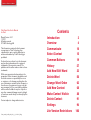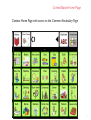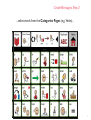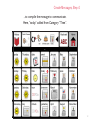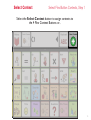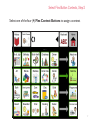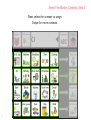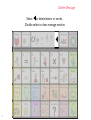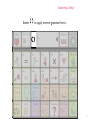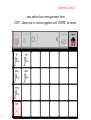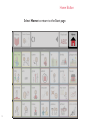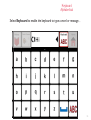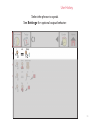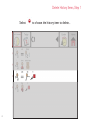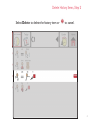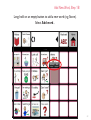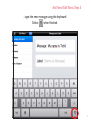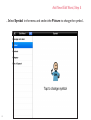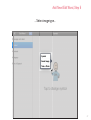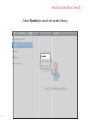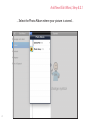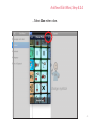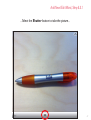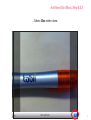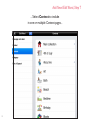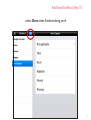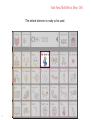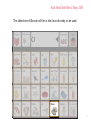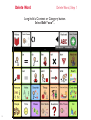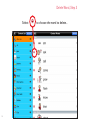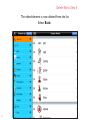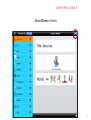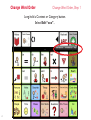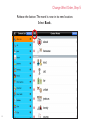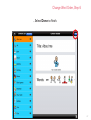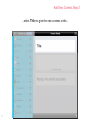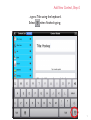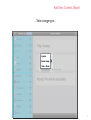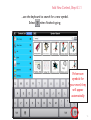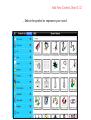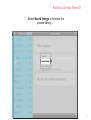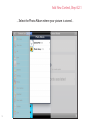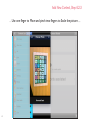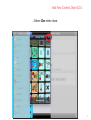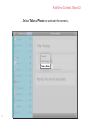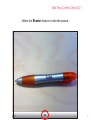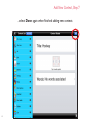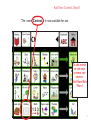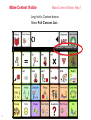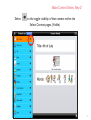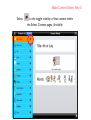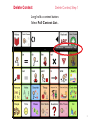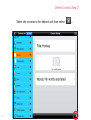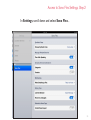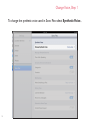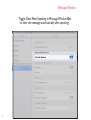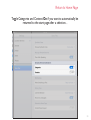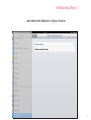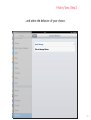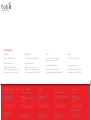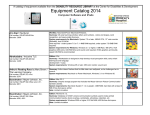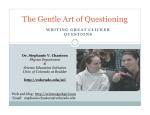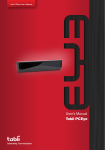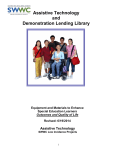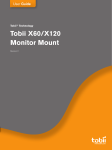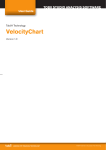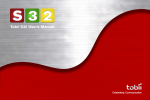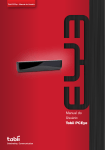Download User`s Manual - GettingSorted.com
Transcript
Tobii Sono Flex User’s Manual User’s Manual For iPad Celebrating Communication Tobii Sono Flex User’s Manual Tobii Sono Flex User’s Manual for iPad Manual Version 1.0.1 11/2011 All rights reserved. © Tobii Technology AB The information contained in this document is proprietary to Tobii Technology. Any reproduction in part or whole without prior written authorization by Tobii Technology is prohibited. Products that are referred to in this document may be either trademarks and/or registered trademarks of the respective owners. The publisher and the author make no claim to these trademarks. While every precaution has been taken in the preparation of this document, the publisher and the author assume no responsibility for errors or omissions, or for damages resulting from the use of information contained in this document or from the use of programs and source code that may accompany it. In no event shall the publisher and the author be liable for any loss of profit or any other commercial damage caused or alleged to have been caused directly or indirectly by this document. Content subject to change without notice. Tobii_manual_SonoFlex_iPad_V1_0_1_01112011_UsEng Contents Introduction3 Overview4 Communicate10 Select Context 15 Common Buttons 19 History27 Add New/Edit Word 32 Delete Word 56 Change Word Order 62 Add New Context 68 Make Context Visible 88 Delete Context 91 Settings94 Lite Version Restrictions 106 Introduction Welcome to Sono Flex for iPad! In Sono Flex for iPad you can use the application with two different start pages. Common Vocabulary Home Page or Context Based Home Page From the Context Based Home Page: only contexts are available. The Main Vocabulary Page is the default start page, but you can switch between the different start pages in Settings (see Settings). Giving the care giver the ability to choose The manual explains in detail the default between alternative start pages, one with less Main Vocabulary Page mode as it offers more and one with more complexity, allows the complexity, but the individual button functions program to grow along with the user’s ability. of the Context Based Home Page mode are the same. Starting an early user on the Context Based Home Page allows for a smooth The difference between the two start pages transition between situational, context based, is in the amount that is accessible by the end communication into the more categorized user from the start page. versatile “categorized core vocabulary with additional contexts available” communication From the Common Vocabulary Home of the Common Vocabulary Home Page. Page: Categories, Core Words and 4 Flex buttons with contexts are available. This follows the regular learning curve of preliterate AAC users, and assists with growth and learning. 3 Overview Common Vocabulary Home Page Fitzgerald Key (FK) Categories 4 Common Vocabulary Home Page Four (4) Flex Context buttons Changeable by: Select Context button 5 Common Vocabulary Home Page Core Words 6 Context Based Home Page Context Home Page with access to the Common Vocabulary Page 7 Common Buttons History, Quick Phrases, Keyboard and Home 8 Message Window Grammar button, Message Window and Delete button. 9 Communicate Create Messages, Step 1 Select words from Core Words... 1 2 10 3 Create Messages, Step 2 ...select words from the Categories Pages (e.g. Verbs)... 4 11 Create Messages, Step 3 ...and/or select words from the Context pages (e.g. Context Birthday)... 5 12 Create Messages, Step 4 ...to compile the message to communicate. Here, “today” added from Category “Time”. 6 13 Create Message, Step 5 Select the Message Window to speak the message. 7 14 Select Context Select Flex Button Contexts, Step 1 Select the Select Context button to assign contexts to the 4 Flex Context Buttons or... 15 From within Context Based Layout Long-hold on the Home button and select the Select Context... 16 Select Flex Button Contexts, Step 2 Select one of the four (4) Flex Context Buttons to assign a context. 17 Select Flex Button Contexts, Step 3 Next, select the context to assign. Swipe for more contexts. 18 Common Buttons Speak a Message Select the Message Window to speak the message. 19 Delete Message Select to delete letters or words... Double select to clear message window. 20 Grammar, Step 1 Select to apply correct grammar form... 21 Grammar, Step 2 ... next select the correct grammar form. “NOT” allows you to choose negatives and “HOME” to cancel. 22 Quick Phrases Select Quick Phrases to choose a phrase that will be spoken immediately upon selection. 23 Home Button Select Home to return to the Start page. 24 Keyboard Alphabetical Select Keyboard to enable the keyboard to type a word or message... 25 Keyboard Numeric ... and swipe to the next keyboard view to type numbers. 26 History Access History, Step 1 Select History... The recording of messages to History can be turned “On/Off” in Settings. 27 Access History, Step 2 ...to select an earlier used phrase. There are three different time frames to choose from. 28 Use History Select the phrase to speak. See Settings for optional output behavior. 29 Delete History Items, Step 1 Select 30 to choose the history item to delete... Delete History Items, Step 2 Select Delete to delete the history item or to cancel. 31 Add New/Edit Word Edit Word, Step 1A Long-hold a button to access Edit mode. Select Edit “xxx”... 32 Add New Word, Step 1B Long-hold on an empty button to add a new word (e.g. Stone). Select Add word... 33 Add New/Edit Word, Step 2 ...select Message and/or Label to edit the message and/or label for this button... 34 Add New/Edit Word, Step 3 ...type the new message using the keyboard. Select when finished. 35 Add New/Edit Word, Step 4 ... Select Symbol in the menu and seclect the Picture to change the symbol... 36 Add New/Edit Word, Step 5 ... Select image type... 37 Add New/Edit Word, Step 6.1 ... Select Symbol to search the symbol library... 38 Add New/Edit Word, Step 6.1.1 ...use the keyboard to search for a new symbol. Select when finished typing. If there are symbols for your word, they will appear automatically. 39 Add New/Edit Word, Step 6.1.2 ... Select the symbol to represent your word. 40 Add New/Edit Word, Step 6.2 ... Select Image to browse the picture library... 41 Add New/Edit Word, Step 6.2.1 ... Select the Photo Album where your picture is stored... 42 Add New/Edit Word, Step 6.2.2 ... Select the picture to represent your word.... 43 Add New/Edit Word, Step 6.2.3 ... Use one finger to Move and pinch two fingers to Scale the picture .... 44 Add New/Edit Word, Step 6.2.4 ... Select Use when done. 45 Add New/Edit Word, Step 6.3 ... Select Take picture to activate the camera... 46 Add New/Edit Word, Step 6.3.1 ... Select the Shutter button to take the picture... 47 Add New/Edit Word, Step 6.3.2 ... Use one finger to Move and pinch two fingers to Scale the picture .... 48 Add New/Edit Word, Step 6.3.3 ... Select Use when done. 49 Add New/Edit Word, Step 7 ... Select Context to include in one or multiple Context pages... 50 Add New/Edit Word, Step 8 ... Select Category to select Fitzgerald Key Category from the list. 51 Add New/Edit Word, Step 9 ... Select Part of Speech to select the Part of Speech the word/phrase belongs to. 52 Add New/Edit Word, Step 10 ... select Done when finished editing word. 53 Add New/Edit Word, Step 13A The edited element is ready to be used. 54 Add New/Edit Word, Step 13B The added word (Stone) will be in the list and ready to be used. 55 Delete Word Delete Word, Step 1 Long-hold a Context or Category button. Select Edit “xxx”... 56 Delete Word, Step 2 Select Words... 57 Delete Word, Step 3 Select 58 to choose the word to delete... Delete Word, Step 4 Select Delete to delete the word or to cancel. 59 Delete Word, Step 5 The edited element is now deleted from the list. Select Back... 60 Delete Word, Step 6 ... Select Done to finish. 61 Change Word Order Change Word Order, Step 1 Long-hold a Context or Category button. Select Edit “xxx”... 62 Change Word Order, Step 2 Select Words... 63 Change Word Order, Step 3 Select and 64 hold the word to move... Change Word Order, Step 4 ...drag the word to the new location. (Note: Only movable within the group) 65 Change Word Order, Step 5 Release the button. The word is now in its new location. Select Back... 66 Change Word Order, Step 6 ... Select Done to finish. 67 Add New Context Add New Context, Step 1 Long-hold a context button. Select Full Context List... 68 Add New Context, Step 2 Select Add Context... 69 Add New Context, Step 3 ...select Title to give the new context a title... 70 Add New Context, Step 4 ...type a Title using the keyboard. Select when finished typing. 71 Add New Context, Step 5 ... Select the Picture to change the symbol... 72 Add New Context, Step 6 ... Select image type... 73 Add New Context, Step 6.1 ... Select Symbol to search the symbol library... 74 Add New Context, Step 6.1.1 ...use the keyboard to search for a new symbol. Select when finished typing. If there are symbols for your word, they will appear automatically. 75 Add New Context, Step 6.1.2 ... Select the symbol to represent your word. 76 Add New Context, Step 6.2 ... Select Saved Image to browse the picture library... 77 Add New Context, Step 6.2.1 ... Select the Photo Album where your picture is stored... 78 Add New Context, Step 6.2.2 ... Select the picture to represent your word.... 79 Add New Context, Step 6.2.3 ... Use one finger to Move and pinch two fingers to Scale the picture .... 80 Add New Context, Step 6.2.4 ... Select Use when done. 81 Add New Context, Step 6.3 ... Select Take a Photo to activate the camera... 82 Add New Context, Step 6.3.1 ... Select the Shutter button to take the picture... 83 Add New Context, Step 6.3.2 ... Use one finger to Move and pinch two fingers to Scale the picture .... 84 Add New Context, Step 6.3.3 ... Select Use when done. 85 Add New Context, Step 7 ... select Done again when finished adding new context. 86 Add New Context, Step 8 The new Context is now available for use. To add words to the new context, see section: Add New/Edit Word 87 Make Context Visible Make Context Visible, Step 1 Long hold a Context button. Select Full Context List... 88 Make Context Visible, Step 2 Select to the toggle visibility of that context within the Select Context pages, (Visible) 89 Make Context Visible, Step 3 Select 90 to the toggle visibility of that context within the Select Context pages, (Invisible) Delete Context Delete Context, Step 1 Long hold a context button. Select Full Context List... 91 Delete Context, Step 2 Select the context to be deleted and then select 92 .... Delete Context, Step 3 Select Delete to confirm deleting the context or Cancel to abort. 93 Settings Access to Sono Flex Settings, Step 1 Select Settings... 94 Access to Sono Flex Settings, Step 2 In Settings, scroll down and select Sono Flex... 95 Change Voice, Step 1 To change the synthetic voice used in Sono Flex select Synthetic Voice... 96 Change Voice, Step 2 ...select the voice of your choice. 97 Message Window Toggle Clear After Speaking in Message Window On to clear the message automatically after speaking... 98 Return to Home Page Toggle Categories and Context On if you want to automatically be returned to the start page after a selection... 99 Multitasking, Step 1 Select Multitasking to set behavior for Sono Flex when switching to Flex... 100 Multitasking, Step 2 ... and select the behavior of your choice. 101 History View, Step 1 Select History View to set the history behavior for Sono Flex.. 102 History View, Step 2 ...and select the behavior of your choice. 103 Record History Toggle Record My Messages Off to not save spoken messages to History. Only available in Full version of Sono Flex 104 Alternative Home Page Enable start with “Context Home Page” On to start Sono Flex on the alternative Context Based Start Page. 105 Lite Version Restrictions Restriction 1: Spoken Messages Every 10th time the user taps the message window the following message is spoken before the actual, chosen, message: “This is the free version of Sono Flex from Tobii Technology”. After 20 messages, the chosen message will not be spoken at all, only the “free version” message. To reset this, and to get 20 more of your own chosen messages, you need to fully restart Sono Flex Lite. Do so be following these steps: 1. Tap the home button on your device to exit Sono Flex Lite. 2. From your device home screen, double-tap the home button on your device. The image of the screen will rise and at the bottom you will see a row of app icons. These are the apps that are “running” in the background. 3. Swipe to move forward or backward between the apps. Chances are that you will have many more running than the four to seven that first show themselves at the bottom. 4. Find the Sono Flex Lite app icon. Long-hold it until all the running apps start jiggling. A small, 106 Page 1 red, delete circle will appear at the top left of the icons. 5. Select the red circle and the Sono Flex Lite app icon will disappear. The app is now no longer running in the background. 6. Tap the home button on your device when you have finished shutting things down and the running apps will stop wiggling. 7. Tap the home button on the device again to return to your device home screen. 8. Restart Sono Flex Restriction 2: Limited Number of PreDefined Contexts Only 12 out of over 50 pre-defined contexts are available. Restriction 3: Limited Number of Symbols Available for Use Only about 3,250 of the 11,000 + symbols from the full version (used in both the main vocabulary and the 12 included contexts) are included for use in the Sono Flex Lite version. Page 2 Restriction 4: Limit to Maximum Number of Contexts There are 12 pre-defined Contexts included in Sono Flex Lite. In Lite you are allowed have a maximum of 15 Contexts in total, consisting of those that are included plus those that you might create on your own. From download, this means that there is room for you to create 3 new contexts.You may also delete (or modify in any way) the pre-defined, included Contexts, thereby freeing up more slots for your own Contexts; but altogether they may not add up to more than 15. In the full version of Sono Flex there are no numbers restrictions, the number of available slots for Contexts is unlimited. Restriction 5:Turn Off History Recording The Setting “Record My Messages On/Off” is not available. 107 www.tobii.com Tobii Support SWEDEN GERMANY USA JAPAN Phone: +46 8 522 950 20 Phone: +49 69 24 75 03 4-28 Toll-Free: +1-800-793-9227 Phone: +1-781-461-8200 Phone: +81-3-5793-3316 [email protected] [email protected] [email protected] [email protected] Support hours: 8 am - 6 pm Between July-August: 9 am - 5 pm (Central European Time, GMT +1) Support hours: 8 am - 6 pm Between July-August: 9 am - 5 pm (Central European Time, GMT +1) Support hours: 9 am - 9 pm (US Eastern Standard Time, GMT -6) Support hours: 9 am - 5.30 pm (Japan Standard Time, GMT +9) EUROPE, MIDDLE EAST, AFRICA Tobii Technology AB CENTRAL EUROPE Tobii Technology GmbH NORWAY Tobii Norge ASIA Tobii Technology, Ltd. North America Tobii ATI Karlsrovägen 2D S-182 53 Danderyd Sweden Niedenau 45 D-60325 Frankfurt am Main Germany Thormøhlens gate 55 5008 Bergen Norway 3-4-13 Takanawa, Minato-ku Tokyo 108-0074 Japan 333 Elm Street Dedham, MA 02026 USA Phone : +46 8 663 69 90 Fax: +46 8 30 14 00 Phone: +49 69 24 75 03 40 Fax: +49 69 24 75 03 429 Phone: +47 55 55 10 60 Fax: ++47 55 55 10 61 Phone: +81-3-5793-3316 Fax: +81-3-5793-3317 Toll-Free: 800-793-9227 Phone: 781-461-8200 Fax: 781-461-8213 www.tobii.com [email protected] www.tobii.com [email protected] www.tobii.com [email protected] www.tobiiATI.com [email protected] www.tobii.com [email protected]