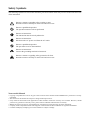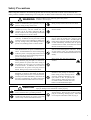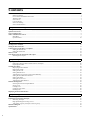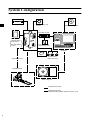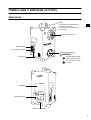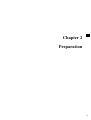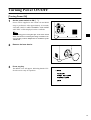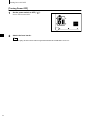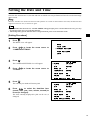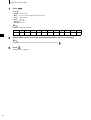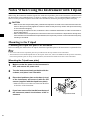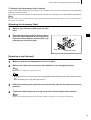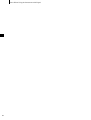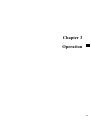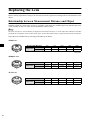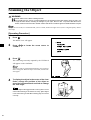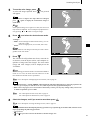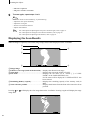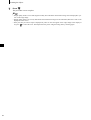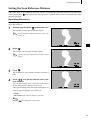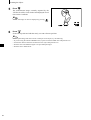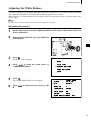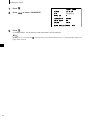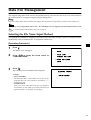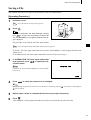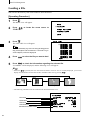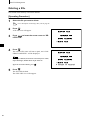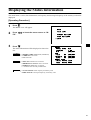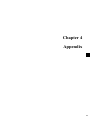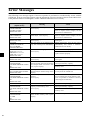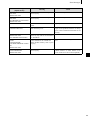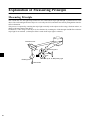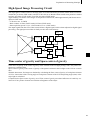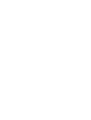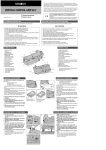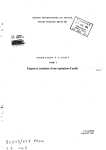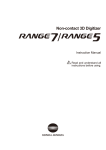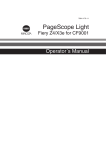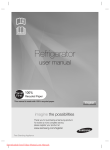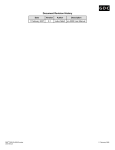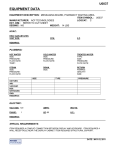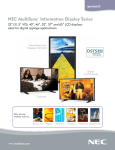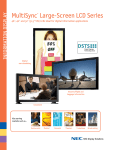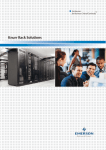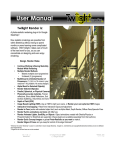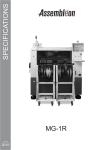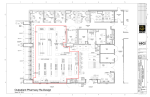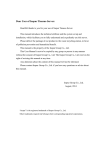Download Manual
Transcript
NON-CONTACT 3D DIGITIZER VIVID 910/VI-910 Instruction Manual (HARDWARE) NOTE The VI-910 is model name for Europe and the VIVID 910 is model name for other countries. Please note that the VIVID 910 model name is intended only for reference with this manual. Safety Symbols The following symbols are used in this manual to prevent accidents which may occur as result of incorrect use of the instrument. Denotes a sentence regarding safety warning or note. Read the sentence carefully to ensure safe and correct use. Denotes a prohibited operation. The operation must never been performed. Denotes an instruction. The instruction must be strictly adhered to. Denotes an instruction. Disconnect the AC power cord from the AC outlet. Denotes a prohibited operation. The part must never be disassembled. Denotes an instruction. Connect the grounding terminal as instructed. Denotes a sentence regarding safety precaution for laser. Read the sentence carefully to ensure safe and correct use. Notes on this Manual • Copying or reproduction of all or any part of the contents of this manual without MINOLTA’s permission is strictly prohibited. • The contents of this manual are subject to change without prior notice. • Every effort has been made in the preparation of this manual to ensure the accuracy of its contents. However, should you have any questions or find any errors, please contact a Minolta-authorized service facility. • MINOLTA will not accept any responsibility for consequences arising from the use of the instrument. • Company names and product names which appear in this manual are their trademarks or registered trademarks. • Contents and display examples given in this manual are subject to change. Safety Precautions When using this hardware, the following points must be strictly observed to ensure correct and safe use. After you have read this manual, keep it in a safe place so that it can be referred to easily whenever it is needed. WARNING Failure to adhere to the following points may result in death or serious injury. Do not use the VIVID 910 in places where flammable or combustible gases (gasoline etc.) are present. Doing so may cause a fire. Do not disassemble or modify the VIVID 910. Doing so may cause a fire or electric shock. Always use the AC power cord supplied as a standard accessory with the VIVID 910, and connect it to an AC outlet (100-240 V , 5060 Hz). Failure to do so may damage the VIVID 910, causing a fire or electric shock. Do not remove the cover as doing so may cause electric shocks. Do not bend, twist or pull the AC power cord excessively. In addition, do not place heavy items on the AC power cord, or damage or modify it in any way. Doing so may cause damage to the AC power cord, resulting in fire or electric shock. Take special care not to allow liquid or metal objects to enter the VIVID 910. Doing so may cause a fire or electric shock. Should liquid or metal objects enter the VIVID 910, turn the power OFF immediately, disconnect the AC power cord from the AC outlet, and contact the nearest Minolta-authorized service facility. If the VIVID 910 will not be used for a long time, disconnect the AC power cord from the AC outlet. Accumulated dirt or water on the prongs of the AC power cord’s plug may cause a fire. If there is any dirt or water on the prongs of the AC power cord’s plug, remove it. The VIVID 910 should not be operated if dirt or dust has entered through the vent holes. Doing so may result in a fire. For periodic inspection, contact the nearest Minolta-authorized service facility. When disconnecting the AC power cord’s plug, always hold the plug and pull it to remove it. Never pull the AC power cord itself. Doing so may damage the AC power cord, causing a fire or electric shock. In addition, do not insert or disconnect the AC power cord’s plug with wet hands. Doing so may cause electric shock. Never stare into the laser emitting window. The VIVID 910 should not be operated if it is damaged, or smoke or odd smells are detected. Doing so may result in a fire. In such situations, turn the power OFF immediately, disconnect the AC power cord from the AC outlet, and contact the nearest Minolta-authorized service facility. Do not place a lens, mirror or optical element in the passage of the laser beam. Doing so may converge the laser beam, resulting in damage to your eyes, burns or fire. To prevent the above accidents, make sure that a wall or similar which can block the laser beam is located behind the object. CAUTION Falling to adhere to the following points may result in injury or damage to the instrument or other property. Be sure to connect the AC power cord’s plug to an AC outlet that has a grounding terminal. Make sure that the AC outlet is located near the VIVID 910 and that the AC power cord’s plug can be easily connected and disconnected. Do not place the instrument on an unstable or sloping surface. Doing so may result in its dropping or overturning, causing injury. Take care not to drop the instrument when carrying it. 1 Laser Caution and Identification Label Laser Caution and Identification Label CAUTION LASER RADIATION DO NOT STARE INTO BEAM LASER STRAHLUNG NICHT IN DEN STRAHL SEHEN MAX 30mW 690nm CLASS 2 LASER PRODUCT Complied with IEC Publication 60825-1:1993, Amendment-1:1997 AVOID EXPOSURE Laser radiation is emitted from this aperture. CLASS 1 LASER PRODUCT Complies with 21 CFR Chapter 1. Subchopter J. 3-13,2-Chome, Azuchi-Machi, Chuo-ku, Osaka 541-8556 Japan MINOLTA CO.,LTD. manufactured Warning Label WARNING 2 WARNUNG Notes On Use • The VIVID 910 should be used within a temperature range of 10 to 40°C at a relative humidity of 65% or less. • Do not use the VIVID 910 in direct sunlight or near sources of heat such as stoves. Doing so will cause the temperature of the VIVID 910 to rise considerably higher than room temperature and may result in malfunctions. Use the VIVID 910 in a well ventilated area and make sure that the ventilation holes of the VIVID 910 are not blocked. • Do not use the VIVID 910 in extremely dusty or humid areas. Doing so may result in malfunctions. • Do not subject the VIVID 910 to strong vibration or shocks. Doing so may result in malfunctions. • Do not disconnect cords and cables with the POWER switch of the VIVID 910 set to ON “I”. Doing so may result in malfunctions. • The VIVID 910 has been tested and found to comply with the limits for a Class A digital device, pursuant to Part 15 of the FCC Rules. These limits are designed to provide reasonable protection against harmful interference when the equipment is operated in a commercial environment. This equipment generates, uses, and can radiate radio frequency energy and, if not installed and used in accordance with the instruction manual, may cause harmful interference to radio communications. Operation of this equipment in a residential area is likely to cause harmful interference in which case the user will be required to correct the interference at his own expense. • The VIVID 910 falls into the category of a Class A information technology device based on the VCCI standards. Using it in a domestic environment may cause radio interference. In such cases, the user may be requested to take appropriate measures. • The VIVID 910 is a class II instrument specified in IEC Publication 825. Use it according to the instructions given in this manual. Care On Storage • The VIVID 910 should be stored in areas with temperatures of between –10 and +50°C. Do not store it in areas subject to high temperature or high humidity or where sudden changes in temperature or condensation are likely to occur. We recommend storing the VIVID 910 at a relatively constant temperature with a desiccant (silica gel etc.). • Do not leave the VIVID 910 inside a closed car or in the trunk of a car. Under direct sunlight, the increase in temperature can be extreme and may result in malfunctions. • The VIVID 910 should not be stored in areas where there is an excessive amount of dust, cigarette smoke or chemical gas. Failure to adhere to this may result in performance degradation or break-down. • Lenses that are not in use should be capped and kept in the lens case. Notes On Cleaning • If the VIVID 910 needs cleaning, wipe with a soft dry cloth. Never use solvents such as thinner or benzene. • If the lens or laser emitting window is soiled with sand or dust, blow off the dirt using a blower, and wipe them gently with a piece of cleaning paper dampened with cleaning agent. • In cases of malfunction, do not disassemble the VIVID 910 or attempt to repair it yourself. Contact the nearest Minolta-authorized service facility. Notes On Maintenance To maintain the accuracy of the high-precision Galvano mirror, that plays the most important role in measurement accuracy, a drying agent is used inside the VIVID 910. Normally, the dehumidification effect of the drying agent lasts more than one year. However, its life varies with the operating and storage environment. To maintain the designed performance of the VIVID 910, you are recommended to replace the drying agent once a year. Contact the nearest Minolta-authorized service facility. 3 Contents Safety Precautions........................................................................................................................................................................ Laser Caution and Identification Label........................................................................................................................................ Warning Label.............................................................................................................................................................................. Notes On Use ............................................................................................................................................................................... Care On Storage ........................................................................................................................................................................... Notes On Cleaning ....................................................................................................................................................................... Notes On Maintenance................................................................................................................................................................. 1 2 2 3 3 3 3 Chapter 1 Before Using the Instrument Package Contents (Standard Accessories) ........................................................................................................................................... 6 Optional Accessories............................................................................................................................................................................... 7 System Configuration............................................................................................................................................................................. 8 Names and Functions of Parts ............................................................................................................................................................... 9 Main Body.................................................................................................................................................................................... 9 Operation Panel.......................................................................................................................................................................... 10 Chapter 2 Preparation Connecting the AC Power Cord.......................................................................................................................................................... Turning Power ON/OFF ...................................................................................................................................................................... Setting the Date and Time.................................................................................................................................................................... Connecting the VIVID 910 to a Computer......................................................................................................................................... Setting the SCSI ID No.............................................................................................................................................................. Setting the Terminator ............................................................................................................................................................... Memory Card........................................................................................................................................................................................ Notes When Using the Instrument with Tripod ................................................................................................................................ Mounting to the Tripod .............................................................................................................................................................. 12 13 15 17 18 19 21 22 22 Chapter 3 Operation Replacing the Lens................................................................................................................................................................................ Relationship between Measurement Distance and Object......................................................................................................... Replacing Procedure .................................................................................................................................................................. Scanning the Object.............................................................................................................................................................................. Displaying the Scan Results....................................................................................................................................................... High Quality Mode .................................................................................................................................................................... Setting Focus Lock..................................................................................................................................................................... Setting Manual Focus................................................................................................................................................................. Adjusting the Laser Power and CCD Gain Manually................................................................................................................ Setting the Scan Reference Distance ......................................................................................................................................... Setting Auto Read ...................................................................................................................................................................... Setting the Color Level .............................................................................................................................................................. Adjusting the White Balance ..................................................................................................................................................... Data File Management ......................................................................................................................................................................... Selecting the File Name Input Method ...................................................................................................................................... Saving a File............................................................................................................................................................................... Loading a File ............................................................................................................................................................................ Changing a File Name................................................................................................................................................................ Deleting a File ............................................................................................................................................................................ Displaying the Status Information ..................................................................................................................................................... 26 26 27 30 32 33 35 36 37 39 41 42 43 45 45 47 48 49 50 51 Chapter 4 Appendix Error Messages ..................................................................................................................................................................................... Explanation of Measuring Principle ................................................................................................................................................... Measuring Principle ................................................................................................................................................................... High-Speed Image Processing Circuit ....................................................................................................................................... Time center of gravity and Space center of gravity ................................................................................................................... Dimension Diagram .............................................................................................................................................................................. Specifications......................................................................................................................................................................................... 4 54 56 56 57 57 58 59 Chapter 1 Before Using the Instrument 5 Package Contents (Standard Accessories) Check that the following standard accessories are present. 6 VIVID 910 Main Body Polygon Editing Tool White Balance Cap VI-A10 AC Power Cord Lens (3 types, with Lens Case) Laser Barrier SCSI Cable VI-A20 Half-pitch, D-sub, 50-pin male plug – 50-pin male plug SCSI Conversion Connector V1-A21 50-pin female plug – 50-pin male plug Optional Accessories When you need to purchase the following optional items, contact a Minolta-authorized service facility. Rotary Stage Set Tripod/Panhead Information about the recommended tripod/ panhead, please contact the nearest Minolta Authorized Service Facility. Memory Card (Compact Flash Card VI-A12 + PC Card Adapter VI-A13) Bench Top Frame Set 7 System Configuration AC Power Cord White Balance Cap VI-A10 Polygon Editing Tool SCSI Cable VI-A20 Memory Card Compact Flash Card VI-A12 + PC Card Adapter VI-A13 SCSI Conversion Connector V1-A21 Computer VIVID 910 Main Body Laser Barrier Tripod Base Plate 3 types of lens (with Lens Case) Tripod/Panhead Rotary Stage Set Bench Top Frame Set Standard Accessories Optional Accessories (A commercially available computer can be used) 8 Names and Functions of Parts Main Body Handle • The handle can be detached by removing the four screws. • It can be attached to the bottom of the instrument. Light-Receiving Lens Power Switch AC Power Connector Laser Emitting Window WARNING SCSI Port A laser beam is emitted from this window. Do not stare into this window. Viewfinder Operation Panel Memory Card Slot 9 Names and Functions of Parts Operation Panel 1 2 FOCUS AF/ MF F 3 4 5 RELEASE N FOCUS LOCK RECORD 7 SELECT MENU 8 COLOR/ MONO 8 9 FINE/ FAST UNDO 0 A 1 FOCUS key .........................Focuses the image manually. “F” indicates “far” and “N” indicates “near”. 2 AF/MF key ..........................Switches from auto (AF) to manual focus (MF) or vice versa. 3 FOCUS LOCK key ............Fixes the focus to scan the object. 4 RELEASE key ....................Performs a scan. 5 RECORD key .....................Records (saves) the scanned image to the Memory card. 6 SELECT key .......................Confirms selection of the items displayed on the viewfinder. 7 MENU key ..........................Displays the MENU view on the viewfinder. 8 .........................Moves from one item to another displayed on the viewfinder. 9 COLOR/MONO key ..........Switches the image on the viewfinder from color to monochrome or vice versa. 0 FINE/FAST key..................Switches scan mode from FINE to FAST or vice versa. A UNDO key ...........................Mainly used to cancel operations of keys. Memo is a key provided to display the MENU view from which basic operations of this instrument can be performed. If you are not sure during operation which view is which, press to return to the MENU view. (The MENU view may not be displayed even if is pressed depending on the view currently displayed.) 10 Chapter 2 Preparation 11 Connecting the AC Power Cord To ensure correct connection of the AC power cord, read the points given in WARNING and CAUTION carefully. WARNING Always use the AC power cord supplied as a standard accessory with the VIVID 910, and connect it to an AC outlet (100-240 V , 50/60 Hz). Failure to do so may damage the VIVID 910, causing a fire or electric shock. Do not bend, twist or pull the AC power cord excessively. Do not place heavy items on it, scratch or modify it. Doing so may damage it, resulting in fire or electric shock. If you are not going to use the VIVID 910 for a long time, disconnect the AC power cord from the AC outlet. If dirt or water accumulates on the prongs of the AC power cord’s plug, it may cause a fire. If there is any dirt or water on the prongs, it must be removed. When disconnecting the AC power cord’s plug, always hold the plug and pull it to remove it. Never pull the AC power cord itself as it may be damaged, resulting in fire or electric shock. Also do not insert or disconnect the AC power cord’s plug with wet hands. Doing so may cause electric shock. CAUTION Be sure to connect the AC power cord’s plug to an AC outlet that has a grounding terminal. Make sure that the AC outlet is located near the VIVID 910 and thaVIVID 910t the AC power cord’s plug can be easily connected and disconnected. [Connecting Procedure] 1 Set the power switch of the VIVID 910 to OFF (“ ”). Note If the AC power cord is connected to an AC outlet with the power switch set to ON (“ ”), damage to the VIVID 910 or computer may result. Before connecting the AC power cord, always make sure that the power switch is set to OFF. 12 2 Plug the AC power cord to the AC power connector on the VIVID 910. 3 Plug the other end of the AC power cord to an AC outlet. POWER AC IN SCSI Turning Power ON/OFF [Turning Power ON] 1 Set the power switch to ON (“ ”). Power will be supplied to the VIVID 910 and initial setup is performed. After approximately 10 seconds, “PLEASE OPEN LASER BARRIER AND PRESS ANY KEY” will be displayed on the viewfinder. POWER AC IN SCSI Note When turning power ON again after it has been turned OFF, wait at least 5 seconds before doing so. Failure to observe this may result in malfunction or breakdown of the VIVID 910. 2 Remove the laser barrier. 3 Press any key. The MENU view will appear, indicating that the VIVID 910 is now ready for operation. ®SCAN FILE LIST CAMERA SETTINGS CARD SETTINGS INFO 13 Turning Power ON/OFF [Turning Power OFF] 1 Set the power switch to OFF (“ Power will be turned OFF. ”). POWER AC IN 2 SCSI Attach the laser barrier. Note To ensure safety, the laser barrier must be kept attached when the VIVID 910 is not in use. 14 Setting the Date and Time Once the date and time are set, the date and time on which scan was performed will also be saved when image data is saved. Memo When the VIVID 910 is used for the first time after purchase or if it has not been used for some time, the date/time data might have been lost. If so, it must be set again. Note • If the date/time data has been lost, “CLOCK ERROR” will appear after power is turned ON. In this case, press any key and proceed to step 4 to set the date and time. • The backup battery for the date/time data is charged while the power to the instrument is ON. [Setting Procedure] 1 Press . The MENU view will appear. 2 Press to locate the arrow cursor to “CAMERA SETTINGS”. 3 Press . The CAMERA SETTINGS view will appear. 4 Press “CLOCK”. 5 Press . The currently set month will turn to pink. 6 Press to select the date/time item (month, date, year, hour, minute, second) to be set (or changed). The item currently displayed in pink can be set (or changed). to locate the arrow cursor to SCAN FILE LIST ®CAMERA SETTINGS CARD SETTINGS INFO FEB.04.2000 ®CLOCK 16:21:58 W/B DEFAULT SCSI ID 5 TERMINATE ENABLE AUTO READ ON COLOR AUTO HIGH QUALITY MODE OFF FEB.04.2000 CLOCK 16:21:58 W/B DEFAULT SCSI ID 5 TERMINATE ENABLE AUTO READ ON COLOR AUTO HIGH QUALITY MODE OFF 15 Setting the Date and Time 7 Press . <Settings> • Month: JAN to DEC • Date: 01 to 31 (varies depending on the month) • Year: 2000 to 2079 • Hour: 00 to 23 • Minute: 00 to 59 • Second: 00 to 59 Memo Months are indicated as follows: January February JAN 8 FEB March April May June July MAR APR MAY JUN JUL August September October November December AUG 16 OCT NOV Repeat steps 6 and 7 until all the desired date/time items are set (or changed). Memo To cancel date/time setting and restore the previous date/time setting, press 9 SEP Press . Setting is now complete. . DEC Connecting the VIVID 910 to a Computer To operate the VIVID 910 from a computer using the Polygon Editing Tool, the VIVID 910 must be connected to the computer with an standard SCSI cable. WARNING The computer must be operated correctly and safely according to its instruction manual. Memo The standard SCSI cable has a 50-pin male plug (half-pitch, D-Sub) on both its ends. Ref. For a description of the standard accessories, refer to page 6. [Connecting Procedure] 1 Set the power switch of both VIVID 910 and computer to OFF (“ ”). Note If the AC power cord is connected to an AC outlet with the power switch set to ON (“I”), damage to the VIVID 910 or computer may result. Before connecting them, always make sure that power is turned OFF. 2 Plug the SCSI cable to a SCSI port of the VIVID 910. 3 Plug the other end of the SCSI cable to the SCSI connector of the computer. Connecting procedure is now complete POWER AC IN SCSI Note Before turning ON the power to the computer, always turn ON the power to the VIVID 910 and wait until it is ready for operation (see page 13). 17 Connecting the VIVID 910 to a Computer Setting the SCSI ID No. In order for the computer to recognize that the VIVID 910 is connected to the computer via the SCSI interface, a SCSI ID No. (0 to 6) must be set for the VIVID 910. Memo SCSI ID No. 5 has been set as the default setting before shipment. Note If other devices are connected to the computer via the SCSI interface, make sure that the SCSI ID No. of the VIVID 910 differs from those set for the devices. [Setting Procedure] 1 Press . The MENU view will appear. 2 Press to locate the arrow cursor to “CAMERA SETTINGS”. 3 Press . The CAMERA SETTINGS view will appear. 4 Press SI ID”. 5 Press . The currently selected SCSI ID No. will turn to pink. 6 Press to locate the arrow cursor to “SC- to select the desired SCSI ID No. <Settings> • 0 to 6: SCSI ID No. 7 18 Press . Setting is now complete. SCAN FILE LIST ®CAMERA SETTINGS CARD SETTINGS INFO FEB.04.2000 CLOCK 16:21:58 W/B DEFAULT ®SCSI ID 5 TERMINATE ENABLE AUTO READ ON COLOR AUTO HIGH QUALITY MODE OFF FEB.04.2000 CLOCK 16:21:58 W/B DEFAULT SCSI ID 5 TERMINATE ENABLE AUTO READ ON COLOR AUTO HIGH QUALITY MODE OFF Connecting the VIVID 910 to a Computer Setting the Terminator The VIVID 910 has a built-in SCSI terminator. The terminator is required if the VIVID 910 is the last device of those connected in series to the SCSI interface (i.e., if only one of the SCSI ports on the VIVID 910 is used). If the terminator is not set correctly, the VIVID 910 or devices connected to the SCSI interface may malfunction. Memo “ENABLED” has been selected as the default setting before shipment. Note “DISABLE” must be selected if the VIVID 910 is connected via the SCSI interface but is not the last device of those connected in series, and “ENABLE” must be selected if it is not connected via the SCSI interface. (An error message will appear if “DISABLE” is selected even though the VIVID 910 is not connected via the SCSI interface.) [Setting Procedure] 1 Press . The MENU view will appear. 2 Press to locate the arrow cursor to “CAMERA SETTINGS”. 3 Press . The CAMERA SETTINGS view will appear. 4 Press to locate the arrow cursor to “TERMINATE”. 5 Press . The currently selected option (ENABLED or DISABLED) will turn to pink. 6 Press BLED”. to select “ENABLED” or “DISA- <Settings> • ENABLED: Select this option if the terminator is to be used. • DISABLED: Select this option if the terminator is not to be used. SCAN FILE LIST ®CAMERA SETTINGS CARD SETTINGS INFO FEB.04.2000 CLOCK 16:22:28 W/B DEFAULT SCSI ID 5 ®TERMINATE ENABLE AUTO READ ON COLOR AUTO HIGH QUALITY MODE OFF FEB.04.2000 CLOCK 16:22:28 W/B DEFAULT SCSI ID 5 TERMINATE ENABLE AUTO READ ON COLOR AUTO HIGH QUALITY MODE OFF 19 Connecting the VIVID 910 to a Computer 7 20 Press . Setting is now complete. Memory Card By using the PC card adapter VI-A13, image data can be saved to the compact flash card VI-A12. Note • The memory card slot on the VIVID 910 can accommodate a PC card (TYPE II, PC Card Standard Release 2.1). To save image data, insert the optional compact flash card VI-A12 into the PC card adapter VI-A13, then insert the adapter into the slot. • Make sure that the compact flash card and PC card adapter are positioned in the correct direction when they are inserted. Failure to observe this may cause breakdown of the cards. • This memory card cannot be used with the VIVID 700 (VI-700). Doing so will delete the data saved in the memory card. • This memory card is designed for use with the VIVID 900/910 only, so it must not be used with any other VIVID models. Data saved by the VIVID 900 can also be retrieved by this instrument. Ref. For a description of data file management (saving, loading, selecting etc.), refer to pages 45 to 50. [Inserting/Ejecting the PC Card Adapter] 1 When inserting the compact flash card into the PC card adapter, make sure that it is correctly oriented. Note The PC card adapter VI-A13 with the compact flash card VI-A12 inserted is called the memory card in this manual. [Inserting] 1 Position the memory card so that the “ ” mark on the memory card is aligned with “ ” on the VIVID 910, then insert the memory card into the slot. Note • Make sure that the memory card is inserted into the slot until the eject button pops out. • The memory card will be accessed immediately after it has been inserted, so do not remove it for at least five seconds. [Ejecting] 1 Press the eject button. Note • Never attempt to eject the memory card while scan is performed after is pressed. Doing so may cancel scan or hinder acquirement of correct data. • Never attempt to eject the memory card during data loading or saving. Doing so may damage the VIVID 910 or memory card. 21 Notes When Using the Instrument with Tripod When using the instrument with the tripod, first attach the tripod base plate to the instrument, and then attach the instrument to the panhead/tripod. To improve scanning accuracy, it is recommended that scanning be performed via the personal computer connected to the instrument, instead of pressing the [RELEASE] key. CAUTION • Make sure that the tripod base plate, panhead and tripod are secured to the instrument and each fastener on the tripod is firmly tightened. Failure to observe this point may result in the tripod overturning or the instrument dropping. • When placing the tripod on a floor, examine the floor conditions and flatness to make sure that the tripod is stably placed. • After measurement is completed, the instrument must be removed from the tripod before storing them. If the instrument is stored with the tripod attached, the tripod may overturn or the instrument may drop, resulting in accidents. Mounting to the Tripod 1. Mounting the Tripod base plate to the Instrument Before mounting the instrument to the tripod, mount the tripod base plate to the instrument as explained below. Memo • Five screw holes for the tripod base plate are provided on both the top and base of the instrument. • The instrument can be attached upside down to the tripod. In this case, remove the handle from the top of the instrument, mount the tripod base plate on the top of the instrument, then mount the handle on the base of the instrument. [Mounting the Tripod base plate] 22 1 Make sure that the power to the instrument is OFF, and remove the power cord. 2 Turn the instrument slowly so that its side faces down, and place it on a flat table. 3 Place the tripod base plate on the base (or top) of the instrument, and secure it with the five screws (supplied with the tripod base plate). * Make sure that screw washers are fitted into the dents on the base of the instrument. 4 If you have removed the handle from the top of the instrument, attach it to the base of the instrument. Tripod Base Plate Notes When Using the Instrument with Tripod 2. Mounting the Instrument to the Panhead After you have attached the tripod base plate to the instrument, they need to be mounted to the recommended panhead as explained below. First, remove the accessory plate from the panhead, attach it to the instrument, then attach both to the panhead. Memo Three screw holes are provided on the back of the tripod base plate (the side with rubber feet), to allow mounting the tripod base plate to the panhead. [Attaching the Accessory Plate] 1 Remove the accessory plate from the panhead. 2 Place the top of the accessory plate on the tripod base plate (attached to the instrument), and secure them with two screws (U3/8, supplied with the accessory plate). U3/8 Screw Accessory Plate [Attaching to the Panhead] 1 Make sure that the tripod/panhead is secured in place. 2 Remove the rubber feet on the base plate with the use of a hexagonal wrench. Memo Remove the two rubber feet located at the rear. Note • If the instrument is to be removed from the tripod/panhead and located on the base plate, attach the rubber feet. • Store the rubber feet in a safe place after removal. 3 Slide the accessory plate (attached to the tripod base plate on the instrument) into the panhead. 4 Tighten the slide fixing knob to firmly secure the accessory plate to the panhead. Memo Refer to the tripod/panhead instruction manual for details on using the accessory plate locking knob. 23 Notes When Using the Instrument with Tripod 24 Chapter 3 Operation 25 Replacing the Lens Before starting acquisition of images, the lens may need to be replaced according to the size and distance to the object. Relationship between Measurement Distance and Object With the VIVID 910, three types of lens are available: wide-angle lens, middle-angle lens and telescopic lens. A lens suitable for the size of the object and distance must be used. Memo The closer the object to the VIVID 910, the higher the measurement accuracy is. On the other hand, influences of shades produced due to roughness on the surface of the object can be reduced if the object is positioned far from the VIVID 910. Select the most suitable lens by referring to the table given below. WIDE Lens Measurement Distance Horizontal Object Size Vertical 600 367.0 275.2 800 486.6 364.9 1000 606.2 454.6 1200 725.8 544.4 2000 1204.2 903.2 Unit (mm) MIDDLE Lens Measurement Distance Horizontal Object Size Vertical 600 204.7 153.6 800 270.6 203.0 1000 336.5 252.4 1200 402.4 301.8 2500 830.6 622.9 Unit (mm) TELE Lens Measurement Distance Horizontal Object Size Vertical 600 113.9 85.4 800 151.0 113.2 1000 188.0 141.0 1200 225.1 168.8 2500 465.9 349.4 Unit (mm) 26 Replacing the Lens Replacing Procedure The currently installed lens can be verified by the status information. To replace the lens with another one, follow the procedure given below. Note • Only the lenses supplied as standard accessories with the VIVID 910 can be used. (They are not compatible with other VIVID models since they have been calibrated with the VIVID 910 only.) • Since the VIVID 910 is a precision instrument, do not leave it without lens when replacing the lens. Replace the lens as soon as possible. • If you replace the lens before saving the image data, the image data will be lost. Before replacing the lens, all the necessary operations (e.g. saving data) must be completed. • Do not touch the lens surface with fingers. • If dust or dirt has collected on the lens surface, remove it using a camera air blower etc. • Dust or dirt on the lens mount surface may produce incorrect measurement data. In this case, wipe the lens mount surface with a clean, dry cloth and then blow it with a camera air blower etc. • Dust and dirt collected on the lens mount surface on the body side must also be removed with a camera air blower etc. Ref. For display of the status information, refer to page 51. [Replacing Procedure] 1 Remove the lens hood. Memo The lens hood can be fixed with its bayonet mount. 2 Turn the lens fixing ring counter-clockwise to loose it completely. Memo The lens fixing ring can be fixed with its screw mount. 27 Replacing the Lens 3 Hold the external edge of the fixing ring and pull it out. Memo Hold the ring with your finger located near the red mark on the lens. This will facilitate pulling the lens. Note Attach the lens cap to the removed lens, place it in the lens case and keep it in a safe place. The following information will appear in the viewfinder as shown on the right. Check the serial number of each lens displayed. CHANGE LENS TELE S/N 2001005 MIDDLE S/N 2001005 WIDE S/N 2001005 PRESS ANY KEY 4 Attach the desired lens. • Remove the lens cap. • Align the red mark on the lens with the one on the lens mount socket, and insert the lens until a click is heard. Memo • The position of the red mark on the lens varies with the focus point. • Hold the ring with your finger located near the red mark on the lens. This will facilitate inserting the lens. 5 28 Turn the lens fixing ring clockwise to secure the lens. Replacing the Lens 6 Attach the lens hood. Make sure that the notch is aligned with that on the lens, and turn the hood. Memo The hood must be turned until it contacts the bayonet mount socket. 7 Press any key. After approximately 10 seconds, “PLEASE OPEN LASER BARRIER AND PRESS ANY KEY” will be displayed on the viewfinder. 8 Press any key. The MENU view will appear. 29 Scanning the Object WARNING Never stare into the laser emitting window. Do not place a lens, mirror or optical element in the passage of the laser beam. Doing so may converge the laser beam, resulting in damage to your eyes, burns or fire. To prevent the above accidents, make sure that a wall or similar surface that does not reflect light is located behind the object. Memo For precise scan results, we recommend that you use a stable, flicker-free light source (such as a high-frequency fluorescent lamp). [Operating Procedure] 1 Press . The MENU view will appear. 2 Press “SCAN”. 3 Press . The color image currently captured by the VIVID 910 will appear on the viewfinder. to locate the arrow cursor to ®SCAN FILE LIST CAMERA SETTINGS CARD SETTINGS INFO Memo Auto-focus will be performed automatically, and “FOCUSING” will appear. When the object is focused, “IN FOCUS” will appear. IN FOCUS 4 To display the object in the center of the viewfinder, change the position of the object or move the instrument back and forth to change the view angle. Note The scan subject must appear at the center of the screen to ensure that scanning is carried out correctly. If the subject is not centered it is possible that scanning may not execute correctly. 30 AF FINE Scanning the Object 5 To see the color image, press . A color still image captured when will appear. was pressed AF FINE AF FINE Note If the distance or angle to the object has been changed, press again to display the monochrome image to check it. Memo If the captured image is too light or too dark, the color level may need to be adjusted. You can temporarily adjust the level by pressing or while viewing the image. 6 Press and select the desired scan mode. <Settings> • FINE: Scans with high resolution and accuracy. (2.5 seconds, 640 × 480) • FAST: Scans at a high speed. (0.3 seconds, 320 × 240) Memo The resolution of color images will always be 640 × 480 regardless of the scan mode. 7 Press . The VIVID 910 will perform auto-focus, cause the laser beam to scan the object surface, and complete acquisition of range and color images. The scan results (range and color images) will be displayed on the viewfinder. IN FOCUS FRAME 60MB FINE Memo When scanning just after the mode is switched from FINE to FAST or vice versa, the motor will start rotation to set the laser beam first and then focus is performed. Ref. < 690~ 749> 720MM For a description of displaying the scan results, refer to page 32. Note • With certain objects, “AF/AE ERROR” will be displayed, indicating that auto-focus cannot be performed. In this case, press any key to clear the error view, then set focus lock or perform manual focus. • While scan is in progress, never insert/remove the memory card or press any keys. Doing so may cancel scan or hinder acquisition of correct data. Ref. 8 ∙ For a description of focus lock, refer to page 35. ∙ For a description of manual focus, refer to page 36. Check the images, and if you want to save them press Ref. . For a description of saving the image in a file, refer to page 47. Note The acquired data will be deleted if the following operations are performed. If you need the data, it must be saved before performing the following operations. • is pressed. • or is pressed to return to the monitor (real-time image) view. 31 Scanning the Object • The lens is replaced. • The power switch is set to OFF. 9 To scan again, repeat steps 1 to 8. Memo If the scan results are not satisfactory, try the following: • Adjust the laser power manually. • Adjust the CCD gain. • Set the scan reference distance. • Adjust white balance. Ref. ∙ For a description of adjusting the laser power and CCD gain, refer to page 37. ∙ For a description of setting the scan reference distance, refer to page 39. ∙ For a description of adjusting white balance, refer to page 43. Displaying the Scan Results When an image is captured, scan results (range image data) will be displayed on the viewfinder. 5 4 FRAME 60MB FINE 3 720MM 6 1 2 < 690~ 749> 1 Range image 2 Effective scan range (back-forth direction) ....Displays the allowed scan range. 3 Scan mode ..........................................................Displays the scan mode (FINE or FAST). 4 File name ............................................................Displays the file name set in “AUTO [ ]” of “FILE NAME” in the CARD SETTING view. No file name will be displayed if “INTERACTIVE” has been selected. 5 Remaining memory capacity............................Displays the remaining capacity of the memory card (in MB). 6 Scan reference position.....................................Displays the distance from the front of the lens to the focus position. Pressing or image data. 32 will display the color image data on the viewfinder. Pressing it again will display the range FINE 720MM Scanning the Object High Quality Mode The instrument emits a laser beam on the object, and captures the rays reflected from the object using the CCD for measurement. Thus, for better measurement accuracy, it is necessary for the intensity of the reflected rays to be maintained within the CCD’s measurement range (i.e. the range that ensures linearity). In high quality mode, the parts of the reflected rays that are outside the CCD’s measurement range will be eliminated, so that only the data with assured linearity is output. This provides measured data with higher accuracy than that which includes reflected rays outside the linearity range. Memo If the instrument is set to High Quality Mode when you read in memory-card data that was scanned at a VIVID 910, the instrument will automatically eliminate all data values that are outside the measurement range. This will be true even if High Quality Mode was not turned on at the time the original data were scanned. Note When reading in memory-card data that was scanned at a VIVID 900, the instrument will not eliminate data values that are outside the measurement range. [Operating Procedure] 1 Press . The MENU view will appear. 2 Press to locate the arrow cursor to “CAMERA SETTINGS”. 3 Press . The CAMERA SETTINGS view will appear. 4 Press to locate the arrow cursor to “HIGH QUALITY MODE”. 5 Press . The currently selected high quality mode (ON or OFF) will turn to pink. 6 Press to select “ON” or “OFF”. <Settings> • ON: High quality mode • OFF: Digitize mode (normal measurement mode) SCAN FILE LIST ®CAMERA SETTINGS CARD SETTINGS INFO FEB.04.2000 CLOCK 16:21:58 W/B DEFAULT SCSI ID 5 TERMINATE ENABLE AUTO READ ON COLOR AUTO ®HIGH QUALITY MODE OFF FEB.04.2000 CLOCK 16:21:58 W/B DEFAULT SCSI ID 5 TERMINATE ENABLE AUTO READ ON COLOR AUTO HIGH QUALITY MODE OFF 33 Scanning the Object 7 Press . The procedure is now complete. Memo • If high quality mode is set to OFF (digitize mode), data outside the measurement range will be displayed in yellow on the range image. • If high quality mode is set to ON, data outside the measurement range will be eliminated, therefore it will not be displayed on the screen. • If the part that you want to input is displayed in yellow or does not appear as the range image in the display at all, press to cancel the scan. Then adjust the laser power and gain setting and try scanning again. 34 Scanning the Object Setting Focus Lock With certain objects, “AF/AE ERROR” will be displayed at the end of a scan, indicating that auto-focus cannot be performed. In this case, press any key to clear the error view, then set focus lock as described below. Memo The VIVID 910 uses contrast detection type auto focus. Auto focus may not be possible with the following objects: • White wall etc. whose contrast is low • Objects with repetitive patterns (stripes etc.) To scan such objects, set focus lock or perform manual focus. (Since focus lock performs active auto focus using a laser beam, low-contrast objects can still be auto-focused.) Ref. For a description of manual focus, refer to page 36. [Operating Procedure] The following procedure applies only if an error has occurred when a scan was performed as explained on page 30. 1 Press any key to clear the error view. 2 Remove the current object and place a new object that can be easily auto-focused in the same position. Memo It is recommended that a paper with a contrasting pattern such as a large character be affixed to the object. 3 Press . “FOCUS LOCK” will be displayed on the viewfinder, and the focus will be locked when the object is focused. AF FINE Memo To release focus lock, press , or . (The result from pressing them will vary depending on the key pressed.) 4 Replace the object with the original one and perform a scan. FOCUS LOCK ON 722MM 35 Scanning the Object Setting Manual Focus With certain objects, “AF/AE ERROR” will be displayed at the end of a scan, indicating that auto-focus cannot be performed. In this case, press any key to clear the error view, then set manual focus as described below. Memo Auto focus may not be possible with the following objects: • White wall etc. whose contrast is low • Objects with repetitive patterns (stripes etc.) To scan such objects, set focus lock or perform manual focus. Ref. For a description of focus lock, refer to page 35. [Operating Procedure] 1 Measure the distance to the object with a measuring tape. Memo Although the front of the lens is the reference position, this position varies with the type of lens, so measure the distance from the front of the VIVID 910. 2 Press . Manual focus mode will be active. MF FAST Memo To cancel manual focus, press 3 again. Press and set the scan distance. Pressing F will move the focus position far away from you. Pressing N will move the focus position toward you. 4 36 When the scan distance is set, start scanning. 722MM Scanning the Object Adjusting the Laser Power and CCD Gain Manually With certain objects, correct image data cannot be obtained. In this case, press at the end of scan, and adjust the laser power and CCD gain as explained below. Memo With the following objects, correct data may not be acquired: • Glass etc. which transmit light • Mirrors etc. which cause mirror reflection • Electric bulbs etc. which themselves illuminate • Black or blue cloth which has a low reflectance for red and similar colors To scan these objects, the laser power or CCD gain must be adjusted manually. [Operating Procedure] The following procedure must be carried out if images acquired when scan was performed as explained on page 30 are unsatisfactory. 1 Press at the end of scan. The currently set laser power will turn to pink. 2 Press to set the desired laser power. FINE <Settings> • 0 to 255: Laser beam power Memo Pressing 3 will change the value in steps. Press . The laser power will be set. < 790~ 859> ®GAIN LD 73 0 800MM FINE Next, the currently set CCD gain will turn to pink. 4 Press to set the desired CCD gain. <Settings> • 0 to 7: CCD gain Memo < 790~ 859> 100 ®LD GAIN 0 800MM The CCD gain must be adjusted only if satisfactory scan results still cannot be obtained even though the laser power has been set to the maximum. 37 Scanning the Object 5 Press . The CCD gain will be set. FINE Next, the currently set scan reference distance will turn to pink. Ref. For a description of setting the scan reference distance, refer to page 39. 6 Press . The monochrome image currently captured by the VIVID 910 will be focus-locked and displayed in real time on the viewfinder. < 790~ 859> . 7 38 ® FINE Memo A color still image can also be displayed by pressing LD 100 GAIN 3 800MM < 790~ 859> Press . Scan will be performed with the newly set laser power and CCD gain. LD 100 GAIN 3 800MM Scanning the Object Setting the Scan Reference Distance If the entire object is not completely within the effective scan range and a part of the front or back of the object is not scanned, press at the end of scan, shift the reference position back or forth as described below, then perform scan again. [Operating Procedure] The following procedure must be carried out if images acquired when scan was performed as explained on page 30 are unsatisfactory. 1 Perform scan and press at the end of scan. The currently set laser power will turn to pink. Ref. For a description of adjusting the laser power, refer to page 37. 2 Press . The currently set CCD gain will turn to pink. Ref. FINE < 790~ 859> ®GAIN LD 73 0 800MM FINE For a description of adjusting the CCD gain, refer to page 37. 3 Press . The currently set scan reference distance will turn to pink. 4 Press and set the desired scan reference distance. If the acquired image lacks a front part of the object, set the scan reference distance closer to you. If the acquired image lacks a back part of the object, set the scan reference distance away from you. < 790~ 859> 73 ®LD GAIN 0 800MM FINE < 790~ 859> LD 73 GAIN 0 777MM ® <Settings> • 600 to 2500: Scan reference distance (Unit: mm) Memo Pressing will change the value in steps. 39 Scanning the Object 5 Press . The monochrome image currently captured by the VIVID 910 will be focus-locked and displayed in real time on the viewfinder. MF FAST Memo A color still image can also be displayed by pressing . 6 < 790~ 859> Press . Scan will be performed with the newly set scan reference position. Memo If the acquired image still lacks a front or back part of the object, try the following: • If you are using the TELE or MIDDLE lens, replace it with the WIDE lens and perform scan. • Increase the distance from the VIVID 910 to the object and perform scan. • Perform scan from different angles to acquire multiple images. • Perform scan in FINE mode. 40 LD 73 GAIN 0 777MM Scanning the Object Setting Auto Read With certain objects, a better image can sometimes be acquired if the condition of the laser beam emitted to scan a range image differs from that emitted to scan a color image. In this case, set Auto Read to OFF as explained below. [Operating Procedure] 1 Press . The MENU view will appear. 2 Press to locate the arrow cursor to “CAMERA SETTINGS”. 3 Press . The CAMERA SETTINGS view will appear. 4 Press to locate the arrow cursor to “AUTO READ”. 5 Press . The currently set auto read mode (ON or OFF) will turn to pink. 6 Press 7 Press . Auto Read mode will be set to OFF. to select “OFF”. SCAN FILE LIST ®CAMERA SETTINGS CARD SETTINGS INFO FEB.04.2000 CLOCK 16:21:58 W/B DEFAULT SCSI ID 5 TERMINATE ENABLE ®AUTO READ ON COLOR AUTO HIGH QUALITY MODE OFF FEB.04.2000 CLOCK 16:21:58 W/B DEFAULT SCSI ID 5 TERMINATE ENABLE AUTO READ ON COLOR AUTO HIGH QUALITY MODE OFF Memo If Auto Read is set to OFF, no color image will be scanned even though image, press again. is pressed to scan. To scan a color 41 Scanning the Object Setting the Color Level The exposure level (brightness/darkness) used for scanning color images can be set. [Operating Procedure] 1 Press . The MENU view will appear. 2 Press to locate the arrow cursor to “CAMERA SETTINGS”. 3 Press . The CAMERA SETTINGS view will appear. 4 Press “COLOR”. 5 Press . The currently set color level will turn to pink. 6 Press to locate the arrow cursor to to set the desired laser power. <Settings> • AUTO: Scans a color image with the same exposure level as the one for monochrome images. • 0 to 9: The larger the value, the brighter the image. 7 SCAN FILE LIST ®CAMERA SETTINGS CARD SETTINGS INFO FEB.04.2000 CLOCK 16:21:58 W/B DEFAULT SCSI ID 5 TERMINATE ENABLE AUTO READ ON ®COLOR AUTO HIGH QUALITY MODE OFF FEB.04.2000 CLOCK 16:21:58 W/B DEFAULT SCSI ID 5 TERMINATE ENABLE AUTO READ ON COLOR AUTO HIGH QUALITY MODE OFF Press . The new color level will be set. Memo While checking the color image by pressing porarily by pressing . 42 before starting scan, it is possible to change the color level tem- Scanning the Object Adjusting the White Balance The color of an object varies slightly depending on the type of light source. To acquire accurate color image data, adjust the white balance as described below under the light source to be used. When scanning, we recommend that you use a stable, flicker-free light source (such as a high-frequency fluorescent lamp). Memo The white balance has been adjusted under fluorescent light before shipment. [Operating Procedure] 1 Set the light source so that the lighting condition is the same as that under which scan is to be performed. 2 Attach the white balance cap to the VIVID 910 as illustrated. 3 Press . The MENU view will appear. 4 Press to locate the arrow cursor to “CAMERA SETTINGS”. 5 Press . The CAMERA SETTINGS view will appear. 6 Press B”. to locate the arrow cursor to “W/ SCAN FILE LIST ®CAMERA SETTINGS CARD SETTINGS INFO FEB.04.2000 CLOCK 17:09:19 ®W/B DEFAULT SCSI ID 5 TERMINATE ENABLE AUTO READ ON COLOR AUTO HIGH QUALITY MODE OFF 43 Scanning the Object 7 Press 8 Press 9 Press . “CALIBRATING” will be displayed and white balance will be adjusted. . to select “CALIBRATE”. FEB.04.2000 CLOCK 17:09:19 W/B CALIBRATE SCSI ID 5 TERMINATE ENABLE AUTO READ ON COLOR AUTO HIGH QUALITY MODE OFF Memo If “DEFAULT” is selected and light) will be restored. 44 is pressed at step 6, the default white balance (i.e. calibrated under fluorescent Data File Management The acquired image data can be saved in an optional memory card. Once the data is saved, it can be loaded to the VIVID 910 or to a computer using the Polygon Editing Tool. Memo Insert the compact flash card into the PC card adapter, then insert them into the memory card slot on the VIVID 910. Note The memory card (compact flash card VI-A12 + PC card adapter VI-A13) supplied with the VIVID 910 must be used. Ref. For a description of the memory card, refer to page 21. Selecting the File Name Input Method Two methods are available for assigning a file name to image data when saving it: “AUTO” to assign file names automatically, and “INTERACTIVE” to assign them interactively. [Operating Procedure] 1 Press . The MENU view will appear. 2 Press to locate the arrow cursor to “CARD SETTINGS”. 3 Press . The currently selected method will be displayed. <Settings> • AUTO <FRAME>: Automatically adds a serial number (001 to 999) to the prefix file name (up to five characters) specified in “< >” and saves the data. • INTERACTIVE: Asks you to enter a file name each time you attempt to save the data. (A view asking you to enter a file name will appear each time you attempt to save the data.) SCAN FILE LIST CAMERA SETTINGS ®CARD SETTINGS INFO FILENAME FORMAT ®AUTO<FRAME> 45 Data File Management 4 Press . The currently selected method will turn to pink. 5 Press 6 Press . The selected method will be set. to select the desired method. FILENAME FORMAT AUTO<FRAME> If “INTERACTIVE” is selected, selection of file name input method is now complete. If “AUTO” is selected, proceed to step 7. 7 If “AUTO” is selected, select the character to be changed from the prefix file name displayed in < > by pressing . Memo FILENAME FORMAT AUTO<FRA > Moving through the prefix file name from one character to another by pressing , the character located right on will be cleared. 8 Press ter. to select the desired new charac- Memo Characters can be selected from alphabets (A to Z) and numbers (0 to 9). 9 Repeat steps 7 and 8 to complete the new prefix file name (up to five characters). Press . 10 The specified file name will be set. 46 Data File Management Saving a File The acquired data can be saved in a file to the memory card as described below. [Operating Procedure] 1 Performs a scan. Ref. 2 Press For a description of scan, refer to page 30. . Note If you have checked the color image data after scanning, press to switch to the range image view before this step. The RECORD key is not effective while the color image is displayed. The procedure varies with the file name input method. Ref. For a description of file name input method, refer to page 45. If “AUTO” file name input method has been selected, “RECORDING” will be displayed and the data will be saved. If “INTERACTIVE” file name input method has been selected, proceed to step 3. 3 If “INTERACTIVE” file name input method has been selected, press to specify the desired file name. Memo Characters can be selected from alphabets (A to Z) and numbers (0 to 9). FINE ABCDEFGH.CDM 4 Press 720MM to select the character to be changed. Memo Moving through the prefix file name from one character to another by pressing will be cleared. , the character located right on 5 Repeat steps 3 and 4 to complete the file name (up to eight characters). 6 Press . “RECORDING” will be displayed and the data will be saved under the specified file name. 47 Data File Management Loading a File Data saved in the memory card can be loaded as described below. [Operating Procedure] 1 Press . The MENU view will appear. 2 Press to locate the arrow cursor to “FILE LIST”. 3 Press . The FILE LIST view will appear. Note The data obtained by step shot scan using the Polygon Editing Tool Software (the instrument is connected to a personal computer) will not be displayed. SCAN ®FILE LIST CAMERA SETTINGS CARD SETTINGS INFO FILE LIST ®FRAME001.CDM FRAME002.CDM FRAME003.CDM FRAME004.CDM FRAME005.CDM FRAME006.CDM FRAME007.CDM FRAME008.CDM FRAME009.CDM FRAME010.CDM FRAME011.CDM FRAME012.CDM NEXT 4 Press 5 Press to check the information regarding the selected file. “LOADING” will be displayed, and the following views will appear. to select the file you want to load. Memo • Each time is pressed, the view will switch as follows. Even if a view is currently displayed, you can still display file information of other files listed in the FILE LIST view by pressing . ATTRIBUTES FILENAME FRAME035.PM DATE FEB.04.2000 TIME 17:07:31 MODE FINE LENS WIDE FOCALLENGTH 8MM DISTANCE 746MM MODEL NAME 910 Scan Information view FILE LIST ®FRAME001.CDM FRAME002.CDM FRAME003.CDM FRAME004.CDM FRAME005.CDM FRAME006.CDM FRAME007.CDM FRAME008.CDM FRAME009.CDM FRAME010.CDM FRAME011.CDM FRAME012.CDM NEXT File List view Color Image view Range Image view • The following information can be checked in the Scan Information view. File name Saved time Scan lens Saved date Scan mode Focal length Scan distance Machine that took the scan 48 ATTRIBUTES FILENAME FRAME035.PM DATE FEB.04.2000 TIME 17:07:31 MODE FINE LENS WIDE FOCAL LENGTH 8MM DISTANCE 746MM MODEL NAME 910 Data File Management Changing a File Name File names of the data stored in the memory card can be changed. [Operating Procedure] 1 Select the data whose file name is to be changed. Ref. For a description of selecting a file, refer to page 48. 2 Press . A file edit view will appear. 3 Press to locate the arrow cursor to “CHANGE FILENAME”. 4 Press . The last character of the selected file name will turn to pink. SELECTED FILE FRAME020.CDM ®CHANGE FILENAME DELETE FILE SELECTED FILE 5 Press changed. to select the character to be Memo Moving through the prefix file name from one character to another by pressing , the character located right on will be cleared. 6 Press FRAME020.CDM ®CHANGE FILENAME DELETE FILE >FRAME020 to select the desired new character. Memo Characters can be selected from alphabets (A to Z) and numbers (0 to 9). 7 Repeat steps 5 and 6 to complete the desired file name. Memo To cancel changing the file name and restore the original file name, press 8 . Press . The file name will be changed. The view shown at step 1 will reappear. 49 Data File Management Deleting a File Files stored in the memory card can be deleted. [Operating Procedure] 1 Select the file you want to delete. Ref. For a description of selecting a file, refer to page 48. 2 Press . A file edit view will appear. 3 Press to locate the arrow cursor to “DELETE FILE”. 4 Press . The selected file name will turn to pink, and “CONFIRM TO DELETE?” will be displayed. Once a file is deleted, it cannot be restored any more. Thus, before deleting it, double-check its file name etc. 5 . Press . The file will be deleted. The FILE LIST view will reappear. 50 FRAME020.CDM CHANGE FILENAME ®DELETE FILE SELECTED FILE Note If you do not want to delete, press SELECTED FILE FRAME020.CDM CHANGE FILENAME ®DELETE FILE >CONFIRM TO DELETE? Displaying the Status Information The model name, version, lens information, total capacity and unoccupied capacity of the memory card can be displayed. [Operating Procedure] 1 Press . The MENU view will appear. 2 Press FO”. 3 Press . The status information will be displayed as shown below. CAMERA LENS PC CARD to locate the arrow cursor to “IN- • MODEL NAME: Model name (VIVID 910) • VERSION: Version No. • S/N: Serial No. • • • • TELE S/N: TELE lens’s serial No. MIDDLE S/N: MIDDLE lens’s serial No. WIDE S/N: WIDE lens’s serial No. *: Indicates the currently installed lens. SCAN FILE LIST CAMERA SETTINGS CARD SETTINGS ®INFO CAMERA MODEL NAME 910 VERSION 1.00 S/N 2001005 LENS TELE S/N 2001005 MIDDLE S/N 2001005 WIDE S/N 2001005 MEMORY CARD TOTAL SPACE 122MB FREE SPACE 60MB • TOTAL SPACE: Total capacity of memory card • FREE SPACE: Unoccupied capacity of memory card 51 Displaying the Status Information 52 Chapter 4 Appendix 53 Error Messages The following error messages appear if incorrect operation is performed or an abnormality occurs with the VIVID 910. If an error message appears, take the appropriate corrective actions as shown in the table below. If the problem still does not disappear, contact a Minolta-authorized service facility. Error Message (Alphabetically) AF/AE ERROR LASER BARRIER MAY BE CLOSED PRESS ANY KEY AF ERROR LOW CONTRAST PRESS ANY KEY BACKUP ERROR PRESS ANY KEY CAUTION LASER SCANNER IS OUT OF ORDER PLEASE TURN OFF CHANGE LENS TELE S/N ******** MIDDLE S/N ******** WIDE S/N ******** PRESS ANY KEY CLOCK ERROR PRESS ANY KEY DIRECTORY FULL PLEASE INSERT ANOTHER MEMORY CARD OR PRESS ANY KEY ERROR OUT OF DISTANCE RANGE PRESS ANY KEY INVALID FORMAT PLEASE INSERT ANOTHER MEMORY CARD OR PRESS ANY KEY LIGHT IMPROPER NO FREE SPACE PLEASE INSERT ANOTHER MEMORY CARD OR PRESS ANY KEY NO MEMORY CARD PLEASE INSERT A CARD OR PRESS ANY KEY 54 Meaning Auto-focus or auto-exposure failed. Press any key. Auto-focus failed due to low contrast of the object. Press any key. Failed to back up the data. Press any key. The laser beam is not emitted properly. Turn off the power immediately. Action Remove the laser cap. In the case of an object for which it is difficult to acquire correct images, set the focus lock or manual focus. In the case of an object for which it is difficult to acquire correct images, set the focus lock or manual focus. All the settings will be initialized, so set them again. Highly dangerous! Turn off the power immediately and contact a Minoltaauthorized service facility. The lens is now being replaced. Press any key. Attach the lens hood properly. Check the serial No. of the lens, and replace the lens properly. The clock is abnormal. Press any key. The maximum allowed number of files has already been stored. Replace the compact flash card with a new one, or press any key. The date/time data will be initialized, so set it again. Insert a memory card that has sufficient unoccupied memory capacity. Delete files from the currently inserted memory card. The object is not located within the specified object distance range. Press any key. The memory card has not been initialized. Press any key. Place the object in a position 0.5 m to 2.5 m away from the VIVID 910. Insufficient amount of light There is insufficient unoccupied capacity on the memory card. Press any key. Illuminate the object brighter and scan it. Insert a memory card that has sufficient unoccupied memory capacity. Delete files from the currently inserted memory card. No memory card is inserted. Insert another memory card or press any key. Insert a memory card into the slot. Insert an initialized memory card into the slot or initialize the current memory card. (It is not possible to initialize a memory card using the VIVID 910.) Error Messages Error Message (Alphabetically) MEMORY CARD IS EJECTED PRESS ANY KEY MEMORY CARD IS EJECTED RECORDING IS CANCELED PRESS ANY KEY SAME FILE NAME SYSTEM ERROR PLEASE TURN OFF TERMINATE ERROR PRESS ANY KEY SET TERMINATE ENABLE UNKNOWN MEMORY CARD PLEASE INSERT ANOTHER MEMORY CARD OR PRESS ANY KEY WB ERROR LIGHT IMPROPER PRESS ANY KEY Meaning Action The memory card has been ejected. Press any key. Insert a memory card into the slot. The memory card has been ejected. Press any key. Insert a memory card into the slot. A file of the same file name already exists. A system error has occurred. Turn OFF the power. Specify another file name. SCSI terminator error has occurred. Press any key and set the terminator to “ENABLE”. The currently inserted memory card is not suitable for the VIVID 910. Insert another memory card or press any key. Failed to adjust white balance. Press any key. Turn OFF the power, then turn it ON again. If the problem still does not disappear, contact a Minolta-authorized service facility. Set the terminator to “ENABLE”. Insert a suitable memory card into the slot. Adjust white balance in a bright place. (White balance in effect before occurrence of this error has not been updated.) 55 Explanation of Measuring Principle Measuring Principle The VIVID 910 uses the light-stripe method to emit a horizontal stripe light through a cylindrical lens to the object. The reflected light from the object is received by the CCD, and then converted by triangulation into distance information. This process is repeated by scanning the stripe light vertically on the object surface using a Galvano mirror, to obtain a 3D image data of the object. In addition, a color image of the object is also obtained by scanning the CCD through a RGB filter while the stripe light is not emitted. (A band pass filter is used when stripe light is emitted.) Galvano mirror Object Receiving lens Exchange type Emitting lens Filter set (R, G, B, BP)/rotary type Laser beam 56 Explanation of Measuring Principle High-Speed Image Processing Circuit The stripe light is scanned on the CCD image plane at two horizontal lines per frame (FAST mode) or one horizontal line per frame (FINE mode), and the CCD is driven so that the block readout start position is shifted two lines per frame (FAST mode) or one line per frame (FINE mode). Approximately 270 frames of the imager are acquired in FAST mode, whilst approximately 600 frames are acquired in FINE mode. ∙ CCD drive rate: 12.5MHz ∙ Block readout: 36 lines (FAST mode)/125 lines (FINE mode) ∙ Data acquisition speed: 0.3 sec. (FAST mode)/2.5 sec. (FINE mode) The output signal from the CCD is then converted into a digital signal, which is then subjected to digital signal processing. The signal processed data is finally saved in the frame memory. Frame Memory Frame interline Transfer CCD A/D FIFO DSP Clock Generator Host I/F Galvano Scanner Laser Diode CPU Driver CPU Data Bus Time center of gravity and Space center of gravity Time center of gravity is the center of gravity of the variation in the LD light passing CCD’s one picture element over a period of time. Space center of gravity is the center of gravity of the spatial variation in the LD light on the CCD at a certain time. With this instrument, 3D images are obtained by calculating the Time center of gravity of each picture element of CCD. Intersection of the viewing angle of each picture element of the CCD and passing angle (time) of the stripe light is calculated. Compared to the Space center of gravity, use of Time center of gravity can reduce influences of sensitivity variation of CCD’s picture elements and variation of brightness of the object. 57 Dimension Diagram (Unit: mm) 58 Specifications Model Name Measurement Method AF Light-Receiving lens (exchangeable) Object Distance Range Field of View Laser Power Laser Scanning Method Scan Mode X Direction Input Range (Varies with the distance) Y Direction Input Range (Varies with the distance) Z Direction Input Range (Varies with the distance) Accuracy Precision (Z, σ, Typ.) Input Time Image Data Transfer Time to Computer Allowed Environmental Light Imaging Device Output Data Points Output Format Memory Media Data Capacity Viewfinder Output Interface Power Non-contact 3D digitizer VIVID 910/VI-910 Triangulation, light-stripe method Image surface AF (contrast method), Active AF TELE : Focal distance f=25 mm MIDDLE: Focal distance f=14 mm WIDE : Focal distance f=8 mm 0.6 to 2.5 m (2 m for WIDE lens) 0.6 to 1.2 m Max. 30 mW, 690 nm *IEC Class 2 (for Europe) with IEC PUBLICATION 60825-1:1993, Amendment-1:1997 *FDA Class I (for US.) with 21CFR chapter 1, Subchapter J. Galvano mirror FAST (high-speed mode)/FINE (high-accuracy mode) High quality mode Dynamic range mode (Selectable when measurement is taken using the Polygon Editing Tool Software (standard accessory)) 111 to 463 mm (TELE), 198 to 823 mm (MIDDLE), 359 to 1196 mm (WIDE) 83 to 347 mm (TELE), 148 to 618 mm (MIDDLE), 269 to 897 mm (WIDE) 40 to 500 mm (TELE), 70 to 800 mm (MIDDLE), 110 to 750 mm (WIDE/FINE mode) TELE X: ±0.22 mm, Y: ±0.16 mm, Z: ±0.10 mm to the Z reference plane MIDDLE X: ±0.38 mm, Y: ±0.31 mm, Z: ±0.20 mm to the Z reference plane WIDE X: ±1.40 mm, Y: ±1.04 mm, Z: ±0.40 mm to the Z reference plane (Conditions: FINE mode, distance 0.6 m, Minolta’s standard 3D chart, Minolta’s processing software, temperature 20ºC, relative humidity 65% or less) TELE 8 µm, MIDDLE 16 µm, WIDE 32 µm (Conditions: FINE mode, distance 0.6m, Minolta’s standard 2D chart, Minolta’s processing software, temperature 20°C, relative humidity 65% or less) 0.3 sec. (FAST mode), 2.5 sec. (FINE mode), 0.5 sec. (COLOR) Approx. 1 sec. (FAST mode), 1.5 sec. (FINE mode) 500 lx or less 3D data : 1/3-inch frame transfer CCD (340,000 picture elements) Color data : 3D data is shared (color separation by rotary filter) 3D data : 640 × 480 (FINE mode) 320 × 240 (FAST mode) Color data : 640 × 480 3D data : Original format (Converted to 3D by the standard utility software) Color data : RGB 24-bit raster scan data ATA PC card Type II 1.6MB/card (FAST mode), 3.6MB/card (FINE mode) (in total of 3D data and color data) 5.7-inch LCD (320 × 240 picture elements) SCSI II (DMA synchronous transfer) 100 to 240V (50/60Hz), 0.6A (at 100V ) 59 Specifications Model Name Dimensions Mass Operating environment Storage Temperature Range Non-contact 3D digitizer VIVID 910/VI-910 213 (W) × 413 (H) × 271 (D) mm Approx. 11 kg Operating Temperature Range: 10 to 40°C; 65% RH or less/no condensation; Installation category: II; Pollution degree: 2; Maximum altitude: 2000 m -10 to 50°C, 85% or less (at 35°C)/no condensation The above specifications are subject to change without prior notice. 60 Minolta Co.,Ltd. 9222-1888-19 3-13, 2-Chome, Azuchi-Machi, Chuo-Ku, Osaka 541-8556, Japan © 2001 Minolta Co., Ltd. ACHARR(1) Printed in Japan