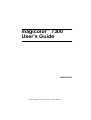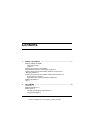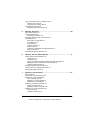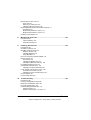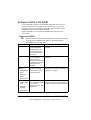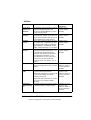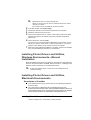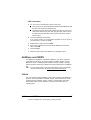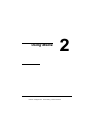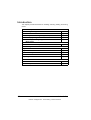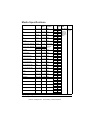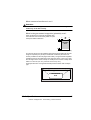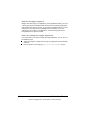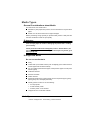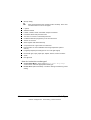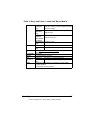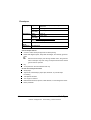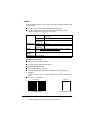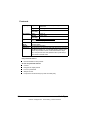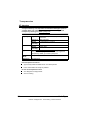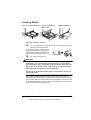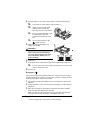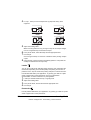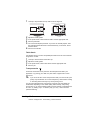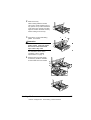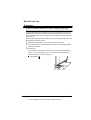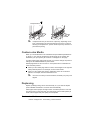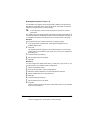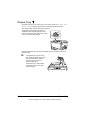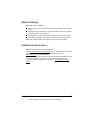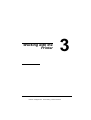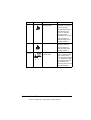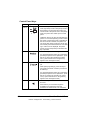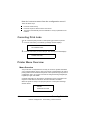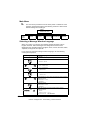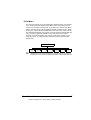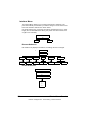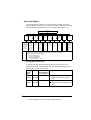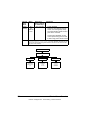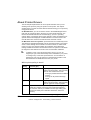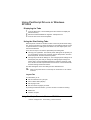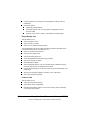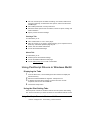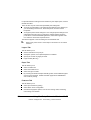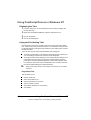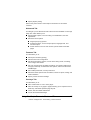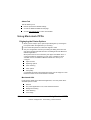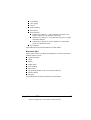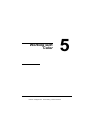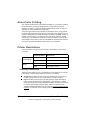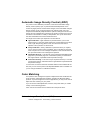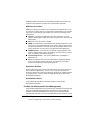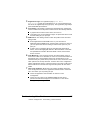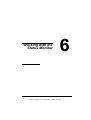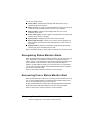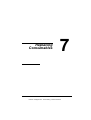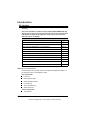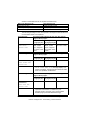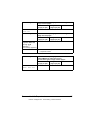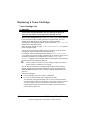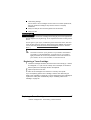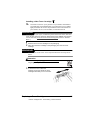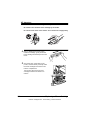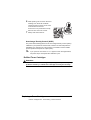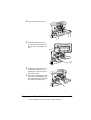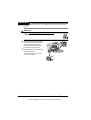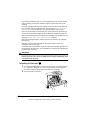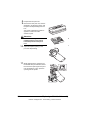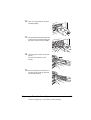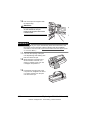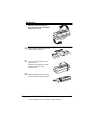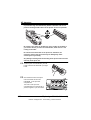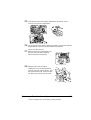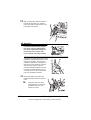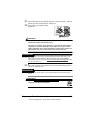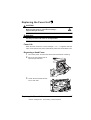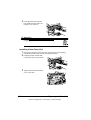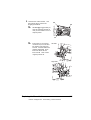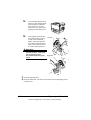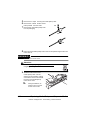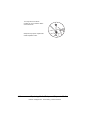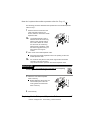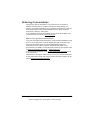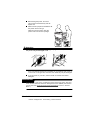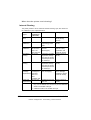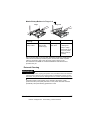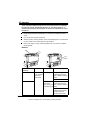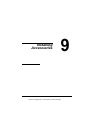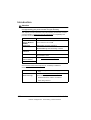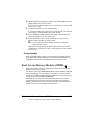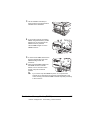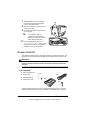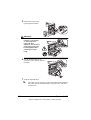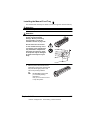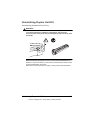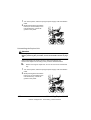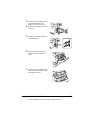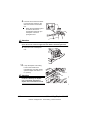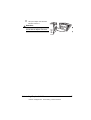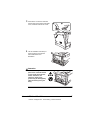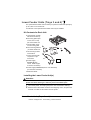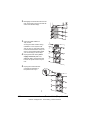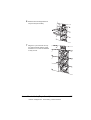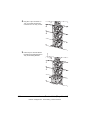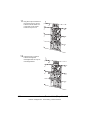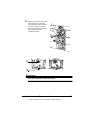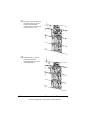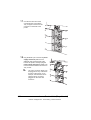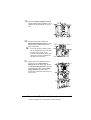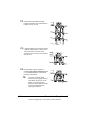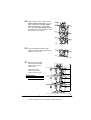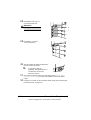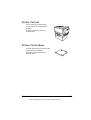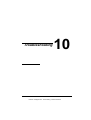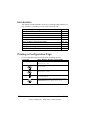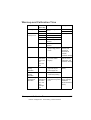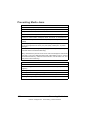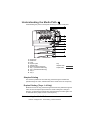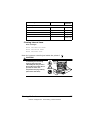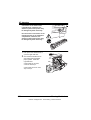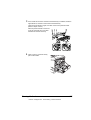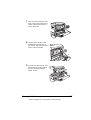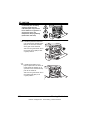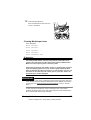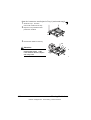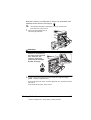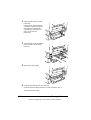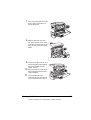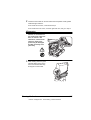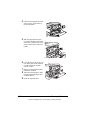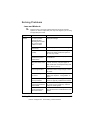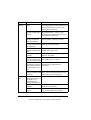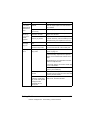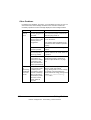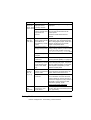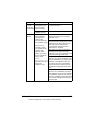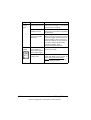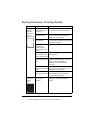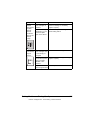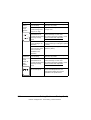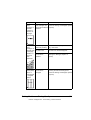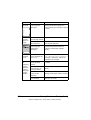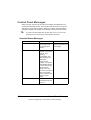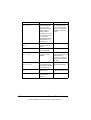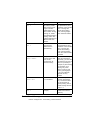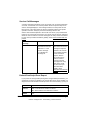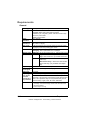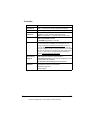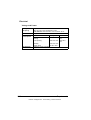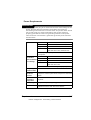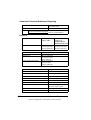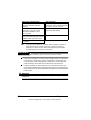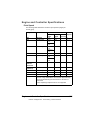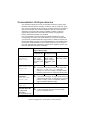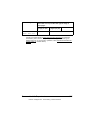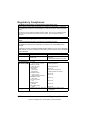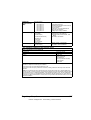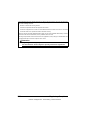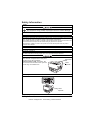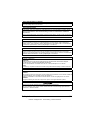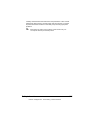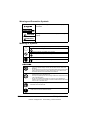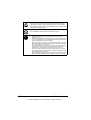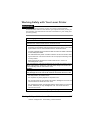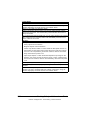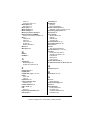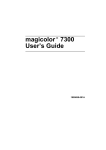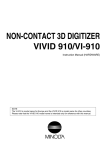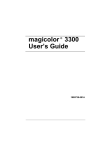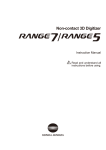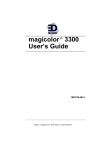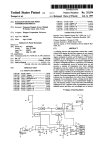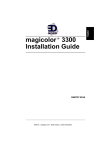Download EDNord magicolor 7300 User`s guide
Transcript
magicolor 7300 User’s Guide ® 1800735-002A EDNord - Istedgade 37A - 9000 Aalborg - telefon 96333500 Thank You Thank you for purchasing a magicolor 7300. You have made an excellent choice. Your magicolor 7300 is specially designed for optimal performance in Windows, Macintosh, and other environments. Trademarks KONICA MINOLTA and the KONICA MINOLTA logo are trademarks or registered trademarks of KONICA MINOLTA HOLDINGS, INC. magicolor is a trademark or registered trademark of KONICA MINOLTA PRINTING SOLUTIONS U.S.A., INC. This product uses Software Developer Kit of Peerless Systems Corporation. Copyright © 2001 Peerless Systems Corporation. All Rights Reserved. This product uses NEST Office SDK of Novell, Inc. Copyright © 1999 Novell, Inc. NEST is a trademark of Novell, Inc. in the United States and other countries. Proprietary Statement The digitally encoded software included with your printer is Copyright © 2003 KONICA MINOLTA BUSINESS TECHNOLOGIES, INC. All Rights Reserved. This software may not be reproduced, modified, displayed, transferred, or copied in any form or in any manner or on any media, in whole or in part, without the express written permission of KONICA MINOLTA BUSINESS TECHNOLOGIES, INC. Copyright Notice Copyright © 2003 KONICA MINOLTA BUSINESS TECHNOLOGIES, INC., Marunouchi Center Building, 1-6-1 Marunouchi, Chiyoda-ku, Tokyo, 100-0005, Japan. All Rights Reserved. This document may not be copied, in whole or part, nor transferred to any other media or language, without written permission of KONICA MINOLTA BUSINESS TECHNOLOGIES, INC. Manual Notice KONICA MINOLTA BUSINESS TECHNOLOGIES, INC. reserves the right to make changes to this manual and to the equipment described herein without notice. Considerable effort has been made to ensure that this manual is free of inaccuracies and omissions. However, KONICA MINOLTA BUSINESS TECHNOLOGIES, INC. makes no warranty of any kind including, but not limited to, any implied warranties of merchantability and fitness for a particular purpose with regard to this manual. KONICA MINOLTA BUSINESS TECHNOLOGIES, INC. assumes no responsibility for, or liability for, errors contained in this manual or for incidental, special, or consequential damages arising out of the furnishing of this manual, or the use of this manual in operating the equipment, or in connection with the performance of the equipment when so operated. Registering the Printer Mail (Americas only)—Fill out and send in the registration card enclosed in your shipment. Internet—Go to printer.konicaminolta.net/register and follow the instructions given there. CD-ROM—Follow the instructions on the Software Utilities CD-ROM. EDNord - Istedgade 37A - 9000 Aalborg - telefon 96333500 Contents 1. Software Installation ......................................................................... 1 Software Utilities CD-ROM 2 Drivers and PPDs 2 Utilities 3 Installing Printer Drivers and Utilities, Windows Environments—Autoloading Installation 4 Installing Printer Drivers and Utilities, Windows Environments— Manual Installation 5 Installing Printer Drivers and Utilities, Macintosh Environments 5 Some Notes to Consider 5 Macintosh OS 9—PPDs and Utilities Installation 6 NetWare and NDPS 7 Linux 7 2. Using Media ....................................................................................... 9 Introduction 10 Media Specifications 11 Media Types 15 General Considerations about Media 15 Unsupported Media 15 EDNord - Istedgade 37A - 9000 Aalborg - telefon 96333500 Plain or Recycled Paper, Letterhead, Memo Media 17 Envelopes 18 Labels 19 Postcards 20 Thick Stock (Also Known as Cardstock) 21 Transparencies 22 Loading Media 23 Tray 1 (Universal Media Tray) 24 Trays 2–4 28 Manual Feed Tray 31 Custom-size Media 33 Duplexing 33 Manual Duplexing 34 Autoduplexing 34 Output Tray 36 Media Storage 37 Additional Assistance 37 3. Working with the Printer ................................................................. 39 About the Control Panel 40 Control Panel LED Indicators 40 Control Panel Keys 42 Canceling Print Jobs 44 Printer Menu Overview 44 Menu Overview 44 Main Menu 46 Selecting a Message Window Language 46 Print Menu 47 Paper Menu 48 Quality Menu 49 Interface Menu 50 Sys Default Menu 51 Service Menu 55 More Information 55 4. Working with the Printer Driver ..................................................... 57 About Printer Drivers 58 Using PostScript Drivers in Windows XP/2000 59 Displaying the Tabs 59 Using the Print Setting Tabs 59 Using PostScript Drivers in Windows Me/98 61 Displaying the Tabs 61 Using the Print Setting Tabs 61 ii Contents EDNord - Istedgade 37A - 9000 Aalborg - telefon 96333500 Using PostScript Drivers in Windows NT 64 Displaying the Tabs 64 Using the Print Setting Tabs 64 Using Macintosh PPDs 66 Displaying the Printer Options 66 5. Working with Color ......................................................................... 69 About Color Printing 70 Printer Resolutions 70 Selecting a Resolution 70 Automatic Image Density Control (AIDC) 71 Color Matching 71 Quick Color Configuration 72 Color Options 72 Color Model 72 Halftone Screens 72 Color Profiles 72 Profiles for Host-based Color Management 73 Gray Treatment 74 Troubleshooting Color Problems 74 6. Working with the Status Monitor ................................................... 77 Working with the Status Monitor 78 Introduction 78 Environment 78 Opening the Status Monitor and Showing Supplies Status 78 Altering the Size of the Status Monitor Window 78 Using the Status Monitor 78 Recognizing Status Monitor Alerts 79 Recovering from a Status Monitor Alert 79 Closing the Status Monitor 80 7. Replacing Consumables ................................................................ 81 Introduction 82 Consumable Life Expectancies 83 Replacing a Toner Cartridge 86 Toner Cartridge Life 86 Replacing a Toner Cartridge 87 Refilled Toner Cartridges 91 Replacing the Waste Toner Box 92 Waste Toner Box Life 92 Replacing a Waste Toner Box 92 Replacing a Print Unit Assembly 95 Print Unit Life 95 Installing a Print Unit 96 Contents EDNord - Istedgade 37A - 9000 Aalborg - telefon 96333500 iii Replacing the Fuser Unit 107 Fuser Life 107 Removing a Used Fuser 107 Installing a New Fuser Unit 108 Replacing Media Pickup and Separator Rollers 111 Kit Contents 111 Media Pickup Roller for Trays 1 111 Media Pickup Roller for Trays 2 114 Ordering Consumables 119 8. Maintaining the Printer ................................................................. 121 Introduction 122 Internal Cleaning 124 External Cleaning 125 9. Installing Accessories .................................................................. 127 Introduction 128 Antistatic Protection 129 BuzzBox (Americas only) 129 What's in the Kit? 130 Installing BuzzBox 130 Using BuzzBox 131 Dual In-Line Memory Module (DIMM) 131 Duplex Unit Kit 134 Kit Contents 134 Installing the Duplex Unit 135 Installing the Manual Feed Tray 139 Uninstalling Duplex Unit Kit 141 Internal IDE Hard Disk Drive 146 Installing the Internal Hard Disk 146 Lower Feeder Units (Trays 3 and 4) 149 Kit Contents for Each Unit 149 Installing the Lower Feeder Unit(s) 149 Printer Cabinet 165 Printer Caster Base 165 10. Troubleshooting ............................................................................ 167 Introduction 168 Printing a Configuration Page 168 Warmup and Calibration Time 169 Preventing Media Jams 170 Understanding the Media Path 171 Simplex Printing 171 Duplex Printing (Trays 1–4 Only) 171 iv Contents EDNord - Istedgade 37A - 9000 Aalborg - telefon 96333500 Clearing Media Jams 172 Understanding Media Jam Status Messages 172 Clearing Internal Jams 173 Clearing Media Input Jams 179 Clearing Media Jams Inside the Duplex Unit 187 Solving Problems 189 Jams and Misfeeds 189 Other Problems 192 Solving Problems—Printing Quality 197 Control Panel Messages 204 Standard Status Messages 204 Warning Status Messages 205 Service Call Messages 210 Default PostScript Error Report 210 Additional Assistance 211 A. Technical Specifications .............................................................. 213 Requirements 214 General 214 Controller 215 Electrical 216 Power Requirements 217 ENERGY STAR Compliance 218 Hazardous Chemical Substance Reporting 220 Physical 220 Space Requirements 221 Location Requirements 221 Engine and Controller Specifications 223 Print Speed 223 Consumable Life Expectancies 224 Regulatory Compliance 226 Safety Information 229 Warning and Precaution Symbols 234 Meaning of Symbols 234 Working Safely with Your Laser Printer 237 Index .................................................................................................................... 239 Contents EDNord - Istedgade 37A - 9000 Aalborg - telefon 96333500 v EDNord - Istedgade 37A - 9000 Aalborg - telefon 96333500 Software Installation 1 EDNord - Istedgade 37A - 9000 Aalborg - telefon 96333500 Software Utilities CD-ROM If you followed all the steps in the Installation Guide that came with your printer, then the printer is properly set up, connected to your computer, plugged in, turned on, and ready to receive the system software, drivers, and utilities on the Software Utilities CD-ROM. Put the CD-ROM in your computer’s CD-ROM drive, and click on the AutoInstaller. Drivers and PPDs Manual installation instructions and additional information are included in the magicolor 7300 Reference Guide on the Documentation CD-ROM in case you need them. Drivers Linux PPDs Use/Benefit These PostScript Printer Description (PPDs) files can be used with third-party Linux print filters that use PPDs. Macintosh PPDs These PPD files allow you to configure options such as memory and inform the computer what options and features are available. PostScript 3 These drivers give you Drivers access to all of the Windows XP/ printer features and advanced layout. 2000 Installation Instructions Readme on the Software Utilities CD-ROM Readme on the Software Utilities CD-ROM “Installing Printer Drivers and Utilities, Windows Environments—Autoloading Installation” on page 4 Windows Me/98 Windows NT4 Windows PPDs Windows XP/ 2000 2 Windows Me/98/95 These PPD files allow Readme on the Software Utilities you to install the printer CD-ROM; magicolor 7300 Reference Guide on the Documentation CD-ROM for a variety of platforms, drivers, and applications. Windows NT4 Software Utilities CD-ROM EDNord - Istedgade 37A - 9000 Aalborg - telefon 96333500 Utilities Utilities Use/Benefit Installation Instructions This Windows utility provides an efficient Readme on the Crown Print Software Utilities method for transporting print jobs Monitor+ for directly to a KONICA MINOLTA printer CD-ROM Windows via the TCP/IP protocol. Readme on the Download This utility provides the ability to Manager download fonts, profiles, and overlays to Software Utilities the printer’s hard disk. It also allows you CD-ROM to download fonts to printer memory. ICC/ICM These color profiles provide support for Readme on the Profiles host-based color management systems Software Utilities including Microsoft ICM 2 for Windows, CD-ROM Apple ColorSync, CorelDRAW, Kodak KCMS, Adobe Photoshop 5, and others. Readme on the Macintosh This installer automatically places all Installer needed print-related components, such Software Utilities CD-ROM as a PostScript Printer Description (PPD) file, color profiles, screen fonts, and registration information, in the correct locations on your system and allows you to use your printer with Macintosh OS 9, or X (version 10.1 or higher). NDPS Gateway The NetWare interface allows Netware magicolor 7300 users to manage printers from a central Reference Guide on the Documentation location. CD-ROM PageScope Using your printer’s built-in web pages In chapter 5.3 in the magicolor 7300 Light and your Internet web browser, PageScope Light gives you access to all Reference Guide on the Documentation of your printer settings via TCP/IP CD-ROM. Ethernet connections. PageScope Light is built into your printer and is not on the Software Utilities CD-ROM. PageScope This utility supports our printers as well In chapter 3.6 in the NDPS Gateway as KONICA MINOLTA digital copiers. magicolor 7300 2.0 Reference Guide on the Documentation CD-ROM Software Utilities CD-ROM EDNord - Istedgade 37A - 9000 Aalborg - telefon 96333500 3 Utilities Use/Benefit PageScope Net Care PageScope Network Setup Utility Pantone Tables Status Monitor for Windows Installation Instructions Readme on the This utility, available for the Windows Software Utilities platform and designed with administrators in mind, is a powerful tool CD-ROM; PageScope Net Care Guide in the allowing centralized management of magicolor 7300 network printers. Refer to the Reference Guide on PageScope Net Care chapter in the the Documentation Reference Guide or PageScope Net CD-ROM Care Administrator’s Manual, both in PDF on the Software Utilities CD-ROM. This utility provides basic configuration Readme on the Software Utilities functions for network printers using CD-ROM; magicolor TCP/IP and IPX protocols. 7300 Reference Guide on the Documentation CD-ROM These tables allow you to match printed Readme on the colors to screen colors. Provided for use utilities\color\pantone with PostScript High resolution printing directory of the Software Utilities (600 x 600 dpi with contone imaging). CD-ROM Readme on the This Windows utility provides Software Utilities information on the status of print jobs CD-ROM and alerts you if the printer is not functioning correctly. It works with printers connected via TCP/IP. Installing Printer Drivers and Utilities, Windows Environments—Autoloading Installation 1 Insert the Software Utilities CD-ROM in your CD-ROM drive. 4 If the CD-ROM does not automatically start up, double-click setup.exe in the root directory. If the installation cannot be performed, even after the CD-ROM is specified, specify the location of the installer. Installing Printer Drivers and Utilities, Windows EDNord - Istedgade 37A - 9000 Aalborg - telefon 96333500 2 3 4 5 6 Windows NT does not support Plug & Play. When you see the pop-up menu to install the driver from, select “Specify a Location.” Do not select “from CD-ROM” for the driver location. In the first window, click Printer Setup. Choose the method by which the PC and printer are connected. Follow the instructions on the screen. On the Printer Options screen, use the check boxes to print a test page, make the new printer your default, set printer properties and printing preferences. On the last screen, choose Finish. This returns you to the AutoInstaller’s Main Menu screen where you can register your printer, review driver or utility documentation, or purchase supplies online. When you are finished, exit from the Installer. 7 When the system software installation is complete, remove the CD-ROM from your CD-ROM drive and store it in a safe place. Installing Printer Drivers and Utilities, Windows Environments—Manual Installation Manual installation instructions are included in the magicolor 7300 Reference Guide on the Documentation CD-ROM. Refer to Section 2, “Installing Printer Software, Drivers, and PPDs” for complete instructions. Arabic and Hebrew versions of the drivers and utilities must be installed manually. Installing Printer Drivers and Utilities, Macintosh Environments Some Notes to Consider In the following sections, we assume that you are installing the software for the first time. The current version of Macintosh OS X has limited support for PPD (PostScript Printer Description) files. Although KONICA MINOLTA printers can be used with Macintosh OS X, not all advanced printing features are available. Advanced printing features are still available under Macintosh OS 9. Installing Printer Drivers and Utilities, Windows EDNord - Istedgade 37A - 9000 Aalborg - telefon 96333500 5 You can connect to your printer by A crossover Ethernet cable Ethernet patch cables and an Ethernet hub Macintosh—PPDs KONICA MINOLTA developed a PostScript Printer Description (PPD) file for the magicolor 7300. This PPD works with the Macintosh Operating System’s PostScript printer driver (LaserWriter) to provide support for the features on the magicolor 7300, such as print resolution and media sizes, and optional features such as duplexing. Macintosh OS 9—PPDs and Utilities Installation OS 9 Step 1. Software Installation a Insert the Software Utilities CD-ROM in your Macintosh’s CD-ROM drive. If the CD-ROM window does not appear, double-click the CD-ROM icon on your Macintosh desktop. b Double-click the Install icon. c Follow the instructions on the screen to install the magicolor 7300 PPD and utilities. d After the PPD and utilities installation is complete, choose Quit. e When the system software installation is complete, remove the CD-ROM from your CD-ROM drive and store it in a safe place. OS 9 Step 2. Creating a Desktop Printer EtherTalk Connection a You can connect via Ethernet in either of two ways: Plug one end of a crossover Ethernet cable into the Macintosh and the other into the printer’s Ethernet port. Use Ethernet patch cables and an Ethernet hub. Plug one end of each patch cable into the hub, then plug the other end of one into the Macintosh and the other end of the second into the printer’s Ethernet port. b Open the Chooser and select LaserWriter. c Choose Create and then Set-Up. 6 Installing Printer Drivers and Utilities, Macintosh EDNord - Istedgade 37A - 9000 Aalborg - telefon 96333500 LPR Connection a You can connect via Ethernet in either of two ways: Plug one end of a crossover Ethernet cable into the Macintosh and the other into the printer’s Ethernet port. Use Ethernet patch cables and an Ethernet hub. Plug one end of each patch cable into the hub, then plug the other end of one into the Macintosh and the other end of the second into the printer’s Ethernet port. b Locate the Desktop Printer Utility. If you cannot locate it on your Macintosh hard disk, it can be found on your Macintosh’s system CD-ROM. c Select Printer (LPR), and choose OK. d Type in the IP address and use the same address for the Queue name. Click OK. e Choose Create. f Name the printer with the IP address or a descriptive name. NetWare and NDPS For NetWare 5, NetWare 6, and NDPS installation, refer to the magicolor 7300 Reference Guide on the Documentation CD-ROM. Section 2 of the Reference Guide, “Installing Printer Software, Drivers, & PPDs,” includes basic information about these interfaces as well as instruction for installation. For information about connecting using earlier versions of NetWare, check the Answer Base at printer.konicaminolta.net/support. Linux For Linux PPD and PDQ installation, refer to the magicolor 7300 Reference Guide on the Documentation CD-ROM. Section 2 of the Reference Guide, “Installing Printer Software, Drivers, & PPDs,” includes basic information about PDQ, XPDQ, CUPS, and XPP connections and instructions for installing them. NetWare and NDPS EDNord - Istedgade 37A - 9000 Aalborg - telefon 96333500 7 EDNord - Istedgade 37A - 9000 Aalborg - telefon 96333500 Using Media 2 EDNord - Istedgade 37A - 9000 Aalborg - telefon 96333500 Introduction This chapter provides information on handling, selecting, loading, and storing media. Media Specifications What sizes/types/weights of media can I use? page 11 What amount of media can I use? page 13 What is the guaranteed imageable (printable) area? page 13 How do I set page margins? page 14 How can I change the image alignment? page 14 Media Types How do I select the media type? page 16 Printing Tray 1 page 24 Trays 2–4 page 28 Manual feed tray page 31 Custom-size media page 33 Duplexing page 33 Other Information 10 How do I store media? page 37 Where can I get more information? page 37 Introduction EDNord - Istedgade 37A - 9000 Aalborg - telefon 96333500 Media Specifications Media Size Inches A3 Millimeters 11.7 x 16.5 297 x 420 Feed Direction Tray* AutoDriver duplex Mode **** SEF 1–4 Yes M No A4 8.2 x 11.7 210 x 297 LEF 1–4 M Yes No A5 5.9 x 8.3 148 x 210 LEF 1 Yes M No B4 10.10 x 14.3 364 x 257 SEF 1–4 M Yes No B5 (JIS) 7.2 x 10.1 182 x 257 LEF 1–4 Yes M No ** No 11.6 x 35.4 297 x 900 SEF or LEF 1 (depending M on dimen1 sions) M Executive 7.25 x 10.5 184 x 267 LEF 1 M Folio (A4 Plus) 8.27 x 13.0 210 x 330 SEF 1 Yes M No Custom Sizes, Minimum 3.5 x 5.8 90 x 148 Custom Sizes, Maximum 12.2 x 18.0 311x 457 No Yes No 8.0 x 10.5 203 x 267 LEF 1 M Yes No Government Legal 8.5 x 13 216 x 330 SEF 1 Yes M No Kai 8 (Chinese 8K) 12.24 x 14.57 260 x 370 SEF 1 M Yes No Kai 16 (Chinese 16K) 7.28 x 10.24 185 x 260 SEF 1 Yes M No Kai 32 (Chinese 32K) 5.12 x 7.28 130 x 185 SEF 1 M Yes No Legal 8.5 x 14 SEF 1–4 Yes M No Yes No Letter 8.5 x 11.0 216 x 279 LEF 1–4 M Oversized 12.25 x 18 311 x 457 SEF 1 No SP Folio 8.5 x 12.69 216 x 322 SEF 1 Yes Statement 5.5 x 8.5 140 x 216 SEF M 1 No Yes M No 8 x 10 8 x 10 203 x 254 LEF 1 Yes M No Foolscap 8 x 13 203 x 330 SEF 1 M Yes No 11 x 17 11 x 17 279 x 432 SEF 1–4 Yes 12 x 18 12 x 18 305 x 457 SEF Plain Paper 64– (includes 90 g/m2 recycled paper and letterhead and memo paper) No Government Letter 216 x 356 Weight M No 1 No Media Specifications EDNord - Istedgade 37A - 9000 Aalborg - telefon 96333500 11 Media Size Inches Millimeters Feed Direction Tray* Driver Autoduplex Mode **** Weight LEF 1, M No Label Use only approved media LEF 1, M No Transparency (OHP) Label (A4) 8.2 x 11.7 210 x 297 Label (Letter) 8.5 x 11.0 216 x 279 Label (other) Varies Transparency (A4) 8.2 x 11.7 210 x 297 Transparency (Letter ) 8.5 x 11.0 216 x 279 Postcard 3.94 x 5.83 100 x 148 SEF 1, M No Postcard Envelope B5 (ISO) 6.93 x 9.8 176 x 250 SEF 1, M No Envelope Envelope C5 Envelope C6 6.37 x 9 162 x 229 4.49 x 6.38 114 x 162 SEF SEF 1, M 1, M Envelope Commercial #10 Envelope International DL Japanese Envelope Chokei #3 (Chou 3) 4.13 x 9.5 105 x 241 SEF 1, M 4.33 x 8.66 110 x 220 SEF 1, M 4.72 x 9.25 120 x 235 SEF 1, M Japanese Envelope Chokei #4 (Chou 4) 3.54 x 8.07 90 x 205 SEF 1, M Envelope Monarch 3.88 x 7.5 SEF 1, M Thick Stock Varies Varies 1, M *** Thick Stock 91– 210 g/m2 98 x 191 Notes: LEF = Long-edge feed; SEF = Short-edge feed * Trays: 1 = Universal; 2 = Standard; 3 and 4 = Optional lower feeder units; M = Optional manual feed (with duplex feed unit installed) ** Only supported for plain paper with a length equalor less than 17 inch (432 mm) and a width less than 11.7 inch (297 mm). *** Do not autoduplex thick stock 91–210 g/m2. **** Autoduplexing plain paper up to 17-24 lb (64-90 g/m 2) supported only from Trays 1–4 with optional duplex unit and manual feed tray installed and enabled. Autoduplexing is not supported from the manual feed tray. 12 Media Specifications EDNord - Istedgade 37A - 9000 Aalborg - telefon 96333500 What amount of media can I use? Attention Do not allow media to go above the fill limit mark inside the tray or the media may not be fed correctly. What Is the guaranteed imageable (printable) area? Each media size has a specific imageable area, the maximum area on which the printer can print clearly and without distortion. a a a Printable Area a a = 0.197 inch (5 mm) This area is subject to both hardware limits (the physical media size and the margins required by the printer) and software constraints (the amount of memory available for the full-page frame buffer). The guaranteed imageable (printable) area for all media sizes is the page size minus 0.197 inch (5 mm) from all edges of the media, except for media (such as custom media) with a width of 12.25 inch (311 mm), which is 0.275 inch (7 mm). Envelopes also have a nonguaranteed flap area that varies with envelope type. Nonimageable area 0.197 inch (5 mm) Nonguaranteed area Guaranteed area Media Specifications EDNord - Istedgade 37A - 9000 Aalborg - telefon 96333500 13 How do I set page margins? Margins are set through your application. Some applications allow you to set custom page sizes and margins while others have only standard page sizes and margins from which to choose. If you choose a standard format, you may lose part of your image (due to imageable area constraints). If you can custom-size your page in your application, use those sizes given for the imageable area for optimum results. How can I change the image alignment? If, for any reason, you need to change the image alignment, you can do so in two different ways. 14 Adjust the margins or page size through your application (recommended method). Use the printer’s control panel (Quality/Tray Alignment menu). Media Specifications EDNord - Istedgade 37A - 9000 Aalborg - telefon 96333500 Media Types General Considerations about Media For best results, use media that is Suitable for plain-paper laser printers, such as standard or recycled office paper Stored on a flat, level surface in its original wrapper Before purchasing a large quantity or special media, perform a trial print with the same media and check the print quality. Attention Use only KONICA MINOLTA-approved media. Using unsupported media such as inkjet paper will result in damaging the printer and in voiding your warranty. Check printer.konicaminolta.net/support (click on “Answer Base”) for currently approved media. To order approved transparency media, go to www.q-shop.com. Unsupported Media Do not use media that is Dusty Coated with a processed surface (such as digitally gloss-coated media or colored paper that has been treated) Iron-on transfer (heat-sensitive paper, heat-pressure paper or heat-press transfer paper) Cold water transfer Pressure-sensitive Carbon-backed Designed specifically for inkjet printers (such as superfine paper, glossy paper, glossy film, and inkjet postcards) Already printed on with one of the following: – An inkjet printer – A heat-transfer printer – Another printer or fax machine Unapproved iron-on transfer material Media Types EDNord - Istedgade 37A - 9000 Aalborg - telefon 96333500 15 Wet (or damp) Keep media between 35% and 85% relative humidity. Toner does not adhere well to moist or wet paper. Layered Adhesive-coated Folded, creased, curled, embossed, warped or wrinkled Perforated, three-hole-punched or torn Too slick, too coarse or excessively textured Of different textures (roughness) on the front and back Too thin or too thick Stuck together with static electricity Composed of foil or gilt or that is too luminous Heat-sensitive or cannot withstand the fusing temperature (392° F/ 200° C) Irregularly shaped (not rectangular or not cut at right angles) Bound with glue, tape, paper clips, staples, ribbons, hooks or buttons Acidic Not approved How do I select the media type? 16 Control Panel Menu—In the printer’s Paper/Input Tray/Tray1 Control menu, select the appropriate media type. Printer Driver (Recommended)—The driver setting overrides any printer setting. Media Types EDNord - Istedgade 37A - 9000 Aalborg - telefon 96333500 Plain or Recycled Paper, Letterhead, Memo Media Capacity Tray 1 (universal tray) Up to 250 sheets of 22 lb bond (80 g/m2) paper (letter/A4); capacity for other weights and sizes varies accordingly Tray 2 Up to 500 sheets of 22 lb bond (80 g/m2) paper (standard (letter/A4 only) tray) Trays 3–4 Up to 500 sheets of 22 lb bond (80 g/m2) paper (optional (letter/A4 only) each lower feeder unit trays) Manual Feed 1 sheet at a time Tray* Orientation** Trays 1–4 Face up Manual Feed Face down Tray Type Check printer.konicaminolta.net/support (click on “Answer Base”) for currently approved media. Driver Mode Plain paper Weight 17–24 lb bond (64–90 g/m²) AutoTrays 1–4 See page 11 for supported sizes duplexing Manual Feed Not supported Tray Notes: * Optional manual feed tray supported only with duplex option attached. ** Letterhead toward the printer. Media Types EDNord - Istedgade 37A - 9000 Aalborg - telefon 96333500 17 Envelopes Capacity Tray 1 Up to 50 envelopes, depending on their thickness Not supported 1 envelope at a time Trays 2–4 Manual Feed Tray Orientation Tray 1 Face up Manual Face down Feed Tray Type Check printer.konicaminolta.net/support (click on “Answer Base”) for currently approved media. Driver Envelope Mode Duplexing Not supported Use envelopes that are Common office envelopes approved for laser printing Made with diagonal joints, sharp folds and edges, and ordinary gummed flaps Because the envelopes pass through heated rollers, the gummed area on the flaps may seal. Using envelopes with emulsion-based glue avoids this problem. Dry To be printed on the front address side only Do not use envelopes that have 18 Sticky flaps Tape seals, metal clasps, paper clips, fasteners, or peel-off strips for sealing Transparent windows Too rough of a surface Material that will melt, vaporize, offset discolor, or emit dangerous fumes Been presealed Media Types EDNord - Istedgade 37A - 9000 Aalborg - telefon 96333500 Labels A sheet of labels consists of a face sheet (the printing surface), adhesive, and a carrier sheet: The face sheet must follow the plain paper specification. The face sheet surface must cover the entire carrier sheet, and no adhesive should come through on the surface. Capacity Tray 1 Up to 50 label sheets, depending on their thickness Not supported One sheet at a time Trays 2–4 Manual Feed Tray Orientation Trays 1–4 Face up Manual Face down Feed Tray Type Check printer.konicaminolta.net/support (click on “Answer Base”) for currently approved media. Driver Labels Mode Duplexing Not supported Use label sheets that are Recommended for laser printers Letter or A4 size (adhesive label stock) Do not use label sheets that Have labels that easily peel off Have the backing sheets that have peeled away or have exposed adhesive. Labels may stick to the fuser, causing them to peel off and media jams to occur. Are precut or perforated Do Not Use Shiny backed paper OK to Use Full-page labels (uncut) Media Types EDNord - Istedgade 37A - 9000 Aalborg - telefon 96333500 19 Postcards Capacity Tray 1 Up to 50 postcards, depending on their thickness Not supported One sheet at a time Trays 2–4 Manual Feed Tray Orientation Tray 1 Face up Manual Face down Feed Tray Type Check printer.konicaminolta.net/support (click on “Answer Base”) for currently approved media. Driver Postcard side1 Mode Postcard side2 Weight 17–43 lb (64–163 g/m²) Duplexing Autoduplexing not supported. Manually duplexing supported only Manual Feed Tray. To manually duplex, print the front side of the postcard in driver mode Postcard side1, flip it over, and print the back side (address side of postcard) in driver mode Postcard side2. Use postcards that are Recommended for laser printers Do not use postcards that are 20 Coated Designed for inkjet printers Precut or perforated Warped or bent Preprinted or multicolored (may result in media jams) Media Types EDNord - Istedgade 37A - 9000 Aalborg - telefon 96333500 Thick Stock (Also Known as Cardstock) Capacity Tray 1 Up to 50 sheets, depending on their thickness Trays 2–4 Not supported Manual 1 sheet at a time Feed Tray* Orientation Tray 1 Face up Manual Face down Feed Tray* Type Check printer.konicaminolta.net/support (click on “Answer Base”) for currently approved media. Driver Thick stock Mode Weight 25–42 lb bond (91–210 g/m²) Duplexing Not supported Notes 42 lb (210 g/m²) bond is also referred to as 90 lb index paper. *Optional manual feed tray supported only with duplex option attached even though duplexing thick stock is not approved. Do not use thick stock that is Mixed with any other media in the media trays. This will cause media jams. Media Types EDNord - Istedgade 37A - 9000 Aalborg - telefon 96333500 21 Transparencies Attention Using unsupported transparency media may damage the printer and void your warranty. Check printer.konicaminolta.net/support (click on “Answer Base”) for currently approved media. To order approved transparency media, go to www.q-shop.com. Capacity Tray 1 Up to 50 transparencies, depending on their thickness Not supported 1 transparency at a time Trays 2–4 Manual Feed Tray Orientation Tray 1 Face up Manual Face down Feed Tray Type Check printer.konicaminolta.net/support (click on “Answer Base”) for currently approved media. To order approved transparency media, go to www.q-shop.com. Driver Transparency Mode Duplexing Not supported Use transparencies that are Approved by KONICA MINOLTA for color laser printers Have as little static electricity as possible Do not use transparencies that 22 Are designed for inkjet printers Are for oil-fixing Media Types EDNord - Istedgade 37A - 9000 Aalborg - telefon 96333500 Loading Media Tray 1: Universal media tray Trays 2–4: Standard media trays Manual feed tray How do I prepare media? Do not unwrap paper on top of the printer, as this might cause paper particles to fall into the printer. If you are using paper, remove the top and bottom sheets of a ream of paper. Fan the stack of media to prevent static buildup before inserting it in trays 1–4. Do not fan transparencies. Attention Although this printer was designed for printing on a wide range of media types, it is not intended to print exclusively on a single media type except plain paper. Continuous printing on media other than plain paper (such as envelopes, labels, thick stock, or transparencies) may adversely affect print quality or reduce engine life. Do not mix media of different sizes, types, and/or weights, as this will cause media jams. When loading additional media or refilling media, remove any media remaining in the tray, place it on top of the new media of the same size and type, and then align the media in the stack before loading it into the tray. We recommend refilling the media only after all of the media in the tray has been used; otherwise, a media jam may occur. Loading Media EDNord - Istedgade 37A - 9000 Aalborg - telefon 96333500 23 Tray 1 (Universal Media Tray) All supported media sizes and types except media over 18 inch (457.2 mm) long can be printed from Tray 1. For information about media orientation, refer to “Media Specifications” on page 11. Plain and Recycled Paper, Letterhead, and Memo Media 1 Slide out Tray 1. If you already have media in Tray 1 and want to change it, remove the media from Tray 1. 2 Press down on the media-lifting plate until it locks. Attention Be careful not to touch the media pickup roller with your hands. If the roller has been touched, wipe it with a dry cloth. 3 Squeeze both media guides to slide them to fit the media size to be loaded. For 12.25 x 18 inch (311 x 457 mm) media, adjust the trailing-edge media guides. 24 Loading Media EDNord - Istedgade 37A - 9000 Aalborg - telefon 96333500 4 Align the edges of up to 250 sheets of paper, and then load it face up. 5 If the media is curled, flatten it before loading it. Often, an arrow on the media package label indicates the face-up (print) side of the media. If you’re loading letterhead, load the letterhead or logo side oriented toward the front of the tray. Do not load media above the media limit mark. Slide the media guides against the edges of the media. Attention Always adjust the media guides after inserting media. Guides that are not properly adjusted can cause poor print quality, media jams, or printer damage. 6 7 8 Close Tray 1. In the printer driver, select Plain Paper and the appropriate media size. If you’re using custom-size media, set the printer for custom-sized media in the printer driver. Print the job. Envelopes Print on the envelope front (address side) only. Some parts of the envelope consist of three layers of paper—the front, back, and flap. Anything printed in these layered regions may be lost or faded. 1 2 3 Flex a stack (including the edges) of up to 50 envelopes to remove any stiffness. Correct any bent corners, and then tap the envelopes on a flat surface to align them. Place the envelopes on a flat surface, and press them down to flatten them and make sure that all air is removed. Make sure that the folds of the flaps are firmly pressed; otherwise, the envelopes may become wrinkled or a media jam may occur. Loading Media EDNord - Istedgade 37A - 9000 Aalborg - telefon 96333500 25 4 5 In Tray 1, load up to 50 envelopes face up (flap side down), short edge first. Adjust the media guides. Make sure the guides are snug enough to keep the envelopes straight, but not so tight that they buckle the envelopes. 6 7 In the printer driver, select Envelope and the appropriate size. Print the job. Print a single envelope to check the orientation before printing multiple copies. 8 Open the flap of each envelope immediately (before it cools) after the envelope is delivered to the output tray. Labels You can print continuously with label paper. However, this could affect the media feed, depending on the media quality and printing environment. If problems occur, stop the continuous printing and print one sheet at a time. Format label data within your application. Try printing your data on a plain sheet of paper first to check placement. Check your application documentation for other information on printing labels. 1 2 3 4 Load up to 50 label sheets face up, long edge first. Adjust the media guides. In the printer driver, select Label and the appropriate size. Print the job. Postcards Format postcard data within your application. Try printing your data on a plain sheet of paper first to check placement. 26 Loading Media EDNord - Istedgade 37A - 9000 Aalborg - telefon 96333500 1 2 3 4 5 6 Load up to 50 postcards face up with the short edge first. Adjust the media guides. In the printer driver, select Postcard side1 and the appropriate size. Print the postcards. You cannot autoduplex postcards. If you want to manually duplex, load the postcards blank side down in Manual feed tray. In the driver, select Postcard side2. Print the second side. Thick Stock Test all thick stock to ensure acceptable performance and to ensure that the image does not shift. 1 2 3 4 Load up to 50 thick stock sheets face up. Adjust the media guides. In the printer driver, select Thick Stock and the appropriate size. Print the job. Transparencies Format the information to be printed on the transparencies within your application. Try printing your data on a plain sheet of paper first to check placement. If you touch the face of the transparencies with your bare hands, print quality may be affected. Do not fan transparency media before loading it. Resulting static electricity may cause printing errors. You can print transparencies continuously. However, this could affect the media feed, depending on the media quality, static buildup, and printing environment. If you have problems loading a large number of transparencies at a time, try loading only 1–10 sheets (Tray 1) or only 1 sheet at a time (manual feed tray). Loading Media EDNord - Istedgade 37A - 9000 Aalborg - telefon 96333500 27 1 2 3 4 Load up to 50 transparencies face up, long edge first. Adjust the media guides to the width of the transparency. In the printer driver, select OHP (Transparency) and the appropriate size. Print the job. Remove transparencies as soon as possible from the output tray to avoid static buildup. Transparencies may be bent in the output tray, depending on the type of transparency and the operating environment. To improve stacking of transparencies, put the media output tray extension in place before printing. Trays 2–4 Only plain, recycled, letterhead, or memo paper in sizes A3, A4, B4, B5 (JIS), 11 x 17, legal, and letter can be printed from Trays 2–4. If you want to use media other than plain paper, use Tray 1or the manual feed tray. We recommend replenishing the media only after all of the media in the tray has been used; otherwise, a media jam may occur. Follow the instructions below to load Tray 2. Trays 3 and 4 are loaded the same way. 1 28 In the printer driver, choose the tray you want to print from, or choose Automatically Select. Loading Media EDNord - Istedgade 37A - 9000 Aalborg - telefon 96333500 2 Slide out the tray. When loading additional media, remove any media remaining in the tray, place it on top of the new media of the same size and type, and then align the media in the stack carefully before loading it into the tray. 3 Press down on the media-lifting plate until it locks. Attention Be careful not to touch the media pickup roller with your hands. If the roller has been touched, wipe it with a dry cloth. For information about media orientation, refer to “Media Specifications” on page 11. 4 Remove the long media guide, if necessary, and then reinstall it for the media size to be loaded. 3 4 Loading Media EDNord - Istedgade 37A - 9000 Aalborg - telefon 96333500 29 5 6 Squeeze the front media guide to slide it to fit the media size to be loaded. Fan a stack of approximately 500 sheets of media. If the media is curled, flatten it before loading it. 7 Align the edges of the media, and then load it face up. 8 Often, an arrow on the package label indicates the face-up (print) side. If you’re loading letterhead, load the letterhead or logo side oriented toward the front of the tray. Do not load media above the media limit mark. Slide the media guides against the edges of the loaded media. Attention Always adjust the media guide after inserting the media. A guide that is not properly adjusted can cause poor print quality, media jams, or printer damage. 9 10 11 30 Close the tray. If you have removed the tray from the printer, slightly tilt up the tray to insert it into the rails to slide it back in. In the printer driver, select Plain Paper and the appropriate size. Print the job. Loading Media EDNord - Istedgade 37A - 9000 Aalborg - telefon 96333500 Manual Feed Tray Attention The manual feed tray is part of the duplex unit. You must have the duplex unit installed, whether or not you are duplexing your page. All supported media sizes and types up to 35.4 inch (900 mm) long can be printed from the manual feed tray. Use the manual feed tray if you want to print on special media, or if you want to print on media not currently loaded into Trays 1–4. When printing using the manual feed tray, insert only one sheet at a time. The side facing down will be printed. 1 2 3 Adjust the media guides for the type of media you are using. In the printer driver, choose the Manual Feed Tray, and the appropriate media type and size. Print the job. For information about media orientation, refer to “Media Specifications.” There is no manual feed timeout. You must either insert media in the manual feed tray or cancel the print job. Plain paper Loading Media EDNord - Istedgade 37A - 9000 Aalborg - telefon 96333500 31 32 Envelopes Postcards Loading Media EDNord - Istedgade 37A - 9000 Aalborg - telefon 96333500 Transparencies Transparencies may be bent in the output tray, depending on the type of transparency and the operating environment. To improve stacking of transparencies, put the media output tray extension in place before printing Custom-size Media When you use media that is not a standard size (see “Media Specifications” on page 11), you need to configure the printer driver for the custom size. Otherwise, your print job may be cut short or misaligned on the page. To make custom page sizes work correctly, you need to change the printer’s settings in the KONICA MINOLTA printer driver. Default page sizes are set in inches on 110V printers and in millimeters on 100V and 220V printers. When you set custom page sizes in inches, the two digits on the right are always decimal places. For example, set 8.5 inches as 850. When you set custom page sizes in millimeters, there are no decimal places. For example, set 78.2 millimeters as 78. The more accurate your measurements, the better your print job is aligned. Duplexing Duplex (2-sided) printing can be done manually or, if you have the duplex option installed and selected, it can be done automatically. Select paper that is opaque enough to block out what’s printed on one side from being seen on the other side. For best results, print a small quantity to make sure the paper and print quality are acceptable. Custom-size Media EDNord - Istedgade 37A - 9000 Aalborg - telefon 96333500 33 Manual Duplexing Media jams may occur if the printed sheet(s) are not reinserted entirely flat. If you do not have a duplex option installed, the Booklet setting should always be turned off. Manual Duplexing Postcard from the Manual Feed Tray 1 2 3 In the printer driver, select Postcard side 1 to print the front side of the postcard. Remove the postcard from the output tray and place it back into Manual Feed Tray, blank side down. In the printer driver, select Postcard side 2 to print the back side (address side) of the postcard. Autoduplexing Attention Only plain paper up to 17-24 lb (64-90 g/m²), with a length equal or less than 17 inch (432 mm), and with a width less than 11.7 inch (297 mm) can be autoduplexed. Memory Requirements Your printer comes configured with 256 MB of RAM. Duplex printing can be done automatically with a duplex unit and manual feed tray and enough memory installed, and with the duplex option selected in the printer. Most print jobs will print with 256 MB of RAM, but may not print at the desired resolution. 34 You may need extra RAM to duplex print jobs that have: – Very high coverage of text and images – Large graphics Additional memory can be added up to a total of 512 MB. Duplexing EDNord - Istedgade 37A - 9000 Aalborg - telefon 96333500 Autoduplexing from Trays 1–4 To autoduplex, the duplexer must be physically installed on the printer and identified as an installed option in the printer driver. Otherwise, the print job will print as simplex even if you select duplex. In autoduplexing, the back side is printed first and the front side is printed last. The duplex layout Long Edge creates a document that flips horizontally as in a loose-leaf notebook; Short Edge creates a document that flips vertically, as on a clipboard. Simplex (or None) prints only on the front face of the page. Windows Use the printer driver to configure the printer for duplex printing. 1 2 In the printer driver’s Settings tab, select Optional Duplexer in the Available Options box. Click Add. The Optional Duplexer appears in the Installed Options box and duplex printing options are available in the printer driver and in your application’s print dialog box. 3 4 5 Load the media print-side up. Set the duplex layout in the driver. Click OK . Macintosh You can configure the duplex option when you first set up your printer, or you can add it later to your desktop printer configuration: 1 2 3 4 5 6 7 8 Select your desktop printer. From the Printing menu, select Change Setup... Select the Optional Duplexer from the Change drop-down list. Select Installed from the To drop-down list. Click OK . Load the media print-side up. Set the duplex layout in the driver. Click OK . When you select File/Print, the Print on Both Sides option is now available in the Layout dialog box. Duplexing EDNord - Istedgade 37A - 9000 Aalborg - telefon 96333500 35 Output Tray All media is output to the output tray on top of the printer. An OUTPUT FULL/ REMOVE MEDIA message appears in the message window when the face-down output tray has reached its capacity. Depending on the media type and the conditions of the operating environment, media may fall out of the output tray. If this occurs, use the media stopper. Remove transparencies as soon as possible from the output tray to avoid static buildup. 36 Transparencies may be bent in the output tray, depending on the type of transparency and the operating environment. To improve stacking of transparencies, put the media output tray extension in place before printing. Output Tray EDNord - Istedgade 37A - 9000 Aalborg - telefon 96333500 Media Storage How do I store media? Keep media on a flat, level surface in its original wrapper until it is time to load it. If media has been removed from its original wrapper, place it in a plastic bag and store in a cool, dark place. Avoid moisture, excess humidity, direct sunlight, excess heat, and dust. Avoid leaning it against other objects or placing it in an upright position. Before using stored media, do a trial printing and check print quality. Additional Assistance Where can I get more information? Check printer.konicaminolta.net/support (click on “Answer Base”) for currently approved media. To order approved transparency media, go to www.q-shop.com or your local retailer. See the Service & Support Guide on the Documentation CD-ROM for a list of sources of service and support in many areas of the world. The most up-to-date information globally can be found at www.konicaminolta.net/ printer/. Media Storage EDNord - Istedgade 37A - 9000 Aalborg - telefon 96333500 37 EDNord - Istedgade 37A - 9000 Aalborg - telefon 96333500 Working with the Printer 3 EDNord - Istedgade 37A - 9000 Aalborg - telefon 96333500 About the Control Panel The control panel, located on the top of the printer, allows you to direct the printer’s operation. In addition, it displays the current status of the printer, including any condition that needs your attention. Five indicators (LEDs) provide printer status information. A message window displays status and configuration information. Eight keys allow you to control the printer configuration through access to frequently used printer functions. 5 6 7 8 9 10 11 12 13 1 2 3 4 Control Panel LED Indicators Number LED Indicator Off On 1 The printer is not ready to accept data. The printer is ready to accept data. 2 No problem. Solid: The toner cartridge is near empty or the print unit is nearing the end of its life. Flashing: The toner cartridge is empty, or the print unit has reached the end of its life. Replace the toner cartridge with a new one of the same type. (Accompanied by a status message in the message window.) 40 About the Control Panel EDNord - Istedgade 37A - 9000 Aalborg - telefon 96333500 Number LED Indicator Off The printer is not receiving data. 3 On Flashing: Indicates that the printer is receiving data or is printing. Lit: Indicates that print data remains in the printer, for example, after printing was stopped due to an error. (Accompanied by a status message in the message window.) 4 No problem. The printer requires the operator’s attention. (Accompanied by a status message in the message window.) The printer is in normal mode. 5 (see also 6 below) 5 6 The printer is in Sleep mode. In stand-by, light sleep or deep sleep mode, the indicator lights up. In deep sleep mode, the indicators and keys (except the Energy Saver key) of the control panel are disabled. About the Control Panel EDNord - Istedgade 37A - 9000 Aalborg - telefon 96333500 41 Control Panel Keys Number Key Function 6 (see also 5 above) 5 6 7 8 9 42 Press this key when the printer is in stand-by mode, light sleep mode or deep sleep mode to start warming up the printer and return it to normal mode. If the printer was in deep sleep mode, the printer also wakes up the control panel. Hold down this key for two seconds while the printer is in it normal operating mode to switch the printer to deep sleep mode, regardless of the current mode. However, the printer can only enter deep sleep mode if the printer status is Ready. If the Data indicator is lit or flashing or if the menu is displayed, the printer cannot be set to deep sleep mode when this key is pressed. Press this key to exit the configuration menu. If a message appears asking for confirmation (YES/NO) to perform some operations, press this key to cancel the operation (to select “NO”). (The instructions for using this key appear in the message window.) Press this key to allow you to cancel your print job. While specifying settings, press this key to quit entering numbers or letters (such as the IP address). If a message appears asking for confirmation (YES/NO) to perform some operations, press this key to perform the operation (to select “YES”). (The instructions for using this key appear in the message window.) Press this key to move left in the menu structure. Press this key to move left through the scrollable menu selections when the selections are whole words, not characters. About the Control Panel EDNord - Istedgade 37A - 9000 Aalborg - telefon 96333500 Number Key 10 Function 11 12 13 Press this key to move up in the menu structure. If within a selectable menu choice that can be changed character by character, press this key to scroll upward through the available characters. While typing in characters (IP address) to specify settings, hold down this key to quickly scan through the characters in increments of a specified number of characters. Press this key to move right in the menu structure. Press this key to move right through the scrollable menu selections when selections are whole words, not characters. Press this key to move down in the menu structure. If within a selectable menu choice that can be changed character by character, press this key to scroll downward through the available characters. While typing in characters (IP address) to specify settings, hold down this key to quickly scan through the characters in increments of a specified number of characters. Press this key to initially enter the menu structure. If within the menu structure and on a menu level, press this key to move down in the menu structure. If within the menu structure and on a selectable item, press this key to select the displayed choice (no matter what position the cursor is in). When this is done, the selected choice is written to the non-volatile memory. About the Control Panel EDNord - Istedgade 37A - 9000 Aalborg - telefon 96333500 43 How do I return to READY from the configuration menu? There are three ways: Press the Continue key. Press the Up arrow twice from the main menu. The printer automatically returns to READY if no key is pressed for two minutes. Canceling Print Jobs You can cancel the print job that is currently being processed or printed. 1 Press the Cancel key. The following message window displays: YES: PRESS CANCEL NO: PRESS CONT. 2 Press the Cancel key to cancel the job. The message window displays: CANCELING JOB Printer Menu Overview Menu Overview Your printer has a comprehensive but easy-to-use menu system that allows you to change settings so they meet your print job’s requirements. All routine printing tasks can be handled at the printer control panel through the printer’s configuration menu. The printer can also be configured through PageScope, PageScope Light, and SNMP. Complete information on the printer’s configuration menu is included in the magicolor 7300 Reference Guide on the Documentation CD-ROM. When the printer is ready to accept print jobs, the control panel message window shows: READY MAGICOLOR 7300 44 Canceling Print Jobs EDNord - Istedgade 37A - 9000 Aalborg - telefon 96333500 READY MAGICOLOR 7300 MAIN MENU PRINT MENU MAIN MENU PAPER MAIN MENU QUALITY MAIN MENU INTERFACE MAIN MENU SYS DEFAULT MAIN MENU SERVICE PRINT MENU PRINT MENU STATISTICS PAGE PRINT MENU CONFIGURATION PRINT MENU FONT LIST PRINT MENU DEMO PAGE PRINT MENU REGISTRATION PRINT MENU MENU MAP PRINT MENU DIRECTORY LIST 2 PAPER PAPER INPUT TRAY PAPER 1 DUPLEX PAPER COPIES PAPER 2 COLLATE QUALITY QUALITY AIDC INTERFACE 3 QUALITY TRAY ALIGNMENT INTERFACE ETHERNET INTERFACE PARALLEL SYS DEFAULT 3 SYS DEFAULT LANGUAGE SYS DEFAULT ENERGY SAVER SYS DEFAULT BUZZER CONTROL SYS DEFAULT POSTSCRIPT SYS DEFAULT CHANGE PASSWORD SYS DEFAULT HDD FORMAT2 SYS DEFAULT CLOCK SYS DEFAULT AUTO CONTINUE SYS DEFAULT START PAGE SYS DEFAULT RESTORE DEFAULT SERVICE 4 SERVICE FIRMWARE VERSION SERVICE PAGE COUNT SERVICE FACTORY SETTING Notes: (1) Displays only when an optional duplex unit is installed. (2) Displays only when an optional hard disk is installed. (3) If a password has been set, the password must be entered in order to access this menu. For details on setting a password, refer to the Reference Guide on the Documentation CD-ROM. (4) This menu is used by service personnel. Printer Menu Overview EDNord - Istedgade 37A - 9000 Aalborg - telefon 96333500 45 Main Menu The main menu provides access to all the printer’s submenus. Each submenu is briefly described in the following sections of this manual. Default settings are in bold type. READY MAGICOLOR 7300 MAIN MENU PRINT MENU MAIN MENU PAPER MAIN MENU QUALITY MAIN MENU INTERFACE MAIN MENU SYS DEFAULT MAIN MENU SERVICE Selecting a Message Window Language When you receive your printer, the message window language is set to English. However, status messages and configuration menus can be displayed in the message window in English, Czech, French, German, Italian, Japanese, Portuguese, and Spanish. If you want to change the message window language, use the following control panel sequence: Press Key (Until) Display Reads READY MAGICOLOR 7300 (and Ready indicator is on) MAIN MENU PRINT MENU Or MAIN MENU SYS DEFAULT SYS DEFAULT LANGUAGE LANGUAGE *ENGLISH Or Press the Right or Left key until the appropriate language is displayed. example: French LANGUAGE SET FRENCH example: French LANGUAGE SET *FRENCH Or 46 Press the continue or Up arrow three times to return to example: French PRET MAGICOLOR 7300 <*LANGUAGE > is selected. Printer Menu Overview EDNord - Istedgade 37A - 9000 Aalborg - telefon 96333500 Print Menu The Print menu allows you to print information about the printer. For example, if you select Menu Map and then select Menu Select, the printer prints an overview of the entire menu structure. If you select Font List and then Menu Select, the printer prints a list of installed fonts with a sample of each. When printing any of the information available from the Print menu, paper from the tray specified with Default Tray is used. (The manufacturer’s default setting is Tray1.) Printing is generally possible on any size paper that is loaded; however, all of the information may not fit on some sizes of paper. In that case, print on A4- or Letter-size paper loaded into the tray specified with Default Tray. PRINT MENU STATISTICS PAGE CONFIGURATION FONT LIST DEMO PAGE REGISTRATION MENU MAP DIRECTORY LIST The Directory List submenu appears only if an optional hard disk is installed. You must install an internal hard disk to direct print PDF files. Printer Menu Overview EDNord - Istedgade 37A - 9000 Aalborg - telefon 96333500 47 Paper Menu The Paper menu allows you to control the media source for your print job. PAPER INPUT TRAY DUPLEX OFF SHORT EDGE COPIES LONG EDGE DEFAULT TRAY 1-4 1–999 TRAY CHAIN ON COLLATE OFF ON TRAY1 CONTROL OFF DEFAULT MEDIA CHAIN CONTROL INCLUDE TRAY1 EXCLUDE TRAY1 PLAIN PAPER TRANSPARENCY THICK STOCK LABEL ENVELOPE POSTCARD SIDE1 POSTCARD SIDE2 The Duplex submenu appears only if a duplex option is installed. The Collate submenu appears only if an optional hard disk is installed. Tray Chaining does not include the Manual Feed Tray. Tray selection may be overridden by the printer driver. 48 Printer Menu Overview EDNord - Istedgade 37A - 9000 Aalborg - telefon 96333500 Quality Menu The Quality menu gives you access to items affecting print quality. QUALITY AIDC ENABLE TRAY ALIGNMENT DISABLE TOP ADJ NORMAL TOP ADJ THICK LEFT ADJUST LEFT ADJ DUPLEX TRAY1 TRAY2 TRAY3 TRAY4 DUPLEX 2PASS MANUAL FEED TRAY1 MANUAL FEED TRAY1 TRAY2 TRAY3 TRAY4 MANUAL FEED TRAY1 TRAY2 TRAY3 TRAY4 -1.6 MM . -0.4 MM -0.2 MM 0.0 MM +0.2 MM . +1.4 MM (TRAY1) -1.6 MM . -0.4 MM -0.2 MM 0.0 MM +0.2 MM +0.4 MM . +1.4 MM (MANUAL FEED) (TRAY1) (TRAY2–4, MANUAL FEED) -1.6 MM . -0.4 MM -0.2 MM 0.0 MM +0.2 MM +0.4 MM . +1.4 MM -2.4 MM . -0.6 MM -0.3 MM 0.0 MM +0.3 MM +0.6 MM . +2.1 MM -2.4 MM . -0.6 MM -0.3 MM 0.0 MM +0.3 MM +0.6 MM . +2.1 MM -2.4 MM . -0.3 MM 0.0 MM +0.3 MM . +2.1 MM Tray3 and Tray4 submenus appear only if those optional lower feeder units are installed. The Manual Feed and Left Adj Duplex submenus appear only if the duplex option and manual feed tray are installed. Printer Menu Overview EDNord - Istedgade 37A - 9000 Aalborg - telefon 96333500 49 Interface Menu The Interface Menu allows you to configure the printer’s interfaces. The printer automatically reboots after you make a change in one of these menus. Each of the Interface submenus is shown below. (The printer reboots only if a change is made in the Ethernet menu. In order to apply the new DHCP/BOOTP setting, the printer must be turned off, then on again to be rebooted.) INTERFACE ETHERNET PARALLEL Ethernet Submenu H/W Address only displays information; the setting cannot be changed. IN INTERFACE ETHERNET IP ADDRESS SUBNET MASK GATEWAY 192.168.001.002 255.255.255.000 192.168.001.001 DHCP/ BOOTP ON H/W ADDRESS OFF 00206Bxxxxxx PS PROTOCOL BINARY ASCII/TBCP Parallel Submenu INTERFACE PARALLEL IO TIMEOUT 10 11 . 15 . 300 50 Printer Menu Overview EDNord - Istedgade 37A - 9000 Aalborg - telefon 96333500 Sys Default Menu The Sys Default menu allows you to control the way in which the printer responds to various situations. For example, Start Page allows you to decide whether the printer automatically prints a start page when you turn it on. SYS DEFAULT LANGUAGE ENGLISH FRENCH GERMAN ITALIAN PORTUGUESE SPANISH CZECH JAPANESE Notes: ENERGY SAVER BUZZER CONTROL POSTSCRIPT CHANGE PASSWORD HDD FORMAT** CLOCK AUTOCONTINUE SLEEP MODE ERROR BEEP JOB TIMEOUT 0000* USER AREA ONLY DATE*** (XX.XX.XX ) ALL TIME 1000 SLEEP TIMER KEY CLICK DEEP SLEEP MENU WAIT TIMEOUT ERROR REPORT 2000 . . . ZZZZ START PAGE RESTORE DEFAULT YES ON RESTORE NETWORK NO OFF RESTORE PRINTER RESTORE ALL *0000 = Disable Password. **HDD (hard disk drive) format only appears if optional hard disk is installed. ***Date conventions set at the factory: 220 volt: DD.MM.YYYY 100 volt: YYYY.MM.DD 110 volt: MM.DD.YYYY Y = Year, M = Month, D = Day. Energy Saver Submenu To save energy and extend the life of the fuser, the printer goes into an Energy Saver mode. Printer awakens only after pressing the Energy Saver button or when printer receives a job. Energy Saver Mode Standby Mode Light Sleep When After X minutes After X minutes How Long Does It Take to to “Wake Up”? 30 seconds 99.9 seconds Comments This preheating mode keeps the fuser roller warm and ready to print Control panel fully functional Printer may receive and process data Printer Menu Overview EDNord - Istedgade 37A - 9000 Aalborg - telefon 96333500 51 Energy Saver Mode Deep Sleep When At a predefined hour* How Long Does It Take to to “Wake Up”? 99.9 seconds Comments Notes: Printer disabled However, the interfaces remain active, even during deep sleep. The automatically awakens when print data is received. Control panel disabled, except control panel Energy Saver LED lit and Energy Saver button active *The deep sleep menu is available only when you select Deep Sleep from the SysDefault/Energy Saver/Sleep Mode menu. Otherwise, the printer can be put into deep sleep if the Energy Saver button is held down for two seconds while the printer is set to READY. SYS DEFAULT ENERGY SAVER 52 SLEEP MODE SLEEP TIMER DEEP SLEEP MENU DEEP SLEEP LIGHT SLEEP STANDBY MODE OFF 15 MINUTES 30 MINUTES 1 HOUR 3 HOURS 00:00-24:00 18:00-06:00 20:00-06:00 22:00-06:00 24:00-06:00 Printer Menu Overview EDNord - Istedgade 37A - 9000 Aalborg - telefon 96333500 Buzzer Control Submenu The buzzer control alerts you to activity on your printer’s control panel: The Error Beep setting makes audible beeps when an error message is displayed on the control panel The Key Click setting makes audible clicks when each key is pressed on the control panel SYS DEFAULT BUZZER CONTROL ERROR BEEP YES KEY CLICK NO YES NO PostScript Submenu The PostScript submenu allows you to configure timeouts and error reports: Job Timeout specifies the job time for determining if a job timeout (PostScript error) has occurred. Wait Timeout specifies the wait time for determining if a wait timeout has occurred. Error Report specifies whether to print a PostScript error report. SYS DEFAULT POSTSCRIPT JOB TIMEOUT WAIT TIMEOUT ERROR REPORT 0 SEC0ND 1 SECOND 2 SECONDS . . 300 SECONDS 0 SECOND 1 SECOND 2 SECONDS . . 300 SECONDS YES NO Printer Menu Overview EDNord - Istedgade 37A - 9000 Aalborg - telefon 96333500 53 Clock Submenu The Clock submenu allows you to set the date and time. SYS DEFAULT CLOCK DATE(YYYY.MM.DD)* TIME (YEAR) (MONTH) (DAY) (HOUR) (MINUTE) 2000:01.01 2001:01.01 2002:01.01 . . . 2099:01.01 2000:01.01 2000:02.01 2000:03.01 . . . 2000:12.01 NG Good . . 2000:01.01 2000:01.02 2000:01.03 . . . 2000:01.31 00:00 01:00 02:00 . . . 23:00 00:00 00:01 00:02 . . . 00:59 Notes: *Date conventions set at the factory: 220 volt: DD.MM.YYYY 100 volt: YYYY.MM.DD 110 volt: MM.DD.YYYY Y = Year, M = Month, D = Day. Change Password Submenu If a password has been set, the password must be entered in order to access this menu. The Interface and Sys Default menus are locked by this password. With the default password “0000”, the screen requesting that the password be entered does not appear. However, if any other password is specified, the screen requesting that the password be entered appears after the Interface and Sys Default menus are selected. For details on setting a password, refer to the Reference Guide on the Documentation CD-ROM. SYS DEFAULT CHANGE PASSWORD 0000 TO 9999* *In addition to numbers, uppercase letters can also be used. 54 Printer Menu Overview EDNord - Istedgade 37A - 9000 Aalborg - telefon 96333500 Service Menu The Service Menu allows a service technician to handle maintenance and service procedures. A special password is required to use the Service menu. More Information For more information about menus, refer to the magicolor 7300 Reference Guide on the Documentation CD-ROM. Printer Menu Overview EDNord - Istedgade 37A - 9000 Aalborg - telefon 96333500 55 EDNord - Istedgade 37A - 9000 Aalborg - telefon 96333500 Working with the Printer Driver 4 EDNord - Istedgade 37A - 9000 Aalborg - telefon 96333500 About Printer Drivers The last chapter explained how to control printer features when you are standing at the printer by using the printer’s control panel. This chapter explains ways to control the same features without leaving your computer by using printer drivers. On Windows PCs, you can access the driver in the Start/Settings/Printers path and use a series of tabs in the driver to control printer features. The General and Details tabs are set automatically by your PC’s operating system. When you load the driver for the magicolor 7300, the settings for its specific features are displayed on additional tabs in the same series. This manual tells how to access those tabs and what each tab controls. On Macintosh and Linux systems, printer features are controlled by PPDs. The PPDs are integrated seamlessly into the operating system’s own printer driver. Feature settings are accessed in the same manner, no matter what printer you use. This manual includes an introduction to the Macintosh settings. Detailed information for Macintosh and Linux systems is included in the magicolor 7300 Reference Guide on the Documentation CD-ROM. In addition to the control panel and printer drivers, you can use PageScope Light, a web-based utility that is embedded in your printer, to manage many of the same printer features. For information on PageScope Light, see the magicolor 7300 Reference Guide on the Documentation CD-ROM that came with your printer. Which print quality is best? 58 Print Quality Resolution: Dots per Inch (dpi) Comment Standard* 600 x 600 If getting your jobs printed with good quality is most important. This is typically used for text and business forms. Printing is possible with less available memory. Printing can be performed at high speed. High** 600 x 600 x 4 If getting your jobs printed with best quality is most important. This is typically used for graphics and photographs. Notes: *If you don’t have enough memory to print a file using high print quality (for example, with large and complicated graphics). **If not much memory is available with the High setting, print using Print Quality set to Standard. Otherwise, add more memory. About Printer Drivers EDNord - Istedgade 37A - 9000 Aalborg - telefon 96333500 Using PostScript Drivers in Windows XP/2000 Displaying the Tabs 1 2 3 From the Start menu, choose Settings and then Printers to display the Printers directory. Select the KONICA MINOLTA magicolor 7300 printer icon. From the File menu choose Properties. Using the Print Setting Tabs General printer controls are located on tabs of the main printer driver dialog box. These controls let you check the status of consumables and set access to optional features, including the lower feeder unit, the duplex option, and the internal hard disk. There are two ways to access the specialized print setting tabs: Through your application. This selects printer settings for the specific job you are sending. Choose Print, and then choose Setup button, and then select the printer, and then choose Properties. Through the printer driver dialog box. This changes printer settings for all subsequent print jobs until you change the settings again through the printer driver. Choose Start/Settings/Printers, select the magicolor 7300 icon, and then choose Properties from the File menu. On the General tab, click the Printing Preferences button. The tabs that appear in the new dialog box are described here. Refer to the printer driver’s online help for information on all of these functions. Layout Tab This tab allows you to: Set the orientation for a print job Print on Both Sides (duplex) Set the page order Set the number of pages per sheet By clicking the Advanced button, you have access to controls for setting: Media size Number of copies Using PostScript Drivers in Windows XP/2000 EDNord - Istedgade 37A - 9000 Aalborg - telefon 96333500 59 Graphic preferences, including color management, scaling, and font substitution Document options Advanced printing features PostScript options, such as output option, language level, and mirrored output Features, such as auto continue, and header and trailer pages Paper/Quality Tab This tab allows you to: Select the paper source Select the type of media Select color or black-and-white printing The Paper/Quality Tab also includes the Advanced button described in the Layout Tab section above. This allows you to: Select an original document size Set up custom paper sizes Select the output paper size Scale (enlarge/reduce) documents upon printout Specify the number of copies Select/deselect collation Select PostScript options, such as mirrored output, substitute truetype fonts with device fonts, or download as soft fonts Access printer features, such as auto continue, printer header page, and trailer page Specify color matching (graphics, pictures, proof, and match) Select print resolution (quality) Features Tab This tab allows you to: 60 Select print resolution (quality) Select Quick Color Configuration Set advanced graphic options, such as toner saving mode, smoothing, mirror image, and rotation Using PostScript Drivers in Windows XP/2000 EDNord - Istedgade 37A - 9000 Aalborg - telefon 96333500 Set color controls (such as halftone handling, color model, RGB source, and gray treatment), set advanced color options, and access the Download Manager Set PostScript features, such as job timeout Select document options such as collation, number of copies, scaling, and email notification Specify custom document settings Overlays Tab This tab allows you to: Place a watermark on one or more pages Place an overlay on any page or pages, allowing you to reproduce forms, stationery, and similar repetitive page layouts Create, add, and delete watermarks Access the Download Manager About Tab This tab allows you to: Restore printer driver default settings Access the KONICA MINOLTA web page Access www.q-shop.com to order consumables Using PostScript Drivers in Windows Me/98 Displaying the Tabs 1 2 3 4 From the Start menu, choose Settings and then Printers to display the Printers directory. Select the KONICA MINOLTA magicolor 7300 printer icon. To display the printer driver settings, from the File menu choose Properties, then choose the Details tab. Choose the Setup button. Using the Print Setting Tabs General printer controls are located in tabs of the main printer driver dialog box. These controls let you check the status of consumables and set access Using PostScript Drivers in Windows Me/98 EDNord - Istedgade 37A - 9000 Aalborg - telefon 96333500 61 to optional features including the lower feeder tray, the duplex option, and the internal hard drive. There are two ways to access the specialized print setting tabs: Through your application. This selects printer settings for the specific job you are sending. Choose Print, Select the printer, and then choose Properties. Through the printer driver dialog box. This changes printer settings for all subsequent print jobs until you change the settings again through the printer driver. Choose Start/Settings/Printers, select the magicolor 7300 icon and then choose the Properties menu. The tabs that appear in the new dialog box are described here. Refer to the printer driver’s online help for information on all of these functions. Layout Tab This tab allows you to: Set the orientation for a print job Set duplex options, if the optional duplexer is installed Specify the number of pages per sheet Page borders (Me only) Paper Tab This tab allows you to: Select a media size Select the media source Select the type of media By choosing the Advanced Paper Handling button, select a different paper source for the first page, header and trailer pages and enable/disable auto-continue printing Features Tab This tab allows you to: 62 Select print resolution (quality) Select Quick Color Configuration Set advanced graphic options, such as toner saving mode, smoothing, mirror image, and rotation Using PostScript Drivers in Windows Me/98 EDNord - Istedgade 37A - 9000 Aalborg - telefon 96333500 Set color controls (such as halftone handling, color model, RGB source, and gray treatment), set advanced color options, and access the Download Manager Set PostScript features, such as job timeout Select document options such as collation, number of copies, scaling, and email notification Specify custom document settings Overlays Tab This tab allows you to: Place a watermark on one or more pages Place an overlay on any page or pages, allowing you to reproduce forms, stationery, and similar repetitive page layouts Create, add, and delete watermarks Access the Download Manager Fonts Tab This tab allows you to: Set handling options for TrueType fonts Set font substitution standards Access the Download Manager Settings Tab This tab allows you to: Indicate which printer options are installed Selecting installed options makes the related features available in the printer driver. Set accounting information About Tab This tab allows you to: Restore printer driver default settings Access the KONICA MINOLTA web page Access www.q-shop.com to order consumables Using PostScript Drivers in Windows Me/98 EDNord - Istedgade 37A - 9000 Aalborg - telefon 96333500 63 Using PostScript Drivers in Windows NT Displaying the Tabs 1 2 3 4 From the Start menu, choose Settings and then Printers to display the Printers directory. Right-click the KONICA MINOLTA magicolor 7300 printer icon. Choose Properties. Choose the Settings tab. Using the Print Setting Tabs General printer controls are located in tabs of the main printer driver dialog box. These controls let you check the status of consumables and set access to optional features including the lower feeder tray, the duplex option, and the internal hard drive. There are two ways to access the specialized print setting tabs: Through your application. This selects printer settings for the specific job you are sending. Choose Print and then choose Properties. Through the printer driver dialog box. This changes printer settings for all subsequent print jobs until you change the settings again through the printer driver. Choose Start/Settings/Printers, select the magicolor 7300 icon and then choose the Document Defaults menu. The tabs in the new Document Default dialog box are described here. Refer to the printer driver’s online help for information on all of these functions. Page Setup Tab This tab allows you to: 64 Set the media size Select the media source Set the orientation for a print job Set the number of copies Select black-and-white or color printing Set collation Using PostScript Drivers in Windows NT EDNord - Istedgade 37A - 9000 Aalborg - telefon 96333500 Specify duplex printing Refer to the printer driver’s online help for information on all of these functions. Advanced Tab This tab give you an alternate access to all the choices available on the Page Setup Tab. It also allows you to: Select graphic options, such as scaling, font substitution, and color appearance Select document options Page layout (N-up) options PostScript options, such as output options, language level, and mirrored output Printer features, such as auto continue, printer header and trailer pages Features Tab This tab allows you to: Select print resolution (quality) Select Quick Color Configuration Set advanced graphic options, such as toner saving mode, smoothing, mirror image, and rotation Set color controls (such as halftone handling, color model, RGB source, and gray treatment), set advanced color options, and access the Download Manager Set PostScript features, such as job timeout Select document options such as collation, number of copies, scaling, and email notification Specify custom document settings Overlays Tab This tab allows you to: Place a watermark on one or more pages Place an overlay on any page or pages, allowing you to reproduce forms, stationery, and similar repetitive page layouts Create, add, and delete watermarks Access the Download Manager Using PostScript Drivers in Windows NT EDNord - Istedgade 37A - 9000 Aalborg - telefon 96333500 65 About Tab This tab allows you to: Restore printer driver default settings Access the KONICA MINOLTA web page Access www.q-shop.com to order consumables Using Macintosh PPDs Displaying the Printer Options 1 2 3 When you are ready to print, open the print dialog box by choosing the Print option within the application you are using. In the Printer drop-down list, select the magicolor 7300. Set your configuration choices by accessing the dialog boxes from the drop-down list that starts with General. The dialog boxes are different in different applications. Most printer features are controlled by the Apple LaserWriter driver or configured within the application you are using. In addition to those standard choices, the KONICA MINOLTA PPDs also allow you to configure: Paper sources Duplexing options Color matching Color options Print quality For detailed information about Macintosh PPDs, see the magicolor 7300 Reference Guide on the Documentation CD-ROM. Macintosh OS 9 Printer options reside in the Macintosh application, not in the printer driver. Available options include: 66 General The printer application in use, such as Microsoft Word Background Printing Color Matching Cover Page Using Macintosh PPDs EDNord - Istedgade 37A - 9000 Aalborg - telefon 96333500 Font Settings Job Logging Layout Paper Handling Save as File Basic Features Detailed Color Settings 1—Gray Treatment for Graphics and Images, RGB Source for Graphics, and Images Detailed Color Settings 2—Color Matching, Gray Scale, Graphic and Image Halftones Detailed Color Settings 3—Custom RGB Source, Destination Profile, and Simulation Profile Save Settings See the Macintosh OS 9 documentation for further details. Macintosh OS X Printer options reside in the Macintosh application, not in the printer driver. Available options include: Copies and Pages Layout Duplex Output Option Error Handling Paper Feed The printer application in use, such as Microsoft Word Printer Features Summary See the Macintosh OS X documentation for further details. Using Macintosh PPDs EDNord - Istedgade 37A - 9000 Aalborg - telefon 96333500 67 EDNord - Istedgade 37A - 9000 Aalborg - telefon 96333500 Working with Color 5 EDNord - Istedgade 37A - 9000 Aalborg - telefon 96333500 About Color Printing This chapter introduces the color features available on your printer, including printer resolutions, Automatic Image Density Control (AIDC), and color matching. In addition, it includes a brief troubleshooting section to help you deal with any color problems that might arise. Color printing is based on the principles of subtractive colors, using pigment to absorb light and reflect the appropriate colors back to the viewer’s eye. The magicolor 7300 Reference Guide on the Documentation CD-ROM includes a chapter on color basics, if you want to learn more about the theory behind color printing. The Reference Guide also includes a chapter on color profiles, which explains how monitor colors are translated into printed colors and tells you how to download specialized color profiles if you need them. Printer Resolutions Your printer offers a choice of print resolutions, depending on which driver you select. PostScript Name Description Monochrome printer driver Standard 600 x 600 dpi black only High 600 x 600 x 4 black only Color printer driver Standard 600 x 600 dpi color High 600 x 600 x 4 color Selecting a Resolution Select the print resolution from your application’s print dialog box or from the printer driver. The best option depends on what you’re printing. 70 Standard is the fastest choice for printing. Standard prints crisp type, so it’s also a good choice for documents that don’t include graphics. High is the best choice for print jobs with graphics. Pages take slightly longer to print but produce the best graphics. High resolution provides 600 x 600 x 4 dpi class printing. With this resolution, bit depth is increased to produce clear images. Pantone tables, which are included on the Software Utilities CD-ROM and on the Internet (printer.konicaminolta.net/ support), can help with color matching at this resolution. About Color Printing EDNord - Istedgade 37A - 9000 Aalborg - telefon 96333500 Automatic Image Density Control (AIDC) The printer’s color calibration procedure, known as the Automatic Image Density Control (AIDC) cycle, is performed automatically based on the number of pages printed, environmental changes, and consumable changes. During an AIDC cycle, the printer performs an internal check of its color output and automatically readjusts itself to optimum settings that account for the age of toner cartridges and changes to the printer’s environment, such as increases or decreases in humidity or temperature. This cycle checks both the 100% saturated colors and the halftoned colors. The length of the AIDC cycle depends on several factors. Light Calibration—Light calibration is performed when you turn the printer power on, when the printer wakes from a deep sleep Energy Saver mode, Light sleep Energy Saver mode, and when the fuser unit is replaced. This cycle lasts 73–99 seconds. Heavy Calibration—Heavy calibration is performed when you replace one or more print units or toner cartridges. This cycle lasts 197 seconds when one print unit or toner cartridge is replaced, or 240 seconds when all four print units and/or toner cartridges are replaced. Intermittent Printing—A 26-second cycle is performed immediately after page 200 or just before page 201 of intermittent printing, and whenever the engine detects a specified inside temperature change. Continuous Printing—A 26-second cycle is performed every 11 minutes of continuous printing, and whenever the engine detects a specified inside temperature change. In most cases, it’s best to leave the automatic AIDC function enabled all the time, but you can use the printer’s Quality/AIDC/Disable menu to disable it if you are using linearization or calibration software. Color Matching Your printer’s color management system is adjusted for best results with the most commonly used application software, including the Microsoft Office products. If you are using these common applications, you may never need to adjust the color matching on your printer. If you do need to make adjustments, however, the printer offers you a wide variety of color matching options. Color controls are located in the Features tab of the printer driver. Automatic Image Density Control (AIDC) EDNord - Istedgade 37A - 9000 Aalborg - telefon 96333500 71 Quick Color Configuration The simplest way to control colors is with the Quick Color Configuration option in the printer driver. Quick Color Configuration offers 6 choices that are applied to the entire print job. You can select the setting that’s most appropriate for your entire print job and apply it uniformly to all text and graphics. Color Options When your print jobs are more complicated, Color Options is the best choice. Color Options lets you apply one color matching standard to graphics and another to images. Color Model Black & White printing—prints 100% black with black toner only Color—prints in color Halftone Screens Continuous tone images have to be converted to dot pattern images on a laser printer. Because of the limited resolving power of the eye, halftones appear as continuous tone images. Halftones are defined by three characteristics—screen frequency (or lines per inch, the number of lines of dots that compose each inch of a halftone screen), screen angle (the angle at which a halftone screen prints), and spot function (the shape of the dots). Three halftones screens are available for this printer. In the Detailed Color Settings dialog box in the Windows drivers, you can choose separate halftone screens for Characters/Graphics and for Images: Low—Best for photographs and scanned images General—Optimized for performance and quality High—Best for text and line art Color Profiles Color profiles use the International Color Consortium (ICC) standards to translate monitor colors into printer colors. Color profiles are more flexible than color rendering dictionaries, so you can make the closest color matches for your particular job, but they may require more skill to manipulate so that you get the results you want. You can set the RGB source profile to match the characteristics of the source of the print job, the simulation profile to match a specific press, and the output profile to indicate the characteristics of your printing device. Several source and simulation profiles are included with your printer or you can download 72 Color Matching EDNord - Istedgade 37A - 9000 Aalborg - telefon 96333500 additional profiles. Instructions for downloading profiles are included in the magicolor 7300 Reference Guide on the Documentation CD-ROM. RGB Source Profiles RGB Source profiles are used for color conversion from RGB devices, such as monitors, to CMYK devices, such as printers. Use RGB Source to indicate the source in which the job was created. Five choices are available in the printer driver. Contrast—The same as sRGB but with a lower gamma (1.8), which results in slightly lighter output. This profile is a good choice when printing photographs. None—No color conversion is applied. sRGB—A standard color space based on the average performance of PC monitors. This is the default setting for your printer. This profile provides a very good representation of monitor colors and is especially useful if you’re printing documents from the web or from Microsoft Office applications. sRGB Saturation—The same as Vivid but with a higher gamma, which results in slightly darker output. This profile is a good choice for presentations, colored text, and business graphics. Custom sRGB Source—The custom sRGB source is available for Macintosh only. Vivid—Provides the most vivid colors possible by mapping RGB solid colors to the printer’s CMYK solid colors. This profile is an excellent choice for transparencies and business graphics. Simulation Profiles These profiles are used to convert information about one CMYK device into data for another CMYK device. That is, you can use them to make your magicolor 7300 printer create colors like those produced on a different printer or a printing press. Custom profiles are added through the Printer Profile Management dialog box. Destination Profiles Custom destination profiles are added through the Printer Profile Management dialog box. Profiles for Host-based Color Management Some software applications use host-based color management and work best with color profiles tailored specifically for that purpose. Such profiles are available in the Windows/Utilities/Color directory on the Software Utilities CD-ROM that came with your printer. (Readme files provide directions on how Color Matching EDNord - Istedgade 37A - 9000 Aalborg - telefon 96333500 73 to use and where to load each profile.) KONICA MINOLTA recommends that you use these specialized host profiles for CMYK print jobs to manage the amount of toner put on the page. They are useful when working with Microsoft ICM2 for Windows, Apple ColorSync, CorelDRAW, Kodak KCMS, Adobe PageMaker, Adobe Illustrator, Adobe Photoshop, and other applications. Gray Treatment Process gray can be turned on or off for each element of the job: Color printing/Black & Gray—prints all 100% black and intermediate grays with black toner only. Color printing/Composite Black—prints 100% black and intermediate grays with a composite of all four toners. Troubleshooting Color Problems The magicolor 7300 color matching system is optimized for the sRGB Standard, which is the standard used with many common applications such as Microsoft Office. In most cases, you do not need to make any adjustments to the default color settings to achieve the best results. If you have trouble with color, however, there are several things to check. 1 Mechanical Problems. Print quality problems that are caused by mechanical problems are usually drastic—colors that change from page to page; colors that are off-register; colors that aren’t anything like you expect. Are all four toner cartridges installed properly? Do all four toner cartridges have toner? Are the print units installed properly? Are the printer doors closed? Instructions for checking all these mechanical issues are included in chapter 10, “Troubleshooting.” 2 Resolution. If images look grainy or if your page is printed with black toner only, the Color Options may be set for Black & White printing or the resolution may be set wrong. 74 If Color Options is set to Black & White, all text and graphics print in 100% black. If the resolution is set to Standard, text prints well, but images may look grainy or unclear. It’s a good choice for text documents. If the resolution is set to High, images are sharp and clear. Printing takes somewhat longer at High resolution, but it’s the best choice for the delivery copy of a document containing images. Troubleshooting Color Problems EDNord - Istedgade 37A - 9000 Aalborg - telefon 96333500 3 4 Registration Page. The registration page (Print Menu/ Registration) prints color test patterns so you can see whether all of the colors are registered (lined up) properly. The registration page always prints at 600x600 dpi resolution. Vivid Setting. This setting is optimized for transparencies, mapping the monitor’s solid colors to the printer’s solid colors so the intensity matches. 5 7 This setting may not work well for images, so experiment with it to find the best setting for your print job. RGB Source. This setting needs to match the profile for the document being printed. 6 If graphics don’t match monitor colors, turn Vivid on. Some applications tell the RGB source. If your document or application lists the RGB source, set the printer to match. If it does not, you can experiment with this setting to find the best option for your print job. If dots of cyan or magenta appear in what should be solid yellow blocks, such as the highlighter feature in Microsoft Word or the table and spreadsheet cell fills in Microsoft Word or Excel, set the RGB Source to None. Color Matching. If you see spots of toner around the edges of text, if colors are too dark or too saturated, or if toner is so thick that it flakes off the finished page, check whether Quick Color Configuration (on the Features tab in your printer driver) is set to None. If it is, choose one of the other options from the drop-down list. All of the other color configuration options regulate the amount of toner that goes on the page, making sure that the total amount is within the range that the printer can fuse to the media. Other Color Problems. Most other color printing problems arise from color management issues in the application that was used to create the job or from which you are printing the job. Check the application documentation for advice on color management. Check the color notes on the KONICA MINOLTA web site at printer.konicaminolta.net/support for information on color issues with popular publishing software. Troubleshooting Color Problems EDNord - Istedgade 37A - 9000 Aalborg - telefon 96333500 75 EDNord - Istedgade 37A - 9000 Aalborg - telefon 96333500 Working with the Status Monitor 6 EDNord - Istedgade 37A - 9000 Aalborg - telefon 96333500 Working with the Status Monitor Introduction The Status Monitor shows information about the current status of the computer’s local printer. You can install the Status Monitor via the Software Utilities CD-ROM. Environment The Status Monitor can be used with Windows XP, 2000, NT4, Me, 98, and 95, connected via Ethernet in Windows TCP/IP. If you want to view the illustration video clips on the Status Monitor on Windows, you must first install Windows Media Player, which is available on the Microsoft website. If not , it is not necessary to install Windows Media Player. Opening the Status Monitor and Showing Supplies Status Use one of the following steps to open the Status Monitor. Windows XP—Choose Start, All Programs, then KONICA MINOLTA magicolor 7300 Utilities, and then KONICA MINOLTA magicolor 7300 Status. Windows Me/2000/98/95/NT 4.0—From the Start menu, choose Programs, then KONICA MINOLTA magicolor 7300 Utilities, and then KONICA MINOLTA magicolor 7300 Status. Altering the Size of the Status Monitor Window From the Display menu, choose Status (Reduce) to decrease the size of the window, or From the Display menu, choose Status (Expand) to increase the size of the window. Using the Status Monitor 78 When the background of the right-hand printer graphic is green, the printer is in standby mode or a job is printing normally. When the background of the right-hand printer graphic is red, there is an error and the job has been interrupted. The status of the printer and the error message are shown in the dialog boxes on the left. Working with the Status Monitor EDNord - Istedgade 37A - 9000 Aalborg - telefon 96333500 The function areas include: Printer status—Displays text messages that describe the current operational status of the printer. How to recover—Provides you with explanations of what you need to do in order to correct problems and recover from error conditions. Warning status—Displays text messages that warn you of such conditions as low toner. Printer status figure—Shows a graphic representation of the printer and indicates where there is a problem. Printing status—Displays the status of the current print job. Select popup message—Allows you to choose which message(s) you want brought to the foreground when that particular condition occurs on the printer. Supplies status—Displays consumables usage statuses (percentage remaining) for toner cartridges and print units. Refer to the Status Monitor’s online help for information on all of its functions. Recognizing Status Monitor Alerts When the Status Monitor detects a printing problem, several actions occur at once, depending on your settings. First, the icon changes from green to yellow, orange, or red, depending on the severity of the printer problem. Next, the icon flashes, if you have set it to flash in the advanced options. In addition, the Status Monitor sends you an email to alert you to the problem. You can set the interval between the time Status Monitor detects a problem and the time it sends an email. Refer to online help for further information on these settings. Recovering from a Status Monitor Alert When the Status Monitor notifies you of a printing problem, double-click on its icon to open the Status Monitor. The Status Monitor identifies which printer has an error and what type of error has occurred. Finally, the Status Monitor includes video clips (viewable with the Windows Media Player download) that illustrate how to solve the print problem. Refer to online help for further information on these settings. Recognizing Status Monitor Alerts EDNord - Istedgade 37A - 9000 Aalborg - telefon 96333500 79 Closing the Status Monitor When you have completed the actions necessary to correct the printer problem, the icon turns green again. Select Close from the Status or Consumable menu. The Status Monitor window closes, but the Status Monitor continues to operate in the background. To close the Status Monitor from the File menu, choose Exit. 80 If you click the X button in the upper-right corner of the Status Monitor window to close the window, the Status Monitor remains available at the bottom right of the taskbar. Double-click the icon to open it again. Closing the Status Monitor EDNord - Istedgade 37A - 9000 Aalborg - telefon 96333500 Replacing Consumables 7 EDNord - Istedgade 37A - 9000 Aalborg - telefon 96333500 Introduction Attention Failure to follow instructions as outlined in this manual could void your warranty. Use of consumables or media not approved by KONICA MINOLTA may damage your printer and void your warranty. In this case, standard time and material charges will be applied to service your printer for that particular failure or damage. Item Page What is a consumable? page 82 What is a “face”? page 83 What is the life expectancy of consumables? page 83 How do I replace a toner cartridge? page 86 How do I replace the waste toner box? page 92 How do I replace a print unit assembly? page 95 How do I replace a fuser unit? page 107 How do I replace a media pickup roller? page 111 How do I replace a media separator roller? page 117 How do I order consumables? page 119 Where can I get more information? page 119 What is a consumable? A consumable is an item that needs to be replaced at regular intervals. For the magicolor 7300, consumables include: User replaceable Fuser unit Media pickup rollers Media separator rollers Print units (4) Toner cartridges (4) Waste toner box Service replaceable 82 Transfer belt Introduction EDNord - Istedgade 37A - 9000 Aalborg - telefon 96333500 Attention Although the printer was designed for occasional printing on a wide range of media types, it is not intended for printing exclusively on a single media type, except plain paper. Continuous printing on media other than plain paper (such as envelopes, labels, thick stock, or transparencies) may adversely affect print quality or reduce engine life. Antistatic Protection Attention It’s extremely important to protect the printer from electrostatic damage while all operations are being performed. If you don’t have an antistatic wrist strap, discharge your body’s static electric charge by touching a grounded surface before performing any servicing operation. Also, avoid walking around after grounding yourself. What is a “face”? A “face” is a single pass of media past the transfer belt unit. A two-sided (duplex) page (also called a “sheet”) consists of two faces. Consumable Life Expectancies Attention Consumable life is expressed in simplex letter/A4-size pages with normal (5%) coverage in continuous printing. A duplex page is equivalent to two simplex pages. The stated life expectancy of each consumable is based on standard mode, normal single-sided page coverage (usually 5% of letter/A4-size media), and on whether printing is continuous (for optimal consumable life, such as 500 pages), average (three pages), or intermittent (one page) job size, and on specific operating conditions such as media type, number of color faces, and page size. The actual life expectancy will vary based on printing under these specific operating conditions and other printing variables, such as ambient temperature, humidity, and content of material printed (for example, text or graphics). Consumable Life Expectancies EDNord - Istedgade 37A - 9000 Aalborg - telefon 96333500 83 Several consumables need to be replaced simultaneously. When You Replace This... Media pickup roller Media separating roller Print unit Also Replace This Media separating roller Media pickup roller The same-color toner cartridge The following messages in the control panel’s message window indicate that a consumable needs to be replaced. Item: Message This item needs replacing by the user after typical usage of these pages... Intermittent (1 page per job) Average Continuous (3 pages per job) Toner Cartridge(s): TONER EMPTY REPLACE KCMY 5% Coverage: Black: 3,800; Cyan, magenta, and yellow, each: 3,300 5% Coverage: Black: 6,000; Cyan, magenta, and yellow, each: 5,000 Item: Message This item needs replacing by the user after typical usage of these pages... 5% Coverage: All colors: 7,500 Intermittent (1 page per job) Average Continuous (3 pages per job) Waste Toner Box(1): WASTE TONER FULL REPLACE BOX 1,500 3,500 Notes: (1) The printer stops approximately 450 pages after the WASTE TONER NEAR FULL message displays. For heavier coverages, the approximate maximum waste toner box capacities will decrease. Item: Message This item needs replacing by the user after typical usage of these pages... 8,000 Intermittent (1 page per job) Average Continuous (3 pages per job) Print Unit Assemblies (2): PRINT UNIT END REPLACE KCMY 7,600–9,300 15,900–19,500 Notes: (2) For heavier coverages, the approximate maximum capacities will decrease. To determine your average percent coverage, print a consumables statistics page (Print Menu/Statistics Page). 84 26,000–32,500 Consumable Life Expectancies EDNord - Istedgade 37A - 9000 Aalborg - telefon 96333500 Item: Message This item needs replacing by the user after typical usage of these pages... Intermittent (1 page per job) Fuser Unit: FUSER LOW Item: Message Average Continuous (3 pages per job) 120,000+ This item needs replacing by the user after typical usage of these pages... Intermittent (1 page per job) Media Pickup and Separator Roller Kit for Tray 1 and Trays 2-4 (3) : (No message appears.) Average Continuous (3 pages per job) 200,000+ Notes: (3) The manual feed tray does not have media pickup or separator rollers. Item: Message This item needs replacing by a KONICA MINOLTA-authorized service provider after typical usage of these pages... Intermittent (1 page per job) Transfer Belt: 57,100 Average Continuous (3 pages per job) 120,000 TRANS. BELT LOW Consumable Life Expectancies EDNord - Istedgade 37A - 9000 Aalborg - telefon 96333500 85 Replacing a Toner Cartridge Toner Cartridge Life Attention Do not remove a toner cartridge until TONER EMPTY displays in the control panel message window or you are replacing the print unit; otherwise, the amount of toner may not be detected correctly. When a toner cartridge runs low, TONER LOW KCMY (KCMY =color) appears in the message window, indicating that there is approximately 5% toner remaining. Printing continues even though the warning appears. Approximately 450 pages (A4/Letter) can be printed after TONER LOW KCMY appears in the message window. When the toner cartridge is empty, TONER EMPTY/REPLACE KCMY appears in the message window. You can print a monochrome (black) job even when any of the color toner cartridges is empty and the job does not use that color. For example, when the message window displays READY/TONER EMPTY Y (Y for yellow), and you are printing only black text, the job prints. If the job you are printing contains even a small amount of yellow, TONER EMPTY/ REPLACE Y appears in the message window, and the printer stops operating until the yellow toner cartridge is replaced. Toners combine to create colors. For example, magenta and yellow toners combine to create the color orange. You can also access the toner cartridge supplies status using the Status Monitor, PageScope Light, and the drivers (via TCP/IP) for Windows XP/ 2000/Me/98/NT4 and PPDs (refer to “Working with the Status Monitor” on page 78). Keep toner cartridges: In their packaging until you’re ready to install them. In a cool, dry location away from sunlight (due to heat). The maximum storage temperature is 95° F (35° C) and the maximum storage humidity is 85% (noncondensing). If the toner cartridge is moved from a cold place to a warm, humid place, condensation may occur, degrading print quality. Allow the toner to adapt to the environment for about one hour before use. 86 Replacing a Toner Cartridge EDNord - Istedgade 37A - 9000 Aalborg - telefon 96333500 Level during storage. Do not stand or store cartridges on their ends or turn them upside down; the toner inside the cartridges may become caked or unequally distributed. Away from salty air and corrosive gases such as aerosols. Away from fire. WARNING! Dispose of the used toner cartridge according to your local regulations. Do not dispose of it by burning. Toner expelled from the fire may cause burns. If toner gets in your eyes, immediately flush them with water, and then seek medical attention. Material Safety Data Sheet (MSDS) information can be found at printer.konicaminolta.net/support (click on “Answer Base”). The toner is nontoxic. If you get toner on your hands, wash them in cool water or a neutral detergent. If you get toner on your clothes, lightly dust them off as much as possible. If some toner remains on your clothes, use cool, not hot water, to rinse the toner off. Replacing a Toner Cartridge 1 2 3 Check the message window to see which color toner is empty (Y = Yellow, M = Magenta, C = Cyan, and K = Black). In this example, we’ll assume that the yellow toner cartridge needs to be replaced. Open the printer’s front door. Place an old newspaper over the door in case any toner spills. If you are replacing just the toner cartridge, continue with “Removing an Empty Toner Cartridge” on page 88. If you are replacing the toner cartridge as a part of the entire print unit assembly, skip to “Installing a New Toner Cartridge” on page 89. Replacing a Toner Cartridge EDNord - Istedgade 37A - 9000 Aalborg - telefon 96333500 87 Removing an Empty Toner Cartridge 1 Turn the knob of the empty toner cartridge counterclockwise. The unlock icon should be visible in the notch of the knob. 2 3 4 Press down on the lever at the top of the toner cartridge , and then grab the lever and knob with your right hand. Slowly pull the toner cartridge out about 6 inch (15 cm). Place your left hand on top of the used toner cartridge, and then fully pull out the toner cartridge. 88 If you need to set the removed toner cartridge down, place it sideways on a surface covered with an old newspaper. Do not shake the used toner cartridge; otherwise, toner attached to it may spill. Replacing a Toner Cartridge EDNord - Istedgade 37A - 9000 Aalborg - telefon 96333500 Installing a New Toner Cartridge The toner is nontoxic. If you get toner on your hands, wash them in cool water with a neutral detergent. If you get toner on your clothes, lightly dust them off as much as possible. If some toner remains on your clothes, use cool, not hot water, to rinse the toner off. WARNING! If toner gets in your eyes, immediately flush them with water, and then seek medical attention. Material Safety Data Sheet (MSDS) information can be found at printer.konicaminolta.net/support (click on “Answer Base”). 1 2 Remove the new toner cartridge from its packaging. Place the used toner cartridge in the packaging from the new toner cartridge. WARNING! Do not throw it into a fire. Toner expelled from the fire may cause burns. Attention Contact [email protected] for recycling or disposal information. 3 To loosen the toner inside the cartridge, vigorously shake the toner cartridge horizontally 10 or more times. Replacing a Toner Cartridge EDNord - Istedgade 37A - 9000 Aalborg - telefon 96333500 89 Attention Do not shake the toner cartridge vertically. Be careful not to hold the toner cartridge by its shutter. Do not touch the toner roller surface. This could lower image quality. 4 5 Next, to distribute the toner evenly inside the cartridge, gently shake the toner cartridge horizontally a few more times. Check the color of the label on the printer, and then slowly and fully insert the toner cartridge of the same color into the compartment. The arrow at the end of the toner cartridge indicates the direction to insert it. 90 Replacing a Toner Cartridge EDNord - Istedgade 37A - 9000 Aalborg - telefon 96333500 6 While pushing in the knob on the toner cartridge, turn the knob clockwise. Check that the lock mark can be seen in the window of the knob. If the knob is not positioned correctly, the front door cannot be closed. 7 Slowly close the front door. Auto-Image Density Control (AIDC) The printer automatically pauses for an Auto-Image Density Control (AIDC) calibration cycle (minimum 198 seconds, maximum 241seconds) after the installation of a new print unit. This process is provided to ensure reliable printer operation with optimum output quality. If you open the door before READY appears in the message window, the printer stops and repeats the calibration cycle. Refilled Toner Cartridges Attention Do not use refilled toner cartridges. Any damage to the printer or quality problems caused by a refilled toner cartridge will void your warranty. Replacing a Toner Cartridge EDNord - Istedgade 37A - 9000 Aalborg - telefon 96333500 91 Replacing the Waste Toner Box Waste Toner Box Life When the waste toner box becomes near full, the message WASTE NEAR FULL appears in the control panel’s message window. When the waste toner box becomes full, the message WASTE TONER FULL/ REPLACE BOX appears in the control panel’s message window. The printer will stop and will not start again until the waste toner box is replaced. Follow the instructions below to replace the waste toner box. After the waste toner box has been replaced, approximately 8,000 pages can be printed. The actual number of pages that can be printed depends on the image and media size being printed in addition to other printing conditions. Replacing a Waste Toner Box The toner is nontoxic. If you get toner on your hands, wash them in cool water or a neutral detergent. If you get toner on your clothes, lightly dust them off as much as possible. If some toner remains on your clothes, use cool, not hot water, to rinse the toner off. WARNING! If toner gets in your eyes, immediately flush them with water, and then seek medical attention. Material Safety Data Sheet (MSDS) information can be found at printer.konicaminolta.net/support (click on “Answer Base”). 1 Remove the new waste toner box cover from their packaging. 92 and Save the packaging from the new waste toner box to pack the used waste toner box. Replacing the Waste Toner Box EDNord - Istedgade 37A - 9000 Aalborg - telefon 96333500 2 3 4 5 Open the printer’s front door. Grab the handle of the cover ( above), and then attach it to the top of the used waste toner box. Holding the handle of the cover, tilt the used waste toner box toward you to remove both the box and the cover. Place the used waste toner box and cover in the packaging from the new waste toner box so that the waste toner will not spill. Replacing the Waste Toner Box EDNord - Istedgade 37A - 9000 Aalborg - telefon 96333500 93 WARNING! Do not throw it into a fire. Toner expelled from the fire may cause burns. Attention Contact [email protected] for recycling or disposal information. 6 7 Place the new waste toner box on the front door with the arrow mark on the waste toner box aligned with the arrow mark on the inside of the front door. Hold both sides of the front door and slowly close it. The new waste toner box will move into position. 94 Replacing the Waste Toner Box EDNord - Istedgade 37A - 9000 Aalborg - telefon 96333500 Replacing a Print Unit Assembly The print unit assembly consists of the print unit and its corresponding color toner cartridge. You do not need to reset the consumables usage monitoring system when you replace a print unit assembly. Print Unit Life Characters and images are created in your laser printer through a photosensitive process that applies toner to the Optical Photo Conductor (OPC) (which functions like photographic film). Each print unit contains an OPC, and a developer that form the image that is developed and transferred to the media. The full print unit assembly also includes a same-color toner cartridge. Print unit life is directly related to the number of rotations of the OPC. Longer life is achieved with continuous printing. Intermittent printing with small-sized jobs requires automatic cleaning rotations before and after each job, which impacts print unit life. The number of pages that can be printed differs depending on the image and size being printed in addition to other printing conditions. Attention The print units are extremely sensitive to bright light, direct sunlight, and touch. Always leave the print unit in its protective package until you’re ready to install it. Any exposure to light should be avoided and limited to less than two minutes, or permanent damage could result. If you suspect the print units are damaged due to exposure to light, put the entire print unit in a dark place to recover. Depending on the amount of exposure, recovery may take up to two hours. Recovery time is dependent on the amount of exposure sustained, and recovery is not guaranteed. Any damage resulting from mishandling of the print units will void the warranty of the print units. When the print unit is low, the message P-UNIT LOW KCMY (KCMY = color) appears. You will need to replace the print unit soon. When the print unit is worn out, the message PRINT UNIT END/REPLACE KCMY (KCMY = color) appears. The printer will not print until the print unit and its same color toner cartridge are replaced. After the print unit assembly is replaced, the printer automatically resets the consumables count. Replacing a Print Unit Assembly EDNord - Istedgade 37A - 9000 Aalborg - telefon 96333500 95 By printing the Statistics page or by using PageScope Light, the percentage of life remaining on the toner cartridges and the current print units can be checked. However, if the life of the print unit reaches 0% but the toner in the attached toner cartridge has not yet reached 0%, the message “PRINT UNIT END/ REPLACE KMCY” will not appear in the message window of the printer. It will not be necessary to replace the print unit until the toner cartridge runs out of toner. This allows for efficient use of the toner cartridge and print unit. When lives of both the print unit and the toner cartridge have reached 0%, the message “PRINT UNIT END/ REPLACE KMCY” appears. When this message appears, replace the print unit with the toner cartridge attached to it. After the new print unit is installed into the printer, attach a new toner cartridge to the new print unit. Follow the instructions below to replace the print unit assembly. All print units are replaced in the same way. The only difference is the specific cartridge slot into which they’re placed. Attention Be careful not to spill toner inside the printer or on yourself while removing a print unit or toner cartridge. If toner spills, immediately wipe it off with a soft, dry cloth. Installing a Print Unit 1 2 96 Check the message window to see which color print unit needs replacing (Y = Yellow, M = Magenta, C = Cyan, and K = Black). In this example, we’ll assume that the yellow print unit needs to be replaced. Open the printer’s front door. Replacing a Print Unit Assembly EDNord - Istedgade 37A - 9000 Aalborg - telefon 96333500 3 4 Check the indicator in the window. If the indicator is red, a paper misfeed occurred within the printer or the printer has been turned off while receiving data, printing, or performing its automatic adjustment. Remove the misfed paper, close the front door, and then turn on the printer. Use your left hand to grab the handle of the print units’ lock lever. Use your right hand to support the lever. 5 6 Pull the handle toward you to release the lever. Pull the left end of the lock lever toward you to open it to a 45° angle. Attention If the lock lever is opened too far, it may come off its shaft. Be careful not to drop the lever. 7 Push the right end of the lock lever toward the printer to remove it from its shaft , and then pull the lever toward you to remove it . Replacing a Print Unit Assembly EDNord - Istedgade 37A - 9000 Aalborg - telefon 96333500 97 8 9 Prepare the new print unit. Remove the new print unit, which is wrapped in an aluminum pack, and the print unit disposal bag from the box. Check that “Operating Procedure” appears on the front of the aluminum pack. Attention Do not throw away the box or the packing material. They will be reused to pack the used print unit. 10 11 98 Open the square opening in the print unit disposal bag. While supporting the opening from the bottom with your left hand, insert the end of the opening into the print unit compartment. Then, push the opening into the printer. Replacing a Print Unit Assembly EDNord - Istedgade 37A - 9000 Aalborg - telefon 96333500 12 13 14 Insert your right hand into the print unit disposal bag. Use your right hand to grab the knob on the print unit, and then slowly pull the print unit out as far as possible. Lift up the print unit about 0.08 inch (2 mm). The print unit is lifted over the stopper. 15 Pull your right hand out about 2-1/2 inch (50 mm) to move the print unit into the disposal bag. Replacing a Print Unit Assembly EDNord - Istedgade 37A - 9000 Aalborg - telefon 96333500 99 16 Pull out the print unit together with its disposal bag. Attention While pulling out the print unit, do not allow toner to spill. Firmly grab the print unit so that it does not fall. WARNING! If toner gets in your eyes, immediately flush them with water, and then seek medical attention. Material Safety Data Sheet (MSDS) information can be found at printer.konicaminolta.net/support (click on “Answer Base”). 17 18 19 100 Fold over the opening of the print unit disposal bag while making sure that toner does not spill. When placing the used print unit, which has been removed, on a desk, for example, place it on old newspaper and position it. Hold the left and right ends of the new print unit, wrapped in the aluminum pack, and then turn the print unit over toward you. Replacing a Print Unit Assembly EDNord - Istedgade 37A - 9000 Aalborg - telefon 96333500 Attention Do not turn the print unit over to the left or right, otherwise the toner will be unevenly distributed within the print unit. 20 21 Lightly shake the print unit five or six times to the left and right. Turn the print unit away from you and turn it over. Check that “Operating Procedure” appears on the front of the aluminum pack. 22 Open the aluminum pack, and then remove the print unit from the pack. Replacing a Print Unit Assembly EDNord - Istedgade 37A - 9000 Aalborg - telefon 96333500 101 Attention Since the print unit is very sensitive to light, do not remove it from its protective bag until immediately before installation. Be sure to protect it from light and install it in the printer as soon as possible. Be careful not to touch or damage the green surface of the OPC. If you need to set the print unit on a flat surface, make sure it is not resting on the OPC. Do not touch the terminals on the print unit; otherwise, the electronic parts of the print units may be damaged by static electricity from your body. Any damage resulting from mishandling of the print unit will void the warranty of the print unit. 23 24 Grab the print unit handle with your left hand, hold onto the knob with your right hand. Check that the color of the print unit is the same as the color indicated in the print unit compartment. The order of the print unit compartments from right to left is yellow, magenta, cyan, and black. 102 Replacing a Print Unit Assembly EDNord - Istedgade 37A - 9000 Aalborg - telefon 96333500 25 Insert the print unit in the direction indicated by the arrow 4 inch (10 cm) into the compartment. about 26 Let go of the print unit handle, grab the knob with your left hand, and then slowly slide the print unit as far as possible into the printer. Do not force the print unit. 27 28 Make sure that four positioning pins on the print units enter the positioning holes in the frame of the printer. Attach the print units’ lock lever. Holding the lock lever with both hands, hook the right end onto the shaft , and then pull it toward you . Make sure that the right end is secured onto the shaft. Replacing a Print Unit Assembly EDNord - Istedgade 37A - 9000 Aalborg - telefon 96333500 103 29 With your left hand, pull the handle of the lock lever toward you, and then insert the left end of the lock lever into the holder in the printer. Attention The handle of the lock lever must be pulled out before attaching the lock lever. If you try attaching the lock lever without first pulling out the handle, the end of the lock lever cannot be correctly inserted. This printer is equipped with a lock lever installation indicator that partially covers the lock lever holder. The lock lever installation indicator is designed so that the lock lever holder is revealed when the end of the lock lever is inserted, indicating that the lock lever has been correctly installed. It is not necessary for the user to operate the lock lever installation indicator. 30 Move the handle of the lock lever toward the printer to secure the print units. 104 If the print units’ lock lever and handle are not correctly positioned, the front door cannot be closed. Replacing a Print Unit Assembly EDNord - Istedgade 37A - 9000 Aalborg - telefon 96333500 31 Peel off the tape securing the tab at the top of protective film pull the print unit protective film straight out. 32 Pull the print unit protective film , and then straight out. Attention Be careful not to drop any toner from the protective film onto your hands and clothes while pulling it out. The toner is nontoxic. If you get toner on your hands, wash them in cool water or a neutral detergent. If you get toner on your clothes, lightly dust them off as much as possible. If some toner remains on your clothes, use cool, not hot water, to rinse the toner off. WARNING! If toner gets in your eyes, immediately flush them with water, and then seek medical attention. Material Safety Data Sheet (MSDS) information can be found at printer.konicaminolta.net/support (click on “Answer Base”). 33 Place the used print unit (wrapped in the print unit disposal bag) into the box for the new print unit. WARNING! Do not throw it into a fire. Toner expelled from the fire may cause burns. Attention Contact [email protected] for recycling or disposal information. Replacing a Print Unit Assembly EDNord - Istedgade 37A - 9000 Aalborg - telefon 96333500 105 34 Install the new toner cartridge. If you are replacing just the toner cartridge, continue with “Removing an Empty Toner Cartridge.” If you are replacing the toner cartridge as a part of the entire print unit assembly, skip to “Installing a New Toner Cartridge.” Auto-Image Density Control (AIDC) The printer automatically pauses for an Auto-Image Density Control (AIDC) calibration cycle (minimum 198 seconds, maximum 241seconds) after the installation of a new print unit. This process is provided to ensure reliable printer operation with optimum output quality. 106 If you open the door before READY appears in the message window, the printer stops and repeats the calibration cycle. Replacing a Print Unit Assembly EDNord - Istedgade 37A - 9000 Aalborg - telefon 96333500 Replacing the Fuser Unit CAUTION The fuser can become extremely hot and cause severe burns. Make sure the printer is cool before handling it (approximately 20 minutes). Attention Using the wrong voltage fuser in the printer will void the fuser’s warranty. The fuser unit’s fuse is not replaceable. Fuser Life When the fuser unit is worn out, the message FUSER LOW appears. After the fuser unit is replaced, the printer automatically resets the consumables count. Removing a Used Fuser 1 2 3 Turn off the printer, and then wait about 20 minutes before continuing. Pull up the lock release lever to open the right-side door. Loosen the two shoulder screws, one on each side. Replacing the Fuser Unit EDNord - Istedgade 37A - 9000 Aalborg - telefon 96333500 107 4 Firmly grab the fuser unit with both hands, and then pull it out toward you to remove it. Attention Contact [email protected] for recycling or disposal information. Installing a New Fuser Unit 1 2 3 108 Remove the new fuser unit from its box, and then remove the packing material and packing tape, except the shipping brackets. Holding the fuser unit with both hands, fully insert it in the printer. Tighten the two shoulder screws, one on each side. Replacing the Fuser Unit EDNord - Istedgade 37A - 9000 Aalborg - telefon 96333500 4 Lower the two fuser levers , and then pull the tag to remove the shipping brackets . We strongly suggest that you save the shipping brackets in case you ever need to move or ship the printer. If the printer is not used (is not turned on) for more than two weeks, lower the fuser levers , and then attach the shipping brackets to the fuser unit. Move the two fuser levers back to their original positions . Left side Right side Replacing the Fuser Unit EDNord - Istedgade 37A - 9000 Aalborg - telefon 96333500 109 Close the right-side door with the tags on the shipping brackets protruding from the door. If the printer is to be used again, be sure to remove the shipping brackets before use. If the shipping brackets were lost, lower the fuser levers to their lowest positions before closing the right-side door. Before using the printer again, return the fuser levers to their original positions. Left side Attention If the printer is used without the fuser levers returned to their original positions, decreased image fusing may result. Right side 5 6 110 Close the right-side door. Place the used fuser unit, which was removed, into the packaging for the new fuser unit. Replacing the Fuser Unit EDNord - Istedgade 37A - 9000 Aalborg - telefon 96333500 Replacing Media Pickup and Separator Rollers If a problem, such as a media misfeed, occurs in any tray (except the manual feed tray), and the problem cannot be cleared by removing the media or cleaning the media pickup roller, replace the media pickup roller. Be sure to also replace the media separator roller at the same time. Kit Contents Media pickup roller Media separator roller Reinforcing plates (supplied with the media separator roller for Tray 1) Media Pickup Roller for Trays 1 1 2 3 4 Pull out the tray. Press down on the media-lifting plate until it locks down. Remove the C-clip securing the shaft for the media pickup roller (on the right side of the tray). Slide the shaft back to remove it from its holder at the front. Replacing Media Pickup and Separator Rollers EDNord - Istedgade 37A - 9000 Aalborg - telefon 96333500 111 5 6 7 securing the media pickup roller. Remove the, collar and the media pickup roller from the shaft. Remove the C-clip Remove the new media pickup roller from its packaging. 8 Place the used media pickup roller in the box and plastic bag that the new roller came in. WARNING! Do not throw it into a fire. Attention Contact [email protected] for recycling or disposal information. 9 Slide the collar and the new media pickup roller onto the shaft as far as possible, making sure that the notch in the shaft at the front of the media pickup roller can be seen. 112 During installation, be careful not to touch the surface of the roller. Replacing Media Pickup and Separator Rollers EDNord - Istedgade 37A - 9000 Aalborg - telefon 96333500 10 11 Attach the C-clip at the front of the media pickup roller. Insert the shaft into its holder, making sure that the notch in the shaft can be seen, and then attach the C-clip. You may have to hold the bushing on the shaft so that it does not fall off. Keep the tray open to replace the media separator roller. Replacing Media Pickup and Separator Rollers EDNord - Istedgade 37A - 9000 Aalborg - telefon 96333500 113 Media Pickup Roller for Trays 2 1 2 3 Pull out the tray. Press down on the media-lifting plate until it locks down. Remove the C-clip securing the shaft for the media pickup roller (on the right side of the tray). 4 5 6 7 Slide the shaft back to remove it from its holder at the front. Remove the C-clip securing the media pickup roller, and then remove the media pickup roller from the shaft. Remove the new media pickup roller from its packaging. Place the used media pickup roller in the box and plastic bag that the new roller came in. Attention Contact [email protected] for recycling or disposal information. 114 Replacing Media Pickup and Separator Rollers EDNord - Istedgade 37A - 9000 Aalborg - telefon 96333500 8 Slide the new media pickup roller onto the shaft as far as possible, making sure that the notch in the shaft at the front of the media pickup roller can be seen. 9 10 During installation, be careful not to touch the surface of the roller. Attach the C-clip at the front of the media pickup roller. Insert the shaft into its holder, making sure that the notch in the shaft can be seen, and then attach the C-clip. Replacing Media Pickup and Separator Rollers EDNord - Istedgade 37A - 9000 Aalborg - telefon 96333500 115 You may have to hold the bushing on the shaft so that it does not fall off. Keep the tray open to replace the media separator roller. 116 Replacing Media Pickup and Separator Rollers EDNord - Istedgade 37A - 9000 Aalborg - telefon 96333500 How do I replace the media separator roller for Tray 1? The following procedure describes the replacement of the media separator roller for Tray 1. 1 Remove the two screws from the outer-right side of the tray, as shown, and then remove the media separator roller. 2 The media separator roller is attached to the two reinforcing plates on the opposite side of the screws. When the screws are removed, the reinforcing plates will fall. Therefore, catch the reinforcing plates with your hand when removing the screws. Take out the new media separator roller. Place the used media separator roller in the packing for the new media separator roller. Do not throw away the box and plastic bag that the new media separator roller was packed in. They will be reused to pack the used media separator roller. WARNING! Contact [email protected] for recycling availability. Do not throw away. 3 Attach the new media separator roller to the tray. 4 Before tightening the screws, be sure that the pins on the reinforcing plates are toward the back of the tray. Close the tray. Replacing Media Pickup and Separator Rollers EDNord - Istedgade 37A - 9000 Aalborg - telefon 96333500 117 How do I replace the media separator roller for Tray 2 and optional Tray 3/4? The media separator roller should also be replaced at the same time that the media pickup roller is replaced. The following procedure describes the replacement of the media separator roller for the standard media tray (Tray 2) and the optional media trays (Trays 3 and 4). 1 2 3 Remove the two screws from the outer-right side of the tray, as shown, and then remove the media separator roller. Take out the new media separator roller. Place the used media separator roller in the packing for the new media separator roller. Attach the new media separator roller to the tray. Do not throw away the box and plastic bag that the new media separator roller was packed in. They will be reused to pack the used media separator roller. Attention Contact [email protected] for recycling availability. Do not throw away. 4 118 Close the tray. Replacing Media Pickup and Separator Rollers EDNord - Istedgade 37A - 9000 Aalborg - telefon 96333500 Ordering Consumables Choosing the right consumables for your printer not only increases its reliability and performance, but also minimizes the risk of damage. For example, only KONICA MINOLTA toner cartridges are designed to meet the exact specifications of your KONICA MINOLTA printer, giving maximum performance, efficiency, and long life. Toner cartridges and other consumables for your printer are available from your local vendor or Q-SHOP (www.q-shop.com). Where can I get more information? To access consumable usage information, use the Print Menu/Statistics Page menu on the control panel, or use the PageScope Light printer web page. For further information about the consumables statistics page and replacement menus, refer to magicolor 7300 Reference Guide on the Documentation CD-ROM. For information about ordering consumables, refer to printer.konicaminolta.net/support or www.q-shop.com. If you need more assistance, check printer.konicaminolta.net/support (click on “Answer Base”). See the Service & Support Guide for a list of sources of service and support in many areas of the world. The most up-to-date information globally can be found at www.konicaminolta.net/printer/. Ordering Consumables EDNord - Istedgade 37A - 9000 Aalborg - telefon 96333500 119 EDNord - Istedgade 37A - 9000 Aalborg - telefon 96333500 Maintaining the Printer 8 EDNord - Istedgade 37A - 9000 Aalborg - telefon 96333500 Introduction How do I handle the printer? page 122 When does the printer need cleaning? page 124 How do I handle the printer? Attention Read all caution and warning labels carefully, making sure to follow any instructions contained in them. These labels are located on the inside of the printer’s doors and the interior of the printer body. Handle the printer with care to preserve its life. Abuse may cause damage and void your warranty. Attention Do not open any cover of the printer during printing. 122 Do not tilt the printer more than ±1% in any direction. For best output quality and longest consumables life, keep the printer on a hard, flat, level surface. A surface can be tested for levelness with a standard round pencil. If the pencil rolls, the surface is not level. Avoid the accumulation of dust and paper debris. Always close the printer doors gently. Never expose the printer to vibrations. Be careful when removing paper jams, as the fuser and other internal parts may become very hot. Do not cover the printer immediately after using it. Turn it off and wait until it cools down. Do not leave the printer’s covers and doors open for any length of time, especially in well-lit places; light may damage the print units. Do not tap paper stacks on the printer. Do not tilt, oil, lubricate, or disassemble the printer. Do not touch the electrical contacts, gears, or laser beam devices. Doing so may damage the printer and cause the print quality to deteriorate. Do not load media above the media limit mark. Introduction EDNord - Istedgade 37A - 9000 Aalborg - telefon 96333500 Before lifting the printer, be sure to remove the manual feed tray and the duplex unit. Make sure two people are available to lift the printer when moving it. When moving the printer, keep the printer level to avoid toner spillage. Attention Be sure to lift the printer by correctly grasping its handles; otherwise, the printer may be damaged or fall. Even if an optional media tray is installed, do not grasp the grip of Tray 2 or the cover on its right side; otherwise, the media tray may be damaged. If you get toner on your skin, wash it off with cool water and neutral detergent. WARNING! If toner gets in your eyes, immediately flush them with water, and then seek medical attention. Material Safety Data Sheet (MSDS) information can be found at printer.konicaminolta.net/support (click on “Answer Base”). Introduction EDNord - Istedgade 37A - 9000 Aalborg - telefon 96333500 123 When does the printer need cleaning? Internal Cleaning The printer pauses to do an automatic internal cleaning cycle, also known as the calibration cycle, at specified times. Calibration Cycle Warmup Time Occurrence Description At power on Adjusts maximum density during warmup Adjusts maximum density Light Calibration 99.9 or less Heavy Calibration Adjusts half tone All four units (gamma curve), at the same registration, and time: 241 maximum density One unit:198 86 or less At detection of inside Adjusts maximum temperature change density more than the preset threshold (as short as four minutes)* 26 At detection of inside Adjusts maximum temperature change density more than the preset threshold (as short as four minutes)** At replacement of Allows engine to All four detect cartridge cartridges at toner cartridge(s) installation, adjusts the same maximum density time: 241 One cartridge: 198 99.9 or less At replacement of the Adjusts maximum fuser unit density * Calibration starts after the job. However, if the job is very long, it is considered as a continuous job and calibration starts in the middle of the job. ** Calibration starts in the middle of the job. Intermittent Printing Continuous Printing Toner Cartridge Replacement Fuser Unit Replacement Notes: 124 Time of Calibration (Seconds) 99.9 or less At waking from deep sleep Energy Saver mode At replacement of print unit assembly(ies) Introduction EDNord - Istedgade 37A - 9000 Aalborg - telefon 96333500 Media Pickup Rollers in Trays 1–4 Tray 1 Trays 2–4 This item needs cleaning... After... Use Trays 1–4 media pickup rollers Media stops being A soft, dry, fed from the clean cloth media tray(s). Avoid Liquids, abrasives, or detergents Sharp or rough implements (such as wire or plastic cleaning pads or brushes) We recommend that you do not clean elsewhere (except the media pickup rollers mentioned above) inside the printer, such as the media separator rollers. If necessary, refer to the Service & Support Guide on the Documentation CD-ROM for a KONICA MINOLTA-authorized service provider near you. External Cleaning WARNING! Turn off the printer, unplug the power cord, and disconnect all interface cables before cleaning. Do not spill water or detergent into the printer; otherwise, the printer will be damaged and an electric shock may occur. If dust and paper scraps remain on the outside of the printer, printer performance and print quality will suffer, so the printer should be cleaned periodically. Keep the following guidelines in mind. Introduction EDNord - Istedgade 37A - 9000 Aalborg - telefon 96333500 125 Attention Never spray cleaning solution directly on the printer’s surface; the spray could penetrate through the air vents of the printer and damage the internal circuits. Avoid using abrasive or corrosive solutions or solutions that contain solvents (such as alcohol and benzene) to clean the printer. Clean the printer before powering it on, or after it’s completely cooled down. Use a soft cloth to clean the printer. Always test any cleaning solution (such as mild detergent) on a small area of your printer to check the solution’s performance. Never use sharp or rough cleaning implements, such as wire or plastic cleaning pads. Exterior This item needs cleaning... After... Control panel Once a month A soft, dry cloth or as needed, whichever comes first. Use Avoid Sharp or rough implements (such as wire or plastic cleaning pads) Any liquid Printer exterior A soft, damp cloth that is firmly wrung out (mild detergent) Sharp or rough implements (such as wire or plastic cleaning pads) Abrasive or corrosive solutions that contain solvents (such as alcohol or benzene) 126 Introduction EDNord - Istedgade 37A - 9000 Aalborg - telefon 96333500 Installing Accessories 9 EDNord - Istedgade 37A - 9000 Aalborg - telefon 96333500 Introduction Attention Use of accessories not manufactured/approved by KONICA MINOLTA is not supported by your printer and will void your warranty. This chapter provides information about the following accessories. Contact your local vendor or www.konicaminolta.net/printer/ for compatibility and purchase information. BuzzBox Via parallel connection for 100, 120, and 220 volts Dual In-Line Memory Modules (DIMMs) 128 or 256 MB PC-133-Compliant SDRAM DIMM, up to a maximum of 512 MB Duplex Unit Duplex unit: Automatic duplexing Manual feed tray: Manual feeding of media Internal IDE Hard Disk Drive 30 GB Lower Feeder Unit Up to two units may be installed; 500-sheet media tray included in each Printer Cabinet (with Check www.konicaminolta.net/printer/ for availability built-in casters) Printer Caster Base Check www.konicaminolta.net/printer/ for availability of additional accessories. 128 Forms Creation Interfaces (Americas only) Check with www.konicaminolta.net/printer/ for product availability. PlanetPress (forms-creation utility) (Americas only) Wireless Bluetooth & 802.11b Interface Token-Ring interface Introduction EDNord - Istedgade 37A - 9000 Aalborg - telefon 96333500 Attention Always turn off and unplug the printer while installing accessories. If KONICA MINOLTA printer failure or damage is found to be directly attributable to the use of non-KONICA MINOLTA accessories, KONICA MINOLTA will not repair the printer free of charge. In this case, standard time and material charges will be applied to service your printer for that particular failure or damage. Antistatic Protection Attention It’s very important to protect the printer controller board from electrostatic damage while performing any task involving the controller board. Turn off all power switches first. If an antistatic wrist strap is provided in your printer option kit, attach one end of it to your wrist and the other end to the bare metal chassis on the back of your printer. Never attach the wrist strap to any piece of equipment with an electrical current present. Plastic, rubber, wood, painted metal surfaces, and telephones are not acceptable grounding points. If you don’t have an antistatic wrist strap, discharge your body’s static electric charge by touching a grounded surface before you handle any printer boards or components. Also avoid walking around after grounding yourself. BuzzBox (Americas only) The magicolor 7300 has an internal standard audible buzzer control that alerts you to activity on your printer’s control panel. BuzzBox is an external printer accessory that warns you with a buzzer and/or a blinking light any time the printer goes off line. This means you’re alerted to print job interruptions, such as empty media trays or other consumable issues. Antistatic Protection EDNord - Istedgade 37A - 9000 Aalborg - telefon 96333500 129 What's in the Kit? The BuzzBox kit contains the following items: BuzzBox Interface box RJ-11 cable Power adapter Adhesive-backed clips Installing BuzzBox 1 Turn off the printer, and unplug the power cord. Attention Unplug the power cord from the printer, not from the outlet. 2 3 If you have a cable attached to the printer’s parallel port, unplug it from the printer. Attach one end of the parallel cable on the interface box to the printer’s parallel port. The BuzzBox’s ribbon cable is designed to be directly attached to the printer’s parallel port, not to an adapter or an additional cable. 4 5 Use the included RJ-11 cable to connect BuzzBox to the interface box. Choose a good location on the printer to mount the interface box. Make sure that the unit does not 130 interfere with paper exiting the printer. cover any vents, doors, connectors, or labels. cause the BuzzBox ribbon cable to stretch or twist. BuzzBox (Americas only) EDNord - Istedgade 37A - 9000 Aalborg - telefon 96333500 6 Use the adhesive-backed clips provided to mount the BuzzBox where the printer operator can see and/or hear it. A 14-foot (4.2 m) cable is provided, but you can use up to a 500-foot cable (RJ-11 4-pin or 6-pin). 7 Connect the interface box to an electrical outlet. A 110/220-volt adapter is provided in the US and Canada, and a universal power supply is provided outside the US and Canada. 8 9 If you unplugged a parallel cable from the printer in step 2, attach the cable to the parallel port on the interface box. To test the BuzzBox, make sure its switches are on, then press the printer’s Online key to take the printer off line. You can use the BuzzBox switches to enable or disable the buzzer, the light, or both. When the printer goes off line, the light flashes and the buzzer sounds until the printer is placed back on line or until the light and buzzer switches are turned off. Using BuzzBox When the BuzzBox lights or buzzes, check the printer message window to find out what has interrupted printing. See “Warning Status Messages” on page 205 for a list of printer messages and how to respond to them. Dual In-Line Memory Module (DIMM) Dual in-line memory modules (or DIMMs) are compact circuit boards with surface-mounted memory chips. Your printer comes with 256 MB SDRAM printer memory DIMM on board and one open DIMM slot. You can upgrade to a maximum of 512 MB of RAM through the installation of additional DIMM. Additional memory must be 128 or 256 MB, PC-133-Compliant SDRAM DIMM. Additional memory allows you to download more fonts and increase the printer’s buffer (area where data sent from the computer is stored while waiting to be printed). The amount of RAM installed in your printer governs which resolutions can be used with each media size. Dual In-Line Memory Module (DIMM) EDNord - Istedgade 37A - 9000 Aalborg - telefon 96333500 131 You may also need additional memory (DIMMs) for the following: To print at maximum performance To print complex graphics or complex PostScript documents For increased spooling performance for duplexing and collation Attention It’s very important to protect the printer controller board and any associated circuit boards from electrostatic damage. Before performing this procedure, review the antistatic caution on page 129. In addition, always handle circuit boards by the edges only. 1 Turn off the printer, and unplug the power cord. Attention Unplug the power cord from the printer, not from the outlet. 2 Press down on the two controller access clips on the printer’s controller access cover, and then remove the cover. Attention Do not touch any electrical parts or the controller board on the inside of the printer frame; otherwise, the electronic parts of the printer may be damaged by static electricity from your body. 132 Dual In-Line Memory Module (DIMM) EDNord - Istedgade 37A - 9000 Aalborg - telefon 96333500 3 4 Use an antistatic wrist strap or touch the area of the printer frame indicated in the illustration. If you need to remove an existing DIMM, using both thumbs, pull the latches (one on each side of the DIMM connector) outward. Lift the DIMM straight out of the DIMM connector. 5 6 To insert a new DIMM, observe the keyed (notched) side of the new DIMM and align it with the connector. Fully insert the DIMM straight into the DIMM connector until the latches, one on each end of the socket, snap into the locked position. If you cannot snap the DIMM into place, do not push it with extreme force. Reposition it and reinsert it perpendicular to the socket, making sure that the DIMM is seated completely and firmly in the connector. Dual In-Line Memory Module (DIMM) EDNord - Istedgade 37A - 9000 Aalborg - telefon 96333500 133 7 8 9 Attach the left-side cover, making sure that the three tabs fit into the holes in the printer frame. Make sure the two controller access clips click shut. Reconnect the power cord, and turn on the printer. 10 In compliance with UL guidelines, “The appliance inlet is considered to be the main disconnect device.” Print a configuration page (Print Menu/Configuration menu), and verify that the total size of the RAM installed in your printer is listed. Duplex Unit Kit The duplex unit kit consists of the manual feed tray and the duplex unit. The following sections describe the installation procedure for both components. Attention In order to use the duplex unit for duplex printing, the manual feed tray must be installed. Install the duplex unit before installing the manual feed tray. Kit Contents Wire-releasing tool Duplex unit Manual feed tray Connector cover Duplex (2-sided) printing can be done automatically from Trays 1–4 with a duplex option and enough memory installed. See “Duplexing” on page 33. 134 Duplex Unit Kit EDNord - Istedgade 37A - 9000 Aalborg - telefon 96333500 Installing the Duplex Unit 1 Turn off the printer, and unplug the power cord. Attention Unplug the power cord from the printer, not from the outlet. 2 Remove the duplex unit from the shipping carton and remove any packing material from the duplex unit. 3 4 We strongly suggest that you save the packing materials in case you ever need to move or ship the printer. Remove the two screws securing the cover on the upper-right side of the printer. Pull up the lock release lever to open the right-side door. Duplex Unit Kit EDNord - Istedgade 37A - 9000 Aalborg - telefon 96333500 135 5 Remove the cover on the upper right of the printer. Attention Do not touch the wire harness or connectors on the inside of the right-side door; otherwise, the electronic parts of the printer may be damaged by static electricity from your body. 6 7 136 Unhook the three tabs on the connector cover, and then remove the cover. Close the right-side door. Since the removed connector covers and screws will be needed if the printer must be transported again, keep them in a safe place for future use. Duplex Unit Kit EDNord - Istedgade 37A - 9000 Aalborg - telefon 96333500 8 Align the two tabs on the duplex unit with the two holes in the printer, and attach the duplex unit. 9 When installing the duplex unit, make sure that the cable on the right side of the unit is not pinched between the unit and the printer. Open the cover of the duplex unit, and then tighten the two shoulder screws on the inside of the cover to secure the duplex unit to the printer. Firmly tighten the screws using a coin or screwdriver. Duplex Unit Kit EDNord - Istedgade 37A - 9000 Aalborg - telefon 96333500 137 10 Pull up the lock release lever to open the right-side door. Make sure that the wire on the duplex unit is hooked onto the printer. 11 12 Close the right-side door. Connect the white connector on the duplex unit with the white connector on the printer, and connect the black connector on the duplex unit with the black connector on the printer. 13 14 15 16 138 Close the cover of the duplex unit. Attach the duplex unit connector cover . In order to prevent the wire-releasing tool , which is used to remove the duplex unit from the printer, from being lost, attach it to the connector cover. Proceed to the next step, “Installing the Manual Feed Tray.” Duplex Unit Kit EDNord - Istedgade 37A - 9000 Aalborg - telefon 96333500 Installing the Manual Feed Tray The media is fed manually one sheet at a time through the manual feed tray. Attention Install the duplex unit first, and then install the manual feed unit. Attention It’s very important to protect printer from electrostatic damage. Before performing this procedure, review the antistatic caution on page 129. Do not touch the connectors on the manual feed tray or the connectors in the manual feed tray installation compartment, otherwise the electronic parts of the printer may be damaged by static electricity from your body. 1 With the printer still turned off and unplugged, remove the manual feed tray from the shipping carton and remove its packing material. We strongly suggest that you save the packing materials in case you ever need to move or ship the printer. Duplex Unit Kit EDNord - Istedgade 37A - 9000 Aalborg - telefon 96333500 139 2 Remove the connector cover at the right rear of the printer. 3 We strongly suggest that you save the connector cover in case you ever need to move or ship the printer. While pressing down the release levers (one on each side) for the manual feed tray, align the manual feed tray with the guides on the printer, and then attach it . 4 5 140 Reconnect the power cord, and then turn on the printer. In compliance with UL guidelines, the appliance inlet is considered to be the main disconnect device. Configure your driver for the new manual feed tray and duplex unit option (see “Working with the Printer Driver” ). Duplex Unit Kit EDNord - Istedgade 37A - 9000 Aalborg - telefon 96333500 Uninstalling Duplex Unit Kit Uninstalling the Manual Feed Tray Attention Do not touch the connectors on the manual feed tray or the connectors in the manual feed tray installation compartment, otherwise the electronic parts of the printer may be damaged by static electricity from your body. Before transporting the printer, be sure to remove the manual feed tray. In addition, it may be necessary to remove the manual feed tray in order to clear a paper misfeed within the printer. Remove the manual feed tray according to the procedure described below. Uninstalling Duplex Unit Kit EDNord - Istedgade 37A - 9000 Aalborg - telefon 96333500 141 1 2 Turn off the printer, and then unplug the power supply cord and interface cable. While pressing down the release levers (one on each side) for the manual feed tray, unhook the guides on the printer. Uninstalling the Duplex Unit Attention It’s very important to protect the printer from electrostatic damage. Before performing this procedure, review the antistatic caution on page 129. Before transporting the printer, be sure to remove the duplex unit. Remove the duplex unit according to the procedure described below. 1 2 142 Before removing the duplex unit, be sure to remove the manual feed tray. Turn off the printer, and then unplug the power supply cord and interface cable. While pressing down the release levers (one on each side) for the manual feed tray, unhook the guides on the printer. Uninstalling Duplex Unit Kit EDNord - Istedgade 37A - 9000 Aalborg - telefon 96333500 3 4 5 6 7 Remove the wire-releasing tool, which was attached to the duplex unit connector cover. Remove the duplex unit connector cover. Disconnect the two connectors of the duplex unit. Pull the release lever for the duplex unit cover to open the cover. Loosen the two shoulder screws within the cover, and then close the duplex unit cover. Uninstalling Duplex Unit Kit EDNord - Istedgade 37A - 9000 Aalborg - telefon 96333500 143 8 Insert the end of the wire-releasing tool into the position in the wire lock shown in the illustration. When the wire-releasing tool is inserted, the wire is unhooked and wound up in the duplex unit with a spring-like force. Attention The wire cannot be unhooked if the right-side door of the printer is open. Be sure to close the right-side door before unhooking the wire. 9 10 Open the cover of the duplex unit. Lift up the duplex-unit-locking hook on the inside of the right-side door, and then slowly open the duplex unit about 1.2 in. (30 mm). Attention After the duplex-unit-locking hooks are lifted up, the duplex unit is unlocked. Support the duplex unit so that it does not fall. 144 Uninstalling Duplex Unit Kit EDNord - Istedgade 37A - 9000 Aalborg - telefon 96333500 11 Lift up the duplex unit with both hands to remove it. Attention Be careful not to pinch your hands with the duplex unit cover. Uninstalling Duplex Unit Kit EDNord - Istedgade 37A - 9000 Aalborg - telefon 96333500 145 Internal IDE Hard Disk Drive WARNING! Make sure that the printer and all accessories are turned off before installing accessories involving the controller board. One optional internal IDE hard disk is supported: Required for collation. Enables permanent storage of downloaded fonts, color profiles, and overlays. Required for direct printing of PDF files. Installing the Internal Hard Disk Attention It’s very important to protect the printer controller board and any associated circuit boards from electrostatic damage. Before performing this procedure, review the antistatic caution on page 129. In addition, always handle circuit boards by the edges only. When installing or removing a hard disk, make sure that the metal support posts (on the hard disk) don’t hit any of the electrical leads on the chips mounted on the controller board. The controller board will not function if any of the leads are broken or shorted together. 1 2 146 Turn off the printer, and unplug the power cord and interface cable(s). Remove the hard disk drive from its box and from the protective bag. Internal IDE Hard Disk Drive EDNord - Istedgade 37A - 9000 Aalborg - telefon 96333500 3 4 Press down on the two controller access clips of the printer’s left-side cover, and then remove the cover. Use an antistatic wrist strap or touch the area of the printer frame indicated in the illustration. Attention Do not touch any electrical parts or the controller board on the inside of the printer frame; otherwise, the electronic parts of the printer may be damaged by static electricity from your body. Internal IDE Hard Disk Drive EDNord - Istedgade 37A - 9000 Aalborg - telefon 96333500 147 5 6 Firmly connect the cable of the hard disk drive to connector CNHDD on the printer controller board. Slide the hard disk drive to the right so that bracket on the hard disk drive enters the slot on the printer frame. Check that the end of the bracket on the hard disk drive the slot on the printer frame . 7 8 9 10 148 Tighten the mounting screw to secure the hard disk drive. is secured by Attach the printer’s left-side cover. Connect the power supply cord and interface cable(s), and then turn on the printer. Check the configuration page from the control panel (Print Menu/ Configuration menu) to verify that the hard disk is listed. Internal IDE Hard Disk Drive EDNord - Istedgade 37A - 9000 Aalborg - telefon 96333500 Lower Feeder Units (Trays 3 and 4) The optional lower feeder units increase your printer's media feed capacity by up to 1,000 11"x17"/A3 sheets. A maximum of two optional lower feeder units may be installed. Kit Contents for Each Unit a a Lower feeder unit with 500-sheet media tray b Four fixing plates (two in front, two in rear) per lower feeder unit c One shoulder screw for each fixing plate b c d One mounting bracket per lower feeder unit e d f e Two securing screws for bracket d f Control harness with 12-pin and 11-pin connectors g Power supply harness A (with core attached) (for a DC24V connection) g h i h Power supply harness B (with no core attached) (for a DC24V extension) i Media size labels Installing the Lower Feeder Unit(s) Attention Since consumables are installed in the printer, be sure to keep the printer level when moving it in order to prevent accidental spills. 1 2 Turn off the printer, and unplug the power cord and interface cable(s). Remove each lower feeder unit kit from the shipping carton, and place the contents on a table or flat surface near the printer. Lower Feeder Units (Trays 3 and 4) EDNord - Istedgade 37A - 9000 Aalborg - telefon 96333500 149 3 Remove any tape and packing material from the lower feeder unit(s). We strongly suggest that you save the packing materials in case you ever need to move or ship the printer. Attention If two lower feeder units are to be installed, attach the units together, and then connect them to the printer. WARNING! Your printer weighs approximately 125.2 lbs (56.8 kg) with consumables. Be sure to have help when lifting and moving it. 1 Grasp the handles of the printer, place the printer on top of the lower feeder unit, and align the positioning pins on the lower feeder unit with the holes in the bottom of the printer to stack them correctly. or If two lower feeder units are to be installed, first secure the two together before securing them to the printer. Attention Be sure to lift the printer by correctly grasping its handles, otherwise the printer may be damaged or fall. 2 Slide out Trays 2 and 3 (and 4 if the second lower feeder unit is added). The instructions below assume both optional lower feeder units are to be added. 150 Lower Feeder Units (Trays 3 and 4) EDNord - Istedgade 37A - 9000 Aalborg - telefon 96333500 3 Using the four fixing plates and four shoulder screws for each unit, secure the printer to the lower feeder unit(s) (plates and in front; plates and in rear). Connecting Trays 3 and 4 to the Printer As an example, the procedure for two optional lower feeder units (Trays 3 and 4) is described below. 1 Remove the connector cover from the printer (on the rear of the printer). Lower Feeder Units (Trays 3 and 4) EDNord - Istedgade 37A - 9000 Aalborg - telefon 96333500 151 2 3 Disengage the hooks and remove the rear covers from Tray 2’s unit and the other lower feeder unit(s). Open the cable holders on Tray 2’s unit. Closing the cable holders during installation is not required until step 18, but you may find it easier to handle the harnesses if they are kept in closed cable holders while you are working on other steps. 4 5 152 Unplug both ends of the power supply harness A (with core attached) that is connected to the back of the printer and to Tray 2’s unit. Unplug the control harness connected to the back of the printer from Tray 2. Lower Feeder Units (Trays 3 and 4) EDNord - Istedgade 37A - 9000 Aalborg - telefon 96333500 6 7 Remove the mounting bracket of Tray 2’s unit (two screws). Plug the 11-pin connector of Tray 3’s control harness into the upper connector PJ1 on the circuit board of Tray 3’s unit. Lower Feeder Units (Trays 3 and 4) EDNord - Istedgade 37A - 9000 Aalborg - telefon 96333500 153 8 9 154 Plug the 11-pin connector on Tray 4’s control harness into connector PJ1 on Tray 4’s unit. Pass Tray 4’s control harness through the rectangular hole in Tray 4’s mounting bracket. Lower Feeder Units (Trays 3 and 4) EDNord - Istedgade 37A - 9000 Aalborg - telefon 96333500 10 With the control harness moved toward the left , install the mounting bracket at the bottom of Tray 4’s unit (two screws). Make sure that harnesses are not visible through the rectangular hole . . Attention Make sure that the mounting bracket fits securely over the tabs on base plate and does not pinch the wires . Lower Feeder Units (Trays 3 and 4) EDNord - Istedgade 37A - 9000 Aalborg - telefon 96333500 155 11 12 156 Plug the 12-pin connector on the end of Tray 4’s control harness into the lower connector PJ2 on the circuit board of Tray 3’s unit. Pass the Tray 3’s control harness through the rectangular hole in Tray 3’s mounting bracket. Lower Feeder Units (Trays 3 and 4) EDNord - Istedgade 37A - 9000 Aalborg - telefon 96333500 13 With the control harness moved toward the left , install the mounting bracket at the bottom of Tray 3’s unit (two screws). Make sure that harnesses are not visible through the rectangular hole . . Attention Make sure that the mounting bracket fits securely over the tabs on base plate and does not pinch the wires . Lower Feeder Units (Trays 3 and 4) EDNord - Istedgade 37A - 9000 Aalborg - telefon 96333500 157 14 15 158 Plug the 12-pin connector on the end of Tray 3’s control harness into the lower connector PJ2 on the circuit board of Tray 2’s unit. Pass the Tray 2’s control harness through the rectangular hole in Tray 2’s mounting bracket. Lower Feeder Units (Trays 3 and 4) EDNord - Istedgade 37A - 9000 Aalborg - telefon 96333500 16 With the control harness moved toward the left , install the mounting bracket at the bottom of Tray 2’s unit (two screws). Make sure that harnesses are not visible through the rectangular hole . . Attention Make sure that the mounting bracket fits securely over the tabs on base plate and does not pinch the wires . Lower Feeder Units (Trays 3 and 4) EDNord - Istedgade 37A - 9000 Aalborg - telefon 96333500 159 17 18 Connect the other end of the control harness connected to Tray 2’s upper connector to the connector on the back of the printer. Plug the black 3-pin connector of power supply harness A (with the core attached) into a black socket at the back of the printer, and then plug the power supply harness A’s white 2-pin connector into the white PJ6 socket on Tray 2’s unit. 160 The 3-pin connector (black) can be plugged into any of the three sockets on the printer. As an example, the illustration at the right shows the connector plugged into the lower-left connector. Lower Feeder Units (Trays 3 and 4) EDNord - Istedgade 37A - 9000 Aalborg - telefon 96333500 19 20 Secure the power supply harness A with the cable holder so that the core is between the cable holders on Tray 2’s unit. Plug the black 3-pin connector of power supply harness B (with no core attached) into a black socket at the back of the printer. 21 The 3-pin connector (black socket) can be plugged into any of the three sockets on the printer. As an example, the illustration at the right shows the connector plugged into the upper-left connector. Plug the other end of that black 3-pin connector on the power supply harness B into the black 3-pin socket on a power supply harness A (with the core attached). Then, plug the power supply harness A’s 2-pin white connector into the white PJ6 socket on Tray 3’s unit. Lower Feeder Units (Trays 3 and 4) EDNord - Istedgade 37A - 9000 Aalborg - telefon 96333500 161 22 23 Secure the harness with the cable holders so that the core is between the holders on Tray 3’s unit. Loop the harness once, and then secure it with the cable holder on Tray 2’s unit. Secure the harness in front of the connectors and so they do not interfere with the core. 24 Plug the black 3-pin connector of another power supply harness B (with no core attached) into a connector at the back of the printer. 162 The 3-pin connector (black socket) can be plugged into any of the three connectors on the printer. As an example, the illustration at the right shows the connector plugged into the upper-right connector. Lower Feeder Units (Trays 3 and 4) EDNord - Istedgade 37A - 9000 Aalborg - telefon 96333500 25 26 27 Plug the black 3-pin connector on that power supply harness B into Tray 4’s black 3-pin socket on power supply harness A (with the core attached). Then, plug the power supply harness A’s white 2-pin connector into the white PJ6 socket on Tray 4’s unit. Secure the harness with the cable holders so that the core is between the holders on Tray 4’s unit. Secure the long looped harness with the cable holders on Tray 2’s and 3’s units. Snap all the cable holders closed if you haven’t done that yet. Attention Do not pinch the wires. Lower Feeder Units (Trays 3 and 4) EDNord - Istedgade 37A - 9000 Aalborg - telefon 96333500 163 28 Reinstall the rear cover of each lower feeder unit. Attention Do not pinch the wires. 29 30 Reinstall the connector cover of the printer. Affix the media size label furnished with the unit on the tray handle. 31 32 164 In compliance with UL guidelines, the appliance inlet is considered to be the main disconnect device. Check the configuration page from the control panel (Print Menu/ Configuration menu) to verify the installation of the lower feeder unit(s). Configure your driver for the new lower feeder unit(s) (see “Working with the Printer Driver” on page 57). Lower Feeder Units (Trays 3 and 4) EDNord - Istedgade 37A - 9000 Aalborg - telefon 96333500 Printer Cabinet A floor-model printer cabinet (with built-in casters) for storage space is available. Follow the assembly instructions included with it. Printer Caster Base A printer caster base for use without the printer cabinet is available. Follow the assembly instructions included with it. Printer Cabinet EDNord - Istedgade 37A - 9000 Aalborg - telefon 96333500 165 EDNord - Istedgade 37A - 9000 Aalborg - telefon 96333500 Troubleshooting 10 EDNord - Istedgade 37A - 9000 Aalborg - telefon 96333500 Introduction This chapter provides information to aid you in resolving printer problems you may encounter, or to guide you to the proper sources for help. Printing a configuration page page 168 Warmup and calibration time page 169 Preventing media jams page 170 Understanding the media path page 171 Clearing media jams page 172 Solving problems—jams and misfeeds page 189 Solving problems—other printer problems page 192 Solving problems—printing quality page 197 Control panel messages page 204 Additional assistance page 211 Printing a Configuration Page Print a configuration page to verify the printer is printing correctly. Press Key (Until) Message Window Display Reads READY MAGICOLOR 7300 MAIN MENU PRINT MENU PRINT MENU STATISTICS PAGE PRINT MENU CONFIGURATION The configuration page is printed and the printer goes back to READY/MAGICOLOR 7300. 168 Introduction EDNord - Istedgade 37A - 9000 Aalborg - telefon 96333500 Warmup and Calibration Time Time Wait Occurrence (Seconds) Description First Page Out 13 Monochrome Maximum Warmup Time Light Calibration 16 From READY (plain paper) Color 99.9 From Cold Boot Warms up fuser 30 From Warm Boot 99.9 From Energy Saver 241 From all four print units replaced 198 From one print unit replaced 99.9 Heavy Calibration All four units at the same time: 241 One unit: 198 Intermittent Printing Calibration 86 Continuous Printing Calibration 26 Toner Cartridge Replacement Calibration All four cartridge at the same time: 241 One cartridge: 198 At warking from deep Adjusts the laser sleep Energy Saver intensity and developing mode parameter to maintain maximum density At replacement of the Adjusts halftone print unit assem(gamma curve), bly(ies) registration, and maximum density Immediately after page 200 or just before page 201 Adjusts maximum density Every 11 minutes of continuous printing At toner cartridge Allows engine to replacement if power detect cartridge is on installation: adjusts maximum density Warmup and Calibration Time EDNord - Istedgade 37A - 9000 Aalborg - telefon 96333500 169 Preventing Media Jams Make sure that... Media matches the printer specifications. Media is flat, especially on the leading edge. The printer is on a hard, flat, level surface. You store media in a dry location away from moisture and humidity. You have the correct media type and size selected in the driver if you’re printing on custom media, envelopes, labels, thick stock, or transparencies. You remove transparencies from the output tray immediately to avoid static buildup. You always adjust the media guides after inserting media. (Guides that are not properly adjusted can cause poor print quality, media jams, or printer damage.) You load the media (for single-sided pages) print-side up in Trays 1–4 (or print-side down in the manual feed tray). Many manufacturers place an arrow on the end of the wrapper to indicate the print side—if you can’t determine which side of the media to print on, remove the media from the tray, rotate the stack a half-turn, turn the stack over, and then place it back in the tray). Avoid... Media that is folded, wrinkled, or excessively curled. Double feeding (remove the media and fan the sheets—they may be sticking together). Fanning transparencies since this causes static. Loading more than one type/size/weight of media in a tray at the same time. Overfilling the media input trays. Allowing the output tray to fill with more than a few transparencies. 170 Preventing Media Jams EDNord - Istedgade 37A - 9000 Aalborg - telefon 96333500 Understanding the Media Path Understanding the printer’s media path will help you locate media jams. Output tray Media exit Fuser Duplex option Transfer belt Optional manual feed tray Tray 1 (universal media tray) Tray 2 (standard media tray) Tray 3 Tray 4 Key: Simplex Path Duplex Path Simplex Printing The media is picked from the media tray, passed along the transfer belt, passed through the fuser, and delivered via the media exit to the output tray. Duplex Printing (Trays 1–4 Only) Media is fed from the tray, passed along the transfer belt, passed through the fuser, fed into the duplex option where the media undergoes a change in direction, cycled along the transfer belt, passed through the fuser again, and is delivered via the paper exit unit to the output tray. Understanding the Media Path EDNord - Istedgade 37A - 9000 Aalborg - telefon 96333500 171 Clearing Media Jams To avoid damage, always remove jammed media gently, without tearing it. Any pieces of media left in the printer, whether large or small, can obstruct the media path and cause further jams. Do not reload media that has jammed. Attention The image is not fixed on the media before the fusing process. If you touch the printed surface, the toner may stick to your hands, so be careful not to touch the print face when removing the jammed media. Make sure not to spill any toner inside the printer. Unfused toner can dirty your hands, clothes, or anything else it gets on. If you accidentally get toner on your clothes, lightly dust them off as much as possible. If some toner remains on your clothes, use cool, not hot water, to rinse the toner off. If toner gets on your skin, wash it off with water or a neutral detergent. WARNING! If toner gets in your eyes, immediately flush them with water, and then seek medical attention. Material Safety Data Sheet (MSDS) information can be found at printer.konicaminolta.net/support (click on “Answer Base”). If, after clearing the media jam, the jam message in the control panel message window persists, open and close the printer’s front and right-side doors. This should clear the jam message. Understanding Media Jam Status Messages Frequent jams in any area indicate that area should be checked, cleaned, or repaired. Frequent jams may happen if you’re using print media of the wrong weight. When a jam occurs, one of the following messages appears in the message window on the control panel. Jam Message Door Access Jam Tray To Be Checked MEDIA JAM/SECOND TRANS Side Door Tray 1 MEDIA JAM/FUSER EXIT/DUPLEX Side Door, Duplex unit door Internal Media Jams 172 Clearing Media Jams EDNord - Istedgade 37A - 9000 Aalborg - telefon 96333500 Jam Message Door Access Jam Tray To Be Checked MEDIA JAM/TRAY1 Side Door Tray 1 MEDIA JAM/TRAY2 Tray 2 Door Tray 2 MEDIA JAM/TRAY3 Tray 3 Door Tray 3 MEDIA JAM/TRAY4 Tray 4 Door Tray 4 MEDIA JAM/MANUAL TRAY Side Door Manual Feed Tray Media Input Jams Clearing Internal Jams Error messages: MEDIA JAM/VERTICAL TRANS MEDIA JAM/SECOND TRANS MEDIA JAM/FUSER EXIT How do I remove a media jam inside the printer? CAUTION The area around the fuser unit is extremely hot. Touching anything other than the indicated parts may result in burns. When the right door is opened, the fuser unit temperature drops gradually (20 minutes wait time) Clearing Media Jams EDNord - Istedgade 37A - 9000 Aalborg - telefon 96333500 173 Attention Do not touch the wire harness or connectors on the inside of the right-side door; otherwise, the electronic parts of the printer may be damaged by static electricity. Do not touch the connectors on the manual feed tray or its installation compartment; otherwise, the electronic parts of the printer may be damaged by static electricity. 1 2 Pull up the lock release lever to open the right-side door. Check that the media can be seen below the transparent paper guide inside the right-side door. If the media can be seen, continue with step 3. If the media cannot be seen, skip to step 6. 174 Clearing Media Jams EDNord - Istedgade 37A - 9000 Aalborg - telefon 96333500 3 If the media can be seen and the manual feed tray is installed, close the right-side door, and then remove the manual feed tray. Open the right-side door again, and then remove the jammed media. (Refer to steps 4 and 5.) After the jammed media is removed, close the right-side door, and then reattach the manual feed tray. 4 Open cover M1, and then slowly pull out the media. Clearing Media Jams EDNord - Istedgade 37A - 9000 Aalborg - telefon 96333500 175 5 Lower the two M3 levers and the two M4 levers . Attention Do not touch the surface of the transfer belt; hand oils and scratches lower image quality. 6 Lift up paper guide M5, and then slowly pull out the media. After removing the media, return the release levers (M3 and M4) to their original positions. 176 Clearing Media Jams EDNord - Istedgade 37A - 9000 Aalborg - telefon 96333500 7 8 9 If the end of the media cannot be seen, make sure that lever M3 is raised, and then press down on the two M4 levers. Turn the green dial M2 on the inside of the right-side door in the direction of the arrow to feed out the end of the media. Lower the two M3 levers , and then slowly pull out the media from the secondary transfer roller section. Clearing Media Jams EDNord - Istedgade 37A - 9000 Aalborg - telefon 96333500 177 CAUTION The area around the fuser unit is extremely hot. Touching anything other than the indicated parts may result in burns. When the right door is opened, the fuser unit temperature drops gradually (20 minutes wait time) 10 If media is jammed in the fuser unit, lower the two release levers (M6) for the fuser, and then slowly pull out the media . After removing the media, return the release levers (M6) to their original positions. 11 If small-sized media or torn paper is jammed in the fuser, tilt media guide M7 toward you , open the cover, and then slowly pull out the media . After removing the media, return the media guide (M7) to its original position. 178 Clearing Media Jams EDNord - Istedgade 37A - 9000 Aalborg - telefon 96333500 12 Close the right-side door. If the manual feed tray was removed in step 3, reinstall it. Clearing Media Input Jams Error messages: MEDIA JAM/TRAY1 MEDIA JAM/TRAY2 MEDIA JAM/TRAY3 MEDIA JAM/TRAY4 MEDIA JAM/MANUAL TRAY Attention The image is not fixed on the media before the fusing process. If you touch the printed surface, the toner may stick to your hands, so be careful not to touch the print face when removing the jammed media. Make sure not to spill any toner inside the printer. Unfused toner can dirty your hands, clothes, or anything else it gets on. If you accidentally get toner on your clothes, lightly dust them off as much as possible. If some toner remains on your clothes, use cool, not hot water, to rinse the toner off. If toner gets on your skin, wash it off with water and a neutral detergent. WARNING! If toner gets in your eyes, immediately flush them with water, and then seek medical attention. Material Safety Data Sheet (MSDS) information can be found at printer.konicaminolta.net/support (click on “Answer Base”). If, after clearing the media jam, the jam message in the control panel message window persists, open and close the printer’s front and right-side doors. This should clear the jam message. Clearing Media Jams EDNord - Istedgade 37A - 9000 Aalborg - telefon 96333500 179 How do I remove a media jam in Tray 1 (universal tray)? 1 2 3 Slide out Tray 1, and then remove all media from the tray. Dispose of any media that was jammed or wrinkled. Reload new media into the tray. Attention Be careful not to touch the media pickup roller . If the roller has been touched, wipe it with a dry cloth. 180 Clearing Media Jams EDNord - Istedgade 37A - 9000 Aalborg - telefon 96333500 How do I remove a media jam in Trays 2–4 (standard and optional lower feeder unit trays)? 1 The following illustrates a media jam in Tray 2; use the same instructions for Trays 3 and 4. Pull up the lock release lever to open the right-side door. Attention Do not touch the wire harness or connectors on the inside of the right-side door; otherwise, the electronic parts of the printer may be damaged by static electricity. 2 Check to see if the media can be seen below the transparent paper guide inside the right-side door. If the media cannot be seen, close the right-side door, and then continue with step 3. If the media can be seen, skip to step 7. Clearing Media Jams EDNord - Istedgade 37A - 9000 Aalborg - telefon 96333500 181 3 Open the right-side door of the media tray. If the optional manual feed tray is installed, remove the manual feed tray before opening the right-side door. See step 4 on page 187 for removal instructions. 4 Turn the green knobs to feed the media so that it can be easily removed. 5 Slowly pull out the media. 6 Close the right-side door of the media tray. Install the optional manual feed tray if it was removed in step 3. Then continue with step 9. 182 Clearing Media Jams EDNord - Istedgade 37A - 9000 Aalborg - telefon 96333500 7 8 9 10 11 If the end of the paper cannot be seen in step 2, press down on the two M4 levers. With the right-side door open, turn green dial M2 on the inside of the door in the direction of the arrow to feed out the end of the media. Lower the two M3 levers , and then slowly pull out the media from the secondary transfer roller section. After removing the media, return the levers (M3 and M4) to their original positions. Close the right-side door. Install the optional manual feed tray if it was removed in step 3. Clearing Media Jams EDNord - Istedgade 37A - 9000 Aalborg - telefon 96333500 183 12 13 14 Pull out the media tray being used, and then remove all media from the tray. Dispose of any media that was jammed or wrinkled. Reload new media into the tray. Attention Be careful not to touch the media pickup roller . If the roller has been touched, wipe it with a dry cloth. 15 Close the tray. How do I remove a media jam in the manual feed tray? 1 Pull up the lock release to open the right-side door. 184 Clearing Media Jams EDNord - Istedgade 37A - 9000 Aalborg - telefon 96333500 2 Check that the media can be seen below the transparent media guide inside the right-side door. If the media can be seen, continue with step 3. If the media cannot be seen, close the right-side door, and go to step 4. Attention Do not touch the wire harness or connectors on the inside of the right-side door, as shown in the illustration, otherwise the electronic parts of the printer may be damaged by static electricity from your body. 3 While holding down the green misfeed-clearing lever at the front of the manual feed tray, slowly pull out the media. Clearing Media Jams EDNord - Istedgade 37A - 9000 Aalborg - telefon 96333500 185 4 5 6 7 8 9 186 If the end of the paper cannot be seen in step 2, press down on the two M4 levers. With the right-side door open, turn green dial M2 on the inside of the door in the direction of the arrow to feed out the end of the media. Lower the two M3 levers , and then slowly pull out the media from the secondary transfer roller section. Dispose of any media that was jammed or wrinkled. After removing the paper, return the levers (M3 and M4) to their original positions. Close the right-side door. Clearing Media Jams EDNord - Istedgade 37A - 9000 Aalborg - telefon 96333500 Clearing Media Jams Inside the Duplex Unit Error messages: MEDIA JAM/DUPLEX 1 MEDIA JAM/DUPLEX 2 How do I remove a media jam in the duplex unit? 1 2 3 4 Open the duplex unit door. Slowly pull out the media. If the media has been removed, close the duplex unit door. If media is jammed at the bottom of the duplex unit, remove the manual feed tray. a Turn off the printer, and then unplug the power supply cord. b Disconnect the interface cable. c While pressing down the release levers (one on each side) for the manual feed unit, remove it. d Open the duplex unit door. Clearing Media Jams EDNord - Istedgade 37A - 9000 Aalborg - telefon 96333500 187 5 6 7 8 9 Slowly pull out the media from the bottom of the duplex unit. If the manual feed tray was removed, align it with the guides on the printer, and reattach it. Close the duplex unit door. Reconnect the interface cable. Reconnect the power cord, and then turn on the printer. 188 In compliance with UL guidelines, the appliance inlet is considered to be the main disconnect device. Clearing Media Jams EDNord - Istedgade 37A - 9000 Aalborg - telefon 96333500 Solving Problems Jams and Misfeeds Frequent jams in any area indicate that area should be checked, repaired, or cleaned. Repeated jams may also happen if you’re using unsupported print media. Symptom Cause Solution Nothing is printed. There is a message in the control panel’s message window, indicating that a media jam or some other problem occurred. Perform the procedure described in the displayed message. The printer driver is not Select the proper driver media setting. set correctly. The media is moist from Adjust the humidity for media storage. humidity. Remove the moist media and replace it with new, dry media. The power source does Use a power source with the proper specifications. not match the printer specifications. Several sheets are being feed at the same time. Remove the media from the tray and check for static electricity. Fan plain paper or other media (but not transparencies), and place it back in the tray. The printer is not on a level enough surface. Relocate the printer to a flat, hard, stable, level surface that is large enough to hold the printer. Media sizes or types are Make sure that you are using the correct not correct. media. See chapter 2, “Using Media,” on page 9. The media tray was not Check that your media tray(s) and tray correctly installed. covers are properly installed and inserted. Remove the media, tap it to straighten it The media was not properly aligned before out, return it to the media tray, and then realign the media guides. it was loaded. Media was not fed into the manual feed tray before the timeout. Set the timeout default in the printer control panel and insert the media within the time allotted. Solving Problems EDNord - Istedgade 37A - 9000 Aalborg - telefon 96333500 189 Symptom Cause Media is jamming. The wrong media tray is Envelopes, labels, postcards, thick stock used. over 25 lbs (90 g/m2), and transparencies can be printed only from Tray 1 or the optional manual feed tray. The media is not correctly positioned in the tray. Solution Remove the jammed media and reposition the media properly in the tray. Load transparencies or labels according to the manufacturer’s instructions. The number of sheets in Remove the excess media and reload the correct number of sheets in the tray. the tray exceeds the maximum allowed. Adjust the media guides in the tray to The media guides are not correctly adjusted to match the size of the media. the media size. Warped or wrinkled media is loaded in the tray. Remove the warped or wrinkled media and replace it with new media. The media is moist from Remove the moist media and replace it humidity. with new, dry media. Use media that is approved for your printer. Unsupported media (wrong size, thickness, See “Media Types” on page 15. type, etc.) is being used. The recommended transparency (OHP) or label media are facing the wrong way in the tray. Load the transparencies or labels according to the manufacturer’s instructions. Do not fan transparencies before loading Transparency (OHP) media is collecting static them. Remove transparencies from the output tray as soon as they print. electricity. Not all pages The printer has the print. wrong kind of cable, or the printer is not configured for the correct cable and port. 190 Check the cable. The Cancel key was pressed. Make sure no one presses the Cancel key while your job is printing. The media tray is empty. Check the message window to see if the tray you are using is out of media. Solving Problems EDNord - Istedgade 37A - 9000 Aalborg - telefon 96333500 Symptom Cause Solution Not all pages in an autoduplexed job print back-toback. The duplex unit is not installed. For autoduplexing, make sure that you have the duplex option and manual feed tray installed. Several sheets go through the printer together. The front edges of the media are not even. Remove the media and even up the front edges, then reload it. Too much static electricity is present. Remove the media from the tray and check for static electricity. Fan the media (but not transparencies), and replace it in the tray. Media jam message stays on. The printer needs to be Open and close the side door. reset. The printer driver is not Select the proper driver setting. set correctly. Some media remains jammed in the printer. Duplex jams The wrong media is occur. being used. Recheck the media path and make sure you have removed all of the media jams. Use only supported media. See “Media Types” on page 15. Plain paper up to 24 lb bond (90 g/m²) can be automatically duplexed if the optional duplex unit is installed and selected in the driver. Autoduplexing is not supported for thicker media or transparencies. To manually duplex, remove the media, flip it over, and reload it. Make sure that you have not mixed media types in your media tray. Media may still be jammed. Recheck the media path inside the duplex unit and make sure that you have removed all of the jammed media. Remove the jammed media from the tray, If you are manually duplexing, media jams flatten it out, and then reload it. may occur if the printed sheet(s) that are reinserted are not entirely flat. Solving Problems EDNord - Istedgade 37A - 9000 Aalborg - telefon 96333500 191 Other Problems If multiple toner cartridges, print units, or consumables are empty or worn out at the same time, each message will flash for two seconds. Perform the necessary operation for each message displayed in the message window. Symptom Cause Solution Printer power is not on. The power cord is not Turn the power switch off (O position), correctly plugged into then remove the power cord from the the outlet. outlet and plug it back in. Something is wrong If the outlet is connected to a switch, with the printer outlet. turn on the switch. that the printer is Plug another electrical appliance into plugged into. the outlet and see whether it operates properly. The power switch has Set the power switch to the on (I) not been pressed. position. “Printer is not responding” is displayed in the Print Monitor. 192 The power switch is not correctly set to the on (I) position. Set the power switch to the off (O) position, and then set it back to the on (I) position. The printer is connected to an outlet with a voltage or frequency that does not match the printer specifications. Use a power source with the specifications listed in appendix A, “Technical Specifications,” on page 213. The printer is in Energy Saver mode to reduce power consumption during periods of inactivity. When a print job is received, the printer returns to normal power within 90 seconds. It takes a little time for printing to restart after the printer has entered energy-saving mode. You can change the number of minutes before the printer switches to energy-saving mode from the Sys Default/Energy Saver menu. Solving Problems EDNord - Istedgade 37A - 9000 Aalborg - telefon 96333500 Symptom Cause Solution Data was sent to the printer, but it doesn’t print. An error message is displayed in the message window. Handle according to the message displayed. Media was not fed into the manual feed tray before the timeout. You can change the number of minutes (2–5) for the job timeout from the control panel. The printer is set to a slower printing mode (Thick Stock or Transparency media types). It takes more time to print with special media types, such as transparencies. When using regular paper, make sure that the media type is set to Plain Paper in the printer driver. Printing takes too much time. Insert the media within the time allotted. The printer is set to It takes time for printing to start in energy-saving mode. energy-saving mode. If you do not want to use this mode, disable it from the Sys Default/Energy Saver menu. The job is very complex. Wait. No action needed. The printer memory is Add more memory. See “Dual In-Line insufficient. Memory Module (DIMM),” on page 131. The driver is set for transparency, but the printer detects plain paper in the media tray. If Transparency is selected, and the printer detects plain paper, the printer will print a blurred image on the paper, then request Transparency on the operator control panel. Printer resets or turns off frequently. The power cord is not Turn off the unit, confirm that the power properly connected to cord is properly connected to the AC outlet, and turn the unit back on. the AC outlet. A system error occurred. Contact Technical Support with the error information. See the Service & Support Guide for a list of sources of service and support for many areas of the world. For the most up-to-date information globally, check www.konicaminolta.net/printer/. Characters print incorrectly. The fonts are set incorrectly in your printer driver. Check your printer driver to make sure you are using the correct fonts (such as True Type fonts). Solving Problems EDNord - Istedgade 37A - 9000 Aalborg - telefon 96333500 193 Symptom Cause Solution The font list The printer’s font list has not been was not updated after refreshed. a font was downloaded to the disk. Print a font list from the control panel’s Print Menu/Font List menu. The downloaded fonts should now appear. The printer is The printer is not on. not receiving data from the computer. The port setting is (The Data incorrect. indicator doesn’t blink after a file is sent.) When the parallel cable is unplugged then plugged back in, communication was lost. Turn the printer on and verify that READY appears in the message window. Media or settings are You are experiencing not correct. problems duplexing. For autoduplexing, make sure that you have a duplex option installed. For Ethernet connection or parallel connection, check the settings in the control panel’s Interface menu. For USB connection, check the USB device driver on the computer. Turn the printer or computer off, then on again. Make sure that you are using correct media. Make sure that you are using only plain paper. Do not duplex envelopes, labels, postcards, thick stock, or transparencies. Make sure that you have not mixed media types. Make sure that your document has more than one page. Refer to the configuration page to make sure that the duplex unit shows “Installed” in the “Options” list. In the printer driver, choose “Short Edge” (flipped as on a clipboard) or “Long Edge” (flipped as in a loose-leaf notebook). 194 Solving Problems EDNord - Istedgade 37A - 9000 Aalborg - telefon 96333500 Symptom Cause Solution The printing is on the wrong side of the media. The printer is set to autoduplexing and you are trying to duplex manually. For manual duplexing, select Simplex in the printer driver. The media is not installed correctly. Load the media print side up. The printer pauses for the calibration procedure also known as the Auto-Image Density Control (AIDC cycle). Wait while your printer automatically pauses 26 seconds to do a printing calibration cycle. The printer pauses. This process is provided to make sure reliable printer operation with optimum output quality. If you open the door before the display reads Wait while your printer automatically pauses less than 99.9 seconds to do a calibration cycle after rebooting your printer when there has been an environmental change such as in temperature or humidity. Wait while your printer automatically pauses 99.9 seconds to do a light calibration cycle after “waking up” from Deep Sleep Energy Saver mode. Wait while your printer automatically READY/ pauses to do a heavy calibration cycle MAGICOLOR 7300, after the installation of a new print unit the printer stops and assembly. The calibration takes 197 seconds for one print unit assembly repeats the and 240 seconds if all four print unit calibration cycle. assemblies are replaced at the same time. Wait while your printer automatically pauses to do a calibration cycle after the installation of a new toner cartridge. The calibration takes 197 seconds for one toner cartridge and 240 seconds if all four toner cartridge are replaced at the same time. Solving Problems EDNord - Istedgade 37A - 9000 Aalborg - telefon 96333500 195 Symptom Cause Solution You hear unusual noises. The printer is not on a Put the printer on a flat, hard, level level enough surface. surface (not exceeding ±1° slant at any point around the machine). The media tray is not Remove the media tray that you are installed correctly. printing from and reinsert it completely into the printer. Media is wrinkled. 196 There is a foreign object stuck inside the printer. Turn off the printer and remove the object. If you cannot remove it, contact Technical Support. See the Service & Support Guide for a list of sources of service and support for many areas of the world. For the most up-to-date information globally, check www.konicaminolta.net/printer/. The media is moist from humidity or having water spilled on the paper supply. Remove the moist media and replace it with new, dry media. Unsupported media is being used. Use KONICA MINOLTA-approved media. See “Media Types” on page 15. Check printer.konicaminolta.net/ support (click on “Answer Base”) for currently approved media. Solving Problems EDNord - Istedgade 37A - 9000 Aalborg - telefon 96333500 Solving Problems—Printing Quality Symptom Cause Solution Nothing is printed, or there are blank spots on the printed page. One or more of the toner cartridges is damaged. Remove the toner cartridge and check for damage. If necessary, replace it. The printer driver is not set correctly. Select the proper setting in the printer driver to switch from transparency (OHP) film to plain paper. The media is moist from humidity. Adjust the humidity for paper storage. Remove the moist media and replace it with new, dry media. The media set in the printer driver mismatches the media loaded in the printer. Load the correct media in the printer. The power source Use a power source with the proper does not match the specifications. printer specifications. Remove the media from the tray and Several sheets are being fed at the same check for static electricity. Fan plain paper or other media (but not time. transparencies), and replace it in the tray. Media is not set Remove the media, tap it to straighten properly in the media it out, return it to the media tray, and tray(s). realign the media guides. The printer is not on a Relocate the printer on a flat, hard, level enough surface. stable, level surface that is large enough to hold the printer. Entire sheet One or more of the is printed in print units are defective. black or color. Remove the print unit(s) and check for damage. If necessary, replace it (them). Solving Problems—Printing Quality EDNord - Istedgade 37A - 9000 Aalborg - telefon 96333500 197 198 Symptom Cause Solution Image is too light; there is low image density. The Auto-Image Density Control (AIDC) detection sensor is dirty. Open the front door, and then press the AIDC sensor lever a few times (no cleaning cloth is necessary.) The media is moist from humidity. Remove the moist media and replace with new, dry media. There is not much toner left in the cartridge. Replace the toner cartridge. One or more of the print units are defective. Remove the print unit(s) and check for damage. If necessary, replace it (them). Media type may be set incorrectly. When printing envelopes, labels, thick stock, and transparencies, specify the appropriate media type in the printer driver. Image is too One or more of the dark. print units are defective. Remove the print unit(s) and check for damage.If necessary, replace it (them). Solving Problems—Printing Quality EDNord - Istedgade 37A - 9000 Aalborg - telefon 96333500 Symptom Cause Solution Image is blurred; background is lightly stained; there is insufficient gloss of the printed image. One or more of the toner cartridges is defective. Remove the toner cartridge(s) and check for damage. If necessary, replace it (them). Are you selecting transparency in the printer and plain paper in the driver? Make sure the printer setting and driver setting match. The print or color density may be uneven. Install new toner cartridges. One or more of the toner cartridges may be near empty or damaged. One or more of the print units may have been incorrectly installed or are defective. Reinstall the print unit(s). If damaged, replace it (them). The printer is not on a Level the printer. level enough surface. Solving Problems—Printing Quality EDNord - Istedgade 37A - 9000 Aalborg - telefon 96333500 199 Symptom Cause Solution Irregular print or mottled image appears. The media is moist from humidity. Remove the moist media and replace it with new, dry media. The humidity in the media storage area may be too high. Adjust the humidity in the media storage area. Media with specifications not covered by the printer warranty is being used. Use media that is covered by the printer warranty. For the most up-to-date information globally, check www.konicaminolta.net/printer/. One or more of the toner cartridges are defective. Remove the toner cartridge(s) and check for damage. If damaged, replace it (them). One or more of the print units may have been incorrectly installed or are defective. Reinstall the print unit(s). If damaged, replace it (them). The media is moist from humidity. Remove the moist media and replace it with new, dry media. Media with specifications not covered by the printer warranty is being used. Use media that is covered by the printer warranty. For the most up-to-date information globally, check www.konicaminolta.net/printer/. The media type may be incorrectly set. When printing envelopes, labels, thick stock, and transparencies, the appropriate media type must be specified in the printer driver. There is insufficient fusing or the image comes off when rubbed. 200 Solving Problems—Printing Quality EDNord - Istedgade 37A - 9000 Aalborg - telefon 96333500 Symptom Cause Solution There are toner smudges or residual images on the front of the page. Remove the toner cartridge(s) and One or more of the toner cartridges are check for damage. If damaged, replace incorrectly installed or it (them). defective. There are toner smudges on the back side of the page (whether or not it has been duplexed). The media pickup rollers may be dirty. Clean the media pickup rollers with a dry, clean cloth. The media path is dirty with toner. Print several blank sheets and the excess toner should disappear. One or more of the print units are defective. Remove the print unit(s) and check for damage. If damaged, replace it. (them). One or more of the Abnormal areas (white, print units are damaged. black, or color) appear in a regular pattern. Remove the print unit(s) with the color causing the abnormal image and check for damage. If damaged, replace it (them). Solving Problems—Printing Quality EDNord - Istedgade 37A - 9000 Aalborg - telefon 96333500 201 Symptom Cause Solution The image is One or more of the deformed. print unit(s) are damaged. Lateral lines or bands appear on image. 202 Remove the print unit(s) with the color causing the abnormal image and check for damage. If damaged, replace it (them). The printer is not on a Level the printer. level enough surface. The media path is dirty with toner. Print several sheets and the excess toner should disappear. One or more of the print unit(s) are scratched or damaged. Remove the print unit(s) and check the green photosensitive surface for scratches. If damaged, replace it (them). Colors look drastically wrong. One or more of the toner cartridges are low or out. Check the control panel for a TONER LOW X or TONER EMPTY/REPLACE X message. If necessary, replace the specified toner cartridge. Colors are not registering properly; colors are mixed or have pageto-page variation. The front door may not be properly closed. Make sure that the printer’s front door is closed. One or more of the print units are not correctly seated. Remove the print unit(s) and reinstall it (them). One or more of the print units are defective. Remove the print unit(s) and check for damage. If damaged, replace it (them). The media is moist from humidity. Remove the moist media and replace it with new, dry media. Solving Problems—Printing Quality EDNord - Istedgade 37A - 9000 Aalborg - telefon 96333500 Symptom Cause Solution The color has a poor reproduction or has poor color density. One or more of the print units are defective. Remove the print unit(s) and check for damage. If damaged, replace it (them). The Auto-Image Density Control (AIDC) detection sensor is dirty. Open the front door, and then press the AIDC sensor lever a few times. AIDC is disabled. Check to see if AIDC Enabled is listed on the start page. If the problem is not resolved, even after all of the above have been performed, contact Technical Support with the error information. See the Service & Support Guide for a list of sources of service and support for many areas of the world. For the most up-to-date information globally, check www.konicaminolta.net/printer/. Solving Problems—Printing Quality EDNord - Istedgade 37A - 9000 Aalborg - telefon 96333500 203 Control Panel Messages Status, warning, operator call, and service messages are displayed in the control panel message window. They provide information about your printer and help you locate many problems. When the condition associated with a displayed message has changed, the message is cleared from the window. If no action is taken within two minutes after an error occurs in the printing process, the print job is automatically cancelled. Standard Status Messages 204 This message... means... do this... ARE YOU SURE? The printer requests that you agree with the command just entered. Check the message. Follow the instructions in the message. CALIBRATING No action needed. After 200 1-sided pages of a continuous print run, after replacing consumables, and after rebooting your printer after environmental changes, your printer automatically pauses to do an Auto-Image Density Control (AIDC) cycle. This process is provided to make sure reliable printer operation with optimum output quality. CANCELING JOB No action needed. The printer is canceling the last job sent to it. Control Panel Messages EDNord - Istedgade 37A - 9000 Aalborg - telefon 96333500 This message... means... do this... LIGHT SLEEP The printer is in the Energy Saver light sleep mode. While in “deep sleep,” the printer’s message window will not display operator status. The printer remains in the Energy Saver sleep modes until a print job is received, until the Energy Saver button is pressed, or until the printer is manually turned off and then on again. PROCESSING The printer has a job(s) to be printed. Wait. No action needed. READY The printer is on and No action needed. ready to receive data, and no jobs are being processed. STANDBY MODE The printer is in an Energy Saver standby mode and is preheating. WARMING UP The fuser is warming Wait. No action needed. up. Wait. No action needed. Warning Status Messages This message... means... do this... ADJUST TRAYS No media tray has been detected or the media trays are not correctly installed. Check to see that the media tray has been correctly installed. ADJUST TRAY Y Check to see that the No specified media specified media tray has tray (Y=1-4 ) has been detected, or the been correctly installed. specified media tray is not correctly installed. Control Panel Messages EDNord - Istedgade 37A - 9000 Aalborg - telefon 96333500 205 206 This message... means... do this... TRAY TYPE ERR ADD MEDIA The transparency sensor detects the tray (TRAY) has transparency media, but the driver selection is not Transparency, or the tray has other media (MEDIA) than transparency, but the driver selection is Transparency. Install MEDIA (media type) and make sure driver is set correctly. Remove and insert the tray before resuming printing. COVER OPEN CHECK Y Printer’s door (Y) is open and must be closed. Close the specified door. FUSER LOW The fuser is nearing the end of its life. Replace the fuser. FUSER MISSING CHECK UNIT The fuser is missing or is not correctly installed. Open the side door and make sure the fuser has been installed. If necessary, install the fuser unit and close the side door. MANL FEED ERROR REMOVE MEDIA Remove the media in Media is inserted in the manual feed tray the manual feed tray. during duplex printing from another tray. MEDIA EMPTY ADD X The tray is out of media size (X). MEDIA JAM Y There is a media jam Locate and remove the jam. in the specified location (Y). Install the specified media size into any tray. Control Panel Messages EDNord - Istedgade 37A - 9000 Aalborg - telefon 96333500 This message... means... do this... MEDIA SIZE ERR ADD Y The media size (Y) set with the printer driver and the type/ length of media loaded into the tray did not match during printing. Or, media out is detected during printing, and a user loaded media which is different size than desired. Remove the media from the specified tray and install the correct media size, or change the printer driver setting. Then, Printing begins when media is loaded. MEDIA SIZE ERROR ADD Y An incorrect media size has been detected in the specified tray. Remove the media from the specified tray and install the correct media size, or change the printer driver setting. Then, Printing begins when the correct media is loaded. MEMORY FULL PRESS CANCEL The printer has received more data than can be processed by its internal memory. Press the Cancel key to clear this message. If necessary, you can also decrease the amount of data to be printed (for example, by decreasing the resolution or by printing only a few pages at a time), and then try printing again, or you can install an optional memory module. NO MANUAL FEED CHECK UNIT The manual feed tray Install the duplex unit is not available. with the manual feed tray. The manual feed tray is necessary in duplex printing, even if media is being fed from Trays 1–4. MANL EMPTY ADD Y The manual feed tray Insert supported size is empty. media in the manual feed tray Control Panel Messages EDNord - Istedgade 37A - 9000 Aalborg - telefon 96333500 207 208 This message... means... do this... OUTPUT FULL REMOVE MEDIA The sensor indicates Remove the media from the output tray, Printing that the output tray has reached capacity. begins when the media is removed. PRINT UNIT END REPLACE KCMY The KCMY (color) print Replace the specified unit is at the end of its print unit. life and should be replaced. PRINT UNIT ERROR REPLACE KCMY The KCMY (color) print Replace the specified print unit. unit has an error message. P-UNIT LOW KCMY The KCMY (color) print Replace the specified print unit and its toner unit (P-UNIT) is nearing its end of life. cartridge of the same color before the print quality deteriorates. P-UNIT MISSING CHECK KCMY The KCMY (color) print Install the specified print unit. unit (P-UNIT) is missing or incorrectly installed. SIZE ERROR TRAYn An unsupported Install the correct size media size is in tray n media into the specified tray. TONER EMPTY REPLACE KCMY The KCMY (color) toner cartridge is at the end of its life and should be replaced. TONER LOW KCMY Replace the specified The KCMY (color) toner cartridge. toner is low and should be replaced within 500 pages at 5% coverage of letter/ A4 pages. TONER MISSING CHECK KCMY Replace the specified The KCMY (color) toner cartridge. toner cartridge is missing or incorrectly installed. Replace the specified toner cartridge. Control Panel Messages EDNord - Istedgade 37A - 9000 Aalborg - telefon 96333500 This message... means... do this... TRANS. BELT LOW The transfer belt is at Contact a the end of its life. KONICA MINOLTAauthorized service provider. See the Service & Support Guide for a list of sources of service and support for many areas of the world. For the most up-to-date information globally, check www.konicaminolta.net/ printer/. TRAYX EMPTY The specified tray (X) Install the correct media is empty and should into the specified tray. be refilled. WASTE NEAR FULL The waste toner box Install a new waste toner box. is nearly full and should be replaced within 500 pages at 5% coverage of letter/ A4 pages. WASTE TONER ERR REPLACE BOX The waste toner box is not installed correctly. Remove the wasted toner box and reinstall it. WASTE TONER FULL REPLACE BOX The waste toner box is full. Replace the waste toner box. Y EMPTY ADD X Install the correct media The media tray specified (Y) is empty size into the specified and should be refilled tray. with the specified size media (X). X SIZE ERR ADD Y Install the correct media The media tray specified (Y) contains size into the specified the wrong size media tray. and should be refilled with the specified size media (X). Control Panel Messages EDNord - Istedgade 37A - 9000 Aalborg - telefon 96333500 209 Service Call Messages A service message sometimes occurs as a result of an unusual combination of events, not because of an actual problem. When the printer stops and a service message displays in the message window, turn the printer off and then back on. This often clears the service message indicator, and printer operation resumes. Always try this before making a service call. Service calls should be placed to the vendor from whom you purchased the printer. If you cannot get service from your vendor, see the Service & Support Guide for a list of sources of service and support for many areas of the world. For the most up-to-date information globally, check www.konicaminolta.net/ printer/. This service message... means... do this... SERVICE CALL N X An error has been detected with the item indicated “X” in the service message. Reboot the printer. This often clears the service message, and printer operation can resume. “N” indicates the message ID. If the problem persists, contact Technical Support. See the Service & Support Guide for a list of sources of service and support for many areas of the world. For the most up-todate information globally, check www.konicaminolta.net/ printer/. Default PostScript Error Report If your printer is having trouble printing when using PostScript emulation, you should turn on the Error Handler in the control panel menu. Error Handler is a diagnostic tool that identifies PostScript errors encountered during a print job. Menu Sys Default/PostScript/Error Report Choices Yes—Load the Error Handler on reboot. No—Don’t load the Error Handler on reboot. Default 210 Yes Control Panel Messages EDNord - Istedgade 37A - 9000 Aalborg - telefon 96333500 Notes Refer to the PostScript Language Reference Manual Third Edition (Adobe Systems Incorporated, Reading, PA: Addison-Wesley, 1999, ISBN 0-201-37922-8) for information on PostScript errors. You must reboot the printer after turning on the error handler for it to take effect. Additional Assistance If you’ve followed all of the instructions in this guide and still have problems you can’t solve, check printer.konicaminolta.net/support (click on “Answer Base”) for a solution. See the Service & Support Guide for a list of sources of service and support for many areas of the world. For the most up-to-date information globally, check www.konicaminolta.net/printer/. Additional Assistance EDNord - Istedgade 37A - 9000 Aalborg - telefon 96333500 211 EDNord - Istedgade 37A - 9000 Aalborg - telefon 96333500 Technical Specifications A EDNord - Istedgade 37A - 9000 Aalborg - telefon 96333500 Requirements General Printer type Print method Native resolution Available resolutions Duty cycle* Desktop, non-impact, color printer Scanner: Semiconductor laser with rotating mirror Recorder: Black writing electrophotographic Process: Cyan, magenta, yellow, and black toner image transfer to print media Fuser: Heated rollers 600 x 600 dpi 600 x 600 (standard) 600 x 600 x 4 (high) 5,000 average and up to 80,000 maximum simplex letter/ A4 pages (continuous printing) per month Toner Type: Dry, single component Packaging: User-replaceable toner cartridges Warmup time Maximum: 100 V/120 V/220 to 240 V: 100 seconds or less Input sources Standard Tray 1: 250-sheet face-up universal media tray Tray 2: 500-sheet face-up standard media tray Optional Trays 3 and 4: up to two 500-sheet face-up media trays Manual Feed Tray: 1-sheet face-down media manual feed tray (only available with duplex unit) Output tray 250-sheet face-down media tray Media sizes See chapter 2, “Using Media,” on page 9. and weights Media type Cut-sheet Normal or recycled paper 16–24 lb bond (60–90 g/m²) Duplexing** with duplex A3, A4, A5, B4, B5 JIS, 11 x 17, 8 x 10, Foolscap, unit and Executive, Folio (A4 Plus), Government Legal, Government manual feed Letter, Kai 8 (Chinese 8K), Kai 16 (Chinese 16K), Kai 32 tray installed (Chinese 32K), Legal, Letter, SP Folio, Statement Notes: * Duty cycle affected by the media type and percent coverage. Continued usage at this rate will reduce the life of the printer. ** From Trays 1-4 only. 214 Requirements EDNord - Istedgade 37A - 9000 Aalborg - telefon 96333500 Controller CPU Resident emulations Fonts Standard interfaces RAM Optional RAM Job Accounting Support Controller Software IBM, Power PC 405 Core (266 MHz) PostScript—Level 3 PDF—1.3 Direct PDF Printing (hard disk required) Type 1, Type 3, Agfa, CID, FSM, and TrueType Ethernet—10BaseT/100BaseTX Parallel—Centronics/IEEE 1284 bidirectional USB—USB (version 1.1) Type B connector (PC only) Type: PC-133-Compliant SDRAM DIMMs Base system RAM: 256 MB Total RAM: Upgradable to 512 MB 128 and 256 MB DIMMs For information about DIMMs recommended for your printer, see printer.konicaminolta.net/support (click on “Answer Base”), or contact Technical Support. See the Service & Support Guide on the Documentation CD-ROM for sources of service and support for many areas of the world. For the most up-to-date worldwide information, check www.konicaminolta.net/printer/. PageScope Light (printer-based service management, web interface for the device administrator) PageScope Net Care (server-based management for the network/office administrator) Printer-based Accounting (hard disk required) AIDC Agfa Balanced Screens for halftones Microsoft Plug & Play SNMP support Requirements EDNord - Istedgade 37A - 9000 Aalborg - telefon 96333500 215 Electrical Voltage and Power Voltage and frequency Phase Power consumption Certification 216 Japan: 100 volts ±10% at 50/60 Hz ±3 Hz US: 120 volts ±10% at 50/60 Hz ±3 Hz International: 220–240 volts +10% at 60 Hz ±3 Hz Single Mode Average Maximum Black monochrome 750 W or less 1400 W or printing less Color printing 750 W or less 1400 W or less Standby 170 W or less Power saver 25 W or less ENERGY STAR compliant Requirements EDNord - Istedgade 37A - 9000 Aalborg - telefon 96333500 Power Requirements WARNING! Connect the power plug to an outlet with the same rated voltage as the printer. No other devices should be connected to this outlet, as overheating could cause fire or electric shock. The printer draws 14 A at 100 V, 12 A at 120 V, or 6.5 A at 220–240 V. Your printer requires a properly grounded AC outlet. The grounding terminal on the power cable should be connected to a good earth ground to prevent electric shock and fire. Input Power Japan 100 VAC ±10%; 50/60 Hz ±3% North America 120 VAC ±10%; 50/60 Hz ±3% Europe 220–240 VAC ±10%; 50/60 Hz ±3% Latin America 120 VAC ±10%; 50/60 Hz ±3% 220–240 VAC ±10%; 50/60 Hz ±3% Notes: Amperage capacity is at least 1.2 times that used by the printer. Japan 100 VAC ±10% Voltage Fluctuation North America 120 VAC ±10% Rate and Rated Europe 220–240 VAC ±10% Line Voltage Latin America 120 VAC ±10% 220–240 VAC ±10% Notes: 10% of the rated line voltage for proper operation. Frequency Within 50–60 ±3 Hz Variation Rate Maximum Electrical Current Required during operation is 14 amps for a 100 V system, 12 amps for a 120 V system and 6.5 amps for a 220–240 V system. Noisegenerating Equipment Should not be connected to the same electrical outlet as the printer. Grounding Your printer requires a properly grounded AC outlet. Notes: In compliance with UL guidelines, “The appliance inlet is considered to be the main disconnect device.” Requirements EDNord - Istedgade 37A - 9000 Aalborg - telefon 96333500 217 ENERGY STAR Compliance ENERGY STAR (US, EU, and Japan) The magicolor 7300 basic configuration is compliant with US Environmental Protection Agency (EPA) ENERGY STAR regulations. After a user-configurable period of inactivity, the printer changes to a low-power state (the engine remains on, but the fuser turns off). When a print job is received, the printer returns to normal power. Current Mode Operation (100 V) Operation (120 V) Operation (220–240 V) Rush Current 218 Average 14 A or less 12 A or less 6.5 A or less 40 A or less (0-Peak) Requirements EDNord - Istedgade 37A - 9000 Aalborg - telefon 96333500 Environmental Acoustic noise Printing: Less than 50 dB (A) data Standby: Less than 40 dB (A) Maschinenlärminformationsverordnung 3. FSGV, Noise Declaration for 18.01.1991: Der höchste Schalldruckpegel beträgt 70 dB (A) oder weniger gemäß EN 27779. Germany Relative Operating: 15–85% RH (noncondensing) humidity Transportation/Storage: 30–85% RH (noncondensing) Humidity Gradient: 20% per hour or less Temperature Operating: 50–90.5° F (10–32.5° C) range Transportation/Storage: 32–95° F (0–35° C) Temperature Gradient: 18° F (10° C) or less Altitude Operating: 0–9,842.5 feet (0–3,000 m) Limit of Low Pressure: 74.1 kPa Transportation/Storage: Air pressure: 74.0–101.3 kPa Inclination Operating: ±1° or less slant at any point around the machine Ambient Humidity (%RH) Optimal Operating Range Acceptable Operating Range 90 80 70 60 50 40 30 20 10 0 10 50 15 59 20 68 25 77 30 86 35 Cº 95 Fº Ambient Temperature Requirements EDNord - Istedgade 37A - 9000 Aalborg - telefon 96333500 219 Hazardous Chemical Substance Reporting Material Safety Data Sheets (MSDS) Title 29 CFR Ch. XVII, Part 1920.1200 EINECS/ELINCS (EU) Directive 85/71/EEC Notes: Material Safety Data Sheet (MSDS) information can be found at printer.konicaminolta.net/support (click on “Answer Base”). Physical Component Main Body with Trays 1 and 2 Printer W: 24.7" (628 mm) H: 22.2" (564 mm) D: 23.3" (594 mm) Cabinet Caster Box Duplex Unit Adds 11.1" (283 mm) to height Adds 2.8" (73 mm) to height W: 17.5" (445 mm) H: 12.2" (311 mm) D: 2.6" (65 mm) W: 22.6" (575 mm) H: 5" (127 mm) D: 22.4" (568 mm) Lower Feeder Unit (each) 220 Main Body/ Trays 1–4/ Duplex Option/ Manual Feeder Unit W: 27.3" (694 mm) H: 30.4" (774 mm) D: 23.3" (594 mm) Component Weight Basic system packaged to ship 175.9 lbs (79.8 kg) Printer Cabinet 41.9 lbs (19 kg) Printer Caster Base 18.0 lbs (8 kg) Duplex unit (without manual feed tray) 4.6 lbs (2.1 kg) Lower feeder unit(s) (Trays 3 and 4) 18.7 lbs (8.5 kg) each Manual feed tray 3.3 lbs (1.5 kg) Media 5.2 lbs (1.9 kg) per ream of 20 lb bond (75 g/m 2) paper Print unit 4.4 lbs (2 kg) × 4 pcs. Printer without consumables 108 lbs (49 kg) Requirements EDNord - Istedgade 37A - 9000 Aalborg - telefon 96333500 Component Weight Printer with consumables 125.2 lbs (56.8 kg) Toner cartridge 0.9 lbs (0.4 kg) × 4 pcs. Space Requirements The illustration below shows the amount of space required for operating the printer, replacing supplies, and removing media jams. Allow enough space around the printer to allow adequate ventilation and easy servicing. For best output quality and longest consumables life, install the printer on a hard, flat, level (within ±1° slant) surface. 27.3 inch (694 mm) 10 inch (253 mm) 16.5 inch (418 mm) 23.4 inch (594 mm) 30.4 inch (774 mm) 11.8 inch (300 mm) 4.0 inch (100 mm) 22.2 inch (564 mm) inch (mm) Each optional lower feeder unit adds 4.1 inch (105 mm) to the printer’s height. Location Requirements On a surface capable of supporting the printer, accessories, consumables, and media. With these characteristics... On a hard, flat, stable, level. Close to an easily accessible grounded power supply (on an exclusively dedicated power outlet) that meets printer specifications. Near your computer. At the length 6.5' (2 m) or less for an IEEE 1284 bidirectional parallel connection. But away from... Direct sunlight. Heating and cooling sources, extreme temperature or humidity changes, wind, and dust. Open flames or items that can easily burn. A connection to the same electrical circuit as high-current machines. Noise-generating equipment, such as a copier or air conditioner, and strong magnetic or electromagnetic fields, such as a refrigerator. Requirements EDNord - Istedgade 37A - 9000 Aalborg - telefon 96333500 221 With these characteristics... With enough space to allow adequate ventilation and easy servicing. With an ambient temperature range of 50°–95° F (10°–35° C) and temperature gradient of 18 F° (10° C) or less. With relative humidity range of 15%– 85% (noncondensing) and humidity gradient of 20% per hour or less. At an altitude of 0–9,842.5 feet (0–3,000m. But away from... Water, water pipes, liquid (drink) containers, and corrosive chemicals or vapors, such as ammonia. Small, loose metal parts, such as paper clips and staples. Excessive vibration. A surface can be tested for levelness with a standard round pencil. If the pencil rolls, the surface is not level. Clear the area of any obstruction or items such as cables that might prevent the printer from sitting directly on the flat, level surface. WARNING! Obstructing the ventilation grilles could present a fire hazard. If the printer is located in a cold room that is rapidly heated, or if the printer is moved from a cold place to a warm, humid place, condensation may occur within the printer, degrading print quality. If this occurs, allow the printer to adapt to the environment for about one hour before use. If using a humidifier or water vaporizer in the room with the printer, use only purified or distilled water. Impurities in the water may be released into the air, where they can accumulate inside the printer and cause degraded printer output. Attention Do not connect the groundwire to gas or water pipes or grounding for telephones. 222 Requirements EDNord - Istedgade 37A - 9000 Aalborg - telefon 96333500 Engine and Controller Specifications Print Speed The following table defines the maximum print speed in pages per minute (ppm). Page Size Orientation A3 A4 Portrait Landscape A5 Landscape B4 B5 Portrait Landscape Japanese Official Postcard Legal/Folio (A4 Plus) Letter Oversized 11 x 17 Notes: Portrait Simplex Plain Paper 11.3 Tray 1: 21.6 Tray 2-4: 21.0 Tray 1: 21.6 Tray 2-4: 21.0 13 Tray 1: 21.6 Tray 2-4: 21.0 – Portrait 13 Autoduplex* Thick Stock 5.7 10.5 Transparency – 6 4 17.5 10.5 – 17.5 6.5 10.5 – – 6.5 17.5 10.5 – – 6.6 – 6.6 Landscape 20.5 10.2 4 17 Portrait 10.5 5.3 – – Portrait 11 5.5 – 6 Table shows maximum speed without image stabilization control. Image stabilization control needs approximately 24 seconds extending an interval from a minimum of 5 minutes. *Auto duplexing transparencies is not supported. Engine and Controller Specifications EDNord - Istedgade 37A - 9000 Aalborg - telefon 96333500 223 Consumable Life Expectancies The stated life expectancy of each consumable is based on printing under standard mode and specific operating conditions, such as media type, page size, content of material printed, and page coverage (usually 5% coverage of letter/A4-size media). The actual life expectancy will vary (or be reduced) depending on these and other printing variables, including continuous (optimal consumable life) or intermittent (for example, one-page jobs) printing, ambient temperature, and humidity. Use of consumables not manufactured by KONICA MINOLTA or use of nonsupported print media may cause damage to your printer and will void your warranty. If KONICA MINOLTA printer failure or damage is found to be directly attributable to the use of non-KONICA MINOLTA consumables and/or accessories, KONICA MINOLTA will not repair the printer free of charge. In this case, standard time and material charges will be applied to service your printer for that particular failure or damage. Item: Message This item needs replacing by the user after typical usage of these pages... Intermittent (1 page per job) Average Continuous (3 pages per job) Toner Cartridge(s): TONER EMPTY REPLACE KCMY 5% Coverage: Black: 3,800; Cyan, magenta, and yellow, each: 3,300 5% Coverage: Black: 6,000; Cyan, magenta, and yellow, each: 5,000 5% Coverage: All colors: 7,500 Waste Toner Box*: WASTE TONER FULL REPLACE BOX 1,500 3,500 8,000 Print Unit Assemblies **: PRINT UNIT END REPLACE KCMY 7,600–9,300 Fuser Unit: FUSER LOW 15,900–19,500 26,000–32,500 **For heavier coverages, the approximate maximum capacities will decrease. To determine your average percent coverage, print a consumables statistics page (Print Menu/Statistics Page). 120,000+ Media Pickup and Separator Roller Kit for Tray 1 and Trays 2-4 ***: (No message appears.) 224 *The printer stops approximately 450 pages after the WASTE TONER NEAR FULL message displays. For heavier coverages, the approximate maximum waste toner box capacities will decrease. 200,000+ ***The manual feed tray does not have media pickup or separator rollers. Consumable Life Expectancies EDNord - Istedgade 37A - 9000 Aalborg - telefon 96333500 Item: Message This item needs replacing by a KONICA MINOLTAauthorized service provider after typical usage of these pages... Intermittent (1 page per job) Transfer Belt: 57,100 Average Continuous (3 pages per job) 120,000 TRANS. BELT LOW Contact your local vendor or www.konicaminolta.net/printer/ for purchase information, parts numbers, and pricing. To order approved media, go to www.q-shop.com. If you have any questions, refer printer.konicaminolta.net/ support (click on “Answer Base”). Consumable Life Expectancies EDNord - Istedgade 37A - 9000 Aalborg - telefon 96333500 225 Regulatory Compliance CE Marking (Declaration of Conformity) For European Users This product complies with the following EU directives: 89/336/EEC, 73/23/EEC, and 93/68 EEC directives. This declaration is valid for the areas of the European Union. This device must be used with shielded interface cables. The use of non-shielded cable is likely to result in interference with radio communications, and is prohibited under EU directives. Interference-causing Equipment Standard (ICES-003 ISSUE 3) For Canada Users This Class B digital apparatus complies with Canadian ICES-003. Cet appareil numérique de la classe B est conforme à la norme NMB-003 du Canada. This device must be used with shielded interface cables. The use of non-shielded cable is likely to result in interference with radio communications, and is prohibited under ICES-003. EMC (Australia) cTick Mark Electromagnetic Emissions (EMI) Energy Saver 226 AS/NZS 3548 ACA (Australia) AS/NZS 3548 FCC (USA) Title 47 CFR Ch. I, Part 15 IC (Industry Canada) ICES-003 Issue 3 International (EU) EN 55022 EN 61000-3-2 EN 61000-3-3 VCCI/JBMIA (Japan) VCCI V-3-02.04 JBMIA Harmonics Guideline RPCS/BSMI (Taiwan) CNS 13438 CCC (China) for EMC CCC MIC/KETI (Korea) MIC/KETI SASO (Saudi Arabia) SASO ENERGY STAR (USA, Japan, EU) Residential, Commercial, and Light Industry Class B ITE (Radio Communications Act of 1992) Class B Digital Device Class B Digital Device Class B ITE Harmonic Current Emissions Voltage Fluctuations and Flicker Class B ITE Class A ITE Class B ITE Class B ITE Class B ITE Class B ITE ENERGY STAR Compliant in basic configuration Regulatory Compliance EDNord - Istedgade 37A - 9000 Aalborg - telefon 96333500 Immunity Requirements (EU) Product Safety Laser Safety International (EU) EN 55024 IEC 61000-4-2 IEC 61000-4-3 IEC 61000-4-4 IEC 61000-4-5 IEC 61000-4-6 IEC 61000-4-8 IEC 61000-4-11 UL (USA) cUL (Canada) International (EU) International (CB Scheme) NOM (Mexico) Gost (Russia) CCC (China) IRAM (Argentina) CDRH (USA) International (EU) Immunity Characteristics Electrostatic Discharge Radiated Electromagnetic Field Immunity Fast Transient/Burst Surge Immunity Immunity to Conducted Disturbances Magnetic Field Immunity Voltage Dips, Voltage Variations UL 60950, Third Edition CAN/CSA C22.2 No. 60950-00 EN 60950 (2000) and IEC 60950, Third Edition IEC 60950, Third Edition Title 21 CFR Ch. I, Subchapter J IEC 60825-1 and/or EN 60825-1 FCC Compliance Statement For American Users FCC: Declaration of Conformity Product Type Color Laser Printer Product Name magicolor 7300 Options Duplex Unit Lower Feeder Unit Hard Disk Drive Memory (maximum 512 MB) Printer Cabinet Caster Base This device complies with Part 15 of the FCC Rules. Operation is subject to the following two conditions: 1.This device may not cause harmful interference, and 2.This device must accept any interference received, including interference that may cause undesired operation. NOTE: This equipment has been tested and found to comply with the limits for a Class B digital device, pursuant to Part 15 of the FCC Rules. These limits are designed to provide reasonable protection against harmful interference in a residential installation. This equipment generates, uses, and can radiate radio frequency energy and, if not installed and used in accordance with the instructions, may cause harmful interference to radio communications. However, there is no guarantee that interference will not occur in a particular installation. Regulatory Compliance EDNord - Istedgade 37A - 9000 Aalborg - telefon 96333500 227 If this equipment does cause harmful interference to radio or television reception, which can be determined by turning the equipment off and on, the user is encouraged to try to correct the interference by one or more of the following measures: Reorient or relocate the receiving antenna. Increase the separation between the equipment and receiver. Connect the equipment into an outlet on a circuit different from that to which the receiver is connected. Consult the dealer or an experienced radio/TV technician for help. This device must be used with shielded interface cables. The use of non-shielded cable is likely to result in interference with radio communications, and is prohibited under FCC rules. The design and production of this unit conform to FCC regulations, and any changes or modifications must be registered with the FCC and are subject to FCC control. Attention Any changes made by the purchaser or user without first contacting the manufacturer will be subject to penalty under FCC regulations. 228 Regulatory Compliance EDNord - Istedgade 37A - 9000 Aalborg - telefon 96333500 Safety Information Toner Do not throw the toner cartridge or toner into an open flame. The hot toner may scatter and cause burns or other damage. CAUTION: Keep out of reach of children. Laser Safety This printer is a page printer which operates by means of a laser. There is no possibility of danger from the laser, provided the printer is operated according to the instructions in this manual. Since radiation emitted by the laser is completely confined within protective housings and external covers, the laser beam cannot escape from the machine during any phase of user operation. This machine is certified as a Class 1 laser product. This means that the printer does not produce hazardous laser radiation. Internal Laser Radiation Maximum Average Radiant Power: 7.351 µW at laser aperture of the print head unit Wavelength: 770–800 nm This product employs a Class IIIb Laser Diode that has an invisible laser beam. The laser diode and the scanning polygon mirror are incorporated in the print head unit. Laser Aperture and Laser Caution Label The internal components of the print head unit are NOT A FIELD SERVICEABLE ITEM. Therefore, the print head unit should not be opened under any circumstances. Print head unit Laser aperture Laser Aperture and Laser Caution Label Laser aperture Safety Information EDNord - Istedgade 37A - 9000 Aalborg - telefon 96333500 229 Laser Safety Label—IEC60825-1 Requirement Laser Caution For United States Users—CDRH Regulations This printer is certified as a Class I laser product under the Regulation Performance Standard according to the Food, Drug, and Cosmetic Act of 1990. Compliance is mandatory for laser products marketed in the United States, and is reported to the Center for Devices and Radiological Health (CDRH) of the U.S. Food and Drug Administration (FDA) of the Department of Health and Human Services (DHHS). This means that the product does not produce hazardous laser radiation. The label shown below indicates compliance with the CDRH regulations and must be attached to laser products marketed in the United States. Laser Safety Label—CDRH Requirement CAUTION: Use of controls, adjustments, or performance other than those specified in this manual may result in hazardous radiation exposure. This is a semiconductor laser. The maximum power of the laser diode is 15 mW, and the wavelength is 770–800 nm. International Notices—Power Cord The following power cord requirements are in effect for your 220~240 V ±10% printer. Minimum: 0.75 mm2 Minimum: H05 VV - F The male plug is certified in the country in which the equipment is to be installed, and the female plug is an IEC 60320 connector. 230 Safety Information EDNord - Istedgade 37A - 9000 Aalborg - telefon 96333500 International Notices—Voltage Attention Norwegian users: This equipment is designed to operate within an IT power system where the line-to-line voltage does not exceed 240 V. For European Users CAUTION: Use of controls, adjustments, or performance other than those specified in this manual may result in hazardous radiation exposure. This is a semiconductor laser. The maximum power of the laser diode is 15 mW, and the wavelength is 770–800 nm. For Users in Denmark ADVARSEL Usynlig laserstråling ved åbning, når sikkerhedsafbrydere er ude af funktion. Undgå udsættelse for stråling. Klasse 1 laser produkt der opfylder sikkerhedskravene i IEC 60825. Dette er en halvlederlaser. Laserdiodens højeste effekt er 15 mW, og bølgelængden er 770-800 nm. For Users in Norway ADVARSEL Dersom apparatet benyttes på annen måte enn spesifisert i denne bruksanvisningen, kan brukeren utsettes for usynelig laserstråling som overstiger grensen for lasere i klasse 1. Dette er en halvlederlaser. Maksimal effekt for laserdioden er 15 mW, og bølgelengden er 770-800 nm. For Users in Finland LUOKAN 1 LASERLAITE VAROITUS! Laitteen käyttäminen muulla kuin tässä käyttöohjeessa mainitulla tavalla saattaa altistaa käyttäjän turvallisuusluokan 1 ylittävälle näkymättömälle lasersäteilylle. Tämä on puolijohdelaser. Laserdiodin suurin teho on 15 mW ja aallonpituus on 770–800 nm. VARO! Avattaessa ja suojalukitus ohitettaessa olet alttiina näkymättömälle lasersäteilylle. Älä katso säteeseen. For Users in Sweden KLASS 1 LASERAPPARAT VARNING! Om apparaten används på annat sätt än i denna bruksanvisning specificerats, kan användaren utsättas för osynlig laserstrålning, som överskrider gränsen för laserklass 1. Detta är en halvledarlaser. Laserdiodens maximala effekt är 15 mW och våglängden är 770–800 nm. VARNING! Osynlig laserstrålning när denna del är öppnad och spärren är urkopplad. Betrakta ej strålen. Electrical shock hazard! Hazardous radiation exposure! Do not remove any cover of the machine that is not directly specified for removal in User’s Guide. Safety Information EDNord - Istedgade 37A - 9000 Aalborg - telefon 96333500 231 Ozone Release During printer operation, a small quantity of ozone is released. This amount is not large enough to harm anyone adversely. However, be sure the room where the printer is being used has adequate ventilation, especially if you are printing a high volume of materials, or if the machine is being used continuously over a long period. Dégagement d’ozone L’imprimante dégage une faible quantité d’ozone durant son utilisation. Cette quantité n’est pas suffisamment importante pour être dangereuse. Cependant, veillez à ce que la pièce dans laquelle la machine soit adéquatement ventilée, surtout en cas d’impression de gros volumes ou en cas d’utilisation continue pendant un laps de temps très long. Noise declaration for Germany “Maschinenlärminformationsverordnung 3. GSGV, 18.01.1991: Der höchste Schalldruckpegel beträgt 70 dB(A) oder weniger gemäß EN 27779” Replaceable Battery CAUTION Danger of explosion if battery is incorrectly replaced. Replace only with the same or equivalent type recommended by the manufacturer. Dispose of used batteries according to the manufacturer’s Instructions. ATTENTION Il y a danger d’explosion s’il y a remplacement incorrect de la batterie. Remplacer uniquement avec une batterie du même type ou d’un type équivalent recommandé par le constructueur. Mettre au rebut les batteries usagées conformément aux instructions du fabricant. VORSICHT! Explosinsgefahr bei unsachgemäßen austausch der batterie. Ersatz nur durch denselben oder einen vom hersteller empfohlenen ähnlichen typ. Entsorgung gebrauchter batterien nach angaben des herstellers. ADVARSEL Eksplosionsfare ved fejlagtig håndtering Udskiftning må kun ske med batteri af samme fabrikat og type. Levér det brugte batteri tilbage til leverandøren. ADVARSEL Eksplosjonsfare ved fejlaktig skifte av batteri. Benytt samme batteritype eller en tilsvarende type anbefalt av apparatfabrikanten. Brukte batterier kasseres I henhold til fabrikantens instruksjoner. VARNING Explosionsfara vid felaktigt batteribyte. Anvand samma batterityp eller en ekvivalent typ som rekommenderas av apparattillverkaren. Kassera anvant batteri enligt fabrikantens instruktion. VAROITUS Paristo voi räjähtää, jos se on virheellisesti asennettu. Vaihda paristo ainoastaan laitevalmistajan suosittelemaan tyyppiin. Hävitä käytetty paristo valmistajan ohjeiden mukaisesti. This section contains detailed instructions on the operation and maintenance of this machine. To achieve optimum utility of this device, all operators should 232 Safety Information EDNord - Istedgade 37A - 9000 Aalborg - telefon 96333500 carefully read and follow the instructions and precautions in this manual. Please keep this manual in a handy place near the machine. It contains important information related to user safety and preventing equipment problems. Note that some parts of the contents of this section may not correspond with the purchased product. Safety Information EDNord - Istedgade 37A - 9000 Aalborg - telefon 96333500 233 Warning and Precaution Symbols Ignoring this warning could cause serious injury or even death. or WARNING!! Ignoring this caution could cause injury or damage to CAUTION property. or Attention Meaning of Symbols A triangle indicates a danger against which you should take precaution. This symbol warns against burns. A diagonal line indicates a prohibited course of action. This symbol warns against dismantling the device. A black circle indicates an imperative course of action. This symbol indicates you must unplug the device. • Do not modify this product, as a fire, electrical shock, or breakdown could result. If the product employs a laser, the laser beam source could cause blindness. • Do not attempt to remove the covers and panels which have been fixed to the product. Some products have a high-voltage part or a laser beam source inside that could cause an electrical shock or blindness. • Only use the power cord supplied in the package. Failure to use this cord could result in a fire or electrical shock. • Use only the specified power source voltage. Failure to do that could result in a fire or electrical shock. • Do not use a multiple outlet adapter to connect any other appliances or machines. Use of a power outlet for more than the marked current value could result in a fire or electrical shock. Do not unplug and plug in the power cord with a wet hand, as an electrical shock could result. Plug the power cord all the way into the power outlet. Failure to do this could result in a fire or electrical shock. 234 Safety Information EDNord - Istedgade 37A - 9000 Aalborg - telefon 96333500 • Do not scratch, abrade, place a heavy object on, heat, twist, bend, pull on, or damage the power cord. Use of a damaged power cord (exposed core wire, broken wire, etc.) could result in a fire or breakdown. Should any of these conditions be found, immediately turn OFF the power switch, unplug the power cord from the power outlet, and then call your authorized service representative. • In principle, do not use an extension cord. Use of an extension cord could cause a fire or electrical shock. Contact your authorized service representative if an extension cord is required. Do not place a flower vase or other container that contains water, or metal clips or other small metallic objects on this product. Spilled water or metallic objects dropped inside the product could result in a fire, electrical shock, or breakdown. Should a piece of metal, water, or any other similar foreign matter get inside the product, immediately turn OFF the power switch, unplug the power cord from the power outlet, and then call your authorized service representative. • If this product becomes inordinately hot or emits smoke, or unusual odor or noise, immediately turn OFF the power switch, unplug the power cord from the power outlet, and then call your authorized service representative. If you keep on using it as is, a fire or electrical shock could result. • If this product has been dropped or its cover damaged, immediately turn OFF the power switch, unplug the power cord from the power outlet, and then call your authorized service representative. If you keep on using it as is, a fire or electrical shock could result. Do not throw the toner cartridge or toner into an open flame. The hot toner may scatter and cause burns or other damage. Connect the power cord to an electrical outlet that is equipped with a grounding terminal. • Do not use flammable sprays, liquids, or gases near this product, as a fire could result. • Do not leave a toner cartridge or OPC drum cartridge in a place within easy reach of children. Licking or ingesting any of these things could injure your health. • Do not let any object plug the ventilation holes of this product. Heat could accumulate inside the product, resulting in a fire or malfunction. • Do not install this product at a site that is exposed to direct sunlight, or near an air conditioner or heating apparatus. The resultant temperature changes inside the product could cause a malfunction, fire, or electrical shock. • Do not place the product in a dusty place, or a site exposed to soot or steam, near a kitchen table, bath, or a humidifier. A fire, electrical shock, or breakdown could result. • Do not place this product on an unstable or tilted bench, or in a location subject to a lot of vibration and shock. It could drop or fall, causing personal injury or mechanical breakdown. • After installing this product, mount it on a secure base. If the unit moves or falls, it may cause personal injury. • Do not store toner units and OPC drum units near a floppy disk or watch that are susceptible to magnetism. They could cause these products to malfunction. Safety Information EDNord - Istedgade 37A - 9000 Aalborg - telefon 96333500 235 The inside of this product has areas subject to high temperature, which may cause burns. When checking the inside of the unit for malfunctions such as a paper misfeed, do not touch the locations (around the fusing unit, etc.) which are indicated by a “Caution! High Temperature!” warning label. Do not place any objects around the power plug as the power plug may be difficult to pull out when an emergency occurs. • The socket-outlet shall be installed near the machine and shall be easily accessible as the power plug may be difficult to pull out when an emergency occurs. • Always use this product in a well ventilated location. Operating the product in a poorly ventilated room for an extended period of time could injure your health. Ventilate the room at regular intervals. • Whenever moving this product, be sure to disconnect the power cord and other cables. Failure to do this could damage the cord or cable, resulting in a fire, electrical shock, or breakdown. • When moving this product, always hold it by the locations specified in the user manual or other documents. If the unit falls it may cause severe personal injury. The product may also be damaged or malfunction. • Remove the power plug from the outlet more than one time a year and clean the area between the plug terminals. Dust that accumulates between the plug terminals may cause a fire. • When unplugging the power cord, be sure to hold onto the plug. Pulling on the power cord could damage the cord, resulting in a fire or electrical shock. 236 Safety Information EDNord - Istedgade 37A - 9000 Aalborg - telefon 96333500 Working Safely with Your Laser Printer WARNING! Working improperly with the printer can result in health hazards, electric shocks, and even fires. Before you unpack the laser printer, you should make yourself familiar with this information on your safety and operating safety. Power Supply/Cord/Plug Do This... Make sure that the power supply to the unit has the correct voltage. Otherwise the result could be a fire or an electric shock. Make sure that the power cord is: Switched off immediately and unplugged if the power supply cord is damaged. Failure to do so could result in a fire or an electric shock. Correctly plugged into the socket and that the socket is visible at all times and is readily accessible. Not underneath the printer or another machine as this can result in damage to that cord. The result could be a fire or improper functioning of the unit in question. Removed from the socket if the machine will not be in use for an extended period of time. Use only extension cords that are designed for at least the maximum power rating of the machine. Extension cords with lower ratings can result in the unit overheating and can even lead to a fire. DO NOT... Do not pull on the cord to pull the power plug out of the socket as this may damage the cord. The result could be an electric shock or a fire. Do not remove from the power cord from the socket with wet hands as this may result in an electric shock. Do not place any heavy objects on the power cord. Do not pull or kink the cord as this can result in damage to the cord. The result could be an electric shock or a fire. Do not leave the power cord plugged into the socket when you move the printer. Otherwise you may damage the cord. The result could be a short-circuit or a fire. Do not switch off the unit while printing is in progress. Working Safely with Your Laser Printer EDNord - Istedgade 37A - 9000 Aalborg - telefon 96333500 237 Printer Body Do This... Perform only the procedures that are described in this manual. Using the machine improperly can result in a fire or an electric shock. Notes on your safety and operating safety Working improperly with the printer can result in health hazards, electric shocks, and even fires. You should make yourself familiar with all of this safety information. If the machine becomes unusually hot, or if you notice smoke or an unusual odor coming from the machine, switch it off immediately and remove the power cord from the socket. DO NOT... Do not place: Heavy objects on the machine. Magnetic objects near the machine. Coffee cups, drinks, bottles, or other containers with liquids in them on the machine. If liquid enters the machine the result could be an electric shock or a fire. If liquid does get into the machine, switch it off immediately, disconnect the power cord. Paper clips, staples, or other small metal objects into openings on the machine. The result could be an electric shock or a fire. If metal pieces are fed into the machine, switch it off immediately, disconnect the power cord. Do not open any covers on the machine while printing is in progress. Do not use any flammable sprays, liquids or gases in the vicinity of the machine. Do not remove any safety devices and do not alter the construction of the machine. The unit is equipped with high-voltage components. Using the machine improperly can result in a fire or an electric shock. 238 Working Safely with Your Laser Printer EDNord - Istedgade 37A - 9000 Aalborg - telefon 96333500 Index A C Accessories DIMMs 131 Dual In-Line Memory Modules (DIMMs) 128 Hard disk 146 Additional memory 131 AIDC 71, 91, 106, 195 Antistatic protection 83, 129 Auto-Image Density Control 106 See AIDC Calibration Color 71 Calibration cycle 124 Cardstock 21 Cleaning Automatic interior cleaning cycle 124 Media trays 125 Printer exterior 126 Color Calibration 71 Color profiles 72 ICC profiles 72 Matching 71 Troubleshooting 74 Configuration Using printer drivers 58 Continuous printing 83 B Bottle, also known as box 84, 224 Box, also known as the waste toner bottle 84, 224 BuzzBox 129 Installation 130 Index 239 EDNord - Istedgade 37A - 9000 Aalborg - telefon 96333500 Control panel Menus 44 Controller Specifications 215 D Installation BuzzBox 130 Drivers and Utilities Drivers and Utilities Drivers and Utilities Drivers and Utilities Hard disk 146 Linux 7 Macintosh PPDs 5 NetWare 7 NPDS 7 Interface menu 50 Interfaces 215 for Macintosh 5 for NDPS 7 for NetWare 7 for Windows 4 Date conventions 51, 54 Deep sleep 52 DIMMs 131 Drivers 2 Installing for Macintosh 5 Installing for Windows 4 Macintosh 58 Windows 58 Windows Me/98/95 61 Windows NT 64 Windows XP/2000 59 Dual In-Line Memory Modules See DIMMs 131 Duplex Unit Kit 134 Installing 135 Uninstalling 141 J E L Electrostatic discharge 83, 129 Energy Saver Deep sleep 52 ENERGY STAR 218 Envelopes 18 Environmental requirements 219 Error messages 204 Labels 19 Continuous printing 26 Loading media 23 F Face 83 H Hard disk 47 Installation 146 I IDE hard disk 146 Imageable area Margins 14 Jams 190 Locating 172 Media path 171 Messages 172 Preventing 170 Removing 172, 179, 187 Status messages 172 M Macintosh Installation 5 PPDs 2, 58, 66 Manual Feed Tray Clearing jams 172 Installing 139 Loading 23 Margins 14 Material Safety Data Sheets (MSDS) 220 Media Clearing media jams 172, 179, 187 Loading 23 Margins 14 240 Index EDNord - Istedgade 37A - 9000 Aalborg - telefon 96333500 Path 171 Preventing jams 170 Media jams 190 Removing 172 Media path 171 Media stopper 36 Media storage 37 Memory and print quality 58 Memory modules (DIMMs) Dual in-line memory modules 131 Menu Interface 50 Paper 48 Print menu 47 Quality 49 System default 51 Menus 44 Messages 204 N NDPS 3 NetWare 3 O Output tray Media stopper 36 Output tray extension 36 P Postcards 20 PostScript Drivers 2 Printer definitions 2 Power requirements 217 ENERGY STAR, compliance 218 Preventing paper jams 170 Print menu 47 Print quality All black sheet 197 High 58 Standard 58 Too light 198 Print resolution 58, 70 Print setting tabs 59, 64 Print unit 95 Printer See also Specifications Printer pauses 91, 106, 195 Printing Direct print PDF files 47 Duplexing Problems 191 Hard disk 47 Method 214 Print menu 47 Profile downloader 2 P-UNIT also known as Print Unit 208 Q Quality menu 49 Page margins 14 PageScope 4 PageScope Light 3, 58, 215 Paper Jams 190 Type 13 Paper menu 48 Paper separator roller replacing 118 Parallel submenu 50 Path, media 171 PCL Drivers 2 Physical specifications 220 Plain paper 17 R Resolution 70, 214 S Service Messages 204 Service messages 204 Sheet 83 Specifications Consumables 224 Controller 215 CrownNet Ethernet 215 Emulations 215 Index 241 EDNord - Istedgade 37A - 9000 Aalborg - telefon 96333500 Environmental 219 Fonts 215 Input sources 214 Interfaces 215 Memory 215 Output 214 Parallel 215 Physical 220 Print method 214 Resolution 214 Toner 214 Toner cartridges 224 Warm-up time 214 Standard Media Trays Clearing jams 172 Loading 23 Static electricity discharge 129 Status display Closing 78 Environment 78 Using 78, 79 Status message Calibrating 204 Idle 205 Light sleep 205 Processing 205 Standby mode 205 Warming up 205 Status monitor 78 Submenu Parallel 50 System default 51 U Universal Media Tray Clearing jams 172 Loading 23 Utilities Installing for Macintosh 5 Installing for Windows 4 PageScope Light 3 V Ventilation grilles 222 W Warm-up time 214 Warning status message Fuser low 206 P-unit low KCMY 208 Size error tray n 208 Toner low KCMY 208 Trans. belt low 209 Waste near full 209 Waste toner box 84, 224 Web interface 215 Windows Media Player 78 Wrist strap for antistatic protection 129 T Test for levelness 222 Toner 214 Toner cartridges 224 Transparencies 22 Continuous printing 27 Troubleshooting 168 Duplexing 194 Media jams 190 Nothing is printed 189, 197 Printer resets 193 Status, service, and error messages 204 242 Index EDNord - Istedgade 37A - 9000 Aalborg - telefon 96333500