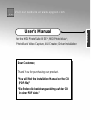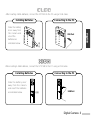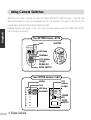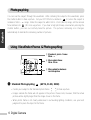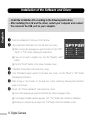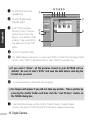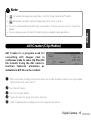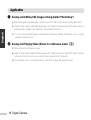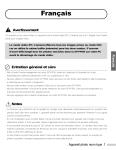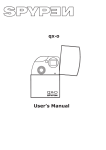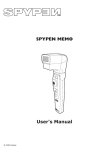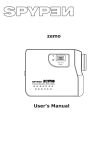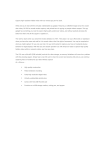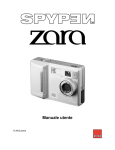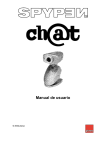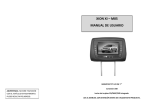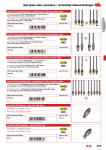Download User`s Manual
Transcript
Visit our website at www.spypen.com for the MGI PhotoSuite III SE ®, MGI PhotoVista ®, PhotoBank Video Capture, AVI Creator, Driver Installation Dear Customer, Thank You for purchasing our product. “You will find the Installation Manual on the CD (PDF-file)” “Sie finden die bedeinungsanleitng auf der CD in einer PDF date.” English User’s Manual English Caution ※The video mode (PC-Camera) will erase all the pictures taken in DSC mode because the same buffer (memory) is used for both modes. Be sure to upload all the pictures stored in the SPYPEN to the PC before activate video mode. General Maintenance and Safety ● To keep from damaging your SPYPEN, avoid exposing it to moisture and extreme temperatures. (below 5ºC or above 40ºC) ● Do not use or store your SPYPEN in a place where strong electrostatic or electrical noise may be generated. ● Do not drop or give excessive shock to the SPYPEN. ● Do not disassemble or touch the inside of the SPYPEN. This may result in malfunctions of the camera. ● Do not use organic solvents, such as thinner or benzene, on to the SPYPEN. Notes ● Picture quality protection function will be automatically activated when taking pictures in a dark place. The camera will not work while warning signal is beeping. Digital Camera 1 English Please note that this is a dual mode product that supports both video (PC-Camera) and DSC (Digital Still Image Camera) modes. ● When used in low light, the screen may be blinking to warn that the image is not clearly visible. If possible, please use the camera under sufficient lighting conditions. ● You may take up to 107 pictures in low-resolution mode. Please note that the counting of remaining number of pictures starts from 99 instead of 107. While the first 8 (from 107 to 99) pictures are being taken, the display will indicate 99 icon. English ● If no picture is taken for 5 seconds after switching the mode, the remaining number of pictures will automatically change according to the selected mode. ※When changing batteries in sleeping mode, new batteries must be inserted within 2 minutes. Never press the POWER ON/MODE SWITCH button while changing batteries. This will erase all the pictures stored in the camera. (If the LCD is blinking, wait until the camera switches to sleeping mode and then change batteries.) Camera Setup After inserting 3 AAA batteries, connect the SPYPEN to the PC using a USB cable. Installing Batteries Slide the battery door away from the camera and insert the batteries as indicated below. Connecting to the PC Fold down the camera to 90� when using it as a PC-Camera. USB Port 2 Digital Camera After inserting 2 AAA batteries, connect the SPYPEN to the PC using a USB cable. Installing Batteries USB Port � � After inserting 2 AAA batteries, connect the SPYPEN to the PC using a USB cable. Installing Batteries Slide the battery door away from the camera and insert the batteries as indicated below. Connecting to the PC �� USB Port Digital Camera 3 English Slide the battery door away from the camera and insert the batteries as indicated below. Connecting to the PC Using Camera Switches English When the LCD screen is turned off, press the POWER ON/ MODE SWITCH button. Then the LED lamp will be turned on, and icons will appear on the LCD window. If not used for 30 seconds, the camera will be turned off automatically (sleeping mode). Available functions will appear on the LCD screen as shown below when the POWER ON/ MODE SWITCH button is pressed. Your SPYPEN Camera : AXYS Lens SHUTTER LED lamp Viewfinder LCD window (2-digit) POWER ON MODE SWITCH Your SPYPEN Camera : CLEO Shutter Lens LCD window (2-digit) LED lamp Viewfinder POWER ON MODE SWITCH 4 Digital Camera Your SPYPEN Camera : XION Viewfinder LED lamp Lens POWER ON MODE SWITCH MODE Display Pictures Remaining Number. Starts from 99 in low-resolution mode. When this mode is selected, you can erase the entire images by pressing the button twice. When this mode is selected, you can take continuous shots by holding the shutter button down. �26 consecutive exposures in high-resolution mode. �107 consecutive exposures in low-resolution mode. When this mode is selected, you can switch your SPYPEN to the high-resolution mode by pressing the button once. When this mode is selected, you will have a 10 seconds delay after pressing the Shutter button. When this mode is selected, you can switch your SPYPEN to the low-resolution mode by pressing the button once. Digital Camera 5 English Shutter LCD window (2-digit) English Photographing You can see the subject through the viewfinder. After centering the subject in the viewfinder, press the shutter button to take a picture. Set your SPYPEN focus distance to ( when the subject is located in 50cm ~ ∞ range. When the subject is within 10cm ~15cm (Macro) range, set the camera focus distance to ( for close up picture. If you hear a high pitch beep sound when pressing the shutter button, you can successfully take the picture. The pictures remaining icon changes automatically to indicate the remaining number of pictures. Using Viewfinder Frame & Photographing ① Standard photo frame: 50cm ~ ∞ ② Macro photo frame: 10cm ~15cm ③ Macro photo for business card size picture � Standard Photographing (AXYS, CLEO, XION) �Center your subject in the Standard photo frame to take a picture. �Images outside the frame will not appear in the picture. Please note, however, that the actual picture will be slightly larger than the image shown in the frame. �When photo frame is not clearly visible due to surrounding lighting conditions, use your best judgment to place the object in the frame. 6 Digital Camera � Macro Photographing �AXYS: Center your subject in the close up photo frame of the viewfinder picture within 10~15 cm range. and take a �CLEO: Center(Focus) your subject to take a picture in the Standard photo frame within the distance of 10~15cm. Please take a picture after moving the photo frame 10~15mm to the left and the lower part from the center of the subject. � Macro photo for business card size picture (AXYS) �Center your object in frame of a business card size. Digital Camera 7 English �XION: Aim the lower part of the Standard photo frame at the subject picture’s lower bottom end, and then shoot. Installation of the Software and Driver English �Install the Installation CD according to the following Instructions. �After installing the S/W and the driver, restart your computer and connect the camera to the USB port on your computer. � � Place the Installation CD into your CD-ROM drive. First, install MGI PhotoSuite III SE from the Auto Run screen. ① After choosing the language you want to install, click the“OK”, “Next” , or“Yes”button following the instructions. ② If you do not want to register now, click the“Register Later” button. ③ Click the“Finish”button on the Setup Complete screen. � � � � Install MGI PhotoVista from the Auto Run screen. Click“PhotoBank Video Capture”on the Auto Run screen. Click the“Next”or“OK”button following the instructions. After clicking on “AVI Creator” on the Auto Run screen, install it by following the instructions given on the screen. At last, click“Driver Installation”on the Auto Run screen. ① Choose the language you want to install from the Select Language screen. ② If a message of Digital signature appears, click“Yes”button and continue to installation. ③ Restart your computer by clicking on the“OK”button from the Installation screen. 8 Digital Camera Note �If Auto Run screen does not appear, click“setup.exe”in the CD-ROM. �Installation instruction for Macintosh is located at the end of this manual. MGI PhotoSuite III is the ideal S/W for editing, enhancing, organizing, and sharing your pictures. MGI PhotoSuite III contains over 1,500 Templates and backgrounds as well as image libraries for variety of applications, such as collages, cards (i.e., bookmarks, gift messages, postcards, and etc.), photo layouts (i.e., comics, group photos, posters, photo albums, and etc.), calendars, magazine covers, business uses (i.e., business cards, certificates, labels, advertisements, letterhead, and etc.). You can easily create fun slide shows or digital greeting cards and send them to your on-line friends! ◎ For more information on further applications, go to Help > Welcome > Introduction. Quick Start: Choose Start > Program > MGI PhotoSuite III SE Digital Camera 9 English MGI PhotoSuite III SE (Image Uploading and Editing) � � English � � � Click the“Get”tab on the navigation bar. ① ⑩ ⑪⑧⑫⑬ ⑦ Click the“Digital Camera (TWAIN)”button. Select“USB Dual-Mode Camera”from the“Choose a camera”menu. Check“the Albums...”box and then create an album. Type a name for the new album and click the“OK” button. ③ ④ ⑥ ⑤ Click the“Download”button. The TWAIN dialog box will appear. You may select“Stills”or“Video”from the Dialog Controls function. Select“Stills”to download pictures or select“Video”to view video clips. ◎ If you select "Video", all the pictures stored in your SPYPEN will be deleted. Be sure to select "Stills" and save the data before selecting the format size you want. � The acquired pictures as thumbnails will be displayed. ◎ No images will appear if you did not take any picture. Take a picture by pressing the shutter button and then click the“Get Pictures”button on the TWAIN dialog box. � Select a thumbnail image, and then click the“Capture”button. To select multiple pictures, hold down the Control key and click the pictures. Images will be saved in 10 Digital Camera C:\My Documents\My Pictures. You may view them in a newly created album folder. � � � � � Click“Photos”on the right side of your screen, and then captured images will appear. To move an image to the work area, click on a thumbnail image with right mouse button and select“Add”button from the pull-down menu. Or you can simply drag an image to the work area. Point the cursor to an image in the work area and press the right button. Shortcut menu, such as“Open” ,“Cut”, and“Copy”will appear. If you double-click an image, you will be connected to“Prepare”menu in which you can edit the picture by rotating, cutting, changing size, or transforming using special effects. Click the“Compose”tab on the navigation bar, and you can make fun and creative collages, cards, calendars, and many more using edited pictures. Click the“Share”tab on the navigation bar, and then click the“Send E-mail”button to automatically attach selected images. Click the“Print”tab on the navigation bar to print out your work. Note �You can obtain detailed information about functions and applications by clicking on the“Help” button on the Navigation bar located at the top of your screen. ◎ If you need help, hit the“F1”key on your keyboard at any time, and the Online Help system will pop up. �Online Help system gives explanations of major parts of MGI PhotoSuite III and provides information about tools, templates, functions, and the self-learning program. �File Formats JPEG is an excellent choice if you plan to upload photos onto the Internet. For editing purposes, Digital Camera 11 English � Click the“Organize”tab on the navigation bar. save the image in a format like TIFF or BMP as you work, and then save the final image in JPG format. If you need more information about file formats, please refer MGI PhotoSuite III Help > Supported File Formats > File Formats. English �Image capture and save functions are also available in Imaging, which is a default Windows image application program. MGI PhotoVista (Creating immersive 360 º panoramas) Photovista lets Web designers build highly interactive Web sites that visitors can experience -- not just look at. Create real estate, travel, art or entertainment Web sites, complete with zoomable 360º images, by turning a series of snapshots into a seamless panorama in minutes. Quick Start: � Shoot your pictures using any 35mm digital, or video camera. � Open your images in PhotoVista. 12 Digital Camera � � With a single click, PhotoVista automatically stitches your images together into a seamless, high-quality 360 degree panorama. Type a file name for saving, then press enter key. English PhotoBank Video Capture (Video Uploading and Video Mail) PhotoBank Video Capture is a program used for saving video clip files, creating and sending video emails, capturing still image, and making stickers. Send messages to your friends and relatives with attached video clips or image files! Delete captured images Delete all the images Edit a captured image and print out a sticker photo Search captured images ④ Video capture Save File ⑥ Send Mail Open/Play Video Clip Files ① Option Still image capture Replay∙Rec Pause Replay∙Rec Stop Digital Camera 13 Quick Start: Choose Start > Program > PhotoBank Video Capture. � English � � � � � � Pull down the“Option”menu and select“Setup Device”, select click USB Dual-Mode Camera . Click the“Option”icon to select“Video Format”from the pull-down menu. It is recommended to display images in QCIF(low-resolution). To photograph a close-up object, you can click the checkbox in the“Scaled Full Field of View” . Pull down the“Option”menu and Select“Capture Audio”(For video-audio record). To use this function, you need to have a built-in sound card installed in your computer and an external microphone. The“Capture”icon will activate the File Saving (AVI format) function and the Video Recording function. Click the“Stop”icon to stop recording. Click“Send Mail”in the“Email”icon. Type in the Sender Mail field (sender’ s address) in“Setup”box on the Send Mail screen, and then click the“OK”button.Type email address in the“Receiver”box on the Send Mail screen and write a message. Click the“Send”button to send an email. You can capture a video and send an email in MPEG or ZIP file at the same time by using the “Capture & Mail”function in the“Option”dialog box. 14 Digital Camera Note � To capture still images by single frame, click the“Grap Frame (Enter)”button. � Manipulate and edit a captured image and print it out as a sticker. �Click on a captured still image with right mouse button. The pop-up menu such as“Save”will appear. AVI Creator (Clip Motion) AVI Creator is a program used for converting still images shot in continuous mode to video clip files (AVI file format). Using the AVI creator's function fantastic animation as animation in GIF file can be created. � � � � � After consecutive shooting of the picture at the low or high resolution mode connect your digital camera to the USB port of the PC. Run the AVI Creator. Click the "Create" button. Type a file name for saving, then press enter key. After completing the converting process the saved AVI file will run. Digital Camera 15 English �You can play any video clip file (AVI format) using your default media application. ◎ When taking the picture several times at intervals in continuous mode you can make an individual AVI file using the "Use Flags". English NetMeeting ® (Video and Audio Conferencing) You can enjoy the web conferencing by using a Windows default application, NetMeeting. NetMeeting's audio and video conferencing features let you communicate with your business partners or enjoy chatting with your friends and relatives on the Internet all over the world without extra cost. Also, you can work with as many people as you like by conducting real-time conversation and sharing information via text or sending files. �For more detailed information about NetMeeting, select“Help”from the menu bar and click the“Help Topics”or“Read Me”. �NetMeeting is included in Microsoft Windows 98/ 2000. �T o o b t a i n t h e m o s t r e c e n t v e r s i o n a n d i n f o r m a t i o n , v i s i t h t t p : / / www.microsoft.com / windows / netmeeting. �You may enjoy various web conferencing features using other web conferencing programs and on-line chatting sites. 16 Digital Camera Driver Installation for Macintosh Insert S/W CD into your CD-ROM drive. � Double-click“MAC\plawa Installer.HQX”(Driver Installation File) in the CD-ROM. � If you run the file, an error message will appear. Ignore this message and click“OK” . � If you click the“New”button, a temporarily folder will be created. Enter folder name and click the“Create”button. � If you select the newly created folder, the installer will appear in Macintosh HD. � Double-click“plawa Camera Installer v1.4b3”file in the newly created folder. � Use Adobe Photoshop>Plug-Ins> Import> Export to choose the folder location and click the “Install”button. (When Adobe Photoshop is installed on the Macintosh) � To install plawa Camera Import in the same location, click the“Select”button. � Click the“Quit”button to end the installation. *** Caution *** �Install the driver first, and then connect the SPYPEN to the USB port of your Macintosh. �Quicktime Player must be installed in your Macintosh. If you have not installed Quicktime Player, you can download the program from http://www.apple.com. Digital Camera 17 English � Application � Saving and Editing Still Images (Using Adobe® Photoshop®) ① After photographing still images, connect your SPYPEN to the USB port of the Macintosh. English ② Stored images will be automatically saved in the“plawa Camera Snapshots”folder, which is automatically created in the hard drive. (Plug-N-Save function). ③ You can save and edit images using Adobe Photoshop. (Adobe Photoshop > File > Import > plawa Camera Import) � Saving and Playing Video (Shoot in continuous mode ) ① Take pictures in continuous mode. ② Video Clip files will be automatically saved in the“plawa Camera Snapshots”folder via PlugN-Save function as soon as you connect your camera to the computer. ③ If you double-click on a saved movie file, QuickTime Player will play the movie. 18 Digital Camera Camera S pecifications Image Sensor VGA 1/3″CMOS 318,000 pixels Lens Focal Length f=6.0mm, Aperture fixed Iris F2.6, View Angle 56° Focus Distance Normal: 1.6 ft. (50cm) ~ Infinity AGC S/N Ratio Interface Picture Resolution Macro : 4in (10cm) ~ 6in (15cm) +18dB 57dB USB Interface Digital Camera 640×480(VGA), 320×240(SIF) PC Camera 640×480(VGA), 352×288(CIF), 320×240(SIF),176×144(QCIF), 160×120(SQCIF) Picture Storage High Resolution Mode (VGA,640×480) 26 frames Low Resolution Mode (SIF,320×240) 107 frames Memory Internal SDRAM 8MB (64Mbit) White Balance Auto White Balance Power Digital Camera �AXYS : DC 4.5V(AAA 1.5V×3) �CLEO, XION: DC 3V (AAA 1.5V×2) PC Camera powered by PC USB port(5V) VGA, QVGA, QCIF, SQCIF: 5~30fps Frame Rate Usage conditions Temperature : 5℃~40℃ (34.8℉~54.3℉) Humidity : below 80% ※This specification may be changed without notice for quality improvement. Minimum S ystem S pecification ◆ Windows ® 98, 98SE, ME, 2000 or XP ∙Pentium ® 166MHz or more (Pentium ® II 350MHz recommended) ∙32 MB RAM or better ∙Available USB Port ∙800x600/16-bit display ∙4x CD-ROM drive or better ◆ Mac O.S 8.5 or more plawa-feinwerktechnik GmbH & Co.KG Bleichereistr. 18 D-73066 Uhingen - Germany �TEL:+49 7161 93872-0 �FAX:+49 7161 93872-60 �E-mail: [email protected]