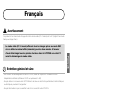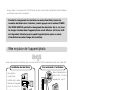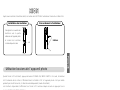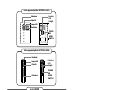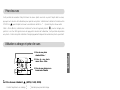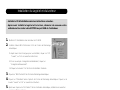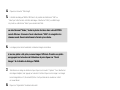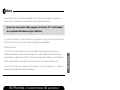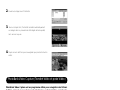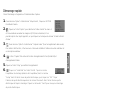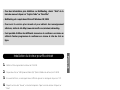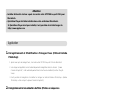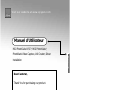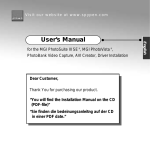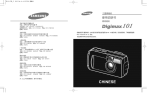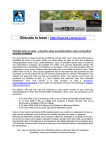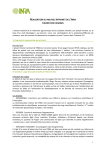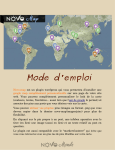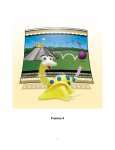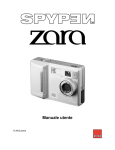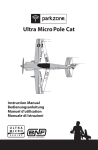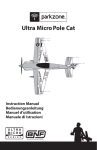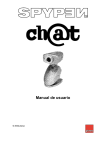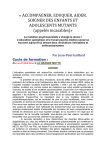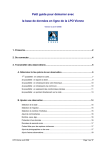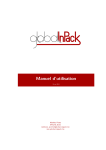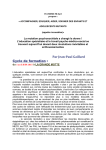Download Français - Reporter Fiab Srl
Transcript
Français Avertissement Ce produit est en dual-mode et supporte soit le mode vidéo (PC-Camera) soit le SC (Digital Cam mode Dera pour images fixes). Entretien général et sûre - Afin d’éviter l’endommagement de votre SPYPEN, éviter de l’exposer à l’humidité ou à des températures extrêmes (inférieures à 5ºC ou supérieures à 40). - Ne pas utiliser ni conserver votre SPYPEN dans des lieux où des fortes perturbations électrostatiques ou électriques pourraient s’engendrer. - Ne pas faire tomber ni pas soumettre à des chocs excessifs votre SPYPEN. - Ne pas désassembler ni toucher la partie intérieure de votre SPYPEN. Cela pourrait engendrer un mauvais fonctionnement de l’appareil photo. - Ne pas appliquer des solvants organiques sur votre SPYPEN, tels que diluants ou benzène. Notes - La fonction de protection de la qualité de l’image sera démarrée automatiquement en prenant des photos dans des lieux sombres. L’appareil photo ne fonctionnera pas pendant l’émission d’un signal sonore d’avertissement. - En cas d’utilisation avec lumière faible, l’écran pourrait clignoter pour signaler que l’image n’est pas clairement visible. S’il est possible, utiliser l’appareil photo en conditions de lumière suffisante. - Il est possible de prendre jusqu’à 107 photo au mode de résolution basse. Le compte des photo qui restent à prendre commende de 99 et pas de 107. Quand le premières 8 photos sont prises (de 107 à 99), l’icône 99 s’affichera à l’écran. - Si des photos ne sont pas prises dans 5 seconds dès le passage au mode suivant, le numéro de photos restantes changera logiquement selon le mode sélectionné. Appareil photo num rique 1 Français Le mode vidéo (PC-Camera) effacera tous les images prises au mode DSC car on utilise le même buffer (mémoire) pour les deux modes. S’assurer d’avoir téléchargé tous les photos stockées dans la SPYPEN sur votre PC avant le démarrage du mode vidéo. - Ne pas utiliser ni conserver votre SPYPEN dans des lieux où des fortes perturbations électrostatiques ou électriques pourraient s’engendrer. Pendant le changement des bactéries au mode d’inactivité, insérer les nouvelles bactéries dans 2 minutes. Jamais appuyer sur le bouton POWER ON/ MODE SWITCH pendant le changement des bactéries. En ce cas, tous les images stockées dans l’appareil photo seront effacées. (Si l’écran LCD est clignotant, attendre jusqu’à quand l’appareil photo passe au mode d’inactivité et en suite changer les bactéries). Mise en place de l’appareil photo Après avoir inséré les 3 bactéries AAA, raccorder votre SPYPEN à l’ordinateur à l’aide d’un câble USB. Installation des bactéries Raccordement a l’ordinateur Baisser l’appareil photo à 90º en l’utilisant comme appareil photo pour PC. Faire glisser le couvercle des bactéries vers la partie extérieure de l’appareil photo et insérer les bactéries comme indiqué en-suite. USB Port Après avoir inséré les 2 bactéries AAA, raccorder votre SPYPEN à l’ordinateur à l’aide d’un câble USB. Installation des bactéries Faire glisser le couvercle des bactéries vers la partie extérieure de l’appareil photo et insérer les bactéries comme indiqué en-suite. 2 Appareil photo num rique Raccordement a l’ordinateur USB Port + _ Après avoir inséré les 2 bactéries AAA, raccorder votre SPYPEN à l’ordinateur à l’aide d’un câble USB. Installation des bactéries Faire glisser le couvercle des bactéries vers la partie extérieure de l’appareil photo et insérer les bactéries comme indiqué en-suite. Raccordement a l’ordinateur USB Port - + Quand l’écran LCD est éteint, appuyer le bouton POWER ON/ MODE SWITCH. En suite, l’indicateur LED s’allumera et les icônes s’afficheront dans la fenêtre LCD. Si l’appareil photo n’est pas utilisé pendant plus de 30 seconds, il s’éteindra automatiquement (mode d’inactivité). Les fonctions disponibles s’afficheront sur l’écran LCD comme indiqué en-suite en appuyant sur le bouton POWER ON/ MODE SWITCH. Votre appareil photo SPYPEN: AXYS Objectifs Obturateur Lampe LED. Viewfinder Fenêtre LCD (2-digit) POWER ON MODE SWITCH Appareil photo num rique 3 Français Utilisation boutons de l’appareil photo Votre appareil photo SPYPEN: CLEO Obturateur Objectifs Fenêtre LCD (2-digit). Lampe LED Viewfinder POWER ON MODE SWITCH Votre appareil photo SPYPEN: XION Viewfinder Lampe LED Objectifs Obturateur Fenêtre LCD (2-digit) POWER ON MODE SWITCH écran MODE Montre le numéro des photos restantes. Commence par 99 au mode à basse résolution. Quand ce mode est sélectionné, il est possible de prendre des photos en séquence continue en tenant le bouton de l’obturateur. - 26 photos consécutives au mode à haute résolution. - 107 photos consécutives au mode à baisse résolution. En sélectionnant ce mode, on aura une pause de 10 second après avoir appuyé sur le bouton de l’obturateur. 4 Appareil photo num rique En sélectionnant ce mode, il est possible d’effacer des images en appuyant deux fois sur le bouton. En sélectionnant ce mode, il est possible de passer votre SPYPEN au mode d’haute résolution en appuyant une fois sur le bouton. En sélectionnant ce mode, il est possible de passer votre SPYPEN au mode de baisse résolution en appuyant une fois le bouton. Prise des vues Il est possible de visualiser l’objet à travers le viseur. Après avoir mis au point l’objet dans le viseur, appuyer sur le bouton de l’obturateur pour prendre une photo. Sélectionner la distance focale de votre SPYPEN à quand l’objet se trouve à une distance de 50cm ~ ∞. Quand l’objet se trouve entre 10cm ~15cm (Macro), sélectionner la distance focale de l’appareil photo à pour les images plus proches. Lors d’un fort signal sonore en appuyant le bouton de l’obturateur, il est possible de prendre une photo. L’icône des photo restantes change logiquement indiquant le numéro des photo qui restent Utilisation cadrage et prise de vues 2. Prise de vue photo macro: 15cm ~ 20cm 3. Prise de vue photo macro format carte d’identité 1. Prise de vues standard (AXYS, CLEO, XION) - Centrer l’objet dans un cadrage standard pour prendre l’image. - Les images au dehors du cadrage ne seront pas comprises dans la photo. De toute façon, l’image réelle sera un peu plus grande de l’image visualisé dans le cadrage. - Quand le cadrage n’est pas clairement visible à cause des condition d’éclairage présentes, chercher à placer l’objet en position optimale à l’intérieur du cadrage. 2. Prise de vues macro AXYS : Centrer l’objet dans le cadrage rapproché du viseur e prendre la photo dans une gamme de 10~15 cm. CLEO : Mettez le sujet de votre photo au centre du cadre photo standard à une distance de 10~15cm. Veuillez prendre la photo après avoir déplacé le cadre de la photographie de 10 à 15mm à gauche et en bas par rapport au centre du sujet. XION : Lorsque l`on veut prendre une photo de près, il faut que la base du cadre (visible dans l`objectif) soit alignée avec la base de l`élément que l`on veut photographier. 3. AXYS : Prise de vue macro photo format carte d’identité, centrer l’objet à l’intérieur du cadrage pendant la prise rapprochée des images. Appareil photo num rique 5 Français 1. Prise de vue photo standard: 50cm ~ ∞ Installation du Logiciel et du Lecteur - Installer le CD d’installation selon les instructions suivantes. - Après avoir installé le logiciel et le lecteur, démarrer de nouveau votre ordinateur et raccorder votre SPYPEN au port USB de l’ordinateur. 1. 2. Mettre le CD d’installation dans le lecteur de CD-ROM. Installer d’abord MGI PhotoSuite III SE de l’écran de Démarrage automatique. 1. Après avoir choisi la langue qu’on veut installer, cliquer sur “OK”, “Suivant”, ou “Oui” en suivant les instructions. 2. Si on ne veut pas s’enregistrer immédiatement, cliquer sur “Enregistrer ultérieurement”. 3. Cliquer sur le bouton “Fin” de l’écran d’installation Terminée. 3. Cliquer sur “MGI PhotoVista” de l’écran de Démarrage Automatique. 4. Cliquer sur “PhotoBank Video Capture” de l’écran de Démarrage Automatique. Cliquer sur le bouton “Suivant” ou “OK” en suivant les instructions. 5. Après avoir cliqué sur le “AVI Creator” l’écran d’activation Automatique, installez-le en suivant les indications affichées à l’écran. 6. Finalement, cliquer sur “Driver Installation” de l’écran de Démarrage Automatique. 1. Choisir la langue qu’on veut installer de l’écran de Sélection de la Langue. 2. ISi un message de signature digitale s’affichera à l’écran, cliquer sur “Oui” et continuer l’installation. 3. Démarrer de nouveau l’ordinateur en cliquant sur le bouton “OK” de l’écran d’installation. Note - Si l’écran de Démarrage Automatique ne s’affiche pas, cliquer sur “setup.exe” du CD-ROM. - Les instructions d’installation pour Macintosh se trouvent à la fin de ce manuel. 6 Appareil photo num rique MGI PhotoSuite III (Télécharger et modifier les images) MGI PhotoSuite III est le logiciel idéal pour modifier, améliorer, organiser et partager les images. MGI PhotoSuite III contient plus de 1.500 models et arrièreplans, outre à une très vaste série d’images pour des différents types d’applications comme les collages, les cartes (ex. Signets, messages, etc.) accessoires de photographie (ex. Bulles, photo de groupe, posters, album de photographies, etc.) calendriers, couverture-magazines, accessoires pour utilisation professionnelle (ex. Cartes de visite, certificats, étiquettes, annonces, en-tête de papier de lettres, etc.). Il est possible de créer facilement des amusantes séquences animé ou des cartes de vœux digitales et les envoyer aux propres amis télématiques! Démarrage rapide: Choisir Démarrage > Programme > MGI PhotoSuite III SE 1. Cliquer sur “Chargement” de la 1 10 11 8 12 13 barre des outils. 2. Cliquer sur “Appareil Photo 7 numerique (TWAIN).” 3. Sélectionner “SPYPEN Dual Mode Camera” du menu “Choisissz un appareil photo”. Marquer le carreau “Albums…”, et en suite créer un album. Taper le nom d’un nouvel album et puis cliquer sur “OK”. 3 6 4 5 Appareil photo num rique 7 Français Pour des renseignements ultérieurs sur les autres types d’applications, choisir Aide > Bienvenu > Introduction. 4. 5. Cliquer sur le bouton “Télécharger”. La fenêtre de dialogue TWAIN s’affichera. Il est possible de sélectionner “Stills” ou “Video” par la fonction des contrôles de dialogue. Sélectionner “Stills” pour télécharger les photos ou sélectionner “Video” pour visualiser des films. en sélectionnant “Video,” toutes le photo stockées dans votre SPYPEN seront effacées. S’assurer d’avoir sélectionné “Stills” et enregistrer les données avant d’avoir sélectionné le format qu’on désire. 6. Les images prises seront visualisées comme des images en miniature. si aucune photo a été prise, aucune image s’affichera. Prendre une photo en appuyant sur le bouton de l’obturateur et puis cliquer sur “Ouvrir Images” de la fenêtre de dialogue TWAIN. 7. 8. 9. Sélectionner une image en miniature et puis cliquer sur le bouton “Capturer”. Pour sélectionner des images multiples, tenir appuyé sur le bouton Control et cliquer sur les images. Les images seront enregistrées en C:\Documents\Photos. Il est possible de les visualiser en créant un nouvel album. Cliquer sur “Organisation” de la barre des outils. Cliquer sur “Photos” dans le côté droit de l’écran, les images prises s’afficheront en suite. Pour déplacer une image dans la zone de travail, cliquer sur l’image en miniature avec le bouton droit du mouse et choisir “Ajouter” du menu. En outre, il est possible de traîner simplement une image dans la zone de travail. Diriger le curseur vers une image dans la zone de travail et appuyer sur le bouton droit. Un sous-menu avec les éléments “Ouvrir”, “Couper” et “Coller” s’affichera. 10. En cliquant deux fois sur une image, on se relie au menu “Édition” duquel on peut modifier la figure en la faisant tourner, avec des coupures, en modifiant ses dimensions ou utilisant des effets spéciaux. 11. Cliquer sur “Création” de la barre des outils pour vous amuser en créant des collages, des cartes, des calendriers et d’autre encore en utilisant les images modifiées. 12. Cliquer sur “Partage” de la barre des outils et puis cliquer sur le bouton “Envoi poste électronique” pour attacher automatiquement les images sélectionnées. 13. Cliquer sur “Impression” de la barre des outils pour imprimer votre travail. 8 Appareil photo num rique Note - Il est possible d’avoir des informations détaillées sur les fonctions et applications en cliquant sur le bouton “Aide” de la barre du menu placée dans la partie supérieure de l’écran. Quand vous avez besoin d’aide, appuyer sur la touche “F1” à tout moment et un système d’assistance en ligne s’affichera. - Le système d’assistance en ligne fournit des renseignements sur les parties principales de MGI PhotoSuite III et sur les outils, models, fonctions et programmes autodidactes. - Les fonctions de prise et enregistrement des images sont aussi disponibles en programme image application de base de Windows. Imaging, le MGI PhotoVista (Création immersive 360° panorama) PhotoVista permet aux créateurs de site web de construire des sites très interactifs auxquels les visiteurs peuvent vivre des expériences - pas seulement les regarder. Créez de vrai sites web pour l`immobilier, le voyage, l`art ou le divertissement. Et compléter avec 360 images zoomables en transformant une série d`instantanés dans un panorama sans coupure, ceci en quelques minutes. Démarrage rapide: 1. Prenez vos images en utilisant n`importe quel appareil 35mm ou un caméscope. Appareil photo num rique 9 Français - Formats des fichiers Le format JPEG est une très bonne choix si on veut télécharger les photos sur Internet, pour modifier et enregistrer les images en format du type TIFF ou BMP pendant la session de travail et puis enregistrer l’image finale en format JPG. Pour des renseignements ultérieurs sur les formats des fichiers, utiliser MGI PhotoSuite III Aide > Formats de fichier Pris en charge >Formats Fishier. 2. Ouvrez vos images avec PhotoVista. 3. Avec un simple click, PhotoVista assemble automatiquement vos images dans un panorama de 360 degré de haute qualité, sans aucune coupure. 4. Tapez un nom de fichier pour sauvegarder puis pressez la touche entrer. PhotoBank Video Capture (Transfert Vidéo et poste Vidéo) PhotoBank Video Capture est un programme utilisé pour enregistrer des fichiers de films, créer et envoyer de la poste électronique en format vidéo, prendre des images fixes et créer des étiquettes. Envoyez des messages à vos amis et à votre famille en attachant un fichier vidéo ou un fichier image! Effacement des images prises Effacement de toutes les images Modifier une image prise et imprimer d’une photo étiquette Chercher les images prises 4. Prise de vidéo Enregistrer Fichier 6. Envoyer Fichier Ouvrir/Montrer fichiers animés 1.Option 10 Appareil photo num rique Prise d’images fixes Pause Arrêter l’enregistrement Démarrage rapide: Choisir Démarrage > Programme > PhotoBank Video Capture. 1. 2. 3. Cliquer sur l’icône “Option” pour sélectionner “Video Format” du menu. Il est convenable de visualiser les images en QCIF (baisse résolution). Pour prendre la photo d’un objet rapproché, on peut cliquer sur la marque du carreau “Scaled Full Field of View”. Ouvrir le menu “Option” et sélectionner “Capture Audio” (Pour l’enregistrement vidéo-audio). Pour utiliser cette fonction, il faut avoir une carte audio installée à l’intérieur de votre ordinateur et un microphone extérieur. L’icône “Capture” fera activer la fonction d’enregistrement Fichier (format AVI) et d’enregistrement Vidéo. 5. Cliquer sur l’icône “Stop” pour arrêter l’enregistrement. 6. Cliquer sur “Send Mail” de l’icône “Email”. Taper le nom de l’expéditeur du message (adresse de l’expéditeur) dans le carreau “Setup” dans l’écran d’envoi de poste électronique, puis cliquer sur “OK”. Taper l’adresse de poste électronique dans le carreau “Receiver” dans l’écran d’envoi poste électronique et taper le message. Cliquer sur le bouton “Send” pour envoyer un message de poste électronique. 7. Il est possible de capturer un vidéo ou envoyer un message de poste électronique à l’aide de fichier MPEG ou ZIP en utilisant au même temps la fonction “Capture & Mail” du carreau de dialogue “Option”. Note - Pour prendre des images fixes avec un seul cadrage. Cliquer sur le bouton “Grap Frame (Enter)”. Modifier une image prise et l’imprimer comme étiquette. - Cliquer sur une image fixe prise avec le bouton droit du mouse. Un sous-menu de type “Save” s’affichera. - Il est possible de visualiser un fichier vidéo quelconque (format AVI) en utilisant les applications de base. Appareil photo num rique 11 Français 4. Ouvrir le menu “Option” et sélectionner “Setup Device”, Clique sue SPYPEN Dual Mode Camera. AVI Creator (Fonction de Clip Motion) AVI Creator est un logiciel utilisé pour convertir les photos prises en mode prises de vues en série en fichier vidéo (format du fichier: AVI). Vous pouvez créer une animation en format GIF par l’intermédiaire de la fonction animation fantastique de votre AVI Creator. Amusez-vous dans la création d’enthousiasmantes animations par la fonction Clip Motion. 1. Après avoir pris les photos en mode haute ou basse définition branchez votre appareil photo numérique à la porte USB de l’ordinateur. 2. Lancez AVI Creator. 3. Cliquez sur la touche Crée. 4. Saisissez un nom à attribuer au fichier à sauver et appuyez sur la touche Envoi. 5. A la fin de ce processus le fichier AVI sauvé va se lancer. Si Vous prenez la photo plusieurs fois par intervalles en mode prises de vue en série, vous pouvez créer un seul fichier AVI utilisant “Use Flags”. NetMeeting (Conférence Vidéo et Audio) On peut faire des conférences en ligne en utilisant une application de base de Windows NetMeeting. Les caractéristiques de conférence audio et vidéo de NetMeeting Vous permettent de communiquer avec Vos associés en affaire ou simplement de parler avec vos amis ou votre famille sur internet dans tout le monde sans coûts additionnels. En outre, on peut travailler avec plusieurs personnes grâce à la conversation en temps réel et aussi de partager les informations en envoyant des textes ou des fichiers. 12 Appareil photo num rique - Pour des informations plus détaillées sur NetMeeting, choisir “Aide” de la barre du menu et cliquer sur “Sujets d’aide” ou “Read Me”. - NetMeeting est compris dans Microsoft Windows 98/ 2000. - Pour avoir la version plus récente et pour obtenir des renseignement ultérieurs, visitez le site http://www.microsoft.com /windows/netmeeting. - Il est possible d’utiliser des différents ressources de conférence en réseau en utilisant d’autres programmes de conférence en réseau et sites de chat en ligne. 1. Mettre le CD du logiciel dans le lecteur de CD-ROM. 2. Cliquer deux fois sur “MAC\plawa Installer.HQX” (file d’installation du lecteur) du CD-ROM. 3. En ouvrant le fichier, un message d’erreur s’affichera. Ignorer ce message et cliquer sur “OK”. 4. Cliquant sur le bouton “Nouvel”, un dossier temporaire. Taper le nom du dossier et cliquer sur “Créer”. 5. Sélectionnant le dossier créé, l’installateur s’affichera en Macintosh HD. 6. Cliquer deux fois sur le fichier “plawa Camera Installer v1.463” du nouveau dossier créé. 7. Utiliser Adobe Photoshop>Plug-Ins>Import>Export pour choisir la position du dossier et cliquer sur le bouton “Installer”. (Quand Adobe Photoshop est installé en Macintosh.) 8. Pour installer plawa Camera Import dans la même position, cliquer sur le bouton “Sélectionner”. 9. Cliquer sur le bouton “Sortir” pour terminer l’installation. Appareil photo num rique 13 Français Installation du lecteur pour Macintosh Attention - Installer d’abord le lecteur e puis raccorder votre SPYPEN au port USB pour Macintosh. - Quicktime Player doit être installé dans votre ordinateur Macintosh. Si Quicktime Player n’est pas installé, il est possible de le télécharger de http://www.apple.com. Application 1. Enregistrement et Modification d’images fixes (Utilsant Adobe Photoshop) 1. Après avoir pris des images fixes, raccorder votre SPYPEN au port USB du Macintosh. 2. Les images enregistrées seront automatiquement enregistrées dans le dossier “plawa Camera Snapshots”, créé automatiquement dans le lecteur du matériel (Fonction Plug-NSave). 3. Il est possible d’enregistrer et modifier les images en utilisant Adobe Photoshop. (Adobe Photoshop > File > Import > plawa Camera Snapshots) 2. Enregistrement et visualisation de films (Photos en séquence continuelle ) 1. Prendre les photos en séquence continuelle. 2. Les fichiers vidéo seront automatiquement enregistrés dans le dossier “plawa Camera Snapshots” à travers la fonction Plug-N-Save quand l’appareil photo sera raccordé à l’ordinateur. 3. En cliquant deux fois sur le vidéo enregistré, il sera ouvert avec QuickTime Player . 14 Appareil photo num rique Visit our website at www.spypen.com Manuel d’Utilisateur Dear Customer, Thank You for purchasing our product. “You will find the Installation Manual on the CD (PDF-file)” “Sie finden die bedeinungsanleitng auf der CD in einer PDF date.” Copyright(C) 2001 plawa. All rights reserved. MGI Logo is a registered trademark of MGI Software Corp. Microsoft, Windows and the Windows logo are registered trademarks of Microsoft Corporation. All other trademarks are the property of their respective owners. Français MGI PhotoSuite III SE ®, MGI PhotoVista ®, PhotoBank Video Capture, AVI Creator, Driver Installation