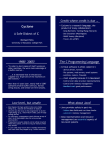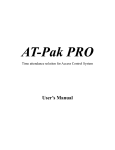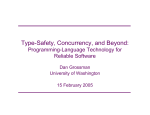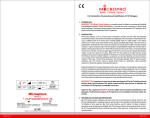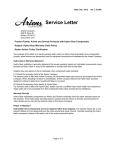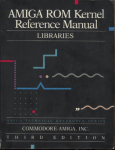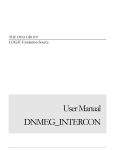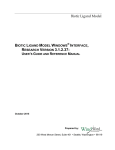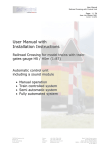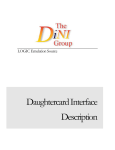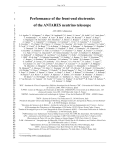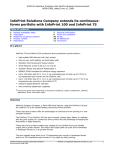Download The Unofficial μA1C Handbook
Transcript
The Unofficial µA1C Handbook Version 1.13 The Unofficial µA1C Handbook Jonathan Haddock www.IntuitionBase.com 1 of 28 The Unofficial µA1C Handbook Version 1.13 Table of Contents i. About this guide..........................................................................................................3 ii. Disclaimer and Copyright..........................................................................................3 ii.1 Warranties............................................................................................................3 ii.2 Copyright and Distribution..................................................................................3 iii. Acknowledgements...................................................................................................3 1. What is the µA1C?....................................................................................................4 2. What does that specification mean?...........................................................................5 3. The µA1C motherboard...........................................................................................6 3.1 A look at the motherboard...................................................................................6 3.2 Rear plate.............................................................................................................8 4. Connecting up your µA1C........................................................................................9 4.1 Things to consider...............................................................................................9 4.2 First Steps..........................................................................................................10 4.3 Connecting the Power and Reset Switches........................................................10 4.4 Connecting the speaker, Hard disk drive light and SPDIF................................11 4.5 Connecting an additional CPU cooler...............................................................12 4.6 Connecting the additional ports.........................................................................12 4.7 Connecting the front USB.................................................................................13 4.8 Connecting the front sound ports.......................................................................14 4.9 Connecting the Serial Port.................................................................................14 4.10 The Processor...................................................................................................15 4.11 Clock Speed adjustment..................................................................................16 4.12 Adjusting the CPU Core Voltage (VCC_CORE(V) ).....................................17 5. Attaching the IDE Devices.......................................................................................17 5.1 Using both IDE Ports.........................................................................................18 5.2 Using only one IDE Port...................................................................................19 6. Available Operating Systems...................................................................................20 7. Supported Devices....................................................................................................20 Appendix 1 – Full size photographs.............................................................................21 Appendix 2 – Troubleshooting.....................................................................................24 My AmigaOne will not boot, help!.........................................................................24 At boot time all I get showed is:..............................................................................25 I am shown the ROM screen at boot time, why?.....................................................25 Performing a CMOS Reset......................................................................................26 Appendix 3 – Error Messages......................................................................................27 Change log....................................................................................................................28 2 of 28 The Unofficial µA1C Handbook Version 1.13 i. About this guide This guide is intended to help µA1C owners get started with their new AmigaOne hardware and aims to clarify any issues with the user manual shipped with the motherboard itself. This does not mean you need to completely ignore the original user manual, they should compliment each other. ii. Disclaimer and Copyright ii.1 Warranties All information given in this handbook is provided as is and the author accepts no responsibility for any damage to your hardware or loss of data, sleep etc that may result from following the information in this book. At the time of writing, all information in this book was known by the author to be correct, however, please notify the author of any suggestions or corrections that this book requires ([email protected]). ii.2 Copyright and Distribution This manual is written by Jonathan Haddock and is ©IntuitionBase.com. No parts of this manual may be reproduced without prior written permission of the author. This may be obtained via email ([email protected]). The author grants permission for this book to be published, free of charge, on the IntuitionBase website (http://www.IntuitionBase.com). You (the reader) may print copies of this book for your own reference but may not distribute it in paperbased forms without written permission of the author. Likewise, this book may not be provided for download from any other websites other than IntuitionBase without prior written consent. iii. Acknowledgements The information contained herein could not have been written without the help of the Teron Mini / Micro A1C manual from MAI. Thanks to Eyetech for producing the AmigaOne hardware. All names are © their respective authors. 3 of 28 The Unofficial µA1C Handbook Version 1.13 1. What is the µA1C? The µA1C is a miniITX form factor motherboard based upon the Articia S northbridge which incorporates a PPC processor on a MegArray socket. The specifications of the motherboard can be found in the table below. Feature Details Form Factor MiniITX Processor Connection MegArray 300 socket BIOS UBOOT (socketed) with OS4 activation code Northbridge Articia S Southbridge VIA 82C686B Available Processors IBM and Motorola G3 / G4 PPC (including IBM 750FX, IBM 750GX) Memory 1 SODIMM (133Mhz) slot capable of using up to 2GB RAM Legacy Peripherals 1x PS2 Keyboard 1x PS2 Mouse 1x Parallel 1x Serial port (via breakouts from headers on the motherboard) 1x Joystick/MIDI Integrated Peripherals 2x USB 1.1 on back panel 2x USB 1.1 on motherboard headers 1x 10/100 Ethernet (3COM 920C controller) Cmedia CMI8738 6 channel sound controller UDMA 100 IDE (VIA686B) with 1x 40 way IDE (standard) 1x 44 way IDE (laptop type hard disks) Internal Ports 1x PCI port (may be upgraded to 4 with an additional riser card [not supplied]) Graphics Radeon 7000 AGP 32MB nonshared graphics with VGA, SVideo and Composite video outputs The motherboard is designed by Eyetech and is based on the MAI Logic Teron Mini board. 4 of 28 The Unofficial µA1C Handbook Version 1.13 2. What does that specification mean? Hopefully, much of the specification is selfexplanatory but things like Northbridge, southbridge and BIOS may be confusing. The Northbridge is the chip on the motherboard that allows information to be passed between the RAM, CPU and PCI/AGP buses. The PCI/AGP buses are, in this case the way that the onboard graphics are used (AGP) and the way a card in the board's white slot would be accessed. The Southbridge is the chip on the motherboard that controls the IDE (hard disk/CD ROM interface), support for keyboards, mice, USB and power management. This chip is just as crucial as the Northbridge and Processor. The BIOS is the information that first gets run by the computer. This information allows a user to use keyboards and mice in the early startup stages and can be configured to load different OS configurations. Now we have looked at the specification, let's look at the board itself... 5 of 28 The Unofficial µA1C Handbook Version 1.13 3. The µA1C motherboard 3.1 A look at the motherboard 6 of 28 The Unofficial µA1C Handbook Version 1.13 As we can see, the board is packed with features. The table below gives details: Number Feature Details 1 The Radeon 7000 is under this heatsink. 2 This is the CPU module, connecting to the motherboard via the Meg Array 300 socket. 3 SODIMM memory module 3a The SODIMM 133Mhz memory slot. 4 PCI slot for attaching extra peripherals (e.g. a TV Card) or for using with the PCI riser card. 5 CMOS Battery – this battery keeps the nonvolatile RAM powered up in which your UBoot BIOS settings saved and the onboard real time clock working. The µA1C will not boot if this battery is not present. 6 ATX style power connector, this is where the power supply links to the µA1C. 7 IDE Ports, the blue port is 40 way and the smaller port below it is 44 way (for laptop hard disks of 2.5”). 8 Case connections for beeper, SP/DIF In and Out and HDD Lights. The 6 rightmost pins are reserved and should not be used. 7 of 28 The Unofficial µA1C Handbook Version 1.13 3.2 Rear plate The rear plate of the motherboard is where a majority of the ports are located. The diagram below shows what each port is. Graphic © IntuitionBase.com, used with permission 1. Standard PS2 Mouse port, mice for this are available in most shops and are not specific to Amigas. This port allows the connection of standard mice (optical, “balled” and cordless as well as trackballs). 2. Standard PS2 Keyboard port, keyboards for this are available in most shops and are not specific to Amigas. Many keyboards can be connected to this port and relevant settings (key layout etc.) can be set from within the Input preferences program. 3. Standard network port (RJ45). This allows you to connect you Amiga One to a network. When setting up Roadshow to use the onboard network card eth3com.device should be chosen. 4. 2 USB 1.1 ports, these allow the connection of USB keyboards, mice, mass storage devices etc. 5. Standard parallel port like those available on older Amigas and PCs which could be used for printers, scanners or slow twoway networks etc. 6. Standard VGA port to connect the Amiga One to a SVGA monitor. 7. SVideo port enabling the Amiga One to be connected to a television set or even any device with composite inputs like a DVD recorder for example. 8. Composite video port enabling the Amiga One to be connected to a television set. 9. Standard Joystick/MIDI port. MIDI devices may be plugged into this (e.g. musical keyboards), joysticks may also be connected and are available at most shops. 10.Sound connections for the onboard 5.1 sound (5.1 functionality is not yet present in AHI). There is no audio input from the rear plate, in order to achieve this the front port audio must be connected. 8 of 28 The Unofficial µA1C Handbook Version 1.13 4. Connecting up your µA1C It's all very well looking at the board and thinking “Geee, that's real nice” but let's face it; that's not what you bought it for! It's time to bite the bullet and assemble your µA1C computer. IMPORTANT!! Ensure power is switched off before poking around in your computer. 4.1 Things to consider There are a number of things that must be considered before going ahead with these steps: Have you got all the components? Building a computer is a bit like baking a cake – you can't get a good cake unless you have all the right ingredients and likewise, you can't build a working computer without all the right parts! Case Power Supply Hard disk CDROM Drive (this is essential in order to install the OS – no more floppy based systems. The µA1C doesn't even have a floppy controller, UDMA 100 (80 Way) IDE cables. Are you taking antistatic precautions? Computers are electrostatic sensitive tools and should be treated correctly. Ensure you are earthed – this prevents static building up in your body and damaging your components. Assemble your computer on an antistatic mat which also should be earthed. Do you know what to do? Hopefully, if you don't this guide will give you a good idea! It is worth noting, however, that the power supplies provided with some cases do not supply a stable enough current and can cause problems with the µA1C hardware. At present I know of the following cases (and their PSUs) to work fine: Samcheer SC102 Jeantech Micro Tower (PC World) Sereniti 2000 Antec Aria 9 of 28 Antec Minuet The Unofficial µA1C Handbook Version 1.13 4.2 First Steps After you have made all the required considerations it's time to begin to setup your µA1C. The first thing to do is to ensure that your case's mother board mounts are installed in the correct holes. These mounts (an example is shown left) prevent your µA1C from touching the metal back plate of your case which would ultimately damage your hardware. Next, seat the motherboard in the case and, if the board is supported sufficiently (i.e. no part of the board is touching the case), screw the motherboard into the mounts. Secure the drives in their relevant drive bays ensuring that the master / slave settings are correct – Do Not use Cable Select. Set your hard disk to master and your CDROM drive to slave (assuming they will both be on the same IDE Channel). 4.3 Connecting the Power and Reset Switches The power switch and Reset switch connections are, to put it bluntly, essential – nothing will happen without them! The photograph to the left shows the connections on my motherboard; although the cable coming from the connectors may differ from case to case, the pins the connectors must be connected to will remain the same. Locate the pins below the PCI slot and above the RAM chip slot (assuming the ports are on your right). 1. Take your reset connector and plug this onto the rightmost two pins. 2. Take your power connector and plug into the two pins adjacent to the reset switch. 3. Plug in the power and press the power button. If it works and the machine gets power check everything is OK (i.e. no burning!) and turn the Amiga off to finish your connections. 10 of 28 The Unofficial µA1C Handbook Version 1.13 4.4 Connecting the speaker, Hard disk drive light and SPDIF The pins for these are just below the IDE ports and can be seen clearly on the picture below. There is the possibility to connect two sets of hard disk lights and connections are made just the same as the previous connections for the power and reset. Colour Denotes GREEN TINT IDE sockets 3 pins Power light connector Orange Speaker Dark blue SPDIF (from left to right): 5v, Not Connected, SPDIF out, GND, SPDIF in. Pink Hard disk LEDs (from left to right): IDE0 , IDE0 +, IDE1 , IDE1 + Blue tint !!RESERVED – DO NOT ATTEMPT TO USE THESE PINS!! 11 of 28 The Unofficial µA1C Handbook Version 1.13 4.5 Connecting an additional CPU cooler. The µA1C has one fan already connected to cool the processor, runs fairly cool and shouldn't need an additional case fan. I disconnected the additional fan in my case (it was making too much noise) and have noticed no adverse effects. There is a second CPU fan power connector available should you need it (maybe for a dual processor module if they are released). This is shown on the photograph. 4.6 Connecting the additional ports Additional ports can be connected by use of the pins on the motherboard. The pins we will be looking at are shown on the photograph below. The pins in the blue box are the USB pins. The red box contains the serial port pins. The dark blue box highlights the sound port pins. These pins can be found between the Printer port (purple) and the joystick / MIDI port (yellow). 12 of 28 The Unofficial µA1C Handbook Version 1.13 4.7 Connecting the front USB Some cases come equipped with front USB ports and these can be connected to the µA1C. The photograph (left) shows the front USB ports correctly connected. The Pins for this are below the parallel port but closest to it and should be connected according to the diagram below. Joystick / MIDI port Parallel Port VCC 3 Pin 1 Pin 2 Ground (often black) USB 3 Pin 3 Pin 4 USB 4 + USB 3 + Pin 5 Pin 6 USB 4 Ground (often black) VCC 4 Pin 7 Pin 8 The numbers merely indicate the fact that the pin is for USB port 3 or 4 but it is essential that all USB port 3 connections are on one side and all USB port 4 connections on the other. If you choose to “mix and match” you may cause damage to your hardware. 13 of 28 The Unofficial µA1C Handbook Version 1.13 4.8 Connecting the front sound ports. Front sound is a luxury on some cases and allows you to listen to your Amiga's sound output via the ports on the front of your case. These connects are very awkward to make as the pins are located between two ports – a pair of long nosed pliers may be required. Pin 10 Pin 9 Line in Left Line out Left (Speaker) Pin 8 Pin 7 KEY (i.e. no pin) Ground Pin 6 Pin 5 Line in Right Line Out Right (Speaker) Pin 4 Pin 3 5 volts 5 volts Pin 2 Pin 1 Ground Mic In 4.9 Connecting the Serial Port The serial port is made available only through the use of a breakout and must be connected according to the diagram below. The serial port connections themselves are next to the sound connections previously discussed. Pin 1 Pin 6 DCD DSR Pin 2 Pin 7 RXD RTS Pin 3 Pin 8 TXD CTS Pin 4 Pin 9 DTR RI Pin 5 Pin 10 Ground Key (i.e. no pin) However, use of the serial port with most cables will block off the bottom two sound pins. Software hut is currently making cables to avoid this problem. 14 of 28 The Unofficial µA1C Handbook Version 1.13 4.10 The Processor The processor, also known as the Central Processing Unit (CPU), is the “brain” of the µA1C; without it your computer would do nothing. This section lists the switch settings on the CPU card. Please note: The card should be supplied with the correct settings – over clocking will invalidate your warranty! Blue – The Dip Switches used to set clock speed. Pink – JTAG Connector, do not connect anything to these pins. The JP1, JP2 and JP3 connections are the 3 jumpers to the right of the JTAG interface and are labelled on the diagram below. JP3 JP2 JP1 15 of 28 The Unofficial µA1C Handbook Version 1.13 4.11 Clock Speed adjustment Jumper Jumper Jumper Core Setting Setting Setting to bus (JP3) speed (JP1) (JP2) ratio. Dip Switch For IBM PPC 750FX / 750GX processors. 1 2 3 4 Clock Speed On Off Off On Short Short Short x6 800Mhz On Off On On Short Short Short x4 533MHz On Off On On Open Short Short x4.5 600Mhz On Off On Off Short Short Short x5 667Mhz On Off On Off Open Short Short x5.5 733Mhz On Off Off On Open Short Short x6.5 867Mhz On Off Off Off Short Short Short x7 933Mhz Off Off Off Off Open Short Short x7.5 1000Mhz Off On On On Short Short Short x8 1066Mhz The Default setting is highlighted in pale yellow For Motorola MPC7451 processors For this processor the JP1, JP2 and JP3 settings are not applicable. Dip Switch 1 2 Core to bus speed ratio Clock Speed 3 4 Off Off On Off x6 800Mhz Off On Off On x4 533MHz On Off Off Off x4.5 600Mhz Off On Off Off x5 667Mhz Off On On Off x5.5 733Mhz On Off On Off x6.5 867Mhz On On Off On x7 933Mhz On On On Off x7.5 1000Mhz Off Off On On x8 1066Mhz The default setting is highlighted in pale yellow. Again, a reminder – Over clocking your CPU will invalidate your warranty!!! 16 of 28 The Unofficial µA1C Handbook Version 1.13 4.12 Adjusting the CPU Core Voltage (VCC_CORE(V) ) 750FX/GX 1 – 2 3 – 4 5 – 6 7 – 8 9 – 10 VCC_VORE (V) OPEN OPEN OPEN OPEN CLOSED 1.34 CLOSED CLOSED OPEN OPEN CLOSED 1.39 OPEN CLOSED OPEN OPEN CLOSED 1.44 CLOSED CLOSED OPEN OPEN CLOSED 1.49 OPEN OPEN CLOSED OPEN CLOSED 1.54 CLOSED OPEN CLOSED OPEN CLOSED 1.59 OPEN CLOSED CLOSED OPEN CLOSED 1.64 CLOSED CLOSED CLOSED OPEN CLOSED 1.69 OPEN OPEN OPEN CLOSED CLOSED 1.74 CLOSED OPEN OPEN CLOSED CLOSED 1.79 OPEN CLOSED OPEN CLOSED CLOSED 1.84 CLOSED CLOSED OPEN CLOSE CLOSED 1.89 OPEN OPEN CLOSED CLOSED CLOSED 1.94 CLOSED OPEN CLOSED CLOSED CLOSED 1.99 OPEN means no jumper covering the pins. CLOSED means the pins are joined together by a jumper. For more information on these setting see the MAI/Eyetech manual for the µA1C. DO NOT ADJUST THE CPU VOLTAGE SETTING FROM THE CORRECT VALUE AS NOT ONLY WILL THIS INVALIDATE YOUR WARRANTY IT MAY ALSO MELT YOUR PROCESSOR!! 5. Attaching the IDE Devices IDE Devices, what are they? Well the IDE devices in this case are likely to be your hard disk and CD ROM Drive but also may include Zip drive, CD Burners, tape drives – basically anything with an IDE connector that follows the ATAPI standard (a method of ensuring that devices will work in any system). There are two types of IDE 17 of 28 The Unofficial µA1C Handbook Version 1.13 connector: ● 40 Way (3.5 inch) ● 44 Way (2.5 inch) Both of which can support ATA 100 (UDMA). As previously shown, the µA1C has IDE ports for both size and, with the drivers being written for OS4, will run most efficiently if there is an even load over both port types (for example if you have a hard disk and a CD ROM drive the system will be most efficient with one drive attached to each port, even if this involves the use of a 40 – 44 way adapter). The best way to connect your drives is as follows... 5.1 Using both IDE Ports Using the following setup is efficient as it allows the drives to work in parallel. 1. On the back on the hard disk there will be some jumper settings. Make the hard drive master (for details on how to do this see the details on the hard disk or in the hard disk's manual) 2. On the back of the CD ROM drive there will also be some jumpers, set the CD ROM drive to master. 3. Presumably, you have 3.5 inch connectors on both the hard drive and on the CD ROM drive. Use an adapter (not provided with the µA1C) to convert one to 2.5 inch IDE. Read the adapter's documentation to find out if you need to provide the adapter with power, if you don't need to don't as this can damage your hardware. Chances are you will provide the drive itself with power as normal but check. 4. Connect your hard disk to the 40 pin port on the motherboard by connecting the drive at the end of the cable and the motherboard at the end of the long cable section. It is important to ensure that pin one of the motherboard and drive is at the red stripe end of the cable. 5. Connect you CD ROM drive to the 44 pin port of the motherboard using the adapter (not provided). Again ensuring that pin one is at the correct end of the cable. 6. Plug power into each device using power connectors from the power supply. Ensure that you need to put power through each device. 18 of 28 The Unofficial µA1C Handbook Version 1.13 5.2 Using only one IDE Port You may, however, choose to only use one IDE port for a time. This is not the most efficient way but does still work. For this guide I will assume both your devices have 3.5 inch interfaces. 1. Setup your master and slave options as described in section 5.1 (points 1 and 2). 2. Cable in your devices with the plug on the long end of the able to the motherboard, the slave (CD ROM) device in the middle of the cable and then the master device (hard drive) on the end of the cable. | Motherboard Slave 3. Put power through your devices as required. Master | Since the latest driver , it is definitely more efficient to have the hard disk as master and the CD ROM as slave (for the above configuration, for the method in 5.1 there is no change). Your system should now be ready for operation, obviously you must install an OS before you can use it. 19 of 28 The Unofficial µA1C Handbook Version 1.13 6. Available Operating Systems Although this is not Hardware, it is worth mentioning that the µA1C can run Amiga OS4 The latest version of the Amiga Operating System, still feels the same but has a host of new features. Debian Linux Highly popular Linux distribution, easy for new users to get to know. Yellow Dog Linux Another distribution of Linux. MacOS This can be run via Mac On Linux either by using one of the Linux distribution listed above or via the PegXMac live CD. 7. Supported Devices For a list of compatible devices which is regularly updated see the Compatible Hardware (http://www.IntuitionBase.com/comphard.php) section of the IntuitionBase website. 20 of 28 The Unofficial µA1C Handbook Version 1.13 Appendix 1 – Full size photographs Illustration 1 A look at the motherboard Illustration 2 The USB connections 21 of 28 The Unofficial µA1C Handbook Version 1.13 Illustration 3 The USB, Serial port and Sound pins Illustration 4 The Processor module 22 of 28 The Unofficial µA1C Handbook Version 1.13 Illustration 5 The Graphics chip (under heatsink), CMOS Battery, fan connector and Ethernet Controller chip. Illustration 6 Pale blue USB, Red Serial, Dark blue Sound 23 of 28 The Unofficial µA1C Handbook Version 1.13 Appendix 2 – Troubleshooting My AmigaOne will not boot, help! There are a number of possible reasons for this so please follow the diagram below. If power is on and connected but you have No no success, switch power off and check connections inside. Check the RAM is seated correctly by removing it and replacing it. Check all connections and that your power supply fan is spinning. Check that your power supply has not failed. Check CMOS battery. The AmigaOne will not boot if the CMOS battery is dead. If it is dead, seek a replacement. Your OS install may be corrupted. Attempt to boot from the Installation CD. If this fails contact your dealer for further assistance Has your AmigaOne ever booted before? No Ensure the power is plugged in and switched on at the outlet. Yes No Does the power light come on? Yes No Is there any screen output? No Check monitor cable. Yes No Is there an error message? 24 of 28 Yes Attempt to resolve the error – see the Error Message section of this document. The Unofficial µA1C Handbook Version 1.13 At boot time all I get showed is: First-level bootloader: entered main First-level bootloader: got 2 valid boot sources Found a CD AOS CD boot partition on disk is 267789756 sectors long. And then the display hangs, what does it mean? This isn't really anything to worry about – it seems there is a CD ROM in the drive that you cannot boot from, just remove it. I am shown the ROM screen at boot time, why? Wow, I thought that this screen (left) was extinct too! Not to panic, however, all this screen means is that the µA1C can't find a bootable device. To solve this: ● Ensure devices are connected correctly (see section 5 for information) ● Ensure devices are being provided with power. ● Ensure you have some devices! If this still doesn't help it is possible that your devices have died or there is some other fault, possibly in you UBOOT configuration. Check your configuration before continuing. 25 of 28 The Unofficial µA1C Handbook Version 1.13 Performing a CMOS Reset This shouldn't be necessary but just in case here is the procedure. By performing a CMOS reset any UBOOT setting will be removed and the system will be restored to default values IMPORTANT!! Ensure the power is switched off and disconnected before continuing!! To the right of the battery (with the heatsink on your left) you will see a small jumper marked JP4. The default position for this should be set and covers pins 2 and 1. To perform a CMOS reset move this jumper to cover pins 2 and 3 (the only other combination) and leave for a approximately 3 seconds. Then return the jumper to its normal 2 and 1 position and turn your AmigaOne back on. You will have to reconfigure UBOOT. 26 of 28 The Unofficial µA1C Handbook Version 1.13 Appendix 3 – Error Messages This list is by no means exhaustive and I have only listed those encountered by myself or those submitted to me. If you find an error please email it to me ([email protected]) with the solution if possible. Thanks. Could not open “eth3com.device” unit 0 (Hardware failed self-test) This doesn't automatically mean that your network card is dead! Often when I get this message it just means that the network cable has come out somewhere and just needs reconnecting. 27 of 28 The Unofficial µA1C Handbook Version 1.13 Change log v1.0 – First version of the documentation, unreleased. v1.1 – Chapter numbers (and subsection numbers) added. Corrections made (thanks to Stéphane Guillard) Some VCC_Core information added (750FX/GX processors), more to come as I get it... v1.12 – Corrections made (Thanks to: Lyle Hazelwood, mr2, Michael Dietz, rinaldop) v1.13 – VCC_Core (VCORE) settings table updated with values (Thanks to Harry Samwel) Some minor edits and corrections (Thanks to Harry Samwel) Spelling was corrected (English version) Slight layout modification 28 of 28