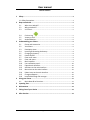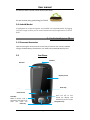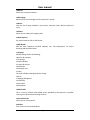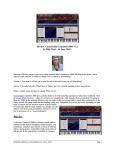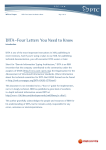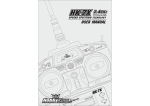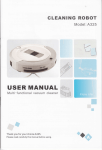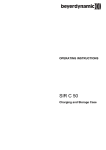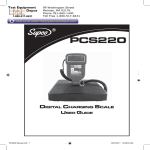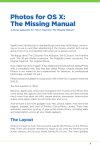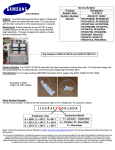Download User manual
Transcript
User manual A60 A guide to your First Micromax Android! Page 1 of 14 User manual INTRODUCTION Congratulations on purchasing your First Micromax Android phone! Your phone is a manual in itself with step-wise details on how to use it successfully. However, you can always refer to this guide for a quick understanding of the functions in this phone. Page 2 of 14 User manual Table of Contents 1 Safety ........................................................................................................................... 4 2 1.1 Safety Precautions ................................................................................................ 4 Dope on Android ........................................................................................................ 5 2.1 2.2 2.3 What is an Android? ..................................................................................... 5 Why an Android? .......................................................................................... 5 V2.1 Éclair...................................................................................................... 5 3 2.4 Curious Logo ...................................................................................... 5 2.5 Yummy to Use! .............................................................................................. 5 2.6 Android Market ............................................................................................. 6 Understanding your Phone........................................................................................ 6 4 3.1 Phone and Accessories ................................................................................. 6 3.2 Your Phone .................................................................................................... 6 3.3 Description Icons .......................................................................................... 7 3.4 Inserting & Removing the battery ............................................................... 8 3.5 Charging the battery ..................................................................................... 8 3.6 Power ON/OFF .............................................................................................. 9 3.7 Enter main menu .......................................................................................... 9 3.8 Enter sub menu............................................................................................. 9 3.9 Main interface ............................................................................................... 9 3.10 Use notification panel ................................................................................ 10 3.11 Expand main interface ................................................................................ 10 3.12 Add icons on the main interface ................................................................ 10 3.13 Move icons on the main interface ............................................................. 10 3.14 Delete icons on the main interface ........................................................... 10 3.15 Change wallpapers ...................................................................................... 10 3.16 Install APK through file manager ............................................................... 10 Using your Phone...................................................................................................... 11 5 4.1 Main Menu & Its Functions........................................................................ 11 Inputting Text ............................................................................................................ 13 6 Maintenance ............................................................................................................. 14 7 Taking Care of your Device ...................................................................................... 14 8 After Services ............................................................................................................ 14 Page 3 of 14 User manual 1 Safety 1.1 Safety Precau tions Please read through the following briefings carefully, and act in accordance with these rules, so as to prevent causing any danger or violating any law. Safe driving 1) Do not use the phone while driving. When you have to use the phone, please use the personal hands-free kit. 2) Please put the phone safely in the phone stand. Do not put it onto any passenger seat or any place from which it may fall down in case of vehicular collision or emergency braking. Turn OFF during a flight: Flight is influenced by interference caused by the phone. It is illegal to use a phone on the airplane. Please turn off your phone during a flight. Turn OFF the phone when within an area where blasting takes place: Be sure to strictly observe the related laws and statutes by turning off the phone when you are within, or in the vicinity of, an area where blasting takes place. Turn OFF the phone when any dangerous goods are in vicinity: Please turn off your phone when you are close to a gas station or in the vicinity of any place where fuel and chemical preparations, or any other dangerous goods are stored. In hospital: Please obey the related rules or bylaws of the hospital when using your phone in a hospital. Be sure to turn off your phone when near any medical equipment. Your use of any wireless transmission equipment, inclusive of the phone, will interfere with any medical equipment that is not protected fully, and other electronic equipment items, too. Should you have any question in this regard, please consult a related physician or medical equipment supplier. Interference: Each and every phone’s performance may be affected due to radio interference. Professional service: The phone must be installed or repaired by no other personnel than professionals. You are likely to suffer a huge risk when you install or repair this phone by yourself, which also goes against the warranty rules. Fittings and battery: You shall use the fittings and battery acknowledged by the phone manufacturer only. Using unauthorized accessories may tamper the warranty of the device. Emergency call: You may enter a telephone number (112, etc.) to ask for emergency help after making sure that the phone has been turned on and is in the service status. Press the Send Key to call out. Disclaimer: Micromax will not bear any responsibility for any incompliance with the above mentioned guidelines or improper usage of the mobile phone. Micromax keeps the right to make modifications to any of the content here in this user guide without public announcement in advance. The content of this manual may vary from the actual content displayed in the mobile phone. In such a case, the latter shall govern. Page 4 of 14 User manual 2 Dope on Android 2.1 What is an Android? Android is an operating system for touchscreen smartphones; a mobile operating system (OS) that was devised way back in 2003 by Andy Rubin and Rich Miner only to sell it to Google, which first announced the launch of Android in the year 2007. The Android operating system consists of Java applications running on a Java based object oriented application framework. In simple terms Android is your desktop in a phone! 2.2 Why an And roid? Apart from the fact that an Android based OS is exceptionally easy to understand & use, one of its greatest advantages is that it makes available a large number of applications for you to choose from. As of date, Android phones, through Android market place, provide approximately 70,000 applications varying from social networking sites like facebook , twitter etc to apps related to fitness, health, entertainment, games, travel, utilities, sports and many more. All of it which can be downloaded with eases on your phone. 2.3 V2.1 Éclair Your Micromax Android (A60) phone is integrated with the latest Android version- 2.1. This enables you with benefits like• Optimized hardware speed • Support for more screen sizes and resolutions • Revamped User Interface (3D UI) • New Browser UI and HTML5 support • New contact lists • Improved Google Maps • Improved virtual keyboard • Bluetooth 2.1 • Live Wallpapers • Cool Widgets 2.4 Cu rious Logo Android Green is the color of the Android Robot that represents the Android operating system 2.5 Yummy to Use! Android’s each version has been named after pastries. Like all software and operating systems Android gets regular updates which are quite intriguingly named using words associated with pastries and pastry baking moving forwards in alphabetical order. So Page 5 of 14 User manual far there has been Cupcake, Donut & Éclair (the latest). You are currently using (read eating) an ÉCLAIR! 2.6 Android Market A highlighted set of apps and games are available in the Android Market. By logging into your Google account you can view & download multiple applications of various kinds. 3 Understanding your Phone 3.1 Ph one and Accesso ries Open the packing box of the phone and check that you have the Tran receiver, Standard Charger, Standard Battery, Handsfree Kit, User Guide, Service Guide & Warranty Card. 3.2 Yo ur Phone Headset Receiver Receiver Display Screen Back Key Menu Display Home Screen END/Power Key Press the key to turn on/off the display, and hold the key to turn on/off Navigation Key Send Key Make or receive a call. In idle mode, press the key to enter the latest call Enter Key USB Interface Page 6 of 14 User manual Speakers Camera Side keys Adjust the volume 3.3 Description Icons Icons Descriptions Icons Shows the phone’s network signal. strength. Speaker has been activated. Call Forwarding Call on hold The ringing type is set on Vibration. 3G network in use. You have missed calls. Descriptions Shows the phone’s network signal. Null. You have unread SMS. You have unheard voice mail. USB storage Turned on. Edge network in use. In call 2G network in use. A clock alarm is active. Show the phone’s battery capacity. Flight Bluetooth® ON Page 7 of 14 User manual 3.4 Inserting & Removing the b attery Inserting the battery 1. Open the battery cover on the back of your phone. 2. Align the battery's contact points with those of the phone and gently press the battery down into place. 3. Replace the battery cover clicking it back into position. Open the Back Cover Inserting the Battery Removing the battery 1. Switch off your phone. 2. Open the battery cover. 3. Lift the battery up and out of your phone. Removing the Battery Closing the Back Cover 3.5 Ch arging the battery The rechargeable Li-ion battery that comes with your phone is ready to be used, but is not charged. That’s easy to do. We’ll show you how, in 3 simple steps below-. 1. Connect the charger to your phone, and plug it into a socket. 2. The battery indicator in the corner of the screen will scroll to show you it’s charging. 3. When fully charged, the battery indicator will stop scrolling. 4. Disconnect the charger from your mobile, and unplug. Page 8 of 14 User manual 3.6 Power ON/OFF Press the power key to power-ON/OFF the phone. When you turn your phone on, it’ll automatically check the SIM and show the following information on screen: Input phone lock code: If you’ve set a lock code. Input SIM PIN: If you’ve set a PIN for your SIM. Note: The PIN is supplied with your SIM. Please replace it with your own PIN code as soon as possible. Enter the wrong PIN three times, and your SIM will be locked. Then you’ll need to contact your network service provider to ask for a PUK code to unlock it. 3.7 Enter main menu In idle mode, press the key to return. key to enter the main menu on the desktop and click the 3.8 Enter sub menu Once at the main menu, click the icon to select the submenu, press Back to return to the previous menu, and press the Home screen key to return to the home screen. 3.9 Main interface Status bar Notification area Display area Page 9 of 14 User manual 3.10 Use no tification panel As a new notification appears in the notification area, slide down in the area to view the contents of the notification. 3.11 Expand main interface The main interface may extend and exceed the screen width to provide more space for newly added shortcuts and tools. Slide your finger horizontally on the main interface to extend to the left or right area of the main interface. 3.12 Add icons on the m ain interface Long press any empty space on the main interface to open “Add to Home screen”. Select “Shortcuts”, “Widgets”, “Folders”, etc to add. You can also long press the icon on the main menu until it’s enlarged and the mobile phone vibrates, and copies the icons in the main menu to the main interface. 3.13 Mo ve icons on the main interface 1. Long press the icon on the main interface until it’s enlarged and the mobile phone vibrates. 2. Drag the icon to the desired position and then release it. 3.14 Delete icons on the main interface 1. Long press the icon on the main interface until it’s enlarged and the mobile phone vibrates. 2. Drag the icon into to delete it. 3.15 Change wallpapers 1. Press “Menu” key to open the menu. 2. Press “Wallpaper” “Live wallpapers”/“Media”/ “Wallpapers”, to enter the library of wallpapers. Select the wallpaper and press “Set wallpaper” or “Save” to complete. 3.16 Install APK through file manager APK is a packaging file format for the Android mobile operating system. 1.Please copy the downloaded APK file into the SD card, and then insert the SD card into the terminal. 2.In idle mode, Click to enter the main menu. 3.Click “Root Explorer” “sdcard” to enter the directory of SD card. 4.Click the APK file you wish to install, and follow the installation wizard. Page 10 of 14 User manual 4 Using your Phone 4.1 Main Menu & Its Functions Select to enter the main menu… Allows you to view a list of features available in your phone1. Alarm Allows you to set the alarm. 2.Black List Allows you to add undesirable contact numbers to blacklist, hence preventing calls from such numbers. 3.Browser Browse the search engine- default set as Google 4.Calculator Allows you to make tedious calculations quickly. 5.Calendar View the calendar 6.Video Recorder Allows you to record videos. Videos can be viewed in the Media folder as well as the dedicated ‘videos’ folder. 7.Camera Allows you to click pictures. The 3.2 mega pixel camera ensures great quality of pictures and stores them under the Media folder. 8.Contacts Contacts from your SIM can be downloaded into your phone via the PC suite. You can view the following folders under contacts•Phone •Call log •Contacts •Favorites 9.Email Allows you set up your POP/IMAP email accounts. 10.Market Log in to your GMAIL account to view all the applications & download from a list of applications available under this folder. Note: To use this app please connect to an internet connection. Menu>Settings>Wireless & networks Page 11 of 14 User manual 11.Media Allows you to photos & videos. 12.Messaging Allows you to view messages sent & received as a thread. 13.Music View the list of songs available in your phone. View the artists, albums, playlists & more. 14.Phone Allows you to make quick outgoing calls 15.Root Explorer You could install the files in APK format. 16.RSS Reader Add the most frequently browsed websites into “My subscription” for future browsing and automatic feeds. 17.Settings Modify settings under the following•Wireless & networks •Call settings •Sound & display •Location & security •Applications •Accounts & sync •Privacy •SD card, USB Mass Storage & phone storage •Search •Language & keyboard •Accessibility •Date & time •About phone 18.SIM Toolkit This is a kind of wireless value-added service provided by the operator. It provides many types of personalized message services. 19.Sound Recorder Allows you to record sounds 20.Videos View from a list of recorded videos. Page 12 of 14 User manual 5 Inputting Text Your full touch mobile phone supports XT9 text input method and Android keyboard input method. XT9 text input method supports the handwriting input and keyboard input. Switch between XT9 text Long press the text input field and select “Input method” to input method and Androidselect XT9 Input method or Android Keyboard. Keyboard input method. key and key to Switch under XT9 text Under XT9 text input method, click the switch among the handwriting input and keyboard word input input method method. Insert a space Under XT9 text input method, click the key to insert a space. Under Android keyboard input method, click the to insert a space. Delete Under XT9 text input method, click the key to delete the character before the cursor. Under Android keyboard input method, click the key to delete the character before the cursor. Input upper case/lower Under XT9 text input method, click the key to switch case between the upper case and lower case. key to Under Android keyboard input method, click the switch between the upper case and lower case. Input numbers and Under XT9 text input method, click the key to switch symbols between number keypad and symbol keypad. Under Android keyboard input method, click the key to switch between number keypad and symbol keypad. Swipe While composing a message if you run your finger over the keypad in a sequential order words will form automatically. Page 13 of 14 User manual 6 Maintenance Use a dry soft cloth to wipe general dirt. Do not use a hard cloth, benzene or thinner to wipe the phone, otherwise, the surface of the phone will be scratched or could even result in the fading of colour. 7 Taking Care of your Device •Your device is a product of superior design and craftsmanship and should be handled with care: The following suggestions will help you protect your phone: •Always keep the small parts of the phone away from children. •Keep the device dry. Precipitation, humidity, and all types of liquids or moisture can contain minerals that will rust electronic circuits. If your device does get wet, remove the battery, and allow the device to dry completely before replacing it. •Do not use or store the device in dusty, dirty areas. Its moving parts and electronic components can be damaged. •Do not store the device in high or cold temperature. High temperatures can shorten the life of electronic devices and damage batteries. •Do not attempt to open the device other than as instructed in this guide. •Do not drop, knock, or shake the device. Rough handling can break internal circuit boards and fine mechanics. •Do not use harsh chemicals, cleaning solvents, or strong detergents to clean the device. Only use a soft, clean, dry cloth to clean the surface of the device. •Do not paint the device. Paint can clog the moving parts and prevent proper operation. •Use chargers indoors 8 After Services For details, see the After Service Guide supplied with the phone. Page 14 of 14