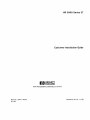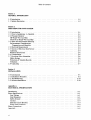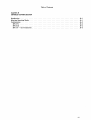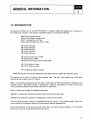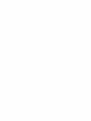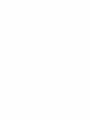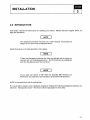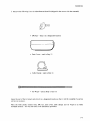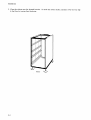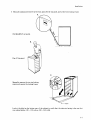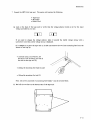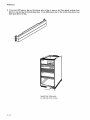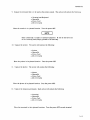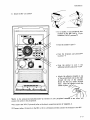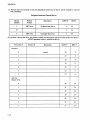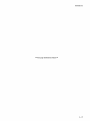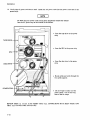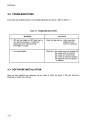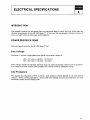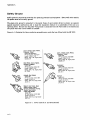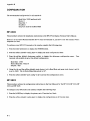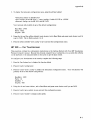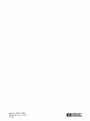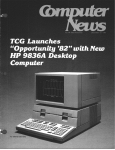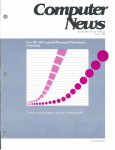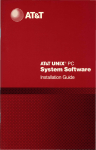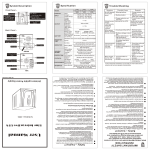Download "user manual"
Transcript
1-1 P ... ~nnn ~AriA~ ...... ................... ....... ~7 ... . Customer Installation Guide ~ HP 3000 Series 37 Customer Installation Guide Pi) ~:~K':~~ 8010 Foothills Blvd., Roseville, CA 95678 Part No, 30457-90001 E1184 Prin ted in U. s. A. 1 1/84 NOTICE The information contained in this document is subject to change without notice. 1 HEWLETT-PACKARD MAKES NO WARRANTY OF ANY KIND WITH REGARD TO THIS MATERIAL, INCLUDING, BUT NOT LIMITED TO, THE IMPLIED WARRANTIES OF MERCHANTABILITY AND FITNESS FOR A PARTICULAR PURPOSE. Hewlett-Packard shall not be liable for errors contained herein or for incidental or consequential damages in connection with the furnishing, performance or use of this material. Hewlett-Packard assumes no responsibility for the use or reliability of its software on equipment that is not furnished by Hewlett-Packard. This document contains proprietary information which is protected by copyright. All rights are reserved. No part of this document may be photocopied, reproduced or translated to another language without the prior written consent of Hewlett-Packard Company. Copyright © 1984 by HEWLETT -PACKARD CO:\r1PANY I PRINTING HISTORY New editions are complete revisions of the manual. Update packages, which are issued between editions, contain additional and replacement pages to be merged into the manual by the customer. The dates on the title page change only when a new edition or a new update is published. No information is incorporated into a reprinting unless it appears as a prior update; the edition does not change when an u pda te is incorporated. The software code printed alongside the date indicates the version level of the software product at the time the manual or update was issued. Many product updates and fixes do not require manual changes and, conversely, manual corrections may be done without accompanying product changes. Therefore, do not expect a one to one correspondence between product updates and manual updates. First Edition. . . . .. . . . . . . . Nov 1984. . . . . . . . . . . . . . . . . . . . Nov 84 111 LIST OF EFFECTIVE PAGES The List of Effective Pages gives the date of the most recent version of each page in the manual. To verify that your manual contains the most current information, check the dates printed at the bottom of each page with those listed below. The date on the bottom of each page reflects the edition or subsequent update in which that page was printed. Nov 84 iv Eff ecti ve Pages Date all . . . . . . . . Nov 1984 Nov 84 PREFACE This manual contains the information that you need to install your computer hardware. Once you have correctly installed your computer, use the Series 37 Software Installation Procedures to install your software. NOV 84 v Table of Contents Section 1 GENERAL INFORMATION 1.0 Introduction . . . . 1. 1 System Description . 1-1 1-2 Section 2 PREPARING FOR YOUR SYSTEM 2.0 Introduction . . . . . . . . . . 2-1 2-1 2-2 2. I Prior to Installation: A Checklist. 2.2 Principal Operator . . . . . . . . HP People Who Can Help. . . . . . Third Party People Who Can Help . 2. 3 Space and En vironmen t Planning. Environmental Considerations Temperature and Humidity . . . 2.4 Electrical Requirements . . . . . 2.5 Sources of Electrical Interference Lightning . . . . . . . Radiated Interference . . . . . 2.6 Contaminants . . . . . . . . 2. 7 Providing Other Necessities. ~edia Storage. . . . . . . . . Protection of Valuable Records. Telephone .. 2.8 Unpacking . . . . . . . . . . 2-2 2-2 2-3 2-4 2-4 2-5 2-5 2-5 2-6 2-6 2-6 2-6 2-7 2-7 2-7 Section 3 INSTALLATION 3. 0 Introduction . . . . . 3. I Installation Procedure 3.2 Troubleshooting . . . . 3.3 Software Installation. · 3-1 · 3-2 3-24 3-24 Appendix A ELECTRICAL SPECIFICATIONS Introduction . . . . . Power Specifications. Line Voltage . . Line Frequency. Safety Ground . Current . . . . . Separate Circuit Breakers. Power Line Transients Direct Connections Approvals . . . . . . . . VI · · · · · A-I A-I A-I A-I A-2 · · · · · A-3 A-3 A-4 A-5 A-6 Table of Contents Appendix B CONSOLE CONFIGURATION Introduction. . . . . . . . Selecting Operating Modes. Configuration . HP 2392 . . . . . . . . HP 262X . . . . . . . . HP 1 SO -- the Touchscreen · . . · · · .. vii B-1 B-1 B-2 B-2 B-2 B-3 1~____________~Ioo GENERAL INFORMATION 1.0 INTRODUCTION This manual introduces you to your HP 3000 Series 37 computer system and explains how to prepare for and install your computer. The customer-instaUable system can include the following: *HP *HP *HP *HP HP HP HP HP HP 30463A System Cabinet 32449A System Processor Unit 7945A Disc Drive (55 Mb) 9144A Cartridge Tape Unit (67 Mb) 239 2A Terminal 2623A Terminal 2624B Terminal 2625A Terminal 2628A Terminal HP 2601/2 Printer (20-25 CPS) HP 2686 Printer (8 PPM) HP 2932/3/4A Printer (200/100/200 CPS) HP 7470A Plotter (2-pen) HP 747 5A Plotter (6 -pen) HP 150 Personal Office Computer *These devices, plus one terminal designated as the system console, compose the minimum system. This manual can be used by the first-time computer user. The only tools required are a flat-blade screwdriver and an open- end 3/8" wrench. Section 2 provides the information that you need to verify that your office environment will support your computer system. Most offices require no modification. However, read Section 2 so that you are aware of any potential problems and can remedy them prior to installation. Section 3 guides you through the installation procedure. Appendix A contairls the technical information that your electrician may need. Appendix B contains the procedure for configuring a terminal as the console. The list of Sales & Support Offices is in alphabetical order by country. If you decide to add a device that is not included in this manual, consult with your Hewlett-Packard representative. Follow the guidelines in this manual to help ensure that your system operates properly. For continued long-term service, we recommend an HP service contract. 1-1 General Information 1.1 SYSTEM DESCRIPTION Your computer system is made up of a group of devices that communicate with each other in order to perform tasks for you. When you install your system, you provide the communication links when you plug in the HP-IB and RS-232 cables. See Figure 1-1. The heart of your system is the System Processor Unit (SPU). The standard SPU contains four boards: .r- 1. Central Processor Unit (CPU - located in slot 5) - capable of processing 200,000 machine instructions per second (0.2 MIPS). The CPU also performs a comprehensive, built-in system self-test, verifies '; system problems, and performs routine testing on system hardware. The CPU is designed to be software ~. '. )·';rl~ compatible with all HP 3000 computers, enabling you to expand your system as your needs grow. lJ· 1! ( .1 ;-1'< f/ 2. Peripheral Interface Controller (PIC - located in slot 4) - a high -speed interface that utilizes the HP '. Interface Bus (HP-IB). The PIC communicates with the tape, disc units, and system printers. 3. Memory (located in slot 2) - stores up to 512,000 bytes (512 kb) of information on a single board. This board can be replaced by a 2,048,000 byte (2048 kb) board. 4. Advanced Terminal Processor for the Series 37 (ATP37 - located in slot 1) - RS-232 serial interface. The ATP37 provides one port to communicate with the modem and six ports to communicate with terminals, plotters, and printers. Slot 3 is an optional slot provided for either a second ATP37 board (that gives you the capability to connect seven additional terminals and/or printers and/or plotters) or a second 512 kb memory board (that increases your storage capacity to 1024 kb). The Tape Unit allows you to store and retrieve data. The Disc Drive is a "random access" memory device that is capable of storing information. The system program and your applications are stored on the disc. The console is a terminal that is plugged into Port O. It is primarily used to provide system control (system start, backup, and stop) in addition to performing the functions of a terminal. A terminal or personal computer allows you to communicate with the system, enabling you to perform a variety of tasks efficiently. A plotter provides a variety of graphics capabilities. A printer provides high -quality printing at a speed that meets the needs of a small business system. All of your system's devices perform built-in self -tests. The successful completion of the self -tests indicates that your system hardware is performing correctly even before you begin your work. 1-2 General Inf orma tion Tape Unit Back View HP-IB Keyswitch SPU RS-232 RS-232 RS-232 RS-232 Terminal Figure 1-1. The HP 3000 Series 37 Computer System 1- 3 (~' .~. ,f ....1 1~____________~IOO PREPARING FOR YOUR SYSTEM 2.0 INTRODUCTION This section provides the information that you need to prepare for the instaliation of your computer system. This information will help you decide where to put your system, what to have ready when your system arrives, and how to receive your system. Most facilities require no alteration. However, we recommend that you read this section thoroughly in order to verify that your environment supports your computer. This section includes: * "Prior to Installation: A Checklist * "Principal Operator" - describes the role of a principal operator and the assistance that person has. * "Space and Environment Planning" - provides the system dimensions, environmental and electrical II requirements, and defines possible sources of interference or contamination. * "Providing Other Necessities" - describes additional items necessary to computer operation, such as media storage, computer supplies, and telephone access. Although you are responsible for providing a suitable environment for your computer system, no extensive preparation should be required. If your office is unusual, Hewlett-Packard or your system supplier may recommend that you purchase HP's Site Planning Service. 2.1 PRIOR TO INSTALLATION: A CHECKLIST The items in this list are expanded upon in the text that follows the list. 1. Select a Principal Operator to be responsible for the preparation, installation and operation of your computer system. System operator training is REQUIRED prior to installing the system. 2. Select a location for your system. Plan the physical arrangement of your system and furniture. 3. Call your building maintenance people to verify that your electrical wiring is connected to approved ground and that it provides adequate current to supply power to ALL of your electrical equipment. 4. Check the average temperature and humidity of your environment. s. Install climate conditioning Order consumable supplies, including printer paper and ribbon, and plotter paper and pens (available from Hewlett-Packard). Set up a storage area. 2-1 Preparing for Your System 6. When you receive your system, inspect the cartons for any damage. If there is evidence of damage, request that the carrier's representative be present when that carton is unpacked. 2.2 PRINCIPAL OPERATOR Select someone to be the Principal Operator. This person is responsible for monitoring the installation, operation, and maintenance of your system. Initially, the Principal Operator will order computer supplies, and schedule training for system users. The Principal Operator should become familiar with the system and be ready to start its operation when the system is installed. System operator training is REQUIRED before installing the system. HP People Who Can Help Below is a list of Hewlett-Packard service personnel. Each member of the HP team is well trained and dedicated to helping you make maximum use of your computer system. Sales Representative - your primary contact. Your sales representative coordinates HP resources to ensure on -time delivery of your system. Call your sales representative to arrange staff training or to acquire additional system devices-;f Customer Engineer (CE) - the expert in computer and peripheral equipment service. The CE has the tools, parts, and skills to maintain your computer system. If you purchase an HP Maintenance Agreement, the CE will provide hardware maintenance, repair, and problem diagnosis. Systems Engineer (SE) - the technical specialist in subsystems and programming languages. Your SE offers training and technical consulting on the programming language, utility programs, data base management, and system performance. The SE will provide software consulting and software problem diagnosis. Your sales person can describe the various software support services available to you. Third Party People Who Can Help Original Equipment Manufacturer JOEM) or System House -- If you have purchased an HP computer system and/or applications softwate from someone other than HP, that party will provide consultation services on system operation and/ applications software (programs). In this situation, a maintenance agreement for hardware support is1available from Hewlett-Packard. 2-2 Preparing for Your System 2.3 SPACE AND ENVIRONMENT PLANNING The location that you select for your system should satisfy both immediate and future needs. Select a location that enables you to add more equipment as your needs expand and ensures that you have sufficient room to operate, ventilate, and service your equipment. If you expand beyond a minimum system, the expansion requires CE site preparation and installation. If you are definitely planning to expand, it may be less expensive to have the CE do the site preparation now. Remember that the length of the cables may restrict future moves. Plan to keep cables away from traffic paths. Hewlett- Packard supports the RS-232 cables up to 15 meters (50 feet) in length. The cabinet that houses the SPU, disc drive, and tape unit is designed to sit on the floor. It is 720 mm (33 inches) high, 375 mm (15 inches) wide, and 711 mm (32 1/2 inches) deep. You should NOT plan to set anything on top of your cabinet. Provide a minimum of 152 mm (6 inches) of free space behind the cabinet for ventilation during operation. For servicing, provide at least 795 mm (36 inches) of open space in front of and behind the cabinet, or ensure that the cables are long enough to move the cabinet into an open area. I CAUTION I To move the cabinet, raise the legs by turning them counterciockwise. Because the cabinet is front-heavy, it can tip when you are moving it. Push it from the front. Keep the legs down when you are not moving the cabinet. I CAUTION I Do not move the cabinet while the disc drive is on. Disc damage may result. The remaining devices in your system are designed to sit on desk or table tops. The amount of space that you need is determined by the number of terminals, printers, and plotters that you have. 2-3 Preparing for Your System Environmental Considerations Temperature and Humidity Higher operating temperatures increase the failure rate of electronic circuitry. High humidity can cause device malfunctions or improper feeding of printer or plotter paper, while low humidity aggravates problems with static electricity. See Figure 2-1. Figure 2-1. Temperature and Humidity Requirements Your system has a high resistance to static electricity. However, if you have an abnormally high level of static electricity (25 kV or more - at this level, people will probably be "sparking" on contact), you may want to use a humidifier or place a grounded floor mat in front of your system. Excessive amounts of static electricity can cause system failures. Your computer is air-cooled. Fans circulate air through the system and discharge warmer air into the room. Maintain a minimum of 152 mm (6 inches) of free space in front of and behind the cabinet to allow warm air to dissipate properly. Place terminals on a hard surface, NOT on a typewriter pad, so that air can circulate below the terminal. If you intend to use your system on weekends, be aware that the temperature and humidity in your building may vary from the normal workday conditions. In extreme environments, auxiliary air conditioning or heating might be required to prevent damage to the equipment. If you feel that it's necessary, use a thermometer and humidity gauge to monitor your site. ~ l' 2-4 Preparing for Your System 2.4 ELECTRICAL REQUIREMENTS Your computer system has specific electrical requirements. maintenance people to verify that: You need to check with your building • your electrical circuitry is grounded according to code • your wall outlets provide safety ground • the equipment to be put on each circuit breaker draws no more than 80% of the capacity of that circuit breaker • your circuitry provides an input voltage range of: 100-120 volts +/ - 10% (order standard) OR 200- 240 volts +/ - 10% (order option 15) If you do not meet the above requirements, you need the assistance of an electrician. The information that your electrician needs is in Appendix A. If you add a device to your system that is not covered in this manual, consult with your HP representative about additional electrical requirements. 2.5 SOURCES OF ELECTRICAL INTERFERENCE Heavy equipment (e. g. vacuum cleaners, floor buffers, and copiers) must not be plugged into the same circuit as the computer system while the system is on. Voltage surges created by heavy equipment can ca use system errors. Appliances that draw a lot of current (for example, heaters, hot plates, and coffee makers) should also be plugged into a separate circuit. Lightning In some geographical areas, it is advisable to install lightning protection for personnel and the computer. The National Electrical Code, Article 280, describes the installation of lightning arrestors on power and communication lines in the United States. 2-5 Preparing for Your Syste~ Radiated Interference Radiated interference causes a variety of computer problems, most commonly disc read/write errors. Common sources of radiation are nearby: • airport communications and radar • two-way radio transmitters • television transmitters • radio transmitters • microwave transmitters Hand-held transceivers (e. g. "walkie-talkies") produce the same effect as radio stations when used near computer equipment and should be prohibited from the areas in which computer equipment is operated. Although your system is designed to withstand high levels of radiated interference, you may want to contact your HP representative if you suspect a potential problem. 2.6 CONT AMINANTS Fundamental safety precautions should be taken to minimize potential sources of damage. Do not install the system where there is a fire hazard from liquids, flammable gasses, or excessive dust. Foreign particles may scratch the coating on the tape drive head, causing premature disc wear and/or data errors. The most common contaminants are dust, smoke, ashes, eraser crumbs, salty air, and food. Solvent vapors, such as those from liquid spirit duplicating equipment, wet process copiers, and volatile liquids, can soften disc coatings over a period of time. To prevent excessive wear, avoid getting these contaminants on your system. 2.7 PROVIDING OTHER NECESSITIES Your sales representative can help you order your computer supplies. Necessary items include printer ribbon and paper and plotter paper and pens. These items are available from Hewlett-Packard. Media Storage We recommend that you provide a storage cabinet for tapes. Magnetic media have the same requirements as the computer for avoiding extremes of temperature and humidity. To maintain data integrity, do not place recorded media near magnetic fields (around motors, alternators, transformers, or disc drives). 2-6 Preparing for Your System Protection of Valuable Records Your investment in equipment and data deserves protection. Protect your business records, magnetic media, and other information that is expensive or difficult to duplicate. Backup records should be maintained. Copies of vital data should be stored away from the computer area in fireproof storage.~ Because you are making a significant investment, you may want to look into obtaining electronic data processing insurance. "* Telephone It is a good idea to place a telephone with a long cord near your system, so that you may easily consult with a service representative. Install an additional telephone to be used with a modem if the far-end of the communication link is to be manually answered. FCC regulations require that you notify the telephone company before you install a modem. 2.8 UNPACKING If any cartons that your system shipped in appear to be damaged, request that the carrier's representative witness the unpacking. If the system has been damaged, contact your Sales Representative for assistance. 2-7 ~IN_S_T_A_LL_A_T_IO_N_-______________~Ir!i'i', 3.0 INTRODUCTION This chapter contains the instructions for installing your system. READ this entire chapter before you begin the installation. NOTE The installation procedure will refer you to other manuals. Each manual is shipped in the carton with its associated device. Install the devices in the order specified in this chapter. NOTE If there are discrepancies between the items you ordered and the items you received, call your Sales Representative. Do NOT perform the installation until the discrepancies have been corrected. NOTE If you order and receive an HP 3000 I/O Extender (HP 30458A), you MUST have site preparation and installation performed by HP personnel. SA VE the documentation and the packing lists. It is a good idea to monitor your installation progress by treating the following installation procedure as a check list. This manual is yours-- feel free to use the open spaces for your notes. 3-1 Installation 3.1 INST ALLA TION PROCEDURE 1. Unpack the system cabinet (HP 30463A). The carton will contain the following: • Cabinet • Power Cord * • Filler Panels (in the Cabinet Installation Kit) • Module Locks (in the Cabinet Installation Kit) *A11 non -120V systems will be shipped with additional power cords. 3-2 Installa ti on 2. Remove the following from the Miscellaneous Parts Kit (shipped in the carton with the manuals): • SPU Key - keep it in a designated location • Dust Covers· - used in Step 1 3 • Cable Clamps - used in Step 14 [!] "liIIililill"""III"I111""I111"""""IIIiIIIIi"""""II'IIII"" $ iii Tie Wraps - used in Steps 13 and 16 Leave the rest of the kit intact and store it in a designated location so that it will be available if a service call is ever necessary. Place the filler panels, module locks, SPU key, dust covers, cable clamps, and tie wraps in an easily accessible location. You will use them in the installation procedure. 3-3 Installa tion 3. Place the cabinet near the planned location. To make the cabinet stable, manually lower the four legs to the floor by turning them clockwise. FRONT 3-4 Installation 4. Manually unsnap and remove (a) the back panel, (b) the top panel, and (c) the front locking frame. A. Pull SHARPLY on handle. .~ Pop off top panel. c. Manually unscrew the two top locking screws and remove the locking frame. -FRONT Look at the label on the bottom rear of the cabinet to verify that the electrical rating is the one that you ordered (either 100 - 120 volts or 200 - 240 voltS'). 3-5 Installation 5. Unpack the HP7945A disc drive. The carton will contain the following: • • • • Disc Drive Manual(s) Power Cord HP-IB Cable (a) Look at the back of the disc drive to verify that the voltage selector switch is set for the input voltage provided by your site. If you need to change the voltage selector, slide it towards the visible voltage rating with a screwdriver until the correct voltage rating is displayed. (b) CAREFULLY place the disc on its side and remove the two front mounting feet from the bottom of the disc drive by: • lifting the back of the mounting foot with the screwdriver (1), • sliding the mounting foot back (2), and • lifting the mounting foot out (3). Note: Do not be concerned if a mounting foot breaks - you do not need them. (c) Peel off the two mounting feet on the bottom rear of the disc drive. : j. -~iJ Ii i U I 3-6 Installation (d) Set the address switches by using a pen to slide switch 1 to the 1 position. II - (e) Slide the disc drive onto the third set of rails. Do NOT slide the disc drive completely into the cabinet. POWER OFF (out - 0) 3-7 Installa tion (f) Attach a module lock to each side of the disc drive and to the frame in the following manner: 1. Place a module lock in both top corner grooves. 2. Hold the module locks in place while you slide the disc into the cabinet. 3. Slide each module lock into position -- so that it clicks into the hole in the cabinet frame. Verify that the module locks are properly installed by trying to slide the disc drive in or out of the cabinet. NOTE If you have a second disc drive, set the address switches on that disc (as shown below), slide the disc into the space below the first disc, and attach the module locks. o X 3-8 4 2 Installation 6. Unpack the SPU. (a) Look at the warranty label on the back of the SPU to verify that you received the option that you ordered (either Standard or Option 15). (b) If necessary, use the SPU key to turn the keyswitch to the OFF (0) position. Do NOT leave the key in the keyswitch. - AC I DC BATTERY i/o REMOTE 'r:J) o 3 (c) Slide the SPU onto the second set of rails. Do NOT slide the SPU completely into the cabinet. 3-9 Installa tion (d) Attach a module lock to each side of the SPU and to the frame of the cabinet in the following manner: 1. Place a module lock in both top corner grooves. •& \)(.... II I 2. Hold the module locks in place while you slide the disc into the cabinet. I I I I I 3. Slide each module lock into position -- so that it clicks into the hole in the cabinet frame. Verify that the module locks are properly installed by trying to slide the SPU into or out of the cabinet. 3-10 Installa tion 7. Unpack the HP9144A tape unit. The carton will contain the following: • Tape Unit • ManuaI(s) • Power Cord (a) Look at the back of the tape unit to verify that the voltage selector switch is set for the input voltage provided by your site. H~ If you need to change the voltage selector, slide it towards the visible voltage rating with a screwdriver until the correct voltage rating is displayed. (b) CAREFULLY place the tape unit on its side and remove the two front mounting feet from the bottom of the tape by: • carefully using a screwdriver, lift the back of the mounting foot out of the hole in the tape unit (1), • sliding the mounting foot back (2), and • lifting the mounting foot out (3). Note: Do not be concerned if a mounting foot breaks - you do not need them. (c) Peel off the two feet on the bottom rear of the tape unit. • .. • . . 3-11 Installation (d) Set the address switches by using a pen to set switches 1 and 2 to the 1 position. I I -. a o X 4 2 (e) Slide the tape unit onto the first set of rails. Do NOT slide the tape unit completely into the cabinet. POWER OFF (out - 0) 3-12 Installation (f) Attach a module lock to each side of the tape unit and to the frame of the cabinet in the following manner: 1. Place a module lock in both top corner grooves .. ,.... \) 2. Hold the module locks in place while you slide the disc in to the cabinet. 3. Slide each module lock into position -- so that it clicks into the hole in the cabinet frame. Verify that the module locks are properly installed by trying to slide the tape unit in or out of the cabinet. 3-13 Installa tion 8. If you did NOT place a disc on the bottom rails in Step 5, snap in the filler panels, working from bottom to top, leaving the bottom space open. If you DID place a disc on the bottom rails, snap in one filler panel below the disc. Install first filler panel in 2nd hole from bottom. 3-14 Installa tion 9. Unpack the terminal that is to be used as the system console. The carton will contain the following: • • • • Terminal and Keyboard Manual(s) Power Cord RS-232 Cable Place the console in its planned location. Turn the power OFF. NOTE Items 10 through 12 apply to optional equipment. If you do not have one of the following items, simply proceed to the next step. 10. Unpack the printer. The carton will contain the following: • • • • Printer Manual(s) Power Cord RS-232 Cable Place the printer in its planned location. Turn the power OFF. 11. Unpack the plotter. The carton will contain the following: • • • • Plotter Manual(s) Power Cord RS-232 Cable Place the plotter in its planned location. Turn the power OFF. 12. Unpack the remaining terminals. Each carton will contain the following: • • • • Terminal Manual(s) Power Cord RS-232 Cable Place the terminals in their planned locations. Turn the power OFF on each terminal. 3-15 Installa tion 13. Go to the back of the cabinet to install the HP-IB cables that are shipped in the manual and accessories box: • from the tape drive to the SPU (hand -tigh ten the screws on each side of the connectors) --1 11 ... • from the disc drive to the tape drive connector on the SPU (handtighten the screws on each side of the connectors) .......+r-I--'TAPE DRIVE .....~I--SPU .....++-+--DISC DRIVE • SNAP DUST COVERS/ESD PROTECTIVE CAPS OVER THE OPEN ENDS OF THE UP-IB CONNECTORS. • Use tie wraps to coil the cables. (Cut long ends off of the tie wraps. Scissors will work.) • If you have a second disc drive on the bottom rails, connect the HP - IB cable to the HP-IB connector on the first disc drive (piggy-back). 3-16 Installation 1 4. Install the RS - 2 3 2 ca bles:* • for a modem, or any peripheral that connects to the SPU with a 25-pin connector (2601/2 printers**) o 1 2 • f rom the console to port 0 • from the terminals and plotters*** to ports 1-4 5 4 3 • from the printer to port 5 (for additional printers, use ports 4-1)** • Attach the adhesive clamp(s) on top of the second/third rails on the right (toward the rear of the cabinet). Route the RS-232 cables through them. Close the clamps to hold the cables in place. *Refer to the preparation/installation/set-up sections of your peripheral **To connect the 2601/2 printer(s), refer to the direct connections section of Appendix A. ***Connect either (1) directly to the SPU, or (2) to a terminal and then connect the terminal to the SPU. 3-17 Installation 15. Fill out this form and keep it with the Miscellaneous Parts Kit so that it will be available if a service call is necessary. Peripheral Interface Channel (Slot 4) Device Address Product Number Description 1 HP7945A 55 Mbyte Disc Drive 2* 3 HP9144A Cartridge Tape Unit LDEV II DRTII 1 33 2 34 7 35 *If you have a second disc drive, the product number and description will be the same as that for device 1. ATP37 (Standard in Slot 1; Add-On in Slot 3) Port/Unit II Product II Description LDEVII DRTII Standard: 0 console 20 8 1 21 8 2 22 8 3 23 8 4 24 8 5 25 8 7 27 8 Add-On (Option 001): 3-18 I 0 30 24 1 31 24 2 32 24 3 33 24 4 34 24 5 35 24 7 37 24 Installa tion **This page deliberately blank. ** Installa tion 16. Verify that all power switches are OFF. Install the AC power cords (use the power cords that fit the power strip): NOTE Do NOT plug any power cords coming from peripherals outside the cabinet into the AC power strip at the bottom of the cabinet. I • from the tape drive to the power strip TAPE DRIVE--+-+H'" • from the SPU to the power strip DISC DRIVE --+-++41- • from the disc drive to the power strip • Route cables and cords through the two cable supports. POWER STR I P -t-Tf---f----1- • Use tie wraps to neatly coil the power cables. Cut off the long ends of the tie wraps. REVIEW STEPS 13, 14, and 16 TO VERIFY THAT ALL CONNECTIONS HAVE BEEN MADE AND THA T ALL CONNECTORS ARE SECURE. 3-20 Installation 17. Verify that you have connected all peripherals. Securely replace the (a) front frame, (b) top panel, and (c) back panel of the system cabinet. Move the system cabinet into the planned location. CAUTION To move the cabinet, you need to turn the legs counter-clockwise with a 3/8" wrench. Because it is now front-heavy, it can tip. Do NOT sit on the cabinet and do NOT push it from the rear or sides. Push it from the front. Keep the legs down when you are not moving the cabinet. 18. Plug the AC power cords from all peripheral devices and the system cabinet power strip into grounded wall outlets. 19. Turn on the disc drive and tape unit. Each unit will perform a self -test. When the disc drive(s) successfully complete self -test, the green indicator on the front panel will light. If the tape unit fails self -test, the indicator will r.ead FAULT. If it passed, there is no indicator. I CAUTION I Dc NOT mcve the system cabinet while the disc drive is turned on. Disc damage may result. 3-21 Installa tion 20. Prepare the peripheral devices in the following order: NOTE Do NOT turn on the SPU until Step 21. • Using the appropriate terminal manual as a guide, connect the keyboard to the back of the terminal that will be the console. Configure the console, setting the baud rate to 9600 (preferred), the parity to 0, the data bits to 7, and the stop bits to 1. ENQ/ ACK must be enabled (YES). Appendix B describes the correct procedure for the individual terminals. HP2392A Display Terminal User's Manual -- Section I HP2623A User Manual -- Section 2 HP2624B User Manual -- Section 2 HP2625A/2628A User's Manual -- Section 2 • Using the printer manual(s) as a guide, install the paper and ribbon in the printer(s). HP260lA Installation & Reference Manual -- Section 3 HP2602A Daisywheel Printer Owner's Manual -- Preface and Section 1 HP2930 Series Printers Owner's Manual -- Section 1 (through Loading Paper) HP2686 Operator's Manual -- Section 2 HP 2687 Opera tor's Manual - - Section 3 • Using the plotter manual(s) as a guide, install the paper and pens in the plotter(s). HP7470A Interfacing and Programming Manual -- Setting Up Your RS-232-C Plotter HP7475A Interfacing and Programming Manual -- Setting Up Your RS-232-C Plotter • Using the appropriate terminal manual(s), connect the keyboard(s) to the terminal(s). HP2392A Display Terminal User's Manual -- Section 1 HP2623A User Manual -- Section 2 HP2624B User Manual -- Section 2 HP2625A/2628A User's Manual -- Section 2 • Turn on each peripheral device. Each device will perform a self -test. 3-22 Installation 21. Use the key to turn the SPU keyswitch to LOCAL (2). I~·------II Ii • :~--*'--+-- The self -test display will flash a 0, 1, 5, B, C, and A during the self -test process. When self -test passes, the final display will be blank. The console will display: Power on Self Test Memory Test passed Number of banks = n Slot 1 channel 1 - Terminal Interface Controller optional (TIC will be Slot 3 Channel 3) Slot 4 Channel 4 - Peripheral Interface Channel 2 - LOCAL (from Normal) H for Help -> Respond to this message by typing TEST or TE. 2-LOCAL (from Normal) Test -> Respond to this message by typing IOMAP or I to get this display: System I/O Configuration Number of bank = n Load: Channel 4 Device 3 Start/Dump: Channel 4 Device 1 Slot 1 Channel 1 10 =4 - Terminal Interface Controller Slot 3 Channel 3 10 = n Note: the optional slot -- may not be displayed. Slot 4 Channel 4 10 = 2 - Peripheral Interface Channel Device 1 1D = 0220 - 7945 Disc Drive Device 3 10 = 0260 - 9144 Cartridge Tape Unit 2-LOCAL (from Normal) Test -> Respond to this message by typing EXIT or E to exit. If you do NOT see this configuration on your console, verify that you have set the HP-IB address switches and connected the cables correctly. Refer to the following section on troubleshooting. 3-23 Installation 3.2 TROUBLESHOOTING If you have any problems, there are a few simple checks that you can do. Refer to Table 3-1. Table 3-1. PROBLEMS/SOLUTIONS PROBLEM 1. SPU self -test display is NOT blank (may be in a repetitive sequence) - console may indicate the error, followed by the H for HELP> prompt. 2. No console display. SOLUTION Check the tape and disc: cable connections address switches power-on indicators Check that: the console has power (plug,switch) the console cable is connected the console is in remote mode the console is configured properly the brightness control (if present) is adjusted 3.3 SOFTWARE INST ALLA TION Once you have installed your computer, you are ready to follow the Series 37 Software Installation Procedures to install your software. 3-24 '----EL_E_C_T_R_IC_A_L_S_P_E_C_IF_IC_A_T_IO_N_-S_ _ _ ---'II~I!II.I, INTRODUCTION This appendix contains the information that your electrician needs to verify that your office meets the electrical requirements of your HP 3000 Series 37. If you meet the requirements outlined in Section 2, you do not need to have an electrician use this appendix. POWER SPECIFICATIONS The power specifications for the HP 3000 Series 37 are: Line Voltage The Series 37 requires a single phase power system with nominal voltage of: 100 - 120 VAC +/-10% (90 - 132 VAC) or 200 - 240 VAC +/-10% (180 - 264 VAC) Power voltages outside the specified operating range can cause intermittent system errors or shutdown. Low voltage is the most common power problem, and is usually caused by inadequate wiring. Line Frequency The required line frequency is 48 Hz to 66 Hz. Line frequency usually depends on the local electric company. Power is rarely generated by a motor inside your building. Incorrect line frequency can cause intermittent system errors or display jitter. A-I Appendix A Safety Ground Safety ground is required as protection for operating personnel and equipment. Every wall outlet used by the system must have a safety ground. The green -wire ground is connected to the metal frame of each system device to protect an operator against equipment malfunction, and to make the equipment resistant to a catastrophic event such as a lightning strike. Be sure that the green -wire ground is connected from the wall outlet to the distribution sub-panel where the circuit breaker is installed. Figure A-I illustrates the three-conductor grounded power cords that are offered with the HP 3000. U.S.A., Canada, Japan, Mexico, Philippines, Taiwan Option 903 (standard) HP Part Number: 8120-2371 Length: 2.29m (7.5 ft) Rating: 125V, 13a, single phase NEMA5-15P Great Britain, Cyprus, Nigeria, Rhodesia, Singapore Option 900 HP Part Number: 8120-1351 Length: 2.29m (7.5 ft) Rating: 250V, 10a, single phase BS 1363A Australia, New Zealand Option 901 HP Part Number: 8120-1369 Length: 2m (6.5 ft) Rating: 250V, 6a, single phase AS C112 U.S.A., Canada, Japan, Mexico, Philippines, Taiwan Option 904 HP Part Number: 8120-0698 Length: 2.29m (7.5 ft) Rating: 250V, 6a, single phase NEMA6-15P , Switzerland Option 906 HP Part Number: 8120-2104 Length: 2m (6.5 ft) Rating: 250V, 6a, single phase SEV 1011 Denmark Option 912 HP Part Number: 8120-2956 Length: 2m (6.5 ft) Rating: 250V, 6a, single phase DHCR 107 Belgium, Italy, France, Spain, Greece, Austria, Finland, Germany, Netherlands, Norway, Sweden, Saudi Arabia, United Arab Republic Option 902 HP Part Number: 8120-1689 Length: 2m (6.5 ft) Rating: 250V, 6a, single phase CEE7-VII Figure A-I. Power Cords (U.S. and International) A-2 Appendix A Current The cabinet AC power strip is rated at IS-amperes (U.S. and Canada). Table A-I shows the amount of current drawn by each device. Table A-t. TYPICAL CURRENT DRAWN BY EACH DEVICE Device (Circle) Amperage Drawn at: 100V 120V 220V 240V HP 150 1. 1 1.0 0.6 0.5 HP 2392 0.5 0.4 0.2 0.2 HP 2601/2 1.0 0.9 0.5 0.5 HP 2623 1.2 1.0 0.6 0.5 HP 2624/5 1.0 0.8 0.5 0..4 HP 2628 1.0 0.8 0.5 0.4 HP 2932 3.0 2.5 1.4 1.3 HP 2933/4 3.0 2.5 1.4 1.3 HP 7475 0.4 0.3 0.2 O. 1 HP 7945 1.4 1.2 0.7 O. 7 HP 9144 0.8 O. 7 0.4 0.3 HP 32449A 2.2 2.0 1.7 1.1 HP 35141A 0.1 .01 .05 .05 (Multiply by) Number of Machines TOTAL: (Equals) Total Amperage Drawn TOTAL: Separate Circuit Breakers Available current cannot exceed 80% of the circuit breaker rating (eg. 12 amperes for a IS-ampere circuit breaker). If expansion beyond a minimum system is planned (adding a larger disc unit, tape unit, or HP-IB printers), a separate circuit breaker for the system is suggested, but not required. Separate circuit breakers ensure sufficient power to avoid data errors and to isolate the system from any faulty equipment. Typical A-3 Appendix A circuit breakers in the U. S. are rated at 15 or 20 amperes. The current load in each circuit should allow a margin for startup and surge currents caused by the system. Power Line Transients Heavy electrical loads from nearby machinery or equipment, like elevators or electric welders, can cause intermittent system errors even if that equipment is on a different circuit breaker. For those conditions, you must provide a separate, completely independent circuit with isolated ground and a circuit breaker coming directly from the main building power source. In cases of severe electrical noise, it may be necessary to install an isolation or power line conditioning transformer. Where multiple circuits are needed to provide the required total amperage protection, consult local electrical codes to determine the appropriate circuit breaker sizes and load distribution (maximum breaker for common receptacles in the United States is 20 Amperes; in Canada, 15 Amperes). A-4 Appendix A DIRECT CONNECTIONS The Advanced Terminal Processor for the Series 37 (ATP37) (HP Product 30460A), is capable of communicating with supported workstations, printers, and plotters via an RS-232-C data link, using a direct hardwired connection. The EIA RS-232-C standard defines the mechanical/electrical characteristics for devices which can connect to the ATP37 interface. See Figure A - 2. Supported options are reported in the Configuration Guide that is available from your Sales Representative. ~SPU Printer Figure A-2. 2601/2 Printer Cable to 3000l52A Cable DIRECT CONNECT PORTS 2392 40242X SERIES 37 (RFI FILTERED) 2623 OR 2628 13242X SERIES 37 MODEM PORTS 2392 2623 OR 2628 40242M SERIES 37 OR MODEM 13242 MIN SERIES 37 OR MODEM EUROPEAN/US MODEM CABLE L....-M_O_D_E_M.......II-------JOO-6-2B-------I1 srnl~ 371 Figure A - 3. Direct Connections A-S Appendix A APPROVALS The HP 3000 Series 37 computer system has the following regulatory approvals: Safety: o UL 114, Office Machines o UL 478, Data Processing Equipment o CSA C22. 2 No. 154, Data Processing Equipment RFI: o FCC Level A Compliant o West German FTZ License No. C041/84 Data Communications: o Germany, United Kingdom, Australia, France, Belgium, A-6 1_·· I -----'/CTI L---C_-O_N_S_-O_L_E_C_-O_"'_IF_i_G_U_R_A_... _I_IO_"'_I_____ INTRODUCTION This appendix contains the information that you need to configure a terminal as the console on your HP 3000 Series 37. The console-to-computer communication parameters must be configured for the console to correctly transmit and receive data. This must be done from the keyboard. Once set, the configuration remains set (even if the console is turned OFF then ON). Softkeys are the keys on the keyboard marked fl through f8. These keys correspond with the labels displayed at the bottom of your console screen (reading the labels from left to right). SELECTING OPERA TING MODES The console should be set to the following operating modes: Remote Block Mode Memory Lock Display Functions ON OFF OFF OFF 1. Press the [User System] key to display the SYSTEM labels. (On the HP 2392, press the [User Keys] key.) 2. Press the softkey /key designated as <MODE> to display the MODES labels. a. Remote Mode MUST be selected for the console to operate with the computer. When Remote Mode is selected, an asterisk appears in the label: <Remote Mode*>. If the asterisk is not there, press the <Remote Mode> softkey to make the asterisk appear. b. Block Mode is used to send data to the computer in blocks of characters. For the console, select Character Mode to send data to the computer character- by-character. When Character Mode is selected, there is no asterisk in the <Block Mode> label. If there is an asterisk there, press the <Block Mode> softkey. c. Memory lock must be off. If there is an asterisk in the label, then press the <Memory Lock> soft key to remove the asterisk and turn memory lock off. d. Display Functions must be off. 11 tnere is an asterISK in the laDel, then press the <Display Functions> softkey to remove the asterisk and turn display functions off. If you need further information, refer to the section on function keys/operating modes in your terminal manual. B-1 Appendix B CONFIGURA TION The recommended configura tion for all consoles is: Baud Rate: 9600 (preferred rate) Parity: 0 Data Bits: 7 Stop Bits: 1 Enq/ Ack: must be enabled (YES) HP 2392 This procedure outlines the installation instructions in the UP 2392A Display Terminal User's Manual. Section 2 of the User's Manual describes how to turn the terminal on, and how to use the terminal with a computer (on-line). To configure your UP 2392 terminal as the console, complete the following steps: 1. Press the [User System] key to display the SYSTEM labels. 2. Press the softkey labeled <config keys> to display the main configuration labels. 3. Press the softkey labeled <datacomm config> to display the datacomm configuration menu. terminal will probably be set at the default configuration: Your Baud Rate: 2400 Parity /Data Bits: None/8 EnqAck: YES 4. Using the tab and the softkey labeled <next choice>, tab to Baud Rate and press <next choice> until it is set to 9600. Tab to Parity/Data Bits and set to 0/7. 5. Press the softkey labeled <save config> to save and exit this configuration menu. HP 262X This procedure outlines the configuration instructions in the User Manuals for the UP 2623, HP 2624, HP 2625, and UP 2628. To configure your UP 262X as the console, complete the following steps: 1. Press the [AIDS] key to display the primary set of function key labels. 2. Press the soft key labeled <con fig keys> to display the configuration set of function keys. B-2 Appendix B 3. To display the datacomm configuration menu, press the soft key labeled: <da tacomm conf ig> on the HP 2623 <port2 config> on the HP 2624 -- <port 1 config> if cable 92217E or 13222X <datacoml con fig> on the HP 2625 and HP 2628 Your terminal will probably be set at the default configuration: Baud Rate: 2400 Parity: None EnqAck: YES 4. Using the tab and the softkey labeled <next choice>, tab to Baud Rate and press <next choice> until it is set to 9600. Tab to Parity and set it to O. 5. Press the softkey labeled <save con fig> to save and exit this configuration menu. HP 150 -- the Touchscreen This procedure outlines the configuration instructions in the Getting Started with Your HP Touchscreen Personal Computer manual. Because this personal computer has a touchscreen, you can press the softkeys on the keyboard or the associated label on the screen to get the same results. To configure your Touchscreen as the console, complete the following steps: 1. Press the User System key to display the function labels. 2. Press (or touch) <config keys>. 3. Press (or touch) <port 1 con fig> to display the datacomm configuration menu. Your Touchscreen will probably be set at the default configuration: BaudRate: 2400 Parity: O's DataBits: 7 EnqAck: YES 4. Using the tab and <next choice>, tab to Baud Rate and press <next choice> until you see 9600. 5. Press (or touch) <save con fig> to save and exit this configuration menu. 6. Press (or touch) <modes> to display modes labels. B-3 Part No. 30457-90001 Printed in U. S. A. 11/84 E1184 Fliil HEWLETT ~I:. PACKARD