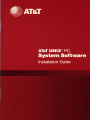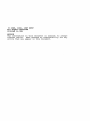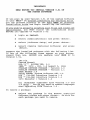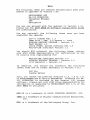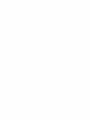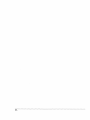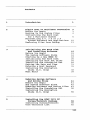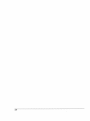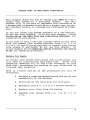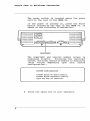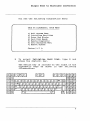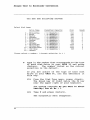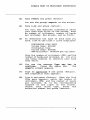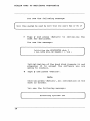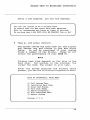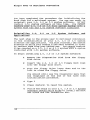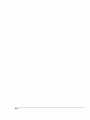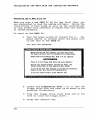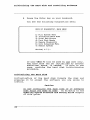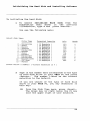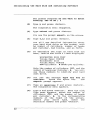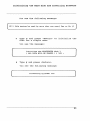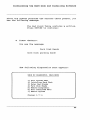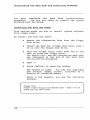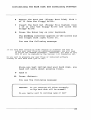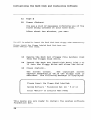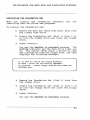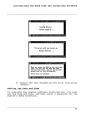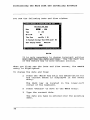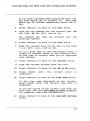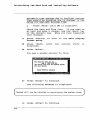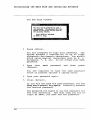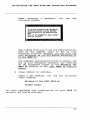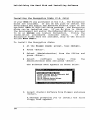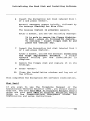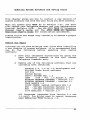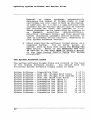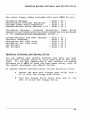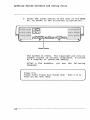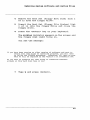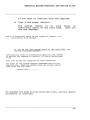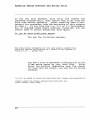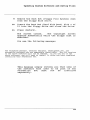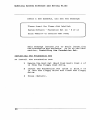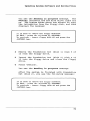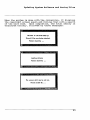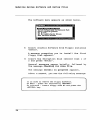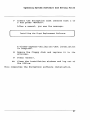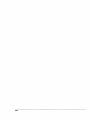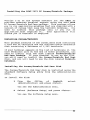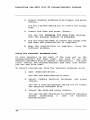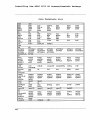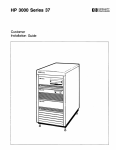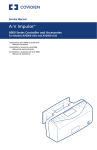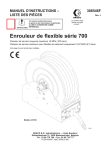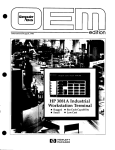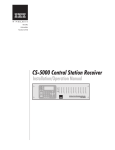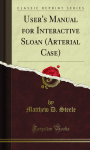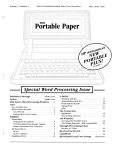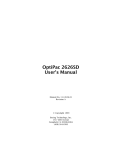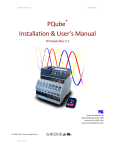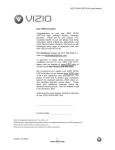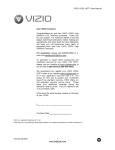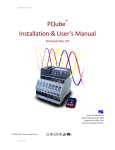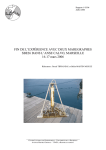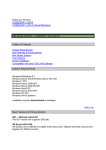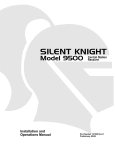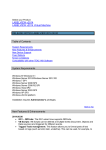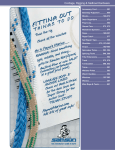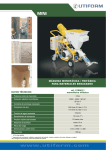Download Untitled
Transcript
© 1985, 1986, 1987 AT&T All Rights Reserved Printed in USA NOTICE The information in this document is subject to change without notice. AT&T assumes no responsibility for any errors that may appear in this document. IMPORTANT! READ BEFORE YOU INSTALL VERSION 3.51 OF THE SYSTEM SOFTWARE! If you plan to load Version 3.51 of the system Software on your UNIX® PC without preserving any existing files, you can proceed directly to the AT&T UNIX PC Software Installation Guide and begin installing the software. If you wish to preserve existing user files and installed applications, you MUST follow the instructions below BEFORE you upgrade to Version 3.51. 1 Login as install. 2 Select IAdministration I and press <Enter>. 3 Select ISoftware Setup I and press <Enter>. 4 Select IRemove Installed Software I and press I Enter I . Compare If any remove Version the installed software with the following list. of the following items appear on your screen, then now, . BEFORE you upgrade your UNIX PC to 3.51. IPC Fix custom Kernel DOS-73~M. SYSTEM VER. 1.0 IRMA T.M. 3278 - Ver. 1.0 August 5, 1986 STARLAN NETWORK PROGRAM - Version 1.0 STARLAN NETWORK PROGRAM - Version 1.1 TAPE BACKUP 1.0 VOICE POWER: System Software REL 1.0 WIN T .M . /3B-LAN interface Version 1.0 WIN T.M. /3B-LAN interface Version 1.1 3270 Emulator + Version 1.0 All languages (upgrades from Version 2.0 and 3.0 only). You do not need to remove languages when upgrading from Version 3.5 . To remove a package: 5 Select the package in the Remove Installed Software window and press <Enter>. Do this for each package you need to remove. Note The following items are removed automatically when your system is upgraded to Version 3.51: DEVELOPMENT SET RS-232 EXPANSION Telephone Manager ATE Encryption You may now proceed with the upgrade to Version 3.51. Please see the AT&T UNIX PC Software Installation Guide for instructions. You may reinstall the completed the upgrade: following items once you have DOS-73 SYSTEM VER. 1.0 IRMA 3278 - VER. 1.0 August 5, 1986 STARLAN NETWORK PROGRAM - Version 1.1 TAPE BACKUP 1.0 VOICE POWER: System Software REL 1.0 WIN/3B-LAN interface Version 1.1 You should NOT reinstall the following items; contact your AT&T Sales Representative for instructions on how to receive free replacements for: WIN/3B-LAN interface Version 1.0 STARLAN NETWORK PROGRAM - Version 1.0 3270 Emulator + Version 1.0 In addition, you should not reinstall the following items; they are no longer necessary in Version 3.51: IPC Fix custom Kernel Also, you cannot use previous versions (2.0, 3.0 or 3.5) of DEVELOPMENT SET or RS-232 EXPANSION. Software for RS232 EXPANSION is included in the Version 3.51 system software. Please call your AT&T Sales Representative for information on upgrading to DEVELOPMENT SET 3.51 of the AT&T UNIX PC utilities. DOS-73 is a trademark of ALLOY COMPUTER PRODUCTS, INC. IRMA is a trademark of Digital Communications Associates, Inc. WIN is a trademark of the Wollongong Group, Inc. Important Information for Users of The AT&T UNIX PC System Software Installation Guide This section contains important information for the installation of Version 3.51 software. Please review this information before installing this version, and keep it with your AT&T UNIX PC System Software Installation Guide. 1 Version 1.0 of STARLAN Network cannot be used with Version 3.51 of the System Software. 2 If you have 3270+ Version 1.0 installed on your UNIX PC, contact your authorized AT&T Service Representative BEFORE you upgrade to Version 3.51 for a free copy of 3270+ Version 1.16. You need this new version with Version 3.51. Once you have received the free upgrade, upgrade your UNIX PC to Version 3.51 and then install 3270+ Version 1.16. 3 If your system has 2.0 or 3.0 UNIX utilities and any languages installed and you are not installing the Version 3.51 UNIX utilities, remove the languag~s before upgrading to Version 3.51 System Software and then reinstall them. 4 After you have installed the UNIX PC Foundation Set, install Tape Backup software if you have it. It is particularly important for you to install Tape Backup software BEFORE you install any other software which has a loadable device driver, such as the Combo Board set, STARLAN, etc. 5 After installing the Version 3.51 Foundation Set, install the following software from floppy disk: communications Patch (Version 3.51) This is found in the Communications Management binder. 1 Preface This AT&T UNIX® PC System Software Installation Guide shows'you how to install your UNIX PC System Software. This guide is divided into the following chapters: o Single User' to Multiuser Conversion shows you how to convert a UNIX PC configured for a single user to a multiuser system. o Initializing the Hard Disk and Installing Software shows you how to prepare the UNIX PC and install system software. o Updating system Software and Saving Files shows you how to update system software and save the user files on a UNIX PC that contains an earlier version of system software. o Installing the AT&T UNIX PC Curses/Terminfo End User Package shows you how to install this package for enhanced terminal support. You only need to install Curses/Terminfo if you are running a software application that requires it. i ii contents 1 Introduction 2 Single User to Multiuser Conversion 3 Before You Begin 3 Backing Up the system Files 4 Initializing the Hard Disk for a Multiuser System 5 Reinstalling 2.0, 3.0 or 3.5 System Software and Applications 12 Restoring Files from Backup 13 3 Initializing the Hard Disk and Installing Software Before You Begin The System Software Disks Starting Up a New UNIX PC Initializing the Hard Disk Installing the Boot Set Disks Installing the Foundation Set Setting the Date and Time Entering a Root Password Installing the Encryption Disks (U.S. Only) What Next? 4 5 Updating system Software and saving Files Before You Begin The System Software Disks Updating Software and saving Files Installing the Foundation Set Installing the Encryption Disks (U.S. Only) Installing the AT&T UNIX PC curses/Terminfo Package Installing Curses/Terminfo Core Terminals List 1 15 15 16 18 20 26 29 31 35 38 39 41 41 42 43 50 55 59 59 62 iii iv Introduction This AT&T UNIX® PC System Software Installation Guide shows you how to install your UNIX PC system Software. You do not need any tools or special computer experience to follow the instructions. You will be shown everything you need to know. Keep this guide after you finish installing the system software. It will be useful if you decide to update your system software at a later date. You can use this guide for three different purposes: o To convert a single user system to a multiuser system. o To install system software on a new UNIX PC. o To update system software and save the user files on a UNIX PC that contains an earlier version of system software. If you already have a UNIX PC that is set up for a single user and you want to convert it to a multiuser system, use this guide to follow these steps: 1 Back up an existing 2.0, 3.0 or 3.5 system 2 Reinitialize your hard disk for a multiuser system. 3 Reinstall your 2.0, 3.0 or 3.5 system Software. 4 Restore your user files from the backup. 5 Upgrade your system from 2. 0, 3. 0 or 3. 5 to the new 3.51 System Software. 1 Introduction If you have a brand new UNIX PC, use this guide to follow these steps: 1 Initialize the hard disk and install the system software. 2 Complete the system software installation by setting the correct date and time and entering a system password. If you have a UNIX PC that already contains user files and application software, use this guide to follow these steps: 1 Update your system software and save your user files and application software. 2 Go directly to the Updating system Software and Saving Files section of this guide. DO NOT INITIALIZE THE HARD DISK. Each chapter of this guide is set up to lead you through a particular procedure. When you're ready, go to the chapter that best suits your needs. Note Version 2.0, 3.0 or 3.5 Full System Backups CANNOT be restored on a 3.51 system. 2 Single User to Multiuser Conversion This chapter shows you how to change your UNIX PC from a single user system to a multiuser system. Use this chapter only if you want to implement this conversion on a system that is presently set up as a single user system. All standard Version 2. systems are configured as single user. ° If you are installing system software on a new machine, do not use this chapter. Go to the next chapter, titled Initializing the Hard Disk and Installing Software, for installation procedures. If you want to save files that already exist on your hard disk and update your system software from 2.0, 3.0 or 3.5 to 3.51, and if you do not want to convert your system from single to multiuser, do not use this chapter. Go to the chapter titled Updating system Software and saving Files for updating procedures. Before You Begin To convert your system from single user to multiuser, you will need to reinitialize your hard disk. Since this operation destroys all of the files currently on your hard disk, procedures for backing up your files must be followed very carefully. Here is a brief outline of the procedures you will be following: 1 Perform a complete system backup and verify the readability of the backups. 2 Reinitialize the hard disk for multiuser. 3 Reinstall your 2. 0, 3. 4 Restore your files from the backup. 5 Upgrade your system from 2.0, 3.51. ° or 3.5 system software. 3.0 or 3.5 to 3 single User to Multiuser Conversion This procedure takes anywhere from one to two hours to complete. DO NOT START THIS PROCEDURE UNLESS YOU HAVE THE TIME TO FINISH IT IN ONE SESSION. Do not turn off the power and try to start where you left off. If you make a mistake during steps 1 - 4, you must start that step over from the beginning. If you make a mistake on step 5, repeat steps 3 - 5. Backing Up the System Files Before you perform a system backup, remove any of the following application software that is installed on your system. Version 2.0, 3.0 or 3.5 Development Set EIA/RAM Combo Board software IPC Fix Custom Kernel DOS-73 SYSTEM VER. 1.0 IRMA 3278 - Ver. 1.0 August 5, 1986 STARLAN NETWORK PROGRAM - Version 1.0 STARLAN NETWORK PROGRAM - Version 1.1 TAPE BACKUP 1.0 VOICE POWER: System Software REL 1.0 WIN /3B-LAN interface Version 1.0 WIN /3B-LAN interface Version 1.1 3270 Emulator + Version 1.0 All languages (upgrades from Version 2.0 and 3.0 only). You do not have to remove languages when upgrading from Version 3.5. Removal of these packages will substantially decrease the number of floppy disks or tape cartridges you will need for your system backup. Additionally, all applications that have a loadable device driver should also be removed and reinstalled after the upgrade to version 3.51. This is relevant only under Version 3.0 or 3.5 (not 2.0). These packages can be identified by logging in as install, selecting IAdministration I , selecting ISoftware Setup I and then selecting either I Configure Loadable Device Drivers I or Isetup Loadable Device Drivers I , depending on your system software version. 4 Single User to Multiuser conversion Note The EIA/RAM Combo Board software is displayed in the Loadable Device Driver, Software and System Information windows as RS232 Expansion. Backup Procedures After removing the software listed above, do a complete system backup. Since reinitializing the hard disk destroys all existing files, it is essential that your system is properly backed up and that the entire backup set is readable. You can verify that the backup set is readable by doing a Restore by filename. For an extra margin of safety, you can back up the files .of each individual by selecting the Backup One User option. For backup procedures, see the Managing the UNIX pc section of the AT&T UNIX PC Owner's Manual or the Tape Backup User's Guide. Initializing the Hard Disk for a Multiuser System To initialize the hard disk for a multiuser system: 1 Insert the Diagnostics Disk 1 of 12 into the floppy drive with the label up. Note If you are unfamiliar with handling or inserting floppy disks, please refer to "Handling Floppy Disks" and "Inserting Floppy Disks" in the Initializing the Hard Disk and Installing Software chapter of this guide. 2 Turn the floppy drive lever down and to the left to close the floppy drive. 3 Turn the power switch ON (toward the I). 5 single User to Multiuser Conversion The power switch is located above the power cord on the rear of the UNIX PC. If the power is already on, press the Reset button located on the rear of the UNIX PC, as shown in the following illustration: ~-~ ~-~ ~-~~-~ .----==---. ~--,~-~ ~--,~---. ~-~~-~ ~--,~---. ~---.,.~~.....-~ ..----,.--, ~~-,~--.-~ ~-r--' ~~~~~~ ~~~~-~ ~-~ .-----.---. ==-==:::.J Reset Button The copyright and version number screen is displayed briefly. Following the copyright screen, the total amount of memory is displayed (this varies depending upon your system configuration): SYSTEM CONFIGURATION 524287 bytes On-board memory. 524287 bytes Expansion memory. Type any key to continue. 4 6 Press the space bar on your keyboard. single User to Multiuser Conversion You see the following Diagnostics menu: UNIX PC DIAGNOSTIC, MAIN MENU 1) 2) 3) 4) 5) 6) 7) Full System Test Initialize Hard Disk Enter Bad Blocks Park Disk Heads Remote Diagnostic Goto Subsystem Menu Reboot System Choice( 1-7 ): 5 To select Initialize Hard Disk, press the <Return> key. type 2 and The Return key is located to the right of the alphabetic keys as shown in the following illustration: CI••' ',lnr IfI,s" P,•• , - At' R~' . ~.g .. N .... , ..., 7 single User to Multiuser Conversion You see the following screen: Select disk type: Drive Type 0 1 2 3 4 5 6 7 8 9 10 11 12 - - ---------- Miniscribe Atasi Maxtor seagate Miniscribe Rodime Atasi Hitachi Miniscribe Miniscribe MicroSci1050 CDC Wren Others Please select a number: 6 Formatted Capacity Cyls Heads Megabyte Megabyte Megabyte Megabyte Megabyte Megabyte Megabyte Megabyte Megabyte Megabyte Megabyte Megabyte 612 645 903 306 612 640 704 714 1024 1024 1024 989 2 7 5 4 4 8 7 7 5 8 5 5 -----------------10 36 36 10 20 40 40 40 40 64 40 40 Current selection is 4 ) Type in the number that corresponds to the type of hard disk drive in your UNIX PC and press <Return>. The number listed as the current selection is the default. If you are unsure of the type of hard disk drive in your UNIX PC, you may determine it this way: (1) From the Disk Type menu, press <Break>. The Break key is right below the F8 key near the upper right of your keyboard. The system responds Do you want to abort testing( Yes or No ) ? (2) Type Y and press <Return>. The Diagnostic menu reappears. 8 single User to Multiuser Conversion (3) Type s4test and press <Return> You see the prompt expert> on the screen. (4) Type 6,12 and press <Return>. You will see detailed information about your hard disk drive on the screen, such as number of cylinders, number of heads per cylinder, bad blocks, and so forth. (5) To determine the type of hard disk you have, look at the first 5 lines displayed: WINCHESTER DISK TEST Volume Name: WINCHE Winchester Disk Volume Name: WINCHE ccc Cylinders. H Heads per Cylinder. Note the number of cylinders, CCC, and the number of heads per cylinder, H. You will use these numbers to identify your hard disk drive. (6) You see the message Type any key to continue. Press the space bar. The expert> prompt appears. (7) Type an uppercase U and press <Return>. The Diagnostic menu appears. (8) Type 2 and press <Return>. When the Disk Type menu appears, match the number of cylinders, CCC, and the number of heads per cyl inder , H, to the corresponding numbers at the right of the screen. Select your drive type" enter the selection number and press <Return>. 9 single User to Multiuser Conversion You see the following message: Will this system be used by more than one user ( Yes or No )? 7 Type y and press <Return> to initialize the disk for multiuser. You see the message: Initialize the WINCHESTER disk? ( ALL DATA WILL BE ERASED I ) YIN Initialization of the hard disk formats it and prepares it to accept the software you are going to install. 8 Type y and press <Return>. Note Once you press <Return>, all information on the disk is erased. You see the following message: J ----- ( 10 Formatting cylinder nnn single User to Multiuser Conversion After a few moments, you see the message: You can now choose to do a surface test to ensure that all bad spots have been detected. This is recommended and takes at least 10 minutes. Do surface test( ALL DATA WILL BE ERASED) Yes or No? 9 Type y, and press <Return>. The system checks the hard disk for bad blocks and enters any bad blocks in the Bad Block Table. Do not be concerned if your system finds a number of bad blocks. These do not affect the performance of your UNIX PC. Note Surface test time depends on the size of the hard disk. Ten minutes is the minimum; the larger the disk, the longer it will take. After the system performs the surface check passes, you see the following Diagnostics menu: UNIX PC DIAGNOSTIC, MAIN MENU 1) 2) 3) 4) 5) 6) 7) Full System Test Initialize Hard Disk Enter Bad Blocks Park Disk Heads Remote Diagnostic Goto Subsystem Menu Reboot System Choice( 1-7 ): 11 single User to Multiuser Conversion You have completed the procedure for initializing the hard disk for a multiuser system. You are now ready to reinstall your 2.0, 3.0 or 3.5 system software. DO NOT install 3.51 system software at this time. You cannot restore your 2.0, 3.0 or 3.5 full system backup onto a system that has had 3.51 system software installed. Reinstalling Applications 2.0, 3.0 or 3.5 System Software and The next step in the single user to multiuser conversion is the reinstallation of your 2.0, 3.0 or 3.5 system software and applications. You must reinstall the system software on which your backup files were created in order to restore them from your backup set. You cannot restore files created on a 2.0, 3.0 or a 3.5 system onto a system installed with 3.51 system software. To begin installing 2.0, 3.0 or 3.5 system software: 1 Remove the Diagnostics Disk from the floppy disk drive. 2 Insert the 2.0, 3.0 or 3.5 Floppy Boot Disk into the floppy disk drive. 3 Turn the floppy drive lever down and to the left to close the floppy drive. You should still see the Diagnostic menu that was displayed at the end of the hard disk initialization procedure. 12 4 Type 7 5 Press <Return> to reset the system. 6 Follow the steps in your 2.0, 3.0 or 3.5 System Software Installation Guide to install the Boot Set Disks and the Foundation Set. single User to Multiuser Conversion 7 Reinstall all software applications that you removed before doing your backup (Development Set, EIA/RAM Combo Board software, STARLAN, Voice Power, and so on). If you are upgrading your system to Version 3.51, this step must be postponed until after the upgrade procedure is completed. Restoring Files from Backup Once you have reinstalled your original system software and applications, you are ready to use your system backup set to restore your files. To restore files from backup, refer to the Managing the UNIX PC section of the AT&T UNIX PC Owner's Manual or the Tape Backup User's Guide. When you have finished restoring the backed-up files, the conversion from a single user to a multiuser system is complete. If you plan to update your system to 3.51 System Software, refer to the Updating system Software and saving Files chapter in this guide for procedures. 13 14 Initializing the Hard Disk and Installing Software This chapter shows you how to initialize the hard disk and install system software. Use this chapter if you are installing software for the first time on a new UNIX PC. If you want to update a system that is currently running 2.0, 3.0 or 3.5 system software, go to the Updating system Software and Saving Files chapter of this guide. Before You Begin You will be initializing the hard disk, which destroys all existing files on the hard disk, and then installing system software from floppy disks. If your system is brand new, and you are installing the system software for the first time, you do not need to worry about destroying existing files. caution If you want to update system software and save files that already exist on the hard disk (on a single-user system), DO NOT INITIALIZE THE HARD DISK. Go directly to the Updating system Software and saving Files chapter of this guide. Initializing the hard disk and installing system software takes approximately one hour to complete. DO NOT START THIS PROCEDURE UNLESS YOU HAVE THE TIME TO FINISH IT IN ONE SESSION. Do not turn off the power and try to start where you left off. Please follow the steps very carefully to ensure a proper installation. 15 Initializing the Hard Disk and Installing Software The System Software Disks The System Software floppy disks are located in the back of the System Software binder. You should have the following system Software floppy disks on hand: System system System System system System system System System System System System Software Software Software Software Software Software Software Software Software Software Software Software - Diagnostics Disk Boot Set (Floppy Boot Disk) Boot Set (Floppy File System) Boot Set (Hard Disk Boot) Foundation Set (Disk 1) Foundation Set (Disk 2) Foundation Set (Disk 3) Foundation Set (Disk 4) Foundation Set (Disk 5) Foundation Set (Disk 6) Foundation Set (Disk 7) Foundation Set (Disk 8) 1 2 3 4 5 6 7 8 9 10 11 12 of of of of of of of of of of of of 12 12 12 12 13 12 12 12 12 12 12 12 The other floppy disks included with your UNIX PC are: Telephone Manager Asynchronous Terminal Emulation ElA/RAM Combo Board Expansion Communications Patch Version 3.51 - Disk Disk Disk Disk 1 1 1 1 of of of of 1 1 1 1 (Telephone Manager, Terminal Emulation, Combo .Board Expansion and communications Patch diskettes are packaged in the Communications Management binder.) Curses/Terminfo End User Package Terminfo Database Encryption Set (USA only) Encryption Set (USA only) GSS Drivers GSS Drivers VOl Library - Disk Disk Disk Disk Disk Disk Disk 1 1 1 2 1 2 1 of of of of of of of 1 .1 2 2 2 2 1 Handling Floppy Disks Keep the following in mind when handling the System Software floppy disks: 16 Initializing the Hard Disk and Installing Software o Handle floppy disks by the protective jacket only. Do not touch the magnetic surface that shows through the jacket. o Keep contaminants such as food, beverages, smoke, and dust away from floppy disks. o Do not bend or crease floppy disks. o Keep floppy disks away from magnets that can erase data stored on floppy disks. Never place them close to a telephone, because the telephone receiver contains a magnet. Paper clips can become magnetized when kept in a magnetized container. Inserting Floppy Disks Insert floppy disks into the floppy disk drive with the label up as shown in the following illustration: Write-protect Notch 17 Initializing the Hard Disk and Installing software starting Up a New UNIX PC When you turn a new UNIX PC ON for the first time, you are instructed to load the system software. Follow the instructions in this guide as well as the instructions on your screen very carefully to ensure that your system is loaded properly. To start up the UNIX PC: 1 Turn the power switch ON (toward the I). The power switch is located above the power cord on the rear of the UNIX PC. You see the message: Before you can use your computer, you .ust first load the Syste. Software froa the Foundation Set floppy disks. Please take the Foundation Set, Disk 1 of 12, labeled: Place it in the floppy disk drive and press <Return>. Consult your System Software Installation Guide, and follow instructions as they appear on your screen. If you do not have this software or you have any questions, please contact your local AT&T Rep,resentative. If you are ready to begin, press <Return> now. 18 2 Insert the Diagnostics Disk 1 of 12 into the floppy drive with the label up as shown in the previous illustration. 3 Turn the floppy drive lever down and to the left to close the floppy drive. 4 Press the <Return> key. Initializing the Hard Disk and Installing Software The Return key is located to the right of the alphabetic keys, as shown in the following illustration: ~r"""'H'" <""," .'.- ,.., hI HoIrt. fd Pr.. ,"i' ,.." r ToO =] I 0 II w JI E JI R JI rJ Y J U Jl' J! 0 J! II [ 111 ] I[( I f:: ~lfA 11[5 lifo ,W ·I[G IIH IfJ irK W IE If: IllR.,- 1 En,., ~ The copyright and version number screen is displayed briefly. Then, the total amount of memory is displayed. This varies depending on your system configuration: SYSTEM CONFIGURATION 524287 bytes On-board memory. 524287 bytes Expansion memory. Type any key to continue. 19 Initializing the Hard Disk and Installing Software 5 Press the Enter key on your keyboard. You see the following Diagnostics menu: UNIX PC DIAGNOSTIC, MAIN MENU 1) 2) 3) 4) Full System Test Initialize Hard Disk Enter Bad Blocks Park Disk Heads S) Remote Diagnostic 6) Goto Subsystem Menu 7) Reboot System Choice( 1-7 ): If your UNIX PC will be used by one user only, the hard disk can be initialized to recover additional space, if needed. If this is the case, continue the hard disk initialization procedure. Initializinq the Hard Disk Initialization of the hard disk formats the disk and prepares it to accept the software you are going to install. caution DO NOT INITIALIZE THE HARD DISK IF IT CONTAINS USER FILES YOU WANT TO KEEP. Go directly to the Updatinq System Software and Savinq Files chapter of this guide. 20 Initializinq the Hard Disk and Installinq Software To initialize the hard disk: 1 To select Initialize Hard Disk from the Diagnostics menu shown in the previous illustration, type 2 and press <Return>. You see the following menu: Select disk type: Drive Type 0 1 2 3 4 5 6 7 8 9 10 ---------- - Miniscribe - Atasi - Maxtor - Seagate - Miniscribe - Rodime - Atasi - Hitachi - Miniscribe - Miniscribe - MicroSci1050 11 - CDC Wren 12 - Others Please select a number: 2 Formatted capacity -----------------10 36 36 10 20 40 40 40 40 64 40 40 Megabyte Megabyte Megabyte Megabyte Megabyte Megabyte Megabyte Megabyte Megabyte Megabyte Megabyte Megabyte Cyls 612 645 903 306 612 640 704 714 1024 1024 1024 989 Heads 2 7 5 4 4 8 7 7 5 8 5 5 ( Current selection is 4 ) Type in the number that corresponds to the type of hard disk drive in your UNIX PC and press <Return>. The number listed as the current selection is the default. If you are unsure of the type of hard disk drive in your UNIX PC, you may determine it this way: (1) From the Disk Type menu, press <Break>. The Break key is right below the F8 key near the upper right of your keyboard. 21 Initializing the Hard Disk and Installing Software The system responds Do you want to abort testing ( Yes or No ) ? (2) Type y and press <Return>. The Diagnostic menu reappears. (3) Type s4test and press <Return> You see the prompt expert> on the screen. (4) Type 6,12 and press <Return>. You will see detailed information about your hard disk drive on the screen, such as number of cylinders, number of heads per cylinder, bad blocks, and so forth. (5) To determine the type of hard disk you have, look at the first 5 lines displayed: WINCHESTER DISK TEST Volume Name: WINCHE Winchester Disk Volume Name: WINCHE CCC Cylinders. H Heads per Cyl inder. Note the number of cylinders, CCC, and the number of heads per cylinder, H. You will use these numbers to identify your hard disk drive. 22 (6) You see the message Type any key to continue. Press the space bar. The expert> prompt appears. (7) Type an uppercase U and press <Return>. The Diagnostic menu appears. (8) Type 2 and press <Return>. When the Disk Type menu appears, match the number of cylinders, CCC, and the number of heads per cylinder, H, to the corresponding numbers, at the right of the screen. Select your drive type, enter the selection number and press <Return>. Initializing the Hard Disk and Installing Software You see the following message: Will this system be used by more than one user ( Yes or No )? 3 Type n and press <Return> to initialize the disk for a single user. You see the message: Initialize the WINCHESTER disk ? ( ALL DATA WILL BE ERASED I ) YIN 4 Type y and press <Return>. You see the following message: ( Formatting cylinder nnn ) ---~--- 23 Initializing the Hard Disk and Installing Software After a few moments, you see the message: The Bad Block Table contains n entries. Format completed. Surface Test Volume Name: WINCHE Total Space 19584 Partition 0 32 Partition 1 40000 User space 15552 Blocks Blocks Blocks Blocks (SWAP) Single-user You can now choose to do a surface test to ensure that all bad spots have been detected. This is recommended and takes at least 10 minutes. Do surface test ( ALL DATA WILL BE ERASED ) Yes or No? 5 Type y, and press <Return>. The system checks the hard disk for bad blocks and enters any bad blocks in the Bad Block Table. Do not be concerned if your system finds a number of bad blocks. These do not affect the performance of your UNIX PC. Note Surface test time depends on the size of the hard disk. Ten minutes is the minimum; the larger the disk, the longer it will take. 24 Initializing the Hard Disk and Installing Software After the system performs the surface check passes, you see the following message: The Bad Block Table contains n entries. Press RETURN to continue: 6 Press <Return>. You see the message: Park Disk Heads Hard Disk parking done! The following diagnostics menu appears: UNIX PC DIAGNOSTIC, MAIN MENU 1) 2) 3) 4) 5) 6) 7) Full System Test Initialize Hard Disk Enter Bad Blocks Park Disk Heads Remote Diagnostic Goto Subsystem Menu Reboot System Choice( 1-7 ): 25 Initializing the Hard Disk and Installing software You have completed the hard disk initialization procedure. You are now ready to install the system software boot set disks. Installing the Boot set Disks This section shows you how to install system software from floppy disks. To install the boot set disks: 1 Remove the Diagnostics Disk from the floppy disk drive. 2 Insert the Boot set (Floppy Boot Disk) Disk 2 of 12 into the floppy disk drive. 3 Turn the floppy drive lever down and to the left to close the floppy drive. You should still see the Diagnostics menu that was displayed at the end of the hard disk initialization procedure. 4 Type 5 Press <Return> to reset the system. 7 The system is reset. You see the copyright and version number screen, followed by a display of installed memory. After a few moments, message: you see the following Floppy Unix Please insert Floppy File System disk - disk 3 of 12 Press any key when ready 26 Initializing the Hard Disk and Installing Software 6 Remove the Boot set (Floppy Boot Disk) Disk 2 of 12 from the floppy drive. 7 Insert the Boot set (Floppy File System) Disk 3 of 12 into the floppy drive and close the floppy drive. 8 Press the Enter key on your keyboard. The working indicator appears on the screen and the floppy disk light turns on. You see the following message: If you have been running an older version of software and want to retain your user files an installed programs, you will need to follow the UPGRADE procedure. Otherwise, all data on your UNIX PC will be replaced by the Version 3.51 Foundation Set. Do you want to preserve any user files or installed software already on this hard disk (yes or no)? since you just initialized your hard disk, you need not worry about erasing files. 9 10 Type n Press <Return>. You see the following message: WARNING: If you continue all files currently on the hard disk will be erasedll Do you really want to continue (yes or no)? 27 Initializing the Hard Disk and Installing Software 11 Type y 12 Press <Return> You see a list of messages informing you of the files being created on your hard disk. After about two minutes, you see: You will be asked to insert the Hard Disk Boot floppy disk momentarily. Please insert the floppy labeled Hard Disk Boot now. Press <Return> when ready. 13 Remove the Boot Set (Floppy File System) disk from the floppy disk drive. 14 Insert the Boot Set (Hard Disk Boot) Disk 4 of 12 into the floppy drive and close the drive. 15 Press <Return>. The screen clears. The copyright screen appears momentarily while the floppy disk is searched. The following message is displayed: Please insert the floppy disk labelled: System Software - Foundation Set (1) - 5 of 12 Touch <Return> to continue when ready This means you are ready to install the system software Foundation Set. 28 Initializing the Hard Disk and Installing Software Installing the Foundation set When you install the Foundation software, installing UNIX utilities and programs. you are To install the Foundation set: 1 Remove the Boot set (Hard Disk Boot) disk from the floppy disk drive. 2 Insert the Foundation set (Disk 1) Disk 5 of 12 into the floppy drive and close the floppy drive. 3 Press <Return>. You see the Reading in progress message. The working indicator and the disk drive light are on. The system takes about a minute to copy the information from the floppy disk, and then displays the following message: It is safe to remove the floppy diskette. To EXIT - press <E> followed by <RETURN>. To continue - insert floppy disk #2 and press the <RETURN> key. 4 S Remove the Foundation Set (Disk 1) disk from the floppy drive. Insert the Foundation Set (Disk 2) Disk 6 of 12 into the floppy drive and close the floppy drive. 6 Press <Return>. You see the Reading in progress message. 29 Initializing the Hard Disk and Installing Software After the system is finished with Foundation Set (Disk 2), you see the message: It is safe to remove the floppy diskette. To EXIT - press <E> followed by <RETURN>. To continue - insert floppy disk #3 and press the <RETURN> key. 7 Remove the disk and insert the next disk of the Foundation Set. Follow this procedure for the remainder of the floppy disks in the Foundation Set. Make sure you insert the disks in the proper numerical order. If you make a mistake, you will be given an opportunity to insert the proper floppy disk. If you make an unrecoverable mistake, start over at the beginning of "Installing the Boot Set Disks" in this chapter. When the system is done loading the Foundation Set, it displays the copyright screen again and follows that with a search of the hard disk. Upon completion, the total memory is displayed briefly, followed by four messages: Nelco.e to the AUT UNIX pc Stored files are being checked. Please stand bV ••• 30 Initializing the Hard Disk and Installing Software Loading driveriS Please stand by The B,creen Mill nOM be set up. Please stand by ••• When you start the urW( pc for the first time, you .ust set the date and tiae. Please press Enter, and the syste. Mill prompt you for this infonation. Press Enter to continue. 8 Remove the last Foundation Set disk, then press <Enter>. Setting the Date and Time To complete the system software installation, you must set the date and time, and then enter a password for the system's root directory. 31 Initializing the Hard Disk and Installing software You see the following Date and Time window: 51 Enter changes tn s~stell date and time '," (1J Set Data IDd lila Il!ImI2 Date Ti.e AM 0 .. J 1986 4 : 81 PM n.e Zone PM pacific ( 8) .. Davlight Savings n.e EVER used? "0 Date display Eo...at A.e..ieen OJ Note It is only necessary to change incorrect entries when setting the date and time. Use the Next key or the Return key to move between entries. When you first see the Date and Time screen, the month entry is highlighted. To change the date and time: 1 Press the <Mark> key until the abbreviation for the correct month is displayed in the month entry. The Mark key is located corner of the keyboard. in the lower-left 2 Press <Return> to move to the date entry. 3 Type the current date. The date you type is entered over the existing date. 32 Initializing the Hard Disk and Installing Software If you make a mistake when typing the date, use the Back Space key to correct it. The Back Space key is located immediately below the F7 key. 4 Press <Return> to move to the year entry. 5 Type the two numbers for the current year (84 for 1984, 85 for 1985, and so on) . The numbers you type are entered over the existing numbers. 6 Press <Return> to move to the hour entry. 7 Type the current hour of the day (1 for both 1 a.m. and 1 p.m., and so on). It is a good idea to set the minute entry a couple of minutes ahead of the current time, so the time is correct when you've completed your changes. 8 Press <Return> to move to the minutes entry. 9 Type the current minutes past the hour. 10 Press <Return> to move to the AM or ~M 11 Press <Mark> displayed. entry 12 Press <Return> to move to the Time Zone entry. until the correct entry. is If the time zone displayed is not correct, press <Mark> until the correct time zone is displayed. If you are unsure of the correct time zone for your area, see your AT&T UNIX PC Owner's Manual for complete time zone information. 13 Press <Return> to move to the Daylight savings entry. 33 Initializing the Hard Disk and Installing Software Automatic time changes due to Daylight savings Time should be disabled due to changes in the dates for Daylight Savings Time. o Press <Mark> until NO is displayed. Check the Date and Time form. If you need to go back and make a change, use the <Next> key or the <Return> key. When you have completed your changes: 14 Press <Return> to move to the Date Display Format entry. 15 Press <Mark> displayed. 16 Press <Enter>. until the correct entry You see a window similar to this: The date has been set to: Aug 6. 1986 9:52 Ali. The status line will be updated within the next .inute. Touch EHTER to continue 17 Press <Enter> to continue. The following message is displayed: System will now be rebooted to synchronize the system clock. 18 34 Press <Enter> to continue. is Initializing the Hard Disk and Installing Software After a window: few moments, you see the following UN IX provides for a non-office login called -root-. Vou should provide a password for this login in order to prevent unauthorized access via the phone lines. Touc" Enter to provide a root password now, 01' Cancel to skip. 01' Touch ENTER to continue CANCL to stop. This window informs you that you should provide a password to protect the root login. Entering a Root Password Although you are requested to enter a root password during the system software installation, you can always change it later by using the Administration menu of the install login. For this reason, and if you are not too familiar with passwords, make the root password easy to remember. If you decide you do not want to enter a password at this time, press the <Cancl> key located near the upper-right corner of your keyboard. To enter a root password: 1 Press <Enter>. 35 Initializing the Hard Disk and Installing Software You see this window: You Mill nOM be pro.pted to type a new password. The password will not appear on the screen as you type it, for security reasons. Touch EHTER to continue or CANCL to stop. 2 Press <Enter>. You are prompted to type your password. The system accepts a combination of up to eight alphabetic and numeric characters. You should avoid using special characters such as @, *, backspace, ", #, etc. Do not forget your root password. 3 Type your <Return>. root password and then press You are required to type the same password twice to protect against a typing error. 4 Type your password again. 5 Press <Return>. If you did not type the same password, you see They don't match; try again. Carefully reenter the desired password. The password you typed is now the password for the root directory. T~e next time you try to login as root, you must use the password. 36 Initializing the Hard Disk and Installing software After entering a following window: password, you see the To use your telephone with the unIx pc Telephone software, use the Hardware Setup selection of the Addnistration .enu. When you are prolpted to login, please login as -install-. This window tells you to use the Administration menu of the install login to set up your telephone software. However, you can still use your telephone as you did before attaching it to the UNIX PC. For complete instructions on how to install and set up your Telephone software, see "Setting Up the Telephone Lines" in the Managing the UNIX PC section of the AT&T UNIX PC Owner's Manual. 6 Press <Enter> to continue. After a few moments, login display: you see the following Welcome to the AT&T UNIX pc Please login: You have completed the installation of your UNIX hardware and system software. PC 37 Initializing the Hard Disk and Installing Software Installing the Encryption Disks (U.S. Only) If your UNIX PC was purchased in the U. S., the Encryption disks are included. If you do not plan to install the Development set and/or the Enhanced Editors (part of the optional UNIX PC UNIX utilities package), the Encryption disks can be installed now. If you do plan to install the Development set and/or the Enhanced Editors, you need to do so BEFORE you install Encryption. Follow the installation procedures outlined below. If the Encryption disks were not included, skip to the section titled What Next? To install the Encryption disks: 1 At the Please login: prompt, type install. 2 Press <Enter>. 3 Select I Administration I press <Enter>. 4 Select I Software Setup I from Administration menu and press <Enter>. from the Office and the The Software menu appears as shown below. a'*.-4¥ Ofitl;m,W:mjMi4jiiHiJrmnIll Install Software sent by Electronic Hail Remoye Installed Software Set Up Font Set Up loadable Deyice DriYers Show Installed Software . - 5 ~ Select I Install Software from Floppy I and press <Enter>. A message prompting you to install the first floppy disk appears. 38 Initializing the Hard Disk and Installing Software 6 Insert the Encryption set disk labeled Disk 1 of 2 and press <Enter>. Several messages appear briefly, followed by the message Checking for Size file. The message Install in progress appears. After a moment, you see the following message: It is safe to remove the floppy diskette. To Exit - press <E> followed by <Return>. To continue - insert floppy disk #2 and press the <Return> key. 7 Insert the Encryption set disk labeled Disk 2 of 2 and press <Return>. After a moment, you see the message: Installing the Crypt Replacement Software. A window appears telling you the installation is complete. 8 Remove the floppy disk and replace it in its envelope. 9 Press <Enter>. 10 Close the installation windows and log out of the Office. This completes the Encryption Set software installation. What Next? If you plan to use the Telephone Manager or the Asynchronous Terminal Emulator (ATE), you should install them now. See your AT&T UNIX PC Telephone Manager User's Guide and your AT&T UNIX PC Terminal Emulation User's Guide in the Communications Management binder for installation and setup instructions. 39 Initializing the Hard Disk and Installing Software If you are unsure about the Telephone Manager or ATE, refer to the respective manuals for introductions and functional descriptions. To get acquainted with the UNIX PC, you should read the AT&T UNIX PC Getting started Guide and follow the examples. You'll find the UNIX PC makes it easy to use a computer. If you are an experienced computer user, you'll want to read the AT&T UNIX PC Owner's Manual and learn how to use the install login and the Administration menu to' set up your communications ports and printers. This information is found under "Setting Up the UNIX PC" in the Managing the UNIX PC section of the Owner's Manual. The Owner's Manual also contains information on how to install application software. This information is found under "Updating the UNIX PC" in the Managing the UNIX PC section of the Owner's Manual. If you are looking for information on using your application software, see the application guides that come with each software package. 40 updating system Software and Saving Files This chapter shows you how to install a new version of system software and save the user files you have created. When you update your UNIX PC to Version 3.51, you must also update your Telephone Manager and your Asynchronous Terminal Emulator (ATE). See the AT&T UNIX PC Telephone Manager User's Guide and the AT&T UNIX PC Terminal Emulation User's Guide for installation procedures. Please follow the steps very carefully to ensure a proper installation. Before You Begin Although you can save existing user files when installing a new version of system software, it is recommended that you do the following before updating your system software: 1 Save your telephone directories by using the Save Directory command in the Call Screen Telephone Commands menu. 2 Remove any of the following software that you currently have installed: Version 2.0, 3.0 or 3.5 Development set EIA/RAM Combo board software IPC Fix Custom Kernel DOS-73 SYSTEM VER. 1.0 IRMA 3278 - Ver. 1.0 August 5, 1986 STARLAN NETWORK PROGRAM - Version 1.0 STARLAN NETWORK PROGRAM - Version 1.1 TAPE BACKUP 1.0 VOICE POWER: System Software REL 1.0 WIN /3B-LAN interface Version 1.0 WIN /3B-LAN interface Version 1.1 3270 Emulator + Version 1.0 All languages (upgrades from Version 2.0 and 3.0 only) You do not need to remove languages when upgrading from Version 3.5. 41 Updatinq system Software and savinq Files Removal of these packages substantially decreases the number of floppy disks or tape cartridges you will need to back up the system. In addition, all 3.0 and 3.5 applications with loadable device drivers should also be removed and reinstalled after the upgrade to 3.51. These packages can be identified by logging in as install, selecting IAdministration I , selecting ISoftware Setup I and then selecting either IConfigure Loadable Device Drivers I or ISet Up Loadable Device Drivers I , depending on your system software version. 3 After removing the software listed above, do a complete backup. For an extra margin of safety, back up each user using the Backup One User option. Refer to the Manaqinq the UNIX PC section of the AT&T UNIX PC Owner's Manual or the Tape Backup User's Guide for backup procedures. The system Software Disks The System Software floppy disks are located in the back of the System Software binder. You should have the following System Software floppy disks on hand: System System System System System System System System System System System System 42 Software Software Software Software Software Software Software Software Software Software Software Software - Diagnostics Disk Boot Set (Floppy Boot Disk) Boot Set (Floppy File System) Boot Set (Hard Disk Boot) Foundation Set (Disk 1) Foundation Set (Disk 2) Foundation Set (Disk 3) Foundation Set (Disk 4) Foundation Set (Disk 5) Foundation Set (Disk 6) Foundation Set (Disk 7) Foundation Set (Disk 8) 1 2 3 4 5 6 7 8 9 10 11 12 of of of of of of of of of of of of 12 12 12 12 12 12 12 12 12 12 12 12 Updating system Software and saving Files The other floppy disks included with your UNIX PC are: Telephone Manager Asynchronous Terminal Emulation EIA/RAM Combo Board Expansion Communications Patch Version 3.51 - Disk Disk Disk Disk 1 1 1 1 of of of of 1 1 1 1 (Telephone Manager, Terminal Emulation, Combo Board Expansion and Communications Patch diskettes are packaged in the Communications Management binder.) Curses/Terminfo End User Package Terminfo Database Encryption Set (USA only) Encryption Set (USA only) GSS Drivers GSS Drivers - Disk Disk Disk Disk Disk Disk 1 of 1 1 of 1 1 of 2 2 of 2 1 of 2 2 of 2 Updating Software and Saving Files You can update your system software and save any user files that already exist on your hard disk at the same time. If you are installing a new version of system software on a UNIX PC that you have been using, this is the update procedure you should follow. To update system software while saving existing files: 1 Insert the Boot Set (Floppy Boot Disk) Disk 2 of 12 into the floppy disk drive. 2 Turn the floppy drive lever down and to the left to close the floppy drive. 43 Updating system Software and saving Files 3 :::===::::: Press the reset button on the rear of the UNIX PC, as shown in the following illustration: ~....-------,-~ ..... ..... ..... ...--.---, r====> ~-~~-~ ..... ..... ~- ...--~ ~- ...--~ .-------. ..... .-----..---. ..... ..... ~- ~----,. ...-...--~ ~~ ~~~ ~~ ~ ~~~~~~ ~~ ~ ~..- ~ ~=-==:.J Reset Button The system is reset. The copyright and version number screen is briefly displayed, followed by a display of installed memory. After a few moments, message: you see the following Floppy Unix Please insert Floppy File System disk - disk 3 of 12 Press any key when ready 44 Updating system Software and Saving Files 4 Remove the Boot Set (Floppy Boot Disk) Disk 2 of 12 from the floppy drive. S Insert the Boot Set (Floppy File System) Disk 3 of 12 into the floppy drive and close the floppy drive. 6 Press the <Return> key on your keyboard. The working indicator appears on the screen and the floppy disk light turns on. You see the message: If you have been running an older version of software and want to retain your user files an installed programs, you will need to follow the UPGRADE procedure. otherwise, all data on your UNIX PC will be replaced by the Version 3.51 Foundation Set. Do you want to preserve any user files or installed software already on this hard disk (yes or no)? 7 Type y and press <Return>. 45 Updating system Software and Saving Files You see the message: WARNING: Consult your Installation Guide before you upgrade your UNIX PC to Version 3.51. You MUST follow the recommended procedures for backing your data and applications software. NOTE: If you have any of these software sets installed on your UNIX PC, they will be removed by the upgrade procedure: UNIX utilities Development Set RS-232 Expansion Board You will need to replace this software with the Version 3.51 software. Consult your Installation Guide for further information. Do you want to continue loading the version 3.51 software? This message is meant simply as a precaution. In general, it is always recommended that you back up your user files before upgrading your system. If you want to reboot your system and perform a system backup, type n, then press <Return>. 46 updating system Software and Saving Files If you want to continue with the upgrade: 8 Type y and press <Return>. The system checks to be sure there is sufficient space on the hard disk. Then you see the message: There is sUfficient space on the system to install 3.51 .... installation will proceed. If you do not have enough space on the hard disk, you see the following message: Unfortunately there is insufficient space on your system to perform the upgrade to version 3.51 while saving user files. 2000 free blocks are required for this conversion. The state of the system remains unchanged and will be rebooted now. When the system comes up, please remove some files and try again. Please wait ........ . No changes are made to your existing files, and the update procedure is canceled. 47 Updating system Software and Saving Files If you see this message , wait until the system has rebooted automatically, then remove some files from the hard disk before updating. After removing some files, restart the procedure from the beginning of this chapter at step 1. If you have the 2.0, 3.0 or 3.5 Development Set or EIA/RAM Combo Board software installed, you can remove them to secure additional disk space. If you do have sufficient space: You see the following message: The installation procedure will now save special system files which may require modification as a result of the upgrade to Version 3.51 ... please wait You see a list of messages informing you of the files being saved on your hard disk. After about two minutes (depending upon the number of files that are saved), you see the following message: You will be asked to insert the Hard Disk Boot floppy disk momentarily. Please insert the floppy labeled Hard Disk Boot now. Press <Return> when ready. 48 Updating system Software and saving Files 9 Remove the Boot Set (Floppy File System) disk from the floppy disk drive. 10 Insert the Boot Set (Hard Disk Boot) Disk 4 of 12 into the floppy drive and close the drive. 11 Press <Return>. The screen clears. The Copyright screen appears momentarily while the floppy disk is searched. You see the following message: The telephone manager, terminal emulator, development set, and encryption software are now separately installable. The old versions of the above software will now be removed. If you use any of the above software, you will need to install it after you have completed installing this foundation set. This message simply informs you that some of the software that used to be part of the Foundation Set must now be installed separately. 49 Updating system, S,oftware and saving Files After a few moments, you see the message: Please insert the floppy disk labelled: System Software - Foundation Set (1) - 5 of 12 Touch <Return> to continue when ready This message informs you to begin installing the Foundation Set software. Go on to the next section, Installing the Foundation Set. Installing the Foundation Set To install the Foundation Set: 50 1 Remove the Boot Set (Hard Disk Boot) Disk 4 of 12 from the floppy disk drive. 2 Insert the Foundation Set (Disk 1) Disk 5 of 12 into the floppy drive and close the floppy drive. 3 Press <Return>. Updating system Software and Saving Files You see the Reading in progress message. The working indicator and the disk drive light are on. The system takes about one minute to copy the information from the floppy disk, and then displays the message: It is safe to remove the floppy diskette. To EXIT - press <E> followed by <RETURN>. To continue - insert floppy disk #2 and press the <RETURN> key. 4 Remove the Foundation set (Disk 1) Disk 5 of 12 from the floppy drive. 5 Insert the Foundation set (Disk 2) Disk 6 of 12 into the floppy drive and close the floppy drive. 6 Press <Return>. You see the Reading in progress message. After the system is finished with Foundation Set (Disk 2), you see the fOllowing"message: It is safe to remove the floppy diskette. To EXIT - press <E> followed by <RETURN>. To cofitinue - insert floppy disk #3 and press the <RETURN> key. 51 Updating System Software and saving Files 7 Remove the disk and insert the next disk of the Foundation Set. Follow this procedure for the remainder of the disks in the Foundation Set. Make sure you insert the disks in the proper numerical order. If you make a mistake, you will be given an opportunity to insert the proper floppy disk. If you make an unrecoverable mistake, you must recreate your original environment (by reinstalling 2.0, 3.0 or 3.5) and start over at the beginning of "Updating Software and saving Files" in this section. After the Foundation Set is installed, the system converts a variety of existing files, and displays messages similar to the following: System files will be converted - please wait ••• If there are any system files that were unexpectedlY modified, they are stored in the directory /U/SAVE. If you are not familiar with UNIX commands, you do not need to be concerned with these files. 52 Updating system Software and saving Files When the system is done with the conversion, it displays the copyright screen again and follows that with a search of the hard disk. Upon completion, the total memory is displayed briefly, followed by three messages: E!l . ' . ' . ~- . '.' - ... .,.. Meleo.e to the AliT unIX pe Stored files are being checked. Please stand bv ••• Loading drivers Please stand bv ••• The screen Mill nON be set up. Please stand bv ••• 53 Updating System software and saving Files Note After you see the copyright screen, you may see a system panic message followed by a prompt to press the reset button. This may be due to failure to remove all applications that have loadable device drivers, and should not cause alarm. No damage has occurred. If you see this message, press the reset button and continue with the instructions. Several resets may be necessary to clear the problem. After a few moments, you see the following login display: Welcome to the AT&T UNIX pc Please login: The system software update procedure is complete. Remove the last Foundation Set disk, and log in to the system with your user login ide For a complete update to 3.51, you must also update your Telephone Manager and your Asynchronous Terminal Emulator. For installation procedures, refer to your Telephone Manager User's Guide and your Terminal Emulation User's Guide. 54 Updating system Software and saving Files You must also replace any software that was removed for the upgrade procedure. This includes Development Set, EIA/RAM Combo board software, STARLAN Network software, Voice Power software, and so on. Versions compatible with 3.51 are required for the Development Set, STARLAN Network, EIA/RAM Combo Board, and Voice Power software. The DOS-73 system should be reloaded. For installation instructions, refer to the corresponding user's manual for each package or see the Updating the UNIX PC section in your AT&T UNIX PC Owner's Manual. Installing the Enoryption Disks (U.S. Only) If your UNIX PC was purchased in the U. S., the Encryption disks are included. If you do not plan to install the Development Set and/or the Enhanced Editors (part of the optional UNIX PC UNIX utilities package), the Encryption disks can be installed now. If you do plan to install the Development Set and/or the Enhanced Editors, you need to do so before you install Encryption. Follow the installation procedures outlined below. If the Encryption disks were not included, disregard this section. To install the Encryption disks: 1 At the Please login: prompt, type install. 2 Press <Enter>. 3 Select IAdministration I press <Enter>. 4 Select ISoftware Setup I and press <Enter>. from the Office and 55 Updating system software and saving Files The Software menu appears as shown below. 0t;t1nlW\t1i4f6i4f1i4.' lltifttM r Install Software sent by Electronic Hail Remove Installed Software Set Up Font Set Up Loadable Device Drivers Show Installed Software S Select I Install Software from Floppy I and press <Enter>. A message prompting you to install the first floppy disk appears. 6 Insert the Encryption disk labeled Disk 1 of 2 and press <Enter>. Several messages appear briefly, followed by the message Cheoking for size file. The message Install in progress appears. After a moment, you see the following message: It is safe to remove the floppy diskette~ To EXIT - press <E> followed by <RETURN>. To continue - insert floppy disk #2 and press the <RETURN> key. S6 Updating system Software and Saving Files 7 Insert the Encryption disk labeled Disk 2 of 2 and press <Return>. After a moment, you see the message: Installing the Crypt Replacement Software. A window appears telling you that installation is complete. 8 Eemove the floppy disk and replace it in its envelope. 9 Press <Enter>. 10 Close the installation windows and log out of the Office. This completes the Encryption software installation. 57 58 Installing the AT&T UNIX PC curses/Terminfo Package version 3.51 of the System Software for the UNIX PC provides enhanced terminal support using the AT&T UNIX PC Curses/Terminfo End User package. This package allows you to run application programs that are compiled with a version of curses that uses the terminfo database. You need to install this package only if you run an application that requires it. Your application will inform you if terminfo is required. Installing Curses/Terminfo This package consists of one installable disk containing a core set of terminals and one noninstallable mountable disk containing a database of 1,260 terminals. If your terminal appears on the list of terminals in the Core Terminals List at the end of these procedures, you need to install only the disk labeled curses/Terminfo End User Package. If your terminal is not on the list, you still need to install the curses/Terminfo End User disk, and you will need to use the disk labeled Terminfo Database. Installing the curses/Terminfo End User Disk The cursesjTerminfo End User disk is installed using the standard Software Setup entry from the Administration menu. To install the disk: 1 From the Office of install, IAdministration I and press <Enter>. select You see the Administration menu. 2 Select ISoftware Setup I and press <Enter>. You see the Software Setup menu. 59 Installing the AT&T UNIX PC Curses/Terminfo Package 3 Select I Install Software from Floppy I and press <Enter>. You see a window asking you to insert the floppy disk. 4 Insert the disk and press <Enter>. You see the Checking for Size file message, then the message Install in progress. 5 You are notified when to remove the floppy disk and when the installation is complete .. 6 When the installation is complete, close the Software windows. Using the Terminfo Database Disk If your terminal is not part of the core set on the Curses/Terminfo End User disk, you need to use the Terminfo Database disk to select a terminal (s). You must first install the Curses/Terminfo End User disk before you can use this disk. To select terminal(s) from the Terminfo Database disk: 1 Open I Administration I • You see the Administration menu. 2 Select I Update Terminfo Database I <Enter>. and press You see a Confirm message asking you to insert the Terminfo Database disk. 3 Insert the disk and press <Enter>. You see the Add Terminals to Terminfo Database window containing a list of terminal manufacturers. 60 Installing the AT&T UNIX PC curses/Terminfo Package 4 Select the <Enter>. desired manufacturer and press You see the message Entries being gathered from diskette After a minute or so, you see a list of the terminals supported by the selected manufacturer. 5 Select the desired terminal and press <Enter>. Note Use the <Slect/Mark> key to select more than one terminal. You see a message that the entries are being installed. Once the entries have been installed, you are returned to the Administration menu. Remove the floppy disk and return it to its sleeve for safekeeping. You can use this disk to install more terminals at a later time, if needed. This completes the instructions for installing the AT&T UNIX PC Curses/Terminfo End User package. 61 Installing the AT&T UNIX PC curses/Terminfo Paokage Core Terminals List 1620 2621 2645 2626p 2626P 31 4012 4424-2 4410 4112-nd 1640 2621a 2648a 2640b 2640 36 4015 4426 4424 4115 510 54202 510a 5425 610 7300 610bct 925 ATT441 0 ATTS418 ATT4424 PC6300PLU5 54 adm3 att4426 attp1505 att4424-2 950 ATT4424-2 ATT5620 ATT513 PC7300 ATT541 0 ATTPT510A ATT54202 aU44lO aUS418 adm3a aUSl3 clOO concept decwriter dwl [viewpoint hp2621 hp2624b-4p hp45 hp2626p intext 2624-4p 2622 2621A 2648A 2626 2623a 2622a 2626a 2624a 2624 26403 2626A 2624b 4027cu 4023 450 4424-1 513bct 4113 4025cu 4014 4425 5410 42 4112 4024 4418 4114 4027 5418 5420 ATTS425 ATT4418 ATTPT505 ATTPT510 ATT4426 ATT4415 ATT5420 ATT4425 ATT610BCT au4425 att610bct att4424 aUS425 at15410 adm36 aUSlOa attptSl0a aUS620 att4418 aUS420_2 adm31 at1510 attptSlO att4415 at15420 adm42 cl04 conceptlO8 dmd dw3 c108-8p conceptlOO concepti 08-8p clOO-4p clO8 dw dw2 dw4 diablo dumb hp2622a hp2640a hp2621a hp2645 bp2624b bp2648a hp2624 hp262x bp2621A hp2626a bp2648 hp2623a hp2644a bp2621-wl hp2626 hp2622 hp2623 hp2640b hp2624a intext2 Ip intextii Ipr pe550 p1505 regent200 print p15IOa regent40 printing p1510 pc7300 pe6100 regent20 regent25 regent60 tek4023 ttyS410 tek4014 tty5620 unixpc vt100 teletec tvi925 tek4m7 tty4426 tek4013 tty4424 ttydmd tek4025 tty5425 tek4012 tex tek4015 vt100-am vt52 2623 2621-wl 2648 2644a 3a 4025 4013 4424-3 4415 513 5620 6300PLU5 6300plus bantam lal20 pc6300plus printer regentiOO 84 tek televide0950 tvi950 tty4424-2 unix pc viewpoint 62 tek4024 tty5420 tek4112