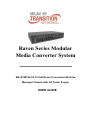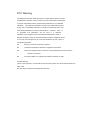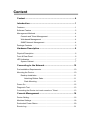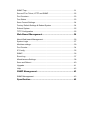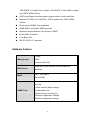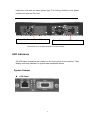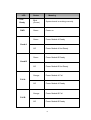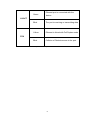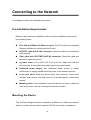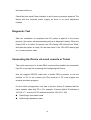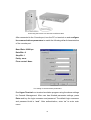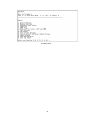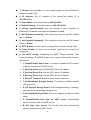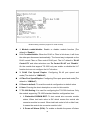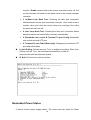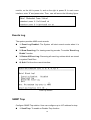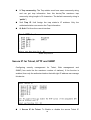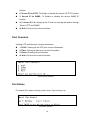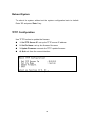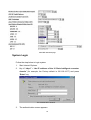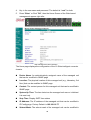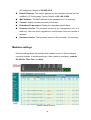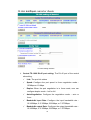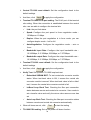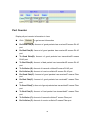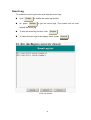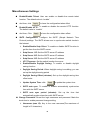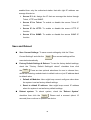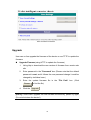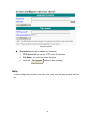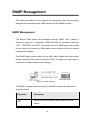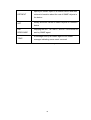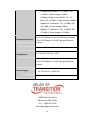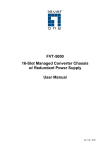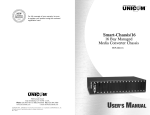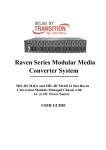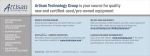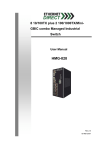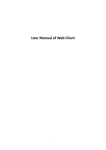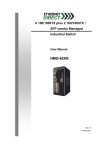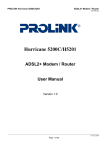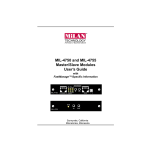Download User Manual
Transcript
Raven Series Modular Media Converter System MIL-RCM16A-V2 16 Slot Raven Conversion Modules Managed Chassis with AC Power Supply USER GUIDE Regulatory Approval - FCC Class A - UL 1950 - CSA C22.2 No. 950 - EN60950 - CE - EN55022 Class A - EN55024 Canadian EMI Notice This Class A digital apparatus meets all the requirements of the Canadian Interference-Causing Equipment Regulations. Cet appareil numerique de la classe A respecte toutes les exigences du Reglement sur le materiel brouilleur du Canada. European Notice Products with the CE Marking comply with both the EMC Directive (89/336/EEC) and the Low Voltage Directive (73/23/EEC) issued by the Commission of the European Community Compliance with these directives imply conformity to the following European Norms: - EN55022 (CISPR 22) - Radio Frequency Interference - EN61000-X - Electromagnetic Immunity - EN60950 (IEC950) - Product Safety One-Year Limited Warranty Transition Networks warrants to the original consumer or purchaser that each of it's products, and all components thereof, will be free from defects in material and/or workmanship for a period of one year from the original factory shipment date. Any warranty hereunder is extended to the original consumer or purchaser and is not assignable. Transition Networks makes no express or implied warranties including, but not limited to, any implied warranty of merchantability or fitness for a particular purpose, except as expressly set forth in this warranty. In no event shall Transition Networks be liable for incidental or consequential damages, costs, or expenses arising out of or in connection with the performance of the product delivered hereunder Transition Networks will in no case cover damages arising out of the product being used in a negligent fashion or manner. Trademarks The MiLAN logo and Transition Networks trademarks are registered trademarks of Transition Networks in the United States and/or other countries. To Contact Transition Networks For prompt response when calling for service information, have the following information ready: - Product serial number and revision - Date of purchase - Vendor or place of purchase You can reach Transition Networks technical support at: E-mail: [email protected] Transition Networks 10900 Red Circle Drive Minnetonka, MN 55344 United States of America Telephone: +1.800.526.9267 Fax: : +1.952.941.2322 http://www.milan.com info@ Transition.com © Copyright 2006 Transition Networks FCC Warning This Equipment has been tested and found to comply with the limits for a Class A digital device, pursuant to Part 15 of the FCC rules. These limits are designed to provide reasonable protection against harmful interference in a residential installation. This equipment generates, uses and can radiate radio frequency energy and, if not installed and used in accordance with the instructions, may cause harmful interference to radio communications. no guarantee that interference will not However, occur in a there is particular installation. If this equipment does cause harmful interference to radio or television reception, which can be determined by turning the equipment off and on, the user is encouraged to try to correct the interference by one or more of the following measures: Reorient or relocate the receiving antenna. Increase the separation between the equipment and receiver. Connect the equipment into an outlet on a circuit different from that to which the receiver is connected. Consult the dealer or an experienced radio/TV technician for help. CE Mark Warning This is a class A product. In a domestic environment this product may cause radio interference in which case the user may be required to take adequate measures. Content Content .................................................................................. 4 Introduction ........................................................................... 1 Features....................................................................................................1 Software Feature ......................................................................................2 Management Methods ..............................................................................4 Console and Telnet Management......................................................4 Web-based Management ..................................................................4 SNMP Network Management ............................................................4 Package Contents ....................................................................................5 Hardware Description ........................................................... 6 Physical Description .................................................................................6 Front & Rear Panel ...................................................................................6 LED Indicators ..........................................................................................7 System Cabinet .................................................................................7 Connecting to the Network................................................. 10 Pre-Installation Requirements.................................................................10 Mounting the Device ...............................................................................10 Desktop Installation .........................................................................11 Attaching Rubber Pads.............................................................11 Rack Mounting..........................................................................11 Power On................................................................................................12 Diagnostic Test .......................................................................................13 Connecting the Device via Local console or Telnet ................................13 Console Management ......................................................... 16 Device Setting.........................................................................................16 Modules Settings ....................................................................................18 Redundant Power Status ........................................................................20 Events Log..............................................................................................21 SNMP Trap .............................................................................................21 Secure IP for Telnet, HTTP and SNMP ..................................................22 Port Counters..........................................................................................23 Fan Status ..............................................................................................23 Save Current Settings.............................................................................24 Factory Default Settings & Reboot System.............................................24 Reboot System .......................................................................................25 TFTP Configuration ................................................................................25 Web-Based Management .................................................... 26 About Web-based Management .............................................................26 System Login ..........................................................................................27 Modules settings.....................................................................................29 Port Counter ...........................................................................................34 IP Config .................................................................................................35 SNMP .....................................................................................................36 Event Log................................................................................................37 Miscellaneous Settings ...........................................................................38 Save and Reboot ....................................................................................40 Upgrade ..................................................................................................41 Help ........................................................................................................42 SNMP Management ............................................................. 43 SNMP Management ...............................................................................43 Specification........................................................................ 45 Introduction The 16 Slots intelligent converter chassis is a combination of 16-slot host cabinet and several of optional media converter bracket modules. A maximum 16-bracket module can be installed in the cabinet with two redundant power supplies. The Power supply supports AC input type with load sharing redundant feature. The converter supports TS-1000 standard that provides loop back test to ensure the converter failure and remote configuration that allows remote set-up for the module of the converter or the converter. With build-in Web-based Management, managing and configuring the 16 Slots intelligent converter chassis becomes easier. Users can visually configure and manage their network via the Web browser. Besides, the 16 Slots intelligent converter chassis can also be managed via Telnet, Console, or third-party SNMP Management. Features 16 slots converter chassis with 2 power slots AC power with Redundant Maximum 16 slots for media converter HTTP, Telnet security IP address security for management station Web and TFTP firmware upgrade Built-in Link Lost Forwarding (LLF)/Link Fault Pass-Through (LFP) Back-door password supported Module identification Fiber Module hot-swappable CPU module hot-swappable SNMP, Web, Telnet, console management Optional different converter modules: 10/100TX to 100FX module, 1 100/1000TX to Gigabit fiber module, 100/1000TX to Mini-GBIC module, and 100FX WDM module 100FX and Gigabit modules support single mode or multi mode fiber Supports TS-1000 on 10/100TX to 100FX module and 100FX WDM module Event log and SNMP Trap supported SNMP MIB II and private MIB supported Supports Simple Network Time Protocol (SNTP) Power and Fan Detect Loop Back Test EIA RS-310C 19 “ standard Software Feature Telnet Management Web Console (RS-232) Web/Telnet MIBS Web and Telnet function Can be enabled or disabled RFC 1213 MIB II Private MIB Link down Link up Power module status change SNMP Trap Authorization Fail Module plug in and plug out Chassis configuration change Module configuration change 2 Software Upgrade Firmware upgrade by Web interface and TFTP Each module supports LLF feature. It can be set by Web or CLI menu Link Loose LLF Mode TX → Fiber: TX port link down, the fiber Forward port will be forced down LLF Mode Fiber → TX : Fiber port link down, the TX port will be forced down TX port: IN-good / In-bad packet counter out-good /out-bad packet counter Packet counter collision counter Fiber port: IN-good / In-bad packet counter out-good /out-bad packet counter SNMP Trap Node Up to 4 Trap nodes IP security for telnet IP security HTTP and SNMP access Up to 4 IP nodes when security is enabled TS-1000 Loop back test, remote configuration SNTP RFC2030 Simple Network Time Protocol Events log Up to 4095 event records. It can be reviewed by CLI and Web browser mode 3 Management Methods The 16 Slots intelligent converter chassis supports following management methods: Console and Telnet Management Web-based Management SNMP Network Management Console and Telnet Management Console Management is done through the RS-232 Console Port that requires a direct connection between PC and the Device. Once the Device is on the network, you can use Telnet program to Log in and modify the configuration. The default IP address is 192.168.1.77 with a subnet mask of 255.255.255.0. This default address can be used to login and change the configuration using Telnet. Web-based Management The 16 Slots intelligent converter chassis provides an embedded HTML web program in flash memory. It offers advanced management features and allows users to manage the 16 Slots intelligent converter chassis from anywhere on the network through any HTTP browser such as Microsoft Internet Explorer. For more information, please see the section of Web-Based Management. SNMP Network Management SNMP (Simple Network Management Protocol) provides a way to monitor and control network device, such as configurations, statistic collection, performance, and security. Data is collected by SNMP agents, which are hardware & software processes reporting activity in each network device. The agent reports information contained in a MIB format (Management Information Base), which is a data structure that defines what is obtainable from the device and what can be controlled. 4 Package Contents Unpack the carton of the 16 Slots intelligent converter chassis and verify them against the checklist below: 16 Slots intelligent converter chassis Power Cord Four Rubber Pads RS-232 cable User Manual 16 Slots intelligent converter chassis RS-232 cable Rubber Pads User Manual Rack-mounted Kit Power Cord Package Contents Compare the contents of your 16 Slots intelligent converter chassis package with the standard checklist above. If any item is missing or damaged, please contact the local dealer for service. 5 Hardware Description The 16 Slots intelligent converter chassis is a modular unit that contains 16 slots and 2 power slots. All optional models come with the built-in CPU, and the RS-232 port is used for Out-of-Band Management and one Ethernet RJ-45 connector is for In-band management that both in front panel. This section mainly describes the hardware of the 16 Slots intelligent converter chassis and gives a physical and functional overview on certain module converter. Physical Description The physical dimensions of the 16 Slots intelligent converter chassis is 448mm x 279mm x 89mm (Lx W x H) Front & Rear Panel The front panel of 16 Slots intelligent converter chassis with the cabinet and modules is shown as figure below: Front Panel (within all modules) The 3-pronged power plug is located at the Rear Panel of the 16 Slots intelligent converter chassis as shown in Figure 2-2. The AC power is in the range between 100 and 240VAC, 50-60Hz (AC type power supply). System can 6 install two units with the same power type. The Factory Default is one power module unit and one Fan Unit. Power Slot B is installed a FAN unit Power Slot A with AC Power Module Rear Panel of the 16 Slots intelligent converter chassis LED Indicators All LED status indicators are located on the front panel of the modules. They display real-time indication of system and operational status. System Cabinet CPU Panel 7 LED CPU Ready PWR Status Meaning Blink (Green) System kernel is working correctly Green Power on Green Power Module A Ready Off Power Module A Not Ready Green Power Module B Ready Off Power Module B Not Ready Orange Power Module A Fail Off Power Module A Ready Orange Power Module B Fail Off Power Module B Ready Good A Good B Fail A Fail B 8 Ethernet port is connected with the Green device. LK/ACT Blink The port is receiving or transmitting data Yellow Ethernet is linked with Full Duplex mode Blink Collision of Packets occurs in the port. FDX Descriptions of the System and CPU LED 9 Connecting to the Network This chapter provides the installation procedure. Pre-Installation Requirements Before to start hardware installation, make sure the installation environment has following items: PCs with 10/100Base-TX Ethernet cards: The PC must have a standard Ethernet interface to connect with the Device. UTP/STP cable with RJ-45 connector: Check the cable and connectors work properly. Fiber cable with SC/ST/MT-RJ/VF-45 connector: Check the cable and connector types are correct. A power outlet: 100 to 240V AC at 50 to 60 Hz. Make sure that the Device power is accessible and cables can be connected easily. Dedicated power supply: Use dedicated power circuits or power conditioners to supply reliable electrical power to the network devices. A dry cool place: Keep the device away from moisture. Avoid direct sunlight, heat source, and high amount of electromagnetic interference around. Mounting tools: If user intends to mount the device on a rack, make sure have all the tools, such as mounting brackets and screws. Mounting the Device The 16 Slots intelligent converter chassis is suitable for an office environment where it can be rack-mounted in standard EIA 19-inch racks or standalone. 10 Desktop Installation Set the device on a sufficiently large flat space with a power outlet nearby. And, the surface where user put the device should be clean, smooth, level, and sturdy. Please make sure there is enough spacing around the device to allow attaching of cables, power cord and air circulation. Attaching Rubber Pads 1. Make sure mounting surface on the bottom of the device is grease and dust free 2. Remove adhesive backing from Rubber Pads 3. Apply the Rubber Pads to each corner on the bottom of the device. (These footpads can prevent the device from shock/vibration.) Attaching Rubber Pads to each corner of the Device’s bottom Rack Mounting The 16 Slots intelligent converter chassis come with a rack-mounted kit and can be mounted in an EIA standard size/19-inch Rack. Perform the following steps for rack mounting the device: 1. Position one bracket to align with the holes on the side of the device and secure it with the bracket screws. Then attach the remaining bracket to the other side of the Device. 11 Attach mounting brackets with screws 2. After attached both mounting brackets, position the device in the rack by lining up the holes in the brackets with the appropriate holes on the rack. Securing the device to the rack with a screwdriver and the rack-mounting screws. Mount the converter chassis in an EIA standard 19-inch Rack [NOTE] For proper ventilation, allow at least 4 inches (10 cm) of clearance on the front and 3.4 inches (8 cm) on the back of the Device. This is especially important for enclosed rack installations. Power On After all network cables are connected, plug the power cord into the power socket on the back panel and the other end into a power outlet, and then turn 12 the power switch on. Check the front panel Power indicator to see if power is properly supplied. The device with the universal power supply, so there is no more adjustment needed. Diagnostic Test After the installation is completed and AC power is applied to the device properly, the system will automatically perform a diagnostic testing. When the Power LED is on within 4 seconds, the CPU Ready LED will become “Blink” and then the system is ready. On the other hand, if the CPU LED always light on, it means system crash. Connecting the Device via Local console or Telnet The serial console port is a male DB-9 connector that enables the connection from PC or terminal for monitoring and configuring the Device. Use the supplied RS-232 cable with a female DB-9 connector to link the terminal or PC to the console port.(The terminal or PC must support the terminal emulation program) For the telnet management, user has to set the device IP address that the same network class with PC’s. (For example; it factory default IP address is 192.168.1.77, then the PC IP address should be 192.168.1.156) Default login user name: root Default login password: root 13 Connecting the Device to a terminal via RS-232 cable After connected to the Console port, turn the PC or terminal on and configure its communications parameters to match the following default characteristics of the console port: Baud Rate: 9600 bps Data Bits: 8 Stop Bit: 1 Parity: none Flow control: None The setting of communication parameters Run Hyper Terminal or a terminal emulation program using the above settings for Console Management. After user has finished parameter settings, press Enter and key the login username and password. The default login username and password both is “root”. After authentication, enter “m” to enter main menu. 14 The Main Menu 15 Console Management In this chapter, console management will be described individual function. In fact, console management mode is a line menu mode. User can enter the number of function to configure the function. Device Setting Select Device settings (Type “1” and press “Enter”) from the main menu. It displays the list of device settings items, ex: system name, location, IP… and so on. User can enter the number to modify the value. Device Settings interface [NOTE] The item “0.1, 0.2, 0.3” can’t be modified. 1. Device Name: Set a system name for this device (Character maximum length is 64) 2. Location: the description for the location of device(Character maximum length is 64) 16 3. Contact: the description for the contact people of device(Character maximum length is 64) 4. IP Address: The IP address of the device(The default IP is 192.168.16.77) 5. Subnet Mask: The default value is 255.255.255.0 6. Default Gateway: The default value is 192.168.16.254 7. Change User/Password: User can change to other username or password (The default username and password is root) 8. Get Request Community: The community string for get(The default value is Public) 9. Set Request Community: The community string for set(The default value is “Public) A. HTTP Enable: To allow user to configure the converter through Web B. Telnet Enable: To allow user to remote telnet to the converter for configuring C. Set SNTP Config: Configuring the SNTP (Simple Network Time Protocol) settings. The SNTP allows user to synchronize switch clocks in the Internet 1. Enable/Disable Sntp Client: To enable or disable SNTP function to get the time from the SNTP server 2. Set Sntp Server 1 Ip: Set the SNTP server IP address 3. Set Sntp Server 2 Ip: Set the SNTP server IP address 4. Set Sntp Server 3 Ip: Set the SNTP server IP address 5. Set UTC Timezone: Set the switch location time zone 7. Enable/Disable Daylight Saving: To enable or disable daylight saving function 8. Set Daylight Saving Period: When daylight saving is enabling, user can set up the daylight saving period 9. Set Daylight Saving Offset: Set up the daylight saving time offset value. A. Enable/Disable Auto Sync to SNTP server: Automatically synchronize time with the SNTP server B. Set Auto Sync period: Set up the time that automatically synchronizes time with SNTP server 17 Q. Quit: Exit from the current configuration interface Remember to return the Main Menu to Save the modified settings, and then reboot the device. User may have to press Enter again when the device is finished reboot. Modules Settings Configure the operation mode of the media converter modules. Input “2” and press “Enter “at main menu interface. The system will guide the user to select the module for configuration (Enter the number of module, ex: ‘1’ and then press “Enter”). After entering the module configuration mode, the module configuration interface will list the items as shown in the figure below. Selections 1 ~ 7 allow users to configure the module settings. The items of 0.1 ~ 0.5 are read-only information. Enter the number of selection to modify the value. 18 Module setting interface (support TS-1000 module) 1. Module enable/disable: Enable or disable module function (The default is “Enable”). 2. LLF enable/disable: When the RJ-45 or Fiber is link down, it will force the other port disconnect automatically. The forced way is depends on the RJ-45 control Fiber or Fiber control RJ-45 port. The LLF default is “RJ-45 Control FX” and other selections are “Fx Control RJ-45” and “Disable”. On the module that support TS-1000 only can enable or disable the LLF function but can not configure the LLF direction 3. RJ-45 Port Speed/ Duplex: Configuring RJ-45 port speed and mode.(The default is “10M/Half”) 4. Fiber Port Speed/Duplex: Configuring Fiber port speed and mode(The default is “10M/Half”) 5. Reset to default: To reset the module configuration to default value 6. Note: Entering the short description or note for this module 7. TS-1000 Setting: It is used for configuring the TS-1000 functions. Only the module supporting TS-1000 standard has this configuration item. 1. Embedded SSRAM BIST: To test central site converter module status. When test back value is OK which means the central site converter module is normal. When test back value is fail or didn’t test, it means the central site converter module is fail 2. Power off Alarm (POA): To enable or disable the power off alarm 19 function. Enable means before the remote converter power off, the remote converter will send out the alarm notice to the central manager converter 3. In-Band Loop Back Test: Checking the fiber port connection status between remote and central site converter. User needs to set a transfer value, and verify the return value is for verifying if the value the same as user has set 4. Auto Loop Back Test: Checking the fiber port connection status between remote and central site converter automatically 5. Bandwidth rate control & Terminal Tx port Config: Bandwidth rate control terminal UTP port 6. Terminal Tx port Table (Read only): Displaying the terminal UTP port table information 8. Auto Polling: Set the value as ‘True’ to enable auto polling. When Auto Polling is set as ‘True’, the management board then is able to communicate with the particular module. Q. Quit: Exit from the current interface Redundant Power Status It shows current power supply status. The device has two slots for Power 20 module, on the left is power A, and on the right is power B. In main menu interface, enter “3” and press enter. Then, user will see as the following figure. Redundant Power Status interface Events Log The system provides 4095 event records 1. Event Log Enabled: The System will start record events when it is “enable” 2. Show Event Log: For viewing event log records. To enable “Event Log Enable” function 3. Delete All Event Log: Removing all event log entries which are stored in system Flash Rom Q. Quit: Exit from the current interface Event Log interface SNMP Trap Configure SNMP Trap station. User can configure up to 4 IP address for trap. 1. Send Trap: To enable or Disable Trap function 21 2. Trap community: The Trap station must have same community string and can get trap information from this device(The maximum trap community string length is 32 characters. The default community string is “public”) 3~4. Trap IP 1~4: Assign the trap station’s IP address. Only the authorized station can receive the Trap information Q. Quit: Exit from the current interface SNMP Trap interface Secure IP for Telnet, HTTP and SNMP Configuring security management for Telnet, Web management and SNMP( four would be the maximum number of stations), If the function is enabled, then only the authorized station that with right IP address can manage this device. Secure IP interface 1. Secure IP for Telnet: To Enable or disable the secure Telnet IP 22 function 2. Secure IP for HTTP: To Enable or disable the secure HTTP IP function 3. Secure IP for SNMP: To Enable or disable the secure SNMP IP function 4~7. Secure IP 1~4: Assigning the IP that can manage the device through Telnet, HTTP and SNMP Q. Quit: Exit from the current interface Port Counters Viewing UTP and fiber port counter information 1. RJ-45: Viewing all the UTP port counter information 2. Fiber: Viewing all fiber port counter information 3. Reset: Reseting all port counters Q. Quit: Exit from the current interface Port Counters interface Fan Status For newest Fan status viewing, press “enter” key to bring it up Fan Status interface 23 Save Current Settings After modifying, the parameters still not save in the system. User need to do the save action, then all the parameters will be stored in system Flash Rom. The values will be effect after reboot. Enter “R” and press “Enter” key to save the current settings. Save Current Settings interface Factory Default Settings & Reboot System To reset the system configuration back to original settings. After reboot, the system configuration will set to default value. Enter “D” and press “Enter” key. There are three optional selections that user can decide to set back to default value or keep current value. Module settings: User might keep current configure value when the system set to factory default settings. Enter “n” the current configure value will remain after the system set to factory default. Enter “y” the current configure value will be set to the factory default setting. IP settings: User might keep current IP address when the system set to factory default settings. Enter “n” the current IP address will remain after the system set to factory default. Enter “y” the current IP address will be set to the factory default setting. Factory default settings & Reboot system interface 24 Reboot System To reboot the system without set the system configuration back to default. Enter “R” and press “Enter” key. TFTP Configuration Use TFTP function to update the firmware 1. Set TFTP Server IP: set up the TFTP server IP address 2. Set File Name: set up the firmware file name 3. Update Firmware: execute the TFTP update firmware Q. Quit: exit from the current interface TFTP Configuration interface 25 Web-Based Management About Web-based Management The 16 Slots intelligent converter chassis support embedded HTML web manage. It offers advanced management features and allows users to manage the device from anywhere on the network through a standard browser such as Microsoft Internet Explorer. The Web-Based Management supports Internet Explorer 5.0. And, it is applied with Java Applets for reducing network bandwidth consumption, enhance access speed and present an easy viewing screen. [NOTE] By default, IE5.0 or later version does not allow Java Applets to activate sockets. In fact, the user has to explicitly modify the browser setting to enable Java Applets to operate network ports. The user has to download the Java Run Time Environment application to enable Java Applets. Please go to http://java.sun.com/products/archive/, select the JDK/JRE Version 6 update 7. [NOTE] The Web-Based Management support only JDK/JRE Version 6 update 7, there is no commitment on the compatibility of other Java environment 26 JDK/JRE download page System Login Follow the step below to login system 1. Start Internet Explorer 2. Key in” http://” + “the IP address of the 16 Slots intelligent converter chassis” (for example, the Factory default is 192.168.16.77) and press “Enter” key. The authentication Window 3. The authentication screen appears 27 4. Key in the user name and password. The default is “root” for both 5. Press “Enter” or Click ”OK”, then the Home Screen of the Web-based management appear right after Web management Home interface The Home page displays the configuration of the 16 Slots intelligent converter chassis. Device Name: An administratively assigned name of the managed unit that can be modified in SNMP page Location: The physical location of this managed unit (e.g., laboratory, 3rd floor) that can be modified in SNMP page Contact: The contact person for this managed unit that can be modified in SNMP page System Up Time: The time last since the managed unit was re- initialized. It is read only Sntp Time: Display SNTP time status IP Address: The IP address of the managed unit that can be modified in IP Config page. Factory Default is 192.168.16.77 Subnet Mask: The subnet mask of the managed unit can be modified in 28 IP Config page. Default is 255.255.255.0 Default Gateway: The default gateway of the managed unit that can be modified in IP Config page. Factory Default is 192.168.16.254. MAC Address: The MAC address of the managed unit. It is read only Console: display console parameter information Redundant Power status: Display the redundant power status Firmware Version: The firmware version of the management unit. It is read only. User can online upgrade the new firmware if the new version is released Hardware Version: The hardware version of the converter. It is read only Modules settings Modules settings show the modules that installed on the 16 Slots intelligent converter chassis. In modules settings, it has 4 parts for configure—module, RJ-45 Port, Fiber Port, and Note. Modules Settings interface 29 Module State: It displays the module current status. User can enable or disable the module state. When the state is disabling, this module cannot be configured Mode: It shows the module mode. The mode was auto detected by system when installed on the device. When the mode is TS-1000, it means this module supports TS-1000 standard and then click TS-1000 configuration button to configure the TS-1000 function LLF enable/disable: When the RJ-45 or Fiber is link down, it will force the other port disconnect automatically. The forced way is depends on the RJ-45 control Fiber or Fiber control RJ-45 port. The LLF default is “RJ-45 Control FX” and other selections are “Fx Control RJ-45” and “Disable”. On the module that support TS-1000 only can enable or disable the LLF function but can not configure the LLF direction Default: set the module back to default value TS-1000 setting: click config # to enter the TS-1000 setting interface 30 TS-1000 setting interface Central TS-1000 RJ-45 port setting: The RJ-45 port of the central site setting. Link: The port link status Speed: Configure the port speed in force negotiation mode – 100Mbps or 10 Mbps Duplex: When the port negotiation is in force mode, user can configure duplex mode – half or full Auto-Negotiation: Configure the negotiation mode – auto or force Bandwidth Input Rate: Configure the input bandwidth rate – 10/100Mbps, 2.5/ 25Mbps, 5/50Mbps, or 7.5/75Mbps Bandwidth output Rate: Configure the output bandwidth rate – 10/100Mbps, 2.5/ 25Mbps, 5/50Mbps, or 7.5/75Mbps. 31 Central TS-1000 reset default: Set the configuration back to the default settings And then, click Terminal TS-1000 RJ-45 port setting: The RJ-45 port of the terminal Apply to apply the configuration site setting. When the connection is established between the central site, user are able to configure the terminal site Link: the port link status Speed: Configure the port speed in force negotiation mode – 100Mbps or 10 Mbps Duplex: When the port negotiation is in force mode, you can configure duplex mode – half or full Auto-Negotiation: Configure the negotiation mode – auto or force Bandwidth Input Rate: Configure the input bandwidth rate – 10/100Mbps, 2.5/ 25Mbps, 5/50Mbps, or 7.5/75Mbps Bandwidth output Rate: Configure the output bandwidth rate – 10/100Mbps, 2.5/ 25Mbps, 5/50Mbps, or 7.5/75Mbps Terminal TS-1000 reset default: Set the configuration back to the default settings And then, click Verify Test: Set up some TS-1000 loop back test Apply to apply the configuration Embedded SSRAM BIST: To test central site converter module status. When test back value is OK, it means the central site converter module is normal. When test back value is fail or didn’t test, it means the central site converter module is fail In-Band Loop Back Test: Checking the fiber port connection status between remote and central site converter. User needs to set a transfer value and verify the return value same as user has set Auto Loop Back Test: Checking the fiber port connection status between remote and central site converter automatically When all items are set, click TS-1000 POA setting: Set up the power off alarm function Test 32 to start the testing Power off Alarm (POA): To enable or disable the power off alarm function. Enable -- before the remote converter power off, the remote converter will send out the alarm notice to the central manager converter And then, click Apply to apply the configuration RJ-45 Port Link: Showing the RJ-45 port current link status Nego: Select the negotiation mode Auto means the system automatically select the speed(Default) Force means the user can select the speed Speed: Select the speed of port (Make sure the “Nego” column is set as “Force”; Otherwise, the speed function will be disable) Duplex: Select the Duplex mode. (Make sure the “Nego” column is “Force”; Otherwise, the duplex function is disabling) Fiber Port Link: It shows the RJ-45 port current link status Nego: Select the negotiation mode Speed: Select the speed of port Duplex: Select the Duplex mode Note: A note can be filled in for this module within maximum characters is 32 After modifying, click Apply to have the configuration taken effect. 33 Port Counter Display all port counter information in here Click Rx Good Pkts(R): Amount of good packets has received/R means RJ-45 Refresh to get current information port Rx Bad Pkts(R): Amount of good packets has received/R means RJ-45 port Tx Good Pkts(R): Amount of good packets has transmitted/R means RJ-45 port Tx Bad Pkts(R): Amount of bad packet has transmitted/R means RJ-45 port Tx Collision (R): Amount of transmit collision/R means RJ-45 port Rx Collision (R): Amount of receive collision/R means RJ-45 port Rx Good Pkts(F): Amount of good packets has received/F means Fiber port Rx Bad Pkts(F): Amount of good packets has received/F means Fiber port Tx Good Pkts(F): Amount of good packets has transmitted/F means Fiber port Tx Bad Pkts(F): Amount of bad packet has transmitted/F means Fiber port Tx Collision (F): Amount of transmit collision/F means Fiber port Rx Collision (F): Amount of receive collision/F means Fiber port 34 Port Counter interface IP Config Changing of the IP address, subnet mask, and default gateway. Just simply fill in the new IP address, subnet or default gateway in corresponding column. Then, click Apply to have the configuration taken effect. Users should reboot system to restore the new settings. IP Config interface 35 SNMP Configuring device name, location, contact, the "get request", "set request" and Trap community string. The default value of get request, set request and Trap community is “public”. These three parameters must be correctly to performed "get request" from the management unit, "set request" to the management unit and send trap to the management unit, then click Apply to have the settings taken effect. There are up to 4-trap management stations could set to receive the trap packets from the 16-slot chassis converter. Check marks the “send traps to the following management stations” and fill in the IP address of trap management station. Remember to set the Trap community while send and receive trap packet between the converters and trap management stations. The trap community must be same between the converters and trap management station. At last, click Apply effect. SNMP interface 36 to have the configuration taken Event Log To enable the event log function and view the event logs Click Or, press Enable to enable the event log function Refresh to get the event logs. The system will not auto refresh the event log To stop the event log function, click To clear all event logs in the display frame, press Clear All Disable Event Log interface 37 Miscellaneous Settings Enable/Disable Telnet: User can enable or disable the remote telnet function. The default value is “enable” And then, click Enable/Disable HTTP: To enable or disable the remote HTTP function. Apply to have the configuration taken effect The default value is “enable” And then, Click SNTP Configuration: Configure the SNTP (Simple Network Time Apply to have the configuration taken effect. Protocol) settings. The SNTP allows user to synchronize switch clocks in the Internet. Enable/Disable Sntp Client: To enable or disable SNTP function to get the time from the SNTP server Sntp Server 1 IP: Set the SNTP server IP address Sntp Server 2 IP: Set the SNTP server IP address Sntp Server 3 IP: Set the SNTP server IP address UTC Timezone: Set the switch location time zone Enable/Disable Daylight Saving: To enable or disable daylight saving function Daylight Saving Period: When daylight saving is enabling, you can set up the daylight saving period Daylight Saving Offset (minutes): Set up the daylight saving time offset value Update System Time: click SNTP auto sync: To enable or disable automatically synchronize Apply to update the system time time with the SNTP server SNTP auto sync period (minutes): Set up the time that automatically synchronizes time with SNTP server Change Password: Re-set the login username and password. Mark the check box to enable password change setting Username (max 15): Key in the new username(The maximum of length is 15 characters) 38 Password (max 15): Key in the new password(The maximum of length is 15 characters) Confirm Password: Re-enter the new password for confirmation Misc Settings Interface Security IP: Configure security management for Telnet, Web management and SNMP, and the maximum number of stations are 4, if the function is 39 enabled then only the authorized station that with right IP address can manage this device. Secure IP 1~4: Assign the IP that can manage the device through Telnet, HTTP and SNMP Secure IP for Telnet: To enable or disable the secure Telnet IP function Secure IP for HTTP: To enable or disable the secure HTTP IP function Secure IP for SNMP: To enable or disable the secure SNMP IP function Save and Reboot Save Current Settings: To save current settings by click the "Save Current Settings" and click the Apply , then current settings will be executed automatically Factory Default Settings & Reboot: To use the factory default settings, check the "Factory Default Settings& reboot" checkbox then click the Apply . There are two optional selections for user to choose from, which are restoring modules back to default value or just IP address back to default value Default all Modules: User might keep current configure value when the system is set as factory default settings Reset to default IP address: User might keep current IP address when the system is set as factory default settings Reboot system: To reboot system, check the "Reboot System" checkbox then click the Apply . Please wait a moment (about 15 seconds) then continue to operate the device 40 Save and Reboot interface Upgrade User can on-line upgrade the firmware of the device or use TFTP to update the firmware Upgrade Firmware(using HTTP to update the firmware) 1. Using http to download the new version of firmware from vendor web site 2. Enter password in the "Password" box (Please note that the default password is root, and it follows the user password change it could be changed by individual user.) 3. Enter the update firmware file in the "File Path" box. (Click Browse 4. to find the file) Click the Upgrade [NOTE] If users can't upgrade the new firmware successfully, please try again (Do not shut down the device!) 41 Upgrade interface Tftp Update(using tftp to update the firmware) 1. TFTP Server IP: set up the TFTP server IP address 2. File Name: set up the firmware file name 3. Click the Tftp Upgrade button to start updating. Help In each configuration section, user can click “Help” and the help window will pop up. 42 SNMP Management This section describes how to configure and manage the device by accessing Management Information Base (MIB) objects with the SNMP protocol. SNMP Management The device’s MIB options are accessible through SNMP. Also, instead of defining a large set of commands, SNMP performs all operations using the “GET”, “GETNEXT” and “SET” commands. And, the SNMP agent that resides on the device can respond to MIB-related queries being sent by the network management software. The SNMP agent gathers data from the MIB, which keeps information about device parameters and network data. And then, the agent can send traps or notification of certain events to the manager. Figure 6-1 SNMP Network The SNMP manager uses information in the MIB to perform the operations described below: Operation GET Description Retrieve values of SNMP objects from a network device 43 Specify an SNMP object in a network device and then GETNEXT retrieve information about the rest of SNMP objects in the device SET Modify and store values of SNMP objects in a network device GET Replying the GET, GETNEXT, and SET commands are RESPONSE sent by SNMP agent TRAP A message sent by an SNMP agent to an SNMP manager indicating some event occurred The commands of SNMP management 44 Specification This section provides the specifications of the converter modules IEEE802.3 10BASE-T IEEE802.3u 100BASE-TX and 100BASE-FX with Standards N-way auto negotiation IEEE802.3ab Gigabit copper with N-way auto-negotiation IEEE802.3z for Gigabit fiber 100FX Module: Fiber: Duplex ST/SC, Simplex SC (WDM single mode) RJ-45: CAT-5 (10/100Mbps) Twisted Pair cable Gigabit Module: Fiber: Duplex SC (Single mode 10KM, Multi mode 500Meters) RJ-45 : CAT- 5 (1000Mbps) 4 pairs of Connector UTP/STP cable CPU Board: RJ-45 for 10/100Mbps, Full/Half Duplex. Cable support CAT-3/5 (10/100Mbps) WDM module: Fiber: Simplex SC (single mode 20KM) RJ-45: CAT. 5 2 pairs of UTP cable Mini GBIC module: (for 3.3v only) Fiber: SFP module (empty) RJ-45: CAT- 5 (1000Mbps) 4 pairs of UTP/STP cable Switch architecture Store and Forward 45 Internal Packet Gap 960ns Filter illegal Error packet CPU Module CPU Ready, Power Good (A, B) Power Fail (A, B), TX (link/Act, FDX) 100FX Module Power, TX (Link /Act, speed, FDX), FX (Link /Act, FDX) LED Indicators Gigabit Module Power, Gigabit Copper (Speed, 1000Mbps, LK/ACT, FDX/COL), Fiber (Link/Act, FDX/COL) 100/1000TX to MINI GBIC module Power, Gigabit Copper (Speed, 1000Mbps, LK/ACT, FDX/COL), Fiber (Link/Act, FDX/COL) Fiber parameters Fiber Core: Multi-Mode (62.5/125um, 50/125um) Single-Mode (9/125µm) Wavelength: 100Mbps multi-mode: 1310nm / 100Mbps single-mode: 1310nm 100M WDM 1310: TX 1310nm, RX 1550 nm 100M WDM 1550: TX 1550nm, RX 1310 nm Available Fiber distance: 100Mbps module: Single-Mode Fiber (30 KM) / Multi-Mode (2KM) 100M WDM module (W13, W15): 20KM Gigabit modules: SX (Multi-mode) 500 Meters LX (Single mode) 10 KM Optical Transceiver parameter: 46 100Mbps Multi-Mode: TX (–19dBm), RX (-31dBm), Power budget (12dBm) 100Mbps Single-mode (30KM): TX (–15 dBm), RX (-34 dBm), Power budget (19dBm) Gigabit SX Transceiver: TX (–9.5dBm), RX (12.5 dBm), Power budget (3dBm) Gigabit LX Transceiver: TX (–9.5dBm), RX (-20 dBm), Power budget (10.5dBm) 64 to 1518 Bytes for Non-VLAN Ethernet packet Transparent packet 68 to 1522 Bytes for VLAN-Tag type Ethernet packet Dimensions Operational Temperature Transparent packet 448mmx 279mm x 89mm (W x D x H) 0ºC to 45ºC (32ºF to 113ºF) 64 to 1518 Bytes for Non-VLAN Ethernet packet 68 to 1522 Bytes for VLAN-Tag type Ethernet packet Power Supply EMI & Safety Redundant and Load Sharing function support ( AC: 90~240 VAC, 50/60 HZ FCC Class A / CE / UL 10900 Red Circle Drive Minnetonka, MN 55344 Tel.: +1.952.941.7600 [email protected] 47