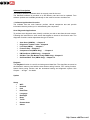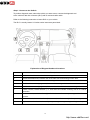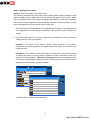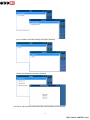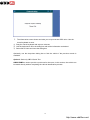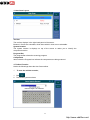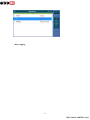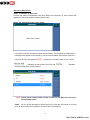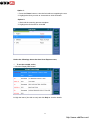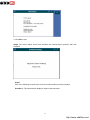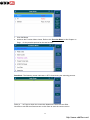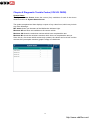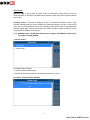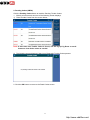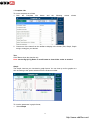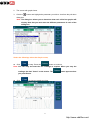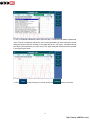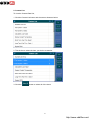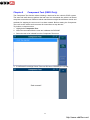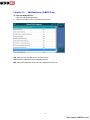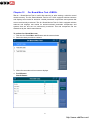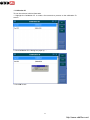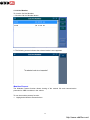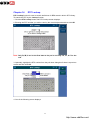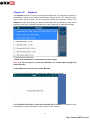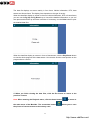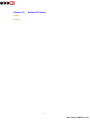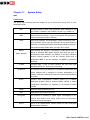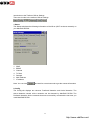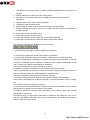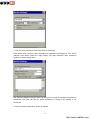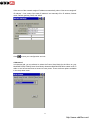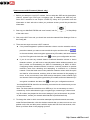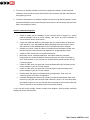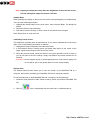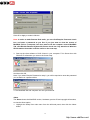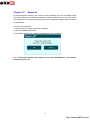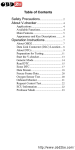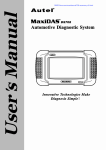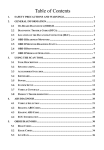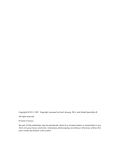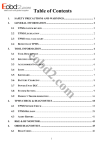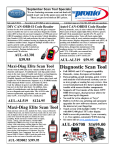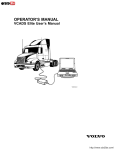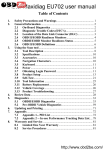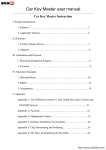Download Autel Maxidas DS708 user manual
Transcript
Safety Precautions and Warnings To prevent personal injury or damage to vehicles and/or the MaxiDAS, read this instruction manual first and observe the following safety precautions at a minimum whenever working on a vehicle: l Always keep attentive while driving. l Always perform testing or repairing in a safe environment. Wear safety eye protection that meets ANSI standards. l Keep clothing, hair, hands, tools, test equipments, etc. away from all moving or hot engine parts. l Operate the vehicle in a well ventilated work area. Exhaust gases are poisonous. l Put blocks in front of the drive wheels and never leave the vehicle unattended while testing or repairing. l Use extreme caution when working around the ignition coil, distributor cap, ignition wires and spark plugs. These components create hazardous voltages when the engine is running. l Keep a fire extinguisher suitable for gasoline/chemical/electrical fires nearby. l Put the transmission in PARK (for automatic transmission) or NEUTRAL (for manual transmission) and make sure the parking brake is engaged. l Refer to the user’s manual for the vehicle being serviced and adhere to all diagnostic procedures and precautions. Otherwise personal injury or unneeded repairs may result. l DO NOT mount the MaxiDAS in a position which can obstruct the view of the driver. l DO NOT use the MaxiDAS and drive the vehicle at the same time. Any distractions may cause an accident. l DO NOT mount the MaxiDAS in a position which could cause it to be propelled through the vehicle during an accident causing injury, such as over or near an airbag. l DO NOT route the cable in a position which would interfere with the operation of the vehicle controls. l DO NOT connect or disconnect any test equipment while the ignition is on or the engine is running. Failure to so could result in control unit damage. l Keep the MaxiDAS dry, clean, free from oil/water or grease. Use a mild detergent on a clean cloth to clean the outside of the MaxiDAS when necessary. 1 http://www.obd2be.com/ Chapter 1 Using This Manual Congratulations on purchasing the MaxiDAS 708! 1. Conventions ü Note Provide helpful information such as additional explanations and tips. Example: Note: Do not force the SD card into the card slot. This may damage the card slot. ü Important Suggest you to avoid the situation which may result in damage to the unit or vehicle. Example: Important: Free Frame data and manufacturer enhanced data and codes from the vehicle’s on- board computer will be erased once you confirm to erase Trouble Codes. (Free Frame data PIDs are information used to help the technician verify the condition at the time a fault is set.) Further, the I/M Readiness Monitor Status, for all vehicle monitors, is reset to INC (Incomplete) status. ü Possible Provide the description for the screen which might appear on the scan tool. Example: Possible 1: For some of the vehicle, identify vehicle process is not needed. Component test screen appear at this stage already and allows you to perform the component test. Possible 2: For the others, continue selecting the vehicle from the scan tool is needed. To identify the vehicle, you may need to complete a series of selections, which may include any of the followings. (Benz as an example) Select one of the attributes from each screen and highlight the attribute to enter to the next page. The screens continue appearing until the selecting process complete. ü Option Provide the description for the options which are available Example: Option 1: 1. Press the Pause button to view the fault without completing the test. 2. Highlight the fault you wish to view and then click OK button. Option 2: 1. Wait until the scanning process complete. 2. Highlight the fault and then click OK. 2 http://www.obd2be.com/ Bold Text Used to emphasis the selectable items such as buttons and menu options. Example: Click OK to save the change, or click Cancel to exit without save changes. 2. Symbols ü ( ) Indicates vehicle which used as an example in the chapter. Example: Chapter 5 Auto Scan (HONDA) Note: The chapters show in this manual are only the possible options. During testing, only the options available for the vehicle and ECU being tested will appear on screen of the scan tool. ü < > Indicates those vehicles who are able to use the specially function show in the following chapter. Chapter 12 On- Board Mon. Test <OBDII> 3 http://www.obd2be.com/ Chapter 2 General Information Introduction 1. Icon Description The table below gives brief description of the control button on this software. Name Button Description Page Down Used to scroll through the text and data Page Up Used to scroll through the text and data Data Logging Allows you to record the useful data when problems occurred to your vehicle. These data assists the engineer in updating the MaxiDAS 708 Software. Refer to Notice the followings about the MaxiDAS Screen Icon on Page 5 for details. Snapshot Used to return to the main menu of the MaxiDAS. Home Page Allows you to save the picture of current screen to the memory card. WIFI The shortcut that allows you to change the internet setting, it is also a Signal Strength icon shows your current signal strength. More lines indicate more signal strength. Five lines indicate maximum strength, and one line indicates least strength. Internet Open a webpage 4 http://www.obd2be.com/ Notice the followings about the MaxiDAS Screen Icon, 1. Data logging The Data logging function is used to report the problem that cannot be detected or solved by the MaxiDAS 708. To perform a data logging, follow the instruction below to operate the data logging while the vehicle is being scan. The error report will be sent to the technical support center automatically. The engineer will try to solve the problem and get back to you within 48 hours with the update function. You can finally upgrade your MaxiDAS 708. Note: The following picture shows the process of the data logging. 1. Click the Data logging button from the toolbar. 2. The following dialog box shows. 3. Click the Start Logging button and use the information box for extra information. 5 http://www.obd2be.com/ 4. The pervious error report record appears in the History Report Manage box. 5. To delete one of the history reports, highlight the history report as you desire and click Del Select button at History Report Manage. 6. Optionally, click Del All button at History Report Manage to delete all of the history report. 2. Screen with Virtual Keyboard Virtual Keyboard You can touch or click a key on the screen viewable keyboard, the chosen character will be written to the place of the cursor. It allows you to input text for the information you desired. 1. Drag the virtual keyboard with stylus to relocate. 2. Use the keyboard to fill in the dialog box with all the information as desired. Press UP/ Down button to change value. Press Left/ Right button to change character. Press ? To view help information on the screen or to exit help menu. 3. Select OK to finish and close the Dialog Box. Note: The new item now appears on the list and is highlighted Drop-down dialog box Optionally, use the drop-down dialog box to find the item as desired if there is a previous record. Highlight the item as desired. Select OK to finish and close the Dialog Box. 3. Scanner Layout Location – Displays on top of the screen to assist you to identify the component location. Main menu - The main menu displays in the left-hand panel of the screen. The following sections are detailed below: 6 http://www.obd2be.com/ Highlight one of the following sections (USA, European and Asian) and you will find a screen lists all available vehicle manufacturers. These Items are shown in the order in which they were entered. For example, the vehicle manufacturer you choose more often will display in the front, while those which used less or never used will be displayed at the end. 7 http://www.obd2be.com/ Component Descriptions 1. Main Connection Port Connect to the mains for power supply of updating, printing data logging and internet access after disconnecting from the vehicle. 2. USB Connection Port Connect to the computer for updating and printing. 3. Diagnostic Socket Provides power supply and connection to the vehicle via diagnostic cables and connectors supplied. 4. Internet Connection Port Provides internet access for updating, printing and data logging and brings the internet resource of your choice at your fingertips. 5. ON/ OFF Button Powers on/ off the diagnostic tool. Note: The scan tool will not turn off automatically; it stays on until you turn it off. 6. LED Indicators The three light-emitting diodes indicate certain system conditions, Communication LED – Green LED light in middle shows when the unit is in service. Wireless LAN activity LED – Green LED light in the left shows when a wireless local area network in enabled, flashes when data is being sent or received. Main Power LED – Red LED light in the right shows when the unit is powered on. 8 http://www.obd2be.com/ 7. SD Card Slot The standard SD (Secure Digital) card slot enables the unit to read and write data to the card inserted in the slot. To use the software, insert the card with the metal contacts facing down and pointing toward the MaxiDAS. Note: Do not force media into the SD card slot. This may damage the SD card slot. To Remove SD Card, press the card again and slot will pop out card automatically. 8. Stylus The Stylus is used for typing and selecting. To calibrating Touch Screen, refer to chapter 7 – 8, Calibrating Touch Screen. 9. Stand The built- in metal stand allows the unit to rest for hands-free viewing when extended. It is attached to the back of the scan tool and can be secured to the back again unit when not in use. 10. Handgrip The handgrips are attached to both sides of the MaxiDAS unit. Hold the handgrips to stabilize the unit while using. The handgrip also eliminates the damage when you drop the tool accidentally. 11. MaxiDAS 708 Label The Label includes the notice and warning. 12. LCD Screen Displays the menus and data screens. 9 http://www.obd2be.com/ Important: Use the supplied stylus or plastic-tipped pens for touch screen display. Do not use pencil, pen or any sharp object on touch screen display. 13. Memory Card The Memory Card contains the tool’s diagnostic software, applications and maximum of 4 Gigabytes storage. Note: Do not remove the memory card while the unit is in service. 14. DLC Cables The DLC (Data Link Connector) Cable is used to connect between the scan tool and vehicle’s DLC. Numbers of cables are provided; select the appropriate one for the vehicle being tested. An optional extension cable may also be used. 15. AC Power Supply The AC power supply and power cord (12V and 3.33A) is used to power the scan tool from wall socket. 10 http://www.obd2be.com/ Software Descriptions This section shows the software which is currently used for the tool. The MaxiDAS software is provided on a SD Memory card and can be updated. Free software updates are available periodically on the Internet at www. maxidas.com. 1. Software Applications Overview The software has two main features: perform vehicle component test and provide information that may assist you in understanding the component. Scan Diagnostic Applications To perform scan diagnostic tests, identify a vehicle you wish to test from the main screen. Following the instruction on each screen that appear to access to the function test. The diagnostic functions varies depend on the type of vehicle. ü ü ü ü ü ü ü ü Auto Scan (HONDA) … Chapter 5 Diagnostic Trouble Codes…Chapter6 Live Data (OBDII) …Chapter 7 Freeze Frame …Chapter 8 Component Test(OBDII Only) … Chapter 9 I/M Readiness (OBDII Only)… Chapter10 O2 Mon. Test ( O2 Monitor Test)( OBDII Only)…Chapter11 On-Board Mon. Test (OBDII Only) …Chapter 12 Playback The Playback function is used for reviewing saved data files. The data files are saved to the Maxidas’s memory card with the data stream saving function, DTC saving function, freeze frame saving function and the automated testing and diagnostic system. See Chapter … at Page …for details Update Setup ü ü ü ü ü ü ü ü ü ü WIFI Network Unit Date/Time Language Backlight Beep Touch Remote desk About 11 http://www.obd2be.com/ Chapter 3 Setup Step 1: Insert the Memory Card Make sure the SD Memory Card is inserted properly into the MaxiDAS card slot. 1. Insert the SD memory card with the metal contacts facing down and pointing toward the tool. 2. Remove the card and insert it again if the SD card is not mounting properly. Note: Do not force the SD card into the card slot. This may damage the card slot. Step 2: Connect the Hardware Model& Power Supply To provide power to this unit, use an external power supply or simply connect this unit to a vehicle with a communication cable. Press the power button once and wait until the system boots up. After a brief moment, the MaxiDAS Diagnostic Platform displays and the tool is now ready to operate. See Chapter 4 on page 10 to assist you to find the DLC on your vehicle. Note: The scan tool does not have a battery and can not be charged, make sure the unit is connected to a power supply before using the scan tool. 12 http://www.obd2be.com/ Chapter 4 Scan Diagnostics Applications Overview To perform scan diagnostic tests, you have to connect the scan tool to a vehicle’s data link connector with a communication cable firstly. Then identify a vehicle you wish to test from the main screen. Following the instruction on each screen that appear to access to the function test. The diagnostic functions may include any of the followings, ü ü ü ü ü ü ü ü ü ü ü Auto Scan (HONDA) … Chapter 5 Diagnostic Trouble Codes…Chapter6 Live Data (OBDII) …Chapter 7 Freeze Frame …Chapter 8 Component Test(OBDII Only) … Chapter 9 I/M Readiness (OBDII Only)… Chapter10 O2 Mon. Test ( O2 Monitor Test)( OBDII Only)…Chapter11 On-Board Mon. Test (OBDII Only) …Chapter 12 Vehicle Info …Chapter 13 DTC Lookup …Chapter 14 Playback … Chapter 15 For short description of the diagnostic function, see Step 3: Diagnose the vehicle in this chapter. 13 http://www.obd2be.com/ Step 1: Connect to the Vehicle To perform diagnostic tests, select the vehicle you want to test, connect the diagnostic tool to the vehicle’s data link connector (DLC) with a communication cable. Refer to the following instruction to locate DLC on your vehicle. The DLC is usually located 12 inches under instrument panel dash. Explanation of Diagram Numbered Locations Location Description 1 Underneath dashboard, under the steering 2 Underneath dashboard, between the driver-side door and steering column area 3 Underneath dashboard, between the steering column area and the center console 4 Dashboard instrument/gauge area, between the steering column and center console 5 Dashboard instrument/gauge area, between the driver-side door and steering column 6 Center console, vertical surface ( i.e., near radio and climate controls), left of/ on vehicle centerline 7 Center console, vertical surface right of vehicle centerline or on passenger side of center console. 8 Center console, horizontal surface (i.e., armrest, handbrake area), in front passenger area 9 Any location other than locations 1-8 ( i.e., passenger area, passenger side glove box) 14 http://www.obd2be.com/ Step 2: Identifying the Vehicle Option 1: Select manually from the main menu, The following messages only show some of the possible options. During testing, only the options available for the vehicle and ECU being tested will appear on the screen. Select one of the attributes from each screen and highlight the attribute to enter to the next page. The screens continue appearing until the selecting complete. Follow instruction on each screen that appears to find the access to the function test. 1. Select the group of the manufacturer by highlighting menu option. The manufacturers are categorized into three groups according to the locations (USA, European or Asian). 2. Press the manufacturer key to enter a new screen. A dialog box pops up shows the loading process, wait until compete. Possible 1: For some of the vehicle, identify vehicle process is not needed. Component test screen appear at this stage already and allows you to perform the component test. Possible 2: For the others, continue selecting the vehicle from the scan tool is needed. To identify the vehicle, you may need to complete a series of selections, which may include any of the followings. (Benz as an example) Select one of the attributes from each screen and highlight the attribute to enter to the next page. The screens continue appearing until the selecting process complete. (All Model Series, 169 have been selected) 15 http://www.obd2be.com/ (As of 12/2005, Left hand steering have been selected) (Sedan and Gasoline have been selected) (167.031 A 150 has been selected and the communication screen shows) 16 http://www.obd2be.com/ Option 2: Select form the Vehicle Record (If the vehicle has Auto Scan function) To identify a vehicle by vehicle record, 1. Click the Vehicle Record button. 2. Select the Vehicle ID from the list. Note: This option is only available to those which have Auto Scan function, refer to Chapter 5 Auto Scan (HONDA) on Page 23 for how to establish a vehicle record access. 3. The following screen displays and asks for your confirmation, click Yes to select or click No to exit. 4. The following screen shows the communication status. 17 http://www.obd2be.com/ 5. The Information screen shows and asks you to input correct ODO value. Use the virtual keyboard to enter. 1) Drag the virtual keyboard with stylus to relocate. 2) Use the keyboard to fill in the dialog box with all the information as desired. 3) Select OK to finish and close the dialog box. Optionally, use the drop-down dialog box to find the vehicle if the previous recode is available. Option 3: Select by OBD II Quick Test OBDII/ EOBD is used to provide a quick test for the users, in this section, the vehicle can be tested directly without completing the vehicle identification process. 18 http://www.obd2be.com/ Step 3: Diagnose the vehicle During testing, only the options available for the vehicle and ECU being tested will appear on the screen. The diagnostic functions may cover any of the followings, read the screen and chose one of the options to perform a test. ü Auto Scan The Auto Scan does an automatic test of the ECU being tested and then displays a summary of the test results. From the summary, you can access to the Function menu (Refer to 26) and view detailed test results, such as DTC descriptions and related repair information. To see the details, refer to Chapter 5 on page … ü Diagnostic Trouble Codes This is a shortcut that allows you to quickly access vehicle systems without completing a Vehicle ID, so as to find out what repairs are needed. Also refer to Chapter 6 for details on page… ü Live Data The Live Data function allows you to view the live (real time) PID data from the vehicle’s computer module. For details, refer to Chapter 7 on page ü Freeze Frame The Freeze Fame function allows you view DataStream “Snapshots” that were automatically recorded by the ECU when one or more DTCs occurred. By viewing the actual data values from the time of a fault, you may be able to determine what caused the fault. For details, refer to Chapter 8 on page. ü Component Test The Component Test function allows initiating a leak test for the vehicle’s EVAP system. The scan tool itself does not perform the leak test, but commands the vehicle’s on-board computer to start the test. Different vehicle manufacturers might have different criteria and methods for stopping the test once it has been started. Before starting the Component Test, refer to the vehicle service manual for instructions to stop the test. For details, refer to Chapter 9 on page. ü I/M Readiness Refer to Chapter 10 on page… for detail. ü O2 Mon. Test ( O2 Monitor Test) OBD II regulations set by the SAE require that relevant vehicles monitor and test the oxygen (O2) sensors to indentify problems related to fuel efficiency and vehicle emissions. These tests are not on- demand tests and they are done automatically when engine operating conditions are within specified limits. These test results are saved in the on-boards computer’s memory. For details, refer to 19 http://www.obd2be.com/ Chapter 11 on page… ü On-Board Mon. Test The on – Board Monitor Test is useful after servicing or after erasing a vehicle’s control module memory. The On- Board Monitor Test for non- CAN- equipped vehicles retrieves and displays test results for emission- related powertrain components and systems that are not continuously monitored. The On- Board Monitor Test for CAN- equipped vehicles retrieves and displays test results for emission-related powertrain components and systems that are and are not continuously monitored. Test and component IDs are determined by the vehicle manufacturer. For details, refer to Chapter 12 on page… details. ü Vehicle Info The Vehicle Info. enables retrieval of Vehicle Identification No. (VIN), Calibration ID Nos. (CINs), Calibration Verification Nos. (CVNs) and In-use Performance Tracking on 2000 and newer vehicles that support Mode. To see the details, refer to Chapter 13 on page … ü DTC Lookup DTC Lookup function is used to search definitions of. DTC stored in built-in DTC library. To search the DTC by the Lookup function, refer to Chapter 14 on page … ü Playback The Playback function is used for reviewing saved data files. The data files are saved to the MaxiDAS’s memory card with the data stream saving function, DTC saving function, freeze frame saving function and the automated testing and diagnostic system. The Playback function also allows you delete recorded data files and allows you copy saved data files to and from a portable USB driver for either temporary or permanent storage. To see the details, refer to Chapter 15 on page … 20 http://www.obd2be.com/ Chapter 5 Auto Scan (HONDA) General Information 1. Introduction The Auto Scan does an automatic test of the ECU being tested and then displays a summary of the test result. From the summary, you can access to the Function menu (Refer to the last point in this chapter on page 24) and view detailed test results, such as DTC descriptions and related repair information. Note: This option might not be available for certain vehicle and ECU being tested. 2. Icon Description The table below gives brief description of the control button in this chapter. Name Button Description Page Down Used to scroll through the data Page Up Used to scroll through the data Data Logging See… in Chapter … on Page … for details. Exit Click to Exit. (The system may ask for you confirmation, Click Yes to exit or click NO to stay in the current screen.) Delete Click to delete ( The system may ask for your confirmation, Click Yes to delete or click NO to exit the dialog box. OK Click OK to continue and enter to the next screen. Pause Temporarily stops the live data readings and lets you view past data. Refer to Continue Click Continue to continue the scanning process. Help Click Help to the DTC information and possible failures. Refer to … Quick Erase Click to Erase the DTC in the vehicle’s ECU. Display DTC Refer to step3. Notice the followings about the Auto Scan Report screen in this Chapter on Page … Print Click to Print the current Page. Save View - To save the vehicle recorder- in Chapter 4. Toolbar Function on Page 21 http://www.obd2be.com/ 3. Auto Scan Layout Tool bar The tool bar displays in the right-hand panel of the screen. Buttons in Green are selectable, while those which in blue are not selectable. System location The system location is displays on top of the screen to assist you to identify the component location. Progress Bar The progress Bar shows the scanning progress. Components Items below the Progress bar indicate the components are being scanned. 4. Toolbar Function Notice the followings about the Auto Scan toolbar. ü To save the vehicle recorder, 1. Click . 2. The following screen shows 22 http://www.obd2be.com/ 3. Enter the vehicle name. Option 1: The vehicle name can be selected from the pull down menu at the top of the main screen. (The pull down dialog box only works on the vehicle that has previous recorder. Option 2: Enter the vehicle name by pressing the corresponding function key on the virtual keyboard. 4. Click OK to save or click cancel to exit without saving. Congratulation! You can now indentify this vehicle from the vehicle record. Refer to Chapter 4 Scan Diagnostics Applications.-Step 2 -Option 2 on page 15. ü To Quick Erase the DTC from the vehicle and ECU being tested. 1. Click Quick Erase button and the following screens show one after another. 2. The screen below shows when the quick erase completes. 23 http://www.obd2be.com/ ü Data Logging 24 http://www.obd2be.com/ Auto Scan Application Step1. To perform an auto scan, Choose the vehicle manufacturer and then follow the instruction on each screen that appears to find the Auto Scan function from the list. Step2. The following screens may shows, Click OK to continue and the Auto Scan screen shows. The progress bar displays and indicates the progress of the scanning. The list of items below is the report of the test result for the ECU being tested. indicates the Trouble Codes in your vehicle. Indicates no fault found in the ECU and indicates the ECU items which is being tested. Note: Those which (control units) cannot be found in the ECU will not stay in the summary report. Step3. Do one of the followings to check the fault, or click the Esc button to exit and enter to the Function menu (Refer to Function Menu on Page 24). 25 http://www.obd2be.com/ Option 1: 1. Press the Pause button to view the fault without completing the test. 2. Highlight the fault you wish to view and then click OK button. Option 2: 1. Wait until the scanning process complete. 2. Highlight the fault and then click OK. Notice the followings about the Auto Scan Report screen, ü To see the trouble codes, 1. Click the Display DTC button. 2. High the items (You wish to see) and click Help to view the details. 26 http://www.obd2be.com/ 3. Click Esc to exit. Step4. The screen below shows and indicates the communication process, wait until complete. Step5. One of the following screens show once the communication process complete. Possible 1: The screen below display a report of the test result. 27 http://www.obd2be.com/ 1. Click OK Button 2. And then the Function Menu shows. Refer to the Function Menu in this Chapter on Page… for the possible options for the test function. Possible 2: The following screen indicates no DTC found during the scanning process. Refer to … on Page to check the connection between the scan tool and ECU. Click Esc to exit the Auto Scan screen or click Save to save the current screen. 28 http://www.obd2be.com/ Function Menu Once the test completed, click OK and the function menu shows, Screen can include any of the following menu options and do any of the followings as necessary: (Refer to the Chapter and Page numbers given for the specific procedures) ü ü ü ü ü ü ü ü ü ü ü Auto Scan …Chapter 5 Diagnostic Trouble Codes …Chapter 6 Live Data …Chapter 7 Freeze Frame …Chapter 8 Component Test …Chapter 9 I/M Readiness…Chapter 10 O2 Mon. Test ( O2 Monitor Test) …Chapter 11 On-Board Mon. Test …Chapter 12 Vehicle Info …Chapter 13 DTC Lookup …Chapter 14 Playback … Chapter 15 29 http://www.obd2be.com/ Chapter 6 Diagnostic Trouble Codes (VOLVO/ OBDII) System Status The System Status Screen shows the current (live) conditions of each of the eleven missions monitor. 2. System Status Screen. The update completed and then displays a report of any codes found, which may include any of the followings: MIL status shows you the status of the Malfunction Indicator Light. Monitors N/A are those not available on the current vehicle. Monitors OK shows the emissions monitors which have completed the test Monitors INC shows the emissions monitors which have not completed the test yet. Since this is a live screen which continuously updates, the vehicle can be driven until the monitors INC (Incomplete monitors) graph is empty of solid blocks. 30 http://www.obd2be.com/ Read codes Stored Codes is also known as Hard Codes or Permanent Codes which cause the control module to illuminate the Malfunction Indicator Lamp (MIL) when mission-related fault occurs. Pending Codes is referred to Maturing Codes or Continuous Monitor Codes. They indicate problems that the control module has detected during the current or last driving cycle, but are not considered serious yet. Pending Codes will not turn on the Malfunction Indicator Lamp (MIL). If the fault does not occur within a certain number of warm-up cycles, the code will be cleared from memory. Note: Reading Codes can be done with the key on engine off (KOEO) or with the key on engine running (KOER). 1. Stored Codes To read the Stored Codes, 1. Click the Stored Codes button. 2. Wait for a few seconds and one of following screens may show, Possible1. Trouble Codes (VOLVO) 31 http://www.obd2be.com/ Possible2. Information screen indicates there is no trouble codes found. (OBDII) 1) Click the OK button or wait for a few second to enter to the Diagnostic Menu screen. 2) Select the vehicle by the manufacture. 3) Once the vehicle manufactory is selected, the Trouble Codes screen shows. (As the screen shown for Possible 1 VOLVO) 32 http://www.obd2be.com/ 2. Pending Codes (OBDII) Click the Pending Codes button to read the Pending Trouble Codes. 1. Wait for a few seconds and one of the following screen displays, 1) Read Trouble Codes from the screen below, Note: If more than one Trouble Codes is found, use the Pg Up/ Pg Down or scroll button to view all the codes as needed. 2) The following screen displays if there is no Diagnostic Trouble Codes present. 2. Click the OK button to return to the Read Codes screen. 33 http://www.obd2be.com/ 3. Erase Codes 1. Click the Erase Codes to erase trouble codes. Important: Free Frame data and manufacturer enhanced data and codes from the vehicle’s on- board computer will be erased once you confirm to erase Trouble Codes. (Free Frame data PIDs are information used to help the technician verify the condition at the time a fault is set.) Further, the I/M Readiness Monitor Status, for all vehicle monitors, is reset to INC (Incomplete) status. 2. A dialog box shows asking for your confirmation. 3. Select Yes to proceed with erasing codes or select No to exit without deleting. 34 http://www.obd2be.com/ Chapter 7 Live Data (OBDII) The Live Data function allows you to view the live (real time) PID data from the vehicle’s computer module. 1. To view live data, select the Live Data. 2. Wait a few seconds while scanning. 3. The following dialog box shows and asks you to choose between Complete List and Custom List. Note: The screen shown above is only examples that show the possible option. During testing, only the options available for the vehicle and ECM being tested will appear on this screen. 35 http://www.obd2be.com/ 1. Complete List To view a complete set of data, 1. Click the Complete List button and the following screen shows. 2. Chose one of the items from the toolbar to display in the format (Text, Graph, Graph merge, analog) as you desired. Text Click Text to show the data list only. Note: use the Pg Up/ Pg Down or scroll button to view all the codes as needed. Graph The Graph view lets you view data in graph format. You can view up to four graphs at a time according to the option selected from the Scanner toolbar. To view the parameter in graph format, 1. Select Graph 36 http://www.obd2be.com/ 2. The screen with graph shows. 3. Click the button and highlight the parameter you wish to view from the pull down dialog box. Note: The dialog box allows you to determine what each of the four graphs will display. Note that you must enter the different parameters in each of the dialog box. Notice the followings about the Graph screen, l Click to stop. Press the button to continue. Note: You can stop and start the live readings at anytime. When you stop the readings, the data” freeze” on the screen. The you press Pause. l Click button appears when to view two graphs at a time. 37 http://www.obd2be.com/ Note: If the graph shown on the screen is not the parameter you wish to view, select the desired item from the pull down dialog box. l To view only one graph at a time, click and then click . Note: If the graph shown on the screen is not the parameter you wish to view, select the desired item from the pull down dialog box. l To view four graphs at a time again, click . Graph merge The graphical output allows the user to evaluate and compare the parameter. Graphed logs can be evaluated for trends and compared for cause and effect determination. Select Graph merge to show the parameter in one graph 1. Select the data to be graphed from each of the pull down dialog box. Click the button and highlight the parameter you wish to view. 38 http://www.obd2be.com/ 2. The x-coordinate indicates the time spent and the y-coordinate indicates the parameter value. The left x-coordinate shows the value of the parameter you have entered in the left dialog box and so does the number in the upper left corner. The right y- coordinate shows the value of the parameter you have enter in the right dialog box and so does the number in the upper right corner. 3. Click to stop and stay in current. Press the button to continue. 39 http://www.obd2be.com/ Analog The Analog Function will bring up a display of the gauges that were assigned a function. These gauges display actual data as provided to the ECU in real time. You can display two gauges at a time on the screen, to display the data as Analog gauge, 1. Select the Analog from the toolbar. 2. Click the button and highlight the parameter you wish you view. Note: The dialog box shows a list of possible selections. 3. Click to stop and press the button to continue. 40 http://www.obd2be.com/ 2. Custom List To view the Custom Data Set, 1. Click the Custom List button and the screen shows as below. 2. Tick the box to select the item you wish to customize. 3. Click the button to select all of the items. 41 http://www.obd2be.com/ 4. Click the button to deselect all marked items. Note: use the Pg Up/ Pg Down or scroll button to view all the codes as needed. The live data display changes accordingly after customized. 42 http://www.obd2be.com/ Chapter 8 Freeze Frame The Freeze Fame function allows you view DataStream “Snapshots” that were automatically recorded by the ECU when one or more DTCs occurred. By viewing the actual data values from the time of a fault, you may be able to determine what caused the fault. To view the Freeze Frame, 1. Click the Freeze Frame button from the menu and the following screen shows, 2. Or the advisory message shows if there is no freeze frame data available PP Note: use the Pg Up/ Pg Down or scroll button to view all the codes as needed. 43 http://www.obd2be.com/ Chapter 9 Component Test (OBDII Only) The Component Test function allows initiating a leak test for the vehicle’s EVAP system. The scan tool itself does not perform the leak test, but commands the vehicle’s on-board computer to start the test. Different vehicle manufacturers might have different criteria and methods for stopping the test once it has been started. Before starting the Component Test, refer to the vehicle service manual for instructions to stop the test. To perform a component test: 1. Highlight the Component Test. 2. Wait a few seconds while the scan tool validates the PID MAP. 3. Select the test to be initiated from the Component Test menu. 4. A confirmation message shows if the test has been initiated by the vehicle. 44 http://www.obd2be.com/ Chapter 10 I/M Readiness (OBDII Only) To view the I/M Readiness, 1. Click the I/M Readiness button. 2. Wait until the Since DTCs cleared Screen shows. N/A are those not available on the current vehicle. OK shows the readiness which complete the test INC shows the readiness which has not completed the test yet. 45 http://www.obd2be.com/ Chapter 11 O2 Mon. Test (O2 Monitor Test) (OBDII Only) OBD II regulations set by the SAE require that relevant vehicles monitor and test the oxygen (O2) sensors to indentify problems related to fuel efficiency and vehicle emissions. These tests are not on- demand tests and they are done automatically when engine operating conditions are within specified limits. These test results are saved in the on-boards computer’s memory. The O2 Monitor Test function allows retrieval and viewing of O2 sensor monitor test results for the most recently performed tests from the vehicle’s on-board computer. The O2 Monitor Test function is not supported by vehicles which communicate using a controller area network (CAN). For O2 Monitor Test results of CAN- equipped vehicles. To perform O2 Mon. Test, 1. Click the O2 Mon. Test button. 2. Wait a few seconds while the scan tool validates. Possible 1: The following screen indicates the select mode is not supported Click OK to exit. Possible 2: 46 http://www.obd2be.com/ Chapter 12 On- Board Mon. Test <OBDII> The on – Board Monitor Test is useful after servicing or after erasing a vehicle’s control module memory. The On- Board Monitor Test for non- CAN- equipped vehicles retrieves and displays test results for emission- related powertrain components and systems that are not continuously monitored. The On- Board Monitor Test for CAN- equipped vehicles retrieves and displays test results for emission-related powertrain components and systems that are and are not continuously monitored. Test and component IDs are determined by the vehicle manufacturer. To perform On- Board Mon. test, 1. Click the On- Board Mon. test. Button and the screen shows. 2. Select the data you wish to continue. 3. Wait a few seconds until next screen displays. 4. Pre ID Button Next ID Button 47 http://www.obd2be.com/ Chapter 13 Vehicle Info The Vehicle Info. enables retrieval of Vehicle Identification No. (VIN), Calibration ID Nos. (CINs), Calibration Verification Nos. (CVNs) and In-use Performance Tracking on 2000 and newer vehicles that support Mode To view the vehicle Info, 1. Click the Vehicle Info button, the following screen shows and indicates you to turn the key with engine off. 48 http://www.obd2be.com/ 1. Calibration ID To see the retrieved vehicle information 1. Highlight the Calibration ID. It needs a few seconds to process to the calibration ID screen. 2. Click Calibration ID. A dialog box pops up, …. 3. Click OK to exit. 49 http://www.obd2be.com/ 2. Cal.Verf.Number To view the Cal.Verf.Number, 1. Click the Cal.Verf.Number button. 2. The following screen indicates the selected mode is not supported. Modules Present The Modules Present function allows viewing of the module IDs and communication protocols for OBD II modules in the vehicle. To use the modules present function, 1. Highlight the Modules Present button. 50 http://www.obd2be.com/ 2. View modules present with their communication protocols and IDs. 51 http://www.obd2be.com/ Chapter 14 DTC Lookup DTC Lookup function is used to search definitions of. DTC stored in built-in DTC library. To search the DTC by the Lookup function, 1. Click the DTC Lookup button and DTC Lookup screen displays. 2. Entering the DTC number you wish to view by the virtual keyboard and then click OK. Note: Only P,C,B,U can be the first letter to be put in and only 0-9, a-f, A-F for the rest. 3. Optionally, highlight the DTC number from the pull down dialog box if there is a previous record and then click OK. 4. One of the following screen displays. 52 http://www.obd2be.com/ Possible 1. The Trouble Codes screen displays. Possible 2. For manufacturer specific codes, you will need to select a vehicle make on an additional screen to look for DTC definitions. 53 http://www.obd2be.com/ 5. One of the followings may show, Possible 1 Possible 2. If definition could not be found (SAE or Manufacturer Specific). 54 http://www.obd2be.com/ Chapter 15 Playback The Playback function is used for reviewing saved data files. The data files are saved to the Maxidas’s memory card with the data stream saving function, DTC saving function, freeze frame saving function and the automated testing and diagnostic system. The Playback function also allows you delete recorded data files and allows you copy saved data files to and from a portable USB driver for either temporary or permanent storage. To playback saved data files: 1. Make sure the Maxidas is connected to a power supply. Note: It is not necessary to connect the Maxidas to a vehicle while playing back saved data files. 2. Open/Return to the main menu of the Maxidas. 3. Select the Playback function; wait for the data screen to appear. 4. For detailed information, select the saved data file to playback. (The data files are identified by the vehicle description, date, and time of the saving.) 55 http://www.obd2be.com/ The data file displays on screen mainly in four forms: Vehicle information, DTC, data stream and freeze frame. The display form depends on the type of saving. When the data files display on screen in forms of vehicle information, DTC or freeze frame, you can use the Pg Up and Pg Down key to view all the detailed information, or you can also press and hold the up and down scroll bar. If necessary, use the Print button to print the detailed data files. When the data files display on screen in form of data stream, click the Play/Pause button to view the whole progress of the data stream. You can also click the exact position on the progress bar to control it. 5. When you finish viewing the data files, click the Esc button to return to the previous screens. Note: When entering the Playback menu, click the home button the main menu of the Maxidas. The screenshot button to return to allows you to save the picture of current screen to the memory card. 56 http://www.obd2be.com/ Chapter 16 Update & Printing Update Printing 57 http://www.obd2be.com/ Chapter 17 System Setup WIFI Useful terms The terms in the following table are helpful for you to know when using Wi-Fi on your MaxiDAS DS708. Wi-Fi Wireless Fidelity. A term used generically when referring to any type of 802.11 network, such as 802.11b, 802.11g, or 802.11a. WEP Wired Equivalent Privacy. A type of encryption that promotes a secure connection to a Wi-Fi network. SSID Service Set Identifier. An identification number required by most Wi-Fi networks; can be up to 32 characters and is case-sensitive. Generally your MaxiDAS DS708 automatically displays networks that broadcast their SSIDs when you begin Wi-Fi setup. BSSID Basic Service Set Identifier. The BSSID is a 48bit identity used to identify a particular BSS (Basic Service Set) within an area. In infrastructure BSS networks, the BSSID is the MAC (Medium Access Control) address of the AP (Access Point) and in independent BSS or ad hoc networks, the BSSID is generated randomly. (MAC address) Tx Rate Transmit Rate. A rate at which packets are sent from your MaxiDAS DS708 (i.e. how many per second). IP address An Internet Protocol (IP) address is a numerical identification and logical address that is assigned to devices participating in a network utilizing the Internet Protocol for communication between its nodes.[ DHCP Dynamic Host Configuration Protocol (DHCP) is a network application protocol used by devices (DHCP clients) to obtain configuration information for operation in an Internet Protocol network. WINS Windows Internet Naming Service. EAP Extensible Authentication Protocol. Encryption The process of rendering a digital signal unintelligible to any receiver that doesn’t have some unique piece of information needed to recover that signal. 802.1x 802.1x is an authentication scheme based on EAP (Extensible Authentication Protocol). 58 http://www.obd2be.com/ Introduction to the Toolbar of WLan Settings There are six tabs in the toolbar of WLan Settings: 1 Status The Status tab shows the following information of the WLan (Wi-Fi local area network) on your MaxiDAS DS708: 1. 2. 3. 4. 5. 6. 7. SSID BSSID Channel Tx Rate Strength MAC address IP address Note: You can click and wait for several seconds to get the newest information. 2 Config The Config tab displays two columns: Preferred Networks and Active Networks. The Active Networks contain all the networks can be detected by MaxiDAS DS708. The Preferred Networks list the networks that were successfully connected the last time you used MaxiDAS DS708. 59 http://www.obd2be.com/ There are two kinds of information for Preferred Networks: SSID and Description. While there are five kinds of information for Active Networks: SSID, Signal, WEP, Channel and BSSID (MAC address). Use the scroll bar to view the remaining information which cannot be displayed at one time. Between the two columns, there are two command buttons: Use the button to refresh available networks. Use the button to get the network you select connected. Click it and a dialog box appears: 60 http://www.obd2be.com/ In General tab, fill in the Description column if it has. Note: About network type Two network types can be used in your MaxiDAS: access point and peer-to-peer. Choose an intended type from the two options. The access point mode, which is also known as the infrastructure mode, allows you to communicate with a wired network via an access point. If you attempt to operate this mode, you must indicate the identical network name to make a communication with the intended access point. On the other hand, the peer-to-peer mode provides you with the so-called ad-hoc communication, which means each wireless equipped devices within a group is able to connect with each other as an independent wireless lan without the use of an access point. Each station within this ad-hoc network has to define the same network name. In Authentication tab, select the type of authentication. There are seven options: Open, Shared, Auto Switch, WPA, WPA-PSK, WPA2, WPA2-PSK. Determine whether to enable encryption and network access with 802.1x. If the router of your Wi-Fi network supports 802.1x, click “Enable network access with 802.1x” box and select EAP type. In Encryption tab, select encryption type and number of key ID. Enter the network key. If there is 1 key ID, input Network key 1 and leave the others blank. If there are 2 key IDs, input network key 1 and network key 2, leave the others blank. The rest may be deduced by analogy. 61 http://www.obd2be.com/ Note: You can press and hold the stylus at the network name in Preferred Networks area for a few seconds, a menu pops up. You can add a new network into the list, edit or delete the existing network, and change the order of the networks listed. 3 IP Info The IP Info tab shows the following information of the Internet Protocol your MaxiDAS DS708 is connecting: 62 http://www.obd2be.com/ 1. Host Name is the unique name by which a network-attached device is known on a network. 2. Domain Name is the name of a tool on the Internet. 3. DNS Server: The domain name service (DNS) converts domain names to IP addresses. 4. Adapter Name is the name of network adapter. 5. IP Address: Refer to Useful terms. 6. Subnet Mask is used to identify the network within the large network. 7. Default Gateway is a node (a router) on a network that serves as an access point to another network. 8. DHCP Server: Refer to Useful terms. 9. WINS Server: Refer to Useful terms. 10. Lease Obt indicates the time when the WLan lease is obtained. 11. Lease Exp indicates the time when the WLan lease will be expired. There are four commands in downside area of IP Info tab: 1. Use the Renew command to get the newest IP information. 2. Use the Ping command to check if the network is connected. A. Try to ping a well-known host on the network. A DNS server is a good target host. If the ping command gets a response, the system is connected to the network. If it cannot connect to a particular host, the problem is either with the network configuration or that host. Contact your network administrator for assistance. If the ping command does not get a response, continue. B. Attempt to connect to another host on the same subnet as the system. If the ping command can connect to a host on the same subnet, but cannot connect to a host on a different subnet, the default gateway is probably down. If the ping command cannot connect to any hosts, continue. C. Use the Config command to determine if the WLan settings is misconfigured. If the Config is misconfigured, configure it correctly. For more information, refer to “Config” tab. If the Config is correctly configured, continue. D. Contact your network administrator to verify that there are no conditions on the network that prevent the system from connecting to the network. If conditions prevent the system from connecting to the network, have your network administrator correct them. Note: Before ping, you have some information to complete in the dialog box. Fill in the IP address/ Host Name, select the timeout (ms) and size (byte), and determine whether to resolve target name and infinite. 63 http://www.obd2be.com/ 3. Use the Trace command to trace the network connecting. Note: Before trace, you have some information to complete in the dialog box. Fill in the IP address/ Host Name, select the reply timeout (ms) and maximum hops, determine whether to resolve target name. The difference between ping and trace is that ping can only tell you whether the network is connected, and trace can tell you where something is wrong if the network is not connected. 4. Use the Config command to set the IP address. 64 http://www.obd2be.com/ If the server of the network assigns IP address automatically, select “Use server-assigned” IP address”. If not, select “Use static IP address” and manually fill in IP address, Subnet mask, Default gateway, DNS, and WINS. Click to save your configuration and exit. 4 Advanced In Advanced tab, you are allowed to select the Power Save Mode for the WLan on your MaxiDAS DS708. PSM (Power Save Mode) allows the MaxiDAS DS708 to switch its Wi-Fi radio on and off several times a second to save power. There are three options available in the drop down menu: 65 http://www.obd2be.com/ 1. Always Disable indicates that MaxiDAS DS708 will turn off PSM entirely. 2. Always Enable indicates that MaxiDAS DS708 will turn on PSM from the time it is powered on. 3. Auto Enable indicates that MaxiDAS DS708 will turn on and off PSM from time to time when necessary. You can select a suitable PSM according to the situation when you are using MaxiDAS DS708, then click to make it effective. Press or on the right upper side to exit the menu. 5 Enroll The Enroll tab allows you to enter and save the user name, password, server there, so that you do not need to input them every time. However, if you don’t have the user name and password or it is not required by the WLan settings, it is not necessary to enroll here. 6 About The About tab shows the information of both version and network card. Version Information includes: 1. Driver Version 2. Firmware Version 3. Utility Version 4. Build Date Network card information includes: 1. WLAN Module 2. MAC Address 66 http://www.obd2be.com/ Downside area displays supplier information of the Wi-Fi module. 67 http://www.obd2be.com/ How to access a Wi-Fi network (Classic only) 1. Before you attempt to use Wi-Fi network, find out what the SSID and its description, channel, network type, EAP type, encryption type, IP address and WEP key are. Some Wi-Fi locations do not require a WEP key. Many Wi-Fi providers have this information on their web site or when you purchase access you will be provided the information. 2. Start up your MaxiDAS DS708 and once booted, look for of the main menu. in Setup/Help 3. Click on the Wi-Fi icon and you should see a window named WLan Settings. Click on the Config tab. 4. There are two ways to access a Wi-Fi network l If any network appears in preferred networks column or active networks column, press the network you want to connect with the stylus and then click on . In the next window, select encryption type and key ID number, and enter Network key from Encryption tab. And then click l to save your configuration and exit. If you do not see any network listed in Preferred Networks column or Active Networks column, you will have to manually add a hidden wireless network, one that is either not broadcasting its SSID or broadcasting an SSID of NULL. Configuring hidden wireless network is used as a security measure to prevent malicious users from detecting and attempting a connection to a wireless network. Press the blank area under preferred networks column with the stylus and hold for a few seconds, and then click on New command in the popping up menu. In the next window, enter SSID and its description, select network type and channel. Select encryption type and key ID number, and enter Network key if encryption is enabled. And then click to save your configuration and exit. Your MaxiDAS DS708 should be successfully connected to the network and you can now surf the internet. Note: For those networks which have no WEP keys, it is not necessary to enter a network key. As for authentication type, encryption type, network type, channel and key ID number, they depend on the router settings of your local network. Any doubt on these items, contact your network administrator for professional help. 5. To change the order in which connection attempts to preferred networks are made, under Preferred Networks, click the wireless network that you want to move to a new position on the list, and then press it with the stylus and hold for a few seconds, click Move up or Move down in the popping up menu. 68 http://www.obd2be.com/ 6. To remove a wireless network from the list of preferred networks, under Preferred Networks, press it with the stylus and hold for a few seconds, and then click Delete in the popping up menu. 7. To edit the information of a wireless network from the list of preferred networks, under Preferred Networks, press it with the stylus and hold for a few seconds, and then click Edit in the popping up menu. Quick Troubleshooting Tips l l l l l l l l l Check to make sure the adapter of your network router is turned "on" (some external adapters have an on/off switch), and check any LED indicators to ensure that the device is functional. Check the SSID and WEP key information that you entered. Both of these are case sensitive. If you had obtained SSID information from the Internet, check with someone in the establishment to see if the SSID has been changed. Restart your router. Check all cables, connections and indicators to make sure that the signal is being received and dispersed in an appropriate manner. Check to make sure there is no signal interference. Microwave ovens, cordless telephones, and some medical or scientific instruments can create interference that may prevent your from connecting to Wi-Fi local network. If you are near one of these items, please relocate and try connecting again. Check to make sure you select the correct authentication type according to the router settings of your Wi-Fi local network. Check to make sure you select the correct encryption type according to the router settings of your Wi-Fi local network. Double-check the steps you followed during configuration. User error is a common source of incorrect configuration. Consider changing the channel up or down to avoid the interference from other devices by using the same channel. Both channels 1 and 11 do not overlap with the default channel 6; use one of these three channels for best results. Note that all Wi-Fi devices on the network must use the same channel. If you are still having trouble, please contact Autel Support. Autel provides technical support via phone and the Web. 69 http://www.obd2be.com/ Network 1. Make sure you correctly insert the network cable into the internet connection port of your MaxiDAS DS708. 2. Do one of the followings to set up the IP address. l If the IP address or your local network is automatically assigned to a device, select Obtain an IP address via DHCP. l If your network does not automatically assign IP address, ask your network adminis trator for an address, and then type it in the space provided. Unit The units of measurement can be switched between metric units of measure or English customary for readings. To change the units of measurement: 1. Highlight the Setup button and select the EN/METRIC. 2. Select Metric for the metric units of measure or select EN to choose the English customary for readings. 3. Click OK to save changes or click Cancel to exit without saving changes. Date/ Time To set the Date/ Time for your MaxiDAS: 1. Select Setup/ Help from the main menu and click the Date/ Time button, the dialog box shows. 2. Highlight the hour, minutes and seconds separately to change for Time setting. 3. Highlight the Date to set the date, month and year. 4. Select Date Format to change the format of the date you set. 5. Click OK to save or click cancel to exit without saving changes. Language Languages including English, Spanish, French, German, Chinese and Japanese are available, to set the default languages for the scan tool software: 1. Highlight the Setup/ Help button, the Language dialog box pops up. 2. Select the language. 3. Click OK to save change or click Cancel to exit without saving changes. Backlight The Backlight allows you to adjust (increase or decrease) the screen backlighting. 1. Drag the slider with the stylus or click the arrows at either end of the bar to move through, drag from left to right to bright up or drag from right to left to bright down the screen. 2. Click OK to save changes or click Cancel to exit without saving changes. 70 http://www.obd2be.com/ Note: Lighting or temperature may affect the brightness of the scan tool screen. Use the backlight to adjust the screen if needed. Audible Beep When pressing any display on the screen, the action is acknowledged by an audible beep. You can mute the beep as follows: 1. Highlight the Setup/ Help from the main menu, then select the Beep. The dialog box shows. 2. Select the Close to mute the Beep. 3. Click OK to save the change, or click Cancel to exit without save changes. Note: Select Open to undo the mute. Calibrating Touch Screen This calibration is already done by manufacturer. If you want to calibrate the touch screen again, refer to the following instruction to calibrate. 1. Highlight the Setup/ Help button and select the Touch. 2. A new platform shows, carefully press and briefly hold stylus on the center of the target, repeat as the target moves around the screen. 3. When the process ended, press the button in the upper right-hand corner to save. If you do not want to save the change, simply wait without any button pressed for 30 seconds. Important: Use the supplied stylus or plastic-tipped pens for touch screen display. Do not use pencil, pen or any sharp object on touch screen display. Remote desk The Remote Desk function allows you to view the screen of your MaxiDAS 708 on a computer, also makes controlling your MaxiDAS 708 from a computer possible. To use Remote Desk on both MaxiDAS 708 and a computer, do the followings: 1. Install the client software of VNC Viewer correctly, which is provided in MaxiDAS 708 CD. 2. Click on icon in Setup/Help from the main menu. A window pops up. 71 http://www.obd2be.com/ Click OK or Apply to make it effective. Note: In order to make Remote Desk safer, you can click Require Password check box, and enter a password as you like. If you just want to view the screen of MaxiDAS 708 on a computer, but don’t want to let the computer control MaxiDAS 708, click Disable Remote Keyboard & Pointer check box. Pay attention to Wireless IP Information downside. It will be useful on the next step. 3. Start up the client software of VNC Viewer in your computer. Fill in Server box with Wireless IP Information you saw on the former step. And then click OK. Note: If you select Require Password on step 2, you will be required to enter the password you set before in a password box. 4. The MaxiDAS 708 and computer are now synchronized. About The About shows the MaxiDAS version, Hardware, product ID and copyright information, to view the About option, 1. Highlight the Setup from main menu from the left-hand panel, then click the About button. 72 http://www.obd2be.com/ 2. The dialog box opens. 3. Click OK to exit. Snapshot The snapshot is used to capture an image of the current screen. It can help you to save the data you want to record..This capture function is available when the capture icon shows on top of the screen. Simply click the icon to capture the image. By default setting, images are usually given a numerical name and saved to a dedicated folder. To be continued…软件还未确定 73 http://www.obd2be.com/ Chapter 18 Power off All communications between the vehicle and the Maxidas must be terminated before turning the Maxidas off. Otherwise, problems of system instability may occur to the vehicle or the Maxidas not covered by warranty. Also exit the diagnostic program before powering off the Maxidas. To power off the Maxidas: 1. Open/Return to the main menu of the Maxidas. 2. Select the Power off function. 3. Click OK in the dialog box (While click Cancel to continue testing). Note: Press and hold the power button on top of the MaxiDAS for 3 seconds for emergency power off. 74 http://www.obd2be.com/ Warranty and Service 1. One Year Limited Warranty MaxiDAS units are warranted against defects in materials and workmanship for a period of ONE (1) YEAR from the date of original purchase. If a defect exists, at its option Autel will repair or replace the product at no charge with the Proof of Purchase. The warranty obligations are limited to the terms set forth below: 1). Not apply to damages caused by improper use, accident, flood, lightning, or if the product was altered or repaired by anyone other than the Manufacturer’s Service Center. 2). Not be liable for any incidental or consequential damages arising from the use, misuse, or mounting of the MaxiDAS. Some states do not allow limitations on how long an implied warranty lasts, so the above limitations may not apply to you. 3). All information in this manual is based on the latest information available at the time of publication and no warranty can be made for its accuracy or completeness. Autel reserves the right to make changes at any time without notice. 4). The sole responsibility of Autel under the Warranty is limited to either the repair or, at the option of Autel, replacement of the MaxiDAS at no charge with Proof of Purchase. The sales receipt may be used for this purpose. 2. Service Procedures l l If you have any questions, please contact your local store, distributor or visit our website at www.auteltech.com. If the MaxiDAS is proved defective and needs repair, please contact your local distributor for more information.. 75 http://www.obd2be.com/