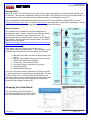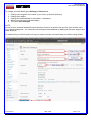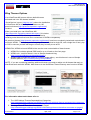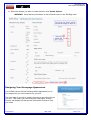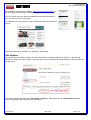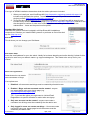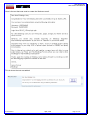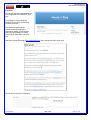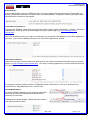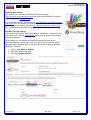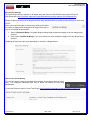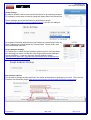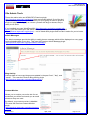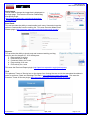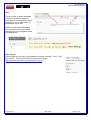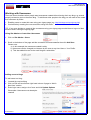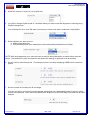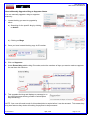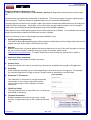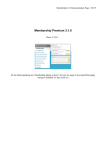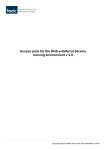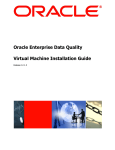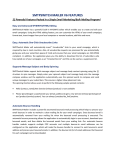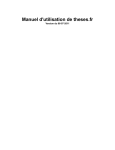Download The WordPress MU Site Admin User Manual
Transcript
WordPress MU Site Admin User Manual The WordPress MU Site Admin User Manual © Incsub LLC April, 2009 Page 1 of 32 WordPress MU Site Admin User Manual Site Admin User Manual Table of Contents Introduction............................................................................................................................................... 4 About Site Admin ......................................................................................................................................................... 4 Changing Your Site Details ...................................................................................................................... 4 Blog Themes Options ............................................................................................................................... 6 To change what themes are available site wide: ........................................................................................................ 7 To change what themes are available on a per blog basis: ........................................................................................ 7 Designing Your Homepage Appearance ................................................................................................. 8 Site Options .............................................................................................................................................. 9 Standard Site Options ............................................................................................................................................... 10 Site Name.............................................................................................................................................................. 10 Site Admin Email ................................................................................................................................................... 10 Allow new registrations ......................................................................................................................................... 10 Registration notification ......................................................................................................................................... 11 Add New Users ..................................................................................................................................................... 11 Welcome Email ..................................................................................................................................................... 11 First Post ............................................................................................................................................................... 13 Banned Names ..................................................................................................................................................... 14 Limited Email Registrations................................................................................................................................... 14 Banned Email Domains......................................................................................................................................... 14 Upload Media Buttons ........................................................................................................................................... 14 Blog upload space ................................................................................................................................................. 15 Upload File Types ................................................................................................................................................. 15 Max upload file size ............................................................................................................................................... 15 Admin Notice Feed ................................................................................................................................................ 15 Site Admins ........................................................................................................................................................... 15 Plugins Menu ........................................................................................................................................................ 16 Premium Site Options................................................................................................................................................ 17 Site Wide Language settings ................................................................................................................................ 17 Blog Privacy Settings ............................................................................................................................................ 18 Admin Panel Footer Setting .................................................................................................................................. 18 Theme Settings ..................................................................................................................................................... 19 Google Analytics Settings ..................................................................................................................................... 19 Site Generator Options ......................................................................................................................................... 19 Site Admin Tools .................................................................................................................................... 20 Admin Messages ....................................................................................................................................................... 20 Blog Activity ............................................................................................................................................................... 20 Content Monitor ......................................................................................................................................................... 20 Login Image ............................................................................................................................................................... 21 Send Email ................................................................................................................................................................ 21 Reports ...................................................................................................................................................................... 21 TOS ........................................................................................................................................................................... 21 Tips ............................................................................................................................................................................ 22 User Activity ............................................................................................................................................................... 22 Working with Blogs ................................................................................................................................ 23 Tips when creating blogs ........................................................................................................................................... 23 Using Site Admin to Create New Blogs ..................................................................................................................... 23 Editing User’s Blogs .................................................................................................................................................. 24 Edit ........................................................................................................................................................................ 24 Backend ................................................................................................................................................................ 25 Deactivate ............................................................................................................................................................. 25 © Incsub LLC April, 2009 Page 2 of 32 WordPress MU Site Admin User Manual Archive .................................................................................................................................................................. 25 Spam ..................................................................................................................................................................... 25 Delete .................................................................................................................................................................... 25 View....................................................................................................................................................................... 25 Working with Usernames ....................................................................................................................... 26 Using Site Admin to Create New Usernames ........................................................................................................... 26 Adding users to blogs ................................................................................................................................................ 26 Configuring Supporter (PayPal Upgrades) ........................................................................................... 27 How to Set up Supporter ........................................................................................................................................... 27 How to Manually Upgrade a Blog to Supporter Status .............................................................................................. 31 Plugins available for Supporter’s Use ....................................................................................................................... 32 © Incsub LLC April, 2009 Page 3 of 32 WordPress MU Site Admin User Manual Introduction Welcome to the most comprehensive an easy to use guide to managing your WordPress MU (WPMU) site on the web! This manual is designed to help your site admin users get more out of using WordPress MU. It is not intended to show you how to install new/edit themes or upload plugins using FTP. Some configuration components discussed in this manual are only available for WPMU DEV Premium (http://premium.wpmudev.org/) or WP.MU (http://wp.mu/) users and this is noted where appropriate - but the vast majority of components are applicable to a core WordPress MU install. About Site Admin The standard role’s WordPress users are assigned are: administrator, editor, author, contributor or subscriber based on how much access you want to allow the user. An administrator has the highest access, able to use all enabled blog features, while a subscriber has the lowest, only able to read and write comments (http://theedublogger.edublogs.org/2008/07/21/what-are-thedifferent-roles-of-users/). A site admin user is the next level of access, and responsibility, above an administrator. Your site admin user is the person who has total control of the entire site including: 1. Manage the access and level of responsibility of all users 2. Manage blog features including access to plugins, themes and blog privacy settings 3. Create new users and new blogs 4. Edit posts, pages, comments on any blog 5. Reset passwords 6. Edit and delete any blog You need to consider carefully what role you assign all users on your site because on shared blogs Administrators are able to remove other users, including other administrators, and editors can delete content. Deciding who and how many users you assign site admin requires the greatest consideration because of their highest access level. Changing Your Site Details Every WordPress Mu comes with the same default dashboard and theme which you can customize to meet your needs. © Incsub LLC April, 2009 Page 4 of 32 WordPress MU Site Admin User Manual To change your Site details go to Settings > General and: 1. 2. 3. 4. 5. Change your blog title to the name of your site e.g. Writer’s Spot blog Change your tagline Change the email address for site admin, if necessary. Adjust your time zone and date display Then click Save Changes NOTE: As part of your business brand and online identity it’s best for all email to be sent from your domain name e.g. support.edutags.net. You could also use this same email address for dealing with all users support and sales enquiries. To enable this you will first need to set up your email accounts associated with your domain using cPanel. © Incsub LLC April, 2009 Page 5 of 32 WordPress MU Site Admin User Manual Blog Themes Options Your WordPress MU comes with two default themes activated and over 100 themes installed. ‘Out-of-the-box’ wp.mu (http://wp.mu/), where the installation of WordPress MU is done for you, includes over 100 premium themes (http://premium.wpmudev.org/themes/) installed. When you install your own WordPress MU (http://wpmudev.org/getting-started-with-wpmu/) it includes only two themes and it’s necessary to extend these by installing extra themes that have been customized for WPMU compatibility. All premium themes (http://premium.wpmudev.org/themes/) have been completely tested and customized to work with WPMU. This means you’re not going to have to upload a single file, edit a single line of html, php or CSS or concern yourself with bugs or issues; they’re ready to use as is! WPMU-Dixi, WPMU-nelo and WPMU-triden are the most customizable of these themes: 1. WPMU-Dixi includes optional RSS feed for up to 4 feeds on the front page. 2. WPMU-nelo - see this theme in use on Sample Academic blog (http://universityofblogs.com/sampleprofessor/ ) 3. WPMU-triden includes the option of a custom image gallery - see this theme in use on Sample Student portfolio (http://universityofblogs.com/portfolio/) NOTE: If you are considering installing additional themes you need to realize not all themes that work on WordPress work well with WPMU. Most themes in the WordPress Theme Directory won’t work on WPMU. For information about each theme refer to: 1. The 100 Edublogs Themes Separated Into Categories (http://theedublogger.edublogs.org/2008/07/17/the-100-edublogs-themes-separated-into-categoriesto-make-choosing-your-next-theme-easier/ ) 2. Edublogs Themes That Allow Comments on Pages! (http://theedublogger.edublogs.org/2009/01/30/edublogs-themes-that-allow-comments-on-pages/ ) © Incsub LLC April, 2009 Page 6 of 32 WordPress MU Site Admin User Manual As Site Admin you have the choice to enable: a) All themes site wide so that all users can choose from the entire selection of themes b) Limit number of themes site wide and enable specific themes on a blog by blog basis only To change what themes are available site wide: 1. Click on Site Admin > Themes 2. Select the themes you want to make available to all your blog users by selecting Yes 3. Then click Update Themes To change what themes are available on a per blog basis: Any theme that has not been activated for the entire site can be activated on a blog as follows: a) Locate the blog you want to enable specific themes on by either: a. Searching for the specific blog by clicking on Admin b. Clicking on Blogs b) Once you have located the blog click on Edit (hovering your mouse over the domain name brings up the action menu) © Incsub LLC April, 2009 Page 7 of 32 WordPress MU Site Admin User Manual c) Select the themes you want to enable and then click Update Options. WARNING: Never edit any information in the left hand column in the Edit Blog area! Designing Your Homepage Appearance Your WPMU comes with the following default appearance on its front page which you can customize for your site. The front page of your site is exactly the same as any other blog on your site. This means you can write posts, add pages, change themes, add widgets etc that provide information and tips to help your users. © Incsub LLC April, 2009 Page 8 of 32 WordPress MU Site Admin User Manual For example, the University of Blogs (http://universityofblogs.com/ ) is the front page for Edublogs Campus sandpit site. You can select from any different available theme and manipulate it how you see fit for your front page. For example, you can choose to use a CMS theme like Nelo (pictured below). and then customize it the same you would any other blog! Site Options Options area in site admin is where you can configure the important options for your site - like whether people can freely sign up for blogs, if you want your site to be private and what emails you want to send out to new users. You access options by clicking on Site Admin > Options. Remember to click Update Options at the bottom of the page when you make any changes. © Incsub LLC April, 2009 Page 9 of 32 WordPress MU Site Admin User Manual Your type of WPMU installation determines what site admin options are included. 1. When you install your own WordPress MU (http://wpmudev.org/getting-started-with-wpmu/) it includes only standard site options. To extend these site options you will need to install muplugins yourself (http://premium.wpmudev.org/plugins/). 2. ‘Out-of-the-box’ wp.mu (http://wp.mu/), where the installation of WordPress MU is done for you, includes every WPMU DEV Premium plugin (http://premium.wpmudev.org/plugins/) offered on the site alongside a number of extra ones combating spam and adding features such as site maintenance… these are the premium site options. Standard Site Options Standard site options are those included in all WordPress MU installations irrespective of whether you install WPMU yourself or purchase an Out-of-the-box’ wp.mu (http://wp.mu/). Site Name This is where you can change your Site Name. Site Admin Email Insert the email address for your site admin. Ideally for business branding and online identity it’s best for this email to be sent from your domain name e.g. support.edutags.net. This needs to be set up first in your cPanel. Allow new registrations Determines who can create new usernames or blogs. Your options are: 1. Disabled - all usernames and blogs must be created by site admin user 2. Enabled. Blogs and user accounts can be created - anyone can create blogs using your signup page (e.g. http://edutags.net/wp-signup.php). TIP: If you use this option you might want to Limited Email Registrations to specific domains to restrict who can signup. 3. Only user account can be created – anyone can create a username but all blogs must be created by the site admin user 4. Only logged in users can create new blogs – Users can create new blogs using your signup page but all usernames must be created by site admin user © Incsub LLC April, 2009 Page 10 of 32 WordPress MU Site Admin User Manual Registration notification Registration notification determines if site admin receives an email notification every time someone registers a blog or user account. On a large blogging site you would select No. Add New Users Add new users controls whether blog owners are allowed to add new users to their blog. The default setting is No. Most circumstances you would allow blog owners to add new users. Welcome Email This is the email that your users receive once they have activated their new blog or username. For example, here is what the default welcome email for a new blog currently look like. This email can be customized to provide more information about your business while also providing your users resources to help them use your site. And here is how Edublogs (http://edublogs.org/) has customized their welcome email: © Incsub LLC April, 2009 Page 11 of 32 WordPress MU Site Admin User Manual Here is the text that was used to create the Welcome email: This is where the text was added: © Incsub LLC April, 2009 Page 12 of 32 WordPress MU Site Admin User Manual First Post This is the hello post that appears on new blogs that are created on your site. For example, here is what the default hello post for a new blog currently look like. This welcome post can be customized to provide more information about your business while also providing your users resources to help them use your site. And here is how Edublogs (http://edublogs.org/) has customized their hello post: This is where the text is changed: © Incsub LLC April, 2009 Page 13 of 32 WordPress MU Site Admin User Manual Banned Names You can ban specific names in WPMU so that no one can register with that username or blog details. By default, WPMU bans www web root admin main invite administrator. Examples of names you might add to banned names include ceo faq support. Limited Email Registrations Selecting the “Enabled. Blogs and user accounts can be created” option (Site Admin > Options - Allow new registrations) means anyone can create blogs using your signup page (e.g. http://edutags.net/wpsignup.php). There are situations where you’ll want to restrict sign ups to specific email domains to limit who registers on your site. You do this by adding domains to the ‘limit email registrations’ section. Banned Email Domains Spammers can be a nuisance when you allow anyone can create usernames and blogs using your signup page (e.g. http://edutags.net/wp-signup.php). One way of reducing spammers is to ban email domains that are frequently used by spammers. For example, banned emails domains on Edublogs include: wilemail.com, 21cn.com, pookmail.com, mailinator.com, disposableinbox.com, recclick.com. Upload Media Buttons By default WPMU, displays just the upload media button at the top of the Write Post/Page area which can be confusing to new users. Displaying the upload images, videos and audio buttons can make it easier for them. © Incsub LLC April, 2009 Page 14 of 32 WordPress MU Site Admin User Manual Blog upload space This is the total blog storage space that can be used by files stored in the media library. The default of 10 MB can be quickly depleted by users if they upload lots of video, audio and image files. Storage space allowance offered will be influenced by whether your site is a free or pay to blog service: 1. Totally free service: might restrict to between 20 – 100 MB depend on hosting plan and number of users 2. Fully pay to blog service: normally provide good blog upload space e.g. 5 GB 3. Pay for extra features services: more likely to restrict blog upload space for free users as an incentive for users to pay for service. For example, 20 MB for free users and 5 GB for users that pay Upload File Types By default, file types allowed on WPMU are jpg jpeg png gif mp3 mov avi wmv midi mid pdf. File Types allowed on standard Edublogs blogs are jpg jpeg png gif doc pdf mp3 ppt wmv mp4 xls ins isf te xbk notebook m4a ist kmz kes mov flp avi swf wxr xml wav fjsw docx pptx xlsx xml m4v max kmz zip Max upload file size This is the maximum size of a file that can be uploaded to a blog. Default setting is 1500 KB. While this would be adequate for uploading images it isn’t for video and audio files. Max upload file size of 20 MB is better suited for larger file sizes. Admin Notice Feed Admin Notices display an abstract of the latest post, using the feed from a blog, on the dashboard of all blogs on your site. You probably wouldn’t use this feature with the Admin Messages and/or Admin ads plugin because these are also displayed in the similar location. Site Admins By default, your site admin user has the username admin however you can assign Site Admin access to other users by adding their username to the Site Admin field. Be careful who you add as site admin users since they have control of your entire site including: 1. 2. 3. 4. 5. Manage the access and level of responsibility of all users Manage blog features including access to plugins, themes and blog privacy settings Batch create new users and new blogs Edit posts, pages, comments on any blog Reset passwords © Incsub LLC April, 2009 Page 15 of 32 WordPress MU Site Admin User Manual Plugins Menu WPMU default setting for plugins is disabled. If you want users to be able to access regular plugins you first need to enable them site wide. NOTE: By default ‘Out-of-the-box’ wp.mu (http://wp.mu/) have the WPMU DEV Premium Supporter mu-plugin installed (http://premium.wpmudev.org/project/supporter). The purpose of the supporter mu-plugin is to provide additional blog features that your user needs to pay for to access such as access to regular plugins, increased storage space, disable ads on blogs, This means that your users need to become 'Supporters' before they can see the 'Plugins' tab and activate their plugin. However if you don’t want to use the ‘Supporters’ option on your site you can: 1. Disable supporter by removing the Supporter plugin from your wp-content/mu-plugins/ directory. 2. Or alternatively you can set the options in Site Admin > Supporter to give new users 365 free days as a 'Supporter' so that they can use plugins from the start. © Incsub LLC April, 2009 Page 16 of 32 WordPress MU Site Admin User Manual Premium Site Options The premium site options use WPMU DEV Premium plugin (http://premium.wpmudev.org/plugins/) that are included with all ‘Out-of-thebox’ wp.mu installs (http://wp.mu/). If you installed your own WordPress MU (http://wpmudev.org/getting-startedwith-wpmu/) you can extend your site options to include these premium options by installing the mu-plugins yourself (http://premium.wpmudev.org/plugins/) — we’ve listed each plugin used to make it easier for you to locate. Site Wide Language settings U.S English is the default display language for WordPress. However all ‘Outof-the-box’ wp.mu installs (http://wp.mu/) come with 35 of the most common languages installed. As site admin you can change the default language site wide to your preferred language. At the same time your users can override this default language setting enabling them to set their own preferred default language (Settings > General). 1. Click on Site Admin > Options 2. Select the default language 3. Then click Update Options © Incsub LLC April, 2009 Page 17 of 32 WordPress MU Site Admin User Manual Blog Privacy Settings This controls the privacy options on all blogs using the Premium Site Wide Privacy option Plugin for WordPress MU (http://premium.wpmudev.org/project/sitewide-privacy-options-for-wordpress-mu). Default is Allow all visitors to all blogs and Allow blog administrators to modify privacy settings for their blog NOTE: When you make changes to blog privacy settings you have the option to apply these changes to all blogs on the site or only to new blogs being created. 1. Select ‘Update All Blogs’ to update blogs existing blogs created and apply to all new blogs being created. 2. Don’t select ‘Update All Blogs’ if you only want these new changes to apply to all new blogs being created Updating all blogs can take time depending on number of blogs hosted. Admin Panel Footer Setting This can be used to place a message at the bottom of the admin panel of every blog. For example, Edublogs uses this to brand the bottom of their blog dashboards. It uses the Premium Admin Footer Text Plugin (http://premium.wpmudev.org/project/admin-footer-text) © Incsub LLC April, 2009 Page 18 of 32 WordPress MU Site Admin User Manual Theme Settings By default, WPMU is set to have the Kubrick theme for all new blogs created. For example, here’s what a new blog using this default theme would look like: Theme settings, which use the Premium default theme plugin (http://premium.wpmudev.org/project/default-theme), give you the ability to change this default theme to your preferred theme. For example, Edublogs default theme was created by customizing Cutline by Chris Pearson and original header by Thomas Hawk. Here’s what a new blog on Edublogs looks like: Google Analytics Settings This allows you to insert Google Analytics tracking code for your site while also allowing your users to track their own blog’s performance (Settings > Google Analytics). It uses the Premium Google Analytics plugin (http://premium.wpmudev.org/project/google-analytics-for-wordpress-musitewide-and-single-blog-solution). Site Generator Options This is used to change the links and text in the footer at the bottom of all blogs on your site. This uses the Premium Site Generator plugin (http://premium.wpmudev.org/project/site-generator-replacement). © Incsub LLC April, 2009 Page 19 of 32 WordPress MU Site Admin User Manual Site Admin Tools These site admin tools use WPMU DEV Premium plugin (http://premium.wpmudev.org/plugins/) that are included with all ‘Out-of-the-box’ wp.mu installs (http://wp.mu/). This means you’re not going to have to upload a single mu-plugin, edit any php or concern yourself with bugs or issues; they’re ready to use as is! If you installed your own WordPress MU (http://wpmudev.org/getting-started-withwpmu/) you can extend your site admin tools by installing these mu-plugins yourself (http://premium.wpmudev.org/plugins/) — we’ve listed each plugin used to make it easier for you to locate. Admin Messages The Admin messages provide the ability to easily place a message which will be displayed on every page inside all dashboards of your site. This uses the Premium Admin Message plugin (http://premium.wpmudev.org/project/admin-message) Blog Activity Collects data on how many blogs were updated in the past "hour", "day", and "month". This uses the Premium Blog Activity plugin (http://premium.wpmudev.org/project/blog-activity). Content Monitor Allows you to monitor your entire site for set words that you define and sends you an email whenever they are used. By default, your content monitor is disabled. This uses the Premium Content Monitor plugin (http://premium.wpmudev.org/project/contentmonitor) © Incsub LLC April, 2009 Page 20 of 32 WordPress MU Site Admin User Manual Login Image This is used to change the image that is displayed on the login page. This uses the Premium Rebranding Wordpress plugin (http://premium.wpmudev.org/project/rebrandingwordpress-mu). Send Email This tool provides the ability to send emails to all users. Users also have the option to unsubscribe from the mailing list. This uses Premium Mass Email Sender plugin (http://premium.wpmudev.org/project/mass-email-sender) Reports This provides the ability to check post and comment activity per blog and per user for the past 15, 30 or 45 days as: 1. Page activity for a blog 2. Post activity for a blog 3. Comment activity for a user 4. Page activity for a user 5. Post activity for a user This uses the Premium Report plugin (http://premium.wpmudev.org/project/reports). TOS This places a Terms of Service box on the signup form forcing the user to tick the associated checkbox in order to continue. Check out Edublogs TOS here - http://edublogs.org/wp-signup.php. This uses the Premium Terms of Service plugin (http://premium.wpmudev.org/project/terms-of-service). © Incsub LLC April, 2009 Page 21 of 32 WordPress MU Site Admin User Manual Tips Tips are similar to Admin Message in that they provide the ability to easily place a message which will be displayed on every page inside all dashboards of your site. However unlike Admin Messages, you can add numerous tips which change as the user navigates inside their dashboard. User Activity Collects data on how many users updated in the past “minutes”, "hour", "day", and "month". This uses the Premium User Activity plugin (http://premium.wpmudev.org/project/user-activity) © Incsub LLC April, 2009 Page 22 of 32 WordPress MU Site Admin User Manual Working with Blogs There are two options for creating new blogs: 1. Enable users to create their own using your signup page (e.g. http://edutags.net/wp-signup.php). 2. Or alternatively create new blogs using site admin Tips when creating blogs 1. 2. 3. 4. Use only lowercase letters and numbers in the blog address Don’t have any spaces in the blog address Users are sent an activation email when their blog is set up using the sign-up page Spam filters, especially strict ones for institutional email addresses, may well block username and login information from reaching users. In this case you should recommend users use free webmail accounts that won't block the emails (such as gmail.com, hotmail.com or mail.yahoo.com) 5. Until a blog is activated you won’t be able to locate it within Site Admin. Users have 48 hours to click on link in activation email to activate their blog. 6. If your users do not have email addresses you can use Gmail method (http://theedublogger.edublogs.org/2008/07/24/creating-student-accounts-using-one-gmail-account/ ) however creating lots of users using one gmail account isn’t recommended because Site Admin will need to do all password resets 7. Use extreme caution when deleting blogs - once a blog has been deleted from the Site that blog URL can’t be reused. Using Site Admin to Create New Blogs 1. Click on Site Admin > Blogs 2. Scroll to the bottom of the page add the blog name, blog title and email address then click Add Blog Please note: a) In this example the blog URL would be created as http://misty.wpmucamp.com b) Blog URL’s can’t be changed once created c) Blogs titles can be changed at any time d) If a user hasn’t already been created a username will be created with the blog. In this example the username would be misty. e) Username can be changed to nickname by the user at any time Users > Your Profile © Incsub LLC April, 2009 Page 23 of 32 WordPress MU Site Admin User Manual Editing User’s Blogs 1. Locate the blog by either: a. Searching for the specific blog by clicking on Admin b. Clicking on Blogs Below is what your result display should look like: 2. You have a range of options once the required blog is located: Edit Used to: i. Enable a theme that is disabled site wide on a specific blog. ii. Manually over ride the site wide blog upload space quota for a specific blog. For example, change the site wide upload of 100 MB to 5 GB on a specific blog iii. Change role and passwords of blog users iv. Add new users to the blog © Incsub LLC April, 2009 Page 24 of 32 WordPress MU Site Admin User Manual Backend Takes you to the dashboard of that blog where you have complete access to all features of that blog. Deactivate Reverses the activation step users go through when they signup for a blog. Deactivated blogs can be reactivated without much fuss. There’s really not much use to deactivate on a typical WPMU site. Archive Marks a blog as being archived so it’s not accessible by users. Archived blogs can be unarchived. Some people use this option to test the waters before deleting old and unused blogs. If no one complains about the blog being archived it’s safe to delete, etc. Spam Used when you find a spam blog but aren’t completely sure it’s spam so you mark it as spam. You can mark it as “not spam” if it turns out to be legit. If you’re positive it’s spam it’s best to just delete the blog. Delete Deletes the blog entirely. Used with extreme caution because once a blog is deleted it can’t be recovered. The better option in most circumstances is to archive a blog rather than delete it. View Takes you to blog site. © Incsub LLC April, 2009 Page 25 of 32 WordPress MU Site Admin User Manual Working with Usernames There are some situations when people want usernames created without having their own blog e.g. several people just want to post on the same blog. To add these other people to the blog you will need to first create their username by either: 1. Enabling users to create their own using your signup page (e.g. http://edutags.net/wp-signup.php). 2. Or alternatively creating the new usernames using site admin TIP: If one user decides to create all the usernames using your signup page remind them to log out of their account before visiting the signup page. Using Site Admin to Create New Usernames 1. Click on Site Admin > Users 2. Scroll to the bottom of the page add the username and email address then click Add User Please note: a) In this example the username created is mirky b) Username can be changed to nickname by the user at any time Users > Your Profile c) This also adds this user to the main blog as a subscriber Adding users to blogs To add users to a blog: 1. Located the required blog 2. Click on Edit and scroll down right hand column of page to ‘Add A New User’ section. 3. Enter login name, assign role of user and click Update Options Remember: Username must already be created! © Incsub LLC April, 2009 Page 26 of 32 WordPress MU Site Admin User Manual Configuring Supporter (PayPal Upgrades) By default Out-of-the-box’ wp.mu (http://wp.mu/) have the WPMU DEV Premium Supporter mu-plugin installed http://premium.wpmudev.org/project/supporter). This adds a Supporter tab to your Site Admin. About the Supporter Tab The whole purpose of supporter is to provide a mechanism for making money from your site, using PayPal, by having blog features that your user needs to pay to access. Check out ‘Making money from WordPress MU – the Edublogs story so far!’ - http://wpmu.org/making-money-with-wordpress-mu-the-edublogs-story-sofar/ For example: 1. Free users - have ads on their site, no access to plugins, no access to other extra features, reduced storage space etc. 2. Supporters – have no ads on their blog, masses of plugins, other great features, 5GB space of storage space and a nice supporter’s badge etc PLEASE NOTE: 1. Supporter is based on per blog not per user 2. If you don’t want to use the supporter option but want users to have access to plugins tab you will need to either: a) Disable supporter by removing the Supporter plugin from your wp-content/mu-plugins/ directory. b) Or alternatively you can set the options in Site Admin > Supporter to give new users 365 free days as a 'Supporter' so that they can use plugins from the start. How to Set up Supporter Click on Site Admin > Supporter and scroll down to Settings. Here you will need to: 1. Select the currency you want you users to pay their supporter subscription with 2. Enter your PayPal Email address © Incsub LLC April, 2009 Page 27 of 32 WordPress MU Site Admin User Manual 3. Select the country of origin for your PayPal site 4. You ONLY change PayPal mode to Test Mode when you want to test that Supporter is working using PayPal’s sandpit site. You will keep this set to Live Site when you want your users to be able to subscribe using PayPal. 5. Select whether you want users to: a. Make single payments b. Or alternatively have their subscription costs automatically deducted from PayPal NOTE: With singe payments your users will need to wait for their subscription to expire before they can renew. This means they may lose features they desire will waiting for payment to be processed. 6. Set the cost for each time period. For example, below is currently displaying USD$1.00 for each time period. 7. Set the number of free days for all new blogs. You can use this to give all new users supporter subscription for a designated period for them to check out the extra features. At the end of this period their blogs will revert to free blog users and lose all extra features. © Incsub LLC April, 2009 Page 28 of 32 WordPress MU Site Admin User Manual 8. Insert your supporter message. This is the message that appears at the top of the page when your users click on their Supporter Tab. Here is the message used on Edublogs: 9. The Supporter Feature Message is the message non-supporters will see if they click on the disable ads tab. 10. Keep all Payment Message and Recurring Payment Message the same. 11. Transaction tab © Incsub LLC April, 2009 Page 29 of 32 WordPress MU Site Admin User Manual 12. Default is all users are provided access to Google Analytics. However you can change this so only supporter can access this feature. 13. Ads Message is the message below the limited to supporter message that nonsupporters will see if they click on the disable ads tab. Here is the message used on Edublogs: 14. Select the storage space quota increase available for supporters. 15. Click Save Changes. © Incsub LLC April, 2009 Page 30 of 32 WordPress MU Site Admin User Manual How to Manually Upgrade a Blog to Supporter Status You can manually upgrade a blog to supporter status by: 1. Locate the blog you want to upgrade by either: a) Searching for the specific blog by clicking on Admin b) Clicking on Blogs 2. Once you have located the blog copy its ID number. 3. Click on Supporter 4. Under Extend blog add the blog ID number, select the numbers of days you want to make a supporter for and then click continue. 5. This upgrades the blog and displays a message in on the supporter page showing number of subscription days remaining. NOTE: Your user will need to wait for this subscription to expire before it can be renewed. This means they may lose features they desire will waiting for payment to be processed. © Incsub LLC April, 2009 Page 31 of 32 WordPress MU Site Admin User Manual Plugins available for Supporter’s Use Provided you have enabled plugins in Site Admin > Options all Supporters will have access to the plugin tab. Plugins extend and expand the functionality of WordPress. There are two types of plugins; regular plugins and mu-plugins. These are located in separate folders on your site and work differently. Regular plugins are located in the "plugins" folder; they can be activated and deactivated on a per-blog level using the admin plugin page. Mu-plugins, on the other hand, are the plugins located in the "mu-plugins" folder; these are activated by default affecting all blogs on the WPMU installation. While there are over 4,000 regular plugins most of these don’t work on WPMU. Your installation comes with plugins that have been tested and customized to work on WPMU. Here is a summary of some of the plugins they have available to use. 1. AddThis Social Bookmarking The AddThis Social Bookmarking plugin allows readers to bookmark posts from blogs easily with over 45 popular services, and to share it with friends via email 2. Akismet Akismet checks your comments against the Akismet web service to see if they look like spam or not and lets you review the spam it catches under your blog's "Comments" admin screen (http://akismet.com/download/ ). To enable Akismet you need to follow the instructions to obtain a WordPress.com API key. 3. Audio and Video Comments Lets readers to leave audio and video comments. 4. Contact Form Plugin that allows user to set up a contact form that can be embedded into a page by Douglas Karr. 5. Greet Box Show a different message to your visitor depending on which site they are coming from. For example, you can ask Digg visitors to Digg your post, Google visitors to subscribe to your RSS feed 6. Subscribe To Comments The Subscribe To Comments is a plugin that allows commenters on your blog to check a box before commenting and get e-mail notification of further comments. 7. ThinkFree Viewer The plugin allows users to view office(.doc, .xls and .ppt) documents on browsers 8. Threaded Comments Enables threaded comments for your blog - simply activate, configure and enjoy as the comments perfectly nest. © Incsub LLC April, 2009 Page 32 of 32