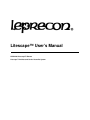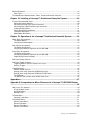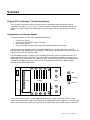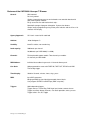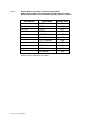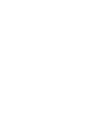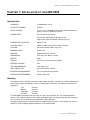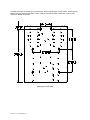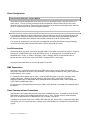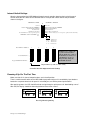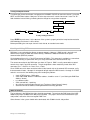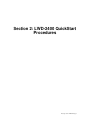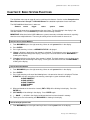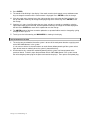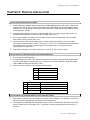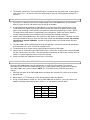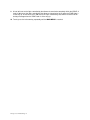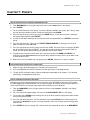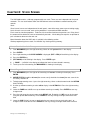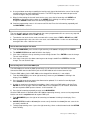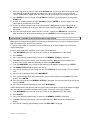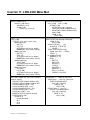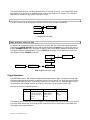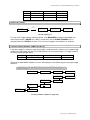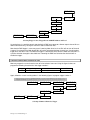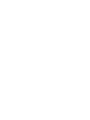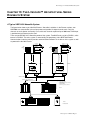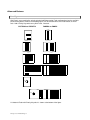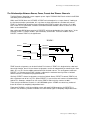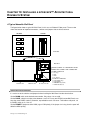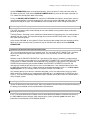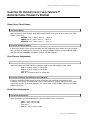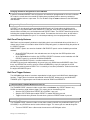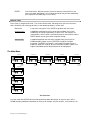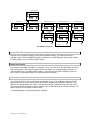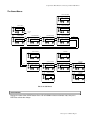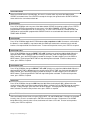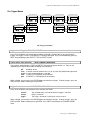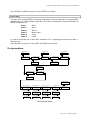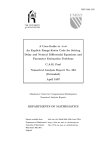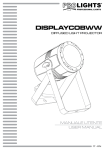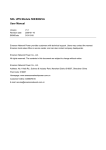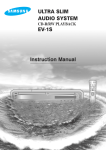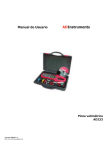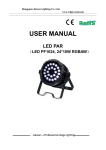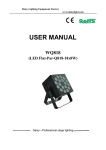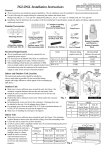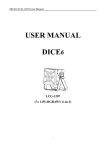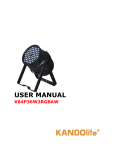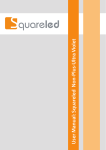Download Litescape™ User`s Manual
Transcript
Litescape™ User’s Manual LWD-2400 Litescape™ Dimmer Litescape™ Architectural Series Houselite System Litescape™ User’s Manual Leprecon, LLC P.O. Box 218 10087 Industrial Drive Hamburg, MI 48139-0218 www.leprecon.com Phone: 810-852-4300 * Fax: 810-231-1631 Litescape™ User’s Manual Information in this document is subject to change without notice. Complying with all applicable copyright laws is the responsibility of the user. Without limiting the rights under copyright, no part of this document may be reproduced, stored in or introduced into a retrieval system, or transmitted in any form or by any means (electronic, mechanical, photocopying, recording, or otherwise), or for any purpose, without the express written permission of Leprecon, LLC. Leprecon, LLC may have patents, patent applications, trademarks or copyrights covering subject matter in this document. Except as expressly provided in any written license agreement from Leprecon, LLC, the furnishing of this document does not give you any license to these patents, trademark or copyrights. © 1998-2011 Leprecon, LLC. All rights reserved.Publication # 21-2192C Table of Contents Overview ........................................................................................................................ 5 Purpose Of The Litescape™ Architectural System .................................................................................. 5 Components of a Litescape System ......................................................................................................... 5 Features of the LWD-2400 Litescape™ Dimmer...................................................................................... 6 Features And Specifications of the Litescape™ Architectural Series Houselite System ......................... 7 Section 1: Installation and Operation of the LWD-2400 Litescape™ Dimmer.......... 9 Chapter 1: Installation of the LWD-2400.................................................................... 11 Specifications.......................................................................................................................................... 11 Mounting ................................................................................................................................................. 11 Power Connections................................................................................................................................. 13 Phase Configuration ............................................................................................................................... 14 Three Phase Connection—Factory Default........................................................................................ 14 Single Phase Connection—User Configured ..................................................................................... 14 Load Connections ................................................................................................................................... 14 DMX Connections ................................................................................................................................... 14 Panel Communications Connections...................................................................................................... 14 Chapter 2: Basic Operation of the LWD-2400 ............................................................. 1 What It Looks Like .................................................................................................................................... 1 Internal Switch Settings ............................................................................................................................ 2 Powering It Up For The First Time ........................................................................................................... 2 Clearing the Dimmer ............................................................................................................................ 3 Setting the DMX Base Address............................................................................................................ 3 Testing an Output Channel .................................................................................................................. 4 Attaching and Using DMX .................................................................................................................... 4 DMX Termination.................................................................................................................................. 4 Adding More Dimmers .............................................................................................................................. 5 Non-networked Dimmers...................................................................................................................... 5 Networked Dimmers ............................................................................................................................. 5 Section 2: LWD-2400 QuickStart Procedures ............................................................. 7 Chapter 3: Basic System Functions ............................................................................ 9 How to Lock or Unlock Memory ........................................................................................................... 9 How to Clear the Memory..................................................................................................................... 9 How to Change System Time............................................................................................................... 9 How to Reboot the System................................................................................................................. 10 Chapter 4: Physical Installation ................................................................................. 11 How to Assign Wall Panels to a Room............................................................................................... 11 How to Connect a Houselite System for networked operation........................................................... 11 How and Where to Terminate Devices in the Houselite System ....................................................... 11 How to Mount and Connect LWD-2400 to Power and Lights ............................................................ 12 How to Add More Than One LWD-2400 Dimmer to a Houselite System .......................................... 12 Litescape User’s Manual Page i Chapter 5: Testing and Troubleshooting .................................................................. 13 How to Detect COMM Errors in Networked systems ......................................................................... 13 How to Check the Temperature of LWD-2400 Dimmers ................................................................... 13 How to Test an Output Channel ......................................................................................................... 13 How to Troubleshoot Using the Status Menu on the LWD-2400 ....................................................... 14 Chapter 6: Rooms and Zones .................................................................................... 15 How to Assign Dimmer Channels to Zones in a Room ...................................................................... 15 Chapter 7: Presets ...................................................................................................... 17 How to Program Presets from the LWD Control Panel ...................................................................... 17 How to Program a Preset Using a Fader Panel ................................................................................. 17 How to Temporarily Disable a Wall Panel .......................................................................................... 17 Chapter 8: Stack Scenes ........................................................................................... 18 How to Clear the Cue Stack Memory ................................................................................................. 18 How to Program Scenes into the Cue Stack ...................................................................................... 18 How to Make the Cue Stack Circular ................................................................................................. 19 How to Start and Stop the Cue Stack ................................................................................................ 19 How to Program a Scene With DMX Input ......................................................................................... 19 How to Change the Sequence of Scenes in the Cue Stack............................................................... 20 Chapter 9: Triggers ..................................................................................................... 21 How to Create a Trigger ..................................................................................................................... 21 How to Program Lights On or Off at Time Of Day.............................................................................. 21 How to Handle Timeofday Trigger Problems After a Power Outage ................................................. 22 Chapter 10: Miscellaneous Editing ............................................................................ 24 How to Change the Name of a Dimmer ............................................................................................. 24 How to Change the Name of a Zone.................................................................................................. 24 How to Change the Name of a Room ................................................................................................ 24 How to Change the Name of a Preset................................................................................................ 24 How to Edit Default Fade Time .......................................................................................................... 25 How to Edit Default Delay Time ......................................................................................................... 25 Chapter 11: LWD-2400 Menu Map.............................................................................. 26 Chapter 12: Advanced Operation of the LWD-2400.................................................. 28 Cue Stack Operations............................................................................................................................. 28 Clearing the Cue Stack ...................................................................................................................... 28 Programming a Three Step Cue Stack .............................................................................................. 28 Making the Cue Stack Circular........................................................................................................... 29 Running the Cue Stack ...................................................................................................................... 29 Stopping the Cue Stack...................................................................................................................... 30 DMX “Snapshot” onto a Cue Step...................................................................................................... 30 Trigger Operations .................................................................................................................................. 30 Clearing All Triggers ........................................................................................................................... 31 Turning a Channel On When a DMX Level Occurs ........................................................................... 31 Turning a Channel Off at a Particular Time........................................................................................ 32 Starting the Cue Stack Based on Time of Day................................................................................... 33 Section 3: Installation and Operation of the Litescape™ Architectural Series Houselite System ........................................................................................................ 35 Chapter 13: The Litescape™ Architectural Series Houselite System..................... 37 A Typical LWD-2400 Houselite System.................................................................................................. 37 Litescape User’s Manual Page ii Advanced Features................................................................................................................................. 38 Panel Types........................................................................................................................................ 38 The Relationships Between Rooms, Zones, Presets And Dimmer Channels........................................ 39 Chapter 14: Installing a Litescape™ Architectural Houselite System .................... 40 A Typical Houselite Wall Panel............................................................................................................... 40 Setting the Internal Switches.............................................................................................................. 40 Connecting the Wall Panel System Connector .................................................................................. 41 Connecting to the Wall Panel Aux Input Connector ........................................................................... 41 Installing the Wall Panel ..................................................................................................................... 41 Clearing the Wall Panel Memory........................................................................................................ 41 Testing the Wall Panels...................................................................................................................... 42 Adding More Wall Panels ................................................................................................................... 42 Chapter 15: Operation of the Litescape™ Architectural Houselite System ........... 43 Room, Zone, Preset Names ................................................................................................................... 43 The Default Names ............................................................................................................................ 43 Changing the Default Names ............................................................................................................. 43 Zone Channel Assignments.................................................................................................................... 43 The Default Assignments ................................................................................................................... 43 Changing the Default Assignments at the LWD-2400........................................................................ 43 Preset Zone Assignments....................................................................................................................... 43 The Default Assignments ................................................................................................................... 43 Changing the Default Assignments at the LWD-2400........................................................................ 44 Programming Presets Remotely......................................................................................................... 44 Wall Panel Priority Features ................................................................................................................... 44 Wall Panel Trigger Features ................................................................................................................... 44 Triggering When a PRESET Button Press Occurs ............................................................................ 44 Auxiliary Triggers................................................................................................................................ 44 Using Wall Panels................................................................................................................................... 45 PRESET Button Presses.................................................................................................................... 45 Gaining (and Losing) Control of ZONES with Presets ....................................................................... 45 Gaining (and Losing) Control of ZONE with ZONE Faders................................................................ 45 The Off Button .................................................................................................................................... 45 The Master Fader and the Single ZONE Fader Panel ....................................................................... 46 Appendices.................................................................................................................. 47 Appendix A: Comprehensive Menu Reference for Litescape™ LWD-2400 Dimmer ...................................................................................................................................... 49 How To Use This Interface ..................................................................................................................... 49 A Typical Menu Screen ...................................................................................................................... 49 Using the Buttons ............................................................................................................................... 49 Blinking Fields .................................................................................................................................... 50 The Main Menu ....................................................................................................................................... 50 Selecting a Sub Menu ........................................................................................................................ 51 The Dimmer Menus ................................................................................................................................ 51 Dimmer Select Menu .......................................................................................................................... 51 Dimmer Edit Name ............................................................................................................................. 52 Dimmer Edit Address.......................................................................................................................... 52 Dimmer Curve Select ......................................................................................................................... 52 Litescape User’s Manual Page iii The Scene Menus................................................................................................................................... 53 Scene Control..................................................................................................................................... 53 Scene Next Select .............................................................................................................................. 54 Scene Select ...................................................................................................................................... 54 Scene Action ...................................................................................................................................... 54 Scene Fade Time ............................................................................................................................... 54 Scene Delay Time .............................................................................................................................. 54 Scene Link.......................................................................................................................................... 54 Scene Edit Channels .......................................................................................................................... 54 The Trigger Menus.................................................................................................................................. 55 Trigger Select Trigger “TRIGGER NUMBER” ................................................................................. 55 Trigger Select Type and Entity “WHAT IS BEING TRIGGERED”.................................................. 55 Trigger Select Action “ HOW THE TRIGGER ACTS” .............................................................. 55 Trigger Select Event “WHAT IS BEING TRIGGERED”.................................................................. 56 Trigger Select Time of Day................................................................................................................. 56 Trigger Select DMX Level................................................................................................................... 56 Trigger Select Preset Button .............................................................................................................. 56 Trigger Select Closure........................................................................................................................ 56 The Status Menus................................................................................................................................... 57 Status Select ...................................................................................................................................... 57 DMX Status ........................................................................................................................................ 57 Phase Status ...................................................................................................................................... 58 Temperature Status............................................................................................................................ 58 Panel Status ....................................................................................................................................... 58 Panel Select ....................................................................................................................................... 58 Panel Type, Software Version and Communication Errors................................................................ 58 Panel Keys ......................................................................................................................................... 58 Panel Faders ...................................................................................................................................... 59 The System Menus ................................................................................................................................. 59 Clear Dimmers.................................................................................................................................... 60 Clear Scenes ...................................................................................................................................... 60 Clear All .............................................................................................................................................. 60 Memory Status ................................................................................................................................... 60 The Rooms Menus ................................................................................................................................. 61 Select Room, Edit Room Name ......................................................................................................... 61 Select Zone, Edit Zone Name, Edit Zone Program Mode, Edit Zone Output Levels ......................... 61 Select Preset, Edit Preset Name, Edit Preset Program Mode, Edit Preset Output Levels ................ 62 Appendix B: Repair and Warranty Information......................................................... 63 Litescape User’s Manual Page iv OVERVIEW Purpose Of The Litescape™ Architectural System The Litescape™ Architectural Series Houselite System is designed to meet the lighting needs of architectural installations; such as houses of worship, theatres, corporate and municipal buildings and schools. Litescape™ wall panels allow designers to create “looks” that are recalled by the touch of a button. Components of a Litescape System A Litescape System can consist of the following components: • • • • Incandescent Fixtures One or more LWD-2400 Litescape™ Dimmers DMX control console One or more Houselite wall panels to provide additional control points for lights Individual fixtures are wired to a wall-mounted LWD-2400 Dimmer. Houselite wall panels must be connected to an LWD-2400 Dimmer with Category 5 cable, and can be mounted in any room to which the cabling has been run from the LWD-2400. The LWD-2400 Litescape™ Dimmer can be used alone to control a system of architectural lights, or in combination with Houselite wall panels. Wall panels add the convenience of additional control points in remote rooms or at several points within one large room. Architectural lighting can be pre-programmed using the LWD-2400 Dimmer menu system, or can be controlled with input from a DMX controller connected to the LWD-2400 Dimmer. = light LWD-2400 = LWD-2400 Utility Front Seating Foyer = w all panel In the simple example above, an LWD-2400 Dimmer located in a utility area controls lights in a foyer, main seating area and front “stage” area. Wall panels located behind the front stage area, at the rear right and left of the seating area, and in the foyer allow push-button and/or slider control of lights in their areas. Litescape User’s Manual Page 5 Features of the LWD-2400 Litescape™ Dimmer General: Wall mounted. Passively cooled. Simple system with two easy to service boards: one controller board and 6 dual-channel power modules. Easily accessible line and load terminal strips. Nonvolatile storage of program information. System clear feature. Simple, intuitive programming using 5 front panel switches and the 2-line x 16character LCD display. Agency Approvals: UL Listed – tested at full rated load Ambient: -20 to 40 degrees C. Humidity: 0 to 95% relative, non-condensing. Load capacity: 2400 watts per channel 28,800 watts per LWD-2400 (12 x 2400). Channels: Field-replaceable power module. Two channels per module. 12 channels per LWD-2400. DMX Address: Individual base addressing on each 12 channel dimmer pack. Cue Stack: 100 programmable scenes with FADE IN, FADE OUT, DELAY and LINK. Time-of-day trigger. Time Keeping: Settable. Seconds, minutes, hours, days, years. DMX: Input XLR connectors. Merging of DMX input and locally generated channel levels. Can program SCENES via DMX input (DMX “snapshot”). Triggers: 100 independent triggers. Trigger sources: Time-of-Day, DMX input level, button, contact closure. Trigger can affect: dimmer channels, Cue Stack operation, zones, presets. Trigger actions: On, Off, Toggle Litescape User’s Manual Page 6 Features And Specifications of the Litescape™ Architectural Series Houselite System General: Wall Panel configurations based on user system needs: 1, 3, 6 or 12 Faders; 1, 3, 6 or 12 Presets, Master fader, Priority Keyswitch. Wall Panels mount in standard electrical boxes. Simple, clean panel layout. No visible fastners Interconnected using CAT 5 cable. Environmental: Ambient: -20 to 40 degrees C. Humidity: 0 to 95% relative, non-condensing. Rooms: System supports 8 independent Rooms, with up to 12 wall panels per system. Each Room has 12 unique Zones and 12 unique Presets. Room assignment set by the switch on the back of each panel. Zones: 12 Zones per Room. From 0 to 48 dimmer channels can be assigned to any Zone via dimmer menu system. Presets: 12 Presets per Room. From 0 to 12 Zones can be assigned to any Preset. Multiple Presets (in any Room) can control the same Zone. Expansion: Up to 12 panels in a system Cue Stack: Independent internal scenes are piled-on to presets or zone levels. Priority: Each Wall Panel is jumper selectable as a High or Low Priority. Priority state is controlled by Keyswitch in the system, or set directly from the LWD menu system Auxiliary Inputs: Each Wall Panel can accept two external inputs to trigger advanced features. Auxiliary input is a normally-open connection, and becomes active when the input device connects the contact closure to a ground pin provided by the Wall Panel. Litescape User’s Manual Page 7 Panels: Current draw for each panel is listed in the table below. Add the Current Draw for the total number and type of panels needed. Maximum Current Draw for the standard Lightscape System is 1 ampere. Part Number 90-03-6103 90-03-6104 90-03-6106 90-03-6108 90-03-6110 90-03-6112 90-03-6114 90-03-6115 90-03-6116 90-03-6117 90-03-6101 Description LHS 1P LHS 3P LHS 6P LHS 12P LHS 3P/3F w/Master 0.10 0.12 0.16 0.15 LHS 6P/6F w/Master LHS 1F w/Master LHS 3F w/Master LHS 6F w/Master 0.18 0.05 0.05 0.06 LHS 12F w/Master LHS Lockout 0.08 0.05 Contact factory if more panels are needed Litescape User’s Manual Page 8 Current Draw 0.10 Section 1: Installation and Operation of the LWD-2400 Litescape™ Dimmer Litescape User’s Manual Page 9 Installation of the LWD-2400 Litescape™ Dimmer CHAPTER 1: INSTALLATION OF THE LWD-2400 Specifications CHANNELS: 12 independent circuits LOAD PER CHANNEL: 20 Amps UNITS LINKABLE: Yes, up to 4 in a networked system (attached to Architectural panels), up to 32 in DMX only systems POWER INPUT: 105-124 VAC line to neutral Three phase (default wiring) 80 amps per leg Single phase (field convertable) 120 amps per leg POWER INPUT LOCATION: Bottom or Top CONTROL INPUT: DMX512, Addressable for Each Pack in System COOLING: Convection Cooled, 100% Duty Cycle DIMMING CURVE: Square Law NON-DIM Programmable Per Channel DIMENSIONS: 26.5” High x 24” Wide x 6” Deep WEIGHT: 65 lbs DISPLAY: LCD 2 line 16 character with backlight INTERNAL SCENES: 100 CUE PROGRAMMING: Fade, Delay, Link REAL TIME CLOCK: Day, Hour, Minute, Second INTERNAL PROGRAMMING: Yes, using menu-based interface EXTERNAL PROGRAMMING: Console Snapshots Mounting The dimmer requires sufficient clearance to allow airflow for cooling. The dimmer is rated to operate at an ambient temperature of 40 degrees Celsius, or 104 degrees Fahrenheit. The following clearances are suggested: Top: Bottom: Right Side: Left Side: 24 inches 24 inches 12 Inches 12 inches The LWD-2400 is attached to the wall using six screws, at least #10 in size. The mounting pattern is shown in Fig 1. Note the distance from the top and bottom of the unit relative to the top set of mounting slots. Install the unit as required to meet applicable safety regulations. A plywood mounting base is recommended if a suitable mounting surface is not available. Use of all six mounting screws for proper weight distribution is also recommended. Litescape User’s Manual Page 11 A simple technique for mounting is to spot and pre-drill the top two holes. Install screws, but do not fully tighten. Hang the dimmer from these screws. Spot the remaining 4 holes, and install screws to fully secure the dimmer to the wall. Mounting the LWD-2400 Litescape User’s Manual Page 12 Installation of the LWD-2400 Litescape™ Dimmer Power Connections Power can enter from either the top or bottom. There are no punch-outs provided in either panel. The installer is expected to punch the desired opening. The LWD-2400 is pre-wired to distribute the input regardless of which entry point is used. Refer to the connection drawing below. For top entry power, connect the X, Y, Z, NEUTRAL and GND at the top of the drawing. For bottom entry power, use the lower set of connections. LWD-2400 Front View Litescape User’s Manual Page 13 Phase Configuration Three Phase Connection—Factory Default Just below the twelve load breakers there are three Fast-On termination blocks, one each for the X, Y and Z phases. The unit is factory wired for three phase operation, with the twelve load circuits evenly distributed, four to each phase. There will be four black wires on the X phase termination block, four reds on the Y, and four blues on the Z for three phase operation. Single Phase Connection—User Configured If single-phase operation is desired, the four blue Z phase load wires must be re-connected to the X and Y phase blocks. Detach the two blue-with-black-tape wires and move them to the two open position on the X phase termination block. Move the two blue-with-red-tape wires to the Y phase block. The system will automatically sense the phase configuration and adjust the dimmer timing accordingly. Once terminated, the power inlet terminal blocks are to be torqued to 45 inch/lbs. Load Connections Load connections must enter at the top of the LWD-2400. The installer must punch the panel as required. Connect the 12 NEUTRUAL wires to the NEUTRAL bus bar. A second bus bar is provided for the 12 GROUND wires. Finally, as shown in the figure, LOAD 1 through LOAD 6 are connected to the six position terminal strip to left of center, and LOAD 7 through LOAD 12 on the right. Once terminated, load terminals are to be torqued to 12 inch/lbs. DMX Connections A terminal strip is supplied for connection to the DMX control cable. Figure 2 shows the location and connections required on this block. Two connections can be made to the block for daisy chain connection to other dimmers in the system. It is important that the proper type of cable is used for DMX connection. If you have questions about suitable cable types, contact a Leprecon dealer or refer to the USITT specification for DMX 512. Suggested cable types include Belden 9841 and Belden 9842. Microphone cable is not acceptable for use as DMX communication cable. For convenience in programming and testing, a DMX-in XLR connector is provided at the bottom panel of the dimmer. Panel Communications Connections LWD dimmers connected to Architectural panels form a networked system. If networking of two or more LWD-2400’s is desired, the Communication terminal strip is used. The four external communications wires must be attached to the COMM terminal strip as shown in the figure. The figure lists the color of the wires as GRN, RED, BLK and YEL. Actual color is unimportant, but proper connections are. Be sure that the wires 1 through 4 are connected to pins 1 through 4 of every unit in the system. Litescape User’s Manual Page 14 Overview CHAPTER 2: BASIC OPERATION OF THE LWD-2400 What It Looks Like The figure below shows a typical LWD-2400 dimmer. Note the 12 breakers, one per output channel, with channel 1 at the top and channel 12 at the bottom. The user interface section consists of five buttons and a 2 line x 16-character LCD display located toward the bottom of the unit. Line and Load connections are established through the rectangular access plate on the top panel. The front of the unit is hinged and swings open to provide access to the inside of the unit. Figure 1 LWD 2400 Mechanical Drawing CAUTION: DANGEROUS HIGH VOLTAGES EXIST INSIDE THE LWD-2400 WHEN ENERGIZED. ALWAYS DISCONNECT POWER FROM THE UNIT BEFORE OPENING THE FRONT PANEL BY TURNING OFF THE BREAKERS SUPPLYING THE INPUT POWER. THEY WILL BE LOCATED ON AN ELECTRICAL SUB PANEL THAT SUPPLIES POWER TO THE LWD-2400, AND SHOULD NOT BE CONFUSED WITH THE 12 BREAKERS LOCATED ON THE UNIT ITSELF. Litescape User’s Manual, Page 1 Internal Switch Settings Open the front panel on the LWD-2400 and locate the main controller board on the back of the panel. Further locate the DIP switch on the controller board. The 8-position switch controls the parameters shown in the figure: SW IT C H to LE FT SW IT C H to R IG H T 8 C lear All Enable M ultiple W ALL D IM M E R S Enable W A LL PAN E LS V irtual C hannels C urrent Phase arrangem ent “M ute” dim m er m ode (does not respond to polls, but fires channels) N orm al D isable M ultiple W A LL D IM M E R S D isable W ALL PA N ELS R eal C hannels Alt Phase arrangem ent N orm al D im m er m ode (responds to polls) m sb D IM M E R LO G IC A L N U M B ER lsb 1 For D im m er num ber: 1 m sb R R L L 2 lsb R L R L - D im m er #4 D im m er #3 D im m er #2 D im m er #1 3 4 N O T E: D o not confuse the L ogical C hannel num ber w ith the D M X base address. T he D M X base address for each D im m er can be set independently using the D IM M ER subm enu. Set Switches T o: Logical C hannel num ber: 1-12 13-24 25-36 37-48 Single D im m er system s use this setting Controller Board Configuration Switch Settings Powering It Up For The First Time Make sure that all 12 channel output breakers are in the off position. There is no direct on/off switch on the LWD-2400. Input power to the unit is controlled by input breakers located on a separate electrical sub panel. If not already on, turn ON the power input breakers. After applying power, the LCD should illuminate and go through a quick process of “downloading scenes”. After that, the display should be alternating between these three screens: UP UP LITESCAPE (tm) 7:26:48 PM DOWN UP LITESCAPE (tm) THU SEP 14 2003 DOWN PREV NEXT ENTER DOWN PREV NEXT ENTER Power Up Menu Sequencing Litescape User’s Manual, Page 2 LITESCAPE (tm) VERSION 2.1b PREV NEXT ENTER Overview Clearing the Dimmer Note: Before proceeding, you may want to refer to a later section entitled “How to Use the Interface” for information on button and LCD screen characteristics. It’s a good practice to initialize all variables in the LWD-2400 when it is first put into use. To do this, get to the MAIN MENU then press the NEXT button until the “system” selection is blinking and press ENTER. Now press the NEXT button several times, go through the CLEAR ALL screen until the MEMORY STATUS sub menu appears. If the “Locked” parameter is flashing, press DOWN so that it changes to “Open”, then press ENTER. MAIN MENU dimmers scenes NEXT NEXT NEXT MAIN MENU status system ENTER EDIT TIME: Thu Sep 14 2000 status NEXT NEXT NEXT CLEAR ALL? (ENT = Yes) > NEXT ENTER CLEAR ALL? (ENT again) PREV MEMORY STATUS: Locked DOWN > MEMORY STATUS: Open ENTER CLEAR ALL? (..DONE.. ) > Clearing All Dimmer Variables Now press Lft-arrow to get back to the CLEAR ALL screen and press ENTER twice. The screen should respond with “(…DONE…)”, indicating that all system variable and programmable features have been set to their initialized state. If you are unable to access the ‘clear all’ menu, the same function can be done with a hardware reset. Set the ‘clear all’ switch (top switch shown on previous page) to the right. Apply power to the dimmer, then remove power after 30 about seconds. Set the switch back to the ‘normal’ operating position. Setting the DMX Base Address After clearing the entire dimmer in the previous step, the DIMMER ADDRESS should have been initialized to DMX address 1. To verify this, use the NEXT and PREVious buttons to get to the MAIN MENU “dimmer” screen and press ENTER. The “dimmer1” field should be flashing. Press ENTER again. The current DIMMER ADDRESS value of “1” should be blank flashing. DIMMER ADDRESS dimmer1 3 > ENTER V DIMMER ADDRESS dimmer1 3 > UP DIMMER ADDRESS dimmer1 2 > UP MAIN MENU dimmers scenes ENTER V SELECT DIMMER: dimmer1 dimmer2 ENTER V DIMMER ADDRESS dimmer1 1 > Setting the DMX Base Address To change the DMX start address for dimmer1 from “1” to “3”, press the UP key twice to change the displayed base address to “3”. The “3” should now be inverse flashing, indicating that the new address has not yet been entered. Press ENTER to accept the change. The “3” should now change to blank flashing, and the dimmer should now be responding to DMX addresses 3-14. Use the menu keys to return dimmer1’s DMX start address to “1” before continuing. Litescape User’s Manual, Page 3 Testing an Output Channel To activate the channel test feature, navigate to the CHANNEL CURVE sub menu for channel 1 using the NEXT and PREVious buttons. Now press UP twice to put channel 1 into the “force-to-on” state. The “on” field should be inverse blinking, indicating that the change has not yet been accepted. CHAN: 1 CURVE:on 2 st 3 st 2 st 3 st 2 st 3 st ENTER V CHAN: 1 CURVE:on 2 st 3 st UP CHAN: 1 CURVE:nd UP MAIN MENU dimmers scenes ENTER V SELECT DIMMER: dimmer1 dimmer2 ENTER V DIMMER ADDRESS dimmer1 1 > NEXT EV CHAN: 1 CURVE:st Testing an Output Channel Press ENTER to put channel 1 in the on state. If the system is properly wired, the lamp load connected to LWD-2400 physical channel 1 will be full-on. Before proceeding, be sure to put channel 1 back into st, or standard curve mode. Attaching and Using DMX DMX data is not required for the dimmer to operate properly. However, if DMX control is desired, each dimmer must receive the DMX data stream directly. DMX data is not transferred over the panel communication (BRDTalk) network. On the bottom of the unit is a 5 pin XLR connector for DMX in. This connector is provided as a convenient connection for testing, as permanent wiring is usually connected to the internal terminal strip. The correct connection for the DMX input are shown in Figure 2. DMX is usually connected to a control console via a single 5 pin XLR connector. The pin designations shown match the pin-out of the XLR connector; Pin 1 = Gnd, Pin 2 = Data-, Pin 3 = Data+ Once a DMX source has been connected; either to the internal strip or the external XLR connector, verify that movement of faders 1 through 12 corresponds to light output on LWD channels 1 through 12. If DMX control is unsuccessful, the following may aid in locating the problem: • • • • • • check STATUS menu – DMX status check LWD-2400 “dimmer1” DMX base address, should be set to “1” (see “Setting the DMX Base Address” above) try a different cable check console for 1:1 patching do a full-on test of the output channel (see “Testing an Output Channel” above). attach the console to another, known good dimmer and verify operation DMX Termination The last dimmer in the DMX wiring chain should be terminated. To terminate the DMX input of the LWD2400, locate jumper JP300 on the LWD processor board. The jumper shunt must be moved to the right side position, next to the silkscreen legend ‘DMX Term’. Other dimmers in the system should not be terminated, with JP300 in the left side position. Litescape User’s Manual, Page 4 Overview Adding More Dimmers Non-networked Dimmers Multiple Lightscape dimmers can be used in a single system in two ways. If the dimmers DO NOT share wall panel controls, and operate from DMX, they do not need to be networked. If multiple dimmers are required to respond to a common set of wall panels, then they must be connected in a network configuration. To add any number of dimmers that will not be connected as a networked system (BRDTalk), always set the Dimmer Number switch to “1” (see INTERNAL SWITCH SETTINGS), then follow the configuration steps above. The DMX Base Address can be set individually as desired for overlapping or nonoverlapping DMX channels. Networked Dimmers To add dimmers that will be connected via BRDTalk©, always set the Dimmer Number switch to a unique setting between “1” and “4” (see INTERNAL SWITCH SETTINGS), then follow the configuration steps above. The DMX Base Address of each unit can be set individually as desired for overlapping or nonoverlapping DMX channels. The standard LWD-2400 is 12 channels wide. It can be expanded to 24, 36 or 48 channels using the © proprietary BRDTalk networking option. All units are shipped with networking capability, both hardware and software. A few simple guidelines should be followed in order to use the networking feature: • • • • • • Maximum of 4 LWD-2400s, each with a unique bank switch setting, 1 through 4. Connect each unit using standard CAT5 cable. Order of attachment is important. Maximum cable length is approximately 1000 feet. Each unit requiring DMX data must be inserted into the DMX chain. DMX is not broadcast over © BRDTalk . In a networked system, each LWD-2400 can be used to access the programmable features of the entire networked system. Simply begin pushing user interface buttons on the front panel and that unit will automatically be recognized and granted control. The dimmer set as Dimmer1 will be the Master dimmer in the system. Scene and preset data are stored in Dimmer1, and transferred to other dimmers on the network. Litescape User’s Manual, Page 5 Section 2: LWD-2400 QuickStart Procedures Litescape User’s Manual, Page 7 QuickStart Procedures—Basic System Functions CHAPTER 3: BASIC SYSTEM FUNCTIONS The QuickStart menu map on page 26 can be used for quick reference. See the section Comprehensive Menu Reference for Litescape™ LWD-2400 Dimmer for a detailed explanation of each menu item. The LWD-2400 Main Menu items in order are: dimmers scenes trigger status system rooms Use left and right arrow keys to move between the menu items. The item blinking in the display is the selected submenu. Press the ENTER key to move into the blinking submenu. IMPORTANT: Allow time for the LWD-2400 menu system to execute push-button commands, especially when there are multiple dimmers. There may be a delay of one or two seconds in some cases. How to Lock or Unlock Memory 1 From MAIN MENU, press the right arrow key 4 times or until system blinks in the display. 2 Press ENTER. 3 Press right arrow key 13 times so MEMORY STATUS is displayed. 4 If Open is blinking in the display, then memory is unlocked. To lock memory, press the up arrow key. Locked will then be blinking in the display. To exit, press left arrow 9 times or until MAIN MENU is showing in the display. 5 If Locked is blinking in the display, then memory is locked. To unlock memory, press the down arrow key. Open will then be blinking in the display. To exit, press left arrow 9 times or until MAIN MENU is showing in the display. How to Clear the Memory 1 From MAIN MENU, press the right arrow key 4 times or until system blinks in the display. 2 Press ENTER. 3 Press right arrow key until one of the following items—the one to be cleared—is displayed. The item CLEAR ALL will clear everything in the memory, returning the system to default settings. CLEAR DIMMERS? CLEAR SCENES? CLEAR TRIGGERS? CLEAR ROOMS? CLEAR ALL? 4 When positioned on the item to be cleared, (ENT = YES) will be blinking in the display. Press the ENTER key. 5 (ENT AGAIN) will be blinking in the display. Press ENTER again. 6 (. . . DONE . . .) will blink in the display to indicate that item has been cleared in memory. 7 To exit, press the left arrow key until MAIN MENU is showing in the display. How to Change System Time 1 From MAIN MENU press the right arrow key 4 times or until system blinks in the display. Litescape User’s Manual, Page 9 2 Press ENTER. 3 The month will be blinking in the display. If the month needs to be changed, use up and down arrow keys to change the month until the correct month is displayed. Press ENTER to save the change. 4 If the day needs to be changed, press the right arrow key once so that the day field is blinking. Use the up and down arrow keys to change the displayed day to the correct day. Press ENTER to save the change. 5 Continue as in steps 4 and 5 to adjust the year, hour, minutes or seconds as needed by using the right arrow to move to the next field, and the up/down arrow keys to change the number displayed in the field. Press ENTER after each field is updated to save the change. 6 The AM/PM portion of the time cannot be updated as a separate field but must be changed by cycling through the hours past 12. 7 To exit, press the left arrow key until MAIN MENU is showing in the display. How to Reboot the System 1 The easiest way to reboot the Houselite system is to turn off the main power breakers supplying each of the LWD-2400 dimmers in the system. It is wise to turn off the 12 channel breakers on each dimmer before powering off the system so that lights do not come on suddenly when the system is powered back up. 2 An alternate but less convenient method of powering off the system is to interrupt power to the processor board. To do this, open the panel door of each LWD-2400 dimmer in the system, locate the red rectangular power plug on the processor board and unplug it. Then replace each power plug. Litescape User’s Manual, Page 10 QuickStart Procedures—Physical Installation CHAPTER 4: PHYSICAL INSTALLATION How to Assign Wall Panels to a Room 1 Set the Houselites Enabled switch to enabled on all LWD-2400 dimmers in the system. Locate the 8position DIP switch on the inside of the front door of the LWD-2400 on the main circuit board. Move rd switch #6, the 3 from the top, to the right to enable Houselites. Power off the LWD-2400 and restart it to complete the change. 2 Locate the room switch on the reverse side of the wall panel. It is a small square rotary switch. It is labeled ROOM to distinguish it from the similar PANEL switch near it. 3 Use a small flat-blade screwdriver to set the room switch until the indicator points at the assigned room number, which must be from 1 to 8. 4 Locate the panel switch near the room switch. Set the switch as described in step 3 to assign a unique panel number between 1 and 12 (A=10, B=11, C=12). This is important when there are two or more wall panels in one room. If two wall panels in one room have the same panel number, unpredictable results will occur. 5 To disable a wall panel, set its panel switch to 13, 14 or 15 (D, E or F on the switch). How to Connect a Houselite System for networked operation 1 Use commercial CAT5 cable only. 2 Use point-to-point runs only. Each dimmer and panel must connect to only two other network nodes. Tees or junction blocks will create data errors, and result in unreliable operation. Keep total length under 1,000 feet within one Houselite system. 3 Connect the wires to devices according to the tables below. pair 1 2 3 4 pin 1 2 3 4 Description V + connection Data, or COM Data, or COM + V – connection CAT 5 Colors orange—orange/white brown—brown/white green—green/white blue—blue/white LWD Lightscape Color(s) Blue, green, brown Orange/white Orange blue/white, green/white, brown/white How and Where to Terminate Devices in the Houselite System 1 Termination is required at the two endpoints of the daisy-chain network. The endpoint can be either a dimmer or a panel, depending on the routing of the network cable. 2 To terminate the LWD-2400: The termination jumper is JP301, located on the left center of the PCB, on the inside of the unit’s front door. Pin 1 is at the top. Place the shorting jumper to connect Pin 1 and Pin 2. Litescape User’s Manual, Page 11 3 To terminate a Wall Panel: The termination jumper is located on the rear of the panel, underneath the room switch. Pin 1 is on the left, next to the terminal block. Place the shorting jumper between Pin 1 and Pin 2. How to Mount and Connect LWD-2400 to Power and Lights 1 Ensure there is adequate clearance for airflow cooling of the LWD-2400 where it will be mounted. Allow 12 inches on each side and 24 inches on the top and bottom. 2 A simple technique for mounting the LWD dimmer is to spot and pre-drill the top two holes, install screws without fully tightening, hang the dimmer from top two screws and spot the remaining four holes, install remaining screws and fully secure dimmer to the wall by tightening all screws. NOTE: The weight of the LWD dimmer is approximately sixty (60) pounds. Make sure that the dimmer is securely mounted, and that the hardware used can support the weight of the dimmer. 2 Connect each LWD-2400 dimmer in the system to its own power input breakers. The power can enter at the top or bottom of the unit—there are connectors at both top and bottom for power. Do not daisy chain power to another LWD-2400. Location and type of breakers will need to comply with local electrical code. 3 The LWD-2400 is factory configured for three-phase operation. Connect the neutral and ground wires to G and N terminals; use X, Y and Z for the power wires. 4 The load wiring for the fixtures always enter through the top of the LWD-2400. 5 Connect the 12 neutral wires to the NEUTRAL bus bar. Connect the 12 ground wires to the GROUND bus bar. Connect wires for LOADs 1-6 to the 6-position terminal strip on the left top. Connect wires for LOADs 7-12 to the 6-position terminal strip on the right top. 6 Connect no more than 2400 watts to each of the 12 channels. How to Add More Than One LWD-2400 Dimmer to a Houselite System Up to four LWD-2400 dimmers may be configured as a single Houselite network. They must be connected via CAT5 cable to the other devices in the system. Internal switch settings must be done on each LWD-2400 in the system as follows. NOTE: This is for BRDTalk only, DMX will ignore these settings. 1 Open the front panel of the LWD-2400 dimmer and locate the 8-position DIP switch on the inside of the panel door. 2 Move switch # 7, 2 3 Assign a unique dimmer number of 1-4 to the LWD-2400 and set switches 1 and 2 (the two on the bottom) according to the following table. Switch 1 is on the bottom of the DIP switch. nd from the top, to the right to enable multiple wall dimmers. dimmer 1# 2 3 4 Litescape User’s Manual, Page 12 switch 1 Left Right Left Right switch 2 Left Left Right Right QuickStart Procedures—Testing and Troubleshooting CHAPTER 5: TESTING AND TROUBLESHOOTING How to Detect COMM Errors in Networked systems 1 From MAIN MENU press the right arrow key 3 times or until status blinks in the display. 2 Press ENTER. 3 Press the right arrow key 3 times or until HL PANEL STATUS is displayed. 4 The number of wall panels in the system is displayed next to NUMBER, and the number of communication errors is displayed next to ERR. If this number is incrementing, communication errors are occurring and the system will not operate reliably. This is generally due to incorrect cable type, improper termination or incorrect cable configuration (Tees or junctions) 5 Press the left arrow repeatedly to return to the MAIN MENU. 6 If the wrong NUMBER of panels is shown, this indicates an error in wiring or panel switch settings. How to Check the Temperature of LWD-2400 Dimmers 1 From MAIN MENU press the right arrow key 3 times or until status blinks in the display. 2 Press ENTER. 3 Press the right arrow key 2 times. 4 TEMP. STATUS will be displayed as either o.k. or hot. This is the status for all the dimmers combined. If any dimmer in the system is hot, this display will be hot. 5 Press ENTER to view the temperature status for each of the six power modules on the local dimmer. Each power module supplies two channels, and the modules are designated by the channels they supply. 6 Use the right and left arrow keys to move between power module displays. Press the left arrow repeatedly to return to the MAIN MENU. How to Test an Output Channel 1 From MAIN MENU press the left arrow key if necessary until dimmers blinks in the display. 2 Press ENTER. 3 The first dimmer name (dimmer1 is the default name) will blink in the display. Press ENTER if this is the dimmer to be tested; otherwise press the right arrow key until the dimmer to be tested is blinking in the display and then press ENTER. 4 Press the right arrow one time to move from the DIMMER ADDRESS display to CHAN CURVE. 5 Press the right arrow key until the letters below the channel number to be tested are blinking in the display. 6 Use the up and down arrow keys to move between the four selections available in the display. When on is blinking in the display, press ENTER to change the channel state to “force to on.” 7 The light(s) connected to the LWD-2400 physical channel being tested should be full-on. 8 When the test is complete, use the up or down arrow key to change the CURVE to st (standard), then press ‘enter’. 9 Press the left arrow key repeatedly to return to the MAIN MENU. Litescape User’s Manual, Page 13 How to Troubleshoot Using the Status Menu on the LWD-2400 1 From MAIN MENU press the right arrow key 3 times or until status blinks in the display. 2 Press ENTER. 3 Note the DMX STATUS, which will be not detected if there is no DMX input. Press ENTER to examine the level for each DMX channel. Use the right and left arrow keys to move between channels. To exit, press the left arrow repeatedly to return to the DMX STATUS display. 4 Press the right arrow key from the DMX STATUS display to view the PHASE STATUS. Press ENTER to view the phase status for each phase. Press the left arrow repeatedly to return the PHASE STATUS display. 5 Press the right arrow key from the PHASE STATUS display to view the TEMP STATUS. See also HOW TO CHECK THE TEMPERATURE OF LWD-2400 DIMMERS, above. 6 Press the right arrow key from the TEMP STATUS display to view the HL PANEL STATUS display. Note the number of wall panels in the entire system, and whether errors are detected 7 Press ENTER to view statuses for individual wall panels. Use the up or down arrow key to move between wall panels. Each wall panel in the system is identified by its room number (RM) and panel number within the room (PNL). 8 When positioned to view the room number and panel number of interest, press the right arrow key three times to view the number of ERRORS for that specific wall panel. Press ENTER to set this to zero. If the number increments while you watch it, there is a problem with the wiring, multiple panels are set to the same number, or one or more devices need to be terminated. 9 Press the right arrow key once more to view the status of the panel keys. The KEY corresponds to the present button number, and will be displayed as off if the preset doesn’t exist. Use the up and down arrow keys to view the on or off status for each preset. Please note that the ON status will only be shown as long as the button is held down. KEY 13 corresponds to the off button. 10 From the KEY status display, press the right arrow key one time to view the status of each FADER on the panel. Use the up and down arrow to move between faders. The status is 0 is the fader is not present, and the status is a number from 2 to 254 for valid faders. This allows one to view how many faders exist on a remote wall panel, and their current levels. 11 To exit, press the left arrow key repeatedly (approximately 10 times) to return to the MAIN MENU. Litescape User’s Manual, Page 14 QuickStart Procedures—Rooms and Zones CHAPTER 6: ROOMS AND ZONES A Houselite system can accommodate up to 8 ROOMS. These ROOMs are logical groupings of devices and don’t have to correspond to actual physical rooms in a building. A ROOM is a group of 12 ZONES, each ZONE corresponding to one or more dimmer channels on the LWD-2400. A Houselite system can contain up to 12 wall panels in any one ROOM. A wall panel may contain only one fader or preset button, or may have 3, 6 or 12 faders and/or preset buttons as the system designer chooses. A wall panel may also contain a keyswitch panel to disable certain panels. A ZONE can be controlled directly by a fader on a wall panel, or by a preset button on a wall panel that controls that one ZONE or a group of ZONES within the ROOM, or by the programming menu on the LWD-2400. Within each ROOM, 12 PRESETS can be defined. A PRESET allows control of multiple ZONES at the touch of one button. A ZONE controls multiple dimmer channels, and can be controlled by one fader on a wall panel. The system default is ZONE 1 = dimmer channel 1 at 100% = PRESET 1 and similarly for each ZONE up to ZONE 12. To summarize: • An LWD dimmer system consists of up to 8 ROOMS. • Each ROOM consists of 12 ZONES • Each ZONE is programmed to control one or more dimmer CHANNELS. The default assignment is ZONE 1 controls only CHANNEL 1, ZONE 2 controls only CHANNEL 2, etc. • Any ZONE can be controlled directly by a wall panel FADER control. • Button PRESETS are programmed to control one or more ZONES. The default assignment is PRESET 1 controls only ZONE 1, PRESET 2 controls only ZONE 2, etc. How to Assign Dimmer Channels to Zones in a Room 1 From MAIN MENU press the right arrow key 5 times or until rooms blinks in the display. 2 Press ENTER. 3 The first ROOM will blink in the display. Its name is room 1 by default. To select a different ROOM in the system, press the up arrow key until the room number is blinking in the display under ROOM. 4 Press the right arrow key to move to the ZONE field for that ROOM. Use the up or down arrow key to display the ZONE to be modified. Press ENTER when that ZONE is blinking in the display. 5 Modify the name of the ZONE at this point, if needed, by using the up and down arrow keys to change each individual character, and the right arrow key to move to the next character. 6 When the ZONE name has been modified, or if no modification is needed, press the right arrow key until ZONE PROGRAM MODE is displayed. 7 Press the up or down arrow key until edit is blinking in the display as the ZONE PROGRAM MODE. Press the right arrow key to enter the display of channels and their levels for this ZONE. 8 A level for each of 48 possible channels can be assigned to the current ZONE using this mode. Use the right and left arrow keys to move from channel to channel. Use the up and down arrow keys to modify the level for each channel. Litescape User’s Manual, Page 15 9 A level of 0 causes the lights controlled by that dimmer channel to be completely off for that ZONE. A level of 100 causes the lights controlled by that dimmer channel to be full on when the ZONE fader is all the way up. A level of less than 100 causes the lights controlled by that dimmer channel to be on to that percentage when the ZONE fader is all the way up. 10 To exit, press the left arrow key repeatedly until the MAIN MENU is reached. Litescape User’s Manual, Page 16 QuickStart Procedures—Presets CHAPTER 7: PRESETS How to Program Presets from the LWD Control Panel 1 From MAIN MENU press the right arrow key 5 times or until rooms blinks in the display. 2 Press ENTER. 3 The first ROOM will blink in the display. To select a different ROOM in the system, press the up arrow key until the room number or name is blinking in the display under ROOM. 4 Press the right arrow key 2 times, passing by the ZONE display, so that the first preset is blinking in the display underneath the word PRESET. 5 Use the up and down arrow keys to select the preset to be programmed. Press ENTER to select that preset. 6 Press the right arrow key 7 times or until PRESET PROGRAM MODE is displayed. Use the up or down arrow key to select edit mode. 7 Press the right arrow key once to set the level for each ZONE. A level for each of 12 possible ZONES can be assigned to the current PRESET. Use the right and left arrow keys to move from ZONE to ZONE. Use the up and down arrow keys to modify the level for each ZONE. 8 To program the next preset for the room, press the left arrow key until ROOM and PRESET are displayed, and the entire name of the preset previously edited is blinking. Use the up or down arrow to select another preset. 9 When the preset to be edited next is displayed, press ENTER. Continue as in steps 6-8 above. How to Program a Preset Using a Fader Panel 1 Adjust the lights to the desired levels using faders on the wall panel. 2 Press and hold down the PRESET button on the wall panel that is to be programmed. 3 The preset LED will begin to blink. Continue holding the button down for 8 seconds. If it is released prematurely, no reprogramming will occur. How to Temporarily Disable a Wall Panel Wall panels can be disabled temporarily by turning the key in the KEYSWITCH panel to LOCK, or with the LWD-2400 menu as outlined below. The 3-pin priority jumper on the back of the wall panel MUST be set to LOW PRIORITY (shorting plug over lower two pins) before it can be disabled. 1 From the MAIN MENU, press the right arrow key 4 times or until system is blinking in the display. Press ENTER. 2 Press the right arrow approximately 14 times or until LOW PRIORITY PNL is in the display. 3 The number next to ROOM will be blinking. Use the up or down arrow to change to the room number for the panel to be disabled. 4 Press the right arrow key once. The first two letters of the word enabled will be blinking (or the first three letters of disabled if the panel is already disabled). Use the up or down arrow to change to the state desired. 5 Press ENTER to save the change. Press the left arrow key repeatedly to return to the MAIN MENU. Litescape User’s Manual, Page 17 CHAPTER 8: STACK SCENES The LWD-2400 contains a 100-step programmable cue stack. These cues are independent of the preset memories. This cue stack feature allows the LWD dimmer to be used without a control board or panel controls. Stack Since internal scenes are independent of the wall panels, none of the room, zone or preset settings apply. Levels for each cue are saved, much as they would be in a conventional DMX controller. Each scene has two time properties. Fade time is the transition time from the previous cue. Delay time is the amount of time before the next cue automatically executes. Infinite delay time requires an operator to push a button to advance to the next cue. More information about the LWD stack is available in the following section. Before programming the cue stack, first initialize it by clearing existing memory. How to Clear the Cue Stack Memory 1 From MAIN MENU, press the right arrow key 4 times or until system blinks in the display. 2 Press ENTER. 3 Press right arrow key until CLEAR SCENES is displayed. (ENT = YES) will be blinking in the display. 4 Press the ENTER key. 5 (ENT AGAIN) will be blinking in the display. Press ENTER again. 6 (. . DONE . . .) will blink in the display to indicate that item has been cleared in memory. 7 To exit, press the left arrow key until MAIN MENU is showing in the display. How to Program Scenes into the Cue Stack 1 From MAIN MENU, press the right or left arrow key until scenes is blinking in the display. Press ENTER. 2 SCENE STATUS should be off, now [the current scene] should be 1 and next [the next scene in the cue stack] should be 2. 3 To begin programming scene 1, press the right arrow key 3 times so that the word under the ACTION field is blinking. 4 Use the up or down arrow key to select edit to display in the ACTION field. Press the right arrow key once. 5 Leave the FADE time at 0:05 or use up and down arrow keys to modify. Press ENTER to save any change made. 6 Press the right arrow key once to move to the DELAY field. By default it is INF. but can be changed using the up and down arrow keys. Press ENTER to save any change, and right arrow to the next field. 7 Leave the LINK field at 2, to cause step 2 to be the next scene in the cue stack after step 1, or change it to the value desired. Press ENTER to save any change, and right arrow to the next field. Litescape User’s Manual, Page 18 QuickStart Procedures—Cue Stack or Scenes 8 Use up and down arrow keys to modify the level for each channel desired for the scene. Use the right and left arrow keys to move to different channels. The ENTER key does not need to be pressed to save the changes—they are immediate. 9 When finished setting the channel levels for the scene, press the left arrow key until SCENE and ACTION are displayed and the number in the SCENE field is blinking. Use the up arrow key to change the SCENE number to the next one to be programmed. 10 Continue programming scenes in this manner until finished. Press the left arrow key repeatedly until the MAIN MENU is reached. How to Make the Cue Stack Circular The cue stack will continue sequentially through the scenes programmed until it runs across any step with either the FADE or DELAY field set to INF (infinite). 1 To make the cue stack circular, make sure none of the scenes have a FADE or DELAY time of INF. 2 When programming the last scene in the cue stack, set its LINK field to 1 so the cue stack will begin over again with scene 1 after the last scene. How to Start and Stop the Cue Stack 1 From the MAIN MENU, press the left or right arrow key until scenes is displayed. Press ENTER. 2 The SCENE STATUS of on or off will blink in the display. 3 If the status is off, press the up arrow key once to change it to on. Press ENTER to save the change. The cue stack will start. 4 If the status is on, press the down arrow key once to change it to off. Press ENTER to save the change. The cue stack will stop. How to Program a Scene With DMX Input The LWD-2400 must receive the DMX input directly as it will not transfer over the BRDTalk© network. Connect the DMX source to the DMX In jack on the LWD-2400, or to the internal terminal strip. The base DMX address for the LWD-2400 can be changed if the default of 1 is not suitable. 1 From the MAIN MENU, press left or right arrow key if necessary until dimmers is blinking in the display. Press ENTER. 2 Press the right arrow key to move to the dimmer to be updated, if it is not the first one displayed. Press ENTER to select the dimmer. 3 Use the up arrow key to change the base address from 1 to the base DMX address desired. Press ENTER to save the change. If the base DMX address was changed to 13, for instance, the dimmer will now respond to DMX input on channels 13-24 instead of 1-12. 4 Press the left arrow key repeatedly to return to the MAIN MENU. Once the DMX console is attached to the LWD-2400 and operating correctly, scenes can be programmed into the cue stack in snapshot mode to capture DMX input. 1 From MAIN MENU, press the right or left arrow key until scenes is blinking in the display. Press ENTER. 2 SCENE STATUS should be off, now [the current scene] should be 1 and next [the next scene in the cue stack] should be 2. 3 To begin programming scene 1, press the right arrow key 3 times so that the word under the ACTION field is blinking. Litescape User’s Manual, Page 19 4 Use the up or down arrow key to select snapshot in the ACTION field. 5 Leave the FADE time at 0:05 or use up and down arrow keys to modify. Press ENTER to save any change made. 6 Press the right arrow key once to move to the DELAY field. By default it is INF. but can be changed using the up and down arrow keys. Press ENTER to save any change, and right arrow to the next field. 7 Leave the LINK field at 2, to cause step 2 to be the next scene in the cue stack after step 1, or change it to the value desired. Press ENTER to save any change, and right arrow to the next field. 8 Use the DMX console to adjust the lighting to the desired levels. The numbers should be reflected in the channel assignments displayed on the LWD-2400. Press ENTER to save the levels when the desired look is set. 9 Repeat for other scenes as desired. Press the left arrow key repeatedly to return to the MAIN MENU. How to Change the Sequence of Scenes in the Cue Stack The sequence in which scenes are displayed is dependent on the LINK field for each scene. To make a different scene come next in the sequence, simply change the LINK value to the scene number that should come next. For example, suppose a cue stack consisted of scenes 1-15 and scenes 11 and 14 had to be swapped in the sequence. Change the LINK field on scene 10 from 11 to 14, change the LINK field on scene 14 from 15 to 12, change the LINK field on scene 13 to from 14 to 11, and change the LINK field on scene 11 from 12 to 15. 10 → 11 → 12 → 13 → 14 → 15 becomes 10 → 14 → 12 → 13 → 11 → 15 1 From MAIN MENU, press the right or left arrow key until scenes is blinking in the display. Press ENTER. 2 Press the right arrow key 3 times so that the word under the ACTION field is blinking. 3 Use the up or down arrow key to select edit to display in the ACTION field. Press the right arrow key three times to move to the LINK field. 4 Use the up or down arrow key to change the LINK field as needed. Press ENTER to save any change. 5 If other scenes need to be updated, press the left arrow key approximately 4 times or until the number in the SCENE field is blinking. Use the up or down arrow key to select the correct scene number. 6 When finished updating scenes, press the left arrow key repeatedly to return to the MAIN MENU. Litescape User’s Manual, Page 20 QuickStart Procedures—Triggers CHAPTER 9: TRIGGERS How to Create a Trigger Triggers allow lighting changes to be programmed to occur in response to events such as a time of day, a preset button press, a DMX value on a channel or the closure of a switch. Up to 100 triggers can be programmed. Triggers can be set to activate any of the dimmer stack cues, or wall panel settings, such as a zone, or preset. 1 From the MAIN MENU, press the right or left arrow key until triggers is blinking in the display. Press ENTER. 2 The number in the TRIG field will be blinking. Use the up or down arrow key to move to a different trigger number if the one displayed is not the one to be created. 3 Press the right arrow key once to move to the TYPE field. A TYPE of dis. indicates the trigger is disabled. Use the up or down arrow to select a trigger type. Press ENTER to save the change. 4 Press the right arrow key once to move to the next field. Depending on the trigger type chosen, different fields will need to be set. Set each required field using the up/down arrow keys and ENTER to save and press right arrow to move to the next field. 6 Press the right arrow key once to move to the ACTION field. Use the up or down arrow key to select either turn off or turn on or toggle. Press ENTER to save the change. 7 Press the right arrow key to move to the EVENT field. 8 Use the up or down arrow key to select an event type and press ENTER to save the change. Press the right arrow key to move to the next field and similarly set any parameters necessary for the event type. 9 When finished, press the left arrow key repeatedly to return to the MAIN MENU. How to Program Lights On or Off at Time Of Day There is more than one way to do this, depending on whether a preset, zone, scene or channel will be triggered to go on at a certain time of day. The example below demonstrates how to program a zone on or off at a time of day. The procedure is very similar for triggering presets, scenes and channels. 1 From the MAIN MENU, press the right or left arrow key until triggers is blinking in the display. Press ENTER. 2 The number in the TRIG field will be blinking. Use the up or down arrow key to move to a different trigger number if the one displayed is not the one to be programmed. 3 Press the right arrow key once to move to the TYPE field. Press the up arrow key until zone is displayed in the TYPE field. Press ENTER to save the change. 4 Press the right arrow key once to move to the RM field. Press the up arrow key to select the room number containing the zone to be triggered. Press ENTER to save the change. 5 Press the right arrow key once to move to the ZN field. Press the up arrow key to select the zone to be triggered. Press ENTER to save the change. Litescape User’s Manual, Page 21 6 Press the right arrow key once to move to the ACTION field. Use the up or down arrow key to select either turn off or turn on, depending on whether the lights are to go off or on at the time of day. There is another option, toggle, which alternately turns on and off each time the trigger event occurs. 7 Press ENTER to save the change to the ACTION field and press the right arrow key to move to the EVENT field. 8 Use the up or down arrow key to select timeofday and press ENTER to save the change. Press the right arrow key to move to the next field. 9 Use the up or down arrow to choose a day of the week, or M-F [Monday through Friday] or S-S [Saturday and Sunday] for the days on which the scene should be triggered. Press ENTER to save the change. 10 Press the right arrow key to move to the hours, minutes, seconds and AM/PM fields. Use up and down arrow keys to set each one accordingly, pressing ENTER to save the change each time. How to Handle Timeofday Trigger Problems After a Power Outage When lights are programmed to go on at a time of day and the electricity is out at the scheduled time, the lights will not go on after electricity has returned. If a preset or zone fader on a wall panel can be used to bring up the lights needed, that is the easiest manual workaround. If the cue stack needs to be started to restart scenes, do the following: 1 From MAIN MENU, press the right arrow key 4 times or until system blinks in the display. 2 Press ENTER. 3 Press right arrow key approximately 13 times or until MEMORY STATUS is displayed. 4 If Locked is blinking in the display, press the down arrow key. Open will then be blinking in the display. Press the left arrow key repeatedly to return to the MAIN MENU. 5 From the MAIN MENU, press the left or right arrow key until scenes is displayed. Press ENTER. 6 The SCENE STATUS of off will blink in the display. 7 Press the up arrow key once to change it to on. Press ENTER to save the change. The cue stack will start. 8 Press the left arrow key to return to the MAIN MENU. 9 If the system memory needs to be locked again, press the right arrow key until system blinks in the display. Press ENTER. 10 Press the right arrow key until MEMORY STATUS is displayed. Press the up arrow key to change the status to Locked. 11 Press the left arrow key repeatedly to return to the MAIN MENU. Another workaround is to temporarily edit the system time to some point a minute or two before the trigger time, then edit the system time back again after the lights have been successfully triggered. 1 From MAIN MENU, press the right arrow key 4 times or until system blinks in the display. 2 Press ENTER. 3 Press right arrow key approximately 13 times or until MEMORY STATUS is displayed. 4 If Locked is blinking in the display, press the down arrow key. Open will then be blinking in the display. 5 Press the left arrow key approximately 8 times until EDIT TIME is displayed. Litescape User’s Manual, Page 22 QuickStart Procedures—Triggers 6 Press the right arrow key 3 times to advance to the hour field. Use the up or down arrow to change the displayed hour and AM/PM to the correct value of one or two minutes before the missed trigger time. Press ENTER to save the change. 7 Adjust minutes as needed by using the right arrow to move to the next field, use the up/down arrow keys to change the number displayed in the field, and press ENTER to save the change. 8 Allow enough time to pass so that the lights are triggered successfully. 9 Repeat the above steps to edit the time back to the current time. 10 If the system memory needs to be locked, follow steps 1 to 3 above, then press the up arrow key once so that Locked is blinking in the display. 11 Press the left arrow key repeatedly until the MAIN MENU is displayed. Litescape User’s Manual, Page 23 CHAPTER 10: MISCELLANEOUS EDITING How to Change the Name of a Dimmer 1 Press the left or right arrow key from MAIN MENU until dimmers is blinking in the display. Press ENTER. 2 Use the right or left arrow key to move to the dimmer to be modified. Press ENTER when the dimmer name is blinking in order to select it. 3 Press the left arrow key once to move to the dimmer name field. The first letter of the dimmer name will be blinking. 4 Character by character, use the up and down arrow keys to change the character in the blinking position. Use the right arrow key to move to the next field when done with each character. 5 When all characters have been changed, use the right arrow key to continue move to other fields, or press the left arrow key repeatedly until MAIN MENU is displayed. How to Change the Name of a Zone 1 Press the left or right arrow key from MAIN MENU until rooms is blinking in the display. Press ENTER. 2 Use the up or down arrow key to move to the room number in which a zone name is to be changed. Press the right arrow key once to move to the ZONE field. 3 Use the up or down arrow key to move to the zone name to be changed. Press ENTER when the zone name is blinking to select it. 4 The first character of the zone name will be blinking. Character by character, use the up and down arrow keys to change the character in the blinking position. Use the right arrow key to move to the next field when done with each character. 5 When all characters have been changed, press ENTER and then use the right arrow key to move to other fields, or press the left arrow key repeatedly until MAIN MENU is displayed. How to Change the Name of a Room 1 Press the left or right arrow key from MAIN MENU until rooms is blinking in the display. Press ENTER. 2 Use the up or down arrow key to move to the room number to be changed. Press ENTER when the room name is blinking to select it. 3 The first character of the room name will be blinking. Character by character, use the up and down arrow keys to change the character in the blinking position. Use the right arrow key to move to the next field when done with each character. 4 When all characters have been changed, press ENTER and use the right arrow key to move to other fields, or press the left arrow key repeatedly until MAIN MENU is displayed. How to Change the Name of a Preset 1 Press the left or right arrow key from MAIN MENU until rooms is blinking in the display. Press ENTER. Litescape User’s Manual, Page 24 QuickStart Procedures—Miscellaneous Editing 2 Use the up or down arrow key to move to the room number in which a preset name is to be changed. Press the right arrow key twice to move to the PRESET field. 3 Use the up or down arrow key to move to the preset name to be changed. Press ENTER when the preset name is blinking to select it. 4 The first character of the preset name will be blinking. Character by character, use the up and down arrow keys to change the character in the blinking position. Use the right arrow key to move to the next field when done with each character. 5 When all characters have been changed, press ENTER and then use the right arrow key to move to other fields, or press the left arrow key repeatedly until MAIN MENU is displayed. How to Edit Default Fade Time Fade time is the amount of time for the levels in a scene to fade to zero after the next scene is brought up. 1 From MAIN MENU, press the right arrow key 4 times or until system blinks in the display. Press ENTER. 2 Press the right arrow key approximately six times or until DEFAULT FADE is in the display. 3 Use the up and down arrow keys to adjust the default fade time to the desired value. Press ENTER to save. 4 Press the left arrow key repeatedly to return to the MAIN MENU. How to Edit Default Delay Time Delay time is the amount of time before a scene transitions to the next scene. 1 From MAIN MENU, press the right arrow key 4 times or until system blinks in the display. Press ENTER. 2 Press the right arrow key approximately seven times or until DEFAULT DELAY is in the display. 3 Use the up and down arrow keys to adjust the default delay time to the desired value. Press ENTER to save. 4 Press the left arrow key repeatedly to return to the MAIN MENU. Litescape User’s Manual, Page 25 CHAPTER 11: LWD-2400 MENU MAP Dimmers SELECT DIMMER [1-4] Dimmer 1 [edit name ] ADDRESS [1-512] CHAN: [1-48] CURVE: [st, nd, on, of] Trigger TRIG [1-100] TYPE [dis., pres, zone, scene, chan] pres trigger type RM [1-8] PR [1-12] ACTION [turn off, turn on, toggle] EVENT [dmx, time, button, closure] zone trigger type RM [1-8] ZN [1-12] ACTION [turn off, turn on, toggle] EVENT [dmx, time, button, closure] scene trigger type SC# [1-100] ACTION [turn off, turn on, toggle EVENT [dmx, time, button, closure] chan trigger type CH [1-48] LEV [1-100] ACTION [turn off, turn on, toggle] EVENT [dmx, time, button, closure] System EDIT TIME: [month, day, year, hours, minutes, seconds, am/pm] DEFAULT FADE: [00:00—60:00 or INF] DEFAULT DELAY: [00:00—60:00 or INF] CLEAR DIMMERS? [ENT = Yes] CLEAR SCENES? [ENT = Yes] CLEAR TRIGGERS? [ENT = Yes] CLEAR ROOMS? [ENT = Yes] CLEAR ALL? [ENT = Yes] MEMORY STATUS: [open or locked] LOW PRIORITY PNL ROOM: [1-8] Enabled/disabled DLY CLR HPS Litescape User’s Manual, Page 26 scenes [cue stack] SCENE STATUS [on/off] now: [1-100] next: [1-100] SCENE [1-100] ACTION [view, edit, snapshot] FADE [INF or 0:00 to 60:00 minutes] DELAY [INF or 0:00 to 60:00 minutes] LINK [1-100] CHAN: [1-48] LEV: [1-100] Status DMX STATUS [not detected or detected] CHAN: [1-48] LEV: [1-100] PHASE STATUS [____ Hz] PHASE: [X, Y, ZX or ZY] COUNT: [ ] TEMP. STATUS: [o.k. or hot] CHAN: [1&2, 3&4, …, 47&48] TEMP: [ ] HL PANEL STATUS NUMBER: [1-12] ERR: [ ] RM [1-8] PNL [1-12] BUFFER [ ] TYPE [2] SW VERS [ ] ERRORS [ ] KEY [1-13, on/off] FADER [1-15, 0-254] Rooms ROOM [room 1 …. Room 8]—edit name ZONE [zone 1 … zone 12]—edit name ZONE PROGRAM MODE: [view, edit, snapshot] CHAN: [1-48] LEV: [1-100] PRESET [pres 1 … pres 12 PRESET PROGRAM MODE: [view, edit, snapshot] ZONE: [1-12] LEV: [1-100] Basic Operation of the LWD-2400 Litescape™ Dimmer Litescape User’s Manual, Page 27 CHAPTER 12: ADVANCED OPERATION OF THE LWD-2400 Cue Stack Operations The LWD-2400 contains a programmable 100-step cue stack. Various parameters are programmable for each step, including fade time, delay time, next-step link, and channel output level for all 48 channels. In addition, the cue stack can be triggered by time of day or level on a specified DMX input channel. The following tutorial shows how to initialize the stack, record a three-step cue stack, run the stack, stop and edit a step, snapshot from DMX and then restart the stack. Clearing the Cue Stack In the MAIN MENU, navigate to the “system” sub-menu choice and press ENTER. Press NEXT until the CLEAR SCENES sub-menu appear, then press ENTER twice. All stack steps should be initialized the default values. MAIN MENU status system ENTER NEXT NEXT CLEAR SCENES? (ENT = Yes) > ENTER CLEAR SCENES? (ENT again) > ENTER CLEAR SCENES? (..DONE.. ) > Clearing the Cue Stack Programming a Three Step Cue Stack In the MAIN MENU, navigate to the scenes sub-menu choice and press ENTER. SCENE STATUS should be off, now is 1 and nxt is 2. Press NEXT until the FADE time field is displayed. Modify the FADE time field for SCENE 1 to “0:02” by pressing DOWN three times. The field “0:02” should be reverse blinking; press ENTER to accept the change and the field changes to an underline blink. MAIN MENU dimmers scenes ENTER SCENE STATUS:off Now: 1 nxt: 2 NEXT NEXT SCENE 1 ACTION view NEXT SCENE 1 FADE 0:05 DOWN DOWN DOWN SCENE 1 FADE 0:02 ENTER SCENE 1 FADE 0:02 NEXT Programming Cue Action and Fade Time Press NEXT and modify the DELAY time field from “INF.” to “0:05” seconds by pressing UP 6 times. Press ENTER to accept the change. Proceed through the LINK select menu without modification and get to the CHANNEL LEVEL sub menu. Press UP as required to change the level of channel 1 to 100%. It is not necessary to press ENTER to cause the change to be accepted. Also note that since the SCENE ACTION field must be set to EDIT to accept any changes. If the ACTION had been set to view, no editing is possible. If the scene is ON, then the effect of the edit will be live, and reflected in the dimmer output. If the scene is off, the edit will be ‘blind’, and the effects will not be visible until the scene is turned ON. Litescape User’s Manual, Page 28 Advanced Operation of the LWD-2400 Litescape™ Dimmer CHAN: 1 LEV:100 DELAY 0:05 UP NEXT SCENE 1 ENTER SCENE 1 DELAY 0:05 NEXT SCENE 1 LINK 2 NEXT CHAN: LEV: 3 0 (many times) UP SCENE 1 2 0 1 0 2 0 3 0 (6 times) DELAY INF. Programming of Cue Delay Time, Link and Channel Levels Using the NEXT and UP keys as required, modify the level of channel 2 to 100%. Now go back to the SCENE select sub menu and choose SCENE “2”. Repeat the CHANNEL LEVEL modification steps on cue step #2, but this time modify channels 3 and 4, to 100% instead of channels 1 & 2. Repeat for cue step #3, but select and modify channels 5 & 6 to 100%. Making the Cue Stack Circular The cue stack will initialize with all steps pointing to the next sequential step. When executed, the cue stack will continue sequentially through the steps until it runs across any step with either the FADE or DELAY time fields set to INFinite. It can be made circular, or repeating, by making the LINK of one of the steps to point to any previous step. In this case, let’s make the cue stack repeat steps 1 through 3 indefinitely. Navigate to the LINK field for step 3 and change it from “4” to “1” by pressing DOWN three times, then pressing ENTER. NEXT SCENE 3 DELAY 0:05 NEXT SCENE 3 LINK 4 DOWN DOWN DOWN SCENE 3 LINK 1 ENTER SCENE 3 LINK 1 Modifying the Link Running the Cue Stack Execute the cue stack by changing the SCENE STATUS field to “on” and pressing ENTER. SCENE STATUS:on Now: 1 nxt: 2 ENTER SCENE STATUS:on Now: 1 nxt: 2 UP SCENE STATUS:off Now: 1 nxt: 2 Running the Cue Stack Litescape User’s Manual, Page 29 The programmed cue stack should be repeated every 15 seconds. Channels 1 & 2 should FADE on for two seconds, then stay on for an additional three seconds (total on time of 5 seconds). This should be followed by 5 seconds for step 2 and 5 seconds for step 3. Stopping the Cue Stack Turn the cue stack “off” by changing the SCENE STATUS to “off” and pressing ENTER. SCENE STATUS:off Now: 1 nxt: 2 ENTER SCENE STATUS:off Now: 1 nxt: 2 UP SCENE STATUS:on Now: 1 nxt: 2 Stopping the Cue Stack DMX “Snapshot” onto a Cue Step It is possible to record directly from a console into a cue step. With the console attached and operating, proceed to the SCENE ACTION sub menu and change the field to snapshot. Press NEXT four times so that the CHANNEL LEVEL sub is displayed. Changes in level at the console should be reflected on the LCD display. When the desired look is set, press ENTER to record the current DMX levels into the cue step. Repeat for other SCENES as desired. SCENE 1 ACTION snapshot NEXT (4 times) CHAN: LEV: 1 0 2 0 3 0 ENTER UP SCENE 1 ACTION edit UP MAIN MENU dimmers scenes ENTER SCENE STATUS:off Now: 1 nxt: 2 NEXT NEXT SCENE 1 ACTION view DMX Snapshot onto a Cue Step Trigger Operations The LWD-2400 contains 100 completely independent programmable triggers, numbered 1 through 100. Extreme triggering flexibility enables any dimmer channel, preset, zone or cue stack step to be turned on or off based on DMX input level, Time of Day, Button press or contact closure. Multiple triggers can be assigned to the same Output Channel, for instance, one to turn it on and another to turn it off Here are the currently supported functions: Triggers 1—100 Outputs affected none (disabled) dimmer channel cue stack (scenes) preset zone Possible Sources Time of Day DMX channel preset button closure Action Taken On Off Toggle The following tutorial shows how to clear all triggers, how to program both a channel and the cue stack to turn-on based on time of day, and how to get the same channel to turn off based on a input DMX level. The triggers to be programmed are: Litescape User’s Manual, Page 30 Advanced Operation of the LWD-2400 Litescape™ Dimmer Trigger 1 2 3 Trigger Type Channel Channel Scene Stimulus Time of Day DMX Level Time of Day Action Taken Turn off Turn on Turn on Clearing All Triggers NEXT MAIN MENU status system (12 times) ENTER CLEAR TRIGGERS?> (ENT = Yes) ENTER CLEAR TRIGGERS?> (ENT again) ENTER CLEAR TRIGGERS?> (..DONE.. ) Clearing All Triggers First, the entire Trigger memory should be cleared. In the MAIN MENU, navigate to the system submenu choice and press ENTER. Press NEXT several times until the CLEAR TRIGGERS menu is displayed. Now press ENTER three times. This will cause all triggers to be initialized as “disabled.” Turning a Channel On When a DMX Level Occurs In the above trigger list, it doesn’t matter which trigger is programmed first, however, let’s program trigger number 2 first. Remember only the first 12 DMX channels can be used for triggers. For trigger number 2 we add the following trigger details: Trigger 2 Trigger Recipient dimmer channel 2, 25% Stimulus DMX Channel 3, level >50 Action Taken turn channel on Starting at the MAIN MENU, follow the screens and keystrokes in the following figures to program trigger number 2: NOTE: Whenever a field is INVERSE BLINKING, you must press ENTER for the change to be accepted. However, the ENTER keypress is not shown in the following flowchart for reasons of clarity. TRIG TYPE CH LEV 1 CHAN 2 25 PREV TRIG TYPE CH LEV 1 CHAN 2 25 PREV TRIG TYPE CH LEV 2 CHAN 2 25 PREV TRIG TYPE CH LEV 2 CHAN 2 25 TRIG TYPE CH LEV 2 CHAN 2 0 NEXT TRIG TYPE CH LEV 2 CHAN 2 0 UP UP TRIG TYPE CH LEV 2 CHAN 1 0 NEXT TRIG TYPE CH LEV 2 CHAN 1 0 75 UP TRIG TYPE 2 dis. NEXT TRIG TYPE 2 dis. UP MAIN MENU status system ENTER TRIG TYPE 1 dis. Selecting a Dimmer Channel for Triggering Litescape User’s Manual, Page 31 TRIGGER AT DMX: ADDR: 3 LEV: 52 UP (HOLD) TRIGGER AT DMX: ADDR: 3 LEV: 0 NEXT TRIGGER AT DMX: ADDR: 3 LEV: 0 UP TRIGGER AT DMX: ADDR: 2 LEV: 0 UP TRIGGER AT DMX: ADDR: 1 LEV: 0 UP TRIGGER EVENT: 2 dmx value > NEXT TRIGGER AT DMX: ADDR: 0 LEV: 0 UP TRIG TYPE CH LEV 2 CHAN 2 25 TRIGGER ACTION: 2 turn on > ENTER NEXT TRIGGER EVENT: 2 timeofday > Selecting Trigger Action, Trigger Event and DMX Address and Level Assuming there is a working console attached to the DMX input connector, dimmer output channel #2 can now be turned full-on by raising the channel 3 fader to more than 50%. Note that the DMX trigger is a one-way event. Lowering fader #3 to less than 50% will not turn off channel 2 output. Also, keeping the fader above 50% will not be guaranteed to keep channel 2 on, should another trigger occur that turns it off. The DMX level trigger is satisfied one time, when the DMX level transitions in a positive direction through the threshold level. Lowering the DMX level to below the threshold will reenable the trigger. Turning a Channel Off at a Particular Time Now lets program the same channel to turn off a few minutes from now. Using the figures below, we program the following characteristics into trigger number 1: Trigger 1 Trigger Recipient dimmer channel #2 Stimulus Time of day: Thu 4:30 PM Action Taken turn channel off Again, follow the screens and keystrokes in the following figures to program trigger number 1: NOTE: Whenever a field is INVERSE BLINKING, you must press ENTER for the change to be accepted. However, the ENTER keypress is not shown in this the following flowchart for reasons of clarity. TRIG TYPE CH LEV 1 CHAN 2 33 PREV TRIG TYPE CH LEV 1 CHAN 2 33 PREV TRIG TYPE CH LEV 1 CHAN 2 33 PREV TRIG TYPE CH LEV 1 CHAN 2 33 TRIG TYPE CH LEV 1 CHAN 2 0 NEXT TRIG TYPE CH LEV 1 CHAN 2 0 UP UP TRIG TYPE CH LEV 1 CHAN 1 0 NEXT TRIG TYPE CH LEV 1 CHAN 1 0 UP MAIN MENU Scene trigger ENTER TRIG TYPE 1 dis. NEXT TRIG TYPE 1 dis. Selecting a Dimmer Channel to Trigger Litescape User’s Manual, Page 32 Advanced Operation of the LWD-2400 Litescape™ Dimmer TRIGGER TIME: Fri 9:10:00 AM NOTE: Adjust trigger time based on your actual time. NEXT DOWN UP TRIGGER TIME: Fri 8:10:00 AM NEXT TRIGGER TIME: Fri 9:10:00 AM TRIGGER TIME: Fri 8:10:00 AM TRIGGER TIME: Fri 9:09:00 AM UP TRIG TYPE 1 CHAN CH# 2 ENTER TRIGGER ACTION: 2 turn off > NEXT TRIGGER EVENT: 2 timeofday > NEXT TRIGGER TIME: Thu 8:10:00 AM Selecting Trigger Action, Trigger Event, and Time-of-day for Channel Off Trigger Starting the Cue Stack Based on Time of Day Finally, lets program the Cue Stack to start a few minutes from now. First, program the three-step cue stack from the tutorial above. Next, modify trigger number 3 to invoke the cue stack by programming these parameters: Trigger 3 Trigger Recipient scene #2 Stimulus Time of day: Thu 4:35 PM Action Taken turn on cue stack Again, follow the screens and keystrokes in the following figures to program trigger number 3: TRIG TYPE SCENE 3 scene 2 NOTE: Whenever a field is INVERSE BLINKING, you must press ENTER for the change to be accepted. However, the ENTER keypress is not shown in this the following flowchart for reasons of clarity. PREV TRIG TYPE SCENE 3 scene 2 UP TRIG TYPE SCENE 1 scene 1 NEXT TRIG TYPE SCENE 1 scene 1 UP TRIG TYPE CH LEV 1 chan 1 0 UP TRIG TYPE 3 dis. NEXT TRIG TYPE 3 dis. UP TRIG TYPE 2 chan NEXT MAIN MENU status system ENTER (8 times) CH# 2 UP TRIG TYPE 1 chan CH# 2 Selecting a Cue Stack (scene) to Trigger TRIGGER TIME: Fri 9:15:00 AM NOTE: Adjust trigger time based on your actual time. UP TRIGGER TIME: Fri 9:10:00 AM NEXT TRIGGER TIME: Fri 9:10:00 AM UP TRIGGER TIME: Fri 8:10:00 AM NEXT TRIGGER TIME: Fri 8:10:00 AM UP TRIG TYPE SCENE 3 scene 2 ENTER TRIGGER ACTION: 3 turn on > NEXT TRIGGER EVENT: 3 timeofday > NEXT TRIGGER TIME: Thu 8:10:00 AM Selecting Trigger Action, Trigger Event, and Time-of-day for Scene On Trigger Litescape User’s Manual, Page 33 Section 3: Installation and Operation of the Litescape™ Architectural Series Houselite System Litescape User’s Manual, Page 35 The Litescape ™ Architectural Houselite System CHAPTER 13: THE LITESCAPE™ ARCHITECTURAL SERIES HOUSELITE SYSTEM A Typical LWD-2400 Houselite System The figure below shows a possible Wall Dimmer / Houselite installation. In the Dimmer sections, two LWD2400s are connected to 3-phase input power and provide 12 output channels each. Only five channels on each dimmer are actually in use, with each channel capable of up to 2000 watts. DMX input is provided to each Dimmer pack as well. There are two ROOMS in the Houselite portion of the system. Two Wall Panels reside in ROOM 1, while two are in ROOM 2. The entire system is connected by the proprietary 4-wire BRDTalk© Power / Communications interface, which provides communications between all six devices in the system as well as power to the four Wall Panels. CHANNEL 1 CHANNEL 44 CHANNEL 2 GND NEUTRL CHANNEL 45 GND NEUTRL CHANNEL 3 X CHANNEL 46 X Y Z Y Z CHANNEL 4 CHANNEL 5 CHANNEL 47 CHANNEL 48 B R E A K E R S B R E A K E R S DIMMER 1 LiteScape TM DIMMER 2 LiteScape TM UP UP MAIN MENU: dimmers scenes MAIN MENU: dimmers scenes DOWN DOWN PREV NEXT ENTER PREV Leprecon NEXT ENTER Leprecon LWD 2400 LWD 2400 MX FROM CONSOLE BRDTalk © CAT5/Communications Bus BRDTalk ©: 1 1 1 2 2 2 3 3 3 OFF MAST 1 2 3 ROOM 1 OFF MAST 3-BUTTON / 3-FADER 1 4 7 10 2 5 8 11 3 6 9 12 OFF 1 2 3 4 5 6 6-BUTTON / 6-FADER OPEN OPEN LOCK 4-wire, CAT 5 Cable +12V, GROUND, data at 256k baud Point-to-point Maximum 2000 ft Terminator provided at each node LOCK MAST 12-BUTTON / 12-FADER WITH KEYSWITCH 1 2 3 4 5 6 7 8 9 10 11 ROOM 2 Terminate Brd Talk 12 PRIORITY KEYSWITCH Litescape User’s Manual, Page 37 Advanced Features Panel Types Wall Panels are assembled by selecting the desired Button and/or Fader configuration from the available panel building blocks shown in the following figure. Pick one Button board, one Fader board, or one of each. Add a Priority Keyswitch to any Wall Panel, if desired. BUTTONS are PRESETS FADERS are ZONES 1-BUTTON 1-FADER 1 OFF MAST ER 3-BUTTON 3-FADER 1 2 3 OFF MAST ER 6-BUTTON 1 4 2 5 3 6 1 2 3 6-FADER OFF MAST ER 1 2 3 12-BUTTON 4 5 6 5 6 12-FADER 1 4 7 10 2 5 8 11 3 6 9 12 OFF MAST ER 1 2 3 4 7 8 9 10 PRIORITY KEYSWITCH Unlock Lock PRIORITY KEYSWITCH 3-BUTTON 6-FADER 1 Unlock 2 LOCK 3 OFF MAST ER 1 2 3 4 5 6 A 3-button/6-Fader with Priority Keyswitch is shown at the bottom of the figure. Litescape User’s Manual, Page 38 11 12 The Litescape ™ Architectural Houselite System The Relationships Between Rooms, Zones, Presets And Dimmer Channels The Wall Dimmer / Houselite system supports up to 8 “logical” ROOMS. Wall Panels reside in the ROOM selected by their ROOM switch. Within each ROOM, there are 12 ZONES. A ZONE can be thought of as a “super-channel.” Looking at the five-lamp example system below, let’s say there are three overhead cans and two wall sconces. ZONE 1 is configured to control the three overheads while ZONE 2 controls the sconces, all at 100% level. ZONE 12 is a hybrid zone; it controls the middle overhead and both sconces at levels less than 100% as described below. Now, within each ROOM there are also 12 PRESETS, which can be thought of as “super-zones.” In the example, PRESET 1 controls ZONE 1 (the overheads), and PRESET 2 runs the ZONE 2 sconces. PRESET 3 controls ZONE 12, the hybrid zone. ROOM 1 ZONE 1 CHANNEL 1 CHANNEL 2 CHANNEL 3 PRESET 1 PRESET 2 ZONE 2 CHANNEL 4 CHANNEL 5 PRESET 3 ZONE 12 ZONE channel assignments can be level-limited. For instance, if ZONE 12 is designed to be a low-level house light function, then it’s three channel assignments can be set independently to something less than 100%, let’s say 75% for the middle overhead and 50% for both sconces. This arrangement, whenever PRESET 3 is activated, or the ZONE 12 fader is adjusted, the maximum intensity of the associated dimmer channels is limited to the programmed levels. Similarly, PRESET channel assignments can be level limited. Above, PRESET 2 controls ZONE 2, but with a maximum level of let’s say 75%. When PRESET 2 is pressed, the wall sconces will automatically fade to 75%. However, someone can still use the ZONE 2 fader to set the sconces to 100%. There are up to 48 Dimmer Channels in a full LWD2400 system. A ZONE can control any number of those 48 channels at completely independent levels. There are 8 ROOMS in a full House Lights system, with each ROOM containing 12 PRESETS. A PRESET can control any number of ZONES in its own ROOM, again at completely independent levels. Litescape User’s Manual, Page 39 CHAPTER 14: INSTALLING A LITESCAPE™ ARCHITECTURAL HOUSELITE SYSTEM A Typical Houselite Wall Panel The figure below shows a typical HL Wall Panel, in this case a 3-Button/3-Fader panel. The rear view shows the location of important connectors, switches and jumpers that are discussed next. 3-BUTTON 3-FADER 1 2 3 Front View OFF MAST ER 1 2 3 ROOM PANEL 11 1 Rear View PRIORITY JUMPER: UP = HIGH PRIORTY PANEL TERMINATION JUMPER: LEFT = TERMINATED FADER BOARD PRESET BOARD PROCESSOR BOARD SYSTEM CONNECTOR: 1 = V+ (Top) 2 = SIG 3 = SIG + 4 = V- (Bottom) AUX INPUT CONNECTOR: 4 = CLOSURE 3 (Top) 3 = CLOSURE 2 2 = PRIORITY (keyswitch) 1 = GROUND (Bottom) Setting the Internal Switches It is easier to set the switches and jumpers before installing the Wall Panel into the electrical box. Set the ROOM switch to the desired room number. Only values 1-8 are valid. Set the PANEL switch to a unique value between 1 and 12. For any one ROOM, no two Wall Panels can have the same PANEL number. Otherwise, unpredictable results can occur. To disable a wall panel, set its PANEL switch to 13, 14 or 15. Set the PRIORITY jumper to either HIGH (up) or LOW priority. If the jumper is missing, then the panel will default to HIGH priority. Litescape User’s Manual, Page 40 Installing a Litescape™ Architectural Series Houselite System Set the TERMINATION jumper to the disabled position, unless the panel is at the end of the cable run. For button-only boards, verify that the ANALOG JUMPER PLUG is present on the output connector P2. This should have already been done at the factory. Finally, the HOUSE LIGHTS ENABLE DIP switch on all LWD2400s (not shown in above figure) must be set the enabled position. Locate the 8-position DIP switch on the master LWD2400 and move switch #6 (third from the top) to the right. The LWD2400 must be restarted for this switch change to take effect. Connecting the Wall Panel System Connector The CAT5 interconnect cable should already be run and available at every location where a Houselite panel will be installed. The Wall Dimmer / Houselite system should be turned off whenever Houselite panels are connected to or removed from the system. The maximum voltage at any wire on the BRDTalk © cable is only +12 volts with respect to earth ground. At the master LWD2400, or at any other HL Panel, identify the color coding of the four interconnect wires. Attach in the same manner to the 4 pin terminal strip on the Wall Panel processor board SYSTEM CONNECTOR. Connecting to the Wall Panel Aux Input Connector This is an advanced feature and is not normally used. The 4-pin AUX INPUT CONNECTOR is available for the user to attach the outputs from various devices such as proximity sensors, floor mats, limit switches, etc. Whether or not the PRIORITY KEYSWITCH is present on a Wall Panel, it should be a simple matter to attach user input wires to the proper pins on the AUX INPUT CONNECTOR. If the KEYSWITCH OPTION is not present, a suitable connector can be obtained at any electronics supply house or by contacting LEPRECON and requesting part number 07-0096. If the PRIORITY KEYSWITCH is present, the connector will already be present and user wires can be added to it. Care should be taken to splice into the GROUND connection at pin 1 without disturbing the existing connections at pins 1 & 2. Never attach anything to pin 2, as it is already used for sensing the PRIORITY KEYSWITCH. Only normally-open passive devices should be connected, such as the output from a relay or a switch. When active, they should cause a short between GROUND (pin 1) and the desired CLOSURE pin (pin 3 or pin 4). There are two completely independent inputs available at each Wall Panel, for a total of 60 in a full-up 30 panel system. Installing the Wall Panel Secure the Wall Panel to the electrical box. Holes are provided in the Wall Panel sheet metal for attaching the factory-preassembled unit into standard electrical outlet boxes. Clearing the Wall Panel Memory If this is a first time Wall Panel installation, then the entire Wall Panel database should be cleared using the LWD-2400 front panel interface. After energizing the system, locate the system submenu, then proceed to and activate the CLEAR ROOMS function. Litescape User’s Manual, Page 41 Testing the Wall Panels For PRESET-only Wall Panels, the PRESET LEDs can be controlled by pressing the corresponding PRESET button—once to turn it on, again to turn it off. The OFF button should also be verified. Note that the OFF led is not used at this time and should not be expected to illuminate. For FADER-only Wall Panels, move the MASTER fader between 0 and 100%. The MASTER led should follow accordingly. Set the MASTER level to 100%, then verify each ZONE fader and led by moving the fader between 0 and 100%. For PRESET/FADER Wall Panels, the above two tests are valid, along with a third test. Press the OFF button. Set the MASTER and all ZONE faders to 0%. While observing the ZONE 1 led, press PRESET 1. The ZONE 1 led should fade smoothly from 0 to 100% in approximately two seconds. Press PRESET 1 again, and the ZONE 1 led should fade from 100 to 0%, again in two seconds. Repeat for all PRESETS and ZONES on the Wall Panel. Adding More Wall Panels Repeat the above procedure for each Wall Panel. Be sure to set the ROOM switch as necessary to put the panels in the same or in different rooms, as desired. Also, be careful to choose a unique PANEL address for panels in the same ROOM. If adding panels to a live system, or when restarting the system after adding panels, remember that it may take the master LWD2400 up to 20 seconds to poll and “find” the new panel(s). After that time, all new and existing Wall Panel(s) should be tested to verify their operation. Litescape User’s Manual, Page 42 Operation of the Litescape™ Architectural Series Houselite System CHAPTER 15: OPERATION OF THE LITESCAPE™ ARCHITECTURAL HOUSELITE SYSTEM Room, Zone, Preset Names The Default Names Upon initialization, the 8 ROOMS, 96 ZONES and 96 PRESETS are given default names by the LWD2400 as shown here: ROOMS—room 1, room 2, room 3, …, room 12 ZONES—zone 1, zone 2, zone 3, …, zone 12 PRESETS—pres 1, pres 2, pres 3, …, pres 12 Changing the Default Names If desired, the default names can be changed at the LWD-2400 to be more suitable for each installation, with a limitation of 7alphanumeric characters. For example, room 1 could be changed conf rm, zone 1 could be changed to ovheads, and pres 1 could be changed to full on. Zone Channel Assignments The Default Assignments Upon initialization, the ZONE channel assignments made by the LWD-2400 are shown below: zone 1 = dimmer channel 1 at level 100 zone 2 = dimmer channel 2 at level 100 (and so on) … zone 12 = dimmer channel 12 at level 100 Changing the Default Assignments at the LWD-2400 In general, the default ZONE dimmer channel assignments will need to be customized for each installation. For instance, several dimmer channels may need to be “ganged” together to form a super channel that includes all the overhead lights. This can be done using the rooms submenu at the LWD2400 user interface. Preset Zone Assignments The Default Assignments Upon initialization, the LWD-2400 makes the following PRESET zone assignments: pres 1 = zone 1 at level 100 pres 2 = zone 2 at level 100 (and so on) … pres 12 = zone 12 at level 100 Litescape User’s Manual, Page 43 Changing the Default Assignments at the LWD-2400 In general, the default PRESET zone assignments will need to be reprogrammed to suit each installation. For instance, several zones that control the lighting along a pathway within a room may need to be “ganged” together to form a super-zone. This can be done using the rooms submenu at the LWD-2400 user interface. Programming Presets Remotely A PRESET can also be easily programmed at the Wall Panel itself. Simply adjust the lighting to the desired levels using ZONE faders, other PRESETS, a CUE step, even the first 12 DMX channels on a console. When satisfied, press and hold the desired PRESET button. The PRESET led will begin to blink, indicating that a programming timer has been started. The button must be held, at least, for the entire 8second interval to complete the cycle. If it is released prematurely, then no reprogramming will occur. Wall Panel Priority Features Wall Panels can be temporarily disabled so that lighting levels are not disturbed during critical times in a show or event. Panels are said to be either HIGH or LOW priority panels, as determined by the position of it’s PRIORITY jumper. HIGH PRIORITY panels can never be disabled. LOW PRIORITY panels can be disabled by one of two methods: At any KEYSWITCH panel in the selected room, turn the key from the OPEN position to the LOCK position. • At the LWD2400 User Interface, the SYSTEM / PRIORITY submenu can be invoked to set LOW PRIORITY panels in a particular ROOM to DISABLED. To re-enable LOW PRIORITY panels, use either method in reverse. • KEYSWITCH panels work independently. Any panel can put its ROOM into the DISABLED state. Once there, any KEYSWITCH can be used to set it back to ENABLED by simply first going to the LOCK position, then switching back to OPEN. This is essentially a “last takes precedence” action that overrides the original KEYSWITCH panel. Wall Panel Trigger Features The LWD2400 trigger features have been expanded to include several useful Wall Panel related trigger functions. Trigger sources have been expanded to include PRESET button presses and AUXILIARY TRIGGER inputs. Trigger outputs now include the control of ZONES and PRESETS. Triggering When a PRESET Button Press Occurs The TRIGGER EVENT submenu includes a new choice called button. Any PRESET button in any ROOM can now be used to initiate a trigger. This means you can now do things like: • • • Start the CUE STACK when PRESET #5 in ROOM 2 is pressed. Stop the CUE STACK when another PRESET in another ROOM is pressed. Toggle the state of any Dimmer Channel when a particular PRESET button is pressed. Auxiliary Triggers The TRIGGER EVENT submenu includes a new choice called CLOSURE. Any AUXILIARY INPUT (a.k.a. CLOSURE) in any ROOM can now be used to initiate a trigger. This means you can now do things like: • Turn on a PRESET when a floor mat at the entrance to a ROOM goes active. Litescape User’s Manual, Page 44 Operation of the Litescape™ Architectural Series Houselite System • • Turn off the same PRESET and turn on another when a floor mat at the exit to same ROOM goes active. Toggle the state of any PRESET, CHANNEL, etc., when a particular AUX input occurs. Using Wall Panels PRESET Button Presses If you experiment with a Wall Panel, you will notice that PRESET buttons are not acted upon when they’re depressed, but actually when they’re released. In order to simplify things in the following discussions, however, the term “pressed” should be taken as “the button is depressed then released.” Equivalent PRESET buttons on different Wall Panels act as if they are wired together. You can enter a ROOM and press PRESET #1 on the Wall Panel at the back of the hall to turn the lights on. Then when you leave the hall via a different exit, pressing PRESET #1 there will turn the same lights off. When a PRESET is turned ON, a timed fade begins and will last 2 seconds. If the same or an equivalent PRESET button is pressed again before the fade is complete, let’s say 1 second into the fade, then the fade will immediately reverse itself and begin a 1 second timed fade back to the OFF state. The same is true if the OFF fade is reversed by yet another press of the same button, causing an ON fade to begin. This results in extremely smooth fades, even if the button is pressed again and again, never allowing the either fade to complete. Gaining (and Losing) Control of ZONES with Presets PRESET button presses are handled in a typical “last takes precedence” control scenario. The last button to be pressed is the one that performs the controlling action. The simplest case is pressing and releasing a single PRESET button. A timed fade of all of its programmed ZONES begins, then upon fade completion, the PRESET “captures and owns” all of those ZONES. If any another PRESET button is pressed, and it is programmed for one or more of the same ZONES, then it begins a timed fade from the current ZONE level to the ZONE level for which its programmed. Upon completion of the fade, the new PRESET will now “capture and own” all of it’s ZONES. Gaining (and Losing) Control of ZONE with ZONE Faders After a PRESET has “captured” a ZONE, it may be desirable to readjust the level of a single ZONE. This is done with the ZONE fader. Simply move the ZONE fader so that its level passes through the level currently being output by the PRESET. The ZONE fader will now “capture and own” the ZONE. To “capture” the ZONE with an equivalent ZONE fader on a different Wall Panel, simply move the new ZONE fader so that its level passes through the level currently being output by the old ZONE fader. The new ZONE fader will now “capture and own” the ZONE. At this point the PRESET’S led will still be on even though it no longer owns the one particular ZONE. In order to regain control of that ZONE, press the PRESET button once, then immediately press it again. This has the effect of a short OFF fade, followed by a short ON fade and a recapturing of the ZONE. The Off Button This special button is the lower button on all PRESET panels. Pressing the OFF button will initiate a timed OFF fade of any and all ZONES that are currently owned by or fading as a result of any PRESET being pressed. More succinctly, any ZONE owned by a PRESET will fade OFF. Note that the OFF led is not used at this time and should not be expected to illuminate. Litescape User’s Manual, Page 45 The Master Fader and the Single ZONE Fader Panel The 3, 6 and 12-Fader panels have a separate MASTER fader. When setting ZONE levels using the ZONE faders, the MASTER fader is also observed and used to adjust the ZONE fader’s level. This can be troublesome when trying to “recapture” a ZONE that is at 100% but the MASTER fader is less than 100%. In that case, it will be impossible to recapture the ZONE until both the MASTER and ZONE faders are set to 100%, at least momentarily. In the case of the 1-Fader panel, there is no MASTER fader, and the single fader is acts on behalf of ZONE 1. Litescape User’s Manual, Page 46 Appendices Litescape User’s Manual, Page 47 Comprehensive Menu Reference for Litescape™ LWD-2400 Dimmer APPENDIX A: COMPREHENSIVE MENU REFERENCE FOR LITESCAPE™ LWD-2400 DIMMER This appendix shows the main menu tree, the six major sub menu trees, and™ attempts to describe how to access every programmable feature in the system. How To Use This Interface The programmable features of the LWD-2400 are accessed through a series of LCD screens that collectively make up the menu tree. At the top level of the tree is the Main Menu. You can return to the Main Menu level (shown below) at any time by repeatedly pressing the key labeled PREV, and which stands for “PREVIOUS”. From the main menu, you can go into any one of major sub menu groups: Dimmers, Scenes, Status and System. A Typical Menu Screen In this section each sub menu is shown as it might appear on the LCD using a format similar to this: UP Main Menu /\ MAIN MENU: dimmers scenes PREV \/ < DOWN > ENTER NEXT ENTER A Typical Menu Screen The name of the sub menu being described is at the top of the box, in this case “Main Menu”. The arrows indicate which direction you move in the menu tree when a particular button is pressed. First some basics of what the switches do and how to interpret different character attributes. Using the Buttons There are five buttons positioned around 2-line x 16-character LCD that provide the user interface. Menu screens and parameter choices are presented on the LCD. The buttons are used to move between menus, and to select, view and modify parameters. The buttons are: PREVious < NEXT > Takes you to the previous menu screen or field. Takes you to the next available menu screen or field. UP /\ Used to traverse up a menu tree, or to increase a modifiable field. DOWN \/ Used to traverse down a menu tree, or to decrease a modifiable field. Litescape User’s Manual, Page 49 ENTER One of two effects. Will take you to a sub menu when the current field is a sub menu entry point (blank blink). Or it will write field value that you have modified by pressing the UP or DOWN keys (inverse blink). Blinking Fields Each screen is composed of “fields”. The current field will blink, indicating where you are in the menu. How a field blinks tells what type of field it is and something about its current state: Blank blink A sub menu entry point. Press ENTER to go down one menu level. Underline blink A modifiable parameter that has not yet been modified. Press UP or DOWN keys to change a parameter. In some cases, the changes are instantaneous, while in others, the field will begin to reverse blink, and the ENTER button must be pressed to accept the change. Reverse blink A modified parameter that has been changed. Keep pressing UP or DOWN to modify further, or press ENTER to accept the changed parameter. To ABORT the changes, simply refrain from pressing any buttons for about five seconds, or press the PREV or NEXT buttons. The original unmodified value of the parameter will be redisplayed. The Main Menu M AIN M ENU M AIN MENU UP PREV DOW N PREV NEXT ENTER V NEXT DOW N PREV NEXT ENTER ENTER V NEXT MAIN M ENU UP MAIN MENU: scenes trigger scenes i PREV ENTER MAIN MENU UP MAIN MENU: dimmers scenes MAIN MENU: dimmers scenes > DOWN MAIN MENU UP DOW N PREV NEXT ENTER ENTER UP MAIN MENU: trigger status PREV V NEXT MAIN MENU: status system PREV DOWN PREV NEXT ENTER ENTER V NEXT DOWN PREV NEXT ENTER ENTER UP TO DIMMERS SUBM ENUS TO SCENE SUBMENUS TO TRIGGER SUBMENUS TO STATUS SUBMENUS TO SYSTEM SUBMENUS M AIN M ENU UP LITESCAPE (TM) 7:26:48 PM DOW N PREV DOWN NEXT ENTER UP M AIN M ENU UP LITESCAPE (TM) MON FEB 18 2000 DOW N PREV DOWN NEXT ENTER UP M AIN M ENU UP LITESCAPE (TM) DOW N PREV NEXT ENTER The Main Menu Line one shows the LEPRECON name along with the product description. At any time, press UP or DOWN to display additional information on line one, for example, revision numbers, serial numbers, etc. Litescape User’s Manual, Page 50 Comprehensive Menu Reference for Litescape™ LWD-2400 Dimmer Selecting a Sub Menu Line two presents the various submenu choices. Use the NEXT and PREV buttons to highlight the area of interest on line two, then press ENTER to proceed to the sub menu. The general types of parameters which are available for viewing or modification in the various sub menus is described briefly next: dimmers Select this field to view or change the name a WALL DIMMER, to modify it’s BASE ADDRESS, or to change the CURVE characteristics for individual dimmer CHANNELS. scenes Select this field to view or change the attributes of the up-to 100 SCENES. Attributes associated with SCENES include STATE, FADE TIME, DELAY TIME, NEXT LINK, and CHANNEL LEVELS. trigger Select this field to view or change the attributes of the up-to 100 TRIGGERS. Attributes associated with TRIGGERS include TRIGGER TYPE, ACTION, EVENT, DMX LEVEL, and TIME OF DAY. status Select this field to view various system STATUS variables, including DMX, TEMPERATURE, and LINE VOLTAGE. system Select this field to view or change the various SYSTEM related variables, such as DEFAULT FADE TIMES. It is also possible to initialize the SYSTEM parameters to their default condition. This includes DIMMERS, ROOMS, ZONES, SCENES and ALL. rooms Select this field to view or change attributes of ROOMs, including channel assignments for ZONES and PRESETS. The Dimmer Menus DIMMER SELECT LEFT DIMMER SELECT LEFT UP SELECT DIMMER: dimmer1 dimmer2 RIGHT DIMMER SELECT LEFT UP DOWN SELECT DIMMER: dimmer1 dimmer2 RIGHT DOWN PREV NEXT ENTER ENTER TO EDIT dimmer1 DIMMER SELECT LEFT UP UP SELECT DIMMER: dimmer2 dimmer3 RIGHT DOWN PREV NEXT ENTER SELECT DIMMER: dimmer3 dimmer4 RIGHT DOWN PREV NEXT ENTER TO EDIT dimmer2 ENTER ENTER TO EDIT dimmer3 PREV NEXT ENTER ENTER TO EDIT dimmer4 X The Dimmer Select Menu Dimmer Select Menu The DIMMER SELECT menu is show above. Pressing PREV and NEXT cycles through all available, recognized WALL DIMMERS (up-to 4). Pressing ENTER will select the dimmer for viewing or editing, as shown next. To return to the MAIN MENU, press ENTER again without pressing any other button, or refrain from pressing any button for about 5 seconds. Litescape User’s Manual, Page 51 DIMMER EDIT NAME UP DIMMER ADDRESS djmmer1 140 > DOWN PREV DOWN DIMMER SELECT NAME NEXT ENTER UP DIMMER EDIT NAME LEFT DIMMER EDIT ADDRESS LEFT UP UP DIMMER ADDRESS dimmer1 140 > DIMMER ADDRESS dimmer1 140 > RIGHT DOWN NEXT ENTER DIMMER ADDRESS dimmer1 140 > DOWN PREV NEXT ENTER UP CHAN: 1 CURVE:nd RIGHT 2 nd 3 on NEXT ENTER NEXT ENTER ENTER UP NEXT ENTER CHAN: 1 CURVE:nd NEXT ENTER PREV NEXT ENTER Not implemented yet.....do we need this? To Activate change Dimmer Edit Name Characters are selected for editing using the PREV and NEXT buttons. The selected character is changed using the UP and DOWN keys. When satisfied, press the ENTER button to record the changes. To abort changes, press the PREV or NEXT buttons. Dimmer Edit Address The currently active DMX start address is displayed (1-512). Press the UP and DOWN buttons to select a new starting address. When not the currently active start address, the displayed address will blink. To cancel changes, press the PREV or NEXT buttons. To activate the new START ADDRESS, you must press ENTER. The displayed address will stop blinking when activated. Dimmer Curve Select Press PREV or NEXT to select a channel for consideration. Press UP or DOWN to modify the CURVE type for that channel. For the CURVE type field, st means Standard curve, nd means “Non-Dim”, and ON/OFF are self-explanatory test modes. If the displayed CURVE is different from the currently active curve, the displayed value will blink. When satisfied, press the ENTER button to record the changes. To abort changes, press the PREV or NEXT buttons. Litescape User’s Manual, Page 52 2 st 3 on DOWN PREV The Dimmer Sub Menus The displayed address will stop blinking when activated. ENTER UP SET NON-DIM LEVEL: 16 ENTER To Activate change DOWN NEXT UP DOWN PREV 3 on CURVE SELECT UP DOWN PREV NON-DIM LEVEL SET DIMMER ADDRESS dimmer1 139 > 2 nd DOWN PREV UP DIMMER EDIT ADDRESS CHAN: 1 CURVE:nd RIGHT DOWN PREV DOWN DIMMER CURVE SELECT LEFT UP RIGHT DOWN PREV DIMMER CURVE SELECT LEFT UP ENTER ENTER To Activate change X Comprehensive Menu Reference for Litescape™ LWD-2400 Dimmer The Scene Menus SCENE ACTION MENU UP SCENE 1 ACTION edit DOWN PREV DOWN NEXT ENTER UP SCENE CONTROL SCENE ACTION MENU UP UP SCENE STATUS: on now: 1 nxt: 2 SCENE 1 DOWN ENTER PREV NEXT ENTER ACTION record DOWN TO ACTIVATE CHANGE PREV NEXT ENTER NEX DOWN UP DOWN SCENE CONTROL SCENE NEXT SELECT LEFT UP SCENE STATUS:off now: 1 nxt: 2 SCENE STATUS:off now: 1 nxt: 2 RIGHT DOWN NEXT SCENE ACTION MENU LEFT UP SCENE 1 RIGHT DOWN PREV ACTION view PREV NEXT ENTER LEFT UP SCENE 1 RIGHT DOWN ENTER UP SCENE SELECT MENU LEFT UP NEXT ENTER PREV SCENE FADE TIME ENTER SCENE LINK FADE 0:16 SCENE 22 DOWN LINK 24 DOWN PREV NEXT ENTER PREV UP DOWN SCENE FADE TIME UP FADE 0:15 SCENE 22 RIGHT DOWN DELAY 1:30 DOWN PREV NEXT ENTER LEFT UP SCENE 22 RIGHT LINK 23 NEXT ENTER UP SCENE EDIT CHANNELS UP CHAN: 1 LEV:100 RIGHT DOWN PREV DOWN ENTER SCENE LINK LEFT UP NEXT UP SCENE DELAY TIME LEFT SCENE 22 RIGHT NEXT UP SCENE 22 LEFT RIGHT DOWN PREV UP DOWN ACTION view DOWN PREV NEXT ENTER PREV DOWN NEX ENTER UP SCENE DELAY TIME UP 2 3 75 100 SCENE EDIT CHANNELS UP SCENE 22 DELAY 1:29 DOWN CHAN: 1 LEV: 99 2 3 75 100 DOWN PREV NEXT ENTER PREV The Scene Sub Menus Scene Control Displays the state of the SCENE feature Press UP or DOWN to select an alternate state, then press ENTER to activate the change. Litescape User’s Manual, Page 53 NEXT ENTER X Scene Next Select When the SCENE feature in the off state, this menu is used to select any one of the 100 available SCENES as the nxt scene. Press ENTER to accept the change, then go back to the SCENE CONTROL menu and turn the scene feature back on. Scene Select Press UP or DOWN to select any one of the 100 available SCENES for viewing or editing. Press ENTER to select the SCENE and proceed to the next menu. In the WALL DIMMER, a SCENE is defined as a programmable set of output levels on a channel basis. It is like a CUE STACK on a control console, and should not be confused with programmable PRESETS which are associated with Houselite panels and ZONES within ROOMS. Scene Action Press UP or DOWN to toggle the ACTION between view, snapshot and edit. View means a blind-edit of the dimmer’s scene database, snapshot records the DMX input stream to the selected scene, and edit invokes a live-output edit of the selected scene. To return to the previous menu, press PREV as required. Scene Fade Time Press UP or DOWN to change the FADE TIME to INF (infinite) or a value from 0:00 to 60:00. When the displayed FADE TIME is different from the currently active FADE TIME, the displayed value will blink. When satisfied, press the ENTER button to record the changes. To abort changes, press the PREV or NEXT buttons. The displayed FADE TIME will stop blinking when activated. To return to the previous menu, press PREV as required. Scene Delay Time Press UP or DOWN to change the DELAY TIME to INF (infinite) or a value from 0:00 to 60:00. When the displayed DELAY TIME is different from the currently active DELAY TIME, the displayed value will blink. When satisfied, press the ENTER button to record the changes. To abort changes, press the PREV or NEXT buttons. The displayed DELAY TIME will stop blinking when activated. To return to the previous menu, press PREV as required. Scene Link Press UP or DOWN to change the LINK from 0 to 100. When the displayed LINK is different from the currently active LINK, the displayed value will blink. When satisfied, press the ENTER button to record the changes. To abort changes, press the PREV or NEXT buttons. The displayed LINK will stop blinking when activated. To return to the previous menu, press PREV as required. Scene Edit Channels Select and modify channel levels using the PREV, NEXT, UP and DOWN buttons. Changes are recorded instantly, that is, there is no need to press ENTER to record the changes. Furthermore, if the SCENE being edited is the currently active scene, the dimmers will show a “live” edit. To return to the previous screen, press PREV as required. Litescape User’s Manual, Page 54 Comprehensive Menu Reference for Litescape™ LWD-2400 Dimmer The Trigger Menus SELECT TRIGGER TYPE TRIG TYPE CH LEV 93 chan 2 100 DOWN NEXT ENTER NEXT ENTER DOWN PREV DOWN NEXT ENTER RIGHT NEXT ENTER TRIGGER SELECT TIME OF DAY TRIGGER SELECT EVENT UP TRIGGER EVENT: 93 timeofday > TRIG TYPE 93 dis. ENTER TRIGGER EVENT: MON 8:31:00 AM LEFT DOWN NEXT PREV UP UP PREV TRIGGER EVENT: CHAN: 5 LEV: 50 LEFT DOWN PREV DOWN PREV UP TRIGGER EVENT: 93 dmx level > RIGHT UP RIGHT DOWN DOWN ENTER UP SELECT TRIGGER TYPE LEFT TRIG TYPE 93 dis. NEXT UP SELECT TRIGGER UP TRIGGER ACTION: 93 turn on > RIGHT TRIGGER SELECT DMX LEVEL TRIGGER SELECT EVENT LEFT UP DOWN PREV DOWN TRIGGER SELECT ACTION LEFT UP DOWN PREV NEXT ENTER RIGHT PREV NEXT ENTER UP SELECT TRIGGER UP TRIG TYPE 92 dis. DOWN PREV NEXT ENTER The Trigger Sub Menus Trigger Select Trigger “TRIGGER NUMBER” Press UP or DOWN to select the trigger to modify, numbered 1 through 100. As you scroll through triggers, the trigger’s current TYPE and ENTITY field are displayed. They can be modified by pressing NEXT and proceeding to the SELECT TYPE and ENTITY menu. Trigger Select Type and Entity “WHAT IS BEING TRIGGERED” The currently selected trigger’s TYPE and ENTITY field are displayed in fields 2 & 3. They can be modified by pressing UP and DOWN according to the following: dis. chan scene zone pres disabled, absent a dimmer channel number from 1-12 (or 24, 36 or 48),and desired output level a scene number between 1 and 100 a ZONE in a ROOM that will be affected a PRESET in a ROOM that will be affected When satisfied, you must press the ENTER button to record the changes. To abort changes, press the PREV or NEXT buttons without pressing ENTER. Trigger Select Action “ HOW THE TRIGGER ACTS” Press UP or DOWN to select between these available ACTIONS: turn off turn on toggle The selected entity is turned off when the trigger is satisfied. Entity is turned on. The entity is turned off if currently on, and vice-versa. When satisfied, you must press the ENTER button to record the changes. To abort changes, press the PREV or NEXT buttons without pressing ENTER. Press NEXT to proceed to the TRIGGER EVENT menu. Litescape User’s Manual, Page 55 Trigger Select Event “WHAT IS BEING TRIGGERED” Press UP or DOWN to select between these available EVENTS: timeofday Define a trigger based on time of day dmx value Define a trigger based on the level of a DMX channel button Define a trigger based on the push of a preset button on a wall panel closureDefine a trigger based on an AUX CLOSURE on some wall panel When satisfied, you must press the ENTER button to record the changes. To abort changes, press the PREV or NEXT buttons without pressing ENTER. Press NEXT to proceed to the applicable EVENT menu. Trigger Select Time of Day Press NEXT or PREV to highlight the desired field to modify, then UP or DOWN to select the desired value. Choose between: Day Hour Minute Second Half day Mon, Tue, Wed, Thu, Fri, Sat, Sun, M-F (weekday), S-S (weekend) 1 through 12 0 through 59 0 through 59 AM or PM When satisfied, you must press the ENTER button to record the changes. To abort changes, press the PREV or NEXT buttons without pressing ENTER. Trigger Select DMX Level Press NEXT or PREV to highlight either the ADDRess or LEVel fields. Press UP or DOWN to select the desired characteristics: ADDR LEV 1 through 512 1 through 255 (select the DMX level, not the percentage) When satisfied, you must press the ENTER button to record the changes. To abort changes, press the PREV or NEXT buttons without pressing ENTER. Trigger Select Preset Button Press NEXT or PREV to highlight either the ROOM or PRES fields. Press UP or DOWN to select the desired characteristics. ROOM PRES 1-8 1-12 When satisfied, you must press the ENTER button to record the changes. To abort changes, press the PREV or NEXT buttons without pressing ENTER. Trigger Select Closure Press NEXT or PREV to highlight either the ROOM or PRES fields. Press UP or DOWN to select the desired characteristics. PANEL Litescape User’s Manual, Page 56 ROOM 1-8 / PANEL 1-12 Comprehensive Menu Reference for Litescape™ LWD-2400 Dimmer PRES 1-12 When satisfied, you must press the ENTER button to record the changes. To abort changes, press the PREV or NEXT buttons without pressing ENTER. The Status Menus STATUS SELECT LEFT LEFT UP DMX STATUS > active, 85 UPS RIGHT STATUS SELECT STATUS SELECT LEFT UP PHASE STATUS > Volts ok,60.2Hz RIGHT DOWN NEXT ENTER > BACK NEXT HL PANEL STATUS NUMBER: 2 ERR 0 bad DOWN BACK ENTER UP RIGHT DOWN DOWN BACK TEMP. STATUS bad RIGHT PANEL STATUS LEFT UP NEXT ENTER BACK NEXT ENTER ENTER STATUS TEMPERATURE ENTER UP CHAN:1 TEMP:ok ENTER STATUS TEMPERATURE LEFT UP 3 ok 5 > ok DOWN CHAN:7 9 11 TEMP:ok hot hot RIGHT DOWN BACK STATUS PHASE NEXT ENTER BACK NEXT ENTER STATUS PHASE LEFT UP UP PHASE STATUS X-ok Y-ok > DOWN PHASE STATUS > ZX-bad ZY-bad RIGHT DOWN BACK STATUS DMX NEXT ENTER BACK NEXT ENTER STATUS DMX LEFT UP UP CHAN: 1 LEV: 100 2 3 75 100 DOWN CHAN: 1 LEV: 100 RIGHT 2 3 75 100 DOWN BACK NEXT ENTER BACK NEXT ENTER The Status Sub Menus Status Select Press PREV or NEXT to select between DMX, TEMPERATURE and PHASE status. A summary status is displayed at this level. Detailed information is available by pressing ENTER. To return to the MAIN MENU, press UP or DOWN. Note that the summary information displays information about all DIMMERS in the system. For instance, if any POWER MODULE in any DIMMER is hot, then the summary information will say “hot”. However, the detailed TEMPERATURE and PHASE STATUS information will only show data for the local dimmer. Therefore, if the POWER MODULE that is hot is not in the local dimmer, then the detailed status information will properly indicate no temperature problems in the local dimmer. DMX Status Press PREV or NEXT to select a channel (1-512) for viewing. A quick press and release will move the cursor by 1, while holding the button will move the cursor by 10. Litescape User’s Manual, Page 57 Phase Status There are 4 virtual PHASES in a WALL DIMMER, regardless of the number of physical PHASES. The first screen shows the status of the X and Y phases. Press NEXT to view the status of the ZX and ZY phases. Press UP, DOWN or ENTER to return to the STATUS SECLECT menu. Temperature Status There are 6 POWER MODULES in a WALL DIMMER, and each module drive two CHANNELS. The first screen shows the temperature status of the first three POWER MODULES, which correspond to local channels 1-6. Press NEXT to view the status of the other three modules. Press UP, DOWN or ENTER to return to the STATUS SELECT menu. Panel Status This screen displays the number of Wall Panels that the LWD 2400 recognizes. Press ENTER to display further information about any of the recognized Wall Panel. Panel Select Wall Panels are identified by their ROOM and PANEL switch settings. The internal BUFFER number assigned to the named Wall Panel is displayed. Press UP or DOWN to move between all recognized Panels. Press NEXT to display further information about the selected Wall Panel. Panel Type, Software Version and Communication Errors The TYPE number indicates what panel is attached. As of this writing, there is only one Wall Panel TYPE: 2. TYPE number 2 encompasses all varieties and combinations of PRESET/FADER Wall Panels. Press NEXT or PREVious to leave this screen. The SW VERSION number of the attached Wall Panel is displayed. Press NEXT or PREVious to leave this screen. The total number of COMMUNICATION ERRORS associated with this Wall Panel is displayed. A nonzero value is acceptable, since there may be some residual errors that occurred during powerup or initial recognition of this Wall Panel. However, the number should NEVER increment. If non-zero, it can be cleared to 0 by pressing ENTER. Press NEXT or PREVious to leave this screen. Panel Keys The status of the selected KEY is displayed, either off or on. KEY numbers range from 1 to 13 and are selected pressing UP and DOWN. The KEY assignments are: Key 1 Key 2 Key 3 … Key 12 Key 13 Preset #1 Preset #2 Preset #3 … Preset #12 Off If a Button is not present, then it’s KEY status will always be “off”. There is no way to tell how many Buttons a Wall Panel has other than pressing a Button and seeing if it’s corresponding KEY status changes. Litescape User’s Manual, Page 58 Comprehensive Menu Reference for Litescape™ LWD-2400 Dimmer Press PREVious or NEXT to leave this screen. ENTER has no effect. Panel Faders The status of the selected FADER is displayed, ranging from 2 to 254 for valid faders. An invalid FADER should display as 0. FADER numbers range from 1 to 15 and are selected pressing UP and DOWN. The FADER assignments are: Fader 1 Fader 2 … Fader 12 Fader 13 Fader 14 Fader 15 Zone 1 Zone 2 … Zone 12 Master Fader V Low V High If a Fader is not present, then its level status should be 0. This is a good way to tell how many Faders a Wall Panel has. Press PREVious to leave this screen. NEXT and ENTER have no effect. The System Menus SYSTEM EDIT MONTH SYSTEM EDIT YEAR EDIT TIME: > Tue Mar 29 2000 DOWN UP DOWN SYSTEM EDIT MONTH EDIT TIME: > Tue Feb 29 2000 SYSTEM EDIT MINUTE EDIT TIME: > Tue Feb 29 2001 PREV NEXT SYSTEM EDIT DAY EDIT TIME: > Tue Feb 29 2000 DOWN PREV NEXT EDIT TIME: > 5:19:13 PM UP DOWN SYSTEM EDIT YEAR EDIT TIME: > Tue Feb 29 2000 PREV NEXT UP SYSTEM EDIT HOUR EDIT TIME: > 5:18:13 PM DOWN SYSTEM EDIT DAY PREV NEXT UP SYSTEM EDIT MINUTE EDIT TIME: > 5:18:13 PM PREV NEXT UP SYSTEM EDIT HOUR EDIT TIME: > Tue Feb 28 2000 EDIT TIME: > 4:18:13 PM SYSTEM EDIT DEF DELAY DEFAULT DELAY: > 0:00 DOWN PREV NEXT SYSTEM EDIT DEF FADE DEFAULT FADE: > 0:05 DOWN PREV NEXT UP SYSTEM EDIT DEF DELAY DEFAULT DELAY: > INF. PREV NEXT UP SYSTEM EDIT DEF FADE DEFAULT FADE: > 0:04 SYSTEM MEMORY STATUS MEMORY STATUS: Closed DOWN PREV NEXT SYSTEM CLEAR DIMMERS CLEAR DIMMERS? > (ENT = YES) ENTER SYSTEM CLEAR DIMMERS CLEAR DIMMERS? > (Ya SURE? ) ENTER SYSTEM CLEAR DIMMERS CLEAR DIMMERS? > (..DONE..) PREV NEXT SYSTEM CLEAR ROOMS CLEAR ROOMS? (ENT = YES) > NEXT ENTER > ENTER CLEAR SCENES? (ENT = YES) > PREV NEXT SYSTEM CLEAR ALL CLEAR ALL? (ENT = YES) CLEAR SCENES? (Ya SURE?) > NEXT UP SYSTEM MEMORY STATUS MEMORY STATUS: Open > SYSTEM CLEAR ALL CLEAR ALL? (Ya SURE?) > ENTER SYSTEM CLEAR SCENES CLEAR SCENES? (..DONE..) > PREV ENTER SYSTEM CLEAR SCENES ENTER SYSTEM CLEAR ROOMS CLEAR ROOMS? (..DONE..) SYSTEM CLEAR SCENES ENTER SYSTEM CLEAR ROOMS CLEAR ROOMS? (Ya SURE?) PREV > SYSTEM CLEAR ALL CLEAR ALL? (..DONE.. ) > The System Sub Menus Litescape User’s Manual, Page 59 EDIT MONTH EDIT DAY EDIT YEAR EDIT HOUR EDIT MINUTE Press UP or DOWN to modify the selected real time clock (RTC) parameter. When satisfied, press the ENTER button to record the changes. To abort changes, press the PREV or NEXT buttons. DEFAULT FADE DEFAULT DELAY Press UP or DOWN to modify the DEFAULT FADE TIME. The allowable values and resolutions are INF 0:00—0:59 1:00—9:59 10:00—60:00 Infinite 1 second increments 5 second increments 15 second increments When satisfied, you must press the ENTER button to record the changes. To abort changes, press the PREV or NEXT buttons without pressing ENTER. Clear Dimmers Press UP or DOWN to toggle the select field to YES, then press ENTER to initiate the action. The “ARE YOU SURE?” question will be displayed. Up to this point, the CLEAR can still be aborted by pressing the PREV or NEXT buttons. To complete the initialization procedure, press the ENTER button. The four system dimmers are initialized to DMX Base addresses of 1, 13, 25 and 37. All 12 channels on each are set to the standard curve (st). Clear Scenes Press UP or DOWN to toggle the select field to YES, then press ENTER to initiate the action. The “ARE YOU SURE?” question will be displayed. Up to this point, the CLEAR can still be aborted by pressing the PREV or NEXT buttons. To complete the initialization procedure, press the ENTER button. The cue stack state is set to off with a now scene of 1 and a nxt scene of 2. Scene ACTION is initialized to view. Each scene is initialized to the default fade time and a delay time of INF with all 48 channels at a level of 0. The scenes are linked in numerical sequence. Clear All Press UP or DOWN to toggle the select field to YES, then press ENTER to initiate the action. The “ARE YOU SURE?” question will be displayed. Up to this point, the CLEAR can still be aborted by pressing the PREV or NEXT buttons. To complete the initialization procedure, press the ENTER button. The dimmer and cue stack variables are initialized to as described above. The Default Fade Time is initialized to 0:05 seconds. Memory Status Press UP or DOWN to toggle the select field between Open and Locked. When Locked, most programmable features can be viewed but are unavailable for modification. Litescape User’s Manual, Page 60 Comprehensive Menu Reference for Litescape™ LWD-2400 Dimmer To enable modification of all programmable features, set this field to “Open”. When programming is complete or whenever it is desirable to lockout any undesired tampering, set this field to “Closed”. The Rooms Menus FUTURE CHANGE WALL STATE ROOM op WALL room 1 room 3 DOWN SELECT WALL ROOM |cl| WALL room 1 room 3 DOWN SELECT ROOM ROOM room 1 ZONE > zone 1 PREV NEXT SELECT ZONE ROOM room 1 ZONE > zone 1 PREV NEXT SELECT PRESET ROOM room 1 PRESET > pres 1 PREV NEXT UP SELECT WALL ENTER ROOM |cl| WALL room 1 room 3 UP SELECT WALL ROOM |cl| WALL room 1 room 2 ENTER EDIT PRES PROGRAM MODE EDIT PRESET NAME DOWN DOWN ROOM room 1 UP PRESET > pres 2 UP EDIT PRESET LEVELS PRESET PROGRAM MODE: view NEXT 8 times DOWN NEXT UP DOWN EDIT PRES PROGRAM MODE 2 0 3 0 UP EDIT PRESET LEVELS PRESET PROGRAM MODE: edit DOWN CHAN: 1 ZONE:100 CHAN: 1 LEV: 99 2 0 3 0 UP EDIT PRES PROGRAM MODE PRESET PROGRAM MODE: snapshot SELECT ZONE ROOM room 1 ZONE > zone 2 ENTER SELECT ROOM ROOM room 4 EDIT ZONE NAME ZONE > zone 1 ROOM room 2 ENTER ZONE > zone 1 EDIT ZONE PROGRAM MODE NEXT 8 times ZONE PROGRAM MODE: view DOWN EDIT ROOM NAME ROOM room 4 ZONE > zone 1 PREV NEXT EDIT ROOM NAME ROOM room 4 ZONE > zone 1 UP EDIT ZONE PROGRAM MODE ZONE PROGRAM MODE: edit DOWN EDIT ZONE LEVELS NEXT CHAN: 1 LEV:100 DOWN 2 0 3 0 UP EDIT ZONE LEVELS CHAN: 1 LEV: 99 2 0 3 0 UP EDIT ZONE PROGRAM MODE ZONE PROGRAM MODE: snapshot The Room Sub Menus Select Room, Edit Room Name Upon initialization, ROOMS are given default names. These menus are used to modify the names to be more descriptive for the particular installation. Press UP or DOWN to select the ROOM name to modify, then press ENTER to begin editing the name. Select the character to edit by pressing NEXT and PREV. Change the currently highlighted character by pressing the UP and DOWN keys. Changes are instantaneous, it is not necessary to press ENTER. Select Zone, Edit Zone Name, Edit Zone Program Mode, Edit Zone Output Levels Upon initialization, ZONES are given default names and CHANNEL output levels. These menus are used to modify the names and levels for the particular installation. Press UP or DOWN to select the ZONE to work with, then press ENTER to begin editing the name. Select the character to edit by pressing NEXT and PREV. Change the currently highlighted character by pressing the UP and DOWN keys. Changes are instantaneous, it is not necessary to press ENTER. Press NEXT as required to move to the right and get to the PROGRAM MODE select screen. Litescape User’s Manual, Page 61 The programming mode for ZONE’s channel levels (see next menu) can be set to view, edit, or snapshot. In view mode, the currently programmed levels are shown, but cannot be changed. In edit mode, the current levels are shown and can be changed using the UP and DOWN keys. In snapshot mode, the input DMX levels are transferred and displayed in the ZONE’s channel position. They are programmed into ZONE when the ENTER key is pressed. To get to this menu, press NEXT from the above menu. Select the CHANnel to view or edit by pressing NEXT and PREV (see PROGRAM MODE menu above). If in edit mode, change the currently highlighted channel’s LEVel by pressing the UP and DOWN keys. Changes are instantaneous, it is not necessary to press ENTER. If in snapshot mode, set the desired look using the attached console, then press ENTER to capture all dimmer channels from the input DMX stream (not just the currently selected channel). Select Preset, Edit Preset Name, Edit Preset Program Mode, Edit Preset Output Levels Upon initialization, PRESETS are given default names and ZONE output levels. These menus are used to modify the names and levels for the particular installation. To get to this menu, press NEXT while in the SELECT ZONE menu. Press UP or DOWN to select the PRESET name to modify, then press ENTER to begin editing the name. Select the character to edit by pressing NEXT and PREV. Change the currently highlighted character by pressing the UP and DOWN keys. Changes are instantaneous; it is not necessary to press ENTER. Press NEXT to edit the ZONE LEVELS associated with this PRESET. The programming mode for the PRESET’s zone levels can be set to view, edit, or snapshot. In view mode, the currently programmed levels are shown, but cannot be changed. In edit mode, the current levels are shown and can be changed using the UP and DOWN keys. In snapshot mode, the input DMX levels are treated as if they were Wall Panel ZONE faders. The corresponding ZONE level follows the DMX console. The PRESET is programmed when the ENTER key is pressed. To get to this menu, press NEXT from the above menu. Select the ZONE to view or edit by pressing NEXT and PREV (see PROGRAM MODE menu above). If in edit mode, change the currently highlighted zone’s Level by pressing the UP and DOWN keys. Changes are instantaneous; it is not necessary to press ENTER. If in snapshot mode, set the desired ZONE look using the attached console, then press ENTER to capture all 12 ZONE levels from the input DMX stream (not just the currently selected ZONE). Litescape User’s Manual, Page 62 Repair and Warranty Information APPENDIX B: REPAIR AND WARRANTY INFORMATION Leprecon, LLC will repair any defects in materials or workmanship on the LWD-2400 or Houselite Wall Panels for a period of two years from the date of sale. The equipment must be returned postpaid to the factory, and Leprecon, LLC will pay return shipping charges. Leprecon, LLC is not responsible for incidental damages, or for damage as a result of misuse or abuse. It is the responsibility of the owner to determine the suitability of the console for any specific application. Our service department must authorize any return to the factory. Do not return any equipment without first calling for an authorization number. The Leprecon, LLC Service Department may be reached at (810) 852-4300 during business hours, or a message may be left after hours. Our fax number is (810) 2311631. More information at www.leprecon.com - click on the Support tab. Leprecon, LLC 10087 Industrial Drive PO Box 218 Hamburg, MI 48139-0218 Litescape User’s Manual, Page 63