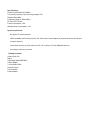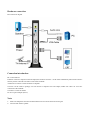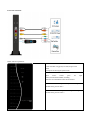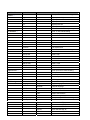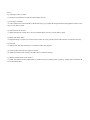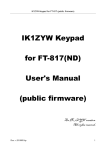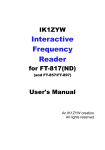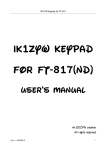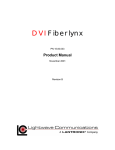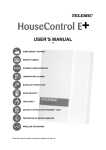Download Supera Color Pro Quick Installation Guide on Supera
Transcript
Supera Color Pro Welcome to use Super Color Pro, the perfect TV BOX for LCD/CRT monitors can turn your monitor to a TV set, Quick Installation Guide on Supera Color Pro TV Box Step 1: Choose input on remote control Press “AV/TV” button to choose from TV Input Mode/ Composite Video Mode/S-Video Mode /Component Video Mode. Or you can press the “Source” button on the box to choose the same. Step 2: Watching TV a. Choose TV mode first and press the “Menu” button b. Under the “OSD Setting” section, highlight “Color SYS” and select “Auto” or “NTSC”. c. Under “Picture” section, highlight the “TV system” and select <Cable>. Press the “Vol+” button to select and press “Menu” button again to return to the main menu. d. Do “Full scan” channels from your Analog cable box. e. “Fine Tune” is to adjust a specific channel in a limited range for best picture quality. Step 3: Watching DVD a. Choose Video mode first and press the “Menu” button b. Under the “OSD Setting” section, highlight “Color SYS” and select “Auto” or “NTSC”. Step 4: plug in a 3.5mm speaker plug into the Audio-Out jack on the back of the TV box. Step 5: Connect “VGA in” with provided VGA cable to PC Desktop. (optional) Supera Color Pro User Manual Mygica Supera Color Pro LCD TV Box is a state-of-the-art TV to PC monitor converter box, up to 1920X1200 resolution and PIP function. The compact unit easily turns your LCD, CRT monitor, plasma display or projector all that has a VGA input connector devices into a multimedia center with small desktop space. With a built-in NTSC TV tuner and multiple video ports, you can connect DVD players, digital video cameras, VCRs or even game consoles to your PC, and view high quality video in full-screen, high-resolution images Features Watch TV on a monitor, no software or driver required Up scaling technology on chipset, perfect color enhancement and motion compensation Full function remote control, OSD(on-screen-display),easy to use Supports 4:3 16:9 and 16:10 aspect ratio, the resolution reaches as high as 1920×1200 The support resolution:800×600 1024×768 1280×1024 1400×1050 1440×900 1680×1050 1920×1080 1920×1200 Full channel television reception Picture-in-Picture: Watch live TV in a small window while let the OS window as the background Easy to connect the LCD or CRT to the DVD/Camera/Video recorder/Game BOX via Video or S-Video port Specifications Frequency:48.25MHz-863.25MHz The memory quantity of pre-set tuning program:100 Refresh |Rate:60Hz Frequency range:31.5KHz-48KHz RF Input: IEC 75 ohm Power consumption: <5W Standby power consumption: <1W System requirements No specific PC system required VESA compatible VGA monitor (such as LCD, CRT monitor, plasma display or projector all that has a VGA input connector devices.) Video output device (e.g. Cable, Antenna, VCR, V8, LD player, PS3, Wii, XBOX360 and etc.) An analogue Cable or air Antenna Package contents: Supera Color Pro Stand VGA Cable (MiniDIN8-DB15) YPbPr adapter 3.5 mm Audio Cable Remote Control User’s Manual Power adapter Hardware connection: Rear connection diagram Connection introduction: RF: To the cable box LINE IN: Connect to computer sound card output, the sound will switch to the PC status automatically when switch to the PC status by remote control PC/TV button or turn off the TV BOX. AUDIO OUT: Connect to sound enclosure or amplifier VGA IN: Use the cables in package, one side connect to computer VGA card output, another side connect to “VGA IN” connection of the TV BOX VGA OUT: Connect to monitor DC IN: To power adaptor (5V/1A) Note: 1、 Please use multiplexer when the TV BOX and the television use the same television signal. 2、 Connect audio cable to speaker.. Front side connection: Button function explanation: MENU/POWER Power ON/OFF: Long press(3 seconds) for power off Menu Short press for showing the system menu INPUT/OK Input source switch: press for source(TV-AV-SVideo-YPbPr) switching. OK: Press for confirmation under the menu status. input CH+/-: Under menu status, press for up/down choosing. Normal status, press for CH+/-. VOL+/-: Under menu status, press for left/right choosing. Normal status, press for VOL+/-. IR Remote handset button description: 1 Turn on/off: Power on/off button, turn off switch to PC status, turn on switch to TV status. 2 Mute: ON/OFF volume mute 3 Digital Buttons (0~9):Choose channel. 4 Return button: Jump to previous channel 5 Single/Double/triple digital button 6 SYS: Press for default picture switch(Bright – soft – normal - user) 7 TIME: Press for System time display 8 DISPLAY: Press for current program channel number and info display 9 MENU: Enter/Exit menu 10 AV/TV: Video source switch(TV-AV-SVideo-YPbPr) 11 CH+/—:Channel up/down, Menu up/down VOL+/—:Volume up/down, Menu left/right OK: Switch confirmation. 12 STILL: Switch resolution 13 BROWSE: Multi – Picture preview 14 PIP: Press enter PIP function, press return to TV Status LEFT: PIP window left shift RIGHT: PIP window right shift Caution: In order to make sure the remote control works correctly, please change the batteries when remote control can not work stable or have no function. Please do not use exhausted batteries or mixed brand of batteries. And make sure no block subjects between remote control and IR receiver. Main Menu Picture → TV Function → Sub items ↓ Enter picture sub manual setting Brightness Adjust picture brightness Contrast Adjust picture contrast Saturation Adjust picture saturation Tint Adjust picture tint Sharpness Adjust picture sharpness Reset Restore the default factory settings ↓ Enter TV sub manual setting TV CH Current program number TV System Channel edit Resolution → Input Source → OSD Setting → Description AIR Antenna Cable Cable Add Restoration current channel Skip Skip current channel Fine Tune Fine tune current channel Full Scan Full channel scan ↓ Enter Resolution manual setting 800 X 600 800 X 600 1024 X 768 1024 X 768 1280 X 1024 1280 X 1024 1400 X 1050 1400 X 1050 1440 X 900 1440 X 900 1680 X 1050 1680 X 1050 1920 X 1080 1920 X 1080 1920 X 1200 1920 X 1200 ↓ Enter input source manual setting TV TV Input Video Video Input S-Video S-Video Input YPbPr YPbPr Input ↓ Language OSD Position Enter OSD setting and Video Standard English English language Chinese Chinese language Up OSD to the up Move Down OSD to the down Move Left OSD to the left Move Right OSD to the right Move Transparency Color System Version Transparency of OSD menu background Auto Video standard auto PAL Video standard PAL NTSC Video standard NTSC PAL-N Video standard PAL-N PAL-M Video standard PAL-M SECAM Video standard SECAM 1.7 Software version info FAQ Q1. No image (video), no audio A1. Power is not switched on. Connection did not make correctly Q2. No image, with audio A2. The resolution is over the boundary of the monitor range. Try to adjust the output resolution and brightness contrast. It also may occur by bad TV signal. Q3. Snow point or interference A3. Bad connection for Coaxial cable , Do micro channel adjust. Also may occur by bad TV signal Q4. With video but no audio A4. Speaker setting is in mute, try to increase audio volume. Or it may caused by audio cable which is not connected correctly Q5. No color A5. Adjust color, and make sure that it is not a black & white only program Q6. No PC image, bad color wave signal on monitor A6. Make sure that PC work correctly, and VGA cable is connected correctly. Q7. Remote control failure or not sensitive A7. Make sure that the remote control battery is installed correctly or battery power is good for working. Do not block the IR receive and interference