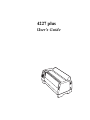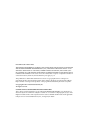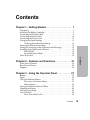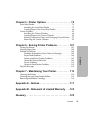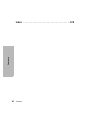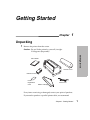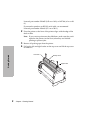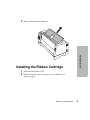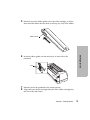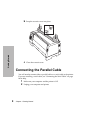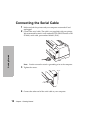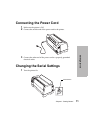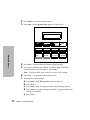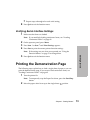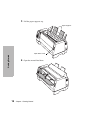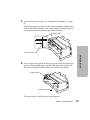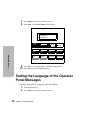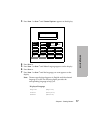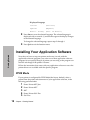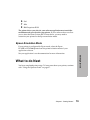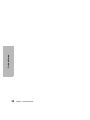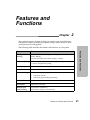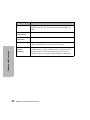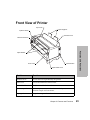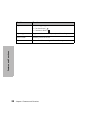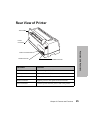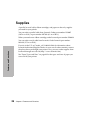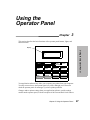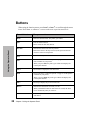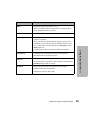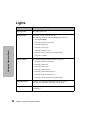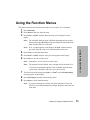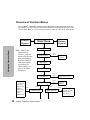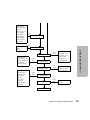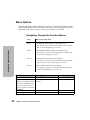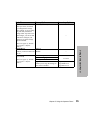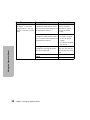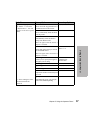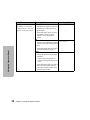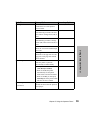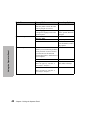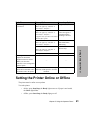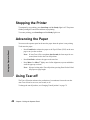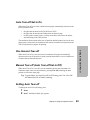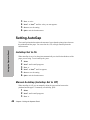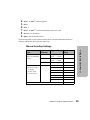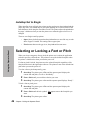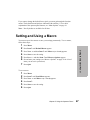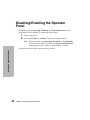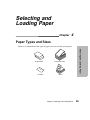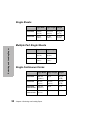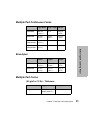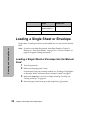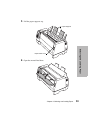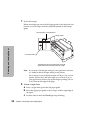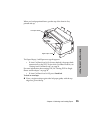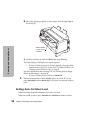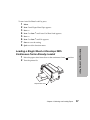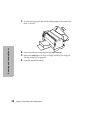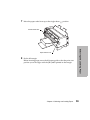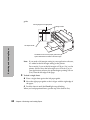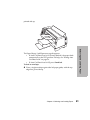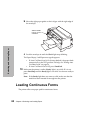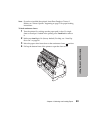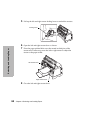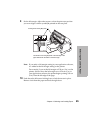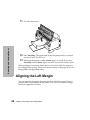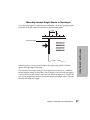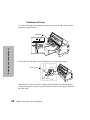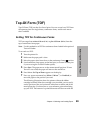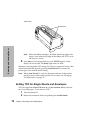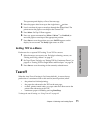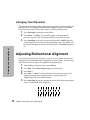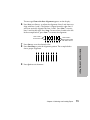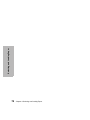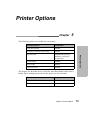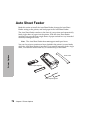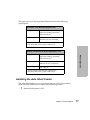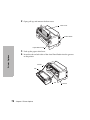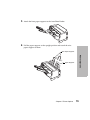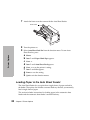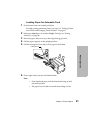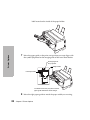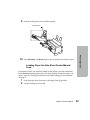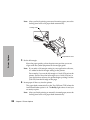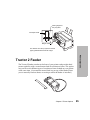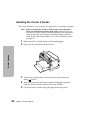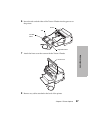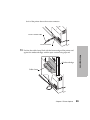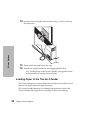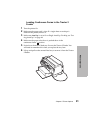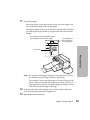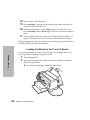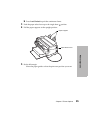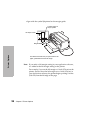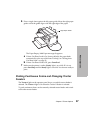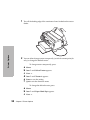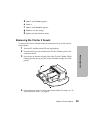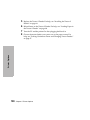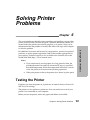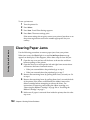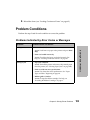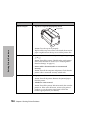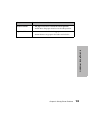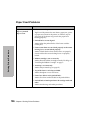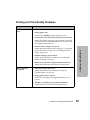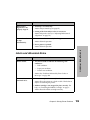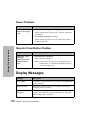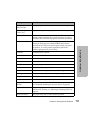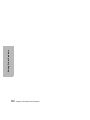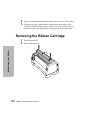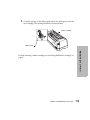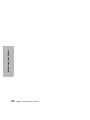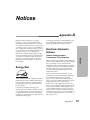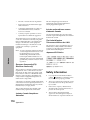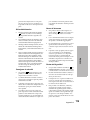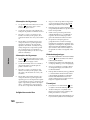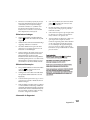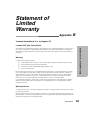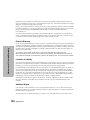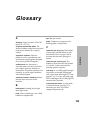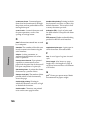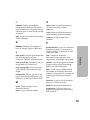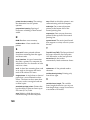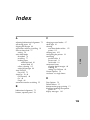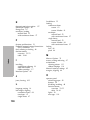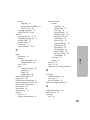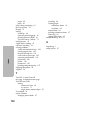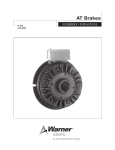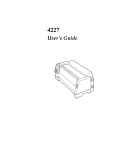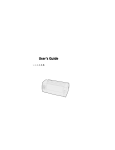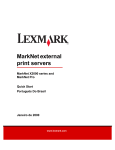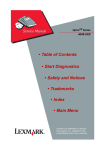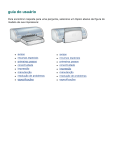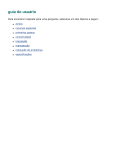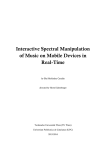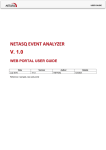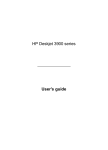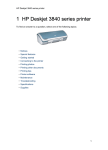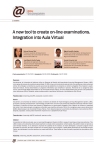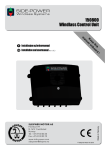Download Lexmark 4227 Plus User`s Guide
Transcript
4227 plus User’s Guide First Edition (November 1998) The following paragraph does not apply to any country where such provisions are inconsistent with local law: LEXMARK INTERNATIONAL, INC., PROVIDES THIS PUBLICATION “AS IS” WITHOUT WARRANTY OF ANY KIND, EITHER EXPRESS OR IMPLIED, INCLUDING, BUT NOT LIMITED TO, THE IMPLIED WARRANTIES OF MERCHANTABILITY OR FITNESS FOR A PARTICULAR PURPOSE. Some states do not allow disclaimer of express or implied warranties in certain transactions, therefore, this statement may not apply to you. This publication could include technical inaccuracies or typographical errors. Changes are periodically made to the information herein; these changes will be incorporated in later editions. Improvements or changes in the products or the programs described may be made at any time. © Copyright 1998 Lexmark International, Inc. All rights reserved. UNITED STATES GOVERNMENT RESTRICTED RIGHTS This software and documentation are provided with RESTRICTED RIGHTS. Use, duplication or disclosure by the Government is subject to restrictions as set forth in subparagraph (c)(1)(ii) of the Rights in Technical Data and Computer Software clause at DFARS 252.227-7013 and in applicable FAR provisions: Lexmark International, Inc., Lexington, KY 40550. Contents Chapter 1 - Getting Started. . . . . . . . . . . . . . . . . . . . 1 Unpacking . . . . . . . . . . . . . . . . . . . . . . . . . . . . . . . . . . . . . . . . . . . . . . . . . 1 Installing the Ribbon Cartridge . . . . . . . . . . . . . . . . . . . . . . . . . . . . . . . . 3 Connecting the Parallel Cable . . . . . . . . . . . . . . . . . . . . . . . . . . . . . . . . . 8 Connecting the Serial Cable . . . . . . . . . . . . . . . . . . . . . . . . . . . . . . . . . . 10 Connecting the Power Cord . . . . . . . . . . . . . . . . . . . . . . . . . . . . . . . . . 11 Changing the Serial Settings . . . . . . . . . . . . . . . . . . . . . . . . . . . . . . . . . 11 Verifying Serial Interface Settings . . . . . . . . . . . . . . . . . . . . . . . . 13 Printing the Demonstration Page . . . . . . . . . . . . . . . . . . . . . . . . . . . . . 13 Setting the Language of the Operator Panel Messages . . . . . . . . . . . 16 Installing Your Application Software . . . . . . . . . . . . . . . . . . . . . . . . . . 18 PPDS Mode . . . . . . . . . . . . . . . . . . . . . . . . . . . . . . . . . . . . . . . . . . . 18 Epson Emulation Mode . . . . . . . . . . . . . . . . . . . . . . . . . . . . . . . . . 19 What to do Next . . . . . . . . . . . . . . . . . . . . . . . . . . . . . . . . . . . . . . . . . . . . 19 Contents Chapter 2 - Features and Functions . . . . . . . . . . . 21 Front View of Printer . . . . . . . . . . . . . . . . . . . . . . . . . . . . . . . . . . . . . . . 23 Rear View of Printer . . . . . . . . . . . . . . . . . . . . . . . . . . . . . . . . . . . . . . . . 25 Supplies . . . . . . . . . . . . . . . . . . . . . . . . . . . . . . . . . . . . . . . . . . . . . . . . . . . 26 Chapter 3 - Using the Operator Panel . . . . . . . . . . 27 Buttons . . . . . . . . . . . . . . . . . . . . . . . . . . . . . . . . . . . . . . . . . . . . . . . . . . . 28 Lights . . . . . . . . . . . . . . . . . . . . . . . . . . . . . . . . . . . . . . . . . . . . . . . . . . . . . 30 Using the Function Menus . . . . . . . . . . . . . . . . . . . . . . . . . . . . . . . . . . . 31 Overview of Function Menus . . . . . . . . . . . . . . . . . . . . . . . . . . . . 32 Menu Options . . . . . . . . . . . . . . . . . . . . . . . . . . . . . . . . . . . . . . . . . 34 Setting the Printer Online or Offline . . . . . . . . . . . . . . . . . . . . . . . . . . . 41 Stopping the Printer . . . . . . . . . . . . . . . . . . . . . . . . . . . . . . . . . . . . . . . . 42 Advancing the Paper . . . . . . . . . . . . . . . . . . . . . . . . . . . . . . . . . . . . . . . 42 Using Tear-off . . . . . . . . . . . . . . . . . . . . . . . . . . . . . . . . . . . . . . . . . . . . . 42 Auto Tear-off Set to On . . . . . . . . . . . . . . . . . . . . . . . . . . . . . . . . . 43 Contents iii One Second Tear-off . . . . . . . . . . . . . . . . . . . . . . . . . . . . . . . . . . . . 43 Manual Tear-off (Auto Tear-off Set to Off) . . . . . . . . . . . . . . . . . 43 Setting Auto Tear-off . . . . . . . . . . . . . . . . . . . . . . . . . . . . . . . . . . . 43 Setting AutoGap . . . . . . . . . . . . . . . . . . . . . . . . . . . . . . . . . . . . . . . . . . . 44 AutoGap Set to On . . . . . . . . . . . . . . . . . . . . . . . . . . . . . . . . . . . . . 44 Manual AutoGap (AutoGap Set to Off) . . . . . . . . . . . . . . . . . . . 44 AutoGap Set to Single . . . . . . . . . . . . . . . . . . . . . . . . . . . . . . . . . . 46 Selecting or Locking a Font or Pitch . . . . . . . . . . . . . . . . . . . . . . . . . . . 46 Setting and Using a Macro . . . . . . . . . . . . . . . . . . . . . . . . . . . . . . . . . . . 47 Disabling/Enabling the Operator Panel . . . . . . . . . . . . . . . . . . . . . . . 48 Chapter 4 - Selecting and Loading Paper . . . . . . . 49 Contents Paper Types and Sizes . . . . . . . . . . . . . . . . . . . . . . . . . . . . . . . . . . . . . . 49 Single Sheets . . . . . . . . . . . . . . . . . . . . . . . . . . . . . . . . . . . . . . . . . . 50 Multiple Part Single Sheets . . . . . . . . . . . . . . . . . . . . . . . . . . . . . . 50 Single Continuous Forms . . . . . . . . . . . . . . . . . . . . . . . . . . . . . . . 50 Multiple Part Continuous Forms . . . . . . . . . . . . . . . . . . . . . . . . . 51 Envelopes . . . . . . . . . . . . . . . . . . . . . . . . . . . . . . . . . . . . . . . . . . . . . 51 Multiple Part Forms . . . . . . . . . . . . . . . . . . . . . . . . . . . . . . . . . . . . 51 Loading a Single Sheet or Envelope . . . . . . . . . . . . . . . . . . . . . . . . . . . 52 Loading a Single Sheet or Envelope into the Manual Feed . . . 52 Setting Auto Cut Sheet Load. . . . . . . . . . . . . . . . . . . . . . . . . . . . . 56 Loading a Single Sheet or Envelope With Continuous Forms Already Loaded . . . . . . . . . . . . . . . . . . . . . . . . . . . . . . . . . . . . . . . 57 Loading Continuous Forms . . . . . . . . . . . . . . . . . . . . . . . . . . . . . . . . . . 62 Aligning the Left Margin . . . . . . . . . . . . . . . . . . . . . . . . . . . . . . . . . . . . 66 Top-Of-Form (TOF) . . . . . . . . . . . . . . . . . . . . . . . . . . . . . . . . . . . . . . . . . 69 Setting TOF for Continuous Forms . . . . . . . . . . . . . . . . . . . . . . . 69 Setting TOF for Single Sheets and Envelopes. . . . . . . . . . . . . . . 70 Setting TOF in a Macro . . . . . . . . . . . . . . . . . . . . . . . . . . . . . . . . . 71 Tearoff . . . . . . . . . . . . . . . . . . . . . . . . . . . . . . . . . . . . . . . . . . . . . . . . . . . . 71 Changing Tearoff position. . . . . . . . . . . . . . . . . . . . . . . . . . . . . . . 72 Adjusting Bidirectional Alignment . . . . . . . . . . . . . . . . . . . . . . . . . . . . 72 iv Contents Chapter 5 - Printer Options . . . . . . . . . . . . . . . . . . 75 Auto Sheet Feeder . . . . . . . . . . . . . . . . . . . . . . . . . . . . . . . . . . . . . . . . . . 76 Installing the Auto Sheet Feeder . . . . . . . . . . . . . . . . . . . . . . . . . 77 Loading Paper in the Auto Sheet Feeder. . . . . . . . . . . . . . . . . . . 80 Tractor 2 Feeder . . . . . . . . . . . . . . . . . . . . . . . . . . . . . . . . . . . . . . . . . . . . 85 Installing the Tractor 2 Feeder . . . . . . . . . . . . . . . . . . . . . . . . . . . 86 Loading Paper in the Tractor 2 Feeder . . . . . . . . . . . . . . . . . . . . 90 Parking Continuous Forms and Changing Tractor Feeders. . . 97 Removing the Tractor 2 Feeder. . . . . . . . . . . . . . . . . . . . . . . . . . . 99 Chapter 6 - Solving Printer Problems . . . . . . . . . 101 Contents Testing the Printer . . . . . . . . . . . . . . . . . . . . . . . . . . . . . . . . . . . . . . . . . 101 Clearing Paper Jams . . . . . . . . . . . . . . . . . . . . . . . . . . . . . . . . . . . . . . . 102 Problem Conditions . . . . . . . . . . . . . . . . . . . . . . . . . . . . . . . . . . . . . . . 103 Problems Indicated by Error Codes or Messages . . . . . . . . . . 103 Paper Feed Problems . . . . . . . . . . . . . . . . . . . . . . . . . . . . . . . . . . 106 Printing and Print Quality Problems . . . . . . . . . . . . . . . . . . . . . 107 Alarm and Abnormal Noise . . . . . . . . . . . . . . . . . . . . . . . . . . . . 109 Power Problems . . . . . . . . . . . . . . . . . . . . . . . . . . . . . . . . . . . . . . 110 Operator Panel Button Problem . . . . . . . . . . . . . . . . . . . . . . . . . 110 Display Messages . . . . . . . . . . . . . . . . . . . . . . . . . . . . . . . . . . . . . . . . . 110 Chapter 7 - Maintaining Your Printer. . . . . . . . . . 113 Cleaning the Printer . . . . . . . . . . . . . . . . . . . . . . . . . . . . . . . . . . . . . . . 113 Cleaning the Auto Sheet Feeder Rollers . . . . . . . . . . . . . . . . . . . . . . 113 Removing the Ribbon Cartridge . . . . . . . . . . . . . . . . . . . . . . . . . . . . . 114 Appendix A - Notices . . . . . . . . . . . . . . . . . . . . . . .117 Appendix B - Statement of Limited Warranty . . .123 Glossary . . . . . . . . . . . . . . . . . . . . . . . . . . . . . . . . .125 Contents v Contents Index . . . . . . . . . . . . . . . . . . . . . . . . . . . . . . . . . . . .129 vi Contents Getting Started Chapter 1 Unpacking 1 Remove the printer from the carton. Caution: Do not lift the printer by yourself; it weighs 21 kilograms (46 pounds). Getting Started User’s Guide Acoustic Cover Reference Card Printer Registration Card Power Cord Ribbon Cartridge If any items are missing or damaged, contact your point of purchase. If you need to purchase a parallel printer cable, we recommend Chapter 1: Getting Started 1 Lexmark part number 1329605 (3.05 m or 10 ft.) or 1427498 (6.1 m or 20 ft.). If you need to purchase an RS-232 serial cable, we recommend Lexmark part number 1038693 (15.3 m or 50 ft.). 2 Place the printer so the front of the printer aligns with the edge of the desk or table. Note: If you want to print more than 100 forms, make sure they stack up below the printer (on the floor) when they are finished printing to prevent jams. 3 4 Remove all packing tape from the printer. Pull up the left and right latches on the top cover and lift the top cover to remove it. Getting Started Left Latch Top Cover Right Latch 2 Chapter 1: Getting Started 5 Remove the protective cardboard. Getting Started Installing the Ribbon Cartridge 1 2 Make sure the printer is Off. Make sure the top cover is removed. If you need help, see step 4 on page 2. Chapter 1: Getting Started 3 Getting Started 4 3 Manually move the printhead to the side of the printer as shown. 4 Rotate the ribbon advance knob counterclockwise to ensure the ribbon feeds smoothly. If necessary, untwist the ribbon. Chapter 1: Getting Started 5 Manually move the ribbon guide to the side of the cartridge, as shown, then rotate the ribbon advance knob to take up any slack in the ribbon. Ribbon Guide Getting Started 6 Insert the ribbon guide over the metal pins on each side of the printhead. Pins 7 8 Manually move the printhead to the center position. Align and insert the left and right side tabs of the ribbon cartridge into the slots in the side frames. Chapter 1: Getting Started 5 Getting Started Press down firmly on the ribbon cartridge to snap it into place. 9 6 Make sure the ribbon feeds smoothly by rotating the ribbon advance knob counterclockwise. Chapter 1: Getting Started Replace the top cover. 11 Attach the acoustic cover. a Getting Started 10 Align the notches on the acoustic cover with the slots on the top cover. Chapter 1: Getting Started 7 Getting Started b Snap the acoustic cover into place. c Close the acoustic cover. Connecting the Parallel Cable You will need to connect either a parallel cable or a serial cable to the printer. If you are installing a serial cable, see “Connecting the Serial Cable” on page 10 for help. 1 2 8 Make sure your computer and the printer is Off. Unplug your computer and printer. Chapter 1: Getting Started 3 Connect the parallel cable. This cable is not supplied with your printer. An IEEE 1284-compliant parallel cable such as Lexmark part number 1329605 (3.05 m or 10 ft.) or 1427498 (6.1 m or 20 ft.) is recommended. Getting Started Note: You do not need to attach a grounding wire to the computer. 4 Fasten the clip wires to the parallel cable. You will hear a click. 5 6 Connect the other end of the parallel cable to your computer. Continue with “Connecting the Power Cord” on page 11. Chapter 1: Getting Started 9 Getting Started Connecting the Serial Cable 1 Make sure both the printer and your computer are turned off and unplugged. 2 Connect the serial cable. The cable is not supplied with your printer. We recommend Lexmark’s null modem RS-232 (DB 25 Female to DB 25 Male) serial cable, part number 1038693 (50 ft.). Note: You do not need to attach a grounding wire to the computer. 10 3 Tighten the screws. 4 Connect the other end of the serial cable to your computer. Chapter 1: Getting Started Connecting the Power Cord 1 2 Make sure the printer is Off. 3 Connect the other end of the power cord to a properly grounded electrical outlet. Connect the smaller end of the power cord to the printer. Getting Started Changing the Serial Settings 1 Turn the printer On. Power Switch Chapter 1: Getting Started 11 2 3 Press Menu to enter the function menu. Press Item ↓ until Interface Opt. appears on the display. Getting Started Interface Opt. 4 5 Menu/ Item Menu/ Quit Item Quit Tear Off Item Store Font Item Pitch Item Micro Item Next Micro Item Prev. Start/ Stop Load Unload LineFeed FormFeed Power Ready AutoGap Tractor2 Check Press Next → and the default interface setting appears. To change the default, press Next → and then Item ↓ until the interface option you want appears. Press Store. Note: You must select Auto or Serial to access serial settings. 6 7 12 Press Prev. ← to go back to the interface level. To change the serial settings: a b c d Press Item ↓ until Data speed (baud rate) appears. e Press Prev. ← . Press Next →. Press Item ↓ until the appropriate data speed setting appears. Press Store to save the setting. An asterisk (*) appears next to the setting you selected. Chapter 1: Getting Started f 8 Repeat steps a through e for each serial setting. Press Quit to exit the function menu. Verifying Serial Interface Settings 1 Make sure that forms are loaded. Note: If you need help loading continuous forms, see “Loading Continuous Forms” on page 62. 2 3 4 On the operator panel, press Menu. Press Item ↓ or Item ↑ until Print Settings appears. Press Start to print the current printer-function settings. 5 Getting Started Note: If the settings are not what you expected, see “Using the Function Menus” on page 31 to change them. Press Quit to exit the function menu. Printing the Demonstration Page The following steps explain how to load a single sheet of paper so you can print the demonstration page. If you want to load continuous forms, see “Loading Continuous Forms” on page 62. 1 Turn the printer On. Note: To temporarily stop the Paper Out alarm, press the Start/Stop button. 2 Move the paper select lever up to the single sheets position. Chapter 1: Getting Started 13 3 Pull the paper supports up. Paper Supports Getting Started Paper Select Lever 4 14 Open the manual feed door. Chapter 1: Getting Started 5 Set the left margin. For help, see “Aligning the Left Margin” on page 66. Before inserting paper, make sure the left paper guide is aligned flush with the [A symbol printed on the margin guide. If the paper guide is not properly aligned, the Demo page prints incorrectly. Margin Guide Left Paper Guide Getting Started 6 Place a single sheet against the left paper guide. Move the right paper guide so that the guide aligns with the right edge of the paper. Push the sheet in until the feed rollers draw the sheet into the printer. Left Paper Guide Right Paper Guide The Paper Empty/Add Paper message disappears. Chapter 1: Getting Started 15 7 8 Press Menu to enter the function menu. Press Item ↓ until Print Demo is displayed. Getting Started Print Demo Press Start 9 10 Menu/ Item Menu/ Quit Item Quit Tear Off Item Store Font Item Pitch Item Micro Item Next Micro Item Prev. Start/ Stop Load Unload LineFeed FormFeed Power Ready AutoGap Tractor2 Check Press Start to start print demo. One demo page prints. Press Quit to exit the function menu. Setting the Language of the Operator Panel Messages To set up your printer in a language other than English: 1 2 16 Turn the printer On. Press Menu to enter the function menu. Chapter 1: Getting Started 3 Press Item ↓ or Item ↑ until Control Options appears on the display. Control Options Tear Off Item Store Font Item Pitch Item Micro Item Next Micro Item Prev. Start/ Stop Load Unload LineFeed FormFeed Power Ready AutoGap Tractor2 Check Getting Started 4 5 6 7 Menu/ Item Menu/ Quit Item Quit Press Next . Press Item ↓ or Item ↑ until Menu Language appears on the display. Press Next . Press Item ↓ or Item ↑ until the language you want appears on the display. Note: The message displayed appears in English until the selected language is saved. The following figure provides the corresponding language to help you. Displayed Language English (English) French (Français) German (Deutsch) Chapter 1: Getting Started 17 Displayed Language Italian (Italiano) Spanish (Español) Brazil. Portug. (Port. do Brasil) 8 Press Store to save the selected language. The selected language is displayed with an asterisk (*) and the message on the display changes to the selected language. To change the selected language, repeat steps 2 through 8. 9 Press Quit to exit the function menu. Getting Started Installing Your Application Software Now that you have set up your printer, make sure it works with the application software (program) you want to use. Most application software programs let you specify the type of printer you are using so the program can take full advantage of the printer’s features. Follow the instructions that came with your application software to see what printer drivers are available with that specific program. PPDS Mode If your printer is configured for PPDS Mode (the factory default), select a printer from the printer selection menu of your application software, in the following preferred order. 1 2 3 4 5 18 Forms Printer 4227 plus Forms Printer 4227 4227 Forms Printer 2381 Plus 2381 Plus Chapter 1: Getting Started 6 7 8 2381 4226 IBM Proprinter III XL The printer driver you select in your software application must match the emulation mode you select for your printer. If your software does not allow you to select the Forms Printer 4227 Printer driver, you may need to customize your printer for the Epson emulation mode. Epson Emulation Mode If your printer is configured for Epson mode, select the Epson FX-1050 or DFX-5000 printer from the printer selection menu of your application software. Getting Started See your application’s user documentation for more information. What to do Next You have completed printer setup. To learn more about your printer, continue with “Using the Operator Panel” on page 27. Chapter 1: Getting Started 19 Getting Started 20 Chapter 1: Getting Started Features and Functions Chapter 2 Your printer has many features to help you perform your work efficiently. The printer combines excellent print quality along with the ability to print several print styles and graphics. The following table describes the features and functions of your printer. Function Multi-speed Printing FastDraft—720 characters per second (cps) Draft—600 cps Courier and Gothic (near-letter quality)—150 cps Character Spacing Prints in 10, 12, 15, 17.1, and 20 pitch characters per inch (cpi), as well as proportional spacing. Line Spacing Increments of 1/144 inch (n/216″ increments emulation) Resident Fonts FastDraft, Draft, Courier, and Gothic Forms Handling • Forms (straight paper path) Features and Functions Feature • Automatic tear-off • Automatic paper loading/unloading Form Width Maximum 16 inches Print Width Maximum 13.6 inches Multiple-part Forms Printing 8-part forms (carbonless) 6-part forms (carbon and carbonless) Chapter 2: Features and Functions 21 Features and Functions 22 Feature Function Code Pages Your printer supports the following code pages: 437, 437G, 813, 850, 851, 853T, 857, 858, 860, 861, 863, 865, 869, 920, 1004, and 1053. Software Compatibility Compatible with all IBM and IBM-compatible computers. Interface Connection For Parallel, RS-422, and RS-232 cables AutoGap When AutoGap is set to On (default), the printer automatically adjusts to the thickness of the paper you are using. Automatic Interface Switching When the interface option is set to “Auto,” the printer knows which interface is active, parallel or serial. You do not need to change menu items from the operator panel, and you can effortlessly share your printer among multiple environments. Chapter 2: Features and Functions Front View of Printer Top Cover Paper Supports Operator Panel Acoustic Cover Manual Feed Door Features and Functions Paper Guides Front Cover Power Switch Paper Select Lever Part Name Function Acoustic cover Lowers noise level produced by the printer. Front cover Covers the continuous forms tractor. Manual feed door Enables manual feed of cut forms. Operator panel Indicates printer status and makes control of printer functions simple and convenient. Paper guides Aligns the margins of a cut form sheet. Chapter 2: Features and Functions 23 Part Name Function Paper select lever Selects the paper type: • Cut form sheets ( • Continuous forms ( ) Paper supports Supports cut forms when they are ejected from the printer. Power switch Switches power On or Off. Top cover Covers the ribbon cartridge and internal components. Features and Functions 24 ) Chapter 2: Features and Functions Rear View of Printer Tear-Off Bar Power Connector Features and Functions Tractor Connector Serial Connector Parallel Connector Part Name Function Parallel connector Connects the parallel cable. Serial connector Connects the serial cable. Tear-Off bar Allows you to tear off continuous forms. Tractor connector Supplies power to the optional Tractor 2 Feeder. Power connector Connects power from the power cord to the printer. Chapter 2: Features and Functions 25 Supplies A parallel or serial cable, ribbon cartridges, and paper are the only supplies you need for your printer. You can order a parallel cable from Lexmark. Order part number 1329605 (3.05 m or 10 ft.) or part number 1427498 (6.1 m or 20 ft.). When you need a new ribbon cartridge, order Lexmark part number 13L0034. You can order a serial cable from Lexmark. Order Lexmark part number 1038693 (15.3 m or 50 ft.). Features and Functions If you’re in the U.S. or Canada, call 1-800-438-2468 for information about Lexmark Authorized Supplies Dealers in your area. In other countries, contact the place where you bought your printer. Also, you may order supplies from Lexmark through our web site (http:\\www.lexmark.com). See “Paper Types and Sizes” on page 49 for the types and sizes of paper you can use with your printer. 26 Chapter 2: Features and Functions Using the Operator Panel Chapter 3 This section describes the basic functions of the operator panel buttons, lights, and function menus. Display Tear Off Item Store Font Item Pitch Item Micro Item Next Micro Item Prev. Start/ Stop Load Unload LineFeed FormFeed Power Ready AutoGap Using the Operator Panel Menu/ Item Menu/ Quit Item Quit Tractor2 Check Your application software may allow you to operate your printer from your computer. You may not need to use the operator panel very often, although you will need to check the operator panel for messages if you have printer problems. Changes made to printer settings from your application software override settings made from the operator panel, with the exception of the Font and Pitch Lock features. Chapter 3: Using the Operator Panel 27 Buttons When using the function menus, press Item ↓ or Item ↑ to scroll through the menu items. Press Next → or Prev. ← to move to the next or previous menu level. Press this button: When you want to: Menu • Enter the function menu. The printer goes offline. Quit • Exit the function menus. • Run a Power-On Self Test (POST). Tear Off • Advance the forms to the tear-off position. Using the Operator Panel • Retract the forms to the Top-of-Form (TOF) position when the forms are at the tear-off position. Store • Save the values you selected in the menus. Font • Select a font. See “Character Options” on page 36 for a list of fonts available for your printer. When you press Font, the printer goes offline and displays the current pitch and font. Item ↓ • Scroll down to display the next menu item. Pitch • Select a pitch. See “Character Options” on page 36 for the pitches available for your printer. When you press Pitch, the printer goes offline and displays the current pitch and font. Item ↑ • Scroll up to display the previous menu item. Micro↓ • Advance the forms down 0.35 mm (1/72 in.). When you hold this button for more than one second, the forms move continuously until you release it. Next 28 • Move away from the Main Menu to the subordinate directories and choices. Chapter 3: Using the Operator Panel Press this button: When you want to: Micro ↑ • Advance the forms up 0.35 mm (1/72 in.). When you hold this button for more than one second, the forms move continuously until you release it. Prev. • Go back in a menu or return to the Main Menu. Start/Stop • Make sure the printer is online (ready state). The printer must be online to accept data. This is the only active button when the printer is printing. Press this button to stop a print job. Printing continues until the current line is completed. To resume printing, press Start/Stop until the Ready light is on. Load/Unload Using the Operator Panel • Load the forms to the tear off position with the ready light on. • Load paper (cut or continuous forms) to the TOF position. • Retract the forms to the tractor position. LineFeed • Advance the paper to the next line. To move the paper continuously (while the printer is offline) hold LineFeed for more than one second. FormFeed • Advance the paper to the TOF position on the next page. • Load the forms to the TOF position. • Advance the paper one form length. Chapter 3: Using the Operator Panel 29 Using the Operator Panel Lights Light When you see this light... Power (Green) The printer power is on. Ready (Green) The printer is online and ready to print. The following conditions cause the Ready light to turn off: Check (Yellow) 30 • Pressing Start/Stop • Detecting an end-of-form (EOF) • Detecting a paper jam • Detecting a cover open • Detecting a hardware error • Detecting a Power-On Self Test (POST) failure. • The printer is offline. Any of the following conditions may have occurred: • Detecting an end-of-form (EOF) • Detecting a paper jam • Detecting a cover open • Detecting a hardware error • Detecting a data transmission error • Detecting an interface mode error • Detecting a Power-On Self Test (POST) failure. AutoGap (Green) AutoGap is on. AutoGap automatically adjusts the printer according to the thickness of the paper you are using. Tractor2 (Green) The Tractor 2 Feeder is selected. (The Tractor 2 Feeder option must be installed.) Chapter 3: Using the Operator Panel Using the Function Menus This section describes the function menus and how to set them. To set functions: 1 2 3 Press Start/Stop. Press Menu to enter the function menu. Press Item ↓ or Item↑ until the function menu you want appears on the display. Note: The selectable function menu is different depending on the selected data stream mode (IBM PPDS or Epson emulation) and the Interface mode (Parallel, RS-232 or RS-422). 4 5 6 Using the Operator Panel Note: If an symbol appears on the display, the Next button must be pressed to enter the value level of that particular menu item. Press Next to enter that menu item. Press Item ↓ or Item↑ until the value you want appears on the display. Press Store to save the selected value. Note: Press Prev. to exit each level of the menu. Note: The currently selected default value is displayed with an asterisk (∗). If you have to change the optional value in another function menu, repeat steps 3 through 5. Otherwise, go to the next step. 7 To print the function setting, press Item ↓ or Item↑ until the Print Settings message appears on the display. 8 9 Press Start/Stop to print the current setting values. Press Quit to exit the function menus. Note: If you have changed any settings, the printer performs a Power-On Self Test. If you did not change any settings, the printer enters the notready state. Chapter 3: Using the Operator Panel 31 Overview of Function Menus Use the Item ↑ and Item ↓ buttons to move through the menu and option directories. Press Next → to move away from the Main Menu to the subordinate directories and choices. Press Prev. ← if you want to go back in a menu or return to the Main Menu. Primary Options Primary Options Main Menu Set Top of Form Using the Operator Panel Note: Menu items marked with an asterisk (*) may not appear on the operator panel, depending on the printer settings or what printer options are installed. See “Menu Options” on page 34 for further information. Press Next Select Tractor* Print Demo Print Settings Press Next Load Macro* Default Font/Pitch Code Page Character Set Press 20-Pitch Next Emphasized Character Size* Double Wide* 32 Tractor 1 Tractor 2 Press Next Default Macro Disabled Character Opt. Chapter 3: Using the Operator Panel Macro x (x = 1 to 4) Macro x Disable Enabled Macro x Options Press Next Character Opt. Mx Paper H. Opt. Mx AutoGap Mx Copy Macro x Auto Tear-off Auto Sheet Feed* Tractor* Auto Cut Sh. Ld. Form Length Press Left Margin Next Right Margin Bottom Margin Lines Per Inch Eject by FF Press Next AutoGap Data Options Uni-Dir Print Auto Rdy Cut Sht Paper Out Alarm TOF Read Menu Language Press Next Control Options Emulation Opt. Interface Serial Select* Data Speed* Data Bits* Parity* Stop Bits* Protocol* Honor DSR* Polarity* Press Next Press Next Press Next Using the Operator Panel On Off Single Paper Hand. Opt. Buffer Size Automatic LF Automatic CR Slashed Zero FF Enable Code Page Sub Emulation Character Table* Int’l Character* Interface Opt. Print Adjust Press Next Draft Courier Trace Mode Chapter 3: Using the Operator Panel 33 Menu Options The following table provides information on where to find specific functions on the printer operator panel. Those selections in italics may or may not appear on the panel, depending on the printer settings or what printer options are installed. Navigating Through the Function Menus Press: When you want to move: Item ↑ Up through the Main, Primary, or Secondary levels. For example, if the operator panel displays Control Options and you want Data Options, press Item ↑. Using the Operator Panel Item ↓ Down through the Main, Primary, or Secondary levels. For example, if the operator panel displays Print Demo and you want Print Settings, press Item ↓. Next → To the Primary or Secondary level of options. For example, if the operator panel displays Paper Hand Opt. and you want to select Auto Tear-off, press Next →. Prev. ← Back to a Main or Primary level of options. For example, if you have selected Auto Tear-off and want to return to Paper Hand Opt., press Prev. ←. Main Menu Primary Options Set Top of Form Select Tractor — — • Tractor 1 Allows you to specify which • Tractor 2 tractor you would like to use. 34 Secondary Options — Does not appear unless the Tractor 2 Option is installed. Print Demo — — Print Settings — — Chapter 3: Using the Operator Panel Main Menu Primary Options Load Macro Macro x (x = 1 to 4) Secondary Options Sets up a macro, for which you designate the settings. For example, if you are going to print many documents using Gothic 12pt with a oneinch margin, you can use this function to configure your printer to use those settings upon command. • Macro x Using the Operator Panel Does not appear if “Disable” is selected in “Default Macro”. Default Macro Allows you to turn a macro on or off. Macro x Options (x = 1 to 4) Does not appear if “Disable” is selected in “Default Macro”. — — • Disable Character Options Paper Handling Options AutoGap Copy Macro x Allows you to copy the settings of one macro to another. see below Copy FM a TO x Copy FM b TO x Copy FM c TO x Chapter 3: Using the Operator Panel 35 Main Menu Primary Options Character Options Default Font Secondary Options FastDraft, Draft, Gothic, If “Enable” is selected in Changes the default font the printer Courier, Download “Default Macro”, this item uses. (Used if no font is designated in Asterisks (*) appear appears in the macro options the application software). next to the default menu. setting. Default Pitch 10, 12, 15, 17.1, 20, PS Changes the default pitch the printer uses. (Used if no font is designated in the application software). – Asterisks (*) appear next to the default setting. – Not all sizes available for all fonts. Code Page Using the Operator Panel Changes the code page the printer uses for your print job. 36 437, 437G, 813, 850, 851, 853T, 857, 858, 860, 861, 863, 865, 869, 920, 1004, 1053 Character Set 1, 2 20-Pitch Enable, Disable Chapter 3: Using the Operator Panel Main Menu Primary Options Secondary Options Paper Handling Options Auto Tear-off On, Off, One Second If “Enable” is selected in If on, moves the top perforation of a “Default Macro”, this item continuous form to the tear bar. appears in the macro options Auto Cut Sheet Load On, Off menu. If on, automatically loads cut sheets into the printer. Auto Sheet Feed On, Off Automatically feeds cut sheets if using Auto Sheet Feeder. Using the Operator Panel Does not appear when the Tractor 2 Option is installed. Tractor Tractor 1, Tractor 2, Select this option when you want to Tractor 1 + 2 set the default tractor. Does not appear unless the Tractor 2 Option is installed. Form Length* 1LPP/0.17” to Allows you to specify the length of 132LPP/22.00” A4/296.3 mm the paper you are using. Left Margin* 0”, 1”, 2”, 3” Right Margin* 4”, 5”, 6”, 7”, 8”, 13.6” Bottom Margin* 0”, ½”, 1”, 2”, 3” Lines Per Inch * - These settings are active for the current tractor selected. 3, 4, 6, 8 Adjusts the number of lines that print per inch. Eject by FormFeed On, Off Automatically ejects your print job when it has finished printing. Chapter 3: Using the Operator Panel 37 Main Menu Primary Options AutoGap On If “Enable” is selected in “Default Macro”, this item appears in the macro menu. – Automatically adjusts the printer to the thickness of the paper being printed upon. Secondary Options — – Select this option when you want the printer to check for paper thickness every time paper is loaded. Off Manual Position: – Allows you to manually specify the 1, 2, 3, 4, 5, 6, 7 thickness of the paper being printed upon. Using the Operator Panel – Select this option when you want to specify how thick the paper is. Single Open, Fixed – Adjusts the printhead to the paper thickness: • when you turn the printer on, • when you change the paper select lever. – Select this option when you want to print several cut sheets with the same paper thickness when using the Auto Sheet Feeder. 38 Chapter 3: Using the Operator Panel Main Menu Primary Options Secondary Options Data Options Buffer Size Maximum, Minimum Control Options Control Options (continued) Substitutes code page 858 for code page 850. Code page 858 contains the character. Uni-Dir Print Using the Operator Panel Controls the size of the printer’s receive buffer. Automatic LF On, Off Automatically performs a line feed (LF) when a carriage return (CR) is sent. Automatic CR On, Off Automatically performs a carriage return (CR) when a line feed (LF) is sent. Slashed Zero On, Off Prints all zeros with a slash through the center. Code Page Substitution Enable, Disable On, Off Tells the printer to print unidirectionally or bidirectionally. Auto Rdy Cut Sht On, Off (Auto Ready Cut Sheet) – When set to On, the printer automatically sets the printer online when a cut form is loaded. – When set to Off, you must press Start/Stop to set the printer online after the cut form is loaded. Paper Out Alarm Enable, Disable Sounds an alarm when the printer is out of paper. Chapter 3: Using the Operator Panel 39 Main Menu Emulation Options Using the Operator Panel Interface Options Primary Options Secondary Options TOF Read Enable, Disable Tells the printer to check the TOF when a print job is received. Menu Language Changes the language used on the operator panel. Emulation IBM, EPSON Character Table Italics, Graphics International Character U.S.A., France, Germany, U.K., Denmark I, Sweden, Italy, Spain I Interface Auto, Parallel, Serial Allows you to switch from parallel to serial protocols. If serial is chosen, you must also set the italicized options that follow to match those of your computer. Serial Select RS232, RS422 Data Speed Does not appear if “Parallel” is selected for “Interface.” Data Bits Does not appear if “Parallel” is selected for “Interface.” 40 English, French, German, Italian, Spanish, Brazilian Portugese Chapter 3: Using the Operator Panel 300, 600, 1200, 2400, 4800, 9600, 19200 bps 8,7 Main Menu Primary Options Secondary Options Interface Options Parity No, Ignore, Odd, Even Does not appear if “Parallel” is selected for “Interface.” Stop Bits* (continued) Does not appear if “Parallel” is selected for “Interface.” 1, 2** **Does not appear if automatic interface switching is selected Using the Operator Panel *Appears only if serial is selected as the interface option. Protocol XON/XOFF, Multi XON/XOFF, Does not appear if “Parallel” is DTR Pacing selected for “Interface.” Honor DSR On, Off (RS-232 only) Does not appear if “Parallel” is selected for “Interface.” Polarity +, - (RS-422 only) Print Adjust Adjusts the horizontal alignment from line to line. — When you select this function, a series of alignment patterns prints. Trace Mode —If you enter trace mode in error, you Prints the hexadecimal values must turn off the printer to clear the condition. for all data sent to the printer. — — Setting the Printer Online or Offline The printer must be online to accept data. To set the printer: • • Online, press Start/Stop; the Ready light comes on. If paper is not loaded, the Check light blinks. Offline, press Start/Stop; the Ready light goes off. Chapter 3: Using the Operator Panel 41 Stopping the Printer To temporarily stop printing, press Start/Stop until the Ready light is off. The printer finishes printing the current line and then stops printing. To resume printing, press Start/Stop until the Ready light is on. Advancing the Paper You can use the operator panel to advance the paper when the printer is not printing. To advance the paper: Using the Operator Panel • Press FormFeed to advance the paper to the Top-Of-Form (TOF) on the next page or to eject the cut form. Note: If Auto Tear Off is set to On or One Second, the form stops for one second, then feeds to the Tear Off position. • • Press LineFeed to advance the paper to the next line. Press Micro ↓ or Micro ↑ lightly once for fine alignment, or press and hold to scroll the paper up or down. Note: If paper is sitting at the Tear-off position, pressing Form Feed will feed the paper one page length. Using Tear-off The Tear-off function advances the perforation of a continuous form to the tear bar. Auto Tear-off can be set to on, one second, or off. To change the tearoff position, see“Changing Tearoff position” on page 72. 42 Chapter 3: Using the Operator Panel Auto Tear-off Set to On When Auto Tear-off is set to On, continuous form paper automatically advances to the tear-off position when: • • • the paper has advanced to the Top-Of-Form (TOF) the paper has advanced to the load position on the next page no data, printer control codes, or escape codes have been sent to the printer after advancing to the TOF position The continuous form remains at the tear-off position until the printer receives the next print request. At that time, the continuous form moves from the tear-off position to the TOF (load position) to prepare for printing. Using the Operator Panel One Second Tear-off When Auto Tear-off is set to One Second, continuous form paper automatically advances to the tear-off position if a print job ends and no data is received within one second of the last data transmission. Manual Tear-off (Auto Tear-off Set to Off) When Auto Tear-off is set to Off, you can manually advance the perforation of a continuous form to the tear-off position by pressing Tear Off, assuming the print position is still on the same page. Tip: To print labels, set Auto Tear-off to Off. Setting Auto Tear-off to Off will reduce the risk of label’s jamming. Setting Auto Tear-off To change the Auto Tear-off setting, press: 1 2 Menu. Item ↓ until Paper Hand. Opt. appears. Chapter 3: Using the Operator Panel 43 3 4 5 6 Next → twice. Item ↓ or Item ↑ until the value you want appears. Store to save the setting. Quit to exit the function menu. Setting AutoGap Using the Operator Panel The AutoGap function determines the amount of space that the printer places between the printhead and the paper. You can select On, Off, or Single AutoGap from the function menu. AutoGap Set to On When AutoGap is set to On, the printer automatically sets itself to the thickness of the paper you are using. To set AutoGap On, press: 1 2 3 4 5 6 Menu. Item ↓ until AutoGap appears. Next →. Item ↓ or Item ↑ until On appears. Store to save the setting. Quit to exit the function menu. Manual AutoGap (AutoGap Set to Off) When AutoGap is Off, you can manually adjust the gap position between the printhead and the paper. To manually set AutoGap, press: 1 2 3 44 Menu. Item ↓ until AutoGap appears. Next →. Chapter 3: Using the Operator Panel 4 5 6 7 8 9 Item ↓ or Item ↑ until Off appears. Store. Next →. Item ↓ or Item ↑ to select the manual position you want. Store to save the setting. Quit to exit the function menu. The following table gives the manual setting choices and the information needed to make the appropriate choice for your paper type. Manual AutoGap Settings Paper Thickness Single Forms (Single Thin Sheets or Continuous Forms) Normal Thick Weight of Paper Manual Setting 45 g/m2 56 g/m2 (12 lb) 1 (15 lb) 68 g/m2 75 g/m2 (18 lb) 1 or 2 (20 lb) 90 g/m2 (24 lb) 2 Multiple-Part Forms 2 Part Form 2 or 3 When the setting is 4 or higher, printing speed becomes slower. 3 Part Form 3 or 4 4 Part Form 4 or 5 5 Part Form 5 or 6 6 Part Form 5, 6, or 7 7 Part Form 6 or 7 8 Part Form 7 Envelopes Using the Operator Panel Paper Type 4, 5, or 6 Chapter 3: Using the Operator Panel 45 AutoGap Set to Single When AutoGap is set to Single, the printer sets the gap between the printhead and the paper only once. This should only be used when printing on several cut sheets of the same thickness while using the Auto Sheet Feeder. The printer adjusts the printhead to the paper’s thickness when you turn the printer on or when the paper select lever is changed. There are two Single AutoGap options: • • Open (factory default) means that the printhead moves out of the way as each sheet of paper is loaded. This setting reduces paper jams. Fixed means that once the gap is set, the printhead does not move. Using the Operator Panel Selecting or Locking a Font or Pitch When you select a temporary font or pitch, the printer uses it unless the application software specifies a different one. The printer reverts to the default font/pitch when the printer is initialized or when you turn the power off. If a font or pitch is locked, the printer uses the selected font/pitch regardless of the font/pitch selection in the application software. The printer reverts to the default font/ pitch when you turn the power off. To select a font or pitch temporarily, press: 1 Start/Stop. The printer goes offline and the operator panel displays the current font and pitch, as well as “Not Ready”. 2 3 Font or Pitch until you reach the selection you want. Start/Stop. The printer goes online and the operator panel displays “Ready”. To lock a font or pitch, press: 46 1 Start/Stop. The printer goes offline and the operator panel displays the current font and pitch. 2 Font or Pitch until the lock symbol, want. 3 Start/Stop. The printer goes online. Chapter 3: Using the Operator Panel , appears next to the font/pitch you If you want to change the default font or pitch, you must go through the function menus. The default font and pitch are indicated with asterisks (*). For a brief explanation of the operator panel buttons, see “Menu Options” on page 34. Note: Not all pitches are available for all fonts. Setting and Using a Macro You can use up to four macros to store your settings permanently. To set a macro, follow these steps: 1 2 3 4 5 6 Press Menu. 7 Press Quit. Press Item ↓ until Default Macro appears. Using the Operator Panel Press Next → and then Item ↓ until Macro x (x = 1 to 4) appears. Press Store to save the setting. Press Prev. ← and then Item ↓ until Macro x Options appears. Set and store your settings (see “Macro x Options” on page 35 for a list of items you can set in your macro). To use a macro: 1 2 3 4 5 6 Press Menu. Press Item ↓ until Load Macro appears. Press Next → until Macro x (x = 1 to 4) appears. Press Item ↓. Press Store to save the setting. Press Quit. Chapter 3: Using the Operator Panel 47 Disabling/Enabling the Operator Panel All buttons except the Start/Stop, FormFeed, and Load/Unload buttons on the operator panel can be disabled. To disable the operator panel: 1 2 Turn the printer Off. Press and hold Micro ↓ and Micro ↑ and then turn the printer On. Note: When any button except Start/Stop, FormFeed, or Load/Unload is pressed while the printer is disabled, the Operator Panel Disabled message appears on the display for approximately 2 seconds. Using the Operator Panel To enable the operator panel, repeat the above procedure. 48 Chapter 3: Using the Operator Panel Selecting and Loading Paper Chapter 4 Paper Types and Sizes Below is an illustration of the types of paper you can use with your printer. Envelope Selecting and Loading Paper Single Sheets Continuous Forms Labels Chapter 4: Selecting and Loading Paper 49 Single Sheets Page Width Page Length Weight Maximum 420 mm (16.5 in.) 558.8 mm (22.0 in.) 90 g/m2 (24 lb.) Minimum 76 mm (3.0 in.) 76 mm (3.0 in.) 56 g/m2 (15 lb.) Selecting and Loading Paper Multiple Part Single Sheets Page Width Page Length Maximum 420 mm (16.5 in.) 558.8 mm (22.0 in.) Minimum 76 mm (3.0 in.) 76 mm (3.0 in.) Single Continuous Forms 50 Page Width Page Length Weight Maximum 406 mm (16.0 in.) N/A 90 g/m2 (24 lb.) Minimum 76 mm (3.0 in.) 76 mm (3.0 in.) 56 g/m2 (15 lb.) Maximum Hole to Hole 393 mm (15.5 in.) N/A N/A Minimum Hole to Hole 63 mm (2.5 in.) N/A N/A Chapter 4: Selecting and Loading Paper Multiple Part Continuous Forms Page Length Weight Maximum 406 mm (16.0 in.) N/A 90 g/m2 (24 lb.) Minimum 76 mm (3.0 in.) 76 mm (3.0 in.) 56 g/m2 (15 lb.) Maximum Hole to Hole 393 mm (15.5 in.) N/A N/A Minimum Hole to Hole 63 mm (2.5 in.) N/A N/A Width Length Weight Maximum 420 mm (16.5 in.) 558.8 mm (22.0 in.) 90 g/m2 (24 lb.) Minimum 76 mm (3.0 in.) 76 mm (3.0 in.) 56 g/m2 (15 lb.) Selecting and Loading Paper Page Width Envelopes Multiple Part Forms (45 g/m2 or 12 lb) - Thickness Single Sheets Single Multiple part 0.058-0.114 mm (0.0023-0.0045 in.) 0.512 mm (0.0202 in.) Chapter 4: Selecting and Loading Paper 51 Single Multiple part Continuous Forms 0.058-0.114 mm (0.0023-0.0045 in.) 0.512 mm (0.0202 in.) Envelopes 0.053 mm (0.021 in.) Loading a Single Sheet or Envelope Single sheets or multi-part forms can be loaded one at a time into the manual feed. Selecting and Loading Paper Note: If you have installed the optional Auto Sheet Feeder or Tractor 2 Feeder, see “Auto Sheet Feeder” on page 76 or “Tractor 2 Feeder” on page 85 for paper loading instructions. Loading a Single Sheet or Envelope into the Manual Feed 1 Turn the printer On. 2 Make sure the paper path is clear. If continuous forms are currently loaded, see “Loading a Single Sheet or Envelope With Continuous Forms Already Loaded” on page 57. 52 3 Make sure AutoGap is set to On or Single AutoGap. For help, see “Setting AutoGap” on page 44. 4 Move the paper select lever up to the single sheets Chapter 4: Selecting and Loading Paper position. 5 Pull the paper supports up. Paper Supports Selecting and Loading Paper Paper Select Lever 6 Open the manual feed door. Chapter 4: Selecting and Loading Paper 53 7 Set the left margin. Before inserting paper, move the left paper guide so that the print start position you want aligns with the symbol [A printed on the margin guide. Printing begins at the [A symbol Selecting and Loading Paper Margin Guide Left Paper Guide The distance from the left paper guide to the [A symbol determines the width of the left margin. Note: If you make a left margin setting in your application software, it is added to the left margin setting on the printer. For example, if you set the left margin at 2.54 cm (1 in.) on the printer, and also have the left margin set at 2.54 cm (1 in.) in your application software, the printer begins printing 5.08 cm (2 in.) from the left edge of the page. 8 54 To load a single sheet: a b Place a single sheet against the left paper guide. c Push the sheet in until the Check light stops blinking. Move the right paper guide so that it aligns with the right edge of the paper. Chapter 4: Selecting and Loading Paper When you load preprinted forms, put the top of the form in first, printed side up. Left Paper Guide Selecting and Loading Paper Right Paper Guide The Paper Empty/Add Paper message disappears. • If Auto Cut Sheet Load is On (factory default), the paper feeds automatically to the TOF. To turn Auto Cut Sheet Load On, see “Setting Auto Cut Sheet Load” on page 56. For more information about setting TOF, see “Setting TOF for Single Sheets and Envelopes” on page 70. • If Auto Cut Sheet Load is Off, press FormFeed. To load an envelope: a Place a single envelope against the left paper guide, with the top edge first, print side up. Chapter 4: Selecting and Loading Paper 55 b Move the right paper guide so that it aligns with the right edge of the envelope. Selecting and Loading Paper Address added to show correct orientation c Push the envelope in until the Check light stops blinking. The Paper Empty/Add Paper message disappears. • If Auto Cut Sheet Load is On (factory default), the paper feeds automatically to the TOF. To turn Auto Cut Sheet Load On, see “Setting Auto Cut Sheet Load” on page 56. For more information about setting TOF, see “Setting TOF for Single Sheets and Envelopes” on page 70. • If Auto Cut Sheet Load is Off, press FormFeed. 9 Make sure the printer is online (Ready light is on solid). If it is not, press Start/Stop until the Ready light is on solid. You are now ready to print. Setting Auto Cut Sheet Load When set to On, the printer automatically loads a cut form. When set to Off, you must press FormFeed or LineFeed to load a cut form. 56 Chapter 4: Selecting and Loading Paper To turn Auto Cut Sheet Load On, press: 1 2 3 4 5 6 7 8 Menu. Item ↓ until Paper Hand Opt. appears. Next →. Item ↓ or Item ↑ until Auto Cut Sheet Load appears. Next →. Item ↓ or Item ↑ until On appears. Store to save the setting. Quit to exit the function menu. Selecting and Loading Paper Loading a Single Sheet or Envelope With Continuous Forms Already Loaded 1 Move the paper select lever down to the continuous forms 2 Turn the printer On. position. A Paper Select Lever Chapter 4: Selecting and Loading Paper 57 Selecting and Loading Paper 58 3 To clear the paper path, tear off the leading edge of the continuous form, as shown. 4 5 Park the continuous forms by pressing Load/Unload. 6 Open the manual feed door. Make sure AutoGap is set to On or Single AutoGap. For help, see “Setting AutoGap” on page 44. Chapter 4: Selecting and Loading Paper 7 Move the paper select lever up to the single sheets position. Manual Feed Door Selecting and Loading Paper Paper Select Lever 8 Set the left margin. Before inserting paper, move the left paper guide so that the print start position you want aligns with the [A symbol printed on the margin Chapter 4: Selecting and Loading Paper 59 guide. Printing begins at the [A symbol Margin Guide Selecting and Loading Paper Left Paper Guide The distance from the left paper guide to the [A symbol determines the width of the left margin. Note: If you make a left margin setting in your application software, it is added to the left margin setting on the printer. For example, if you set the left margin at 2.54 cm (1 in.) on the printer, and also have the left margin set at 2.54 cm (1 in.) in your application software, the printer begins printing 5.08 cm (2 in.) from the left edge of the page. 9 To load a single sheet: a b Place a single sheet against the left paper guide. c Push the sheet in until the Check light stops blinking. Move the right paper guide so that it aligns with the right edge of the paper. When you load preprinted forms, put the top of the form in first, 60 Chapter 4: Selecting and Loading Paper printed side up. Selecting and Loading Paper The Paper Empty/Add Paper message disappears. • If Auto Cut Sheet Load is On (factory default), the paper feeds automatically to the TOF position. For help, see “Setting Auto Cut Sheet Load” on page 56. • If Auto Cut Sheet Load is Off, press FormFeed. To load an envelope: a Place a single envelope against the left paper guide, with the top edge first, print side up. Chapter 4: Selecting and Loading Paper 61 b Move the right paper guide so that it aligns with the right edge of the envelope. Selecting and Loading Paper Address added to show correct orientation. c Push the envelope in until the Check light stops blinking. The Paper Empty/Add Paper message disappears. • If Auto Cut Sheet Load is On (factory default), the paper feeds automatically to the TOF position. For help, see “Setting Auto Cut Sheet Load” on page 56. • If Auto Cut Sheet Load is Off, press FormFeed. 10 Make sure the printer is online (Ready light is on solid). If it is not, press Start/Stop until the Ready light is on solid. You are now ready to print. Note: If the Ready light does not come on solid, make sure that the media has been inserted far enough into the printer. Loading Continuous Forms The printer offers one paper path for continuous forms. 62 Chapter 4: Selecting and Loading Paper Note: If you have installed the optional Auto Sheet Feeder or Tractor 2 Feeder, see “Printer Options” beginning on page 75 for paper loading instructions. To load continuous forms: 1 Turn the printer On, making sure the paper path is clear. If a single sheet or envelope is loaded in the printer, press FormFeed to remove it. 2 Make sure AutoGap is On (factory default). For help, see “AutoGap Set to On” on page 44. 3 4 Move the paper select lever down to the continuous forms position. Pull up the bottom front of the printer to open the front cover. Selecting and Loading Paper Chapter 4: Selecting and Loading Paper 63 5 Pull up the left and right tractor locking levers to unlock the tractors. Locking Lever Selecting and Loading Paper 6 7 Open the left and right tractor doors as shown. Place the paper pinfeed holes over the second or third pins of the tractor unit. If necessary, move the left or right tractor to adjust the tractor to the paper width. Left Tractor Door Right Tractor Door 8 64 Close the left and right tractor doors. Chapter 4: Selecting and Loading Paper 9 Set the left margin. Adjust the tractors so that the print start position you want aligns with the symbol [A printed on the rear plate. Printing starts at the [A symbol Selecting and Loading Paper The distance from the [A symbol to the left edge of the paper determines the width of the left margin. Note: If you make a left margin setting in your application software, it is added to the left margin setting on the printer. For example, if you set the left margin at 2.54 cm (1 in.) on the printer, and also have the left margin set at 2.54 cm (1 in.) in your application software, the printer begins printing 5.08 cm (2 in.) from the left edge of the page. 10 Push down the left tractor locking lever to lock the tractor in place. Remove slack from the paper and lock the right lever. Chapter 4: Selecting and Loading Paper 65 Selecting and Loading Paper 11 Close the front cover. 12 Press Start/Stop. The paper loads to the first print position, or tearoff position if Auto Tear-off is On. 13 Make sure the printer is online (Ready light is on solid). If not, press Start/Stop until the Ready light is on solid. You are now ready to print. When printing on continuous forms, the first 1½ inches of the first page may have unequal line spacing. This occurs because the top of the paper is not yet being held by the upper feed rollers. Aligning the Left Margin You can manually change the first print position at the left margin. The first print position is indicated by the [A symbol. You can also set the left margin from your application software. 66 Chapter 4: Selecting and Loading Paper Manually-Loaded Single Sheets or Envelopes To set the left margin for single sheets or envelopes, move the left paper guide to the left of the [A symbol, located above the left paper guide. B Left Paper Guide Selecting and Loading Paper After doing this, you may need to adjust the right paper guide to fit flush against the right edge of the page. If you make a left margin setting in your application software, it is added to the left margin setting on the printer. For example, if you set the left margin at 1 inch (2.54 cm) on the printer, and also have the left margin set at 1 inch (2.54 cm) in your application software, the printer begins printing 2 inches (5.08 cm) from the left edge of the page. Chapter 4: Selecting and Loading Paper 67 Continuous Forms To set the left margin for continuous forms, first locate the [A symbol on the printer (see figure below). Selecting and Loading Paper [A Symbol Pull up the left and right tractor locking levers to unlock the tractors. Locking Lever Move the left tractor to the left or right of the [A symbol. Push down the left tractor locking lever to lock it in place. Remove slack from the paper and lock the right lever. 68 Chapter 4: Selecting and Loading Paper Top-Of-Form (TOF) Top-Of-Form (TOF) sets the first line of print. You can set and save TOF from the operator panel for single sheets, continuous forms, and for each macro that is enabled. Setting TOF for Continuous Forms TOF can range from minus 2.54 cm (1 in.) to plus 35.56 cm (14 in.) from the top of continuous form paper. Selecting and Loading Paper Note: Use this method to set TOF for continuous forms loaded in the optional Tractor 2 Feeder. To set and save TOF: 1 2 3 4 Turn the printer On. 5 Press Start. The paper moves to the current tearoff position. If Auto Tear-off is set to On, the paper will move to the tearoff bar. 6 7 Press Menu. Set Top of Form appears on the display. Make sure the paper path is clear. Move the paper select lever down to the continuous forms position. Load continuous form paper on the feed pins (or Tractor 2 feeder pins if you are using the Tractor 2 Feeder option). Press any paper movement key (Micro ↓, Micro ↑, or LineFeed) to move the paper to the position you want. The following illustration shows the printer without the ribbon cartridge installed. When the cartridge is not installed, you can easily see the position of the two horizontal white lines on either end of the metal platen bar. Use these lines as your reference point when lining up your TOF. The bottom of a printed character will be even with the Chapter 4: Selecting and Loading Paper 69 white lines. Selecting and Loading Paper White lines Note: When the ribbon cartridge is installed and the top edge of the paper is even with the top edge of the ribbon, the TOF is set to one line, or 1/6 inch. 8 Press Store to save the position you want. SAVED appears on the display for one second. The Ready light comes on solid. Whenever you change the TOF setting, tear off excess continuous forms, then unload and reload the paper by pressing Load/Unload. This ensures the printer goes to the current tearoff setting. Note: When Auto Tear-off is set to On, the paper advances to the current tearoff position. If the tearoff position is not correct, see “Changing Tearoff position” on page 72. Setting TOF for Single Sheets and Envelopes TOF can range from minus 2.54 cm (1 in.) to plus 55.88 cm (22 in.) from the top of cut sheet paper. To set and save TOF: 1 2 70 Turn the printer On. Make sure continuous forms are parked (press Load/Unload). Chapter 4: Selecting and Loading Paper The operator panel displays a Press Start message. 3 4 Move the paper select lever up to the single sheets 5 6 Press Menu. Set Top Of Form appears. 7 Press Store to save the position you want. SAVED appears on the display for one second. The Ready light comes on solid. position. Load a cut sheet of paper or envelope through the manual feed. The printer moves the paper or envelope to the current TOF. Press any paper movement key (Micro ↓, Micro ↑, or LineFeed) to move the paper or envelope to the appropriate position. Selecting and Loading Paper Setting TOF in a Macro Each macro has a separate TOF setting. To set TOF in a macro: 1 Select the macro you want to use. For help in selecting a macro, see “Setting and Using a Macro” on page 47. 2 Set Top of Form. For help, see “Setting TOF for Continuous Forms” on page 69 or “Setting TOF for Single Sheets and Envelopes” on page 70. 3 Press Store to save the settings in the currently selected macro. Tearoff When the Auto Tear-off setting is On (factory default) , it moves the top perforation of a continuous form to the tear bar (tearoff position) when: • • • • the printer has finished printing; the paper has advanced to the TOF on the next page; no data, printer control codes, or escape codes have been sent to the printer after advancing to the TOF; continuous paper is loaded by pressing Start/Stop. To change the tearoff setting, see “Using Tear-off” on page 42. Chapter 4: Selecting and Loading Paper 71 Changing Tearoff position Selecting and Loading Paper The paper must be setting at the current tearoff position in order to change the tearoff position. Pressing the Tear Off button toggles between TOF and the current tearoff position. Follow these steps to set the tearoff position: 1 2 Press Start/Stop to take the printer offline. 3 Press Start/Stop to set and save the tearoff position. SAVED appears on the display for one second. The printer beeps twice. The paper rolls backward, then goes to the new tearoff position. The Ready light goes on. Press Micro ↓ or Micro ↑ to move the paper to the appropriate position on the tear bar. The printer beeps if you go out of range. Adjusting Bidirectional Alignment If your print job looks fuzzy or blurry, you may want to adjust the character alignment (also called bidirectional alignment) on your printer. The following steps illustrate how to adjust the alignment of the print wires. 1 2 3 4 5 72 After loading continuous forms, press Menu. Press Item ↓ until Print Adjust appears on the display. Press Next →. Press Item ↓ or Item ↑ to choose Draft or Courier. Draft prints each alignment pattern once (uni-directional). Courier prints each alignment pattern twice (bidirectional). Press Start/Stop to print the alignment pattern. The following example shows a printer that needs alignment. Chapter 4: Selecting and Loading Paper The message Choose the Best Alignment appears on the display. 6 Press Next or Prev. to adjust the alignment. Lines 2 and 4 move to align with lines 1 and 3. The printer is aligned correctly when lines 2 and 4 are vertically aligned with lines 1 and 3. Press Item ↑ to move lines 2 and 4 to the right. Press Item ↓ to move lines 2 and 4 to the left. In the example below, press Item ↑ to correct the alignment. Lines 1 and 3 do not move Lines 2 and 4 move right to align with lines 1 and 3 7 8 Press Store to save the selected value. 9 Press Quit to exit the menu. Chapter 4: Selecting and Loading Paper Selecting and Loading Paper Press Start/Stop to print the alignment pattern. The example below shows proper alignment. 73 Selecting and Loading Paper 74 Chapter 4: Selecting and Loading Paper Printer Options Chapter 5 The following options are available for your printer: Part Number Auto Sheet Feeder 11A3097 Extended Cut Sheet Paper Guides 1333163 Parallel Cable 1329605 (3.05 m [10 ft.]), 1427498 (6.1 m [20 ft.]), or equivalent Printer Stand 1368002 Serial Cable 1038693 Tractor 2 Feeder 11A6196 Printer Options Available Options This chapter also describes how to install the Auto Sheet Feeder and Tractor 2 Feeder. Paper loading instructions for the options are also included. For information about the: See page: Auto Sheet Feeder 76 Tractor 2 Feeder 85 Chapter 5: Printer Options 75 Auto Sheet Feeder Read this section to install the Auto Sheet Feeder, change the Auto Sheet Feeder setting on the printer, and load paper in the Auto Sheet Feeder. The Auto Sheet Feeder attaches to the front of your printer and automatically feeds single sheets of paper into the printer. With the Auto Sheet Feeder installed, you can print from single sheets of paper stacked in a tray instead of manually feeding each sheet. Note: The Auto Sheet Feeder does not support multi-part forms. Printer Options You can also print on continuous forms loaded in the printer’s tractor feeder while the Auto Sheet Feeder is installed. If you need to manually feed a single sheet, a convenient manual feed tray is located on top of the feeder. Front Cover Front Paper Supports Wire Paper Supports 76 Chapter 5: Printer Options The paper you use in the Auto Sheet Feeder must meet the following specifications. Automatic Feed Mode (Single-part Form) Length 139.7 mm (5.5 in.) minimum 355.6 mm (14.0 in.) maximum1 558.8 mm (22 in.)2 Width 105 mm (4.13 in.) minimum 364 mm (14.3 in.) maximum 1 2 Paper width greater than 215.9 mm (8.5 in.). For 215.9 mm (8.5 in.) paper width or less. . Manual Insertion Mode (Single-/Multi-part Form) 139.7 mm (5.5 in.) minimum 355.6 mm (14.0 in.) maximum1 558.8 mm (22 in.)2 Width 76.2 mm (3.0 in.) minimum 420 mm (16.5 in.) maximum Paper Weight 60 ~ 90 g/m2 (16 ~ 24 lbs) 1 2 Printer Options Length Paper width greater than 215. 9 mm (8.5 in.). For 215.9 mm (8.5 in.) paper width or less. Installing the Auto Sheet Feeder The Auto Sheet Feeder is easy to install and remove. You will not need to make electrical connections or require special training or tools. 1 Make sure the printer is Off. Chapter 5: Printer Options 77 2 Open, pull up, and remove the front cover. Front Cover Power Switch Paper Select Lever Printer Options 3 4 Push up the paper select lever. Insert the tabs on both sides of the Auto Sheet Feeder into the grooves on the printer. Groove Tab Tab Groove 78 Chapter 5: Printer Options 5 Attach the front paper supports to the Auto Sheet Feeder. 6 Pull the paper supports to the upright position and attach the wire paper supports to them. Wire Paper Supports Printer Options Paper Supports Chapter 5: Printer Options 79 7 Attach the front cover that came with the Auto Sheet Feeder. Front Cover 8 9 Turn the printer on. Select Auto Sheet Feed On from the function menu. To turn Auto Sheet Feed on, press: Printer Options a b c d e f g h Menu. Item ↓ until Paper Hand Opt. appears. Next →. Item ↓ until Auto Sheet Feed appears. Next → to see the printer’s setting. Item ↓ until On appears. Store to save the setting. Quit to exit the function menus. Loading Paper in the Auto Sheet Feeder The Auto Sheet Feeder lets you print from single sheets of paper stacked in the feeder. The option also includes a manual feed tray that lets you manually feed a single sheet of paper. This section includes instructions for loading paper in the automatic sheet feeder and the automatic sheet feeder’s manual feed tray. 80 Chapter 5: Printer Options Loading Paper for Automatic Feed 1 If continuous forms are loaded, park them. For help parking continuous forms, see step 1 of “Parking Continuous Forms and Changing Tractor Feeders” on page 97. 2 Make sure AutoGap is set to On or Single. For help, see “Setting AutoGap” on page 44. 3 4 5 Move the paper select lever up to the single sheet position. Pull the paper supports to the upright position. Pull the locking lever forward to allow paper to be loaded. Locking Lever Printer Options 6 Place single sheets into the Auto Sheet Feeder. Note: • • Place letterhead paper with the letterhead facing up and toward the printer. The paper level should not exceed the markings on the Chapter 5: Printer Options 81 label located on the inside of the paper holder. Printer Options 7 Move the paper guide so the print start position you want aligns with the symbol [A printed on the margin guide of the Auto Sheet Feeder. Printing begins at the [A symbol. Margin Guide Left Paper Guide The distance from the [A symbol to the left paper guide determines the left margin. 8 82 Move the right paper guide to match the paper width you are using. Chapter 5: Printer Options 9 Push the locking lever in toward the printer. Locking Lever Printer Options 10 Press Start/Stop. The Ready light comes on and you are ready to print. Loading Paper for Auto Sheet Feeder Manual Feed If continuous forms are currently loaded on the printer, park the continuous forms before performing these steps. For help parking continuous forms, see steps 1 and 2 of “Parking Continuous Forms and Changing Tractor Feeders” on page 97. 1 2 Push the paper select lever up to the single sheet position. Pull the locking lever forward. Chapter 5: Printer Options 83 Note: After you finish printing on manual insertion paper, move the locking lever back to let paper feed automatically. Printer Options Locking Lever Paper Select Lever 3 Set the left margin. Move the paper guides so that the print start position you want aligns with the symbol [A printed on the margin guide. Note: If you make a left margin setting in your application software, it is added to the left margin setting on the printer. For example, if you set the left margin at 1 inch (2.54 cm) on the printer, and also have the left margin set at 1 inch (2.54 cm) in your application software, the printer begins printing 2 inches (5.08 cm) from the left edge of the page. 4 Insert paper all the way into the printer. The paper feeds automatically to the Top-Of-Form (TOF) when the Auto Sheet Feeder option is on. The Ready light comes on and you are ready to print. Note: After you finish printing on manually inserted paper, move the locking lever back to let paper feed automatically. 84 Chapter 5: Printer Options Printing begins at the [A symbol. Left Paper Guide Margin Guide The distance from the [A symbol to the left paper guide determines the left margin. Printer Options Tractor 2 Feeder The Tractor 2 Feeder attaches to the front of your printer and provides dual tractor capability with a second tractor feed for continuous forms. This option lets you have two different types of continuous forms loaded on your printer at the same time. (A convenient manual feed tray on top of the feeder allows you to manually feed cut sheets or envelopes while the feeder is installed.) Chapter 5: Printer Options 85 Installing the Tractor 2 Feeder The Tractor 2 Feeder is easy to install. No special tools or training are needed. Note: Before installing the Tractor 2 Feeder, make sure continuous forms are loaded on the other tractor feeder. (When Tractor 2 is installed, you must remove it from the printer to load continuous forms on the other tractor feeder.) For help loading continuous forms on the other tractor feeder, see “To load continuous forms:” on page 63. 1 2 Make sure the PC and the printer is Off and unplugged. 3 If necessary, push the paper select lever down to the continuous forms position. 4 Remove all tape from the Tractor 2 Feeder including the tape that holds the Tractor 2 Feeder cable to the Tractor 2 Feeder. 5 Grasp the Tractor 2 Feeder using the right and left side panels. Printer Options Open, pull up, and remove the front cover. 86 Chapter 5: Printer Options 6 Insert the tabs on both sides of the Tractor 2 Feeder into the grooves on the printer. Groove Tab Left Side Panel Right Side Panel Attach the front cover that came with the Tractor 2 Feeder. Printer Options 7 Front Cover 8 Remove any cables attached to the back of the printer. Chapter 5: Printer Options 87 Printer Options 9 Remove the system board cover from the back of the printer. Lift the cover while prying at the bottom center. 10 On the system board cover, twist the knockout plug to remove it. 11 12 Replace the system board cover. Plug the Tractor 2 Feeder cable into the tractor connector on the back of the printer. Make sure the (▲) symbol on the Tractor 2 Feeder cable faces up. Align the (▲) symbol on the cable with the (▼) symbol on the 88 Chapter 5: Printer Options back of the printer above the tractor connector. Tractor 2 Feeder Cable Tractor Connector 13 Position the cable clamp flush with the bottom edge of the printer and against the embossed edge, with the open section facing upward. Printer Options Embossed edge Cable clamp Chapter 5: Printer Options 89 Printer Options 14 Insert the Tractor 2 Feeder cable into the clamp, as shown, and snap the clamp shut. 15 16 Attach cables removed in previous step. Turn the PC and the printer On after plugging both back in. See “Loading Paper in the Tractor 2 Feeder” on page 90 for information on how to load the Tractor 2 Feeder. Loading Paper in the Tractor 2 Feeder The Tractor 2 Feeder has a tractor feeder for continuous forms and a manual feed tray for single sheets and single-part forms. This section includes directions for loading both continuous forms in the Tractor 2 Feeder and single sheet or envelopes in the manual feed tray. 90 Chapter 5: Printer Options Loading Continuous Forms in the Tractor 2 Feeder 1 2 Turn the printer On. 3 Make sure AutoGap is set to On or Single AutoGap. For help, see “Setting AutoGap” on page 44. 4 Make sure the paper select lever is pushed down in the continuous forms position. 5 Notice how the manual feed tray fits onto the Tractor 2 Feeder. You will need to remember this when you replace the tray later. 6 Lift up and pull out the manual feed tray to remove it from the Tractor 2 Feeder. Make sure the paper path is clear. If a single sheet or envelope is loaded in the printer, remove it. Printer Options Chapter 5: Printer Options 91 7 Pull up the left and right tractor locking levers to unlock the tractors. Printer Options Locking Lever 8 9 Open the left and right tractor doors. Place the paper holes over the second or third pins on the tractors. If necessary, move the left or right tractor to adjust the tractor to the paper width. Left Tractor Door Right Tractor Door 10 92 Close the left and right tractor doors. Chapter 5: Printer Options 11 Set the left margin. Move the tractors so the print start position you want aligns with the symbol [A printed on the margin guide. Moving the paper all the way to the left creates the widest left margin. Moving the paper all the way right creates the narrowest left margin. The distance from the [A symbol to the left paper guide determines the left margin. Printing begins at the [A symbol on the margin guide. Left Tractor Printer Options Note: If you make a left margin setting in your application software, it is added to the left margin setting on the printer. For example, if you set the left margin at 1 inch (2.54 cm) on the printer, and also have the left margin set at 1 inch (2.54 cm) in your application software, the printer begins printing 2 inches (5.08 cm) from the left edge of the page. 12 Push down the left tractor locking lever to lock it in place. Remove slack from the paper and lock the right lever. 13 Replace the manual feed tray. Chapter 5: Printer Options 93 14 15 Select Tractor 2 from the menu. 16 Make sure the printer is online (Ready light is on solid). If it is not, press Start/Stop until the Ready light is on solid. You are now ready to print. 17 Read “Parking Continuous Forms and Changing Tractor Feeders” on page 97 to learn how to switch from one tractor feeder to the other. Press Start/Stop. The paper loads to the print position or the tear-off position if Auto Tear-Off is On. When printing the first page on continuous forms, line spacing within the first 1½ inches of the form may not be uniform. Loading Cut Sheets in the Tractor 2 Feeder Printer Options Use the manual feed tray on the Tractor 2 Feeder to load single sheets. Use only single sheets of paper or single-part forms. 1 2 Turn the printer On. Make sure the paper path is clear. If continuous forms are loaded in the printer, park them: a 94 Tear off the leading edge of the continuous forms. Chapter 5: Printer Options b 3 4 Press Load/Unload to park the continuous forms. Push the paper select lever up to the single sheet position. Pull the paper supports to the upright position. Paper Supports Paper Select Lever Printer Options 5 Set the left margin. Move the paper guides so that the print start position you want Chapter 5: Printer Options 95 aligns with the symbol [A printed on the margin guide. Printing begins at the [A symbol. Left Paper Guide Printer Options Margin Guide The distance between the [A symbol and the left paper guide determines the left margin. Note: If you make a left margin setting in your application software, it is added to the left margin setting on the printer. For example, if you set the left margin at 1 inch (2.54 cm) on the printer, and also have the left margin set at 1 inch (2.54 cm) in your application software, the printer begins printing 2 inches (5.08 cm) from the left edge of the page. 96 Chapter 5: Printer Options 6 Place a single sheet against the left paper guide. Move the right paper guide so that the guide aligns with the right edge of the paper. Right Paper Guide The Paper Empty/Add Paper message disappears. If Auto Cut Sheet Load is On (factory default), the paper feeds automatically to the top of the form. For help, see “Setting Auto Cut Sheet Load” on page 56. b If Auto Cut Sheet Load is Off, press FormFeed. Printer Options 7 a Make sure the printer is online (Ready light is on solid). If it is not, press Start/Stop until the Ready light is on solid. You are now ready to print. Parking Continuous Forms and Changing Tractor Feeders The Tractor 2 light on the operator panel shows you which tractor feeder is selected. The Tractor 2 light is On when the Tractor 2 Feeder is selected. To park continuous forms on the currently selected tractor feeder and switch to the other tractor feeder: Chapter 5: Printer Options 97 Printer Options 1 Tear off the leading edge of the continuous forms loaded on the tractor feeder. 2 You can either change tractors temporarily (switch for current print job only) or change the default tractor. To change tractors temporarily, press: a b c d e f Menu. Item ↓ until Select Tractor appears. Next →. Item ↓ until Tractor 2 appears. Store to save the setting. Quit to exit the functions menu. To change the default tractor, press: a b c 98 Menu. Item ↓ until Paper Hand Opt. appears. Next →. Chapter 5: Printer Options d e f g h Item ↓ until Tractor appears. Next →. Item ↓ until Tractor 2 appears. Store to save the setting. Quit to exit the functions menu. Removing the Tractor 2 Feeder To remove the Tractor 2 Feeder and load continuous forms on the normal tractor feeder: 1 2 Turn the PC and the printer Off and unplug both. 3 Press down on the tabs on both sides of the Tractor 2 Feeder. While holding the tabs down, pull the Tractor 2 Feeder straight out of the printer. If continuous forms are loaded on the Tractor 2 Feeder, remove the continuous forms. Printer Options Tab Tab 4 Load continuous forms on the normal tractor feeder. For help, see “To load continuous forms:” on page 63. Chapter 5: Printer Options 99 5 Replace the Tractor 2 Feeder. For help, see “Installing the Tractor 2 Feeder” on page 86. 6 Reload forms on the Tractor 2 Feeder. For help, see “Loading Paper in the Tractor 2 Feeder” on page 90. 7 8 Turn the PC and the printer On after plugging both back in. Printer Options Choose the tractor feeder you want to use as the paper source. For help, see “Parking Continuous Forms and Changing Tractor Feeders” on page 97. 100 Chapter 5: Printer Options Solving Printer Problems Chapter 6 This section helps you identify printer conditions and problems you can often correct yourself. When you first recognize a problem, determine whether it is located within the printer, the software program, or an option. After you’ve determined where the problem is located, then follow the steps in this chapter to solve the problem. Solving Printer Problems For additional assistance and answers to your questions, contact your point of purchase, or see the printer registration card for the number appropriate for your country. Technical support is also available at the Lexmark site on the World Wide Web (http://www.lexmark.com). Notes: 1 If you continuously use the printer for a long period of time, the printhead becomes hot and will automatically stop at a specified threshold temperature. When the temperature falls below a certain value, the printer will restart normal printing operations. 2 If the print pattern is dense, the printer slows down its print speed. Testing the Printer Each time you turn the printer on, it performs an internal check, or Power-On Self Test, of its settings. The printer can also perform a printer test. You can run this test even if your printer is not connected to your computer. Before you test the printer, make sure paper and ribbon are installed. Chapter 6: Solving Printer Problems 101 To run a printer test: 1 2 3 4 Turn the printer On. Press Menu. Press Item ↓ until Print Settings appears. Press Start. The menu settings print. If the menu settings do not print, contact your point of purchase or see the printer registration card for the number appropriate for your country. Solving Printer Problems Clearing Paper Jams Use the following procedures to remove paper jams from your printer. When jams occur, the Check light is on and the 002 Paper Jam message appears on the display. If this happens, follow these steps to clear the jam: 1 Open the top cover and tear off the forms at the tear bar and front bottom openings of the printer. 2 Open the front cover and open the left and right forms tractor doors and remove the forms from both tractors. • • 102 If the jam occurred below the printhead, go to step 4. If the jam occurred above the printhead, go to step 5. 3 Remove the remaining forms by pulling them slowly toward you. Go to step 6. 4 Remove the remaining forms by pulling them slowly toward the back of the printer. If the forms are blocked by the ribbon, remove the ribbon cartridge before attempting to remove the forms. For instructions on removing and loading the ribbon cartridge, see “Removing the Ribbon Cartridge” on page 114 or “Installing the Ribbon Cartridge” on page 3. 5 Make sure all paper is removed from inside the printer, then close the top cover. Chapter 6: Solving Printer Problems 6 Reload the forms (see “Loading Continuous Forms” on page 62). Problem Conditions Perform the steps listed for each condition to correct the problem. Problems Indicated by Error Codes or Messages Symptom Probable Causes and Actions 001 Paper Out • End-of-form (EOF) condition. Solving Printer Problems Action: Load forms or paper in the printer and press Start/ Stop. • Forms are loaded incorrectly. Action: Check that the forms are loaded correctly. For help, see “Loading Continuous Forms” on page 62. 002 Paper Jam • Paper jam condition. Action: Turn off the printer and remove the jammed paper from the printer (see “Clearing Paper Jams” on page 102). • Forms used do not meet specifications. Action: Use forms that meet specifications. See “Paper Types and Sizes” beginning on page 49. • Ribbon guide is broken. Action: Change the ribbon cartridge. For help, see “Installing the Ribbon Cartridge” on page 3. Chapter 6: Solving Printer Problems 103 Symptom Probable Causes and Actions 005 Cover Open • Top cover is open or not properly closed. Top cover Solving Printer Problems Action: Close the top cover properly. Tip: Even if the top cover seems to be closed, there may be paper caught between the top cover and the printer unit. 007 Data Error • Data is not transmitted correctly and the printer prints ¿, ¿¿, or ¿¿¿. Action: Turn off the printer. Check that the serial settings of the serial interface are correct. (see “Verifying Serial Interface Settings” on page 13). • Printer cable is disconnected or is not connected correctly. Action: Turn off the computer and printer. Check that the printer cable is connected correctly at both ends. 6xx Machine Chk • Paper jam condition. Action: Turn off the printer. Remove the jammed paper from the printer. • A hardware error occurred. Action: Turn off the printer. Wait 30 seconds, then turn the printer on. If the error still occurs, contact your point of purchase, or see the printer registration card for the number appropriate for your country. 104 Chapter 6: Solving Printer Problems Symptom Probable Causes and Actions Feed Lever Error • The paper select lever is not in the correct position. Action: Move the paper select lever to the other position. Paper Load Error • An error occurred while loading paper. Action: Remove any paper in the feeder and reload it. Solving Printer Problems Chapter 6: Solving Printer Problems 105 Paper Feed Problems Symptom Probable Causes and Actions Paper does not feed. Paper is jammed. Paper is torn. • Obstruction in the printer. Tip: Even if the printer does not detect a paper jam, a piece of paper may remain in the printer, or adhesive tape or glue stuck to the platen may prevent the paper from feeding properly. • Pinfeed holes are not aligned. Action: Align the pinfeed holes of the forms with the tractor pins. Solving Printer Problems • Forms tractor doors are not closed properly or the tractor locking levers are not locked properly. Action: Check that the forms tractor doors are properly closed and that the tractor locking levers are properly locked. • Ribbon cartridge is not set correctly. Action: Reset the ribbon cartridge correctly. For help, see “Installing the Ribbon Cartridge” on page 3. • AutoGap is set incorrectly. Action: Adjust AutoGap (see page 35). • Top of the form is curled up or folded. Action: Straighten or use new forms. • Forms have debris in the pinfeed holes. Action: Use forms with no debris in the pinfeed holes. • Pinfeed holes of multi-part forms do not align with each other. Action: Avoid using such multi-part forms. 106 Chapter 6: Solving Printer Problems Printing and Print Quality Problems Symptom Probable Causes and Actions Printer does not print. • Printer is not in the ready state. (Ready light is off.) Action: Press Start/Stop. (Ready light comes on.) • Printer cable is disconnected or not connected correctly. Action: Turn off the computer and the printer. Check that the printer cable is connected correctly at both ends. Turn the computer and printer on. • Interface mode setting is not correct. Solving Printer Problems Action: Reset the interface mode setting (see “Connecting the Parallel Cable” on page 8 or “Connecting the Serial Cable” on page 10). • Ribbon cartridge is not installed. Action: Install the ribbon cartridge (see “Installing the Ribbon Cartridge” on page 3). • Media not inserted far enough into manual feed area. Action: Insert the media more firmly into the printer. Wrong characters are printed. • Function setting is not correct. Action: Reset the function setting (see “Using the Function Menus” on page 31). • Wrong printer driver selected. Action: See “Installing Your Application Software” on page 18. • Software is sending the wrong printer command. Action: Check your software user documentation. Chapter 6: Solving Printer Problems 107 Symptom Probable Causes and Actions Printing is too light or blurred. • Ribbon is worn or dry. Action: Replace the ribbon cartridge. For help, see “Installing the Ribbon Cartridge” on page 3. • AutoGap is set incorrectly. Action: Adjust AutoGap (see page 35). Tip: Mark the date of ribbon cartridge replacement. This may help to remind you of the next replacement date. Dots are missing. • Ribbon cartridge is not set correctly. Action: Reset the ribbon cartridge correctly. For help, see “Installing the Ribbon Cartridge” on page 3. Solving Printer Problems • Ribbon is twisted or ribbon edge is folded. Action: Replace the ribbon cartridge. For help, see “Installing the Ribbon Cartridge” on page 3. • Printhead is not working. Action: The printer needs repair. Forms are smudged. • Ribbon cartridge is not set correctly. Action: Reset the ribbon cartridge correctly. For help, see “Installing the Ribbon Cartridge” on page 3. • AutoGap is set incorrectly. Action: Adjust AutoGap (see page 35). Nothing is printed on page. • Auto Sheet Feeder is installed and AutoGap is set incorrectly. Action: Adjust AutoGap (see page 35). 108 Chapter 6: Solving Printer Problems Symptom Probable Causes and Actions Bidirectional alignment is not properly aligned. • AutoGap is set incorrectly. Action: Adjust AutoGap (see page 35). • Setting of the Print Adjust value is not correct. Action: Adjust the value (see “Adjusting Bidirectional Alignment” on page 72). Printer slows down or stops intermittently. • Printer is used continuously for a long time. Action: Normal operation. • Dense pattern is printed. Action: Normal operation. Solving Printer Problems Alarm and Abnormal Noise Symptom Probable Causes and Actions Alarm sounds. • The alarm sounds to indicate the following error conditions: — EOF condition. — Paper jam condition. — Printer error condition. Action: See “Problems Indicated by Error Codes or Messages” on page 103. Printer makes abnormal noise. • Printer is not placed on a sturdy level surface. Action: Place the printer on a desk or table. Check that no objects are touching the printer. • Ribbon cartridge is not snapped in place correctly. For help, see “Installing the Ribbon Cartridge” on page 3. Action: Reset the ribbon cartridge correctly. Chapter 6: Solving Printer Problems 109 Power Problems Symptom Probable Causes and Actions Printer is turned on, but the Power light is off. • Power cord is unplugged or not plugged in correctly. Action: Check that the power cord is correctly connected at both ends. • No electricity at the power source. Action: Check the power source by connecting another electrical appliance. Solving Printer Problems Operator Panel Button Problem Symptom Probable Causes and Actions All buttons except Start/Stop, Load/Unload, and FormFeed do not work. • Operator panel is disabled. Action: Normal operation. Note: If you want to change the operator panel to the enable mode, see “Disabling/Enabling the Operator Panel” on page 48. Display Messages 110 Message Description Ready (IBM) The printer is online and ready to accept data, and IBM PPDS mode is selected. Ready (EPSON) The printer is online and ready to accept data, and Epson emulation mode is selected. 001 Paper Empty/ Add Paper The printer is out of paper or the paper is not loaded properly. Load paper in the printer. For help, see “Selecting and Loading Paper” on page 49. Chapter 6: Solving Printer Problems Description 002 Paper Jam Remove Paper Clear paper jam. Remove any debris from inside the printer. 005 Cover Open Close Cover Top Cover is open or not properly closed. Close the top cover. 007 Data Error Data transmission error in Serial Interface. Check the serial settings on the function menu to make sure they are correct. Check that the serial cable is properly connected at both ends. 6XX Machine Chk A hardware error occurred. If this happens, turn off the printer, fix the paper jam or other problem, then turn the printer back on. If the error occurs again, contact your point of purchase, or see the printer registration card for the number appropriate for your country. FastDraft FastDraft font is selected. Draft Draft font is selected. Gothic Gothic font is selected. Courier Courier font is selected. XXCPI XX pitch is selected. PS Proportional Spacing is selected. Press Start The printer is waiting for you to press Start/Stop. Printing... The printer is printing a demo or adjustment pattern. Press Font/Pitch Press Font or Pitch. Press Store Press Store to save your selection. Operator Panel Disable The operator panel is disabled. To enable the operator panel, see “Disabling/Enabling the Operator Panel” on page 48. Paper Load Error The printer paper is incorrectly loaded. Remove the paper and reload it. For help, see “Selecting and Loading Paper” on page 49. Feed Lever Error The paper select lever is in the incorrect position. Chapter 6: Solving Printer Problems Solving Printer Problems Message 111 Solving Printer Problems 112 Chapter 6: Solving Printer Problems Maintaining Your Printer Chapter 7 This section describes how to clean the printer and remove the ribbon cartridge. Maintaining Your Printer Cleaning the Printer Before you clean the printer: 1 2 3 Turn the printer Off. Unplug the power cord. Wait until the printhead is cool. Cleaning the inside of the printer: Every few months, use a soft brush and a vacuum to remove dust, ribbon lint, and pieces of paper. Remove the ribbon cartridge to prevent the ribbon from going into the vacuum. Vacuum any dust from around the printhead and in the printer cavity. Cleaning the cover: Clean the outside of the printer with a damp cloth and mild soap. Do not use any spray-type or chemical cleaners anywhere on your printer. Do not put any liquids or spray near the air vents. For stubborn ink stains on the cover, use a commercial mechanic's hand cleaner. Cleaning the Auto Sheet Feeder Rollers 1 Remove all paper from the printer. Chapter 7: Maintaining Your Printer 113 2 3 Turn the Auto Sheet Feeder upside down and place it on a flat surface. Clean the two paper-guide wheels located inside the bottom of the Auto Sheet Feeder using isopropyl alcohol and a clean cloth. You can rotate one roller while applying the cleaning cloth to the other roller. Removing the Ribbon Cartridge Turn the printer Off. Remove the top cover. Maintaining Your Printer 1 2 114 Chapter 7: Maintaining Your Printer 3 Carefully pull up on the ribbon guide while also pulling up on the ribbon cartridge. The cartridge unlatches from the printer. Ribbon Cartridge Ribbon Guide Maintaining Your Printer For help installing a ribbon cartridge, see “Installing the Ribbon Cartridge” on page 3. Chapter 7: Maintaining Your Printer 115 Maintaining Your Printer 116 Chapter 7: Maintaining Your Printer Notices Appendix Energy Star The EPA ENERGY STAR Computers program is a partnership effort with computer manufacturers to promote the introduction of energy-efficient products and to reduce air pollution caused by power generation. Companies participating in this program introduce personal computers, printers, monitors, or fax machines that power down when they are not being used. This feature will cut the energy used by up to 50 percent. Lexmark is proud to be a participant in this program. As an Energy Star Partner, Lexmark International, Inc. has determined that this product meets the Energy Star guidelines for energy efficiency. Electronic Emission Notices Federal Communications Commission (FCC) Statement Notices References in this publication to products, programs, or services do not imply that the manufacturer intends to make these available in all countries in which it operates. Any reference to a product, program, or service is not intended to state or imply that only that product, program, or service may be used. Any functionally equivalent product, program, or service that does not infringe any existing intellectual property right may be used instead. Evaluation and verification of operation in conjunction with other products, programs, or services, except those expressly designated by the manufacturer, are the user’s responsibility. A The Lexmark 4227 plus Printer has been tested and found to comply with the limits for a Class B digital device, pursuant to Part 15 of the FCC Rules. Operation is subject to the following two conditions: (1) this device may not cause harmful interference, and (2) this device must accept any interference received, including interference that may cause undesired operation. The FCC Class B limits are designed to provide reasonable protection against harmful interference in a residential installation. This equipment generates, uses and can radiate radio frequency energy and, if not installed and used in accordance with the instructions, may cause harmful interference to radio communications. However, there is no guarantee that interference will not occur in a particular installation. If this equipment does cause harmful interference to radio or television reception, which can be determined by turning the equipment off and on, the user is encouraged to try to correct the interference by one or more of the following measures: Appendix A: 117 • Reorient or relocate the receiving antenna. • Increase the separation between the equipment and receiver. • Connect the equipment into an outlet on a circuit different from that to which the receiver is connected. • Consult your point of purchase or service representative for additional suggestions. The manufacturer is not responsible for any radio or television interference caused by using other than recommended cables or by unauthorized changes or modifications to this equipment. Unauthorized changes or modifications could void the user's authority to operate this equipment. Notices Note: To assure compliance with FCC regulations on electromagnetic interference for a Class B computing device, use a properly shielded and grounded cable such as Lexmark part number 1329605. Use of a substitute cable not properly shielded and grounded may result in a violation of FCC regulations. This Class B digital apparatus meets all requirements of the Canadian InterferenceCausing Equipment Regulations. Avis de conformité aux normes d’Industrie Canada Cet appareil numérique de la classe B respecte toutes les exigences du Règlement sur le matériel brouilleur du Canada. The United Kingdom Telecommunications Act 1984 This apparatus is approved under the approval number NS/G/1234/J/100003 for the indirect connections to the public telecommunications systems in the United Kingdom. Japanese VCCI Notice European Community (EC) Directives Conformity This product is in conformity with the protection requirements of EC Council directives 89/336/ EEC and 73/23/EEC on the approximation and harmonization of the laws of the Member States relating to electromagnetic compatibility and safety of electrical equipment designed for use within certain voltage limits. A declaration of conformity with the requirements of the Directive has been signed by the Director of Manufacturing and Technical Support, Lexmark International, S.A., Boigny, France. Safety Information • If your product is NOT marked with this symbol , it MUST be connected to an electrical outlet that is properly grounded. • The power cord must be connected to an electrical outlet that is near the product and easily accessible. • Refer service or repairs, other than those described in the operating instructions, to a professional service person. • This product is designed, tested and approved to meet strict global safety standards with the use of specific Lexmark com- This product satisfies the Class B limits of EN 55022 and safety requirements of EN 60950. Industry Canada Compliance Statement 118 Appendix A: ponents. The safety features of some parts may not always be obvious. Lexmark is not responsible for the use of other replacement parts. jours évidentes. Lexmark ne peut être tenu responsable de l'utilisation d'autres pièces de rechange. Norme di sicurezza Sicherheitshinweise Falls der Drucker nicht mit diesem Symbol markiert ist, muß er an eine ordnungsgemäß geerdete Steckdose angeschlossen werden. • Das Netzkabel muß an eine Steckdose angeschlossen werden, die sich in der Nähe des Geräts befindet und leicht zugänglich ist. • Wartungsarbeiten und Reparaturen, mit Ausnahme der in der Betriebsanleitung näher beschriebenen, sollten Fachleuten überlassen werden. • Dieses Produkt und die zugehörigen Komponenten wurden entworfen und getestet, um beim Einsatz die weltweit gültigen Sicherheitsanforderungen zu erfüllen. Die sicherheitsrelevanten Funktionen der Bauteile und Optionen sind nicht immer offensichtlich. Sofern Teile eingesetzt werden, die nicht von Lexmark sind, wird von Lexmark keinerlei Verantwortung oder Haftung für dieses Produkt übernommen. • Se il prodotto NON è contrassegnato con questo simbolo DEVE essere collegato lo stesso ad una presa elettrica con messa a terra. • Il cavo di alimentazione deve essere collegato ad una presa elettrica posta nelle vicinanze del prodotto e facilmente raggiungibile. • Per la manutenzione o le riparazioni, escluse quelle descritte nelle istruzioni operative, consultare il personale di assistenza autorizzato. • Il prodotto è stato progettato, testato e approvato in conformità a severi standard di sicurezza e per l’utilizzo con componenti Lexmark specifici. Le caratteristiche di sicurezza di alcune parti non sempre sono di immediata comprensione. Lexmark non è responsabile per l’utilizzo di parti di ricambio di altri produttori. Pautas de Seguridad • Si su producto NO tiene este símbolo, , es IMPRESCINDIBLE conectarlo a una toma de corriente eléctrica con toma de tierra correcta. Consignes de sécurité • Si le symbole n'apparaît PAS sur votre produit, ce dernier DOIT être branché sur une prise de courant mise à la terre. • • El cable de alimentación deberá conectarse a una toma de corriente situada cerca del producto y de fácil acceso. Le câble d'alimentation doit être connecté à une prise de courant placée près du produit et facilement accessible. • • L'entretien et les réparations autres que ceux décrits dans les instructions d'emploi doivent être effectués par le personnel de maintenance qualifié. Cualquier servicio o reparación deberá realizarse por parte del personal cualificado, a menos que se trate de las averías descritas en las instrucciones de utilización. • Este producto se ha diseñado, verificado y aprobado para cumplir los más estrictos estándares de seguridad global usando los componentes específicos de Lexmark. Puede que las características de seguridad de algunas piezas no sean siempre evidentes. Lexmark no se hace responsable del uso de otras piezas de recambio. • Ce produit a été conçu, testé et approuvé pour respecter les normes strictes de sécurité globale lors de l'utilisation de composants Lexmark spécifiques. Les caractéristiques de sécurité de certains éléments ne sont pas tou- Notices • Appendix A: 119 Informações de Segurança • Se o produto NÃO estiver marcado com este símbolo, , é necessário ligá-lo a uma tomada com ligação à terra. • O cabo deve ser ligado a uma tomada localizada perto do produto e facilmente acessível. • Para todos os serviços ou reparações não referidos nas instruções de operação, deve contactar um técnico dos serviços de assistência. • Este produto foi concebido, testado e aprovado para satisfazer os padrões globais de segurança na utilização de componentes específicos da Lexmark. As funções de segurança de alguns dos componentes podem não ser sempre óbvias. A Lexmark não é responsável pela utilização de outros componentes de substituição. Notices Informações de Segurança • Se o produto NÃO estiver marcado com este símbolo, , ele DEVE SER conectado a uma tomada elétrica com ligação à terra. • O cabo de alimentação deve ser conectado a uma tomada elétrica localizada perto do produto e de fácil acesso. • • Para todos os serviços ou reparações não descritos nas instruções de operação, entre em contato com um técnico dos serviços de assistência. Este produto está projetado, testado e aprovado para satisfazer os padrões globais de segurança para uso de componentes específicos da Lexmark. Os recursos de segurança de alguns componentes podem não ser sempre óbvios. A Lexmark não é responsável pelo uso de outros componentes de substituição. • Zorg ervoor dat uw produkt is aangesloten op een geaard stopcontact als het produkt NIET is gemarkeerd met det symbool . • Het netsnoer moet worden aangesloten op een gemakkelijk bereikbaar stopcontact in de buurt van het produkt. • Neem contact op met een professionele onderhoudstechnicus voor onderhoud en reparaties die niet in de bij het produkt geleverde instructies beschreven worden. • Dit product is ontworpen, getest en goedgekeurd om te voldoen aan strenge internationale veiligheidsvoorschriften. Deveiligheidsvoorzieningen van bepaalde onderdelen zullen niet altijd duidelijk zichtbaar zijn. Lexmark is niet verantwoordelijk voor het gebruik van andere vervangende onderdelen. Sikkerhedsoplysninger • Hvis dit produkt IKKE er markeret med dette symbol , SKAL det sluttes til en stikkontakt med jordforbindelse. • Ledningen skal sluttes til en stikkontakt, der er tæt på produktet og som er let tilgængelig. • Service og reparationer, som ikke er beskrevet i brugsanvisningen, skal udføres af en kvalificeret tekniker. • Dette produkt er udviklet, testet og godkendt i overensstemmelse med Lexmarks verdensomspændende standarder for sikkerhed. Delenes sikkerhedsfunktioner kan være skjulte. Lexmark påtager sig intet ansvar for brugen af uoriginale reservedele. Turvaohjeet • Jos tuotteessa ei ole tätä tunnusta, , sen saa kytkeä vain maadoitettuun pistorasiaan. • Tuotteen verkkojohto on kytkettävä sitä lähellä olevaan pistorasiaan. Varmista, että kulku pistorasian luo on esteetön. • Muut kuin käyttöohjeissa mainitut huolto- tai korjaustoimet on jätettävä huoltoedustajalle. Veiligheidsvoorschriften 120 Appendix A: • Tämä tuote on testattu ja hyväksytty. Se täyttää korkeat maailmanlaajuiset turvallisuusvaatimukset, kun siinä käytetään tiettyjä Lexmarkin valmistusosia. Joidenkin osien turvallisuusominaisuudet eivät aina ole itsestään selviä. Lexmark ei vastaa muiden kuin alkuperäisten osien käytöstä. • Si el vostre producte NO està marcat amb el símbol , S’HAURÀ de connectar a una presa elèctrica de terra. • El cable de potència s’haurà de connectar a una presa de corrent propera al producte i fàcilment accessible. • Si heu de fer una reparació que no figuri entre les descrites a les instruccions de funcionament, confieu-la a un professional. • Aquest producte està dissenyat, comprovat i aprovat per tal d'acomplir les estrictes normes de seguretat globals amb la utililització de components específics de Lexmark. Les característiques de seguretat d'algunes peces pot ser que no sempre siguin òbvies. Lexmark no es responsabilitza de l'us d'altres peces de recanvi. Säkerhetsanvisningar Om produkten INTE är märkt med denna symbol MÅSTE den anslutas till ett jordat vägguttag. • Nätkabeln måste anslutas till ett lättåtkomligt vägguttag i närheten av maskinen. • Låt endast utbildad servicepersonal utföra sådan service och sådana reparationer som inte beskrivs i handledningen. • Denna produkt är utformad, testad och godkänd för att uppfylla internationella säkerhetsbestämmelser när den används tillsammans med andra Lexmark-produkter. Säkerhetsegenskaperna för vissa delar är inte helt uppenbara. Lexmark frånsäger sig ansvaret om delar av ett annat fabrikat används. Notices • Sikkerhetsinformasjon • Hvis produktet ditt ikke er merket med dette symbolet, , må det bare kobles til en stikkontakt som er jordet. • Ledningen må være koblet til en stikkontakt nær produktet. Stikkontakten må være lett tilgjengelig. • La bare kvalifisert personale ta seg av service og reparasjon som ikke er direkte beskrevet i bruksanvisningen. • Dette produktet er utviklet, testet og godkjent i overensstemmelse med strenge verdensomspennende sikkerhetsstandarder for bestemte Lexmark-deler. Delenes sikkerhetsfunksjoner kan være skjulte. Lexmark er ikke ansvarlig for bruk av uoriginale reservedeler. Informació de Seguretat Appendix A: 121 Japanese Safety Information Notices Chinese Safety Information Korean Safety Information 122 Appendix A: Statement of Limited Warranty Appendix B Lexmark International, Inc., Lexington, KY Lexmark 4227 plus Forms Printer Statement of Limited Warranty This Statement of Limited Warranty applies to this machine if it was originally purchased for your use, and not for resale, from Lexmark or a Lexmark authorized remarketer, referred to in this statement as “Remarketer.” This machine is subject to these terms only if located in the country of the seller from whom the machine was purchased. Warranty Lexmark warrants that this machine: • • • • Is manufactured from new parts, or new and serviceable used parts which perform like new parts, Is free from defects in material and workmanship, Conforms to Lexmark’s Official Published Specifications, and Is in good working order. If this machine does not function as warranted during the warranty period, contact a Remarketer or Lexmark, who is responsible for its repair without charge. The warranty period is 12 months and starts on the date of original purchase as shown on the purchase receipt. If this machine is a feature or accessory, this statement applies only when that feature or accessory is used with the machine for which it was designed. To obtain warranty service, you may be required to present the feature or accessory with such machine. If you transfer this machine to another user, warranty service under the terms of this statement is available to that user for the remainder of the warranty period. You should transfer proof of original purchase and this statement to that user. Warranty Service To obtain warranty service you may be required to present proof of original purchase. Warranty service will be provided at your location. When warranty service involves the exchange of a machine or part, the item replaced becomes the property of the Remarketer or Lexmark. The replacement may be a new or repaired item. The replacement item assumes the remaining warranty period of the original machine. Appendix B: 123 Replacement is not available to you if the machine you present for exchange is defaced, altered, in need of a repair not included in warranty service, or damaged beyond repair. Also, such machine must be free of any legal obligation or restrictions that prevent its exchange. Before you present this machine for warranty service, remove all programs, data, and removable storage media. For further explanation of your warranty alternatives and the nearest Lexmark authorized servicer in your area, please contact Lexmark at 1-800-LEXMARK (1-800-539-6275), or on the World Wide Web at http:// www.lexmark.com. Free remote technical support is provided for this product throughout its warranty period. Lexmark offers a variety of extended warranty programs that include an extension of technical support. For products no longer covered by a Lexmark warranty, technical support may only be available for a fee. Extent of Warranty Statement of Limited Warranty We do not warrant uninterrupted or error-free operation of a machine. Warranty service does not include repair of failures caused by misuse, accident, modification, unsuitable physical or operating environment, operation in other than the Specified Operating Environment, improper maintenance by you, failure caused by service of the machine by those other than a Remarketer or Lexmark, or failure caused by a product, including supplies, for which we are not responsible. ALL EXPRESS AND IMPLIED WARRANTIES, INCLUDING THE IMPLIED WARRANTIES OF MERCHANTABILITY AND FITNESS FOR A PARTICULAR PURPOSE, ARE LIMITED IN DURATION TO THE WARRANTY PERIOD. NO WARRANTIES, EXPRESS OR IMPLIED, WILL APPLY AFTER THIS PERIOD. Limitation of Liability Your sole remedy under this Statement of Limited Warranty is set forth in this section. For any claim concerning performance or nonperformance of Lexmark or a Remarketer for this machine under this Statement of Limited Warranty, you may recover actual damages up to the limit set forth in the following paragraph. Lexmark's liability for actual damages from any cause whatsoever will be limited to the greater of 1) $5,000 or 2) the amount you paid for the machine which caused the damages. This limitation of liability will not apply to claims by you for bodily injury or damage to real property or tangible personal property for which Lexmark is legally liable. In no event will Lexmark be liable for any lost profits, lost savings, incidental damage, or other economic consequential damages. This is true even if you advise Lexmark or a Remarketer of the possibility of such damages. Lexmark is not liable for any claim by you based on a third party claim. This limitation of remedies also applies to any developer of materials supplied to Lexmark. Lexmark’s and the developer’s limitations of remedies are not cumulative. Such developer is an intended beneficiary of this limitation. Additional Rights Some states do not allow limitations on how long an implied warranty lasts, or do not allow the exclusion or limitation of incidental or consequential damages. If such laws apply, the limitations or exclusions contained in this statement may not apply to you. This warranty gives you specific legal rights. You may also have other rights which vary from state to state. 124 Appendix B: Glossary A bps. Bits per second. A4 paper. Paper size that is 210 x 297 buffer. Temporary storage area for holding input or output data. mm (8.27 x 11.7 in.) all-points-addressable (APA). The ability to address and print or not print each picture element on a display surface. application software. Software audible alarm. An alarm that is activated when an event occurs that may require operator attention or intervention for printer operation. For example, an out-of-paper condition. Also called a beeper. automatic interface switching. Printer function that senses the active interface. characters-per-inch (cpi). The number of characters printed within an inch horizontally across a page. Used to measure the character spacing of a printer. Glossary products such as spreadsheets and word-processing programs designed for use on a personal computer. C characters-per-second (cps). The number of characters that are printed in 1 second. Used to measure the printing speed of a printer. code page. A set of 256 graphic designs (characters) associated with unique code values from 0 through 255. Code page 437 is U.S.A. font and code page 850 is multilingual font. Code page 858 contains the character. condensed print mode. A print mode B bidirectional. Printing left-to-right then right-to-left. in which character spacing is 17.1 characters per inch. Also called compressed print mode. bold. A heavy-faced type; also called boldface or emphasized. 125 continuous forms. Connected paper double-wide printing. Printing in which forms that feed continuously through the printer, and are perforated to allow tearing them apart. the characters are twice as wide as the default characters. This results in half as many characters per inch. control code. A control character used draft-print (DP). A style of print used for print operations, such as line spacing or carriage return. for draft material. Compare with letter quality. D data. Information entered into or used by a computer. Glossary data bits. The number of data bits sent in each transmission frame using the serial interface. protocol for RS-232 serial interface. E emphasized print type. A print type in which characters are made bolder. default. A value, parameter, or F attribute that the printer uses when none is specified. font. A set of type of a given size and document-on-demand. Your printer’s capability to automatically move paper from the print line to the tear off bar upon completion of a print job. dot-matrix printer. A printer that forms characters by a pattern of dots. dots-per-inch (dpi). The number of dots printed within an inch horizontally across the page. double-high printing. Printing in which the characters are twice as high as the default characters. double-strike. Characters are printed twice on the same page location. 126 DTR protocol. Hardware handshaking style. forms length. Also known as page length, this is the length of a page. It can be set from one line to a maximum of 22 inches. G g/m2. Grams per square meter. Metric measurement for paper weight. I O interface. Defines the method of offline. Mode in which the printer is communication between the printer and the terminal or computer. The two common types of interface are parallel and serial. not communicating with the computer. italic. A type style with characters that slant to the right. K KB/Kbyte. Kilobyte. The number of bytes of storage. Equal to 1024 bytes. online. Mode in which the printer is communicating with the computer. overscore. A line printed over a character. P parallel interface. A type of connection letter quality. A denser print mode that park. A means to disable the enhances the quality of print characters. Compare with draft-print. continuous forms operation while single sheets or envelopes are printed. lines per inch (lpi). Number of lines of text printed in a vertical inch. pinfeed. A device that guides and feeds paper by means of pins that engage holes in the side of the paper. lines per page (lpp). Unit of measure used with lines per inch to set form length. load position. The line position of the paper where the first line prints. Also referred to as the Top-Of-Form (TOF). Glossary L that links a printer to a computer, by which all 8 bits of a character are sent at the same time. pitch. A unit of type width based on the number of characters that can be placed in a linear inch. For example, 10 pitch type prints 10 characters-perinch. point size. A unit of size of characters M macro. Printer setting to store equal to 1/72 inch vertically. PPDS. Personal printer data stream. document formats. printer driver. A file that allows an mode. A style of printer output. application program to communicate with a printer. 127 printer functions setting. The settings stop. Mode in which the printer is not that determine how the printer operates. communicating with the computer. proportional spacing. Spacing of characters according to their natural width. R RAM. Random access memory. resident font. A font stored in the printer. S sans serif. Letters printed without Glossary short lines stemming from the upper and lower ends. serial interface. A type of connection that links a printer to a computer, by which the 8 bits of a character are sent one bit at a time. printed in the bottom half of the normal printing line. superscript. One or more characters printed in the top half of the normal printing line. system board. The main circuit board that supports a variety of basic system devices. T Top-Of-Form (TOF). The line position of the paper where the first line prints. Also referred to as the load position. tractor feed. A device that automatically feeds continuous forms. U serif. A short line stemming from, and underscore. A line printed under a at an angle to, the upper and lower ends of the strokes of a letter. character. single sheets. A single form or sheet of paper that is not connected to other sheets. The sheet can have more than one part, such as an original and one or more copies. from left to right. standard-carriage printer. Printer that has the ability to print on forms up to 279.4 mm (11 in.) wide. start. Mode in which the printer is communicating with the computer. 128 subscript. One or more characters unidirectional printing. Printing only V variable forms length. The variable forms length feature lets you set your form length from a range of one line to a maximum of 22 inches. Index C adjusting bidirectional alignment 72 advancing paper 42 aligning left margin 66 application software, installing 18 auto cut sheet load 37 setting 56 auto sheet feeder described 76 installing 77 loading paper automatic feed 81 manual feed 83 rollers, cleaning 113 setting left margin 84 Auto Tear-Off Set to Off 72 AutoGap 38, 44 Off (manual) 44 On 44 Single 46 automatic interface switching 22 changing tractor feeders 97 check light 41 cleaning auto sheet feeder rollers 113 printer 113 clearing jams 102 configuring the printer 18 connecting parallel cable 8 power cord 11 serial cable 10 continuous forms aligning the left margin 68 loading 62 setting Top-Of-Form 69 Control Options 39 cut sheets. see single sheets B bidirectional alignment 72 buttons, operator panel 28 Index A D Data Options 39 Default Macro 35 demonstration page, printing 13 disabling/enabling the operator panel 48 display messages 110 129 E electronic emissions notices 117 Emulation Options 40 Energy Star 117 envelopes, loading manual feed 52 with continuous forms 57 F Index features and functions 21 Federal Communications Commission (FCC) Statement 117 font, selecting or locking 46 function menus overview 32–33 table 34–41 I installing application software 18 auto sheet feeder 77 ribbon cartridge 3–7 Interface Options 40 J jams, clearing 102 L language, setting 16 left margin, aligning continuous forms 68 envelopes 67 single sheets 67 130 Load Macro 35 loading continuous forms tractor 63 tractor 2 feeder 91 envelopes manual feed 52 with continuous forms 57 single sheets manual feed 52 tractor 2 feeder 94 with continuous forms 57 locking font 46 pitch 46 M Macro x Options 35 macros, setting and using 47 maintenance cleaning printer 113 ribbon cartridge 114 Manual AutoGap settings 45 margins, aligning 66 O operator panel advancing paper 42 buttons 28 disabling/enabling 48 function menus overview 32–33 table 34–41 lights 30 messages 110 setting language 16 printer online or offline 41 Top-Of-Form 69 stopping the printer 42 using Tear-Off 42–44 options auto sheet feeder 75, 76 extended paper guides 75 parallel cable 75 printer stand 75 serial cable 75 tractor 2 feeder 75, 85 P paper advancing 42 loading auto sheet feeder 80 tractor 2 feeder 90 sizes 50–51 types continuous forms 50 envelopes 51 labels 49 single sheets 50 Paper Hand Options 37 paper jams 102 parallel cable, connecting 8 pitch, selecting or locking 46 power cord, connecting 11 Print Adjust 41 Print Demo 34 Print Settings 34 printer driver 19 features and functions 21 Index function menus options AutoGap 38 Control Opt. 39 Data Opt. 39 Default Macro 35 Emulation Opt. 40 Interface Opt. 40 Load Macro 35 Macro x Opt. 35 Paper Hand Opt. 37 Print Adjust 41 Print Demo 34 Print Settings 34 Select Tractor 34 Set Top of Form 34 Trace Mode 41 overview 32 setting 31 options 75 parts 23, 25 problems. see solving problems R removing ribbon cartridge 114 top cover 2 tractor 2 feeder 99 ribbon cartridge, installing 3 S safety information 118 Select Tractor 34 selecting font 46 131 Index paper 49 pitch 46 serial cable, connecting 10 Set Top of Form 34 Setting 72 setting AutoGap 44 operator panel language 16 printer online or offline 41 Top-Of-Form in a Macro 71 setting macros 47 single sheets, loading 52 software, installing 18 solving problems alarm and abnormal noise 109 clearing paper jams 102 display message list 110 error codes or messages 103 operator panel buttons 110 paper feed 106 power 110 printer test 101 printing and print quality 107 stopping the printer 42 supplies 26 T Tear-Off. see Auto Tear-Off test page. see demonstration page Top-Of-Form (TOF) setting continuous form 69 in a macro 71 single sheets and envelopes 70 Trace Mode 41 tractor 2 feeder changing tractor feeds 97 132 installing 86 loading paper continuous forms 91 cut sheets 94 manual feed 94 parking continuous forms 97 removing 99 setting left margin 93 troubleshooting 101, 113 U unpacking 1 using macros 47