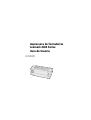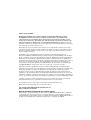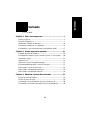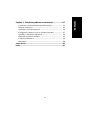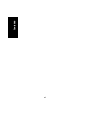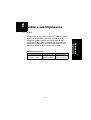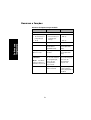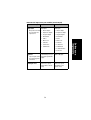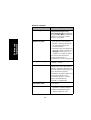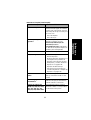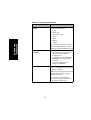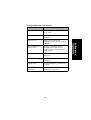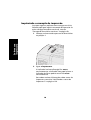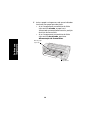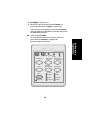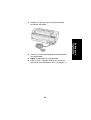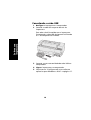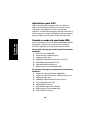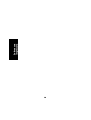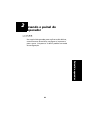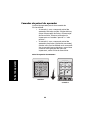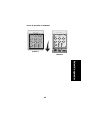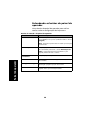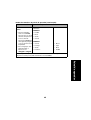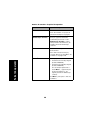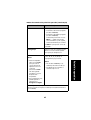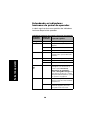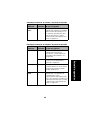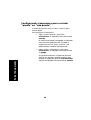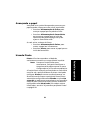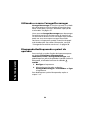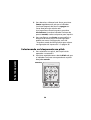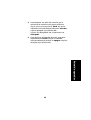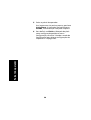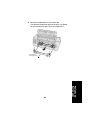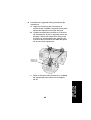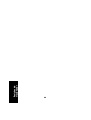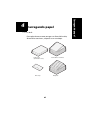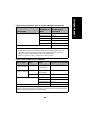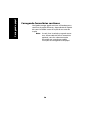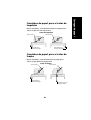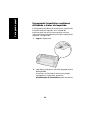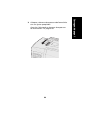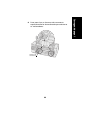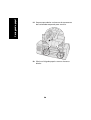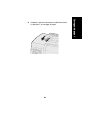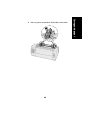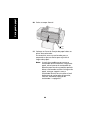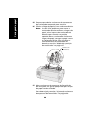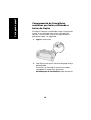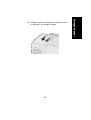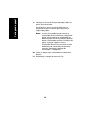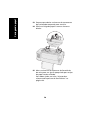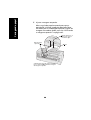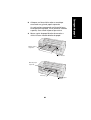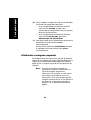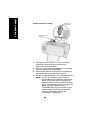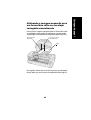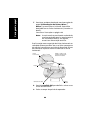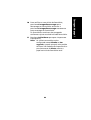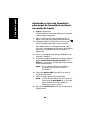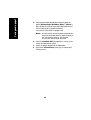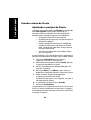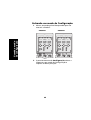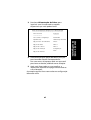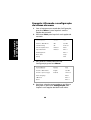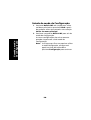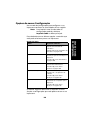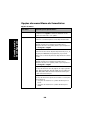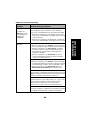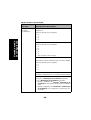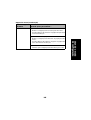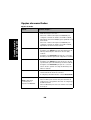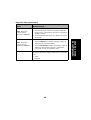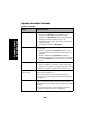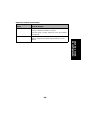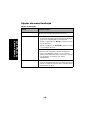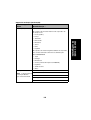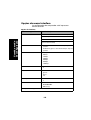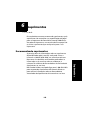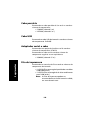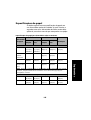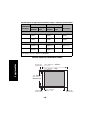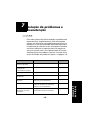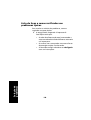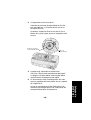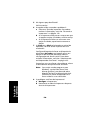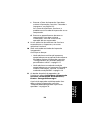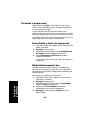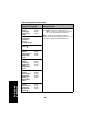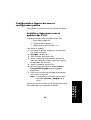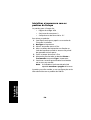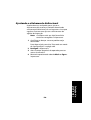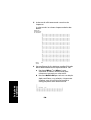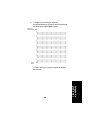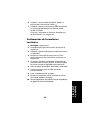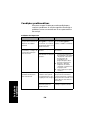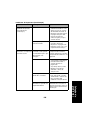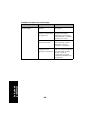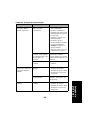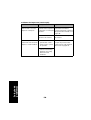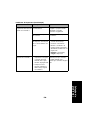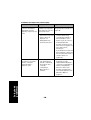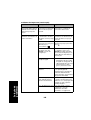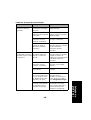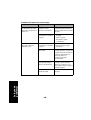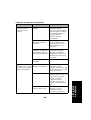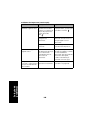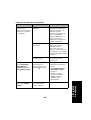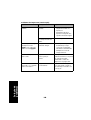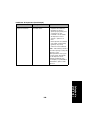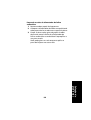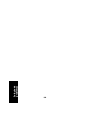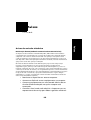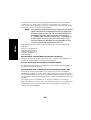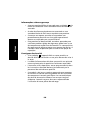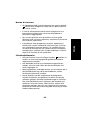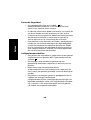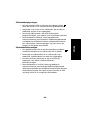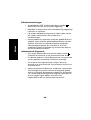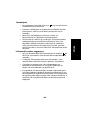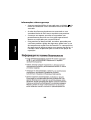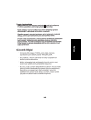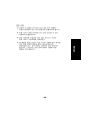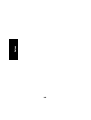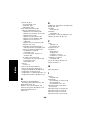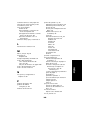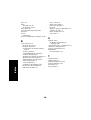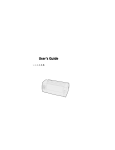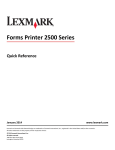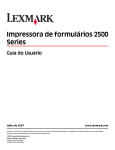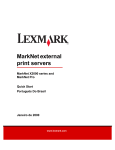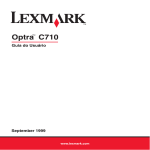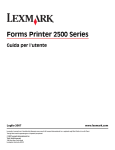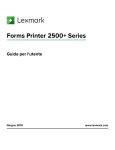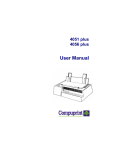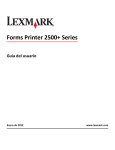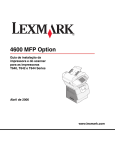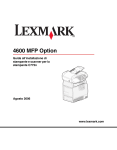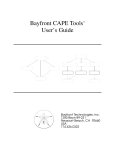Download Guia do Usuário
Transcript
Impressora de formulários Lexmark 2400 Series Guia do Usuário Edição: Junho de 2000 O parágrafo seguinte não se aplica a países nos quais tais disposições sejam incompatíveis com as leis locais: A LEXMARK INTERNATIONAL, INC. FORNECE ESTA PUBLICAÇÃO EM SEU ESTADO PRESENTE, SEM GARANTIAS DE QUALQUER ESPÉCIE, SEJAM EXPRESSAS OU IMPLÍCITAS, INCLUINDO, MAS SEM LIMITAÇÃO, AS GARANTIAS IMPLÍCITAS DE COMERCIALIZAÇÃO OU ADEQUAÇÃO A UM DETERMINADO PROPÓSITO. Alguns estados não permitem a anulação de garantias expressas ou implícitas em determinadas transações; portanto, esta declaração pode não se aplicar a você. Esta publicação pode conter imprecisões técnicas ou erros tipográficos. Alterações são feitas periodicamente nas informações aqui contidas; essas alterações serão incorporadas em edições posteriores. Aperfeiçoamentos ou alterações nos produtos ou programas descritos podem ser feitos a qualquer momento. Comentários sobre esta publicação podem ser dirigidos à Lexmark International, Inc., Department F95/032-2, 740 West New Circle Road, Lexington, Kentucky 40550, U.S.A. No Reino Unido e na Irlanda, envie para Lexmark International Ltd., Marketing and Services Department, Westhorpe House, Westhorpe, Marlow Bucks SL7 3RQ. A Lexmark pode usar ou distribuir, de qualquer forma que acredite ser apropriada, qualquer informação fornecida por você, sem com isso incorrer em qualquer obrigação. Você pode adquirir cópias adicionais das publicações relacionadas a este produto ligando para 1-800-553-9727. No Reino Unido e na Irlanda, ligue para 0628-481500. Em outros países, entre em contato com o seu ponto de venda. Referências a produtos, programas ou serviços contidas nesta publicação não significam que o fabricante pretende tornar esses itens disponíveis em todos os países nos quais opera. Referências a um produto, programa ou serviço não significam e não implicam que somente esse produto, programa ou serviço pode ser usado. Qualquer produto, programa ou serviço funcionalmente equivalente e que não infrinja direitos de propriedade intelectual existentes pode ser usado como alternativa. A avaliação e verificação da operação em conjunto com outros produtos, programas ou serviços, exceto aqueles expressamente designados pelo fabricante, são responsabilidade do usuário. Lexmark, o desenho Lexmark com diamante, ExecJet e Proprinter são marcas comerciais da Lexmark International, Inc. registradas nos Estados Unidos e em outros países. Personal Printer Series é uma marca comercial da Lexmark International, Inc. Outras marcas são propriedade de seus respectivos donos. © Copyright 1993, 2000 Lexmark International, Inc. Todos os direitos reservados. DIREITOS RESTRITOS DO GOVERNO DOS ESTADOS UNIDOS Este software e sua documentação são fornecidos com DIREITOS RESTRITOS. O uso, duplicação ou divulgação pelo Governo está sujeito às restrições dispostas no subparágrafo (c)(1)(ii) da cláusula de Direitos Sobre Dados Técnicos e Software de Computador no DFARS 252.227-7013 e em disposições FAR aplicáveis: Lexmark International, Inc., Lexington, KY 40550. Conteúdo Conteúdo Capítulo 1: Sobre a sua impressora .............................................. 1 Recursos e funções ......................................................................................... 2 Descrição da impressora ................................................................................. 7 Imprimindo o exemplo de impressão .......................................................... 10 Conectando a impressora ao computador .................................................. 14 Configurando o seu software aplicativo para Windows e DOS ............... 17 Capítulo 2: Usando o painel do operador ................................... 21 Camadas do painel do operador ................................................................. 22 Configurando a impressora para o estado “pronta” ou “não pronta” .... 30 Avançando o papel ...................................................................................... 31 Usando Picote ............................................................................................... 31 Utilizando o recurso Carregar/Descarregar ................................................ 32 Bloqueando/desbloqueando o painel do operador ................................... 32 Selecionando o modo do tracionador ........................................................ 33 Selecionando ou bloqueando uma fonte .................................................. 33 Selecionando ou bloqueando um pitch ...................................................... 34 Capítulo 3: Mudando a posição do tracionador ......................... 37 Posição do trator de impulsão ..................................................................... 38 Posição do trator de tração ......................................................................... 39 Convertendo o trator de impulsão para a posição de tração .................... 40 Convertendo o tracionador de puxar para a posição de impulsão ........... 44 iii Conteúdo Capítulo 4: Carregando papel ..................................................... 47 Ajustando a alavanca de espessura de formulários .................................. Carregando formulários contínuos ............................................................ Carregando um formulário solto ou envelope .......................................... Alinhando a margem esquerda .................................................................. Ajustando o Início de formulário ............................................................... Usando a barra de Picote ............................................................................ 48 50 77 82 86 94 Capítulo 5: Usando o modo de configuração ............................. 95 Usando o modo de Configuração para alterar configurações da impressora ..................................................................... 95 Opções do menu Configuração ................................................................ 101 Opções do menu Macro de formulários ................................................... 102 Opções do menu Dados ............................................................................ 106 Opções do menu Controle ........................................................................ 108 Opções do menu Emulação ...................................................................... 110 Opções do menu Interface ........................................................................ 112 Capítulo 6: Suprimentos ............................................................ 113 Encomendando suprimentos .................................................................... Cabo paralelo ............................................................................................. Cabo USB .................................................................................................... Adaptador serial e cabo ............................................................................ Fita de impressora ..................................................................................... Especificações do papel ............................................................................. iv 113 114 114 114 114 115 Lista de itens a serem verificados em problemas típicos ......................... 118 Testando a impressora ............................................................................... 122 Verificando o status da impressora ........................................................... 124 Configurando a impressora com as configurações padrão ..................... 127 Ajustando o alinhamento bidirecional ..................................................... 129 Eliminando atolamentos de papel ............................................................ 132 Condições problemáticas ........................................................................... 134 Manutenção ................................................................................................ 150 Anexo: Avisos .........................................................................................153 Indice ...................................................................................................... 167 v Conteúdo Capítulo 7: Solução de problemas e manutenção .................... 117 vi Conteúdo 1 Sobre a sua impressora Modelos de impressora Largura do carro Estreito Formulários soltos Formulários contínuos 297 mm (11,7 pol.) 254 mm (10,0 pol.) 1 Largo 419 mm (16,5 pol.) 406 mm (16,0 pol.) Sobre a sua impressora A impressora de formulários Lexmark™ 2400 Series está disponível em modelos com carro estreito de 9 ou 24 agulhas (2480 e 2490) e com carro largo de 9 ou 24 agulhas (2481 e 2491). Dependendo do modelo de impressora escolhido, a sua impressora pode ter uma aparência diferente da ilustrada neste manual. Recursos e funções Recursos da impressora por modelo Recurso/função 2480/2481 2490/2491 Impressão em várias velocidades FastDft (Fast Draft) Sobre a sua impressora • 10 caracteres por polegada (cpi) • 409 cps • 12 cpi • 438 caracteres por segundo (cps) 510 cps Rascunho 309 cps 274 cps Courier e Gothic 77 cps (modo Quase qualidade carta) 91 cps (modo Qualidade carta) Prestige, Presentor, Orator e Script Não disponível nesses 91 cps modelos. (modo Qualidade carta) Imprime em 10, 12, 15, 17 e 20 caracteres por polegada (cpi), Nota: Fast Draft bem como em suporta somente os espacejamento tamanhos 10, 12 e 15. proporcional. Espacejamento de caracteres Fast Draft, Draft, Gothic e Courier Fontes residentes 2 • 465 cps Imprime em 10, 12, 15, 17, 20 e 24 (cpi), bem como em espacejamento proporcional. Courier, Prestige, Gothic, Presentor, Orator, Script, Draft e Fast Draft Recursos da impressora por modelo (continuação) Recurso/função 2480/2481 2490/2491 Estilos de impressão Capacidade de destaque: Disponíveis através • Altura dupla de comandos da • Impressão dupla impressora. • Largura dupla Capacidade de destaque: • Altura dupla • Impressão dupla • Largura dupla • Enfatizado • Itálico • Itálico • Overscore • Overscore • Subscrito • Subscrito • Sobrescrito • Sobrescrito • Sublinhado • Sublinhado • Sombreamento • Contorno Resolução de até 144 x 240 pontos por Suporta aplicativos polegada quadrada de software gráfico (dpi). existentes. Impressão de gráficos Formulários de múltiplas vias Imprime o original e mais cinco cópias (formulários de seis vias). 3 Resolução de até 360 x 360 (dpi). Imprime o original e mais três cópias (formulários de quatro vias). Sobre a sua impressora • Enfatizado Recursos e funções Recursos/funções Todos os modelos Controles das funções Carregar/Descarregar, Picote, Fonte, Configuração, movimentação do papel, Pitch e Macro. Indicadores luminosos no painel do operador mostram o status atual. Bloqueio de fonte e bloqueio de pitch • Bloqueia as seleções de fonte e pitch feitas por você através do painel do operador para que elas não sejam alteradas pelo seu software aplicativo. Sobre a sua impressora Painel do operador • Os bloqueios de fonte e de pitch são desativados quando a impressora é desligada, a menos que você os configure como padrão do menu. Para obter maiores informações, consulte “Selecionando ou bloqueando uma fonte” na página 33. Carregar/Descarregar Carrega e descarrega papel de formulário contínuo. Função de macro Essa impressora tem a capacidade de armazenar 4 formatos de documento exclusivos, incluindo configurações de opção de caractere (fonte, pitch, etc.) e opções de manuseio do papel (comprimento do papel, margens, etc.). Para obter informações sobre configuração de macros, consulte “Opções do menu Macro de formulários” na página 102. Carregamento frontal para folhas soltas Permite a impressão em folhas soltas ou envelopes. Picote • Ajuda a remover, na perfuração, formulários contínuos impressos. • Reduz a quantidade de papel utilizado, reduzindo custos. 4 Recursos e funções (continuação) Recursos/funções Todos os modelos O tracionador ajustável incorporado permite manusear papel de formulário contínuo sem componentes opcionais extras. Ele pode ser reposicionado para funcionar como: Tracionador ajustável • Trator de impulsão • Trator de tração Limita as funções do painel do operador a somente os botões Iniciar/Parar, Alimentação de formulários, Picote e Carregar/Descarregar, restringindo o uso de todas as funções da impressora somente a pessoas designadas. Cartucho de fita Contém a fita da impressora. Testes da impressora • Autoteste ao ligar • Teste de impressão O teste de impressão determina se a sua máquina tem problemas de impressão. Para executar um teste de impressão, consulte “Testando a impressora” na página 122. • Impressão de demonstração Para obter maiores informações, consulte “Imprimindo o exemplo de impressão” na página 10. Desenhos de caixas e linhas Imprime tabelas, quadros e outros gráficos, conforme mostrado no seu monitor. Símbolos gregos e matemáticos Imprime uma variedade de símbolos utilizados em equações matemáticas, incluindo subscrito e sobrescrito. Essas páginas de código contêm os Páginas de código 437, 437G, 813, 850, 851, 853T, caracteres e símbolos correspondentes aos idiomas de vários países. 857, 858, 860, 861, 863, 865, 869, 920, 1004 e 1053. 5 Sobre a sua impressora Desativação do painel do operador Recursos e funções (continuação) Recursos/funções Todos os modelos Função de código de barras Os seguintes códigos de barras estão residentes na impressora: • 3 de 9 • Código 128 • Entremeado 2 de 5 • UPC-A • EAN 8 Sobre a sua impressora • EAN 13 • PostNet Para obter maiores informações sobre a função de código de barras, consulte a Referência Técnica (www.lexmark.com). Compatibilidade de software • Compatível com todos os programas de software de computador que suportam emulação IBM ou emulação Epson. • Compatível com emulação Okidata MICROLINE (uma opção deve ser instalada). Disponível somente para as impressoras 2480/2481. Conexão de interface Permite que a impressora trabalhe com todos os computadores através de uma interface compatível. Ambas as interfaces paralela e USB são padrões. A interface serial interna (RS-232) é opcional. Para obter maiores informações, consulte “Conectando a impressora ao computador” na página 14. 6 Descrição da impressora Alavanca de espessura de formulários Tampa de acesso à fita Painel do operador Guias de papel Porta de alimentação manual Interruptor Alavanca de seleção de papel Peças da impressora e suas funções Nome da peça Função Alavanca de espessura Ajusta a cabeça de impressão conforme a de formulários espessura dos formulários sendo impressos. Tampa de acesso à fita Cobre o cartucho da fita e os componentes internos da impressora. Interruptor Liga e desliga a impressora. Alavanca de seleção de papel Seleciona o tipo de papel: • Folha solta (formulário solto) • Formulários contínuos Tampa frontal Cobre os trator de impulsão para formulários contínuos. Porta de alimentação manual Puxe para baixo para carregar formulários soltos e envelopes individuais. Painel do operador Indica o status da impressora e torna simples e conveniente o controle das funções desta impressora. Guias de papel Alinha as margens de uma folha solta. 7 Sobre a sua impressora Tampa frontal Aba acústica Sobre a sua impressora Barra de picote Trava Trava Conector do cabo de alimentação Tampa do espaço reservado para interface serial opcional segundo trator 8 Conector USB Conector paralelo Peças da impressora e suas funções Função Travas Prende à impressora a tampa de acesso à fita. Aba acústica Ajuda a reduzir o ruído durante a impressão. Barra de picote Oferece uma borda para um formulário contínuo quando se utiliza o Picote. Espaço reservado para a interface serial A remoção da tampa do espaço reservado para a interface serial permite conectar o cabo da interface serial opcional. Conector paralelo Onde o cabo paralelo é conectado à impressora. Conector USB Onde o cabo USB é conectado à impressora. segundo trator Fornece energia para o segundo trator opcional. Conector do cabo de alimentação Conecta a energia do cabo de alimentação à impressora. 9 Sobre a sua impressora Nome da peça Imprimindo o exemplo de impressão As etapas seguintes explicam como carregar uma única folha de papel para imprimir o exemplo de impressão. Se quiser carregar formulários contínuos, consulte “Carregando formulários contínuos” na página 50. Coloque a alavanca de espessura de formulários na posição 1. 2 Ligue a impressora. Sobre a sua impressora 1 O indicador luminoso Energia fica aceso continuamente, o indicador Sem papel pisca e o indicador de fonte padrão atual fica aceso continuamente. Para obter maiores informações sobre status da impressora, consulte “Verificando o status da impressora” na página 124. 10 3 4 Abra a porta de alimentação manual. Mova a alavanca de seleção de papel para cima, para posição de formulários soltos . Interruptor 5 6 Mova a guia de papel esquerda para a direita até ela parar. Insira uma única folha de papel pela frente da impressora e ajuste a guia de papel direita de maneira que o papel fique alinhado em ambas as guias de papel esquerda e direita. 11 Sobre a sua impressora Alavanca de seleção de papel Porta de alimentação manual 7 Insira o papel na impressora até que o indicador luminoso Sem papel pare de piscar. • Se o Carregamento automático de folha solta estiver ativado, o papel será alimentado automaticamente até a posição de Início de formulário. • Se o Carregamento automático de folha solta estiver desativado, pressione Alimentação de formulários. Sobre a sua impressora Guia de papel esquerda Guia de papel direita 12 8 9 Desligue a impressora. Mantenha pressionado o botão Fonte no painel do operador e ligue a impressora. Continue a manter pressionado o botão Fonte até que todos os indicadores luminosos do painel do operador pisquem. 10 Solte o botão Fonte. Os indicadores luminosos Energia e Pronta permanecem acesos e a página de demonstração é impressa. Sobre a sua impressora Pronta Tracionador Sem 2 papel Alimentação Alimentação Iniciar/Parar de linhas de formulários Energia Picote Carregar/ Descarregar Fonte Courier Orator Prestige Script Gothic Rascunho Presentor FastDft Bloquear 13 Tracionador Conectando a impressora ao computador Esses cabos não são fornecidos com a impressora. Para obter informações sobre como obtê-los, consulte “Suprimentos” na página 113. • Se estiver usando um cabo paralelo, consulte “Conectando o cabo paralelo” na página 14. • Se estiver usando um cabo USB, consulte “Conectando o cabo USB” na página 16. Sobre a sua impressora • Se estiver usando a interface serial opcional, consulte “Conectando o cabo serial” na página 17. Conectando o cabo paralelo 1 2 Desligue a impressora e o computador. Conecte o cabo paralelo na parte de trás da impressora. Esse cabo não é fornecido com a impressora. Use um cabo paralelo compatível com IEEE-1284, como o componente Lexmark n° 1329605 (cabo de 3 m) ou n° 1427498 (cabo de 6 m). Nota: Não é necessário conectar um fio de terra ao computador. 14 Prenda os clipes de arame no cabo paralelo conforme mostrado. 4 Conecte a outra extremidade do cabo paralelo ao computador. Ligue a impressora e o computador. Continue em “Configurando o seu software aplicativo para Windows e DOS” na página 17. 5 6 15 Sobre a sua impressora 3 Conectando o cabo USB 1 2 Desligue a impressora e o computador. Conecte o cabo USB na parte de trás da impressora. Sobre a sua impressora Esse cabo não é fornecido com a impressora. Encomende o cabo USB da Lexmark utilizando o n° de componente 12A2405. 3 4 5 Conecte a outra extremidade do cabo USB ao computador. Ligue a impressora e o computador. Continue em “Configurando o seu software aplicativo para Windows e DOS” na página 17. 16 Conectando o cabo serial Para obter instruções de instalação e conexão, consulte o manual da interface serial opcional. Sobre a sua impressora Configurando o seu software aplicativo para Windows e DOS Aplicativos baseados em Windows Se estiver usando um programa para Windows, use o driver para Windows da impressora para formulários 2400 Series, disponível no site da Lexmark na Web, em www.lexmark.com. Nota: Você encontrará instruções para instalação dos drivers no arquivo readme.1st incluído no pacote de download. 17 Aplicativos para DOS Siga as instruções que acompanham o seu software aplicativo para DOS para determinar quais drivers de impressora estão disponíveis para esse programa específico. A maioria dos programas permite especificar o tipo de impressora sendo utilizado para que o programa possa tirar pleno proveito dos recursos da impressora. Sobre a sua impressora Usando o modo de emulação IBM Se a sua impressora estiver usando modo IBM (o padrão de fábrica), selecione uma impressora no software aplicativo seguindo a ordem de preferência abaixo. Para usuários da impressora de formulários Lexmark 2480/2481: 1 Forms Printer 2480/2481 2 Forms Printer 2380/2381 plus 3 2380 plus/2381 plus 4 2380/2381 IBM Personal Printer Series™ II 5 4201/4202 IBM Proprinter™ III 6 4201/4202 IBM Proprinter II 7 IBM ExecJet™ Printer Model 4072 Para usuários da impressora de formulários Lexmark 2490/2491: 1 Impressora de formulários 2490/2491 2 Impressora de formulários 2390 plus/2391 plus 3 2390 plus/2391 plus 4 2390/2391 IBM Personal Printer Series II 5 4212 IBM Proprinter 24P 6 2390 IBM PS/1 Printer 7 4207/4208 Proprinter X24/XL24 8 IBM ExecJet Printer Model 4072 9 2205 IBM PS/1 Printer 18 Se o seu software não permite selecionar uma das impressoras dessa lista, talvez seja necessário personalizar a sua impressora para modo de emulação Epson. O driver de impressora selecionado no aplicativo de software deve coincidir com o modo de emulação selecionado para a impressora. Drivers de impressora que não sejam os da 2400 series suportam a maioria (mas não todas) as capacidades da impressora. Consulte “Opções do menu Emulação” na página 110 para obter maiores informações. Para usuários da impressora de formulários 2480/2481: 1 2 Epson FX850 Epson FX1050 Para usuários da impressora de formulários 2490/2491: 1 Epson LQ850 2 LQ1050 Consulte “Opções do menu Emulação” na página 110 para obter maiores informações. Usando o modo de emulação Okidata MICROLINE Se a sua impressora de formulários 2480/2481 tiver a opção de emulação Okidata MICROLINE instalada, selecione uma impressora no software aplicativo seguindo a ordem de preferência abaixo: 1 2 Oki 320/321 Turbo Oki 320/321 19 Sobre a sua impressora Usando o modo de emulação Epson Se a sua impressora de formulários estiver configurada para emulação Epson, selecione uma impressora no software aplicativo seguindo a ordem de preferência abaixo: 20 Sobre a sua impressora 2 Usando o painel do operador Use o painel do operador para realizar tarefas básicas, como alimentar formulários, configurar a impressora para o status “não pronta” e definir padrões em modo de configuração. Painel do operador 21 Camadas do painel do operador O painel do operador possui duas camadas de funcionalidade. • A camada 1, com a tampa do painel do operador fechada, contém funções básicas, como Alimentação de linhas, Alimentação de formulários, Picote e colocação da impressora nos estados “pronta” e “não pronta”. • A camada 2, com a tampa do painel do operador para baixo (conforme mostrado), contém uma funcionalidade mais avançada. Use a camada 2 para selecionar uma macro e alterar configurações de menu da impressora, como Início de formulário. Painel do operador Painel do operador da 2480/2481 1 Energia Pronta Tracionador Sem 2 papel Alimentação Alimentação Iniciar/Parar de linhas de formulários Carregar/ Descarregar Picote ↑ 4 Micro ↓ Macro Configuração 10 20 12 PS Draft 15 Gothic Bloquear Alimentação de linhas FastDraft Pitch Fonte 3 Macro Definir IDF Micro Tracionador 2 Energia Bloquear 17 Courier camada 1 camada 2 22 Painel do operador da 2490/2491 1 Energia Energia Pronta Tracionador Sem 2 papel Alimentação Alimentação Iniciar/Parar de linhas de formulários Carregar/ Descarregar Picote Micro ↑ Bloquear 4 Micro ↓ Macro Configuração 10 20 Courier Orator 12 24 Prestige Script 15 PS Gothic Draft Presentor FastDft Pitch Fonte 3 Macro Definir IDF Tracionador 2 Alimentação de linhas Bloquear 17 camada 1 camada 2 Painel do operador 23 Entendendo os botões do painel do operador Use os botões do painel do operador para realizar tarefas e alterar configurações da impressora. Botões da camada 1 do painel do operador Pressione este botão: Quando desejar … Iniciar/Parar Alternar a impressora entre “pronta” (indicador luminoso Pronta aceso) e “não pronta” (indicador luminoso Pronta apagado). Nota: A impressora precisa estar no estado “pronta” para receber dados. Alimentação de linhas Avançar o papel em uma linha. Painel do operador Se você mantiver pressionado o botão Alimentação de linhas, o papel avançará 5 micromovimentos e, em seguida, entrará em modo contínuo. Alimentação de formulários Avançar o papel até o próximo Início de formulário. Picote Alternar o posicionamento do papel entre Picote e Início de formulário. Carregar/Descarregar Carregar o papel no Início de formulário atual ou descarregar o papel na posição estacionária. Tracionador Alternar entre o tracionador 1 e o tracionador 2 caso o segundo trator opcional esteja instalado. 24 Botões da camada 1 do painel do operador (continuação) Pressione este botão: Quando desejar … Fonte Notas: Selecionar um dos estilos de fonte residentes: 2480/2481 • Pressione repetidas vezes o botão Fonte para percorrer as opções de fonte da impressora. Se você continuar pressionando Fonte em uma segunda passagem, as opções de fonte serão bloqueadas. • Essa configuração será perdida quando a impressora for desligada e religada. • FastDft • Draft • Gothic • Courier 2490/2491 • Courier • Orator • Prestige • Script • Gothic • Draft • Presentor • FastDft Nota: Algumas funções poderão não funcionar se houver dados sendo processados e a impressora estiver pronta (indicador luminoso Pronta aceso). Painel do operador 25 Botões da camada 2 do painel do operador Pressione este botão: Quando desejar… Definir IDF Definir o Início de formulário. Início de formulário é a posição da primeira linha impressa na página. Alimentação de linhas Avançar o papel em uma linha. Se mantiver pressionado o botão Alimentação de linhas, o papel avançará 5 micromovimentos e, em seguida, entrará em alimentação contínua. Selecionar um dos quatro formatos de documento. Macro Para obter maiores informações, consulte “Opções do menu Macro de formulários” na página 102. Micro ↑ Fazer o papel subir em: Painel do operador • incrementos de 1/72 de polegada (modelos 2480/2481) • incrementos de 1/90 de polegada (modelos 2490/2491) Se você mantiver pressionado o botão Micro ↑, o papel avançará em micromovimentos e, em seguida, entrará em alimentação contínua. Use Micro ↑ para ajustar o Início de formulário. 26 Botões da camada 2 do painel do operador (continuação) Pressione este botão: Quando desejar… Micro ↓ Fazer o papel descer em: • incrementos de 1/72 de polegada (modelos 2480/2481) • incrementos de 1/90 de polegada (modelos 2490/2491) Se mantiver pressionado o botão Micro ↓, o papel avançará em micromovimentos e, em seguida, entrará em alimentação contínua. Use Micro ↓ para ajustar o Início de formulário. Configuração Entrar no modo de configuração para alterar os modos e valores padrão para operação da impressora. Pitch Definir o tamanho dos caracteres como: 10, 12, 15, 17, 20 cpi ou Espacejamento proporcional. Notas: Notas: • Nos modelos 2490/2491, você também pode selecionar 24 cpi. • Fast Draft suporta somente os tamanhos 10, 12 e 15. • Essa configuração será perdida quando a impressora for desligada e religada. Nota: Algumas funções poderão não funcionar se houver dados sendo processados e a impressora estiver pronta (indicador luminoso Pronta aceso). 27 Painel do operador • Pressione repetidas vezes o botão Pitch para percorrer as opções de pitch da impressora. Se você continuar pressionando Pitch em uma segunda passagem, as opções de pitch serão bloqueadas. Entendendo os indicadores luminosos do painel do operador A tabela seguinte descreve os padrões dos indicadores luminosos do painel do operador. Indicadores luminosos da camada 1 do painel do operador Indicador Status do luminoso indicador O que ele significa Energia Ativado A impressora está ligada. Pronta Ativado A impressora está pronta para imprimir. Piscando A impressora está recebendo dados. Painel do operador Desativado A impressora não está pronta. O tracionador 2 está ativado. (O segundo trator opcional deve estar instalado). Tracionador 2 Ativado Sem papel Desativado O papel está carregado na impressora. Piscando A impressora está sem papel. Ativado Ocorreu um erro na impressora. Cadeado Ativado O painel do operador é desativado, restringindo o uso dos botões do painel a apenas Iniciar/Parar, Alimentação de formulários, Picote e Carregar/Descarregar. Para obter maiores informações, consulte “Bloqueando/desbloqueando o painel do operador” na página 32. Fonte Ativado Você (ou o seu aplicativo de software) selecionou uma das fontes residentes na impressora. Desativado Se todos os indicadores luminosos estiverem apagados, uma fonte carregada estará selecionada. 28 Indicadores luminosos da camada 1 do painel do operador Indicador Status do luminoso indicador O que ele significa Bloqueio de fonte O bloqueio de fonte está ativo e impede que o aplicativo de software altere a fonte selecionada por você no painel do operador. Para obter maiores informações, consulte “Selecionando ou bloqueando uma fonte” na página 33. Ativado Indicadores luminosos da camada 2 do painel do operador Indicador Status do luminoso indicador O que ele significa A função de macro especificada está ativada. Para obter maiores informações, consulte “Opções do menu Macro de formulários” na página 102. Desativado Nenhuma macro está sendo usada ou as macros foram desativadas no menu de configuração. Pitch Ativado Você (ou o seu aplicativo de software) selecionou um dos valores de pitch (espacejamento lateral) padrão da impressora. Bloqueio de pitch Ativado O bloqueio de pitch está ativo e impede que o seu aplicativo de software altere o pitch (espacejamento lateral) selecionado por você no painel do operador. Para obter maiores informações, consulte “Selecionando ou bloqueando um pitch” na página 34. 29 Painel do operador Ativado Macro Configurando a impressora para o estado “pronta” ou “não pronta” A impressora precisa estar no status “pronta” para aceitar dados. Para configurar a impressora: • Para o status “pronta”, pressione Iniciar/Parar; o indicador luminoso Pronta acende. Se não houver papel carregado, o indicador luminoso Sem papel piscará. Quando a impressora está no status “pronta”, ela pode receber trabalhos de impressão. • Para o status “não pronta”, pressione Painel do operador Iniciar/Parar; o indicador luminoso Pronta se apaga. A impressora termina a impressão da linha atual e, em seguida, pára de imprimir. Para retomar a impressão, pressione Iniciar/Parar até que o indicador luminoso Pronta acenda. 30 Avançando o papel Você pode usar o painel do operador para avançar o papel quando a impressora não estiver imprimindo. • Pressione Alimentação de linhas para avançar o papel para a próxima linha. • Pressione Alimentação de formulários para avançar o papel para o Início de formulário da próxima página ou para ejetar o formulário solto. Se você estiver na barra de Picote: • Pressione Alimentação de linhas para mover o papel em incrementos. • Pressione Picote para mover o papel para o Início de formulário. Usando Picote Nota: Para que a função Picote opere corretamente, você precisa configurar o comprimento de página correto no menu Configuração ou no seu software aplicativo. A função Picote avança a perfuração de um formulário contínuo até a posição da barra de picote. Você pode configurar Picote para mover automaticamente um formulário contínuo para a posição de Picote (Picote automático configurado como Ativado ou como Um segundo) ou pode mover manualmente um formulário contínuo para a posição de Picote (Picote automático configurado como Desativado). Para obter maiores informações, consulte “Ajustando a posição de Picote” na página 94. 31 Painel do operador Picote só funciona quando a unidade de tracionamento encontra-se na posição de impulsão. Utilizando o recurso Carregar/Descarregar Carregar/Descarregar só funciona quando a unidade de tracionamento está na posição de impulsão. Para obter informações, consulte “Mudando a posição do tracionador” na página 37. Use o recurso Carregar/Descarregar para descarregar formulários contínuos da impressora ao imprimir em um formulário solto ou em um envelope. Você também pode usar esse recurso para carregar formulários contínuos na impressora quando o caminho de papel está desobstruído. Para obter informações, consulte “Carregando formulários contínuos” na página 50. Painel do operador Bloqueando/desbloqueando o painel do operador Para restringir o uso das funções da impressora apenas aos botões Iniciar/Parar, Alimentação de formulários, Picote e Carregar/Descarregar, você pode bloquear o painel do operador. Quando o painel é bloqueado, o indicador luminoso de cadeado acende. 1 2 Desligue a impressora. Mantenha pressionados os botões Carregar/Descarregar e Tracionador ao ligar a impressora. Para desbloquear o painel do operador, repita as etapas 1 e 2. 32 Selecionando o modo do tracionador Se o segundo trator opcional foi instalado, você pode pressionar Tracionador para alternar entre o trator normal e o segundo trator. O indicador luminoso Tracionador 2 acende quando o segundo trator é selecionado. Nota: Antes de usar outro trator, picote o excesso de papel. Selecionando ou bloqueando uma fonte 1 Para selecionar uma fonte, pressione repetidamente Fonte até que o indicador luminoso correspondente à fonte desejada acenda. Camada 1 Energia Pronta Tracionador 2 Alimentação Iniciar/Parar de linhas Carregar/ Descarregar Tracionador FastDraft Fonte Draft Gothic Courier Bloquear 2 Para bloquear qualquer fonte para que o seu aplicativo de software não possa selecionar outra, continue a pressionar Fonte até que o indicador luminoso Bloqueio de fonte acenda e a fonte desejada seja selecionada. A fonte fica bloqueada até a impressora ser desligada. 33 Painel do operador Picote Sem papel Alimentação de formulários 3 Para desativar o Bloqueio de fonte, pressione Fonte repetidamente até que o indicador luminoso Bloqueio de fonte se apague e a fonte desejada seja selecionada. Se a impressora não estiver pronta, pressione Iniciar/Parar. Quando o indicador luminoso de pronta acender, você estará pronto para imprimir. 4 Para configurar uma Fonte ou para definir o Bloqueio de fonte como uma configuração padrão no menu Configuração, consulte “Usando o modo de Configuração para alterar configurações da impressora” na página 95. Selecionando ou bloqueando um pitch 1 Painel do operador 2 Para selecionar um pitch, abra o painel do operador na camada 2. Pressione repetidamente o botão Pitch até que o indicador luminoso correspondente ao pitch desejado acenda. Camada 2 1 Energia Definir IDF Micro ↑ Pitch 3 2 Alimentação de linhas Micro ↓ 34 Macro Configuração 10 20 12 PS 15 Bloquear 4 Macro 17 3 Para bloquear um pitch de maneira que o aplicativo de software não possa selecionar outro, continue a pressionar Pitch até que o indicador luminoso Bloqueio de pitch acenda e o pitch desejado seja selecionado. O pitch fica bloqueado até a impressora ser desligada. 4 Para desativar o Bloqueio de pitch, pressione repetidamente Pitch até que o indicador luminoso Bloqueio de pitch se apague e o pitch desejado seja selecionado. Painel do operador 35 5 Feche o painel do operador. Se a impressora não estiver pronta, pressione Iniciar/Parar. O indicador luminoso Pronta acende, indicando que você pode imprimir. Para definir um Pitch ou Bloqueio de pitch como configuração padrão no menu Configuração, consulte “Usando o modo de Configuração para alterar configurações da impressora” na página 95. Painel do operador 6 36 3 Mudando a posição do tracionador Esta seção descreve como mudar a posição da unidade de tracionamento. Isto é uma unidade de tracionamento. Alavanca de travamento esquerda Pino Porta do tracionador esquerdo Alavanca de travamento esquerda Batente do tracionador de borracha Você pode instalar a unidade de tracionamento na posição de tração ou na posição de impulsão. Para visualizar uma ilustração das posições de tracionador e dos caminhos de papel disponíveis, consulte “Caminhos de papel para o trator de impulsão” na página 51. Posições do tracionador 37 Posição do trator de impulsão A impressora é fornecida com a unidade de tracionamento instalada na frente da impressora, ou seja, na posição de impulsão. Essa posição permite utilizar o recurso de Picote da impressora. Tampa frontal Posições do tracionador Posição do trator de impulsão 38 Posição do trator de tração Quando a unidade de tracionamento está instalada na parte superior da impressora, ela funciona como um trator de tração, suportando carregamento de papel pela frente e por baixo. Posição do trator de tração Tampa frontal Posições do tracionador 39 Convertendo o trator de impulsão para a posição de tração Removendo o trator de impulsão 1 2 Certifique-se de que não haja papel carregado na impressora. Puxe para fora a tampa frontal para liberá-la e articulá-la para cima, liberando o caminho. Tampa frontal Posições do tracionador Tampa frontal 40 3 Mantenha abaixadas as alavancas de travamento enquanto puxa e levanta a unidade de tracionamento para fora da impressora. Unidade de tracionamento Posições do tracionador 41 Instalando a unidade de tração 1 2 Posições do tracionador 3 Remova a tampa de acesso à fita. Vire a unidade de tracionamento de maneira que as alavancas de travamento fiquem na vertical e voltadas para você. Coloque o tracionador contra a rampa traseira da impressora, ao longo das guias do tracionador. 42 4 Para deslizar o segundo trator para dentro da impressora: a Segure as alavancas de travamento e empurre com cuidado o segundo trator para dentro da impressora até que ele pare. b Ainda mantendo pressionadas as alavancas de travamento, incline o segundo trator em direção à frente da impressora até que ele encaixe nas extremidades dos ganchos das alavancas de travamento ao redor dos pinos da estrutura da impressora. Gancho da alavanca de travamento c Solte as alavancas de travamento. A unidade de tracionamento encaixa em um ângulo de 45°. Posições do tracionador 43 Convertendo o tracionador de puxar para a posição de impulsão 1 2 3 Puxe para fora a tampa frontal para liberá-la e articulá-la para cima, liberando o caminho. Posições do tracionador 4 Certifique-se de que a impressora esteja desligada. Certifique-se de que não haja papel carregado na impressora. Segurando as alavancas de travamento, levante a unidade de tracionamento para fora da impressora. 44 Certifique-se de que a alavanca de seleção de papel esteja na posição para formulários contínuos. 6 Mantendo pressionadas as alavancas de travamento, encaixe as travas esquerda e direita nos pinos da impressora. 7 8 Solte as alavancas de travamento. Feche a tampa frontal. 45 Posições do tracionador 5 46 Posições do tracionador Carregando papel Esta seção descreve como carregar um formulário solto, formulários contínuos, etiquetas e um envelope. Folha solta (formulário solto) Formulários contínuos Envelope Etiquetas 47 Carregando papel 4 Carregando papel Ajustando a alavanca de espessura de formulários Use a alavanca de espessura de formulários para ajustar a impressão em vários formulários, dependendo da espessura do papel. Consulte a tabela seguinte ao ajustar essa alavanca. Espessura de formulários para 2480/2481 Espessura do Gramatura do Ajuste da alavanca de papel papel espessura de formulários Tipo de papel Formulários simples Fino (soltos ou contínuos) Formulários simples Normal (soltos ou contínuos) Espesso 56 g/m² (15 lb) 1 65 g/m² (16 lb) 68 g/m² (18 lb) 1 ou 2 75 g/m² (20 lb) 90 g/m² (24 lb) 2 Notas: • A qualidade da impressão depende da qualidade do papel de múltiplas vias e do ambiente operacional. A impressora em baixas temperaturas pode causar uma impressão de baixa qualidade, dependendo do papel utilizado. • Quando o ajuste é 4 ou mais, a impressão se torna mais lenta. 48 Formulários de múltiplas vias Formulário de 2 vias 2 ou 3 Formulário de 3 vias 3 ou 4 Formulário de 4 vias 4 ou 5 Formulário de 5 vias 5 ou 6 Formulário de 6 vias 5, 6 ou 7 Envelopes 4, 5 ou 6 Notas: • A qualidade da impressão depende da qualidade do papel de múltiplas vias e do ambiente operacional. A impressora em baixas temperaturas pode causar uma impressão de baixa qualidade, dependendo do papel utilizado. • Quando o ajuste é 4 ou mais, a impressão se torna mais lenta. Espessura de formulários para 2490/2491 Espessura do Gramatura do papel papel Tipo de papel Formulários simples Fino (soltos ou contínuos) Formulários simples Normal (soltos ou contínuos) Espesso Formulários de múltiplas vias 56 g/m² (15 lb) Ajuste da alavanca de espessura de formulários 1 65 g/m² (16 lb) 68 g/m² (18 lb) 1 ou 2 75 g/m² (20 lb) 90 g/m² (24 lb) 2 Formulário de 2 vias 2 ou 3 Formulário de 3 vias 3 ou 4 Formulário de 4 vias 4, 5, 6 ou 7 Envelopes 4, 5 ou 6 Nota: A qualidade da impressão depende da qualidade do papel de múltiplas vias e do ambiente operacional. A impressora em baixas temperaturas pode causar uma impressão de baixa qualidade, dependendo do papel utilizado. 49 Carregando papel Espessura dos formulários para os modelos 2480/2481 (continuação) Ajustes da alavanca de espessura de Gramatura do formulários papel Tipo de papel Carregando papel Carregando formulários contínuos Você pode carregar papel contínuo utilizando quatro caminhos de papel diferentes, dependendo do tipo de de trator instalado: trator de impulsão ou trator de tração Nota: Se você tiver instalado o segundo trator ou o alimentador de folhas automático opcional, consulte a documentação fornecida com a opção para obter instruções de carregamento do papel. 50 Nestes exemplos, o tracionador empurra o papel pela frente ou por trás da impressora. trator de impulsão Tracionador Tracionador Carregamento frontal do papel Carregamento traseiro do papel Caminhos de papel para o trator de tração Nestes exemplos, o tracionador puxa o papel pela frente ou por baixo da impressora. trator de tração Tracionador Tracionador Carregamento frontal do papel Carregamento do papel por baixo 51 Carregando papel Caminhos de papel para o trator de impulsão Carregando papel Carregando formulários contínuos utilizando o trator de impulsão A configuração de fábrica da impressora é a posição de tracionamento por impulsão. Se a unidade de tracionamento não estiver nessa posição, consulte “Convertendo o tracionador de puxar para a posição de impulsão” na página 44. 1 Ligue a impressora. 2 Certifique-se de que o caminho do papel esteja desimpedido. Se houver um formulário solto ou envelope carregado na impressora, pressione Alimentação de formulários para removê-lo. 52 Coloque a alavanca de espessura de formulários em um ajuste apropriado. Consulte “Ajustando a alavanca de espessura de formulários” na página 48. 53 Carregando papel 3 Carregando papel 4 Puxe para fora a tampa frontal para liberá-la e articulá-la para cima, liberando o caminho. Tampa frontal 5 Mova a alavanca de seleção de papel para baixo, para posição de formulários contínuos Tampa frontal 54 . Puxe para cima as alavancas de travamento esquerda e direita do tracionador para destravar os tracionadores. Alavanca de travamento 55 Carregando papel 6 Carregando papel 7 8 Abra as portas esquerda e direita do tracionador. Coloque os furos de fixação do papel sobre o segundo e o terceiro pinos da unidade de tracionamento. Se necessário, mova o tracionador esquerdo ou direito para ajustar os tracionadores à largura do papel. Manter o tracionador esquerdo posicionado à esquerda do batente do tracionador de borracha conserva o papel dentro da área do sensor de papel. 9 Feche as portas dos tracionadores esquerdo e direito. 56 Mova o tracionador para alinhar a margem esquerda do papel com o símbolo [A impresso na placa traseira. Para obter ajuda, consulte “Alinhando a margem esquerda” na página 82. Guia de margem - A impressão começa no símbolo [A. A distância do símbolo [A até a borda esquerda do papel determina a largura da margem esquerda. 57 Carregando papel 10 Ajuste a margem esquerda. Carregando papel 11 Empurre para baixo a alavanca de travamento do tracionador esquerdo para travá-lo. 12 Elimine a folga do papel e trave a alavanca direita. 58 Tampa frontal 14 Pressione Carregar/Descarregar. O papel é carregado até o Início de formulário atual. 15 Pressione Iniciar/Parar para que a impressora fique pronta. Se o Picote automático estiver configurado como Ativado ou como Um segundo, a impressora moverá o papel para a barra de Picote. Nota: Ao imprimir em formulários contínuos utilizando o trator de impulsão, o espacejamento de linhas na 1½ polegada inicial do primeiro formulário pode não ficar uniforme. 59 Carregando papel 13 Feche a tampa frontal. Carregando papel Carregamento frontal de formulários contínuos utilizando o trator de tração Certifique-se de que o tracionador esteja na posição de tração. Se a unidade de tracionamento não estiver nessa posição, consulte “Convertendo o trator de impulsão para a posição de tração” na página 40. 1 Ligue a impressora. 2 Certifique-se de que o caminho do papel esteja desimpedido. Se um formulário solto ou envelope estiver carregado na impressora, remova-o pressionando Alimentação de formulários. 60 Coloque a alavanca de espessura de formulários na posição 7 ao carregar o papel. 61 Carregando papel 3 Carregando papel 4 5 Mova a alavanca de seleção de papel para baixo, a posição para formulários contínuos Remova a tampa de acesso à fita. . Tampa de acesso à fita Alavanca de seleção de papel 6 Puxe para cima as alavancas de travamento esquerda e direita do tracionador para destravar os tracionadores. Alavanca de travamento 62 Abra as portas esquerda e direita do tracionador. 63 Carregando papel 7 Carregando papel 8 Puxe para fora a tampa frontal para liberá-la e articulá-la para cima, liberando o caminho. Tampa frontal Tampa frontal 64 Insira o papel pela frente da impressora, entre as chapas metálica e plástica. Empurre ou puxe o papel pelo caminho de papel até que ele passe pela cabeça de impressão. 65 Carregando papel 9 Carregando papel 10 Feche a tampa frontal. Tampa frontal 11 Coloque os furos de fixação do papel sobre os pinos do tracionador. Se necessário, mova o tracionador para a esquerda ou para a direita para ajustá-lo à largura do papel. Nota: Se você tiver problemas para mover o tracionador direito conforme a largura do papel, role o batente do tracionador de borracha para fora de sua posição apoiada. Mova o tracionador conforme a largura do papel, carregue o papel e trave o tracionador direito. Para visualizar o local do batente do tracionador de borracha, consulte “Mudando a posição do tracionador” na página 37. 66 Mova o tracionador para alinhar a margem esquerda do papel com o símbolo [A impresso na tampa de acesso à fita. Para obter ajuda, consulte “Alinhando a margem esquerda” na página 82. Guia de margem - A impressão começa no símbolo [A. A distância do símbolo [A até a borda esquerda do papel determina a largura da margem esquerda. 67 Carregando papel 12 Feche as portas dos tracionadores esquerdo e direito. 13 Recoloque a tampa de acesso à fita. 14 Ajuste a margem esquerda. Carregando papel 15 Empurre para baixo a alavanca de travamento do tracionador esquerdo para travá-lo. 16 Elimine a folga do papel e trave a alavanca direita. Nota: Se você tiver problemas para mover o tracionador direito conforme a largura do papel, role o batente do tracionador de borracha para fora de sua posição apoiada. Mova o tracionador conforme a largura do papel, carregue o papel e trave o tracionador direito. Para visualizar o local do batente do tracionador de borracha, consulte “Mudando a posição do tracionador” na página 37. Alavanca de travamento 17 Mova a alavanca de espessura de formulários de volta para um ajuste apropriado para o tipo de papel sendo utilizado. Para obter ajuda, consulte “Ajustando a alavanca de espessura de formulários” na página 48. 68 • Use o segundo formulário para ajustar o alinhamento do Início de formulário. • Para fazer isso, alinhe as linhas horizontais (localizadas na barra) com o Início de formulário desejado. Para ver uma ilustração, vá para página 88. 20 Pressione Definir IDF para definir o Início de formulário. O Início de formulário não será salvo se a impressora estiver desligada ou se ficar sem papel ao utilizar o trator de tração. 21 Certifique-se de que a impressora esteja pronta (indicador luminoso Pronta aceso continuamente). Se não estiver, pressione Iniciar/Parar até que o indicador luminoso Pronta fique aceso continuamente. 69 Carregando papel 18 Abra a tampa do painel do operador para ter acesso à camada 2. 19 Pressione Micro ↑, Micro ↓ ou Alimentação de linhas para mover o papel para o Início de formulário que você deseja usar. Nota: Carregando papel Carregamento de formulários contínuos por baixo utilizando o trator de tração Certifique-se de que o tracionador esteja na posição de tração. Se o tracionador não estiver nessa posição, consulte “Convertendo o trator de impulsão para a posição de tração” na página 40. 1 Ligue a impressora. 2 Certifique-se de que o caminho do papel esteja desimpedido. Se houver um formulário solto ou envelope carregado na impressora, pressione Alimentação de formulários para removê-lo. 70 Coloque a alavanca de espessura de formulários na posição 7 ao carregar o papel. 71 Carregando papel 3 Carregando papel 4 5 Mova a alavanca de seleção de papel para a posição de formulários contínuos . Remova a tampa de acesso à fita. Tampa de acesso à fita Alavanca de seleção de papel 6 Puxe para cima as alavancas de travamento esquerda e direita do tracionador para destravar os tracionadores. Alavanca de travamento 72 Abra as portas esquerda e direita do tracionador. 8 Insira o papel pela abertura inferior da impressora. Empurre ou puxe o papel pelo caminho de papel até que ele passe pela cabeça de impressão. 73 Carregando papel 7 Carregando papel 9 Coloque os furos de fixação do papel sobre os pinos do tracionador. Se necessário, mova o tracionador para a esquerda ou para a direita para ajustá-lo à largura do papel. Nota: Se você tiver problemas para mover o tracionador direito conforme a largura do papel, role o batente do tracionador de borracha para fora de sua posição apoiada. Mova o tracionador conforme a largura do papel, carregue o papel e trave o tracionador direito. Para visualizar o local do batente do tracionador de borracha, consulte “Mudando a posição do tracionador” na página 37. 10 Feche as portas dos tracionadores esquerdo e direito. 11 Recoloque a tampa de acesso à fita. 74 Mova o tracionador para alinhar a margem esquerda do papel com o símbolo [A impresso na tampa de acesso à fita. Para obter ajuda, consulte “Alinhando a margem esquerda” na página 82. Guia de margem - A impressão começa no símbolo [A. A distância do símbolo [A até a borda esquerda do papel determina a largura da margem esquerda. 75 Carregando papel 12 Ajuste a margem esquerda. Carregando papel 13 Empurre para baixo a alavanca de travamento do tracionador esquerdo para travá-lo. 14 Elimine a folga do papel e trave a alavanca direita. 15 Mova a alavanca de espessura de formulários de volta para um ajuste apropriado para o tipo de papel sendo utilizado. Para obter ajuda, consulte “Ajustando a alavanca de espessura de formulários” na página 48. 76 O Início de formulário não será salvo se a impressora estiver desligada ou se ficar sem papel ao utilizar o trator de tração. 19 Certifique-se de que a impressora esteja pronta (indicador luminoso Pronta aceso continuamente). Se não estiver, pressione Iniciar/Parar até que o indicador luminoso Pronta fique aceso continuamente. Carregando um formulário solto ou envelope Formulários soltos podem ser uma única folha, um envelope ou um formulário de múltiplas vias. Eles são colocados um de cada vez no alimentador manual. Nota: Se você tiver instalado o segundo trator ou o alimentador de folhas automático opcional, consulte a documentação fornecida com a opção para obter instruções de carregamento do papel. 77 Carregando papel 16 Abra a tampa do painel do operador para ter acesso à camada 2. 17 Pressione Alimentação de linhas, Micro ↑ ou Micro ↓ para mover o papel para o Início de formulário. 18 Pressione Definir IDF para definir o Início de formulário. Carregando papel Carregando manualmente um formulário solto ou envelope 1 Ligue a impressora. 2 Certifique-se de que o caminho do papel esteja desimpedido. Se houver formulários contínuos carregados, picote a borda de saída dos formulários e pressione Carregar/Descarregar para retirálos. 3 O indicador luminoso Sem papel está piscando. 4 Coloque a alavanca de espessura de formulários em um ajuste apropriado para o tipo de papel sendo utilizado. Consulte “Ajustando a alavanca de espessura de formulários” na página 48 para obter maiores informações. 78 Mova a alavanca de seleção de papel para cima, para posição de formulários soltos . Alavanca de seleção de papel 6 Abra a porta de alimentação manual. 79 Carregando papel 5 Carregando papel 7 Ajuste a margem esquerda. Mova a guia de papel esquerda para que a posição de início de impressão desejada fique alinhada com o símbolo [A impresso na guia de margem. Para obter ajuda, consulte “Alinhando a margem esquerda” na página 82. Guia de margem - A impressão começa no símbolo [A. Guia de papel esquerda Papel A distância da guia de papel esquerda para o símbolo [A determina a largura da margem esquerda. 80 Coloque um formulário solto ou envelope encostado na guia de papel esquerda. Se você estiver carregando um formulário ou envelope pré-impresso, insira primeiro a borda superior, com o lado impresso para cima. 9 Mova a guia de papel direita de maneira a alinhá-la com a borda direita do papel. Guia de papel esquerda Guia de papel direita Guia de papel esquerda Envelope Guia de papel direita 81 Carregando papel 8 Carregando papel 10 Insira o papel na impressora até que o indicador luminoso Sem papel pare de piscar. • Se o Carregamento automático de folha solta estiver ativado, o papel será alimentado automaticamente até a posição de Início de formulário. • Se o Carregamento automático de folha solta estiver desativado, pressione Alimentação de formulários. 11 Certifique-se de que a impressora esteja pronta (indicador luminoso Pronta aceso continuamente). Se não estiver, pressione Iniciar/Parar até que o indicador luminoso Pronta fique aceso continuamente. Alinhando a margem esquerda Você pode alterar manualmente a posição de primeira impressão na margem esquerda. A posição de primeira impressão é indicada pelo símbolo [A. Você também pode ajustar a margem esquerda no seu aplicativo de software. Nota: O ajuste de margem esquerda do aplicativo de software é adicionado ao ajuste de margem esquerda da impressora. Por exemplo, se você ajustar uma margem esquerda de 2,5 cm na impressora e tiver uma configuração de margem esquerda de 2,5 cm no aplicativo de software, a impressora começará a imprimir a 5 cm da borda esquerda da página. 82 Para ajustar a margem esquerda para formulários contínuos, primeiro localize o símbolo [A na impressora. A localização desse símbolo depende da posição da unidade de tracionamento. Posição do trator de impulsão Posição do trator de impulsão Alavanca de travamento 83 Carregando papel Alinhando a margem esquerda para formulários contínuos Carregando papel Posição do trator de tração Alavanca de travamento Posição do trator de tração 1 2 3 4 Puxe para cima as alavancas de travamento esquerda e direita do tracionador para destravar os tracionadores. Mova o tracionador esquerdo para a esquerda ou para a direita do símbolo [A. Empurre para baixo a alavanca de travamento do tracionador esquerdo para travá-lo. Elimine a folga do papel e trave a alavanca direita. Nota: Se você tiver problemas para mover o tracionador direito conforme a largura do papel, role o batente do tracionador de borracha para fora de sua posição apoiada. Mova o tracionador conforme a largura do papel, carregue o papel e trave o tracionador direito. Para visualizar o local do batente do tracionador de borracha, consulte “Mudando a posição do tracionador” na página 37. 84 Para ajustar a margem esquerda para um formulário solto ou envelope, mova a guia de papel para a esquerda do símbolo [A, localizado acima da guia de papel esquerda. Posição de início de impressão Guia de papel esquerda Papel Em seguida, talvez seja necessário ajustar a guia de papel direita para que ela encoste na borda direita da página. 85 Carregando papel Alinhando a margem esquerda para um formulário solto ou envelope carregado manualmente Carregando papel Ajustando o Início de formulário O Início de formulário define a primeira linha de impressão. Use o painel do operador para salvar as suas configurações de Início de formulário para formulários contínuos, para um formulário solto e para cada macro ativada. Ajustando o Início de formulário para papel de formulário contínuo em modo de impulsão O Início de formulário pode variar de menos 1 polegada a mais 14 polegadas em relação ao topo do papel de formulário contínuo. Nota: Use esse método também para ajustar o Início de formulário de formulários contínuos carregados no segundo trator opcional. Para definir e salvar o Início de formulário: 1 Desobstrua o caminho do papel. O indicador luminoso Sem papel pisca quando não há papel carregado. Se o indicador luminoso Sem papel estiver apagado, picote os formulários excedentes e pressione Carregar/Descarregar. Se um formulário individual estiver carregado, pressione Alimentação de formulários para desobstruir o caminho do papel. 2 Certifique-se de que a alavanca de seleção de papel esteja na posição para formulários contínuos . 86 Carregue o papel de formulário contínuo nos pinos do trator de impulsão (ou nos pinos do segundo trator opcional se você o estiver utilizando). Para obter ajuda no carregamento de papel, consulte “Carregando formulários contínuos utilizando o trator de impulsão” na página 52. 4 5 Remova a tampa de acesso à fita. Pressione Carregar/Descarregar. O papel é movido para o Início de formulário atual. O indicador luminoso Sem papel se apaga. 6 Abra a tampa do painel do operador para ter acesso à camada 2. 1 Energia 2 3 Macro 4 Alimentação Definir IDF de linhas Macro Micro ↑ Micro ↓ Pitch 10 12 15 17 Bloquear 87 Configuração 20 PS Carregando papel 3 Carregando papel 7 Pressione qualquer botão de movimentação do papel (Alimentação de linhas, Micro ↑, Micro ↓) para alinhar o Início de formulário desejado com as linhas horizontais (situadas na barra). Consulte a ilustração na página 88. Nota: Se você mantiver pressionado um botão de movimentação do papel, o papel avançará em micromovimentos e, em seguida, entrará em alimentação contínua. Esta ilustração mostra a posição das linhas horizontais em cada lado da barra metálica. Use essas linhas como ponto de referência ao alinhar o seu Início de formulário. A base dos caracteres impressos ficará nivelada com as linhas horizontais. Linha horizontal Alinhe o papel com as linhas horizontais da barra metálica Barra metálica Papel Tampa frontal Cartucho de fita 8 9 Pressione Definir IDF para definir e salvar o seu Início de formulário. Feche a tampa do painel do operador. 88 Os formulários contínuos são carregados conforme o ajuste atual de Início de formulário. 11 Pressione Iniciar/Parar para que a impressora fique pronta. Nota: Se o Picote automático estiver configurado como Ativado ou Um segundo, o papel avançará até a posição de Picote. Um trabalho de impressão ou o pressionamento de Picote retorna o papel ao Início de formulário atual. 89 Carregando papel 10 Para verificar o novo Início de formulário, pressione Carregar/Descarregar para descarregar os formulários contínuos e pressione Carregar/Descarregar novamente para recarregar os formulários. Carregando papel Ajustando o Início de formulário para papel de formulário contínuo em modo de tração 1 Ligue a impressora. O indicador luminoso Sem papel pisca quando não há papel carregado. 2 3 Mova a alavanca de seleção de papel para baixo, a posição para formulários contínuos Carregue papel de formulário contínuo nos pinos de alimentação do trator de tração. . Para obter ajuda no carregamento de papel, consulte “Carregamento frontal de formulários contínuos utilizando o trator de tração” na página 60. 4 5 6 7 8 Abra a tampa do painel do operador para ter acesso à camada 2. Pressione qualquer botão de movimentação do papel (Alimentação de linhas, Micro ↑ ou Micro ↓) para mover o papel para a posição de Início de formulário. Nota: Use a segunda folha dos formulários contínuos para ajustar o Início de formulário. Pressione Definir IDF para definir e salvar o Início de formulário. Feche a tampa do painel do operador. Nota: O Início de formulário não será salvo se a impressora for desligada ou se ficar sem papel quando estiver em modo de tracionamento por tração. Pressione Iniciar/Parar para que a impressora fique pronta. 90 O Início de formulário pode variar de menos 1 polegada a mais 22 polegadas em relação ao topo do papel de formulário solto. Para definir e salvar o Início de formulário: 1 Desobstrua o caminho do papel. O indicador luminoso Sem papel pisca quando não há papel carregado. Se o indicador luminoso Sem papel estiver apagado, picote os formulários excedentes e pressione Carregar/Descarregar. Se um formulário simples estiver carregado, pressione Alimentação de formulários para desobstruir o caminho do papel. 2 3 Mova a alavanca de seleção de papel para cima, para posição de formulários soltos . Carregue uma folha solta de papel ou envelope através da porta de alimentação manual. Para obter ajuda no carregamento de papel, consulte “Carregando manualmente um formulário solto ou envelope” na página 78. • Se o Carregamento automático de folha solta estiver ativado, o papel será movido automaticamente para o Início de formulário atual • Se o Carregamento automático de folha solta estiver desativado, pressione Alimentação de formulários quando o indicador luminoso Sem papel se apagar. 4 Abra a tampa do painel do operador para ter acesso à camada 2. 91 Carregando papel Ajustando o Início de formulário para um formulário solto ou envelope Carregando papel 5 Pressione qualquer botão de movimentação do papel (Alimentação de linhas, Micro ↑, Micro ↓) para alinhar o Início de formulário desejado com as linhas horizontais (situadas na barra). Consulte a ilustração na página 88. Nota: Se você mantiver pressionado um botão de movimentação do papel, o papel avançará em micromovimentos e, em seguida, entrará em alimentação contínua. 6 7 8 Pressione Definir IDF para definir e salvar o seu Início de formulário atual. Feche a tampa do painel do operador. Pressione Iniciar/Parar para que a impressora fique pronta. 92 Cada macro possui um ajuste separado de Início de formulário. Para definir o Início de formulário em uma macro, você precisa primeiro selecionar essa macro: 1 Abra a tampa do painel do operador para ter acesso à camada 2. 2 Pressione Macro para selecionar a macro que você deseja usar para definir um Início de formulário. Agora ajuste o Início de formulário. O procedimento para ajuste do Início de formulário depende do papel e do modo de impressão sendo utilizado. Para obter ajuda, consulte os itens abaixo: • “Ajustando o Início de formulário para papel de formulário contínuo em modo de impulsão” na página 86. • “Ajustando o Início de formulário para papel de formulário contínuo em modo de tração” na página 90. • “Ajustando o Início de formulário para um formulário solto ou envelope” na página 91. 93 Carregando papel Definindo o Início de formulário em uma macro Carregando papel Usando a barra de Picote Ajustando a posição de Picote Quando o Picote automático está Ativado ou configurado como Um segundo, a perfuração superior de um formulário contínuo é movida até a posição de Picote quando todas as condições seguintes são verdadeiras: • A impressora terminou de imprimir. • O papel avançou para o Início de formulário da próxima página. • Dados, códigos de controle ou códigos de escape da impressora não foram enviados para a impressora após esta avançar para o Início de formulário. • O buffer de impressão não recebeu dados por um segundo. Se você já definiu o seu Início de formulário e agora deseja alterar a posição da barra de Picote, siga as etapas abaixo: 1 Pressione Iniciar/Parar para colocar a impressora no status “não pronta”. 2 Mantenha pressionado o botão Picote até que a impressora produza um bipe. 3 Abra a tampa do painel do operador para ter acesso à camada 2. 4 Pressione Micro ↑ ou Micro ↓ para mover o papel para a posição correta na barra de Picote. 5 Feche a tampa do painel do operador. A impressora produz dois bipes. O papel rola para trás e, em seguida, vai para a nova posição de Picote. 6 O indicador luminoso Pronta acende. 7 Pressione Iniciar/Parar. O papel permanece na posição de Picote atual até você enviar um outro trabalho para a impressora. O papel é movido da posição de Picote para o Início de formulário e começa a imprimir. 94 5 Usando o modo de configuração Usando o modo de Configuração para alterar configurações da impressora Esse modo acionado por menus permite personalizar a impressora conforme as necessidades do seu negócio. Após entrar no modo de Configuração, siga a página do menu impresso para selecionar a área que você deseja alterar. Nota: Certifique-se de que haja formulários contínuos carregados na impressora ao utilizar o modo de Configuração. Para obter ajuda, consulte “Carregando formulários contínuos” na página 50. 95 Usando o modo de configuração A sua impressora é pré-configurada na fábrica com uma fonte, pitch, comprimento de formulário e outras configurações (também denominadas configurações padrão). Esta seção descreve como alterar essas configurações padrão, como configurar macros e como definir o comprimento do formulário. Entrando em modo de Configuração 1 Abra a tampa do painel do operador para ter acesso à camada 2. 2480/2481 1 Energia Usando o modo de configuração Definir IDF ↑ Micro Pitch Bloquear 2 2 2490/2491 3 Alimentação de linhas Micro ↓ 1 4 Macro Energia Macro Configuração Definir IDF Micro ↑ 3 2 4 Macro Alimentação de linhas Micro ↓ Macro Configuração 10 20 12 24 15 15 PS 17 17 10 20 12 PS Pitch Bloquear O pressionamento de Configuração coloca a impressora em modo de Configuração e imprime o Menu principal. 96 3 Pressione Alimentação de linhas para imprimir uma lista de todas as opções disponíveis que você pode alterar. Modo de Configuração da impressora - Menu principal ---------------------------------------------------------------------------Pressione ------------- Sair e salvar a configuração Definir IDF Imprimir tudo Alimentação de linhas Opções macro de formulários Macro Opções de dados Micro ↑ Opções de controle Micro ↓ Opções de emulação Configuração Opções de interface Pitch Selecione qualquer opção do Menu principal pressionando o botão correspondente. Um novo menu é impresso cada vez que você pressiona um botão, exibindo novas seleções. 5 Após você fazer todas as suas escolhas, a impressora imprime uma página mostrando as suas alterações. O exemplo seguinte ilustra como alterar a configuração Idioma do menu. 97 Usando o modo de configuração 4 Para selecionar --------------------- Exemplo: Alterando a configuração de idioma do menu 1 Usando o modo de configuração 2 3 4 Com a impressora em modo de Configuração, pressione Micro ↓ para imprimir o menu Opções de controle. Pressione Pitch para imprimir mais opções de controle. Control Options ---------------------- Current ----------- Press ------- Return to Main Menu Off Set TOF Uni-Dir Printing On LineFeed Auto Ready Cut Sheet Enabled Macro Paper Out Alarm Enabled Micro ↑ Bi-Di Alignment Micro ↓ Demo Print Setup (More) Pitch Para alterar o idioma do menu de Configuração, pressione Macro. Control Options ---------------------- Current ----------- Press ------- Return to Main Menu English Set TOF Return to previous page Enabled LineFeed Menu Language Macro TOF Read Micro ↑ Quiet Micro ↓ Pressione o botão correspondente ao idioma desejado ou pressione Configuração para imprimir mais opções de Idioma do menu. 98 5 Neste exemplo, pressione Macro para selecionar French. Menu Language ----------------------Pressione ------------- No Change Definir IDF English Alimentação de linhas French Macro German Micro ↑ Italian Micro ↓ (More) Configuração Return to Main Menu Pitch Os menus da impressora passam a ser impressos em francês. Manu contrôle -------------------- 6 7 En cours ------------ Appuyez sur ----------------- Retour menu principal Déb page Revenir à la page précédente Ligne Menu langue Francais MACRO Lecture haut de page Activé Micro ↑ Silence Désactivé Micro ↓ Pressione Pitch para voltar ao Menu principal ou pressione Definir IDF (Sem alterar) para voltar um menu e alterar uma outra configuração. Se você voltar ao Menu principal, pressione Definir IDF para sair do modo de Configuração e salvar a nova configuração. 99 Usando o modo de configuração To Select ------------ Saindo do modo de Configuração 1 Usando o modo de configuração 2 Pressione Definir IDF até a impressora voltar ao Menu principal ou pressione Pitch a partir de qualquer menu que contenha uma seleção Voltar ao menu principal. Pressione novamente Definir IDF para sair do modo de Configuração. As novas configurações são salvas somente quando a impressora sai do modo de Configuração. Nota: Se a impressora ficar sem papel ao utilizar o modo Configuração, carregue mais papel nos pinos do tracionador e pressione Configuração para continuar. 100 Opções do menu Configuração Use o modo de Configuração para configurar a sua impressora conforme as necessidades do seu negócio. Nota: Para imprimir uma lista de todas as configurações padrão, selecione Imprimir tudo no Menu principal. Esta tabela descreve as diversas opções e controles que você pode selecionar para a sua impressora. O que ele controla … Opções Macro de formulários Permite personalizar macros para imprimir uma variedade de formulários. Consulte “Opções do menu Macro de formulários” na página 102. Opções de dados Define como são processadas as informações que são enviadas para a impressora. Consulte “Opções do menu Dados” na página 106. Opções de controle Define como a impressora executa várias de suas tarefas básicas. Consulte “Opções do menu Controle” na página 108. Opções de emulação Determina como a impressora interage com o seu aplicativo de software. Consulte “Opções do menu Emulação” na página 110. Opções de interface Define como as informações são transferidas do computador para a impressora. Consulte “Opções do menu Emulação” na página 110. As tabelas seguintes descrevem e explicam as várias funções e configurações que você pode usar com a sua impressora. 101 Usando o modo de configuração Opções de menu Menu Opções do menu Macro de formulários Opções de macro Use essas opções de menu Quando quiser personalizar… Definir macro padrão Selecione a macro que você deseja que seja padrão quando a impressora for ligada ou selecione desativado se não quiser usar uma macro como padrão. Opções de caractere Fonte padrão Usando o modo de configuração Selecione a fonte desejada nas fontes disponíveis listadas. Bloqueio de fonte Quando ativada, essa configuração permite ativar o Bloqueio de fonte como padrão, mesmo após a impressora ser desligada e religada. Pitch padrão Selecione um dos valores de pitch disponíveis: 10, 12, 15, 17, 20, (24 para 2490/2491) e Espacejamento proporcional. Nem todos os valores de pitch estão disponíveis em todas as fontes. Bloqueio de pitch Quando ativada, essa configuração permite ativar o Bloqueio de pitch como padrão, mesmo após a impressora ser desligada e religada. Página de código Você pode selecionar uma das páginas de código seguintes: 437, 850, 858, 860, 861, 863, 865, 437G, 813, 851, 853T, 857, 869, 920, 1004 e 1053. Consulte a Referência técnica para obter maiores informações. Conjunto de caracteres Você pode selecionar Conjunto de caracteres 1 ou Conjunto de caracteres 2. • Conjunto de caracteres 1 é o padrão de fábrica para os E.U.A. • Conjunto de caracteres 2 é o padrão de fábrica para EMEA. 102 Opções de macro (continuação) Use essas opções de menu Quando quiser personalizar… Opções de caractere Pitch 20 (continuação) Essa configuração ativa ou desativa o modo Pitch 20 e proporciona compatibilidade com outras impressoras IBM. • Quando essa configuração está ativada, a mudança de 12 cpi para condensado (Dec 15, Hex 0F) altera o pitch de 12 cpi para 20 cpi. Nota: Disponível somente para as impressoras 2480/2481. Opções de manuseio do papel Picote automático • Quando configurado como Ativado, o Picote automático move o papel de formulário contínuo até a barra de Picote. • Quando configurado como Um segundo, o papel de formulário contínuo avança automaticamente para a barra de Picote após um retardo de um segundo no recebimento de dados. • Quando configurado como Desativado, você pode avançar manualmente a perfuração de um formulário contínuo até a barra de Picote. Carregamento automático de folha solta • Quando configurado como Ativado, o papel é carregado na bandeja de alimentação manual e a impressora carrega automaticamente o papel no Início de formulário atual. • Quando configurado como Desativado, pressione Alimentação de formulários para carregar papel. Alimentador de folhas automático Se você instalou o Alimentador de folhas automático opcional, ative a configuração Alimentador de folhas automático para carregar o papel automaticamente na impressora. Tracionador Permite selecionar o tracionador padrão, caso o tracionador opcional esteja instalado. A seleção de Tracionador 1, Tracionador 2 ou Tracionador 1 + 2 torna padrão o tracionador ou conjunto de tracionadores especificado. Tamanho do formulário Você pode configurar o comprimento do formulário (em linhas por página) de uma linha até, no máximo, 22 polegadas. 103 Usando o modo de configuração • Quando essa configuração está desativada, a mudança de 12 cpi para condensado (Dec 15, Hex 0F) não altera o pitch Opções de macro (continuação) Use essas opções de menu Quando quiser personalizar… Usando o modo de configuração Opções de manuseio do papel (continuação) Margens esquerdas utilizando a escala de margens da impressora. Selecione uma das opções seguintes: • 0” • 1” • 2” • 3” Margem direita Selecione uma das opções seguintes: • 4” • 5” • 6” • 7” • 8” • 13,6” (modelos com carro largo) Linhas por polegada Especifique o número de linhas de texto em uma polegada. Selecione uma das opções seguintes: • 3 • 4 • 6 • 8 Margem inferior Configure a margem inferior com o número de linhas desejado. Ejetar por FF A ejeção por Alimentação de formulários determina como a Alimentação de formulários é operada. • Quando configurada como Ativado, a Alimentação de formulários é uma operação de ejeção para formulários soltos. • Quando configurada como Desativado, a Alimentação de formulários move o papel para o próximo Início de formulário. 104 Opções de macro (continuação) Use essas opções de menu Quando quiser personalizar… Macro x Opções de caractere Define as configurações de caractere para uma macro. Consulte “Opções de caractere” na página 102 para obter maiores informações. Copiar macro Permite copiar configurações de uma macro para outra. 105 Usando o modo de configuração Opções de manuseio do papel Define as configurações de manuseio do papel para uma macro. Consulte “Opções de manuseio do papel” na página 103 para obter maiores informações. Opções do menu Dados Opções de dados Use essas opções de menu Usando o modo de configuração Buffer Quando desejar … • Selecionar o mínimo para configurar o tamanho do buffer de recepção como zero. • Selecionar o máximo em impressoras 2480/2481 para configurar o tamanho do buffer como 66 KB ou 98 KB, dependendo do Download NLQ II (quase qualidade carta) estar ativado. • Selecionar o máximo em impressoras 2490/2491 para configurar o tamanho do buffer como 28 KB ou 60 KB, dependendo do Download estar ativado. AL automática Requer uma alimentação de linha. • Configure como Ativado para que uma alimentação de linha seja efetuada para cada retorno de carro (RC) recebido. • Configure como Desativado para que não ocorra uma alimentação de linha quando um código RC for recebido. CR automático Requer um retorno de carro. • Configure como Ativado para que um retorno de carro seja executado para cada alimentação de linha recebida. • Configure como Desativado para que não ocorra um retorno de carro quando um código de alimentação de linha for recebido. Zero cortado • Ative Zero cortado para imprimir o zero com uma barra atravessada em vez de um zero numérico. • A configuração de fábrica de Zero cortado é Desativado. Download para NLQ II Usar NLQ II. Nota: Disponível somente para as impressoras 2480/2481. • Selecione Ativar para reservar uma parte do buffer de recepção para o carregamento de fontes. A configuração de fábrica é Ativar. • Selecione Desativar para usar todo o buffer como buffer de recepção. 106 Opções de dados (continuação) Use essas opções de menu Quando desejar … Download Alocar o seu buffer de impressão. Nota: Disponível somente para as impressoras 2490/2491. • Selecione Ativar para reservar uma parte do buffer de recepção para o carregamento de fontes. A configuração de fábrica é Ativar. • Selecione Desativar para usar todo o buffer como buffer de recepção. Controlar comandos de alimentação de formulário. Nota: Disponível somente para as impressoras 2480/2481. • Selecione Ativado para executar quaisquer códigos de alimentação de formulários (X'0C'). Subst. Pág. Código • Selecione Desativado para ignorar quaisquer códigos de alimentação de formulários quando o papel estiver posicionado no Início de formulário atual. Substituir a página de código 850 pela 858. Isso permite que programas de software antigos tenham acesso ao caractere euro. • Ativar • Desativar 107 Usando o modo de configuração Ativar FF Opções do menu Controle Opções de controle Use essas opções de menu Quando desejar… Impressão unidirecional Personalizar a direção de impressão. Usando o modo de configuração • Configure como Ativado em modo NLQ para que a impressora imprima unidirecionalmente por linha. • Configure como Desativado para que as duas passagens sejam impressas bidirecionalmente, exceto em Espacejamento proporcional, que continua sendo impresso unidirecionalmente. • A configuração de fábrica é Desativado. Folha solta automática Personalizar como impressora "Pronta" após uma folha solta ser carregada. • Quando configurada como Ativado, a impressora entra automaticamente no status Pronta após uma folha solta ser carregada. • Quando configurada como Desativado, a impressora permanece “não pronta” após uma folha solta ser carregada. Pressione Iniciar/Parar para colocar a impressora no status Pronta. Alarme sem papel Ativar ou desativar o alarme da impressora. • Quando configurado como Ativar, o alarme soa assim que impressora fica sem papel. A configuração de fábrica é Ativar. • Quando configurado como Desativar, o alarme não soa. Impressão de demonstração Ativar ou Desativar a capacidade de impressão da página de demonstração da impressora. Para obter instruções sobre como imprimir a página de demonstração, consulte “Imprimindo o exemplo de impressão” na página 10. Idioma do menu Selecionar o idioma no qual você deseja que os menus sejam impressos. Os menus podem aparecer em um dos seguintes idiomas: Inglês, francês, alemão, italiano, espanhol e português do Brasil. Para ver a lista de etapas, consulte “Exemplo: Alterando a configuração de idioma do menu” na página 98. 108 Opções de controle (continuação) Use essas opções de menu Quando desejar… Leitura de TOF Que a impressora verifique o Início de formulário antes de começar a imprimir formulários contínuos. Para obter ajuda, consulte, “Ajustando o Início de formulário” na página 86. Silêncio Alterar o nível de ruído da impressora colocando-a em modo Silêncio. A impressora imprime mais lentamente no modo Silêncio. Usando o modo de configuração 109 Opções do menu Emulação Opções de emulação Use essas opções de menu Quando desejar … Seleção de emulação Escolher entre o modo IBM e o modo Epson. Se uma opção OKI tiver sido instalada, OKI também será listado. Modo IBM Usar o modo Pro-III Usando o modo de configuração Proprinter III, disponível somente em impressoras 2480/2481, proporciona compatibilidade com a Proprinter III. • Quando configurada como Ativado, a impressora emula uma Proprinter III. • Quando configurada como Desativado, a impressora opera com capacidades adicionais. Usar AGM O modo gráfico alternativo, disponível somente em impressoras 2490/2491, permite o uso de comandos gráficos de 24 agulhas em alta resolução. Esses comandos são semelhantes aos utilizados com a Epson LQ570/LQ1070. Modo Epson Usar seleção de tabela A seleção de tabela permite selecionar a tabela de caracteres itálicos ou a tabela de caracteres gráficos estendidos Epson utilizada em modo Epson. 110 Opções de emulação (continuação) Use essas opções de menu Quando desejar … Modo Epson (continuação) Usar um conjunto de caracteres internacional Os conjuntos de caracteres internacionais suportados em modo Epson são: • E.U.A. (padrão) • França • Alemanha • Dinamarca • Suécia • Itália • Espanha I Os conjuntos de caracteres seguintes também são suportados, mas somente através de comandos host utilizados pela Epson FX850/FX1050: • Japão • Noruega • Dinamarca II • Coréia (somente em impressoras 2480/2481) • Espanha II • América Latina • Ofício Emulação Okidata Use 7 or 8 Bit Graphics Nota: Só aparece quando Paper Out Override a emulação Okidata Reset Inhibit opcional está instalada. Print Suppress Effective Print DEL Code 111 Usando o modo de configuração • Reino Unido Opções do menu Interface As configurações do computador e da impressora devem coincidir. Opções de interface Use essas opções de menu Quando desejar … Interface Selecionar automaticamente a interface da impressora Usar o cabo paralelo Usando o modo de configuração Usar o cabo USB Usar o cabo serial (só aparece quando a interface serial opcional está instalada). Aceitar Init • Em Ativar, aceita o sinal de inicialização da porta paralela. • Em Desativar, ignora o sinal de inicialização da porta paralela. Velocidade de dados* • • • • • • • Bits de dados* • 7 • 8 Paridade* • • • • Bits de parada* • 1 • 2 Protocolo* • XON/XOFF • MultiXON/XOFF • DTR Pacing 300 bps 600 bps 1200 bps 2400 bps 4800 bps 9600 bps 19200 bps Não Ignorar Ímpar Par * Só aparece se a opção de interface serial estiver instalada. 112 6 Suprimentos Esta seção descreve como encomendar suprimentos, quais suprimentos são necessários e as especificações de papel para as impressoras de formulários Lexmark 2400 Series. Um cabo de impressora, um cartucho de fita e papel são os únicos suprimentos que você precisa para a sua impressora. Encomendando suprimentos Nos Estados Unidos, você pode ligar para 1-800-438-2468 para encomendar suprimentos da Lexmark Direct ou para solicitar informações sobre os Revendedores Autorizados de Suprimentos da Lexmark na sua área. 113 Suprimentos Se precisar de mais informações sobre os suprimentos disponibilizados pela Lexmark, você pode visitar a Lexmark na World Wide Web, em www.lexmark.com. No mesmo site da Web, você também pode obter as informações mais recentes sobre os endereços e números de telefone dos Revendedores Autorizados de Suprimentos na sua área. Cabo paralelo Encomende um cabo paralelo de 3 m ou 6 m usando o número de componente: • 1329605 (cabo de 3 m) • 1427498 (cabo de 6 m ) Cabo USB Encomende o cabo USB da Lexmark usando o número de componente 12A2405. Adaptador serial e cabo Encomende uma opção de interface serial usando o número de componente 12T0154. Encomende um cabo serial usando o número de componente seguinte ou um equivalente: • 1038693 (cabo de 15 m ) Suprimentos Fita de impressora Encomende um cartucho de fita usando os números de componente da Lexmark: • 11A3540 (fita recarregável padrão dos modelos 2300/2400 series) • 11A3550 (fita recarregável de alto rendimento para 2400 series) Nota: As fitas de impressora podem ser encomendadas no site da Lexmark na Web, em www.lexmark.com. 114 Especificações do papel A tabela seguinte mostra especificações de papel sem um alimentador opcional instalado. Se você instalou o segundo trator ou o alimentador de folhas automático opcional, consulte o manual que acompanha essa opção. Especificações de papel para formulários soltos e contínuos Formulários soltos Formulários contínuos Dimensões Múltiplas Múltiplas Envelopes do papel vias vias Simples Simples Largura Máximo 297 mm (11,7 pol.) 297 mm (11,7 pol.) Vide Nota Vide Nota Distância máxima entre furos N/D Mínimo 76 mm (3,0 pol.) 254 mm (10,0 pol.) 241 mm (9,5 pol.) N/D 241 mm (9,5 pol.) 241 mm (9,5 pol.) N/D 76 mm (3,0 pol.) 76 mm (3,0 pol.) 76 mm (3,0 pol.) 152 mm (6,0 pol.) N/D 63 mm (2,5 pol.) 63 mm (2,5 pol.) N/D Nota: Quando o segundo trator ou o alimentador de folhas automático opcional está instalado, a largura máxima de um formulário solto é de 215 mm (8,5 pol.) para carregamento manual. Comprimento do papel Máximo 559 mm (22,0 pol.) 559 mm (22,0 pol.) N/D N/D 152 mm (6,0 pol.) Mínimo 76 mm (3,0 pol.) 76 mm (3,0 pol.) 76 mm (3,0 pol.) 76 mm (3,0 pol.) 110 mm (4,1 pol.) 115 Suprimentos Distância N/D mínima entre furos 254 mm (10,0 pol.) Especificações de papel para formulários soltos e contínuos (continuação) Formulários soltos Formulários contínuos Dimensões Múltiplas Múltiplas Envelopes do papel vias vias Simples Simples Gramatura Máximo 90 g/m2 (24 lb) N/D 90 g/m2 (24 lb) N/D 90 g/m2 (24 lb) Mínimo 65 g/m2 (16 lb) N/D 56 g/m2 (15 lb) N/D 75 g/m2 (20 lb) Espessura - formulários de múltiplas vias em papel de 45 g/m² (12 lb.) Mínimo 0,058 mm Vide Nota (0,0023 pol.) 0,058 mm (0,0023 pol.) Vide Nota Máximo 0,114 mm Vide Nota (0,0045 pol.) 0,114 mm (0,0045 pol.) Vide Nota 0,42 mm (0,017 pol.) Nota: Espessura de até 0,512 mm (0,0202 pol.) para as impressoras 2480/2481 e até 0,36 mm (0,015 pol.) para as impressoras 2490/2491. Suprimentos Área de impressão (formulários soltos) 6.4 mm min. (0.25 in min.) 76.2 – 279.4 mm … Estreito (3 – 11 in.) 76.2 – 420 mm … Largo (3 – 16.54 in.) 140 – 558.8 mm (5.5 – 22 in.) Estreito/Largo 9.6 mm min. (0.38 in min.) 6.4 – 25.4 mm (0.25 – 1in.) 116 6.4 mm min. (0.25 in min.) 7 Solução de problemas e manutenção Esta seção ajuda a identificar condições e problemas da impressora que, freqüentemente, você mesmo pode corrigir. Ao reconhecer um problema pela primeira vez, determine se ele está localizado dentro da impressora, no aplicativo de software ou em uma opção. Para obter assistência adicional e respostas para suas perguntas, entre em contato com o seu representante de serviços. Ao diagnosticar um problema, consulte “Lista de itens a serem verificados em problemas típicos” na página 118. Consulte… na página… Alarmes e indicadores luminosos de status “Verificando o status da impressora” página 124 Atolamentos de papel e problemas de tracionamento do papel “Eliminando atolamentos de papel” página 132 Problemas de impressão “Testando a impressora” página 122 Cabeça de impressão desalinhada “Ajustando o alinhamento bidirecional” página 129 Baixa qualidade de impressão “Faltam pontos ou a qualidade de impressão está insatisfatória” página 134 Fonte ou pitch incorreto “A fonte ou o pitch selecionado no painel do operador não está sendo impresso ou está mudando?” página 120 Problemas com o alimentador de folhas automático “O papel não é tracionado através do alimentador de folhas automático” página 142 117 Solução de problemas Problema Lista de itens a serem verificados em problemas típicos Para resolver a maioria dos problemas, comece seguindo as etapas abaixo: 1 A energia está chegando à impressora? Certifique-se de que: • O cabo de alimentação esteja conectado a uma tomada elétrica devidamente aterrada e à impressora. • Os outros itens conectados na mesma fonte de energia estejam funcionando. • A fonte de energia não deve ser desligada Solução de problemas com um interruptor. 118 2 A impressão está muito clara? O botão de controle de densidade da fita foi pré-ajustado em 1. (O botão encontra-se no cartucho de fita.) Quando a impressão ficar muito clara, vire o botão de 1 para 2 para tornar a impressão mais escura. Botão de controle de densidade da fita 3 Botão de avanço da fita O papel está atolando na impressora? Consulte “Eliminando atolamentos de papel” na página 132 para obter informações sobre como eliminar atolamentos de papel. 4 Os formulários estão ficando presos em itens como o papelão dos formulários ou um suporte de impressora? 119 Solução de problemas Ajuste o compartimento dos formulários de maneira que o papel possa sair livremente do compartimento para a impressora. 5 Há alguma peça danificada? Solicite serviço. 6 7 As opções estão causando o problema? a Execute o Teste de impressão. Para obter maiores informações, consulte “Testando a impressora” na página 122. b Se a impressora não passar no teste sem que as opções estejam instaladas, solicite serviço. c Se a impressora falhar no teste com uma opção instalada, experimente remover a opção. A Fonte ou o Pitch selecionado no painel do operador não está sendo impresso ou está mudando? Configure Bloqueio de fonte ou Bloqueio de pitch como Ativado para impedir que o seu aplicativo de software prevaleça sobre as configurações de fonte e pitch. Para obter maiores informações, consulte “Selecionando ou bloqueando uma fonte” na página 33. Se precisar usar uma fonte não residente, altere a fonte dentro do aplicativo de software. Nota: Caso esteja usando programas para Windows, a maioria das fontes é de bitmap (gráficos), prevalecendo sobre Bloqueio de fonte ou Bloqueio de pitch. Selecione no painel do operador uma fonte residente a ser substituída. Solução de problemas 8 O problema está fora da impressora? a Desligue a impressora. b Desconecte o cabo de impressora da parte de trás da impressora. 120 c Execute o Teste de impressão. Para obter maiores informações, consulte “Testando a impressora” na página 122. Se o Teste de impressora funcionar, o problema está no cabo de impressora ou no computador. d Execute os procedimentos de teste no computador. Para obter maiores informações, consulte o manual do operador do seu computador. 9 Se um aplicativo de software não funciona corretamente na impressora, um outro aplicativo funciona? 10 Você está tendo resultados de impressão inesperados? Certifique-se de que: • Você selecionou o driver de impressora apropriado para o seu aplicativo de software. Para obter maiores informações, consulte “Configurando o seu software aplicativo para Windows e DOS” na página 17. • Você selecionou o modo de emulação apropriado para a sua impressora. Para obter maiores informações, consulte “Usando o modo de emulação IBM” na página 18. 11 Os botões do painel do operador não funcionam, exceto Iniciar/Parar, Alimentação de linhas, Alimentação de formulários, Picote e Carregar/Descarregar? 121 Solução de problemas O painel do operador está bloqueado. Para obter maiores informações, consulte “Bloqueando/desbloqueando o painel do operador” na página 32. Testando a impressora Toda vez que você liga o interruptor, a impressora realiza uma verificação interna, também chamada de Teste automático ao ligar. A execução do Teste de impressão produz uma impressão de teste que fornece uma indicação visual de qualquer problema que a impressora possa estar tendo. Você pode executar o Teste de impressão com ou sem a impressora estar conectada ao computador. Executando o teste de impressão 1 2 3 4 Certifique-se de que o papel e o cartucho de fita estão instalados. Desligue a impressora. Mantenha pressionado o botão Alimentação de linhas enquanto liga a impressora. Solte Alimentação de linhas quando a impressão começar. A impressão continuará até você interromper a impressora. Solução de problemas Modo Rastreamento hex O modo Rastreamento hex imprime os códigos de controle enviados para a impressora. Use o modo de rastreamento para ajudar a diagnosticar problemas de software/driver. Para entrar em modo de rastreamento: 1 Certifique-se de que o papel e o cartucho de fita estão instalados 2 Desligue a impressora. 3 Mantenha pressionado o botão Tracionador enquanto liga a impressora. 4 Solte o botão Tracionador quando os indicadores luminosos se apagarem. 5 Desligue a impressora e religue para sair desse modo. 122 Interrompendo ou parando o teste de impressão Para interromper o Teste de impressão: 1 Pressione Iniciar/Parar. O teste pára após uma linha completa de caracteres ser impressa. 2 Pressione Iniciar/Parar para continuar o exemplo de teste. Para interromper o Teste de impressão, desligue a impressora. Solução de problemas 123 Verificando o status da impressora Observe os indicadores do painel do operador e compare seu status com a tabela seguinte. Os padrões e combinações diferentes de indicadores luminosos oferecem informações sobre as condições da impressora e sobre ações a serem tomadas. Status da impressora Status/Indicadores luminosos do painel do operador Ação necessária Energia Pronta Sem papel Aceso Aceso Apagado Condição operacional normal. Nenhuma ação necessária. Energia Pronta Sem papel Aceso Apagado Apagado Condição “não pronta” normal. Energia Pronta Sem papel Aceso Apagado Piscando 1 Carregue o papel. 2 Pressione Iniciar/Parar. O indicador luminoso se apaga e o indicador luminoso Pronta acende. Nota: Se você instalou o segundo trator opcional e está imprimindo formulários contínuos, certifique-se de que a alavanca de seleção de papel esteja empurrada para baixo, na posição para formulários contínuos. Piscando A impressora possui dados no buffer para serem impressos. Solução de problemas Pronta 124 Status da impressora (continuação) Status/Indicadores luminosos do painel do operador Ação necessária Energia Pronta Sem papel Bloqueio do painel Bloqueio de fonte Aceso Piscando Piscando Piscando Piscando 1 Verifique se há algum atolamento de papel ou de fita. 2 Desligue a impressora. 3 Remova o cartucho de fita. Para obter instruções, consulte “Removendo o cartucho de fita” na página 150. 4 Verifique se há poeira ou pedaços de papel. 5 Certifique-se de que a fita de embalagem para transporte foi removida. 6 Com a impressora ligada, execute o Teste de impressão. Consulte “Testando a impressora” na página 122. 7 Se o Teste de impressão falhar, solicite serviço. Nota: Se a impressora não estiver produzindo bipes, há um problema com a fonte de energia. Solicite serviço. Energia Apagado Verifique o cabo de alimentação e a fonte de energia. Se a luz de energia permanecer apagada, entre em contato com o seu representante de serviços. Energia Pronta Sem papel Bloqueio do painel Aceso Apagado Piscando Piscando A alavanca de seleção de papel foi alterada enquanto havia papel carregado. Mova a alavanca de seleção de papel de volta para a posição correta e pressione Iniciar/Parar. Energia Pronta Sem papel Bloqueio do painel Aceso Piscando Piscando Piscando Energia Pronta Sem papel Tracionador 2 Aceso Piscando Piscando Piscando Nota: Certifique-se de que o papel foi retirado ou descarregado antes de alterar a posição da alavanca de seleção de papel. 1 Abra a feche o painel do operador. 2 Se estiver tentando executar uma seqüência de energização, verifique se está pressionando o botão certo. 3 Desligue a impressora e religue-a sem manter botão algum pressionado. 4 Se o erro continuar, solicite serviço. 125 Solução de problemas Certifique-se de que o tracionador 2 opcional esteja instalado corretamente. Para obter instruções, consulte o manual que acompanha o tracionador 2. Solução de problemas Status da impressora (continuação) Status/Indicadores luminosos do painel do operador Ação necessária Energia Pronta Sem papel Bloqueio de fonte Aceso Piscando Piscando Piscando Todos os indicadores luminosos acesos continuamente Aceso Bloqueio do painel Piscando Energia Pronta Tracionador 2 Sem papel Bloqueio de fonte Aceso Piscando Piscando Piscando Piscando Energia Pronta Sem papel Bloqueio do painel Bloqueio de fonte Aceso Piscando Piscando Piscando Piscando Energia Pronta Tracionador 2 Sem papel Bloqueio do painel Bloqueio de fonte Aceso Piscando Piscando Piscando Piscando Piscando Energia Pronta Tracionador 2 Sem papel Bloqueio do painel Aceso Piscando Piscando Piscando Piscando 1 Desligue a impressora. 2 Ligue novamente a impressora. Se o mesmo sintoma ocorrer, entre em contato com o seu representante de serviços. Nota: Se precisar de ajuda para localizar o representante de serviços mais próximo, visite o site da Lexmark na Web, em www.lexmark.com. 126 Configurando a impressora com as configurações padrão Para redefinir a impressora com os padrões de fábrica: Inicialize a impressora com os padrões dos E.U.A. Os padrões normais para os Estados Unidos são: • Página de código: 437 • Conjunto de caracteres: 1 • Comprimento do formulário: 11” Para alterar os padrões: 1 2 3 4 5 6 7 Certifique-se de que o papel e o cartucho de fita estão instalados. Desligue a impressora. Abra a tampa de acesso à fita. Mova a cabeça de impressão em direção ao lado da impressora onde se encontra o painel do operador até ela parar. Feche a tampa de acesso à fita. Mantenha pressionados os botões Picote + Carregar/Descarregar enquanto liga a impressora. Continue a manter pressionados esses botões até o carro ser movido. Nota: Os indicadores luminosos do painel do operador acendem e apagam várias vezes. Quando o carro for movido, as suas configurações terão sido redefinidas com os padrões de fábrica. Solução de problemas 127 Inicializar a impressora com os padrões da Europa Os padrões para a Europa são: • Página de código: 858 • Conjunto de caracteres: 2 • Comprimento do formulário: 12” Para alterar os padrões: 1 2 3 4 5 6 7 Certifique-se de que o papel e o cartucho de fita estão instalados. Desligue a impressora. Abra a tampa de acesso à fita. Mova a cabeça de impressão em direção ao lado da impressora onde se encontra o painel do operador até ela parar. Feche a tampa de acesso à fita. Mantenha pressionados os botões Picote + Tracionador enquanto liga a impressora. Continue a manter pressionados esses botões até o carro ser movido. Nota: Os indicadores luminosos do painel do operador acendem e apagam várias vezes. Solução de problemas Quando o carro for movido, as suas configurações terão sido redefinidas com os padrões de fábrica. 128 Ajustando o alinhamento bidirecional Ocasionalmente, você pode querer ajustar o alinhamento dos caracteres (também denominado alinhamento bidirecional) na sua impressora. As etapas seguintes ilustram como ajustar o alinhamento das agulhas de impressão. Nota: Certifique-se de que haja formulários contínuos carregados na impressora. 1 Certifique-se de que a macro padrão esteja desativada. Para obter ajuda, consulte “Entrando em modo de Configuração” na página 96. 2 3 4 Desligue a impressora. Abra a tampa do painel do operador para ter acesso à camada 2. Mantenha pressionado o botão Pitch ao ligar a impressora. Solução de problemas 129 5 As barras de alinhamento de rascunho são impressas. O valor atual é o número impresso abaixo das barras. Barras de alinhamento de rascunho Valor atual 6 01 Para configurar Draft, selecione a melhor fileira de barras de alinhamento na impressão de 01 a 07. a Pressione Micro ↑ ou Micro ↓ para selecionar o melhor alinhamento pelo número ou mantenha o valor atual. b Pressione Definir IDF para salvar a sua seleção. Solução de problemas Após você fazer a sua seleção, a impressora imprime uma única fileira mostrando a configuração de alinhamento atual. 130 c A impressora começa a imprimir automaticamente as barras de alinhamento de NLQ (quase qualidade carta). Barras de alinhamento NLQ Valor atual 01 O valor atual é o número impresso abaixo das barras. Solução de problemas 131 7 Para configurar NLQ, selecione as melhores barras de alinhamento na impressão de 01 a 07. O valor atual é o número impresso abaixo das barras. Pressione Micro ↑ ou Micro ↓ para selecionar o melhor alinhamento pelo número ou mantenha o valor atual. Após você fazer a sua seleção, a impressora imprime uma única fileira mostrando a configuração de alinhamento atual. 8 9 Pressione Definir IDF para salvar as suas seleções. Feche a tampa do painel do operador. A impressora volta ao status Pronta. Eliminando atolamentos de papel As etapas seguintes explicam como eliminar atolamentos de papel. Atolamentos de formulários soltos 1 2 Solução de problemas 3 4 5 Desligue a impressora. Coloque a alavanca de espessura de formulários na posição 7. Empurre a alavanca de seleção de papel para baixo, para posição de formulários contínuos . Puxe cuidadosamente a folha de papel pela frente da impressora. Remova a tampa de acesso à fita para retirar quaisquer pedaços de papel rasgado. 132 6 7 Coloque a alavanca de seleção de papel na posição para formulários soltos . Coloque a alavanca de espessura de formulários no ajuste apropriado para o tipo de papel sendo utilizado. Consulte “Ajustando a alavanca de espessura de formulários” na página 48. Atolamentos de formulários contínuos 1 2 Desligue a impressora. Destaque quaisquer formulários contínuos já impressos. 3 Coloque a alavanca de espessura de formulários na posição 7. 4 Remova os formulários contínuos na linha perfurada antes dos formulários entrarem na impressora. 5 Se estiver usando o tracionador na posição de impulsão, abra a tampa frontal. (Pule esta etapa se estiver usando o segundo trator opcional). 6 Abra as portas esquerda e direita do tracionador. 7 Levante o papel para fora dos pinos de tracionamento. 8 Puxe cuidadosamente o papel. 9 Remova a tampa de acesso à fita para retirar quaisquer pedaços de papel. 10 Remova quaisquer tiras de perfuração ou pedaços de papel do caminho de papel. Solução de problemas 133 Condições problemáticas Execute as etapas listadas para cada condição para resolver o problema. Se a ação sugerida não corrigir o problema, entre em contato com o seu representante de serviços. Problemas da impressora Problema Causa provável A impressora vai para a posição de Picote antes da impressão do trabalho terminar. Ação Picote está configurado em Configure Picote como Ativado Em segundo e o aplicativo em vez de Em segundo e de software ou a rede não execute o trabalho novamente. está enviando dados com a rapidez necessária. Os caracteres estão errados Problema com o programa Consulte o manual do aplicativo ou ausentes; os códigos de aplicativo. de software. controle de formatação Algumas agulhas parecem 1 Verifique o ajuste da não funcionam. alavanca de espessura estar faltando na cabeça de de formulários. Consulte impressão. “Ajustando a alavanca de espessura de formulários” na página 48 para obter maiores informações. 2 Execute o Teste de impressão. Consulte “Testando a impressora” na página 122. 3 Leve a impressora para conserto. Solução de problemas Faltam pontos ou a qualidade de impressão está insatisfatória. A alavanca de espessura de formulários está ajustada incorretamente para o tipo de papel que você carregou. Verifique o ajuste da alavanca de espessura de formulários. Consulte “Ajustando a alavanca de espessura de formulários” na página 48 para obter maiores informações. Poeira ou partículas de papel estão presas na superfície da fita. Remova o cartucho de fita e verifique a superfície da fita. 134 Problemas da impressora (continuação) Problema Causa provável Faltam pontos ou a qualidade de impressão está insatisfatória. (continuação) Problema com a fita. Ação • Certifique-se de que a fita está bem encaixada no carro. • Ajuste o botão do controle de densidade. Consulte “A impressão está muito clara?” na página 119 para obter maiores informações. • A fita está gasta; troque o cartucho de fita. A cabeça de impressão não • Execute o Teste de impressão. Consulte “Testando a está funcionando. impressora” na página 122. • Entre em contato com o seu representante de serviços. Os formulários estão A alavanca de espessura de manchados ou a impressão formulários está ajustada está muito escura. incorretamente para o tipo de papel que você carregou. Verifique o ajuste da alavanca de espessura de formulários. Consulte “Ajustando a alavanca de espessura de formulários” na página 48. A fita está torcida. • Certifique-se de que a fita está instalada corretamente. Consulte “Removendo o cartucho de fita” na página 150. • Se possível, destorça a fita. • Elimine a folga da fita utilizando o botão de avançar a fita. A blindagem da fita está danificada ou ausente. • Remova o cartucho de fita. Para obter ajuda, consulte “Removendo o cartucho de fita” na página 150. • Substitua o cartucho de fita. 135 Solução de problemas Ajuste o botão do controle de O botão do controle de densidade foi ajustado em densidade em 1. Consulte “A impressão está muito clara?” na 2 prematuramente. página 119 para obter maiores informações. Problemas da impressora (continuação) Problema Causa provável Número de linhas incorreto Problema no software em uma página. aplicativo. A pilha de formulários contínuos está prendendo em alguma coisa. Ação Consulte o manual do aplicativo de software. Certifique-se de que o papel esteja livre para sair da embalagem e que não haja nada obstruindo o movimento do papel (como cabos). O Início de formulário está Reajuste o Início de formulário. ajustado muito baixo. Para obter ajuda, consulte “Ajustando o Início de formulário” na página 86. Solução de problemas O comprimento de página Ajuste o comprimento de da impressora está página no menu Configuração. ajustado incorretamente. Para obter ajuda, consulte “Usando o modo de Configuração para alterar configurações da impressora” na página 95. 136 Problemas da impressora (continuação) Problema Causa provável A margem esquerda se move para a direita durante a impressão. Ação A cabeça de impressão não • Verifique se o cartucho de está se movendo fita e o papel estão corretamente. instalados corretamente. • Certifique-se de que a fita de embalagem para transporte foi removida. • Verifique se alguma coisa está bloqueando o movimento do carro. • Se um atolamento de papel ocorreu recentemente, desligue a impressora e tente novamente. • Entre em contato com o seu representante de serviços. O comprimento de linha está errado; as linhas não começam na margem esquerda. Os gráficos não são impressos. A alavanca de espessura de formulários está ajustada incorretamente para o tipo de papel que você carregou. Reajuste a alavanca de espessura de formulários. Consulte “Ajustando a alavanca de espessura de formulários” na página 48. Problema no aplicativo de software. Consulte o manual do aplicativo de software. Problema com o programa • Consulte o manual do aplicativo. aplicativo de software. • Certifique-se de que o driver de impressora correto está selecionado. O papel é carregado incorretamente. Ajuste a margem esquerda ajustando o tracionador ou a guia de papel. Problema no aplicativo de software. • Consulte o manual do aplicativo de software. 137 Solução de problemas • Certifique-se de que o driver de impressora correto está selecionado. Problemas da impressora (continuação) Problema Causa provável O espacejamento de linhas Os formulários estão está incorreto ou ocorre atolando entre a superfície impressão sobreposta. de impressão e a cabeça de impressão. Problema com os aplicativos de software. A fonte ou pitch • O seu software está selecionado não está sendo prevalecendo sobre a impresso ou está mudando. seleção feita no painel do operador. Solução de problemas • O seu software está usando fontes bitmap (gráficas). Se possível, selecione fontes residentes. 138 Ação Reajuste a alavanca de espessura de formulários. Consulte “Ajustando a alavanca de espessura de formulários” na página 48. Consulte o manual do aplicativo de software. Use Bloqueio de fonte e Bloqueio de pitch. Consulte “Selecionando ou bloqueando uma fonte” na página 33. Problemas da impressora (continuação) Problema Causa provável A impressora está O papel está ajustado imprimindo além da borda incorretamente. lateral dos formulários. Ação Ajuste os tracionadores ou guias de papel e o papel. Consulte “Alinhando a margem esquerda” na página 82. Problema com o aplicativo Consulte o manual do aplicativo de software. de software. Um atolamento da cabeça • Certifique-se de que o de impressão causado pela cartucho de fita esteja fita ou um atolamento de instalado corretamente. papel. • Elimine o atolamento de papel. Consulte “Ajustando o alinhamento bidirecional” na página 129. • Desligue e, em seguida, religue a impressora. A impressão continua além • O programa de da borda do formulário. computador configurou o tamanho de papel atribuído maior que o tamanho de página real. Modifique o aplicativo de software para que o tamanho de papel atribuído seja o mesmo que o tamanho de papel real. • A impressora está tentando imprimir na última meia polegada do formulário. Solução de problemas 139 Problemas da impressora (continuação) Problema Causa provável A impressora produz um som como se estivesse imprimindo, mas não imprime; a impressão está clara. Ação A alavanca de espessura de Consulte “Ajustando a alavanca formulários está ajustada de espessura de formulários” na muito alta para o tipo de página 48. papel sendo usado. • A fita está atolando, • Certifique-se de que o está torcida ou não está cartucho de fita esteja entre a cabeça de corretamente instalado e impressão e a bem encaixado no carro. blindagem da fita. • Ajuste o botão do controle • A fita está sem tinta. de densidade da fita. Consulte “A impressão está muito clara?” na página 119 para obter maiores informações. • A fita da impressora está sem tinta. Substitua o cartucho de fita. Consulte “Removendo o cartucho de fita” na página 150. • Se você está usando um • Certifique-se de que o cabo cabo de impressora da impressora esteja adequadamente blindado e aterrado ou blindado, conectado corretamente em ele pode não estar ambas as extremidades. conectado corretamente. • Selecione o driver certo. Consulte “Configurando o • Driver errado no seu software aplicativo para software. Windows e DOS” na página 17. Solução de problemas A impressão está instável; são impressos caracteres errados; a margem esquerda muda; a impressão pára. 140 Problemas da impressora (continuação) Problema Causa provável A impressora não traciona o papel. Ação O papel está atolando. • Remova todos os formulários e pedaços de papel. Procure aquelas tiras de papel com furos que às vezes se destacam de formulários contínuos e permanecem na impressora. • A posição do tracionador direito pode ter sido ajustada incorretamente. • Antes de carregar novos formulários, abane-os para soltar as folhas. A alavanca de espessura de formulários está ajustada incorretamente para o tipo de papel sendo utilizado. Consulte “Ajustando a alavanca de espessura de formulários” na página 48 para obter maiores informações. O papel de formulário Pressione contínuo está estacionado. Carregar/Descarregar. A opção Carregamento automático de folha solta não está configurada. Consulte “Carregamento automático de folha solta” na página 103 para obter maiores informações. A guia de papel direita não Ajuste a guia de papel direita. está ajustada corretamente de acordo com a largura do papel. A alavanca de seleção de papel está na posição errada. Solução de problemas 141 • Se você estiver tentando imprimir em uma folha solta, certifique-se de que a alavanca de seleção de papel esteja na posição de folha solta . • Se você estiver tentando imprimir em formulários contínuos, certifique-se de que a alavanca de seleção de papel esteja na posição de folha contínua . Problemas da impressora (continuação) Problema Causa provável Não é possível ajustar o tracionador direito além do batente do tracionador de borracha na posição de tração. Ação O batente do tracionador Deslize com firmeza o de borracha foi empurrado tracionador e o batente do para fora de sua posição tracionador de borracha. apoiada. O papel não é tracionado A alavanca de travamento através do alimentador de do alimentador de folhas folhas automático. automático está na posição frontal. Coloque a alavanca de travamento do alimentador de folhas automático na posição para trás. A alavanca de seleção de Coloque a alavanca de seleção papel está na posição para de papel na posição para folha alimentação por solta . tracionamento . O Alimentador de folhas automático não está ativado no modo de Configuração. Entre em modo de configuração e configure a opção como Ativado. Consulte “Entrando em modo de Configuração” na página 96 para obter maiores informações. Há folhas demais na bandeja de papel. • Remova as folhas excedentes. A gramatura do papel é excessiva. Remova todo o papel da bandeja e coloque um papel de gramatura menor. Consulte no manual do Alimentador de folhas automático as gramaturas de papel recomendadas. • Certifique-se de que a pilha de papel não tenha mais de 150 folhas (64 g/m2). Ao usar papéis maiores ou mais grossos, use menos folhas. Solução de problemas As folhas de papel parecem Remova todo o papel da bandeja estar grudadas umas às e separe as bordas superiores e outras na borda inferior. inferiores com o seu polegar. Em seguida, coloque o papel na bandeja de papel. Rolos de alimentação sujos. Para obter ajuda, consulte “Limpando os rolos do alimentador de folhas automático” na página 151. 142 Problemas da impressora (continuação) Problema Causa provável Atolamento de papel no alimentador de folhas automático. Ação O papel não está carregado Remova o papel e recarregue a corretamente na bandeja bandeja de papel. de papel. O papel não está Remova o papel, alinhe as empilhado uniformemente bordas do papel e recarregue a na bandeja. bandeja de papel. O papel tracionado através do alimentador de folhas automático atola ao entrar na impressora. O alimentador de folhas automático não está instalado corretamente. Remova o alimentador de folhas automático e reinstale-o. Há objetos estranhos no caminho do papel do alimentador de folhas automático. Remova o alimentador de folhas automático. Remova os objetos estranhos. Reinstale o alimentador de folhas automático. O caminho de alimentação do papel da impressora está sujo ou a fita está atolada. Remova o alimentador de folhas automático. Remova os pedaços de papel do caminho de alimentação do papel. Reinstale o alimentador de folhas automático. O alimentador de folhas automático não está instalado corretamente. Remova o alimentador de folhas automático e, em seguida, reinstale-o. A guia de papel está muito Mova a guia de papel para a para a direita. esquerda. Remova o alimentador de folhas automático. Mova os formulários contínuos para a posição de repouso usando o botão Carregar/Descarregar. A alavanca de espessura de formulários está ajustada incorretamente para a espessura do seu papel. Ajuste a alavanca de espessura de formulários. Para obter ajuda, consulte “Ajustando a alavanca de espessura de formulários” na página 48. 143 Solução de problemas Os formulários contínuos não foram movidos para a posição de repouso antes do alimentador de folhas automático ser usado. Problemas da impressora (continuação) Problema Causa provável O papel tracionado através As guias de papel esquerda do alimentador de folhas e direita não estão automático é inclinado na ajustadas corretamente. impressora. Ação Ajuste as guias de papel esquerda e direita de maneira que elas fiquem rentes à borda do papel. O papel não está colocado • Remova o papel da bandeja corretamente na bandeja de papel. de papel. • Avance o papel. • Recarregue o papel corretamente. O alimentador de folhas automático alimenta múltiplas folhas. O papel não está colocado Remova o papel da bandeja de corretamente na bandeja papel. Recarregue o papel de papel. corretamente. A gramatura do papel é muito baixa. Remova todo o papel da bandeja de papel e coloque um papel mais pesado. Consulte no manual do Alimentador de folhas automático as gramaturas de papel recomendadas. As folhas de papel parecem Remova todo o papel da bandeja e separe as bordas estar grudadas umas às superiores e inferiores com o outras na borda inferior. seu polegar. Coloque o papel na bandeja de papel. Solução de problemas Não há papel suficiente na Coloque mais papel na bandeja bandeja de papel. de papel. 144 Problemas da impressora (continuação) Problema Causa provável O alimentador de folhas automático traciona o papel em uma taxa incorreta. Ação A gramatura do papel é excessiva. Remova todo o papel do alimentador de folhas automático e use um papel de menor gramatura. Consulte no manual do Alimentador de folhas automático as gramaturas de papel recomendadas. O papel está atolado no alimentador de folhas automático. Consulte “O papel tracionado através do alimentador de folhas automático atola ao entrar na impressora.” na página 143 A alavanca de espessura de formulários está ajustada incorretamente para o tipo de papel sendo utilizado. Ajuste a alavanca de espessura de formulários. Consulte “Ajustando a alavanca de espessura de formulários” na página 48 para obter maiores informações. Excesso de papel carregado. Remova um pouco do papel. O alimentador de folhas O Início de formulário está automático está colocando ajustado incorretamente. o papel na posição errada de Início de formulário. Consulte o manual do alimentador de folhas automático opcional para obter informações sobre como ajustar o Início de formulário. Remova o papel e certifique-se de que ele esteja de acordo com as especificações de papel. Consulte o manual do alimentador de folhas automático opcional para conhecer as especificações de papel. Rolos do alimentador de folhas automático sujos. Para obter ajuda, consulte “Limpando os rolos do alimentador de folhas automático” na página 151. 145 Solução de problemas O papel é muito curto. Problemas da impressora (continuação) Problema Causa provável A impressora não traciona Você está tentando através do segundo trator. imprimir em formulários contínuos e a alavanca de seleção de papel está na posição para folha solta . Um trator sem papel carregado está selecionado. Ação Mova a alavanca de seleção de papel para baixo, a posição para formulários contínuos . Pressione Tracionador para selecionar um outro trator ou carregue papel no trator selecionado. O segundo trator não está Conecte o segundo trator na conectado. parte de trás da impressora. Atolamento de papel no segundo trator. O formulário contínuo de um alimentador de tração não foi estacionado corretamente antes do outro trator ser selecionado. Certifique-se de picotar a borda de saída do formulário contínuo no trator atualmente selecionado antes de mudar de trator. Para obter ajuda, consulte a documentação fornecida com a sua opção. Solução de problemas O segundo trator está O Início de formulário está Consulte “Ajustando o Início de colocando o papel em uma ajustado incorretamente. formulário” na página 86. posição incorreta de Início de formulário. 146 Problemas da impressora (continuação) Problema Causa provável O teste de impressão funciona, mas a impressora não imprime quando está conectada ao computador. Os botões não funcionam (exceto Iniciar/Parar, Alimentação de formulários, Picote e Carregar/Descarregar). Ação Problema no cabo da impressora. Desligue os interruptores do computador e da impressora. Certifique-se de que o cabo de impressora esteja conectado corretamente em ambas as extremidades. Consulte “Suprimentos” na página 113 para obter informações sobre qual cabo de impressora utilizar. Problema no aplicativo de software. Consulte o manual do aplicativo de software. Certifique-se de ter selecionado o driver de impressora correto. Consulte “Configurando o seu software aplicativo para Windows e DOS” na página 17. A porta sendo usada não está selecionada. Configure para Auto ou para a porta que você está tentando usar. O painel do operador está bloqueado (o indicador luminoso de Cadeado está aceso). • Desligue a impressora. • Mantenha pressionados os botões Carregar/Descarregar e Tracionador e ligue a impressora. Quando o indicador luminoso de cadeado apagar, o painel do operador estará desbloqueado. A impressora está no modo de posição de Picote configurado. 147 Feche o painel do operador. Solução de problemas A impressora produz um bipe ao utilizar Micro ↑ ou Micro ↓. Problemas da impressora (continuação) Problema Causa provável A impressora está ruidosa. A impressora está vibrando. Ação • Mova quaisquer objetos que estejam encostando na impressora. • Certifique-se de que a impressora esteja em uma superfície nivelada e rígida. O interruptor de energia da impressora está ligado, mas o indicador luminoso está apagado. A tampa de acesso à fita ou a tampa frontal está aberta. Feche a tampa. A impressora não está recebendo energia. • Certifique-se de que o cabo de alimentação esteja conectado corretamente em ambas as extremidades. • Verifique se a fonte de energia funciona. Isso pode indicar um erro ou uma operação normal. Verifique o status dos indicadores luminosos do painel do operador. Consulte “Verificando o status da impressora” na página 124. O alimentador de folhas automático ou o segundo trator está ruidoso. A opção está instalada incorretamente. Remova e reinstale a opção. Para obter ajuda, consulte a documentação fornecida com a sua opção. Solução de problemas O alarme da impressora está soando. 148 Problemas da impressora (continuação) Problema Causa provável A velocidade de impressão está lenta. A operação de impressão ficou mais lenta. Ação • Verifique a alavanca de espessura de formulários. Certifique-se de que o ajuste seja apropriado para a espessura dos seus formulários. A velocidade de impressão é menor quando o ajuste é 4 ou mais. • O seu aplicativo de software está usando fontes bitmap (gráficas). Se possível, selecione fontes residentes. Nota: A desaceleração térmica automática protege a cabeça de impressão contra superaquecimento. Essa opção é normal, sendo afetada pelo tipo de impressão sendo realizado (qualidade carta, por exemplo) e a quantidade e densidade dos gráficos sendo impressos. Solução de problemas 149 Manutenção Esta seção descreve como remover o cartucho de impressão e limpar a impressora. Removendo o cartucho de fita 1 2 3 4 Desligue a impressora. Remova a tampa de acesso à fita. Coloque a alavanca de espessura de formulários na posição 7. Aperte as travas esquerda e direita do cartucho de fita e levante-o. O cartucho desencaixa do carro da impressora. Limpando a impressora Antes de limpar a impressora: 1 2 3 4 Desligue a impressora. Desconecte o cabo de alimentação. Espere até que a cabeça de impressão esteja fria. Remova o cartucho de fita. Solução de problemas Limpando o interior da impressora: Em intervalos de alguns meses, use uma escova macia e um aspirador para remover poeira, fiapos de fita e pedaços de papel. Aspire toda a poeira ao redor da cabeça de impressão e da cavidade da impressora. Limpando a tampa: Limpe o lado de fora da impressora com um pano úmido e sabão neutro. Não use produtos de limpeza em aerossol ou químicos em parte alguma da impressora. Não use líquidos ou aerossóis perto das aberturas de ventilação. No caso de manchas de tinta difíceis de remover, use um detergente suave. 150 Limpando os rolos do alimentador de folhas automático 1 Remova todo o papel da impressora. 2 Coloque o alimentador de folhas automático de cabeça para baixo e sobre uma superfície plana. 3 Limpe as duas rodas-guias de papel situadas dentro da parte inferior do alimentador de folhas automático usando álcool isopropílico e um pano macio. Você pode girar um rolo enquanto aplica o pano de limpeza no outro rolo. Solução de problemas 151 152 Solução de problemas Avisos Declaração da FCC (Federal Communications Commission) As impressoras de formulários Lexmark 2480, 2481, 2490 e 2491 foram testadas e consideradas em conformidade com os limites de um dispositivo digital de Classe B, cumprindo com a Parte 15 das Normas da FCC. Sua operação está sujeita às duas condições seguintes: (1) este dispositivo não deve causar interferências nocivas e (2) este dispositivo deve aceitar qualquer interferência recebida, incluindo interferências que possam causar uma operação indesejada. Os limites da Classe B da FCC foram definidos para proporcionar uma proteção razoável contra interferências nocivas em uma instalação residencial. Este equipamento gera, utiliza e pode irradiar energia de radiofreqüência e, se não for instalado e utilizado de acordo com as instruções, pode causar interferências nocivas a comunicações de rádio. No entanto, não há garantia de que não ocorrerá interferência em uma determinada instalação. Caso este equipamento cause interferências nocivas à recepção de rádio ou televisão (o que pode ser determinado ao ligar e desligar o equipamento), o usuário é incentivado a tentar remediar a interferência através de uma ou mais das medidas seguintes: • Reoriente ou reposicione a antena receptora. • Aumente a distância entre o equipamento e o receptor. • Conecte o equipamento em uma tomada elétrica de um circuito diferente daquele no qual o receptor está conectado. • Consulte o local onde você adquiriu a impressora ou um representante de serviço para obter sugestões adicionais. 153 Avisos Avisos de emissão eletrônica O fabricante não é responsável por quaisquer interferências de rádio ou televisão causadas pelo uso de cabos que não sejam os recomendados ou por alterações ou modificações neste equipamento. Alterações ou modificações não permitidas podem desautorizar o usuário a operar este equipamento. Sobre a sua Avisos impressora Nota: Para garantir conformidade com os regulamentos da FCC sobre interferência eletromagnética em um dispositivo de computação de Classe B, use um cabo devidamente blindado e aterrado, como o componente Lexmark n° 1329605 para interface paralela ou n° 12A2405 para interface USB. O uso de um cabo substituto que não esteja devidamente blindado e aterrado pode resultar em uma violação dos regulamentos da FCC. Quaisquer dúvidas relacionadas a estas informações de conformidade devem ser dirigidas a: Director of Lab Operations Lexmark International, Inc. 740 West New Circle Road Lexington, KY 40550 (859) 232-3000 Declaração de conformidade da indústria canadense Este aparelho digital de Classe B cumpre com todos os requisitos dos Regulamentos canadenses de equipamentos causadores de interferência. Avis de conformité aux normes d’Industrie Canada Cet appareil numérique de la classe B respecte toutes les exigences du Règlement sur le matériel brouilleur du Canada. Conformidade com as diretrizes da Comunidade Européia (CE) Este produto está em conformidade com os requisitos de proteção das diretrizes 89/336/EEC e 73/23/EEC do conselho da CE sobre a aproximação e harmonização das leis dos estados-membros relacionadas a compatibilidade eletromagnética e segurança de equipamentos elétricos desenvolvidos para uso dentro de determinados limites de voltagem. Uma declaração de conformidade com os requisitos da diretriz foi assinada pelo diretor de fabricação e suporte técnico da Lexmark International, S.A., Boigny, França. Este produto satisfaz os limites da Classe B da norma EN 55022 e os requisitos de segurança da norma EN 60950. 154 Aviso VCCI japonês Energy Star As empresas participantes desse programa produzem computadores pessoais, impressoras, monitores ou máquinas de fax que entram em um modo de baixo consumo quando não estão sendo usados. Esse recurso reduz o consumo de energia em até 50 por cento. A Lexmark orgulha-se de participar desse programa. Como participante do Energy Star, a Lexmark International, Inc. determinou que este produto cumpre com as orientações Energy Star de uso eficiente de energia. 155 Avisos O programa EPA ENERGY STAR para computadores é uma iniciativa conjunta de vários fabricantes de computadores para promover a introdução de produtos que façam uso eficiente da energia e para reduzir a poluição do ar causada pela geração de energia. Informações sobre segurança • Se o seu produto NÃO está marcado com o símbolo , ele DEVE ser conectado a uma tomada elétrica devidamente aterrada. • O cabo de alimentação deve estar conectado a uma tomada elétrica de fácil acesso e próxima ao produto. • Consertos ou reparos que não se enquadrem nos procedimentos descritos nas instruções operacionais devem ser realizados por um profissional. Sobre a sua Avisos impressora • Este produto foi desenvolvido, testado e aprovado para satisfazer padrões rígidos de segurança global com o uso de componentes específicos da Lexmark. As características de segurança de algumas peças nem sempre são óbvias. A Lexmark não é responsável pelo uso de outras peças de reposição. Consignes de sécurité n'apparaît PAS sur votre produit, ce • Si le symbole dernier DOIT être branché sur une prise de courant mise à la terre. • Le câble d'alimentation doit être connecté à une prise de courant placée près du produit et facilement accessible. • L'entretien et les réparations autres que ceux décrits dans les instructions d'emploi doivent être effectués par le personnel de maintenance qualifié. • Ce produit a été conçu, testé et approuvé pour respecter les normes strictes de sécurité globale lors de l'utilisation de composants Lexmark spécifiques. Les caractéristiques de sécurité de certains éléments ne sont pas toujours évidentes. Lexmark ne peut être tenu responsable de l'utilisation d'autres pièces de rechange. 156 Norme di sicurezza • Se il prodotto NON è contrassegnato con questo simbolo DEVE essere collegato lo stesso ad una presa elettrica con messa a terra. • Il cavo di alimentazione deve essere collegato ad una presa elettrica posta nelle vicinanze del prodotto e facilmente raggiungibile. • Per la manutenzione o le riparazioni, escluse quelle descritte nelle istruzioni operative, consultare il personale di assistenza autorizzato. • Il prodotto è stato progettato, testato e approvato in Sicherheitshinweise • Falls der Drucker nicht mit diesem Symbol markiert ist, muß er an eine ordnungsgemäß geerdete Steckdose angeschlossen werden. • Das Netzkabel muß an eine Steckdose angeschlossen werden, die sich in der Nähe des Geräts befindet und leicht zugänglich ist. • Wartungsarbeiten und Reparaturen, mit Ausnahme der in der Betriebsanleitung näher beschriebenen, sollten Fachleuten überlassen werden. • Dieses Produkt und die zugehörigen Komponenten wurden entworfen und getestet, um beim Einsatz die weltweit gültigen Sicherheitsanforderungen zu erfüllen. Die sicherheitsrelevanten Funktionen der Bauteile und Optionen sind nicht immer offensichtlich. Sofern Teile eingesetzt werden, die nicht von Lexmark sind, wird von Lexmark keinerlei Verantwortung oder Haftung für dieses Produkt übernommen. 157 Avisos conformità a severi standard di sicurezza e per l’utilizzo con componenti Lexmark specifici. Le caratteristiche di sicurezza di alcune parti non sempre sono di immediata comprensione. Lexmark non è responsabile per l’utilizzo di parti di ricambio di altri produttori. Pautas de Seguridad • Si su producto NO tiene este símbolo, , es IMPRESCINDIBLE conectarlo a una toma de corriente eléctrica con toma de tierra correcta. • El cable de alimentación deberá conectarse a una toma de corriente situada cerca del producto y de fácil acceso. • Cualquier servicio o reparación deberá realizarse por parte del personal cualificado, a menos que se trate de las averías descritas en las instrucciones de utilización. Sobre a sua Avisos impressora • Este producto se ha diseñado, verificado y aprobado para cumplir los más estrictos estándares de seguridad global usando los componentes específicos de Lexmark. Puede que las características de seguridad de algunas piezas no sean siempre evidentes. Lexmark no se hace responsable del uso de otras piezas de recambio. Veiligheidsvoorschriften • Zorg ervoor dat uw produkt is aangesloten op een geaard stopcontact als het produkt NIET is gemarkeerd met det symbool . • Het netsnoer moet worden aangesloten op een gemakkelijk bereikbaar stopcontact in de buurt van het produkt. • Neem contact op met een professionele onderhoudstechnicus voor onderhoud en reparaties die niet in de bij het produkt geleverde instructies beschreven worden. • Dit product is ontworpen, getest en goedgekeurd om te voldoen aan strenge internationale veiligheidsvoorschriften. Deveiligheidsvoorzieningen van bepaalde onderdelen zullen niet altijd duidelijk zichtbaar zijn. Lexmark is niet verantwoordelijk voor het gebruik van andere vervangende onderdelen. 158 Sikkerhedsoplysninger • Hvis dit produkt IKKE er markeret med dette symbol , SKAL det sluttes til en stikkontakt med jordforbindelse. • Ledningen skal sluttes til en stikkontakt, der er tæt på produktet og som er let tilgængelig. • Service og reparationer, som ikke er beskrevet i brugsanvisningen, skal udføres af en kvalificeret tekniker. • Dette produkt er udviklet, testet og godkendt i Sikkerhetsinformasjon • Hvis produktet ditt ikke er merket med dette symbolet, , må det bare kobles til en stikkontakt som er jordet. • Ledningen må være koblet til en stikkontakt nær produktet. Stikkontakten må være lett tilgjengelig. • La bare kvalifisert personale ta seg av service og reparasjon som ikke er direkte beskrevet i bruksanvisningen. • Dette produktet er utviklet, testet og godkjent i overensstemmelse med strenge verdensomspennende sikkerhetsstandarder for bestemte Lexmark-deler. Delenes sikkerhetsfunksjoner kan være skjulte. Lexmark er ikke ansvarlig for bruk av uoriginale reservedeler. 159 Avisos overensstemmelse med Lexmarks verdensomspændende standarder for sikkerhed. Delenes sikkerhedsfunktioner kan være skjulte. Lexmark påtager sig intet ansvar for brugen af uoriginale reservedele. Säkerhetsanvisningar • Om produkten INTE är märkt med denna symbol MÅSTE den anslutas till ett jordat vägguttag. • Nätkabeln måste anslutas till ett lättåtkomligt vägguttag i närheten av maskinen. • Låt endast utbildad servicepersonal utföra sådan service och sådana reparationer som inte beskrivs i handledningen. Sobre a sua Avisos impressora • Denna produkt är utformad, testad och godkänd för att uppfylla internationella säkerhetsbestämmelser när den används tillsammans med andra Lexmark-produkter. Säkerhetsegenskaperna för vissa delar är inte helt uppenbara. Lexmark frånsäger sig ansvaret om delar av ett annat fabrikat används. Informació de Seguretat • Si el vostre producte NO està marcat amb el símbol , S’HAURÀ de connectar a una presa elèctrica de terra. • El cable de potència s’haurà de connectar a una presa de corrent propera al producte i fàcilment accessible. • Si heu de fer una reparació que no figuri entre les descrites a les instruccions de funcionament, confieu-la a un professional. • Aquest producte està dissenyat, comprovat i aprovat per tal d'acomplir les estrictes normes de seguretat globals amb la utililització de components específics de Lexmark. Les característiques de seguretat d'algunes peces pot ser que no sempre siguin òbvies. Lexmark no es responsabilitza de l'us d'altres peces de recanvi. 160 Turvaohjeet • Jos tuotteessa ei ole tätä tunnusta, , sen saa kytkeä vain maadoitettuun pistorasiaan. • Tuotteen verkkojohto on kytkettävä sitä lähellä olevaan pistorasiaan. Varmista, että kulku pistorasian luo on esteetön. • Muut kuin käyttöohjeissa mainitut huolto- tai korjaustoimet on jätettävä huoltoedustajalle. • Tämä tuote on testattu ja hyväksytty. Se täyttää korkeat Informações sobre segurança • Se o seu produto NÃO está marcado com o símbolo , ele DEVE ser conectado a uma tomada elétrica devidamente aterrada. • O cabo de alimentação deve estar conectado a uma tomada elétrica de fácil acesso e próxima ao produto. • Consertos ou reparos que não se enquadrem nos procedimentos descritos nas instruções operacionais devem ser realizados por um profissional. • Este produto foi desenvolvido, testado e aprovado para satisfazer padrões rígidos de segurança global com o uso de componentes específicos da Lexmark. As características de segurança de algumas peças nem sempre são óbvias. A Lexmark não é responsável pelo uso de outras peças de reposição. 161 Avisos maailmanlaajuiset turvallisuusvaatimukset, kun siinä käytetään tiettyjä Lexmarkin valmistusosia. Joidenkin osien turvallisuusominaisuudet eivät aina ole itsestään selviä. Lexmark ei vastaa muiden kuin alkuperäisten osien käytöstä. Informações sobre segurança • Se o seu produto NÃO está marcado com o símbolo , ele DEVE ser conectado a uma tomada elétrica devidamente aterrada. • O cabo de alimentação deve estar conectado a uma tomada elétrica de fácil acesso e próxima ao produto. • Consertos ou reparos que não se enquadrem nos procedimentos descritos nas instruções operacionais devem ser realizados por um profissional. Sobre a sua Avisos impressora • Este produto foi desenvolvido, testado e aprovado para satisfazer padrões rígidos de segurança global com o uso de componentes específicos da Lexmark. As características de segurança de algumas peças nem sempre são óbvias. A Lexmark não é responsável pelo uso de outras peças de reposição. 162 Avisos 163 164 Sobre a sua Avisos impressora Avisos 165 166 Sobre a sua Avisos impressora Indice A B barra de picote 9 Botões para cima/para baixo de Micro 26 botões, camada 1 do painel do operador 24 botões, camada 2 do painel do operador 26 C cadeado 28 caminhos do papel carregamento frontal (impulsão) 50 carregamento frontal (tração) 50 carregamento por baixo (tração) 50 carregamento do papel carregamento por trás 50 carregando formulários contínuos 50 um envelope 77 um formulário solto 77 carregar/descarregar, usando o recurso 32 167 Indice a impressão está lenta 149 Aba acústica, local 9 ajustando a alavanca de espessura de formulários 86 ajustando o alinhamento bidirecional 129 Ajustando o Início de formulário em uma macro 93 para papel de formulário contínuo em modo de impulsão 91 para papel de formulário contínuo em modo de tração 90 para um formulário solto ou envelope 91 Alavanca de espessura de formulários 7, 10 tabela 48 alavanca de seleção de papel 7 alavancas de bloqueio 37 alavancas de travamento 37 Alimentação de formulários, botão 24 Alimentação de linhas, botão 24, 26 alinhamento bidirecional ajustando 129 alinhamento, bidirecional ajustando 129 alinhar Início de formulário 88 alterar o idioma do menu em modo de configuração 98 atolamentos de papel alimentador de folhas automático 143 eliminando 129, 132 formulário solto 132 formulários contínuos 133 segundo trator 146 avançar o papel usando o painel do operador 31 avisos de emissão eletrônica 153 Indice cartucho de fita encomendando 114 instalando 150 substituindo 150 Como alterar um idioma 98 condições problemáticas 134 a impressão está instável 140 a impressão está muito escura 136 a impressão pára 148 a impressora está ruidosa 142 a impressora não imprime 140 a impressora não traciona o papel 141 a impressora soa um alarme 148 faltam pontos 134 interruptor de energia ligado e indicador luminoso apagado 148 linhas incorretas na página 136 o comprimento de linha está errado 137 os caracteres estão errados ou ausentes 134 Os códigos de controle de formatação não funcionam 134 os formulários estão manchados 135 conector conector 9 conector da interface USB 16 conector de interface paralela 9 configurações/padrões de fábrica 95 configurando a impressora 18 configurando o software aplicativo 17 configurando padrões de fábrica 127 D Declaração da FCC (Federal Communications Commission) 153 Definir IDF, botão 26 Definir o Início de formulário 86 descrição das peças da impressora 4 driver de impressora 19 drivers 19 168 E eliminando atolamentos de papel 129 Energy Star 155 envelope orientação 82 envelopes carregando 77 executando o teste de impressão 122 exemplo de estilo de tipo 10 F fonte alterando 33 bloqueando 33 Fonte, botão 25 formulários envelopes 47 etiquetas 47 formulário solto 47 formulários contínuos 47 formulários contínuos carregando 50 função de código de barras 6 Função de macro 4 G guias de papel 7 I idioma alterando 98 imprimindo em formulários contínuos 50 um envelope 78 um formulário solto 78 Indicador luminoso Bloqueio de fonte 29 Indicador luminoso Energia 28 Indicador luminoso Fonte 28 Indicador luminoso Pitch 29 Indicador luminoso Pronta 28 Indicador luminoso Sem papel 28 informações sobre segurança 156 Iniciar/Parar, botão 24 Início de formulário alinhando 88 para formulários contínuos em modo de impulsão 86 para papel de formulário contínuo em modo de tração 90 para um formulário solto ou envelope 91 interface serial, espaço reservado 9 L lista de itens a verificar 118 M N não pronta, configurando a impressora 30 P Padrões da Europa 127 padrões de fábrica configuração 127 Padrões dos E.U.A. 127 169 Indice Macro, função 26, 29 manutenção limpeza 150 margem esquerda, alinhando 82 modo de Configuração como alterar um idioma 98 como usar 95 seleções de manuseio do papel 104 modo de rastreamento 122 modo do tracionador 33 painel de operador 7, 28 Alimentação de formulários 24 Alimentação de linhas 24, 26 botões 24, 26 Botões para cima/para baixo de Micro 26 Definir linha 1 (Início de formulário) 26 Fonte 25 indicadores luminosos 28, 29 Bloqueio de fonte 29 Cadeado 28 Energia 28 Fonte 28 Macro 29 Pitch 29 Pronta 28 Sem papel 28 Tracionador 2 28 Iniciar/Parar 24 Pitch 27 parando a impressora 31 peças da impressora Alavanca de espessura de formulários 7 alavanca de seleção de papel 7 barra de picote 9 Conecta a energia do cabo de alimentação à impressora Conector do cabo de alimentação 9 conector de interface paralela 9 guias de papel 7 Interruptor 7 painel de operador 7 porta de alimentação manual 7 tampa frontal 7 tampa superior 7 trava 9 peças do tracionador alavancas de bloqueio 37 alavancas de travamento 37 pinos 37 Picote automático Ajustar como Ativado 94 Picote, usando 31 pinos 37 pitch alterando 34, 47 bloqueando 34, 47 Pitch, botão 27 porta de alimentação manual 7 portas 37 power Interruptor 7 pronta, configurando a impressora 30 Indice R recursos/funções 2 bloqueio de fonte 4 bloqueio de pitch 4 carregamento frontal para folhas soltas 4 cartucho de fita 5 compatibilidade de software 6 conexão de interface 6 desativação do painel do operador 5 desenhos de caixas e linhas 5 espacejamento de caracteres 2 estilos de impressão 3 fontes residentes 2 formulários de múltiplas vias 3 função de código de barras 6 impressão de gráficos 3 170 macro, função 4 páginas de código 5 painel de operador 4 picote 4 Símbolos gregos e matemáticos 5 tamanho do carro 1 testes da impressora 5 tracionador 5 S segundo trator problemas de alimentação de papel 146 software aplicativo, configurando 17 software, configurando 17 Solução de problemas 117 Suprimentos encomendando 113 T tampa frontal 7 tampa superior 7 testando a impressora 122 teste de impressão 122 tracionador 37 trava, tampa 9