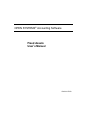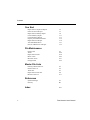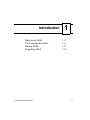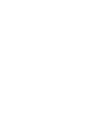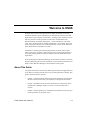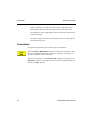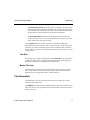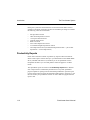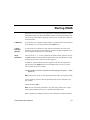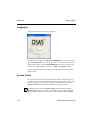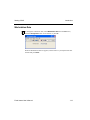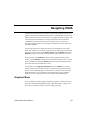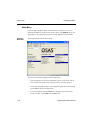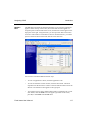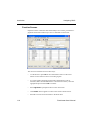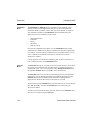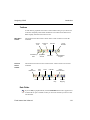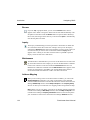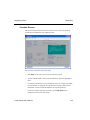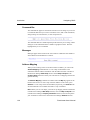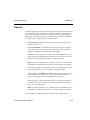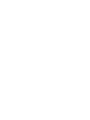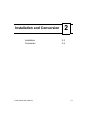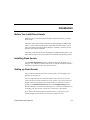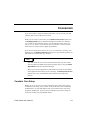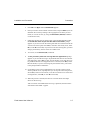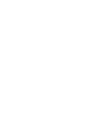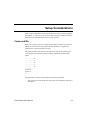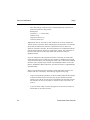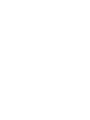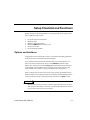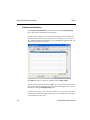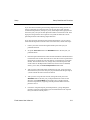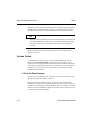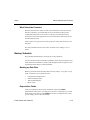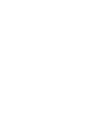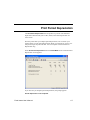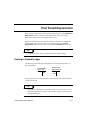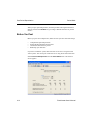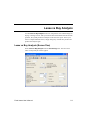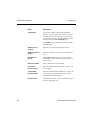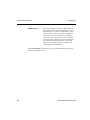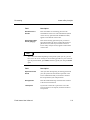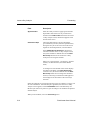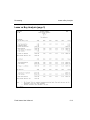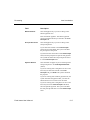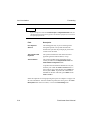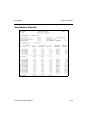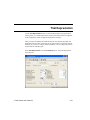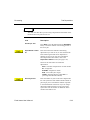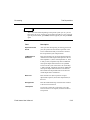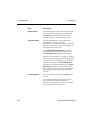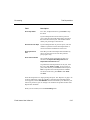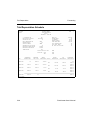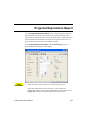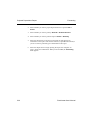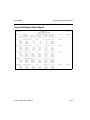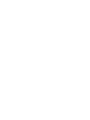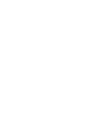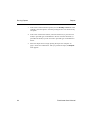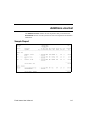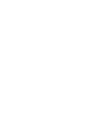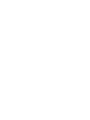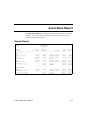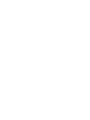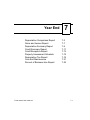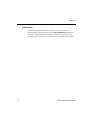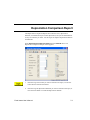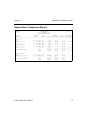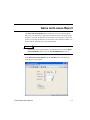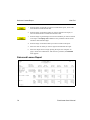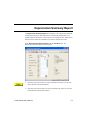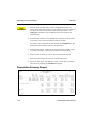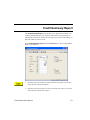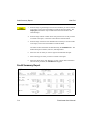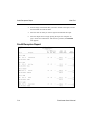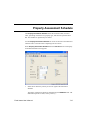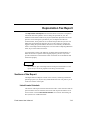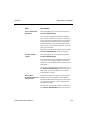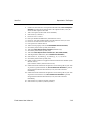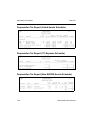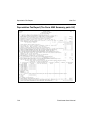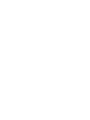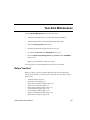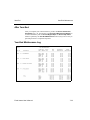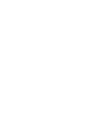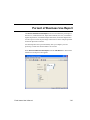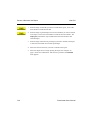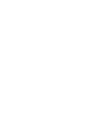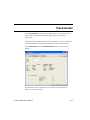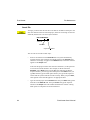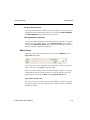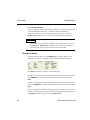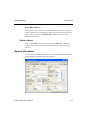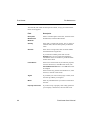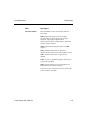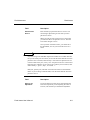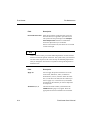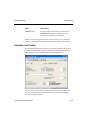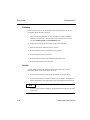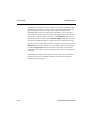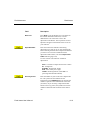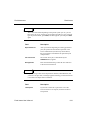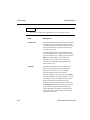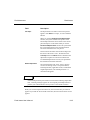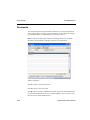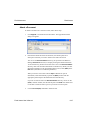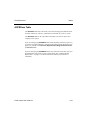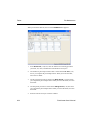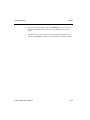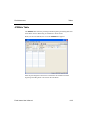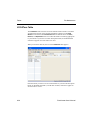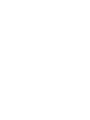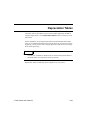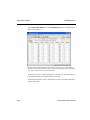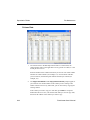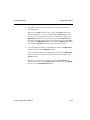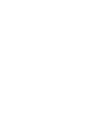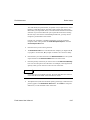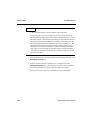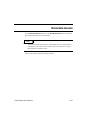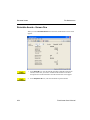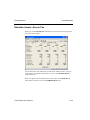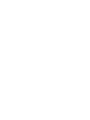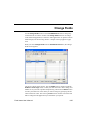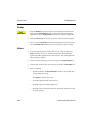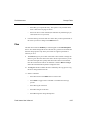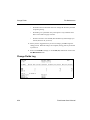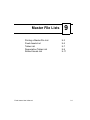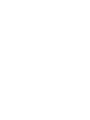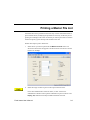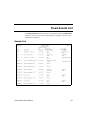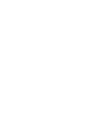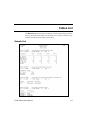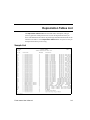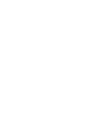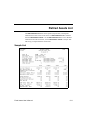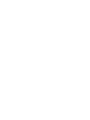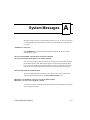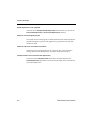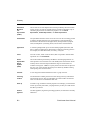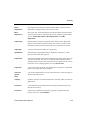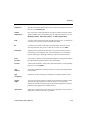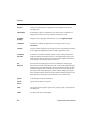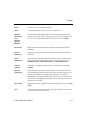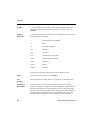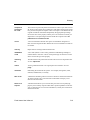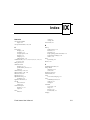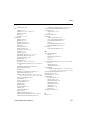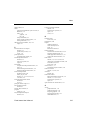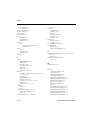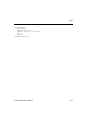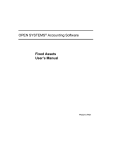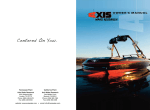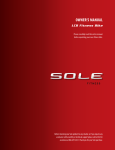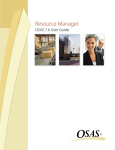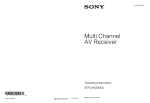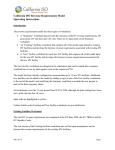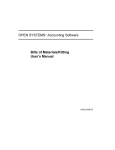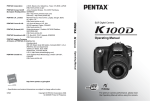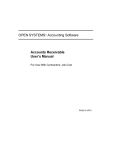Download OPEN SYSTEMS® Accounting Software Fixed Assets User`s Manual
Transcript
OPEN SYSTEMS® Accounting Software Fixed Assets User’s Manual PN/2210.FA70 © 2005 Open Systems Holdings Corp. All rights reserved. Document Number 2210.FA70 No part of this manual may be reproduced by any means without the written permission of Open Systems, Inc. OPEN SYSTEMS is a registered trademark and OSAS, Resource Manager, Resource Manager for Windows, and Report Writer are trademarks of Open Systems Holdings Corp. BBx is a trademark and PRO/5 and Visual PRO/5 are registered trademarks of BASIS International Ltd. Novell and NetWare are registered trademarks of Novell, Inc. Microsoft, Windows, Windows 95, Windows NT, and MS-DOS are either trademarks or registered trademarks of Microsoft Corporation. Adobe and Acrobat are registered trademarks of Adobe Systems, Inc. TrueType is a registered trademark of Apple Computer, Inc. Open Systems Accounting Software for UNIX uses PKZIP utilities from PKWARE, Inc., 648 N. Plankinton Ave, Suite 220; Milwaukee, WI 53203. Phone: (414) 289-9788 Internet: www.pkware.com Printed in U.S.A. This manual is recyclable. November 2005 This document has been prepared to conform to the current release version of OPEN SYSTEMS Accounting Software. Because of our extensive development efforts and our desire to further improve and enhance the software, inconsistencies may exist between the software and the documentation in some instances. Call your customer support representative if you encounter an inconsistency. Open Systems, Inc. 4301 Dean Lakes Boulevard Shakopee, Minnesota 55379 General Telephone (952) 403-5700 General Fax (952) 496-2495 Support Telephone (800) 582-5000 Support Fax (952) 403-5870 Internet Address www.osas.com Fixed Assets User’s Manual Contents Introduction Welcome to OSAS The Fixed Assets System Starting OSAS Navigating OSAS 1-3 1-5 1-11 1-15 Installation and Conversion Installation Conversion 2-3 2-5 Setup Setup Considerations Setup Checklist and Functions 3-3 3-7 Period Work Compute Period Depreciation Print Period Depreciation Post Period Depreciation 4-3 4-7 4-11 Forecasting Lease vs Buy Analysis Loan Amortization Trial Depreciation Projected Depreciation Report 5-3 5-15 5-21 5-29 Reports Running Reports Additions Journal Retirements Journal Asset Value Report Fixed Assets User’s Manual 6-3 6-5 6-7 6-9 iii Contents Year End Depreciation Comparison Report Gains and Losses Report Depreciation Summary Report Credit Summary Report Credit Recapture Report Property Assessment Schedule Depreciation Tax Report Year-End Maintenance Percent of Business Use Report 7-3 7-7 7-9 7-11 7-13 7-15 7-19 7-31 7-35 File Maintenance Fixed Assets Tables Depreciation Tables Retire Assets Reinstate Assets Change Fields 8-3 8-29 8-39 8-45 8-51 8-55 Master File Lists Printing a Master File List Fixed Assets List Tables List Depreciation Tables List Retired Assets List 9-3 9-5 9-7 9-9 9-11 References System Messages Glossary Index iv A-1 B-1 IX-1 Fixed Assets User’s Manual Fixed Assets User’s Manual Introduction Welcome to OSAS The Fixed Assets System Starting OSAS Navigating OSAS Fixed Assets User’s Manual 1 1-3 1-5 1-11 1-15 1-1 Welcome to OSAS Welcome to the Fixed Assets application for OPEN SYSTEMS Accounting Software® (OSAS®). Fixed Assets helps you calculate and track the value and depreciation of your company’s fixed assets—anything with a useful life of more than one year that is used to produce income and is not intended for sale. Standard methods of tracking depreciation—such as straight line, sum-of-theyears’ digits, declining balance, ACRS, and MACRS—are available. The Fixed Assets system provides four sets of asset depreciation records: book, federal tax, other, and alternative minimum tax (A.M.T.). In addition to calculating and tracking depreciation, the Fixed Assets system offers a wide array of reports to help you keep on top of current depreciation. It also offers planning utilities to help you determine the best methods for future depreciation. Fixed Assets plugs into Resource Manager, the foundation of OSAS. Consult the Resource Manager guide for more information on basic OSAS functionality and details on how Resource Manager works within the OSAS system. About This Guide This guide describes the functions that make up the Fixed Assets application and gives details on how Fixed Assets fits into your existing business workflow. This guide is divided into these sections: • Chapter 1 introduces OSAS and the Fixed Assets application, and describes the basics of the Fixed Assets system and how to navigate around OSAS. • Chapter 2, Installation and Conversion, details how to install Fixed Assets using Resource Manager and how to create or convert the data files it requires. • Chapter 3, Getting Started, gives information and checklists on the steps you need to perform to set up Fixed Assets. Fixed Assets User’s Manual 1-3 Welcome to OSAS Introduction • Chapters 4 through 12 contain function descriptions organized by menu. These chapters mirror the order that appears on the Fixed Assets menu. • The Appendixes contain supplimentary material not directly related to Fixed Assets functionality. • The Index is a topical reference to the information in the rest of the chapters, and concludes this guide. Conventions This guide uses the following conventions to present information. When the Inquiry or Maintenance commands (or both) are available for a field, the Inquiry and Maint flags appear in the margin. See page 1-22 and page 1-27 for more information on these commands. When you see the phrase “use the Proceed (OK) command” in this guide, press Page Down in either text or graphical mode to continue. In graphical mode, you can also click OK to proceed. 1-4 Fixed Assets User’s Manual The Fixed Assets System Use the Fixed Assets system to calculate and track the value and depreciation of your company’s fixed assets—anything with a useful life of more than one year that is used to produce income and is not intended for sale. Standard methods of tracking depreciation—such as straight line, sum-of-the-years’ digits, declining balance, ACRS, and MACRS—are available. The Fixed Assets system provides four sets of asset depreciation records: book, federal tax, other, and alternative minimum tax (A.M.T.). In addition to calculating and tracking depreciation, the Fixed Assets system offers a wide array of reports to help you keep on top of current depreciation. It also offers planning utilities to help you determine the best methods for future depreciation. Application Interaction Fixed Assets can be used as a standalone application, but you can get optimal use from it when you interface it with General Ledger through the Options and Interfaces function in Resource Manager. If Fixed Assets interfaces with General Ledger, the account numbers you enter in the assets records must be set up in the GLMAxxx (General Ledger Master) file. You can then use the Inquiry (F2) command to look up and select general ledger accounts. After you define the accounts in the assets records, posting period depreciation debits the depreciation expense account and credits the accumulated depreciation account for the sum of the current depreciation amounts in the Book column. Note: Retiring an asset does not remove it from the general ledger asset accounts. After you retire and dispose of an asset, you must make a manual GL Journal entry to remove the asset from your books. Fixed Assets User’s Manual 1-5 The Fixed Assets System Introduction Menu Structure The Fixed Assets menu structure is similar to the structure of other OSAS applications: functions appear roughly in order of use. File Maintenance Use the functions on the File Maintenance menu to set up and maintain information about your fixed assets. For example, use the Fixed Assets function to establish and update information about your assets. You will probably use the File Maintenance functions less often than any of the other Fixed Assets functions: once to set up the system and each time you want to add or change a valid code or ID. Period Work After you establish the valid codes and IDs through the File Maintenance functions, you can use the Period Work functions to compute depreciation for a specified accounting period, produce a report to check the calculations, and then post the depreciation to the assets’ records. Forecasting The Fixed Assets system contains three forecasting functions that can help you make decisions about the future of your fixed assets. The Lease vs Buy Analysis function can help you decide whether to rent or purchase an asset. The Loan Amortization function helps you determine the best combination of down payments and monthly payments for a loan. The Trial Depreciation function helps you determine which method of depreciation best suits your needs. Reports Fixed Assets offers three reports that summarize information from files: • The Additions Journal contains the asset acquisition data you entered in the Fixed Assets function. Use this journal to review asset acquisition and valuation information. 1-6 Fixed Assets User’s Manual The Fixed Assets System Introduction • The Retirements Journal shows the reason for retirement, retirement code, estimated depreciable and actual depreciable life, and base and depreciation costs retired for the retired items you select. Use this information to analyze the depreciation of items that have been retired but not deleted. • The Asset Value Report shows the book, assessed, insured, and at-risk value of each asset. Use it to review the individual or net value of your assets and to evaluate your insurance coverage. Use the Reports functions as often as necessary to produce summarized information about assets’ statuses, values, and so forth. Any single report can be valuable as you need it; combined, reports can be invaluable when you want to detect trends in your business’s financial situation that a single function or report could not show. Year-End After doing a year’s worth of period work, use the Year-End functions to produce a number of useful reports, to update the Fixed Assets files, and to prepare the system for another year of computing period depreciation. Master File Lists Information that you enter in the File Maintenance functions is kept in master files. Use the Master File Lists functions to produce the contents of the files: details about assets, depreciation tables, and retired assets. File Information The information you enter in Fixed Assets functions is stored in files. Fixed Assets uses three major files. The FAMAxxx file holds arbitrarily defined attributes that you can assign to each asset. This file serves as a permanent source of information: data stays in this file until you remove it. Fixed Assets User’s Manual 1-7 The Fixed Assets System Introduction The Fixed Assets file is the backbone of the system. It contains assets records and current-year and historical depreciation information. Use the Fixed Assets function to create fixed assets records. The FARJxxx file is an internal file created and maintained through the Retire Assets function. You can use the Retirements Journal and the Retired Assets List to see the contents of this file. When you retire an asset, in part or in whole, the system creates a retirement record in the FARJxxx file, using information from the FAMAxxx file and information you enter during the retirement (see File Interaction below). The FATAX file contains the depreciation tables supplied by the IRS. The original file—with the established, most recent tables—comes with the Fixed Assets system. As tax regulations change, use the Depreciation Tables function to revise the tables and add new ones. The FATAX file is read by functions throughout the Fixed Assets system. Most important, the Year-End Maintenance function uses it to calculate annual depreciation for the next year. Note: The FATAX file supplied with Fixed Assets version 4.00 and higher is markedly different from that supplied with Fixed Assets version 3.x. If you are upgrading from Fixed Assets version 3.x, see chapter 2. File Interaction The Fixed Assets application tracks asset depreciation. General information about assets, insurance and credits taken against assets, and information asset depreciation calculations are based on and the results of the calculations that are kept in the FAMAxxx file. When you create an asset record, you define the estimated annual depreciation for the first year of the asset’s life (the depreciation method is stored in the FATAX file). When you use the Compute Period Depreciation function, the system divides the annual depreciation by the number of periods you are processing, multiplies the result by the percentage of business use, and enters the product in the Current Depreciation fields in the columns you are processing. 1-8 Fixed Assets User’s Manual The Fixed Assets System Introduction When you use the Post Period Depreciation function, the system adds the current depreciation to the year-to-date depreciation and resets the current depreciation to zero. When you use the Year-End Maintenance function, the system adds the year-todate depreciation to the accumulated depreciation taken, resets the YTD Depreciation field to zero, adds the annual depreciation to the accumulated eligible depreciation, and calculates the annual depreciation for the next year. You can also delete specific retired asset records from the FARJxxx file during year-end processing. When you use the Retire Assets function, the system enters a retirement date in the asset record in the FAMAxxx file, changes the asset status to retired, and posts all the asset depreciation fields to corresponding fields in the FARJxxx file. A retirement record is created in the FARJxxx file, using the information from the FAMAxxx file and information you enter during the retirement: • • • • • • • • • • • Asset ID (plus a 2-character retirement sequence number) Retirement reason Retirement code Retirement date Quantity retired Asset dollar value retired Retirement proceeds Retirement expenses Retirement credits Depreciation methods for each column (from the FATAX file) General ledger asset account number The retirement record also includes these fields for each column (Book, FedTax, A.M.T., and Other): • • • Depreciation beginning period and year Depreciation ending period and year Estimated and actual asset life Fixed Assets User’s Manual 1-9 The Fixed Assets System Introduction Finally, the system uses the retired base cost and retired asset dollar value to calculate a retirement percentage and uses the retirement percentage to calculate the following values for each column: • • • • • • • • Salvage amount retired Other bonus depreciation retired 179 expense amount retired Applied credits retired Base cost retired Year-to-date depreciation retired Accumulated eligible depreciation retired Total depreciation retired (accumulated depreciation taken + year-to-date depreciation + current depreciation) Productivity Reports Fixed Assets includes a number of productivity reports in Microsoft Excel® format. These reports connect directly to your OSAS data via the ODBC/JDBC driver (included with OSAS 7.0) and allow you to use spreadsheet tools to manipulate the data as you want and produce charts and graphs to visualize trends. The spreadsheet reports are listed on the Productivity Reports menu. Doubleclick a report name to automatically launch Excel or any other spreadsheet program capable of opening an Excel-formatted spreadsheet to open the report. Use the selection boxes to filter the information that appears in the report, or use the tools within your spreadsheet software to create charts and graphs from the report’s data. 1-10 Fixed Assets User’s Manual Starting OSAS OSAS runs on an operating system supported by 150 MB of permanent storage and 4 MB of RAM. You may need additional space or memory, depending on the size of your data files and the operating system you use. Consult your reseller for more information. In Windows To start OSAS on a computer running Windows, double-click the OSAS shortcut on the desktop or access the program from the Start menu. In Other Operating Systems To start OSAS on an operating system other than Windows, enter osas at the operating system prompt. If your operating system has graphical capabilities, you can also use the OSAS shortcut to start OSAS. Using Parameters You can use the -u, -c, -a, and -t parameters in OSAS shortcut properties or after the osas command so that the system automatically uses the appropriate user ID, company ID, and access code to save time logging in. In Windows, open the OSAS shortcut’s properties and enter these parameters after the path in the Target field (as in the example below; be sure to use the correct directories for your system). C:\basis\bin\bbj.exe osasstrt.txt -q -tT00 -cD:\osas70\progrm\config.bbx - -uSam -aapple -cH Note: In Windows, the -u, -c, and -a parameters must follow the separation dash. In other operating systems, enter the parameters after the osas command, as in this example: osas -t T2 -c B -a apple Note: You can enter these parameters in any order, but you must leave a space between the parameter mark (-t, -c, or -a) and the parameter itself. Refer to the Resource Manager guide for more information on these parameters. Fixed Assets User’s Manual 1-11 Starting OSAS Introduction Logging In After you start OSAS, the login screen appears. To log in to OSAS, enter your User ID, the Company ID you want to work with, and your Access Code. If you want to save your access code so that you do not need to enter it again, select the Save Password? check box (or enter Y in text mode) to save your information. Finally, click OK or press Enter to log in. This screen appears only after you have set up users and access codes for the OSAS system. Access Codes Access codes limit use of the system and protect sensitive information. Each code allows access to specific applications, menus, and functions. If you cannot select a menu or function, your access code is not authorized for it. Use the Access Codes function in Resource Manager to set up access codes. To change access codes, select Access code from the File menu, click the Access Code button on the toolbar, or press F4 on the main menu. When the Access Code box appears, enter the access code to change to and press Enter. 1-12 Fixed Assets User’s Manual Introduction Starting OSAS Workstation Date To change the workstation date, select Workstation date from the File menu, click the Change Date button on the toolbar, or press F6. When the Workstation Date box appears, use the button or your keyboard to enter the date and press Enter. Fixed Assets User’s Manual 1-13 Navigating OSAS OSAS menus and functions are available in two modes: graphical and text. The graphical mode allows both keyboard and mouse commands and uses data entry fields and buttons similar to those found in any graphical software program. The text mode presents information in a simpler text format and uses keyboard commands to access functions and move around the screen. If you use an operating system that does not have graphical capabilities, the text mode is the only mode available. You can use either text or graphical function screens indepently of the main menu. For example, you can use text function screens while using the graphical main menu, and vice versa. Select GUI Functions from the Modes menu or press Shift+F6 to toggle between the text and graphical modes for function screens. When available, press Shift+F5 to switch between graphical and text menu modes, or press Shift+F6 to switch between modes on function screens. You can also use the Resource Manager Defaults function to select the default mode to use for the main menu and function screens. In text mode, use the Page Up, Page Down , arrow, and Enter keys to move between menus, select and enter functions, and move around function screens. When a list of commands appears at the bottom of a function screen, press the highlighted letter to use a command. These methods also work in graphical mode, or you can use the mouse to click on fields and command buttons. Graphical Mode If you’re familiar with other graphical software programs, you’ll find it easy to navigate around the OSAS graphical mode, which uses buttons, toolbars, text entry boxes, and menus to help you move through your tasks. Fixed Assets User’s Manual 1-15 Navigating OSAS Introduction Main Menu If you use BBj in graphical mode, the main menu is available in two flavors: graphical and MDI. To switch between the two styles, press Shift+F5. If you use Visual PRO/5, the graphical main menu is the only graphical menu available. Graphical Main Menu The graphical main menu is shown below. You can move around the graphical menu in these ways: 1-16 • Click an application to view that application’s menu. Click a menu item to view its functions. Double-click a function name to enter that function. • To exit from the graphical menu, click a different application or menu name or press Tab to return to the main menu. • To exit from OSAS, click the Close box in the upper-right corner of the screen, press F7, or select Exit from the File menu. Fixed Assets User’s Manual Introduction Navigating OSAS MDI Main Menu The MDI menu centralizes all OSAS functionality in one location: applications appear as tabs at the top of the screen, their menus and functions appear in a navigation pane on the left side of the screen, and function screens appear in the large pane on the right. Using this menu, you can open more than one function screen at a time and move or minimize screens as needed. However, you cannot open two functions that lock the same data file at the same time. You can move around the MDI menu these ways: • To view an application’s menus, click that application’s tab. • To view the functions a menu contains, click the menu name. The menu expands to list the functions it contains. Click the function name to enter the function. The function screen appears in the right pane. • To exit from a menu, click a different menu name or application tab. To exit from OSAS, click the Close box in the upper-right corner of the screen, press F7, or select Exit from the File menu. Fixed Assets User’s Manual 1-17 Navigating OSAS Introduction Function Screens Graphical screens contain the same functionality as text screens, presented in a graphical format that includes easy access to commands via the mouse. You can move around the screen in these ways: 1-18 • Use the mouse or press Tab to move from field to field. Use the scroll buttons to move from line to line in scrolling regions. • If a screen appears prompting for the kind of information to enter or maintain (such as on File Maintenance or Transactions screens), select the appropriate option and click OK to continue. • Press Page Down if prompted to move to the next section. • Click Header when it appears to return to the screen’s header section. • Press F7 to exit the screen and return to the main menu. Fixed Assets User’s Manual Navigating OSAS Introduction Menus Both the graphical main menu and graphical function screens contain drop-down menus that give you access to additional commands without using the function keys. While you can use the function keys to access commands in graphical mode, you may find it easier to access command through these menus. To access a menu’s commands, click a menu title. The commands for that menu appear, followed by any associated hot key combinations in brackets < >. To use a command, click the command name or press the hot key combination. Refer to the Resource Manager guide for more information on the menus available in OSAS and their commands. Shortcut Menu OSAS gives you quick access to commands relating to the screen you’re using via a shortcut menu. The commands that are available depend on the function and the field you are currently using. To use these commands, click the right mouse button and select the command from the menu that appears. On the main menu, the shortcut menu gives you access to commands that help you manage your Favorites menu, switch between sample and live data, perform certain setup tasks, and view function information. On function screens, this menu helps you access help documentation, move around the function screen, work with EIS dashboards, and so on. Other Commands Menu The Other Commands (or F4) menu is available on both graphical and text menu and function screens and gives you access to additional utilities and commands not directly related to the function you’re currently using. Among other things, these commands open calculators or allow you to view or enter additional information. In text mode, press F4 twice on the menu or once on function screens to access this menu. Consult Appendix A in the Resource Manager guide for more information on the commands available on the Other Commands menu. Fixed Assets User’s Manual 1-19 Navigating OSAS Introduction Information Menu The Information (or Shift+F2) menu is available in some graphical or text function screens in certain applications and gives you access to additional information about a customer, vendor, item, job, bill of material, or employee. The commands available on the Information menu are determined by the applications you have installed, and can include: • • • • • General Information Comments History Documents Address Lookup Not all of the commands above appear on every Information menu; instead, commands are available only as they are relevant to the task you are performing. For example, if you are entering a transaction in Accounts Receivable, you can access comments or documents about items or customers but not about employees or vendors. Consult Appendix A in the Resource Manager guide for more information on how to use the functions on the Information menu. Favorites Menu The Favorites menu gives you quick access to the OSAS functions you use most by allowing you to add selections for entire menus or particular functions to a custom menu. After you’ve set up the menu, select Change to Favorites from the graphical Favorites menu or press F2 to access the functions. The Favorites menu saves you time by eliminating the need to switch between applications. You can add functions from several different applications to the Favorites menu and access them all there rather than switching between applications on the main menu to access the functions you need. To add a function to the Favorites menu, select the function you want to add and press F10. Press F2 to switch to the Favorites menu to confirm that your selection was added. To remove a function from the menu, select the function on the Favorites menu that you want to remove and press F10 again. 1-20 Fixed Assets User’s Manual Introduction Navigating OSAS Toolbars As with menus, graphical screens also contain toolbars that give you fast access to the most frequently used OSAS commands. The toolbar for the main menu differs slightly from that of function screens. Main Menu Toolbar The toolbar for the main menu is shown below. Click a button to access that command. Access Code Workstation Date Function Screen Toolbar Command Help Application Versions Calendar Calculator Toggle Favorites Call a BBj/Pro5 Program The toolbar for function screens is shown below. Click a button to access that command. File Maintenance Start Over Delete Paste Copy Calendar Calculator Field Help Online Documentation Address Mapping Date Fields If you use BBj in graphical mode, click the Calendar button when it appears next to date fields to open a calendar so that you can select the date you want to enter into that field. Fixed Assets User’s Manual 1-21 Navigating OSAS Introduction Browse If you use BBj in graphical mode, you can use the Browse button when it appears next to fields to navigate to directories and files and automatically enter file paths into that field. Click the Browse button to open the Select Directory/ File screen, then navigate to the directory or file and click Open to automatically enter the file path in the field. Inquiry The Inquiry command helps you look up and select valid entries for fields that are connected to master file records. For example, when you use the Inquiry command in a Batch ID field, OSAS lists all batches you have set up so that you can select the one you want to enter in that field. When the Inquiry button appears next to a field, you can either click the button or press F2 to open the Inquiry screen and search for valid entries. Maintenance The Maintenance command allows you to enter or edit master file records on the fly from within functions. For example, you can use the Maintenance command to add a new customer or item from within the Transactions function. The Maintenance command is available when the Maintenance button appears on the toolbar. Click the button or press F6 to open the File Maintenance function associated with that field and enter or edit a new master file record. Address Mapping When you are working with a screen that contains an address, you can use the Address Mapping command to view a map of that address. This command combines address information with the URL and search variables in the Resource Manager Web Setup function and the Map Lookup ID in the Company Setup function to direct your web browser to a mapping website and generate the map. Note: Before you can view maps, you must set up mapping website information in the Resource Manager Web Setup function, select the Map Lookup ID to use in the Resource Manager Company Information function, and enter the path to your workstation’s web browser in the Resource Manager Defaults function. 1-22 Fixed Assets User’s Manual Navigating OSAS Introduction Text Mode The OSAS text mode is available on all operating systems. If you use OSAS on an operating system that does not have graphical capabilities, the text mode is the only mode available. In text mode, all screens are presented in an easy-to-use textual interface that you navigate through using keyboard commands. Main Menu The text main menu is shown below. When you select an application, the application’s menu is superimposed over the main menu. Selecting an entry on an application menu opens a function screen or a submenu. Fixed Assets User’s Manual 1-23 Navigating OSAS Introduction You can move around the text main menu in these ways: 1-24 • Use the arrow keys to move the cursor up and down to highlight the application you want. Then press Enter to select it. • Press the first letter of the application you want to move the cursor to the first application beginning with that letter. Continue to press the letter key or the down arrow until the application you want is highlighted, then press Enter to select it. • Use the mouse to click an application to view that application’s menu. • To move to the first application on the menu, press Home. To move to the last application on the menu, press End. • On an application menu, press Page Up to move to the menu immediately behind it. If you are several levels away from the main menu, you can return to the main menu by pressing Page Up repeatedly or by pressing Tab once. • To exit from OSAS, press F7. Fixed Assets User’s Manual Introduction Navigating OSAS Function Screens Like the text menu, OSAS text function screens can be used on all operating systems and in combination with graphical menus. You can move around the screen these ways: • Press Enter or the down arrow to move from field to field. • To use a command that is listed in the command bar, press the highlighted letter. • Use hot key commands to access information screens or to toggle commands on and off. Refer to Appendix B in the Resource Manager guide for more information on these commands and their corresponding hot keys. • If a screen contains more than one section, press Page Down when prompted to move to the next section. Fixed Assets User’s Manual 1-25 Navigating OSAS Introduction • If a menu appears prompting you for the kind of information to enter or maintain (such as in the example and on Transaction and File Maintenance screens), select the appropriate option and press Enter. • To exit the screen and return to the menu, press F7. Menus Like the graphical mode, the text mode also includes menus that give you access to commands that open additional utilities, show additional information about the task at hand, or set up a custom menu that contains frequently-used commands. Refer to Appendix A in the Resource Manager guide for full details about the menus available in OSAS. Other Commands The Other Commands (or F4) menu gives you access to additional utilities and commands not directly related to the function you’re currently using. In text mode, press F4 twice on the menu or once on function screens to access this menu. See page 1-19 for more information on this menu. Information Menu The Information (or Shift+F2) menu gives you access to additional information about a customer, vendor, item, job, bill of material, or employee. In text mode, this menu is available when the Info flag appears at the bottom of a function screen. The commands on the menu are available only as they are relevant to the task you are performing. For example, if you are entering a transaction in Accounts Receivable, you can access comments or documents about items or customers but not about employees or vendors. See page 1-20 for more information. Favorites Menu The Favorites menu allows you add the OSAS menus or functions you use most frequently to a custom menu. After you’ve set up the menu, select Change to Favorites from the graphical Favorites menu or press F2 to access the functions. To add a function to the Favorites menu, select the function you want to add from the main menu and press F10. To remove a function from the menu, select the function on the Favorites menu that you want to remove and press F10 again. See page 1-20 for more information on this menu. 1-26 Fixed Assets User’s Manual Introduction Navigating OSAS Commands and Flags Both the text menu and text function screens let you use commands to drill down to more information, change companies or access codes, switch to sample data, and perform tasks related to the function you are using. These commands are analogous to the commands contained on drop-down menus in graphical mode. You access commands by pressing the hot key combination for the command you want to use. If you’re working with a keyboard that lacks function keys (labeled with an F followed by a number) or if you’re working with an emulator in UNIX (which can cause function keys to become unavailable), press the appropriate alternate key combination to access the command. Refer to Appendix B in the Resource Manager guide for a list of all OSAS commands and their associated hot keys. Not all commands are available for every function or field; when a command is available, a flag appears at the bottom of the function screen. Common flags include Quick, Info, Maint, Inquiry, and Verify. • The Quick flag reminds you that you are using the Quick Entry mode to skip fields that are not required. Press Ctrl+F to toggle quick entry on and off. • When the Info flag appears, press Shift+F2 to access the Information menu to access additional information about a customer, vendor, item, job, bill of material, or employee. See page 1-20 for more information on this menu. • When the Maint flag appears, press F6 to launch the appropriate File Maintenance function to edit a master file record or enter a new one “on the fly.” When you finish, press F7 to return to the function you were using. • When the Inquiry flag appears, press F2 to use the Inquiry command to look up additional information and select valid entries for the field you are in. • The Verify flag reminds you that you are using verification. When this flag appears, you must provide verification when you press Page Down or use the Proceed (OK) command. Press Ctrl+V to toggle verification on and off. Fixed Assets User’s Manual 1-27 Navigating OSAS Introduction Command Bar The command bar appears at the bottom of function screen and gives you access to commands that allow you to move around the screen, add or edit information, change settings for selected lines, or select output devices. The commands that are available depend upon the function you are using, and are analogous to the command buttons available on graphical screens. Press the highlighted key to use a command. Messages Messages appear at the bottom of the screen when a command is unavailable or when OSAS needs information to continue. Address Mapping When you are working with a screen that contains an address, you can use the Address Mapping command menu to view a map of that address. This command combines address information with the URL and search variables in the Resource Manager Web Setup function and the Map Lookup ID in the Company Setup function to direct your web browser to a mapping website and generate the map. The Address Mapping command is available when the Map flag appears at the bottom of the screen. To view a map of the first address on the screen, press Shift+F4. To view a map of the second address (if present), press Shift+F5. The second command is not available when there is only one address. Note: Before you can view maps, you must set up mapping website information in the Resource Manager Web Setup function, select the Map Lookup ID to use in the Resource Manager Company Information function, and enter the path to your workstation’s web browser in the Resource Manager Defaults function. 1-28 Fixed Assets User’s Manual Introduction Navigating OSAS Reports All OSAS applications contain a variety of reports to help you view and analyze your business data. Each report function includes a selection screen that allows you to select the range of information to include in the report, which appears in alphabetical order when the report is produced. After you select the information to include, use one of these options to output the report: • Select Printer (or enter P in text mode) to send the report to a printer, then select the printer to use. • Select Print Preview (or enter R) to view the report in a preview window, from which you can print the report later. This option is only available on Windows or graphical Linux workstations running BBj. • Select File (or enter F) to save the report to a file, then change the directory path and file name (followed by the .txt extension), if necessary. Directory paths and file names must be less than 35 characters in length. Note: To preserve formatting, view the reports you save to a text file with a fixed-width or monospaced font (Courier or Lucida Console, for example). • In text mode, enter S to view the report directly in an OSAS function screen, then select whether to view it in Standard or Compressed width. • When available, select Email (or enter M) to e-mail the report, then enter the e-mail address to sent the message to, the subject for the message, and whether to include the report as an attachment to the message. Generally, reports or forms that make up part of your audit trail cannot be e-mailed. You also must set up your e-mail system in Resource Manager before you can e-mail reports. Note: To preserve formatting, view e-mailed reports (or attachments) with a fixed-width or monospaced font (Courier or Lucida Console, for example). Consult the Resource Manager guide for more information about reports. Fixed Assets User’s Manual 1-29 Fixed Assets User’s Manual Installation and Conversion Installation Conversion Fixed Assets User’s Manual 2 2-3 2-5 2-1 Installation Before You Install Fixed Assets Make sure your system meets these minimum requirements before you install Fixed Assets. The Fixed Assets system needs a minimum of eight megabytes (8 MB) of disk space to work correctly with programs, sample data, data dictionaries, system files, and graphics files. Having more disk space available is necessary for the data files you create and maintain. The OSAS system requires at least one megabyte (1 MB) of main memory to run. More memory may be necessary in certain environments and operating systems. Installing Fixed Assets Use the Install Applications function in Resource Manager (see the Resource Manager User’s Guide) to install Fixed Assets. No special considerations need to be made for Fixed Assets when you use this function. Setting up Fixed Assets Once you have installed Fixed Assets on your system, you must prepare your data files for everyday use. You can prepare files for use with Fixed Assets in one of two ways: you can create and set up your files manually on a new system, or you can convert your old files when you upgrade from an earlier version. To create files on a new system, use the Data File Creation function on the Company Setup menu in Resource Manager (see the Resource Manager User’s Guide). For instructions on converting your files, see the “Conversion” section later in this chapter. If you plan to use General Ledger with Fixed Assets, you must set up your General Ledger accounts before you set up your Fixed Asset files. Fixed Assets User’s Manual 2-3 Conversion If you use an earlier version of OSAS Fixed Assets, you can convert your files from the older version to the current version. When you are ready to convert files, use the Data File Conversion function on the Company Setup menu in Resource Manager (see the Resource Manager User’s Guide) to upgrade Fixed Assets. You can upgrade it from version 3.2, 4.0x, 4.1x, 5.xx, or 6.xx. If you want to convert to version 7.0 from a version earlier than 3.2, contact a client support representative. If you are converting from version 6.5x to 7.0, no conversion is necessary. You should still use the Data File Conversion function to copy data files from the old data directory to the new directory, however. Note You must install the new version of Fixed Assets before you convert files. You can replace and update the programs properly only by using the Install Applications function in Resource Manager. Before you convert an application’s files, make note of the version number of the application from which you are converting. The Data File Conversion function has no way of determining this information from within the function. Consider Your Setup Before you try to convert your version of Fixed Assets to the current version, consider the exact setup of your system. Since OSAS code can be customized, modifications to your system might be lost if you install a newer version of a program or update a file. If you are not sure whether your system is ready for conversion, consult your value-added reseller. Fixed Assets User’s Manual 2-5 Installation and Conversion Conversion Converting to Version 7.0 Select Data File Conversion from the Company Setup menu in Resource Manager. The Data File Conversion screen appears. 2-6 1. The system displays all valid OSAS data paths. Select the destination directory where your new data files will reside. 2. Enter the path (drive and directory) that has the files you want to convert. You cannot enter the same path as the path you selected as the destination. 3. If you want source files to be erased after conversion, select the box (or enter Y in text mode); if not, clear the box (or enter N in text mode). 4. If you want the conversion process to pause if a problem occurs, select the box (or enter Y in text mode); if not, clear the box (or enter N in text mode). The system considers evidence of data not converting correctly or file corruption a problem. Fixed Assets User’s Manual Installation and Conversion Conversion 5. Enter FA in the Appl column; Fixed Assets appears. 6. Enter your earlier version number of Fixed Assets, and press Enter. (You can determine the version by looking at the copyrights screen when you start OSAS, or in most versions, by using the Information (Shift-F2) command on the menu screen.) 7. If data files already exist for Fixed Assets in the intended destination path, the FA data files exist. Do you want this task to erase them? prompt appears. If you want to erase the existing files and convert the files from the version in the source path, select Yes (or enter Y in text mode); if not, select No (or enter N in text mode). If you elect not to erase existing files, you must change your directory choices so that no conflict exists. 8. To convert, use the Proceed (OK) command. 9. The Do you want a printout of error log after each application? prompt appears. If you want the error log to be produced after files are converted for each application, select Yes (or enter Y in text mode); if you want the log to be produced after files for all applications are converted, select No (or enter N in text mode). If you are converting only Fixed Assets files, your answer to this prompt makes no difference. 10. If a problem occurs and you indicated that you want the system to pause when a problem occurs, a prompt alerts you. To stop the conversion process, select Yes (or enter Y in text mode). To let the conversion run its course and investigate later, select No (or enter N in text mode). 11. When the process is finished, the files are converted. Select the output device for the error log. After conversion is finished and the error log is produced, the main menu— with Fixed Assets added—appears. Fixed Assets User’s Manual 2-7 Fixed Assets User’s Manual Setup Setup Considerations Setup Checklist and Functions Fixed Assets User’s Manual 3 3-3 3-7 3-1 Setup Considerations After you have installed the software for the first time or after you have upgraded the software, you must set up the system. Follow the setup procedures carefully; the choices you make determine how the system operates. Codes and IDs When you set up the system, you assign codes and IDs to tell the system how to identify each item on file. The system uses these identifiers to organize the information in reports and inquiry windows. The system arranges code characters in a particular order. In the following list codes and IDs are sorted from lowest to highest, and dashes represent blank spaces: —————0 —————1 —————Z —————a — — — — — 01 ——a——— 000000 000001 1 The organization of these codes illustrates the following principles: • The system reads codes from left to right until it finds something other than a blank space. Fixed Assets User’s Manual 3-3 Setup Considerations • Setup Items that make up a code are always listed alphabetically. The items are listed in this order for each position: Blank spaces Characters (-, *, /, and so forth) Numbers (0-9) Uppercase letters (A-Z) Lowercase letters (a-z) Alphabetical rules are not intuitive when numbers are involved. Numbers are sorted as if they were letters: When comparing the first characters of several IDs, the ID with the smallest first character is placed first in the list. If the first character of the IDs is the same, the second characters are compared and the ID with the smallest second character is placed first in the list. This comparison is made for each character in the range of IDs until the IDs are clearly in alphabetical order. If you use numbers for IDs, pad them with zeros so that they are all the same length and numeric rules can hold true. For example, in alphabetical sorting ID 112 comes before ID 60, since anything that starts with 1 comes before anything that starts with 6 alphabetically. If ID 60 were ID 000060 and ID 112 were ID 000112, ID 000060 would be listed first, since 060 is less than 112 alphabetically and numerically. When you assign IDs and codes, establish a format that makes sense for your business and use it consistently. The following suggestions may help: 3-4 • To prevent organization problems, use zeros to make all IDs the same length. If IDs are divided into more than one part, the parts should be the same length in every ID. Do not use spaces to divide IDs into more than one part. For example, use ACE-01 and ACE-11 instead of ACE-1 and ACE-11 or ACE 01. • If you use letters in IDs, use either all uppercase or all lowercase letters so that the IDs can be sorted correctly. Fixed Assets User’s Manual Setup Considerations Setup • Use descriptive IDs. For example, WIN001 and WIN002 are more descriptive IDs than 000001 and 000002. (If you already use a numbered system, you might want to stick with it.) • If you want to sort items by a particular attribute—name or group—put the attribute in the ID. For example, if you purchase two nearly identical drill presses, you can label them DRILLPRES0001 and DRILLPRES0002, differentiating them by suffix ID. • To ensure that you can insert new items into a sequence, use a combination of letters and numbers that leaves room in the sequence for later additions. For example, setting up two consecutive IDs of WIN001 and WIN005 leaves room for three items in between. Fixed Assets User’s Manual 3-5 Setup Checklist and Functions Follow the steps in the checklist below to set up the Fixed Assets system. Each step is explained in this section. 1. 2. 3. 4. 5. 6. Set up the options and interfaces. Build the tables. Build the depreciation tables. Build the FAMAxxx (Fixed Assets) file. Set up access codes. Set up a backup schedule. Options and Interfaces An application can be interfaced to work in conjunction with other applications. Fixed Assets can be interfaced with General Ledger. If you interface Fixed Assets with General Ledger, the account numbers you enter in the asset records must be set up in the GLMAxxx (General Ledger Master) file. Then you can use the Inquiry (F2) command to look up and select general ledger account numbers when you enter asset records (page 8-3) and create Journal entries when you post period depreciation (on page 4-11). After you define the accounts in the assets records, posting period depreciation debits the depreciation expense account and credits the accumulated depreciation account for the sum of the current depreciation amounts in the Book column. Note Retiring an asset does not remove it from the general ledger asset accounts. After you retire and dispose of an asset, you must make a manual GL Journal entry to remove the asset from your books. Fixed Assets User’s Manual 3-7 Setup Setup Checklist and Functions Options and Interfaces Select Options and Interfaces from the Resource Manager Company Setup menu. The Options and Interfaces screen appears. The name of the company you are working with appears. Specify whether the Options table is shared or owned. (See the Resource Manager User’s Guide for more information about Options tables.) Then enter FA as the application ID. The Fixed Assets Options screen appears. Press Enter to toggle an option (for example, between YES and NO). When you finish selecting options, press W to save your entries and return to the the Options and Interfaces selection screen. Select another application or exit to the Resource Manager Company Setup menu. For Fixed Assets, there is only one option: whether or not you want to interface Fixed Assets with General Ledger. This option is not available if General Ledger is not installed on your system. 3-8 Fixed Assets User’s Manual Setup Checklist and Functions Setup Tables Tables store information relating to the system, data, options, and other applications. You must set up the following tables before you use the Fixed Assets system: • • • • ACPRDxxx DPRTXxxx LOCATxxx TAXDTxxx You must set up one ACPRDxxx table for each company in the system. You can set up the LOCATxxx, DPRTXxxx and TAXDTxxx tables for individual companies or all companies. For example, you can set up table LOCAT for companies that use the same location names; and you can set up table LOCATA01 for company A01, LOCATB01 for company B01, and so on if those companies use different location names. If you delete a company-specific table or if you don’t set one up for a company, that company uses the generic table. For example, if you delete table LOCATA01, company A01 uses the LOCAT table. For more information about these tables, see page 8-29. Depreciation Tables The Fixed Assets system makes extensive use of tables supplied by the IRS to calculate depreciation. All the established, current depreciation tables and selected tables from earlier years are provided with the Fixed Assets system. However, since tax laws change frequently, you may need to add or change depreciation tables before you begin Fixed Assets processing. Fixed Assets User’s Manual 3-9 Setup Setup Checklist and Functions Note Consult your accountant to determine if you need to change these tables or add tables before you begin Fixed Assets processing. Depreciation tables are shared by all companies on your system. For information about how to add or revise depreciation tables, refer to the Depreciation Tables function on page 8-39. Fixed Assets The FAMAxxx (Fixed Assets) file is the backbone of the system. It contains the records of all assets and current-year and historical depreciation information. Use the Fixed Assets function to create or update fixed assets records. If you are upgrading from an earlier version of Fixed Assets, the FAMAxxx file is created and the initial balances (on the Depreciation subscreen) are set when you convert the old data files. If you are installing Fixed Assets for the first time, you must collect the up-todate information about the assets you own and enter the information into the FAMAxxx file before you begin operations. Generating Initial Depreciation Values The way in which you can generate the initial depreciation values depends on these factors: 3-10 • Whether or not you calculated and recorded depreciation before using this application • Whether or not you want to recalculate the depreciation for the entire lives of the assets Fixed Assets User’s Manual Setup Checklist and Functions Setup If you have been calculating and recording depreciation all along (and do not want to recalculate), first enter the base cost, salvage value, other expenses, accumulated depreciation (from prior years), annual depreciation (projected for the current year), and year-to-date depreciation taken in each asset record. Then begin processing with the current period. The system calculates the currentperiod depreciation and remaining depreciable base. If you have not been calculating and recording depreciation or if you want to recalculate the depreciation for the entire lives of the assets, follow these steps: 1. Collect your asset records and organize them by the fiscal year you purchased the asset. 2. Set up the Fiscal Year field in the ACPRDxxx table to the first year you purchased assets. 3. Enter the required information on the General Information and Valuation and Credits subscreens for each asset. Be sure to enter the correct acquisition and placed-in-service dates for each asset (unless you use half-year convention ACRS). Then enter the base cost, salvage value, and other expenses and credits values on the Depreciation subscreen, but leave the accumulated, annual, year-to-date, and Current Depreciation fields blank. 4. After you have entered the assets purchased in one year, go back to step 2 and set the fiscal year to the next year you purchased assets. Repeat steps 2, 3, and 4 until all the assets records are entered. 5. After you have set up the asset records, change the fiscal year in the ACPRDxxx table to the first year you depreciated assets. Then use the functions on the Period Work menu (Chapter 4) to compute and post retroactive depreciation, beginning with the period the oldest asset was placed in service. 6. Continue to compute and post period depreciation, cycling through the periods in sequence and performing year-end maintenance when required until you reach the current period. Fixed Assets User’s Manual 3-11 Setup Setup Checklist and Functions Because the system uses the Date Placed in Service, Depreciation Begin Period, and Depreciation End Period fields as the keys to determine when to start and stop depreciating each asset, this method produces accurate historical values. Note Because of the acceptable range of variations in depreciation calculation and accounting methods, the results achieved through this method is internally consistent, but they may not match the results achieved through manual methods. For more information about entering fixed assets, refer to the Fixed Assets function on page 8-3. Access Codes To safeguard your system, prevent access by unauthorized people. Use the Resource Manager Access Codes function to set up access codes on your system. You can set up access codes for the Fixed Assets system itself, for menus in the system, or for individual functions. To control users’ access to menus and functions, you can set up an access code for each user or group of users that performs the same functions. A Code for Each Company Access codes are company-specific. When you set up an access code for a user, the code is assigned the company you are in. Because the codes are company-specific, you must set up a code for each company a user needs to access. You can use the same code for each company so that the user does not need to remember different codes. For example, you can set up the access code CHARM for companies A01, B01, and C01 so that a user can use the same code for each company. 3-12 Fixed Assets User’s Manual Setup Checklist and Functions Setup What Should be Protected Because of the sensitive nature of some of the information in the Fixed Assets data files and reports, you should limit access to the functions that provide confidential information or are sensitive to change. For maximum security, protect the Fixed Assets application itself, each of the Fixed Assets menus, and the individual functions. After you have set up your access codes, print a list of the codes and store it in a safe place. For more information about access codes, see the Resource Manager User’s Guide. Backup Schedule Plan a backup schedule before you begin day-to-day operations. You can lose files because of disk drive problems, power surges and outages, and other unforeseen circumstances. Protect yourself against such an expensive crisis by planning and sticking to a backup schedule. Backing up Data Files Back up your Fixed Assets data files whenever they change—every day or every week—and before you run these functions: • • • • Compute Period Depreciation Post Period Depreciation Year-End Maintenance Retire Assets Depreciation Tables After you complete the Fixed Assets installation, back up the FATAX (Depreciation Tables) file in your data path. This file is copied when you install Fixed Assets. In the future, if the FATAX file becomes corrupted for any reason, you can simply restore it from the backup. Fixed Assets User’s Manual 3-13 Setup Checklist and Functions Setup Backing up Programs Once a month or so, back up your programs. Although these files do not change, diskettes can be damaged or deteriorate, so it pays to have a fresh copy in storage in case you need it. Diskettes Keep more than one set of backups in case one set is bad or damaged. Rotate the sets of backup diskettes, keeping one set off-site. Use Resource Manager Use the Backup function on the Resource Manager Data File Maintenance menu to back up files. Note You must back up all the files in the data path for a particular list of companies at once to ensure that you have up-to-date copies of the system files. Do not try to use operating system commands to back up only a few files that have changed; if you do, your system may not work after you restore them. The Backup function backs up all the data files for a specified company in a data path at one time. 3-14 Fixed Assets User’s Manual Fixed Assets User’s Manual Period Work Compute Period Depreciation Print Period Depreciation Post Period Depreciation Fixed Assets User’s Manual 4 4-3 4-7 4-11 4-1 Period Work Introduction Period work consists of computing, checking, and then posting depreciation to your assets. You should perform period work at regular intervals. Just how regularly you perform it depends on the depreciation methods you use and the number of periods in your fiscal year. The functions in this chapter explain the entire cycle of calculation, assessment, and posting of depreciation. 4-2 Fixed Assets User’s Manual Compute Period Depreciation Use the Compute Period Depreciation function to calculate the depreciation of active assets. The depreciation methods you use and the number of periods in your fiscal year determine whether you should calculate and post depreciation at the end of every accounting period. You can calculate depreciation for any combination of columns and for the current period or for a range of periods in the current year. For example, you can calculate and post the Book column depreciation at the end of every accounting period (to keep the general ledger current) but wait until the end of the year to calculate the FedTax column depreciation. How Period Depreciation Is Calculated When you set up an asset, you define its value and the depreciation method. When you run the Year-End Maintenance function, the system uses the information you entered to calculate the annual depreciation for the next year. The Compute Period Depreciation function divides the annual depreciation by the number of periods in the fiscal year and places the result in the Current Depreciation field. For example, if you have an asset with an annual depreciation of $1200, use a 12-period fiscal year, and compute depreciation for only one period, the system divides $1200 by 12 and puts $100 in the Current Depreciation field. Current and Year-to-Date Depreciation When you use the Post Period Depreciation function, the amount in the Current Depreciation field is added to the amount in the YTD Depreciation field, and the Current Depreciation field is reset to zero. If Fixed Assets interfaces with General Ledger, the total Book column current depreciation for active assets is debited to the depreciation expense account and credited to the accumulated depreciation account. Fixed Assets User’s Manual 4-3 Compute Period Depreciation Period Work Select Compute Period Depreciation from the Period Work menu. The Compute Period Depreciation screen appears. The system checks the ACPRDxxx table to see if period depreciation has been computed. If it has, this prompt appears: Period depreciation already computed. Do you want to recompute? To leave the existing numbers intact, select No (or enter N in text mode). To recompute the period depreciation, select Yes (or enter Y in text mode). You can select any combination of books to depreciate in the Process section of the screen. Select the check box (or enter Y in text mode) in the fields corresponding to the book(s) you want to depreciate. If you do not want to depreciate a book, clear the box (or enter N in text mode) in its corresponding field. 4-4 Fixed Assets User’s Manual Compute Period Depreciation Period Work Note Book values are the only depreciation values that affect the general ledger. Therefore, to keep the general ledger up-to-date, many companies calculate and post book depreciation every period but wait until the end of the year to calculate tax depreciation. Field Description Current Fiscal Year Number of Periods in Fiscal Year Processed This Year After you select a column to process, the system fills in these fields. (This information is stored in the ACPRDxxx table.) Beginning Period to Process Now The next period in sequence after the period that appears in the Number of Periods Processed This Year field appears. For example, if you have processed 6 periods this year, 7 appears. Ending Period to Process Now Press Enter to use the default period, or enter the number of the last period you want to include in the depreciation calculation. Post Depreciation to GL Period This field is accessible only if you are processing the Book column (see Process above). The period number that appears is based on the current system date and the CNVTxxx table. (For information about the CNVTxxx table, see the Resource Manager User’s Guide.) Press Enter to post to the general ledger period that appears, or enter the period you want the depreciation posted to. Use the Proceed ( OK) command to start the process. As the system computes the current depreciation for each asset, the asset ID appears at the bottom of the screen. When the system is finished computing depreciation, the Period Work menu appears. Fixed Assets User’s Manual 4-5 Print Period Depreciation The Print Period Depreciation function produces a journal of accumulated depreciation taken and the year-to-date, annual, and current depreciation for active assets. Print the journal after you compute period depreciation; use it to check your figures before you post period depreciation. When your figures are correct, save the journal as part of your audit trail. You can compare it to the Post Period Depreciation Log. Select Print Period Depreciation from the Period Work menu. The Print Period Depreciation screen appears. If you have not yet computed period depreciation, this prompt appears: Period depreciation is not computed. Fixed Assets User’s Manual 4-7 Period Work Print Period Depreciation If you have computed period depreciation, your book selections from the Compute Period Depreciation screen appear. The values in the fields on the Print Period Depreciation screen are taken from the ACPRDxxx table. These values were set when you used the Compute Period Depreciation function (on page 4-3). You cannot change them on this screen. A sample of the journal is at the end of this section. After the journal is produced, the Period Work menu appears. Notes on the Journal How the Journal is Organized The Period Depreciation Journal is organized by general ledger asset account number. You enter this account number on the Valuation and Credits subscreen in the fixed asset record. Within each account number the journal is organized by asset ID. How Current Depreciation is Calculated The amount in the Current Depreciation field is the annual depreciation divided by the number of periods in the fiscal year, times the number of periods processed since the last post, times the percentage of business use. When you post depreciation (on page 4-11), the amount in the Current Depreciation field is added to the YTD Depreciation field, and the Current Depreciation field is reset to zero. After year-end processing, the amount in the YTD Depreciation field is added to the Accumulated Depreciation Taken field, the YTD Depreciation field is reset to zero, and the annual depreciation for next year is calculated. 4-8 Fixed Assets User’s Manual Period Work Print Period Depreciation Period Depreciation Journal Fixed Assets User’s Manual 4-9 Post Period Depreciation After you have computed and verified periodic depreciation, use the Post Period Depreciation function to add the current depreciation to the year-to-date depreciation and reset the current depreciation to zero. If Fixed Assets interfaces with General Ledger, this function also updates the general ledger asset accounts with the sum of the amounts in the Current Depreciation field in the asset record and updates the GLJRxxx (Journal) file. Note The Book column is the only column that affects General Ledger. Posting to General Ledger The following T-accounts show what happens to the general ledger when you post depreciation: Accumulated Depr. Acct. CR Depreciation Expense Acct. DB You specify these two account numbers on the Valuation and Credits subscreen of each asset record. Note The other account number in each asset record—GL asset account—is not affected by this function. The GL asset account is used for report selection and organization only. Fixed Assets User’s Manual 4-11 Post Period Depreciation Period Work When you post period depreciation, both the post date and original transaction date are posted to the GLJRxxx file, providing a detailed audit trail for journal entries. Before You Post Before you post current depreciation, make sure that you have done these things: • • • • Computed the period depreciation Printed the Period Depreciation Journal Checked the amounts to be posted Backed up your data files If you have a multiuser system, make sure that no one else is using the Fixed Assets system. You cannot post if someone else is using Fixed Assets functions. Select Post Period Depreciation from the Period Work menu. The function screen appears. 4-12 Fixed Assets User’s Manual Post Period Depreciation Period Work 1. If you have not printed and verified period depreciation and backed up your data files, clear the check box (or enter N in text mode). When you have done these things, select the box (or enter Y in text mode). 2. If Fixed Assets interfaces to General Ledger, and last-year files exist in General Ledger, select the year to which you want your depreciation entries posted. 3. Select the output device to begin posting. See “Reports” on page 1-29 for more information. After the log is printed, the Period Work menu appears. Post Period Depreciation Log Fixed Assets User’s Manual 4-13 Fixed Assets User’s Manual Forecasting Lease vs Buy Analysis Loan Amortization Trial Depreciation Projected Depreciation Report Fixed Assets User’s Manual 5 5-3 5-15 5-21 5-29 5-1 Lease vs Buy Analysis Use the Lease vs Buy Analysis function to compare the costs and advantages of buying or leasing an asset. After you enter the factors that define the lease and the purchase, the system produces an analysis in the form of a report. Then if you want to compare different factors, simply change any of them that you like and produce the analysis again. Lease vs Buy Analysis (Screen One) Select Lease vs Buy Analysis from the Forecasting menu. The first of two Lease vs Buy Analysis screens appears. Fixed Assets User’s Manual 5-3 Forecasting Lease vs Buy Analysis Field Description Trial Number Use the trial number to keep track of different analyses. The trial number is 1 whenever you enter this function and is incremented by one each time you generate an analysis. The trial number is reset to 1 when you exit to the Forecasting menu. Press Enter to accept the default number, or enter a different number. 5-4 Starting Year of Analysis Enter the year you want the analysis to start. Number of Years to Analyze Enter the number of years you want the analysis to cover. Date Placed in Service Press Enter to place the asset in service on the default date, or enter the date you plan to place the asset in service. Effective Tax Rate Enter your effective income tax rate. Incremental Borrowing Rate Enter the incremental borrowing rate—that is, your cost of capital. Compounded Investment Rate Enter the compounded investment rate—that is, the rate of return you could expect if you invested capital instead of buying assets. Discount Rate Enter the discount rate—that is, your internal rate of return or opportunity cost. Fixed Assets User’s Manual Lease vs Buy Analysis Forecasting Lease Type of Lease For an operating lease, enter O. For a capital lease, enter C. Prepayment Enter the lease prepayment, if one is required. Payment Amount Enter the regular lease payment. Number of Payments Enter the number of payments you will make during the life of the lease. Payments per Year Enter the number of payments you will make in a normal year. Number of 1st Year Payments Enter the number of payments you will make in the first year of the lease. Credit to Take Enter the net investment or tax credits you can take on the lease. Expenses Enter the net expenses involved in leasing the asset. Cash Price Enter the total cash price of the asset. Credit to Take Enter the investment or tax credit you can deduct from the depreciable base if you purchase the asset. Expenses Enter the net expenses involved in buying the asset. Buy Fixed Assets User’s Manual 5-5 Lease vs Buy Analysis JCWAA Percent Forecasting Enter the percentage to use for the JCWAA Special Allowance for assets acquired and placed in service after September 11, 2001. From September 11, 2001 to May 5, 2003, companies may take an additional 30% special depreciation allowance on qualified assets in the first year of the asset’s life. From May 5, 2003 onwards, companies may take an additional 50% special depreciation allowance. The amount taken reduces the depreciable base of the asset for normal depreciation calculations. Use the Proceed (OK) command to save your entries and display the second Lease vs Buy Analysis screen. 5-6 Fixed Assets User’s Manual Lease vs Buy Analysis Forecasting Lease vs Buy Analysis (Screen Two) Use the second Lease vs Buy Analysis screen to enter proposed depreciation information in two columns: BOOK and FEDTAX. Field Description Base Cost Press Enter to use the base cost you entered on the first screen (in the Cash Price field), or enter a different base cost. Depr Method or Table ID Enter the code for the method of calculating depreciation you want to use, or enter the ID of the table containing the table-driven depreciation method you want to use. If you use a table-driven depreciation method, you can use the Inquiry (F2 ) command. Fixed Assets User’s Manual 5-7 Forecasting Lease vs Buy Analysis Field Description These are the valid codes for calculated depreciation: • • • • • None - Calculate no depreciation for this column SL - Straight line SLACRS - Straight-line ACRS SYD - Sum-of-the-years’-digits xxxDB - Declining balance (xxx is a percentage between 000 and 999) Recovery Period Enter the number of years in the recovery period. The system uses this number and the information in the ACPRDxxx table to calculate the number of periods in the estimated life of the asset (see below) and to identify the column to use if you are using a table method based on the recovery period. Switch to Method If you are using sum-of-the-years’-digits or declining-balance depreciation, you can choose an alternative depreciation method for the end of the fiscal year if it is to your advantage. If you do not want to switch methods automatically, press Enter. If you want to switch methods, what you can enter depends on the primary method you chose. If you selected sum-of-the-years’-digits (SYD) for the primary depreciation method, you can enter SL (straight line). If you selected the declining-balance (xxxDB) method, you can enter SYD or SL. If you are using a depreciation method other than sum-of-the-years’-digits or declining balance, you cannot enter anything. 5-8 Fixed Assets User’s Manual Lease vs Buy Analysis Forecasting Field Description Estimated Life in Periods Enter the number of accounting periods in the estimated life of the asset. The estimated life (based on the recovery period and the ACPRDxxx table) appears at the bottom of the screen. Depreciation Begin Period (pd/yyyy) Enter the accounting period and year you want to begin depreciating the asset. The date the asset was placed in service, which you entered on the first Lease vs Buy Analysis screen, appears at the bottom of the screen. Note This is not a date field. Depending on the period system you use, you can have as few as one or as many as 52 accounting periods in a year. You must type the period number, press Enter, and then type the year and press Enter again. Field Description Depreciation End Period After you enter the beginning accounting period and year, the system uses the number of periods in the asset’s estimated life that you entered to calculate the last period and year of depreciation. Salvage Value Enter the estimated salvage value the asset will have at the end of its useful life. 179 Expense If you want to claim all or part of the cost of the asset as a Section 179 expense, enter the amount to be expensed. Fixed Assets User’s Manual 5-9 Forecasting Lease vs Buy Analysis Field Description Applied Credits Enter the credit you want to apply against the base depreciable value of the asset. If you entered an amount in the Credit to Take field on the first Lease vs Buy Analysis screen, that amount appears at the bottom of the screen. Other Bonus Depr The bonus depreciation is an extra amount the government lets you take (with some qualifications) during the first year of an asset’s life. If the asset is eligible for bonus depreciation, enter the amount. If the JCWAA Special Allowance? check box is selected on the first Lease vs. Buy Analysis screen, the system calculates a default value for the Other Bonus Depr field on the second Lease vs. Buy Analysis screen using this formula: (Base Cost - Salvage Value - 179 Expense - Applied Credits) * JCWAA Percent (from the JCWAAx table) A message box at the bottom of the screen displays the amount calculated. If the Other Bonus Depr values are zero, this amount defaults into the Other Bonus Depr field. You can change the calculated amount, if necessary, but the amount that appears in the message box at the bottom of the screen stays the same. Select the output device to begin printing the report. See “Reports” on page 1-29 for more information. After the analysis is generated, the first Leave vs Buy Analysis screen appears, and the Trial Number field is incremented by one. Because your entries are preserved, you can change a few numbers and produce another analysis. When you are finished, exit to the Forecasting menu. 5-10 Fixed Assets User’s Manual Forecasting Lease vs Buy Analysis Lease vs Buy Analysis (page 1) Fixed Assets User’s Manual 5-11 Lease vs Buy Analysis Forecasting Lease vs Buy Analysis (page 2) 5-12 Fixed Assets User’s Manual Forecasting Lease vs Buy Analysis Lease vs Buy Analysis (page 3) Fixed Assets User’s Manual 5-13 Loan Amortization Use the Loan Amortization function to calculate payments based on loan principal, type, and interest rate; to calculate balloon payments; and to determine the down payment needed to get the monthly payment you want. This comparison can help you determine which approach to borrowing money best fits your needs, budget, and cash flow. Select Loan Amortization from the Forecasting menu. The Loan Amortization screen appears. Field Description Loan Description Enter a brief description of the loan. Fixed Assets User’s Manual 5-15 Forecasting Loan Amortization Field Description Loan Type Select the type of loan with which you are working: S - Straight loan R - Rule of 78s loan B - Balloon payment loan F - Fixed principal loan First Payment Date Press Enter if the first payment is due on the date that appears, or enter the date the first payment is due. Payments Per Year Enter the number of payments you will make in a year. Loan Principal If you are working with a straight line or rule of 78s loan, enter the loan principal, or press Enter to leave this field blank. If you leave the field blank, the system calculates the principal after you enter the payment amount (below). If you are working with a balloon payment loan, enter the loan principal. If you are working with a fixed principal loan, enter the loan principal, or press Enter to leave this field blank. If you leave the field blank, the system calculates the principal after you enter the principal per period (below). 5-16 Annual Percentage Rate Enter the yearly compounded interest rate. Total Number of Payments Enter the total number of payments you will make during the life of the loan. Fixed Assets User’s Manual Loan Amortization Forecasting Field Description Balloon Amount This field appears only if you are working with a balloon payment loan. Enter the balloon payment. The balloon payment cannot exceed the amount you entered in the Loan Principal field. Principal Per Period This field appears only if you are working with a fixed principal loan. If you entered an amount in the Loan Principal field, leave this field blank. The system calculates the principal for each period. If you did not enter an amount in the Loan Principal field, enter the principal to be paid in each payment. The system calculates the total principal and enters it in the Loan Principal field. Payment Amount This field does not appear if you are working with a fixed principal loan. See First Payment Amount (below). If you are working with a straight line or rule of 78s loan and you entered an amount in the Loan Principal field, press Enter. The system calculates the payment. If you are working with a balloon payment loan, the system calculates the payment after you enter the balloon amount. You cannot access this field. If you are working with a straight line or rule of 78s loan and you left the Loan Principal field blank, enter the periodic payment. The system calculates the total principal and enters it in the Loan Principal field. Fixed Assets User’s Manual 5-17 Forecasting Loan Amortization Note If you enter figures in both the Loan Principal and Payment Amount fields, the calculated principal (based on the payment x the number of payments) overwrites the loan principal you entered. Field Description First Payment Amount This field appears only if you are working with a fixed principal loan. The system calculates the amount after you enter the principal per period. You cannot access this field. Total Interest Total Payments The system calculates the total interest and total payments (plus the balloon amount, if any). Year From/Thru The system populates these fields based on the values you entered in the Payments Per Year and Total Number of Payments fields. To produce the Amortization Schedule for one year, enter the year in both the From and Thru fields. To list a range of years, enter the first year at From and the last year at Thru. To produce the Amortization Schedule for the life of the loan, press Enter at both From and Thru. Select the output device to begin printing the report. See “Reports” on page 1-29 for more information. After the schedule is printed, the cursor goes to the Loan Description field. Enter new values, or exit to the Forecasting menu. 5-18 Fixed Assets User’s Manual Forecasting Loan Amortization Amortization Schedule Fixed Assets User’s Manual 5-19 Trial Depreciation Use the Trial Depreciation function to forecast depreciation for proposed and existing assets, to calculate depreciation for past periods that need to be adjusted, and to compare the results of different depreciation strategies. After you select the depreciation method and enter the numbers that affect the depreciable life and value of the asset, the system produces a Trial Depreciation Schedule. If you want to analyze different numbers, you can change any of them and produce the schedule again. Select Trial Depreciation from the Forecasting menu. The Trial Depreciation screen appears. Fixed Assets User’s Manual 5-21 Forecasting Trial Depreciation Field Description Trial Number Use the trial number to keep track of different analyses. The trial number is 1 whenever you enter this function and is incremented by one each time you print a Trial Depreciation Schedule. Press Enter to accept the default number, or enter a different number. Copy From Asset ID If the asset you want to analyze is like an asset in the FAMAxxx (Fixed Assets) file, you can copy the cost and depreciation information from that asset. Enter the ID of the asset from which you want to copy. If you do not want to copy information from an existing asset record, press Enter to skip this field. Column If you elected to copy an asset, select the column to copy: B - Book (Default) F - Federal Tax O - Other A - Alternative Minimum Tax 5-22 Description Enter a brief description of the asset. Pct of Business Use Enter the percentage of time the asset is used for business purposes rather than for personal reasons. The system uses this percentage to reduce the amount of depreciation. Date Placed in Service Press Enter to place the asset in service on the displayed date, or enter the date you placed the asset in service. Fixed Assets User’s Manual Trial Depreciation Forecasting Note You must enter this date if you are using a depreciation table based on the month the asset was placed in service. Field Description Periods per Year Press Enter to use the default (from the ACPRDxxx table), or enter the number of accounting periods in the fiscal year. Depr Method or Table ID Enter the code for the method of calculating depreciation you want to use, or enter the ID of the table containing the table-driven depreciation method you want to use. For more information about depreciation table names, refer to the Depreciation Tables function (see page 8-39). These are the valid codes for calculated depreciation: None - calculate no depreciation for this column SL - straight line SLACRS - straight-line ACRS SYD - sum-of-the-years’-digits xxxDB - declining balance (where xxx is a percentage between 000 and 999) Recovery Period Fixed Assets User’s Manual Enter the number of years in the asset’s depreciable life. The system uses this number and the number of periods per year to calculate the number of periods in the estimated life of the asset. If you are using a depreciation table based on recovery period, the system also uses this number to determine which column of the table to use. 5-23 Forecasting Trial Depreciation Field Description Switch to Method If you are using sum-of-the-years’-digits or declining-balance depreciation, you can choose an alternative depreciation method for the end of the fiscal year if it is to your advantage. If you do not want to switch methods automatically, enter NONE. If you want to switch methods, what you can enter depends on the primary method you chose. If you used sum-of-the-years’-digits (SYD) for the primary depreciation method, you can enter SL (straight line). If you used the declining-balance (xxxDB) method, you can enter SYD or SL. If you are using a depreciation method other than sum-of-the-years’-digits or declining balance, you cannot enter a switch-to method. MACRS tables have a built-in switch-to method. 5-24 Estimated Life in Periods Enter the number of accounting periods in the estimated life of the asset. The estimated life (based on Recovery Period) appears at the bottom of the screen. Depreciation Begin Period (pd/yyyy) Enter the accounting period and year you want to begin depreciating the asset. Fixed Assets User’s Manual Trial Depreciation Forecasting Note This is not a date field. Depending on the period system you use, you can have as few as one or as many as 52 accounting periods in a year. You must type the period number, press Enter, and then type the year and press Enter again. Field Description Depreciation End Period After you enter the beginning accounting period and year, the system uses the number of periods in the asset’s estimated life that you entered to calculate the last period and year of depreciation. JCWAA Special Allowance Enter the percentage to use for the JCWAA Special Allowance for assets acquired and placed in service after September 11, 2001. From September 11, 2001 to May 5, 2003, companies may take an additional 30% special depreciation allowance on qualified assets in the first year of the asset’s life. From May 5, 2003 onwards, companies may take an additional 50% special depreciation allowance. The amount taken reduces the depreciable base of the asset for normal depreciation calculations.. Base Cost Enter the base cost (the acquisition cost plus depreciable expenses, minus other adjustments) of the asset. Salvage Value Enter the estimated salvage value the asset will have at the end of its useful life. 179 Expense If you want to claim all or part of the cost of the asset as a Section 179 expense, enter the amount to be expensed. Fixed Assets User’s Manual 5-25 Forecasting Trial Depreciation Field Description Applied Credits If you want to apply credits to this column, enter the amount of credits to apply. The total credits (from the Credits field on the Valuation and Credits subscreen) appears at the bottom of the screen. Other Bonus Depr The bonus depreciation is an extra amount the government lets you take (with some qualifications—consult your accountant) during the first year of an asset’s life. If the asset is eligible for bonus depreciation, enter it here. If the JCWAA Special Allowance? check box is selected, the system calculates a default value for the Other Bonus Depr field using this formula: (Base Cost - Salvage Value - 179 Expense - Applied Credits) * JCWAA Percent (from the JCWAA table) A message box at the bottom of the screen displays the amount calculated. If the Other Bonus Depr values are zero, this amount defaults into the Other Bonus Depr field. You can change the calculated amount, if necessary, but the amount that appears in the message box at the bottom of the screen stays the same. Prior Eligible Depr For a new, undepreciated asset, press Enter to skip this field. If you took depreciation on the asset in previous years, enter the total potential depreciation (assuming 100 percent business use) you could have taken at the end of the last fiscal year. 5-26 Fixed Assets User’s Manual Trial Depreciation Forecasting Field Description Prior Depr Taken For a new, undepreciated asset, press Enter to skip this field. If you took depreciation on the asset in previous years, enter the total actual depreciation you took at the end of the last fiscal year. This number should reflect your percentage of business use. No Years in Prior Depr If you took depreciation in previous years, enter the number of years the asset has been depreciated. It cannot exceed the estimated life of the asset. Print by Period or Year Enter P to print the Trial Depreciation Schedule by period, or select the box or enter Y to print the yearly figures only. Print Year From/Thru The system fills these fields based on what you entered in the Depreciation Begin Period and Depreciation End Period fields. To produce the Trial Depreciation for one year, enter the year at both From and Thru. To list a range of years, enter the first year at From and the last year at Thru . To produce the Trial Depreciation Schedule for the life of the asset, press Enter at both From and Thru. Select the output device to begin printing the report. See “Reports” on page 1-29 for more information. After the schedule is generated, the Trial Depreciation screen appears, and the Trial Number field is incremented by one. Because your entries are preserved, you can change a few numbers and produce another Trial Depreciation Schedule. When you are finished, exit to the Forecasting menu. Fixed Assets User’s Manual 5-27 Trial Depreciation Forecasting Trial Depreciation Schedule 5-28 Fixed Assets User’s Manual Projected Depreciation Report Use the Projected Depreciation Report to view a report listing the expected depreciation for the current or next fiscal year by period based on the assets currently on file. The report allows you to plan for the effects of depreciation and asset acquisitions and retirements. The report can be printed for all assets or a range of assets, and can be printed in summary or detail. Select Projected Depreciation Report from the Forecasting menu. The Projected Depreciation Report screen appears. 1. Select the range of values to print on the report in the list boxes. Leave these fields blank to select all values, or enter values into a combination of fields to select specific information to print on the list. The Inquiry (F2) command is usually available with these list boxes. Fixed Assets User’s Manual 5-29 Projected Depreciation Report 5-30 Forecasting 2. Select whether you want to project depreciations for a specific Year or Period. 3. Select whether you want to print by Asset ID or GL Asset Account. 4. Select whether you want to print the report in Detail or Summary. 5. Select the check boxes (or press Y in text mode) to print that type of information in the report. Clear the check boxes (or press N in text mode) if you do not want to print that type of information in the report. 6. Select the output device to begin printing the report. See “Reports” on page 1-29 for more information. When you are finished, the Forecasting menu appears. Fixed Assets User’s Manual Forecasting Projected Depreciation Report Projected Depreciation Report Fixed Assets User’s Manual 5-31 Fixed Assets User’s Manual Reports Running Reports Additions Journal Retirements Journal Asset Value Report Fixed Assets User’s Manual 6 6-3 6-5 6-7 6-9 6-1 Running Reports All reports are produced in the same way. Use the instructions below to print a report, modifying the procedure as necessary for the report you are printing. For example, if the screen for the report you want to print does not contain check box options, ignore that step and continue to the next. Follow these steps to print reports: 1. Select the report you want to print from the Reports menu. The selection screen for that report appears. The Asset Value Report screen is shown below as an example. 2. Select the range of values to print on the report in the list boxes. Leave these fields blank to select all values, or enter values into a combination of fields to select specific information to print on the list. The Inquiry (F2) command is usually available with these list boxes. Fixed Assets User’s Manual 6-3 Running Reports 6-4 Reports 3. If the screen contains selection options (as in the Print By or Print box in the example), select the option to use when printing the list. You can select only one option. 4. If the screen contains check boxes, select the check box (or press Y in text mode) to print that type of information in the list. Clear the check box (or press N in text mode) if you do not want to print that type of information in the list. 5. Select the output device to begin printing the report. See “Reports” on page 1-29 for more information. After you produce the report, the Reports menu appears. Fixed Assets User’s Manual Additions Journal The Additions Journal contains the asset acquisition data you entered in the Fixed Assets function. Use this journal to review asset acquisition and valuation information. Sample Report Fixed Assets User’s Manual 6-5 Retirements Journal The Retirements Journal shows the reason for retirement, retirement code, estimated depreciable and actual depreciable life, and base and depreciation costs retired for the retired items you select. Use this information to analyze the depreciation of items that have been retired but not deleted. Note: Retired assets can be purged during year-end maintenance. Print the Retirements Journal before you use the Year-End Maintenance function. Sample Report Fixed Assets User’s Manual 6-7 Asset Value Report The Asset Value Report shows the book, assessed, insured, and at-risk value of each asset. Use it to review the individual or net value of your assets and to evaluate your insurance coverage. Sample Report Fixed Assets User’s Manual 6-9 Fixed Assets User’s Manual Year End Depreciation Comparison Report Gains and Losses Report Depreciation Summary Report Credit Summary Report Credit Recapture Report Property Assessment Schedule Depreciation Tax Report Year-End Maintenance Percent of Business Use Report Fixed Assets User’s Manual 7 7-3 7-7 7-9 7-11 7-13 7-15 7-19 7-31 7-35 7-1 Year End Introduction Perform the functions explained in this chapter in the sequence they are presented. Each report explained before the Year-End Maintenance function serves as a valuable backup and can help you maintain your audit trail. After performing year-end maintenance, produce the Percent of Business Use Report. 7-2 Fixed Assets User’s Manual Depreciation Comparison Report The Depreciation Comparison Report shows the base costs, depreciation methods, accumulated and year-to-date depreciation, and year-to-date difference for any two columns you select. Use this report to compare depreciation amounts and methods. Select Depreciation Comparison Report from the Year-End menu. The Depreciation Comparison Report screen appears. 1. Enter the range of asset IDs you want to include in the report, or leave the boxes blank to include all asset IDs. 2. Enter the range of depreciation methods you want to include in the report, or leave the boxes blank to include all depreciation methods. Fixed Assets User’s Manual 7-3 Year End Depreciation Comparison Report 3. Enter the range of general ledger asset, accumulated depreciation, and general ledger depreciation expense account numbers you want to include in the report, or leave the boxes blank to include all account numbers. The Inquiry (F2) command is only available if Fixed Assets interfaces with General Ledger. 4. Enter the range of dates in which assets were placed in service that you want to include in the report, or leave the boxes blank to include all dates. 5. Enter the range of the three user-defined location fields you want to include in the report, or leave the boxes blank to include all. The names of these three fields are determined by the LOCATxxx table. The default descriptions are Plant, Division, and Department. 6. Select the first and second column you want to compare. Note You cannot compare a column to itself. 7-4 7. Select the order in which you want to organize and subtotal the report. 8. Select the output device to begin printing the report. See “Reports” on page 1-29 for more information. After the list is produced, the Year-End menu appears. Fixed Assets User’s Manual Year End Depreciation Comparison Report Depreciation Comparison Report Fixed Assets User’s Manual 7-5 Gains and Losses Report The Gains and Losses Report shows acquisition, in-service, and retirement dates; base cost, depreciation, and reduction amounts retired; net sale proceeds; and gain or loss from the disposal of retired assets. Use the report to analyze the profits or losses from the disposal of retired assets and to determine whether you need to make an adjusting entry in the general ledger. Note Retired assets can be purged during year-end maintenance. Print the Gains and Losses Report before using the Year-End Maintenance function. Select Gains and Losses Report from the Year-End menu. The Gains and Losses Report screen appears. Fixed Assets User’s Manual 7-7 Gains and Losses Report Year End 1. Enter the range of asset IDs you want to include in the report, or leave the boxes blank to include all asset IDs. 2. Enter the range of retirement codes you want to include in the report, or leave the boxes blank to include all retirement codes. 3. Enter the range of general ledger asset account numbers you want to include in the report. The Inquiry (F2) command is only available if Fixed Assets interfaces with General Ledger. 4. Enter the range of retirement dates you want to include in the report. 5. Select the order in which you want to organize and subtotal the report. 6. Select the output device to begin printing the report. See “Reports” on page 1-29 for more information. After the list is produced, the Year-End menu appears. Gains and Losses Report 7-8 Fixed Assets User’s Manual Depreciation Summary Report The Depreciation Summary Report shows the base costs, depreciation methods, accumulated and year-to-date depreciation, remaining depreciable base, and estimated life for all columns. Use this report to review depreciation methods and amounts and to collect the information you need to complete tax forms. Select Depreciation Summary Report from the Year-End menu. The Depreciation Summary Report screen appears. 1. Enter the range of asset IDs you want to include in the report, or leave the boxes blank to include all asset IDs. 2. Enter the range of tax classes you want to include in the report, or leave the boxes blank to include all tax classes. Fixed Assets User’s Manual 7-9 Year End Depreciation Summary Report 3. Enter the range of general ledger asset, accumulated depreciation, and general ledger depreciation expense account numbers you want to include in the report. Leave the boxes blank to include all account numbers. The Inquiry (F2) command is only available if Fixed Assets interfaces with General Ledger. 4. Enter the range of the three user-defined location fields you want to include in the report, or leave the boxes blank to include all of them. The names of these three fields are determined by the LOCATxxx table. The default descriptions are Plant, Division, and Department. 5. Enter the range of dates in which assets were placed in service that you want to include in the report, or leave the boxes blank to include all dates. 6. Select the order in which you want to organize and subtotal the report. 7. Select the status of the assets you want to include in the report. 8. Select the output device. See “Reports” on page 1-29 for more information. After the list is produced, the Year-End menu appears. Depreciation Summary Report 7-10 Fixed Assets User’s Manual Credit Summary Report The Credit Summary Report shows the base costs, depreciation methods, 179 expenses and adjusted base costs, applied credit amounts, and percentages of adjusted base costs for all columns. Use this report as a resource when filling out IRS form 3468, Investment Credit. Select Credit Summary Report from the Year-End menu. The Credit Summary Report screen appears. 1. Enter the range of asset IDs you want to include in the report, or leave the boxes blank to include all asset IDs. 2. Enter the range of tax classes you want to include in the report, or leave the boxes blank to include all tax classes. Fixed Assets User’s Manual 7-11 Year End Credit Summary Report 3. Enter the range of general ledger asset account numbers you want to include in the report, or leave the boxes blank to include all account numbers. The Inquiry (F2) command is only available if Fixed Assets interfaces with General Ledger. 4. Enter the range of dates in which assets were placed in service that you want to include in the report, or leave the boxes blank to include all dates. 5. Enter the range of the three user-defined location fields you want to include in the report, or leave the boxes blank to include all fields. The names of these three fields are determined by the LOCATxxx table. The default descriptions are Plant, Division, and Department. 6. Select the order in which you want to organize and subtotal the report. 7. Select which type of assets you want to include in the report. 8. Select the output device. See “Reports” on page 1-29 for more information. After the list is produced, the Year-End menu appears. Credit Summary Report 7-12 Fixed Assets User’s Manual Credit Recapture Report The Credit Recapture Report shows the estimated and actual asset life, difference between estimated and actual life in periods, total credit dollars retired, and recapture amount for retired assets. Use this report as a resource when filling out IRS form 4255, Recapture of Investment Credit. Select Credit Recapture Report from the Year-End menu. The Credit Recapture Report screen appears. 1. Enter the range of asset IDs you want to include in the report, or leave the boxes blank to include all asset IDs. 2. Enter the range of retirement codes you want to include in the report. 3. Enter the range of general ledger asset account numbers you want to include in the report. The Inquiry (F2) command is only available if Fixed Assets interfaces with General Ledger. Fixed Assets User’s Manual 7-13 Credit Recapture Report Year End 4. Enter the range of retirement dates you want to include in the report, or leave the boxes blank to include all dates. 5. Select the order in which you want to organize and subtotal the report. 6. Select the output device to begin printing the report. See “Reports” on page 1-29 for more information. After the list is produced, the Year-End menu appears. Credit Recapture Report 7-14 Fixed Assets User’s Manual Property Assessment Schedule The Property Assessment Schedule shows the assessment date, assessed value, percentage of business use, property type, and status for specified asset IDs. The schedule is organized by tax district. Use the Property Assessment Schedule to review the local tax assessment and valuation and as a resource when completing local tax returns. Select Property Assessment Schedule from the Year-End menu. The Property Assessment Schedule screen appears. 1. Select the tax district by which you want to organize the assessment schedule. The names of these three fields are determined by the TAXDTxxx table. The default descriptions are State, County, and City. Fixed Assets User’s Manual 7-15 Property Assessment Schedule 7-16 Year End 2. Enter the range of asset IDs you want to include in the schedule, or leave the boxes blank to include all asset IDs. 3. Enter the range of tax districts you want to include in the schedule. The tax district description you selected appear (see step one above). 4. Enter the range of general ledger asset account numbers you want to include in the schedule, or leave the boxes blank to include all numbers. The Inquiry (F2) command is only available if Fixed Assets interfaces with General Ledger. 5. Enter the range of percentages of business use you want to include in the schedule, or leave the boxes blank to include all percentages. 6. Enter the range of assessment dates you want to include in the schedule, or leave the boxes blank to include all dates. 7. Select the type of property you want to include to include in the schedule. 8. Select the statuses of the assets you want to include in the schedule. 9. Select the output device to begin printing the report. See “Reports” on page 1-29 for more information. After the list is produced, the Year-End menu appears. Fixed Assets User’s Manual Year End Property Assessment Schedule Property Assessment Schedule Fixed Assets User’s Manual 7-17 Depreciation Tax Report The Depreciation Tax Report shows the listed assets on file; the 179 expenses associated with assets placed in service during the specified tax year; the Modified Accelerated Cost Recovery System (MACRS) depreciation for assets placed in service during the specified tax year; the depreciation taken on nonlisted assets; assets placed in service before the specified tax year; the new GDS assets and listed assets placed in service in the current tax year that are tagged as taking the special JCWAA allowance; and a summary of IRS Form 4562. Use the Depreciation Tax Report as a resource when completing IRS Form 4562, Depreciation and Amortization. Use Form 4562 to claim your deduction for depreciation and amortization, to make the election to expense certain tangible property (section 179), and to provide information on the business and/or investment use of automobiles and other listed property. Note Do not file any part of the Depreciation Tax Report with the IRS. Use the report solely as an aid in preparation for filling out Form 4562. Sections of the Report The Depreciation Tax Report consists of five sections, containing information pertaining to parts I, II, III, and V(a) of IRS Form 4562. You can print any or all of the five sections of the report. Listed Assets Schedule This section of the report shows the listed assets on file. Assets with more than 50 percent business use are listed first; then assets with 50 percent business use or less are listed. Use the Listed Assets Schedule as a resource when filling out Part V, Section A of IRS Form 4562. Fixed Assets User’s Manual 7-19 Year End Depreciation Tax Report 179 Expenses Schedule This section of the report shows the 179 expenses associated with assets placed in service during the specified tax year. It also lists the 179 expense amount from the Listed Assets Schedule (if you elected to produce it). Use the 179 Expenses Schedule as a resource when filling out Part I of IRS Form 4562. New MACRS Assets Schedule This section of the report shows the MACRS depreciation for assets placed in service during the specified tax year. It is organized in order of depreciable life of the property. Use the New MACRS Assets Schedule as a resource when filling out Part III of IRS Form 4562. JCWAA Special Allowance Schedule This section of the report shows General Depreciation System (GDS) and Listed Assets placed in service during the tax year, and any special depreciation allowance claimed for those assets under the JCWAA. Use the JCWAA Special Allowance Schedule as a resource when filling out Part II of IRS Form 4562. In both sections of the schedule (New GDS Assets and New Listed Properties with more than 50% business use), the Basis for Allowance is calculated as: (Base Cost - Salvage Value - 179 Expense - Applied Credits) Other Depreciation Schedule This section of the report shows the depreciation taken on nonlisted assets and assets placed in service before the specified tax year. Use the Other Depreciation Schedule as a resource when filling out Part II of IRS Form 4562. Tax Form 4562 Summary This section of the report is a summary of IRS Form 4562. Use the Tax Form 4562 Summary as a resource when filling out Parts I–IV and Part V, Section A of IRS Form 4562. 7-20 Fixed Assets User’s Manual Depreciation Tax Report Year End Information for Part IV, Part V, Sections B and C, and Part VI of IRS Form 4562 is not included in the Fixed Assets system; these sections of the form must be figured manually. Select Depreciation Tax Report from the Year-End menu. The Depreciation Tax Report screen appears. Field Description Tax Year Enter the tax year for which you want to prepare the report. Dollar Rounding? Select or clear the check box (or enter Y or N in text mode) to indicate whether you want all dollar amounts in the report to be rounded to the nearest whole dollar. Print: Listed Assets Schedule Select or clear the box (or enter Y or N in text mode) to indicate whether you want to produce the Listed Assets Schedule. Fixed Assets User’s Manual 7-21 Year End Depreciation Tax Report Field Description Print: 179 Expenses Schedule Select or clear the box (or enter Y or N in text mode) to indicate whether you want to produce the 179 Expenses Schedule. Print: New MACRS Assets Schedule Select or clear the box (or enter Y or N in text mode) to indicate whether you want to produce the New MACRS Assets Schedule. Print: JCWAA Special Allowance Schedule Select or clear the box (or enter Y or N in text mode) to indicate whether you want to produce the JCWAA Special Allowance Schedule. Print: Other Depreciation Schedule Select or clear the box (or enter Y or N in text mode) to indicate whether you want to produce the Other Depreciation Schedule. Print: Tax Form 4562 Summary Select or clear the box (or enter Y or N in text mode) to indicate whether you want to produce the Tax Form 4562 Summary. Maximum Dollar Limitation This field appears only if you elected to print the Tax Form 4562 Summary. Enter the maximum amount of section 179 deduction you can claim. (For information, see the IRS document “Instructions for Form 4562.”) The amount you enter here appears on line one of the Tax Form 4562 Summary section of the report. Threshold Cost-179 Expense This field appears only if you elected to print the Tax Form 4562 Summary. Enter the threshold cost of section 179 property before reduction in limitation. The amount you enter here appears on line three of the Tax Form 4562 Summary section of the report. 7-22 Fixed Assets User’s Manual Depreciation Tax Report Year End Field Description Prior Yr Disallowed Deductions This field appears only if you elected to print the Tax Form 4562 Summary. The carryover of disallowed deductions from the prior tax year is the amount of section 179 property, if any, elected to be expensed in previous years but not allowed as a deduction because of the taxable income limitation. If you filed Form 4562 for the prior tax year, enter the amount from line 13 of your prior-year Form 4562. The number you enter here appears on line 10 of the Tax Form 4562 Summary section of the report. Tax Year Taxable Income This field appears only if you elected to print the Tax Form 4562 Summary. Enter the taxable income computed without regard to any section 179 expense deduction. (For more information, see the IRS document “Instructions for Form 4562.”) The number you enter here may appear on line 11 of the Tax Form 4562 Summary section of the report. (See “Notes on Line Calculations for Tax Form 4562 Summary” below.) Do You Have Evidence of Business Use Claimed? If you have evidence to support the percentage of business use you are claiming on Form 4562 for automobiles and other listed property, select the box (or enter Y in text mode); if not, clear the box (or enter N in text mode). The response you enter here appears on line 22a of the Tax Form 4562 Summary section of the report. Fixed Assets User’s Manual 7-23 Year End Depreciation Tax Report Field Description Is Evidence Written? If you have evidence according to your entry in the previous field, select or clear the box (or enter Y or N in text mode) to indicate whether or not your evidence is in written form. The response you enter here appears on line 22b of the Tax Form 4562 Summary section of the report. Select the output device to begin printing the report. See “Reports” on page 1-29 for more information. After you produce the list, the Year-End menu appears. Notes on Line Calculations for Tax Form 4562 Summary The Tax Form 4562 Summary section of the Depreciation Tax Report contains numerous line calculations, some of which are determined by your entries on the function screen, some of which are generated by the Fixed Assets system. Some lines on the Tax Form 4562 Summary are not calculated by the Fixed Assets system and are left blank. Enter the numbers manually, if necessary. All the line numbers on the Tax Form 4562 Summary correspond to the line numbers on IRS Form 4562. For more information on any particular line calculation, refer to the IRS document Instructions for Form 4562. Here is a list of the line calculations for the Tax Form 4562 Summary section of the report: Line 1. 2. 3. 4. 5. 7-24 Calculation Maximum dollar limitation (from function screen) Total base cost of 179 expensed property (listed and other) placed in service during the tax year Threshold cost (from function screen) Greater of: line 3 minus line 2 or zero Greater of: line 4 minus line 1 or zero Fixed Assets User’s Manual Depreciation Tax Report Year End 6. 7. 8. 9. 10. 11. 12. 13. 14. 15. 16. 17. 18. 19. 20. 21. 22. 23. 24. 25. 26. If there are more than two 179 expensed nonlisted assets, See 179 Expense Schedule is printed, along with the total 179 expense amount; if not, the assets and their expenses are listed Total 179 expense (from Listed Assets Schedule) Sum of line 6(c) and line 7 Lesser of: line 5 or line 8 Prior-year disallowed deductions (from function screen) Lesser of: Tax Year Taxable Income (from the function screen) or line 5 Lesser of: the sum of lines 9 and 10 or line 11 Line 9 plus line 10 minus line 12 Totals of each property class (from New MACRS Assets Schedule) Not used by Fixed Assets system (leave blank) Total from Other Depreciation Schedule (MACRS only) Not used by Fixed Assets system (zero) Total from Other Depreciation Schedule (SL, SYD, xxDB, ACRS) Total depreciation deductions (from Listed Assets Schedule) Sum of lines 12, 14 (column g), 15 (column g), 16, 17, 18, and 19 Not used by Fixed Assets system (zero) (a)Do you have evidence to support business/investment use claimed? (from function screen) (b)Is evidence written? (from function screen) If more than three listed assets are placed in service during the tax year with 51 percent or greater business use, See Listed Assets Schedule is printed, along with the total listed asset amount; if not, the assets are listed individually If more than three listed assets are placed in service during the tax year with 50 percent or less business use, See Listed Assets Schedule is printed, along with the total listed asset amount; if not, the assets are listed individually Sum of lines 23 (column h) and 24 (column h) Sum of lines 23 (column i) and 24 (column i) Fixed Assets User’s Manual 7-25 Year End Depreciation Tax Report Depreciation Tax Report (Listed Assets Schedule) Depreciation Tax Report (179 Expense Schedule) Depreciation Tax Report (New MACRS Assets Schedule) 7-26 Fixed Assets User’s Manual Year End Depreciation Tax Report Depreciation Tax Report (JCWAA Special Allowance Schedule) Depreciation Tax Report (Other Depreciation Schedule) Fixed Assets User’s Manual 7-27 Depreciation Tax Report Year End Depreciation Tax Report (Tax Form 4562 Summary, parts I-IV) 7-28 Fixed Assets User’s Manual Year End Depreciation Tax Report Depreciation Tax Report (Tax Form 4562 Summary, part V) Fixed Assets User’s Manual 7-29 Year-End Maintenance Use the Year-End Maintenance function for these tasks: • Add year-to-date depreciation to accumulated depreciation taken • Add annual depreciation to accumulated eligible depreciation • Reset the YTD Depreciation field to zero • Calculate projected annual depreciation for next year • Increment the This Year field (ACPRDxxx table) by one • Reset the Begin Period, Ending Period, and Process fields (ACPRDxxx table) to zero • Delete assets retired before a date you specify You can perform year-end maintenance for selected or all columns. Before Year-End Before you begin, you must complete depreciation processing and post the periods for the columns you plan to process. Back up your data files and print these reports: • • • • • • • • • Additions Journal (page 6-5) Retirements Journal (page 6-7) Depreciation Comparison Report (page 7-3) Gains and Losses Report (page 7-7) Depreciation Summary Report (page 7-9) Credit Summary Report (page 7-11) Credit Recapture Report (page 7-13) Property Assessment Schedule (page 7-15) Depreciation Tax Report (page 7-19) Fixed Assets User’s Manual 7-31 Year-End Maintenance Year End Select Year-End Maintenance from the Year-End menu. The Year-End Maintenance screen appears. 7-32 1. In the Have you section of the screen, if you have not completed period processing and printed the necessary reports, clear the check box (or enter N in text mode). When you have done these things, select the box (or enter Y in text mode). 2. If you want to remove retired assets records, enter a date in the Remove Assets Retired Before box. Assets records containing a retirement date earlier than the date you enter are deleted. 3. In the Process section you can select any combination of books to process. Select the box (or enter Y in text mode) in the fields corresponding to the books you want to process. If you do not want to process a book, clear the box (or enter N in text mode) in its corresponding field. 4. Select the output device to begin. See “Reports” on page 1-29 for more information. After the list is produced, the Year-End menu appears. Fixed Assets User’s Manual Year-End Maintenance Year End After Year-End After you complete year-end maintenance, produce the Percent of Business Use Report page 7-35. The numbers in the Percent of Business Use Report are accurate immediately after the Accum Eligible Depr and Accum Depr Taken fields are updated by the Year-End Maintenance function; they lose accuracy as period depreciation is computed and posted. Year-End Maintenance Log Fixed Assets User’s Manual 7-33 Percent of Business Use Report The Percent of Business Use Report shows for all columns the percentage of business use, estimated asset life, depreciation method, base cost, accumulated eligible depreciation, accumulated depreciation taken, and annual depreciation. Use the report to review the percentage of business use and to compare potential and actual depreciation columns. You should produce the report immediately after you complete year-end processing to make sure that the numbers are accurate. Select Percent of Business Use Report from the Year-End menu. The Percent of Business Use Report screen appears. Fixed Assets User’s Manual 7-35 Year End Percent of Business Use Report 7-36 1. Enter the range of asset IDs you want to include in the report, or leave the boxes blank to include all asset IDs. 2. Enter the range of general ledger asset account numbers you want to include in the report, or leave the boxes blank to include all account numbers. The Inquiry (F2) command is only available if Fixed Assets interfaces with General Ledger. 3. Enter the range of business use percentages you want to include in the report, or leave the boxes blank to include all percentages. 4. Select the status of the assets you want to include in the report. 5. Select the output device to begin printing the report. See “Reports” on page 1-29 for more information. After the list is produced, the Year-End menu appears. Fixed Assets User’s Manual Year End Percent of Business Use Report Percent of Business Use Report Fixed Assets User’s Manual 7-37 Fixed Assets User’s Manual File Maintenance Fixed Assets Tables Depreciation Tables Retire Assets Reinstate Assets Change Fields Fixed Assets User’s Manual 8 8-3 8-29 8-39 8-45 8-51 8-55 8-1 Fixed Assets Use the Fixed Assets function to create and maintain your asset records. An asset record contains all the information pertaining to an asset and its depreciation. Each asset record is divided into four sections: the master screen (four subscreens (General Information, Valuation and Credits, Depreciation and Documents). Select Fixed Assets from the File Maintenance menu. The master screen appears. Use the master screen to select the asset you want to work with and the subscreens you want to access. Fixed Assets User’s Manual 8-3 File Maintenance Fixed Assets Asset IDs To begin, you must enter the asset ID. Asset IDs are divided into three parts: the first nine characters form the asset ID proper, characters 10 through 13 form the suffix ID, and character 14 is the sequence number. DRILLPRES0001A Asset ID Suffix ID Sequence Number You can enter an asset ID in these ways: • Enter all 14 characters in the Asset ID field. The system automatically separates the first nine characters and displays them in the Asset ID field. Characters 10 through 13 appear in the Suffix ID field, and the last character appears in the Seq No field. If the asset ID proper contains fewer than nine characters, use the space bar to account for unused characters. For example, if the full asset ID is AUTO872, where AUTO is the asset ID, 87 is the suffix ID, and 2 is the sequence number, you must type five blank spaces after AUTO before you type 87, and then type two blank spaces before you type 2. This sequence ensures that the system reads the asset ID correctly. When you press Enter, each segment of the asset ID appears in its appropriate field. • 8-4 Type the asset ID proper in the Asset ID field. Then press Enter and type the suffix ID in the Suffix ID field. Then press Enter and type the sequence number in the Seq No field. This method eliminates the need for entering blank spaces to compensate for unused characters. Fixed Assets User’s Manual File Maintenance Fixed Assets Grouping Similar Assets You can group similar assets together for reporting purposes. For example, if you purchase two nearly identical drill presses, you can label them DRILLPRES0001 and DRILLPRES0002, differentiating them by suffix ID. Tracking Additions Separately You can track additions separately from the basic asset. For example, if you add a refrigerator to your existing delivery vehicle DELTRUCK_0001, you can label the refrigerator DELTRUCK_0001A, thus grouping it with the truck in reports but making it possible to depreciate it separately. Add an Asset If the asset, suffix, and sequence ID you enter is not in the FAMAxxx file, the Copy From fields appear. If you do not want to copy information from another asset—that is, if you want to create a new asset—press Enter to skip these fields. If the asset you are adding is like an asset that is already in the file, you can copy the information from the existing record. If you enter an asset ID to copy, this prompt appears when you press Enter at the Copy From Seq No field: Copy dollars and dates too? If you want to copy every field in the record, select Yes (or enter Y in text mode). If you do not want to copy fields that store dates or dollar amounts, select No (or enter N in text mode). Fixed Assets User’s Manual 8-5 File Maintenance Fixed Assets Do You Want to Maintain: If you are adding an asset, you must enter information on all the subscreens (see “General Information Subscreen,” “Valuation and Credits Subscreen,” “Depreciation Subscreen,” and “Documents” later in this section). Use the Proceed (OK) command to move on to the General Information subscreen. Note The record is not saved unless you approve all four subscreens. If you use the Exit (F7) or Abandon (F5) commands on any subscreen, the master screen and your entries on previous subscreens are discarded. Change an Asset If the asset ID you entered is in the FAMAxxx file, a window appears in the middle of the screen. It is a summary of the General Information subscreen. Press Enter if the asset you want to work with appears. Press N to see a summary of the General Information subscreen for the next asset in the FAMAxxx file. When you find the asset you want to work with, press Enter. Press P to see a summary of the General Information subscreen for the previous asset in the FAMAxxx file. When you find the asset you want to work with, press Enter. If you go through the file without selecting an asset, the system starts over with the first record in the file. If you do not want to scroll farther through the file, use the Abandon command to start over at the Asset ID field. 8-6 Fixed Assets User’s Manual File Maintenance Fixed Assets Do You Want to Maintain: Select the check box (or enter Y in text mode) after the subscreens you want to change. Clear the box (or enter N in text mode) after the subscreens you do not want to change. Then use the Proceed (OK) command to move on to the subscreens you selected. Delete an Asset After you press Enter to accept an asset record, the Delete (F3) command is available. You can delete an asset record from the master screen or from any subscreen. General Information Use the General Information subscreen to record information that identifies the asset and detailed information about its acquisition. Fixed Assets User’s Manual 8-7 File Maintenance Fixed Assets The asset ID (with suffix ID and sequence number, if any) you entered on the master screen appears. Field Description Description Manufacturer Model No Enter a brief description of the asset, the name of the manufacturer, and the model number. Quantity If the item is a single item, enter 1. If it is a group of identical items, enter the total quantity of identical items. Serial No If the asset is a single item, enter the serial number the manufacturer assigned to it. If you entered a number greater than 1 in the Quantity field, you can record other identifying information such as lot number or production batch number in this field. Listed Asset? If the asset is used exclusively for business purposes, clear the check box (or enter N in text mode). The Percent Business Use field is set to 100 and cannot be changed. If the asset has any personal use attached to it, select the box (or enter Y in text mode). 8-8 Tag No If you attach your own inventory tags to assets, enter the asset tag number you assigned. Memo Enter any information that you need to record about the asset. Property Class Code If you have set up a property class coding system for your company’s internal use, enter the class code. Fixed Assets User’s Manual Fixed Assets File Maintenance Field Description Tax Class Number Enter the federal tax class for the asset (effective June 1990): 1245 - Depreciable property such as tangible personal property, special-purpose and storage structures, single-purpose agricultural or horticultural structures, and petroleum or petroleumproducts storage facilities 1250 - Depreciable real property that is not 1245 property 1251 - Farmland when there is a gain from disposition where farm losses offset nonfarm income 1252 - Farmland when there is a gain from its disposal 1254 - Oil, gas, or geothermal property when there is a gain from its disposal 1255 - Land for which you received payments for implementing conservation measures If you are not sure of the asset’s tax class, check with your accountant or the IRS. Fixed Assets User’s Manual 8-9 File Maintenance Fixed Assets Note For an asset to show as a section 179 asset in the Depreciation Tax Report, you must enter 1245 as the tax class number. Field Description Personal/Real Personal assets are machinery or equipment. Real assets are land and anything erected on, growing on, or attached to land. For personal property, enter P. For a real asset, enter R. Status When you enter an asset record, the asset has a status of new and you cannot change it. When you enter the date the asset was placed in service, the asset status changes to active. If you take the asset out of service temporarily, enter S to change the status to suspended. To reactivate a suspended asset, enter A. You must use the Retire Assets function (page 8-45) to change the asset status to retired. You cannot dispose of an asset until it is retired. 8-10 Owned/Leased Enter O or L to indicate whether you own or lease the asset. New/Used Enter N or U to indicate whether the asset is new or used. Acquisition Date Enter the date the asset was acquired. Fixed Assets User’s Manual Fixed Assets File Maintenance Field Description Date Placed in Service Enter the date you placed the asset in service. You cannot begin depreciating an asset until you have placed it in service. When you enter an asset, it keeps its new status until you enter the date it was placed in service. Then the asset status changes to active. Once you have activated an asset, you cannot leave this field blank, nor can you restore the asset’s new status. Note If you are using a non-MACRS depreciation method or an ACRS table that lets you use a half-year convention, do not enter the actual date the asset was placed in service. Instead, enter January 1 if the asset was placed in service in the first half of the year, or July 1 if it was placed in service in the second half of the year. Likewise, if you want to use a quarter-year convention, enter either January 1, April 1, July 1, or October 1. Half-year, quarter-year, and other conventions are built into the MACRS tables. If you are using a MACRS table, enter the actual date the asset was placed in service. Field Description Date of Last Adjustment If you are entering an asset record, enter the date the asset was acquired. If you are adjusting the value of an asset, enter the date you entered the adjustment. Fixed Assets User’s Manual 8-11 File Maintenance Fixed Assets Field Description Retirement Date If the asset status is new, active, or suspended, you cannot access this field. If you have changed the status to retired, the date you retired the asset appears. Press Enter to accept it, or enter a different retirement date. 8-12 JCWAA Special Allowance? Enter the percentage to use for the JCWAA Special Allowance for assets acquired and placed in service after September 11, 2001. From September 11, 2001 to May 5, 2003, companies may take an additional 30% special depreciation allowance on qualified assets in the first year of the asset’s life. From May 5, 2003 onwards, companies may take an additional 50% special depreciation allowance. The amount taken reduces the depreciable base of the asset for normal depreciation calculations. Acquisition Cost Enter the original cost of the asset plus the depreciable expenditures related to purchasing and installing the asset (including legal fees and transportation costs). This cost should reflect the original cost of the asset before adjustments to the basis. Fixed Assets User’s Manual Fixed Assets File Maintenance Note 1. Do not round off numbers. The Fixed Assets system calculates to the cent, and if the original numbers are not accurate, other numbers will not be either. 2. You might have negative assets such as trade-ins and tax credit adjustments. Once you have entered a negative acquisition cost for an item, the other amounts you enter in the asset record must be negative. Field Description Adjusted Cost The adjusted cost differs from the acquisition cost in that it is the cost figure all other calculations are based on. Enter the acquisition cost plus or minus adjustments. For example, if you install a new motor in your delivery truck—increasing the depreciable value of the truck—enter the acquisition cost plus the cost of the new motor in this field. Similarly, if you acquire an asset and two years later decide to write off part of its value, change the value in this field, not the value in the Acquisition Cost field. Note Remember to change the Date of Last Adjustment field whenever you change the adjusted cost. Fixed Assets User’s Manual 8-13 File Maintenance Fixed Assets Field Description Percent Business Use Enter the percentage of time the asset is used for business reasons, as opposed to personal reasons. The system uses this percentage in the Compute Period Depreciation function to calculate the amount of depreciation you can deduct. If this is not a Listed Asset, this field is set to 100 and cannot be changed. Note Under current tax rules, you cannot deduct depreciation on assets used for business less than 50 percent of the time. The system warns you if business use falls below 50 percent, but it does not stop accumulating depreciation until you change the asset status to suspended or change the depreciation method to none. 8-14 Field Description Apply %? You can apply the percent of business use to the asset’s book, federal tax, other, or alternative minimum tax (A.M.T.) columns. Select the check box (or enter Y in text mode) for the columns you want to apply it to, or clear the box (or enter N in text mode) for the columns you want to depreciate at 100 percent. Tax District 1, 2, 3 The three tax district names you defined in the TAXDTxxx table (page 8-37) appear. Enter the appropriate tax district information for each field. Fixed Assets User’s Manual Fixed Assets File Maintenance Field Description Location 1, 2, 3 The three asset location names you defined in the LOCATxxx table (page 8-36) appear. Enter the appropriate asset location for each field. When you save the General Information screen, the next screen you selected appears. If you did not select another screen, the Fixed Assets screen appears. Valuation and Credits Use the Valuation and Credits subscreen to record information about the asset insurance and credits taken against the asset and to link the asset to general ledger accounts (if Fixed Assets interfaces with General Ledger). The asset ID (with suffix ID and sequence number, if any) you entered on the Fixed Assets master screen and the description you entered on the General Information subscreen appear. Fixed Assets User’s Manual 8-15 File Maintenance Fixed Assets Valuation Use the valuation portion of the Valuation and Credits subscreen to record information about the asset insurance. 1. Select or clear the check box (or enter Y or N in text mode) to indicate whether or not the asset is insured. If the item is uninsured, you cannot access the Effective Date and Insured Value fields. 2. If the asset is insured, enter the effective date of the insurance. 3. Enter the amount for which the asset is insured. 4. Enter the date the asset was assessed for tax purposes. 5. Enter the assessed value of the asset. 6. Enter the date the asset was assessed for replacement value. 7. Enter the replacement cost of the asset. Credits Use the credits portion of the Valuation and Credits subscreen to record information about credits taken against the asset. 1. Enter a brief description of the credits against the value of the asset. 2. Enter the total number of credits for which you are eligible. This number is used to calculate the base depreciable value on the Depreciation subscreen. Note Consult your accountant for help in calculating the total credit you can claim for the asset. 8-16 Fixed Assets User’s Manual Fixed Assets File Maintenance 3. Enter the accumulated nondepreciable costs or expenses related to the asset. 4. Enter the amount of the sales or use taxes related to the asset. 5. Enter the numbers of the general ledger asset, accumulated depreciation, and depreciation expense accounts related to the asset. (The Inquiry (F2) command is available only if Fixed Assets interfaces with General Ledger.) If Fixed Assets interfaces with General Ledger, the system verifies that the account numbers are valid and displays the account descriptions from the GLMAxxx file. When you save the Valuations and Credits screen, the next screen you selected appears. If you did not select another screen, the Fixed Assets screen appears. Depreciation Use the Depreciation subscreen to record the information the asset depreciation calculations are based on and the results of the calculations. Fixed Assets User’s Manual 8-17 Fixed Assets File Maintenance The Depreciation subscreen has four columns, showing book, federal tax, other, and alternative minimum tax (A.M.T.) figures. This screen operates somewhat like a spreadsheet; you can move up or down within a column and enter information that is later used in depreciation calculations. You can also move across columns, keeping four sets of figures and comparing the results side by side. To move from one column to the next, use the Jump (Tab) command. To move back to the first column, use the Start over (PgUp) command. To advance or move back through the fields in a column, use the up- and down-arrow keys. After you enter the current depreciation for one column, the cursor moves to the Base Cost field in the next column. If you are adding an asset record (and have not used the Copy From function), the entries in the column you just left are copied to the next column. If you are changing an asset record, your changes are not copied. The asset ID (with suffix ID and sequence number, if any) you entered on the Fixed Assets master screen and the description you entered on the General Information subscreen appear. 8-18 Fixed Assets User’s Manual Fixed Assets File Maintenance Field Description Base Cost Press Enter to use the adjusted cost you entered on the General Information subscreen, or enter a different base cost of the asset to use in the depreciation calculations. The acquisition cost and adjusted cost appear at the bottom of the screen for your reference. Depr Meth/Table Enter the code for the method of calculating depreciation you want to use, or enter the ID of the table containing the table-driven depreciation method you want to use. For more information about depreciation table names, refer to the Depreciation Tables function (page 8-39). Use one of these valid codes for calculated depreciation: None - Calculate no depreciation for this column SL - Straight line SLACRS - Straight-line ACRS SYD - Sum-of-the-years’-digits xxxDB - Declining balance (where xxx is a percentage between 000 and 999) Recovery Period Fixed Assets User’s Manual Enter the number of years in the asset’s depreciable life. The system uses this number and the information in the ACPRDxxx table to calculate the number of periods in the estimated life of the asset (see below). If you are using a depreciation table based on recovery period, the system also uses this number to determine which column of the table to use. 8-19 File Maintenance Fixed Assets Field Description Switch-to Method If you are using sum-of-the-years’-digits or declining-balance depreciation, you can choose an alternative depreciation method for the end of the recovery period if it is to your advantage. If you do not want to switch automatically, enter NONE . If you want to switch methods, what you can enter depends on the primary method you chose. If you selected sum-of-the-years’-digits (SYD) for the primary method, you can enter SL (straight line). If you selected a declining- balance (xxxDB) method, you can enter SYD or SL. If you are using a method other than sum-of-theyears’-digits or declining balance, you cannot enter anything. MACRS tables have a built-in method to switch to. 8-20 Est Life (Periods) Enter the number of accounting periods in the estimated life of the asset. The estimated life (based on Recovery Period) appears at the bottom of the screen. Depr Begin Period (pd/yyyy) Enter the accounting period and year you want to begin depreciating the asset. The acquisition date and date placed in service (from the General Information subscreen) appear at the bottom of the screen for your reference. Fixed Assets User’s Manual Fixed Assets File Maintenance Note This is not a date field. Depending on the period system you use, you can have as few as one or as many as 52 accounting periods in a year. You must type the period number, press Enter, and then type the year and press Enter again. Field Description Depr End Period After you enter the beginning accounting period and year, the system uses the number of periods in the asset’s estimated life (see Recovery Period above) that you entered to calculate the last period and year of depreciation. Curr Fiscal Year The current fiscal year, as determined by the ACPRDxxx table, appears. Salvage Value Enter the estimated salvage value the asset will have at the end of its useful life. Note If you are using a table-driven depreciation method (a MACRS table) and you enter a salvage value, a message appears informing you that the amount is not used in the depreciation calculation. Field Description 179 Expense If you want to claim all or part of the cost of the asset as a Section 179 expense, enter the amount to be expensed. Fixed Assets User’s Manual 8-21 File Maintenance Fixed Assets Field Description Applied Credits If you want to apply credits to this column, enter the amount of credits to apply. The total credits (from the Credits field on the Valuation and Credits subscreen) appears at the bottom of the screen. Note The total credits you entered on the Valuation and Credits subscreen is different from the applied credits you enter in this field. Consult your accountant to determine what portion of the credits you should use to reduce the depreciable base. Field Description Other Bonus Depr The bonus depreciation is an extra amount the government lets you take (with some qualifications—consult your accountant) during the first year of an asset’s life. If the asset is eligible for bonus depreciation, enter the amount here. If you using the JCWAA Special Allowance, the system calculates a default value for the Other Bonus Depr field for each book on the Fixed Assets Depreciation screen using this formula: (Base Cost - Salvage Value - 179 Expense - Applied Credits) * JCWAA Percent (from the JCWAAx table) 8-22 Fixed Assets User’s Manual Fixed Assets File Maintenance Field Description Other Bonus Depr The value is calculated for all books even though FEDTAX is the primary target for the calculation. A message box at the bottom of the screen displays the amount calculated. If the Other Bonus Depr values are zero, this amount defaults into the Other Bonus Depr field. If you change the amount in the FEDTAX column, the following message box appears: Changing Other Depr. Bonus may cause your Depr Tax Report to be in error. Click OK to continue. Accum Elig Depr Accumulated eligible depreciation is the total potential depreciation accumulated for an asset up to the end of the last fiscal year. It is the total depreciation that you could have taken if the asset had been used for business 100 percent of the time. If you are entering a new asset, press Enter to leave this field blank. If you are entering an existing asset, enter the depreciation that accumulated over the life of the asset through the end of the last fiscal year. Accum Depr Taken The accumulated depreciation taken is the total actual tax-deductible depreciation accumulated for an asset through the end of the last fiscal year. If the asset was used for business 100 percent of the time, the amount that appears is the same as the amount in the Accum Elig Depr field. If the asset was used for business less than 100 percent of the time, the depreciation you actually took appears. Fixed Assets User’s Manual 8-23 File Maintenance Fixed Assets Note Do not enter a figure in this field unless you are setting up an asset. Field Description Annual Depr The calculated total depreciation for the current year is based on the asset value at the beginning of the year and the depreciation method you chose. During year-end maintenance, the system calculates this value for the next year. If you are adding an asset, the calculated currentyear annual depreciation—based on the information you have entered so far—appears in the field. Press Enter to accept this figure, or enter the total depreciation you can take in the current year. The current annual depreciation appears at the bottom of the screen. YTD Depr The year-to-date depreciation is the sum of the depreciation amounts accumulated and posted during the current fiscal year, not including unposted amounts for the current period. If you are adding a new asset record, press Enter to leave this field blank. If you are adding a record for an existing asset, enter the depreciation you have taken on this asset in the current fiscal year. When you post period depreciation, the amount in the Curr Depr field (below) is added to the amount in this field. During year-end maintenance, the annual depreciation is added to the accumulated depreciation taken, and this field is cleared to get ready for the next year. 8-24 Fixed Assets User’s Manual Fixed Assets File Maintenance Field Description Curr Depr The depreciation to be taken in the current period appears. Press Enter to accept it, or enter a different amount. When you use the Compute Period Depreciation function, the system calculates the portion of the annual depreciation that can be taken in the current period and puts it in this field. When you use the Post Period Depreciation function the system adds the current depreciation to the YTD depreciation and clears this field for the next period. If Fixed Assets interfaces with General Ledger and the status of the asset is active, the amount in the Curr Depr field in the Book column is debited to the depreciation expense account and credited to the accumulated depreciation account you specified on the Valuation and Credits subscreen. Remain Depr Base The total remaining asset value—that is, the base cost less the salvage value, 179 expense amount, bonus depreciation, applicable credits, accumulated eligible depreciation, and YTD depreciation—is calculated and appears. Note If the total depreciation plus reductions exceeds the remaining depreciable base, a warning message appears. Do not compute period depreciation or perform year-end maintenance until you have corrected this situation. When you save the Depreciation subscreen, the next subscreen you selected appears. If you did not select another subscreen, the Fixed Assets master screen appears. Fixed Assets User’s Manual 8-25 File Maintenance Fixed Assets Documents If you elected to add or change documents attached to a record, the Documents screen appears. There are many types of documents you can attach, for example, forecast spreadsheets, pricing documents, sales notes, and so on. Note: You must set up file types in Resource Manager before you can attach documents. See the Resource Manager guide for more information. Select a command: Press P to move to the previous screen. Press N to move to the next screen. Press G to move directly to a different document. Then enter the document name or exit to the Documents screen. (This command appears only if you have more than one screen of attached documents.) 8-26 Fixed Assets User’s Manual Fixed Assets File Maintenance Attach a Document To attach a document to a customer record, follow these steps: 1. Click Append or enter A to attach a document. The Append Documents dialog box appears. 2. Enter the document file name and extension, the full file path, and a description of the file you want to attach to the master file record. You can use the DocumentShare directory (as specified in the Resource Manager Directories function) to simplify entering document information. To use this directory, make sure all users have access to the DocumentShare directory, then store document attachments in that directory. When you enter document information in the Append Documents screen, enter (DOC) in the Path field (remember to include the parenthesis). When you use this convention with the Open command to open an attachment, OSAS automatically replaces the (DOC) variable with the appropriate path and opens the attachment from that directory. If you do not store the file in the DocumentShare directory, do not use the (DOC) variable. Instead, enter the full file path in the Path field. OSAS will not be able to locate the file to open it if you enter an incorrect path. 3. Use the Proceed (OK) command to attach the file. Fixed Assets User’s Manual 8-27 File Maintenance Fixed Assets Edit Attached Document File Information To edit file information about attached documents, select the document and then press Enter. Edit the file information in the Edit Documents dialog box, then use the Proceed (OK) command to save your changes. To view the file information about attached documents, select the document and then select View (or press V in text mode). The View Documents dialog box appears. Press any key to exit. To edit the document itself, select Open Document (or press O in text mode) to launch the appropriate application and open the file. Delete Attached Documents To remove a document attachment, select the attached document you want to delete and press F3. When the confirmation message appears, press Y to delete the attachment or N to return to the Documents screen. Keep in mind that this procedure only removes the attachment from the master file record; it does not delete the file from its storage location. After you finish working with the Documents screen, you are returned to the Fixed Assets master screen. 8-28 Fixed Assets User’s Manual Tables Use the Tables function to set up and maintain the Fixed Assets tables. Tables store information about the system, data, options, and other applications (like Report Writer). The following tables are related to Fixed Assets: • • • • • ACPRDxxx DPRTXxxx JCWAAx LOCATxxx TAXDTxxx For more information about each of these tables, see their individual descriptions in this section. Select Tables from the File Maintenance menu. A blank tables screen appears. Fixed Assets User’s Manual 8-29 File Maintenance Tables 1. To add or change a table, enter the table ID. To set up a company-specific table, enter the table ID plus the one- to three-character company ID. To delete the table, use the Delete (F3) command. Note The OPTxxx (Options) table stores options and interfaces settings. Maintain the information stored in this table through Resource Manager Options and Interfaces function, not through the table itself. 2. If you entered a new ID, the Copy From field appears. To copy a companyspecific table, enter the table ID plus the three-character company ID. 3. A set of tables comes with the sample company, Builders Supply. You can copy the sample tables for a company and then change the appropriate fields. To copy a sample table, enter the table ID. 4. Press Enter to accept the default description of the table, or enter a different description. The number of columns in the table appears in the Number of Cols field (177). The length of the columns in the table appears in the Column Length field (1-77). The type of characters you can enter in the table appear—alphanumeric (A), numbers with two decimal places (N), numbers with three decimal places (3), or numbers with four decimal places (4). Although you can change the type, the software requires that the table contain the correct type of data. 8-30 Fixed Assets User’s Manual File Maintenance Tables ACPRDxxx Table The ACPRDxxx table stores the fiscal year and accounting period definitions for the book, federal tax, other tax, and alternative minimum tax (A.M.T.) values. The ACPRDxxx table is the only Fixed Assets table you must set up for each company in the system. If you are setting up the ACPRDxxx table at the beginning of the fiscal year or if you plan to set initial balances by computing and posting period depreciation (see page 3-10), enter 0 in the This Year, Begin Period, Ending Period, GL Period, and Process fields. If you are setting up the ACPRDxxx table at any other time in the fiscal year, you must determine what values to enter in these fields. (See “Compute Period Depreciation” on page 4-3 for more information about how the values are calculated.) Fixed Assets User’s Manual 8-31 File Maintenance Tables When you enter the table ID, the rest of the ACPRDxxx table appears. 8-32 1. In the No Periods (1-52) box, enter the number of accounting periods in your book, tax, other, and alternative minimum tax fiscal years. 2. The number of periods processed to date is stored in the This Year (1-52) box as you compute the period depreciation. When you create the table, leave this row blank. 3. The first period processed is stored in the Begin Period (1-52) box when you compute the period depreciation. When you create the table, leave this box blank. 4. The last period processed is stored in the Ending Period (1-52) box when you compute the period depreciation. When you create the table, leave this box blank. 5. Enter the current fiscal year in all the columns. Fixed Assets User’s Manual Tables File Maintenance 6. The general ledger period is stored in the GL Period (1-13) box when you compute period depreciation. When you create the table, leave this box blank. 7. The book you chose to process when you compute period depreciation is stored in the Process box. When you create the table, leave this box blank. Fixed Assets User’s Manual 8-33 File Maintenance Tables DPRTXxxx Table The DPRTXxxx table stores the maximum dollar limitation and threshold cost for section 179 assets. These values are used when you print the Depreciation Tax Report. If you change the values when you print the report, the new values you enter are stored in this table automatically. When you enter the table ID, the rest of the DPRTXxxx table appears. 8-34 1. In the Max Limit box, enter the maximum amount of section 179 deduction you can claim. (For information, see the IRS document Instructions for Form 4562.) 2. In the Threshold box, enter the threshold cost of section 179 property before reduction in limitation. (For information, see the IRS document Instructions for Form 4562.) Fixed Assets User’s Manual File Maintenance Tables JCWAAx Table The JCWAAx table stores the percentage and the beginning and ending dates that the JCWAA uses for determining its calculation in Fixed Assets. When you enter the table ID, the rest of the JCWAAx table appears. Enter the percentage the JCWAA uses to determine the calculation and the beginning and ending dates to be used for the calculation. Fixed Assets User’s Manual 8-35 File Maintenance Tables LOCATxxx Table The LOCATxxx table stores the list of user-defined location names. The names you define here appear on the General Information subscreen in the Fixed Assets function and in the Fixed Assets List. The default entries are Plant, Division, and Department. You can rename the fields to something appropriate to you business. If you leave a location description blank, the unlabeled field continues to appear on screens where it is used. When you enter the table ID, the rest of the LOCATxxx table appears. Enter the names you want to use for location fields. If you leave the description blank, an unlabeled field (that is, a field with no name) continues to appear on screens where it is used. 8-36 Fixed Assets User’s Manual File Maintenance Tables TAXDTxxx Table The TAXDTxxx table stores the list of user-definable tax district names. The names you define here appear on the General Information subscreen in the Fixed Assets function and in the Fixed Assets List. The default entries are State, County, and City. You can rename the fields to something appropriate to your business. If you leave a tax district description field blank, the unlabeled field continues to appear on screens where it is used. When you enter the table ID, the rest of the TAXDTxxx table appears. Enter the names you want to use for tax district fields. If you leave a tax district description blank, the unlabeled field (that is, a field with no name) continues to appear on screens where it is used. Fixed Assets User’s Manual 8-37 Depreciation Tables The Fixed Assets system makes extensive use of tables supplied by the IRS to calculate depreciation. Use the Depreciation Tables function to add to or revise these tables. All the established, current depreciation tables and selected tables from earlier years are provided with the Fixed Assets system. However, since tax laws change frequently, you may need to add or change depreciation tables before you begin Fixed Assets processing. Note Consult your accountant to determine if you need to change these tables or add tables before you begin Fixed Assets processing. Depreciation tables are shared by all the companies on your system. Fixed Assets User’s Manual 8-39 Depreciation Tables File Maintenance Select Depreciation Tables from the File Maintenance menu. The Depreciation Tables screen appears. Because most depreciation tables do not fit on one screen, you work with one column at a time. The column has four sections, which appear side by side: lines 1-15, lines 16-30, lines 31-45, and lines 46-60. All the screens (that is, columns) belonging to one table have the same table ID but are differentiated by the column number (see below). The Depreciation Tables screen is divided into two parts: the header information and the column data. 8-40 Fixed Assets User’s Manual Depreciation Tables File Maintenance Header information The header information identifies the table. Note 1. Depreciation tables are not company-specific. 2. If you set up your own depreciation tables, do not use the letter M as the first character of the ID; tables beginning with M are treated specially by the Fixed Assets system as MACRS tables. 1. Enter the table ID. 2. The Copy From box appears only if you entered a new table ID. To copy a table (including the columns), enter the table ID. 3. If the table is based on the asset’s recovery period, enter 0 in the Column Type box. If it is based on the month the asset was placed in service, enter 1. 4. If the table includes a maximum limit on annual depreciation, in the Max Values box, select the check box (or enter Y in text mode); if not, clear the box (or enter N in text mode). 5. Enter the depreciation table description, for example, 5 Year Personal Property, in the Description box. What you enter in this field will appear in this field and in inquiry windows. You can use the Delete ( F3) command to delete the header record and related columns. After you have entered the header fields information, approve your entries. When you use the Proceed (OK ) command to proceed, you can enter column data. Fixed Assets User’s Manual 8-41 File Maintenance Depreciation Tables Column Data 1. The column refers to the IRS depreciation tables. For some tables, the column number refers to the applicable recovery period. For others, it is the month placed in service. Enter the number of the column with which you want to work. Most column numbers are whole numbers (for example, 5.0). In some tables with halfyear conventions, the decimal point indicates the half-year column (for example, 4.5). 2. The Copy From Table ID and the Copy From Column No prompts appear if you entered a new column number. If the column you are creating is like another column in this or any other table, you can save time by copying the existing column. If the column you want to copy is in this table, press Enter to accept the default table ID. If it is not, enter the ID of the table you want to copy from; then enter the number of the column you want to copy. 8-42 Fixed Assets User’s Manual Depreciation Tables File Maintenance 3. Enter the percentage that is on the same line of this column in the IRS depreciation table. When you press Enter, the cursor moves to the next Percent field in that section of the column—until you reach the fifteenth Percent field in that section. Then if you selected the check box (or entered Y text mode) in the Max Values field (above), the cursor then moves the first Maximum field (below) for that section of the column. If you cleared the box (or entered N in text mode) in the Max Values field, the cursor skips the Maximum field and moves to the first Percent field in the next section of the column. 4. If you cleared the check box (or entered N in text mode) in the Max Values field, you cannot access the Maximum column. If you selected the check box (or entered Y in text mode) in the Max Values field, you can enter the maximum values related to the percentages in the Percent column. 5. When you save your entries, the cursor returns to the Column No field. Enter another column, use the Abandon (F5) command to go to the Table ID field, or exit to the File Maintenance menu. Fixed Assets User’s Manual 8-43 Retire Assets When an asset reaches the end of its useful life—or when you have taken all the depreciation you can—use the Retire Assets function to retire and dispose of the asset. This process changes the asset’s status to retired, enters a retirement date in the asset record, and puts a stop to depreciation calculations involving the asset. Once an asset has been retired, you can delete its record during year-end processing. Note You must compute and post period depreciation before you retire assets. Definition of Retirement When you retire an asset, data related to the identification and value of the asset is copied to the FARJxxx (Retirements) file. The data is available through the Retirements Journal and the Retired Assets List. Retired assets are identified by the standard asset ID, plus a two-digit sequence number. You can enter a maximum of 99 retirement transactions for an asset ID in a calendar year. If you retire a single-unit asset, its status is changed to retired and a retirement date is put in the asset record. If you retire part of a multiple-unit asset, the asset status does not change. A multiple-unit asset’s status cannot be changed to retired until the entire dollar value of the asset is retired. Dollar value fields in the portion of the asset remaining active are reduced in proportion to the dollar amount retired (see later in this section). During year-end maintenance, you can delete fully retired assets. Fixed Assets User’s Manual 8-45 File Maintenance Retire Assets Retire Assets—Screen One Select Retire Assets from the File Maintenance menu. The Retire Assets screen appears. Note You can retire only active assets. You cannot retire active assets with unposted amounts in the Current Depreciation field. 1. Enter or select the full ID (including suffix ID and sequence number) of the asset you want to retire in the Asset ID box. The asset description and credit information from the asset record appear. If there is unposted current depreciation, an error message appears. You must either post the depreciation or use the Fixed Assets function to clear the Current Depreciation field. 8-46 Fixed Assets User’s Manual Retire Assets File Maintenance The credit fields (Acquisition Date, Acquisition Cost, Adjusted Cost, Active Quantity, Credits Description, and Total Credits) display the credit value taken when you acquired the asset, as recorded on the Valuation and Credits subscreen. If you took credits when you acquired the asset and are retiring the asset before the end of its estimated depreciable life, you may need to recapture a prorated share of the credits. Consult your accountant or the IRS to determine if you are required to recapture credits. Then produce the Credit Recapture Report to clear the Current Depreciation field. 2. Enter the reason you are retiring the asset. 3. The Retirement Code box is user-defined. For example, you might enter S if you plan to see the asset, D if you plan to donate it to a school or charity. 4. Enter the date you retired the asset in the Retirement Date box. The system copies this date to the Retirement Date field in the asset record. 5. Enter the quantity of the asset you want to retire in the Retirement Quantity box. You can retire part or all of the asset. For example, if the original asset quantity was 4, you can enter 1 to retire one unit of the asset. Note If you retire part of a multiple-unit asset, the asset status does not switch to retired until the entire dollar value of the asset is retired. 6. The adjusted cost (times the retirement quantity percentage, if other than 100 percent) appears in the Retirement Amount box. Press Enter to accept the default cost, or enter the dollar value of the asset. Fixed Assets User’s Manual 8-47 File Maintenance Retire Assets Note 1. The retirement amount cannot exceed the value of the asset. 2. If you are retiring part of a multiple-unit asset, the dollar value of the retirement amount (expressed as a percentage of the adjusted cost)—not the retirement quantity—determines the percentage by which the other amount fields in the asset record are reduced. For example, if you have a four-unit asset with a total adjusted cost of $1000 and you retire a quantity of 1, the calculated retirement amount is $250 and all the remaining dollar value fields in the asset record are reduced to 75 percent of their pre-retirement value. However, if you change the retirement amount to $500, the dollar value fields for the remaining three units are reduced to 50 percent of their pre-retirement value. 7. 8. Enter the amount of the funds derived from the retirement of the asset in the Retirement Proceeds box. Enter the expenses related to disposing of or retiring the asset in the Retirement Expenses box. The system uses the net proceeds (retirement proceeds less retirement expense) in the Gains and Losses Report. When you save your entries, the second Retire Assets screen appears. 8-48 Fixed Assets User’s Manual File Maintenance Retire Assets Retire Assets—Screen Two The second screen is similar to the Depreciation subscreen (see page 8-17), except that it is a view-only screen. A few fields that are not relevant to retired assets are absent. The Actual Life field shows the difference between the asset’s estimated depreciable life and its actual service life. To change something on this screen, use the Start Over (PgUp) command to go back to the first Retire Assets screen. To cancel the retirement, exit to the File Maintenance menu. When you click Retire Asset, which approves the retirement, the cursor returns to the Asset ID field; enter another asset ID, or exit to the File Maintenance menu. Fixed Assets User’s Manual 8-49 Reinstate Assets Use the Reinstate Assets function on the File Maintenance menu to reinstate a previously retired asset to the active status. Note You cannot reinstate assets that you retired under versions of OSAS Fixed Assets before 5.00. These earlier versions did not save all of the required data required to reinstate an asset. There are no reports associated with this function. Fixed Assets User’s Manual 8-51 File Maintenance Reinstate Assets Reinstate Assets—Screen One When you select Reinstate Assets from the menu, the Reinstate Assets screen appears: 8-52 1. In the Asset ID box, enter the full ID (including suffix ID and sequence number) of the asset you want to reinstate from retirement. The asset description and credit information from the retired asset record appear. 2. In the Sequence No box, enter the retirement sequence number. Fixed Assets User’s Manual File Maintenance Reinstate Assets Reinstate Assets—Screen Two When you use the Proceed (OK ) command to save the entries on the first screen, the second screen appears: The second screen is the same as the second screen of Retire Assets. Once you verify that the reinstatement information is correct, click Reinstate Asset to reinstate the asset. When you approve the reinstatement, the cursor returns to the Asset ID field; enter another asset ID, or exit to the File Maintenance menu. Fixed Assets User’s Manual 8-53 Change Fields Use the Change Fields function on the File Maintenance menu to change any code used from one value to another. The Change Fields function can change codes within this application, as well as in other applications. To produce a list of fields changed, use the Print Log feature. A sample of the log appears on page 8-58. When you select Change Fields from the File Maintenance menu, the Change Fields screen appears: The screen contains three sections. The top Header section, which includes the Field ID and Print Log? fields, is where you select the code or ID to change, and whether or not you want to produce the printed log. The lower left Values section is where you build a list of the values you want to change by specifying the old value and the new value. The lower right Files section contains a list of the files that are changed in the applications you installed on your system. Fixed Assets User’s Manual 8-55 File Maintenance Change Fields Header 1. Enter the Field ID you want to change. You can change only Fixed Assets fields from the Fixed Assets menu. To change IDs and codes from other applications, run the Change Fields function in the respective application. 2. Select the Print Log? check box to print a list of the files that are changed. 3. After you enter the Field ID and indicate your preference for printing the log, use the Proceed (OK) command to begin entering field values to change. Values 4. To edit or add original/new values in this section, select a line and press Enter to edit the current line. The Edit Original/New Values dialog box appears. Press A to append another value to the list. The Add Original/New Values dialog box appears. 8-56 5. Enter the current field value you want to change in the Original Value box. 6. Enter the new value that you want to use for this field in the New Value box. 7. Select a command. • Press S to switch to the File Description section to specify which files change during processing. • Press Enter to edit the current line. • Press A to append another value to the list. • Press B to begin the change field process. • Press H to return to the header section to change the selection you made for printing the log. Fixed Assets User’s Manual Change Fields File Maintenance 8. • Press G to go to a particular entry. This option is only available when there is more than one page of entries. • Press F to choose a new field ID (this abandons any field changes you entered, but have not yet saved). Continue entering old values and new values until you have specified all of the values you want to change in the Values section. Files The files that contain the Field ID you selected appear in the File Description section. You should change IDs in all of the files as a general rule. Exclude files from the change process only when your reseller or support representative instructs you to so. 9. The Time field gives you an idea of the relative time it takes to change the field in a given file. Files where this code or ID are a part of the key to the file can be changed more quickly than files where each record in the file must be scanned for the code or ID. Each file is rated as Short or Long to denote the estimated time required to change the field. 10. The Tag field denotes whether the file is affected by the copy process. Tag the file to change fields in the file. 11. Select a command. • Press S to switch to the Values section of the screen. • Press Enter to toggle a file as included or excluded from the copy process. • Press A to tag all of the files. • Press N to untag all of the files. • Press B to begin the change field process. Fixed Assets User’s Manual 8-57 File Maintenance Change Fields • Press H to return to the header section to change the selection you made for printing the log. • Press G to go to a particular entry. This option is only available when there is more than one page of entries. • Press F to choose a new field ID (this abandons any field changes you entered, but have not yet saved). 12. When you have tagged the files you want to change, press B to begin the change process. When the changes are complete, the log prints if you elected to produce it. 13. Enter a new Field ID to change, or use the Exit (F7) command to return to the File Maintenance menu. Change Fields Log 8-58 Fixed Assets User’s Manual Fixed Assets User’s Manual Master File Lists Printing a Master File List Fixed Assets List Tables List Depreciation Tables List Retired Assets List Fixed Assets User’s Manual 9 9-3 9-5 9-7 9-9 9-11 9-1 Printing a Master File List All master file lists are produced in the same way. Use the instructions below to print a master file list, modifying the procedure as necessary for the list you are printing. For example, if the screen for the list you want to print does not contain check box options, ignore that step and continue to the next. Follow these steps to print a master list: 1. Select the list you want to print from the Master File Lists menu. The selection screen for that list appears. The Fixed Assets List screen is shown below as an example. 2. Select the range of values to print on the report in the list boxes. Leave these fields blank to select all values, or enter values into a combination of fields to select specific information to print on the list. The Inquiry (F2) command is usually available with these list boxes. Fixed Assets User’s Manual 9-3 Printing a Master File List 9-4 Master File Lists 3. If the screen contains selection options (as in the Print, Print By, and Status boxes in the example), select the option to use when printing the list. You can select only one option. 4. If the screen contains check boxes, select the check box (or press Y in text mode) to print that type of information in the list. Clear the check box (or press N in text mode) if you do not want to print that type of information in the list. 5. Select the output device to begin printing the report. See “Reports” on page 1-29 for more information. After you produce the list, the Master File Lists menu appears. Fixed Assets User’s Manual Fixed Assets List The Fixed Assets List contains the data you entered through the Fixed Assets function. Use the list to review asset identification, acquisition, valuation, and depreciation information. Sample List Fixed Assets User’s Manual 9-5 Tables List The Tables List shows the number of columns, column length and type, and data for any or all Fixed Assets tables. Use the Tables List to keep records and verify contents of the Fixed Assets tables you are using. Sample List Fixed Assets User’s Manual 9-7 Depreciation Tables List The Depreciation Tables List shows the table name, description, and type (recovery period or month placed in service) for the depreciation tables you select. The detailed list also shows the percentage and maximum amounts for the columns in the table. Use the Depreciation Tables List to verify the accuracy of the depreciation tables you are using. Sample List Fixed Assets User’s Manual 9-9 Retired Assets List The Retired Assets List shows the acquisition, depreciation, and disposal information for assets with retired status. The Retired Assets List is different from the Retirements Journal. Use the Retired Assets List to review detailed information about the retirement; use the Retirements Journal to analyze how effectively you depreciated the retired asset. Sample List Fixed Assets User’s Manual 9-11 References Fixed Assets User’s Manual System Messages A Messages on the screen or in a report indicate an error or tell you how to enter data or what is happening in the function you are using. Self-explanatory messages are not listed. ‘ACPRDxxx’ is not on file. The ACPRDxxx table has been deleted. Restore the data from the most recent backup and try again. An error occurred while converting files. Conversion aborted. An error occurred wile creating files. File creation aborted. If an error occurs during data file creation or conversion, a message that describes the problem appears. Then this message appears on the Resource Manager Data File Conversion and Data File Creation screen to inform you that the process has been aborted. Correct the problem described in the first message and try again. Asset has unposted current depreciation. You must complete period work before you retire an asset. You cannot retire an asset with an unposted amount in the Current Depreciation field. Basic Error = nn Host Error = xxx Line = nnnn Program = xxxxxx Basic Error = nn Line = nnnn Program = xxxxxx A serious error has occurred. Write down the information that appears and get help from a support technician. Fixed Assets User’s Manual A-1 System Messages Blank date not allowed once asset has been active. After you switch an asset’s status to active (by entering the date the asset was placed in service), you cannot delete the date the asset was placed in service and restore the asset’s new status. Column has been processed for all periods. You cannot compute period depreciation for a column that has been processed for all periods in the current fiscal year, nor can you use the Process All Columns option if one column has been processed for all periods. If the column has been processed incorrectly, check the ACPRDxxx table and change it, if necessary. If the column has been processed correctly and you want to process the remaining columns, you must process each column individually. Could not find any valid source files for this application. The source directory you specified does not contain files for the application you are converting. Make sure that you entered the correct source directory and application ID. Current + YTD depreciation cannot exceed annual depreciation. The sum of the amounts in the Current Depreciation and YTD Depreciation fields cannot exceed the amount in the Annual Depreciation field. Either increase the annual depreciation or decrease the current and year-to-date depreciation. File unavailable xxxxx. This message appears for one of three reasons: 1. The function you are trying to access needs one or more files that are locked by another user on your system. When a file is locked, other users cannot access it during posts and other functions that need to keep the files intact. A-2 Fixed Assets User’s Manual System Messages 2. The function you are trying to access needs one or more files that are not on your system. Use the Options and Interfaces function on the Resource Manager Company Setup menu to verify that the correct interfaces are selected. If that does not correct the problem, get help from a support technician. 3. You are working with the wrong company. Return to the menu; then use the Change Company (F5) command to enter the ID you want. In any case press Enter to get back to the menu, correct the problem, and select the function again. Fractional years not allowed with sum-of-the-years’-digits method. You can use the sum-of-the-years’-digits depreciation method only with assets whose depreciable life is measured in whole years. Invalid date in directory/file name. You must convert the old data files before you switch to European-format dates. Use the Company Information function on the Resource Manager Company Setup menu to switch back to the American-format dates, and reconvert the data. Invalid entry. Value has opposite sign of acquisition cost. Invalid entry. Value has opposite sign of base cost. Invalid entry. Value has opposite sign of prior acquisition cost. Assets can have either positive or negative value. If you enter a positive acquisition cost, subsequent values must be positive. If you enter a negative acquisition cost, subsequent values must be negative. If you entered a positive or negative acquisition cost and saved the asset record, you cannot change a positive cost to a negative cost or vice versa. If you entered the cost in error, you must delete the asset record and reenter it. No more years to depreciate. The amount you enter in the Prior Years field cannot exceed the depreciable life of the asset. Fixed Assets User’s Manual A-3 System Messages Period depreciation is not computed. You must use the Compute Period Depreciation function before you can use the Print Period Depreciation or Post Period Depreciation functions. Unable to execute program program. The system cannot run the program you selected from the menu. Make sure that the program that appears is present in the application’s program directory and select the function again. Unable to load menu record menu from file file. The menu record for the application is not in the menu file, or the menu file is missing. Make sure that the application is properly installed and try again. YTD depreciation cannot exceed annual depreciation. The amount in the YTD Depreciation field cannot exceed the amount in the Annual Depreciation field. Either increase the annual depreciation or decrease the year-to-date depreciation. A-4 Fixed Assets User’s Manual Fixed Assets User’s Manual Glossary B Accelerated Cost Recovery System (ACRS) The method prescribed by the IRS for calculating depreciation of most assets placed in service after 1980 but before 1987. The ACRS system is based on a four-type property classification scheme, with each property type subject to a fixed depreciation percentage for each year of the property's life. See also MACRS. account A storage unit of financial data in accounting, usually grouping related information under one account number or account ID. accounting period A period of time in accounting, used to provide distinct units of time you can work with. For example, you might want a report to include transactions done within a particular accounting period. accumulated depreciation taken The portion of an asset’s accumulated (prior year) depreciation that can be deducted from the owner’s taxes. Accumulated depreciation taken is based in part on the percentage of business use. If an asset is used for business 100 percent of the time, all the depreciation accumulates in this field. If the asset is used for business less than 100 percent of the time, only the business portion of the depreciation accumulates in this field. See also accumulated eligible depreciation. accumulated eligible depreciation The total amount that an asset has depreciated before the current fiscal year for both business and nonbusiness use. adjusted basis The basis used to compute gain or loss on disposition of an asset for tax purposes. Fixed Assets User’s Manual B-1 Glossary Alternative Minimum Tax depreciation (A.M.T.) One of four sets of asset depreciation records provided by the Fixed Assets system. A.M.T. records are normally kept to provide an alternative way of calculating depreciation for federal tax purposes. See also Book depreciation, FedTax depreciation, and Other depreciation. amortization The systematic allocation of the cost of an asset over the accounting periods a company benefits from the asset. Amortization is used specifically in discussions of the attrition of intangible assets, but depreciation (of plant assets) and depletion (of wasting assets) are also forms of amortization. application A software package made up of several related programs (functions) and files. Usually an application is named after a common accounting practice— for example, Accounts Receivable, Inventory, or Payroll. asset An item of value, either owned or leased, that is expected to benefit future operations. See also fixed asset. Asset Depreciation Range System (ADR) One of the methods prescribed by the IRS for calculating depreciation of assets placed in service before 1981. The ADR system was based on broad industry classes of assets and prescribed the range of useful asset lives available to taxpayers. ADR was a yearly election for the assets acquired in the year; once it was elected, the taxpayer was bound by ADR accounting and reporting rules for those assets. asset ID A user-assigned code that identifies an asset or group of assets. asset tag number An identification number placed on an asset during inventory and used for internal audit controls. The tag and number are used to make sure that the asset is not missed or counted more than once. back up To make a copy of data for archival purposes. For example, you would want to back up a history file before you purged history so that you could retrieve the data if you had to. balloon payment The final payment, larger than preceding payments, on a debt that is not fully amortized. B-2 Fixed Assets User’s Manual Glossary bonus depreciation Extra depreciation that the government lets the taxpayer take (with some qualifications) during the first year of an asset’s life. Book depreciation One of four sets of asset depreciation records provided by the Fixed Assets system. Book records are normally kept for your company’s general ledger. See also FedTax depreciation, Other depreciation, and A.M.T depreciation. capital asset Property held by a taxpayer (except inventory held for sale), depreciable property used in trade or business (section 1231 assets), or trade accounts and notes receivable. Often the term refers to an investment in securities. capital gain A profit on the sale or exchange of a capital asset. capitalization The recording of expenditures that will benefit the company in a future period as assets rather than expenses. capital lease A lease that is treated by the lessee as both borrowing funds and acquiring an asset to be amortized. This lease is recorded as both an obligation on the company’s books and as an asset.The lessor treats a capital lease as a sale in return for a series of future payments. See also service lease. capital loss A loss on the sale or exchange of a capital asset. A capital loss is deductible against only capital gains for tax purposes. Class-Life System (CLS) A set of rules that determines lives for particular assets. These rules apply to assets acquired before 1971. company In OSAS, a business record associated with its own files, tables, and menu of applications. convention A rule determining when depreciation will begin (generally based on the date placed in service). conversion The process of updating existing files, programs, or applications to the current version. See also installation. Fixed Assets User’s Manual B-3 Glossary cost of replacement The amount of money needed to replace the asset with a unit of equivalent utility. cost of reproduction The total amount of money it would take to duplicate an asset as it was when it was new, based on current market prices for materials and labor plus contractors’ overhead, profit, and fees. declining balance depreciation methods A method of determining the periodic depreciation charge calculated by applying a multiple of the straight-line rate to the asset’s unrecovered cost. depreciable cost The acquisition cost plus depreciable expenses related to the acquisition of the asset, minus the salvage value, 179 expensed amount, and other predepreciation deductions. depreciation The wearing out or loss of usefulness of assets whose cost of acquisition was a nondeductible capital expenditure. Tax law allows a taxpayer to spread the exhaustible capital expenditures over the assets’ useful lives by periodic depreciation deductions. discount rate An interest rate used to convert future payments to present values. effective tax rate The total tax divided by the net income. Energy Tax Credit A tax credit (effective 1981–1986) for investing in qualifying energy property. Various properties qualified with various tax credit percentages. estimated life The expected useful life of an asset from the date it was placed in service to the projected retirement date. expenditure Payment of cash to obtain goods or services. If an expenditure has the potential to benefit the company in the future, it can be treated as an asset rather than an expense if capitalized. See also capitalization. B-4 Fixed Assets User’s Manual Glossary expired life The time between the date the depreciation of the asset began and the current date. See also remaining life. FedTax depreciation One of four sets of asset depreciation records provided by the Fixed Assets system. FedTax records are normally kept for federal tax purposes. See also Book depreciation, Other depreciation, and A.M.T. depreciation. field A region on the screen that accepts input from the user; also, one element of a record in a file. On the screen, most fields are labeled. file A collection of records stored under a particular name. Function screens often represent files, but you do not directly see a file. See also table. fixed asset Anything with a useful life of more than one year that is used to produce income and is not intended for sale. Also called plant assets, fixed assets include such things as buildings, machinery, land, and natural resources. fixed principal A loan type in which the principal amount applied to each payment remains the same while the payment amount varies each month. function A menu item that leads to a full screen. Most functions have a corresponding program. See also program. gain realized The positive difference between the amount received and the adjusted basis of a sold asset. gain recognized The portion of the realized gain considered in calculating taxable income. general ledger A record of accounts in terms of a chart of accounts and accounting periods. The General Ledger application tracks the effects on accounts from transactions entered in General Ledger and interfaced applications, and it is updated by other applications interfaced with it. half and full A half year’s depreciation is taken in the year of acquisition, and a full year’s depreciation is taken in the year of retirement Fixed Assets User’s Manual B-5 Glossary half year A half year’s depreciation is computed for the acquisition year and the retirement year improvement Extraordinary repairs or maintenance of an asset such as an addition to a building that increases its value, extends its useful life, or both. intangible property Property such as copyrights and franchises. See also tangible property. installation The process of adding an application to an existing system. See also conversion. interface To join to another application for the purpose of having information entered in one application update information in another application’s files. investment tax credit A reduction in income tax liability (effective 1981–1986) granted by the federal government for purchasing new or used depreciable property. The amount of the credit was limited to 10 percent of the eligible investment or to the taxpayer's tax liability, whichever was less. ITC Elections Three options for modifying the basis of investment tax credit property placed in service after 1982 and before 1987, or otherwise compensating for regular, energy, and certified historic-structure investment credits. The first reduced the original basis by half the ITC amount; the second reduced the percentage of the credit taken by two points without changing the original basis; the third took the whole ITC amount without changing the basis. The third method was valid only for assets placed in service before 1981. journal A chronological record of transactions. journal entries Transactions recorded in a journal. lease An agreement conveying the right to use a property, plant, or equipment for a stated period. lessee The person who leases the property. B-6 Fixed Assets User’s Manual Glossary lessor The person who owns the leased property. menu A list of applications, functions, options, or other menus. Modified Accelerated Cost Recovery System (MACRS) The method prescribed by the IRS for calculating depreciation on assets placed in service after 1986. The MACRS system is like the ACRS system, but it uses revised tables and different recovery rates. See also ACRS. month after Depreciation starts the month after acquisition and ends the month after retirement. month of depreciation Depreciation begins in the month of acquisition and ends in the month of retirement. Other depreciation One of four sets of asset depreciation records provided by the Fixed Assets system. Other records are normally kept for local tax purposes. See also Book depreciation, FedTax depreciation, and A.M.T. depreciation. personal property Machinery- or equipment–property that is not real estate. See also real property. personal property tax Taxes imposed on real estate, personal property, or both. Real estate taxes are calculated from assessed values and tax rates. Personal property tax on such things as machinery, equipment, office furniture, and vehicles is determined by cost figures summarized by type and age. Tax ratios based on these criteria can be applied to the original cost or to the unrecovered cost, depending on local rules. plant assets Buildings, machinery, equipment, land, and natural resources. See also fixed asset. post To transfer information from one place to another, usually at the end of the day or at a distinct break in business. Fixed Assets User’s Manual B-7 Glossary program A self-contained list of executable code, written and implemented to do a task. Most programs are represented by a function on a menu. See also function. property class code A code that systematically breaks down assets from general to more specific categories. Here is an example: 1 office furniture and equipment 11 desks 12 computing equipment 121 calculators 122 computers 1221 word processing computers 1222 data processing computers 12221 peripherals 122211 printers 122212 terminals Note that the codes become more specific as more digits are used. purge To remove from the system. See also restore. real property Land and in general anything erected on, growing on, or attached to land. recapture of depreciation The reversal of a previously taken depreciation expense. For example, suppose a company uses a half-year convention that takes no depreciation in the year of disposal. If the company disposes of an asset after four months, Fixed Assets will have posted four months’ worth of depreciation expense to the general ledger. This amount must be recaptured since the convention stipulated that no depreciation was to be taken in the year of disposal. B-8 Fixed Assets User’s Manual Glossary recapture of investment tax credit The reversal of a previously taken investment tax credit. If you retire an asset for which you have taken an investment tax credit before the end of its useful life, you must recapture the surplus credit. The surplus is calculated from the original investment credit taken multiplied by the appropriate percentage rate for the class of the property and the year of its useful life in which you disposed of it. The percentages are listed under the recapture rule in IRS publications on investment credit. record A unit of information that has other pieces of information assigned to it. Each record is assigned an ID so that the file can sort information in terms of record IDs. recovery Depreciation according to IRS-endorsed rules. rehabilitation credit A tax credit (effective 1981–1986) granted for rehabilitating buildings or certified historic structures. The tax credit percentage was based on various factors such as the age of the property. remaining life The time between the present date and the end of an asset’s depreciable life. See also expired life. restore To bring information back to its original place and condition. See also purge . retirement Eliminating the asset from the system—for example, through sale, trade, donation, abandonment, or casualty. Rule of 78s A method of calculating interest on a loan in which 12 months is divided into 78 interest periods. On a 12-month loan an individual would pay 12/78 interest in the first month. Section 179 expense A deduction that allows you to treat at least part of the cost of qualifying property as an ordinary expense rather than a capital expenditure in the first year it is placed in service. For more information, consult your accountant or financial controller. Fixed Assets User’s Manual B-9 Glossary service lease A lease for a period considerably shorter than the usable life of the asset, in which the lessor is responsible for maintenance and taxes and the lessee does not acquire the asset at the end of the leased term. See also capital lease. straight line depreciation method A nonaccelerated depreciation method in which the acquisition cost of property is written off in equal amounts during the estimated useful life of the asset. straight line loan type Total interest expense spread evenly over the life of the loan. sum-of-theyears’-digits depreciation method An accelerated depreciation method in which annual depreciation is calculated by multiplying the acquisition cost of the asset less its estimated salvage value times a fraction. The numerator of the fraction is the number of years in the asset’s remaining life (at the beginning of the year); the denominator is the sum of the years’ digits. The Fixed Assets system uses an alternate method applying a factor to the unrecovered cost rather than to the original cost, which compensates for errors in calculating the depreciation from previous years and assures that the asset’s unrecovered cost will be zero at the end of its useful life. table A grid that holds records and is visible. See also file. tangible property Property that can be seen or touched. See also intangible property. zero and full No depreciation is taken in the year of acquisition, and a full year’s depreciation is taken in the year of retirement. B-10 Fixed Assets User’s Manual Fixed Assets User’s Manual Index Numerics 179 Expense Schedule report, 7-26 179 Expenses Schedule, 7-20, 7-22 IX retired, 6-7 retiring, 8-45 assets records, 8-3 B A access codes changing, 1-12 command, 1-12 company-specific, 3-12 entering, 1-12 setting up, 3-12 what to protect, 3-13 ACPRDxxx table, 3-9, 3-11, 4-4, 4-5, 4-8, 5-9, 5-23, 7-31, 8-19, 8-21, 8-31 adding an asset, 8-5 Additions Journal function, 1-6, 6-5 produce before year-end, 7-31 report, 6-5 Address Lookup, 1-22, 1-28 address mapping, 1-22, 1-28 addresses, 1-22, 1-28 adjusted cost, 8-13 alphabetical sorting, 3-4 of numbers, 3-4 application interaction, 1-5 asset ID how to enter, 8-4 parts of, 8-4 Asset Value Report function, 1-7, 6-9 report, 6-9 assets listed, 8-8 Fixed Assets User’s Manual back up all files at once, 3-14 data files, 3-13 programs, 3-14 using operating system commands, 3-14 using Resource Manager, 3-14 when to, 3-13 books depreciating, 4-4 Browse, 1-22 C calculating depreciation, 4-3 Change Fields sample log, 8-58 screen, 8-55 changing an asset, 8-6 CNVTxxx table, 4-5 Codes access codes, changing, 1-12 codes establishing a format, 3-4 setting up, 3-4 sorting, 3-3 commands access code, 1-12 flags, 1-27 hot keys, 1-27 Proceed (OK), 1-4 company IX-1 Index access codes for, 3-12 Compute Period Depreciation function, 1-8, 4-3, 4-8, 8-14, 8-25 converting to OSAS version 7.0, 2-6 Credit Recapture Report function, 7-13, 8-47 produce before year-end, 7-31 report, 7-14 screen, 7-13 Credit Summary Report function, 7-11 produce before year-end, 7-31 report, 7-12 screen, 7-11 D data dictionaries, 2-3 Data File Conversion function, 2-5, 2-6 Data File Creation function, 2-3 data files backing up, 3-13 date fields, 1-21 deleting an asset, 8-7 depreciation books, 4-4 generating initial values, 3-10 how current depreciation is calculated, 4-8 how it is calculated, 4-3 JCWAA special allowance, 5-6, 5-25, 8-12 of active assets, 4-3 projected depreciation report, 5-29 trial depreciation, 5-21 year-to-date, 4-3, 8-24 Depreciation Comparison Report function, 7-3 produce before year-end, 7-31 report, 7-5 screen, 7-3 Depreciation subscreen, 3-11, 8-17 screen, 8-17 Depreciation Summary Report function, 7-9 produce before year-end, 7-31 IX-2 report, 7-10 screen, 7-9 Depreciation Tables defined, 3-9 function, 1-8, 3-10, 5-23, 8-39 Depreciation Tables function, 8-19 Depreciation Tables List function, 9-9 list, 8-58 Depreciation Tax Report 179 Expense Schedule report, 7-26 179 Expenses Schedule, 7-20 function, 7-19 Listed Assets Schedule, 7-19 Listed Assets Schedule report, 7-26 New MACRS Assets Schedule, 7-20 New MACRS Assets Schedule report, 7-26 notes for Tax Form 4562 Summary, 7-24 Other Depreciation Schedule, 7-20 Other Depreciation Schedule report, 7-27 produce before year-end, 7-31 Tax Form 4562 Summary, 7-20 Tax Form 4562 Summary report, 7-28 deprecitaion current, 4-3 DPRTXxxx table, 8-34 F F2 Inquiry button, 1-22 flag, 1-27 F6 Maintenance flag, 1-27 icon, 1-22 FAMAxxx file, 1-7, 1-8, 1-9, 3-7, 3-10, 5-22, 8-5, 8-6 FARJxxx file, 1-8, 1-9, 8-45 FATAX file, 1-8, 1-9 differences between versions of OSAS, 1-8 federal tax class, 8-9 file interaction, 1-8 File Maintenance Depreciation Tables function, 8-39 Fixed Assets function, 8-3 menu, 1-6 Retire Assets function, 8-45 Fixed Assets User’s Manual Index Tables function, 8-29 files backing up, 3-13 FAMAxxx, 3-7, 3-10, 5-22, 8-5, 8-6 FARJxxx, 1-8, 8-45 FATAX, 1-8 GLMAxxx, 3-7, 8-17 Fixed Assets adding an asset, 8-5 adjusted cost, 8-13 and Retire Assets, 8-46 application interaction, 1-5 asset ID, 8-4 before you install, 2-3 changing an asset, 8-6 converting to version 7.0, 2-6 defined, 1-3, 1-5 deleting an asset, 8-7 Depreciation subscreen, 3-11, 8-16, 8-17 Depreciation subscreen screen, 8-17 depreciation tables, 3-9, 8-39 FAMAxxx file, 1-8 file interaction, 1-8 function, 1-8, 3-10, 3-12, 6-5, 8-3, 9-5 General Information subscreen, 3-11, 8-7, 8-20, 8-36, 8-37 generating initial depreciation values, 3-10 grouping similar assets, 8-5 installation, 2-3 installing new version before converting, 2-5 interfaced to General Ledger, 3-8 interfaced with General Ledger, 1-5, 3-7, 4-3, 4-11, 7-4, 7-8, 7-10, 7-12, 7-13, 7-16, 7-36, 8-17, 8-25 JCWAA special allowance, 8-12 menu structure, 1-6 section 179 expense, 8-21 sequence number, 8-4 setting up, 3-10 setup checklist, 3-7 setup considerations, 2-5 suffix ID, 8-4 system requirements, 2-3 tables, 3-9, 8-29 tracking additions separately, 8-5 Valuation and Credits subscreen, 8-15, 8-22, 8-25 Valuation and Credits subscreen screen, 8-15 Fixed Assets User’s Manual Valuations and Credits subscreen, 3-11, 4-8, 8-47 Fixed Assets General Information subscreen, 8-19 Fixed Assets List function, 8-36, 8-37, 9-5 list, 9-5 flags, in text mode, 1-27 Forecasting JCWAA special allowance, 5-6 Lease vs Buy Analysis function, 5-3 Loan Amortization function, 5-15 menu, 1-6 Projected Depreciation Report, 5-29 Trial Depreciation function, 5-21 forecasting JCWAA special allowance, 5-25 G Gains and Losses Report function, 7-7 produce before year-end, 7-31 report, 7-8 screen, 7-7 General Information subscreen, 3-11, 8-6, 8-7, 8-19, 8-20, 8-36, 8-37 summary screen, 8-6 viewing summary of, 8-6 General Ledger interfaced with Fixed Assets, 1-5, 3-7, 3-8, 4-3, 4-11, 7-4, 7-8, 7-10, 7-12, 7-13, 7-16, 7-36, 8-17, 8-25 generating initial depreciation values, 3-10 GLJRxxx file, 4-11, 4-12 GLMAxxx file, 1-5, 3-7, 8-17 graphical mode drop-down menus, 1-19 function screens, 1-18 graphical main menu, 1-16 Inquiry button, 1-22 Maintenance icon, 1-22 MDI menu, 1-17 shortcut menu, 1-19 toolbars, 1-21 grouping similar assets, 8-5 H hot keys, 1-27 IX-3 Index I IDs establishing a format, 3-4 setting up, 3-4 Inquiry (F2) button, 1-22 flag, 1-27 Install Applications function, 2-3, 2-5 installing Fixed Assets, 2-3 setup considerations, 2-5 inventory tags, 8-8 IRS, 3-9, 7-11, 7-13, 7-19, 7-20, 7-22, 7-23, 7-24, 8-34, 8-39, 8-42, 8-43, 8-47 J JCWAA Special Allowance Schedule, 7-20 L launching OSAS in other operating systems, 1-11 OSAS in Windows, 1-11 Lease vs Buy Analysis function, 1-6, 5-3 report, 5-11, 5-12, 5-13 screen two, 5-7 Lease vs. Buy Analysis JCWAA special allowance, 5-6 listed assets, 8-8 Listed Assets Schedule, 7-19, 7-21 report, 7-26 Lists printing, 6-3, 9-3 Loan Amortization function, 1-6, 5-15 schedule, 5-19 LOCATxxx table, 3-9, 7-4, 7-10, 7-12, 8-15, 8-36 screen, 8-36 M main menu graphical, 1-16 MDI, 1-17 navigating graphical, 1-16 IX-4 navigating MDI, 1-17 navigating text, 1-24 text, 1-23 toolbars, 1-21 Maintenance (F6) flag, 1-27 icon, 1-22 mapping, 1-22, 1-28 Master File Lists Depreciation Tables List, 9-9 Fixed Assets List, 9-5 menu, 1-7 Retired Assets List, 9-11 Tables List, 9-7 Master Lists printing, 6-3, 9-3 menus drop-down menus, 1-19 graphical main menu, 1-16 MDI, 1-17 shortcut, 1-19 text main menu, 1-23 messages in text mode, 1-28 modes graphical, 1-15 text, 1-23 Modified Accelerated Cost Recovery System (MACRS), 7-19 N navigating graphical function screens, 1-18 graphical main menu, 1-16 MDI menu, 1-17 text function screens, 1-25 text main menu, 1-24 to directories and files, 1-22 New MACRS Assets Schedule, 7-20 report, 7-26 New MACRS Schedule, 7-22 O Options and Interfaces function, 1-5, 3-7, 3-8 Fixed Assets User’s Manual Index OPTxxx table, 8-30 OSAS FATAX file and different system versions, 1-8 MDI menu, 1-17 modes, 1-15 graphical, 1-15 text, 1-23 setup considerations, 2-5 starting in other operating systems, 1-11 starting in Windows, 1-11 Other Depreciation Schedule, 7-20, 7-22 report, 7-27 P Percent of Business Use Report function, 7-35 produce after year-end, 7-33 screen, 7-35 period depreciation computing before printing, 4-8 Period Depreciation Journal function, 4-12 notes on the journal, 4-8 report, 4-9 Period Work Compute Period Depreciation function, 4-3 menu, 1-6 Post Period Depreciation function, 4-11 Print Period Depreciation function, 4-7 Post Period Depreciation and Retire Assets, 8-46 before you post, 4-12 function, 1-9, 4-3, 4-11, 8-24, 8-25 T accounts, 4-11 Post Period Depreciation Journal function, 4-7 log, 4-13 posting to General Ledger, 4-11 Print Period Depreciation function, 4-7 Proceed (OK) command, 1-4 programs backing up, 3-14 Projected Depreciation Report function, 5-29 Fixed Assets User’s Manual Property Assessment Schedule function, 7-15 produce before year-end, 7-31 report, 7-17 screen, 7-15 R Reinstate Assets Screen Two, 8-53 Report Writer, 8-29 Reports Additions Journal, 6-5 Asset Value Report, 6-9 menu, 1-6 Retirements Journal, 6-7 Resource Manager Data File Conversion function, 2-5, 2-6 Data File Creation function, 2-3 Install Applications function, 2-3, 2-5 Options and Interfaces function, 3-8 Retire Assets function, 1-8, 1-9, 8-10, 8-45, 8-53 retiring part of a multiple-unit asset, 8-48 Screen One, 8-46, 8-52 Screen Two, 8-49 retired assets, 6-7, 7-7 asset ID plus sequence number, 8-45 Retired Assets List function, 1-8, 8-45, 9-11 retirement defined, 8-45 Retirements Journal different than Retired Assets List, 9-11 function, 1-7, 1-8, 6-7, 8-45 produce before year-end, 7-31 report, 6-7 right-click menu See shortcut menu, 1-19 S screens graphical function, 1-18 graphical main menu, 1-16 navigating graphical, 1-18 navigating text function, 1-25 OSAS MDI menu, 1-17 IX-5 Index text function, 1-25 text main menu, 1-23 section 179 expense, 8-21 sequence number, 8-4 setup checklist, 3-7 shortcut menu, 1-19 sorting alphabetical, 3-4 codes and IDs, 3-4 principles of, 3-4 starting OSAS in other operating systems, 1-11 in Windows, 1-11 status new, 8-11 retired, 8-10, 8-45 suspended, 8-10 suffix ID, 8-4 T Tables depreciation tables, 8-39 function, 8-29 LOCATxxx, 8-36 LOCATxxx screen, 8-36 screen, 8-29 TAXDTxxx, 8-37 TAXDTxxx screen, 8-37 tables, 3-9 ACPRDxxx, 3-9, 3-11, 4-4, 4-5, 4-8, 5-9, 5-23, 7-31, 8-19, 8-21, 8-31 CNVTxxx, 4-5 depreciation tables, 3-9 DPRTXxxx, 3-9, 8-34 LOCATxxx, 3-9, 7-4, 7-10, 7-12, 8-15 OPTxxx, 8-30 TAXDTxxx, 3-9, 7-15, 8-14 Tables List function, 9-7 list, 9-7 Tax Form 4562 Summary, 7-20, 7-22 notes on line calculations, 7-24 report, 7-28 TAXDTxxx table, 3-9, 7-15, 8-14, 8-37 IX-6 screen, 8-37 text mode command line, 1-28 commands, 1-27 flags, 1-27 function screens, 1-25 main menu, 1-23 messages, 1-28 toolbars, 1-21 function screens, 1-21 main menu, 1-21 tracking additions separately, 8-5 Trial Depreciation function, 1-6, 5-21 JCWAA special allowance, 5-25 V Valuation and Credits subscreen, 3-11, 4-8, 8-15, 8-22, 8-25, 8-47 function, 4-11 Valuations and Credits subscreen screen, 8-15 W workstation date, 1-13 Y Year-End 179 Expenses Schedule, 7-20 after year-end, 7-33 Credit Recapture Report, 7-13 Credit Summary Report, 7-11 Depreciation Comparison Report, 7-3 Depreciation Summary Report, 7-9 Depreciation Tax Report, 7-19 Gains and Losses Report, 7-7 Listed Assets Schedule, 7-19 menu, 1-7 New MACRS Assets Schedule, 7-20 Other Depreciation Schedule, 7-20 Percent of Business Use Report, 7-35 Property Assessment Schedule, 7-15 Tax Form 4562 Summary, 7-20 Year-End Maintenance function, 7-31 Fixed Assets User’s Manual Index Year-End Maintenance after year-end, 7-33 before processing year-end, 7-31 function, 1-8, 1-9, 4-3, 6-7, 7-7, 7-31, 8-24, 8-45 log, 7-33 screen, 7-32 year-to-date depreciation, 8-24 Fixed Assets User’s Manual IX-7