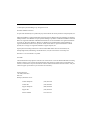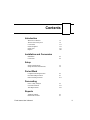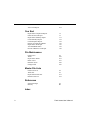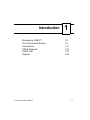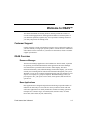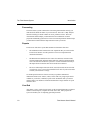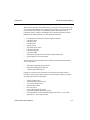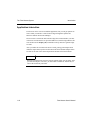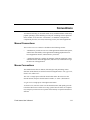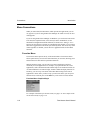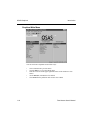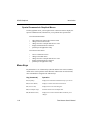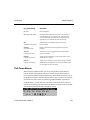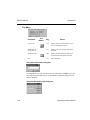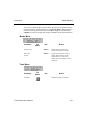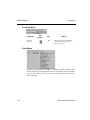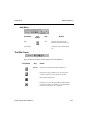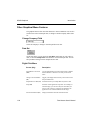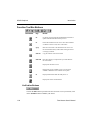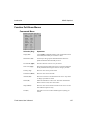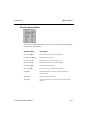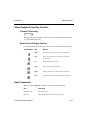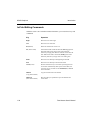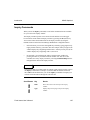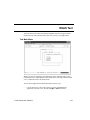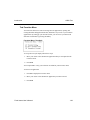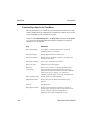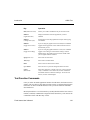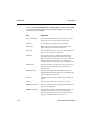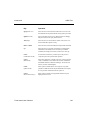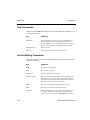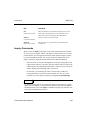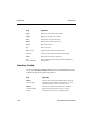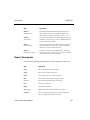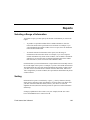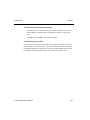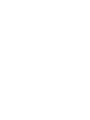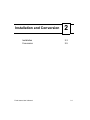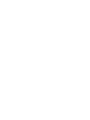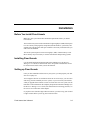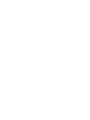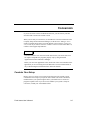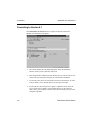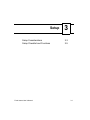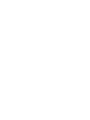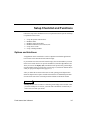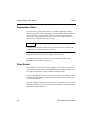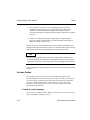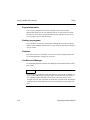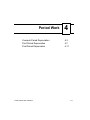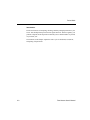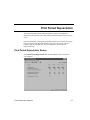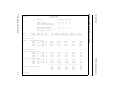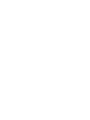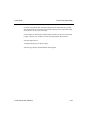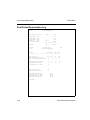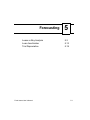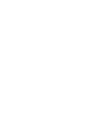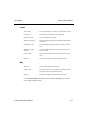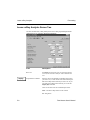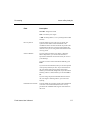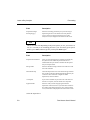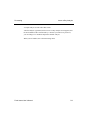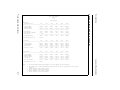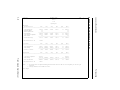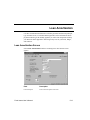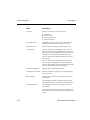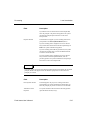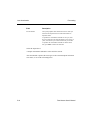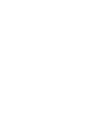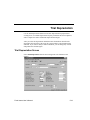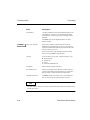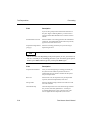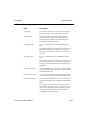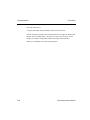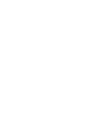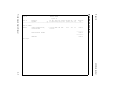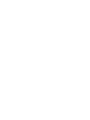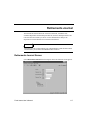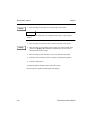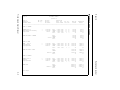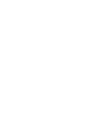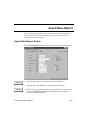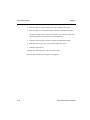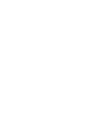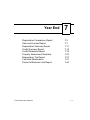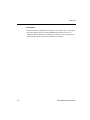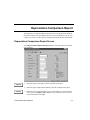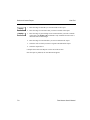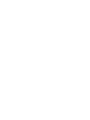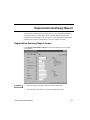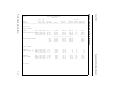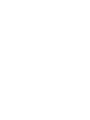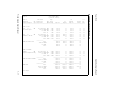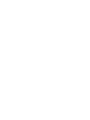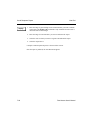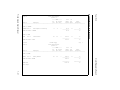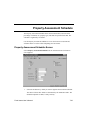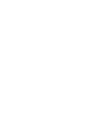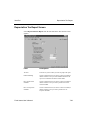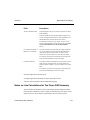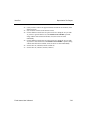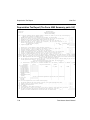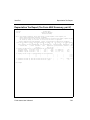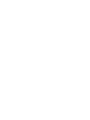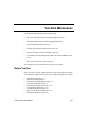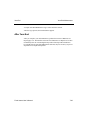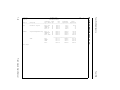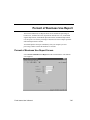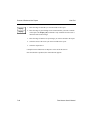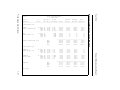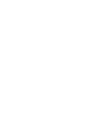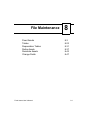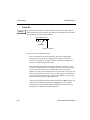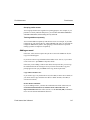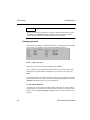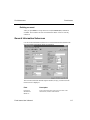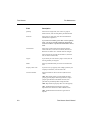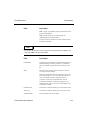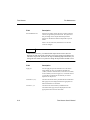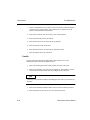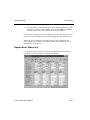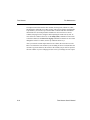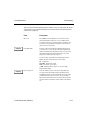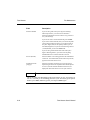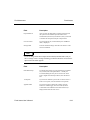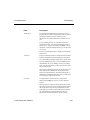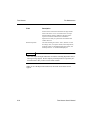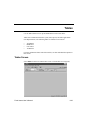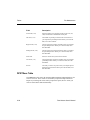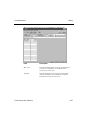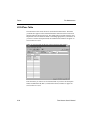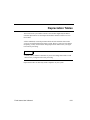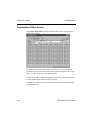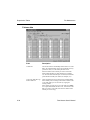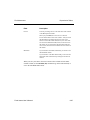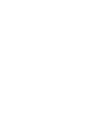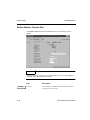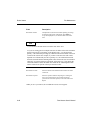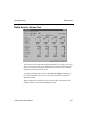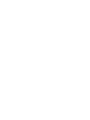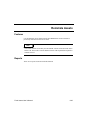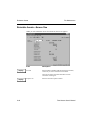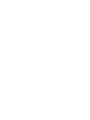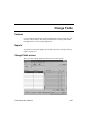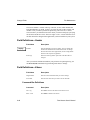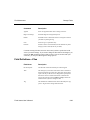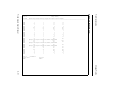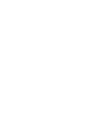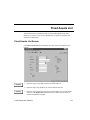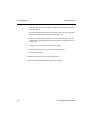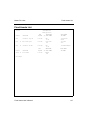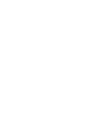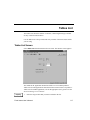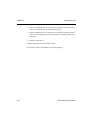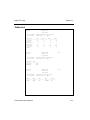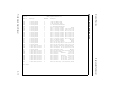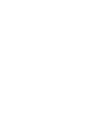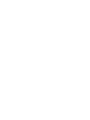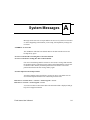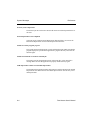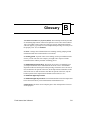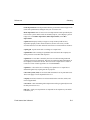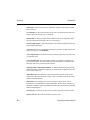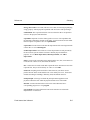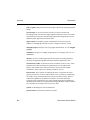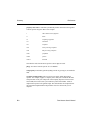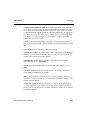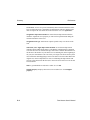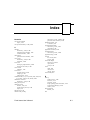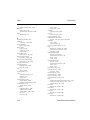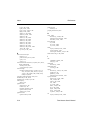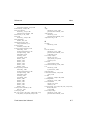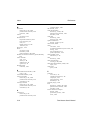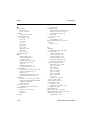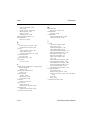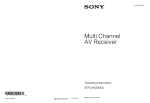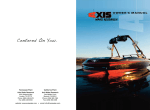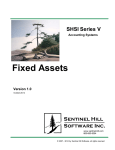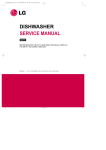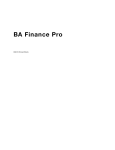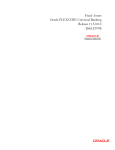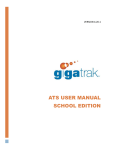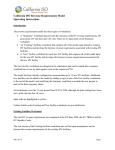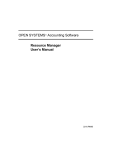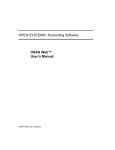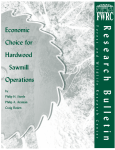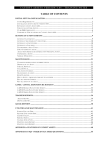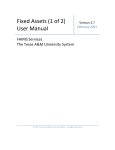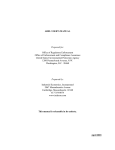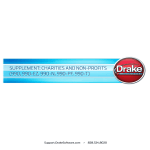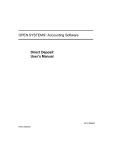Download OPEN SYSTEMS® Accounting Software Fixed Assets User`s Manual
Transcript
OPEN SYSTEMS® Accounting Software Fixed Assets User’s Manual PN/2210.FA61 © 2000 Open Systems Holdings Corp. All rights reserved. Document Number 2210.FA61 No part of this manual may be reproduced by any means without the written permission of Open Systems, Inc. OPEN SYSTEMS is a registered trademark and OSAS, Resource Manager, Resource Manager for Windows, and Report Writer are trademarks of Open Systems Holdings Corp. BBx is a trademark and PRO/5 and Visual PRO/5 are registered trademarks of BASIS International Ltd. Novell and NetWare are registered trademarks of Novell, Inc. Microsoft, Windows, Windows 95, Windows NT, and MS-DOS are either trademarks or registered trademarks of Microsoft Corporation. Adobe and Acrobat are registered trademarks of Adobe Systems, Inc. TrueType is a registered trademark of Apple Computer, Inc. Open Systems Accounting Software for UNIX uses PKUNZIP utilities from Ascent Solutions, Inc., 9009 Springboro Pike, Miamisburg, OH 45342. Phone: (937) 847-2374 Internet: www.asizip.com Printed in U.S.A. This manual is recyclable. June 2000 This document has been prepared to conform to the current release version of OPEN SYSTEMS Accounting Software. Because of our extensive development efforts and our desire to further improve and enhance the software, inconsistencies may exist between the software and the documentation in some instances. Call your customer support representative if you encounter an inconsistency. Open Systems, Inc. 1157 Valley Park Drive Suite 105 Shakopee, Minnesota 55379 General Telephone (952) 403-5700 General Fax (952) 496-2495 Support Telephone (800) 582-5000 Support Fax (952) 403-5870 Internet Address www.osas.com Fixed Assets User’s Manual Contents Introduction Welcome to OSAS™ The Fixed Assets System Conventions OSAS Graphical OSAS Text Reports 1-3 1-5 1-11 1-15 1-37 1-49 Installation and Conversion Installation Conversion 2-3 2-5 Setup Setup Considerations Setup Checklist and Functions 3-3 3-5 Period Work Compute Period Depreciation Print Period Depreciation Post Period Depreciation 4-3 4-7 4-11 Forecasting Lease vs Buy Analysis Loan Amortization Trial Depreciation 5-3 5-13 5-19 Reports Additions Journal Retirements Journal Fixed Assets User’s Manual 6-3 6-7 iii Asset Value Report 6-11 Year End Depreciation Comparison Report Gains and Losses Report Depreciation Summary Report Credit Summary Report Credit Recapture Report Property Assessment Schedule Depreciation Tax Report Year-End Maintenance Percent of Business Use Report 7-3 7-7 7-11 7-15 7-19 7-23 7-27 7-41 7-45 File Maintenance Fixed Assets Tables Depreciation Tables Retire Assets Reinstate Assets Change Fields 8-3 8-23 8-31 8-37 8-43 8-47 Master File Lists Fixed Assets List Tables List Depreciation Tables List Retired Assets List 9-3 9-7 9-11 9-15 References System Messages Glossary A-1 B-1 Index iv Fixed Assets User’s Manual Fixed Assets User’s Manual Introduction Welcome to OSAS™ The Fixed Assets System Conventions OSAS Graphical OSAS Text Reports Fixed Assets User’s Manual 1 1-3 1-5 1-11 1-15 1-37 1-49 1-1 Welcome to OSAS™ The OPEN SYSTEMS Accounting Software (OSAS) product line consists of several accounting applications. Each application addresses a different phase of your financial operations; together, they form a powerful accounting solution to your daily and periodic accounting needs. Customer Support Open Systems has a strong commitment to customer service and product quality. If you have difficulty in using Open Systems products, consult the user’s manual and other OSAS reference materials. If you need more information, consult a customer support representative. OSAS Overview Resource Manager The Resource Manager application is the foundation or shell of OSAS; it provides the operating environment that holds the other applications. Resource Manager also includes three powerful business features: Global Inquiry, Executive Information Summary (EIS) and Print Manager. With Global Inquiry, you can drill around your accounting data to find selected information throughout your system. With EIS, you can access company information quickly and view summaries of all aspects of a company or a group of companies. With Print Manager, when you print reports to file, your reports can be stored, sorted, printed, and searched for specific text. Base Applications Base applications are designed and produced with the largest possible number of industries in mind. They are most effective when you interface them with each other. Base applications are usually named after common accounting operations. Examples are: General Ledger, Accounts Payable, Purchase Order, Accounts Receivable, Sales Order, Payroll, and Inventory. Fixed Assets User’s Manual 1-3 Welcome to OSAS™ Introduction OSAS Versions 6.1 and Higher You can use OSAS versions 6.1 and higher in text (or character-based) mode on any supported operating system. In Windows environments, you have the choice to use either the text version or the graphical version. While the interface is different in the two versions, the functions in both versions are the same in screen layout and in function. The OSAS user’s manuals show screens in the graphical format. You should be able to apply the information shown in the graphical examples to the text version with ease. For specifics on using the graphical version of OSAS, turn to page 1-15. For specifics on using the text version, turn to page 1-37. 1-4 Fixed Assets User’s Manual The Fixed Assets System Use the Fixed Assets system to calculate and track the value and depreciation of your company’s fixed assets—anything with a useful life of more than one year that is used to produce income and is not intended for sale. Standard methods of tracking depreciation—such as straight line, sum-of-the-years’ digits, declining balance, ACRS, and MACRS—are available. The Fixed Assets system provides four sets of asset depreciation records: book, federal tax, other, and alternative minimum tax (A.M.T.). In addition to calculating and tracking depreciation, the Fixed Assets system offers a wide array of reports to help you keep on top of current depreciation. It also offers planning utilities to help you determine the best methods for future depreciation. Menu Structure The Fixed Assets menu structure is similar to the structure of other OSAS applications: functions appear roughly in order of use. File Maintenance Use the functions on the File Maintenance menu to set up and maintain information about your fixed assets. For example, use the Fixed Assets function to establish and update information about your assets. You will probably use the File Maintenance functions less often than any of the other Fixed Assets functions: once to set up the system and each time you want to add or change a valid code or ID. Period Work After you establish the valid codes and IDs through the File Maintenance functions, you can use the Period Work functions to compute depreciation for a specified accounting period, produce a report to check the calculations, and then post the depreciation to the assets’ records. Fixed Assets User’s Manual 1-5 The Fixed Assets System Introduction Forecasting The Fixed Assets system contains three forecasting functions that can help you make decisions about the future of your fixed assets. The Lease vs Buy Analysis function can help you decide whether to rent or purchase an asset. The Loan Amortization function helps you determine the best combination of down payments and monthly payments for a loan. The Trial Depreciation function helps you determine which method of depreciation best suits your needs. Reports Fixed Assets offers three reports that summarize information from files: • The Additions Journal contains the asset acquisition data you entered in the Fixed Assets function. Use this journal to review asset acquisition and valuation information. • The Retirements Journal shows the reason for retirement, retirement code, estimated depreciable and actual depreciable life, and base and depreciation costs retired for the retired items you select. Use this information to analyze the depreciation of items that have been retired but not deleted. • The Asset Value Report shows the book, assessed, insured, and at-risk value of each asset. Use it to review the individual or net value of your assets and to evaluate your insurance coverage. Use the Reports functions as often as necessary to produce summarized information about assets’ statuses, values, and so forth. Any single report can be valuable as you need it; combined, reports can be invaluable when you want to detect trends in your business’s financial situation that a single function or report could not show. Year-End After doing a year’s worth of period work, use the Year-End functions to produce a number of useful reports, to update the Fixed Assets files, and to prepare the system for another year of computing period depreciation. 1-6 Fixed Assets User’s Manual Introduction The Fixed Assets System Master File Lists Information that you enter in the File Maintenance functions is kept in master files. Use the Master File Lists functions to produce the contents of the files: details about assets, depreciation tables, and retired assets. File Information The information you enter in Fixed Assets functions is stored in files. Fixed Assets uses three major files. The FAMAxxx file holds arbitrarily defined attributes that you can assign to each asset. This file serves as a permanent source of information: data stays in this file until you remove it. The Fixed Assets file is the backbone of the system. It contains assets records and current-year and historical depreciation information. Use the Fixed Assets function to create fixed assets records. The FARJxxx file is an internal file created and maintained through the Retire Assets function. You can use the Retirements Journal and the Retired Assets List to see the contents of this file. When you retire an asset, in part or in whole, the system creates a retirement record in the FARJxxx file, using information from the FAMAxxx file and information you enter during the retirement (see File Interaction below). The FATAX file contains the depreciation tables supplied by the IRS. The original file—with the established, most recent tables—comes with the Fixed Assets system. As tax regulations change, use the Depreciation Tables function to revise the tables and add new ones. The FATAX file is read by functions throughout the Fixed Assets system. Most important, the Year-End Maintenance function uses it to calculate annual depreciation for the next year. Fixed Assets User’s Manual 1-7 The Fixed Assets System Introduction Note The FATAX file supplied with Fixed Assets version 4.00 and higher is markedly different from that supplied with Fixed Assets version 3.x. If you are upgrading from Fixed Assets version 3.x, see chapter 2. File Interaction The Fixed Assets application tracks asset depreciation. General information about assets, insurance and credits taken against assets, and information asset depreciation calculations are based on and the results of the calculations that are kept in the FAMAxxx file. When you create an asset record, you define the estimated annual depreciation for the first year of the asset’s life (the depreciation method is stored in the FATAX file). When you use the Compute Period Depreciation function, the system divides the annual depreciation by the number of periods you are processing, multiplies the result by the percentage of business use, and enters the product in the Current Depreciation fields in the columns you are processing. When you use the Post Period Depreciation function, the system adds the current depreciation to the year-to-date depreciation and resets the current depreciation to zero. When you use the Year-End Maintenance function, the system adds the year-todate depreciation to the accumulated depreciation taken, resets the YTD Depreciation field to zero, adds the annual depreciation to the accumulated eligible depreciation, and calculates the annual depreciation for the next year. You can also delete specific retired asset records from the FARJxxx file during year-end processing. 1-8 Fixed Assets User’s Manual Introduction The Fixed Assets System When you use the Retire Assets function, the system enters a retirement date in the asset record in the FAMAxxx file, changes the asset status to retired, and posts all the asset depreciation fields to corresponding fields in the FARJxxx file. A retirement record is created in the FARJxxx file, using the information from the FAMAxxx file and information you enter during the retirement: • • • • • • • • • • • asset ID (plus a 2-character retirement sequence number) retirement reason retirement code retirement date quantity retired asset dollar value retired retirement proceeds retirement expenses retirement credits depreciation methods for each column (from the FATAX file) general ledger asset account number The retirement record also includes these fields for each column (Book, FedTax, A.M.T., and Other): • • • depreciation beginning period and year depreciation ending period and year estimated and actual asset life Finally, the system uses the retired base cost and retired asset dollar value to calculate a retirement percentage and uses the retirement percentage to calculate the following values for each column: • • • • • • • • salvage amount retired other bonus depreciation retired 179 expense amount retired applied credits retired base cost retired year-to-date depreciation retired accumulated eligible depreciation retired total depreciation retired (accumulated depreciation taken + year-to-date depreciation + current depreciation) Fixed Assets User’s Manual 1-9 The Fixed Assets System Introduction Application Interaction Fixed Assets can be used as a standalone application, but you can get optimal use from it when you interface it with General Ledger through the Options and Interfaces function in Resource Manager. If Fixed Assets is interfaced with General Ledger, the account numbers you enter in the assets records must be set up in the GLMAxxx (General Ledger Master) file. You can then use the Inquiry (F2) command to look up and select general ledger accounts. After you define the accounts in the assets records, posting period depreciation debits the depreciation expense account and credits the accumulated depreciation account for the sum of the current depreciation amounts in the Book column. Note Retiring an asset does not remove it from the general ledger asset accounts. After you retire and dispose of an asset, you must make a manual GL Journal entry to remove the asset from your books. 1-10 Fixed Assets User’s Manual Conventions Your manual will help you to install OSAS on any standard machine within many popular operating systems and help you with your accounting software questions. In the manual, we use the term “Conventions”, or standards, to help describe complicated processes, new terms, and to help you use your OSAS applications. Manual Conventions The Fixed Assets User’s Manual is divided into the following sections: • “Introduction” provides an overview of this application and the OSAS system, and the basic functionality of the application including graphical and textbased application features, and function key references. • “Application functions” explains the functions within the application: where each function fits within the application, and how to use each function to get the most out of the application. Mouse Conventions The standard mouse has two buttons, left and right, each performing certain functions. In this manual, we use these terms for using the mouse: click, right-click, double-click, and deselect. The click is a single press on the left mouse button. Place the cursor over the desired function, and press the left button to enable, or “select”, that function. A right-click is a single press of the right mouse button. To double-click, move the cursor over the desired function, and quickly press the left mouse button twice. If there is too long a pause between clicks, the computer may interpret your action as two separate clicks and may not perform the desired function. Fixed Assets User’s Manual 1-11 Conventions Introduction To deselect an object, move the cursor off the icon or folder onto a blank space within the window and press the left mouse button. Note Some mouse manufacturers allow you to change the function of the mouse buttons for those who prefer (for example) to use the mouse with their left hand. In this case, reverse the commands when you use them. For example, a click refers to a single press of the right mouse button, while the term right-click refers to a single press of the left button, and so on. OSAS Conventions Operations in OSAS follow conventions, or patterns. The conventions used in OSAS applications are presented below. Running OSAS OSAS runs in an operating system supported by 150 megabytes of permanent storage and 4MB of RAM. You may need additional space or memory, depending on the size of your data files and the operating system you use. Consult your reseller for more information. Starting OSAS To start OSAS on a computer running Windows, double-click the OSAS shortcut on the desktop or in the appropriate folder. To start OSAS on an operating system other than Windows, enter osas at the operating system prompt. The osas command can recognize three parameters: -t, -c, and -a. 1-12 Fixed Assets User’s Manual Introduction Conventions The terminal ID (-t) is the identification code assigned to the terminal you are using to work with OSAS. On multiuser systems each terminal usually has a default ID that was assigned when the terminals were added to the system. Use the -t parameter only when you want to log on with an ID other than the default ID. The terminal parameter is valid only if you are using Resource Manager for LANs. The company ID (-c) is the identification code assigned to a company. If your system carries two or more companies and you do not enter a company ID, the menu of the company entered by the last person who used the terminal appears. The access code (-a) is your personal password. Refer to the Resource Manager User’s Manual for information about assigning passwords. The most general expression for getting into OSAS takes all the parameters into account. For example, if you are on terminal 2, you want to work with company B, and the password is selena, specify that information to enter the system: osas -t T2 -c B -a selena In UNIX you can enter the parameters in any order, and you can use any combination. You must leave a space between the parameter mark (-t, -c, or -a) and the parameter itself. In Windows you can click on the shortcut’s properties and, in the Target field, enter your access code and your company ID. For example, using selena as your access code and H as your company ID, enter C:\osas\progRM\osastm.exe -m4096 -tT00 -nT00 - -aselena -cH In the Windows icon properties, the parameter marks (-m, -t, or -n) can be entered in any combination but must be before the separation dash. The access code and company ID commands (-a and -c) must be entered after the separation dash. GUI/Text Command Conventions When you see the phrase “use the Proceed (OK) command” in the user’s manuals, you can press the PgDn key in either text or graphical mode. In graphical mode, clicking the OK button has the same effect as pressing the PgDn key. Fixed Assets User’s Manual 1-13 Conventions Introduction Menu Conventions When you start OSAS, the Main menu, which presents the applications you can use, appears. If you are using the Resource Manager for UNIX or Linux, the Text menu appears. If you are using the Resource Manager for Windows, you can choose between the Text menu, the Graphical menu, or the Start-style menu. In Windows, use the Workstation Configuration Defaults function (see the Resource Manager User’s Manual) to select the style of menu you want displayed by default, or you can press Shift-F5 to toggle between the menu styles from any menu. You can use any of the menus regardless of whether you use the text or graphical modes for the OSAS functions. Favorites Menu The Favorites menu operates in any of the menu formats. The Favorites menu allows quick and easy access to the OSAS functions you use most, allowing you to add selections for entire menus or particular functions. With the Favorites menu, you save time in no longer switching to and from commonly accessed applications. For example, if you perform tasks in several applications, such as Transactions and Cash Receipts in Accounts Receivable, GL Account maintenance in General Ledger, and Price and Item Inquiry functions in Inventory, you can set up a Favorites menu rather than moving between each application’s menus. Once you have set up your Favorites menu, you can open a function for use with one press of the Enter key or the click of a mouse button. Favorites Menu: Graphical Style For a sample of the Start-style favorites menu, see page 1-25. For a sample of the text favorites menu, see page 1-39. 1-14 Fixed Assets User’s Manual OSAS Graphical In a Windows environment, you can choose from two types of graphical-style menus. The standard Graphical menu features application selections that resemble many Windows functions. The Start-style menu is named because of its functional resemblance to the Start menu in Windows 95, 98, NT and 2000. Both graphical menus provide pull-down menus, convenient tool buttons and easy access to your installed applications and their functions using either the mouse or keyboard. The two graphical menus provide you with a visual choice in your interaction with OSAS and your data. When you select an application in either graphical OSAS menu, the application’s main menu, presenting several related functions, is displayed beside the OSAS menu. Selecting a function leads you to either a function screen or another menu. Several commands are available within the menu to perform various tasks such as changing the system date, entering access codes, switching between sample data and live data, and so on. You can perform these menu commands in these ways (if a button or pull-down menu selection is muted or gray, it is not available for use): • • • click the appropriate graphical tool button select the command from a pull-down menu press the associated keyboard hot key If you use the graphical menu, you can select application menus and functions by clicking the function or menu name on the menu, or by highlighting your choice and pressing Enter. If you choose the Start menu you can select applications from the Main menu by using the arrow keys to highlight your choice and pressing Enter, by clicking the selection, or by holding the mouse cursor over the selection until the menu appears. From any application menu, you can select a button from the previous menu to move directly to that menu. If you are several menu levels away from the Main menu, you can return to the Main menu by clicking items on the previous menus. Fixed Assets User’s Manual 1-15 OSAS Graphical Introduction Graphical Main Menu You can exit from a Graphical menu in these ways: • • • • • 1-16 select a button from a previous menu press the Tab key to go to the OSAS menu click the Close box in the upper right hand corner of the window to close OSAS use the Exit (F7) command to close OSAS select Exit from the pull-down File menu to close OSAS Fixed Assets User’s Manual Introduction OSAS Graphical Start Main Menu You can exit from a menu in these ways: • • • • • • press the left arrow key to go to the previous menu (one menu up) hold the mouse over a different menu choice press the Tab key to go to the OSAS menu click the Close box in the upper right hand corner of the window to close OSAS use the Exit (F7) command to close OSAS select Exit from the pull-down File menu to close OSAS Fixed Assets User’s Manual 1-17 OSAS Graphical Introduction Special Commands in Graphical Menus In either graphical menu, you can right-click on a menu selection to display the Special Commands menu, which allows you to perform these special tasks: From the standard menus: • • • • • add a function or menu to the Favorites menu change to the Favorites menu change from live to sample data and vice versa display information about a function perform special application setup From the Favorites menu: • • • • • remove a function or menu change to the Main menu change from live to sample data and vice versa display information about a function perform special application setup Menu Keys Keyboards have a set of function keys (labeled with the letter F and a number), which can be used to perform certain functions within OSAS. In OSAS menus, these commands are assigned to the function keys. 1-18 Key (Command) Operation F1 (Key Help) Displays the tool buttons and functions keys you can use. F2 (Favorites Menu) Displays or returns from the Favorites menu. F4 (Access Code) Displays the Access Code dialog box. F5 (Live/Sample swap) Switches between live and sample data. F6 (Workstation Date) Displays the current workstation date and allows you to change it. Fixed Assets User’s Manual Introduction OSAS Graphical Key (Command) Operation F7 (Exit) Exits from OSAS. F9 (Application Setup) Performs certain application setup tasks. For example, in General Ledger, you can select the year with which you want to work. If Setup is required in an application, the application’s user’s manual will describe its usage. F10 (Add/Remove Favorites) Adds functions to and deletes functions from your Favorites menu. Shift-F2 (Application Info) Displays information about the applications you have installed. Shift-F5 (Change menu style) Switch between text and graphical menu styles without going into Defaults. Shift-F6 (Toggle GUI screens) Toggles between graphical screens and text-based screens for the functions you use. Shift-F7 (Toggle GUI scaling) Toggles screen scaling on and off. When scaling is off (the default setting), the graphical screens become smaller when you use higher monitor resolutions. Pull-Down Menus When using the graphical menus, you can use the pull-down menus and tool buttons (buttons with graphical icons in a row below the pull-down menus) to access functions without using the function keys. While the function keys work in the graphical menus, the menu bar and tool buttons offer you a choice in accessing these functions. Such a choice is common in graphical Windows applications. Using the mouse, you can either move the cursor to the menu and click once, or click on a tool button for the function desired. Below is a sample of the OSAS pulldown menu and tool buttons and a description of each. Fixed Assets User’s Manual 1-19 OSAS Graphical Introduction File Menu Command Tool Button Key Result Access code F4 Displays the Access Code dialog box. See Access Code dialog box below. Sample data set or Live Data set F5 Toggles between the Sample Data and the Live Data. Workstation date F6 Displays the Workstation date dialog box. See Workstation Date dialog box below. Exit F7 Exits from OSAS. Using the Access Code dialog box To change the access code, enter the code in the field. Then click OK to save your entry and return to the OSAS menu, or click Exit to abandon the dialog box and return to the menu. Using the Workstation Date dialog box 1-20 Fixed Assets User’s Manual Introduction OSAS Graphical To set a new workstation date, enter the date in the field, use the up/down buttons to increase/decrease the date displayed, or click System Date to change the date to match the operating system date. Then click OK to change the workstation date, Abandon to restore the original date displayed, or Exit to return to the Main menu. Modes Menu Command Tool Button Key Result GUI Functions Shift-F6 Toggles between GUI function screens and text function screens. Scale GUI Screens Shift-F7 Toggles scaling of GUI screens on and off. When scaling is off (the default mode), the screen size is smaller when you use higher monitor resolutions. Key Result Tools Menu Command Calculator Fixed Assets User’s Manual Tool Button Displays the Windows calculator. 1-21 OSAS Graphical Introduction Favorites Menu Command Change to Favorites Tool Button Key F2 Result Displays the Favorites menu/Main menu. See Graphical Favorites Menu on page 1-25. Other Menu The Other menu contains a set of utilities. A calculator and Global Inquiry (which presents data from several applications) are two of the utilities on the Other menu. See the Resource Manager User’s Manual for information about all of the utilities on the Other menu. 1-22 Fixed Assets User’s Manual Introduction OSAS Graphical Help Menu Command Tool Button Help Key F1 About OSAS Result Displays descriptions of the application menus and functions. Displays the About OSAS dialog box. Tool Bar Icons There are three icons on the tool bar that were not described above. Tool Button Key Shift-F2 Result Displays the Application Information dialog box. Displays the pop-up calendar screen. You can use the calendar to add and review reminders for any date. Opens an MS-DOS prompt. Displays a screen for calling any BBx program that does not require variables to be passed to it. See Appendix F the Resource Manager User’s Manual. Fixed Assets User’s Manual 1-23 OSAS Graphical Introduction Other Graphical Menu Features The graphical menus offer more than shortcuts to menu commands. You can also switch between live and sample data, or change to another company and its data set. Change Company Field Select the company to change to from the pull-down list box. Data Set On the Start menu, you can check the Live Data radio button to work with live data, or check the Sample Data radio button to work with sample data. You can also press F5 to change between sample and live data. Right-Click Menu 1-24 Screen (Key) Description Add to/Remove Favorites (F10) Use the Add to/Remove Favorites menu button to add the desired submenu or function to or from your Favorites menu. Change to Favorites/Main (F2) Toggles your display menu between your Favorites menu and your Main menu. Sample data/Live data (F5) Switches between your sample data and your live data. Setup (F9) Performs certain application setup tasks. For example, in General Ledger, you can select the year with which you want to work. If Setup is required in an application, the application’s user’s manual will describe its usage. Function Information (F1) Displays information about the selected function. Fixed Assets User’s Manual Introduction OSAS Graphical Graphical Favorites Menu Your Favorites menu saves time in moving between applications, opening and closing submenus and application menus, and allows easy access to your common applications. By setting up your Favorites menu, you can access your most-used functions or submenus by pressing the F2 key (or by selecting Favorites from the pull-down menu). Favorites Menu: Start Style To add a function to the Favorites menu from the main OSAS menus, simply highlight the function you want to add on the menu and press the F10 function key to add it to Favorites. To remove a function from the Favorites menu, highlight the function on the Favorites menu and press the F10 function key to remove it from the menu. You can also use the right-click menu to add a function to Favorites or to remove a function from Favorites. Graphical Function Commands Once you select an OSAS application function from the menu, the function screen appears. The way that you enter data on OSAS screens is consistent from function to function. To move around the OSAS screens you use the function commands described below. In OSAS, commands are assigned to various keys on your keyboard, as well as to certain tool buttons and pull-down menu selections. You can use these commands to work with data entry screens. If a tool button or menu selection appears grayedout or muted, the command is unavailable at this time. Fixed Assets User’s Manual 1-25 OSAS Graphical Introduction Function Tool Bar Buttons Tool Button Key Result F6 Go directly to the appropriate File Maintenance function to update information about the field you are in. F3 Delete the information on the screen. Since this command can delete an entire record, use it with caution. PgUp Move the cursor back to the first field on the screen or to the first field after the key field without erasing the entries or changes you made. Shift-F9 Copy the contents of the current field. Shift-F10 Paste the contents you copied from a previous field into the current field. Displays the calculator screen. Displays the pop-up calendar screen. You can use the calendar to add and review reminders for any date. F1 Displays information about the field you are in. Displays the on-line documentation. Verification Buttons Click on the OK button to proceed to the next screen or to save your entries, click on the Abandon button to abandon your entries. 1-26 Fixed Assets User’s Manual Introduction OSAS Graphical Function Pull-Down Menus Commands Menu Selection (Key) Operations Inquiry (F2) Use the Inquiry command to display a list of valid entries for the current field, from which you can select a choice. Maintenance (F6) Go directly to the appropriate File Maintenance function to update information about the field you are in. Proceed/OK (PgDn) Proceed to the next screen or save your entries. Start Over (PgUp) Move back to the first field on the screen or to the first field after the key field without erasing the entries or changes you made. Field Up (Up) Move the cursor to the previous field. Field Down (Down) Move the cursor to the next field. Abandon (F5) Move the cursor back to the first field on the screen. Any entries or changes you made are erased. Delete (F3) Delete the information on the screen. Since this command can delete an entire record, use it with caution. Jump (Ctrl-J) Move the cursor to the next block of data on the screen or to the next field that requires an entry. Exit (F7) Exit from a screen or a window and disregard everything you entered. Fixed Assets User’s Manual 1-27 OSAS Graphical Introduction Edit Menu Selection (Key) Operations Copy (Shift-F9) Copy the contents of the current field. Paste (Shift-F10) Paste the value you copied from a previous field into the current field. Undo (Ctrl-Z) Restore the contents of the current field from before you made changes to it. Modes Menu Check the options you want to use. 1-28 Selection (Key) Operations Verify Exit If verification is turned on, you must press a key twice to verify that you want to perform exit or abandon operations. Bell If the bell is turned on, it sounds at an error or when you must verify a command. Quick If this option is turned off, the cursor stops at every field possible. To make the cursor skip the fields that do not require an entry in certain application functions, turn the option on. Verify PgDown If verification is turned on, you must press the PgDn key twice to proceed to the next screen or to save your entries. Fixed Assets User’s Manual Introduction OSAS Graphical Other Menu Selection Operations Calculator Displays the OSAS calculator. Execute and OS Command Allows you to enter an operating system command from within OSAS. Call a PRO/5 Program Allows you to execute a PRO/5 program. Product Suggestion Use this function to create a printable report for future OSAS product suggestions. Application Options Inquiry Allows you to view the application options you have set up for a particular application. Global Inquiry Use this function to search across your data. You can select from the installed applications which data to search in. General Information Inquiry Allows you to search for information on employees, customers, and vendors. Support Information Displays the OSAS Support Information. User Comments Allows the user to leave messages within the system. EIS Dashboard Display Displays the EIS Dashboard. EIS Dashboard History Displays the EIS Dashboard history. Pop-Up Calendar A reminders feature that allows you to create and read dated reminders within OSAS. Fixed Assets User’s Manual 1-29 OSAS Graphical Introduction Help Menu Selection (Key) Operations About OSAS Displays the information about your OSAS installation. Command Help Displays the OSAS Key Help screen. Help (F1) Get information about the field you are working on. Online Doc (Shift-F1) Opens your .PDF file viewer to display the documentation for your particular application. Information Menu The Information menu appears on some function screens in certain applications. The functions on the menu are determined by the applications installed. 1-30 Fixed Assets User’s Manual Introduction OSAS Graphical Scroll Commands Menu The Scroll commands menu appears only on screens with scroll regions displaying multiple lines of information. Selection (Key) Operations First Line (Home) Moves the cursor to the first data entry field. Previous Page (PgUp) Displays the previous page. Previous Line (Up) Moves the cursor up to the previous line. Next Line (Down) Moves the cursor down to the following line. Next Page (PgDn) Displays the following page. Last Line (End) Moves the cursor to the last data entry field. Insert (Ins) Allows the insertion of characters between preexisting entries in a field. Delete (F3) Deletes the selected characters. Jump (Tab) Moves the cursor to the next section of the screen in some functions. Fixed Assets User’s Manual 1-31 OSAS Graphical Introduction Inventory Lookup Menu If you use the Inventory application and the cursor is in an Item ID field, you can use any of the Inventory Lookup commands to search for information about items and select an item for entry in the field you are in. 1-32 Selection (Key) Operation Alias Lookup (Shift-F3) Search for items with a specified alias listed as an alternate item. When you enter the alias, you can use the “*” and “?” wildcard characters to restrict or widen the search. Customer/Vendor Lookup (Shift-F4) Search for an item based on customer ID or vendor ID. When you enter the customer or vendor ID, you can use the “*” and “?” wildcard characters to restrict or widen the search. Detail Lookup (Shift-F5) Search for detailed information about an item. You can enter search information in any of the fields that appear, using any of the following wildcard characters to restrict or widen the search: * ? < > =. Lot Lookup (Shift-F6) Search for an item based on lot number. When you enter the lot number, you can use the “*” and “?” wildcard characters to restrict or widen the search. Serial Lookup (Shift-F7) Search for an item based on serial number. When you enter the serial number, you can use the “*” and “?” wildcard characters to restrict or widen the search. Description Lookup (Shift-F8) Search for an item based on item description. When you enter the description, you can use the “*” and “?” wildcard characters to restrict or widen the search. Fixed Assets User’s Manual Introduction OSAS Graphical Other Graphical Function Controls Function Field Inquiry When the Inquiry button appears next to a field, you can either click on the button or press the F2 (Inquiry) key. Graphical Scroll Region Buttons Use these command in scroll region areas to move between the lines in the region: Scroll Button Key Result Home Moves the cursor to the first line in a scroll region PgUp Moves the cursor to the previous page of lines in a scroll region Up Moves the cursor up one line Down Moves the cursor down one line PgDn Displays the next page of lines in the scroll region End Moves the cursor to the last line in the scroll region Help Commands When you use the Help (F1) command, you can use these commands: Key Operation F6 (Maintenance) Edit a help screen. F7 (Exit) Exit from the help screen and close the window. Fixed Assets User’s Manual 1-33 OSAS Graphical Introduction In-Field Editing Commands When the cursor is in a field that contains information, you can use these keys and commands: 1-34 Key Operation Right Move the cursor to the right. Left Move the cursor to the left. Del (Delete) Delete the character the cursor is on. Ins (Insert on/off) Switch insert mode on and off. When the INS flag appears at the bottom right corner of the screen on the status bar, characters you type push characters after the cursor off to the side. When insert mode is turned off (OVR appears on the status bar), characters you type write over existing ones. Home Move the cursor directly to the beginning of the field. End Move the cursor directly to the end of the field. Ctrl-Z (Undo) Restore a field to the way it was before you changed it. You can use this command only while you are in the field; once you move past it, you must use the Abandon (F5) command to clear the field. Shift-F9 (Copy field contents) Copy the contents of the current field. Shift-F10 (Paste field contents) Paste the value you copied from a previous field into the current field. Fixed Assets User’s Manual Introduction OSAS Graphical Inquiry Commands When you use the Inquiry command, several other commands become available for you to use in the inquiry window. The Inquiry windows operate in two modes: Search and Sort. You can toggle between these modes within an Inquiry window by pressing the Ins (Insert) key. You can also choose the default mode for the inquiry windows by using the Defaults function on the Resource Manager Workstation Configuration menu. • In Search mode, you can move through the keys listed by typing progressively larger portions of the key you want to find. For example, when you type C, the window displays keys beginning with the letter C. When you next press A, the window displays keys beginning with CA, and so on. • In Sort mode, you can change the order of certain inquiry windows by pressing the letter key associated with the window sort. You can see the available sorts in any inquiry window by selecting Command Help from the Help pull-down menu in the inquiry window. Note You can also shorten your data search by entering a part of the key before you use the Inquiry command. For example, if you know that the ID starts with JAR, enter JAR in the ID field before you use the Inquiry command. The inquiry list will start with JAR and run through the end of the list. Scroll Button Fixed Assets User’s Manual Key Result Home Moves the cursor to the first key in the inquiry window. PgUp Displays the previous page of keys in the inquiry window. 1-35 OSAS Graphical Scroll Button 1-36 Introduction Key Result Up Moves the cursor up one line. Down Moves the cursor down one line. PgDn Displays the next page of keys in the inquiry window. End Moves the cursor to the last key in the inquiry window. Ins Toggle between Search mode and Sort mode. F7 (Exit) Close the inquiry window without selecting anything. Enter Select the item to which the cursor is pointing. Fixed Assets User’s Manual OSAS Text The Text menu can be used on all OSAS compatible systems. Using text-based menus, the Text menu (shown below) offers easy access to your applications. Text Main Menu When you select an application, the application’s menu, which presents several related functions, is superimposed over the Main menu. Selecting a function leads you to a function screen or to another menu. You can select applications from the Main menu in these ways: • Use the arrow keys to move the cursor up or down, highlighting the application you want to use. Then press PgDn or Enter to select it. Fixed Assets User’s Manual 1-37 OSAS Text Introduction • Press the first letter of the application you want to use. The cursor jumps to the first application beginning with the letter, press the letter key or the down arrow until the application you want is highlighted. When your choice is highlighted, press PgDn or Enter to select it. • Position the mouse cursor over the application and click. The application will briefly highlight and switch to the application screen. • To jump to the first application on the menu, press Home. To jump to the last application on the menu, press End. To select a function from an application menu, highlight and select your choices the same way you do on the Main menu—with one exception: you can press PgDn only when an option leads to another menu, and you must press Enter to select a function. On an application menu you can press PgUp to move to the menu immediately above it. If you are several menu levels away from the Main menu, you can return to the Main menu by pressing PgUp repeatedly or by pressing the Tab key. You can exit from a menu in these ways: • • • 1-38 Press the PgUp key to go to the previous menu (one menu up) Press the Tab key to go to the Main menu Use the Exit (F7) command to go to the operating system Fixed Assets User’s Manual Introduction OSAS Text Text Favorites Menu Your Favorites menu saves time in moving between applications, opening and closing submenus and application menus, and allows easy access to your common applications. By setting up your Favorites menu, you can access your most-used functions or submenus by pressing the F2 key. Favorites Menu: Text Style To set up the text-style display follow these steps: 1. Move your cursor to the submenu or application that you want placed in the Favorites menu. 2. Press F10. You can press F2 to verify your selection was added to your Favorites menu. To remove an application: 1. Press F2 to display the Favorites menu. 2. Move your cursor to the submenu or application you want removed. 3. Press F10. Fixed Assets User’s Manual 1-39 OSAS Text Introduction Function Keys Used in the Text Menu Most keyboards have a set of function keys (usually labeled with the letter F and a number). Within the menu, commands are assigned to these function keys. You can use the commands to work with data entry screens. Except for the Command Help (Esc), the Jump (Tab) commands, and the Enter key, you can use the Keyboard function in Resource Manager to reassign any function key to any command. 1-40 Key Operation Esc (Command help) Views the list of commands for the menu. (To close the commands window, press any key.) F1 (Function Help) Displays help information for this function. F2 (Favorites Menu) Displays the Favorites menu or changes to the regular menu from the Favorites menu. F3 (Change Company) Allows you to switch between companies. F4 (Access Code) Displays the Access Code prompt. F4 (twice) (Other Menu) Opens a menu of utilities. A calculator and Global Inquiry (which consolidates and presents information from other applications) are some of the utilities on the Other Commands menu. See the Resource Manager User’s Manual for information about the utilities on the Other Commands menu. F5 (Live/Sample swap) Switches between live and sample data. F6 (Workstation Date) Displays the current workstation date and allows you to change it. F7 (Exit) Exits from OSAS. F9 (Application Setup) Performs certain application setup tasks. For example, in General Ledger, you can select the year with which you want to work. If Setup is required in an application, the application’s user’s manual will describe its usage. Fixed Assets User’s Manual Introduction OSAS Text Key Operation F10 (Add to Favorites) Allows you to add to and delete from your Favorites menu. Shift-F2 (Application Info) Displays information about the applications you have installed. Shift-F5 (Change menu style) Switch between text and graphical menu styles without going into Defaults. Shift-F6 (Toggle GUI screens) If you are using the graphical version of OSAS, this command toggles between graphical screens and text-based screens for the functions you use. Shift-F7 (Toggle GUI scaling) If you are using the graphical function screens, this command toggles screen scaling on and off. When scaling is off (the default setting), the graphical screens become smaller when you use higher monitor resolutions. PgUp (Start over) Move back one menu level. Tab (Jump) Move back to the Main menu. Enter Select a menu or function from a menu. Up or Down Move the cursor up or down through the menu selections. Ctrl-G (Bell on/off) If the bell is turned on, it sounds at an error or when you must verify a command. To turn off the bell, use this command or the Defaults function in Resource Manager. To turn the bell back on, use this command again. Text Function Commands Once you select an OSAS application function from the menu, the function screen appears. The way that you enter data on OSAS screens is consistent from function to function. To move around the OSAS screens you use the function commands described below. Most keyboards have a set of function keys (usually labeled with the letter F and a number). In OSAS, commands are assigned to these function keys. You can use the commands to work with data entry screens. Fixed Assets User’s Manual 1-41 OSAS Text Introduction Except for the Command Help (Esc) and Jump (Tab) commands and the Enter key, you can use the Keyboard function in Resource Manager to reassign any function key to any command. 1-42 Key Operation Esc (Command help) View the list of commands for the screen you are on and the field you are in. (To close the window, press any key.) F1 (Help) Get information about the field you are working on. F2 (Inquiry) Make a selection from a range of entries for a field if the Inquiry flag appears at the bottom of the screen. F3 Delete) Delete the information on the screen. Since this command can delete an entire record, use it with caution. F4 (Other) Open a menu of utilities. A calculator and Global Inquiry (which consolidates and presents information from other applications) are some of the utilities on the Other Commands menu. See the Resource Manager User’s Manual for information about the utilities on the Other Commands menu. F5 (Abandon) Move the cursor back to the first field on the screen or to the first field after the key field. The entries and changes you made are erased. F6 (Maintenance) Go directly to the appropriate File Maintenance function to update information about the field you are in if the Maint flag appears at the bottom of the screen. F7 (Exit) Exit from a screen or a window and disregard everything you entered. F8 (List) Send the contents of the screen to a printer or a text file. Shift-F1 (Online Doc) Opens your .PDF file viewer to display the documentation for your particular application. Shift-F2 (Information) Open an Information menu. Each selection on the menu is an information window that you can access if the Info flag appears at the bottom of the screen. Each window contains a category of information about the field you are in. Fixed Assets User’s Manual Introduction OSAS Text Key Operation PgUp (Start over) Move the cursor back to the first field on the screen or to the first field after the key field without erasing entries you made. PgDn (Proceed) Approve the data on the screen, change the file accordingly, and proceed to the next spot (field or screen). Tab (Jump) Move the cursor to the next block of data on the screen or to the next field that requires an entry. Enter or Down Move the cursor to the next field and accept the data entered.D Up Move the cursor up (or back) one field. If you changed the information in the field you were in before you used this command, the change is lost when you move the cursor up. Ctrl-V (Verification on/off) If verification is turned on, you must press a key twice to verify that you want to perform that operation. Ctrl-G (Bell on/off) If the bell is turned on, it sounds at an error or when you must verify a command. To turn off the bell, use this command or the Defaults function in Resource Manager. To turn the bell back on, use this command again. Ctrl-F (Quick on/off) If this option is turned off, the cursor stops at every field possible. To make the cursor skip the fields that do not require an entry, use this command to turn the option on. Ctrl-O (Show function keys) If this option is turned on, the applicable function keys are displayed on the screen. Fixed Assets User’s Manual 1-43 OSAS Text Introduction Help Commands When you use the Help (F1) command, three commands become available for you to use on help screens. Key Operation F3 (Delete) Delete the help screen contents. To recover a deleted screen, copy the xxHELP file from the distribution media to the / PROGxx subdirectory (xx is the application ID). The copying process overwrites changes you made to other help screens. F6 (Maintenance) Edit a help screen. F7 (Exit) Exit from the help screen and close the window. In-Field Editing Commands When the cursor is in a field that contains information, you can use the following keys and commands: 1-44 Key Operation Right Move the cursor to the right. Left Move the cursor to the left. Del (Delete) Delete the character the cursor is on. Ins (Insert on/off) Switch insert mode on and off. When the Insert flag appears at the bottom of the screen, characters you type push characters after the cursor off to the side. When insert mode is turned off, characters you type write over existing ones. Home Move the cursor directly to the beginning of the field. End Move the cursor directly to the end of the field. F9 (Undo) Restore a field to the way it was before you changed it. You can use this command only while you are in the field; once you move past it, you must use the Abandon (F5) command. Fixed Assets User’s Manual Introduction OSAS Text Key Operation F10 (Delete to end of line) Delete the characters in the field to the right of the cursor. If insert mode is turned off and you enter a character in the field’s first position, everything in the field is deleted. Shift-F9 (Copy field contents) Copy the contents of the current field. Shift-F10 (Paste field contents) Paste the value you copied from a previous field into the current field. Inquiry Commands When you use the Inquiry command, several other commands become available for you to use in the inquiry window. The Inquiry windows operate in two modes: Search and Sort. You can toggle between these modes within an Inquiry window by pressing the Ins (Insert) key. You can also choose the default mode for the inquiry windows by using the Defaults function in the Resource Manager. • In Search mode, you can move through the keys listed by typing progressively larger portions of the key you want to find. For example, when you type C, the window displays keys beginning with the letter C. When you next press A, the window displays keys beginning with CA, and so on. • In Sort mode, you can change the order of certain inquiry windows by pressing the letter key associated with the window sort. You can see the available sorts in any inquiry window by pressing Esc (Command Help). Note To shorten your data search, use a partial-key inquiry to cut down the size of the inquiry list. For example, if you know that the ID starts with JAR, enter JAR in the ID field before you use the Inquiry command. The inquiry list will start with JAR and run through the end of the list. Fixed Assets User’s Manual 1-45 OSAS Text Introduction Key Operation PgUp Display the previous page of the window. PgDn Display the next page of the window. End Move directly to the last item on file. Home Move directly to the first item on file. Down Move down one item. Up Move up one item. Ins (Look up) Toggle between Search mode and Sort mode. F7 (Exit) Leave the Inquiry window without selecting anything. Enter Select the item the cursor is pointing to. Esc (View commands) Open a window that shows Inquiry window commands and the window ID. Inventory Lookup If you use the Inventory application and the cursor is in an Item ID field, you can use any of the Inventory Lookup commands to search for information about items and select an item for entry in the field you are in. 1-46 Key Operation Shift-F3 (Alias Lookup) Search for items with a specified alias listed as an alternate item. When you enter the alias, you can use the “*” and “?” wildcard characters to restrict or widen the search. Shift-F4 (Customer/Vendor Lookup) Search for an item based on customer ID or vendor ID. When you enter the ID, you can use the “*” and “?” wildcard characters to restrict or widen the search. Fixed Assets User’s Manual Introduction OSAS Text Key Operation Shift-F5 (Detail Lookup) Search for detailed information about an item. You can enter information in any of the fields that appear, using these wildcards to restrict or widen the search: * ? < > =. Shift-F6 (Lot Lookup) Search for an item based on lot number. When you enter the lot number, you can use the “*” and “?” wildcard characters to restrict or widen the search. Shift-F7 (Serial Lookup) Search for an item based on serial number. When you enter the serial number, you can use the “*” and “?” wildcard characters to restrict or widen the search. Shift-F8 (Description Lookup) Search for an item based on item description. When you enter the description, you can use the “*” and “?” wildcard characters to restrict or widen the search. Report Commands You can use the following commands when a report is displayed on the screen: Key Operation PgUp Move to the previous page of the report. PgDn Move to the next page of the report. Home Move directly to the top of a group of pages. End Move directly to the bottom of a group of pages. F7 (Exit) Exit to the menu from any point in the report. Left Move left one character. Right Move right one character. Tab (Toggle) Toggle between the left and right halves of a report. Up/Down Move a line up and down the screen to line up information when you toggle between halves of a report. Fixed Assets User’s Manual 1-47 OSAS Text Introduction Scroll Region Commands When the prompt (>) is in a line-item scroll region, you can use the following commands: 1-48 Key Operation Down (Next Line) Move down one line item. Up (Previous Line) Move up one line item. PgUp (Previous Page) Move to the previous screen or to the first line if you are on the first screen. PgDn (Next Page) Move to the next screen or to the last line if you are on the last screen. Home (First Line) Move to the first line item in the entire list. End (Last Line) Move to the last line item in the entire list. F3 (Delete) Delete the line item at the prompt (>). Ins (Insert) Insert a line item at the prompt (>). Enter (Edit) Edit the line item at the prompt (>). Fixed Assets User’s Manual Reports Selecting a Range of Information To produce a report, you must specify the amount of information you want in the report. • To produce a report that includes all the available information, leave the From-Thru fields on the report function screen blank. For example, if you want information about all the vendors to be in a report, leave the Vendor ID From and Thru fields blank. • To limit the amount of information in the report, enter the range of information in the From-Thru fields. For example, if you want a report to include information only about vendor ACE001, enter ACE001 at both From and Thru. If you want the report to include information only about vendors that start with CO, enter CO at From and COZZZZ at Thru. Each field where you enter information on a report function screen usually restricts the overall output of the report. For example, if you leave the Vendor ID From and Thru fields blank, the report will contain information about all the vendors. But if you enter invoice 100 in the Invoice Number From and Thru fields, and invoice 100 is assigned only to vendor ACE001, the report includes information only about vendor ACE001. Sorting Information for reports is sorted first by a space (_), then by characters, then by digits, then by uppercase letters, and finally by lowercase letters. No matter what you enter in the From and Thru fields, however, your entries are sorted in alphabetical order (unless the function provides an option to sort the information differently). Sorting by alphabetical codes or IDs is easy. For example, the ID ACL comes before the ID BB because A comes before B. Fixed Assets User’s Manual 1-49 Reports Introduction But take notice when you enter codes or IDs that consist of something other than letters; the order might not be what you expect. For example, if 20 items are labeled 1 through 20 and you want all of them to be in a report, you might enter 1 at From and 20 at Thru, expecting them to be listed 1, 2, 3. . . 19, 20. However, since OSAS sorts in alphabetical order, they are listed in a different order: 1, 10–19, 2, 20, 3–9. To prevent that situation, pad extra spaces in codes and IDs with zeros so that numbers in alphabetical order are also in numerical order. In the example above the items would be labeled 00000000000000000001 through 00000000000000000020. Output the Report When you use the Proceed (OK) command, the Output Information screen appears. To print the report 1-50 • Select Printer and choose the printer. On some reports, you can also choose whether to print the report in standard-size print or in compressed print. • Click OK (or press Enter in text mode) to continue. Fixed Assets User’s Manual Introduction Reports To view the report in Print Preview mode • Select Print Preview and choose the printer. On some reports, you can also choose whether to print the report in standard-size print or in compressed print. • Click OK (or press Enter in text mode) to continue. To save the report as a File If you want to save the report as a data file—for example, to include it in a wordprocessed report (in CR-LF format)—select File. The data path for the workstation, including the default drive, appears if it is specified in the Defaults function. Enter the filename and file extension, using no more than 35 characters overall. Fixed Assets User’s Manual 1-51 Fixed Assets User’s Manual Installation and Conversion Installation Conversion Fixed Assets User’s Manual 2 2-3 2-5 2-1 Installation Before You Install Fixed Assets Make sure your system meets these minimum requirements before you install Fixed Assets. The Fixed Assets system needs a minimum of eight megabytes (8Mb) of disk space to work correctly with programs, sample data, data dictionaries, system files, and graphics files. Having more disk space available is necessary for the data files you will create and maintain. The OSAS system requires at least one megabyte (1Mb) of main memory to run. More memory may be necessary in certain environments and operating systems. Installing Fixed Assets Use the Install Applications function in Resource Manager (see the Resource Manager User’s Guide) to install Fixed Assets. No special considerations need to be made for Fixed Assets when you use this function. Setting up Fixed Assets Once you have installed Fixed Assets on your system, you must prepare your data files for everyday use. You can prepare files for use with Fixed Assets in one of two ways: you can create and set up your files manually on a new system, or you can convert your old files when you upgrade from an earlier version. To create files on a new system, use the Data File Creation function on the Company Setup menu in Resource Manager (see the Resource Manager User’s Guide). For instructions on converting your files, see the Conversion section later in this chapter. If you plan to use General Ledger with Fixed Assets, you must set up your General Ledger accounts before you set up your Fixed Asset files. Fixed Assets User’s Manual 2-3 Conversion If you use an earlier version of OSAS Fixed Assets, you can convert your files from the older version to the current version. When you are ready to convert files, use the Data File Conversion function on the Company Setup menu in Resource Manager (see the Resource Manager User’s Guide) to upgrade Fixed Assets. You can upgrade it from version 3.2, 4.0x, 4.1x, 5.xx, or 6.0x. If you want to convert to version 6.1 from a version earlier than 3.2, contact a client support representative. Note You must install the new version of Fixed Assets before you convert files. You can replace and update the programs properly only by using the Install Applications function in Resource Manager. Before you convert an application’s files, make note of the version number of the application you are converting from. The Data File Conversion function has no way of determining this information from within the function. Consider Your Setup Before you try to convert your version of Fixed Assets to the current version, consider the exact setup of your system. Since OSAS code can be customized, modifications to your system might be lost if you install a newer version of a program or update a file. If you are not sure whether your system is ready for conversion, consult your value-added reseller. Fixed Assets User’s Manual 2-5 Conversion Installation and Conversion Converting to Version 6.1 Select Data File Conversion from the Company Setup menu in Resource Manager. The function screen appears. 1. The system displays all valid OSAS data paths. Select the destination directory where your new data files will reside. 2. Enter the path (drive and directory) that has the files you want to convert. You cannot enter the same path as the path you selected as the destination. 3. If you want source files to be erased after conversion, check the box (or enter Y in text mode); if not, uncheck the box (or enter N in text mode). 4. If you want the conversion process to pause if a problem occurs, check the box (or enter Y in text mode); if not, uncheck the box (or enter N in text mode). The system considers evidence of data not converting correctly or file corruption a problem. 2-6 Fixed Assets User’s Manual Installation and Conversion Conversion 5. Enter FA in the Appl column; Fixed Assets appears. 6. Enter your earlier version number of Fixed Assets, and press Enter. (You can determine the version by looking at the copyrights screen when you start OSAS, or in most versions, by using the Information (Shift-F2) command on the menu screen.) 7. If data files already exist for Fixed Assets in the intended destination path, the FA data files exist. Do you want this task to erase them? prompt appears. If you want to erase the existing files and convert the files from the version in the source path, select Yes (or enter Y in text mode); if not, select No (or enter N in text mode). If you elect not to erase existing files, you must change your directory choices so that no conflict exists. 8. To convert, use the Proceed (OK) command. 9. The Do you want a printout of error log after each application? prompt appears. If you want the error log to be produced after files are converted for each application, select Yes (or enter Y in text mode); if you want the log to be produced after files for all applications are converted, select No (or enter N in text mode). If you are converting only Fixed Assets files, your answer to this prompt makes no difference. 10. If a problem occurs and you indicated that you want the system to pause when a problem occurs, a prompt alerts you. To stop the conversion process, select Yes (or enter Y in text mode). To let the conversion run its course and investigate later, select No (or enter N in text mode). 11. When the process is finished, the files are converted. Select the output device for the error log. After conversion is finished and the error log is produced, the Main menu—with Fixed Assets added—appears. Fixed Assets User’s Manual 2-7 Fixed Assets User’s Manual Setup Setup Considerations Setup Checklist and Functions Fixed Assets User’s Manual 3 3-3 3-5 3-1 Setup Considerations After you have installed the software for the first time or after you have upgraded the software, you must set up the system. Follow the setup procedures carefully; the choices you make determine how the system will operate. Codes and IDs When you set up the system, you assign codes and IDs to tell the system how to identify each item on file. The system uses these identifiers to organize the information in reports and inquiry windows. The system arranges code characters in a particular order. In the following list codes and IDs are sorted from lowest to highest, and dashes represent blank spaces: —————0 —————1 —————Z —————a — — — — — 01 ——a——— 000000 000001 1 The organization of these codes illustrates the following principles: • The system reads codes from left to right until it finds something other than a blank space. • Items that make up a code are always listed alphabetically. The items are listed in this order for each position: blank spaces characters (-, *, /, and so forth) numbers (0-9) uppercase letters (A-Z) lowercase letters (a-z) Fixed Assets User’s Manual 3-3 Setup Considerations Setup Alphabetical rules are not intuitive when numbers are involved. Numbers are sorted as if they were letters: When comparing the first characters of several IDs, the ID with the smallest first character is placed first in the list. If the first character of the IDs is the same, the second characters are compared and the ID with the smallest second character is placed first in the list. This comparison is made for each character in the range of IDs until the IDs are clearly in alphabetical order. If you use numbers for IDs, pad them with zeros so that they are all the same length and numeric rules can hold true. For example, in alphabetical sorting ID 112 comes before ID 60, since anything that starts with 1 comes before anything that starts with 6 alphabetically. If ID 60 were ID 000060 and ID 112 were ID 000112, ID 000060 would be listed first, since 060 is less than 112 alphabetically and numerically. When you assign IDs and codes, establish a format that makes sense for your business and use it consistently. The following suggestions may help: 3-4 • To prevent organization problems, use zeros to make all IDs the same length. If IDs are divided into more than one part, the parts should be the same length in every ID. Do not use spaces to divide IDs into more than one part. For example, use ACE-01 and ACE-11 instead of ACE-1 and ACE-11 or ACE 01. • If you use letters in IDs, use either all uppercase or all lowercase letters so that the IDs can be sorted correctly. • Use descriptive IDs. For example, WIN001 and WIN002 are more descriptive IDs than 000001 and 000002. (If you already use a numbered system, you might want to stick with it.) • If you want to sort items by a particular attribute—name or group—put the attribute in the ID. For example, if you purchase two nearly identical drill presses, you can label them DRILLPRES0001 and DRILLPRES0002, differentiating them by suffix ID. • To ensure that you can insert new items into a sequence, use a combination of letters and numbers that leaves room in the sequence for later additions. For example, setting up two consecutive IDs of WIN001 and WIN005 leaves room for three items in between. Fixed Assets User’s Manual Setup Checklist and Functions Follow the steps in the checklist below to set up the Fixed Assets system. Each step is explained in this section. 1. 2. 3. 4. 5. 6. Set up the options and interfaces. Build the tables. Build the depreciation tables. Build the FAMAxxx (Fixed Assets) file. Set up access codes. Set up a backup schedule. Options and Interfaces An application can be interfaced to work in conjunction with other applications. Fixed Assets can be interfaced with General Ledger. If you interface Fixed Assets with General Ledger, the account numbers you enter in the asset records must be set up in the GLMAxxx (General Ledger Master) file. Then you can use the Inquiry (F2) command to look up and select general ledger account numbers when you enter asset records (page 8-3) and create Journal entries when you post period depreciation (page 4-11). After you define the accounts in the assets records, posting period depreciation debits the depreciation expense account and credits the accumulated depreciation account for the sum of the current depreciation amounts in the Book column. Note Retiring an asset does not remove it from the general ledger asset accounts. After you retire and dispose of an asset, you must make a manual GL Journal entry to remove the asset from your books. Fixed Assets User’s Manual 3-5 Setup Checklist and Functions Setup Options and Interfaces screen Select Options and Interfaces from the Resource Manager Company Setup menu. The Options and Interfaces screen appears. The name of the company you are working with is displayed. Specify whether the Options table is shared or owned. (See the Resource Manager User’s Guide for more information about Options tables.) Then enter FA as the ID of the application you want to work with. The Fixed Assets Options screen appears. Enter = Toggle, Write To toggle an option (for example, between YES and NO), press Enter. When you are finished selecting options, press W to save your entries. Then exit to the Options and Interfaces screen. Select another application whose options and interfaces you want to change, or exit to the Resource Manager Company Setup menu. 3-6 Fixed Assets User’s Manual Setup Setup Checklist and Functions For Fixed Assets, there is only one option: whether or not you want to interface Fixed Assets with General Ledger. This option is not available if General Ledger is not installed on your system. Tables Tables store information relating to the system, data, options, and other applications. You must set up the following tables before you use the Fixed Assets system: • • • • ACPRDxxx DPRTXxxx LOCATxxx TAXDTxxx You must set up one ACPRDxxx table for each company in the system. You can set up the LOCATxxx, DPRTXxxx and TAXDTxxx tables for individual companies and/or all companies. For example, you can set up table LOCAT for companies that use the same location names; and you can set up table LOCATA01 for company A01, LOCATB01 for company B01, and so on if those companies use different location names. If you delete a company-specific table or if you don’t set one up for a company, that company uses the generic table. For example, if you delete table LOCATA01, company A01 uses the LOCAT table. For more information about these tables, see page 8-23. Fixed Assets User’s Manual 3-7 Setup Checklist and Functions Setup Depreciation Tables The Fixed Assets system makes extensive use of tables supplied by the IRS to calculate depreciation. All the established, current depreciation tables and selected tables from earlier years are provided with the Fixed Assets system. However, since tax laws change frequently, you may need to add or change depreciation tables before you begin Fixed Assets processing. Note Consult your accountant to determine if you need to change these tables or add tables before you begin Fixed Assets processing. Depreciation tables are shared by all companies on your system. For information about how to add or revise depreciation tables, refer to the Depreciation Tables function on page 8-31. Fixed Assets The FAMAxxx (Fixed Assets) file is the backbone of the system. It contains the records of all assets and current-year and historical depreciation information. Use the Fixed Assets function to create or update fixed assets records. If you are upgrading from an earlier version of Fixed Assets, the FAMAxxx file is created and the initial balances (on the Depreciation subscreen) are set when you convert the old data files. If you are installing Fixed Assets for the first time, you must collect the up-to-date information about the assets you own and enter the information into the FAMAxxx file before you begin operations. 3-8 Fixed Assets User’s Manual Setup Setup Checklist and Functions Generating initial depreciation values The way in which you can generate the initial depreciation values depends on these factors: • whether or not you calculated and recorded depreciation before using this application • whether or not you want to recalculate the depreciation for the entire lives of the assets If you have been calculating and recording depreciation all along (and do not want to recalculate), first enter the base cost, salvage value, other expenses, accumulated depreciation (from prior years), annual depreciation (projected for the current year), and year-to-date depreciation taken in each asset record. Then begin processing with the current period. The system calculates the current-period depreciation and remaining depreciable base. If you have not been calculating and recording depreciation or if you want to recalculate the depreciation for the entire lives of the assets, follow these steps: 1. Collect your asset records and organize them by the fiscal year you purchased the asset. 2. Set up the Fiscal Year field in the ACPRDxxx table to the first year you purchased assets. 3. Enter the required information on the General Information and Valuation and Credits subscreens for each asset. Be sure to enter the correct acquisition and placed-in-service dates for each asset (unless you use half-year convention ACRS). Then enter the base cost, salvage value, and other expenses and credits values on the Depreciation subscreen, but leave the accumulated, annual, year-to-date, and Current Depreciation fields blank. 4. After you have entered the assets purchased in one year, go back to step 2 and set the fiscal year to the next year you purchased assets. Repeat steps 2, 3, and 4 until all the assets records are entered. Fixed Assets User’s Manual 3-9 Setup Checklist and Functions Setup 5. After you have set up the asset records, change the fiscal year in the ACPRDxxx table to the first year you depreciated assets. Then use the functions on the Period Work menu (chapter 4) to compute and post retroactive depreciation, beginning with the period the oldest asset was placed in service. 6. Continue to compute and post period depreciation, cycling through the periods in sequence and performing year-end maintenance when required until you reach the current period. Because the system uses the Date Placed in Service, Depreciation Begin Period, and Depreciation End Period fields as the keys to determine when to start and stop depreciating each asset, this method produces accurate historical values. Note Because of the acceptable range of variations in depreciation calculation and accounting methods, the results achieved through this method will be internally consistent, but they may not match the results achieved through manual methods. For more information about entering fixed assets, refer to the Fixed Assets function on page 8-3. Access Codes To safeguard your system, prevent access by unauthorized people. Use the Resource Manager Access Codes function to set up access codes on your system. You can set up access codes for the Fixed Assets system itself, for menus in the system, or for individual functions. To control users’ access to menus and functions, you can set up an access code for each user or group of users that performs the same functions. A code for each company Access codes are company-specific. When you set up an access code for a user, the code is assigned the company you are in. 3-10 Fixed Assets User’s Manual Setup Setup Checklist and Functions Because the codes are company-specific, you must set up a code for each company a user needs to access. You can use the same code for each company so that the user does not need to remember different codes. For example, you can set up the access code CHARM for companies A01, B01, and C01 so that a user can use the same code for each company. What should be protected Because of the sensitive nature of some of the information in the Fixed Assets data files and reports, you should limit access to the functions that provide confidential information or are sensitive to change. For maximum security, protect the Fixed Assets application itself, each of the Fixed Assets menus, and the individual functions. After you have set up your access codes, print a list of the codes and store it in a safe place. For more information about access codes, see the Resource Manager User’s Guide. Backup Schedule Plan a backup schedule before you begin day-to-day operations. You can lose files because of disk drive problems, power surges and outages, and other unforeseen circumstances. Protect yourself against such an expensive crisis by planning and sticking to a backup schedule. Backing up data files Back up your Fixed Assets data files whenever they change—every day or every week—and before you run these functions: • • • • Compute Period Depreciation Post Period Depreciation Year-End Maintenance Retire Assets Fixed Assets User’s Manual 3-11 Setup Checklist and Functions Setup Depreciation tables After you have completed Fixed Assets installation, back up the FATAX (Depreciation Tables) file in your data path. This file is copied when you install Fixed Assets. In the future, if the FATAX file becomes corrupted for any reason, you can simply restore it from the backup. Backing up programs Once a month or so, back up your programs. Although these files do not change, diskettes can be damaged or deteriorate, so it pays to have a fresh copy in storage in case you need it. Diskettes Keep more than one set of backups in case one set is bad or damaged. Rotate the sets of backup diskettes, keeping one set off-site. Use Resource Manager Use the Backup function on the Resource Manager Data File Maintenance menu to back up files. Note You must back up all the files in the data path for a particular list of companies at once to ensure that you have up-to-date copies of the system files. Do not try to use operating system commands to back up only a few files that have been changed; if you do, your system may not work after you restore them. The Backup function backs up all the data files for a specified company in a data path at one time. 3-12 Fixed Assets User’s Manual Fixed Assets User’s Manual Period Work Compute Period Depreciation Print Period Depreciation Post Period Depreciation Fixed Assets User’s Manual 4 4-3 4-7 4-11 4-1 Period Work Introduction Period work consists of computing, checking, and then posting depreciation to your assets. You should perform period work at regular intervals. Just how regularly you perform it depends on the depreciation methods you use and the number of periods in your fiscal year. The functions in this chapter explain the entire cycle of calculation, assessment, and posting of depreciation. 4-2 Fixed Assets User’s Manual Compute Period Depreciation Use the Compute Period Depreciation function to calculate the depreciation of active assets. The depreciation methods you use and the number of periods in your fiscal year determine whether you should calculate and post depreciation at the end of every accounting period. You can calculate depreciation for any combination of columns and for the current period or for a range of periods in the current year. For example, you can calculate and post the Book column depreciation at the end of every accounting period (to keep the general ledger current) but wait until the end of the year to calculate the FedTax column depreciation. How Period Depreciation Is Calculated When you set up an asset, you define its value and the depreciation method. When you run the Year-End Maintenance function, the system uses the information you entered to calculate the annual depreciation for the next year. The Compute Period Depreciation function divides the annual depreciation by the number of periods in the fiscal year and places the result in the Current Depreciation field. For example, if you have an asset with an annual depreciation of $1200, use a 12-period fiscal year, and compute depreciation for only one period, the system divides $1200 by 12 and puts $100 in the Current Depreciation field. Current and Year-to-Date Depreciation When you use the Post Period Depreciation function, the amount in the Current Depreciation field is added to the amount in the YTD Depreciation field, and the Current Depreciation field is reset to zero. If Fixed Assets is interfaced with General Ledger, the total Book column current depreciation for active assets is debited to the depreciation expense account and credited to the accumulated depreciation account. Fixed Assets User’s Manual 4-3 Compute Period Depreciation Period Work Compute Period Depreciation Screen Select Compute Period Depreciation from the Period Work menu. The function screen appears. The system checks the ACPRDxxx table to see if period depreciation has been computed. If it has, this prompt appears: Period depreciation already computed. Do you want to recompute? To leave the existing numbers intact, select No (or enter N in text mode). To recompute the period depreciation, select Yes (or enter Y in text mode). 4-4 Field Description Process You can select any combination of books to depreciate. Check the box (or enter Y in text mode) in the fields corresponding to the book(s) you want to depreciate. If you do not want to depreciate a book, uncheck the box (or enter N in text mode) in its corresponding field. Fixed Assets User’s Manual Period Work Compute Period Depreciation Note Book values are the only depreciation values that affect the general ledger. Therefore, to keep the general ledger up to date, many companies calculate and post book depreciation every period but wait until the end of the year to calculate tax depreciation. Field Description Current Fiscal Year Number of Periods in Fiscal Year Processed This Year After you select a column to process, the system fills in these fields. (This information is stored in the ACPRDxxx table.) Beginning Period to Process Now The next period in sequence after the period displayed in the Number of Periods Processed This Year field is displayed. For example, if you have processed 6 periods this year, 7 is displayed. Ending Period to Process Now Press Enter to use the displayed period, or enter the number of the last period you want to include in the depreciation calculation. Post Depreciation to GL Period This field is accessible only if you are processing the Book column (see Process above). The period number that is displayed is based on the current system date and the CNVTxxx table. (For information about the CNVTxxx table, see the Resource Manager User’s Guide.) Press Enter to post to the general ledger period that is displayed, or enter the period you want the depreciation posted to. Use the Proceed (OK) command to start the process. As the system computes the current depreciation for each asset, the asset ID is displayed at the bottom of the screen. When the system is finished computing depreciation, the Period Work menu appears. Fixed Assets User’s Manual 4-5 Print Period Depreciation The Print Period Depreciation function produces a journal of accumulated depreciation taken and the year-to-date, annual, and current depreciation for active assets. Print the journal after you compute period depreciation; use it to check your figures before you post period depreciation. When your figures are correct, save the journal as part of your audit trail. You can compare it to the Post Period Depreciation Log. Print Period Depreciation Screen Select Print Period Depreciation from the Period Work menu. The function screen appears. Fixed Assets User’s Manual 4-7 Print Period Depreciation Period Work If you have not yet computed period depreciation, this message appears: Period depreciation is not computed. If you have computed period depreciation, your book selections from the Compute Period Depreciation screen are displayed. The values in the Current Fiscal Year, Number of Periods in Fiscal Year, Number of Periods Processed This Year, Beginning Period to Process Now, Ending Period to Process Now, and Post Depreciation to GL Period fields are displayed from the ACPRDxxx table. These values were set when you used the Compute Period Depreciation function (page 4-3). You cannot change them on this screen. A sample of the journal is at the end of this section. After the journal is produced, the Period Work menu appears. Notes on the Journal How the journal is organized The Period Depreciation Journal is organized by general ledger asset account number. You enter this account number on the Valuation and Credits subscreen in the fixed asset record. Within each account number the journal is organized by asset ID. How current depreciation is calculated The amount in the Current Depreciation field is the annual depreciation divided by the number of periods in the fiscal year, times the number of periods processed since the last post, times the percentage of business use. When you post depreciation (page 4-11), the amount in the Current Depreciation field is added to the YTD Depreciation field, and the Current Depreciation field is reset to zero. After year-end processing, the amount in the YTD Depreciation field is added to the Accumulated Depreciation Taken field, the YTD Depreciation field is reset to zero, and the annual depreciation for next year is calculated. 4-8 Fixed Assets User’s Manual Page Processed: BOOK FEDTAX Current Fiscal Year Number of Periods in Fiscal Year Number of Periods Processed This Year 2000 12 9 2000 12 9 2000 12 9 2000 12 9 Beginning Period to Process Now Ending Period to Process Now 10 10 10 10 10 10 10 10 Post Depreciation to GL Period 10 1 OTHER A.M.T. Asset ID Description Depr. Depr. Est. Base Accumulated Year-to-Date Annual Current Column Method Begin Life Cost Depreciation Depreciation Depreciation Depreciation ----------------------------------------------------------------------------------------------------------------------------GL Asset Account 151000 BUILDING Corporate Headquarters BOOK SL FEDTAX M27R OTHER SL A.M.T. 150DB Bldg 04/1998 04/1998 04/1998 04/1998 330 330 330 216 197500.00 197500.00 197500.00 197500.00 12568.18 12268.70 12568.18 27773.44 5386.37 5385.83 5386.37 10607.91 7181.82 7181.10 7181.82 14143.88 598.49 598.43 598.49 1178.66 01/1996 01/1996 01/1996 01/1996 60 60 60 60 2421.00 2421.00 2421.00 2421.00 1912.59 1912.59 1936.80 2025.57 381.31 381.31 363.15 296.57 508.41 508.41 484.20 395.43 42.37 42.37 40.35 32.95 Office Equipment 1992 BOOK M07Q1 01/1997 FEDTAX M07Q1 01/1997 OTHER SL 01/1997 A.M.T. NONE 84 84 84 Period Work Builders Supply Period Depreciation By GL Asset Account Period Depreciation Journal Fixed Assets User’s Manual 11/10/2000 10:32 PM GL Asset Account 152000 OFFICE 92 Office Equipment 1991 BOOK SL FEDTAX SL OTHER SL A.M.T. SL TOTAL FOR GL ASSET ACCOUNT 152000 4-9 End of Report 3323.67 2052.03 272.46 363.28 30.27 3323.67 2052.03 272.46 363.28 30.27 3323.67 1424.43 356.11 474.81 39.57 .00 .00 .00 .00 .00 -------------------------------------------------------------------------5744.67 3964.62 653.77 871.69 72.64 5744.67 3964.62 653.77 871.69 72.64 5744.67 3361.23 719.26 959.01 79.92 2421.00 2025.57 296.57 395.43 32.95 Print Period Depreciation OFFICE 91 Post Period Depreciation After you have computed and verified periodic depreciation, use the Post Period Depreciation function to add the current depreciation to the year-to-date depreciation and reset the current depreciation to zero. If Fixed Assets is interfaced with General Ledger, this function also updates the general ledger asset accounts with the sum of the amounts in the Current Depreciation field in the asset record and updates the GLJRxxx (Journal) file. Note The Book column is the only column that affects General Ledger. Posting to General Ledger The following T-accounts show what happens to the general ledger when you post depreciation: Accumulated Depr. Acct. CR Depreciation Expense Acct. DB You specify these two account numbers on the Valuation and Credits subscreen of each asset record. Note The other account number in each asset record—GL asset account—is not affected by this function. The GL asset account is used for report selection and organization only. Fixed Assets User’s Manual 4-11 Post Period Depreciation Period Work When you post period depreciation, both the post date and original transaction date are posted to the GLJRxxx file, providing a detailed audit trail for journal entries. Before You Post Before you post current depreciation, make sure that you have done these things: • • • • computed the period depreciation printed the Period Depreciation Journal checked the amounts to be posted backed up your data files If you have a multiuser system, make sure that no on else is using the Fixed Assets system. You cannot post if someone else is using Fixed Assets functions. Post Period Depreciation Screen Select Post Period Depreciation from the Period Work menu. The function screen appears. 4-12 Fixed Assets User’s Manual Period Work Post Period Depreciation If you have not printed and verified period depreciation and backed up your data files, uncheck the box (or enter N in text mode). When you have done these things, check the box (or enter Y in text mode). If Fixed Assets is interfaced to General Ledger, and last-year files exist in General Ledger, select the year to which you want your depreciation entries posted. Select the output device. A sample posting log is on the next page. After the log is printed, the Period Work menu appears. Fixed Assets User’s Manual 4-13 Post Period Depreciation Period Work Post Period Depreciation Log 11/10/2000 10:33 PM Builders Supply Post Period Depreciation Amount Posted to GL Period 1 ACCUM. DEPR. ACCUM. DEPR. ACCUM. DEPR. DEPR. EXP. ACCUM. DEPR. 152500 153500 154500 521000 181000 Debit Page 1 Page 2 Credit 72.64 767.79 11.81 1450.73 598.49 ============================= 1450.73 1450.73 BALANCE 11/10/2000 10:33 PM Builders Supply Post Period Depreciation Processed: Book FedTax Other A.M.T. ------------------------------------------------------------------Current Fiscal Year 2000 Number of Periods in Fiscal Year 12 Number of Periods Processed This Year 9 Beginning Period to Process Now Ending Period to Process Now 10 10 Post Depreciation to GL Period 10 Number of Assets in File Number of Assets Processed 30 21 Depreciation Depreciation Depreciation Depreciation Posted Posted Posted Posted for for for for Book FedTax Other A.M.T. 2000 12 9 2000 12 9 2000 12 9 10 10 10 10 10 10 1450.73 1535.49 1443.97 1488.36 End of Report 4-14 Fixed Assets User’s Manual Fixed Assets User’s Manual Forecasting Lease vs Buy Analysis Loan Amortization Trial Depreciation Fixed Assets User’s Manual 5 5-3 5-13 5-19 5-1 Lease vs Buy Analysis Use the Lease vs Buy Analysis function to compare the costs and advantages of buying or leasing an asset. After you enter the factors that define the lease and the purchase, the system produces an analysis in the form of a report. Then if you want to compare different factors, simply change any of them that you like and produce the analysis again. Lease vs Buy Analysis Screen One Select Lease vs Buy Analysis from the Forecasting menu. The first of two Lease vs Buy Analysis screens appears. Fixed Assets User’s Manual 5-3 Lease vs Buy Analysis Forecasting Field Description Trial Number Use the trial number to keep track of different analyses. The trial number is 1 whenever you enter this function and is incremented by 1 each time you generate an analysis. The trial number is reset to 1 when you exit to the Forecasting menu. Press Enter to accept the displayed number, or enter a different number. 5-4 Starting Year of Analysis Enter the year you want the analysis to start. Number of Years to Analyze Enter the number of years you want the analysis to cover. Date Placed in Service Press Enter to place the asset in service on the displayed date, or enter the date you plan to place the asset in service. Effective Tax Rate Enter your effective income tax rate. Incremental Borrowing Rate Enter the incremental borrowing rate—that is, your cost of capital. Compounded Investment Rate Enter the compounded investment rate—that is, the rate of return you could expect if you invested capital instead of buying assets. Discount Rate Enter the discount rate—that is, your internal rate of return or opportunity cost. Fixed Assets User’s Manual Forecasting Lease vs Buy Analysis Lease Type of Lease For an operating lease, enter O. For a capital lease, enter C. Prepayment Enter the lease prepayment, if one is required. Payment Amount Enter the regular lease payment. Number of Payments Enter the number of payments you will make during the life of the lease. Payments per Year Enter the number of payments you will make in a normal year. Number of 1st Year Payments Enter the number of payments you will make in the first year of the lease. Credit to Take Enter the net investment or tax credits you can take on the lease. Expenses Enter the net expenses involved in leasing the asset. Cash Price Enter the total cash price of the asset. Credit to Take Enter the investment or tax credit you can deduct from the depreciable base if you purchase the asset. Expenses Enter the net expenses involved in buying the asset. Buy Use the Proceed (OK) command to save your entries and display the second Lease vs Buy Analysis screen. Fixed Assets User’s Manual 5-5 Lease vs Buy Analysis Forecasting Lease vs Buy Analysis Screen Two Use the second Lease vs Buy Analysis screen to enter proposed depreciation information in two columns: BOOK and FEDTAX. Inquiry Field Description Base Cost Press Enter to use the base cost you entered on the first screen (in the Cash Price field), or enter a different base cost. Depr Method or Table ID Enter the code for the method of calculating depreciation you want to use, or enter the ID of the table containing the table-driven depreciation method you want to use. If you use a table-driven depreciation method, you can use the Inquiry (F2) command. These are the valid codes for calculated depreciation: None - calculate no depreciation for this column SL - straight line 5-6 Fixed Assets User’s Manual Forecasting Lease vs Buy Analysis Field Description SLACRS - straight-line ACRS SYD - sum-of-the-years’-digits xxxDB - declining balance (xxx is a percentage between 000 and 999) Recovery Period Enter the number of years in the recovery period. The system uses this number and the information in the ACPRDxxx table to calculate the number of periods in the estimated life of the asset (see below) and to identify the column to use if you are using a table method based on the recovery period. Switch to Method If you are using sum-of-the-years’-digits or decliningbalance depreciation, you can choose an alternative depreciation method for the end of the fiscal year if it is to your advantage. If you do not want to switch methods automatically, press Enter. If you want to switch methods, what you can enter depends on the primary method you chose. If you selected sum-ofthe-years’-digits (SYD) for the primary depreciation method, you can enter SL (straight line). If you selected the declining- balance (xxxDB) method, you can enter SYD or SL. If you are using a depreciation method other than sum-ofthe-years’-digits or declining balance, you cannot enter anything. Estimated Life in Periods Fixed Assets User’s Manual Enter the number of accounting periods in the estimated life of the asset. The estimated life (based on the recovery period and the ACPRDxxx table) appears at the bottom of the screen. 5-7 Lease vs Buy Analysis Forecasting Field Description Depreciation Begin Period (pd/yyyy) Enter the accounting period and year you want to begin depreciating the asset. The date the asset was placed in service, which you entered on the first Lease vs Buy Analysis screen, is displayed at the bottom of the screen. Note This is not a date field. Depending on the period system you use, you can have as few as 1 or as many as 52 accounting periods in a year. You must type the period number, press Enter, and then type the year and press Enter again. Field Description Depreciation End Period After you enter the beginning accounting period and year, the system uses the number of periods in the asset’s estimated life that you entered to calculate the last period and year of depreciation. Salvage Value Enter the estimated salvage value the asset will have at the end of its useful life. Other Bonus Depr The bonus depreciation is an extra amount the government lets you take (with some qualifications) during the first year of an asset’s life. If the asset is eligible for bonus depreciation, enter the amount. 179 Expense If you want to claim all or part of the cost of the asset as a Section 179 expense, enter the amount to be expensed. Applied Credits Enter the credit you want to apply against the base depreciable value of the asset. If you entered an amount in the Credit to Take field on the first Lease vs Buy Analysis screen, that amount is displayed at the bottom of the screen. Select the output device. 5-8 Fixed Assets User’s Manual Forecasting Lease vs Buy Analysis A sample analysis is at the end of this section. After the analysis is generated, the first Leave vs Buy Analysis screen appears, and the Trial Number field is incremented by 1. Because your entries are preserved, you can change a few numbers and produce another analysis. When you are finished, exit to the Forecasting menu. Fixed Assets User’s Manual 5-9 Starting Year of Analysis Number of Years to Analyze Date Placed in Service 2000 05 05/01/2000 Page Effective Tax Rate Incremental Borrowing Rate Compounded Investment Rate Discount Rate 35 12.00 15.00 10 ----------------- Lease ------------------ ----------------- Buy ------------------ Type of Lease Prepayment Payment Amount Number of Payments Payments per Year Number of 1st-Year Payments Credit to Take Expenses Net Present Value of Lease Cash Price OPERATING 1000.00 2570.00 48 12 07 .00 100.00 98693.08 Credit to Take Expenses 117500.00 .00 75.00 Lease Book FedTax --------------------------------------------------------------------------------------------------------Base Cost 98693.08 117500.00 117500.00 NONE 0.0 SL 3.0 M03P 3.0 Switch to Method Estimated Life in Periods NONE NONE 36 NONE 36 05/2000 04/2003 05/2000 04/2003 56000.00 .00 .00 .00 .00 .00 .00 .00 Depreciation Begin Period Depreciation End Period Salvage Value Other Bonus Depreciation 179 Expense Applied Credits .00 .00 .00 .00 Forecasting Fixed Assets User’s Manual Depreciation Method/Table ID Recovery Period 0 1 Lease vs Buy Analysis Builders Supply Lease vs Buy Analysis Trial 3 Lease vs Buy Analysis (page 1) 5-10 05/01/2000 12:26 PM Lease Analysis Tax Savings at Tax Rate of 35% 2000 2001 2002 2003 2004 Total -------------------------------------------------------------------------------------------------Lease Payments + Expensed Amount - Interest Income = Net Expenses Tax Savings on Expenses + Tax Credits = Total Tax Savings Net Present Value at 10% 19090.0 30840.0 30840.0 30840.0 12850.0 124460.0 0.0 0.0 (9893.0) (15211.1) (12698.7) (9782.4) (3106.3) (50691.5) ----------------------------------------------------------------9197.0 15628.9 18141.3 21057.6 9743.7 73768.5 3219.0 5470.1 6349.5 7370.2 3410.3 25819.0 0.0 0.0 ----------------------------------------------------------------3219.0 5470.1 6349.5 7370.2 3410.3 25819.0 21305.9 P & L Effect 2000 2001 2002 2003 2004 Total -------------------------------------------------------------------------------------------------Lease Payments - Interest Income - Tax Savings = Total P & L Effect 19090.0 30840.0 30840.0 30840.0 12850.0 124460.0 (9893.0) (15211.1) (12698.7) (9782.4) (3106.3) (50691.5) (3219.0) (5470.1) (6349.5) (7370.2) (3410.3) (25819.0) ----------------------------------------------------------------5978.1 10158.8 11791.8 13687.4 6333.4 47949.5 Page 2 Forecasting Builders Supply Lease vs Buy Analysis Trial 3 In $$ Lease vs Buy Analysis (page 2) Fixed Assets User’s Manual 05/01/2000 Cash Outflows 2000 2001 2002 2003 2004 Total -------------------------------------------------------------------------------------------------Lease Payments + Expensed Amount - Interest Income - Tax Savings Net Present Value at 10% Notes: 39568.0 5-11 1. Tax Savings computed assuming lease payments (not lease expense) are fully deductable. 2. Net Present Value is computed assuming period-end flows and time zero at the beginning of the first year displayed. 3. Salvage (residual) value assumed to be zero. 4. Buy-out provision of lease not considered. 3. Salvage (residual) value assumed to be zero. 4. Buy-out provision of lease not considered. Lease vs Buy Analysis = Net Cash Outflows 19090.0 30840.0 30840.0 30840.0 12850.0 124460.0 0.0 0.0 (9893.0) (15211.1) (12698.7) (9782.4) (3106.3) (50691.5) (3219.0) (5470.1) (6349.5) (7370.2) (3410.3) (25819.0) ----------------------------------------------------------------5978.1 10158.8 11791.8 13687.4 6333.4 47949.5 Page Buy Analysis Tax Savings at Tax Rate of 35% 2000 2001 2002 2003 2004 Total -------------------------------------------------------------------------------------------------Tax Depreciation + Expensed Amount + Bonus Depreciation = Net Expenses Tax Savings on Expenses + Tax Credits = Total Tax Savings Net Present Value at 10% 39162.8 52228.8 17401.8 8706.8 0.0 117500.2 0.0 0.0 0.0 0.0 ----------------------------------------------------------------39162.8 52228.8 17401.8 8706.8 0.0 117500.2 13707.0 18280.1 6090.6 3047.4 0.0 41125.1 0.0 0.0 ----------------------------------------------------------------13707.0 18280.1 6090.6 3047.4 0.0 41125.1 37648.4 P & L Effect 2000 2001 2002 2003 2004 Total -------------------------------------------------------------------------------------------------Book Depreciation - Tax Savings = Total P & L Effect 13666.7 20500.0 20500.0 6833.3 0.0 61500.0 (13707.0) (18280.1) (6090.6) (3047.4) 0.0 (41125.1) ----------------------------------------------------------------(40.3) 2219.9 14409.4 3785.9 0.0 20374.9 3 Lease vs Buy Analysis Builders Supply Lease vs Buy Analysis Trial 3 In $$ Lease vs Buy Analysis (page 3) 5-12 05/01/2000 Cash Outflows 2000 2001 2002 2003 2004 Total -------------------------------------------------------------------------------------------------Cash Price + Expenses - Tax Savings Net Present Value at 10% Notes: 79926.7 1. Net Present Value is computed assuming period-end cash flows and time zero at the beginning of the first year displayed. 2. Salvage (residual) value assumed to be zero. End of Report Forecasting Fixed Assets User’s Manual = Net Cash Outflows 117575.0 117575.0 (13707.0) (18280.1) (6090.6) (3047.4) 0.0 (41125.1) ----------------------------------------------------------------103868.0 (18280.1) (6090.6) (3047.4) 0.0 76449.9 Loan Amortization Use the Loan Amortization function to calculate payments based on loan principal, type, and interest rate; to calculate balloon payments; and to determine the down payment needed to get the monthly payment you want. This comparison can help you determine which approach to borrowing money best fits your needs, budget, and cash flow. Loan Amortization Screen Select Loan Amortization from the Forecasting menu. The function screen appears. Field Description Loan Description Enter a brief description of the loan. Fixed Assets User’s Manual 5-13 Loan Amortization Forecasting Field Description Loan Type Select the type of loan you are working with: S - straight loan R - rule of 78s loan B - balloon payment loan F - fixed principal loan First Payment Date Press Enter if the first payment is due on the date that is displayed, or enter the date the first payment is due. Payments Per Year Enter the number of payments you will make in a year. Loan Principal If you are working with a straight line or rule of 78s loan, enter the loan principal, or press Enter to leave this field blank. If you leave the field blank, the system calculates the principal after you enter the payment amount (below). If you are working with a balloon payment loan, enter the loan principal. If you are working with a fixed principal loan, enter the loan principal, or press Enter to leave this field blank. If you leave the field blank, the system calculates the principal after you enter the principal per period (below). Annual Percentage Rate Enter the yearly compounded interest rate. Total Number of Payments Enter the total number of payments you will make during the life of the loan. Balloon Amount This field appears only if you are working with a balloon payment loan. Enter the balloon payment. The balloon payment cannot exceed the amount you entered in the Loan Principal field. Principal Per Period This field appears only if you are working with a fixed principal loan. If you entered an amount in the Loan Principal field, leave this field blank. The system calculates the principal for each period. 5-14 Fixed Assets User’s Manual Forecasting Loan Amortization Field Description If you did not enter an amount in the Loan Principal field, enter the principal to be paid in each payment. The system calculates the total principal and enters it in the Loan Principal field. Payment Amount This field does not appear if you are working with a fixed principal loan. See First Payment Amount (below). If you are working with a straight line or rule of 78s loan and you entered an amount in the Loan Principal field, press Enter. The system calculates the payment. If you are working with a balloon payment loan, the system calculates the payment after you enter the balloon amount. You cannot access this field. If you are working with a straight line or rule of 78s loan and you left the Loan Principal field blank, enter the periodic payment. The system calculates the total principal and enters it in the Loan Principal field. Note If you enter figures in both the Loan Principal and Payment Amount fields, the calculated principal (based on the payment times the number of payments) overwrites the loan principal you entered. Field Description First Payment Amount This field appears only if you are working with a fixed principal loan. The system calculates the amount after you enter the principal per period. You cannot access this field. Total Interest Total Payments The system calculates the total interest and total payments (plus the balloon amount, if any). Fixed Assets User’s Manual 5-15 Loan Amortization Forecasting Field Description Year From/Thru The system populates these fields based on the values you entered in the Payments Per Year and Total Number of Payments fields. To produce the Amortization Schedule for one year, enter the year in both the From and Thru fields. To list a range of years, enter the first year at From and the last year at Thru. To produce the Amortization Schedule for the life of the loan, press Enter at both From and Thru. Select the output device. A sample Amortization Schedule is at the end of this section. After the schedule is printed, the cursor goes to the Loan Description field. Enter new values, or exit to the Forecasting menu. 5-16 Fixed Assets User’s Manual Forecasting Loan Amortization Amortization Schedule 04/10/2001 10:39 PM Builders Supply Amortization Schedule Loan Description 1 Gina Marie Loan Principal Annual Percentage Rate Payment Amount First Payment Date Page 234235.00 32.0000 23065.95 Loan Type Straight Line Payments per Year 12 Total Number of Payments 12 04/10/2001 --------- Payment --------- ------ Applied to ------No. Date Amount Principal Interest Remaining Principal Cumulative Interest 04/10/2001 23065.95 16819.68 6246.27 05/10/2001 23065.95 17268.21 5797.74 06/10/2001 23065.95 17728.69 5337.26 07/10/2001 23065.95 18201.46 4864.49 08/10/2001 23065.95 18686.83 4379.12 09/10/2001 23065.95 19185.15 3880.80 10/10/2001 23065.95 19696.75 3369.20 11/10/2001 23065.95 20222.00 2843.95 12/10/2001 23065.95 20761.25 2304.70 --------------------------------------2001 TOTALS 207593.55 168570.02 39023.53 217415.32 200147.11 182418.42 164216.96 145530.13 126344.98 106648.23 86426.23 65664.98 6246.27 12044.01 17381.27 22245.76 26624.88 30505.68 33874.88 36718.83 39023.53 10 01/10/2002 23065.95 21314.88 1751.07 11 02/10/2002 23065.95 21883.28 1182.67 12 03/10/2002 23065.94 22466.82 599.12 --------------------------------------2002 TOTALS 69197.84 65664.98 3532.86 44350.10 22466.82 .00 40774.60 41957.27 42556.39 1 2 3 4 5 6 7 8 9 GRAND TOTALS --------------------------------------276791.39 234235.00 42556.39 End of Report Fixed Assets User’s Manual 5-17 Trial Depreciation Use the Trial Depreciation function to forecast depreciation for proposed and existing assets, to calculate depreciation for past periods that need to be adjusted, and to compare the results of different depreciation strategies. After you select the depreciation method and enter the numbers that affect the depreciable life and value of the asset, the system produces a Trial Depreciation Schedule. If you want to analyze different numbers, you can change any of them and produce the schedule again. Trial Depreciation Screen Select Trial Depreciation from the Forecasting menu. The function screen appears. Fixed Assets User’s Manual 5-19 Trial Depreciation Forecasting Field Description Trial Number Use the trial number to keep track of different analyses. The trial number is 1 whenever you enter this function and is incremented by 1 each time you print a Trial Depreciation Schedule. Press Enter to accept the displayed number, or enter a different number. Inquiry Copy From Asset ID If the asset you want to analyze is like an asset in the FAMAxxx (Fixed Assets) file, you can copy the cost and depreciation information from that asset. Enter the ID of the asset you want to copy from. If you do not want to copy information from an existing asset record, press Enter to skip this field. Column If you elected to copy an asset, select the column to copy: B - Book (Default) F - Federal Tax O - Other A - Alternative Minimum Tax Description Enter a brief description of the asset. Pct of Business Use Enter the percentage of time the asset is used for business purposes rather than for personal reasons. The system uses this percentage to reduce the amount of depreciation. Date Placed in Service Press Enter to place the asset in service on the displayed date, or enter the date you placed the asset in service. Note You must enter this date if you are using a depreciation table based on the month the asset was placed in service 5-20 Fixed Assets User’s Manual Forecasting Trial Depreciation . Inquiry Field Description Periods per Year Press Enter to use the default (from the ACPRDxxx table), or enter the number of accounting periods in the fiscal year. Depr Method or Table ID Enter the code for the method of calculating depreciation you want to use, or enter the ID of the table containing the table-driven depreciation method you want to use. For more information about depreciation table names, refer to the Depreciation Tables function (see page 8-31). These are the valid codes for calculated depreciation: None - calculate no depreciation for this column SL - straight line SLACRS - straight-line ACRS SYD - sum-of-the-years’-digits xxxDB - declining balance (where xxx is a percentage between 000 and 999) Inquiry Recovery Period Enter the number of years in the asset’s depreciable life. The system uses this number and the number of periods per year to calculate the number of periods in the estimated life of the asset. If you are using a depreciation table based on recovery period, the system also uses this number to determine which column of the table to use. Switch to Method If you are using sum-of-the-years’-digits or decliningbalance depreciation, you can choose an alternative depreciation method for the end of the fiscal year if it is to your advantage. If you do not want to switch methods automatically, enter NONE. If you want to switch methods, what you can enter depends on the primary method you chose. If you used sum-of-theyears’-digits (SYD) for the primary depreciation method, you can enter SL (straight line). If you used the decliningbalance (xxxDB) method, you can enter SYD or SL. Fixed Assets User’s Manual 5-21 Trial Depreciation Forecasting Field Description If you are using a depreciation method other than sum-ofthe-years’-digits or declining balance, you cannot enter a switch-to method. MACRS tables have a built-in switch-to method. Estimated Life in Periods Enter the number of accounting periods in the estimated life of the asset. The estimated life (based on Recovery Period) appears at the bottom of the screen. Depreciation Begin Period (pd/yyyy) Enter the accounting period and year you want to begin depreciating the asset. Note This is not a date field. Depending on the period system you use, you can have as few as 1 or as many as 52 accounting periods in a year. You must type the period number, press Enter, and then type the year and press Enter again. 5-22 Field Description Depreciation End Period After you enter the beginning accounting period and year, the system uses the number of periods in the asset’s estimated life that you entered to calculate the last period and year of depreciation. Base Cost Enter the base cost (the acquisition cost plus depreciable expenses, minus other adjustments) of the asset. Salvage Value Enter the estimated salvage value the asset will have at the end of its useful life. Other Bonus Depr The bonus depreciation is an extra amount the government lets you take (with some qualifications—consult your accountant) during the first year of an asset’s life. If the asset is eligible for bonus depreciation, enter it here. Fixed Assets User’s Manual Forecasting Trial Depreciation Field Description 179 Expense If you want to claim all or part of the cost of the asset as a Section 179 expense, enter the amount to be expensed. Applied Credits If you want to apply credits to this column, enter the amount of credits to apply. The total credits (from the Credits field on the Valuation and Credits subscreen) is displayed at the bottom of the screen. Prior Eligible Depr For a new, undepreciated asset, press Enter to skip this field. If you took depreciation on the asset in previous years, enter the total potential depreciation (assuming 100 percent business use) you could have taken at the end of the last fiscal year. Prior Depr Taken For a new, undepreciated asset, press Enter to skip this field. If you took depreciation on the asset in previous years, enter the total actual depreciation you took at the end of the last fiscal year. This number should reflect your percentage of business use. No Years in Prior Depr If you took depreciation in previous years, enter the number of years the asset has been depreciated. It cannot exceed the estimated life of the asset. Print by Period or Year Enter P to print the Trial Depreciation Schedule by period, or check the box or enter Y to print the yearly figures only. Print Year From/Thru The system fills these fields based on what you entered in the Depreciation Begin Period and Depreciation End Period fields. To produce the Trial Depreciation for one year, enter the year at both From and Thru. To list a range of years, enter the first year at From and the last year at Thru. To produce the Trial Depreciation Schedule for the life of the asset, press Enter at both From and Thru. Fixed Assets User’s Manual 5-23 Trial Depreciation Forecasting Select the output device. A sample Trial Depreciation Schedule is at the end of this section. After the schedule is generated, the Trial Depreciation screen appears, and the Trial Number field is incremented by 1. Because your entries are preserved, you can change a few numbers and produce another Trial Depreciation Schedule. When you are finished, exit to the Forecasting menu. 5-24 Fixed Assets User’s Manual % of Business Use Date Placed in Service Periods per Year 100 04/10/2001 12 Depr. Method/Table ID Recovery Period Switch to Method Base Cost Salvage Value Other Bonus Depr. 179 Expense Applied Credits 03YSH 5.0 NONE Estimated Life in Periods Depreciation Begin Period Depreciation End Period Page 80.00 43.00 34.00 34534.00 434.00 Prior Eligible Depr. Prior Depr. Taken No. Years in Prior Depr. 12 01/2000 12/2000 Print by Period or Year YEAR Print Year 2000 2000 From Thru 8989.00 78.00 00 1 Forecasting Builders Supply Trial Depreciation Trial 1 Gina Marie Trial Depreciation Schedule Fixed Assets User’s Manual 04/10/2001 10:41 PM Accumulated Remaining Annual Current YTD Accumulated Year Eligible Depr. Depr. Base Depreciation Period Depreciation Depreciation Depreciation ------------------------------------------------------------------------------------------------------------------Begin 2000 8989.00 43954.00- .00 ALL End 2000 .00 .00 78.00 78.00 ====================================================================================================== 8989.00 43954.0078.00 End of Report Trial Depreciation 5-25 Fixed Assets User’s Manual Reports Additions Journal Retirements Journal Asset Value Report Fixed Assets User’s Manual 6 6-3 6-7 6-11 6-1 Additions Journal The Additions Journal contains the asset acquisition data you entered in the Fixed Assets function. Use this journal to review asset acquisition and valuation information. Additions Journal Screen Select Additions Journal from the Reports menu. The function screen appears. Inquiry 1. Enter the range of asset IDs you want to include in the journal. 2. Enter the range of tag numbers you want to include in the journal. Inquiry 3. Enter the range of general ledger asset account numbers you want to include in the journal. The Inquiry (F2) command is available only if Fixed Assets is interfaced with General Ledger. Fixed Assets User’s Manual 6-3 Additions Journal Reports 4. Enter the range of tax classes you want to include in the journal. 5. Enter the range of acquisition dates you want to include in the journal. 6. Enter the range of user-defined locations you want to include in the journal. The names of these three fields are determined by the LOCATxxx table. The default descriptions are Plant, Division, and Department. 7. Select the way in which you want to organize and subtotal the journal. 8. Select the output device. A sample Additions Journal is at the end of this section. After the journal is produced, the Reports menu appears. 6-4 Fixed Assets User’s Manual PAGE 1 Asset ID Description/ Acq. Date Owned/ New/ Personal Tax Depr. Tax % Bus. Acquisition Tag Number Qty Dt. Placed Leased Used or Real Method Class Use Cost ------------------------------------------------------------------------------------------------------------------------------ASSET ID BUILDING BUILDING Corporate Headquarters Bldg 1234 Parklane Road 1 04/11/1997 OWNED 04/11/1997 NEW REAL M27R 1250 100 197500.00 TOTAL FOR ASSET ID BUILDING -------------197500.00 GRAND TOTAL ============== 197500.00 Reports Builders Supply Additions Journal by Asset ID Additions Journal Fixed Assets User’s Manual 04/10/2001 10:42 PM End of Report Additions Journal 6-5 Retirements Journal The Retirements Journal shows the reason for retirement, retirement code, estimated depreciable and actual depreciable life, and base and depreciation costs retired for the retired items you select. Use this information to analyze the depreciation of items that have been retired but not deleted. Note Retired assets can be purged during year-end maintenance. Print the Retirements Journal before you use the Year-End Maintenance function. Retirements Journal Screen Select Retirements Journal from the Reports menu. The function screen appears. Fixed Assets User’s Manual 6-7 Retirements Journal Inquiry Reports 1. Enter the range of asset IDs you want to include in the journal. Note Retired assets are identified by the standard asset ID, plus a 2-digit sequence number. 2. Enter the range of retirement codes you want to include in the journal. Inquiry 3. Enter the range of general ledger asset accounts you want to include in the journal. The Inquiry (F2) command is available only if Fixed Assets is interfaced with General Ledger. 4. Enter the range of retirement dates you want to include in the journal. 5. Select the order in which you want to organize and subtotal the journal. 6. Select the output device. A sample Retirements Journal is at the end of this section. After the journal is produced, the Reports menu appears. 6-8 Fixed Assets User’s Manual Page 1 Asset ID Ret. Code Acq. Date Depreciation Description Ret. Qty. Ret. Date Begin End Est. Act. Base Cost Depreciation Retirement Reason Ret. Amount Period Period Life Life Retired Retired ---------------------------------------------------------------------------------------------------------------------------------ASSET ID COMPUTER COMPUTER 0001 -01 Micro-Computer for Accounting Fully Retired 1 1 06/10/1993 05/30/1996 6329.84 TOTAL FOR ASSET ID COMPUTER 6329.84 BOOK FEDTAX OTHER A.M.T. 6/1994 5/1997 6/1994 5/1997 6/1994 5/1997 /2000 /2000 36 36 36 0 36 36 36 0 BOOK FEDTAX OTHER A.M.T. 6329.84 6329.84 6329.84 .00 6329.84 6076.65 6329.84 .00 6329.84 6329.84 6329.84 .00 6329.84 6076.65 6329.84 .00 421302.59 421302.59 421302.59 .00 413302.59 379598.38 413302.59 .00 421302.59 421302.59 421302.59 .00 413302.59 379598.38 413302.59 .00 160000.00 160000.00 160000.00 .00 155000.00 142200.00 155000.00 .00 1394004.76 1394004.76 1394004.76 .00 1375504.76 1264247.58 1375504.76 .00 Reports Builders Supply Retirements Journal by Asset ID Retirements Journal Fixed Assets User’s Manual 04/10/2001 10:43 PM ASSET ID CRANE CRANE 0001 -01 Cranes/Derricks Fully Depreciated 2 2 03/02/1989 02/28/1999 421302.59 TOTAL FOR ASSET ID CRANE 421302.59 BOOK FEDTAX OTHER A.M.T. 3/1990 2/2000 3/1990 2/2000 3/1990 2/2000 /2000 /2000 120 120 120 0 120 120 120 0 BOOK FEDTAX OTHER A.M.T. ASSET ID FORKLIFT 2 4 03/02/1989 02/28/1999 160000.00 GRAND TOTAL 1394004.76 End of Report BOOK FEDTAX OTHER A.M.T. BOOK FEDTAX OTHER A.M.T. 3/1990 2/2000 3/1990 2/2000 3/1990 2/2000 /2000 /2000 120 120 120 0 120 120 120 0 6-9 Retirements Journal FORKLIFT 0001 -01 Forklifts Fully Depreciated Asset Value Report The Asset Value Report shows the book, assessed, insured, and at-risk value of each asset. Use it to review the individual or net value of your assets and to evaluate your insurance coverage. Asset Value Report Screen Select Asset Value Report from the Reports menu. The function screen appears. Inquiry 1. Enter the range of asset IDs you want to include in the report. 2. Enter the range of tag numbers you want to include in the report. Inquiry 3. Enter the range of general ledger asset account numbers you want to include in report. The Inquiry (F2) command is available only if Fixed Assets is interfaced with General Ledger. Fixed Assets User’s Manual 6-11 Asset Value Report Reports 4. Enter the range of acquisition dates you want to include in the report. 5. Enter the range of user-defined locations you want to include in the report. The names of these three fields are determined by the LOCATxxx table. The default descriptions are Plant, Division, and Department. 6. Select the order in which you want to organize and subtotal the report. 7. Select the status of the assets you want to include in the report. 8. Select the output device. A sample Asset Value Report is at the end of this section. After the report is produced, the Reports menu appears. 6-12 Fixed Assets User’s Manual PAGE 1 Asset ID Acq. Date Net Book Val. Current Replace Cost Description Qty. Status Replace Cost Value Date Value at Risk ----------------------------------------------------------------------------------------------------------------------------------ASSET ID BUILDING BUILDING Corporate Headquarters Bldg 1 04/11/1997 ACTIVE 178946.96 .00 -------------178946.96 .00 TOTAL FOR ASSET ID BUILDING Insurance 04/11/1997 Assessment 12/15/1998 Insurance Assessment 197500.00 222790.00 197500.00222790.00- ---------------------------197500.00 197500.00222790.00 222790.00- Reports Builders Supply Asset Value Report by Asset ID Asset Value Report Fixed Assets User’s Manual 04/10/2001 10:45 PM ASSET ID LAND LAND 10 Acres Corporate Site TOTAL FOR ASSET ID LAND GRAND TOTALS 1 09/22/1992 ACTIVE 45000.00 .00 -------------45000.00 .00 ============== 223946.96 .00 Insurance Assessment Insurance Assessment Insurance Assessment .00 .00 .00 .00 ---------------------------.00 .00 .00 .00 ============================ 197500.00 197500.00222790.00 222790.00- *** End of Report *** Asset Value Report 6-13 Fixed Assets User’s Manual Year End Depreciation Comparison Report Gains and Losses Report Depreciation Summary Report Credit Summary Report Credit Recapture Report Property Assessment Schedule Depreciation Tax Report Year-End Maintenance Percent of Business Use Report Fixed Assets User’s Manual 7 7-3 7-7 7-11 7-15 7-19 7-23 7-27 7-41 7-45 7-1 Year End Introduction Perform the functions explained in this chapter in the sequence they are presented. Each report explained before the Year-End Maintenance function serves as a valuable backup and can help you maintain your audit trail. After performing yearend maintenance, produce the Percent of Business Use Report. 7-2 Fixed Assets User’s Manual Depreciation Comparison Report The Depreciation Comparison Report shows the base costs, depreciation methods, accumulated and year-to-date depreciation, and year-to-date difference for any two columns you select. Use this report to compare depreciation amounts and methods. Depreciation Comparison Report Screen Select Depreciation Comparison Report from the Year-End menu. The function screen appears. Inquiry 1. Enter the range of asset IDs you want to include in the report. 2. Enter the range of depreciation methods you want to include in the report. Inquiry 3. Enter the range of general ledger asset account numbers you want to include in the report. The Inquiry (F2) command is only available if Fixed Assets is interfaced with General Ledger. Fixed Assets User’s Manual 7-3 Depreciation Comparison Report Inquiry Inquiry Year End 4. Enter the range of accumulated depreciation account numbers you want to include in the report. The Inquiry (F2) command is only available if Fixed Assets is interfaced with General Ledger. 5. Enter the range of general ledger depreciation expense account numbers you want to include in the report. The Inquiry(F2) command is only available if Fixed Assets is interfaced with General Ledger. 6. Enter the range of dates in which assets were placed in service that you want to include in the report. 7. Enter the range of the three user-defined location fields you want to include in the report. The names of these three fields are determined by the LOCATxxx table. The default descriptions are Plant, Division, and Department. 8. Select the first column you want to compare. 9. Select the second column you want to compare. Note You cannot compare a column to itself. 10. Select the order in which you want to organize and subtotal the report. 11. Select the output device. A sample Depreciation Comparison Report is at the end of this section. After the report is produced, the Year-End menu appears. 7-4 Fixed Assets User’s Manual Page 1 Asset ID Date Placed Depr Accumulated YTD BOOK - FEDTAX Description % Bus Use Method Base Cost Depreciation Depreciation YTD Difference ----------------------------------------------------------------------------------------------------------------------------------ASSET ID AUTO AUTO Automobile - Grey LMC 05/14/1996 BOOK M03P 75 FEDTAX SL 11000.00 11000.00 6518.60 6107.14 815.10 1102.68 AUTO 92 2 Auto Stereo System 03/31/1996 BOOK M05P 100 FEDTAX M05P 1230.08 1230.08 875.83 875.83 118.09 118.09 AUTO 95 Automobile - Tan LMC 02/01/1999 BOOK SL 80 FEDTAX M03P 35735.00 35735.00 .00 .00 3801.42 9077.43 TOTAL FOR ASSET ID SAW BOOK FEDTAX 287.58- .00 5276.01- -------------------------------------------------------------216131.20 210590.56 3540.64 216131.20 193300.06 3540.64 .00 ASSET ID WELDER WELDER 0001 Welding Machines 03/02/1989 BOOK SL 100 FEDTAX SL 318265.13 318265.13 312971.74 287510.53 5293.39 5293.39 .00 BOOK FEDTAX -------------------------------------------------------------318265.13 312971.74 5293.39 318265.13 287510.53 5293.39 .00 GRAND TOTAL BOOK FEDTAX ============================================================== 1763421.97 1401484.46 43004.55 1763421.97 1289885.58 48188.30 5183.75- 7-5 Depreciation Comparison Report TOTAL FOR ASSET ID WELDER End of Report Year End Builders Supply Depreciation Comparison Report by Asset ID Compare Book Against FedTax Depreciation Comparison Report Fixed Assets User’s Manual 04/10/2001 10:46 PM Gains and Losses Report The Gains and Losses Report shows acquisition, in-service, and retirement dates; base cost, depreciation, and reduction amounts retired; net sale proceeds; and gain or loss from the disposal of retired assets. Use the report to analyze the profits or losses from the disposal of retired assets and to determine whether you need to make an adjusting entry in the general ledger. Note Retired assets can be purged during year-end maintenance. Print the Gains and Losses Report before using the Year-End Maintenance function. Gains and Losses Report Screen Select Gains and Losses Report from the Year-End menu. The function screen appears. Fixed Assets User’s Manual 7-7 Gains and Losses Report Inquiry Year End 1. Enter the range of asset IDs you want to include in the report. 2. Enter the range of retirement codes you want to include in the report. Inquiry 3. Enter the range of general ledger asset account numbers you want to include in the report. The Inquiry (F2) command is only available if Fixed Assets is interfaced with General Ledger. 4. Enter the range of retirement dates you want to include in the report. 5. Select the order in which you want to organize and subtotal the report. 6. Select the output device. A sample Gains and Losses Report is at the end of this section. After the report is produced, the Year-End menu appears. 7-8 Fixed Assets User’s Manual Page 1 Acq. Date Asset ID Date Placed Retired Retired Retired Retired Net Sale Gain Description Date Retired Base Cost Accum. Depr. YTD Depr. Reductions Proceeds or Loss ----------------------------------------------------------------------------------------------------------------------------------ASSET ID COMPUTER COMPUTER 0001 -01 06/10/1993 BOOK Micro-Computer for Acco 06/10/1993 FEDTAX % Business Use 100 05/30/1996 OTHER Tax Class 1245 A.M.T. TOTAL FOR ASSET ID COMPUTER BOOK FEDTAX OTHER A.M.T. 6329.84 6329.84 6329.84 .00 5950.60 6076.65 5450.70 .00 379.24 .00 879.14 .00 .00 253.19 .00 .00 150.00 150.00 150.00 .00 150.00 150.00 150.00 .00 ---------------------------------------------------------------------------------------6329.84 5950.60 379.24 .00 150.00 150.00 6329.84 6076.65 .00 253.19 150.00 150.00 6329.84 5450.70 879.14 .00 150.00 150.00 .00 .00 .00 .00 .00 .00 ASSET ID DRILL DRILL 0001 -01 Drill Press % Business Use 100 Tax Class 1245 03/02/1989 BOOK 03/02/1989 FEDTAX 02/28/1999 OTHER A.M.T. TOTAL FOR ASSET ID DRILL GRAND TOTAL 21650.36 19899.04 21650.36 .00 366.18 366.18 366.18 .00 .00 1761.32 .00 .00 .00 .00 .00 .00 .00 10.00 .00 .00 ---------------------------------------------------------------------------------------22016.54 21650.36 366.18 .00 .00 .00 22016.54 19899.04 366.18 1761.32 .00 10.00 22016.54 21650.36 366.18 .00 .00 .00 .00 .00 .00 .00 .00 .00 ======================================================================================== BOOK 1394004.76 1352545.69 22959.07 .00 3285.00 15215.00FEDTAX 1394004.76 1241667.75 22579.83 77562.97 3285.00 48909.21OTHER 1394004.76 1352045.79 23458.97 .00 3285.00 15215.00A.M.T. .00 .00 .00 .00 .00 .00 7-9 Gains and Losses Report End of Report BOOK FEDTAX OTHER A.M.T. 22016.54 22016.54 22016.54 .00 Year End Builders Supply Gains and Losses Report by Asset ID Gains and Losses Report Fixed Assets User’s Manual 04/10/2001 10:47 PM Depreciation Summary Report The Depreciation Summary Report shows the base costs, depreciation methods, accumulated and year-to-date depreciation, remaining depreciable base, and estimated life for all columns. Use this report to review depreciation methods and amounts and to collect the information you need to complete tax forms. Depreciation Summary Report Screen Select Depreciation Summary Report from the Year-End menu. The function screen appears. Inquiry 1. Enter the range of asset IDs you want to include in the report. 2. Enter the range of tax classes you want to include in the report. Fixed Assets User’s Manual 7-11 Depreciation Summary Report Inquiry Year End 3. Enter the range of general ledger asset account numbers you want to include in the report. The Inquiry (F2) command is only available if Fixed Assets is interfaced with General Ledger. Inquiry 4. Enter the range of accumulated depreciation account numbers you want to include in the report. The Inquiry (F2) command is only available if Fixed Assets is interfaced with General Ledger. Inquiry 5. Enter the range of general ledger depreciation expense account numbers you want to include in the report. The Inquiry (F2) command is only available if Fixed Assets is interfaced with General Ledger. 6. Enter the range of the three user-defined location fields you want to include in the report. The names of these three fields are determined by the LOCATxxx table. The default descriptions are Plant, Division, and Department. 7. Enter the range of dates in which assets were placed in service that you want to include in the report. 8. Select the order in which you want to organize and subtotal the report. 9. Select the status of the assets you want to include in the report. 10. Select the output device. A sample Depreciation Summary Report is at the end of this section. After the report is produced, the Year-End menu appears. 7-12 Fixed Assets User’s Manual PAGE 1 Depr. Depr. % of Base Asset ID Begin End Est. Depr. Accum. Depr. Remaining Deprec. Year-to-Date Description Period Period Life Method Base Cost Taken Depr. Base This Year Depreciation ----------------------------------------------------------------------------------------------------------------------------------ASSET ID AUTO ASSET ID BUILDING BUILDING BOOK Corporate Headquarters Bl FEDTAX OTHER A.M.T. 04/1998 04/1998 04/1998 04/1998 09/2025 10/2025 09/2025 03/2016 330 330 330 216 TOTAL FOR ASSET ID BUILDING SL M27R SL 150DB BOOK TAX OTHER A.M.T. 197500.00 197500.00 197500.00 197500.00 12568.18 12268.70 12568.18 27773.44 178946.96 179247.04 178946.96 157939.99 3.03 3.03 3.03 5.97 --------------------------------------------197500.00 12568.18 178946.96 197500.00 12268.70 179247.04 197500.00 12568.18 178946.96 197500.00 27773.44 157939.99 5984.86 5984.26 5984.86 11786.57 -------------5984.86 5984.26 5984.86 11786.57 Year End Builders Supply Depreciation Summary Report by Asset ID Depreciation Summary Report Fixed Assets User’s Manual 04/10/2001 10:47 PM ASSET ID COMPUTER BOOK FEDTAX OTHER A.M.T. 01/1996 01/1996 01/1996 01/1996 12/1998 12/1998 12/1998 12/1998 36 36 36 36 SL SL SL SL COMPUTER 92 Portable Computer BOOK FEDTAX OTHER A.M.T. 01/1997 01/1997 03/1997 01/1997 12/2001 12/2001 02/2002 12/2001 60 60 60 60 M05P M05P SL SL End of Report 11021.00 11021.00 11021.00 11021.00 6021.00 6021.00 6021.00 6021.00 .00 .00 .00 .00 .00 .00 .00 .00 .00 .00 .00 .00 5684.78 5684.78 5684.78 5684.78 4047.57 4047.57 3221.38 3410.87 1091.47 1091.47 1515.94 1326.44 9.60 9.60 16.67 16.67 545.74 545.74 947.46 947.47 7-13 Depreciation Summary Report COMPUTER 91 Computer Equipment 1991 Credit Summary Report The Credit Summary Report shows the base costs, depreciation methods, 179 expenses and adjusted base costs, applied credit amounts, and percentages of adjusted base costs for all columns. Use this report as a resource when filling out IRS form 3468, Investment Credit. Credit Summary Report Screen Select Credit Summary Report from the Year-End menu. The function screen appears. Inquiry 1. Enter the range of asset IDs you want to include in the report. 2. Enter the range of tax classes you want to include in the report. Fixed Assets User’s Manual 7-15 Credit Summary Report Inquiry Year End 3. Enter the range of general ledger asset account numbers you want to include in the report. The Inquiry (F2) command is only available if Fixed Assets is interfaced with General Ledger. 4. Enter the range of dates in which assets were placed in service that you want to include in the report. 5. Enter the range of the three user-defined location fields you want to include in the report. The names of these three fields are determined by the LOCATxxx table. The default descriptions are Plant, Division, and Department. 6. Select the order in which you want to organize and subtotal the report. 7. Select which type of assets you want to include in the report. 8. Select the output device. A sample Credit Summary Report is at the end of this section. After the report is produced, the Year-End menu appears. 7-16 Fixed Assets User’s Manual PAGE 1 Asset ID Date Placed Depr. 179 % of Description New/ Adjusted Cost Depr. Begin 179 Adjusted Applied Adj. Credits Description Used Total Credits Method Period Base Cost Expense Base Cost Credits Base ----------------------------------------------------------------------------------------------------------------------------------ASSET ID AUTO AUTO 92 2 Auto Stereo System NEW 03/31/1996 BOOK 1230.08 FEDTAX .00 OTHER A.M.T. M05P M05P M05P SL 1/1997 1/1997 5/1997 7/1997 1230.08 1230.08 1230.08 1230.08 .00 .00 .00 .00 1230.08 1230.08 1230.08 1230.08 .00 .00 .00 .00 .00 .00 .00 .00 AUTO 95 Automobile - Tan LMC NEW 02/01/1999 BOOK 35735.00 FEDTAX .00 OTHER A.M.T. SL M03P SYD 200DB 2/2000 2/2000 2/2000 2/2000 35735.00 35735.00 35735.00 35735.00 8500.00 8500.00 .00 .00 27235.00 27235.00 35735.00 35735.00 .00 .00 .00 .00 .00 .00 .00 .00 -------------TOTAL FOR ASSET ID AUTO Year End Builders Supply Credit Summary Report by Asset ID - New Only Credit Summary Report Fixed Assets User’s Manual 04/10/2001 10:48 PM ---------------------------------------------------------36965.08 8500.00 28465.08 .00 36965.08 8500.00 28465.08 .00 36965.08 .00 36965.08 .00 36965.08 .00 36965.08 .00 BOOK 36965.08 FEDTAX .00 OTHER A.M.T. ASSET ID BUILDING BUILDING NEW Corporate Headquarters Bldg 04/11/1997 BOOK 197500.00 FEDTAX .00 OTHER A.M.T. -------------- GRAND TOTAL 7-17 End of Report BOOK 197500.00 FEDTAX .00 OTHER A.M.T. ============== BOOK 1064303.36 FEDTAX 60632.45 OTHER A.M.T. 4/1998 4/1998 4/1998 4/1998 197500.00 197500.00 197500.00 197500.00 .00 .00 .00 .00 197500.00 197500.00 197500.00 197500.00 .00 .00 .00 .00 ---------------------------------------------------------197500.00 .00 197500.00 .00 197500.00 .00 197500.00 .00 197500.00 .00 197500.00 .00 197500.00 .00 197500.00 .00 ========================================================== 1064303.36 22500.00 1041803.36 .00 1064303.36 22500.00 1041803.36 60632.45 1064303.36 14000.00 1050303.36 .00 266562.60 5000.00 261562.60 .00 .00 .00 .00 .00 Credit Summary Report TOTAL FOR ASSET ID BUILDING SL M27R SL 150DB Credit Recapture Report The Credit Recapture Report shows the estimated and actual asset life, difference between estimated and actual life in periods, total credit dollars retired, and recapture amount for retired assets. Use this report as a resource when filling out IRS form 4255, Recapture of Investment Credit. Credit Recapture Report Screen Select Credit Recapture Report from the Year-End menu. The function screen appears. Inquiry 1. Enter the range of asset IDs you want to include in the report. 2. Enter the range of retirement codes you want to include in the report. Fixed Assets User’s Manual 7-19 Credit Recapture Report Inquiry Year End 3. Enter the range of general ledger asset account numbers you want to include in the report. The Inquiry (F2) command is only available if Fixed Assets is interfaced with General Ledger. 4. Enter the range of retirement dates you want to include in the report. 5. Select the order in which you want to organize and subtotal the report 6. Select the output device. A sample Credit Recapture Report is at the end of this section. After the report is produced, the Year-End menu appears. 7-20 Fixed Assets User’s Manual Page 1 ------ FEDTAX -----Total % of Est. Act. Periods Credits Life Amount Asset ID Description Life Life Early Retired Unused Recaptured ----------------------------------------------------------------------------------------------------------------------------------ASSET ID COMPUTER COMPUTER 0001 -01 Micro-Computer for Accounting 36 36 0 253.19 -------------253.19 .00 .00 -------------.00 120 120 0 33704.21 -------------33704.21 .00 .00 -------------.00 TOTAL FOR ASSET ID COMPUTER ASSET ID CRANE CRANE 0001 -01 Cranes/Derricks TOTAL FOR ASSET ID CRANE 4/10/2001 10:49 PM Builders Supply Credit Recapture Report by Asset ID Page Year End Builders Supply Credit Recapture Report by Asset ID Credit Recapture Report Fixed Assets User’s Manual 04/10/2001 10:49 PM 2 ------ FEDTAX -----Total % of Est. Act. Periods Credits Life Amount Asset ID Description Life Life Early Retired Unused Recaptured ----------------------------------------------------------------------------------------------------------------------------------ASSET ID WELDER WELDER 0001 -01 120 120 0 GRAND TOTAL ============== 111267.18 .00 .00 -------------.00 ============== .00 7-21 Credit Recapture Report TOTAL FOR ASSET ID WELDER 25461.21 -------------25461.21 End of Report Welding Machines Property Assessment Schedule The Property Assessment Schedule shows the assessment date, assessed value, percentage of business use, property type, and status for specified asset IDs. The schedule is organized by tax district. Use the Property Assessment Schedule to review the local tax assessment and valuation and as a resource when completing local tax returns. Property Assessment Schedule Screen Select Property Assessment Schedule from the Year-End menu. The function screen appears. 1. Select the tax district by which you want to organize the assessment schedule. The names of these three fields are determined by the TAXDTxxx table. The default descriptions are State, County, and City. Fixed Assets User’s Manual 7-23 Property Assessment Schedule Inquiry Year End 2. Enter the range of asset IDs you want to include in the schedule. 3. Enter the range of tax districts you want to include in the schedule. The tax district description you selected is displayed (see step 1 above). Inquiry 4. Enter the range of general ledger asset account numbers you want to include in the schedule. The Inquiry (F2) command is only available if Fixed Assets is interfaced with General Ledger. 5. Enter the range of percentages of business use you want to include in the schedule. 6. Enter the range of assessment dates you want to include in the schedule. 7. Select the type of property you want to include to include in the schedule. 8. Select the status(es) of the assets you want to include in the schedule. 9. Select the output device. A sample Property Assessment Schedule is at the end of this section. After the schedule is produced, the Year-End menu appears. 7-24 Fixed Assets User’s Manual PAGE 1 Personal New or GL Asset Assessment Assessed Bus. Asset ID Description Qty. or Real Used Account Date Value Use % ----------------------------------------------------------------------------------------------------------------------------------STATE MN OFFICE OFFICE COMPUTER COMPUTER COMPUTER COMPUTER COMPUTER COMPUTER COMPUTER COMPUTER COMPUTER OFFICE OFFICE OFFICE OFFICE OFFICE AUTO AUTO AUTO 91 92 91 92 92 93 93 94 94 95 95 93 93 93 93 94 PERSONAL GRAND TOTAL PERSONAL ============== 54852.00 92 2 95 End of Report 1 1 1 1 1 1 1 1 1 1 1 10 1 1 5 1 1 1 1 PERSONAL PERSONAL PERSONAL PERSONAL PERSONAL PERSONAL PERSONAL PERSONAL PERSONAL PERSONAL PERSONAL PERSONAL PERSONAL PERSONAL PERSONAL PERSONAL PERSONAL PERSONAL PERSONAL NEW NEW NEW NEW NEW NEW NEW NEW NEW NEW NEW NEW NEW NEW NEW NEW USED NEW NEW 152000 152000 153000 153000 153000 153000 153000 153000 153000 153000 153000 153000 153000 153000 153000 153000 154000 154000 154000 05/22/1999 12/01/1999 05/15/1999 02/01/1999 100 100 100 100 100 100 100 100 100 100 100 100 100 100 100 100 75 100 80 7-25 Property Assessment Schedule TOTAL FOR MN .00 .00 .00 .00 .00 .00 .00 .00 .00 1300.00 10552.00 .00 .00 .00 .00 .00 8000.00 .00 35000.00 -------------54852.00 1 1 3 1 2 1 2 1 2 3 4 1 Office Equipment 1991 Office Equipment 1992 Computer Equipment 1991 Portable Computer Computer Equipment 1992 Portable Computer Computer Equipment 1993 Color Monitor Computer Equipment 1994 Color Monitor Computer Equipment 1995 File Cabinets FAX Machine Book Shelves Walnut Desk Chairs Refrigerator Automobile - Grey LMC Auto Stereo System Automobile - Tan LMC Year End Builders Supply Property Assessment Schedule by State Property Assessment Schedule Fixed Assets User’s Manual 04/10/2001 10:49 PM Depreciation Tax Report The Depreciation Tax Report shows the listed assets on file; the 179 expenses associated with assets placed in service during the specified tax year; the Modified Accelerated Cost Recovery System (MACRS) depreciation for assets placed in service during the specified tax year; the depreciation taken on nonlisted assets and assets placed in service before the specified tax year; and a summary of IRS Form 4562. Use the Depreciation Tax Report as a resource when completing IRS Form 4562, Depreciation and Amortization. Use Form 4562 to claim your deduction for depreciation and amortization, to make the election to expense certain tangible property (section 179), and to provide information on the business and/or investment use of automobiles and other listed property. Note Do not file any part of the Depreciation Tax Report with the IRS. Use the report solely as an aid in preparation for filling out Form 4562. Sections of the Report The Depreciation Tax Report consists of five sections, containing information pertaining to parts I, II, III, and V(a) of IRS Form 4562. You can print any or all of the five sections of the report. Listed Assets Schedule This section of the report shows the listed assets on file. Assets with more than 50 percent business use are listed first; then assets with 50 percent business use or less are listed. Use the Listed Assets Schedule as a resource when filling out Part V, Section A of IRS Form 4562. Fixed Assets User’s Manual 7-27 Depreciation Tax Report Year End 179 Expenses Schedule This section of the report shows the 179 expenses associated with assets placed in service during the specified tax year. It also lists the 179 expense amount from the Listed Assets Schedule (if you elected to produce it). Use the 179 Expenses Schedule as a resource when filling out Part I of IRS Form 4562. New MACRS Assets Schedule This section of the report shows the MACRS depreciation for assets placed in service during the specified tax year. It is organized in order of depreciable life of the property. Use the New MACRS Assets Schedule as a resource when filling out Part II of IRS Form 4562. Other Depreciation Schedule This section of the report shows the depreciation taken on nonlisted assets and assets placed in service before the specified tax year. Use the Other Depreciation Schedule as a resource when filling out Part III of IRS Form 4562. Tax Form 4562 Summary This section of the report is a summary of IRS Form 4562. Use the Tax Form 4562 Summary as a resource when filling out Parts I–IV and Part V, Section A of IRS Form 4562. Information for Part IV, Part V, Sections B and C, and Part VI of IRS Form 4562 is not included in the Fixed Assets system; these sections of the form must be figured manually. 7-28 Fixed Assets User’s Manual Year End Depreciation Tax Report Depreciation Tax Report Screen Select Depreciation Tax Report from the Year-End menu. The function screen appears. Field Description Tax Year Enter the tax year for which you want to prepare the report. Dollar Rounding? Check or uncheck the box (or enter Y or N in text mode) to indicate whether or not you want all dollar amounts in the report to be rounded to the nearest whole dollar. Print: Listed Assets Schedule Check or uncheck the box (or enter Y or N in text mode) to indicate whether or not you want to produce the Listed Assets Schedule. Print: 179 Expenses Schedule Check or uncheck the box (or enter Y or N in text mode) to indicate whether or not you want to produce the 179 Expenses Schedule. Fixed Assets User’s Manual 7-29 Depreciation Tax Report Year End Field Description Print: New MACRS Assets Schedule Check or uncheck the box (or enter Y or N in text mode) to indicate whether or not you want to produce the New MACRS Assets Schedule. Print: Other Depreciation Schedule Check or uncheck the box (or enter Y or N in text mode) to indicate whether or not you want to produce the Other Depreciation Schedule. Print: Tax Form 4562 Summary Check or uncheck the box (or enter Y or N in text mode) to indicate whether or not you want to produce the Tax Form 4562 Summary. Maximum Dollar Limitation This field appears only if you elected to print the Tax Form 4562 Summary. Enter the maximum amount of section 179 deduction you can claim. (For information, see the IRS document “Instructions for Form 4562.”) The amount you enter here will appear on line 1 of the Tax Form 4562 Summary section of the report. Threshold Cost-179 Expense This field appears only if you elected to print the Tax Form 4562 Summary. Enter the threshold cost of section 179 property before reduction in limitation. The amount you enter here will appear on line 3 of the Tax Form 4562 Summary section of the report. Prior Yr Disallowed Deductions This field appears only if you elected to print the Tax Form 4562 Summary. The carryover of disallowed deductions from the prior tax year is the amount of section 179 property, if any, elected to be expensed in previous years but not allowed as a deduction because of the taxable income limitation. If you filed Form 4562 for the prior tax year, enter the amount from line 13 of your prior-year Form 4562. The number you enter here will appear on line 10 of the Tax Form 4562 Summary section of the report. 7-30 Fixed Assets User’s Manual Year End Depreciation Tax Report Field Description Tax Year Taxable Income This field appears only if you elected to print the Tax Form 4562 Summary. Enter the taxable income computed without regard to any section 179 expense deduction. (For more information, see the IRS document “Instructions for Form 4562.”) The number you enter here may appear on line 11 of the Tax Form 4562 Summary section of the report. (See Notes on Line Calculations for Tax Form 4562 Summary below.) Do You Have Evidence of Business Use Claimed? If you have evidence to support the percentage of business use you are claiming on Form 4562 for automobiles and other listed property, check the box (or enter Y in text mode); if not, uncheck the box (or enter N in text mode). The response you enter here will appear on line 22a of the Tax Form 4562 Summary section of the report. Is Evidence Written? If you have evidence according to your entry in the previous field, check or uncheck the box (or enter Y or N in text mode) to indicate whether or not your evidence is in written form. The response you enter here will appear on line 22b of the Tax Form 4562 Summary section of the report. Select the output device for the report. A sample Depreciation Tax Report is at the end of this section. After the report is produced, the Year-End menu appears. Notes on Line Calculations for Tax Form 4562 Summary The Tax Form 4562 Summary section of the Depreciation Tax Report contains numerous line calculations, some of which are determined by your entries on the function screen, some of which are generated by the Fixed Assets system. Fixed Assets User’s Manual 7-31 Depreciation Tax Report Year End Some lines on the Tax Form 4562 Summary are not calculated by the Fixed Assets system and are left blank. Enter the numbers manually, if necessary. All the line numbers on the Tax Form 4562 Summary correspond to the line numbers on IRS Form 4562. For more information on any particular line calculation, refer to the IRS document Instructions for Form 4562. Here is a list of the line calculations for the Tax Form 4562 Summary section of the report: Line Calculation 1. Maximum dollar limitation (from function screen) 2. Total base cost of 179 expensed property (listed and other) placed in service during the tax year 3. Threshold cost (from function screen) 4. Greater of: line 3 minus line 2 or zero. 5. Greater of: line 4 minus line 1 or zero. 6. If there are more than two 179 expensed nonlisted assets, See 179 Expense Schedule is printed, along with the total 179 expense amount; if not, the assets and their expenses are listed 7. Total 179 expense (from Listed Assets Schedule) 8. Sum of line 6(c) and line 7 9. Lesser of: line 5 or line 8 10. Prior-year disallowed deductions (from function screen) 11. Lesser of: Tax Year Taxable Income (from the function screen) or line 5 12. Lesser of: the sum of lines 9 and 10 or line 11 13. Line 9 plus line 10 minus line 12 14. Totals of each property class (from New MACRS Assets Schedule) 15. Not used by Fixed Assets system (leave blank) 16. Total from Other Depreciation Schedule (MACRS only) 17. Not used by Fixed Assets system (zero) 18. Total from Other Depreciation Schedule (SL, SYD, xxDB, ACRS) 19. Total depreciation deductions (from Listed Assets Schedule) 20. Sum of lines 12, 14 (column g), 15 (column g), 16, 17, 18, and 19 21. Not used by Fixed Assets system (zero) 7-32 Fixed Assets User’s Manual Year End Depreciation Tax Report 22. (a)Do you have evidence to support business/investment use claimed? (from function screen) 23. (b)Is evidence written? (from function screen) 24. If more than three listed assets are placed in service during the tax year with 51 percent or greater business use, See Listed Assets Schedule is printed, along with the total listed asset amount; if not, the assets are listed individually 25. If more than three listed assets are placed in service during the tax year with 50 percent or less business use, See Listed Assets Schedule is printed, along with the total listed asset amount; if not, the assets are listed individually 26. Sum of lines 23 (column h) and 24 (column h) 27. Sum of lines 23 (column i) and 24 (column i) Fixed Assets User’s Manual 7-33 Page 1 Listed Assets Schedule Bus. Basis for Recov. Depr. Deductible Asset ID Description Qty. Use % Base Cost Depreciation Per. Method Depreciation 179 Expense ----------------------------------------------------------------------------------------------------------------------------------Listed Properties AUTO AUTO AUTO 92 2 Auto Stereo System 95 Automobile - Tan LMC Automobile - Grey LMC 1 1 1 Subtotal of assets with more than 50% business use Total of listed properties 100 1230 1230 80 35735 28588 75 11000 8250 ---------------------------47965 38068 ============================ 47965 38068 5.0 M05P 3.0 M03P 3.0 SL 118 N/A 9077 8500 1103 N/A ---------------------------10298 8500 ============================ 10298 8500 Depreciation Tax Report Builders Supply Depreciation Tax Report Year End Fixed Assets User’s Manual Depreciation Tax Report (Listed Assets Schedule) 7-34 04/10/2001 10:50 PM Page 2 179 Expense Schedule Recov. Depr. Deductible Asset ID Description Qty. Base Cost Per. Method Depreciation 179 Expense ----------------------------------------------------------------------------------------------------------------------------------COMPUTER 95 1 Color Monitor COMPUTER 95 2 Computer Equipment 1995 Total of 179 Properties (Not Listed) Total of 179 Listed Properties Total of All 179 Properties 1 1 1276 10552 -------------11829 35735 ============== 47564 5.0 M05Q1 5.0 M05Q4 332 0 590 9000 ---------------------------922 9000 9077 8500 ============================ 9999 17500 Year End Builders Supply Depreciation Tax Report 7-35 Depreciation Tax Report Depreciation Tax Report (179 Expense Schedule) Fixed Assets User’s Manual 04/10/2001 10:50 PM Page 3 New MACRS Assets Schedule Mo./Yr. Basis for Recov. Depr. Depreciation Property Class Asset ID Description in Svc. Depreciation Per. Conv. Method Deduction -----------------------------------------------------------------------------------------------------------------------------5-year property 5-year property COMPUTER 95 1 Color Monitor COMPUTER 95 2 Computer Equipment 1995 05/1999 12/1999 1276 10552 5.0 5.0 MQ MQ 200DB 200DB 332 590 ============== TOTAL 922 Depreciation Tax Report Builders Supply Depreciation Tax Report Year End Fixed Assets User’s Manual Depreciation Tax Report (New MACRS Assets Schedule) 7-36 04/10/2001 10:50 PM Page Other Depreciation Schedule Mo./Yr. Basis for Recov. Depr. Depreciation Asset ID Description in Svc. Depreciation Per. Method Deduction ---------------------------------------------------------------------------------------------------------COMPUTER COMPUTER OFFICE OFFICE OFFICE OFFICE COMPUTER OFFICE BUILDING COMPUTER COMPUTER COMPUTER OFFICE COMPUTER OFFICE COMPUTER LAND CRANE DRILL FORKLIFT LATHE PLANER SAW WELDER OFFICE 94 94 94 93 93 93 93 93 2 1 1 2 1 4 1 3 93 3 92 92 1 92 91 91 0001 0001 0001 0001 0001 0001 0001 0001 95 Computer Equipment 1994 Color Monitor Refrigerator FAX Machine File Cabinets Walnut Desk Chairs Portable Computer Book Shelves Corporate Headquarters Bldg Computer Equipment 1993 Portable Computer Computer Equipment 1992 Office Equipment 1992 Computer Equipment 1991 Office Equipment 1991 Micro-Computer for Accounting 10 Acres Corporate Site Cranes/Derricks Drill Press Forklifts Lathes Planers/Sanders Power Saws Welding Machines Cubes 12/1998 05/1998 04/1998 12/1997 07/1997 07/1997 06/1997 05/1997 04/1997 04/1997 06/1996 03/1996 03/1996 04/1995 04/1995 06/1993 10/1992 03/1989 03/1989 03/1989 03/1989 03/1989 03/1989 03/1989 10552 1276 1249 795 1142 380 4782 121 197500 8810 5685 7925 3324 11021 2421 6330 45000 421303 22017 160000 151422 98538 216131 318265 7640 5.0 5.0 7.0 7.0 7.0 7.0 5.0 7.0 27.5 5.0 5.0 5.0 7.0 3.0 5.0 3.0 .0 10.0 10.0 10.0 10.0 10.0 10.0 10.0 7.0 M05Q4 M05Q1 M07Q1 M07P M07P M07P M05P M07P M27R M05P M05P M05P M07Q1 SL SL SL NONE SL SL SL SL SL SL SL M07Q1 7-37 Depreciation Tax Report 3342 277 223 116 166 55 765 18 5984 1410 546 761 303 0 424 0 0 6791 366 2526 2518 1544 3541 5293 0 ============== TOTAL 36968 4 Year End Builders Supply Depreciation Tax Report Depreciation Tax Report (Other Depreciation Schedule) Fixed Assets User’s Manual 04/10/2001 10:50 PM Depreciation Tax Report Year End Depreciation Tax Report (Tax Form 4562 Summary, parts I-IV) 04/10/2001 10:50 PM Builders Supply Depreciation Tax Report Tax Form 4562 Summary Part I Election To Expense Certain Tangible Property (Section 179) (NOTE: If you have any "Listed Property," complete Part V before you complete Part I.) 1 Maximum dollar limitation (if an enterprise zone business, see instructions) . . . . . . . . | 1 | 2 Total cost of section 179 property placed in service during the tax year (see instructions) . . . | 2 | 3 Threshhold cost of section 179 property before reduction in limitation . . . . . . . . . . | 3 | 4 Reduction in limitation. Subtract line 3 from line 2, but do not enter less than -0-. . . . . . | 4 | 5 Dollar Limitation for tax year. Subtract line 4 from line 1, but do not enter less than -0-, (If | | married filing separately, see instructions) . . . . . . . . . . . . . . . . . . . | 5 | (a) Description of property | (b) Cost |(c)Elected Cost|\\\\\\\\\\\\ 6 Computer Equipment 1995 | 10552 | 9000 |\\\\\\\\\\\\ | | |\\\\\\\\\\\\ 7 Elected Costs - Listed Property. Enter the amount from line 27 . . . . . . | 7 | 8500 |\\\\\\\\\\\\ 8 Total elected cost of section 179 property. Add amounts in column (c), lines 6 and 7. . . . . . | 8 | 9 Tentative deduction. Enter the smaller of line 5 and line 8. . . . . . . . . . . . . . | 9 | 10 Carryover of disallowed deduction - prior year (see instructions) . . . . . . . . . . . . | 10 | 11 Taxable income limitation. Enter the smaller of taxable income or line 5 (see instructions) . . . | 11 | 12 Section 179 expense deduction. Add lines 9 and 10, but do not enter more than line 11 . . . . . | 12 | 13 Carryover of disallowed deduction to next year. Add lines 9 and 10, less line 12.| 13 | 17500 |\\\\\\\\\\\\ NOTE: Do not use Part II or Part III below for listed property (automobiles, certain other vehicles, cellular telephones certain computers, or property used for entertainment, recreation or amusement), Instead, use part V for listed property Part II MACRS Depreciation For Assets Placed in Service ONLY During Your 1999 Tax Year (Do Not Include Listed Property) Section A--General Asset Account Election 14 Are you making the election under section 168(i)(4) to group any assets placed in service during the tax into one or more general asset accounts? (see instructions). . . . . . . . . . . . . . . . . . . . . . Section B--General Depreciation System (GDS) (See instructions.) | (b) Month and |(c) Basis for depreciation| | (e) | | (a) Classification | year placed in | (business/investment use | (d) Recovery | Convention | (f) Method | (g) Depre of property | service | only--see instructions) | period | | | dedu 15a 3-year propert |\\\\\\\\\\\\\\\\| | | | | b 5-year property |\\\\\\\\\\\\\\\\| 11828 | 5.0 years | MQ | 200DB | c 7-year property |\\\\\\\\\\\\\\\\| | | | | d 10-year property |\\\\\\\\\\\\\\\\| | | | | e 15-year property |\\\\\\\\\\\\\\\\| | | | | f 20-year property |\\\\\\\\\\\\\\\\| | | | | g 25-year property |\\\\\\\\\\\\\\\\| | | | | h Residential rental | | | | | | property | | | | | | i Nonresidential real| | | | | | property | | | | | | Section C--Alternative Depreciation System (ADS) (see instructions) 16a Class life |\\\\\\\\\\\\\\\\| | | | | b 12-year |\\\\\\\\\\\\\\\\| | | | | c 40-year | | | | | | Part III Other Depreciation (Do Not Include Listed Property) 17 GDS and ADS deductions for assets placed in service in tax years beginning before 1999 . . . . . | 17 | 18 Property subject to Section 168(f)(1) election . . . . . . . . . . . . . . . . . . | 18 | 19 ACRS and other depreciation. . . . . . . . . . . . . . . . . . . . . . . . . | 19 | Part IV Summary 20 Listed property. Enter amount from line 26. . . . . . . . . . . . . . . . . . . . | 20 | 21 Total. Add line 12, lines 15-16 in column g, and lines 17 through 20. Enter here and on your return. | 21 | 22 For assets shown above and placed in service during the current year, enter the | | |\\\\\\\\\\\\ portion of the basis attributable to section 263A costs (see instructions) | 22 | 0 |\\\\\\\\\\\\ 7-38 Fixed Assets User’s Manual Year End Depreciation Tax Report Depreciation Tax Report (Tax Form 4562 Summary, part V) 04/10/2001 10:50 PM Builders Supply Depreciation Tax Report Tax Form 4562 Summary Part V Listed Property--Automobiles, Certain Other Vehicles, Cellular Telephones, Certain Computers, and Property Used for Entertainment, Recreation, or Amusement For any vehicle for which you are using the standard mileage rate or deducting lease expense, complete only 23a, 23b, columns (a) through (c) of Section A, all of Section B, and Section C if applicable. Section A--Depreciation and Other Information (Caution: See instructions for limitations for automobiles.) 23a Do you have evidence to support the business/investment use claimed? YES | 23b If "Yes," is the evidence written? (a) | (b) | (c) | (d) | (e) | (f) | (g) | (h) | (i Type of property (list |Date placed|Business/ |Cost or other|Basis for |Recovery| Method/ |Depreciation | Elec vehicles first) | service |Investment| basis |depreciation | period |Convention| deduction | secti | | use pctg | |Bus. use only| | | | co 24 Property used more than 50% in a qualified business use (see instructions): Auto Stereo System |03/31/1996 | 100.0% | 1230 | 1230 | 5.0 |200DB - HY| 118 | Automobile - Tan LMC |02/01/1999 | 80.0% | 35735 | 28588 | 3.0 |200DB - HY| 9077 | Automobile - Grey LMC |05/14/1996 | 75.0% | 11000 | 8250 | 3.0 | S/L - HY| 1103 | 25 Property used 50% or less in a qualified business use (see instructions): | | % | | | | | |\\\\\\ | | % | | | | | |\\\\\\ | | % | | | | | |\\\\\\ 26 Add amounts in column (h). Enter the total here and on line 20, page 1 | | | 26 | 10298 |\\\\\\ 27 Add amounts in column (i). Enter the total here and on line 7, page 1 | | | | 27 | End of Report Fixed Assets User’s Manual 7-39 Year-End Maintenance Use the Year-End Maintenance function for these tasks: • add year-to-date depreciation to accumulated depreciation taken • add annual depreciation to accumulated eligible depreciation • reset the YTD Depreciation field to zero • calculate projected annual depreciation for next year • increment the This Year field (ACPRDxxx table) by 1 • reset the Begin Period, Ending Period, and Process fields (ACPRDxxx table) to zero • delete assets retired before a date you specify You can perform year-end maintenance for selected or all columns. Before Year-End Before you begin, you must complete depreciation processing and post the periods for the columns you plan to process. Back up your data files and print these reports: • • • • • • • • • Additions Journal (page 6-3) Retirements Journal (page 6-7) Depreciation Comparison Report (page 7-3) Gains and Losses Report (page 7-7) Depreciation Summary Report (page 7-11) Credit Summary Report (page 7-15) Credit Recapture Report (page 7-19) Property Assessment Schedule (page 7-23) Depreciation Tax Report (page 7-27) Fixed Assets User’s Manual 7-41 Year-End Maintenance Year End Year-End Maintenance Screen Select Year-End Maintenance from the Year-End menu. The function screen appears. 7-42 Field Description Have you: If you have not completed period processing and printed the necessary reports, uncheck the box (or enter N in text mode). When you have done these things, check the box (or enter Y in text mode). Remove Assets Retired Before If you want to remove retired assets records, enter a date. Assets records containing a retirement date earlier than the date you enter will be deleted. Process You can select any combination of books to process. Check the box (or enter Y in text mode) in the fields corresponding to the book(s) you want to process. If you do not want to process a book, uncheck the box (or enter N in text mode) in its corresponding field. Fixed Assets User’s Manual Year End Year-End Maintenance A sample Year-End Maintenance Log is at the end of this section. After the log is printed, the Year-End menu appears. After Year-End After you complete year-end maintenance, produce the Percent of Business Use Report page 7-45. The numbers in the Percent of Business Use Report are accurate immediately after the Accum Eligible Depr and Accum Depr Taken fields have been updated by the Year-End Maintenance function; they lose accuracy as period depreciation is computed and posted. Fixed Assets User’s Manual 7-43 Page Column Depr. Switch Base Accumulated Annual Asset ID Description Type Method Done Cost Depreciation Depreciation ----------------------------------------------------------------------------------------------------------------AUTO Automobile - Grey LMC BOOK M03P NO 11000.00 7333.70 815.10 FEDTAX SL NO 11000.00 7209.82 .00 OTHER SYD NO 11000.00 7174.48 .00 A.M.T. SL NO 11000.00 8348.21 .00 BUILDING Corporate Headquarters Bldg BOOK FEDTAX OTHER A.M.T. TOTAL BOOK FEDTAX OTHER A.M.T. SL M27R SL 150DB NO NO NO NO 197500.00 197500.00 197500.00 197500.00 18553.04 18252.96 18553.04 39560.01 6902.91 7181.10 6902.91 12965.22 ============================================== 361777.67 68984.25 21577.50 361777.67 73836.30 27013.53 361777.67 75857.76 20653.25 325107.54 84923.81 21494.76 1 Year-End Maintenance Builders Supply Year-End Maintenance Year-End Maintenance Log 7-44 04/10/2001 10:50 PM End of Report Year End Fixed Assets User’s Manual Percent of Business Use Report The Percent of Business Use Report shows for all columns the percentage of business use, estimated asset life, depreciation method, base cost, accumulated eligible depreciation, accumulated depreciation taken, and annual depreciation. Use the report to review the percentage of business use and to compare potential and actual depreciation columns. You should produce the report immediately after you complete year-end processing to make sure that the numbers are accurate. Percent of Business Use Report Screen Select Percent of Business Use Report from the Year-End menu. The function screen appears. Fixed Assets User’s Manual 7-45 Percent of Business Use Report Inquiry Inquiry Year End 1. Enter the range of asset IDs you want to include in the report. 2. Enter the range of general ledger asset account numbers you want to include in the report. The Inquiry (F2) command is only available if Fixed Assets is interfaced with General Ledger. 3. Enter the range of business use percentages you want to include in the report. 4. Select the status of the assets you want to include in the report. 5. Select the output device. A sample Percent of Business Use Report is at the end of this section. After the schedule is produced, the Year-End menu appears. 7-46 Fixed Assets User’s Manual Page 1 Asset ID % of Apply Depr. Est. Depr. Accumulated Accumulated Annual Description Bus. Use % Bus.? Beg. Per. Life Method Base Cost Elig. Depr. Depr. Taken Depreciation ----------------------------------------------------------------------------------------------------------------------------------GL ASSET ACCOUNT 151000 BUILDING Corporate Headquarters Bldg 100 BOOK FEDTAX OTHER A.M.T. NO YES YES YES LAND 10 Acres Corporate Site 100 BOOK FEDTAX OTHER A.M.T. NO YES YES YES TOTAL FOR GL ASSET ACCOUNT 151000 04/1998 04/1998 04/1998 04/1998 330 330 330 216 0 0 0 0 SL M27R SL 150DB 197500.00 197500.00 197500.00 197500.00 19750.00 19449.80 19750.00 41917.32 18553.04 18252.96 18553.04 39560.01 6902.91 7181.10 6902.91 12965.22 NONE NONE NONE NONE 45000.00 45000.00 45000.00 45000.00 .00 .00 .00 .00 .00 .00 .00 .00 .00 .00 .00 .00 ----------------------------------------------------------242500.00 19750.00 18553.04 6902.91 242500.00 19449.80 18252.96 7181.10 242500.00 19750.00 18553.04 6902.91 242500.00 41917.32 39560.01 12965.22 BOOK FEDTAX OTHER A.M.T. GL ASSET ACCOUNT 153000 100 BOOK FEDTAX OTHER A.M.T. YES YES YES YES 01/1996 01/1996 01/1996 01/1996 36 36 36 36 SL SL SL SL COMPUTER 92 Portable Computer 100 BOOK FEDTAX OTHER A.M.T. NO YES YES YES 01/1997 01/1997 03/1997 01/1997 60 60 60 60 M05P M05P SL SL GRAND TOTAL End of Report BOOK FEDTAX OTHER A.M.T. 11021.00 11021.00 11021.00 11021.00 6021.00 6021.00 6021.00 6021.00 6021.00 6021.00 6021.00 6021.00 .00 .00 .00 .00 5684.78 5684.78 5684.78 5684.78 4702.46 4702.46 4358.33 4547.83 4593.31 4593.31 4168.84 4358.34 654.89 654.89 612.21 568.48 =========================================================== 361777.67 71885.64 68984.25 21577.50 361777.67 79027.75 73836.30 27013.53 361777.67 80972.21 75857.76 20653.25 325107.54 90296.11 84923.81 21494.76 7-47 Percent of Business Use Report COMPUTER 91 Computer Equipment 1991 Year End Builders Supply Percent of Business Use Report by GL Asset Account Percent of Business Use Report Fixed Assets User’s Manual 04/10/2001 10:51 PM Fixed Assets User’s Manual File Maintenance Fixed Assets Tables Depreciation Tables Retire Assets Reinstate Assets Change Fields Fixed Assets User’s Manual 8 8-3 8-23 8-31 8-37 8-43 8-47 8-1 Fixed Assets Use the Fixed Assets function to create and maintain your asset records. An asset record contains all the information pertaining to an asset and its depreciation. Each asset record is divided into four sections: the master screen and three subscreens (General Information, Valuation and Credits, and Depreciation). Fixed Assets Master Screen Select Fixed Assets from the File Maintenance menu. The master screen appears. Use the master screen to select the asset you want to work with and the subscreens you want to access. Fixed Assets User’s Manual 8-3 Fixed Assets File Maintenance Asset IDs Inquiry To begin, you must enter the asset ID. Asset IDs are divided into three parts: the first 9 characters form the asset ID proper, characters 10 through 13 form the suffix ID, and character 14 is the sequence number. DRILLPRES0001A Asset ID Suffix ID Sequence Number You can enter an asset ID in these ways: • Enter all 14 characters in the Asset ID field. The system automatically separates the first 9 characters and displays them in the Asset ID field. Characters 10 through 13 are displayed in the Suffix ID field, and the last character is displayed in the Seq No field. If the asset ID proper contains fewer than 9 characters, use the space bar to account for unused characters. For example, if the full asset ID is AUTO872, where AUTO is the asset ID, 87 is the suffix ID, and 2 is the sequence number, you must type five blank spaces after AUTO before you type 87, and then type two blank spaces before you type 2. This sequence ensures that the system reads the asset ID correctly. When you press Enter, each segment of the asset ID is displayed in its appropriate field. • 8-4 Type the asset ID proper in the Asset ID field. Then press Enter and type the suffix ID in the Suffix ID field. Then press Enter and type the sequence number in the Seq No field. This method eliminates the need for entering blank spaces to compensate for unused characters. Fixed Assets User’s Manual File Maintenance Fixed Assets Grouping similar assets You can group similar assets together for reporting purposes. For example, if you purchase two nearly identical drill presses, you can label them DRILLPRES0001 and DRILLPRES0002, differentiating them by suffix ID. Tracking additions separately You can track additions separately from the basic asset. For example, if you add a refrigerator to your existing delivery vehicle DELTRUCK_0001, you can label the refrigerator DELTRUCK_0001A, thus grouping it with the truck in reports but making it possible to depreciate it separately. Adding an asset If the asset, suffix, and/or sequence ID you enter is not in the FAMAxxx file, the Copy From fields appear. If you do not want to copy information from another asset—that is, if you want to create a new asset—press Enter to skip these fields. If the asset you are adding is like an asset that is already in the file, you can copy the information from the existing record. If you enter an asset ID to copy, this prompt appears when you press Enter at the Copy From Seq No field: Copy dollars and dates too? If you want to copy every field in the record, select Yes (or enter Y in text mode). If you do not want to copy fields that store dates or dollar amounts, select No (or enter N in text mode). Do You Want to Maintain: If you are adding an asset, you must enter information on all the subscreens (see General Information Subscreen, Valuation and Credits Subscreen, and Depreciation Subscreen later in this section). Use the Proceed (OK) command to move on to the General Information subscreen. Fixed Assets User’s Manual 8-5 Fixed Assets File Maintenance Note The record will not be saved unless you approve all three subscreens. If you use the Exit (F7) or Abandon (Cancel) commands on any subscreen, the master screen and your entries on previous subscreens will be discarded. Changing an asset If the asset ID you entered is in the FAMAxxx file, a window appears in the middle of the screen. It is a summary of the General Information subscreen. Enter = accept, Next asset If the asset you want to work with is displayed, press Enter. To see a summary of the General Information subscreen for the next asset in the FAMAxxx file, press N. When you find the asset you want to work with, press Enter. If you go through the file without selecting an asset, the system starts over with the first record in the file. If you do not want to scroll farther through the file, use the Abandon command to start over at the Asset ID field. Do You Want to Maintain: Check the box (or enter Y in text mode) after the subscreens you want to change. Uncheck the box (or enter N in text mode) after the subscreens you do not want to change. Then use the Proceed (OK) command to move on to the subscreens you selected. 8-6 Fixed Assets User’s Manual File Maintenance Fixed Assets Deleting an asset After you press Enter to accept an asset record, the Delete (F3) command is available. You can delete an asset record from the master screen or from any subscreen. General Information Subscreen Use the General Information subscreen to record information that identifies the asset and detailed information about its acquisition. The asset ID (with suffix ID and sequence number, if any) you entered on the master screen is displayed. Field Description Description Manufacturer Model No Enter a brief description of the asset, the name of the manufacturer, and the model number. Fixed Assets User’s Manual 8-7 Fixed Assets File Maintenance Field Description Quantity If the item is a single item, enter 1. If it is a group of identical items, enter the total quantity of identical items. Serial No If the asset is a single item, enter the serial number the manufacturer assigned to it. If you entered a number greater than 1 in the Quantity field, you can record other identifying information such as lot number or production batch number in this field. Listed Asset? If the asset is used exclusively for business purposes, uncheck the box (or enter N in text mode). The Percent Business Use field is set to 100 and cannot be changed. If the asset has any personal use attached to it, check the box (or enter Y in text mode). Tag No If you attach your own inventory tags to assets, enter the asset tag number you assigned. Memo Enter any information that you need to record about the asset. Property Class Code If you have set up a property class coding system for your company’s internal use, enter the class code. Tax Class Number Enter the federal tax class for the asset (effective June 1990): 1245 - depreciable property such as tangible personal property, special-purpose and storage structures, singlepurpose agricultural or horticultural structures, and petroleum or petroleum-products storage facilities 1250 - depreciable real property that is not 1245 property 1251 - farmland when there has been a gain from disposition where farm losses offset nonfarm income 1252 - farmland when there has been a gain from its disposal 8-8 Fixed Assets User’s Manual File Maintenance Fixed Assets Field Description 1254 - oil, gas, or geothermal property when there has been a gain from its disposal 1255 - land for which you received payments for implementing conservation measures If you are not sure of the asset’s tax class, check with your accountant or the IRS. Note For an asset to show as a section 179 asset in the Depreciation Tax Report, you must enter 1245 as the tax class number. Field Description Personal/Real Personal assets are machinery or equipment. Real assets are land and anything erected on, growing on, or attached to land. For personal property, enter P. For a real asset, enter R. Status When you enter an asset record, the asset has a status of new and you cannot change it. When you enter the date the asset was placed in service, the asset status changes to active. If you take the asset out of service temporarily, enter S to change the status to suspended. To reactivate a suspended asset, enter A. You must use the Retire Assets function (page 8-37) to change the asset status to retired. You cannot dispose of an asset until it is retired. Owned/Leased Enter O or L to indicate whether you own or lease the asset. New/Used Enter N or U to indicate whether the asset is new or used. Acquisition Date Enter the date the asset was acquired. Fixed Assets User’s Manual 8-9 Fixed Assets File Maintenance Field Description Date Placed in Service Enter the date you placed the asset in service. You cannot begin depreciating an asset until you have placed it in service. When you enter an asset, it keeps its new status until you enter the date it was placed in service. Then the asset status changes to active. Once you have activated an asset, you cannot leave this field blank, nor can you restore the asset’s new status. Note If you are using a non-MACRS depreciation method or an ACRS table that lets you use a half-year convention, do not enter the actual date the asset was placed in service. Instead, enter January 1 if the asset was placed in service in the first half of the year, or July 1 if it was placed in service in the second half of the year. Likewise, if you want to use a quarter-year convention, enter either January 1, April 1, July 1, or October 1. Half-year, quarter-year, and other conventions are built into the MACRS tables. If you are using a MACRS table, enter the actual date the asset was placed in service. Field Description Date of Last Adjustment If you are entering an asset record, enter the date the asset was acquired. If you are adjusting the value of an asset, enter the date you entered the adjustment. Retirement Date If the asset status is new, active, or suspended, you cannot access this field. If you have changed the status to retired, the date you retired the asset is displayed. Press Enter to accept it, or enter a different retirement date. 8-10 Fixed Assets User’s Manual File Maintenance Fixed Assets Field Description Acquisition Cost Enter the original cost of the asset plus the depreciable expenditures related to purchasing and installing the asset (including legal fees and transportation costs). This cost should reflect the original cost of the asset before adjustments to the basis. Note 1. Do not round off numbers. The Fixed Assets system calculates to the cent, and if the original numbers are not accurate, other numbers will not be either. 2. You might have negative assets such as trade-ins and tax credit adjustments. Once you have entered a negative acquisition cost for an item, the other amounts you enter in the asset record must be negative. Field Description Adjusted Cost The adjusted cost differs from the acquisition cost in that it is the cost figure all other calculations are based on. Enter the acquisition cost plus or minus adjustments. For example, if you install a new motor in your delivery truck—increasing the depreciable value of the truck—enter the acquisition cost plus the cost of the new motor in this field. Similarly, if you acquire an asset and two years later decide to write off part of its value, change the value in this field, not the value in the Acquisition Cost field. Note Remember to change the Date of Last Adjustment field whenever you change the adjusted cost. Fixed Assets User’s Manual 8-11 Fixed Assets File Maintenance Field Description Percent Business Use Enter the percentage of time the asset is used for business reasons, as opposed to personal reasons. The system uses this percentage in the Compute Period Depreciation function to calculate the amount of depreciation you can deduct. If this is not a Listed Asset, this field is set to 100 and cannot be changed. Note Under current tax rules, you cannot deduct depreciation on assets used for business less than 50 percent of the time. The system warns you if business use falls below 50 percent, but it does not stop accumulating depreciation until you change the asset status to suspended or change the depreciation method to none. 8-12 Field Description Apply %? You can apply the percent of business use to the asset’s book, federal tax, other, or alternative minimum tax (A.M.T.) columns. Check the box (or enter Y in text mode) for the columns you want to apply it to, or uncheck the box (or enter N in text mode) for the columns you want to depreciate at 100 percent. Tax District 1, 2, 3 The three tax district names you defined in the TAXDTxxx table (page 8-23) are displayed. Enter the appropriate tax district information for each field. Location 1, 2, 3 The three asset location names you defined in the LOCATxxx table (page 8-23) are displayed. Enter the appropriate asset location for each field. Fixed Assets User’s Manual File Maintenance Fixed Assets When you save the General Information subscreen, the next subscreen you selected appears. If you did not select another subscreen to maintain, the Fixed Assets master screen appears. Valuation and Credits Subscreen Use the Valuation and Credits subscreen to record information about the asset insurance and credits taken against the asset and to link the asset to general ledger accounts (if General Ledger is interfaced). The asset ID (with suffix ID and sequence number, if any) you entered on the Fixed Assets master screen and the description you entered on the General Information subscreen are displayed. Valuation Use the valuation portion of the Valuation and Credits subscreen to record information about the asset insurance. Fixed Assets User’s Manual 8-13 Fixed Assets File Maintenance 1. Check or uncheck the box (or enter Y or N in text mode) to indicate whether or not the asset is insured. If the item is uninsured, you cannot access the Effective Date and Insured Value fields. 2. If the asset is insured, enter the effective date of the insurance. 3. Enter the amount the asset is insured for. 4. Enter the date the asset was assessed for tax purposes. 5. Enter the assessed value of the asset. 6. Enter the date the asset was assessed for replacement value. 7. Enter the replacement cost of the asset. Credits Use the credits portion of the Valuation and Credits subscreen to record information about credits taken against the asset. 1. Enter a brief description of the credits against the value of the asset. 2. Enter the total number of credits you are eligible for. This number is used to calculate the base depreciable value on the Depreciation subscreen. Note Consult your accountant for help in calculating the total credit you can claim for the asset. 1. Enter the accumulated nondepreciable costs or expenses related to the asset. 2. Enter the amount of the sales or use taxes related to the asset. 8-14 Fixed Assets User’s Manual File Maintenance Fixed Assets 3. Enter the numbers of the general ledger asset, accumulated depreciation, and depreciation expense accounts related to the asset. (The Inquiry command is available only if Fixed Assets is interfaced with General Ledger.) If Fixed Assets is interfaced to General Ledger, the system verifies that the account numbers are valid and displays the account descriptions from the GLMAxxx file. When you save the Valuations and Credits subscreen, the next subscreen you selected appears. If you did not select another subscreen to maintain, the Fixed Assets master screen appears. Depreciation Subscreen Use the Depreciation subscreen to record the information the asset depreciation calculations are based on and the results of the calculations. Fixed Assets User’s Manual 8-15 Fixed Assets File Maintenance The Depreciation subscreen has four columns, showing book, federal tax, other, and alternative minimum tax (A.M.T.) figures. This screen operates somewhat like a spreadsheet; you can move up or down within a column and enter information that will later be used in depreciation calculations. You can also move across columns, keeping four sets of figures and comparing the results side by side. To move from one column to the next, use the Jump (Tab) command. To move back to the first column, use the Start over (PgUp) command. To advance or move back through the fields in a column, use the up- and down-arrow keys. After you enter the current depreciation for one column, the cursor moves to the Base Cost field in the next column. If you are adding an asset record (and have not used the Copy From function), the entries in the column you just left are copied to the next column. If you are changing an asset record, your changes are not copied. 8-16 Fixed Assets User’s Manual File Maintenance Fixed Assets The asset ID (with suffix ID and sequence number, if any) you entered on the Fixed Assets master screen and the description you entered on the General Information subscreen are displayed. Inquiry Field Description Base Cost Press Enter to use the adjusted cost you entered on the General Information subscreen, or enter a different base cost of the asset to use in the depreciation calculations. The acquisition cost and adjusted cost appear at the bottom of the screen for your reference. Depr Meth/Table Enter the code for the method of calculating depreciation you want to use, or enter the ID of the table containing the table-driven depreciation method you want to use. For more information about depreciation table names, refer to the Depreciation Tables function (page 8-31). Use one of these valid codes for calculated depreciation: None - calculate no depreciation for this column SL - straight line SLACRS - straight-line ACRS SYD - sum-of-the- years’-digits xxxDB - declining balance (where xxx is a percentage between 000 and 999) Inquiry Recovery Period Fixed Assets User’s Manual Enter the number of years in the asset’s depreciable life. The system uses this number and the information in the ACPRDxxx table to calculate the number of periods in the estimated life of the asset (see below). If you are using a depreciation table based on recovery period, the system also uses this number to determine which column of the table to use. 8-17 Fixed Assets File Maintenance Field Description Switch-to Method If you are using sum-of-the-years’-digits or decliningbalance depreciation, you can choose an alternative depreciation method for the end of the recovery period if it is to your advantage. If you do not want to switch automatically, enter NONE. If you want to switch methods, what you can enter depends on the primary method you chose. If you selected sum-ofthe-years’-digits (SYD) for the primary method, you can enter SL (straight line). If you selected a declining- balance (xxxDB) method, you can enter SYD or SL. If you are using a method other than sum-of-the-years’digits or declining balance, you cannot enter anything. MACRS tables have a built-in method to switch to. Est Life (Periods) Enter the number of accounting periods in the estimated life of the asset. The estimated life (based on Recovery Period) appears at the bottom of the screen. Depr Begin Period (pd/yyyy) Enter the accounting period and year you want to begin depreciating the asset. The acquisition date and date placed in service (from the General Information subscreen) are displayed at the bottom of the screen for your reference. Note This is not a date field. Depending on the period system you use, you can have as few as 1 or as many as 52 accounting periods in a year. You must type the period number, press Enter, and then type the year and press Enter again. 8-18 Fixed Assets User’s Manual File Maintenance Fixed Assets Field Description Depr End Period After you enter the beginning accounting period and year, the system uses the number of periods in the asset’s estimated life (see Recovery Period above) that you entered to calculate the last period and year of depreciation. Curr Fiscal Year The current fiscal year, as determined by the ACPRDxxx table, is displayed. Salvage Value Enter the estimated salvage value the asset will have at the end of its useful life. Note If you are using a table-driven depreciation method (a MACRS table) and you enter a salvage value, a message informing you that the amount is not used in the depreciation calculation appears. Field Description Other Bonus Depr The bonus depreciation is an extra amount the government lets you take (with some qualifications—consult your accountant) during the first year of an asset’s life. If the asset is eligible for bonus depreciation, enter the amount here. 179 Expense If you want to claim all or part of the cost of the asset as a Section 179 expense, enter the amount to be expensed. Applied Credits If you want to apply credits to this column, enter the amount of credits to apply. The total credits (from the Credits field on the Valuation and Credits subscreen) is displayed at the bottom of the screen. Fixed Assets User’s Manual 8-19 Fixed Assets File Maintenance Note The total credits you entered on the Valuation and Credits subscreen is different from the applied credits you enter in this field. Consult your accountant to determine what portion of the credits you should use to reduce the depreciable base. Field Description Accum Elig Depr Accumulated eligible depreciation is the total potential depreciation accumulated for an asset up to the end of the last fiscal year. It is the total depreciation that you could have taken if the asset had been used for business 100 percent of the time. If you are entering a new asset, press Enter to leave this field blank. If you are entering an existing asset, enter the depreciation that accumulated over the life of the asset through the end of the last fiscal year. Accum Depr Taken The accumulated depreciation taken is the total actual taxdeductible depreciation accumulated for an asset through the end of the last fiscal year. If the asset was used for business 100 percent of the time, the amount displayed is the same as the amount in the Accum Elig Depr field. If the asset was used for business less than 100 percent of the time, the depreciation you actually took is displayed. Note Do not enter a figure in this field unless you are setting up an asset. 8-20 Fixed Assets User’s Manual File Maintenance Fixed Assets Field Description Annual Depr The calculated total depreciation for the current year is based on the asset value at the beginning of the year and the depreciation method you chose. During year-end maintenance, the system calculates this value for the next year. If you are adding an asset, the calculated current-year annual depreciation—based on the information you have entered so far—appears in the field. Press Enter to accept this figure, or enter the total depreciation you can take in the current year. The current annual depreciation is displayed at the bottom of the screen. YTD Depr The year-to-date depreciation is the sum of the depreciation amounts accumulated and posted during the current fiscal year, not including unposted amounts for the current period. If you are adding a new asset record, press Enter to leave this field blank. If you are adding a record for an existing asset, enter the depreciation you have taken on this asset in the current fiscal year. When you post period depreciation, the amount in the Curr Depr field (below) is added to the amount in this field. During year-end maintenance, the annual depreciation is added to the accumulated depreciation taken, and this field is cleared to get ready for the next year. Curr Depr The depreciation to be taken in the current period is displayed. Press Enter to accept it, or enter a different amount. When you use the Compute Period Depreciation function, the system calculates the portion of the annual depreciation that can be taken in the current period and puts it in this field. When you use the Post Period Depreciation function the system adds the current depreciation to the YTD depreciation and clears this field for the next period. Fixed Assets User’s Manual 8-21 Fixed Assets File Maintenance Field Description If Fixed Assets is interfaced with General Ledger and the status of the asset is active, the amount in the Curr Depr field in the Book column is debited to the depreciation expense account and credited to the accumulated depreciation account you specified on the Valuation and Credits subscreen. Remain Depr Base The total remaining asset value—that is, the base cost less the salvage value, 179 expense amount, bonus depreciation, applicable credits, accumulated eligible depreciation, and YTD depreciation—is calculated and displayed. Note If the total depreciation plus reductions exceeds the remaining depreciable base, a warning message appears. Do not compute period depreciation or perform yearend maintenance until you have corrected this situation. When you save the Depreciation subscreen, the Fixed Assets master screen appears. 8-22 Fixed Assets User’s Manual Tables Use the Tables function to set up and maintain the Fixed Assets tables. Tables store information about the system, data, options, and other applications (like Report Writer). The following tables are related to Fixed Assets: • • • • ACPRDxxx DPRTXxxx LOCATxxx TAXDTxxx For more information about each of these tables, see their individual descriptions in this section. Tables Screen Select Tables from the File Maintenance menu. A blank tables screen appears. Fixed Assets User’s Manual 8-23 Tables Inquiry File Maintenance 1. To add or change a table, enter the table ID. To set up a company-specific table, enter the table ID plus the one- to three-character company ID. To delete the table, use the Delete (F3) command. 2. If you entered a new ID, the Copy From field appears. To copy a companyspecific table, enter the table ID plus the three-character company ID. 3. A set of tables comes with the sample company, Builders Supply. You can copy the sample tables for a company and then change the appropriate fields. To copy a sample table, enter the table ID. 4. Press Enter to accept the displayed description of the table, or enter a different description. 5. The number of columns in the table is displayed in the Number of Cols field (1-77). 6. The length of the columns in the table is displayed in the Column Length field (1-77). 7. The type of characters you can enter in the table is displayed—alphanumeric (A), numbers with two decimal places (N), numbers with three decimal places (3), or numbers with four decimal places (4). Although you can change the type, the software requires that the table contain the correct type of data. Note The OPTxxx (Options) table stores options and interfaces settings. Maintain the information stored in this table through Resource Manager Options and Interfaces function, not through the table itself. 8-24 Fixed Assets User’s Manual File Maintenance Tables ACPRDxxx Table The ACPRDxxx table stores the fiscal year and accounting period definitions for the book, federal tax, other tax, and alternative minimum tax (A.M.T.) values. The ACPRDxxx table is the only Fixed Assets table you must set up for each company in the system. If you are setting up the ACPRDxxx table at the beginning of the fiscal year or if you plan to set initial balances by computing and posting period depreciation (see page 3-3), enter 0 in the This Year, Begin Period, Ending Period, GL Period, and Process fields. If you are setting up the ACPRDxxx table at any other time in the fiscal year, you must determine what values to enter in these fields. (See page 4-3 for more information about how the values are calculated.) When you enter the table ID, the rest of the ACPRDxxx table appears. Fixed Assets User’s Manual 8-25 Tables File Maintenance Field Description No Periods (1-52) Enter the number of accounting periods in your book, tax, other, and alternative minimum tax fiscal years. This Year (1-52) The number of periods processed to date is stored here as you compute the period depreciation. When you create the table, leave this row blank. Begin Period (1-52) The first period processed is stored here when you compute the period depreciation. When you create the table, leave this field blank. Ending Period (1-52) The last period processed is stored here when you compute the period depreciation. When you create the table, leave this field blank. Fiscal Year Enter the current fiscal year in all the columns. GL Period (1-13) The general ledger period is stored here when you compute period depreciation. When you create the table, leave this field blank. Process The book you choose to process when you compute period depreciation is stored here. When you create the table, leave this field blank. DPRTXxxx Table The DPRTXxxx table stores the maximum dollar limitation and threshold cost for section 179 assets. These values are used when you print the Depreciation Tax Report. If you change the values when you print the report, the new values you enter are stored in this table automatically. 8-26 Fixed Assets User’s Manual File Maintenance Tables When you enter the table ID, the rest of the DPRTXxxx table appears. Field Description Max. Limit Enter the maximum amount of section 179 deduction you can claim. (For information, see the IRS document Instructions for Form 4562.) Threshold Enter the threshold cost of section 179 property before reduction in limitation. (For information, see the IRS document Instructions for Form 4562.) Fixed Assets User’s Manual 8-27 Tables File Maintenance LOCATxxx Table The LOCATxxx table stores the list of user-defined location names. The names you define here appear on the General Information subscreen in the Fixed Assets function and in the Fixed Assets List. The default entries are Plant, Division, and Department. You can rename the fields to something appropriate to you business. If you leave a location description blank, the unlabeled field continues to appear on screens where it is used. When you enter the table ID, the rest of the LOCATxxx table appears. Enter the names you want to use for location fields. If you leave the description blank, an unlabeled field (that is, a field with no name) continues to appear on screens where it is used. 8-28 Fixed Assets User’s Manual File Maintenance Tables TAXDTxxx Table The TAXDTxxx table stores the list of user-definable tax district names. The names you define here appear on the General Information subscreen in the Fixed Assets function and in the Fixed Assets List. The default entries are State, County, and City. You can rename the fields to something appropriate to your business. If you leave a tax district description field blank, the unlabeled field continues to appear on screens where it is used. When you enter the table ID, the rest of the TAXDTxxx table appears. Enter the names you want to use for tax district fields. If you leave a tax district description blank, the unlabeled field (that is, a field with no name) continues to appear on screens where it is used. Fixed Assets User’s Manual 8-29 Depreciation Tables The Fixed Assets system makes extensive use of tables supplied by the IRS to calculate depreciation. Use the Depreciation Tables function to add to or revise these tables. All the established, current depreciation tables and selected tables from earlier years are provided with the Fixed Assets system. However, since tax laws change frequently, you may need to add or change depreciation tables before you begin Fixed Assets processing. Note Consult your accountant to determine if you need to change these tables or add tables before you begin Fixed Assets processing. Depreciation tables are shared by all the companies on your system. Fixed Assets User’s Manual 8-31 Depreciation Tables File Maintenance Depreciation Tables Screen Select Depreciation Tables from the File Maintenance menu. The Depreciation Tables screen appears. Because most depreciation tables do not fit on one screen, you work with one column at a time. The column has four sections, which are displayed side by side: lines 1-15, lines 16-30, lines 31-45, and lines 46-60. All the screens (that is, columns) belonging to one table have the same table ID but are differentiated by the column number (see below). The Depreciation Tables screen is divided into two parts: the header information and the column data. 8-32 Fixed Assets User’s Manual File Maintenance Depreciation Tables Header information The header information identifies the table. Note 1. Depreciation tables are not company-specific. 2. If you set up your own depreciation tables, do not use the letter M as the first character of the ID; tables beginning with M are treated specially by the Fixed Assets system as MACRS tables. Field Description Inquiry Table ID Enter the table ID. Inquiry Copy From This field appears only if you entered a new table ID. To copy a table (including the columns), enter the table ID. Column Type If the table is based on the asset’s recovery period, enter 0. If it is based on the month the asset was placed in service, enter 1. Max Values If the table includes a maximum limit on annual depreciation, check the box (or enter Y in text mode); if not, uncheck the box (or enter N in text mode). Description Enter the depreciation table description (for example, 5 Year Personal Property). What you enter in this field will appear in this field and in inquiry windows. You can use the Delete (F3) command to delete the header record and related columns. After you have entered the header fields information, approve your entries. When you use the Proceed (OK) command to proceed, you can enter column data. Fixed Assets User’s Manual 8-33 Depreciation Tables File Maintenance Column data Field Description Column No The column refers to the IRS depreciation tables. For some tables, the column number refers to the applicable recovery period. For others, it is the month placed in service. Enter the number of the column you want to work with. Most column numbers are whole numbers (for example, 5.0). In some tables with half-year conventions, the decimal point indicates the half-year column (for example, 4.5). Copy From Table ID Copy From Column No 8-34 These prompts appear if you entered a new column number. If the column you are creating is like another column in this or any other table, you can save time by copying the existing column. If the column you want to copy is in this table, press Enter to accept the default table ID. If it is not, enter the ID of the table you want to copy from; then enter the number of the column you want to copy. Fixed Assets User’s Manual File Maintenance Depreciation Tables Field Description Percent Enter the percentage that is on the same line of this column in the IRS depreciation table. When you press Enter, the cursor moves to the next Percent field in that section of the column—until you reach the fifteenth Percent field in that section. Then if you entered Y in the Max Values field (above), the cursor then moves the first Maximum field (below) for that section of the column. If you entered N in the Max Values field, the cursor moves to the first Percent field in the next section of the column. Maximum If you entered N in the Max Values field, you cannot access the Maximum column. If you entered Y in the Max Values field, you can enter the maximum values related to the percentages in the Percent column. When you save your entries, the cursor returns to the Column No field. Enter another column, use the Abandon (F5) command to go to the Table ID field, or exit to the File Maintenance menu. Fixed Assets User’s Manual 8-35 Retire Assets When an asset reaches the end of its useful life—or when you have taken all the depreciation you can—use the Retire Assets function to retire and dispose of the asset. This process changes the asset’s status to retired, enters a retirement date in the asset record, and puts a stop to depreciation calculations involving the asset. Once an asset has been retired, you can delete its record during year-end processing. Note You must compute and post period depreciation before you retire assets. Definition of Retirement When you retire an asset, data related to the identification and value of the asset is copied to the FARJxxx (Retirements) file. The data is available through the Retirements Journal and the Retired Assets List. Retired assets are identified by the standard asset ID, plus a two-digit sequence number. You can enter a maximum of 99 retirement transactions for an asset ID in a calendar year. If you retire a single-unit asset, its status is changed to retired and a retirement date is put in the asset record. If you retire part of a multiple-unit asset, the asset status does not change. A multiple-unit asset’s status cannot be changed to retired until the entire dollar value of the asset is retired. Dollar value fields in the portion of the asset remaining active are reduced in proportion to the dollar amount retired (see later in this section). During year-end maintenance, you can delete fully retired assets. Fixed Assets User’s Manual 8-37 Retire Assets File Maintenance Retire Assets—Screen One Select Retire Assets from the File Maintenance menu. The function screen appears. Note You can retire only active assets. You cannot retire active assets with unposted amounts in the Current Depreciation field. Inquiry 8-38 Field Description Asset ID Enter the full ID (including suffix ID and sequence number) of the asset you want to retire. Fixed Assets User’s Manual File Maintenance Retire Assets Field Description The asset description and credit information from the asset record appear. If there is unposted current depreciation, an error message appears. You must either post the depreciation or use the Fixed Assets function to clear the Current Depreciation field. The credit fields (Acquisition Date, Acquisition Cost, Adjusted Cost, Active Quantity, Credits Description, and Total Credits) display the credit value that was taken when you acquired the asset, as recorded on the Valuation and Credits subscreen. If you took credits when you acquired the asset and are retiring the asset before the end of its estimated depreciable life, you may need to recapture a prorated share of the credits. Consult your accountant or the IRS to determine if you are required to recapture credits. Then produce the Credit Recapture Report to clear the Current Depreciation field. Retirement Reason Enter the reason you are retiring the asset. Retirement Code This field is user-defined. For example, you might enter S if you plan to sell the asset, D if you plan to donate it to a school or charity. Retirement Date Enter the date you retired the asset. The system copies this date to the Retirement Date field in the asset record. Retirement Quantity Enter the quantity of the asset you want to retire. You can retire part or all of the asset. For example, if the original asset quantity was 4, you can enter 1 to retire one unit of the asset. Note If you retire part of a multiple-unit asset, the asset status will not switch to retired until the entire dollar value of the asset has been retired. Fixed Assets User’s Manual 8-39 Retire Assets File Maintenance Field Description Retirement Amount The adjusted cost (times the retirement quantity percentage, if other than 100 percent) is displayed. Press Enter to accept the displayed cost, or enter the dollar value of the asset. Note 1. The retirement amount cannot exceed the value of the asset. 2. If you are retiring part of a multiple-unit asset, the dollar value of the retirement amount (expressed as a percentage of the adjusted cost)—not the retirement quantity—determines the percentage by which the other amount fields in the asset record will be reduced. For example, if you have a four-unit asset with a total adjusted cost of $1000 and you retire a quantity of 1, the calculated retirement amount is $250 and all the remaining dollar value fields in the asset record will be reduced to 75 percent of their pre-retirement value. However, if you change the retirement amount to $500, the dollar value fields for the remaining three units will be reduced to 50 percent of their pre-retirement value. Retirement Proceeds Enter the amount of the funds derived from the retirement of the asset. Retirement Expenses Enter the expenses related to disposing of or retiring the asset. The system uses the net proceeds (retirement proceeds less retirement expense) in the Gains and Losses Report. When you save your entries, the second Retire Assets screen appears. 8-40 Fixed Assets User’s Manual File Maintenance Retire Assets Retire Assets—Screen Two The second screen is similar to the Depreciation subscreen (see page 8-15), except that it is a view-only screen. A few fields that are not relevant to retired assets are absent. The Actual Life field shows the difference between the asset’s estimated depreciable life and its actual service life. To change something on this screen, use the Start Over (PgUp) command to go back to the first Retire Assets screen. To cancel the retirement, exit to the File Maintenance menu. When you approve the retirement, the cursor returns to the Asset ID field; enter another asset ID, or exit to the File Maintenance menu. Fixed Assets User’s Manual 8-41 Reinstate Assets Features Use the Reinstate Assets function on the File Maintenance menu to reinstate a previously retired asset to the active status. Note You cannot reinstate assets that you retired under versions of OSAS Fixed Assets before 5.00. These earlier versions did not same all of the required data required to reinstate an asset. Reports There are no reports associated with this function. Fixed Assets User’s Manual 8-43 Reinstate Assets File Maintenance Reinstate Assets—Screen One When you select Reinstate Assets from the menu, this screen appears: Inquiry Field Description Asset ID Enter the full ID (including suffix ID and sequence number) of the asset you want to reinstate from retirement. The asset description and credit information from the retired asset record appear. Inquiry 8-44 Sequence No. Enter the retirement sequence number. Fixed Assets User’s Manual File Maintenance Reinstate Assets Reinstate Assets—Screen Two When you use the Proceed (OK) command to save the entries on screen one, the second screen appears: The second screen is the same as the second screen of Retire Assets. When you have verified the reinstatement information is correct, use the Proceed (OK) command to reinstate the asset. When you approve the reinstatement, the cursor returns to the Asset ID field; enter another asset ID, or exit to the File Maintenance menu. Fixed Assets User’s Manual 8-45 Change Fields Features Use the Change Fields function on the File Maintenance menu to change any code from one value to another. The Change Fields function can change codes within this application, as well as in other applications. Reports To produce a list of fields changed, use the Print Log feature. A sample of the log appears on page 8-51. Change Fields screen When you select Change Fields from the menu, this screen appears: Fixed Assets User’s Manual 8-47 Change Fields File Maintenance The screen contains 3 sections. The top, or Header, section, which includes the Field ID and Print Log? fields, is where you select the code or ID to change, and whether or not you want to produce the printed log. The lower left, or Values, section is where you will build a list of the values you want to change by specifying the old value and the new value. The lower right, or Files, section contains a list of the files that will be changed in the applications you have installed on your system. Field Definitions—Header Inquiry Field Name Description Field ID Enter the Field ID you want to change. You can change only Fixed Assets fields from the Fixed Assets menu. To change IDs and codes from other applications, run the Change Fields function in the respective application. Print Log? Select the Print Log field to print a list of the files that are changed. After you enter the field ID and indicate your preference for printing the log, use the Proceed (OK) command to begin entering field values to change. Field Definitions—Values Field Name Description Original Value Enter the current field value that you want to change. New Value Enter the new value that you want to use for this field. Command Bar Definitions 8-48 Command Description Tab = tag Press Tab to switch to the Files section of the screen. Enter = Edit Press Enter to edit the current line. Fixed Assets User’s Manual File Maintenance Change Fields Command Description Append Press A to append another value to change to the list. Begin code change Press B to begin the change field process. Header Press H to return to the header section to change the selection you made for printing the log. Goto Press G to go to a particular entry. Field ID Press F to choose a new field ID (this will abandon any field changes you have entered, but not yet made). Continue entering old values and new values until you have specified all of the values you want to change. If you want to change the files that will be changed, you can use the Tab command to jump to that section. If you are satisfied with your selections, you can press B to begin the change process. Field Definitions—Files Field Name Description File Description The files that contain the Field ID you selected appear. Time This field gives you an idea of the relative time it will take to change the field in a given file. Files where this code or ID are a part of the key to the file can be changed more quickly than files where each record in the file must be scanned for the code or ID. Each file is rated as Short or Long to denote the estimated time required to change the field. Tag This field denotes whether the file will be affected by the copy process. Tag the file to change fields in the file. Fixed Assets User’s Manual 8-49 Change Fields File Maintenance Command Bar Definitions Command Description Tab = value Press Tab to return to the Values screen section. Enter = Tag/Untag Press Enter to toggle a file as included or excluded from the copy process. All Press A to tag all of the files. None Press N to untag all of the files. Begin Press B to being the change field function. Header Press H to return to the header section to change the selection you made for printing the log. Goto Press G to go to a particular entry. Field ID Press F to choose a new field ID (this will abandon any field changes you have entered, but not yet made). When you have tagged the files you want to change, press B to begin the change process. When the changes are complete, the log will print if you elected to produce it. Enter a new field ID to change, or use the Exit (F7) command to return to the File Maintenance menu. 8-50 Fixed Assets User’s Manual Page 1 File Name Records Read Records Converted Original Total Record New Total Records ----------------------------------------------------------------------------------------------------------------------------------APVEH APCHH APCHH APHCH APHIH APHSH APINH APIXH APRHH APRLH APTDH APTHH APVCH INAIH INHIH INHIH INLDH INLHH INLHH INSHH INSHH INVIH JOHIH JOHIH POOHH POORH POPQH 1 1 16 21 0 21 1 0 21 8 0 8 550 56 550 57 56 623 1 1 25 0 0 0 5 0 5 5 0 5 10 4 10 4 1 4 0 0 20 62 4 189 Improper field length for Record Test; KNUM=0, Record=ENTRY 326 43 1010 204 16 204 Improper field length for Record Test; KNUM=0, Record=ENTRY 234 178 406 Improper field length for Record Test; KNUM=0, Record=ENTRY 326 178 573 223 16 207 106 16 189 0 0 189 9 1 9 31 3 31 3 0 3 Field ID AP VENDOR ID Original Value TIM001 16 21 21 8 550 623 25 0 5 5 10 4 20 193 File Maintenance Builders Supply Change Code Log Change Fields Log Fixed Assets User’s Manual 05/14/2000 10:04 PM 1010 204 406 573 223 189 189 9 31 3 New Value TMB001 Change Fields 8-51 Fixed Assets User’s Manual Master File Lists Fixed Assets List Tables List Depreciation Tables List Retired Assets List Fixed Assets User’s Manual 9 9-3 9-7 9-11 9-15 9-1 Fixed Assets List The Fixed Assets List contains the data you entered through the Fixed Assets function. Use the list to review asset identification, acquisition, valuation, and depreciation information. Fixed Assets List Screen Select Fixed Assets List from the Master File Lists menu. The function screen appears. Inquiry 1. Enter the range of asset IDs you want to include in the list. 2. Enter the range of tag numbers you want to include in the list. Inquiry 3. Enter the range of general ledger asset account numbers you want to include in the list. The Inquiry (F2) command is only available if Fixed Assets is interfaced with General Ledger. Fixed Assets User’s Manual 9-3 Fixed Assets List Master File Lists 4. Enter the range for each of the three user-defined location fields you want to include in the list. The names of these three fields are determined by the LOCATxxx table. The default descriptions are Plant, Division, and Department. 5. Select the amount of information you want to include: summary (only asset identification and manufacturer information) or detail (all information in the asset record). 6. Select the order in which you want to organize the list. 7. Select the status of the assets you want to include in the list. 8. Select the output device. A sample Fixed Assets List is at the end of this section. After the list is produced, the Master File Lists menu appears. 9-4 Fixed Assets User’s Manual Master File Lists Fixed Assets List Fixed Assets List 04/10/2001 10:56 PM Builders Supply Fixed Assets List Summary By Asset ID ASSET ID DESCRIPTION AUTO Automobile - Grey LMC DATE ACQUIRED MANUFACTURER QTY MODEL NUMBER Page SERIAL NUMBER TAG NUMBER 03/14/1996 1 LMC 100 DX 1234-4567-8901 MY-CAR AUTO 92 2 Auto Stereo System 03/31/1996 1 Clear Sound 1200 45-121-8974 45127 AUTO 95 02/01/1999 1 LMC 100 DX 352345JSFD787ADFS799 ASSET ID OFFICE Automobile - Tan LMC DESCRIPTION 93 1 File Cabinets DATE ACQUIRED 07/20/1997 MANUFACTURER QTY MODEL NUMBER 1 SERIAL NUMBER TAG NUMBER 10 Wenkel 100A End of Report Fixed Assets User’s Manual 9-5 Tables List The Tables List shows the number of columns, column length and type, and data for any or all Fixed Assets tables. Use the Tables List to keep records and verify contents of the Fixed Assets tables you are using. Tables List Screen Select Tables List from the Master File Lists menu. The function screen appears. The default in the Application From/Thru fields is FA. You cannot produce a Tables List for other applications from this function in Fixed Assets. To produce a Tables List for another application, refer to the appropriate user’s guide or see the Resource Manager User’s Manual. Inquiry 1. Enter the range of table IDs you want to include in the list. Fixed Assets User’s Manual 9-7 Tables List Master File Lists 2. Check or uncheck the box (or enter Y or N in text mode) to indicate whether or not you want blank lines to be printed in the report. 3. Check or uncheck the box (or enter Y or N in text mode) to indicate whether or not you want a page break after each table (that is, each table printed on its own page). 4. Select the output device. A sample Tables List is at the end of this section. After the list is produced, the Master File Lists menu appears. 9-8 Fixed Assets User’s Manual Master File Lists Tables List Tables List 04/10/2001 10:56 PM Builders Supply Tables List Fixed Assets Page 1 Page 2 Page 3 Table ID ACPRDH Description Accounting Periods table No. of Columns 5 Column Length 12 Type A Description Book Fed Tax Other A.M.T. ------------ ------------ ------------ ------------ -----------No. Periods 12 12 12 12 This Year 0 0 0 0 Begin Period 0 0 0 0 Endng Period 0 0 0 0 Fiscal Year 2000 2000 2000 2000 G/L Period 0 1 1 1 Process 0 0 0 0 04/10/2001 10:56 PM Table ID DPRTX No. of Columns Builders Supply Tables List Fixed Assets Description Depreciation Tax Table 2 Column Length 12 Type A Description Value ------------ -----------MAX. LIMIT 17500 THRESHHOLD 200000 04/10/2001 10:56 PM Builders Supply Tables List Fixed Assets Table ID FATYPE Description FA Field Types table No. of Columns 5 Column Length 12 Type A STATUS OWNED NEW REAL YES/NO ------------ ------------ ------------ ------------ -----------ACTIVE OWNED NEW PERSONAL YES Fixed Assets User’s Manual 9-9 Depreciation Tables List The Depreciation Tables List shows the table name, description, and type (recovery period or month placed in service) for the depreciation tables you select. The detailed list also shows the percentage and maximum amounts for the columns in the table. Use the Depreciation Tables List to verify the accuracy of the depreciation tables you are using. Depreciation Tables List Screen Select Depreciation Tables List from the Master File Lists menu. The function screen appears. Inquiry 1. Enter the range of depreciation table IDs you want to include in the list. Fixed Assets User’s Manual 9-11 Depreciation Tables List Master File Lists 2. Select the amount of information you want to include: summary (depreciation table headers only) or detail (depreciation table headers and all columns). 3. Select the output device. A sample Depreciation Tables List is at the end of this section. After the list is produced, the Master File Lists menu appears. 9-12 Fixed Assets User’s Manual Column Type Maximums Description 03YSH 05YSH 10YSH 150DB 200DB A03L A03LA A03LB A03LC A03LD A03LE A03LF A03LG A03LH A03LI A03P A05L A15L A15LA A15LB A15R A15RA A15RB A15U A18L A18RA A18RB A18RC A18RD A18RE A18RF A18RG A18RH A19L 0 0 0 0 0 0 0 0 0 0 0 0 0 0 0 0 0 0 0 0 1 1 1 0 1 1 1 1 1 1 1 1 1 1 N N N N N N Y Y Y Y Y Y Y Y Y N N N Y Y N N N N N N N N N N N N N N 3 Year safe harbor leases 5 Year safe harbor leases 10 Year safe harbor leases 150 % Declining-Balance Method 200 % Declining-Balance Method ACRS 3 Yr List.Prop./Lux.Auto No Max ACRS 3 Yr List.Prop./Lux.Auto Max 6/18/84-4/1/85 ACRS 3 Yr List.Prop./Lux.Auto Max 4/2/85-7/30/86 ACRS 3 Yr List.Prop./Lux.Auto Max 1/1/87-12/31/88 ACRS 3 Yr List.Prop./Lux.Auto Max 1/1/89-12/31/90 ACRS 3 Yr List.Prop./Lux.Auto Max 1/1/91-12/31/91 ACRS 3 Yr List.Prop./Lux.Auto Max 1/1/92-12/31/92 ACRS 3 Yr List.Prop./Lux.Auto Max 1/1/93-12/31/93 ACRS 3 Yr List.Prop./Lux.Auto Max 1/1/94-12/31/94 ACRS 3 Yr List.Prop./Lux.Auto Max 1/1/95-12/31/95 ACRS 3 year Personal Property 1980-1987 ACRS 5 Yr List.Prop./Lux.Auto No Max ACRS 15 Yr List.Prop./Lux.Auto No Max ACRS 15 Yr List.Prop./Lux.Auto Max 6/18/84-4/1/85 ACRS 15 Yr List.Prop./Lux.Auto Max 4/2/85-7/30/86 ACRS 15 Year Real (other than low-income housing) ACRS 15 Yr Real+LowI Alt.35 Years before 5/09/85 ACRS 15 Yr Real+LowI Alt.45 Years after 12/31/80 ACRS 15 Year Public Utility 1980-1987 ACRS 18 Yr Listed Prop. - Real/Low-In Hsng No Max ACRS 18 Year Real Property 3/16-6/22/84 ACRS 18 Year Real Alternate 3/16-3/22/84 ACRS 18 Year Real after 6/22/84 ACRS 18 Year Real Alternate after 6/22/84 ACRS 18 Year Real Alt.35 Years 3/16-6/22/84 ACRS 18 Year Real Alt.35 Years after 6/22/84 ACRS 18 Year Real Alt.45 Years 3/16-6/22/84 ACRS 18 Year Real Alt.45 Years after 6/22/84 ACRS 19 Yr Listed Prop. - Real/Low-In Hsng No Max End of Report - Recovery Period Recovery Period Recovery Period Recovery Period Recovery Period Recovery Period Recovery Period Recovery Period Recovery Period Recovery Period Recovery Period Recovery Period Recovery Period Recovery Period Recovery Period Recovery Period Recovery Period Recovery Period Recovery Period Recovery Period Month Placed in Month Placed in Month Placed in Recovery Period Month Placed in Month Placed in Month Placed in Month Placed in Month Placed in Month Placed in Month Placed in Month Placed in Month Placed in Month Placed in Service Service Service Service Service Service Service Service Service Service Service Service Service 1 9-13 Depreciation Tables List Table ID Page Master File Lists Builders Supply Summary Depreciation Tables List Depreciation Tables List Fixed Assets User’s Manual 04/10/2001 10:57 PM Retired Assets List The Retired Assets List shows the acquisition, depreciation, and disposal information for assets with retired status. The Retired Assets List is different from the Retirements Journal. Use the Retired Assets List to review detailed information about the retirement; use the Retirements Journal to analyze how effectively you depreciated the retired asset. Retired Assets List Screen Select Retired Assets List from the Master File Lists menu. The function screen appears. Inquiry 1. Enter the range of asset IDs you want to include in the list. 2. Enter the range of retirement codes you want to include in the list. Fixed Assets User’s Manual 9-15 Retired Assets List Inquiry Master File Lists 3. Enter the range of general ledger asset account numbers you want to include in the list. The Inquiry (F2) command is only available if Fixed Assets is interfaced with General Ledger. 4. Enter the range of retirement dates you want to include in the list. 5. Select the order in which you want to organize the list. 6. Select the output device. A sample Retired Assets List is at the end of this section. After the list is produced, the Master File Lists menu appears. 9-16 Fixed Assets User’s Manual Master File Lists Retired Assets List Retired Assets List 04/10/2001 10:58 PM Asset ID Description Retirement Reason GL Asset Account Retirement Code Retirement Date Retirement Quantity Builders Supply Retired Assets List by Asset ID Page COMPUTER 0001 -01 Micro-Computer for Accounting Fully Retired 1530 Retirement Amount 1 Retirement Proceeds 05/30/1996 Retirement Expenses 1 Retirement Credits 1 6329.84 300.00 150.00 253.19 Book FedTax Other A.M.T. -------------------------------------------------------------------------------Base Cost Retired 6329.84 6329.84 6329.84 .00 Depr. Method/Table ID SL 3YR SL NONE Estimated Life in Periods 36 36 36 0 Actual Life 36 36 36 0 Depreciation Begin Period 06/1994 06/1994 06/1994 00/2000 Depreciation End Period 05/1997 05/1997 05/1997 00/2000 Salvage Retired Bonus Retired 179 Expense Retired Applied Credits Retired .00 .00 .00 .00 .00 .00 .00 253.19 .00 .00 .00 .00 .00 .00 .00 .00 Accum. Elig. Depr. Ret. Accum. Depr. Retired YTD Depr. Retired Remaining Depr. Base 5950.60 5950.60 379.24 .00 6076.65 6076.65 .00 .00 5450.70 5450.70 879.14 .00 .00 .00 .00 .00 Asset ID Description Retirement Reason GL Asset Account Retirement Code Retirement Date CRANE 0001 -01 Cranes/Derricks Fully Depreciated 1520 Retirement Amount 2 Retirement Proceeds 02/28/1999 Retirement Expenses 421302.59 .00 .00 End of Report Fixed Assets User’s Manual 9-17 References Fixed Assets User’s Manual System Messages A Messages on the screen or in a report indicate an error or tell you how to enter data or what is happening in the function you are using. Self-explanatory messages are not listed. ‘ACPRDxxx’ is not on file. The ACPRDxxx table has been deleted. Restore the data from the most recent backup and try again. An error occurred while converting files. Conversion aborted. An error occurred wile creating files. File creation aborted. If an error occurs during data file creation or conversion, a message that describes the problem appears. Then this message appears on the RM Data File Conversion/ Creation screen to inform you that the process has been aborted. Correct the problem described in the first message and try again. Asset has unposted current depreciation. You must complete period work before you retire an asset. You cannot retire an asset with an unposted amount in the Current Depreciation field. Basic Error = nn Host Error = xxx Line = nnnn Program = xxxxxx Basic Error = nn Line = nnnn Program = xxxxxx A serious error has occurred. Write down the information that is displayed and get help from a support technician. Fixed Assets User’s Manual A-1 System Messages References Blank date not allowed once asset has been active. After you switch an asset’s status to active (by entering the date the asset was placed in service), you cannot delete the date the asset was placed in service and restore the asset’s new status. Column has been processed for all periods. You cannot compute period depreciation for a column that has been processed for all periods in the current fiscal year, nor can you use the Process All Columns option if one column has been processed for all periods. If the column has been processed incorrectly, check the ACPRDxxx table and change it if necessary. If the column has been processed correctly and you want to process the remaining columns, you must process each column individually. Could not find any valid source files for this application. The source directory you specified does not contain files for the application you are converting. Make sure that you entered the correct source directory and application ID. Current + YTD depreciation cannot exceed annual depreciation. The sum of the amounts in the Current Depreciation and YTD Depreciation fields cannot exceed the amount in the Annual Depreciation field. Either increase the annual depreciation or decrease the current and/or year-to-date depreciation. File unavailable xxxxx. This message appears for one of three reasons: 1. The function you are trying to access needs one or more files that are locked by another user on your system. When a file is locked, other users cannot access it during posts and other functions that need to keep the files intact. A-2 Fixed Assets User’s Manual References System Messages 2. The function you are trying to access needs one or more files that are not on your system. Use the Options and Interfaces function on the Resource Manager Company Setup menu to verify that the correct interfaces have been selected. If that does not correct the problem, get help from a support technician. 3. You are working with the wrong company. Return to the menu; then use the Change Company (F5) command to enter the ID you want. In any case press Enter to get back to the menu, correct the problem, and select the function again. Fractional years not allowed with sum-of-the-years’-digits method. You can use the sum-of-the-years’-digits depreciation method only with assets whose depreciable life is measured in whole years. Invalid date in directory/file name. You must convert the old data files before you switch to European-format dates. Use the Company Information function on the Resource Manager Company Setup menu to switch back to the American-format dates, and reconvert the data. Invalid entry. Value has opposite sign of acquisition cost. Invalid entry. Value has opposite sign of base cost. Invalid entry. Value has opposite sign of prior acquisition cost. Assets can have either positive or negative value. If you enter a positive acquisition cost, subsequent values must be positive. If you enter a negative acquisition cost, subsequent values must be negative. If you entered a positive or negative acquisition cost and saved the asset record, you cannot change a positive cost to a negative cost or vice versa. If you entered the cost in error, you must delete the asset record and reenter it. Fixed Assets User’s Manual A-3 System Messages References No more years to depreciate. The amount you enter in the Prior Years field cannot exceed the depreciable life of the asset. Period depreciation is not computed. You must use the Compute Period Depreciation function before you can use the Print Period Depreciation or Post Period Depreciation functions. Unable to execute program program. The system cannot run the program you selected from the menu. Make sure that the program displayed is present in the application’s program directory and select the function again. Unable to load menu record menu from file file. The menu record for the application is not in the menu file, or the menu file is missing. Make sure that the application is properly installed and try again. YTD depreciation cannot exceed annual depreciation. The amount in the YTD Depreciation field cannot exceed the amount in the Annual Depreciation field. Either increase the annual depreciation or decrease the year-todate depreciation. A-4 Fixed Assets User’s Manual References Glossary Fixed Assets User’s Manual Glossary B Accelerated Cost Recovery System (ACRS). The method prescribed by the IRS for calculating depreciation of most assets placed in service after 1980 but before 1987. The ACRS system is based on a four-type property classification scheme, with each property type subject to a fixed depreciation percentage for each year of the property's life. See also MACRS. account. A storage unit of financial data in accounting, usually grouping related information under one account number or account ID. accounting period. A period of time in accounting, used to provide distinct units of time you can work with. For example, you might want a report to include transactions done within a particular accounting period. accumulated depreciation taken. The portion of an asset’s accumulated (prior year) depreciation that can be deducted from the owner’s taxes. Accumulated depreciation taken is based in part on the percentage of business use. If an asset is used for business 100 percent of the time, all the depreciation accumulates in this field. If the asset is used for business less than 100 percent of the time, only the business portion of the depreciation accumulates in this field. See also accumulated eligible depreciation. accumulated eligible depreciation. The total amount that an asset has depreciated before the current fiscal year for both business and nonbusiness use. adjusted basis. The basis used to compute gain or loss on disposition of an asset for tax purposes. Fixed Assets User’s Manual B-1 Glossary References Alternative Minimum Tax depreciation (A.M.T.). One of four sets of asset depreciation records provided by the Fixed Assets system. A.M.T. records are normally kept to provide an alternative way of calculating depreciation for federal tax purposes. See also Book depreciation, FedTax depreciation, and Other depreciation. amortization. The systematic allocation of the cost of an asset over the accounting periods a company benefits from the asset. Amortization is used specifically in discussions of the attrition of intangible assets, but depreciation (of plant assets) and depletion (of wasting assets) are also forms of amortization. application. A software package made up of several related programs (functions) and files. Usually an application is named after a common accounting practice— for example, Accounts Receivable, Inventory, or Payroll. asset. An item of value, either owned or leased, that is expected to benefit future operations. See also fixed asset. Asset Depreciation Range System (ADR). One of the methods prescribed by the IRS for calculating depreciation of assets placed in service before 1981. The ADR system was based on broad industry classes of assets and prescribed the range of useful asset lives available to taxpayers. ADR was a yearly election for the assets acquired in the year; once it was elected, the taxpayer was bound by ADR accounting and reporting rules for those assets. asset ID. A user-assigned code that identifies an asset or group of assets. asset tag number. An identification number placed on an asset during inventory and used for internal audit controls. The tag and number are used to make sure that the asset is not missed or counted more than once. back up. To make a copy of data for archival purposes. For example, you would want to back up a history file before you purged history so that you could retrieve the data if you had to. balloon payment. The final payment, larger than preceding payments, on a debt that is not fully amortized. B-2 Fixed Assets User’s Manual References Glossary bonus depreciation. Extra depreciation that the government lets the taxpayer take (with some qualifications) during the first year of an asset’s life. Book depreciation. One of four sets of asset depreciation records provided by the Fixed Assets system. Book records are normally kept for your company’s general ledger. See also FedTax depreciation, Other depreciation, and A.M.T depreciation. capital asset. Property held by a taxpayer (except inventory held for sale), depreciable property used in trade or business (section 1231 assets), or trade accounts and notes receivable. Often the term refers to an investment in securities. capital gain. A profit on the sale or exchange of a capital asset. capitalization. The recording of expenditures that will benefit the company in a future period as assets rather than expenses. capital lease. A lease that is treated by the lessee as both borrowing funds and acquiring an asset to be amortized. This lease is recorded as both an obligation on the company’s books and as an asset.The lessor treats a capital lease as a sale in return for a series of future payments. See also service lease. capital loss. A loss on the sale or exchange of a capital asset. A capital loss is deductible against only capital gains for tax purposes. Class-Life System (CLS). A set of rules that determines lives for particular assets. These rules apply to assets acquired before 1971. company. In OSAS, a business record associated with its own files, tables, and menu of applications. convention. A rule determining when depreciation will begin (generally based on the date placed in service). half year - a half year’s depreciation is computed for the acquisition year and the retirement year Fixed Assets User’s Manual B-3 Glossary References month after - depreciation starts the month after acquisition and ends the month after retirement zero and full - no depreciation is taken in the year of acquisition, and a full year’s depreciation is taken in the year of retirement half and full - a half year’s depreciation is taken in the year of acquisition, and a full year’s depreciation is taken in the year of retirement month of depreciation - depreciation begins in the month of acquisition and ends in the month of retirement conversion. The process of updating existing files, programs, or applications to the current version. See also installation. cost of replacement. The amount of money needed to replace the asset with a unit of equivalent utility. cost of reproduction. The total amount of money it would take to duplicate an asset as it was when it was new, based on current market prices for materials and labor plus contractors’ overhead, profit, and fees. declining balance depreciation methods. A method of determining the periodic depreciation charge calculated by applying a multiple of the straight-line rate to the asset’s unrecovered cost. depreciable cost. The acquisition cost plus depreciable expenses related to the acquisition of the asset, minus the salvage value, 179 expensed amount, and other predepreciation deductions. depreciation. The wearing out or loss of usefulness of assets whose cost of acquisition was a nondeductible capital expenditure. Tax law allows a taxpayer to spread the exhaustible capital expenditures over the assets’ useful lives by periodic depreciation deductions. discount rate. An interest rate used to convert future payments to present values. effective tax rate. The total tax divided by the net income. B-4 Fixed Assets User’s Manual References Glossary Energy Tax Credit. A tax credit (effective 1981–1986) for investing in qualifying energy property. Various properties qualified with various tax credit percentages. estimated life. The expected useful life of an asset from the date it was placed in service to the projected retirement date. expenditure. Payment of cash to obtain goods or services. If an expenditure has the potential to benefit the company in the future, it can be treated as an asset rather than an expense if capitalized. See also capitalization. expired life. The time between the date the depreciation of the asset began and the current date. See also remaining life. FedTax depreciation. One of four sets of asset depreciation records provided by the Fixed Assets system. FedTax records are normally kept for federal tax purposes. See also Book depreciation, Other depreciation, and A.M.T. depreciation. field. A region on the screen that accepts input from the user; also, one element of a record in a file. On the screen, most fields are labeled. file. A collection of records stored under a particular name. Function screens often represent files, but you do not directly see a file. See also table. fixed asset. Anything with a useful life of more than one year that is used to produce income and is not intended for sale. Also called plant assets, fixed assets include such things as buildings, machinery, land, and natural resources. fixed principal. A loan type in which the principal amount applied to each payment remains the same while the payment amount varies each month. function. A menu item that leads to a full screen. Most functions have a corresponding program. See also program. gain realized. The positive difference between the amount received and the adjusted basis of a sold asset. Fixed Assets User’s Manual B-5 Glossary References gain recognized. The portion of the realized gain considered in calculating taxable income. general ledger. A record of accounts in terms of a chart of accounts and accounting periods. The General Ledger application tracks the effects on accounts from transactions entered in General Ledger and interfaced applications, and it is updated by other applications interfaced with it. improvement. Extraordinary repairs or maintenance of an asset such as an addition to a building that increases its value, extends its useful life, or both. intangible property. Property such as copyrights and franchises. See also tangible property. installation. The process of adding an application to an existing system. See also conversion. interface. To join to another application for the purpose of having information entered in one application update information in another application’s files. investment tax credit. A reduction in income tax liability (effective 1981–1986) granted by the federal government for purchasing new or used depreciable property. The amount of the credit was limited to 10 percent of the eligible investment or to the taxpayer's tax liability, whichever was less. ITC Elections. Three options for modifying the basis of investment tax credit property placed in service after 1982 and before 1987, or otherwise compensating for regular, energy, and certified historic-structure investment credits. The first reduced the original basis by half the ITC amount; the second reduced the percentage of the credit taken by two points without changing the original basis; the third took the whole ITC amount without changing the basis. The third method was valid only for assets placed in service before 1981. journal. A chronological record of transactions. journal entries. Transactions recorded in a journal. B-6 Fixed Assets User’s Manual References Glossary lease. An agreement conveying the right to use a property, plant, or equipment for a stated period. lessee. The person who leases the property. lessor. The person who owns the leased property. menu. A list of applications, functions, options, or other menus. Modified Accelerated Cost Recovery System (MACRS). The method prescribed by the IRS for calculating depreciation on assets placed in service after 1986. The MACRS system is like the ACRS system, but it uses revised tables and different recovery rates. See also ACRS. Other depreciation. One of four sets of asset depreciation records provided by the Fixed Assets system. Other records are normally kept for local tax purposes. See also Book depreciation, FedTax depreciation, and A.M.T. depreciation. personal property. Machinery- or equipment–property that is not real estate. See also real property. personal property tax. Taxes imposed on real estate, personal property, or both. Real estate taxes are calculated from assessed values and tax rates. Personal property tax on such things as machinery, equipment, office furniture, and vehicles is determined by cost figures summarized by type and age. Tax ratios based on these criteria can be applied to the original cost or to the unrecovered cost, depending on local rules. plant assets. Buildings, machinery, equipment, land, and natural resources. See also fixed asset. post. To transfer information from one place to another, usually at the end of the day or at a distinct break in business. program. A self-contained list of executable code, written and implemented to do a task. Most programs are represented by a function on a menu. See also function. Fixed Assets User’s Manual B-7 Glossary References property class code. A code that systematically breaks down assets from general to more specific categories. Here is an example: 1 office furniture and equipment 11 desks 12 computing equipment 121 calculators 122 computers 1221 word processing computers 1222 data processing computers 12221 peripherals 122211 printers 122212 terminals Note that the codes become more specific as more digits are used. purge. To remove from the system. See also restore. real property. Land and in general anything erected on, growing on, or attached to land. recapture of depreciation. The reversal of a previously taken depreciation expense. For example, suppose a company uses a half-year convention that takes no depreciation in the year of disposal. If the company disposes of an asset after four months, the Fixed Assets system will have posted four months’ worth of depreciation expense to the general ledger. This amount must be recaptured since the convention stipulated that no depreciation was to be taken in the year of disposal. B-8 Fixed Assets User’s Manual References Glossary recapture of investment tax credit. The reversal of a previously taken investment tax credit. If you retire an asset for which you have taken an investment tax credit before the end of its useful life, you must recapture the surplus credit. The surplus is calculated from the original investment credit taken multiplied by the appropriate percentage rate for the class of the property and the year of its useful life in which you disposed of it. The percentages are listed under the recapture rule in IRS publications on investment credit. record. A unit of information that has other pieces of information assigned to it. Each record is assigned an ID so that the file can sort information in terms of record IDs. recovery. Depreciation according to IRS-endorsed rules. rehabilitation credit. A tax credit (effective 1981–1986) granted for rehabilitating buildings or certified historic structures. The tax credit percentage was based on various factors such as the age of the property. remaining life. The time between the present date and the end of an asset’s depreciable life. See also expired life. restore. To bring information back to its original place and condition. See also purge. retirement. Eliminating the asset from the system—for example, through sale, trade, donation, abandonment, or casualty. Rule of 78s. A method of calculating interest on a loan in which 12 months is divided into 78 interest periods. On a 12-month loan an individual would pay 12/78 interest in the first month. Section 179 expense. A deduction that allows you to treat at least part of the cost of qualifying property as an ordinary expense rather than a capital expenditure in the first year it is placed in service. For more information, consult your accountant or financial controller. Fixed Assets User’s Manual B-9 Glossary References service lease. A lease for a period considerably shorter than the usable life of the asset, in which the lessor is responsible for maintenance and taxes and the lessee does not acquire the asset at the end of the leased term. See also capital lease. straight line depreciation method. A nonaccelerated depreciation method in which the acquisition cost of property is written off in equal amounts during the estimated useful life of the asset. straight line loan type. Total interest expense spread evenly over the life of the loan. sum-of-the-years’-digits depreciation method. An accelerated depreciation method in which annual depreciation is calculated by multiplying the acquisition cost of the asset less its estimated salvage value times a fraction. The numerator of the fraction is the number of years in the asset’s remaining life (at the beginning of the year); the denominator is the sum of the years’ digits. The Fixed Assets system uses an alternate method applying a factor to the unrecovered cost rather than to the original cost, which compensates for errors in calculating the depreciation from previous years and assures that the asset’s unrecovered cost will be zero at the end of its useful life. table. A grid that holds records and is visible. See also file. tangible property. Property that can be seen or touched. See also intangible property. B-10 Fixed Assets User’s Manual References Fixed Assets User’s Manual Index Index Numerics 179 Expense Schedule report, 7-35 179 Expenses Schedule, 7-28, 7-29 A Abandon function key, 1-27, 1-42 pull-down menu command, 1-27 verification button, 1-26 About OSAS pull-down menu command, 1-30 Access Code function key, 1-18, 1-40 tool button, 1-20 access code entering in graphical menus, 1-20 entering in text menus, 1-40 Access Codes parameter, 1-13 access codes company-specific, 3-10 setting up, 3-10 what to protect, 3-11 ACPRDxxx table, 3-7, 3-9, 3-10, 4-4, 4-5, 4-8, 5-7, 5-21, 7-41, 8-17, 8-19, 8-25 Add/Remove Favorites function key, 1-19, 1-41 adding an asset, 8-5 Additions Journal function, 1-6, 6-3 produce before year-end, 7-41 report, 6-5 adjusted cost, 8-11 Alias Inventory Lookup Fixed Assets User’s Manual IX function key, 1-32, 1-46, 1-47 pull-down menu command, 1-32 alphabetical sorting, 3-3 of numbers, 3-4 Application Information function key, 1-19, 1-41 tool button, 1-23 application interaction, 1-10 Application Setup function key, 1-19, 1-40 Application setup, 1-24 asset ID how to enter, 8-4 parts of, 8-4 Asset Value Report function, 1-6, 6-11 report, 6-13 screen, 6-11 assets listed, 8-8 retired, 6-8 retiring, 8-37 assets records, 8-3 B back up all files at once, 3-12 data files, 3-11 programs, 3-12 using operating system commands, using Resource Manager, 3-12 when to, 3-11 base applications defined, 1-3 bell 3-12 IX-1 Index turning on or off, 1-41, 1-43 Bell mode function key, 1-43 pull-down menu command, 1-28 books depreciating, 4-4 C calculating depreciation, 4-3 Calculator tool button, 1-21, 1-26 Change Company function key, 1-40 Change Fields function, 8-47 sample log, 8-51 screen, 8-47 Change Menu Style function key, 1-19, 1-41 change to/from Favorites tool button, 1-22, 1-24 change to/from Favorites Menu function key, 1-18, 1-40 changing an asset, 8-6 changing companies graphical menus, 1-24 text menu, 1-40 click defined, 1-11 CNVTxxx table, 4-5 codes establishing a format, 3-4 setting up, 3-4 sorting, 3-3 Command Help, 1-40 closing window, 1-40 pull-down menu command, 1-30 Command help, 1-42 closing window, 1-42 commands graphical functions, 1-25 graphical menus, 1-18 in-field editing, 1-34, 1-44 OK, 1-13 Proceed, 1-13 IX-2 References report, 1-47 scroll region, 1-48 companies changing, 1-24, 1-40 company access codes for, 3-10 company parameter, 1-13 Compute Period Depreciation function, 1-8, 4-3, 4-8, 8-12, 8-21 conventions report, 1-49 user’s manual, 1-11 converting to OSAS version 6.1, 2-6 Copy function key, 1-28, 1-34, 1-45 pull-down menu command, 1-28 tool button, 1-26 Credit Recapture Report function, 7-19, 8-39 produce before year-end, 7-41 report, 7-21 screen, 7-19 Credit Summary Report function, 7-15 produce before year-end, 7-41 report, 7-17 screen, 7-15 Ctrl-F function key, 1-43 Ctrl-G function key, 1-43 text menu, 1-41 Ctrl-J function key, 1-27 Ctrl-O function key, 1-43 Ctrl-V function key, 1-43 Ctrl-Z function key, 1-28, 1-34 cursor moving down or forward one field, 1-27, 1-43 moving up or back one field, 1-27, 1-43 selecting item, 1-36, 1-46 Cursor end function key, 1-34, 1-44 Cursor home function key, 1-34, 1-44 Cursor left function key, 1-34, 1-44 Cursor right function key, 1-34, 1-44 Fixed Assets User’s Manual References Index Customer/Vendor Inventory Lookup function key, 1-32, 1-46 pull-down menu command, 1-32 D data dictionaries, 2-3 Data File Conversion function, 2-5, 2-6 Data File Creation function, 2-3 data files backing up, 3-11 Del function key, 1-34, 1-44 Delete function key, 1-27, 1-42 pull-down menu command, 1-27 tool button, 1-26 delete information on a screen, 1-27, 1-42 line item, 1-31, 1-48 Delete character function key, 1-34, 1-44 Delete Line command function key, 1-31, 1-48 pull-down menu command, 1-31 Delete to End of Line function key, 1-45 deleting an asset, 8-7 depreciation books, 4-4 generating initial values, 3-9 how current depreciation is calculated, how it is calculated, 4-3 of active assets, 4-3 trial depreciation, 5-19 year-to-date, 4-3, 8-21 Depreciation Comparison Report function, 7-3 produce before year-end, 7-41 report, 7-5 screen, 7-3 Depreciation subscreen, 3-9, 8-15 screen, 8-15 Depreciation Summary Report function, 7-11 Fixed Assets User’s Manual 4-8 produce before year-end, 7-41 report, 7-13 screen, 7-11 Depreciation Tables defined, 3-8 function, 1-7, 3-8, 5-21, 8-31 Depreciation Tables function, 8-17 Depreciation Tables List function, 9-11 list, 8-51, 9-13 screen, 9-11 Depreciation Tax Report 179 Expense Schedule report, 7-35 179 Expenses Schedule, 7-28 function, 7-27 Listed Assets Schedule, 7-27 Listed Assets Schedule report, 7-34 New MACRS Assets Schedule, 7-28 New MACRS Assets Schedule report, 7-36 notes for Tax Form 4562 Summary, 7-31 Other Depreciation Schedule, 7-28 Other Depreciation Schedule report, 7-37 produce before year-end, 7-41 Tax Form 4562 Summary, 7-28 Tax Form 4562 Summary report, 7-38 deprecitaion current, 4-3 Description Inventory Lookup function key, 1-32, 1-47 pull-down menu command, 1-32 deselect defined, 1-12 Detail Inventory Lookup function key, 1-32 double-click defined, 1-11 Down Arrow inquiry command, 1-36, 1-46 report command, 1-47 scroll region command, 1-31, 1-48 Down Arrow function key text menu, 1-41 Down-arrow function key, 1-43 DPRTXxxx table, 8-26 IX-3 Index References graphical menus, 1-18 text menu, 1-40 F5 function key, 1-27, 1-42 graphical menus, 1-18 text menu, 1-40 F6 function key, 1-26 F6 function key, 1-27, 1-42 graphical menus, 1-18 text menu, 1-40 F7 inquiry command, 1-36, 1-46 report command, 1-47 F7 function key, 1-27, 1-42 graphical menus, 1-19 text menu, 1-40 F8 function key, 1-42 F9 function key, 1-44 graphical menus, 1-19 text menu, 1-40 FAMAxxx file, 1-7, 1-8, 1-9, 3-5, E edit line item, 1-48 EIS defined, 1-3 End inquiry command, 1-36, 1-46 report command, 1-47 scroll region command, 1-31, 1-48 End function key, 1-44 Enter inquiry command, 1-36, 1-46 scroll region command, 1-48 Enter key, 1-43 text menu, 1-41 Esc Command help, 1-40, 1-42 inquiry command, 1-46 Executive Information Summary defined, 1-3 Exit function key, 1-27, 1-42 pull-down menu command, 1-27 exit from inquiry window, 1-36, 1-46 from report to menu, 1-47 from screen or window, 1-27, 1-40, Exit from OSAS function key, 1-19, 1-40 1-42 F F1 function key, 1-18, 1-30, 1-40, 1-42 graphical menus, 1-18 text menu, 1-40 F10 function key, 1-45 graphical menus, 1-19 text menu, 1-41 F2 function key, 1-27, 1-42 graphical menus, 1-18 text menu, 1-40 F3 function key, 1-26 scroll region command, 1-31, 1-48 F3 function key, 1-27, 1-42 text menu, 1-40 F4 function key, 1-42 IX-4 3-8, 5-20, 8-5, 8-6 FARJxxx file, 1-7, 1-8, 1-9, 8-37 FATAX file, 1-7, 1-8, 1-9 differences between versions of OSAS, Favorites Menu, 1-14 adding items to, 1-24 benefits of, 1-14 changing to/from, 1-24 graphical sample, 1-14 Start-style sample, 1-25 text sample, 1-39 Favorites Menus removing items from, 1-24 federal tax class, 8-8 Field Down function key, 1-27, 1-43 pull-down menu command, 1-27 Field Up function key, 1-27, 1-43 pull-down menu command, 1-27 file interaction, 1-8 File Maintenance Depreciation Tables function, 8-31 Fixed Assets function, 8-3 menu, 1-5 1-8 Fixed Assets User’s Manual References Retire Assets function, Tables function, 8-23 Index 8-37 files backing up, 3-11 FAMAxxx, 3-5, 3-8, 5-20, 8-5, 8-6 FARJxxx, 1-7, 8-37 FATAX, 1-7 GLMAxxx, 3-5, 8-15 First Line command function key, 1-31, 1-48 pull-down menu command, 1-31 scroll button, 1-33 Fixed Assets adding an asset, 8-5 adjusted cost, 8-11 and Retire Assets, 8-39 application interaction, 1-10 asset ID, 8-4 before you install, 2-3 changing an asset, 8-6 converting to version 6.1, 2-6 defined, 1-5 deleting an asset, 8-7 Depreciation subscreen, 3-9, 8-14, 8-15 Depreciation subscreen screen, 8-15 depreciation tables, 3-8, 8-31 FAMAxxx file, 1-7 file interaction, 1-8 function, 1-7, 3-8, 3-10, 6-3, 8-3, 9-3 General Information subscreen, 3-9, 8-7, 8-18, 8-28, 8-29 generating initial depreciation values, 3-9 grouping similar assets, 8-5 installation, 2-3 installing new version before converting, 2-5 interfaced to General Ledger, 3-7 interfaced with General Ledger, 1-10, 3-5, 4-3, 4-11, 6-3, 6-8, 6-11, 7-3, 7-8, 7-12, 7-16, 7-20, 7-24, 7-46, 8-15, 8-22, 9-3, 9-16 menu structure, 1-5 section 179 expense, 8-19 sequence number, 8-4 setting up, 3-8 setup checklist, 3-5 setup considerations, 2-5 Fixed Assets User’s Manual suffix ID, 8-4 system requirements, 2-3 tables, 3-7, 8-23 tracking additions separately, 8-5 Valuation and Credits subscreen, 8-13, 8-19, 8-22 Valuation and Credits subscreen screen, 8-13 Valuations and Credits subscreen, 3-9, 4-8, 8-39 Fixed Assets General Information subscreen, 8-17 Fixed Assets List function, 8-28, 8-29, 9-3 list, 9-5 screen, 9-3 Forecasting Lease vs Buy Analysis function, 5-3 Loan Amortization function, 5-13 menu, 1-6 Trial Depreciation function, 5-19 Function Help function key, 1-40 Function help, 1-24 function keys Ctrl + G, 1-41 Ctrl-F, 1-43 Ctrl-G, 1-43 Ctrl-J, 1-27 Ctrl-O, 1-43 Ctrl-V, 1-43 Ctrl-Z, 1-28, 1-34 Del, 1-34, 1-44 Down Arrow, 1-27 End, 1-34, 1-44 Esc, 1-40, 1-42 F1, 1-30, 1-42 F10, 1-28, 1-45 F2, 1-27, 1-33, 1-42 F3, 1-27, 1-42 F4, 1-42 F5, 1-27, 1-42 F6, 1-27, 1-42 F7, 1-27, 1-42 F8, 1-42 F9, 1-44 graphical menus, 1-18 Home, 1-34, 1-44 Ins, 1-34, 1-44 IX-5 Index References Left, 1-34, 1-44 PgDn, 1-27, 1-43 PgUp, 1-27, 1-41, 1-43 Right, 1-34, 1-44 Shift-F1, 1-30, 1-42 Shift-F10, 1-34, 1-45 Shift-F2, 1-42 Shift-F3, 1-32, 1-46 Shift-F4, 1-32, 1-46 Shift-F5, 1-32, 1-47 Shift-F6, 1-32, 1-47 Shift-F7, 1-32, 1-47 Shift-F8, 1-32, 1-47 Shift-F9, 1-28, 1-34, 1-45 Tab, 1-41, 1-43 Up Arrow, 1-27, 1-43 graphical mode defined, 1-4 grouping similar assets, H Help, 1-24 function key, 1-30, 1-42 pull-down menu command, 1-30 tool button, 1-23, 1-26 help commands F3, 1-44 F6, 1-33, 1-44 F7, 1-33, 1-44 Home inquiry command, 1-35, 1-46 report command, 1-47 scroll region command, 1-31, 1-48 Home function key, 1-34, 1-44 G Gains and Losses Report function, 7-7 produce before year-end, 7-41 report, 7-9 screen, 7-7 General Information subscreen, 3-9, 8-18, 8-28, 8-29 summary screen, 8-6 viewing summary of, 8-6 General Ledger interfaced with Fixed Assets, I IDs 8-6, 8-7, 8-17, 1-10, 3-5, 3-7, 4-3, 4-11, 6-3, 6-8, 6-11, 7-3, 7-8, 7-12, 7-16, 7-20, 7-24, 7-46, 8-15, 8-22, 9-3, 9-16 generating initial depreciation values, 3-9 GLJRxxx file, 4-11, 4-12 GLMAxxx file, 1-10, 3-5, 8-15 Global Inquiry defined, 1-3 graphical menu exiting from, 1-16 features of, 1-15 keyboard commands, 1-18 right-click menu, 1-18 sample screen, 1-16 graphical menus right-click menu, 1-24 IX-6 8-5 establishing a format, 3-4 setting up, 3-4 Information function key, 1-42 Information menu accessing, 1-42 Inquiry function key, 1-27, 1-33, 1-42 graphical, 1-33 partial-key, 1-45 pull-down menu command, 1-27 inquiry commands Down Arrow, 1-36, 1-46 End, 1-36, 1-46 Enter, 1-36, 1-46 Esc, 1-46 F7, 1-36, 1-46 Home, 1-35, 1-46 Ins, 1-36, 1-46 PgDn, 1-36, 1-46 PgUp, 1-35, 1-46 Up Arrow, 1-36, 1-46 Ins inquiry command, 1-36, 1-46 Fixed Assets User’s Manual References scroll region command, 1-31, 1-48 Ins function key, 1-34, 1-44 Insert Line command function key, 1-31, 1-48 pull-down menu command, 1-31 Insert line item, 1-31, 1-48 Insert mode function key, 1-34, 1-44 Install Applications function, 2-3, 2-5 installing Fixed Assets, 2-3 setup considerations, 2-5 Inventory Lookup commands, 1-32, 1-46 Inventory Lookup commands, 1-32 alias lookup, 1-32 customer/vendor lookup, 1-32 description lookup, 1-32 detail lookup, 1-32 lot lookup, 1-32 serial lookup, 1-32 Shift-F3, 1-32 Shift-F4, 1-32 Shift-F5, 1-32 Shift-F6, 1-32 Shift-F7, 1-32 Shift-F8, 1-32 Inventory lookup commands alias lookup, 1-46 customer/vendor lookup, 1-46 description lookup, 1-47 detail lookup, 1-47 lot lookup, 1-47 serial lookup, 1-47 Shift-F3, 1-46 Shift-F4, 1-46 Shift-F5, 1-47 Shift-F6, 1-47 Shift-F7, 1-47 Shift-F8, 1-47 inventory search commands, 1-46 Shift + F6, 1-47 inventory tags, 8-8 IRS, 3-8, 7-15, 7-19, 7-27, 7-28, 7-30, 7-32, 8-27, 8-31, 8-34, 8-35, 8-39 Fixed Assets User’s Manual Index J Jump function key, 1-27, 1-43 pull-down menu command, Jump command function key, 1-31 pull-down menu command, Jump function key, 1-41 1-27 1-31 K Key Help function key, 1-18 L Last Line command function key, 1-31, 1-48 pull-down menu command, 1-31 scroll button, 1-33 Lease vs Buy Analysis function, 1-6, 5-3 report, 5-10, 5-11, 5-12 screen two, 5-6 Left Arrow report command, 1-47 Left Arrow function key, 1-34, 1-44 List function key, 1-42 to printer or file, 1-42 listed assets, 8-8 Listed Assets Schedule, 7-27, 7-29 report, 7-34 live data changing to, 1-20, 1-24, 1-40 Live/Sample Data function key, 1-18, 1-40 Loan Amortization function, 1-6, 5-13 schedule, 5-17 LOCATxxx table, 3-7, 6-4, 6-12, 7-4, 8-12, 8-28, 9-4 screen, 8-28 7-31, Lot Inventory Lookup function key, 1-32, 1-47 pull-down menu command, 7-12, 7-16, 1-32 IX-7 Index References M Maintenance function key, 1-27, 1-42 pull-down menu command, 1-27 tool button, 1-26 manual conventions, 1-11 Master File Lists Depreciation Tables List, 9-11 Fixed Assets List, 9-3 menu, 1-7 Retired Assets List, 9-15 Tables List, 9-7 Menu styles, 1-14 Menus conventions, 1-14 Information, 1-42 Other Command, 1-40, 1-42 Modified Accelerated Cost Recovery System (MACRS), 7-27 mouse commands click, 1-11 deselect, 1-12 double-click, 1-11 right-click, 1-11 MS-DOS prompt tool button, 1-23 N New MACRS Assets Schedule, 7-28 report, 7-36 New MACRS Schedule, 7-30 Next Line command function key, 1-31, 1-48 pull-down menu command, 1-31 scroll button, 1-33 Next Page command function key, 1-31, 1-48 pull-down menu command, 1-31 scroll button, 1-33 O OK (Proceed) function key, 1-27 pull-down menu command, IX-8 1-27 verification button, 1-26 OK command, 1-13 Online Documentation function key, 1-30, 1-42 pull-down menu command, 1-30 tool button, 1-26 Online help function key, 1-43 turning on or off, 1-43 Options and Interfaces function, 1-10, 3-5, 3-6 OPTxxx table, 8-24 OSAS conventions, 1-12 FATAX file and different system versions, running, 1-12 setup considerations, 2-5 system requirements, 1-12 OSAS graphical version menu choices, 1-15 Other function key, 1-42 Other Command menu accessing, 1-40, 1-42 Other Depreciation Schedule, 7-28, 7-30 report, 7-37 output device printer, 1-50 1-8 P parameters access code, 1-13 command to start OSAS, 1-12 company ID, 1-13 general expression, 1-13 terminal ID, 1-13 partial-key inquiry, 1-45 Paste function key, 1-28, 1-34, 1-45 pull-down menu command, 1-28 tool button, 1-26 Percent of Business Use Report function, 7-45 produce after year-end, 7-43 screen, 7-45 Fixed Assets User’s Manual References period depreciation computing before printing, 4-8 Period Depreciation Journal function, 4-12 notes on the journal, 4-8 report, 4-9 Period Work Compute Period Depreciation function, 4-3 menu, 1-5 Post Period Depreciation function, 4-11 Print Period Depreciation function, 4-7 PgDn inquiry command, 1-36, 1-46 report command, 1-47 scroll region command, 1-31, 1-48 PgDn function key, 1-27, 1-43 text menu, 1-41 PgUp function key, 1-26 inquiry command, 1-35, 1-46 report command, 1-47 scroll region command, 1-31, 1-48 PgUp function key, 1-27, 1-43 Pop-Up Calendar tool button, 1-23, 1-26 Post Period Depreciation and Retire Assets, 8-39 before you post, 4-12 function, 1-8, 4-3, 4-11, 8-21 T accounts, 4-11 Post Period Depreciation Journal function, 4-7 log, 4-14 posting to General Ledger, 4-11 Previous Line command function key, 1-31, 1-48 pull-down menu command, 1-31 scroll button, 1-33 Previous Page command function key, 1-31, 1-48 pull-down menu command, 1-31 scroll button, 1-33 Print Manager defined, 1-3 Print Period Depreciation function, 4-7 Fixed Assets User’s Manual Index printing screen contents, 1-42 PRO/5 Command tool button, 1-23 Proceed function key, 1-43 Proceed (OK) function key, 1-27 pull-down menu command, 1-27 verification button, 1-26 Proceed command, 1-13 programs backing up, 3-12 Property Assessment Schedule function, 7-23 produce before year-end, 7-41 report, 7-25 screen, 7-23 pull-down menu functions commands, 1-27 Edit, 1-28 Help, 1-30 Information, 1-30 Inventory Lookup, 1-32 Modes, 1-28 Other, 1-29 Scroll Commands, 1-31 graphical functions, 1-27 graphical menus, 1-19 Favorites, 1-22 File, 1-20 Help, 1-23 Modes, 1-21 Other, 1-22 Tools, 1-21 Q Quick entry turning on or off, 1-43 Quick mode function key, 1-43 pull-down menu command, 1-28 IX-9 Index R Reinstate Assets function, 8-43 Screen Two, 8-45 reminders Pop-Up Calendar, 1-29 report commands, 1-47 Down Arrow, 1-47 End, 1-47 Exit, 1-47 F7, 1-47 Home, 1-47 PgDn, 1-47 PgUp, 1-47 Right Arrow, 1-47 Tab, 1-47 Up Arrow, 1-47 Report Writer, 8-23 Reports Additions Journal, 6-3 Asset Value Report, 6-11 conventions, 1-49 including all information, 1-49 limiting information, 1-49 menu, 1-6 Retirements Journal, 6-7 selecting information for, 1-49 Resource Manager Data File Conversion function, 2-5, 2-6 Data File Creation function, 2-3 features of, 1-3 Install Applications function, 2-3, 2-5 Options and Interfaces function, 3-6 Retire Assets function, 1-7, 1-9, 8-9, 8-37, 8-45 retiring part of a multiple-unit asset, 8-40 Screen One, 8-38, 8-44 Screen Two, 8-41 retired assets, 6-8, 7-7 asset ID plus sequence number, 8-37 Retired Assets List function, 1-7, 8-37, 9-15 list, 9-17 screen, 9-15 retirement IX-10 References defined, 8-37 Retirements Journal different than Retired Assets List, 9-15 function, 1-6, 1-7, 6-7, 8-37 produce before year-end, 7-41 report, 6-9 screen, 6-7, 6-11 Right Arrow report command, 1-47 Right Arrow function key, 1-34, 1-44 right-click defined, 1-11 S sample data changing to, 1-20, 1-24, 1-40 scroll region buttons First Line command, 1-33 Last Line command, 1-33 Next Line command, 1-33 Next Page command, 1-33 Previous Line command, 1-33 Previous Page command, 1-33 scroll region commands, 1-48 Down Arrow, 1-31, 1-48 End, 1-31, 1-48 Enter, 1-48 F3, 1-31, 1-48 Home, 1-31, 1-48 Ins, 1-31, 1-48 PgDn, 1-31, 1-48 PgUp, 1-31, 1-48 Tab, 1-31 Up Arrow, 1-31, 1-48 section 179 expense, 8-19 sequence number, 6-8, 8-4 Serial Inventory Lookup function key, 1-47 pull-down menu command, 1-32 Set up application, 1-24 setup checklist, 3-5 Shift-F1 function key, 1-30, 1-42 Shift-F10 function key, 1-28, 1-34, 1-45 Shift-F2 function key, 1-42 graphical menus, 1-19 Fixed Assets User’s Manual References text menu, 1-41 Shift-F3 function key, 1-46 Shift-F4 function key, 1-46 Shift-F5 function key, 1-47 graphical menus, 1-19 text menu, 1-41 Shift-F6 function key, 1-32, 1-47 text menu, 1-19, 1-41 Shift-F7 function key, 1-32, 1-47 text menu, 1-19, 1-41 Shift-F8 function key, 1-32, 1-47 Shift-F9 function key, 1-28, 1-34, 1-45 sorting alphabetical, 3-3 codes and IDs, 3-3 principles of, 3-3 Start Over function key, 1-27, 1-43 pull-down menu command, 1-27 tool button, 1-26 Start Over function key, 1-41 Start-style menu exiting from, 1-17 features of, 1-15 keyboard commands, 1-18 right-click menu, 1-18 sample screen, 1-17 status new, 8-10 retired, 8-9, 8-37 suspended, 8-9 suffix ID, 8-4 T Tab report command, 1-47 scroll region command, 1-31 Tab function key, 1-43 text menu, 1-41 Tables depreciation tables, 8-31 function, 8-23 LOCATxxx, 8-28 LOCATxxx screen, 8-28 screen, 8-23 Fixed Assets User’s Manual Index TAXDTxxx, 8-29 TAXDTxxx screen, 8-29 tables, 3-7 ACPRDxxx, 3-7, 3-9, 3-10, 4-4, 4-5, 4-8, 5-7, 5-21, 7-41, 8-17, 8-19, 8-25 CNVTxxx, 4-5 depreciation tables, 3-8 DPRTXxxx, 3-7, 8-26 LOCATxxx, 3-7, 6-4, 6-12, 7-4, 7-12, 7-16, 8-12, 9-4 OPTxxx, 8-24 TAXDTxxx, 3-7, 7-23, 8-12 Tables List function, 9-7 list, 9-9 screen, 9-7 Tax Form 4562 Summary, 7-28, 7-30 notes on line calculations, 7-31 report, 7-38 TAXDTxxx table, 3-7, 7-23, 8-12, 8-29 screen, 8-29 terminal parameter, 1-13 Text menu keyboard commands, 1-40 text mode defined, 1-4 toggle between halves of reports, 1-47 Toggle GUI Functions function key, 1-19, 1-41 Toggle GUI Scaling function key, 1-19, 1-41 tool bar graphical functions, 1-26 graphical menus, 1-23 tool button Access Code, 1-20 Application Information, 1-23 Calculator, 1-21, 1-26 change to/from Favorites, 1-22 Copy, 1-26 Delete, 1-26 Help, 1-23, 1-26 Maintenance, 1-26 MS-DOS prompt, 1-23 IX-11 Index References Online Documentation, 1-26 Paste, 1-26 Pop-Up Calendar, 1-23, 1-26 PRO/5 Command, 1-23 Start Over, 1-26 Workstation Date, 1-20 tracking additions separately, 8-5 Trial Depreciation function, 1-6, 5-19 W Workstation Date function key, 1-18, 1-40 Workstation date tool button, 1-20 workstation date entering in graphical menus, 1-20 entering in text menus, 1-40 Y U Undo function key, 1-28, 1-34, 1-44 pull-down menu command, 1-28 Up Arrow inquiry command, 1-36, 1-46 report command, 1-47 scroll region command, 1-31, 1-48 Up Arrow function key text menu, 1-41 Up-arrow function key, 1-43 user’s manual conventions, 1-11 V Valuation and Credits subscreen, 8-19, 8-22, 8-39 function, 4-11 Valuations and Credits subscreen screen, 8-13 verification button Abandon, 1-26 OK (Proceed), 1-26 Proceed (OK), 1-26 verificationl turning on or off, 1-43 Verify-exit mode function key, 1-43 pull-down menu command, Verify-PgDn mode pull-down menu command, View inquiry command, 1-46 IX-12 3-9, 4-8, 8-13, Year-End 179 Expenses Schedule, 7-28 after year-end, 7-43 Credit Recapture Report, 7-19 Credit Summary Report, 7-15 Depreciation Comparison Report, 7-3 Depreciation Summary Report, 7-11 Depreciation Tax Report, 7-27 Gains and Losses Report, 7-7 Listed Assets Schedule, 7-27 menu, 1-6 New MACRS Assets Schedule, 7-28 Other Depreciation Schedule, 7-28 Percent of Business Use Report, 7-45 Property Assessment Schedule, 7-23 Tax Form 4562 Summary, 7-28 Year-End Maintenance function, 7-41 Year-End Maintenance after year-end, 7-43 before processing year-end, 7-41 function, 1-7, 1-8, 4-3, 6-7, 7-7, 7-41, 8-21, 8-37 log, 7-44 screen, 7-42 year-to-date depreciation, 8-21 1-28 1-28 Fixed Assets User’s Manual