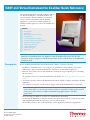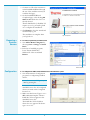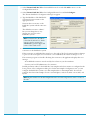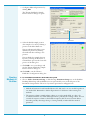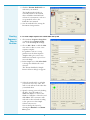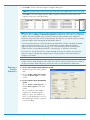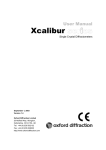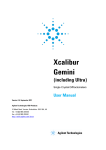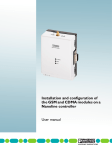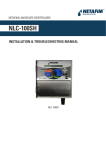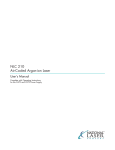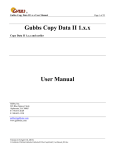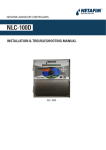Download EASY-nLC Virtual Instrument for Xcalibur Quick Reference Version A
Transcript
EASY-nLC Virtual Instrument for Xcalibur Quick Reference This guide describes how to install, configure, and use the Thermo EASY-nLC™ Virtual Instrument (VI) software with the Thermo Xcalibur™ 1.1.0.3 data system. You must be familiar with the Xcalibur application to proceed. For further guidance on Xcalibur specific operations, refer to the Xcalibur user manual. Contents • • • • • • • • • • • Prerequisites Installation Removing a Previous Version Configuration Creating Methods in Xcalibur Creating Sequence Runs in Xcalibur Running a Sample Sequence Monitoring the Status Sample Information Additional Support Trademarks Note When creating EASY-nLC methods and executing sample sequence runs, you must use the EASY-nLC Virtual Instrument (VI) application with the Xcalibur data system. For all other operations, such as configuration and maintenance tasks, use the touch monitor on the EASY-nLC instrument itself. Prerequisites Before installing the EASY-nLC Virtual Instrument software, ensure the following: • Installation of Xcalibur version 1.4 or 2.0 prior to installation of the EASY-nLC VI software • Administrator rights to install the EASY-nLC VI software for the Xcalibur application • Removal of any earlier version of the EASY-nLC VI from the target computer prior to installing the new version (For guidance on how to remove the EASY-nLC VI software, see “Removing a Previous Version” on page 3.) • A network connection between the EASY-nLC instrument and the computer running the Xcalibur application (To set up this connection, contact local IT support and consult the EASY-nLC user manual.) IMPORTANT Avoid IP conflicts with other units on the network, especially the mass spectrometer. Refer to your mass spectrometer vendor for assistance in setting up the network connection between the host computer and additional peripheral units to the mass spectrometer. • Access through port 6666 for connection to the EASY-nLC instrument. • Connecting the EASY-nLC instrument and the mass spectrometer with the contact closure cable, and configuring the EASY-nLC system for one-way contact closure (For further assistance, refer to the EASY-nLC or mass spectrometer manual as appropriate.) Revision A 60053-97001 © 2010 Thermo Fisher Scientific Inc. All rights reserved. Thermo Fisher Scientific is not responsible for problems that occur as a result of failure to comply with these instructions. Installation Y To install the EASY-nLC Virtual Instrument software 1. Close all running programs before starting the installation. Remember to remove earlier versions of the EASY-nLC VI for the Xcalibur application before installing the new version of the software. 2. Locate the new version from the Start menu (choose Start > Run and browse to the location of the EASY-nLC VI Installer.exe file). 3. Select EASY-nLC VI Installer.exe and click Open. 4. When the Welcome page of the Thermo EASY nLC Xcalibur VI 1.1 InstallShield Wizard opens, click Next. 5. Carefully read the License Agreement before accepting it. Click Next. 6. On the Destination Folder page, do one of the following: • Click Next. –or– • Click Change to specify a different folder location, and then click Next. Thermo Fisher Scientific recommends that you install the EASY-nLC VI software for the Xcalibur data system in the default destination folder. Change button 2 7. Continue to follow the instructions in the InstallShield Wizard through the rest of the installation until you reach the final page. 8. On the InstallShield Wizard Completed page, select the Log Off Windows Now check box if it is not already selected. Thermo EASY-nLC for Xcalibur VI requires you to log off and log back on to complete the installation. 9. Click Finish to close the wizard and automatically log off. The installation is complete when you log back on. Removing a Previous Version Log off required Y To remove a previously installed version 1. Start Add or Remove Programs by choosing Start > Settings > Control Panel. 2. In the list of installed programs, locate Thermo EASY-nLC Xcalibur VI. Select it and click Remove. Remove button Configuration Y To configure the EASY-nLC VI software for the Xcalibur data system 1. Start the Instrument Configuration program for configurating Xcalibur devices. Note You can access Help at any time by pressing F1. All available devices are listed in the Available Devices box; all configured devices are listed in the Configured Devices box. 2. Make sure that Device Types is set to All or AS (AutoSampler). Thermo EASY-nLC VI now appears in the Available Devices box. The EASY-nLC VI for Xcalibur device does not appear if the device type is set to LC. 3 3. Select Thermo EASY-nLC VI in the Available Devices box and click Add to move it to the Configured Devices box. 4. Select Thermo EASY-nLC VI in the Configured Devices box and click Configure. The Thermo EASY-nLC Configuration dialog box appears. 5. Type the IP address of the EASY-nLC system and your user name in the appropriate boxes. You must have an account on the EASY-nLC system with the same user name. The default user name is “admin,” but you can change this to any existing user account on the EASY-nLC system. Note The EASY-nLC IP address is listed in the About box, which you can open by pressing the THERMO logo in the upper left corner of the touch screen. 6. Click Test Connection to test the connection to the EASY-nLC system. If the connection is established, the status box to the right of the Test Connection button changes to green (see the next figure). If a connection is not established, the status bar changes to red. If an antivirus program or firewall is blocking the connection, the application displays this error message: An established connection was aborted by the software in your host machine. Contact your local IT administrator for assistance. Default parameter values for the EASY-nLC autosampler and solvent names are configured in the lower portion of the configuration dialog box. In the Autosampler Configuration area, you can configure the EASY-nLC system to use Autosampler ASA or Autosampler ASC. You can also configure the selected autosampler for 96 or 384 well plates, and a 4×6 (ASA) or 6×8 (ASC) vial layout. Note All plate formats for the Autosampler ASC have six extra vial positions (1-V1 to 1-V6) on the side. 4 7. Configure additional parameters by clicking Edit. The Thermo EASY-nLC Sample Position Selector dialog box opens. Edit button 8. Select the default sample position (first sample to be run) by clicking a position in the Plate Rack area. You can subsequently define a new default start position by clicking Clear All and then selecting a new position. You can define the sample selection layout by selecting the Row First or Column First option in the lower left portion of the dialog box. 9. Click OK to save your changes and exit the Thermo EASY-nLC Sample Position Selector dialog box. 10.Click OK to exit the Thermo EASY-nLC Configuration dialog box. Creating Methods in Xcalibur Y To create EASY-nLC methods in the Xcalibur data system 1. Choose GoTo > Instrument Setup, or click the large Instrument Setup icon on the Xcalibur Roadmap Home Page. All installed devices are represented by icons in the left pane of the Instrument Setup window. The icon of your mass spectrometer will appear here. Notes • Method information from all installed devices (LC, MS, and so on) are saved all together in one method file. Remember to define all parameters for all devices when creating new methods. • The injection volume (sample pickup volume) is set in the method file, as it has to be coordinated with the rest of the method parameters, primarily the loading volume. You can override the injection volume in the Xcalibur sequence table; however, Thermo Fisher Scientific generally discourages doing so, having carefully considered all the method parameters. 5 2. Click the Thermo EASY-nLC icon and create your method. The Xcalibur method editor is essentially similar to the method editor installed in the EASY-nLC software. For instructions on how to set up methods, refer to the EASY-nLC user manual. 3. Save the method before exiting the Instrument Setup window. Creating Sequence Runs in Xcalibur Y To create sample sequence runs in the Xcalibur data system 1. Choose View > Sequence Setup View or click the large Sequence Setup icon on the Roadmap Home Page. 2. Choose File > New, or click the New icon in the toolbar to create a new sequence template. For guidance on how to set up parameters in the New Sequence Template dialog box, refer to the Xcalibur user manual or press F1 to access the Help. 3. In the Samples area, click Select Vials to change the default well or vial selection. The Thermo EASY-nLC Sample Position Selector dialog box appears. 4. Select the specific wells or vials that you want to run in any order. The wells or vials will run in the order that you marked them. 5. Specify a starting position by clicking the plate. Type the number of additional samples to select in the Number of Samples to Select box and click Select. The consecutive wells and vials are then selected according to the option set in the Sample Selection Layout area. You can change the layout by selecting the Row First or Column First option. 6 6. Click OK to return to the New Sequence Template dialog box. Note The position codes for the six extra vials on the side (Autosampler ASC) are 1-V1 to 1-V6. 7. Click OK to create the sample sequence. All the sequence information is then listed in the Sequence Setup view on the Home Page. Note The sequence table contains a column called Inj Vol (injection volume). If the column does not appear, choose Change > Column Arrangement and add the Inj Vol column to the displayed columns. The value specified in this column overrules the value specified in the EASY-nLC method, as long as the value is between 0 and 48 μL. This allows you to edit the injection volume of specific samples without changing the EASY-nLC method. To ensure that the injection volume specified in the method file is used as intended, the default value in the Inj Vol column is set to –1, an invalid injection volume. When the Xcalibur application detects the invalid value during a run, it automatically takes the actual injection volume from the corresponding method file, overwriting the –1 with the correct value. If you choose to specify the injection volume manually in the Inj Vol column, ensure that the injection volume is sensible and complies with the other parameters in the method file (for example, load volume). IMPORTANT The Xcalibur 2.1 data system does not accept the –1 value in the Inj Vol column—that is, methods will not start). This means that you must enter the injection volume in the Inj Vol column, which will always overrule the value set in the EASY-nLC method file. Running a Sample Sequence Y To run a single sample in the Xcalibur data system 1. Mark the specific row in the sequence table. 2. Choose Actions > Run This Sample, or click the Run Sample icon in the toolbar. Y To run a sequence in the Xcalibur data system Choose Actions > Run Sequence, or click the Run Sequence icon in the toolbar. Prior to execution of the sample or sequence run, the Run Sequence dialog box opens. For guidance on how to set up this dialog box, refer to the Xcalibur user manual or press F1 to access the Help. 7 Monitoring the Status Y To monitor EASY-nLC status in the Xcalibur data system • After installing and configuring the EASY-nLC VI software, and connecting the instrument to the Xcalibur data system, check the status in the Status pane of the Xcalibur Roadmap Home Page. A status message also appears. • To check EASY-nLC method progress information and other EASY-nLC hardware readouts in real time, click Ready To Download at the top of the Status pane. Sample Information Using the Qual Browser application, you can access sample information and EASY-nLC method information in the raw MS data. Use any of these methods: • On the Xcalibur Roadmap Home Page, click the Qual Browser icon. • Open the MS raw file that you want to access method information from. • Choose View > Report > Sample Information to view sample information. • Choose View > Report > Instrument Method to view method information from all devices used to acquire the data (typically the EASY-nLC instrument and a mass spectrometer). • Navigate through the pages using the arrow buttons in the toolbar or the arrow keys on the keyboard. Additional Support Trademarks Visit www.thermofisher.com to find your local Thermo Fisher Scientific representative. EASY-nLC is a trademark and Xcalibur is a registered trademark of Thermo Fisher Scientific Inc. in the United States. 8