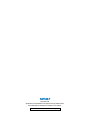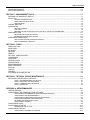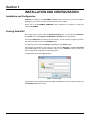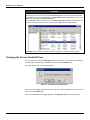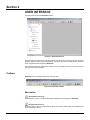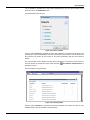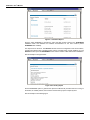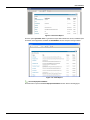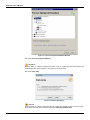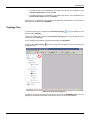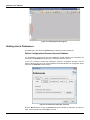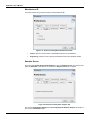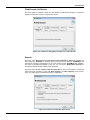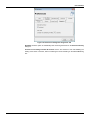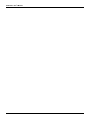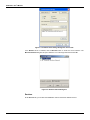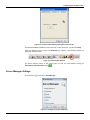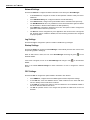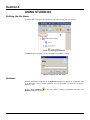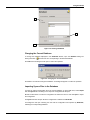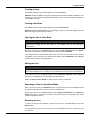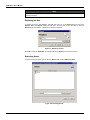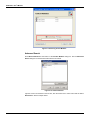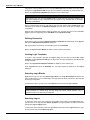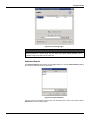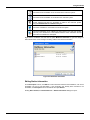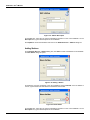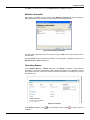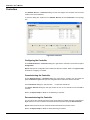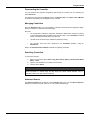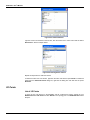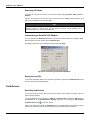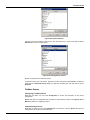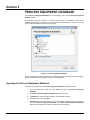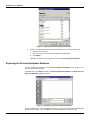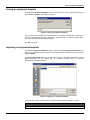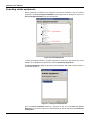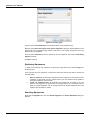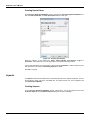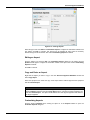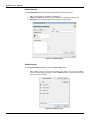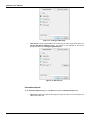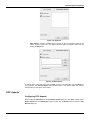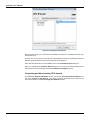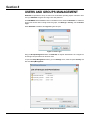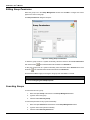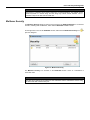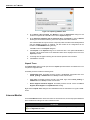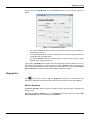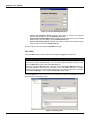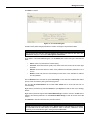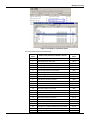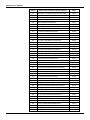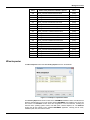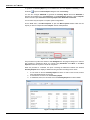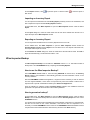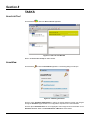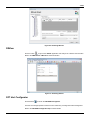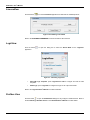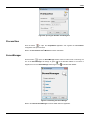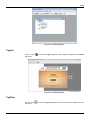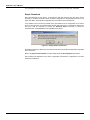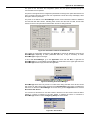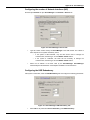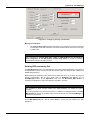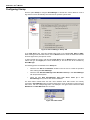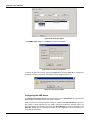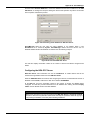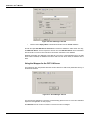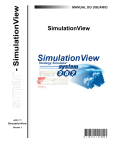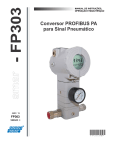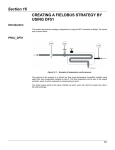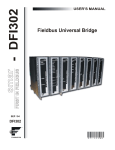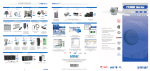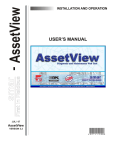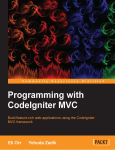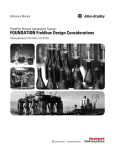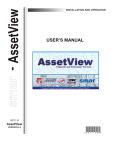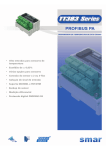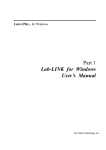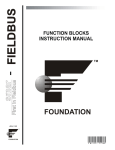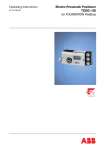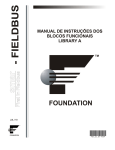Download Studio302
Transcript
USER’S MANUAL Studio302 JAN / 13 STUDIO302 Version 1.11 FOUNDATION S Y S 3 2 S T D ME smar www.smar.com Specifications and information are subject to change without notice. Up-to-date address information is available on our website. web: www.smar.com/contactus.asp Introduction INTRODUCTION This user’s manual describes the features of the Studio302 application. Studio302 is the user-friendly, easy-to-use software tool that integrates all applications included in Smar's Enterprise Automation package, the System302. Studio302 does not incorporate the functionality of the applications, Studio302 only starts the selected application, and each software application is executed apart from the others. One of the Studio302 characteristics is managing the information from different plant project configurations imported to a single integrated database. This enables integration of all control, operation and maintenance tools to several workstations. The access rights defined for each engineer or technician operating the plant process guarantee the integrity of the project configuration data. Specific user groups for Studio302 can be created by the operational system in the workstation and they are transparently incorporated to the Studio302 login system. Allowing simultaneous access to different users minimizes repetitive re-configuring of the same project to different client machines. It also maintains continuous data flow for file transfer. With Studio302, the maintenance of the plant instruments is more efficient. Using the Wizard, the user can perform the maintenance and even replace an instrument in an effective way, reducing the idle time of the plant. ® Studio302 runs on Microsoft Windows XP, Windows Server 2003, Windows 7 or Windows Server 2008. If the user needs further information about versions and types of supported operating systems, refer to the README of SYSTEM302 . This manual refers to version 1.11 of Studio302 available on SYSTEM302 version 7.3.5. III Studio302 - User’s Manual IV Table of Contents TABLE OF CONTENTS INTRODUCTION ........................................................................................................................................ III SECTION 1 - INSTALLATION AND CONFIGURATION .......................................................................... 1.1 INSTALLATION AND CONFIGURATION ................................................................................................................ 1.1 STARTING STUDIO302 ........................................................................................................................................... 1.1 CHANGING THE CURRENT STUDIO302 USER .................................................................................................... 1.2 SECTION 2 - USER INTERFACE ............................................................................................................ 2.1 TOOLBARS .............................................................................................................................................................. 2.1 MAIN TOOLBAR ....................................................................................................................................................... 2.1 TASKS TOOLBAR ..................................................................................................................................................... 2.8 CUSTOMIZING THE TOOLBARS ............................................................................................................................. 2.8 TOPOLOGY TREE ................................................................................................................................................... 2.9 DEFINING USER'S PREFERENCES .................................................................................................................... 2.10 PATH TO CONFIGURATIONS REMOVED FROM THE DATABASE ..................................................................... 2.10 PROCESS EQUIPMENT DATABASE ..................................................................................................................... 2.11 SIMULATIONVIEW ................................................................................................................................................. 2.11 MANUFACTURER ID .............................................................................................................................................. 2.12 SAMPLES SCREEN ................................................................................................................................................ 2.12 FIELD DEVICES LIST RESULTS............................................................................................................................ 2.13 REPORTS ............................................................................................................................................................... 2.13 LICENSE MONITOR ............................................................................................................................................... 2.14 DIAGNOSTICS ........................................................................................................................................................ 2.14 SECTION 3 - CONFIGURING THE COMMUNICATION NETWORK ....................................................... 3.1 COMMUNICATION SETTINGS ............................................................................................................................... 3.1 DETECT DEVICE ...................................................................................................................................................... 3.1 SERVERS ................................................................................................................................................................. 3.1 SERVICES ................................................................................................................................................................ 3.2 SERVER MANAGER SETTINGS ............................................................................................................................. 3.3 NETWORK SETTINGS ............................................................................................................................................. 3.4 LOG SETTINGS ........................................................................................................................................................ 3.4 STARTUP SETTINGS ............................................................................................................................................... 3.4 OPC SETTINGS ........................................................................................................................................................ 3.4 SECTION 4 - USING STUDIO302 ............................................................................................................ 4.1 DEFINING THE SITE NAME .................................................................................................................................... 4.1 DATABASE ............................................................................................................................................................... 4.1 CREATING A DATABASE......................................................................................................................................... 4.2 CHANGING THE CURRENT DATABASE................................................................................................................. 4.3 IMPORTING SYSCON FILES TO THE DATABASE ................................................................................................. 4.3 AREAS ...................................................................................................................................................................... 4.4 CREATING AN AREA ............................................................................................................................................... 4.5 CREATING A HART AREA ....................................................................................................................................... 4.5 OPENING THE AREA IN VIEW MODE ..................................................................................................................... 4.5 EDITING THE AREA ................................................................................................................................................. 4.5 EXPORTING AN AREA FOR STANDALONE MODE ............................................................................................... 4.5 REMOVING AN AREA .............................................................................................................................................. 4.5 REPLACING AN AREA ............................................................................................................................................. 4.6 SEARCHING AREAS ................................................................................................................................................ 4.6 CONTROL MODULES ............................................................................................................................................. 4.7 SEARCHING CONTROL MODULES ........................................................................................................................ 4.7 ADVANCED SEARCH ............................................................................................................................................... 4.8 LOGICS .................................................................................................................................................................... 4.9 VIEWING AND EDITING THE CONTROL LOGIC .................................................................................................... 4.9 DEFINING PARAMETERS ...................................................................................................................................... 4.10 CREATING LOGIC TEMPLATES............................................................................................................................ 4.10 V Studio302 - User’s Manual SEARCHING LOGIC BLOCKS................................................................................................................................ 4.10 SEARCHING LOGICS ............................................................................................................................................. 4.10 ADVANCED SEARCH ............................................................................................................................................. 4.11 STATIONS .............................................................................................................................................................. 4.12 EDITING STATION INFORMATION ....................................................................................................................... 4.13 ADDING STATIONS ................................................................................................................................................ 4.14 MULTIUSER INFORMATION .................................................................................................................................. 4.15 GENERATING REPORTS....................................................................................................................................... 4.15 CONTROLLERS ..................................................................................................................................................... 4.16 CONFIGURING THE CONTROLLER ..................................................................................................................... 4.16 COMMISSIONING THE CONTROLLER ................................................................................................................. 4.16 DECOMMISSIONING THE CONTROLLER ............................................................................................................ 4.16 DOWNLOADING THE CONTROLLER ................................................................................................................... 4.17 MANAGING CONTROLLERS ................................................................................................................................. 4.17 SEARCHING CONTROLLERS ............................................................................................................................... 4.17 ADVANCED SEARCH ............................................................................................................................................. 4.17 I/O POINTS ............................................................................................................................................................. 4.18 LIST OF I/O POINTS ............................................................................................................................................... 4.18 I/O POINTS DETAILS ............................................................................................................................................. 4.19 I/O POINTS SUPERVISION MODE ........................................................................................................................ 4.19 SEARCHING I/O POINTS ....................................................................................................................................... 4.20 CUSTOMIZING THE STUDIO302 I/O WINDOW .................................................................................................... 4.20 SAVING THE LOG FILE .......................................................................................................................................... 4.20 FIELD DEVICES ..................................................................................................................................................... 4.20 DETECTING NEW DEVICES .................................................................................................................................. 4.20 FIELD DEVICE LIST ............................................................................................................................................... 4.21 MANAGING DEVICES ............................................................................................................................................ 4.22 SEARCHING DEVICES .......................................................................................................................................... 4.22 ADVANCED SEARCH ............................................................................................................................................. 4.22 FIELDBUS DEVICES .............................................................................................................................................. 4.23 HART DEVICES ...................................................................................................................................................... 4.24 PROFIBUS DEVICES ............................................................................................................................................. 4.24 DEVICENET, AS-I AND MODBUS DEVICES ......................................................................................................... 4.25 CONFIGURATION SAMPLES ............................................................................................................................... 4.25 SECTION 5 - PROCESS EQUIPMENT DATABASE ............................................................................... 5.1 IMPORTING THE PROCESS EQUIPMENT DATABASE ........................................................................................ 5.1 EXPORTING THE PROCESS EQUIPMENT DATABASE ....................................................................................... 5.2 SAVING AN EQUIPMENT TEMPLATE.................................................................................................................... 5.3 IMPORTING AN EQUIPMENT TEMPLATE ............................................................................................................. 5.3 SEARCHING SIMILAR EQUIPMENTS .................................................................................................................... 5.4 EQUIPMENTS .......................................................................................................................................................... 5.5 CREATING AN EQUIPMENT .................................................................................................................................... 5.5 CREATING ASPECTS FOR THE EQUIPMENT ....................................................................................................... 5.5 REPLICATING EQUIPMENTS .................................................................................................................................. 5.6 SEARCHING EQUIPMENTS..................................................................................................................................... 5.6 REMOVING AN EQUIPMENT ................................................................................................................................... 5.7 REMOVING INHERITED ASPECTS ......................................................................................................................... 5.7 SPECIAL ITEMS ....................................................................................................................................................... 5.7 CREATING SPECIAL ITEMS .................................................................................................................................... 5.8 ASPECTS ................................................................................................................................................................. 5.8 CREATING ASPECTS .............................................................................................................................................. 5.8 EDITING AN ASPECT ............................................................................................................................................... 5.9 COPY AND PASTE AN ASPECT .............................................................................................................................. 5.9 CUSTOMIZING ASPECTS ........................................................................................................................................ 5.9 OPC ASPECTS ...................................................................................................................................................... 5.13 CONFIGURING OPC ASPECTS............................................................................................................................. 5.13 CONNECTING AND DISCONNECTING OPC ASPECTS ...................................................................................... 5.14 OPC ASPECTS DETAILS ....................................................................................................................................... 5.15 PROCESS EQUIPMENT DATABASE SAMPLES ................................................................................................. 5.15 SECTION 6 - USERS AND GROUPS MANAGEMENT ........................................................................... 6.1 EDITING GROUP PERMISSION ............................................................................................................................. 6.2 VI Table of Contents SEARCHING GROUPS ............................................................................................................................................ 6.2 MULTIUSER SECURITY .......................................................................................................................................... 6.3 SECTION 7 - MANAGEMENT TOOLS .................................................................................................... 7.1 DEFINING THE MANUFACTURER ID .................................................................................................................... 7.1 PACK & GO .............................................................................................................................................................. 7.2 PACKING DATABASE FILES ................................................................................................................................... 7.2 UNPACKING DATABASE FILES .............................................................................................................................. 7.3 UNPACK TRACE ...................................................................................................................................................... 7.4 LICENSE MONITOR ................................................................................................................................................ 7.4 DIAGNOSTICS ......................................................................................................................................................... 7.5 DEVICES SUMMARY ............................................................................................................................................... 7.5 LIVE LINKS ............................................................................................................................................................... 7.6 DESCRIPTIVE TABLE FOR THE STATUS VALUE OF THE BLOCK PARAMETERS ............................................. 7.8 WISE INSPECTOR................................................................................................................................................. 7.11 IMPORTING AN INVENTORY REPORT................................................................................................................. 7.13 EXPORTING AN INVENTORY REPORT ................................................................................................................ 7.13 WISE INSPECTOR BACKUP ................................................................................................................................. 7.13 HOW TO USE THE WISE INSPECTOR BACKUP?................................................................................................ 7.13 HOW TO GENERATE A BACKUP? ........................................................................................................................ 7.13 SECTION 8 - TASKS ............................................................................................................................... 8.1 AREA LINK TOOL .................................................................................................................................................... 8.1 ASSETVIEW ............................................................................................................................................................. 8.1 DFI DIVER ................................................................................................................................................................ 8.2 FBTOOLS ................................................................................................................................................................. 8.2 FBVIEW .................................................................................................................................................................... 8.3 FDT HART CONFIGURATOR .................................................................................................................................. 8.3 LICENSEVIEW ......................................................................................................................................................... 8.3 LOGICVIEW ............................................................................................................................................................. 8.4 PROFIBUS VIEW ..................................................................................................................................................... 8.5 PROCESSVIEW ....................................................................................................................................................... 8.5 SERVERMANAGER ................................................................................................................................................. 8.5 SIMULATIONVIEW ................................................................................................................................................... 8.6 SYSCON ................................................................................................................................................................... 8.6 TAGLIST ................................................................................................................................................................... 8.7 TAGVIEW ................................................................................................................................................................. 8.7 SYSTEM302 DOCUMENTATION ............................................................................................................................ 8.8 SECTION 9 - TUTORIAL: DEVICE MAINTENANCE ............................................................................... 9.1 REPLACING THE DEVICE IN THE PLANT ............................................................................................................. 9.1 STEP 1: DECOMMISSIONING THE DEVICE ........................................................................................................... 9.1 STEP 2: DETECTING THE NEW DEVICE ................................................................................................................ 9.1 STEP 3: COMMISSIONING THE DEVICE ................................................................................................................ 9.1 STEP 4: DOWNLOAD ............................................................................................................................................... 9.2 APPENDIX A: SERVERMANAGER ........................................................................................................ A.1 USER INTERFACE ................................................................................................................................................. A.1 CONFIGURING THE COMMUNICATION NETWORK ........................................................................................... A.4 CONFIGURING THE NUMBER OF NETWORK INTERFACES (NIC) ...................................................................... A.5 CONFIGURING THE HSE REDUNDANCY .............................................................................................................. A.5 CONFIGURING SYNCHRONIZATION AND SUPERVISION.................................................................................... A.6 CONFIGURING MESSAGE CONCATENATION ...................................................................................................... A.6 DELETING HSE PERSISTENCY FILES ................................................................................................................... A.7 CONFIGURING THE SNTP ...................................................................................................................................... A.8 CONFIGURING LOGS ............................................................................................................................................ A.9 CONFIGURING STARTUP ................................................................................................................................... A.10 GENERATING THE LST FILE................................................................................................................................. A.11 CONFIGURING THE OPC .................................................................................................................................... A.12 CONFIGURING THE SNMP OPC SERVER ........................................................................................................... A.12 VII Studio302 - User’s Manual CONFIGURING THE A&E SERVER ....................................................................................................................... A.14 CONFIGURING THE HDA OPC SERVER .............................................................................................................. A.15 USING THE WRAPPER FOR THE OPC UA SERVER ........................................................................................... A.16 DISPLAYING LOG FILES...................................................................................................................................... A.17 VIII Section 1 INSTALLATION AND CONFIGURATION Installation and Configuration Studio302 is installed by the SYSTEM302 Installation DVD, along with all the other integrated applications you will use to configure, maintain and supervise your plant. Please refer to the SYSTEM302 HANDBOOK, which describes the procedures to install and configure SYSTEM302. Starting Studio302 After configuring your system using the System302 Settings tool, you can start using Studio302. On the Start menu, click Programs > SYSTEM302 > Studio302 to run the application. The first time Studio302 is executed on the local machine, it is not necessary to type the username and password to gain access to the SYSTEM302 tools. To enable the secure mode, click Settings > Security, and click Enable Login. After changing this definition, users must log in every time the Studio302 is initialized. Studio302 incorporates Windows User Groups. Windows’ users can log to Studio302 using the same login name and password configured for the operating system. The figure below shows the Login dialog box: Figure 1.1. User Login Type the user’s login and password and click Login. Click Cancel to cancel the login procedure and the Studio302 application will close. 1.1 Studio302 - User’s Manual ATTENTION Using Windows XP, if you are typing the correct login and password but Studio302 is not allowing the access to the tool, check if the Secondary Logon service has been already started. On the Start menu, select Control Panel > Administrative Tools > Services. Or else, on the Start menu, select Run and type services.msc. On the Services window, locate the icon of the Secondary Logon Service. If this service is not being executed, right-click the icon and select the option Start. See the example below: Studio302 uses this service to validate the user according to the Windows Security System. Changing the Current Studio302 User It is not necessary to close the Studio302 application to change the user logged to the application. On the File menu, click the option Log Off to change the current Studio302 user. A message box will open to confirm the operation: Figure 1.2. Confirm the Log Off procedure Click Yes and the Login dialog box will open. Type the name and password of the new user to connect to the Studio302 again. If the user clicks Cancel on the Login dialog box, the Studio302 application will be shut down. 1.2 Section 2 USER INTERFACE The figure below shows the Studio302 interface: Figure 2.1. Studio302 Interface The left panel shows shortcuts to open the windows from where the user can access the information related to strategy controls, logics, workstations, controllers, I/O points, and field devices, created in areas configuration files managed by Studio302. The following subsections describe the toolbars, their functionality, and how the users access the plant process control information. Toolbars Studio302 has two toolbars located under the main menu: Figure 2.2. Studio302 Toolbars Main toolbar - Show/Hide the Topology Click this button to open or close the left panel that displays the topology tree in Studio302. - New Detect Devices List Click this button to open the window with the list of new devices detected that can be added to the plant. See the figure below: 2.1 Studio302 - User’s Manual Figure 2.3. New field device detected window See section Detecting New Devices. - Database Click this button to open the Database window. See section Database for details. See the figure below: Figure 2.4. Database Configuration Window - Reports Click this button to generate the reports related the SYSTEM302 tasks, the active instruments from the current Database, the Firmware versions, or the SYSTEM302 files installed on the local machine along with the local machine hardware description. 2.2 User Interface It is not possible to generate two or more reports simultaneously. Only one report window can be shown at a time in the Studio302 window. The following dialog box will open: Figure 2.5. Choose a Report Click the option Checking to generate the report that indicates the instruments (field devices and controllers) from the current database which are communicating to the system. This report will show the instrument tag, Device ID, the revision of the Device Description (DD) and the instrument revision. The communication servers (HSE Server, DFI Server, DD Server e AE Server) must be active on the local machine to generate this report. Click the button activate the servers. Online/Offline Communication to See the example in the figure below: Figure 2.6. Checking Report Click the option Firmwares to generate the report that indicates the versions and date of each installed firmware. See the example in the figure below: 2.3 Studio302 - User’s Manual Figure 2.7. Firmwares Report Click the option Inventory to generate the report that lists all files located in the SYSTEM302 installation folder and indicates the hardware characteristics for the local machine (where SYSTEM302 was installed). This report has two sections. The Hardware section shows the configuration of the local machine, including the machine name, operating system version, hard disk space, network adapters, etc. The Software section reports the SYSTEM302 version and the number of files related to this installation. See the example in the figure below: Figure 2.8. Inventory Report Click the Processes option to generate the report that indicates all processes that are running on the station, the related products, their versions and the memory space occupied by them. See the example in the following figure: 2.4 User Interface Figure 2.9. Processes Report Click the option System302 Tools to generate the report that indicates the version, installation path and status of each application available with SYSTEM302. See the example in the figure below: Figure 2.10. Tasks Report - Process Equipment Database Click this button to open the Process Equipment Database window. See the following figure: 2.5 Studio302 - User’s Manual Figure 2.11. Process Equipment Database Window See section Process Equipment Database. - Pack & Go Click this button to compact all system information, such as configuration files, block support and device support files, into a single file to be copied to a remote machine. See section Pack & Go. Figure 2.12. Pack & Go Options - Unpack Click this button to unpack a compacted file that contains the information about a remote system, which will be copied to a local machine. See section Unpacking Database Files. 2.6 User Interface Figure 2.13. Unpacking files - Diagnostics Click this button to open the Diagnostics window. See section Diagnostics. Figure 2.14. Diagnostics Window - Update All Click this button to update the information of all configurations saved on the Database Manager. This procedure is available in the Multi-User mode. - Online/Offline Communication Click this button to toggle between the online and offline communication mode. This button also activates the detection service for new devices connected to the communication network. 2.7 Studio302 - User’s Manual Tasks toolbar These buttons are related to the SYSTEM302 applications. The following list indicates the correspondence with the applications: Area Link Configuration (Area Link Tool) Asset Management (AssetView) DFI Diver Firmware Download (FBTools Wizard) Network Analysis (FBView) FDT Hart Configurator (AssetView) License Information (LicenseView) IEC-61131 Ladder Logic Configuration (LogicView) Profibus PA Device Parametrization (ProfibusView) ProcessView OPC Server Management (Server Manager) OPC Tag Visualization (TagView) Strategy Configuration (Syscon) Strategy Simulation (SimulationView) Tag List Generator for DF65 (TagList) System302 Documentation When you click these buttons, the corresponding application is initialized. Studio302 does not incorporate the functionality of the application; Studio302 only initializes the selected application, and each software application is executed apart from the others. Customizing the Toolbars You can select the applications that will be initialized from the toolbar. Go the Settings menu and select the option Toolbar. The dialog box to select the applications will open. Figure 2.15. Selecting the Studio302 Applications 2.8 User Interface • To enable the button for an application in the toolbar, select the icon of the application in the Available toolbar buttons list and click Add. • To disable the button for an application in the toolbar, select the icon of the application in the Current toolbar buttons list and click Remove. If the button for an application is not available in the dialog box showed above, it means that the application was not installed by SYSTEM302. Topology Tree To open the topology tree, click the button Show/Hide Topology select the option Topology. , or go to the File menu and To close the topology tree, click the button Show/Hide Topology again or go to the File menu and unselect the option Topology. You can expand the visualization area hiding the topology tree of Studio302. Click the button Hide Topology visualization area. , and the topology tree will collapse to the left, increasing the Figure 2.16. Hiding the topology tree To display the topology tree again, move the mouse cursor over the SYSTEM302 label. The name displayed on the label of the left panel corresponds to the name of the current Database. 2.9 Studio302 - User’s Manual Figure 2.17. Displaying the topology tree Defining User's Preferences On the File menu, click the option Preferences to configure the user's preferences. Path to Configurations Removed from the Database If a configuration is removed from the current Database, the files related to this configuration are moved from the Studio302 working directory to a directory defined by the user. In case it is necessary to restore that configuration, import the configuration file again, from the directory defined by the user to the current Database and all files related to the configuration will be restored to the Studio302 working directory. Figure 2.18. Preferences Dialog Box: Files Tab Click the Browse button to open the Browser dialog box. Browse the directories to locate the folder, select the folder icon and click Ok to conclude. 2.10 User Interface Process Equipment Database Define the database of the Process Equipment Database. Click the Process Equipment Database button to open the Data Link Properties dialog box and select the server. You can also test the connection with the database clicking the Test Connection button. Figure 2.19. Preferences Dialog Box: Process Equipment Database Tab If you select a remote data server, it will only be possible to view the data information and you will not be allowed to alter the Process Equipment Database items. In this case, the Process Equipment Database will be operating in View Mode. SimulationView This option enables the simulation mode of the SYSTEM302. For further information, please, refer to the SimulationView manual. Figure 2.20. Preferences Dialog Box: SimulationView Tab 2.11 Studio302 - User’s Manual Manufacturer ID The profile numbers are grouped according to the Manufacturer IDs. Figure 2.21. Preferences Dialog Box: Manufacturer ID Tab • Unique: select this mode to define a default Manufacturer ID for all databases. • Engineering: select this mode to specify a Manufacturer ID for each database created. Samples Screen Check the option Enable the Studio302 Samples to open the Samples Screen every time the user starts the Studio302. If this option is not checked, the Samples Screen will not appear. Figure 2.22. Preferences Dialog Box: Samples Tab See sections Configuration Samples and Process Equipment Database Samples for details on how to open a Studio302 Sample. 2.12 User Interface Field Devices List Results Check this option to enable the dialog box that displays the status after reading the information related to the devices from each configured OPC Server. Figure 2.23. Preferences Dialog Box: Field Devices List Results Tab Reports Check the option Generate the Inventory Report when Studio302 is started to generate that report each time Studio302 is launched. This report lists all files related to SYSTEM302 and indicates the hardware characteristics for the local machine (where SYSTEM302 was installed). This report is generated transparently to the user. You can use the Backup Wise Inspector to compare the first and the last inventory report generated. Check the option Do not compare image and video files to skip the comparison of image and videos files when generating a report with Wise Inspector. The Wise Inspector tool is used by Smar Tech Support team to troubleshoot system configurations. Figure 2.24. Preferences Dialog Box: Reports Tab 2.13 Studio302 - User’s Manual License Monitor The License Monitor window shows the number of licensed devices, Process Equipment Database items and blocks according to the user’s software licenses and periodically checks the number of points being used by the configuration files and the points available for the project configurations. Figure 2.25. Preferences Dialog Box: License Monitor Tab Refresh Time: set the time interval (in minutes) to refresh the information related to the licenses for the SYSTEM302 applications in the License Monitor dialog box. Low Limit Percentage: set the minimum percentage of the number of licensed points (devices, items or blocks). If the number of available points is inferior to this percentage, the indicative number will be displayed in red. Average Limit Percentage: set the average percentage of the number of licensed points (devices, items or blocks). If the number of available points is inferior to this percentage, the indicative number will be displayed in orange. Diagnostics From the Diagnostics window, open the Devices Summary dialog box and monitor instruments with maintenance, diagnostic and tracking events. Also, open the Live Links dialog box and periodically check the block links created using Syscon and their state. 2.14 User Interface Figure 2.26. Preferences Dialog Box: Diagnostics Tab Auto Start: mark this option to automatically start monitoring the devices on the Devices Summary dialog box. Consider an oscillating link after ## seconds: set the time interval to wait until stabilizing the reading of the status of each link, before considering the link as oscillating on the Live Links dialog box. 2.15 Studio302 - User’s Manual 2.16 Section 3 CONFIGURING THE COMMUNICATION NETWORK Communication Settings To configure the communication in Studio302, go to the Settings menu and click the option Communications. The Communication Settings dialog box will open. Detect Device At the Detect Device tab, you can set the time interval to detect a device in your communication network. Figure 3.1. Communication Settings Dialog Box: Detect Device Tab • Stabilizing Time: Set the time interval, in seconds, that the server will wait until the device is stable in the network, before alerting the user the device was detected. • Strategy Operation Time: Set the time interval, in seconds that the server will wait while the device is commissioned or decommissioned. After this interval, if the device does not conclude the operation, all events sent by the device will be discarded. Click Apply to confirm the configuration and apply the changes. Servers At the Servers tab, you can configure the communication server. If the Local server is selected, choose the Server ID from the list and click the Add to list button to include this server to the list of selected servers. To remove a server from the list of selected servers, select the icon of the server and click Remove. 3.1 Studio302 - User’s Manual Figure 3.2. Communication Settings Dialog Box: Servers Tab If the Remote server is selected, click the Browse button to locate the server machine. The Browser Network dialog box will open. Select the icon of the target machine and click Ok. Figure 3.3. Browser Network dialog box Services At the Services tab, you can alter the initialization mode for the device detection service. 3.2 Configuring the Communication Figure 3.4. Communication Settings Dialog Box: Services Tab Click the button Start to initialize the service manually. To stop the service, click the button Stop. When the detection service is active, the Studio302 icon appears in the Windows taskbar, as indicated in the figure below: Figure 3.5. Detecting New Devices The device detection service is also active when you start the communication clicking the Online/Offline Communication button, . Server Manager Settings Click the button to execute the ServerManager. Figure 3.6. Configuring the ServerManager 3.3 Studio302 - User’s Manual Network Settings Click the link Network to configure the Network Interface Cards used by the ServerManager: • At the General tab, configure the number of NICs (Network Interface Cards) and the IP addresses. • At the HSE Redundancy tab, configure the Device and LAN redundancy. • At the Advanced tab, configure the synchronization and the schedule for the supervisory. • The HSE Maintenance tab is only available for users with Administrator rights and allows the administrator to delete the files related to the HSE persistency. • At the SNTP tab, configure the Application Clock Time. This option is used to configure the parameters related to the time synchronism. • The RTU tab must be configured only if the application uses remote access. Through this tab, the RTU mode is enabled or disabled, and the necessary parameters are configured for proper operation. Log Settings Click the link Logs to configure the options to enable or disable the log messages. Startup Settings Click the link Startup to configure the ServerManager to automatically start the OPC servers when the operating system is starting up. When an OPC server is active, the icon of the ServerManager will change to green ( Windows taskbar. If the server is stopped, the icon of the ServerManager will change to red ( taskbar. ) on the ) on the Windows Refer to the tutorial Network Settings for further information on how to configure the network servers. OPC Settings Click the link OPC to configure the options related to the Smar’s OPC Servers: 3.4 • At the SNMP tab, configure the list of available agents and their supervision settings. • At the A&E tab, create the database with the initial conditions for the Smar A&E OPC Server to identify which events will be monitored. • At the HDA tab, configure the options to execute maintenance on the database related to the Smar’s Historical Data Access Server. • The UA tab provides access to the wrapper that provides the HSE Server for the UA standard. Section 4 USING STUDIO302 Defining the Site Name To define a new name for the site, click the first topic in the topology tree. For example: Figure 4.1. Defining the Site Name The Site dialog box will open. Type the new name and click Ok to conclude. Figure 4.2. Type the new Site Name Database Database functionally corresponds to the Studio302 workspace that groups the configuration data of the plant (logic, control modules, equipment, etc.). The information is stored in the file with the extension *.scw. Click the button Database Database dialog box will open: in the main toolbar to display the Database information. The 4.1 Studio302 - User’s Manual Figure 4.3. Database dialog box The field Current Database indicates the name of the current Database. Creating a Database A database can only be created in the Client/Server mode, when the Database Manager is being executed. If the Database Manager is not running, close the Studio302 application, then start the Database Manager application and Studio302 again. The Database Manager is installed in the Startup menu and initialized with the operating system by default. To run the Database Manager, click Start > All Programs > Startup > Database Manager. In the Database dialog box: 4.2 1. Select the option New and type the name for the new Database in the text field. The files for all Databases are created in the Studio302 default path C:\Program Files\Smar\ConfigurationWorkspace\Client\CWFiles. 2. In the Manufacturer ID box, click Browse to open the ManufacturerID dialog box. Select the All tab and click the name related to the desired Manufacturer ID. The profile numbers related to the selected Manufacturer ID will be used in the new Database. Click Ok to return to the Database dialog box. 3. In the Database dialog box, click Ok to create the Database. A message box will open confirming the operation. Click Ok to conclude and the Database will be displayed in the Studio302 window. Using Studio302 1 2 3 Figure 4.4. Creating a Database Changing the Current Database To change the Database displayed in the Studio302 window, open the Database dialog box clicking the button and select the icon corresponding to the desired Database. Click Ok and the message box will open to confirm the operation. Figure 4.5. Changing the Current Database Click Yes to conclude and change the Database. A message will appear to confirm the operation. Importing Syscon Files to the Database To import an existent configuration file to the current Database, go to the File menu, select Import and click Syscon file. The dialog box to import the configuration file will open. Browse the directories to locate the configuration file. Select the file icon and click Open to import the configuration. The Syscon window will open while the configuration is added to the Studio302. A message box will open informing the user that the configuration was imported by Studio302, indicating the corresponding Database. 4.3 Studio302 - User’s Manual Figure 4.6. Importing Files Click Ok to close the message box and return to the Database. To list all the configurations included in a Database, click the icon Areas in the topology tree, and the list of the configurations will be displayed. In the Areas dialog box, double-click the project icon to open the configuration in the Syscon application. IMPORTANT The Database Manager manages all configuration files, and the configurations created using Syscon are saved in a common storage directory where all machines connected to the communication network can access those files. It is important to have a common practice to name tags in your company, to avoid consistency problems. For example, in Multi-user mode, if User A creates a configuration in a machine with the same name that User B created the configuration in another machine, one of the configuration files will be deleted and overlaid by the other file, when the configurations are committed. Likewise, it will not be possible to import a project configuration that contains the same tag for two or more control modules (or devices, blocks, etc) of another project configuration file already included in the Database. Areas Click the Areas icon in the topology tree to open the Area dialog box. The Areas dialog box will show all the configurations imported from the Syscon files to the Database. The file is located in the local machine. The file is located in the local machine and it is being edited. The file is located in the server machine. The file is located in the server machine and it is being edited. The file is located in the server machine and it is being edited by another user. The project configuration created using a previous SYSTEM302 version must be upgraded to SYSTEM302 version 7.2.x or higher. Right-click the area icon and select the option Upgrade. The file located in the server machine contains the most recent alterations for the configuration file. Right-click the area icon and select the option Update to update the project configuration. Right-click the area icon and click Multiuser Details to open the Multi User Details dialog box. This dialog box indicates the status of the configuration file, whether it is being edited in the local machine or locked for edition by another user, for example. 4.4 Using Studio302 Creating an Area In the Areas dialog box, right-click the dialog box and click New Area. Studio302 will launch Syscon and open the dialog box that lists the templates available for each linking device. Select the desired template and click Ok. Type the name of the strategy configuration and click Ok to conclude. Creating a Hart Area In the Areas dialog box, right-click the dialog box and click New Hart Area. Studio302 will launch the FDT Hart tool. In the dialog box, type the name of the topology and click Ok. The Topology window will open for edition. Opening the Area in View Mode ATTENTION Right-click the area icon and click Update to update the local information about the configuration project before opening the file. This option is only available after the area had been commissioned. Right-click the area icon, in the Areas dialog box, and click View. Studio302 will launch Syscon and open the configuration file corresponding to the selected area in View Mode. If the configuration file is being edited in other machine, the user will not be able to alter or edit this configuration. On the other hand, if the file is not being edited, click the Edit Mode button in Syscon to switch modes and alter the configuration file. Editing the Area ATTENTION Right-click the area icon and click Update to update the local information about the configuration project before editing the file. This option is only available after the area had been commissioned. Right-click the area icon in the Areas dialog box and click Edit Area. Studio302 will launch Syscon and open the configuration file corresponding to the selected area. Refer to the Syscon User’s Manual for details on how to edit the configuration. Exporting an Area for Standalone Mode When you export an area to the Standalone mode, the area is removed from the database and the configuration files related to the area are saved in a target directory. Right-click the area icon in the Areas dialog box and click Export for Standalone. The Browse for Folder dialog box will open. Select the path to the directory where the configuration files will be exported. Click Ok to conclude. Removing an Area To remove an area from the database, right-click the area icon in the Areas dialog box and click Remove Area. It is only possible to remove an area created in a local configuration file, that is, a file stored in the local machine. 4.5 Studio302 - User’s Manual NOTE If the Syscon application is being executed, it will be necessary to close Syscon before removing the area. Replacing an Area To replace an area in the database, right-click the area icon in the Areas dialog box and click Replace Area. The Replace dialog box will open. Type the path to the new area or click the Browse button to locate the *.ffp file that contains the new area. Figure 4.7. Replacing an Area Click Ok to conclude. Studio302 will automatically launch Syscon to import the new area. Searching Areas To search an area by name, type its name on Search field and click Search by Name. Figure 4.8. Searching Areas 4.6 Using Studio302 HINT The wild char '*' (asterisk) can be used to replace one or several characters. The asterisk may be placed anywhere in a search string, and the string may include several asterisks. The "?" (Question mark) can be also used as a wild char. Control Modules To open the list of all control modules in the Database, expand the icon Applications and click Control Modules in the topology tree. The Control Modules dialog box will open. This dialog box lists the control modules related to the configurations created using Syscon, and then imported to the current Database. The file containing the control module is located in the local machine. The file containing the control module is located in the local machine and it is being edited. The file containing the control module is located in the server machine. The file containing the control module is located in the server machine and it is being edited. The file containing the control module is located in the server machine and it is being edited by another user. Right-click the control module icon and click Edit control module to open the corresponding configuration in Syscon and edit the Strategy window. If the configuration file is being edited in other machine, the user will not be able to alter or edit this configuration. Right-click the control module icon and click View to open Syscon in View mode and visualize the Strategy window. Searching Control Modules To search the name of the control module, select the option Control Module at the bottom of the Control Modules dialog box, type the name of the control module and click Search by Control Module. To search the name of the area, select the option Area at the bottom of the Control Modules dialog box, type the name of the area and click Search by Area. HINT The wild char '*' (asterisk) can be used to replace one or several characters. The asterisk may be placed anywhere in a search string, and the string may include several asterisks. The "?" (Question mark) can be also used as a wild char. 4.7 Studio302 - User’s Manual Figure 4.9. Searching Control Modules Advanced Search Click Advanced Search at the bottom of the Control Modules dialog box. Use the Advanced Search dialog box to find the items that match the two criteria. Figure 4.10. Advanced Search Type the word to be searched on the text box, click the criteria icon to select it and click the button Add <Value>. See the example below: 4.8 Using Studio302 Figure 4.11. Defining Search Criteria Repeat the steps above to add other criteria. To delete the value from one criterion, right-click the value and click the option Delete. To delete all values from the Advanced Search dialog box, right-click the dialog box area and click the option Delete All. Logics Expand the icon Applications and click Logics in the topology tree to open the list of all logics in the Database. The Logics dialog box will open. Each control logic is related to an Area, indicated in the Area column. The Type column indicates whether the configuration is a logic configuration or a logic template. The file containing the control logic is located in the local machine. The file containing the control logic is located in the local machine and it is being edited. The file containing the control logic is located in the server machine. The file containing the control logic is located in the server machine and it is being edited. The file containing the control logic is located in the server machine and it is being edited by another user. The file located in the server machine contains the most recent alterations for the control logic. Right-click the logic icon and select the option Update to update the logic configuration file. Right-click the logic icon and click Multiuser Details to open the Details dialog box. This dialog box indicates the status of the logic configuration file, whether it is being edited in the local machine or locked for edition by another user, for example. At the bottom of the Logics dialog box, mark the option Logic to list all logic configurations, and mark the option Logic Template to list all templates. If one of the options is unmarked, the corresponding type of logic will not be displayed on the Logics dialog box. Viewing and Editing the Control Logic The Database Manager manages the alterations made to the logic configuration file. Using Studio302 in multi-user mode, it is necessary to commit the alterations after editing the logic. 4.9 Studio302 - User’s Manual If the logic is not being edited by any user, the option Edit Logic will be available when right-clicking the logic icon. LogicView for FFB will open the corresponding configuration to edit the control logic. Refer to the LogicView for FFB Manual for details on how to edit the logic. ATTENTION Right-click the logic icon and click Update Logic to update the local information related to the logic before editing the logic configuration file. This option is only available after the area/logic has been commissioned. After you finished editing the logic, right-click the logic icon and click the option Commit Logic. The alterations will be saved to the Database Manager and other users will be able to edit the logic configuration. When the logic configuration is being edited by another user, right-click the logic icon and click View Logic to open the configuration file on View Mode using LogicView for FFB. Defining Parameters Right-click the logic icon and click Define Parameters. Studio302 will automatically launch Syscon and open the FFB Parameters Definition dialog box. Edit the parameters, if necessary, and click Ok to return to the Studio302. Refer to the Syscon User’s Manual for details on how to edit the parameters. Creating Logic Templates To create a logic template, right-click the Logics dialog box and click the option New Logic Template. Using LogicView for FFB, type the tag for the new logic configuration, click Ok and edit the logic template. Refer to the LogicView for FFB User’s Manual for details on how to edit the logic. Close LogicView and return to Studio302. The new logic template is displayed on the Logics dialog box. Searching Logic Blocks Right-click the logic icon and click Search Logic Block. The Logic Block Search dialog box will open. Double-click the icon corresponding to the logic where the block is located to open and edit the strategy configuration. To search the location, type the name on the Search text box and click the button Search. HINT The wild char '*' (asterisk) can be used to replace one or several characters. The asterisk may be placed anywhere in a search string, and the string may include several asterisks. The "?" (Question mark) can be also used as a wild char. Searching Logics To search the name of the logic, select the option Logic at the bottom of the Logics dialog box, type the name of the logic and click Search by Name. The logic templates can also be searched selecting the Logic Template option. To search the name of the area, select the option Area at the bottom of the Logics dialog box, type the name of the area and click Search by Area. 4.10 Using Studio302 Figure 4.12. Searching Logics HINT The wild char '*' (asterisk) can be used to replace one or several characters. The asterisk may be placed anywhere in a search string, and the string may include several asterisks. The "?" (Question mark) can be also used as a wild char. Advanced Search Click Advanced Search at the bottom of the Logics dialog box. Use the Advanced Search dialog box to find the items that match the two criteria. Figure 4.13. Advanced Search Type the word to be searched on the text box, click the criteria icon to select it and click the button Add <Value>. See the example below: 4.11 Studio302 - User’s Manual Figure 4.14. Defining Search Criteria Repeat the steps above to add other criteria. To delete the value from one criterion, right-click the value and click the option Delete. To delete all values from the Advanced Search dialog box, right-click the dialog box area and click the option Delete All. Stations To open the list of all workstations connected to the same database, expand the icon Network Devices and click Stations in the topology tree. The Network Devices - Stations dialog box opens. Figure 4.15. Stations This dialog box indicates the name of the workstations, IP addresses, the workstation role and detailed descriptions. In a multi-user system, a workstation can be classified in two types: Client or Client-Server. There can only be one Client-Server workstation and one or many Client stations in a multi-user system. 4.12 Using Studio302 The Client-Server workstation is not connected to the multi-user system. The Client-Server workstation is connected to the multi-user system. The Client workstation is not connected to the multi-user system. This status is usually indicated right after the workstation is added to the multi-user system, using the Network Devices - Stations dialog box. The Client workstation is connected to the multi-user system. The Client workstation is not publishing its active status in the multi-user system. This may occur because the communication between Client workstation and the Client-Server workstation is interrupted. Right-click the workstation icon and click the option Multiuser information to open the dialog box that indicates which areas and logics are being edited in the selected workstation. Figure 4.16. Multiuser information Editing Station Information On the Description column, click Edit to include information related to the workstation, such as the workstation role and a brief description. If the information has already been included for the workstation, the Description column will indicate the option Details. Clicking Edit or Details, the Network Devices – Stations Information dialog box opens. 4.13 Studio302 - User’s Manual Figure 4.17. Station Description On the Role box, select the role that the workstation represents on the current database. On the Description box, type a brief description of the workstation. Click Update to confirm the alterations and return to the Network Devices – Stations dialog box. Adding Stations On the Network Devices – Stations dialog box, click Add to include a workstation to the database. The New Station dialog box opens. Figure 4.18. Adding a Station On the IP box, type the IP address of the new workstation and click Validate. If the IP address is correct, a green check mark will indicate the workstation was located. Figure 4.19. New Station On the Role box, select the role that the workstation represents on the current database. On the Description box, type a brief description of the workstation. 4.14 Using Studio302 Click Save to conclude and return to the Network Devices – Stations dialog box. Multiuser Information Right-click the workstation icon and click the option Multiuser information to open the dialog box that indicates which areas and logics are being edited in the selected workstation. Figure 4.20. Multiuser information This dialog box indicates the names of the areas or logics in Edit mode, and the date and time of the last access. Click the Refresh button to update the information on the dialog box. Click Close to return to the Network Devices – Stations dialog box. Generating Reports On the Network Devices – Stations dialog box, click Report to generate a report listing all workstations connected to the database, and the information related to each workstation, such as the IP address and role, and also the physical workstation specification, for example, PC processor and RAM memory. Figure 4.21. Reports On the Reports dialog box, click a PDF file. to print the Stations report. Or click to export the report to 4.15 Studio302 - User’s Manual Controllers The Network Devices – Controllers dialog box lists the bridges and controllers from all areas created in the current Database. To open this dialog box, expand the icon Network Devices and click Controllers in the topology tree. Figure 4.22. Controllers Configuring the Controller On the Network Devices – Controllers dialog box, right-click the controller icon and click the option Configuration. Syscon will open the configuration that contains the selected controller. Refer to the Syscon Help for details on configuring a controller. Commissioning the Controller On the Network Devices – Controllers dialog box, right-click the controller icon and select the option Commission. Syscon will open the configuration that contains the selected controller. In the Commission dialog box, click the button to select the controller ID. The Device Selection dialog box will open. Select the icon of the controller ID and click Ok to conclude. Refer to the Syscon Help for details on commissioning a controller. Decommissioning the Controller You can remove the controller from the process control after the controller has been commissioned. Right-click the icon of the controller to be decommissioned and select the option Decommission. Syscon will be executed, and the controller will be removed from the process control. Refer to the Syscon Help for details on decommissioning a controller. 4.16 Using Studio302 Downloading the Controller You can download the controller configuration right-clicking the controller icon and selecting the option Download. The download is executed using Syscon. Refer to the Syscon Help or the Syscon User's Manual for details on downloading the configuration to the controller. Managing Controllers Using the AssetView pages, you can manage the controller’s maintenances and diagnostics. Rightclick the controller icon and select the desired page. Note that: • The Configuration, Calibration, Diagnostic, Identification, Maintenance, Monitoring, Display or DeviceView pages will be available in the controller's menu only if AssetView is installed and the controller has already been commissioned. • The SQL Server must have been started and should be running. • The controller must have been registered in the AssetView database, using the AssetServer. Refer to the AssetView User's Manual for details on registering controllers. Searching Controllers To search the controller: 1. 2. 3. Select one of the filter options: Device Tag, Device ID, IP, Status, Commissioned, Model Name, or Area. Type the word related to the controller to be searched. Click the button Search. HINT The wild char '*' (asterisk) can be used to replace one or several characters. The asterisk may be placed anywhere in a search string, and the string may include several asterisks. The "?" (Question mark) can be also used as a wild char. Advanced Search Click Advanced Search at the bottom of the Controllers dialog box. Use the Advanced Search dialog box to find the items that match two or more criteria simultaneously. 4.17 Studio302 - User’s Manual Figure 4.23. Advanced Search Type the word to be searched on the text box, click the criteria icon to select it and click the button Add <Value>. See the example below: Figure 4.24. Defining Search Criteria Repeat the steps above to add other criteria. To delete the value from one criterion, right-click the value and click the option Delete. To delete all values from the Advanced Search dialog box, right-click the dialog box area and click the option Delete All. I/O Points List of I/O Points To open the list of all devices in the Database and the configured I/O points, expand the icon Network Devices > I/O Points and click Net I/O in the topology tree. The Studio302 I/O window will open. 4.18 Using Studio302 Figure 4.25. Net I/O Window On the Studio302 I/O window, mark the option Show I/O user tag to list the points according to the tag defined by the user in Syscon. Besides displaying details about I/O Points, such as their mode, device tag and network channel, you can also view their mapping offset. Right-click the I/O Point icon at the I/O Tag column and click Details. I/O Points Details On the Studio302 I/O window, right-click the I/O Point icon on the I/O Tag column and click Details. The I/O points details dialog box opens. For analog I/O points, this dialog box indicates the memory offset and the scale defined for the selected I/O Point, using the Mapping Tool application. For discrete I/O points, this dialog box indicates the memory offset and the data bit offset for the selected I/O Point. It is not possible to edit I/O point information in the I/O points details dialog box. To edit the I/O point, open the Area that contains the corresponding device in Syscon. Refer to Syscon Help for details. I/O Points Supervision Mode On the Studio302 I/O window, mark the option Supervision to launch ServerManager and start monitoring the values of the I/O points, which are indicated in the Value column. The I/O User Tag column indicates the quality and the status of the point during supervision. To open the Symbology window that details the point supervision indication, go to the View menu and click the option NET I/O symbology window. References for the point quality and status are indicated at the bottom of the Studio302 - I/O window. Points signalized in red may indicate there is a problem in the OPC communication. Points signalized in green indicate the communication is good and the point value is being read from the device. It is necessary to export tags using Syscon to guarantee the OPC communication. 4.19 Studio302 - User’s Manual Searching I/O Points To search the I/O point, first select one of the filter options: I/O Tag, Mode, Block, Device or Network. Type the word related to the I/O Point to be searched and click Search. Points related to your search will be displayed at the I/O points table. HINT The wild char '*' (asterisk) can be used to replace one or several characters. The asterisk may be placed anywhere in a search string, and the string may include several asterisks. The "?" (Question mark) can be also used as a wild char. Customizing the Studio302 I/O Window You can customize the Studio302 I/O window and select the columns that will be displayed. Rightclick the window area and click the option Customize View. The dialog box will open. Select the desired columns and click Apply. Figure 4.26. Customizing the Studio302 I/O Window Saving the Log File To save the information related to the I/O Points supervision, right-click the Studio302 I/O window area and click the option Save Log File. Field Devices Detecting New Devices The Device Detection Service alerts you about new devices being added to the plant, when the plant is already operating. You can initialize this service manually, in Settings > Communication, clicking the Start button on the Services tab in the Communication Settings dialog box or by clicking the Online/Offline Communication button on the main toolbar. When a new device is detected, the Studio302 icon in the taskbar blinks and a dialog box opens informing the user about the new device detected. See the example in the figure below: 4.20 Using Studio302 Figure 4.27. Detecting Devices IMPORTANT If a device is replaced in the plant in the maintenance procedure, this device will be detected by this service and can only be commissioned if its logical representation exists in a configuration included in the current Database of the Studio302. That is, a device – virtual or not commissioned – should exist in the Syscon configuration that represents the plant process control, to be associated to the new physical instrument detected. To commission the new device, click Yes and Syscon will be executed, automatically opening the project that contains the bridge where the device was detected. If the user clicks No, the device will appear in the list of new devices detected in Studio302, waiting for the commissioning. To open the New Device window, click the button on the toolbar. To commission the device from the New Device Detect window, right-click its icon and click Commission. Syscon will be executed. Refer to the Syscon User’s Manual for details on commissioning a device. Field Device List To open the list of all devices in the Database, expand the icon Network Devices and click Field Devices in the topology tree. The Field Devices List dialog box will open. You can execute several procedures, such as opening the device's pages with AssetView, commissioning and decommissioning a device, or downloading the configuration using Syscon. The Field Devices List dialog box displays the information related to the devices in the current Database, such as the device ID, the tag of the fieldbus channel connected to the device, the number of the port that connects the bridge to the fieldbus and the device status in the plant configuration. Click Refresh at the bottom of the Field Devices List dialog box to read the information of all devices from every configured OPC Server. The file containing the device is located in the local machine. The file containing the device is located in the local machine and it is being edited. 4.21 Studio302 - User’s Manual The file containing the device is located in the server machine. The file containing the device is located in the server machine and it is being edited. The file containing the device is located in the server machine and it is being edited by another user. Managing Devices Using the AssetView pages, you can manage the device's maintenances and diagnostics. Rightclick the device icon and click the corresponding device page. Note that: • The Configuration, Calibration, Diagnostic, Identification, Maintenance, Monitoring, Display or DeviceView pages will be available in the device's menu only if AssetView is installed and the device has already been commissioned. • The SQL Server must have been started and should be running. • The device must have been registered in the AssetView database, using the AssetServer. Refer to the AssetView User's Manual for details on registering devices. Searching Devices To search the device, first select one of the filter options: Device Tag, Device ID, Protocol, Bridge, Port, Status, Commissioned, Network, Address, or Area. Type the word related to the device to be searched and click Search. Figure 4.28. Searching Devices HINT The wild char '*' (asterisk) can be used to replace one or several characters. The asterisk may be placed anywhere in a search string, and the string may include several asterisks. The "?" (Question mark) can be also used as a wild char. Advanced Search Click Advanced Search at the bottom of the Field Devices List dialog box. Use the Advanced Search dialog box to find the items that match two or more criteria simultaneously. 4.22 Using Studio302 Figure 4.29. Advanced Search Type the word to be searched on the text box, click the criteria icon to select it and click the button Add <Value>. See the example below: Figure 4.30. Defining Search Criteria Repeat the steps above to add other criteria. To delete the value from one criterion, right-click the value and click the option Delete. To delete all values from the Advanced Search dialog box, right-click the dialog box area and click the option Delete All. Fieldbus Devices Configuring a Fieldbus Device Right-click the device icon and click Configuration to access the information on the device configuration. Syscon will open the configuration that contains the selected device. Refer to the Syscon User's Manual for details on configuring a device. Commissioning a Device Right-click the device icon and click Commission to commission a device. Syscon will open the configuration that contains the selected device. 4.23 Studio302 - User’s Manual In the Commission dialog box, click the button to select the device ID. The Device Selection dialog box will open. Select the icon of the device ID and click Ok to conclude. Refer to the Syscon User's Manual for details on commissioning a device. Decommissioning a Device You can remove a device from the process control after the device has been commissioned. Rightclick the icon of the device to be decommissioned and click Decommission. Syscon will be executed, and the device will be removed from the process control. Refer to the Syscon User's Manual for details on decommissioning a device. Device Download You can download the device configuration right-clicking the device icon and clicking Download. The download is executed using Syscon. Refer to the Syscon Online Help or the Syscon User's Manual for details on downloading the configuration to the device. HART Devices Configuring a HART Device Right-click the HART device icon and click the option Open DTM to open the area that contains the selected device on the FDT HART Configurator tool. Refer to the FDT HART Configurator Help for details on configuring the HART device. Profibus Devices Configuring a Profibus Device Open the Field Devices List dialog box, right-click the Profibus device icon and click the option Cyclic Configuration to open Syscon and edit the configuration file that contains the selected device. Refer to the Syscon User's Manual for details on configuring a Profibus device. Right-click the Profibus device icon and click the option Acyclic Configuration to access the information on the device configuration. The ProfibusView application will open the device dialog box. Refer to the ProfibusView User's Manual for details on configuring the Profibus device. Right-click the Profibus device icon and click Open DTM to open the AssetView FDT application. This application allows you to parameterize blocks from the device, in online or offline mode. Refer to the AssetView FDT User's Manual for details. Detecting a Profibus Device When a new Profibus device is connected to the plant, it is necessary to configure the address. Click the button 4.24 on the Applications toolbar to open the ProfibusView dialog box: Using Studio302 Figure 4.31. Detecting Profibus Devices Select the device manufacturer and the type of the device. Type the master IP address and the slave address. Click Ok to conclude. It will be necessary to open the configuration file and add the device to the plant strategy. DeviceNet, AS-i and Modbus Devices Configuring a DeviceNet, AS-i or Modbus Device Open the Field Devices List dialog box, right-click the device icon and click the option Configuration to open Syscon and edit the configuration file that contains the selected device. Refer to the Syscon User's Manual for details on configuring a DeviceNet, AS-i or Modbus device. Configuration Samples When you run Studio302 for the first time, the Samples Screen opens and you can select a configuration file sample to be opened. The Studio302 Samples are created by Smar engineers to provide standard examples of plant control applications. Figure 4.32. Studio302 Samples Screen Click the link Configuration Files to select a configuration sample. The Unpack Files dialog box will open. 4.25 Studio302 - User’s Manual Figure 4.33. Selecting a Sample File In the area Select a file to unpack, click Browse to locate the sample file. During the SYSTEM302 installation, the samples files created by Smar are copied to the default installation folder: C:\Program Files\Smar\Studio302\Samples\Configurations\. Figure 4.34. Unpacking a Sample File Select the file icon and click Open to return to the Unpack dialog box. In the area Select the temporary path to extract the files, click Browse to select a temporary folder that will be used during the unpack process. Click Unpack to execute the procedure and unpack the sample file to the current Studio302 database. The configuration and support files will be extracted to the current database. 4.26 Section 5 PROCESS EQUIPMENT DATABASE Click the Process Equipment Database icon on the topology tree to open the Process Equipment Database window. All information about the instruments in the plant will be stored in a Database. A node in the database will represent an instrument. This node gathers specific attributes of the instrument, and common links and attributes inherit from the category. Figure 5.1. Process Equipment Database Specific instrument attributes includes links to documentation files, instrument images, Web pages, process visualization and supervision screens, and executable files. Importing the Process Equipment Database To import the information from the Process Equipment Database of another machine: 1. Go to the File menu, select the option Import and then click Process Equipment Database. 2. The Import Process Equipment Database dialog box will open. 3. Click Browse to select the folder where the compacted file is located. 4. Select the file icon and click Open. 5. Studio302 will verify the information in the compacted file, comparing it to the information in the current Process Equipment Database. The Import Process Equipment Database dialog box will indicate if there are any conflicts with the parameters. 5.1 Studio302 - User’s Manual Figure 5.2. Importing the Process Equipment Database 6. If there is a conflict with the tags of the nodes and types, you will have to edit the tags: i. Select the icon of the tag; ii. Type the new tag on the text box at the bottom of the dialog box; iii. Click Update. 7. Click Ok to conclude and import the new nodes to the Process Equipment Database. Exporting the Process Equipment Database You can compact the information from the Process Equipment Database in one single file and send this file to another machine. On the File menu, click Export and then click Process Equipment Database. The Export Process Equipment Database dialog box will open. Figure 5.3. Exporting the Process Equipment Database Browse the directories to select the folder to save the file, and type the name for the compacted file. The file extension will be "*.tgz". Click Save to compact the information and save the file. 5.2 Process Equipment Database Saving an equipment template On the Process Equipment Database window, right-click the icon of the equipment and select the option Save as Template. The dialog box will open. Figure 5.4. Saving an equipment template Type the name for the template file but do not type a file extension. Click Ok and a message box will open indicating the location to the template file. The default path for equipment template files is C:\Program Files\Smar\Studio302\Bin\Templates. Click Ok to conclude. Importing an equipment template On the Process Equipment Database window, right-click the Process Equipment Database icon, or the icon of the parent equipment where the new equipment will be created, and select the option Import Template. The Import Template File dialog box will open. Select the icon of the desired template file and click Open. Remember that the default path for equipment template files is C:\Program Files\Smar\Studio302\Bin\Templates. Figure 5.5. Importing an equipment template A message box will open informing that the procedure was successful. Click Ok to conclude. IMPORTANT It is not possible to import the same template file again, in the Process Equipment Database. 5.3 Studio302 - User’s Manual Searching similar equipments Similar equipments are instances of an equipment or special item created as a copy from another equipment in the Process Equipment Database. Similar equipments are displayed in green in the Process Equipment Database. See the example below: Figure 5.6. Similar Equipments To locate all equipments similar to a specific equipment or special item, right-click the icon of the instance of an equipment or special item and select Find Similar Equipments. The Similar Equipments dialog box will list the parent equipments that contain instances similar to the selected equipment. Figure 5.7. Locating Similar Equipments From the Similar Equipments dialog box, right-click an item and click Delete the Similar Equipment to remove the occurrences of similar equipments. See the following section Removing an Equipment. 5.4 Process Equipment Database Right-click the icon of the equipment and click Save as Template to create the xml template file based on the selected similar equipment. Equipments Creating an Equipment On the Process Equipment Database window, right-click the Process Equipment Database icon and select the option New Equipment. The New Equipment dialog box will open. Figure 5.8. Creating Equipments Type the name in Functional Name and a brief description for the equipment. Click the button Customize to open the Customize Aspects dialog box and edit the aspects for the new equipment. See section Customizing Aspects for details. Click Ok to conclude. Creating Aspects for the Equipment On the Process Equipment Database window, right-click the equipment icon and click New Equipment. The New Equipment dialog box will open. 5.5 Studio302 - User’s Manual Figure 5.9. Creating Types Type the name in Functional Name and a brief description for the equipment type. Mark the option Inherit the aspects of the parent equipment to apply the aspects defined for the Parent node to the equipment being created. If this option is not marked, the aspects will not be applied to the new equipment. Click the button Customize to edit the aspects for the new equipment. See section Customizing Aspects for details. Click Ok to conclude. Replicating Equipments To create a new instance of an equipment or special item, right-click the icon and click Copy from the popup menu. Then, right-click the other equipment or special item where the new instance will be created and select the option: • • Paste as reference: all information and aspects will be copied to the new instance of the equipment or special item, and any changes made to the new instance will be applied to the original equipment, and vice-versa. Create new equipment from: all information and aspects will be copied to the new instance of the equipment or special item, but changes made to the new instance will not affect the original equipment, and the changes made to the original equipment will not be applied to the new instance created. Searching Equipments Right-click an Equipment icon and click Search Equipment. The Search Equipment dialog box will open. 5.6 Process Equipment Database Figure 5.10. Searching Nodes Select one of the filter options: Action Aspect, Equipment, Value, or Database Name. Type the word related to the node to be searched and click Search. HINT The wild char '*' (asterisk) can be used to replace one or several characters. The asterisk may be placed anywhere in a search string, and the string may include several asterisks. The "?" (Question mark) can be also used as a wild char. Removing an Equipment To remove equipments from the Process Equipment Database, right-click the equipment icon, in the Process Equipment Database dialog box, and click Delete Equipment. A message box will open to confirm the operation. Click Yes to delete the equipment and the aspects related to the equipment will be removed from the Process Equipment Database. Or click No and the equipment will not be deleted. If there is one "similar equipment", that is, an instance of an equipment or special item created as a copy from another equipment, in the Process Equipment Database, a dialog box will open to confirm the operation: • • Select Delete this Similar Equipment only from this Equipment Parent to remove only the selected item from the Process Equipment Database. Select Delete this Similar Equipment from all Equipments to remove all references to the selected item from the Process Equipment Database. Removing Inherited Aspects To remove inherited aspects from the equipment, right-click the equipment icon and click Remove Inherit. The aspects inhered from the Parent node will be deleted and new aspects created for the Parent node will no longer be inhered by the sub-node. Only the aspects from the sub-nodes will be deleted. The aspects from the Parent node will not be affected. Special Items A special item can be an instrument, a control module or an area, that is part of the configuration file managed by Studio302. 5.7 Studio302 - User’s Manual Creating Special Items On the Process Equipment Database window, right-click the Process Equipment Database icon and click New Special Item. The New Special Item dialog box will open. Figure 5.11. Creating Special Items Select the category of the special item: Areas, Control Module, Field Devices, Logics or Controllers. Then, select the icon of the tag related to the special item being created. Type a brief description for the special item. Click the button Customize to edit the aspects for the new special item. See section Customizing Aspects for details. Click Ok to conclude. Aspects The Aspects window shows details about customized aspects for the selected equipment, such as the description, charts, web links, executable files, etc. Right-click the icon of the equipment and click View Aspects Window. Creating Aspects On the Process Equipment Database window, right-click the icon of the equipment and click Customize Aspects. The Customize Aspects dialog box will open. Click New. 5.8 Process Equipment Database Figure 5.12. Creating Aspects Select the type of the new Action or Information Aspects. Configure the information related to the new aspect. Click Ok to conclude. This process can be repeated as many times as necessary without having to close the window. See section Customizing Aspects for details. Editing an Aspect Click the aspect icon and then Edit. The Customize Aspects dialog box will expand and the Update tab will appear. Configure the information related to the aspect. See section Customizing Aspects for details. Click Ok to conclude. Copy and Paste an Aspect Right-click the aspect you want to copy in the main Process Equipment Database window and select Copy Aspect. Select the equipment icon where the copy of the aspect will be created. Right-click the equipment and select Paste Aspect. ATTENTION If you want to move an aspect from one equipment to another, right-click the aspect icon and select Cut Aspect instead of the option Copy Aspect. Then, right-click the target equipment icon and select Paste Aspect. The aspect will be deleted from the original equipment and added to the target equipment. Customizing Aspects Click the button Customize when creating an aspect or in the Aspects window to open the Customize Aspects dialog box. 5.9 Studio302 - User’s Manual Default Aspects In the Default Aspects box, double-click the default aspect to edit the information. • • • F.N.: type the tag for the equipment or special item. Image: click Browse to select an image to represent the equipment or special item. Description: type a brief description for the equipment or special item. Figure 5.13. Default Aspect Action Aspects At the Customize Aspects dialog box, select the Action Aspects tab. • File: Include a link to any type of files related to the aspect, such as user’s manuals, technical documentation and pictures. Click the Browse button to locate the file and type the name for the new aspect. Figure 5.14. Attaching Files 5.10 Process Equipment Database • Executable: Include a link to an executable file related to the aspect. Click the Browse button to locate the file and type the name for the new aspect. Figure 5.15. Attaching Executable Files • ProcessView: Include a link to ProcessView files related to the aspect, such as process mimic screen, alarm screens and trend view screens. Click the Browse button to locate the file and type the name for the new aspect. Figure 5.16. Attaching ProcessView Files • Web Link: Include a link to a Web page related to the aspect, such as the device manufacturer’s pages. Type the URL address and type the name for the new aspect. 5.11 Studio302 - User’s Manual Figure 5.17. Linking to a Web Page • OPC Aspect: Include a representation for an OPC tag. The value will be monitored in the Process Equipment Database window. This aspect is only available for the Device special item. See section Configuring OPC Aspects. Figure 5.18. OPC Aspects Information Aspects At the Customize Aspects dialog box, click New and select the Information Aspects tab. • 5.12 Input Text: Include a text field for the equipment. Type the name for the new aspect and add the information text. Process Equipment Database Figure 5.19. Input Text • Multi Options: Include a multiple options text field to list the information related to the aspect. Type the name for the new aspect; add each option by typing the option text and clicking the Add button. Figure 5.20. Multi Options To edit an option, select this option and click Edit. Type the new information and press Enter on your keyboard. The Selected Option field indicates which is the default option that appears selected when the user clicks on this aspect. OPC Aspects Configuring OPC Aspects When creating an OPC Aspect on the Customize Aspects dialog box, click New, and then select Action Aspects tab. Click OPC Aspect option and then click the Browse button to open the OPC Browser dialog box. 5.13 Studio302 - User’s Manual Figure 5.21. OPC Browser dialog box Select the OPC server from the list and click Connect to read the list of available parameters from the selected server. Click the block icon on the box on the left side of the dialog box and the list of parameters related to this block will be displayed on the box at the right side of the dialog box. Select the OPC parameter icon and click Ok to return to the Customize Aspects dialog box. When you click Ok at the Customize Aspects dialog box, the value of the OPC parameter will be read from the server and indicated on the Process Equipment Database window. Connecting and disconnecting OPC Aspects On the Process Equipment Database window, right-click the Process Equipment Database icon and select Connect all OPC Aspects. The values of all OPC parameters will be read from the server and indicated on the Process Equipment Database window. 5.14 Process Equipment Database Figure 5.22. Monitoring OPC Aspects To monitor only a specific OPC parameter, right-click the corresponding OPC Aspect icon and click Connect OPC Aspect. To stop monitoring the OPC parameters, right-click the Process Equipment Database icon and click Disconnect all OPC Aspects. To stop monitoring only a specific OPC parameter, right-click its icon and click Disconnect OPC Aspect. OPC Aspects details Right-click an OPC Aspect icon and click Details. The OPC Aspect Details dialog box will open. Figure 5.23. OPC Aspect Details dialog box The OPC Aspect Details dialog box indicates the quality of the communication, the location (remote or local) of the project configuration file where the block parameter was created and the OLE server selected for the communication. Process Equipment Database Samples When you run Studio302 for the first time, the Samples Screen opens and you can select a Process Equipment Database sample to be opened. 5.15 Studio302 - User’s Manual The Studio302 Samples are created by Smar Engineers. Figure 5.24. Studio302 Samples Screen Click the link Process Equipment Database to select a Process Equipment Database sample. The Import Process Equipment Database dialog box will open. Browse the directories to locate the sample file. The default location for samples files is: C:\Program Files\Smar\Studio302\Samples\ EquipDatabase\. Figure 5.25. Selecting a Process Equipment Database Samples Select the file icon and click Ok on the Import Process Equipment Database dialog box. The Import procedure will be executed and the items from the sample file will be imported to the current Process Equipment Database. Click Ok to conclude. ATTENTION If there are conflicts between the tags of the nodes and types from the template, and the existent tags in the current Process Equipment Database, you will have to edit the tags. See section Importing the Process Equipment Database. 5.16 Section 6 USERS AND GROUPS MANAGEMENT Studio302 incorporates the Group of Users from the Windows Operating System. Windows’ users can log to Studio302 using the same login name and password. The SYSTEM302 default installation does not enable the secure mode for Studio302. To enable the secure mode and be able to manage users and groups, click Settings > Security, and click Enable Login. When Studio302 is initialized, the Login dialog box will open: Figure 6.1. User Login Using the Group Management window in Studio302, the System Administrator can configure the access rights and permissions for the other users. To open the Group Management window, go to the Settings menu, select the option Security and then click Group Management. Figure 6.2. Groups and Permissions 6.1 Studio302 - User’s Manual Editing Group Permission Select the group icon in the Group Management window and click Edit to configure the access rights for the users in that group. The Group Permission dialog box will open: Figure 6.3. Editing Groups Permissions To allow the group access to a system functionality, select the feature at the List of Permissions and click the button . The selected feature will be added to the Allowed list. To deny the group access to a system functionality, select the feature at the Allowed list and click the button . The selected feature will be removed from the Allowed list. Click the button Save to apply the changes to the group and click Close to conclude. ATTENTION You must configure the DCOM properties every time the List of Permissions is altered. Refer to the tutorial Configuring the DCOM properties. Searching Groups To search the name of a group: 1. Select the option Group at the bottom of the Group Management window. 2. Type the name of the group. 3. Click the button Search by Group. To search the permission for any system functionality: 6.2 1. Select the option Permission at the bottom of the Group Management window. 2. Type the name of the system functionality. 3. Click the button Search by Permission. Users and Groups Management HINT The wild char '*' (asterisk) can be used to replace one or several characters. The asterisk may be placed anywhere in a search string, and the string may include several asterisks. The "?" (Question mark) can be also used as a wild char. Multiuser Security The Multiuser Security dialog box lists the users logged to the Database Manager in a multi-user scenario, indicating their IP addresses, status and the Studio302 installation mode. On the right lower corner of the Studio302 window, double-click the Multiuser Security icon open the dialog box. to Figure 6.4. Multiuser Security The Multiuser Security icon will blink on the Studio302 window if there is a workstation in unsecured mode. ATTENTION The SQL Server 2005 must be installed on each workstation and the workstations must be using the same SQL data communication port. Studio302 - User’s Manual 6.4 Section 7 MANAGEMENT TOOLS Defining the Manufacturer ID The Manufacturer ID is defined when creating a database. A database can only be created in the Client/Server mode, when the Database Manager is being executed. In the Database dialog box, select New and then click Browse on the Manufacturer ID box to open the Manufacturer ID dialog box. Figure 7.1. Creating a Database All Manufacturer IDs registered on the FFB Manager are listed on the All tab. The Recently tab will list the most recent Manufacturer IDs selected by the user. Click the icon corresponding to the name of the manufacturer to select it. The profile numbers related to the selected Manufacturer ID will be used in the new Database. Click Ok to conclude. Figure 7.2. Defining the Manufacturer ID 7.1 Studio302 - User’s Manual IMPORTANT To register a non-listed Manufacturer ID, please contact a Smar representative and request your Manufacturer ID. Pack & Go Packing Database Files The Pack procedure in Studio302 includes the project configuration files created in Syscon, configuration files created in LogicView, initialization files for these tools, Block Support and Device Support files, Studio302 files related to the current Database, configuration files, description files and image files of devices used by the Network Configurator tool, initialization files for the OPC servers, and ProcessView configuration files consolidated by the ProjectWorX tool. Those files are grouped in a single compacted file created by the GZip Compactor tool. The GZip installation file is included in the SYSTEM302 Installation DVD, in the Tools folder. The compacted file has the extension *.tgz, and it is compatible with Winzip and other applications. This package can be sent and unpacked into another machine. Follow the procedure below to pack the Database files: 1. Click the button on the main toolbar. The Pack & Go dialog box will open. Figure 7.3. Pack & Go 2. 3. 7.2 Select the type of files that will be packed: • Full: all configuration files (Studio302, Syscon, LogicView, Network Configurator and ProcessView) imported to the current database, dependency files and the folders related to the Block Support and Device Support will be included in the package. • Light: all configuration files (Studio302, Syscon, LogicView, Network Configurator and ProcessView) imported to the current database will be included in the package but only the Block Support and Device Support folders used by the configuration files will be included in the package. Click Create. A dialog box opens and the user selects the path to the compacted file. Browse de directories and select the destination folder. Management Tools Figure 7.4. Selecting the Destination Folder 4. Type the name for the package and click Ok. The procedure to pack all files selected may take a few minutes. To cancel this procedure, click Cancel on the Pack & Go dialog box and the operation will be aborted. 5. A message box will appear informing the user if the operation was successful. 6. Click Ok to conclude. Unpacking Database Files The Unpack procedure will delete the list of areas in the current database and include the areas listed in the compacted file. Syscon project configuration files where removed areas were created are not deleted from the working directory in the local machine, therefore after executing the Unpack procedure you may include areas from the previous database to the current one, importing the Syscon configuration files where those deleted areas were configured. IMPORTANT To execute the Unpack procedure, the current database name must be the same name used by the database from where the files were compacted and the same ManufacturerID must be selected. If the database or the ManufacturerID do not exist, it will be necessary to create them before executing the Unpack. If the database already exists, make sure it is the current database used by Studio302. If Studio302 is being executed in Multi-User mode, it will be necessary to remove the files from the server database before unpacking the configuration files. Refer to the tutorial Pack & Go procedure in Multi-User Mode in this manual for further details about the procedure. Follow this procedure to unpack the database files: 1. Click the button on the main toolbar. The Unpack dialog box will open. 7.3 Studio302 - User’s Manual Figure 7.5. Unpacking Database Files 2. At the Select a file to unpack, click Browse to open the Unpack files dialog box and locate the compacted file. Click Ok to return to the Unpack dialog box. 3. At the Select the temporary path to extract the files, click Browse to open the Extract to dialog box and select the directory where the compacted file will be extracted. The selected folder will only be used as a temporary folder and will be automatically deleted after the Unpack procedure is complete. The files related to the configuration will be located in the SYSTEM302 working directory. Click Ok to return to the Unpack dialog box. 4. Click Unpack on the Unpack dialog box to extract the files. If the option List all files is selected, a list of all files saved to the destination folder will be displayed at the end of the Unpack procedure. 5. A message box will appear informing the user that the operation was successful. 6. Click Close to conclude. Unpack Trace The Unpack Trace dialog box will open when the Unpack procedure detects inconsistencies in the compacted configuration files. The Trace procedure verifies the following items: • Configuration files: the Trace procedure checks if the Syscon configuration files were locked, pending or outdated when the Pack procedure was executed. • Logic files: the Trace procedure checks if the ladder logics were locked, pending or outdated when the Pack procedure was executed. • Device Support and Block Support: the Trace procedure checks if there are Device Support, Block Support and Capabilities files missing. Right-click the Unpack Trace dialog box and click Save to save the information to a log file in HTML format. License Monitor The License Monitor window shows the number of licensed devices, Process Equipment Database items and blocks according to the user’s software licenses. ATTENTION To check your authorized installed products, run the LicenseView application clicking the button on the Applications toolbar. 7.4 Management Tools Click the button License Monitor on the LicenseView window and the following window will appear: Figure 7.6. License Monitor window • The column Licensed shows the number of points (devices, blocks or items) available for the registered license key. • The column Used shows the number of points (devices, blocks or items) being used in the configuration files or the applications. • The column Available shows the remaining number of points (devices, blocks or items) available for the registered license key. If the number of Available points is higher than the average limit percentage defined by the user, that number will be displayed in orange. Likewise, if number of Available points is higher than the low limit percentage defined by the user, that number will be displayed in red. See section Defining User's Preferences for further information about defining the limit percentages. Diagnostics Click on the main toolbar to open the Diagnostics window and monitor devices with maintenance, diagnostic and tracking events, and the status of block links created using Syscon. Devices Summary The Devices Summary dialog box shows the number of devices with maintenance, diagnostic and tracking events. Right-click the Devices Summary icon on the Diagnostics window and click the option Start Devices Summary to start communicating with AssetView. 7.5 Studio302 - User’s Manual Figure 7.7. Devices Summary dialog box • • • Devices with Diagnostic Events: indicates the number of devices with diagnostic event(s). Click this option to open the Diagnostic View page. Devices with Scheduled Maintenances: indicates the number of devices with scheduled maintenance(s). Click this option to open the Maintenances Page. Devices with Tracking Events: indicates the number of devices with tracking event(s). Click this option to open the Tracking View page. Click each option to open the respective AssetView web page. Live Links The Live Links dialog box shows the block links created using Syscon and their state. ATTENTION The procedure to connect the links may take a few minutes depending on how many links were created in the project configuration files. To cancel the procedure that reads the status of the links, click Abort at the bottom of the Live Links dialog box. After closing the Live Links dialog box, wait a few seconds until Server Manager updates the monitoring information about the links. Otherwise, if the Live Links dialog box is quickly reopened, an error may occur while reading data from the OPC Servers and it will be necessary to restart Server Manager, close and open the Diagnostic window again. On the Customize tab, select the links from the configuration projects and Area Links that should be monitored. See the example below: Figure 7.8. Selecting Links 7.6 Management Tools Click Next to continue. Figure 7.9. Live Links dialog box The SC column (State Change) indicates the number of changes in the parameter status. NOTE You can set the time interval to wait until stabilizing the reading of the status of each link in the Preferences dialog box. See section Defining User's Preferences. At the bottom of the Live Links dialog box, use the States filter to select the type of links that are listed: • Active: shows only links that are communicating. • Uncertain: shows links that the quality of the value is less than normal, but the value might be useful. • Dubious: shows links where the status of the publisher and subscriber parameter is out of service. • Broken: shows links that are communicating but the status in the subscriber is different from the publisher. Use the Behavior filter and mark the option Oscillating to show links that oscillated their status (active, broken and dubious) during the monitoring period. Use the filter No Communication at the Live Links Comm area to show links that are not communicating. Right-click the parameter tag and select Details to open Syscon and edit the link on the Strategy window. Right-click the parameter tag and select Reset State Change to reset the counter in the SC column related to the selected parameter. Or click Reset All State Change to reset all counters in the SC column. Click Refresh to read the information from the OPC Servers. IMPORTANT Do not change the project configuration files in Syscon while the Live List dialog box is reading the information from the OPC Servers to update the status of the links, otherwise it will be necessary to reconnect all links again, clicking the button Reconnect. 7.7 Studio302 - User’s Manual At the Search box, search a specific parameter tag from the Publisher node, the Subscriber node or the control module. Use the wild char '*' (asterisk) to replace characters at the beginning and the end of the parameter tag. For example, to locate the parameters from a PID block, type *PID* on the Search box and click Search. ADVANCED USERS - FILTERS FOR LINK TYPES The filters for the link types in the Live Links dialog box were defined based on the value related to the quality of the communication between blocks. Studio302 shows the status value represented by a number in decimal format. This value is interpreted in Syscon when opening the Block Characterization dialog box. Click the link icon and select Details to open Syscon and check the quality of the communication specific for the selected block parameter. The link can be classified as: Broken Link: the link is classified as broken when: o The status of the Subscriber parameter is: Bad::NoCommunicationWithLastUsableValue o o Bad::NoCommunicationWithNoUsableValue The status of the Subscriber parameter is Bad::OutOfService or different from the status of the Publisher parameter. The status of the Subscriber and Publisher parameters is inferior to 27, that is, the value is between 0 and 27 (refer to the descriptive table below). Dubious Link: the link is classified as dubious when: o The status of the Subscriber and Publisher parameters is Bad::OutOfService, which means the value is that is between 28 and 31 (refer to the descriptive table below). Uncertain Link: the link is classified as uncertain when: o The status of the Subscriber and Publisher parameters is Uncertain, which means the value is that is between 64 and 91 (refer to the descriptive table below). Oscillating Link: the link is classified as oscillating when during monitoring (while the Live Links dialog box is open), the Quality Change of the link is not zero, indicating that the status of the link changed. No Communication: the link is classified as not communicating when it is not possible to read the values of the Publisher and/or Subscriber parameters. Active Link: to be classified as an active link: o The status of the Subscriber parameter must be the same status from the Publisher parameter. o Both values, from the status of the Subscriber parameter and the Publisher parameter, must be above 64 (refer to the descriptive table below). Descriptive Table for the Status value of the Block Parameters The figure in the example below shows the value of the Status for the parameter IN of the block APID, of the LD302, interpreted in the Block Characterization dialog box, in Syscon: 7.8 Management Tools Figure 7.10. Example of a parameter status The values of the status are described below: Decimal Value Status of the parameter indicated in Syscon Hexadecimal Value 0 Bad::NonSpecific:NotLimited (0x0) 1 Bad::NonSpecific:LowLimited (0x1) 2 Bad::NonSpecific:HighLimited (0x2) 3 Bad::NonSpecific:Constant (0x3) 4 Bad::ConfigurationError:NotLimited (0x4) 5 Bad::ConfigurationError:LowLimited (0x5) 6 Bad::ConfigurationError:HighLimited (0x6) 7 Bad::ConfigurationError:Constant (0x7) 8 Bad::NotConnected:NotLimited (0x8) 9 Bad::NotConnected:LowLimited (0x9) 10 Bad::NotConnected:HighLimited (0xa) 11 Bad::NotConnected:Constant (0xb) 12 Bad::DeviceFailure:NotLimited (0xc) 13 Bad::DeviceFailure:LowLimited (0xd) 14 Bad::DeviceFailure:HighLimited (0xe) 15 Bad::DeviceFailure:Constant (0xf) 16 Bad::SensorFailure:NotLimited (0x10) 17 Bad::SensorFailure:LowLimited (0x11) 18 Bad::SensorFailure:HighLimited (0x12) 19 Bad::SensorFailure:Constant (0x13) 20 Bad::NoComm_WithLastUsableValue:NotLimited (0x14) 21 Bad::NoComm_WithLastUsableValue:LowLimited (0x15) 22 Bad::NoComm_WithLastUsableValue:HighLimited (0x16) 23 Bad::NoComm_WithLastUsableValue:Constant (0x17) 7.9 Studio302 - User’s Manual Decimal Value 7.10 Status of the parameter indicated in Syscon Hexadecimal Value 24 Bad::NoComm_WithNoUsableValue:NotLimited (0x18) 25 Bad::NoComm_WithNoUsableValue:LowLimited (0x19) 26 Bad::NoComm_WithNoUsableValue:HighLimited (0x1a) 27 Bad::NoComm_WithNoUsableValue:Constant (0x1b) 28 Bad::OutOfService:NotLimited (0x1c) 29 Bad::OutOfService:LowLimited (0x1d) 30 Bad::OutOfService:HighLimited (0x1e) 31 Bad::OutOfService:Constant (0x1f) 64 Uncertain::NonSpecific:NotLimited (0x40) 65 Uncertain::NonSpecific:LowLimited (0x41) 66 Uncertain::NonSpecific:HighLimited (0x42) 67 Uncertain::NonSpecific:Constant (0x43) 68 Uncertain::LastUsableValue:NotLimited (0x44) 69 Uncertain::LastUsableValue:LowLimited (0x45) 70 Uncertain::LastUsableValue:HighLimited (0x46) 71 Uncertain::LastUsableValue:Constant (0x47) 72 Uncertain::SubstituteValue:NotLimited (0x48) 73 Uncertain::SubstituteValue:LowLimited (0x49) 74 Uncertain::SubstituteValue:HighLimited (0x4a) 75 Uncertain::SubstituteValue:Constant (0x4b) 76 Uncertain::InitialValue:NotLimited (0x4c) 77 Uncertain::InitialValue:LowLimited (0x4d) 78 Uncertain::InitialValue:HighLimited (0x4e) 79 Uncertain::InitialValue:Constant (0x4f) 84 Uncertain::EngUnitRangeViolation:NotLimited (0x54) 85 Uncertain::EngUnitRangeViolation:LowLimited (0x55) 87 Uncertain::EngUnitRangeViolation:Constant (0x57) 88 Uncertain::Subnormal:NotLimited (0x58) 89 Uncertain::Subnormal:LowLimited (0x59) 90 Uncertain::Subnormal:HighLimited (0x5a) 91 Uncertain::Subnormal:Constant (0x5b) 128 Good_NonCascade::NonSpecific:NotLimited (0x80) 129 Good_NonCascade::NonSpecific:LowLimited (0x81) 130 Good_NonCascade::NonSpecific:HighLimited (0x82) 131 Good_NonCascade::NonSpecific:Constant (0x83) 135 Good_NonCascade::ActiveBlockAlarm:Constant (0x87) 192 Good_Cascade::NonSpecific:NotLimited (0xc0) 193 Good_Cascade::NonSpecific:LowLimited (0xc1) 194 Good_Cascade::NonSpecific:HighLimited (0xc2) 195 Good_Cascade::NonSpecific:Constant (0xc3) 204 Good_Cascade::NotInvited:NotLimited (0xcc) 205 Good_Cascade::NotInvited:LowLimited (0xcd) 206 Good_Cascade::NotInvited:HighLimited (0xce) 207 Good_Cascade::NotInvited:Constant (0xcf) Management Tools Decimal Value Status of the parameter indicated in Syscon Hexadecimal Value 208 Good_Cascade::NotSelected:NotLimited (0xd0) 209 Good_Cascade::NotSelected:LowLimited (0xd1) 210 Good_Cascade::NotSelected:HighLimited (0xd2) 211 Good_Cascade::NotSelected:Constant (0xd3) 212 Good_Cascade::DoNotSelect:NotLimited (0xd4) 213 Good_Cascade::DoNotSelect:LowLimited (0xd5) 214 Good_Cascade::DoNotSelect:HighLimited (0xd6) 215 Good_Cascade::DoNotSelect:Constant (0xd7) 216 Good_Cascade::LocalOverride:NotLimited (0xd8) 217 Good_Cascade::LocalOverride:LowLimited (0xd9) 218 Good_Cascade::LocalOverride:HighLimited (0xda) 219 Good_Cascade::LocalOverride:Constant (0xdb) 220 Good_Cascade::FailSafeActive:NotLimited (0xdc) 221 Good_Cascade::FailSafeActive:LowLimited (0xdd) 222 Good_Cascade::FailSafeActive:HighLimited (0xde) 223 Good_Cascade::FailSafeActive:Constant (0xdf) 224 Good_Cascade::InitiateFailSafe:NotLimited (0xe0) 225 Good_Cascade::InitiateFailSafe:LowLimited (0xe1) 226 Good_Cascade::InitiateFailSafe:HighLimited (0xe2) 227 Good_Cascade::InitiateFailSafe:Constant (0xe3) Wise Inspector The Wise Inspector window lists all Inventory Reports saved on the database. Figure 7.11. Example of a parameter status The Inventory Report lists all files located in the SYSTEM302 installation folder and indicates the hardware characteristics for the local machine (where SYSTEM302 was installed). This report has two sections. The Hardware section shows the configuration of the local machine, including the machine name, operating system version, hard disk space, network adapters, etc. The Software section lists all files related to each installed SYSTEM302 application, including the file name, installation path, date, size and file version. 7.11 Studio302 - User’s Manual To generate an Inventory Report, go to the Tools menu and click Reports > Inventory, or click the button to open the Choose Report dialog box and click Inventory. You can also configure Studio302 to generate the Inventory Report each time Studio302 is launched. On the File menu, click Preferences. On the Preferences dialog box, click the Reports tab and mark the option Generate an Inventory Report when Studio302 is launched. You can select only two reports to compare system configurations. On the Tools menu, click Wise Inspector to open the Wise Inspector window. Mark the two reports you want to compare and click Compare. See the example below: Figure 7.12. Comparing Inventory Reports This procedure may take some minutes. Click Background on the progress dialog box to execute this procedure in background while you continue using Studio302. Click Abort on the Wise Inspector window at any time to cancel the comparison. When the procedure is concluded, the report containing the differences between the selected Inventory Reports will be displayed. Differences are generated according to three cases: 1. 2. 3. If a file exists on the first Inventory Report and does not exist on the second, the final report will indicate the file as not found. A new file does not exist on the first Inventory Report. A modified file, that is, the file exists on the first Inventory Report and it was modified. Figure 7.13. Report Information 7.12 Management Tools On the Reports window, click PDF format. to print the report or click the button to save the report in Importing an Inventory Report You can import the information from an Inventory Report previously saved on the workstation, and then compare this report to other Inventory Reports available. On the Tools menu, click Wise Inspector to open the Wise Inspector window. Click the button Import. On the Open dialog box, locate the folder where the file was saved. Double-click the file icon to import the report to the Wise Inspector window. Exporting an Inventory Report You can export the information from an Inventory Report and save it to a file. On the Tools menu, click Wise Inspector to open the Wise Inspector window. Select the Inventory Report available and click Export. You can select one or more reports at the same time, each report will be export as one file. On the Browse for Folder dialog box, select the folder where the files will be saved. Click Ok to export the selected file(s). The file extension will be "*.wif". Wise Inspector Backup The Wise Inspector Backup is a new feature in Studio302 version 1.11 on. This feature creates a backup from a set of SYSTEM302 files by comparing two Inventory Reports. How to use the Wise Inspector Backup? From SYSTEM302 version 7.3.5 on, when launching Studio302 for the first time, an Inventory Report related to the installation is automatically generated, and the information is store on the Inventory database. After the SYSTEM302 installation/configuration, it might have been necessary to alter an element from the original installation, which means a component may have been added or altered due to improvements or specific customizations made by the Smar Tech Support team. Once the alteration is validated, another Inventory Report related to the installation should be generated. This report will also be stored on the Inventory database. How to generate a backup? On the Tools menu, click Wise Inspector to open the Wise Inspector window. Click the button Backup. The tool will automatically select the first and the last Inventory Report from the current SYSTEM302 version. You will save the information about the differences and the altered components in a compacted file. This file can be stored on the current workstation, and could be used for comparison if it is necessary to reinstall SYSTEM302. These records of the SYSTEM302 validated installation and the components that were altered follow the same directory structure of the Smar directory. 7.13 Studio302 - User’s Manual On the Save As dialog box, select the folder where the file will be saved and type the name for the compacted file. Click Save to continue. This procedure may take some minutes. Click Background on the progress dialog box to execute this procedure in background while you continue using Studio302. At the end of the backup procedure, the compacted file is generated in zip format. This file contains: • • 7.14 the Source directory: files are copied according to the SYSTEM302 directory structure, making it easy to locate files that were altered. the info.txt file: this file contains the information related to the files that were copied. Section 8 TASKS Area Link Tool Click the button to select the Area Link Tool application. Figure 8.1. Area Link Tool Window Refer to the Area Link Tool Help for further details. AssetView Click the button to select the AssetView Application. The following dialog box will open: Figure 8.2. Initializing AssetView Click the option AssetView Web Browser to launch the Internet Explorer browser and navigate through the AssetView pages related to the configurations imported to the current database. Click the option AssetView Server to run the application and manage the device information on the AssetView database. Refer to the AssetView User’s Manual for further details. 8.1 Studio302 - User’s Manual Click the option AssetView Hart and Profibus Features to run the FDT Hart Configurator tool and manage the topology and DTMs from Hart and Profibus devices. DFI Diver Click the button to launch the DFI Diver application and select a DF51 card to debug. Figure 8.3. Initializing DFI Diver Select the DF51 card and click Apply to apply the debug the card. FBTools to launch the FBTools Wizard. This is an application which allows the firmware Click the button upgrade of any Smar field device - FOUNDATION™ fieldbus and PROFIBUS PA, PCI302 cards, DFI302 controllers and communication gateways such as the FB700, MB700, and HI302. This tool also allows configuring TCP/IP properties of those modules network interfaces. Refer to the FBTools Help for further details. 8.2 Tasks Figure 8.4. Initializing FBTools FBView Click the button to launch the FBView application and analyze the network communication. Refer to the FBView User’s Manual for further information. Figure 8.5. Initializing FBView FDT Hart Configurator Click the button to launch the FDT HART Configurator. This FDT tool manages specific functions for each instrument, providing online asset management. Refer to the FDT HART Configurator Help for further details. 8.3 Studio302 - User’s Manual LicenseView Click the button to run the LicenseView application and authorize the installed products. Figure 8.6. Initializing LicenseView Refer to the SYSTEM302 HANDBOOK for further information about licenses. LogicView Click the button application: to open the dialog box to select the Action Mode for the LogicView Figure 8.7. Initializing LogicView • New FFB Logic Template: opens LogicView for FFB to configure and edit the FFB templates. • DF65 Logic: opens LogicView to configure the logic for the coprocessor DF65. Refer to the LogicView User’s Manual for further information. Profibus View to open the ProfibusView dialog box and configure a Profibus device. Refer to Click the button section Detecting a Profibus Device on the Studio302 User’s Manual for further details. 8.4 Tasks Figure 8.8. Opening the Profibus View dialog box ProcessView Click the button to open the ProjectWorX application and organize the ProcessView configuration and supervision files. Refer to the ProcessView User’s Manuals for further information. ServerManager Click the button to open the ServerManager window. When an OPC server is executing, the icon of the ServerManager will change to green ( ) at the Windows taskbar. If the server is stopped, the icon of the ServerManager will change to red ( ) at the Windows taskbar. Figure 8.9. Initializing the Server Manager Refer to the Tutorial ServerManager for further details about this application. 8.5 Studio302 - User’s Manual ATTENTION When closing the ServerManager application, wait a few seconds before initializing it again. This way, the list of processes executed by the operational system will be updated and the ServerManager application will be removed from this list. If the user tries to execute the ServerManager right after closing the application, the ServerManager icon will not appear on the Windows taskbar because the process will be still active on the list of processes. SimulationView to open the SimulationView that is a control strategy simulator developed Click the button TM specifically to simulate control strategies with Foundation Fieldbus function blocks and ladder logic IEC 61131-3 standard. Refer to the SimulationView Manual for further information. Figure 8.10. Initializing the SimulationView Syscon Click the button to launch the Syscon application and edit a project configuration. Refer to the Syscon User’s Manual for further details. 8.6 Tasks Figure 8.11. Initializing Syscon TagList Click the button OPC Server. to launch the TagList application and configure the database for the DF65 Figure 8.12. Initializing TagList TagView Click the button parameters. to launch the TagView application and monitors the Function Blocks and their 8.7 Studio302 - User’s Manual Figure 8.13. Initializing TagView System302 Documentation Click the button to open the SYSTEM302 Documentation Browser. If the documentation package was not installed during the SYSTEM302 installation, a dialog box will open and the user should locate the main browser file on the Installation DVD. Select the file intro.exe and click Ok to open the documentation application. Figure 8.14. Locating the Main Documentation Page ATTENTION It is necessary to install the Adobe Flash Player on the local machine to execute the documentation browser application. The Adobe Flash Player installation file is available at the Adobe website: http://www.adobe.com/products/flashplayer/. To open the files of the user’s manuals, it is necessary to install Adobe Acrobat Reader version 7.0 or higher. The installation file is available on the SYSTEM302 Installation DVD, on the Tools folder. 8.8 Section 9 TUTORIAL: DEVICE MAINTENANCE Replacing the Device in the Plant This section describes the steps of the device maintenance in the plant. When the fieldbus device is replaced in the plant, first it must be decommissioned using the configuration tool, and then the device can be removed from the plant and a new device is connected. To conclude this procedure, the new device must be commissioned by the configuration tool. The Studio302 wizard guides the user during the maintenance procedure, interacting with the configuration tool and assisting the user. Step 1: Decommissioning the device In the Studio302 window, open the device list expanding the icon Network Devices and clicking Field Devices in the topology tree. The list of the devices will open. Right-click the icon of the device that will be replaced and click Decommission. Wait a few seconds while Syscon is decommissioning the device. When this procedure is complete, the device status will be updated in the Devices dialog box. After decommissioning the device, replace the physical instrument with the new equipment in the plant. Step 2: Detecting the new device IMPORTANT Remember that the device detection service must be started for the new device installed in the plant to be detected. If the Detect Device icon is not activated in the Windows taskbar, go to the Settings menu in the Studio302 window, click Communications to open the Communication Settings dialog box, select the Services tab and click Start to activate the device detection service. It is also possible to initialize the device detection service clicking the Online/Offline Communication button on the main toolbar. When a new device is connected to the plant communication channel, the Studio302 icon blinks in the Windows taskbar. Open the Studio302 window and the New Device Detected message box will open. Click Yes to commission the new device. The commissioning process will enable the device communication with the plant control. Step 3: Commissioning the Device Syscon will be automatically executed and the Commission dialog box will open. Click the button to open the list of device IDs available. Select the icon corresponding to the new device and click Ok to close this dialog box and return to the Commission dialog box. Click Ok again and wait until the device is commissioned. 9.1 Studio302 - User’s Manual The message box will open informing the user the commissioning procedure was completed. Step 4: Download After commissioning the new device, a message box will open informing the user that it will be necessary to send the information about the device configuration to the physical instrument in the plant. Click Yes to download the configuration and conclude the device maintenance. If any attribute of the new device installed in the plant differs from the configuration of the virtual device in the project file, the message below will open after the device is commissioned, alerting the user that it will be necessary to execute the Exchange Device procedure to check the inconsistencies, incompatibilities and the instability of the device. Figure 9.1. Editing Groups Permissions Click Yes to analyze the differences of the devices and select the blocks and parameters compatible to the new device. Refer to the Syscon User's Manual for further details about the Exchange Device procedure. After confirming the alterations on the device configuration, download the configuration to conclude the device maintenance. 9.2 Appendix A SERVERMANAGER The ServerManager configures the parameters for the plant network communication. Parameters can be configured before starting the online communication, and some parameters can be modified while the system is already operating. The ServerManager is executed from the Studio302 toolbar. Note that an option can be configured in order to also execute ServerManager automatically every time an OPC server is accessed. Figure A.1. ServerManager on the Studio302 Toolbar IMPORTANT Parameters available in ServerManager are read from the files SmarOleServer.ini, IDShell HSE.ini and SnmpOpcServer.ini. Any alterations made directly on these files, for other parameters non-accessible through ServerManager, without previous knowledge or technical orientation, may cause system malfunctioning. The sections below describe the ServerManager interface and its main characteristic. User Interface Click the button ServerManager on the Studio302 toolbar and the following dialog box will open: Figure A.2. Starting the ServerManager Select one of the options according to the configuration settings to be edited: • Network: configure the network interface cards used by the ServerManager, and also redundancy, advanced parameters for HSE network, specific parameters for SNTP and parameters for the case of a system composed by RTUs. A.1 Studio302 - User’s Manual • Logs: configure the options to enable or disable the event logs. • Startup: configure the ServerManager to activate the OPC servers automatically when the operational system starts, and also read the tag list to create a cache for the DA server (DFI or HSE). • OPC: configure specific parameters for the Alarms and Events, SNMP and HDA servers. Access to wrapper of OPC UA standard. While being executed, ServerManager alerts the user about events related to system components through its icon on Windows taskbar. There are four possible events indicated by the ServerManager icon: • • • • Error in the COM/DCOM configuration; Event generated by an application, creating a *.sml log file; Database from A&E OPC Server must be updated; A new dump file (from a fatal exception of one of the components related to the OPC Servers) was generated by the system (see section Displaying Log Files for details). See the example in the figure below: Figure A.3. Events in ServerManager When an OPC server is active, ServerManager icon changes to green ( ) on the Windows taskbar. On the other hand, if the server is stopped, ServerManager icon changes to red ( the Windows taskbar. The figure below shows the ServerManager interface: Figure A.4. ServerManager Window A.2 ) on Appendix A - ServerManager The panel on the left shows the configuration options and the reports generated during the communication server operation. The panel on the right shows the configuration parameters according to the option selected from the menu on the left. Place the mouse cursor over a parameter to active the tool tip and display a brief description about the parameter. The panel on the bottom of the ServerManager window shows information related to databases from DFI and HSE OPC Servers, indicating which servers are valid and non-valid, and the total number of servers. This panel also indicates which servers are being executed. Figure A.5. Information related to the OPC Servers After editing the configuration parameters, click Apply All to confirm the alterations and close the ServerManager. Depending on which parameters were edit, it may be necessary to restart ServerManager to apply the changes. To shut down ServerManager, go to the Application menu and click Exit, or right-click the ServerManager icon on the taskbar and select Exit. The close button on the upper right side of the ServerManager window simply minimizes the application. Figure A.6. Shutting down ServerManager ServerManager shuts down only if there is no OPC Server being executed. Close all OPC clients and if there are OPC servers being executed, then ServerManager itself is being considered an OPC client. To disconnect ServerManager as an OPC client, go to the Application menu and click Disconnect OPC Servers. You can also use the buttons on the OPC toolbar to disconnect an OPC server. When the button related to a server is selected on the OPC toolbar, it indicates the server is connected to ServerManager. Refer to section Configuring Startup for further details. Figure A.7. OPC Toolbar A.3 Studio302 - User’s Manual IMPORTANT When closing ServerManager, wait a few seconds before initializing it again. This way, the list of processes executed by the operational system will be updated and the ServerManager application will be removed from this list. If the user tries to execute ServerManager right after closing the application, the ServerManager icon will not appear on the Windows taskbar because the process will be still active on the list of processes. Another ServerManager functionality is to verify the current role of the Host. The IDShell HSE can execute two roles in a fieldbus network: it may be a Configurator or being executed on Supervision Only mode. To check the current role of a HSE OPC Server while it is being executed, go to the Application menu and click Check Server role, or right-click the ServerManager icon on the taskbar and click Check Server role. Figure A.8. Checking the IDShell HSE role Configuring the Communication Network On the ServerManager window, select the option Settings > Network to configure the interface cards used by the ServerManager. ’ Figure A.9. Configuring the Communication Network A.4 • At the General tab, configure the number of NICs (Network Interface Cards) and the IP addresses. • At the HSE Redundancy tab, configure the network and HSE device redundancy. • At the Advanced tab, configure the synchronization and the schedule for the supervisory. • The HSE Maintenance tab is only available for users with Administrator rights and allows the administrator to delete the files related to the HSE persistency. • At the SNTP tab, configure the Application Clock Time. Used for configuring the parameters related to time synchronism. • The RTU tab must be configured only if the application uses remote access. In this tab, mark the option to enable the RTU mode and configure the necessary parameters for proper operation. Appendix A - ServerManager Configuring the number of Network Interfaces (NIC) Click the option Network to open ServerManager at the Network > General tab. Figure A.10. ServerManager: General Tab • • Type the number of NICs used by the ServerManager in the HSE network. The number of NICs depends on the system redundancy, that is: o If the system is not redundant, only one NIC will be used to manage the communication, therefore type 1 in the Number of NICs textbox. o If the system is redundant, two NICs will be necessary to manage the communication, therefore type 2 in the Number of NICs textbox. Select the IP address of the NICs used by the ServerManager. ServerManager automatically lists the addresses of the adapters available in the local machine. Configuring the HSE Redundancy If the system is redundant, select the HSE Redundancy tab and configure the following parameters: Figure A.11. ServerManager: HSE Redundancy Tab • Select ON for the parameters Device Redundancy and LAN Redundancy. A.5 Studio302 - User’s Manual • At the Device Index text box, type a value between 1 and 9 for each machine, and every machine must have a unique number. In the HSE network, the Device Index represents the network address for each equipment, therefore if the values are not unique for each machine, the network redundancy will not work correctly. Configuring Synchronization and Supervision At the Advanced tab: Figure A.12. ServerManager: Advanced Tab Supervision: • The Update Time parameter indicates the desired time interval to update the supervisory system. This interval should not be smaller than the macrocycle. • The MVC Enable parameter enables the supervision optimization using the MVC resources available. • The No DataChange Timeout parameter indicates the time interval to update the parameters that have not changed their values. • The Analog Views parameter allows the user to create views for the 1131 supervision of analog variables. Server role: • Mark the option Configurator only for the machine where the plant configuration files are created. For the other machines where SYSTEM302 is also installed, mark the option Supervision Only to indicate that they are acting in supervision mode only. Configuring Message Concatenation Starting with SYSTEM302 version 7.0.6, firmwares of all HSE controllers in DFI302 implements the Message Concatenation method. This feature allows you to configure a control strategy with a higher number of external control links between controllers, because it reduces processing load in the controllers. At the Advanced tab: A.6 Appendix A - ServerManager Figure A.13. Configuring message concatenation Message Concatenation: • The Transmit Delay Time parameter indicates the time interval that controls the message concatenation in the HSE controllers. This interval must be half the time of the macrocycle, in milliseconds. IMPORTANT After configuring the Transmit Delay Time, restart the HSE OLEServer and download the plant configuration or the HSE fieldbus channel using Syscon to enable the message concatenation method in all HSE controllers. Deleting HSE persistency files The HSE Maintenance tab is only available if the user is the System Administrator or a member of the Administrators Group. Only the user with Administrator rights can delete the files related to the IDShell HSE persistency. Before deleting the persistency files, make sure the HSE OLE Server is not active and stop the network communication with all OPC clients, such as Studio302 and Syscon. On the ServerManager window, go the Application menu and click Disconnect OPC Servers. A message box will appear to confirm the operation. Click Yes to conclude. IMPORTANT The procedure to delete the files related to the HSE persistency can hazard the system operation. Since this procedure is not often executed and it is considered an immediate solution, the HSE Maintenance tab will only be available during a 5-minute interval when the ServerManager is executed for the first time. At the HSE Maintenance tab, click the button Delete to remove the files related to the HSE persistency. A.7 Studio302 - User’s Manual Figure A.14. ServerManager: HSE Maintenance Tab A message box will appear informing the user about the hazards when executing this procedure. Click Yes to conclude. Figure A.15. Confirming the operation Configuring the SNTP Click the SNTP tab to configure parameters to synchronize computer clocks on the network. Figure A.16. ServerManager: SNTP Tab A.8 Appendix A - ServerManager Sync And Scheduling: • Set the IP addresses of the SNTP Servers. If there is only one SNTP Server, type the Primary SNTP Server address and leave the Secondary address blank. If the machine where the SNTP Server is running has more than one NIC, you may choose an alternative IP as the Secondary address as long as both IPs are reachable on the network. Contact the information technology administrator and request the SNTP time server addresses available for the system. • The parameters Request Timeout and Request Interval should not be altered. Request Timeout is the time (in milliseconds) that the SNTP Time Client waits for the Time Server to answer a time request in the HSE Network (the default value is 10,000 ms). Request Interval is the time (in milliseconds) that the SNTP Time Client waits to send requests to the Time Server in the HSE Network (the default value is 25,000 ms). • Standard Time Difference: This variable contains the value to add to the current time to obtain Standard time-stamp. The default value is 0. • Daylight Time Difference: This variable contains the value to add to the current time to obtain Daylight time-stamp. The default value is 0. • Start Daylight: This variable indicates the beginning of Daylight Saving Time. • End Daylight: This variable indicates the last day of Daylight Saving Time. Note that the fields on the SNTP tab will be disabled if the system is configured as Supervision Only. To check the supervision mode, click the Advanced tab and the option Supervision Only must be selected on the Server Role area. Figure A.17. Configuring SNTP Configuring Logs Click the option Logs on the left panel in the ServerManager window to configure the options to enable or disable event logs. Figure A.18. ServerManager: Logs Tab It is not necessary to restart each OPC server to generate event logs. However, for the options related to the IDShell HSE, it is necessary to restart the OPC server to start registering logs after configuring the events. It is recommended to click the button Empty LOG files before selection reports to assure that previous information are deleted from the log files before registering new logs. A.9 Studio302 - User’s Manual Configuring Startup Click the option Startup to configure ServerManager to activate OPC servers based on a list of tags. Servers can be automatically executed when the operation system starts. Figure A.19. ServerManager: Startup Tab In the Load Server area, select the standard OPC server to be activated (DFI, HSE and HDA). When selecting the DFI and HSE servers, click the Browse button to select the .lst file that contains the list of tags from the plant process control. To select another OPC server, mark the option OPC Server, click the Browse button to select the .lst file and type the ProgID (OPC server identification) of the server that will be activated by ServerManager. The following options are available on the Startup tab: • Check the item Ask for confirmation on exit to force the user to confirm the operation when shutting down ServerManager. • Check the item Start ServerManager when Windows starts up to start ServerManager with the operational system. • Check the item Start ServerManager when OPC Server starts up to start ServerManager every time an OPC server is initialized. The OPC toolbar located below the main menu indicates which OPC servers are currently connected to ServerManager when the button related to the server is selected. To disconnect an OPC server, click the corresponding button. The example in the figure below indicates the OPC HDA Server and OPC HSE Server are connected: Figure A.20. OPC Toolbar A.10 Appendix A - ServerManager Generating the lst file The lst file is generated according to the supervisory system configuration related to the plant process control. Follow the procedure below to enable the lst file and create the list of tags for supervision: 1. Close all SYSTEM302 ServerManager. applications, including the supervisory tools and the 2. Locate the file SmarOleServer.ini on the OleServers directory. The default path of the SYSTEM302 installation folder is “C:\Program Files\Smar\OleServers”. 3. Edit the SmarOleServer.ini file using the Windows Notepad or other text editor. See the example below: Figure A.21. SmarOleServer.ini file 4. Locate the section SMFILEGEN and type the value 1 to generate the lst file. Save the alterations and close the text editor. 5. Run ServerManager. 6. Using the supervisory tool, open the screens which contain the points that will be read when the operational system is started. This step will update the list of tags in the lst file. 7. At this point, there are two options to conclude the process: a. Close all SYSTEM302 applications, including supervisory tools and ServerManager. In this case, ServerManager will be automatically configured with the lst file generated and for being executed when the operational system restarts, initializing the OPC server. OR b. Edit the file SmarOleServer.ini and change the SMFILEGEN key value to 0 (zero). Close the editor saving the file, which will be created with all added items. Now the lst file is created. The steps below are optional and specifically to test the lst file and create the cache list for the OPC server. 8. Run ServerManager again. 9. If you execute step 7.a, ServerManager is already configured with a file with the name format SMFileGen_DDMMMYY_HHMM.lst. otherwise, if you executed step 7.b, select the OPC server that will be executed and click the button Browse to select the lst file. 10. Restart ServerManager so the changes will take effect. When the operating system is restarted, the selected OPC servers will be automatically executed. In order to use the lst file with other application, such as TagView, unmark the options automatically configured during the process to create the lst file. A.11 Studio302 - User’s Manual Configuring the OPC On the ServerManager window, select the option Settings > OPC to configure the Smar’s OPC servers. • At the SNMP tab, configure the list of available agents and their supervision settings. • At the A&E tab, create the database with the initial conditions for the Smar A&E OPC Server to identify which events will be monitored. • At the HDA tab, configure the options to execute maintenance on the database related to the Smar’s Historical Data Access Server. Configuring the SNMP OPC Server The SNMP OPC Server provides important diagnostics information from the DFI302 to compliant OPC clients via the SNMP (Simple Network Management Protocol). The SNMP protocol defines agents and managers. Using SYSTEM302, DFI302 acts as an agent and the SNMP OPC Server act as a manager. The SNMP allows read and write transactions between agents and managers. The SNMP OPC Server configuration consists of listing the agents available and their respective network addresses. Figure A.22. ServerManager: SNMP Tab Supervision: • At the Scan Rate text box, define the rate interval for the server to poll the agents for information. The value is defined in seconds and it should not be changed often. • At the Timeout text box, define the timeout for SNMP requests. The value is defined in milliseconds. Requests with responses exceeding the timeout period will result in bad quality for the associated OPC items. This setting should be changed only in cases of extremely loaded networks. Agents: • A.12 The Agents field lists all configured agents. There should be a user-defined tag assigned to each agent, limited to 32 characters. This tag will be used to build the OPC tags available in the server address space. Besides the tag, the user must specify the network addresses of the agents. Agents with two network interfaces should have both addresses specified. If only one address is specified, the ServerManager will only send SNMP requests to that interface and the network redundancy will not be available. Appendix A - ServerManager The SNMP server supports 64 agents. To add an agent, right-click the Agents list and select the option Insert from the popup menu: Figure A.23. Adding a new Agent On the SNMP Agent dialog box: Figure A.24. Setting a new Agent 1. Select one of the DF modules from the Device Type list. 2. Type the tag name, which should not exceed 32 characters. 3. Type the IP address for the NIC 1. This address must be always specified. 4. If there is another network interface available, type the IP address for the NIC 2. To remove an agent, right-click the agent icon that should be removed and select Delete. A.13 Studio302 - User’s Manual Figure A.25. Deleting an Agent On the SNMP Agent dialog box, click Delete to confirm the operation. Figure A.26. Confirming the operation To remove all agents from the list, right-click the Agents list and select Clear All. A message box will appear to confirm the operation. Click Yes to remove all agents from the list. Figure A.27. Deleting all agents Configuring the A&E Server The Alarms & Events OPC Server uses the information from the AlarmInfo.ini file to generate the initial conditions and identify which events will be monitored. When executed for the first time, before creating the database, the A&E OPC Server may take a few minutes to startup depending on the number of devices configured to generate alarms and events that should be monitored by the server. Use ServerManager to create the database for the A&E OPC Server with the information generated by the configuration tools and, therefore, the server startup will be faster. A.14 Appendix A - ServerManager Click the button Generate Database to create the database with the initial conditions for the A&E OPC Server. A message box will open alerting the user that this operation may take a few minutes to be completed. Click Yes to proceed. Figure A.28. Generating initial database for A&E OPC Server ServerManager alerts the user when the alarm database is not updated. When a new AlarmInfo.ini file is created by Syscon, ServerManager detects this event and the icon on Windows taskbar indicates the database is outdated. See the following example: Figure A.29. Alert from A&E OPC Server This tab also displays information related to the number of devices and blocks configured with alarms. Configuring the HDA OPC Server HDA OPC Server uses information from the file TrendInfo.ini to enable devices that will be monitored through fieldbus events from the HSE OPC Server. When the HDA OPC Server is executed, after configuring the devices, received data are stored in a database named Trends, created in the SQL Server 2005 for SYSTEM302. At the HDA tab, check the information related to the number of devices and Trend objects configured. This tab also provides maintenance for the database file. Clicking the button Empty Tables removes all data stored in the HDA database. IMPORTANT Maintenance procedures can only be executed if the HDA OPC Server is not being executed. Therefore, disconnect any HDA OPC client before executing the operations related to copying or compressing the database, and mainly before deleting a database. A.15 Studio302 - User’s Manual Figure A.30. ServerManager: HDA Tab • Click the button Empty Tables to delete all information from the Trends database. Unmark the option Set HSE OPC to work online to search the database in offline mode. This way, the HDA OPC Server will not request the services from the HSE OPC Server when instantiated. Use this mode to connect to the trends server and search information in the database. Database information are displayed at the HDA tab, such as the current database size. If the SQL Server 2000 is installed, the database size will be 2GB. For SQL Server 2005, the database size is 4GB. Using the Wrapper for the OPC UA Server The wrapper for OPC UA provides data from the OPC DA 2.0 for HSE server (HSE OPC Server), to the OPC UA standard. Figure A.31. ServerManager: UA Tab The first time the application is executed, it automatically guides the user to record the certificates required for the application to work properly. Click Execute and use an OPC UA client to connect to the OPC UA wrapper. A.16 Appendix A - ServerManager Displaying Log Files ServerManager manages log files from SYSTEM302 applications that generate alerts to the users. For each new message, the ServerManager icon on the taskbar alerts the user about the event and the file related to that log is highlighted on the panel at the left side of the ServerManager window. Figure A.32. List of Log Files When an event log file is generated, it is available on the list of reports from the Log menu, on the left panel. Click the name of the log file to open the report and display the last messages generated. Click the button Open the file available on the message panel to open the log file and display all messages stored in that file. Figure A.33. Opening a Log File You can associate a text editor application, such as Notepad, to open log files with the extension *.sml (ServerManager Log) automatically. Every time a new message is generated in a log file, the ServerManager icon on the taskbar will alert the user about that event. See the following example: Figure A.34. Alert from the ServerManager icon A.17 Studio302 - User’s Manual A.18