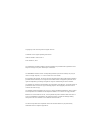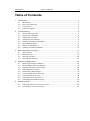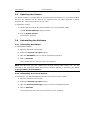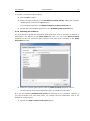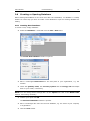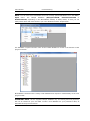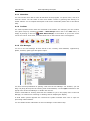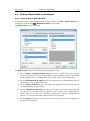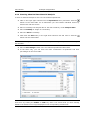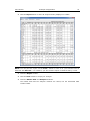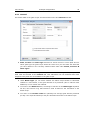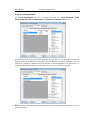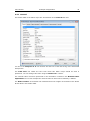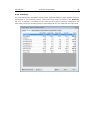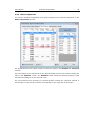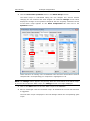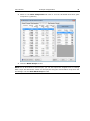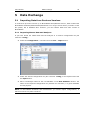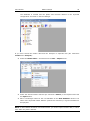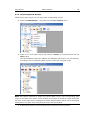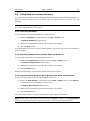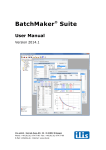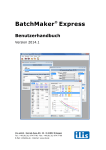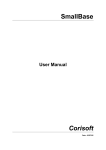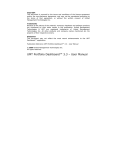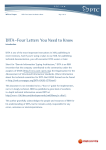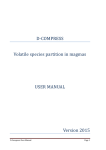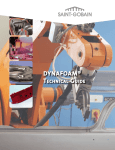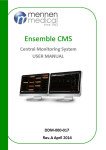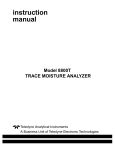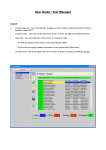Download BatchMaker - ilis gmbh
Transcript
BatchMaker ® Standard | Professional | Enterprise User Manual Version 2015.2 ilis gmbh Konrad-Zuse-Str. 22 D-91052 Erlangen Phone: +49 (91 31) 9 74 77 90 Fax: +49 (91 31) 9 74 77 99 E-Mail: [email protected] Internet: www.ilis.de Copyright © 2003-2015 ilis gmbh. All rights reserved. Translation of the original operating instructions. Valid for software version 2015.2. As at October 9, 2015. The information and data included in this documentation is provided without guarantee and is subject to change at any time without prior notification. The BatchMaker software and the corresponding hardware (the license module) may only be used on a single computer, i.e. on the central unit in one location. By purchasing this package, the buyer acquires ownership of the data media and the hardware provided with the software, but no rights to the software itself. This applies in particular to all rights for duplication, processing and rights of usage for commercial gain of the software. The software as well as the documentation are protected by copyright law. The license holder is permitted to make one reserve copy for backup purposes. The copyright protection must be noted on this reserve copy. The software and documentation may not in any way be modified, duplicated or used to create derived products. It is forbidden to decompile the software or to remove the copy protection. Based on the current state of the art, it is not possible to produce software that works free of errors in all application combinations. ilis gmbh is therefore not liable for damages arising through the use of the software or the hardware delivered with it. The names of products and companies cited in this documentation may be protected by trademarks of their respective proprietors. User Manual Table of Contents 3 Table of Contents 1 2 3 4 5 Introduction ............................................................................................ 4 1.1 Introduction ................................................................................................ 4 1.2 Overview of Sections .................................................................................... 5 1.3 Conventions ................................................................................................ 5 1.4 Customer Support ........................................................................................ 5 Commissioning ........................................................................................ 6 2.1 System Requirements ................................................................................... 6 2.2 Installing the Software .................................................................................. 6 2.3 Updating the License .................................................................................... 8 2.4 Uninstalling the Software .............................................................................. 8 2.5 Starting and Ending BatchMaker .................................................................... 9 2.6 Demonstration Mode .................................................................................... 9 2.7 Setting up BatchMaker ................................................................................ 10 2.8 Creating or Opening Database ..................................................................... 14 Basic Operating Principles ........................................................................ 17 3.1 User Interface............................................................................................ 17 3.2 Obtaining Help ........................................................................................... 19 3.3 Working with Files ...................................................................................... 20 3.4 Working with Windows ................................................................................ 21 Example of Application ............................................................................ 22 4.1 Opening the Sample Database ..................................................................... 22 4.2 Editing Master Data and Analyses................................................................. 23 4.3 Opening and Editing Glass Recipe................................................................. 28 4.4 Calculating Batch Recipe ............................................................................. 34 4.5 Recalculating Batch Recipe .......................................................................... 42 4.6 Creating Batch Recipe Manually ................................................................... 44 4.7 Comparing Batch Recipes ............................................................................ 47 4.8 Calculating Glass Properties ......................................................................... 49 4.9 Calculating Raw Material Usage .................................................................... 52 Data Exchange ....................................................................................... 54 5.1 Importing Data from Previous Versions ......................................................... 54 5.2 Using Data in Previous Versions ................................................................... 60 User Manual 1 Introduction 4 Introduction This user manual describes the installation of BATCHMAKER and provides an introduction into the use of the software based on an application example. New users in particular should work through the application example step by step whilst the program is running. This manual is meant as an introduction only; it does not describe all of the functions of BATCHMAKER. For more detailed information, please see the Online Help. All the functions are fully explained there. NOTE: BATCHMAKER is constantly being developed and improved. The illustrations in this documentation may therefore differ slightly in certain circumstances from how they will appear on the screen. It is also possible that, according to the ordered scope of functions (Standard, Professional or Enterprise), some of the functions described here are not applicable in your version. 1.1 Introduction The objective of batch calculation in glass production is compliance with a defined chemical glass composition which determines the properties of the final product (e.g. thermal expansion and refractive index), but also has a decisive influence on the melting properties and processability (e.g. viscosity). Thus batch calculation also has a substantial influence on another large cost factor in glass manufacture, the energy costs. Great economic importance is attached to the prediction of glass properties, since this can drastically reduce the number of trial melts, and thus the expense of time and costs, in new and further developments of glasses. In addition, many glass properties, such as viscosity, can be determined physically only by much experimentation and measurement. BATCHMAKER assists you in the development and production of glasses by the automatic calculation and optimization of raw material weights for the glass composition you specify. The work with BATCHMAKER can be broken down roughly into four steps: Definition of the master data such as the raw materials, types of cullet and chemical components used. Entry and maintenance of the chemical analyses and prices for all raw materials used. Production of glass recipes with statement of the wanted chemical glass composition and if necessary definition of fixed ingredients, such as cullet or refining agents. Calculation of batch recipes based upon the desired glass recipes, in particular, the computation of the raw material weights. Moreover BATCHMAKER offers many useful and practical tools, such as an integrated File Manager, a glass property calculator for predicting and for comparing important glass properties such as viscosity and thermal expansion, and a usage calculator for determining the monthly requirement of raw materials and cullet. User Manual 1.2 Introduction 5 Overview of Sections The Commissioning section contains instructions for installing BATCHMAKER. You must work through this section if BATCHMAKER is not yet on your computer system, or you want to install a more recent version of the software. In Basic Operating Principles the most important operating and display elements such as windows, menus and buttons are described. You also find out here how to obtain assistance for the individual program functions. The Example of Application section deals with a typical application of BATCHMAKER by reference to sample files supplied with the software. You are guided step by step through the program from editing the configuration file through producing a glass recipe up to calculating the corresponding batch recipe and thus you become acquainted with the most important functions of the program. In Data Exchange you find information on the data transfer from previous versions of BATCHMAKER and how to use BATCHMAKER data in previous versions. 1.3 Conventions To make distinctions clearer, different fonts and icons are used in the text: Labels and file names User input Cross references Enumerations 1.4 User actions Customer Support If you have questions on installing or operating BATCHMAKER, please contact us at the following address. We will be pleased to provide you with further assistance! ilis gmbh Konrad-Zuse-Straße 22 91052 Erlangen Germany Phone.: +49 (9131) 9747790 Fax: +49 (9131) 9747799 E-Mail: [email protected] Internet: www.ilis.de User Manual 2 Commissioning 6 Commissioning In this section you will learn what the minimum requirements of BATCHMAKER are for your computer system and how to install the software on your computer. 2.1 System Requirements In order to operate BATCHMAKER, your computer system must meet the following requirements: PC with Intel Pentium 4 processor or compatible (Core i5 or better recommended) 2 GB main memory (4 GB recommended) 1 GB free hard disk storage Color monitor (resolution min. 1024 x 768, 1280 x 1024 or higher recommended) Mouse, keyboard USB 2.0 interface Operating system Microsoft Windows 7 or higher with current update status Microsoft Internet Explorer Microsoft .NET Framework Version 4.5.2 or higher 2.2 Installing the Software The installation of BATCHMAKER is divided into the following steps: Installation of Microsoft .NET framework Installation of BATCHMAKER Installation of the license module NOTE: Reference is made several times below to file names with the file extension .exe or .msi. These file extensions may not be visible according to the settings of your operating system. You require administrator privileges to your computer for installing software and drivers. If you are in doubt, please contact your system administrator. User Manual Commissioning 7 2.2.1 Installing the Microsoft .NET Framework Before BATCHMAKER is installed it is necessary that the Microsoft .NET Framework 4.5.2 or higher is installed on your computer, otherwise BATCHMAKER cannot be used. To install the supplied Microsoft .NET Framework 4.6: Insert the installation medium. Open the Microsoft folder. Run the file NDP46-KB3045557-x86-x64-AllOS-ENU.exe by double clicking and follow the instructions of the setup program. To install the German Language Pack for the Microsoft .NET Framework 4.6, run the file NDP46-KB3045557-x86-x64-AllOS-DEU.exe from the installation medium und follow the instructions of the setup program. If required, you can download language packs for other languages at http://www.microsoft.com/en- US/download/details.aspx?id=48135. 2.2.2 Installing BatchMaker NOTE: You can install and use BATCHMAKER STANDARD/PROFESSIONAL/ENTERPRISE parallel to BATCHMAKER SUITE and BATCHMAKER EXPRESS (versions 2008.1 to 2014.1). In case of BATCHMAKER 2007 or earlier you have to ensure, that the installation path differs from the current version. If necessary, uninstall the old version and reinstall it a different folder than C:\Program Files (x86)\ilis\BatchMaker, before installing the new version. To install BATCHMAKER on your computer: Insert the installation medium. Run the BatchMaker setup.msi file and follow the instructions of the setup program. 2.2.3 Installing the License Module BATCHMAKER is delivered with a license module (dongle), which is plugged into a USB port of the computer. The license module contains your customer data and protects the software against unauthorized access. NOTE: If the license module is lost, the license to use the software expires. To install the ILIS SOFTWAREMANAGER and the driver of the license module on your computer: Insert the installation medium. Run the SoftwareManager Setup.exe file and follow the instructions of the installation program. NOTE: To ensure that the USB license module is correctly recognized, you must be logged in with local administrator rights when it is plugged in. Do not remove the license module as long as the computer is switched on. User Manual 2.3 Commissioning 8 Updating the License The license module is provided with an operating time limit on delivery. The license module and thus the software can be used for an unlimited time only after importing a special activation file, which will be sent to you by email. To update the license: Double-click the license file made available to you (file extension .v2c). The ilis SoftwareManager program opens. Click on Update License. The license is updated. 2.4 Uninstalling the Software 2.4.1 Uninstalling BatchMaker To uninstall BATCHMAKER: Open the Windows Control Panel. Select the Uninstall a program option. Mark the BatchMaker entry in the list of installed programs. Click on Uninstall. The program files are removed from your computer. NOTE: The data files you have created such as glass recipes, batch recipes, etc., are not removed by the uninstall program and must be deleted manually if necessary (by default C:\ProgramData\ilis\BatchMaker). 2.4.2 Uninstalling the License Module To uninstall the ILIS SOFTWAREMANAGER and the driver of the license module: Open the Windows Control Panel. Select the Uninstall a program option. Mark the ilis SoftwareManager entry in the list of installed programs. Click on Uninstall. The program and driver files are removed from your computer. User Manual 2.5 Commissioning 9 Starting and Ending BatchMaker To start BATCHMAKER: Open the Windows Start menu. Open the ilis BatchMaker program folder in the Programs menu. Select the BatchMaker entry. NOTE: The first program start of BATCHMAKER after booting your computer can take a few seconds depending upon the performance of the computer. As an alternative you can double click the program icon on your desktop to start BATCHMAKER. Once you have completed your work with BATCHMAKER you exit the program in the File menu with Exit. As an alternative you can click on the Close button of the main window. 2.6 Demonstration Mode Without a license or when passing /demo as a call parameter, BATCHMAKER starts in demonstration mode. In this case, the addition DEMO appears in the title bar of the main window. In demonstration mode, any database can be loaded and edited, but changes to the data are not stored permanently and will be lost when exiting BATCHMAKER or closing the database. The demonstration mode is useful for training purposes or for users, who are allowed to view data created with BATCHMAKER, but not to change data persistently. User Manual 2.7 Commissioning 10 Setting up BatchMaker At the first start of BATCHMAKER you are requested by a message to check the preferences in the Options dialog and if necessary to adapt them to your requirements. The Options dialog is opened automatically after you confirm this message. Only the most important settings are described in the following sections; for a complete reference of the dialog please refer to the Online Help. 2.7.1 Adapting Preferences You can make basic settings in BATCHMAKER on the Preferences tab card: Select the wanted language of the user interface from the Language dropdown list box. If you select (Automatic) the language setting of your operating system is used. User Manual Commissioning 11 With the Edition dropdown list you can reduce the functional range of your BATCHMAKER version. This setting has an effect on newly created databases only. In the Stylesheet directory box you can state a folder with XSL stylesheets which BATCHMAKER should use for displaying reports. If you leave the box empty, the standard templates provided with BATCHMAKER are used. 2.7.2 Selecting Glass Properties On the Glass Properties tab card you can select the glass properties that should be calculated and displayed in the batch calculation and in the glass properties calculator, and register additional glass property libraries: To adapt the list of calculated glass properties to your needs, select or unselect the checkboxes of the desired glass properties. Maximize the Options window to get a better overview. NOTE: You can adapt the display sequence of the glass properties to your requirements with the and buttons. In doing so you can also mark and shift several glass properties simultaneously with SHIFT or CTRL. User Manual Commissioning 12 To register a new glass property library: Click the Add… button. Select the required library in the Add Glass Property Library dialog (file extension .GlassProps.dll) and click the Open button. The new library appears in the Registered glass property libraries list. Activate the required glass properties in the Available glass properties list. 2.7.3 Defining Fixed Points The fixed points for parameter-dependent glass properties, such as viscosity as function of temperature, are defined on the Fixed Points tab card. You see in the Glass property dropdown list box all functional glass properties that have been activated on the Glass Properties tab card. Select the required glass property from the Glass property dropdown list box. The fixed points of the selected glass property are displayed in the table. As a rule the predefined Default fixed points are sufficient for the calculation. However, if you want to define your own fixed points, for example the gob temperature used in the production of hollow glass. Activate the Enter custom fixed points option. User Manual Commissioning 13 Place the cursor with the mouse or the cursor keys in the upper table in the first cell of the last, still empty row (marked with a *). Gob temperature. Enter a meaningful Name for the fixed point, e.g. Enter the desired viscosity value into the last column, e.g. Use the and 3. buttons to move the new fixed point to the desired list position or click the Sort button to sort the list ascendingly by value. User Manual 2.8 Commissioning 14 Creating or Opening Database When starting BATCHMAKER for the first time after the installation, no database is initially loaded. As a first step you have to create a new database or open an existing database for editing. 2.8.1 Creating New Database To create a new, empty database: Select the Database… command from the File > New menu. The Create New Database window is opened. Enter a meaningful Plant name for the first plant of your organization, e.g. the location. Check the Quantity units, the Currency symbol and the Energy unit and adapt them to your needs, if necessary. NOTE: You can change these settings later on the Options tab card of the Master Data window, if becoming necessary. Confirm your input with OK. The Save New Database window is opened. Enter a meaningful file name for the new database, e.g. the name of your company or organization. Click the Save button. User Manual Commissioning 15 The database is created and the Master Data window is opened. The new plant is shown in the Plants list of the Plants, Furnaces & Glass Types tab card and on the left in the File Manager. Before you complete the master data with furnaces, glass types and raw materials and enter the raw material analyses, please get familiar with the basic operating principles in section 3. Then learn the fundamental functions of BATCHMAKER with the aid of the application example in section 4. 2.8.2 Opening Existing Database To open an existing database in BATCHMAKER: Select the Database… command from the File > Open menu. Select the desired database (file extension .bmdb) and click the Open button. User Manual Commissioning 16 NOTE: You can also select a database from the recently opened databases list in the File > Open menu. The sample database (Enterprise.bmdb, Professional.bmdb or Standard.bmdb, depending on the BATCHMAKER edition) is always listed, so that you can easily switch back and forth between your own database and the sample data. The database is opened and the name of the loaded database is shown in the title bar of the program window. BATCHMAKER remembers the recently used database and reopens it automatically at the next program start. IMPORTANT NOTE: Use the supplied sample database only for training and test purposes, but not as a basis for your own data. Create a new database for your productive data, as described in the previous section. User Manual 3 Basic Operating Principles 17 Basic Operating Principles This section explains the basic principles required to operate BATCHMAKER. The user interface consists essentially of standard elements such as windows, menus and buttons, and you will be familiar with the way they are used from other Windows programs. The following section assumes that you are familiar with basic information on how to work with the Windows operating system. If you are not familiar with this information, you should first consult the Windows documentation. 3.1 User Interface The main window of BATCHMAKER is subdivided into four areas: You can reach all program functions through the menu bar at the upper edge of the window. The most important program functions are accessible via large icons in the tool bar underneath the menu bar. The File Manager in the left margin of the window provides you fast access to your data. The remaining workspace is available for entry and evaluation windows. Like most of the other windows, the main window has buttons in the top right corner to maximize, minimize or close the window. You can move the window to any position on your screen and change the size of the window. BATCHMAKER takes note of the position and size of the window and restores these the next time you open the program. User Manual Basic Operating Principles 18 3.1.1 Menu Bar You can use the menu bar to reach all functions of the program. To open a menu, click on it with the mouse. You can select a menu item within a menu by pointing and clicking in a similar manner. For a complete description of all menu commands please refer to the Online Help. 3.1.2 Toolbar The most important menu items are combined in the toolbar. For example, you can create a new glass recipe by selecting the New > Glass Recipe menu item in the File menu, or simply by clicking on the icon (New Glass Recipe) in the toolbar. If you let the cursor rest on an icon for some time, an information text on the function of the icon appears. 3.1.3 File Manager You see in the File Manager all files stored in the currently used database, organized by plants, furnaces, glass types and glass recipes. You have several possibilities of opening a file from the File Manager: For instance, you can drag it by Drag & Drop into the working area of BATCHMAKER, use the Open command in the popup menu of the File Manager or double-click the file. Further commands for working with files are available to you in the popup menu of the File Manager, for instance for renaming or deleting and for adapting the display. A small folder symbol opposite the relevant file symbol indicates that a file is open for processing in BATCHMAKER. You can obtain further information on the File Manager in the Online Help. User Manual Basic Operating Principles 19 3.1.4 Window Bar At the lower edge of the program window you see in a bar which windows in BATCHMAKER are currently open for processing and which window is active: As soon as you mark an entry in the window list, the corresponding window is brought into the foreground. Using the popup menu you can close or minimize all windows or a selected window. NOTE: The window bar is only visible, if at least two windows are opened. 3.2 Obtaining Help You can obtain help on the program features for almost any situation in BATCHMAKER. Pressing the F1 key causes a window to appear with a description of the program window in which you are currently located. The Online Help of BATCHMAKER offers step-by-step explanations for all important operating processes. Cross-references also allow you to find related topics. You also have access to the classified table of contents and the index through the Contents and Index menu items in the Help menu. User Manual 3.3 Basic Operating Principles 20 Working with Files 3.3.1 Data Types There are essentially the following types of data with which you work in BATCHMAKER: Master data Analyses Glass recipes Batch recipes Glass compositions All files created with BATCHMAKER are automatically stored in a database (file extension .bmdb). Via the File > New > Database… menu command you can create an arbitrary number of databases and load them into BATCHMAKER using the File > Open menu or double-clicking a database file. However, only one database can be loaded at a time. BATCHMAKER remembers the currently used database and reopens it automatically at the next program start. The name of the used database is shown in the title bar of the program window. Master Data In the master data you define all basic elements, which are referenced in other parts of BATCHMAKER, e.g. plants, furnaces, glass types, raw materials, and chemical components. Analyses In the analyses data you organize all chemical analyses and price information that you require for producing glass recipes and calculating batch recipes. Glass Recipes A glass recipe in BATCHMAKER contains the specification for the glass to be produced, e.g. the nominal chemical composition, the raw materials used and the cullet added. Several glass recipes can be opened simultaneously in BATCHMAKER. Batch Recipes A batch recipe can be entered manually or calculated automatically from the data in a glass recipe and the current raw material analyses. A batch recipe contains the weights of raw materials and cullet for production as well as the glass composition calculated from these. Furthermore, a batch recipe in BATCHMAKER contains additional data, such as glass properties, which are also calculated from the raw material weights. As for glass recipes, several batch recipes can be opened simultaneously in BATCHMAKER. Glass Compositions A glass composition contains the chemical composition of a glass. Glass compositions can be saved and loaded within the glass property calculator. User Manual Basic Operating Principles 21 3.3.2 Storage Location of Databases As standard, the C:\ProgramData\ilis\BatchMaker folder is suggested as storage location for BATCHMAKER database files that you create with BATCHMAKER. You can (and should) store your files also in a different folder, e.g. on a network drive. BATCHMAKER remembers the folder last used. You can handle BATCHMAKER databases in Windows Explorer just like other files, e.g. copying or renaming. 3.3.3 Sample Data A database Enterprise.bmdb, Professional.bmdb or Standard.bmdb (depending on the BATCHMAKER edition) with exemplary data for evaluation and training purposes is delivered with BATCHMAKER. You can load this database at any time via the File > Open menu. NOTE: Please note that the sample files in BATCHMAKER are only provided as examples and cannot be applied to the production unchanged. 3.4 Working with Windows In BATCHMAKER several windows can be opened simultaneously, e.g. the master data, a glass recipe and a batch recipe. You see which windows are currently opened in the window list of the File Manager and in the Window menu. If you open several windows at one time, note that only the topmost window is active. If you select one of the entries, the corresponding window is activated and brought into the foreground. Please also note that the commands in the menu bar and in the toolbar always refer to the active window in each case. For instance, if you have opened several glass recipes, then the Calculate command in the Edit menu acts only on the glass recipe in the currently active window. User Manual 4 Example of Application 22 Example of Application The objective of this section is the calculation of a batch recipe with reference to the sample data supplied with BATCHMAKER. For this purpose the master data and analyses are opened and complemented with another raw material and its analysis. An existing glass recipe is then adapted. A batch recipe is then calculated from the glass recipe data and displayed as a report. Finally, you learn to compare batch recipes, and to work with the glass property calculator and the raw material usage calculator. NOTE: All parts of the individual windows are not discussed in detail in this manual. You will find a detailed description of all windows and functions in the Online Help. 4.1 Opening the Sample Database A database must always be loaded to enable work to be done with BATCHMAKER. To open the provided sample database: Go to the File > Open menu. From the list select the Enterprise.bmdb, Professional.bmdb or Standard.bmdb entry (depending on the BATCHMAKER edition). The database is opened and its content is displayed in the File Manager. The name of the loaded database is shown in the title bar of the program window. User Manual 4.2 Example of Application 23 Editing Master Data and Analyses 4.2.1 Opening Master Data Window To open the master data for display and/or editing, select the Edit > Master Data menu command or click the icon (Edit Master Data) in the toolbar. The Master Data window is opened. The Master Data window is divided into the following tab cards: On the Plants, Furnaces & Glass Types tab card you define the plants and the furnaces for which you want to produce glass recipes and batch recipes as well as the produced glass types (e.g. amber glass, green glass, lead crystal or opal glass). On the Raw Materials & Cullet tab card you define the raw materials and types of cullet that you use for glass production. On the Energy Sources tab card you define the available energy sources and the corresponding CO2 emission factors. On the Chemical Components tab card you will find a list of all components that you can use for entering chemical analyses. If you create a new configuration or master data file, a list of all customary components is already predetermined. However, you can also extend or change this list as you require. On the Options tab card you define the used currency and various other settings for the opened configuration. User Manual Example of Application 24 4.2.2 Creating a New Raw Material To create a new raw material: Activate the Raw Materials & Cullet tab card in the Master Data window. Place the cursor with the mouse or the cursor keys in the upper table in the first cell of the last, still empty row (marked with a *). Enter a meaningful Name for the raw material, e.g. Click the Save button to accept your changes. Spodumene. User Manual Example of Application 25 4.2.3 Opening Analyses Window To open the analyses for display and/or editing, select the Edit Analyses & Prices menu command or click the icon (Edit Analyses) in the toolbar. The Analyses & Prices window is opened. You enter plant-related the chemical analyses for the raw materials and types of cullet that you have defined in the master data in the Analyses & Prices window. The entry area consists here of a main table (upper half of the window) for the assignment of raw materials and cullet to the selected plant and for entry of the associated prices and humidities, as well as a detail table (lower half of the window) in which a chemical analysis is assigned to each raw material or each type of cullet. You will see in list form in each case on the right next to the tables all available raw materials and chemical components as they were defined in the master data in the Raw Materials & Cullet and Chemical Components areas. NOTE: Alternatively to entering only single analyses, multiple analyses for the same ingredient can be stored and averaged automatically. Therefore select the Multiple analyses checkbox below the table. Please refer to the Online Help for detailed information. User Manual Example of Application 26 4.2.4 Entering Chemical Raw Material Analysis To enter a chemical analysis for the new raw material spodumene: Mark in the right upper selection list the Spodumene entry and add it with the button to the main table. As an alternative you can transfer individual entries by double-click with the mouse. Enter if necessary the analysis date or the date of delivery under Analysis date. Enter a Humidity in weight % if necessary. Enter the Price if necessary. Now mark the SiO2 entry in the right lower selection list and move it with the button into the detail table. NOTE: Alternatively, you can double-click the entry or use drag & drop to move the entry to the left table. 64.5 wt%. Enter as Percentage of SiO2 in the raw material spodumene In the same way, you can enter the other constituents of spodumen and their percentages in the lower table: NOTE: You can mark several entries in the selection lists and add them to the table at the same time by holding the SHIFT or CTRL key down. The entries that you have already added to the tables are no longer displayed in the corresponding selection list. User Manual Example of Application 27 Click the Report button to have all analyses clearly displayed in a table. NOTE: You can print the report via the Print… button or save it on your hard drive as an HTML file with Save As…. For instance, you can send the report in HTML format by e-mail. Close the Report window. Click the Save button to accept your changes. Close the Master Data and Analyses windows. The master data and the analyses windows are closed, but the associated data remain loaded. User Manual 4.3 Example of Application 28 Opening and Editing Glass Recipe To open the sample glass recipe for clear container glass: Select the Flint glass glass recipe in the File Manager and press the right mouse button. Select the Open command from the popup menu. Alternatively you can open the glass recipe by double-clicking or by dragging it with the mouse from the File Manager into the workspace. The file is loaded and displayed in the Glass Recipe window. User Manual Example of Application 29 4.3.1 General The master data of the glass recipe are summarized on the first General tab card. Plant, Furnace and Glass type describe for which furnace in which plant and for which glass type the glass recipe should be valid. Here you can select the data that you have defined in the currently loaded master data under Plants, Furnaces & Glass Types. NOTE: So that you can enter the glass composition and the fixed ingredients, the plant at least must be selected on the General tab card. Otherwise the raw materials and cullet assigned to the plant are not available in the glass recipe. Under Batch Type you can select whether the batch recipe should be calculated related to a mixer batch, to the glass amount to be produced (with or without cullet additives) or to a certain raw material. You enter in the Batch size box, according to selection in the Batch Type dropdown list box, the amount in kg that should be used as basis for the calculation of the batch recipe. You enter in the Furnace Load box optionally the average glass amount produced per day. The required batches per day are calculated from this in the batch recipe. User Manual Example of Application 30 You select from the Nominal adjustment dropdown list box a component that should be used for automatic nominal value adjustment. Example: You specify in the glass recipe a nominal composition that results in total in 99% in order to leave some play (namely 1%) for impurities that are necessarily brought into the glass by raw materials and cullet. However, in fact 1.25% impurities are brought in, so that the total sum would be 100.25%. In this case the nominal value of the component selected here is adjusted so that the sum of the nominal composition results in 98.75% (therefore 100% including the 1.25% impurities). If you do not want to perform an automatic nominal value adjustment, select the (None) entry. In this case the components are adjusted proportionately so that the sum of the calculated glass composition results in 100%. NOTE: The tolerances in the calculation of the batch recipe are always checked on the basis of the corrected nominal composition! You select from the Empty weights dropdown list box how raw materials that were stated as carrier raw material but are not required in the batch recipe to achieve the required glass composition should be handled in the calculated batch recipe. For instance, with the Eliminate and notify setting raw materials without weights are removed from the batch recipe. However, you will be advised by a corresponding message which raw materials are affected in the calculation of the batch recipe. You can enter a comment in the Comment box, which is also taken over in the batch recipe. You can subsequently change this comment in the calculated batch recipe. You activate the Accept nominal values for components without carriers checkbox if you want to specify nominal values for components that are not brought into the batch by carrier raw materials. User Manual Example of Application 31 4.3.2 Glass Components You define the wanted chemical composition of the glass to be produced on the Glass Components tab card. You see in the upper main table the components that should be contained in the glass. They were transferred with the arrow buttons from the upper selection list into the table. Nominal, Tolerance, Saturation and Evaporation can be entered for each component in the columns. When the batch recipe is calculated the tolerances are checked automatically. There is a corresponding warning if a tolerance is exceeded. You can state one or several carrier raw materials for each component in the lower table. If you have stated more than one carrier raw material for a component, you define in the Ratio column the relative percentages for which the stated raw materials should be used (related to the dry weights). The sum of the percentages must always be 100%. NOTE: A carrier raw material is a raw material that introduces a chemical component expressed as a percentage of its total chemical composition. For example, glass sand is normally used as the carrier raw material for SiO2. When calculating a batch, BATCHMAKER automatically takes into consideration other raw materials that also bring significant amounts of SiO2 into the glass (for example, feldspar as the main carrier of Al 2O3), and allows for this. Only a tolerance but no nominal value is stated in this glass recipe for the oxide Fe2O3. If you mark the row with the mouse, you also see that no carrier raw material was defined in the lower table. In this way the percentage of Fe2O3 which is necessarily brought into the glass as impurity by the raw materials can be monitored. If the percentage in this example exceeds 0.1 weight %, there is a warning in the calculation of the batch recipe, and you can correct the excess by using an alternative raw material, for instance. User Manual Example of Application 32 Only a saturation value is specified in this glass recipe for the oxide SO3. No carrier raw material is stated, therefore SO3 is brought into the glass only indirectly by the other raw materials. A maximum of 0.15 weight % SO3 in the glass is taken into account by the statement of the saturation value; that which is brought in above this amount is considered to be evaporated. You can also state only an evaporation value for a component, for instance, without defining a carrier raw material. In the following, we add a second main carrier for the oxide Al 2O3. Mark the component Al2O3 in the Nominal Glass Composition table. Feldspar is shown as sole carrier raw material of Al2O3 in the lower table. Add Phonolite as second carrier raw material from the ingredient list to the table. Enter a value of 20% in the Ratio column for phonolite. User Manual Example of Application 33 4.3.3 Fixed Ingredients The Fixed Ingredients tab card is divided into the four Fixed Additives, Glass Percentages, Relative to Ingredients and Relative to Components subareas. Fixed ingredients are amounts of raw materials or cullet that are not calculated through the nominal chemical composition of the glass, but are added to the batch absolutely in kg or relatively in weight % (related to the glass amount, a certain ingredient or a component). As a rule raw materials are stated as fixed additives in kg, cullet as glass percentage. Save the glass recipe and leave the window open to calculate the associated batch recipe in the following step. User Manual 4.4 Example of Application 34 Calculating Batch Recipe To calculate the batch recipe from the sample glass recipe: Click on the Calculate button in the glass recipe window. The calculated batch recipe is displayed in the Batch Recipe window. At the same time there is a warning that the tolerance value for Fe2O3 was exceeded in the calculation. Acknowledge the warning with OK. The row with the Fe2O3 entry is highlighted in red. Thus you see directly the components for which tolerances were exceeded. Activate one after the other the individual tab cards of the batch recipe (you obtain detailed information about each tab card in the Online Help). User Manual Example of Application 35 4.4.1 General The master data of the batch recipe are summarized on the General tab card. You see in the Analyses as of row the date and the time of the last saving of the associated analyses file. The Valid from row states the time from which this batch recipe should be used in production. You can change this value using the Valid From… button. The nominal value correction performed in the calculation is stated in the Nominal value adjustment row. In this example the nominal value for SiO2 was increased by 0.0895%. The Redox number of the batch was calculated from the weights on the basis of the Redox factors filed in the master data. User Manual Example of Application 36 4.4.2 Summary The summed weights, humidities, melting losses, glass percentages, glass amounts and price percentages of raw materials, factory cullet and foreign cullet are listed on the Summary tab card. In addition, information on the total amount of glass produced is displayed, the total cullet percentage and the glass price percentages for the raw materials and cullet used. User Manual Example of Application 37 4.4.3 Batch Ingredients The individual raw material and cullet weights (dry and wet) as well as the relevant melting losses, glass, cost and price percentages are listed on the Batch Ingredients tab card. The oxide balance of the raw material marked in the left table in each case is shown in the detail table in the right part of the window. User Manual Example of Application 38 4.4.4 Glass Components You see the calculated composition of the glass compared to the nominal composition on the Glass Components tab card. The specifications from the glass recipe are listed once again in the Nominal and Tolerance columns. The percentages of the components in the glass calculated from the raw material weights are listed in the Synthesis column. The Deviation column states the absolute deviation of the calculated percentage from the nominal value. The raw materials which according to chemical analysis contain the component marked in the left table in each case are listed in the detail table in the right part of the window. User Manual Example of Application 39 4.4.5 Glass Properties The glass properties calculated from the glass composition are listed on the Glass Properties tab card. You can configure in the Options window which glass properties are calculated here. In this example the value for the Young’s modulus is highlighted in yellow, since the validity limits defined for this property have been exceeded. If you mark the corresponding row with the mouse, you will see in the lower table the violated validity limits for this property and the calculated value for these. User Manual Example of Application 40 4.4.6 Functional Glass Properties If functional glass properties are activated in the options, further tab cards, e.g. for viscosity or electrical conductivity, appear as appropriate. For instance, the temperatures calculated for the specified viscosity fixed points are listed and displayed graphically on the Viscosity tab card. You can select arbitrary points on the viscosity curve. The associated values are displayed in the boxes below the table. User Manual Example of Application 41 4.4.7 Displaying Report The report display for batch recipes can be configured so that, for instance, you can generate a reduced report without price information: Click the Report… button. Select the elements that should be contained in the report from the Configure Report window. You can show or hide all price information via the Include price information element. By using the Pagebreak element you can insert a pagebreak before the glass property tables. After you click the OK button the report elements you have selected are displayed in a separate window. Close the Report window. User Manual 4.5 Example of Application 42 Recalculating Batch Recipe In the so-called correction test, the theoretical glass composition (synthesis) is recalculated and checked against the tolerances on the basis of the current chemical analyses and of the weights contained in the batch recipe. Therefore with this function you can check quickly and simply whether a tolerance is exceeded by the change of the chemical analyses (e.g. for a new raw material delivery) and due to this a recalculation from the glass recipe is necessary. In the following example the chemical analyses are changed so that the tolerance for Fe2O3 is complied with. (For instance, in practice you have received a new raw material delivery with a changed analysis.) Open the Analyses window via the Edit > Analyses menu command or via the icon (Edit Analyses) in the toolbar. Mark the ingredient Phonolite in the upper table. Change in the lower table the Percentage of Fe2O3 from 3.798 to percentage of SiO2 from 52.65 to 0.798 and the 55.65. Apply your changes with the Save button. Click on the batch recipe in the window bar, to bring the corresponding window into the foreground. User Manual Example of Application 43 Click the Recalculate synthesis button in the Batch Recipe window. The batch recipe is recalculated taking the new analysis into account without changing the raw material and cullet weights. An additional Change column which displays the change of the synthesis compared with the originally calculated version of the batch recipe appears on the Glass Components tab card next to the Synthesis column. There has been no warning in the recalculation since this time all tolerances could be complied with. Correspondingly no component is highlighted in red. NOTE: The Change column appears only directly after the recalculation of the batch recipe. If you save and reopen the batch recipe, the Change column is no longer displayed. Click on the Save button to save the batch recipe in the database. Enter a meaningful name for the batch recipe. As standard the current date and time is suggested. The new batch recipe is displayed in the File Manager below the corresponding glass recipe. User Manual 4.6 Example of Application 44 Creating Batch Recipe Manually As an alternative to calculating a batch recipe from a glass recipe, you can also create a batch recipe directly from specified raw material weights, e.g. if the chemical composition of the glass to be produced is not known and shall be calculated from existing raw material weights and raw material analyses. To create a batch recipe from raw material weights: Select the New > Batch Recipe command from the File menu or click the icon (New Batch Recipe) in the toolbar. The New Batch Recipe window opens. Select the Plant for which the batch recipe shall be created. The ingredients available in the plant are shown in the right selection list. Select the Furnace and the Glass type to be assigned to batch recipe, if applicable. User Manual Example of Application Mark the first desired ingredient in the selection list and press the 45 button to add it to the left table. Repeat this procedure until all desired ingredients are listed in the table. Enter the desired amount for each ingredient into the Dry weight or Wet weight column. Click the Calculate button to create the batch recipe from the input and display it in a new window. User Manual Example of Application 46 Switch to the Glass Components tab card to view the calculated theoretical glass composition (synthesis). Close the Batch Recipe window. NOTE: As an alternative to manual input, you can also import the weights from an existing batch recipe and amend the values. For this purpose drag the desired batch recipe from the File Manager into the New Batch Recipe window. User Manual 4.7 Example of Application 47 Comparing Batch Recipes BATCHMAKER contains a function which makes it possible to display and compare data from multiple batch recipes. Select the Batch Recipe Comparison command from the Tools menu or click the icon in the toolbar. The Batch Recipe Comparison window opens. Drag the three sample batch recipes Amber glass, Flint glass and Green glass one after another from the File Manager into the Batch Recipe Comparison window. The batch recipes are loaded and the data is displayed in tabular form. User Manual Example of Application 48 Under Compare select the desired data category you want to compare, e.g. Batch Ingredients: Dry weight (kg). You can also have the data displayed in report form here with the Report button. The results are copied into the Windows clipboard with the Copy to Clipboard button, so that you can process them further in other applications, such as Microsoft Excel. User Manual 4.8 Example of Application 49 Calculating Glass Properties BATCHMAKER contains a glass property calculator with which you can calculate from their chemical composition and compare the glass properties of different glasses. Select the Glass Properties command from the Tools menu or click the icon in the toolbar. The Glass Properties window opens. Drag the sample batch recipe Amber glass from the File Manager into the Glass Properties window. The calculated glass composition of the batch recipe is loaded into the first column on the table on the left hand side of the window. Enter a glass composition of 74% SiO2, 16% Na2O and 10% CaO and manually into the second column of the table (by default, the SiO 2 percentage is calculated automatically). Enter Sample in the heading of the second column as the name for this composition. Click the Calculate button. User Manual Example of Application 50 The glass properties for the two compositions are displayed on the tab cards in the right-hand area of the window. You define in the Options of BATCHMAKER which properties are calculated here. Switch to the Viscosity tab card. User Manual Example of Application 51 If you select a viscosity fixed point in the upper table the corresponding values are marked in the graphs. By using the mouse wheel or the context menu you can enlarge or reduce the visible diagram area. To pan the diagram hold down the right mouse button and move the mouse. Select the Standard view command from the context menu to return to the original scale. Click the Report button to display the data as a report. NOTE: If you want to save the report, including the viscosity curve, select Web Archive, single file (*.mht) as file type. User Manual 4.9 Example of Application 52 Calculating Raw Material Usage BATCHMAKER contains a usage calculator with which you can calculate from arbitrary batch recipes over selectable periods and tonnages the total consumption and the costs of raw materials and cullet. Select the Raw Material Usage command from the Tools menu or click the icon in the toolbar. The Raw Material Usage window opens. Drag the sample batch recipe Amber glass from the File Manager into the Raw Material Usage window. The batch recipe is loaded and inserted in the Batches and furnace loads list. Enter the value 30 as Factor. The batch recipe should therefore be used in production for thirty days with an average Load of 340 t. Insert in this way one after another the Flint glass sample batch recipe with a factor of 30 and Green glass with a factor of 20. Click the Calculate button. The total usages and the batch costs of all raw materials and cullet used in these batch recipes appear in the right-hand table. User Manual Example of Application 53 You can also have the data displayed in report form here with the Report button. The results are copied into the Windows clipboard with the Copy to Clipboard button, so that you can process them further in other applications, such as Microsoft Excel. User Manual Data Exchange 5 Data Exchange 5.1 Importing Data from Previous Versions 54 In contrast to previous versions up to BATCHMAKER SUITE/EXPRESS 2014.1, data created with BATCHMAKER STANDARD/PROFESSIONAL/ENTERPRISE is no longer stored directly in folders of the file system, but in database files. However, you can transfer data from older version of BATCHMAKER. 5.1.1 Importing Master Data and Analyses If you have stored the master data and the analyses in a common configuration file (file extension .config): Select the Configuration… command from the File > Import menu. Select the desired configuration file (file extension .config) to be imported and click the Open Button. Enter a meaningful name for the new database in the New Database window. The name of the imported configuration file (without file extension) is a good candidate for this purpose. NOTE: In BATCHMAKER STANDARD and PROFESSIONAL you cannot import configurations, in which more than one plant is defined. User Manual Data Exchange 55 The database is created and the plants and furnaces defined in the imported configuration are shown in the File Manager. If you have stored the master data and the analyses in separate files (file extensions .master and .analyses): Select the Master Data… command from the File > Import menu. Select the desired master data file (file extension .master) to be imported and click the Open Button. Enter a meaningful name for the new database in the New Database window. The name of the imported master data file (without file extension) is a good candidate for this purpose. NOTE: In BATCHMAKER STANDARD and PROFESSIONAL you cannot import master data, in which more than one plant is defined. User Manual Data Exchange 56 The database is created and the plants and furnaces defined in the imported master data are shown in the File Manager. Select the Analyses… command from the File > Import menu. Select the desired analyses file (file extension .analyses) to be imported and click the Open Button. The analysis data is added to the database. User Manual Data Exchange 57 5.1.2 Importing Glass Recipes Following the master data and analyses, you can import the existing glass recipes: Select the Glass Recipe… command from the File > Import menu. Select one or more glass recipes (file extension .recipe) to be imported and click the Open button. The selected glass recipes are added to the database and shown in the File Manager, according to the corresponding plant, furnace and glass type. Repeat this procedure until all desired glass recipes have been imported. NOTE: As an alternative to the menu command, you can import glass recipes by dragging them from the Windows Explorer into the BATCHMAKER window. User Manual Data Exchange 58 5.1.3 Importing Batch Recipes Following the glass recipes, you can import the existing batch recipes: Select the Batch Recipe… command from the File > Import menu. Select one or more batch recipes (file extension .batch) to be imported and click the Open button. The selected batch recipes are added to the database and shown in the File Manager, according to the corresponding plant, furnace, glass type and glass recipe. NOTE: BATCHMAKER attempts to assign the imported batch recipe to the corresponding glass recipe on the basis of the name. This is possible, if the name of the batch recipes starts with the name of the glass recipe. Unassigned or falsely assigned batch recipes can be reassigned subsequently to a glass recipe using Drag & Drop in the File Manager. Repeat this procedure until all desired batch recipes have been imported. User Manual Data Exchange 59 NOTE: As an alternative to the menu command, you can import batch recipes by dragging them from the Windows Explorer into the BATCHMAKER window. 5.1.4 Importing Glass Compositions If you want to import a glass composition created with a previous version: Select the Glass Composition… command from the File > Import menu. Select one or more glass compositions (file extension .comp) to be imported and click the Open button. The selected glass compositions are added to the database and shown in the lower part of the File Manager. NOTE: As an alternative to the menu command, you can import glass compositions by dragging them from the Windows Explorer into the BATCHMAKER window. User Manual 5.2 Data Exchange 60 Using Data in Previous Versions In order to use the data created with BATCHMAKER STANDARD/PROFESSIONAL/ENTERPRISE in a previous version (version 2014.1 or older), you can export single or all files from the database. NOTE: Potentially the previous version does not support all features of the current version. So use the export function with caution. 5.2.1 Exporting Database To export all files stored in the database to a ZIP archive: Select the Database… command from the File > Export menu. The Export Database window opens. Change the proposed file name and the location, if necessary. Click the Save button. To use this data in a previous version of BATCHMAKER, extract the ZIP archive into a folder of your file system. 5.2.2 Exporting Configuration, Master Data and Analyses To export the configuration from the database into a file: Select the Configuration… command from the File > Export menu. The Export Configuration window opens. Change the proposed file name and the location, if necessary. Click the Save button. Proceed correspondingly to export the master data or the analyses. 5.2.3 Exporting Glass Recipes, Batch Recipes and Glass Compositions To export a single glass recipe from the database into a file: Select the Glass Recipe… command from the File > Export menu or the Export… command from the File Manager context menu. The Export Glass Recipe window opens. Change the proposed file name and the location, if necessary. Click the Save button. Proceed correspondingly to export a single batch recipe or glass composition. NOTE: Batch recipes can also be exported using the Export… button in the Batch Recipe window. You can then exclude certain information (e.g. prices) from being exported.