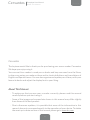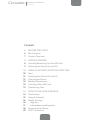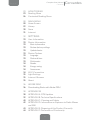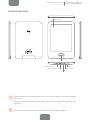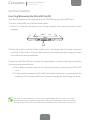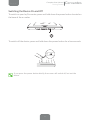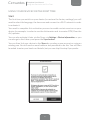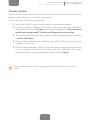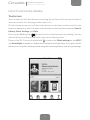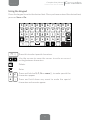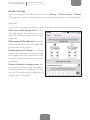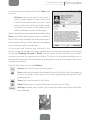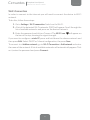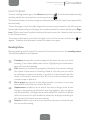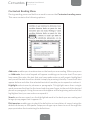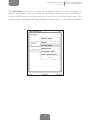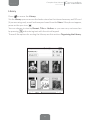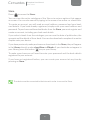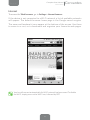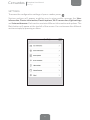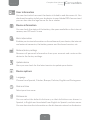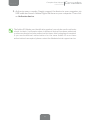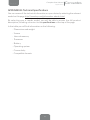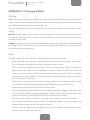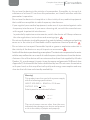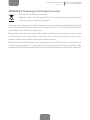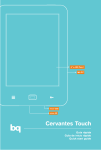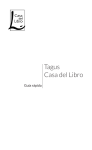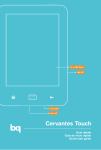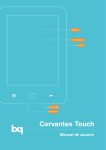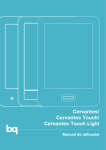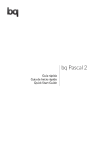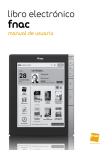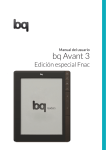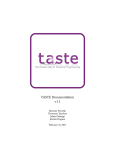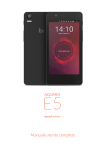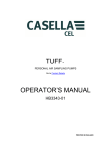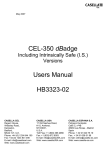Download Cervantes - Amazon Web Services
Transcript
Cervantes Complete User Manual Cervantes Complete User Manual About This Manual ENGLISH Cervantes The bq team would like to thank you for purchasing your new e-reader Cervantes. We hope you enjoy using it. You can use this e-reader to read your e-books and buy new ones from the Store, to share any notes you make on them and to check definitions and translations of English and Spanish terms. You can also organise and update your Library with your favourite books and adjust the display font to your liking. About This Manual · To make sure that you use your e-reader correctly, please read this manual carefully before you start using it. · Some of the images and screenshots shown in this manual may differ slightly from those of the final product. · Due to firmware updates, it is possible that some of the information in this manual does not correspond exactly to the operation of your device. To obtain the most up-to-date version of this manual, please go to www.bq.com. 2 Complete User Manual Icon Guide / Trademarks ENGLISH Cervantes Icon Guide D anger: This icon indicates situations that could pose a risk to personal safety or health. W arning: Situations which pose no risk to personal safety or health, but could pose a risk to the correct functioning of the device. T ip: Additional information to help you get the best out of your device. Trademarks The bq logo is a registered trademark of Mundo Reader, S.L. Wi-Fi® is a registered trademark of the Wi-Fi Alliance. MicroSDTM and the corresponding logo are registered trademarks of SD-3D, LLC. All other trademarks are the property of their respective owners. All rights reserved. The dictionaries preinstalled on the device are the property of: “SM Diccionario Clave” © 2006 Ediciones SM Tecnología Dixio - © 2011 Semantix “Wordnet” © 2005 Princeton University Powered by Dixio - © 2011 Semantix “Semantix Simple English Words” y “Spanish-English Dictionary by Semantix” © 2010 Ediciones SM Powered by Dixio - © 2011 Semantix “Diccionario Inglés-Español de Semantix” © 2010 Ediciones SM Tecnología Dixio - © 2011 Semantix 3 Cervantes Complete User Manual Contents ENGLISH Contents 6 6 7 BEFORE YOU START Box Contents Product Overview 8 8 9 GETTING STARTED Inserting/Removing the MicroSD Card Switching the Device On and Off 10 10 11 11 12 12 13 USING YOUR DEVICE FOR THE FIRST TIME Start Switching the Device On and Off Charging the Device Battery Maintenance Inserting a MicroSD Card Transferring Files 14 HOW TO USE YOUR E-READER 14 Touchscreen 15 Using the Keypad 16 Reader Settings 16 Page turn 17Information on reading status 18 Organising the Library 22 Wi-Fi Connection 4 Complete User Manual Contents ENGLISH 23 23 26 HOW TO READ Reading Menu Contextual Reading Menu 28 28 29 30 31 MAIN MENU Home Screen Library Store Internet Cervantes 32 SETTINGS 33 User Information 33 Device Information 33Basic information 33Restore factory settings 33Update device 33 Device Options 33Language 33Date and time 33Dictionaries 34Reader 34Energy saving 34Screensaver 34 Wi-Fi Connection 35 Light Settings 35 Internet Browser 35 About 36 ADOBE DRM 36 Downloading Books with Adobe DRM 38 APPENDICES 38 APPENDIX A: OTA Updates 39 APPENDIX B: Technical Specifications 40 APPENDIX C: Cleaning and Safety 42APPENDIX D: Information on Exposure to Radio Waves and SAR 43 APPENDIX E: Disposing of this Product Correctly 44 APPENDIX F: Declaration of Conformity 5 Cervantes Complete User Manual Before You Start ENGLISH BEFORE YOU START Box Contents Before using your bq device for the first time, please check the contents of the box. If any of the following items are missing, contact the retailer that sold you the device. bq Cervantes USB (type A) to micro-USB (type B) Documentation: Quick Start Guide Warranty and Safety Manual bq Accessories 6 Complete User Manual Before You Start ENGLISH Cervantes Product Overview Touchscreen Home Micro-USB port MicroSD card-shot LED Power button Reset Do not attempt to remove the rear cover of your bq e-reader, as this may damage the device. Do not remove the battery by any means. Failure to comply may invalidate the warranty. Do not insert any pointed objects into the LED as this may damage it. 7 Cervantes Complete User Manual Getting Started ENGLISH GETTING STARTED Inserting/Removing the MicroSD CardD Your bq Cervantes can be expanded up to 32 GB by using a MicroSD card. To insert a MicroSD card, follow these steps: 1. Insert it so that the metal pins are facing towards the screen as shown in the diagram: 2. Push the card in until you hear a slight click, indicating that it has been inserted correctly. If the card is not inserted correctly, the device may not recognise it and its content will not be available. To remove the MicroSD card, follow the steps above in reverse, bearing in mind the following recommendations: a) For safety purposes, switch the device off before removing the MicroSD card. b) If you need to remove the MicroSD card while the device is connected to the computer, first unmount the card to avoid damaging it and losing any data. You can choose whether to store your multimedia files on your e-reader´s internal memory or directly on the MicroSD card. Remember that any content stored on the MicroSD card will not be available when the card is removed. 8 Complete User Manual Getting Started ENGLISH Cervantes Switching the Device On and Off To switch on your bq Cervantes, press and hold down the power button located on the base of the e-reader. To switch off the device, press and hold down the power button for a few seconds. If you press the power button briefly, the screen will switch off, but not the device. 9 Cervantes Complete User Manual Using Your Device for the First Time ENGLISH USING YOUR DEVICE FOR THE FIRST TIME Start The first time you switch on your device (or restore the factory settings) you will need to select the language, the time zone and connect to a Wi-Fi network in order to activate it. You need to complete this activation process to enable certain services on your device, for example, in order to use the dictionaries and to receive OTA (Over the Air) updates. You can also activate it later via the Store, via Settings > Device information, or you can also go to the Library and press the Sync button. You can then link your device to the Store by creating a new account or using an existing one. You will need an email address and password to do this. You will then be asked to enter your bank card details, but you can skip this step if you prefer. 10 ENGLISH Complete User Manual Using Your Device for the First Time Cervantes Switching the Device On and Off Press and hold the power button to switch the device on. This message will appear on screen with a progress bar: Switching device on. To switch the device off, hold down the power button until a pop-up window appears and press on Accept. The device will automatically switch to Sleep mode after 10 minutes of inactivity (according to the factory settings). You can adjust the waiting time before the device switches to Sleep mode by going to Settings > Device options > Energy saving > Sleep time. You can set it at 2, 5, 10 or 20 minutes. If your device freezes at any time, you can force shutdown by holding down the power button for 20 seconds, or by inserting a thin object into the Reset hole. Press it again to resume as normal. Charging the Device Your device has a rechargeable and non-removable Li-ion battery, which can be charged using a USB cable connected to the computer or a mains adapter. To charge it using a computer, connect it to your e-reader using the USB cable provided. The charging time will be shorter if you connect the device to the mains rather than the computer. The charge the device with a mains adapter, insert the micro-USB end of the cable into the device and the USB end into the AC/DC adapter and connect it to the mains. Allowing the battery to charge fully for 8 hours is recommended before using your bq for the first time. 11 Cervantes Complete User Manual Using Your Device for the First Time ENGLISH The battery icon is displayed on the bar at the top of the screen. This icon shows the remaining battery power of your device. Battery empty. Charging. Battery fully charged. The bar indicates the remaining battery power. Battery Maintenance Although the battery performance will diminish with use, you can extend its life by following these recommendations: · Use the device at least once a week. · Charge the battery regularly and fully. Never leave the battery completely empty for prolonged periods. · Always keep the device and the battery always from heat sources. If the e-reader only works when connected to a power source, contact your supplier to get the battery changed. Inserting a MicroSD Card Insert the MicroSD card into the slot of the e-reader in the direction as indicated by the card icon on the frame. Ensure that the metallic part of the card remains facing downwards. To remove the card from the e-reader, press it gently until it pops out. The compatible cards are MicroSD and MicroSDHC. 12 ENGLISH Complete User Manual Using Your Device for the First Time Cervantes Transferring Files You can transfer files from your computer to a MicroSD card in order to store your books and documents, etc. on either storage unit. To transfer them, follow the steps below: 1. Insert the MicroSD card into the reader as indicated previously. 2. Connect the micro-USB end of the cable to the device and the USB end to the computer. Press on Accept when this message appears: Do you want to enable mass storage mode? The device will temporarily stop working. 3. The internal memory and/or MicroSD card will be recognised by the computer as extractable disks. 4. Copy the desired files from the computer to the MicroSD card and/or internal storage, or vice versa. 5. Once the files have been copied, click on the safely remove hardware option on your computer and then you can disconnect the USB cable. The copied documents will be categorised automatically in your Library. Do not remove the MicroSD or unplug the USB cable while the files are being copied. 13 Cervantes Complete User Manual How to Use Your E-reader ENGLISH HOW TO USE YOUR E-READER Touchscreen You can interact with the device by touching the surface of the screen (to select a menu or an item, turn the page, make notes, etc.). On the Home screen you will find information on the device status and the last book you opened, as well as a menu at the bottom containing these options: Search, Library, Store, Settings and Help. Press on the Reading icon for quick access to the book you are reading. You can also do this by pressing on the book cover on the Home screen. Press on the Wi-Fi icon or the light bulb to access the Quick settings for the Wi-Fi and Screen light, to enable or disable them and adjust the brightness. If you press on the battery icon, a window will pop up indicating the remaining battery level as a percentage. 14 Complete User Manual How to Use Your E-reader ENGLISH Cervantes Using the Keypad Press the keypad to write the desired text. Once you have entered the desired text, press on Save or Go. 1 2 3 4 5 6 7 8 9 0 q w e r t y u i o p a s d f g h j k l z x c v b n m , . ?!:; ?!:; Ir Press this to select special characters. Use the arrows to move the cursor to write or correct writing between characters. Delete. Enter. s c Press and hold on S, C, N or coma (,), to make special the characters appear. n , Press and hold down any vowel to make the special characters and accents appear. 15 Cervantes Complete User Manual How to Use Your E-reader ENGLISH Reader Settings You can configure the Reader settings via: Settings > Device options > Reader. The page turn mode and information on reading status options will then appear. Page turn You can turn the page using one or two hands (the latter being the default setting). With two hands (Right/Left). Press the right edge of the screen to turn the page. Press the left edge of the screen to go back. With one hand (Top/Bottom). Press the top of the screen to turn the page and top the bottom to go back Enable page turn by Swipe. This allows you to turn the page by simply swiping your fingers over the screen from right to left to move forward, and vice versa to go back. Refresh frequency for page turns. You can determine how often the page is turned while you are reading. You can set it at 1 (refresh on each page) to 10 (refresh every 10 pages). 16 ENGLISH Complete User Manual How to Use Your E-reader Cervantes Information on reading status Here you can choose what information is displayed on your device while you are reading. You can control what appears at the top of the screen: book title and time. At the bottom you can enable or disable the percentage read, the number of pages read / total pages, the pages left until to the end of the chapter and the reading progress bar, as well as the chapter markers. 17 Cervantes Complete User Manual How to Use Your E-reader ENGLISH Organising the Library Via the Library, you can see all the e-books available on your device, you can access the Store, sync your e-reader, explore the files and folders of the internal memory or SD card, etc. You can browse or turn pages by swiping across the screen, pressing the arrows or the scroll bar at the bottom of the screen. To view all the books on your device go to the Library . Under My books, press on All books to display the drop-down menu. You can search the internal memory and SD card, or you can use the search criteria that appear. A drop-down menu appears when you press on My books, enabling you to select from the books that you have downloaded from the Store, My collections or the File explorer. Each individual option allows you to select other search criteria and views, which are listed below: 1. Under My books, you can select: All books: displays all the books stored on your e-reader. Unread: displays the books that have not been opened. Reading: displays the books that you have open. Read: displays the latest books that you have marked as read. 2. Under My e-book Store you can select: All books: displays all the books you have bought from the Store. Unread: displays the books bought from the Store that have not been opened. Reading: displays the books bought from the Store that you have open. Read: displays the books you have marked as read. Samples: displays all extracts and samples of books that you have downloaded from the Store. Bought: displays all the books that you have bought from the Store. 18 ENGLISH Complete User Manual How to Use Your E-reader Bought and archived: archives books that you have bought in order to free up space on your e-reader. The archived books can be downloaded again at any time. 3. My collections allows you to organise your library by creating collections of chosen books, which you can edit or delete any time. 19 Cervantes Cervantes Complete User Manual How to Use Your E-reader ENGLISH 4. The File explorer enables you to browse the files and folders of the internal memory or SD card. If you press and hold on any e-book in the library, a pop-up window will open enabling you to read the synopsis and change the status: Reading, Unread or Read. You can add it to My collections or you can create a new one to organise your library. The following options will also appear if the book is stored on your device´s internal memory or on the SD card: · Copy: enables the book to be copied from the SD to the internal memory and vice versa. · Export notes: creates a .html file including all the information on any parts underlined, and any notes and bookmarks created in the e-book. · Delete: removes the e-book from your device´s internal memory. 20 Complete User Manual How to Use Your E-reader ENGLISH Cervantes If the book was purchased from the Store you can also: · Archive: when an e-book is archived, it will no longer appear in your library but it will still be linked to your account. If you press on the cover of the archived e-book, an option to restore it will appear and it will be available on your device again. If you have archived a sample download from the Store, you will be able to purchase it or delete it (but it will not be available for download again). Any e-books that you have opened will appear in your library under a bookmark: If you press and hold on any e-book in the library, a pop-up window will open enabling you to view the synopsis and change the status: Reading, Unread or Read. You can add it to My collections or you can create a new one to organise your library. The bar at the bottom enables you to browse the information on the books by pressing the arrows. Pressing on the cover will open an e-book. You will find these icons in the Library: Search: for direct access to the browser. Sync: updates the books downloaded from the Store so that they appear on your e-reader. It also syncs any notes, highlighting, bookmarks and reading points. Store: for direct access to the Store. Views: allows you to switch between a list of icons or titles. Sorting: enables you to select the criteria for determining how the files are displayed. 21 Cervantes Complete User Manual How to Use Your E-reader ENGLISH Wi-Fi Connection In order to connect to the internet you will need to connect the device to Wi-Fi network. To do this, follow these steps: 1. Go to Settings > Wi-Fi connection. Switch on the Wi-Fi. 2. A list of the detected Wi-Fi networks (SSID) will appear. Scroll through the list of available networks and press on the desired network. 3. Enter the password and click on Connect. The Wi-Fi icon the bar at the top, showing the signal strength. will appear on If you want to configure a static IP, press and hold down the chosen network and then press Edit. Select DHCP or Manual configuration, the press Save. To connect to a hidden network, go to Wi-Fi Connection > Add network and enter the name of the network. A list of available networks will automatically appear. Click on it, enter the password and press Connect. 22 Complete User Manual How to Read ENGLISH Cervantes HOW TO READ To start reading a book, go to the Library by pressing reading a book and you want to continue, press on . If you have already starting . The book will open on the first page or wherever you left off, if you have opened the book already. To turn the page, touch the right edge of the screen to go forward or the left to move backwards (depending on the page-turn mode enabled, for more details go to: Page turn.) When you have finished reading the book, press the Home button to return to the Home screen. To create a bookmark, press the top right corner of the screen and this icon appear. To delete the bookmark, press the same icon again. will Reading Menu During reading, briefly touch the centre of the screen to access the reading menu. The following options will appear: Contents: access the contents page of the book you are currently reading. If you have added any notes, highlighting or bookmarks, they will also be displayed. File: allows you to view the synopsis of the book. You can also change the status of the book to: Reading, Read or Unread, you can add it to collections, export the notes or archive it if purchased from the Store. If the book is stored on the SD card or internal memory, you can also copy or delete it. Go to page: go directly to the page number you enter, or you can also return to the Start or skip to the End. Appearance: enables you to adjust the text settings, such as the margins, line spacing, justification, text size and font, you can opt to use the publisher´s configuration and enable PDF mode for e-books with this format. You will be able to adjust the settings according to the format of the book you are reading. Search: enables you to search for words or phrases in the book you are currently reading. 23 Cervantes Complete User Manual How to Read ENGLISH PDF mode can be enabled or disabled for e-books with this format. It is enabled by default so as to adjust the PDF to the size of the screen of your e-reader. The icon will appear in the bottom right corner to enable or disable the navigation bar. It enables you to: adjust the zoom, view the part of the e-book you are in, scroll through the book and rotate the screen horizontally or vertically. 24 Cervantes Complete User Manual How to Read ENGLISH Press on the cross to close the navigation bar. If you increase the text size, you can also scroll by swiping your fingers over the screen or by pressing the navigation arrows. If you disable PDF mode, you can move back and forth depending on the current page turn settings. You can view the compatibility for each format in the table below: appearance Type size Type letter Justification metadata Margin line spacing Table of contents extraction of Landscape metadat cover and zoom epub pdf fb2 mobi doc txt rtf 25 viewer options Highlights notes Hyperlinks Dictionary bookmarks Cervantes Complete User Manual How to Read ENGLISH Contextual Reading Menu During reading, press and hold on a word to access the Contextual reading menu. This menu contains the following options: Add note: enables you to make notes on the book you are reading. When you press on Add note, the virtual keypad will appear enabling you to enter text. Once you have saved the note, the text that you have made notes on will remain highlighted and you will be able to edit or delete it simply by pressing it briefly. Cursors will also appear before and after the selected text which enable you to expand or reduce it. Highlight: selects words, phrases or paragraphs. To highlight more than a single word, press and hold on the first word and drag your finger to the end of the desired phrase or paragraph. Using the cursors that appear at the beginning and end of the highlighted text, you can reduce or expand it. Search: performs a search on the highlighted word in the book you are reading and brings up any pages that it appears in. Dictionaries: enables you to check the definition or translation of a word using the default dictionary or Wikipedia. Swipe your finger up or down to scroll through the pop-up window that containing the definitions. 26 Complete User Manual How to Read ENGLISH Cervantes The Automatic dictionary is selected by default and retrieves definitions in English and Spanish. You can change the dictionary when you check a definition by pressing Automatic and selecting your choice from the drop-down menu. You can also check Wikipedia directly, provided that your Wi-Fi connection is enabled. 27 Cervantes Complete User Manual Main Menu ENGLISH MAIN MENU Home Screen The home screen gives you access to: Search, Library, Store, Settings and Help. You can also return to the home screen at any time by pressing the Home button underneath the screen. At the top of the home screen, you will find information on the battery level, the date and time (which are synced the first time the device is connected to a Wi-Fi network), the screen you are currently in and the screen light and the Wi-Fi network, if it is enabled and connected. Finally the shortcut button gives you access to the last read book. The last read book also appears on the home screen with information on the book title, the author, the percentage read and the date and time it was last accessed. Recommended books from the Store or recently opened books will appear below. Click on View all to access the Library. 28 Complete User Manual Main Menu ENGLISH Cervantes Library Press to access the Library. Via the Library you can access the books stored on the internal memory and SD card (if you are using one), as well as those purchased from the Store. If they do not appear, press on the sync icon . You can choose to view by Recent, Title or Author, or you can carry out searches by pressing and entering text with the virtual keypad. To see all the options for sorting the Library see this section: Organising the Library. 29 Cervantes Complete User Manual Main Menu ENGLISH Store Press to access the Store. You can view the entire catalogue of the Store via various options that appear on screen. You can also search by typing in the name of an author or a book title. To create an account, you will need an email address, password and your bank card details. If you have already registered, simply enter your email address and password. To purchase and download books from the Store, you must register and create an account, including your bank card details. If you select a book from the catalogue, you can see the date of publication, the synopsis and the details of the e-book. You can also download a samples of an entire chapter onto your device. If you have previously made purchases or downloads in the Store, they will appear in the Library directly under e-book Store > All books. If your books do not appear in your library, press this button to sync your library. To make a purchase you will need to enter your password and the bank details registered to your account. If you have not registered before, you can create your account at any time by pressing on Store. The device must be connected to the internet in order to access the Store. 30 Complete User Manual Main Menu ENGLISH Cervantes Internet To access the Web browser, go to Settings > Internet browser. If the device is not connected to a Wi-Fi network, a list of available networks will appear. The default browser home page is the Google search engine. The zoom and bookmark icons appear at the bottom of the screen. Use them to zoom in or out, or to bookmark and organise your favourite web pages. Your bq will connect automatically if a Wi-Fi network has been saved. To disable the Wi-Fi, simply press on the Wi-Fi icon, followed by OFF. 31 Cervantes Complete User Manual Settings ENGLISH SETTINGS To access the configuration settings of your e-reader, press . Various options will appear enabling you to view and/or manage the User information, Device information, Device options, Wi-Fi connection, Light settings and Internet browser. Each section contains different information and options. The Back button will appear at the top left of the screen. You can browse the different sections simply by pressing on them. 32 Complete User Manual Settings ENGLISH Cervantes User information You can check which account the device is linked to and disconnect it. You also have the option to link your bq device to your Adobe DRM account and you can also view the legal terms for the e-reader. Device information You can check the status of the battery, the space available on the internal memory and SD card if in use Basic information Enables you to view information on the software of your device, the internal and external memories, the battery power and the kernel version, etc. Restore factory settings Removes all personal information from your account and restores the device to the factory settings. Update device Here you can check for the latest version to update your device. Device options Language Choose from Spanish, Catalan, Basque, Galician, English and Portuguese. Date and time Select your time zone. Dictionaries You can select the default dictionary so that definitions are shown in Spanish, in English and translated from English to Spanish, and vice versa. You can also view the information on the dictionaries stored on the device. 33 Cervantes Complete User Manual Settings ENGLISH Reader See the section on Reader settings. Page turn Select the page turn mode and the refresh frequency of page turns. Information on reading status Select what information is displayed on screen while you are reading. Energy saving Sleep time Set the time interval before the device automatically switches to sleep mode: 2, 5, 10 and 20 minutes. Time until switch-off Set the time interval before the device switches itself off: 2, 6 or 12 hour, 1 or 3 days and 1 week. Screensaver You can choose which image is displayed as a screensaver from the following options: default screensaver, images stored in the “screensaver-images” folder of the internal memory or the cover of the most recent book. Wi-Fi connection Here you can enable the Wi-Fi and select an available network for connecting your device. The padlock icon will appear next to any networks which are protected by password. If the network you are looking for does not appear on the list, press refresh the list automatically. to You can scroll through the pages by moving your finger up and down the screen. Check the section on Wi-Fi connection. 34 Complete User Manual Settings ENGLISH Cervantes Light settings Here you can enable or disable the screen light and adjust the brightness level. Internet browser Accede al navegador web pulsando en este apartado. About Information appears here on the current firmware version installed on your device and on the team that took part in developing the product. 35 Cervantes Complete User Manual Adobe DRM ENGLISH ADOBE DRM Downloading Books with Adobe DRM When purchasing books online, you will need to transfer them to your bq using the Adobe Digital Editions software, which enables you to authorise different reading devices to view books protected by DRM licence. To transfer books protected by DRM to your e-reader, you will need to follow these steps: 1. Go to www.adobe.com/products/digital-editions.html, install the Adobe Digital Editions software on your computer and follow the instructions that appear on the page. 2. Authorise your computer with Adobe ID and password. 36 Complete User Manual Adobe DRM ENGLISH Cervantes 3. Authorise your e-reader. Simply connect the device to your computer via USB cable and launch Adobe Digital Editions on your computer. Then click on Authorise device. The Adobe ID (Adobe user identification number) can only be used to authorise a book six times. It will expire when six different devices have been authorised or when one device has been authorised six times, after having been formatted. If you need additional authorisations for the same Adobe ID once these authorisations have expired, please contact the Adobe technical support service. 37 Cervantes Complete User Manual Appendices ENGLISH APPENDICES APPENDIX A: OTA Updates OTA stands for “Over the Air”, which refers to the way that firmware updates are sent to your device; i.e. via your data connection, with minimal intervention required on the part of the user and without the need for complex update procedures. Your device will periodically check whether updates to the operating system are available. Updates generally incorporate improvements to system performance or additional features for your device. If an update is available, a pop-up window will appear to notify you of this fact and will request permission to install the update. A Wi-Fi connection is required to download the update package. The system will guide you through the installation process to ensure that it is completed as quickly and conveniently as possible. You can also check for updates manually, by going to Settings > Device information > Update device. A message will appear to tell you that the system is searching for available updates. If an update is found, the installation process is the same as described above. 38 Complete User Manual Appendices ENGLISH Cervantes APPENDIX B: Technical Specifications You can access all the technical information on your device by selecting the relevant model on this page: http://www.bq.com/gb/ereaders-ebooks.html By selecting your e-reader model, you will be able to access the full product description, including a shortcut to the specifications at the top of the page. In the table you will find information on the following: · Dimensions and weight · Screen · Internal memory · Processor · Battery · Operating system · Connectivity · Compatible formats 39 Cervantes Complete User Manual Appendices ENGLISH APPENDIX C: Cleaning and Safety Cleaning Before cleaning your device, make sure you have switched it off and disconnected all cables. After cleaning, make sure the screen is completely dry before reconnecting any cables and switching the device back on. Do not use any liquid or spray cleaner directly on the surface of the screen or the casing. Screen: Use a clean, soft, lint-free cloth to remove dust and dirt from the screen. To remove fingerprints and marks, you may apply a small amount of mild cleaning product to the cloth. Casing: Use a soft cloth with a small amount of mild cleaning product. After cleaning, rinse the cloth in clean water, wring it out thoroughly and wipe the casing to remove any leftover cleaning product Safety To reduce the risk of an accident, follow these safety instructions: · Never leave the casing open, and always switch off the device before cleaning it. · Do not insert any object into the four edges of the screen. · Do not spill any liquid on the device. Clean it with a damp cloth. If the device gets wet, do not switch it on or attempt to repair it. Please contact the technical support service to get the e-reader checked before switching it on again. · Use products with respect for the environment. Do not handle them in extreme environmental conditions. · Take care to avoid any direct and indirect impact to the device, which could irreparably damage the screen and cause the product to malfunction. · Keep the e-reader away from dust, sand and dirt. · Do not use power cables, connectors or plugs that are damaged or contain loose wiring. Do not bend or damage the power cable. Do not touch the power cable with wet hands. Do not pull on the cable to unplug the charger. · Do not use the device while it is charging. Do not touch it with wet hands. · Do not hit or drop the charger. Do not charge the battery using chargers that have not been approved by the manufacturer. · Do not use the device during electrical storms. Handle and dispose of the battery and charger with caution. 40 Complete User Manual Appendices ENGLISH Cervantes · Do not use the device in the vicinity of a pacemaker. If possible, try to use it at a distance of at least 15 cm from the pacemaker, as it could interfere with the pacemaker’s operation. · Do not use the device in a hospital or in the vicinity of any medical equipment that could be susceptible to radio frequency interference. · If you regularly use medical equipment, make sure it is protected against radio frequency interference. If you wear a hearing aid, consult the manufacturer with regard to potential interference. · In potentially explosive environments, switch the device off. Always observe the site regulations, instructions and warning signs . · Do not use the device in refuelling areas (e.g. petrol stations), underground parking zones or in the vicinity of flammable and/or explosive chemical products . · Do not store or transport flammable liquids or gases or explosive materials in the vicinity of the device or any of its parts or accessories . · Switch off the device upon boarding an aeroplane. The electronic components of a motor vehicle may malfunction as a result of radio frequency interference from the device. · Antenna: Use of the device with an antenna other than that supplied by Mundo Reader, S.L. may damage it, impair its performance and generate SAR levels (see Appendix D) that exceed the limits established by law. Do not cover the antenna with your hand, as this may affect call quality and energy consumption and may shorten the talk time and standby availability. Warning! This product must be used with a power supply with the following specifications: INPUT: 100-240 V ~ 50/60 Hz 0.2 A max. OUTPUT: 5.0 V 2.1 A Polarity must be as indicated follows: 5 4 3 2 1 Pin 1 “+” Pin 5 “-” Micro-USB The use of power sources other than the ones indicated may damage your device and present a risk to the safety of people and property. 41 Cervantes Complete User Manual Appendices ENGLISH APPENDIX D: Information on Exposure to Radio Waves and the SAR (Specific Absorption Rate) The design of this e-reader complies with the current regulations governing exposure to radio waves. These regulations are based on scientific guidelines that include safety margins designed to ensure the safety of everyone, regardless of age or state of health. The guidelines on exposure to radio waves use a unit of measurement known as the SAR (Specific Absorption Rate). SAR tests are carried out using standardised methods, with the mobile device transmitting at the highest certified level of power on all the frequency bands it uses. The maximum SAR levels recommended by the ICNIRP (International Commission on Non Ionizing Radiation Protection) is 2 W/kg, measured on 10 g of tissue. This device complies with the guidelines on exposure to radio frequency both when it is used in the normal position next to the ear and when it is positioned at least 1.5 cm from the body. In order to send data files, this device requires an adequate network connection. On some occasions, the transmission of data files or messages may be delayed until an adequate connection becomes available. Until the transmission has been completed, make sure you follow the instructions on separation distance mentioned above. 42 Complete User Manual Appendices ENGLISH Cervantes APPENDIX E: Disposing of this Product Correctly (Electrical and electronic waste). (Applies within the European Union and in European countries with selective waste collection systems). To prevent any damage to the environment or human health, separate these products from other types of waste and recycle them correctly. This will help promote the sustainable use of material resources. Household users should contact the retailer that they purchased the product from or the relevant local authorities to find out how and where they can recycle this product safely and without harming the environment. Business users should contact their supplier and consult the terms and conditions of the purchase agreement. This product and its electronic accessories should not be disposed of with other waste materials such as the box and non-electronic materials. 43 Cervantes Complete User Manual Appendices ENGLISH APPENDIX F: Declaration of Conformity Mundo Reader, S.L. Pol. Ind. Európolis Calle Sofía, 10 28232 - Las Rozas - Madrid (Spain) Tel. +34 91 787 58 59 Corporate Tax ID (CIF): B85991941 Made in Taiwan Declares that this device: bq Cervantes complies with the provisions of Directive 1999/5/EC on Radio and Telecommunications Terminal Equipment (R&TTE), Directive 2006/95/EC on Electrical Safety for Low Voltage Equipment, and Directive 2004/108/EC on Electromagnetic Compatibility and Recommendation 1999/519/CE on the Limitation of Exposure of the General Public to Electromagnetic Fields (EMF), in addition to the following harmonised standards: EN 300 328:2006 V1.7.1, EN 301 489-1:2011 V 1.9.2, EN 301 489-17:2012 V2.2.1, EN 55022: 2010 + AC:2011:2011, EN 55024: 2010, EN 60950-1:2006 + A1:2010 + A11:2009, EN 60950-1/A12:2011, EN 62209-2:2010, EN 62311:2008. You can request a copy of the Declaration of Conformity by writing to the above address. Madrid, December 2014. Alberto Méndez Peydró CEO 44 www.bq.com www.mibqyyo.com