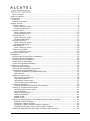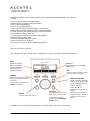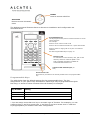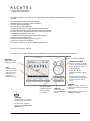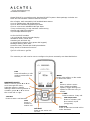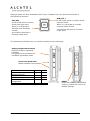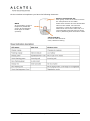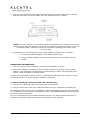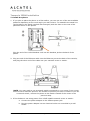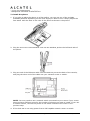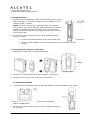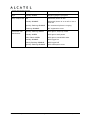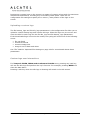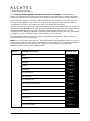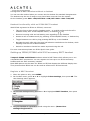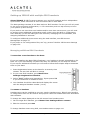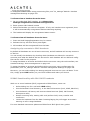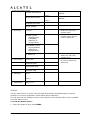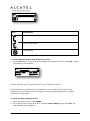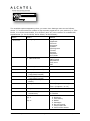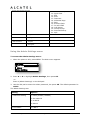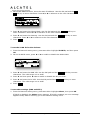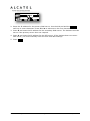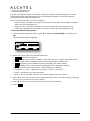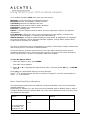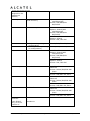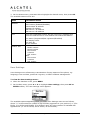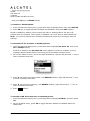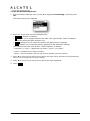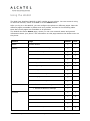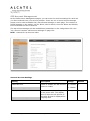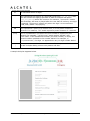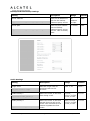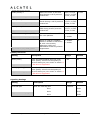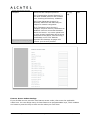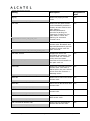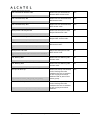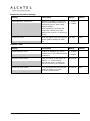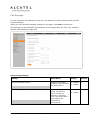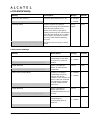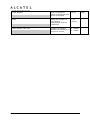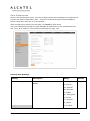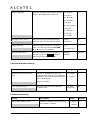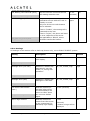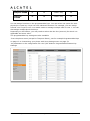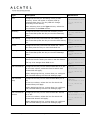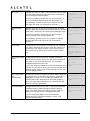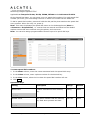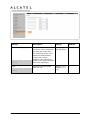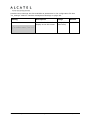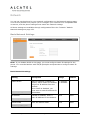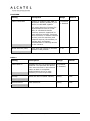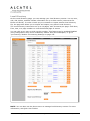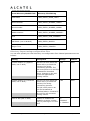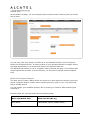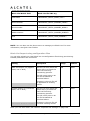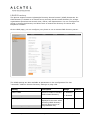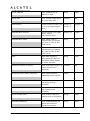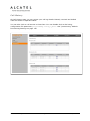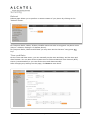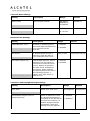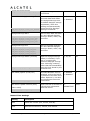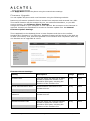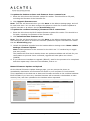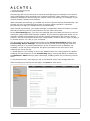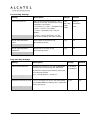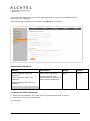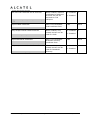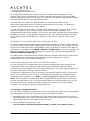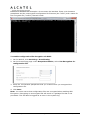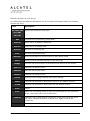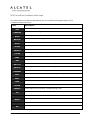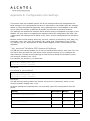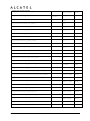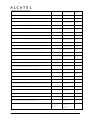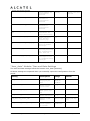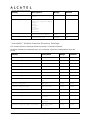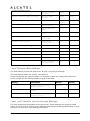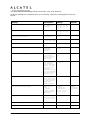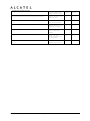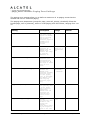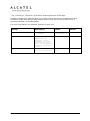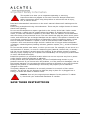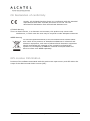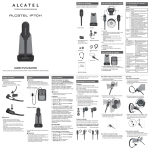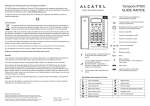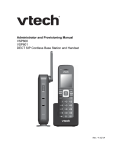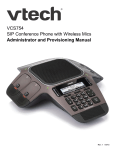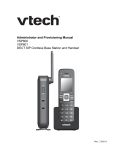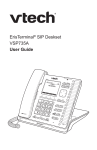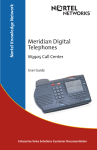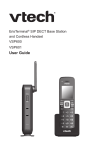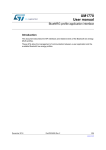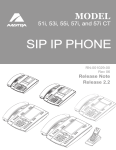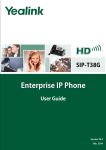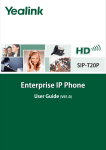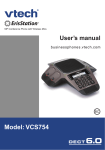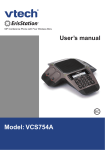Download Temporis IP150 Admin Guide
Transcript
Business IP Range Administration and Provisioning Manual Temporis IP100/IP150/IP300/IP700G Alcatel IP2015 Conference IP1850 FW versions 1.0.6B or newer Congratulations on your purchase of this Alcatel product. Before using it, please read Important Safety Information on page 174 of this manual. Please thoroughly read this manual for all the feature operations and troubleshooting information necessary to install and operate your new product. You can also visit our website at alcatel-business.com. This manual provides instructions for using Temporis IP100/IP150/IP300/IP700G, Alcatel IP2015, Conference IP1850 models with software version 1.0.6B or newer. Instructions are also applicable for the administration of IP315, IP370, IP715G and IP770G bundles with cordless accessories. See page 49 for instructions on checking the software version on the desktop phones, or page 61 to do the same on the cordless handsets. Parts checklist Your telephone package contains the following items. Save your sales receipt and original packaging in the event warranty service is necessary. Quick User Guide Handset and handset cord Phone base/main unit Foot stand Wall mount accessory Ethernet cable PSU or power injector Cordless handset Cordless microphones Batteries or battery pack Charging cradle with PSU Temporis IP100 IP150 IP300 Business IP Range Administration and Provisioning Guide Temporis IP700G Alcatel IP2015 Conference IP1850 ed 1.0 2/175 Table of contents Parts checklist ................................................................................................... 2 Table of contents ................................................................................................... 3 Introduction .......................................................................................................... 6 Audience ........................................................................................................... 6 Related documents ............................................................................................. 6 Getting started ...................................................................................................... 7 Temporis IP100 ................................................................................................. 8 Quick reference guide ...................................................................................... 8 Programmable Keys ........................................................................................ 9 Temporis IP150 ................................................................................................10 Quick reference guide .....................................................................................10 Programmable Keys .......................................................................................11 Temporis IP300 ................................................................................................12 Quick reference guide .....................................................................................12 Programmable Keys .......................................................................................13 Temporis IP700G ..............................................................................................14 Quick reference guide .....................................................................................14 Programmable Keys .......................................................................................15 Alcatel IP2015 ..................................................................................................16 Quick reference guide .....................................................................................16 Conference IP1850 ............................................................................................18 Quick reference guide .....................................................................................18 Network Requirements ..........................................................................................20 Installation ..........................................................................................................21 Temporis IP100 and IP150 installation ................................................................21 Temporis IP300 installation ................................................................................24 Temporis IP700G installation ..............................................................................26 Alcatel IP2015 installation ..................................................................................28 Conference IP1850 installation ............................................................................29 Configuring your device .........................................................................................32 Minimum configuration ......................................................................................32 Verifying the installation: idle Screen ...................................................................32 Configuring Programmable keys ..........................................................................33 Functions available to programmable keys ........................................................33 LED behavior .................................................................................................34 Adding a Custom Logo .......................................................................................36 Idle screen logo behavior ................................................................................36 Logo specifications .........................................................................................36 Uploading a custom logo .................................................................................37 Custom logo user interactions .........................................................................37 Customizing Softkeys ........................................................................................38 Custom Soft Key Configuration File Settings ......................................................40 Setting up Temporis IP100 phone .......................................................................41 Using the phone “star codes” ..........................................................................41 Find IP address ..............................................................................................41 Static IP configuration ....................................................................................41 VLAN configuration ........................................................................................42 Enable VLAN .................................................................................................42 Disable VLAN .................................................................................................42 Setting up IP300/IP700G with IP70H accessory DECT headset ...............................43 Register a DECT headset.................................................................................43 Deregister a DECT headset .............................................................................43 Deregister a DECT headset without a deskset ....................................................44 Deskset functionality with an IP70H DECT headset .............................................44 Setting up IP300/IP700G with IP15 accessory DECT handset ..................................44 Business IP Range Administration and Provisioning Guide ed 1.0 3/175 Register a DECT handset ................................................................................44 Deregister a DECT handset .............................................................................45 Deskset functionality with an IP15 DECT handset ...............................................45 Setting up IP2015 with multiple IP15 handsets .....................................................46 Managing additional IP15 handsets ..................................................................46 Assigning sip accounts to IP15 handsets ...........................................................47 IP2015 functionality with IP15 DECT handsets ...................................................47 Using Menu in your desktop phone .........................................................................48 Features ..........................................................................................................48 Status..............................................................................................................49 Viewing Line status ........................................................................................50 Customizing your phone with User Settings menu .................................................51 Using the Admin Settings menu ..........................................................................53 Network Setting.............................................................................................54 Line Menu .....................................................................................................57 Provisioning Menu ..........................................................................................58 Using Menu in your IP15 cordless handset ...............................................................59 User functionality submenus ...............................................................................59 Status..............................................................................................................61 User Settings ....................................................................................................62 Admin Settings .................................................................................................63 Network settings............................................................................................64 Provisioning Menu ..........................................................................................66 Using the WebUI ..................................................................................................68 Saving Your Settings .........................................................................................70 Status .................................................................................................................71 System ...............................................................................................................72 SIP Account Management ...................................................................................72 Dial Plan ..........................................................................................................74 Call Settings .....................................................................................................86 User Preferences ...............................................................................................89 Programmable Keys ..........................................................................................92 Memory Keys: Speed Dial ..................................................................................97 Signaling Settings .............................................................................................98 Ringer Settings .................................................................................................99 Paging Zone ................................................................................................... 101 Handset settings ............................................................................................. 103 Account assignment ..................................................................................... 103 Handset name ............................................................................................. 104 Network ............................................................................................................ 106 Basic Network Settings .................................................................................... 106 Advanced Network Settings .............................................................................. 107 Contacts ............................................................................................................ 110 Local Directory ................................................................................................ 110 Directory Import/Export ............................................................................... 112 Directory Import using configuration files........................................................ 113 Black List ....................................................................................................... 114 Black List Import/Export ............................................................................... 114 Black List Import using configuration files ....................................................... 115 LDAP Directory ............................................................................................... 116 Broadsoft Directory ......................................................................................... 119 Call History .................................................................................................... 120 Servicing ........................................................................................................... 121 Reboot ........................................................................................................... 121 Time and Date ................................................................................................ 121 Firmware Upgrade ........................................................................................... 124 Provisioning .................................................................................................... 127 Business IP Range Administration and Provisioning Guide ed 1.0 4/175 Security ......................................................................................................... 133 Certificates ..................................................................................................... 135 System Logs ................................................................................................... 137 Provisioning Using Configuration Files ................................................................... 139 Resynchronization—Configuration File Checking .................................................. 139 The Provisioning Process .................................................................................. 139 Phone Restart ................................................................................................. 140 Configuration File Types ................................................................................... 141 Data Files ....................................................................................................... 141 Configuration File Guide ................................................................................... 142 Guidelines for the MAC-Specific Configuration File ............................................ 142 Securing Configuration Files with AES Encryption ............................................. 142 Setting Up Provisioning ....................................................................................... 144 Soft Keys........................................................................................................... 145 Desktop phone soft keys .................................................................................. 145 IP15 cordless handset soft keys ........................................................................ 148 Appendix A: Configuration File Settings ................................................................. 150 “sip_account” Module: SIP Account Settings ....................................................... 150 “network” Module: Network Settings ................................................................. 153 “profile” Module: security settings ..................................................................... 155 “provisioning” Module: Provisioning Settings ....................................................... 155 “time_date” Module: Time and Date Settings ...................................................... 156 “log” Module: Log Settings ............................................................................... 157 “remoteDir” Module: Remote Directory Settings .................................................. 158 “web” Module: Web Settings ............................................................................. 159 “user_pref” Module: User Preference Settings ..................................................... 159 “call_settings” Module: Call Settings .................................................................. 161 “pfk” Module: Programmable Feature Key Settings .............................................. 163 “speed_dial” Module: Speed Dial Settings .......................................................... 164 “file” Module: Imported File Settings ................................................................. 164 “tone” Module: Tone Definition Settings ............................................................. 165 “ringersetting” Module: distinctive ringing settings .............................................. 166 “page_zone” Module: Paging Zone Settings ........................................................ 167 “softkey” Module: Custom Soft Key Settings ....................................................... 168 “hs_settings” Module: Handset management Settings .......................................... 169 Appendix B: Time Zones...................................................................................... 170 Maintenance ...................................................................................................... 173 Important Safety Information .............................................................................. 174 CE Declaration of conformity ................................................................................ 175 GPL License Information ...................................................................................... 175 Business IP Range Administration and Provisioning Guide ed 1.0 5/175 Introduction This administration and provisioning guide contains detailed instructions for installing and configuring your Temporis IP100, Temporis IP150, Temporis IP300 and its bundles with cordless accessories, IP700G and its bundles with cordless accessories, Alcatel IP2015 and Conference IP1850. Please read this guide before installing the telephone. Audience This guide is written for installers and system administrators. It assumes that you are familiar with networks and VoIP, both in theory and in practice. This guide also assumes that you have ordered your IP PBX service and selected which PBX features you want to implement. This guide does not reference specific IP PBX services except for features or parameters that have been designed for a specific service. Please consult your service provider for recommended switches, routers, and firewall and NAT traversal settings, and so on. As the product range becomes certified for IP PBX services, we may make available interoperability guides for those specific services. These will recommend second-party devices and settings, along with deskset-specific configurations for optimal performance with those services. Contact your distributor or installer for the latest updates. Related documents Quick Start Guide contains a quick reference guide to the device external features and brief instructions on connecting it to a working IP PBX system. This document exists in different language versions. Connection sheet contains connection instructions in multiple languages on a single document. Documents are available from our website at alcatel-business.com. Business IP Range Administration and Provisioning Guide ed 1.0 6/175 Getting started Alcatel business IP range includes full-featured business phones designed to work with popular SIP telephone (IP PBX) services. Once you have ordered and configured your SIP service, the device enables you to make and receive calls as you would with any other business phone. The phones provide calling features like hold, transfer, conferencing, speakerphone, intercom, quick dial numbers and one-touch voicemail access. Depending on the models, there are one or two network ports, known as LAN port and PC port, at the back of the deskset. The LAN port allows the phones to connect to the IP PBX via a router. The PC port is for another device such as a personal computer to connect to the Ethernet network through the deskset. You can configure the terminal using its own menus, a browser-based interface called the WebUI, or an automatic provisioning process (see Provisioning Using Configuration Files on page 139). The WebUI enables you to configure the device using a PC that is connected to the same Local Area Network. The WebUI resides on the phone, and is updated with any firmware updates. Desktop phones have dual-function programmable keys to which quick-dial numbers, lines, or other functions like monitoring other extensions in the system can be assigned. Programmable keys have two-color LEDs to indicate call activity. These telephones support caller ID with call waiting service and can store up to 200 Call Log entries. Local and network phonebooks like LDAP are supported. DECT enabled models (IP300, IP700G, IP2015, IP1850) additionally offer mobility. We will briefly tour you around the different models. Business IP Range Administration and Provisioning Guide ed 1.0 7/175 Temporis IP100 Temporis IP100 is an entry level business phone. Its features include: On hook dialing, headset, hold and mute 1 sip registration 2 active SIP sessions 3-way conferencing, N-way network conferencing 10 dual-function programmable keys, 5 with bicolor led and 2 pages 10 speed dial numbers (long press dial keypad) Message Waiting alert LED Single 10/100 Mbps Ethernet ports Power over Ethernet 100-entry Call Log and local phonebook accessible from WUI Quick reference guide The controls you will need to use to manage the phone and external features that are relevant to installation and configuration are described below. Programmable keys Can be programmed to perform various functions or access various features. For example: Press to access a line to make a call Press to dial a monitored extension or a quick-dial number Press to answer a ringing call on any line or monitored extension See also Programmable Keys on page 13. Directory card To write names on the directory card, pull out the directory card from under the plastic cover. RJ9 Corded headset input (on side) A fill-in printable template is available at extranet.alcatelbusiness.com Access F11 To F20 Press F5 to switch to the second possible value of a programmable key. Note: This is the default setting. You can configure F5 to perform other functions Redial Press to redial last called number Conference Press to initiate a conference with a new call, or to set up a conference with two already established calls Transfer Press to initiate a call transfer towards a new call, or to bridge two already established calls Voicemail Press to call to your Voicemail Business IP Range Administration and Provisioning Guide ed 1.0 8/175 The following table includes some useful star codes to help you quickly configure IP100. To invoke a command simply dial the sequence in on-hook mode. Purpose Command IP address announcement *123456# Static IP configuration *782842#x*x*x*x#y*y*y*y#z*z*z*z# Remarks x*x*x*x = IP address y*y*y*y = subnet mask z*z*z*z = default gateway Switch VLAN off *782843#0## Switch VLAN ON plus edit VID * 7 8 2 8 4 3 # 1 # ???? # ???? = VLAN ID Programmable Keys The table below lists the default settings for the programmable keys. The key assignments on your phone may be different. Some keys may be programmed as Quick Dial keys, or access to other functions like Call forward, for example. Keys are numbered from top left to bottom left, and then top right to bottom right. Note keys 11 to 20 are virtual, ie they are accessed when key 5 is configured as Access to F11-F20 Key Number Setting 1 Line 1* 2 Line 1 3 Quick dial 4 Quick dial 5 Access to F11-F20 6-14 Quick dial 15 Access to F11-F20 16-20 Quick dial * You can assign more than one key to a certain type of function. For example, you can configure keys 1 and 2 to access Line 1. Label the keys appropriately for deskset users after configuration. A printable fill-in template is available for download at extranet.alcatel-business.com To assign functions to programmable keys, please see Programmable Keys on page 92. Business IP Range Administration and Provisioning Guide ed 1.0 9/175 Temporis IP150 Temporis IP150 is an entry level business phone. Its features include: 2.5-inch backlit Liquid Crystal Display Speakerphone, Headset, Hold and Mute Up to 2 SIP Registrations Up to 6 active SIP sessions 3-way conferencing, N-way network conferencing 10 dual-function programmable keys, 5 with bicolor led Customizable softkeys and logo 10 speed dial numbers (long press dial keypad) Message Waiting alert LED Dual 10/100 Mbps Ethernet ports with Power over Ethernet 100-entry Call Log, local and LDAP phonebooks Quick reference guide The controls you will need to use to configure the phone manually are described below. Line Press to change dial-out account (shown if second sip account is registered only) Settings Press to quickly access User Settings menu OK Press to select a menu item or save an entry or setting. Hold key In conversation, press to place active call on hold. NAVIGATION KEY While in menus, press or to scroll through the menu, highlight items or change settings. In idle mode, press to quickly access Network Status menu MENU Press to enter the menu. CANCEL While in a menu, press to cancel an operation and exit the menu. In idle mode, long press to reboot the phone Press or to navigate through softkey pages While entering names or numbers, press or to move the cursor left or right. Navigation key also provides shortcuts to the following functions in idle mode: Redial Press to access redial list Voicemail Press to access Voicemail menu Business IP Range Administration and Provisioning Guide ed 1.0 10/175 The deskset external features that are relevant to installation and configuration are described below. Programmable keys Can be programmed to perform various functions or access various features. For example: Press to access a line to make a call Press to dial a monitored extension or a quickdial number Press to answer a ringing call on any line or monitored extension See also Programmable Keys on page 13. Directory card To write names on the directory card, pull out the directory card from under the plastic cover. RJ9 Corded headset input (on side) A fill-in printable template is available at extranet.alcatelbusiness.com Access F11 To F20 Press F5 to switch to the second possible value of a programmable key. Note: This is the default setting. You can configure F5 to perform other functions Programmable Keys The table below lists the default settings for the programmable keys. The key assignments on your phone may be different. Some keys may be programmed as Quick Dial keys, or access to other functions like Call forward, for example. Keys are numbered from top left to bottom left, and then top right to bottom right. Note keys 11 to 20 are virtual, ie they are accessed when key 5 is configured as Access to F11-F20 Key Number Setting 1 Line 1* 2 Line 1 3 Quick dial 4 Quick dial 5 Access to F11-F20 6-14 Quick dial 15 Access to F11-F20 16-20 Quick dial * You can assign more than one key to a certain type of function. For example, you can configure keys 1 and 2 to access Line 1, and keys 3 and 4 to access Line 2. Label the keys appropriately for deskset users after configuration. A printable fill-in template is available for download at extranet.alcatel-business.com To assign functions to programmable keys, please see Programmable Keys on page 92 Business IP Range Administration and Provisioning Guide ed 1.0 11/175 Temporis IP300 Temporis IP300 is a mid-range business phone with cordless capabilities. Its features include: 2.5-inch backlit Liquid Crystal Display Speakerphone, Headset, Hold and Mute Up to 3 SIP Registrations Up to 6 active SIP sessions 3-way conferencing, N-way network conferencing IP70H DECT headset and IP15 DECT handset support 12 dual-function programmable keys with bicolor led Customizable softkeys and logo 10 speed dial numbers (long press dial keypad) Message Waiting alert LED Dual 10/100 Mbps Ethernet ports Power over Ethernet enabled 200-entry Call Log, local and LDAP phonebooks Quick reference guide The controls you will need to use to configure the phone manually are described below. Line Press to change dial-out account (shown if second sip account is registered only) Call Log Press to quickly access call lists menu OK Press to select a menu item or save an entry or setting. CANCEL While in a menu, press to cancel an operation and exit the menu. NAVIGATION KEY While in menus, press or to scroll through the menu, highlight items or change settings. In idle mode, long press to reboot the phone MENU Press to enter the menu. Hold key In conversation, press to place active call on hold. In idle mode, press to quickly access Network Status menu Press or to navigate through softkey pages While entering names or numbers, press or to move the cursor left or right. Navigation key also provides shortcuts to the following functions in idle mode: Business IP Range Administration and Provisioning Guide ed 1.0 12/175 Redial Press to access redial list Voicemail Press to access Voicemail menu The deskset external features that are relevant to installation and configuration are described below. Programmable keys Can be programmed to perform various functions or access various features. For example: Press to access a line to make a call Press to dial a monitored extension or a quick-dial number Press to answer a ringing call on any line or monitored extension See also Programmable Keys on page 13. Directory card To write names on the directory card, pull out the directory card from under the plastic cover. A fill-in printable template is available at extranet.alcatel-business.com 2.5mm corded headset input (on side) Access F13 to F24 Press this key to switch to the second possible value of a programmable key. Programmable Keys The table below lists the default settings for the programmable keys. The key assignments on your phone may be different. Some keys may be programmed as Quick Dial keys, or access to other functions like Call forward, for example. Key Number Setting 1 Line 1* 2 Line 1 3-12 Quick dial * You can assign more than one key to a certain type of function. For example, you can configure keys 1 and 2 to access Line 1, and keys 3 and 4 to access Line 2. Label the keys appropriately for deskset users after configuration. Business IP Range Administration and Provisioning Guide ed 1.0 13/175 Temporis IP700G Temporis IP700G is a feature business phone with cordless capabilities. Its features include: 3.5-inch backlit Liquid Crystal Display Speakerphone, Headset, Hold and Mute Up to 6 SIP Registrations Up to 6 active SIP sessions 3-way conferencing, N-way network conferencing IP70H DECT headset and IP15 DECT handset support 16 dual-function programmable keys with bicolor led Customizable softkeys and logo 10 speed dial numbers (long press dial keypad) Message Waiting alert LED Dual 10/100/1000 Mbps Ethernet ports Power over Ethernet enabled 200-entry Call Log, local and LDAP phonebooks Quick reference guide The controls you will need to use to configure the phone manually are described below. MENU Press to enter the menu. Settings Press to access Settings menu NAVIGATION KEY While in menus, press or to scroll through the menu, highlight items or change settings. Line Press to change dial-out account (shown if more than one sip account is registered only) Press or to navigate through softkey pages While entering names or numbers, press or to move the cursor left or right. OK Press to select a menu item or save an entry or setting. Call Log Press to quickly access call lists menu CANCEL While in a menu, press to cancel an operation and exit the menu. In idle mode, long press to reboot the phone Hold key In conversation, press to place active call on hold. In idle mode, press to quickly access Network Status menu Business IP Range Administration and Provisioning Guide ed 1.0 14/175 The deskset external features that are relevant to installation and configuration are described below. Programmable keys Can be programmed to perform various functions or access various features. For example: Press to access a line to make a call Press to dial a monitored extension or a quick-dial number Press to answer a ringing call on any line or monitored extension See also Programmable Keys on page 15. Directory card To write names on the directory card, pull out the directory card from under the plastic cover. A fill-in printable template is available at extranet.alcatel-business.com 2.5mm corded headset input (on side) Access F13 to F24 Press this key to switch to the second possible value of a programmable key. Programmable Keys The table below lists the default settings for the programmable keys. The key assignments on your phone may be different. Some keys may be programmed as Quick Dial keys, or access to other functions like Call forward, for example. Key Number Setting 1 Line 1* 2 Line 1 3-16 Quick dial * You can assign more than one key to a certain type of function. For example, you can configure keys 1 and 2 to access Line 1, and keys 3 and 4 to access Line 2. Label the keys appropriately for deskset users after configuration. Business IP Range Administration and Provisioning Guide ed 1.0 15/175 Alcatel IP2015 Alcatel IP2015 is a multiline multi-handset IP DECT system. Basic package includes one base and one handset. IP2015 features include: Out-of-sight, wall mountable, PoE enabled base station Up to 6 independent SIP Registrations Up to 6 IP15 handsets supported per base Up to 4 concurrent wideband calls per base 3-way conferencing, N-way network conferencing Shared and LDAP phonebooks 10/100 Mbps Ethernet port As for the IP15 handset: 1.9-inch backlit Liquid Crystal Display Wideband audio, hands free Headset jack and belt clip 10 speed dial numbers (long press dial keypad) Message Waiting alert LED Access to local, shared and LDAP phonebooks Easy access to business functions Quick reference guide The controls you will need to use to configure the phone manually are described below. Line Press left softkey in idle mode to select dial-out account MENU Press right softkey in idle mode to enter the menu. NAVIGATION KEY While in menus, press or to scroll through the menu, highlight items or change settings. While entering names or numbers, press or to move the cursor left or right. OK Press to select a menu item, display available options, toggle among two options or save an entry or setting. CONF Press to start a 3 way call Transfer Press to start a call transfer Talk off/Power Press to release a call. Or to switch on/off (long press) Talk Press to answer or start a call Call Hold Press to put active call on hold Business IP Range Administration and Provisioning Guide Intercom Press to start an internal call to other handsets ed 1.0 16/175 Although there are often dedicated menu items, navigation key also provides shortcuts to the following functions: DIR/VOL + In idle mode press to quickly access Contacts menu CID/VOL In idle mode press to quickly access Call Logs menu When in a call press to increase received audio volume When in a call press to decrease received audio volume At incoming call press to increase ringer level At incoming call press to decrease ringer level The elements of the base unit you need to consider are the following: Paging/Registration button Press to locate all registered handsets. Long press to set the base unit into DECT registration mode Power and VoIP LEDs Status indication is as follows: Status Connected to router and IP address assigned IP address not available All accounts registered At least one active account unregistered DECT registration mode Power ON VoIP Flash ON OFF Flash Flash Business IP Range Administration and Provisioning Guide RESET Press with a paper clip or sharp object to restore the unit to its default settings. ed 1.0 17/175 Conference IP1850 Conference IP1850 is an advanced audioconference device. Its features include: Wideband, high power speaker 2 embedded microphones 4 detachable wireless microphones with built-in charging cradle 2.5-inch backlit Liquid Crystal Display Up to 3 SIP Registrations Up to 6 active SIP sessions 3-way conferencing, N-way network conferencing, hold, mute, transfer USB connector for PC audio device mode Customizable softkeys and logo 10 speed dial numbers (long press dial keypad) Message Waiting alert LED 10/100 Mbps Ethernet ports Power injector 200-entry Call Log, local and LDAP phonebooks Quick reference guide The controls you will need to use to configure the phone manually are described below. Visual indicator (4) Check the table on next page for different LED color and cadence meaning Line Press to change dial-out account (shown if more than one sip account is registered only) PC SPK Once connected to your PC via USB, press to use IP1850 as audio device with your favorite application: Skype, Lync, etc HOLD In conversation, press to place active call on hold. CANCEL While in a menu, press to cancel an operation and exit the menu. MENU Press to enter the menu. OK Press to select a menu item or save an entry or setting. NAVIGATION KEY While in menus, press or to scroll through the menu, highlight items or change settings. Press or to navigate through softkey pages MUTE In conversation, press to disable all microphones. Press again to enable. While entering names or numbers, press or to move the cursor left or right. Talk ON/OFF Press to launch or answer a call. Press again to release a call. Business IP Range Administration and Provisioning Guide ed 1.0 18/175 On the wireless microphones you have the following elements: Remove and activate mic Push gently on the arrow area to remove the microphone from its cradle. MUTE In conversation, press to temporarily deactivate (mute) all microphones. Press again to enable (unmute). Please note wireless mics are deactivated while on their cradle. For best user experience, if users are located at or farther than 1m from the main unit, it is recommended to activate and use these mics by detaching them from their cradle. Visual indicator Check the table below for color/ cadence meaning Business IP Range Administration and Provisioning Guide ed 1.0 19/175 Network Requirements A switched network topology is recommended for your LAN (using standard 10/100 or 10/100/1000 Ethernet switches). The office LAN infrastructure should use Cat.-5 (or better) cable for 10/100, and Cat.-6 for 10/100/1000. The LAN connections to the devices(s) should all be wired. However, wireless connections to other devices (such as laptops) in your office will not impede performance. All devices must reside on a single subnet. A DHCP server is recommended and must be on the same subnet as the devices so that IP addresses can be auto-assigned. In most cases, your network router will have a Dynamic Host Configuration Protocol (DHCP) server that will automatically assign IP addresses to clients. By default, the phone has DHCP enabled for automatic IP address assignment. If no DHCP server is present, you can assign static IPs to devices. If you do not have a DHCP server or do not manually assign static IPs, you will not be able to access the WebUI and/or enable automatic time updates from an NTP server. Unless you want to manually set the system clock and manually or locally upgrade software, an Internet connection to the LAN is required. A DNS server is recommended to resolve the path to the Internet and to a server for firmware and configuration updates. If necessary, the system administrator can also download upgrade files and use the WebUI to update the device firmware and/or configuration settings manually. For users whose computers require a GigE Ethernet frame rate (a gigabit per second), use either IP700G phone or separate Ethernet connections for the deskset and the computer. Business IP Range Administration and Provisioning Guide ed 1.0 20/175 Installation This section assumes that your network infrastructure is established and that your hosted IP PBX service has been ordered and configured for your location. Install the phone close to a router or network switch. You can power the phone using Power over Ethernet or the power adapter/injector (not supplied for all models, see part check list). If you are not using PoE, install the phone near a power outlet not controlled by a wall switch. The phone can be placed on a flat surface or vertically mounted on the wall. For customer service or product information, visit our website at extranet.alcatelbusiness.com. Avoid placing the deskset too close to: Communication devices such as television sets, DVD players, or other cordless telephones. Excessive heat sources. Noise sources such as a window with traffic outside, motors, microwave ovens, refrigerators, or fluorescent lighting. Excessive dust sources such as a workshop or garage. Excessive moisture. Extremely low temperature. Mechanical vibration or shock such as on top of a washing machine or work bench. Figure 1: Temporis IP300 Installation Example Temporis IP100 and IP150 installation To install the phone: 1. If you plan to place the phone on a flat surface, you can use one of the two available positions depending on the work angle you wish to have, ie with or without the detachable foot stand. To assemble the stand line up the tabs on the stand (marked with triangles) with the slots on the rear of the phone as shown in the picture Plug the end of the coiled handset cord into the Handset jack at the left side of the phone. Business IP Range Administration and Provisioning Guide ed 1.0 21/175 2. Plug one end of the Ethernet cable into the Ethernet port at the back of the console, and plug the other end of the cable into your network router or switch. NOTE: You may need to use a network switch connected to your router if your router does not have sufficient ports for the number of phones you want to install. If you use a network switch, connect the phone to the switch instead of the router in the previous step. 3. If the deskset is not using power from a PoE-capable network router or switch: a. Connect the power adapter to the deskset power jack. b. Plug the power adapter into an electrical outlet not controlled by a wall switch. IMPORTANT INFORMATION 1. Use only original power adapters. Contact your distributor to order. 2. The power adapter is intended to be correctly oriented in a vertical or floor mount position. The prongs are not designed to hold the plug in place if it is plugged into a ceiling, under-the-table or cabinet outlet. If there is a networked computer and no extra Ethernet wall ports near the phone, then the phone and PC can share the same network connection. To share a network connection with a PC (IP150 only): 1. Plug a Cat.-5 Ethernet cable into the PC port on the phone. 2. Plug the other end of the Cat.-5 Ethernet cable into your computer’s network port. If a GigE network is being used, a computer connected through the phone will be limited to 100 Mbits/s. If you require a GigE Ethernet rate, use separate Ethernet connections for the phone and the computer. If a PC is connected to your network through a phone, any phone resets and power or network interruptions will disrupt the PC’s connection to the network. Business IP Range Administration and Provisioning Guide ed 1.0 22/175 To mount the phone on the wall: 1. Disassemble the foot stand 2. Install wall mount fittings and foot stand as displayed: 3. Put the corded handset aside. Use a coin to rotate the handset tab 180 degrees. The protruding edge holds the corded handset when the phone is mounted on the wall. 4. Connect the network cable(s) and power adapter (if required). 5. Hang the phone using holes on the wall mount fitting part. Business IP Range Administration and Provisioning Guide ed 1.0 23/175 Temporis IP300 installation To install the phone: 1. If you plan to place the phone on a flat surface, you can use one of the two available positions depending on the work angle you wish to have. To assemble the stand line up the tabs on the stand (marked with lozenges) with the slots on the rear of the phone as shown in the picture Plug the end of the coiled handset cord into the Handset jack at the back of the phone. 2. Plug one end of the Ethernet cable into the Ethernet port at the back of the console, and plug the other end of the cable into your network router or switch. NOTE: You may need to use a network switch connected to your router if your router does not have sufficient ports for the number of phones you want to install. If you use a network switch, connect the phone to the switch instead of the router in the previous step. 3. If the deskset is not using power from a PoE-capable network router or switch: a. Connect the power adapter to the deskset power jack. b. Plug the power adapter into an electrical outlet not controlled by a wall switch. Business IP Range Administration and Provisioning Guide ed 1.0 24/175 IMPORTANT INFORMATION 1. Use only original power adapters. Contact your distributor to order. 2. The power adapter is intended to be correctly oriented in a vertical or floor mount position. The prongs are not designed to hold the plug in place if it is plugged into a ceiling, under-the-table or cabinet outlet. If there is a networked computer and no extra Ethernet wall ports near the phone, then the phone and PC can share the same network connection. To share a network connection with a PC: 3. Plug a Cat.-5 Ethernet cable into the PC port on the phone. 4. Plug the other end of the Cat.-5 Ethernet cable into your computer’s network port. If a GigE network is being used, a computer connected through the phone will be limited to 100 Mbits/s. If you require a GigE Ethernet rate, use separate Ethernet connections for the phone and the computer. If a PC is connected to your network through a phone, any phone resets and power or network interruptions will disrupt the PC’s connection to the network. To mount the phone on the wall: 1. Put the corded handset aside. Use a coin to rotate the handset tab 180 degrees. The protruding edge holds the corded handset when the phone is mounted on the wall. 2. Connect the network cable(s) and power adapter (if required). 3. Hang the phone on the wall using wall mount holes. Business IP Range Administration and Provisioning Guide ed 1.0 25/175 Temporis IP700G installation To install the phone: 1. If you plan to place the phone on a flat surface, you can use one of the multiple available positions depending on the work angle you wish to have. Simply adjust the foot stand with the slots on the rear of the phone as shown in the picture 2. Plug the end of the coiled handset cord into the Handset jack at the left hand side of the phone. 3. Plug one end of the Ethernet cable into the Ethernet port at the back of the console, and plug the other end of the cable into your network router or switch. NOTE: You may need to use a network switch connected to your router if your router does not have sufficient ports for the number of phones you want to install. If you use a network switch, connect the phone to the switch instead of the router in the previous step. 4. If the desk set is not using power from a PoE-capable network router or switch: Business IP Range Administration and Provisioning Guide ed 1.0 26/175 a. Connect the power adapter to the deskset power jack. b. Plug the power adapter into an electrical outlet not controlled by a wall switch. IMPORTANT INFORMATION 1. Use only original power adapters. Contact your distributor to order. 2. The power adapter is intended to be correctly oriented in a vertical or floor mount position. The prongs are not designed to hold the plug in place if it is plugged into a ceiling, under-the-table or cabinet outlet. If there is a networked computer and no extra Ethernet wall ports near the phone, then the phone and PC can share the same network connection. To share a network connection with a PC: 1. Plug an Ethernet cable into the PC port on the phone. 2. Plug the other end of the Ethernet cable into your computer’s network port. If a GigE network is being used, make sure Cat.-6 cables are used. If a PC is connected to your network through a phone, any phone resets and power or network interruptions will disrupt the PC’s connection to the network. To mount the phone on the wall: 1. Fold the foot stand as depicted 2. Assemble the wall mount accessory 3. Put the corded handset aside. Use a coin to rotate the handset tab 180 degrees. The protruding edge holds the corded handset when the phone is mounted on the wall. 4. Connect the network cable(s) and power adapter (if required). 5. Hang the phone on the wall using wall mount holes. Business IP Range Administration and Provisioning Guide ed 1.0 27/175 Alcatel IP2015 installation To install the base: 1. Plug one end of the Ethernet cable into the Ethernet port at the side of the base, and plug the other end of the cable into your network router or switch. NOTE: You may need to use a network switch connected to your router if your router does not have sufficient ports for the number of phones you want to install. If you use a network switch, connect the phone to the switch instead of the router in the previous step. 2. If the base is not using power from a PoE-capable network router or switch: a. Connect the power adapter to the base power jack. b. Plug the power adapter into an electrical outlet not controlled by a wall switch. To mount the base station on the wall : 1. Assemble the wall mount bracket as depicted. 2. Connect the network cable and power adapter (if required). 3. Hang the phone on the wall using wall mount holes. To install the handset: 1. Connect handset charging cradle to provided adapter. Plug the adaptor to the mains. 2. Insert and connect supplied battery pack into handset battery compartment. 3. Place the handset on the charger and fully charge the battery for 15 hours Business IP Range Administration and Provisioning Guide ed 1.0 28/175 IMPORTANT INFORMATION 1. Use only supplied power adapters and battery pack. 2. The power adapter is intended to be correctly oriented in a vertical or floor mount position. The prongs are not designed to hold the plug in place if it is plugged into a ceiling, under-the-table or cabinet outlet. Your handset is already subscribed to the base. So if you are installing a system with only one handset you don’t need to perform any association procedure. If you acquire additional handsets you will need to follow some simple steps. See Setting up IP2015 with multiple IP15 handsets on page 46. Conference IP1850 installation To install the main unit: 1. Plug one end of the Cat-5 cable with yellow connectors to the LAN port of your IP1850. Connect the other end to the “IP1850” port on the supplied power adapter/injector. 2. Plug the second Ethernet cable into the “LAN” port on the power injector, and plug the other end into your network router or switch. NOTE: You may need to use a network switch connected to your router if your router does not have sufficient ports for the number of phones you want to install. If you use a network switch, connect the phone to the switch instead of the router in the previous step. 3. Connect the power cable onto the power injector, and plug the other end into an electrical outlet not controlled by a wall switch. Business IP Range Administration and Provisioning Guide ed 1.0 29/175 To install the wireless microphones: 1. For each microphone, activate the battery by pulling away the plastic tag, or insert the battery into its compartment. 2. Place the microphones on the charging cradles NOTE: If the microphone unit does not turn on when plastic tag is removed, take the battery out, reinsert and charge for 8 hours. Wireless mics are active while detached from main unit only. To get the best of your conference phone, if you are placed at or farther than 1m from the base please remove mic by pushing on the arrow at the top of the mic. IMPORTANT INFORMATION 1. Use only provided power adapter/injector. 2. Use the batteries supplied in the package only. Use of any other type of battery presents a risk of explosion. Used batteries must be disposed of in compliance with current environmental protection regulations. 3. The power plug is intended to be correctly oriented in a vertical or floor mount position. The prongs are not designed to hold the plug in place if it is plugged into a ceiling, under-the-table or cabinet outlet. To connect IP1850 to your computer: 1. Plug the micro USB end of the USB cable supplied in the package to the main unit USB connector as depicted below. 2. Plug the other end into a USB port on your computer Business IP Range Administration and Provisioning Guide ed 1.0 30/175 To associate a new wireless microphone: Your IP1850 is shipped with all four wireless microphones already associated to the main unit. In the unlikely event you need to replace any of them, you will find herewith instructions to associate a new microphone. 1. On the main unit, go to Menu> 3.User settings >4.Wireless microphones >1.Register 2. Place an unregistered microphone on the cradle 3. IP1850 should indicate the success of the operation. NOTE: Registration has to be done for one mic at a time. Moreover, you will not be able to register a new microphone if there are already 4 mics associated to the unit. To unregister microphones see next paragraph. To disassociate the wireless microphones from the main unit: 1. On the main unit, go to Menu> 3.User settings >4.Wireless microphones >2.Deregister 2. All wireless mics will be unregistered from the base. To re-associate them see the previous paragraph. To disassociate a wireless microphone without the main unit: Should you need to delete association information from a wireless microphone without having access to its former main unit, this is the procedure: 1. Remove the battery from the wireless mic to power it off 2. Press and hold MUTE key while power on (reinsert battery) 3. Keep holding MUTE key for 10 seconds 4. Release MUTE key and short press it again within 5 seconds Business IP Range Administration and Provisioning Guide ed 1.0 31/175 Configuring your device You can configure your device using three methods: From the phone itself, using the menus. The phone menus are best suited to configuring a few settings, perhaps after the initial setup has been done. For administrators, the settings available on the phone menus menu include network, account, and provisioning settings. See Using the Admin Settings menu on page 53. Most of the settings accessible on the phone itself are most useful for end users. Through the menu, they can customize the screen appearance, sounds, and manage calls. For more information, see the respective models Quick User Guides. This paragraph does not apply to Temporis IP100. See Setting up Temporis IP100 phone on page 41. The Web User Interface, or WebUI, which you access using your Internet browser. See Using the WebUI on page 68. The browser-based interface is easy to navigate and bestsuited to configuring a large variety of phone settings. The WebUI has every setting required for configuring a single phone. You can enter service provider account settings on the WebUI, configure the programmable keys, and set up provisioning, which will allow you to automatically and remotely update the phone after initial configuration. Provisioning using configuration files. Working with configuration files is the best way to configuring multiple phones. There are several methods available to enable the phone to find the configuration file. For example, you can enable the phone, when it starts up or reboots, to check for the presence of a configuration file on a provisioning server. If the configuration file is new or has been modified in any way, the phone automatically downloads the file and applies the new settings. For more information, see Provisioning Using Configuration Files on page 139. Minimum configuration Assuming you have IP connectivity, the minimum configuration will be one sip account. To configure a sip account using the phone menu, see chapter Line Menu on page 57. Not applicable to IP100 or IP2015. To configure one or more sip accounts using the web interface, see SIP Account Management on page 72. If you prefer to use configuration files, see “sip_account” Module: SIP Account Settings on page 150. Verifying the installation: idle Screen The default idle screen appears after the phone is connected and configured for your SIP service. The idle screen indicates that you have no active or held calls. Idle screen aspect varies depending on the product. Figure 2: Idle screen for (left to right) IP150/IP300, IP700G, IP15 and IP1850 Business IP Range Administration and Provisioning Guide ed 1.0 32/175 Note “Line” softkey will be shown only if you have configured and registered more than one sip account. Configuring Programmable keys Temporis IP100, IP150, IP300 and IP700G models are equipped with programmable keys with a dual-color backlight (orange and green). Keys are numbered top to bottom, and then left to right when applicable. In all models listed above there is a mechanism to access a second virtual key on each physical key. For IP300 and IP700G this is done via “Access to second function” key, whereas in IP100 and IP150 F5/F15 can be assigned for this purpose if desired. The number of programmable function keys and toggle mechanism for each model is shown in the table below. Model Number of PFKs Number of keys with backlight Access to second function Number of virtual keys Temporis IP100 10 5 F5/F15 (config) 18 Temporis IP150 10 5 F5/F15 (config) 18 Temporis IP300 12 12 “Lower” key 24 Temporis IP700G 16 16 “Lower” key 32 You can assign functions to the programmable keys. You can select one option for each physical or virtual key. Keys can have identical functions. For example, you can assign several “Line” keys for Line 1 to enable users to manage multiple calls on Line 1. You can also assign multiple Quick Dial keys. Depending on the feature, you may need to select also the line (account) for which it is applicable and some value. The programmable key settings are available: -from the phone menu: Main Menu > User Settings > Programmable keys. See Programmable Keys on page 13 and Customizing your phone with User Settings menu on page 51. Not applicable to Temporis IP100. -from the WUI System>Programmable keys page. See Programmable Keys on page92 . -as parameters in the configuration file. See “pfk” Module: Programmable Feature Key Settings on page 163. Functions available to programmable keys A PFK can be assigned one of the following functions: Line Directory Call History Redial Messages Business IP Range Administration and Provisioning Guide ed 1.0 33/175 Do not disturb Quick Dial BLF—Busy lamp field keys let you monitor activity at other phones. The key LED indicates call status. Call Forward Unconditional Call Forward Busy Call Forward No Answer Call Forward All Park Call—Dials the access code to park your current call, or transfers the call to the parking extension. To program access codes, see Using the Admin Settings menu on page 53. Retrieve Parked Call—Dials the access code to retrieve a parked call. In-Call DTMF—Dials a string of numbers while you are on a call. For example, pressing the key might dial a conference access code. Call Back—Dials the number of the last missed call. Intercom/Page—If this feature is enabled, press the Intercom key to call one or a group of phones. You can configure Intercom calls to be automatically answered. See SIP Account Management on page 72. Multicast page—When enabled as a multicast page key, the user can press the key to page other phones. Multicast paging differs from standard paging in that it is handled locally by the Deskset and does not require a subscription through the hosted server. ACD—If enabled as an ACD (Automatic Call Distribution) key, the user can press the key to display the ACD State menu on the phone. The user can select an ACD state from the menu, and the key LED will indicate the selected state. See the User Guide for more information about using the ACD State menu. The ACD feature is compatible with Broadsoft’s Broadworks Call Center Application. Group Call Pickup—Dials the Group Call Pickup code, allowing you to answer a call ringing at another extension. Direct Call Pickup—Dials the Direct Call Pickup code, allowing you to answer a call ringing at a specific extension. After pressing the button, you may need to enter the extension number manually. LED behavior For a PFK, LED behavior depends on the function assigned, according to the following table: Key Function LED Activity Description Line Flashing ORANGE Account not registered Steady GREEN Dialing or on a call Quickly flashing GREEN Ringing incoming call Slowly flashing GREEN Held call Steady ORANGE Shared account is on a call Slowly flashing ORANGE Shared account is on hold Off DND is off Steady ORANGE DND is on Off Call forwarding is off Shared account Do Not Disturb Call Forward Business IP Range Administration and Provisioning Guide ed 1.0 34/175 Steady ORANGE Call forwarding is on Page Steady GREEN Outgoing page in progress Busy Lamp Field Off Monitored phone is idle Steady ORANGE Monitored phone is on a call or has a held call Quickly flashing ORANGE The monitored phone is ringing Flashing ORANGE BLF registration error Quickly flashing GREEN ACD agent “wrap up” state Steady GREEN ACD agent ready state Slow Flash GREEN ACD agent unavailable state Steady ORANGE ACD logged on Slowly flashing ORANGE ACD logged off Quickly flashing ORANGE ACD subscription error Automatic Call Distribution Business IP Range Administration and Provisioning Guide ed 1.0 35/175 Adding a Custom Logo For Temporis IP150, IP300, IP700G and Conference IP1850 you can upload custom logos to be displayed on the phone idle screen and during bootup. Uploading logos is done using the configuration file. The parameters for uploading custom logos are described in Uploading a custom logo on page 37. The default logo for both bootup and idle mode is the ALCATEL logo. Idle screen logo behavior The behavior described below is enabled by default and can be modified or disabled using the configuration files. For Temporis IP150, IP300 and Conference IP1850 you can enable the idle mode logo to appear instead of the idle screen after a specified period of inactivity. You can also enable the phone screen to cycle between the logo and the idle screen when the phone is in idle mode by setting both the user_pref.idle_to_logo_timeout and the user_pref.logo_to_idle_timeout parameters. For IP700G there is no cycling; default or customized logo (or no logo) will be displayed on the idle screen. See also “user_pref” Module: User Preference Settings on page 159 for more details about these parameters. Logo specifications The file type and dimensions for bootup and idle screen logos are listed in the table below. Model Temporis IP150 Temporis IP300 File type Dimensions (wxh) Monochrome bitmap (.bmp) 158×57 pixels Monochrome bitmap (.bmp) 206x51 pixels Conference IP1850 Temporis IP700G Business IP Range Administration and Provisioning Guide ed 1.0 36/175 Positioning a custom logo on the screen is a matter of creating a logo with the maximum dimensions listed above, including any surrounding white space. There are no configuration file settings to specify the x-axis or y-axis position of the logo on the screen. Uploading a custom logo The file.bootup_logo and file.idle_logo parameters in the configuration file allow you to upload a custom bootup logo and custom idle logo. Place the logos on your server and enter the URL for each logo for the file.idle_logo and file.bootup_logo parameters. If the downloaded logo is found to be invalid, the syslog will record one of the following errors: file not found invalid file format incorrect image size image is not in black and white See “file” Module: Imported File Settings on page 164 for more details about these parameters. Custom logo user interactions For Temporis IP150, IP300 and Conference IP1850 users, pressing any hard key will exit the idle logo and perform the key’s function. For example, pressing MENU will show the Main Menu. Pressing a soft key when the idle logo is showing will switch to the idle screen. Business IP Range Administration and Provisioning Guide ed 1.0 37/175 Customizing Softkeys For Temporis IP150, IP300, IP700G and Conference IP1850, configuration file allows you to select which soft keys should appear on the Idle screen, Active Call screen, Held Call screen and Live Dial screen. You can also specify the position of each soft key. Some soft keys appear only under certain conditions. For example, the Line soft key on the Idle screen appears only if there is more than one registered SIP account. When a “conditional” soft key is not visible, the soft key’s position is left empty. Soft key levels with no soft keys will not be shown if there are multiple soft key levels (as indicated by the and icons). Any soft key level where all soft keys are invisible will be dynamically skipped when the user navigates through the available levels. On the Temporis IP150, IP300 and IP1850, a soft key level consists of three soft keys (populated or blank) in a row. On IP700G each level consists of four soft keys. The table below shows the soft key options available for each screen. Each screen can have a maximum of nine soft keys. NOTE: You cannot edit Soft Key text. The configuration file parameters allow you to only select and position the soft keys for each screen. Texts listed here correspond to English; each language has its own soft key list. Should you need this list for a particular language, please contact your support team. Screen Available Soft Keys Idle Blank Soft Key Text Directory Directory Call Log Call Log Redial Redial Messages Message Do Not Disturb DND Call Forward CallFwd Call Forward All FwdAll Call Forward No Answer CFNA Call Forward Busy FwdBusy Intercom Intercom Retrieve Parked Call Retrieve Call Return CallBack Group Call Pickup GrpPickup Direct Call Pickup DirPickup Business IP Range Administration and Provisioning Guide ed 1.0 38/175 Line (visible with more than one account registered) Line Settings Call Active Settings Blank New New Park Call Park End End Hold Hold Transfer Transfer Conf Call Held Conf XferLine (visible with more than one call) XferCall ConfLine (visible with more than one call) ConfCall Blank End End New New Park Call Park Retrieve Parked Call Retrieve Group Call Pickup GrpPickup Direct Call Pickup DirPickup Resume Resume Transfer Transfer Conf Live Dial Conf XferLine (visible with more than one call) XferCall ConfLine (visible with more than one call) ConfCall Blank Directory Directory Call Log Call Log Redial Redial Messages Business IP Range Administration and Provisioning Guide Message ed 1.0 39/175 End End Dial Dial Input (alpha/numeric selection for text input mode) 123 Cancel Cancel Backspc Backspc Custom Soft Key Configuration File Settings The custom soft keys parameters are included in the “softkey” module. For more information, see “softkey” Module: Custom Soft Key Settings on page 168. To modify a soft key parameter, enter values separated by commas. Soft keys appear on the phone screen in the same order as the soft key values you enter. For example, if you take IP150, IP300 or IP1850, the parameter/value combination of softkey.idle = line,dir,settings will result in the Idle screen shown below: Note in the above example and yields only one softkey level. icons are not displayed as the configured value If for Conference IP1850 you take the default parameter/value combination softkey.idle = redial,line,pc_spk, call_log,blank ,dir the idle screen below would result: And this would be the idle screen for an IP700G where softkey.idle = line,call_fwd, dir,settings,call_log,redial,message,dnd . Business IP Range Administration and Provisioning Guide ed 1.0 40/175 Setting up Temporis IP100 phone Temporis IP100 has specific management procedures due to its simpler user interface without a display. You can configure the phone using one of three methods: From the phone itself, using the “star codes” to setup very few network related parameters. It is called “star codes” because it is a sequence of digits to be typed on the phone keypad starting by “*” (star) key. The Web User Interface, or WebUI, which you access using your Internet browser. See Using the WebUI on page 68. The browser-based interface is easy to navigate and best-suited to configuring a large variety of phone settings. The WebUI has every setting required for configuring a single phone. You can enter service provider account settings on the WebUI, configure the programmable keys, and set up provisioning, which will allow you to automatically and remotely update the phone after initial configuration. The configuration file. Working with configuration files is the best way to configuring multiple phones. There are several methods available to enable the phone to find the configuration file. For example, you can enable the phone, when it starts up or reboots, to check for the presence of a configuration file on a provisioning server. If the configuration file is new or has been modified in any way, the phone automatically downloads the file and applies the new settings. For more information, see Provisioning Using Configuration Files on page 139. Using the phone “star codes” As there is no display on this phone, some “star codes” have been implemented to help make the installation and maintenance easier. Find IP address When the phone is in idle mode, type on the keyboard the following sequence: *123456# The IP address of the phone will be announced digit after digit, on the telephone loudspeaker. For instance: one, nine, two, dot, one, six, eight, dot, one, zero, zero, dot, one, zero, zero. Static IP configuration When the phone is in idle mode, type on the keyboard the following sequence: *782842#x*x*x*x#y*y*y*y#z*z*z*z# Where x * x * x * x is the IPv4 address the phone will be assign to, y * y * y * y is the subnet mask and z * z * z * z is the default gateway IPv4 address. The “*” character replaces the usual IPv4 bytes separator “.” (dot). Example: *782842#192*168*100*100#255*255*255*0#192*168*100*1# A confirmation tone will be played on the telephone loudspeaker before the phone applies the new IP configuration. No reboot is needed. Business IP Range Administration and Provisioning Guide ed 1.0 41/175 VLAN configuration Enable VLAN When the phone is idle mode, type on the keyboard the following sequence: * 7 8 2 8 4 3 # 1 # x #. Where x is the Vlan ID. A confirmation tone will be played on the telephone loudspeaker before the phone applies the new VLAN configuration. No reboot is needed. Disable VLAN When the phone is idle mode, type on the keyboard the following sequence: *782843#0## A confirmation tone will be played on the telephone loudspeaker before the phone applies the new VLAN configuration. No reboot is needed. Business IP Range Administration and Provisioning Guide ed 1.0 42/175 Setting up IP300/IP700G with IP70H accessory DECT headset Temporis IP300 and IP700G models embed a DECT base which allows you to use compatible cordless accessories. You can register and use up to one IP70H accessory headset and one IP15 accessory handset. Note MMI options are the same for IP300 and IP700G despite the different display size. Thus pictures show IP300 but can be used as reference for IP700G as well. Register a DECT headset 1. When the phone is idle, press MENU. 2. On the Main menu, press or to highlight 3.User Settings, then press OK. The User Settings menu appears. 3. On the User settings menu, press or to highlight 5.DECT headset, then press OK. 4. Remove and replace the cordless headset from its charging base. 5. With Register highlighted, press OK on the deskset. Registering…. appears while the deskset searches for the headset When registration is complete, Registration succeeded will be displayed and ON/OFF light on the cordless headset turns solid blue. Note: Registration can be terminated by pressing CANCEL on the deskset. If the cordless headset is registered to another phone, it must be deregistered first. See “Deregistering a DECT headset”. Same applies when the deskset already has one headset registered. It has to be deregistered to be replaced with a new one. Deregister a DECT headset 1. When the phone is idle, press MENU. 2. On the Main menu, press or to highlight 3.User Settings, then press OK. The User Settings menu appears. 3. On the User settings menu, press or to highlight 5.DECT headset, then press OK. 4. With Deregister highlighted, press OK on the deskset. The deskset screen displays DECT headset is deregistered. The headset ON/OFF light flashes twice every five seconds to indicate it is not registered. Business IP Range Administration and Provisioning Guide ed 1.0 43/175 Deregister a DECT headset without a deskset You can use this method when you cannot use the deskset for standard deregistration. The deskset may be out of range or may have been removed from the system. On the headset, press VOL+>ON/OFF>VOL->ON/OFF>VOL+>VOL->ON/OFF Deskset functionality with an IP70H DECT headset With IP70H registered to IP300 or IP700G, users can: Take the line to place a call in headset mode , or predial and launch the call in headset mode, with IP70H ON/OFF button, or deskset key Receive incoming calls and call waiting tone signalling on the headset Answer a call in headset mode, by pressing. IP70H ON/OFF button, or deskset key Toggle between two calls by long pressing MUTE key on the headset Navigate through calls with the usual call selection methods on the deskset, while keeping audio on the cordless headset Switch to handset or hands free mode anytime during the call For more instructions please see IP70H Quick User guide. Setting up IP300/IP700G with IP15 accessory DECT handset Temporis IP300 and IP700G desksets embed a DECT base which allows you to use compatible DECT accessories. You can register and use up to one IP70H accessory headset and one IP15 accessory handset. Note MMI options are the same for IP300 and IP700G despite the different display size. Thus pictures show IP300 but can be used as reference for IP700G as well. Register a DECT handset 1. When the phone is idle, press MENU. 2. On the Main menu, press or to highlight 3.User Settings, then press OK. The User Settings menu appears. 3. On the User settings menu, press or to highlight 6.DECT handset, then press OK. 4. Set your handset to registration mode using the menu (Menu>User settings>Registration) Business IP Range Administration and Provisioning Guide ed 1.0 44/175 5. With Register highlighted, press OK on the deskset. Registering…. appears while the deskset searches for the handset When registration is complete, Registration succeeded will be displayed and the handset will display its idle screen. If the handset you are registering to the deskset is equipped with an IP15 firmware version, then you will see a message prompting you to upgrade it for a better compatibility. Check with your technical support to get an IP10 firmware, and see section Firmware Upgrade on page 124 for handset upgrade over-the air instructions. Note: Registration can be terminated by pressing CANCEL on the deskset. If the deskset already has one handset registered it has to be deregistered to be replaced with a new one. See next section “Deregistering a DECT handset”. Deregister a DECT handset 6. When the phone is idle, press MENU. 7. On the Main menu, press or to highlight 3.User Settings, then press OK. The User Settings menu appears. 8. On the User settings menu, press or to highlight 6.DECT handset, then press OK. 9. With Deregister highlighted, press OK on the deskset. The deskset screen displays DECT handset is deregistered. The handset will show its unregistered status. Deskset functionality with an IP15 DECT handset With the accessory handset (IP15) registered to IP300 or IP700G, users can: Select dialing line for a call with LINE softkey Use the handset’s local directory, or deskset’s directories (local, LDAP, black list) Use deskset’s call history and account related services (DND, Call forward, Anonymous calls) Answer incoming calls, waiting calls and perform hold, mute, transfer and conference Locate the handset from the deskset with an acoustic warning via “Locate” softkey. Check chapter about Status menu on page 49. For more detailed instructions please see IP315 and IP15 Quick User guides. Business IP Range Administration and Provisioning Guide ed 1.0 45/175 Setting up IP2015 with multiple IP15 handsets Alcatel IP2015 IP DECT system supports up to six IP15 handsets and six independent sip accounts, and a maximum of four concurrent calls in wide band. The basic package consists of one base and one IP15 handset. For this you will only need to set up the minimum configuration, i.e. IP connectivity and one sip account, to have your system up and running. If you wish to use more than one handset and/or more than one account, you will need to perform some additional configuration steps, either using the WUI or configuration files. Basically you will be adding the new accounts, managing the new handsets, and assigning handsets to accounts. To configure additional sip accounts using the web interface, see SIP Account Management on page 72. If you prefer to use configuration files, see “sip_account” Module: SIP Account Settings on page 150. Managing additional IP15 handsets To associate a new handset to the base: If you are installing the basic IP2015 package, your handset is already subscribed to the base. So if you are installing a system with only one handset you can skip this section. If you acquire additional handsets you will need to follow these simple steps to associate them to your base. 1. Press Registration button on the base for 4 seconds, then release. The two leds will blink in orange 2. In your new IP15 handset, go to Menu>User Settings>Registration>Handset 3. Select “BASE” softkey and press # key. Input system PIN is you are asked for it. Default is 0000 4. Your handset should be subscribed and display idle screen with the assigned handset number (1 to 6) To rename a handset: Handset name can be modified to suit your needs. Handset menu, IP2015 web interface or configuration files can be used for this purpose. Note the handset has to be associated with the base. To change the name displayed on the idle screen from handset menu: 1. On the target IP15 handset, go to Menu>User Settings>Phone rename 2. Edit the name and press Set To change handset name using WUI, see Handset name on page 104 Business IP Range Administration and Provisioning Guide ed 1.0 46/175 To configure handset name using provisioning files, see “hs_settings” Module: Handset management Settings on page 169 To disassociate a handset from the base: 1. On one subscribed IP15 handset, go to Menu>User Settings>Registration>Handset>Deregistration 2. Enter system PIN. Default is 0000 3. Select the handset you wish to unregister. If only one handset were registered, then it will be automatically unregistered without selecting anything 4. The handset will display the unregistered status screen To disassociate all handsets from the base: 1. Press and hold Paging/Registration key for 10secs 2. Release the key and then short press again 3. All handsets will be unregistered from the base Assigning sip accounts to IP15 handsets By default all handsets can use all active accounts, and all handsets will use sip account 1 to dial out. You can modify this behavior by deciding which handsets are allowed to use which accounts, and what the default dial out account for each handset will be. WUI and config files can be used for this purpose. To assign handsets to accounts and default dial out account using the web interface, see Handset Settings, Account assignment on page 103 To assign handsets to accounts and default dial out account using configuration file parameters, see “hs_settings” Module: Handset management Settings on page 169 Moreover, you can select dialing line among assigned accounts on a per call basis. To do this, simply press LINE softkey on your IP15 handset and make your choice. IP2015 functionality with IP15 DECT handsets With one or more handsets (IP15) registered to IP2015 base, users can: Select dialing line for a call with LINE softkey Use the handset’s local directory, or the base’s directories (local, LDAP, black list) Use the base’s call history and account related services (DND, Call forward, Anonymous calls) Answer incoming calls, waiting calls and perform hold, mute, transfer and conference Locate the handsets from the base. Pressing Paging key will trigger an acoustic warning on all in-range handsets. For more detailed instructions please see IP2015 and IP15 Quick User guides. Business IP Range Administration and Provisioning Guide ed 1.0 47/175 Using Menu in your desktop phone Your desktop phone Temporis IP150/IP300/IP700G or Conference IP1850 menu has four main sub-menus: Features—manage calls, view and add directory entries, view call history, access messages, and use the speed dial menu. Status—view the deskset network status, account registration status, and product information. User Settings—allows the user to set the language for the display, configure the appearance of the display, or customize the audio settings. Admin Settings—configure network settings (enter static IP addresses, for example) and line settings. This guide mainly contains instructions for using the Admin Settings menu and for accessing the Status menu, but we will also give an overview on Features and User Settings. See Features chapter on page 48, or check your product Quick User Guide for more information about Features. See Customizing your phone with User Settings menu chapter on page 51. To use the phone menu: 1. When the phone is idle, press MENU. The main menu appears. 2. Press or to highlight the desired sub-menu, and then press OK. You can also press a corresponding dial pad key to select a numbered menu item. Press 2 for the Status menu, for example. Press OK or an appropriate soft key to save changes. Press to cancel an operation, exit the menu display or return to the idle screen. Features The table below summarizes the different features available in this menu. Note “n” stands for the maximum number of sip accounts available for each model, i.e. 2 for IP150, 3 for IP300 and IP1850, or 5 for IP700G. For more details about usage please check the corresponding product Quick User Guide. Level 1 Level 2 1. Call 1.Do not disturb 2.Call Forward Level 3 Line … Line Line … Line Level 4 1 ON/OFF n 1 n Business IP Range Administration and Provisioning Guide CF Always (on/off, target) CF Busy (on/off, target) CF No Reply (on/off, target, timer) ed 1.0 48/175 3.Block Anonymous 4.Dial Anonymous 5.Missed Call Alert 6.Call waiting 2. Directory 1.Local 2.LDAP (name displayed and availability depends on configuration) 3.Broadsoft (name and availability depends on configuration) 4. Black List 3. Call History 1.All calls 2.Missed calls 3.Received calls 4.Dialed calls 4. Message Line 1 Line 1 … Line n Line 1 … Line n Yes/No ON/OFF ON/OFF Yes/No Entries Entries Search, sort, add, delete, delete all, dial, edit, number type Search, sort, dial, edit, number type, save to Local or black list Entries Entries Entries Entries Search, sort, add, delete, delete all, dial, edit, number type View, Dial, Edit dial, save to Local or black list, Delete all Entries Entries Call VM … Line n 5. Speed Dial Key 0 to 9 Add/Edit/Delete Status Use the status menu to verify network settings and begin troubleshooting if network problems or account registration issues affect phone operation. You can also find the software version of the phone on the Product Info screen, available from the Status menu. To view the Status menu: 1. When the phone is idle, press MENU. Business IP Range Administration and Provisioning Guide ed 1.0 49/175 2. On the Main menu, press or to highlight Status, then press OK. The Status menu appears. 3. On the Status menu, press or to highlight the desired menu, then press OK. The available status menus are: Menu 1. Network 2. Line 3. Product Info 4. Cordless Accessories Information listed IP address DHCP status (Enabled/Disabled) Subnet Mask IP address Gateway IP address DNS server 1 IP address DNS server 2 IP address SNTP server URL MAC address Lines and registration status. On the Line menu, highlight and select the desired line to view detailed line status information: Line status (Registered/Not registered/Disabled) Line display name Line User ID Server address Server Port number Proxy server address Proxy server port number Model number Serial number MAC address Software version V-Series Hardware version DECT handset (Registered/Not registered, Locate softkey) DECT headset (Registered/Not registered) Note To view Network status you can also use the following shortcut. In idle mode, press key. Viewing Line status When you select Line from the Status menu, the Line menu appears, listing the available lines along with icons indicating each line’s current registration status. Business IP Range Administration and Provisioning Guide ed 1.0 50/175 Icon Description Line registered Line not registered Line disabled To view complete status information for a line: 1. On the Line menu, press or to highlight the desired line, then press OK. The full line status screen appears. Customizing your phone with User Settings menu User Settings menu allows easy customization of some aspects of the phone, e.g. language, time and date, preferred ring tone, setting programmable keys or DECT accessories configuration. To view the User Settings menu: 1. When the phone is idle, press MENU. 2. On the Main menu, press or to highlight User Settings, then press OK. The User Settings menu appears. Business IP Range Administration and Provisioning Guide ed 1.0 51/175 The available options appearing when you enter User Settings menu are as follows, where “n” is the maximum number of sip accounts supported in your product (i.e. 2 for IP150, 3 for IP300 and IP1850, 5 for IP700G) and “M” is the number of available PFK appearances (i.e. 20 for IP150, 24 for IP300, 36 for IP700G): Level 1 Level 2 Level 3 1. Preferences 1. Language 1.English 2.Spanish 3.French 4.German 5.Italian 6.Portuguese 7.Dutch 8.Greek 9.Russian 10.Turkish 12h/24h Date format NTP/Manual Time zone DST 2. Date and time 3. Restart phone 2. Display Contrast (Level 1 to 7) 3. Audio Backlight state (High/Med/Low/Off) Idle Backlight state (High/Med/Low/Off) Backlight timeout (10 to 60sec) 1. Ring tone 2. Key tone 4. Program Keys 3. Audio mode (for autoanswer) Key 1 Key 2 … Key m Line 1 (Ringtone 1 to 10) … Line n (ringtone 1 to 10) On/Off 1. Speaker 2. Headset 1. Line 2. Directory 3. Call History 4. Redial 5. Messages 6. Do not Disturb 7. Call Forward All 8. Call Fwd No answer Business IP Range Administration and Provisioning Guide ed 1.0 52/175 9. Call Fwd Busy 10. Quick Dial 11. BLF 12. ACD 13. Intercom 14. Multicast Page 15. Park 16. Retrieve Park 17. In call DTMF 18. Call Return 19. Group Pickup 20. Directed Pickup 21. N/A 5. DECT headset 1. Register 2. Deregister 6. DECT handset 1. Register 2. Deregister Using the Admin Settings menu To access the Admin Settings menu: 1. When the phone is idle, press MENU. The Main menu appears. 2. Press or to highlight Admin Settings, then press OK. -orPress 4 (Admin Settings) on the dial pad. 3. Use the dial pad to enter the admin password, the press OK. The default password is admin. The Admin Settings are: Setting Options 1. Network Setting 1. DHCP (Enable, Disable) 2. Set static IP 3. VLAN ID 4. Others 2. Line Menu 1. LINE 1 Business IP Range Administration and Provisioning Guide ed 1.0 53/175 … N. LINE N 3. Provisioning Menu 1. Server 2. Login 3. Password 4. Reset to default Press OK to display a screen that allows you to reset the phone to factory default settings. 5. Restart phone Press OK to display a screen that allows you to restart the phone. Network Setting Use the Network setting menu to configure network-related settings for the phone. Note: After you press Save for any of the network settings, the phone may restart. To use the Network setting menu: 1. From the Admin Settings menu, press or to highlight Network setting, then press SELECT. The Network setting menu appears. 2. Press or to highlight the desired option, then press OK: DHCP Set static IP VLAN ID Others (DNS and NTP servers). To enable or disable DHCP: 1. From the Network setting menu, press or to highlight DHCP, then press SELECT. 2. Press or to select Enabled or Disabled, then press Save. DHCP is enabled by default, which means the deskset will get its IP address from the network. When DHCP is disabled, you must enter a static IP address for the deskset. Note: You must be familiar with TCP/IP principles and protocols to configure static IP settings. To set static IP for the deskset: 1. From the Network setting menu, press or to highlight Set static IP, then press OK. If DHCP is disabled, the Set static IP menu appears. If DHCP is enabled, an error message appears briefly before returning you to the Network setting menu. Business IP Range Administration and Provisioning Guide ed 1.0 54/175 2. On the Set static IP menu, enter the static IP address. Use the dial pad and the Add dot soft key to enter characters. Press or to advance to the next character. 3. Press and enter the Subnet Mask. Use the dial pad and the Add dot soft key to enter characters. Press or to advance to the next character. 4. Press and enter the Gateway. Use the dial pad and the Add dot soft key to enter characters. Press or to advance to the next character. 5. Press Save. To set the VLAN ID for the deskset: 1. From the Network setting menu, press or to highlight VLAN ID, and then press OK. 2. On the VLAN ID menu, press or to enable or disable the WAN VLAN. 3. Press and enter the WAN VID. Use the dial pad and the Backspc soft key to enter characters. The valid range is 0 to 4095. 4. Press and then press or to enable or disable the PC port VLan. 5. Press and enter the PC VID. Use the dial pad and the Backspc soft key to enter characters. The valid range is 0 to 4095. 6. Press Save. To set other settings (DNS and NTP): 1. From the Network setting menu, press or to highlight Others, then press OK. If DHCP is disabled, the Others menu appears. If DHCP is enabled, an error message appears briefly before returning you to the Network setting menu. Business IP Range Administration and Provisioning Guide ed 1.0 55/175 2. Enter the IP address for the primary DNS server. Use the dial pad and the Add dot soft key to enter characters. Press or to advance to the next character. 3. Press and enter the IP address for the secondary DNS server. The deskset uses this server if the primary server does not respond. 4. Press and enter the IP address for the NTP server. If the deskset does not use an NTP server, you must manually enter the time and date settings. 5. Press Save. Business IP Range Administration and Provisioning Guide ed 1.0 56/175 Line Menu Use the Line menu to configure line-specific settings for the phone. To use the Line setting menu: 1. From the Admin Settings menu, press to highlight Line, and then press SELECT. The Line menu appears. 2. Highlight the desired line, if necessary, by pressing , and then press SELECT. The full configuration menu for that line appears. You can configure: Display name User ID Authorization ID Authorization Password SIP Registrar Server IP Registrar Server port Proxy server IP Proxy server port Register (Yes or No) Answer page (Manual or Auto) For more information about these settings, see SIP Account Management on page 72. 3. Edit the Line settings using the dial pad and the soft keys available for each setting: Backspc—deletes a character 123—enables you to enter numbers, lower case letters, or upper case letters with the dial pad. Does not appear when the setting accepts numbers only. Save—saves and applies the new settings Edit—enables you to edit the setting (appears for the Password setting) Press or to advance to the next character. Business IP Range Administration and Provisioning Guide ed 1.0 57/175 Provisioning Menu Use the Provisioning menu to manually configure auto-provisioning settings. For more information about auto-provisioning, see Provisioning on page 127 and Provisioning Using Configuration Files on page 139. On the Provisioning menu you can configure: Server string—the URL of the provisioning server. The URL can include a complete path to the configuration file. Login ID—the username the phone will use to access the provisioning server. Login PW—the password the phone will use to access the provisioning server. To use the Provisioning menu: 1. From the Admin Settings menu, press to highlight Provisioning, and then press OK. The Provisioning menu appears. 2. Enter the server URL using the dial pad keys: Backspc—deletes a character 123—enables you to enter numbers, lower case letters, or upper case letters with the dial pad. Does not appear when the setting accepts numbers only. Save—prompts you to reboot the phone and apply the new settings Edit—enables you to edit the setting (appears for the Password setting) The format of the URL must be RFC 1738 compliant, as follows: “<schema>://<user>:<password>@<host>:<port>/<url-path>” “<user>:<password>@” may be empty. “<port>” can be omitted if you do not need to specify the port number. 3. Press to move to the next line and enter the Login ID for access to the provisioning server if it is not part of the server string. 4. Press to move to the next line and enter the Login password. 5. Press Save . Business IP Range Administration and Provisioning Guide ed 1.0 58/175 Using Menu in your IP15 cordless handset Your cordless handset IP15 menu has nine sub-menus: Message-access voicemail for assigned accounts Directory-access and manage contact directory Call History-access and manage call lists Intercom-launch internal calls to other handsets Speed dial- manage your speed dial list Features—manage calls Status—view the deskset network status, account registration status, and product information. User Settings—allows the user to set the language for the display, configure the appearance of the display, or customize the audio settings. Admin Settings—configure network settings (enter static IP addresses, for example), provisioning settings, launch handset firmware upgrade, change DECT sytem PIN or enable secure browsing for example. The first six submenus can be considered to be mainly functionality related, whereas the last three are more connected to administration. This guide mainly contains instructions for using the Admin Settings menu and for accessing the Status menu, but we will also give an overview on the other submenus, which we will group in a User Functionality submenus chapter. To use the phone menu: 1. When the phone is idle, press MENU. The main menu appears. 2. Press or to highlight the desired sub-menu, and then press OK key, or ENTER soft key Press OK or an appropriate soft key to save changes. Press or an appropriate soft key to cancel an operation, exit the menu display or return to the idle screen. User functionality submenus The table below summarizes the different functions available in the user functionality related submenus. Depending on whether you are using your IP15 handset with an IP2015 base or with a Temporis IP300/Temporis IP700G desk set, some minor differences can be found. They are detailed in the table. Level 1 Message Level 2 Level 3 Line 1 … Line n (n is the number of available sip accounts on the Business IP Range Administration and Provisioning Guide ed 1.0 59/175 product or assigned to the handset on IP2015) Directory Call history Local directory Base directory With IP2015 base: Options: Search/Add new/Delete all Review: Dial/Edit/Edit dial/Delete With IP300/IP700G deskset: Options: Search Review: Dial, Edit dial LDAP (name depending on configuration) Broadsoft (name depending on configuration) Blacklist Search, Dial, Edit dial, Save Missed calls With IP2015 base: Delete all Review: Delete/Dial/Edit dial /Save With IP300/IP700G deskset: Review: Dial/Edit dial /Save With IP2015 base: Delete all Review: Delete/Dial/Edit dial /Save With IP300/IP700G deskset: Review: Dial/Edit dial /Save With IP2015 base: Delete all Review: Delete/Dial/Edit dial /Save With IP300/IP700G deskset: Review: Dial/Edit dial /Save Received calls Dialed calls Intercom (with IP2015 only; m is the number of Options: Search/Add new/Delete all/ Review: Dial/Edit/Edit dial/Delete Search, Dial, Edit dial, Save With IP2015 base: Options: Search/Add new/Delete all Review: Dial/Edit/Edit dial/Delete With IP300/IP700G deskset: Options: Search Review: Dial, Edit dial Handset 1 … Handset m Business IP Range Administration and Provisioning Guide ed 1.0 60/175 registered handsets) Speed dial Features 1. 2. … 0. DND Add/Edit/Delete Call Forward Available or assigned accounts list CFW statuses OK to toggle, SET to save Block Anonymous Dial as anonymous Lift HS answer Miss Call alert Call Waiting Available or assigned accounts list DND status OK to toggle, SET to save Available or assigned accounts list CFW statuses OK to toggle, SET to save Available or assigned accounts list CFW statuses OK to toggle, SET to save Lift HS answer status OK to toggle, SET to save Show alert Hide alert SET to save Show alert Hide alert SET to save Status Use the status menu to verify network settings and begin troubleshooting if network problems or account registration issues affect phone operation. You can also find the software version of the phone on the Product Info screen, available from the Status menu. To view the Status menu: 1. When the phone is idle, press MENU. 2. On the Main menu, press or to highlight Status, then press OK. The Status menu appears. Business IP Range Administration and Provisioning Guide ed 1.0 61/175 3. On the Status menu, press or to highlight the desired menu, then press OK. The available status menus are: Menu Network Line Product Info Information listed IP address DHCP status (Enabled/Disabled) Subnet Mask IP address Gateway IP address DNS server 1 IP address DNS server 2 IP address Lines and registration status. On the Line menu, highlight and select the desired line to view detailed line status information: Line status (Registered/Not registered/Disabled) Line display name Line User ID Server address Handset Model number Serial number FW version V-Series HW version Base FW version V-Series HW version User Settings User Settings menu allows easy customization of some aspects of the phone, e.g. language, time and date, preferred ring tone, or DECT handsets management. To view the User Settings menu: 4. When the handset is idle, press MENU. 5. On the Main menu, press or to highlight User settings, then press OK or ENTER softkey. The User settings menu appears. The available options appearing when you enter User Settings menu are as follows, where “n” is the maximum number of sip accounts supported in your product (i.e. 2 for IP150, 3 for IP300 and IP1850, 5 for IP700G) and “M” is the number of available PFK appearances (i.e. 20 for IP150, 24 for IP300, 36 for IP700G): Business IP Range Administration and Provisioning Guide ed 1.0 62/175 Language English Français Español Italiano Português Deutsch Nederlands Eλληνικα Select and SET/BACK Date format Set date Clock format Set time Edit and SET/BACK Select and SET/BACK Edit or select and SET/BACK Ringers Ringer Volume Ringer Tones Low batt tone Link lost tone Key tone Registration On/Off On/Off On/Off Handset Select and SET/BACK Line 1(Melody 1 to 10) … Line n(Melody 1 to 10) SET/BACK SET/BACK SET/BACK Select Base or Deskset and launch or cancel Enter PIN Select handset (if more than one) Set date/time Phone rename Contrast (Level 1 to 8) Deregistration Admin Settings To access the Admin settings menu: 1. When the handset is idle, press MENU. The Main menu appears. 2. Press or to highlight Admin Settings, then press OK. 3. Use the dial pad to enter the admin password, then press OK. The default password is admin. Note: default text input mode on the handset is “Abc” as indicated at the top of the screen. To toggle between “Abc”, “ABC” and “abc” modes please press “*” key . Business IP Range Administration and Provisioning Guide ed 1.0 63/175 Admin Settings are: Setting Options Network Settings DHCP (Enable, Disable) Set static IP VLAN ID Others Secure browsing Enabled Disabled (Toggle with OK and press SET or BACK. Requires reboot) Provisioning Menu Server string Login Password (Edit and SAVE or BACK) Edit PIN code Enter old PIN: Enter new PIN: Repeat new PIN: Firmware update Checks for available updates installed in the base’s memory If updates are available, YES or NO to proceed. Network settings Use the Network setting menu to configure network-related settings for the phone. Note: After you confirm any of the network settings, the phone may restart. To use the Network setting menu: 1. From the Admin settings menu, press or to highlight Network setting, then press ENTER. The Network setting menu appears. 2. Press or to highlight the desired option: Business IP Range Administration and Provisioning Guide ed 1.0 64/175 DHCP Set static IP VLAN ID Others (DNS and NTP servers). , then press OK key or ENTER softkey. To enable or disable DHCP: 1. From the Network setting menu, press or to highlight DHCP, then press ENTER. 2. Press OK key to toggle between Enabled and Disabled, then press SET softkey. DHCP is enabled by default, which means the base or desktop phone will get its IP address from the network. When DHCP is disabled, you must enter a static IP address. Note: You must be familiar with TCP/IP principles and protocols to configure static IP settings. To set static IP for the base or desktop phone: 1. From the Network setting menu, press or to highlight Set static IP, then press OK or ENTER softkey. If DHCP is disabled, the Set static IP menu appears. If DHCP is enabled, an error message appears briefly before returning you to the Network setting menu. 2. On the Set static IP menu, enter the static IP address. Use the dial pad and ”*” key to enter characters and dots. 3. Press and enter the Subnet Mask. Use BACKSP softkey, digit dial pad and ”*” key to enter characters and dots. 4. Press and enter the Gateway. Use BACKSP softkey, digit dial pad and ”*” key to enter characters and dots. 5. Press SAVE softkey. To set the VLAN ID for the base or desktop phone: 1. From the Network setting menu, press or to highlight VLAN ID, and then press OK. 2. On the VLAN ID menu, press OK to toggle between Enable and Disable states for WAN VLAN. Business IP Range Administration and Provisioning Guide ed 1.0 65/175 3. Press and enter the WAN VID. Use the dial pad and the BACKSP soft key to enter characters. The valid range is 0 to 4095. 4. Press and enter WAN Priority. Use the dial pad and the BACKSP soft key to enter characters. 5. Press SAVE. To set other settings (DNS and NTP): 1. From the Network setting menu, press or to highlight Others, then press OK. If DHCP is disabled, the Others menu appears. If DHCP is enabled, an error message appears briefly before returning you to the Network setting menu. 2. Enter the IP address for the primary DNS server. Use BACKSP softkey, digit dial pad and ”*” key to enter characters and dots. 3. Press and enter the IP address for the secondary DNS server. The phone uses this server if the primary server does not respond. Use BACKSP softkey, digit dial pad and ”*” key to enter characters and dots. 4. Press and enter the IP address or url for the NTP server. Use BACKSP softkey and dial pad to enter characters and dots. 5. If the base or desktop phone does not use an NTP server, you must manually enter the time and date settings in User settings menu. 6. Press Save. Provisioning Menu Use the Provisioning menu to manually configure auto-provisioning settings. For more information about auto-provisioning, see Provisioning on page 127 and Provisioning Using Configuration Files on page 139. On the Provisioning menu you can configure: Server string—the URL of the provisioning server. The URL can include a complete path to the configuration file. Login ID—the username the phone will use to access the provisioning server. Login PW—the password the phone will use to access the provisioning server. Business IP Range Administration and Provisioning Guide ed 1.0 66/175 To use the Provisioning menu: 1. From the Admin settings menu, press to highlight Provisioning, and then press OK. The Provisioning menu appears. 2. Enter the server URL using the dial pad keys: BACKSP—deletes a character *—enables you to toggle between Abc, ABC, abc input modes. Does not appear when the setting accepts numbers only. SAVE—prompts you to reboot the phone and apply the new settings Edit—enables you to edit the setting (appears for the Password setting) The format of the URL must be RFC 1738 compliant, as follows: “<schema>://<user>:<password>@<host>:<port>/<url-path>” “<user>:<password>@” may be empty. “<port>” can be omitted if you do not need to specify the port number. 3. Press to move to the next line and enter the Login ID for access to the provisioning server if it is not part of the server string. 4. Press to move to the next line and enter the Login password. 5. Press Save . Business IP Range Administration and Provisioning Guide ed 1.0 67/175 Using the WebUI The Web User Interface (WebUI or WUI) resides on your phone. You can access it using an Internet browser, either as a user or as an administrator. After you log in to the WebUI, you can configure the phone on different pages. Note the different pages accessible by admin and user profiles, as listed in the following table. Note also not all pages are accessible to all products. The WebUI also has a Status page, where you can view network status and general information about your phone. The information on this page matches the Status menu on the phone. Section Page Status System Status System admin user SIP Account Management Call Settings Preferences Programmable Keys Speed Dial Signaling Paging Zones Hot line settings Basic Network Settings Advanced Network Settings Local Directory Blacklist LDAP Broadsoft Call History Business IP Range Administration and Provisioning Guide Handset management Contacts Ringer Network ed 1.0 68/175 Servicing Reboot Time and Date Firmware Upgrade Provisioning Security Certificates System Logs To access the WebUI: 1. Ensure that your computer is connected to the same network as your base or desktop phone. Your computer may already be connected to the network through the PC port on the back of your desk set. 2. Find the IP address of your phone: a. When the phone is idle, press MENU. b. Press to highlight Status, and then press OK. c. With Network highlighted, press OK. The Network status screen appears. Note: Instead of steps a, b, c, in most models you can use the shortcut to Network status (in idle mode press ) d. On the Network status screen, note the IP Address. e. For Temporis IP100, please see Find IP address on page 41 3. On your computer, open an Internet browser. (Depending on your browser, some of the pages presented here may look different and have different controls.) 4. Type the phone IP address in the browser address bar and press ENTER on your computer keyboard. 5. A login box appears. Under Username, enter admin. For the password, enter the default password, admin. You can change the password later on the Servicing > Security page. If you wish to login as a user, username and default password would be user/user. Business IP Range Administration and Provisioning Guide ed 1.0 69/175 6. On the login box, click OK. The WebUI appears. Click topics from the navigation bar along the top of the WebUI, and then click links to individual pages along the left. You view and change settings in two different types of fields: drop-down lists and entry fields into which you type information. For your security, the WebUI times out after 10 minutes, so if it is idle for that time, you must log in again. The remaining procedures in this section assume that you are already logged into the WebUI. NOTE: The settings tables in this section contain settings that appear in the WebUI and their equivalent tags in the configuration file template. Settings only available on the configuration files are also described. You can use the configuration file template to create custom configuration files. Configuration files can be hosted on a provisioning server and used for automatically configuring phones. For more information, see Provisioning Using Configuration Files on page 139. Saving Your Settings Each WebUI settings page has a Save button. Click Save to save any changes you have made on the page. During a configuration session, click Save before you move on to the next WebUI page. Business IP Range Administration and Provisioning Guide ed 1.0 70/175 Status The status page is equivalent to the Status menu on the phone UI. The information page shows different content depending on the model: General information about your phone, including model, MAC address, and software version Account Status information about your SIP account(s) registration Network regarding your phone’s network address and network connection Cordless Status indicating whether a cordless headset and/or handset are registered to the deskset (IP300 and IP700G models). Handset Status information (registration and name) for the different handsets (IP2015 model) Business IP Range Administration and Provisioning Guide ed 1.0 71/175 System SIP Account Management On the SIP Account Management pages, you can enter the account settings for each line you have ordered from your service provider. There are one or more Account settings pages (one for each available line) with identical settings on each page. The number of pages depends on the model: one for IP100, two for IP150, three for IP300 and IP1850, five for IP700G and six for IP2015. The sip account settings are also available as parameters in the configuration file. See “sip_account” Module: SIP Account Settings on page 150. Note: x stands for sip account index General Account Settings Setting Description Range Default Enable Account Enable or disable the SIP account. Select to enable. 0: Disable 0 Enter the name that will appear on the phone LCD. The display name is also the text portion of the caller ID that is displayed for outgoing calls. string sip_account.x.sip_account_enable Display Name sip_account.x.display_name Business IP Range Administration and Provisioning Guide ed 1.0 1: Enable 72/175 blank User identifier sip_account.x.user_id Authentication name sip_account.x.authentication_name Authentication password sip_account.x.authentication_password Dial Plan sip_account.x.dial_plan Inter Digit Timeout (secs) sip_account.x.inter_digit_timeout Maximum Number of Calls sip_account.x.maximum_call_number Enter the User identifier supplied by your service provider. The User ID, also known as the Account ID, is usually the company's main number and is used as part of the caller ID displayed for outgoing calls. This field will only accept digits. string blank Enter the authentication name (or authentication ID) supplied by your service provider. This is used for authentication with the service provider and in most cases is the same as the User ID. string blank Enter the account authentication password, as supplied by your service provider. string blank Enter the dial plan, with dialing strings separated by a | symbol. See Dial Plan on page 74. string x+P Sets the timeout before the dialed number is sent to the SIP server. 1–10 seconds 3 seconds 1-6 6 Enables the deskset to automatically answer when an intercom request is received. This is usually the desired behavior for paging. 0: Disable 0 Enables the desk set to automatically answer when the intercom request is received during an active call 0: Disable To be more precise, it sets how long the phone waits after any “P” (pause) in the dial string or in the dial plan. Select the maximum number of simultaneous voice calls to which you have subscribed from your service provider. The maximum value is 6. Page/Intercom Auto Answer sip_account.x.auto_answer_enable Page/Intercom Auto Answer during active calls sip_account.x.auto_answer_during_acti ve_call Business IP Range Administration and Provisioning Guide ed 1.0 1: Enable 1: Enable 73/175 0 Feature Synchronization sip_account.x.feature_sync_enable Line Type Enables the phone to synchronize with Broadworks Application Server. Changes to features such as DND, Call Forward All, Call Forward No Answer, and Call Forward Busy on the server side will also update the settings on the phone menu and WebUI. Similarly, changes using the phone or WebUI will update the settings on the server. 0: Disable 0 Select the line type. A private line will be accessible only at the deskset you are configuring. 0: Private Enables subscribers to shared lines to “barge in” on active calls on other shared lines. 0: Disable Select the default DTMF transmission method. You may need to adjust this if call quality problems are triggering unwanted DTMF tones or you have problems sending DTMF tones in general. Auto, Event, Inband, SIP INFO Auto Enables the phone to unregister the account(s) after rebooting— before the account(s) register again as the phone starts up. If other phones that share the same account(s) unregister unexpectedly in tandem with the rebooting deskset, disable this setting. 0: Disable 0 1: Enable 0 1: Shared sip_account.x.share_line_enable Barge-in sip_account.x.barge_in_enable DTMF method sip_account.x.dtmf_transport_method Unregister after reboot sip_account.x.unregister_after_reboot _enable 0 1: Enable 1: Enable Dial Plan The dial plan consists of a series of dialing rules, or strings, that determine whether what the user has dialed is valid and when the phone should dial the number. Dialing rules must consist of the elements defined in the table below. Element x [0-9] Description Any dial pad key from 0 to 9, including # and *. Any two numbers separated by a hyphen, where the second number is greater than the first. All numbers within the range or valid, excluding # and *. Business IP Range Administration and Provisioning Guide ed 1.0 74/175 x+ An unlimited series of digits. , This represents the playing of a secondary dial tone (<SIP_2ND_TONE>) after the user enters the digit(s) specified or dials an external call prefix (<EXT_CALL_PREFIX>) before the comma. For instance, “9,xxxxxxx” means the secondary dial tone is played after the user dials 9 until any new digit is entered. “9,3xxxxxx” means only when the digit 3 is hit would the <SIP_2ND_TONE> stop playing. PX This represents a pause of a defined time; X is the pause duration in seconds. For instance, “P3” would represent pause duration of 3 seconds. (0:9) This is a substitution rule where the first number is replaced by the second. For example, “(4:723)xxxx” would replace “46789” with “723-6789”. If the substituted number (the first number) is empty, the second number is added to the number dialed. For example, in “(:1)xxxxxxxxxx”, the digit 1 is appended to any 10-digit number dialed. | This separator is used to indicate the start of a new pattern. Can be used to add multiple dialing rules to one pattern edit box. A sample dial plan appears below. Business IP Range Administration and Provisioning Guide ed 1.0 75/175 SIP Server Settings Setting Description Range Default Server address Enter the IP address or fqdn for the SIP server. IP address or fqdn blank Enter the port number that the SIP server will use. 0-65535 5060 sip_account.x.primary_sip_server_address Server port sip_account.x.primary_sip_server_port Registration Settings Setting Description Range Default Server address Enter the IP address or fqdn for the registrar server. IP address or fqdn blank Enter the port number that the registrar server will use. 0-65535 5060 Enter the desired registration expiry time in seconds. This is usually 3600 seconds (1 hour). 0–65535 3600 Enter the desired registration retry time in seconds. If registration using the Primary Outbound Proxy fails, the Registration Freq setting determines the number of seconds before a registration attempt is made using the Backup Outbound Proxy. 1–1800 10 sip_account.x.primary_registration_server_addr ess Server port sip_account.x.primary_registration_server_port Expiration sip_account.x.primary_registration_expires Registration Freq (secs) sip_account.x.registration_retry_time Outbound Proxy Settings Setting Description Range Default Server address Enter the IP address or fqdn for the outbound proxy server. IP address or fqdn blank Enter the port number that the outbound proxy server will use. This is usually 5060. 0–65535 5060 sip_account.x.primary_outbound_proxy_server_address Server port sip_account.x.primary_outbound_proxy_server_port Business IP Range Administration and Provisioning Guide ed 1.0 76/175 Backup Outbound Proxy Settings Setting Description Range Default Server address Enter the IP address or fqdn for the backup outbound proxy server. IP address or fqdn blank Enter the port number that the backup outbound proxy server will use. This is usually 5060. 0–65535 5060 sip_account.x.backup_outbound_proxy_server_address Server port sip_account.x.backup_outbound_proxy_server_port Audio Settings Setting Description Range Default Ringer Tone Sets the ringer tone for incoming calls on the account. Tone 1–10 Tone 1 Select the codec to be used first during a call. G.711a, G.711u, G.729, G.726, G.722 G.711u Select the codec to be used second during a call in the event near-end and far-end cannot negotiate the first codec. None, G.711a, G.711u, G.729, G.726, G.722 G.711a user_pref.account.x.ringer Codec Priority 1 sip_account.x.codec_priority.1 Codec priority 2 sip_account.x.codec_priority.2 Business IP Range Administration and Provisioning Guide ed 1.0 77/175 Codec priority 3 sip_account.x.codec_priority.3 Codec priority 4 sip_account.x.codec_priority.4 Codec priority 5 sip_account.x.codec_priority.5 Enable voice encryption (SRTP) sip_account.x.voice_encryption_enable Enable G.729 Annex B sip_account.x.g729_annexb_enable Select the codec to be used third during a call if previous codecs fail. None, G.711a, G.711u, G.729, G.726, G.722 G.729 Select the codec to be used fourth during a call if previous codecs fail. None, G.711a, G.711u, G.729, G.726, G.722 G.726 Select the codec to be used fifth during a call if previous codecs fail. None, G.711a, G.711u, G.729, G.726, G.722 G.722 Select to enable secure RTP for voice packets. 0: disable 0 When G.729a/b is enabled, select to enable G.729 Annex B, with voice activity detection (VAD) and bandwidth-conserving silence suppression. 0: disable 1: enable 0 1: enable Quality of Service Setting Description Range Default DSCP (voice) Enter the Differentiated Services Code Point (DSCP) value from the Quality of Service setting on your router or switch. A 6-bit value is supported. 0-63 46 Enter the Differentiated Services Code Point (DSCP) value from the Quality of Service setting on your router or switch. A 6-bit value is supported. 0-63 26 sip_account.x.dscp DSCP (signalling) sip_account.x.sip_dscp Signaling Settings Setting Description Range Local SIP port Enter the local sip port 0–65535 sip_account.x.local_sip_port Default Acc1: 5060 Acc2: 5070 Acc3: 5080 Business IP Range Administration and Provisioning Guide ed 1.0 78/175 Transport Select the SIP transport protocol. TCP (Transmission Control Protocol) is the most reliable protocol and includes error checking and delivery validation. tls, tcp, udp udp UDP (User Datagram Protocol) is generally faster but SIP data may be subject to network congestion. sip_account.x.transport_mode TLS (Transport Layer Security) transport requires security certificates to establish a secure connection between phone and server. You must upload one or more trusted certificates and a server certificate to the phone. See Servicing > Certificates on the “file” Module: Imported File Settings on page 164. Consult your service provider. Feature Access Codes Settings If your IP PBX service provider uses feature access codes, then enter the applicable codes here. You can assign many of these features to programmable keys, which enables end users to press the keys to dial out the codes you enter here. Business IP Range Administration and Provisioning Guide ed 1.0 79/175 Setting Description Assignable to PFK? Paging Enter the paging access code. Yes Enter the call park access code. Broadsoft provides a feature access code for the park feature. Asterisk/Metaswitch provides a parking lot extension number for the park feature. Enter the parking lot extension number here. Yes Enter the call park retrieval access code. Broadsoft and Asterisk/Metaswitch provide a feature access code for park retrieval. Yes Supported values are broadsoft and asterisk. The former dials out a feature code, while the latter launches a blind transfer to the park code uri Yes Enter the voicemail retrieval access code. The code is dialed when the user selects a line from the Features > Message menu. Yes Enter the Do Not Disturb ON access code. Yes Enter the Do Not Disturb OFF access code. Yes Enter the Call Forward All ON access code. Yes Enter the Call Forward All OFF access code. Yes Enter the Call Forward No Answer ON access code. Yes sip_account.x.access_code_page Call Park sip_account.x.access_code_park_call Parked Call Retrieval sip_account.x.access_code_retrieve_parked_call Call Park variant sip_account.x.park_variant Voicemail sip_account.x.access_code_retrieve_voicemail DND ON sip_account.x.access_code_dnd_on DND OFF sip_account.x.access_code_dnd_off Call Forward All ON sip_account.x.access_code_cfa_on Call Forward All OFF sip_account.x.access_code_cfa_off Call Forward No Answer ON sip_account.x.access_code_cfna_on Business IP Range Administration and Provisioning Guide ed 1.0 80/175 Call Forward No Answer OFF sip_account.x.access_code_cfna_off Call Forward Busy ON sip_account.x.access_code_cfb_on Call Forward Busy OFF sip_account.x.access_code_cfb_off Anonymous Call Reject ON sip_account.x.access_code_anonymous_call_block_on Anonymous Call Reject OFF sip_account.x.access_code_anonymous_call_block_off Anonymous Call ON sip_account.x.access_code_outgoing_call_anonymous_ on Anonymous Call OFF sip_account.x.access_code_outgoing_call_anonymous_ off Call Waiting ON sip_account.x.access_code_call_waiting_on Call Waiting OFF sip_account.x.access_code_call_waiting_off Group Call Pick Up sip_account.x.access_code_group_call_pickup Direct Call Pick Up sip_account.x.access_code_direct_call_pickup Business IP Range Administration and Provisioning Guide Enter the Call Forward No Answer OFF access code. Yes Enter the Call Forward Busy ON access code. Yes Enter the Call Forward Busy OFF access code Yes Enter the Anonymous Call Reject ON access code. No Enter the Anonymous Call Reject OFF access code. No Enter the Anonymous Call ON access code. No Enter the Anonymous Call OFF access code. No Enter the Call Waiting ON access code. No Enter the Call Waiting OFF access code. No Enter the Group Call Pickup code. Dialing the code enables the user to answer a call ringing at another deskset that is part of the same group. Yes Enter the Group Call Pickup code. Dialing the code enables the user to answer a call ringing at another deskset. Yes ed 1.0 81/175 Busy Lamp Field Settings Setting Description Range Default List URI Used for list-based BLF Sip URI blank Enter the BLF list URI, as supplied by or set up with your service provider. For example, [email protected]. This list contains a list of extensions that are eligible for BLF monitoring. You can assign keys for BLF monitoring on the Programmable Keys page. See page 92. sip_account.x.blf_list_uri If left blank, individual uri-based BLF subscription will be assumed Business IP Range Administration and Provisioning Guide ed 1.0 82/175 BLF Subscription Expiration Enter desired BLF subscription duration in seconds. 1565535 3600 Enter the remote pickup code for the BLF list, as supplied by your service provider. string blank Setting Description Range Default Enable MWI Subscription When enabled, the account subscribes to the “message summary” event package. The account may use the User ID or the service provider’s “Mailbox ID”. 0: disable 0 Enter desired “message summary” subscription duration in seconds. 1565535 3600 SIP URI blank 0: disable 0 It is normally 3600 sec sip_account.x.blf_subscription_expires Remote Pickup Code sip_account.x.blf_remote_pickup_code Voicemail Settings 1: enable sip_account.x.mwi_enable MWI Subscription Expiration It is normally 3600 sec sip_account.x.mwi_subscription_expires Mailbox ID Enter the uri the phone should use to subscribe to “message summary” notifications. If left blank, the User ID is used for the MWI subscription. sip_account.x.mwi_uri Ignore unsolicited MWI When enabled, only notifications pertaining to the active “message summary” subscription will be considered as valid to compute MWI status. 1: enable Disable this setting if: MWI service does not involve a subscription to a voicemail server. That is, the server supports unsolicited MWI notifications. sip_account.x.mwi_ignore_unsolicited you want the Message Waiting LED to indicate new messages Business IP Range Administration and Provisioning Guide ed 1.0 83/175 when the deskset receives unsolicited MWI notifications. Enable Stutter Dial Tone Enables or disables the stutter dial tone for that line (indicating message(s) waiting) when the phone goes off hook. 0: disable Setting Description Range Default Enable STUN Enables or disables STUN mechanism to allow sip communications in NATted environments. 0: disable 0 Enter the stun server address or fqdn IP address or fqdn blank Enter the port the STUN server is using. Normally it will be 3478 0-65535 3478 Enables or disables UDP keepalive on this account—this mechanisms periodically sends a UDP packet on the sip port to keep this port open on the NAT device. 0: disable 0 Enter the time in seconds between UDP keepalive messages. 0-65535 sip_account.x.stutter_dial_tone_enable 1 1: enable NAT Traversal Settings sip_account.x.nat_traversal_stun_enable Server address sip_account.x.nat_traversal_stun_server_address Server port sip_account.x.nat_traversal_stun_server_port Enable UDP Keep-Alive sip_account.x.nat_traversal_udp_keep_alive_enable Keep-alive interval (secs) sip_account.x.nat_traversal_udp_keep_alive_interval 1: enable 1: enable 30 Music On Hold Settings Setting Description Range Default Enable Local MoH Enables or disables a local tone played when the phone is put on hold by the remote party. 0: disable 1 sip_account.x.music_on_hold_enable 1: enable Please disable if you wish to use server provided Music on hold instead. The interval between tones can be controlled with “Call Hold Reminder tone”, in User Preferences section Business IP Range Administration and Provisioning Guide ed 1.0 84/175 Network Conference Settings Setting Description Range Default Enable Network Conference Enables or disables conferences being controlled and mixed by a conference server, also called Network Bridge. 0: disable 0 sip_account.x.network_conference_enable 1: enable When disabled, the phone will create the conference locally, without the need for a conference server. Conference URI Enter the URI to direct the phone to the network bridge for each line. SIP URI blank Setting Description Range Default Enable Session Timer Enables or disables sip “timer” mechanism, which allows session monitoring 0: disable 0 Enter the value of the “Min S-E” header, i.e., the minimum interval the phone is willing to use for monitoring the session 90-65535 90 Enter the maximum interval the phone is willing to use for monitoring the session. 90-65535 1800 sip_account.x.network_bridge_uri Session Timer sip_account.x.sip_session_timer_enable Minimum value (secs) sip_account.x.sip_session_timer_min Maximum value (secs) sip_account.x.sip_session_timer_max Business IP Range Administration and Provisioning Guide ed 1.0 1: enable 85/175 Call Settings You can configure call settings for each line. Call Settings include Do Not Disturb and Call Forward settings. When you have finished changing settings on this page, click Save to save them. Call settings are also available as parameters in the configuration file. See “call_settings” Module: Call Settings on page 161. General Call Settings Setting Description Range Default Active block anonymous Enables or disables rejecting calls indicated as “Anonymous.” 0: disable 0 When enabled, the phone will ask the server to hide its identity in outgoing calls. The caller name and number are indicated as “Anonymous.” 0: disable call_settings.account.x.block_anonymous_enable Enable outgoing anonymous call call_settings.account.x.outgoing_anonymous_enable Business IP Range Administration and Provisioning Guide ed 1.0 1: enable 1: enable 86/175 0 Do Not Disturb Settings Setting Description Range Default Enable Do Not Disturb Turns Do Not Disturb on or off. 0: disable 0 1: enable call_settings.account.x.dnd_enable Incoming Calls Selects whether the phone displays incoming call information while Do Not Disturb is on. show, reject reject When set to Show, the phone displays incoming call information while Do Not Disturb is on. When set to Reject, the phone rejects incoming calls without alerting the user. call_settings.account.x.dnd_incoming_calls The phone will not ring in either mode. Call Forward Settings Setting Description Range Default Enable Call Forward Always Enables or disables call forwarding for all calls on that line. Select to enable. 0: disable 0 Enter a number to which all calls will be forwarded. string blank Enables or disables forwarding incoming calls to the target number if the number of active calls has reached the maximum number of calls configured for account x. 0: disable 0 Enter a number to which calls will be forwarded when the line is busy. string blank Enables or disables call forwarding for unanswered calls on that line. 0: disable 0 call_settings.account.x.call_fwd_always_enable Target Number call_settings.account.x.call_fwd_always_target Enable Call Forward Busy call_settings.account.x.call_fwd_busy_enable Target Number call_settings.account.x.call_fwd_busy_target Enable Call Forward No Answer 1: enable 1: enable 1: enable call_settings.account.x.cfna_enable Business IP Range Administration and Provisioning Guide ed 1.0 87/175 Target Number call_settings.account.x.cfna_target Delay call_settings.account.x.cfna_delay Enable Missed calls alert call_settings.missed_call_alert_enable Business IP Range Administration and Provisioning Guide Enter a number to which unanswered calls will be forwarded. string blank Select the number of rings before unanswered calls are forwarded. 1-10 (rings) 6 Enables or disables missed call indication on the phone screen 0: disable 1 ed 1.0 1: enable 88/175 User Preferences On the User Preferences menu, you can configure some basic settings for the phone and set how the phone responds to calls. . The User Preferences page is also available to phone users when they log on to the WebUI. After changing any settings on this page, click Save to save them. The user preference settings are also available as parameters in the configuration file. See “user_pref” Module: User Preference Settings on page 159. General User Settings Setting Description Range Default WebUI Language Sets the language that appears on the WebUI. en: English en fr: French es: Spanish de: German it: Italian pt: Portuguese nl: Dutch ru: Russian el: Greek user_pref.web_language Business IP Range Administration and Provisioning Guide tr: Turkish ed 1.0 89/175 Phone Language Sets the language that appears on the phone. Not applicable to IP2015. en: English en fr: French es: Spanish de: German it: Italian pt: Portuguese nl: Dutch ru: Russian el: Greek tr: Turkish user_pref.language Backlight Timer (secs.) user_pref.backlight_timeout Ringer Volume user_pref.ringer_volume Default Audio Mode user_pref.audio_mode Sets how long the screen backlight stays on after the last button press. 10-60 (seconds) 30 Sets the ringer volume for incoming calls. You can also use the VOLUME or keys on the deskset. 0–9 5 Sets how calls are answered when you press a line key or Answer. Applies also to the Auto Answer mode. speaker, headset (0 means off) speaker Call Hold Reminder Settings Setting Description Range Default Enable Call Hold Reminder Tone Enables or disables the call hold reminder tone. This tone periodically warns the user that he has previously put a call on hold. 0: disable 1 user_pref.hold_reminder.enable Tone Interval (secs) user_pref.hold_reminder.interval 1: enable Select to enable. Sets the interval for the call hold reminder tone. 10–300 (seconds) 30 Call Waiting Settings Setting Description Range Default Enable Call Waiting Tone Enables or disables the call waiting tone. Select to enable. 0: disable 1 user_pref.call_waiting.tone_enable Business IP Range Administration and Provisioning Guide ed 1.0 1: enable 90/175 Call Waiting Tone Interval (secs.) user_pref.call_waiting.tone_interval Call Waiting on/off Sets the interval in seconds for the call waiting reminder tone. 10–60 (seconds) 30 Accepts or rejects incoming call notification screen while the user is already on a call. enable, reject enable Only one of the two radio buttons can be selected. If set to “enable”, the waiting call is presented to the user If set to “reject”, the phone will send an error response to the server. user_pref.call_waiting.mode Not applicable to IP2015, where handsets handle this feature. Other Settings All settings in this section refer to desk top phones only, not to IP2015 IP DECT system. Setting Description Range Default LCD Contrast Level Sets the contrast for the LCD display. 1–7 4 Enables or disables the backlight for non idle mode, i.e, during user operation. off, low, middle, high high Enables or disables the backlight in idle state. off, low, middle, high off Sets the timeout (in seconds) after which live dial interface will return to idle if there are no more dialled digits. 10–60 (seconds) 30 Sets the timeout to switch from idle screen to the customized (or standard) logo display 0-300 30 user_pref.lcd_constrast Backlight level (non idle) user_pref.backlight Backlight level (idle) user_pref.idle_backlight Live dial to idle timeout (secs.) user_pref.absent_timeout Idle to logo timeout user_pref.idle_to_logo_timeout Business IP Range Administration and Provisioning Guide (seconds) 0 means no logo will be displayed ed 1.0 91/175 Logo to idle timeout user_pref.logo_to_idle_timeout Sets the timeout to switch from logo to idle screen 1-300 Specify the order and available language input options when in text input mode number 60 (seconds) uc_western: upper case lc_western: lower case number,lc _western, uc_wester n uc_ru: Russian upper case lc_ru: Russian lower case uc_el: Greek upper case user_pref.text_input_option lc_el: Greek lower case Handsfree volume user_pref.speaker_volume Headset volume Sets speaker volume for handsfree calls. 1-10 5 Sets headset volume. 1-10 5 Sets handset volume. 1-10 5 Enables or disables the beep played when a key is pressed. 0: disable 1 user_pref.headset_volume Corded Handset volume user_pref.handset_volume Enable Key beep user_pref.key_beep_enable 1: enable Programmable Keys Temporis IP100, IP150, IP300 and IP700G models are equipped with programmable keys with a dual-color backlight (orange and green). Keys are numbered top to bottom, and then left to right when applicable. In all models listed above there is a mechanism to access a second virtual key on each physical key. For IP300 and IP700G this is done via “Access to second function” key, whereas in IP100 and IP150 F5/F15 can be assigned for this purpose if desired. The number of programmable function keys and toggle mechanism for each model is shown in the table below. Model Number of PFKs Number of keys with backlight Access to second function Number of virtual keys Temporis IP100 10 5 F5/F15 (config) 18 Temporis IP150 10 5 F5/F15 (config) 18 Business IP Range Administration and Provisioning Guide ed 1.0 92/175 Temporis IP300 12 12 “Lower” key 24 Temporis IP700G 16 16 “Lower” key 32 You can assign functions to the programmable keys. You can select one option for each physical or virtual key. Keys can have identical functions. For example, you can assign several “Line” keys for Line 1 to enable users to manage multiple calls on Line 1. You can also assign multiple Quick Dial keys. Depending on the feature, you may need to select also the line (account) for which it is applicable and some value. The programmable key settings are also available: -from the phone menu (except for Temporis IP100); see for example Programmable Keys on page 13 or Customizing your phone with User Settings menu on page 51. -as parameters in the configuration file. See “pfk” Module: Programmable Feature Key Settings Business IP Range Administration and Provisioning Guide ed 1.0 93/175 Type Description Parameters Line Configures the key for accessing a line (or SIP account). Users can make or answer calls by pressing these keys. The key LED will change according to call activity. pfk.x.feature = line pfk.x.account = 1,2 or 3 (x: 1-24, function key number) After selecting Line in the Type column, select the Line number in the Line column. Configures the key to access the Directory menu. Users can then press the key to view the Directory menu. pfk.x.feature = dir Configures the key to access the Call History list. Users can then press the key to view the Call History list. pfk.x.feature = call log Redial Configures the key to access the Redial list. Users can then press the key to view the Redial list. pfk.x.feature = redial Messages Configures the key to access the Message menu. Users can then press the key to view the Message menu. pfk.x.feature = messages Configures the key to turn Do Not Disturb on or off. Select the line for which you want to set the feature. pfk.x.feature = dnd The key is lit orange when DND is on. ((x: 1-24, function key number) Configures the key to turn Call Forward All on or off. pfk.x.feature = cfwd all In the Line column, select the line for which Call Forward All will apply. pfk.x.account = 1,2 or 3 Directory Call History Do Not Disturb Call Forward All Before assigning the key, ensure that you configure Call Forward settings on the Call Settings page. Call Forward Busy Configures the key to turn Call Forward Busy on or off. In the Line column, select the line for which Call Forward Busy will apply. (x: 1-24, function key number) (x: 1-24, function key number) (x: 1-24, function key number) (x: 1-24, function key number) pfk.x.account = 1,2 or 3 (x: 1-24, function key number) pfk.x.feature = cfwd busy pfk.x.account = 1,2 or 3 (x: 1-24, function key number) Before assigning the key, ensure that you configure Call Forward settings on the Call Settings page. Call Forward No Answer Configures the key to turn Call Forward No Answer on or off. In the Line column, select the line for which Call Forward No Answer will apply. pfk.x.feature = cfwd no answer pfk.x.account = 1,2 or 3 (x: 1-24, function key number) Before assigning the key, ensure that you configure Call Forward settings on the Call Settings page. Business IP Range Administration and Provisioning Guide ed 1.0 94/175 Park Call Enables the user to park a call. Pressing the key dials the Call Park feature access code (FAC) configured on the Account Settings page. pfk.x.feature = park call In the Line column, select the line (sip account) on which the feature access code will be dialed out. (x: 1-24, function key number) pfk.x.account = 1,2 or 3 For example, choose Line 1 if you wish to use the Call Park FAC that you entered for account 1. Retrieve Park Call Enables the user to retrieve a parked call. Pressing the key dials the Parked Call Retrieval feature access code (FAC) configured on the Account Settings page. pfk.x.feature = retrieve parked call In the Line column, select the line on which the feature access code will be dialed out. (x: 1-24, function key number) pfk.x.account = 1,2 or 3 For example, choose Line 1 if you wish to use the Parked Call Retrieval FAC that you entered for account 1. Quick Dial BLF (Busy Lamp Field) Configures the key to dial a number on the selected line. After selecting Quick Dial, enter the number to be dialed in the Value column. In the Line column, select the line on which the number will be dialed out. pfk.x.feature = quick dial Configures the key to monitor another extension. pfk.x.feature = busy lamp field In the Value column, enter the URI of the extension you want to monitor with this key. For example, [email protected]. pfk.x.account = 1,2 or 3 If you are using list based BLF, the URI must be from the BLF list you set up with your service provider and entered under “Busy Lamp Field Settings” under SIP Account Management pfk.x.account = 1,2 or 3 pfk.x.quick_dial = (x: 1-24 , function key number) pfk.x.blf= (x: 1-24, function key number) ACD (Automatic Call Distribution) Configures the key to display the ACD State menu on the phone LCD. In the Account column, select the applicable account. The key LED will indicate the current ACD state. Shared Line accounts support ACD, but note that subscribers to a shared line will share a common ACD state. pfk.x.feature = acd Intercom/Page Configures the key to call one or a group of phones. Pressing the key dials the Paging feature access code. You must enter the feature access code for Paging on the SIP Account Management page. pfk.x.feature = page pfk.x.account = 1,2 or 3 (x: 1-24, function key number) pfk.x.account = 1,2 or 3 (x: 1-24, function key number) You can configure pages to be automatically answered. See “Page Auto Answer” under SIP Account Management Business IP Range Administration and Provisioning Guide ed 1.0 95/175 Multicast Page In Call DTMF Configures the key to make outgoing multicast pages. In the Value column, enter a valid Paging Zone ID (ranging from 1 to 10). Multicast paging differs from standard paging in that it is handled locally by the Deskset and does not require a subscription through the hosted server. To use multicast paging, you must first set up paging zones on the WebUI. See Paging Zone on page 101. pfk.x.feature = multicast page Configures the key to dial a string of numbers while the end user is on a call. For example, pressing the key might dial a conference access code. pfk.x.feature = in call dtmf After selecting In Call DTMF, enter the number to be dialed in the Value column. Call return Group Call Pickup Direct Call Pickup N/A pfk.x.multicast_zone = 1 to 10 (x: 1-24, function key number) pfk.x.incall_dtmf = (x: 1-24, function key number) Configures the key to dial the number of the last missed call. pfk.x.feature = callback Enables the user to answer a call ringing at another extension. The call can be ringing at any extension in the phone’s call pickup group. Pressing the key dials the Group Call Pickup feature access code (FAC) configured on the Account Settings page. pfk.x.feature = group call pickup Enables the user to answer a call ringing at a specific deskset. Pressing the key dials the Direct Call Pickup feature access code (FAC) configured on the Account Settings page. Depending on the server requirements, the user may then need to enter the number of the ringing extension. pfk.x.feature = direct call pickup The programmable key has no function assigned pfk.x.feature = unassigned (x: 1-24, function key number) pfk.x.account = 1,2 or 3 (x: 1-24, function key number) pfk.x.account = 1,2 or 3 (x: 1-24, function key number) pfk.x.account = 1,2 or 3 (x: 1-24, function key number) Business IP Range Administration and Provisioning Guide ed 1.0 96/175 Memory Keys: Speed Dial Applicable to Temporis IP100, IP150, IP300, IP700G and Conference IP1850. On the Speed Dial page, you can enter up to 10 speed dial numbers. For each speed dial number you enter, you must assign the line on which the number will be dialed out. To dial a speed dial number, press and hold the dial pad key that matches the speed dial entry number. When for entry 10, press 0). Note: This menu duplicates the speed dial menu on the desktop phones (Menu > 1.Features > 5.Speed dial), i.e. entries that are entered and saved on the WebUI replace entries that were entered using the phone, and viceversa. Note: You can also assign programmable function keys to be quick dial keys. To enter speed dial numbers: 1. In the Name column, enter the name associated with this speed-dial entry. 2. In the Value column, enter a phone number for the desired key. 3. In the Line column, select the line that this speed dial number will use. 4. Click Save. Speed Dial Keys Setting Description Range Default Name Value A name associated to this memory key. string blank The phone number that the memory key dials when pressed and held. SIP URI blank speed_dial.x.name ( x: 0-9) Number Value speed_dial.x.number (x: 0-9) Business IP Range Administration and Provisioning Guide ed 1.0 97/175 Line The SIP account (line) the phone will use to dial the number. speed_dial.x.account (x: 0-9) 1: Acc 1, 2:Acc 2, etc Signaling Settings Voice Settings Setting Description Range Default Min Local RTP port Real-time Transport Protocol (RTP) Ports are entered as a range. This range is usually specified by your service provider. Enter the lower limit of the RTP port range. 0-65535 18000 Enter the upper limit of the RTP port range. 0-65535 19000 network.rtp.port_start Max Local RTP port network.rtp.port_end NAT Traversal Setting Description Range Default Enable IP Masquerading Select to enable NAT traversal via IP masquerading. 1: Enabled 0 Enter the external IP address of your router. Your router needs a static IP address network.nat.masquerading_enable Public IP address network.nat.public_ip_addr Business IP Range Administration and Provisioning Guide 0: Disabled ed 1.0 blank 98/175 1 IP address for IP masquerading to work. Public SIP port network.nat.public_sip_port Min Public RTP port network.nat.public_rtp_port_start Max Public RTP port network.nat.public_rtp_port_end Enter the router port number being used for SIP. 0-65535 5060 Real-time Transport Protocol (RTP) Ports are entered as a range. This range is usually specified by your service provider. Enter the lower limit of the RTP port range. 0-65535 18000 Enter the upper limit of the RTP port range. 0-65535 19000 Ringer Settings Applicable to Temporis IP100, IP150, IP300, IP700G and Conference IP1850. The Ringer Settings enable you to provide a distinctive ringing feature via the custom Alert-Info header associated with an incoming call. This setting overrides the ringer tone you have set for the account. For example, you can set a unique ringer tone to alert the deskset user upon receiving any incoming calls tagged as "important" or “External” in the Alert-Info header. The SIP Invite message contains an Alert-Info header that the phone checks in order to determine which ringer tone to play. The Alert-Info header format is as follows: Alert-Info: info=info_text If the header contains the “info” parameter, the phone attempts to match it to the Internal Ringer Text. If there is a match, the Internal Ringer Tone will play. If there is no match, the default tone for the account will play. The matching is done on a “first match” basis. In the case of duplicate text strings, the ringer tone associated with the first matched entry in the Internal Ringer Text list will play. The server-side configuration must be done with your service provider. This is where the SIP Invite text (“Internal Ringer Text”) will be derived. The ringer settings are also available as parameters in the configuration file. See “ringersetting” Module: distinctive ringing settings on page 166. Business IP Range Administration and Provisioning Guide ed 1.0 99/175 Setting Description Range Default Distinctive Ringing Text Enter the text that will match the “info” parameter and play the ringer tone. String, up to 40 characters blank Ringer 1 to – Ringer 10 (110) 1 ringersetting.x.ringer_text (x= 1-8) Tone ringersetting.x.ringer_type The matching of the “info” parameter and Internal Ringer Text is case sensitive. The maximum length of the Internal Ringer Text is 40 characters. Select the desired ringer from the list. (x= 1-8) Business IP Range Administration and Provisioning Guide ed 1.0 100/175 Paging Zone Applicable to Temporis IP100, IP150, IP300, IP700G and Conference IP1850. On the Paging Zone page, you can enter the multicast IP addresses that the phone will monitor. When a page is sent out using this multicast IP address, all phones that are programmed to monitor that IP address will receive the paging RTP stream and play the page on their speakerphone. You can also enable the phone to send out multicast pages using a particular multicast IP address. You must first set up paging groups (each group consisting of a multicast paging IP address and assigned User IDs) on your SIP PBX. The desk set can monitor a maximum of 10 multicast IP addresses. Setting Description Range Default Name Enter the name of the paging zone. Names can be a maximum of 15 characters. The paging zone name is displayed on the LCD during incoming and outgoing multicast pages. String, up to 15 chars blank Enter the paging zone multicast IP address. The IP address range for multicast addresses is 224.0.0.0– 239.255.255.255. IPv4 address, 224.0.0.0 to 239.255.255.255 blank page_zone.x.name (x= page zone ID number, 1 to 10) Multicast IP page_zone.x.multicast_address (x= page zone ID number, 1 to 10) Business IP Range Administration and Provisioning Guide ed 1.0 101/175 Multicast Port page_zone.x.multicast_port (x= page zone ID number, 1 to 10) Priority page_zone.x.priority Enter the multicast port used by the multicast IP address. The valid port range is 1 to 65535. 0-65535 blank Select the paging zone priority from 1 to 10. Zones with a priority higher than another zone can interrupt the lower-priority zone’s active page. 1-10 5 This priority setting also ranges from 1 to 10. If the paging zone priority is higher or equal to the call priority, then a multicast page can interrupt an active, dialing, or incoming call. 1-10 2 Select to enable the deskset to receive incoming pages for that paging zone. If the “Enable Incoming Page” checkbox is not selected, the phone will not listen for the multicast, but will still be able to broadcast an outgoing page. 0: disabled 1 (x= page zone ID number, 1 to 10) Call priority threshold page_zone.call_priority_threshold Enable incoming page page_zone.x.accept_incoming_page (x= page zone ID number, 1 to 10) Business IP Range Administration and Provisioning Guide 1: enabled ed 1.0 102/175 Handset settings This subsection of SYSTEM section is available for IP2015 IP DECT only. It will allow you to configure which handsets are associated to which account(s), what will be the default dial out account for each handset, as well as the name a particular handset will display on its idle screen. Account assignment IP2015 supports up to six handsets and six sip accounts. Admins can decide which account or accounts are associated to a handset in particular, i.e.: - whether an incoming call addressed to one account will be sent by the base to a handset or not, and - whether a handset will be able to select that account to dial out To do this, simply tick or untick the boxes on the handset vs accounts matrix shown on the WUI. Business IP Range Administration and Provisioning Guide ed 1.0 103/175 Each line corresponds to one handset; you can identify each handset by its name and number. Handset number is shown at the top right corner on the idle screen. And each column corresponds to one account. In the example above, only Handset1 can use Account2 to send and receive calls. The rest of accounts can be used by all handsets. On top of that, you can select one default account per handset. This account will be used to dial out except if you manually select another one. Other exceptions are those cases where a dial out account is predefined: call log, speed dial and Contacts. Again referring to the example above, all handsets will use Account1 to dial out by default. Handset account assignment settings are also available as parameters in the configuration file. See “hs_settings” Module: Handset management Settings on page 169 Setting Description Range Default Assigned accounts Lists accounts assigned to a handset. Comma separated account index list 1,2,3,4,5,6 Account which will be used to dial out, except if there is a pre-assignment or user manually selects another one. 1 to 6 1 hs_settings.x.assigned_account (x is handset number, from 1 to 6) Default account hs_settings.x.default_account (x is handset number, from 1 to 6) Handset name Each handset can be assigned a name to be displayed on the idle screen. This configuration can be done as well using the handset Phone rename submenu. See User Settings on page 62. Business IP Range Administration and Provisioning Guide ed 1.0 104/175 Handset name settings are also available as parameters in the configuration file See “hs_settings” Module: Handset management Settings on page 169 Setting Description Range Default Handset name Name the handset will display on its idle screen String (12 chars max) HANDSET hs_settings.x.handset_name (x is handset number, from 1 to 6) Business IP Range Administration and Provisioning Guide ed 1.0 105/175 Network You can set up the phone for your network configuration on the Network settings page. Your service provider may require you to configure your network to be compatible with its service, and the phone settings must match the network settings. All these settings are available through configuration files. See “network” Module: Network Settings on page 153. Basic Network Settings Note: If you disable DHCP on this page, you must configure static IP settings for the phone. You must be familiar with TCP/IP principles and protocols to configure static IP settings. Basic Network Settings Setting Description Range Default Enable DHCP DHCP is selected (enabled) by default, which means the deskset will get its IP address from the network. 1: Enabled, 0: Disabled 1 If DHCP is disabled, enter a static IP address for the deskset. IPv4 blank Enter the subnet mask. IPv4 blank network.ip.dhcp_enable IP Address network.ip.static_ip_addr Subnet Mask When DHCP is disabled, you must enter a static IP address for the deskset. network.ip.subnet_mask Business IP Range Administration and Provisioning Guide ed 1.0 106/175 Gateway Address network.ip.gateway_addr Primary DNS Server network.ip.dns1 Enter the static IP address of the default gateway (in this case, your router). IPv4 blank If DHCP is disabled, enter IP addresses for the primary and secondary DNS servers. IPv4 blank Secondary DNS Server network.ip.dns2 Advanced Network Settings Note: PC port related items are not applicable to Temporis IP100, Conference IP1850 and IP2015 and will not be displayed on their WUI. VLAN Settings You can organize your network and optimize VoIP performance by creating a virtual LAN for phones and related devices. Setting Description Range Default Enable WAN VLAN Enable if the phone is part of a VLAN on your network. Select to enable. 0: Disabled 0 network.vlan.wan.enable Business IP Range Administration and Provisioning Guide 1: Enabled ed 1.0 107/175 VLAN ID network.vlan.wan.id Priority network.vlan.wan.priority Enable PC Port VLAN network.vlan.pc.enable VLAN ID network.vlan.pc.id Priority network.vlan.pc.priority Enter the VLAN ID (vlan 5, for example). 0–4095 0 Select the VLAN priority that matches the Quality of Service (QoS) settings that you have set for that VLAN ID. Outbound packets will be marked and sent according to their priority. 0–7 0 Enable if the PC connected to your phone’s PC port is part of a VLAN on your network. Select to enable. Not applicable to IP100, IP2015 or IP1850 0:Disabled 0 Enter the PC Port VLAN ID (vlan 5, for example). 0–4095 0 0–7 0 7 is the highest priority. Note: Configuring the Quality of Service (QoS) settings for your router or switch is a subject outside the scope of this document. 1: Enabled Not applicable to IP100, IP2015 or IP1850 Select the VLAN priority that matches the Quality of Service (QoS) settings that you have set for that VLAN ID. Outbound packets will be marked and sent according to their priority. 7 is the highest priority. Not applicable to IP100, IP2015 or IP1850 Note: Configuring the QoS settings for your router or switch is a subject outside the scope of this document. Business IP Range Administration and Provisioning Guide ed 1.0 108/175 LLDP-MED Setting Description Range Default Enable LLDP-MED Enables or disables LLDP-MED on the phone. Select (enable) if your switch is LLDP-MED capable. 0:Disabled 1 1: Enabled Link Layer Discovery Protocol for Media Endpoint Devices (LLDPMED) is a standards-based discovery protocol supported on some network switches. Amongst other functions, it enables network devices (such as switches) and endpoint devices (the deskset) to manage PoE, and assists administrators in tracking devices on the network. network.lldp_med.enable Packet Interval (secs) Enter here the interval in seconds between LLDP packets. 1–30 30 network.lldp_med.interval 802.1x Setting Description Range Default Enable 802.1x 0:Disabled 0 network.eapol.enable Enables the 802.1X authentication protocol. This provides the phone with secure access to the network when an 802.1X compliant authentication server is used. Consult your service provider. Identity Enter the 802.1x EAPOL identity. string blank MD5 password. string blank 1: Enabled network.eapol.identity MD5 Password network.eapol.password Business IP Range Administration and Provisioning Guide ed 1.0 109/175 Contacts Local Directory On the Local Directory page, you can manage your local directory entries. You can sort, edit, dial, delete, and add contact information for up to 200 entries (100 entries for IP100 and IP150). In order to back up your contacts or import another local directory file, the page also allows you to export and import your phone’s local directory. The Local Directory lists entries on up to 10 pages, with 20 entries per page. Click Next, First, Last, or a page number to view the desired page of entries. You can click on an entry to dial out this number. This feature can be enabled/disabled using configuration files, and is enabled by default. See next subchapter, or go to “provisioning” Module: Provisioning Settings on page 155. NOTE: You can also use the phone menu to manage local directory entries. For more information, see Quick User Guides. Business IP Range Administration and Provisioning Guide ed 1.0 110/175 The following table describes the buttons available on the Local Directory page. Click To… Sort the list by last name. Edit information for an entry View the last page of entries. View the next page of entries. First View the first page of entries. Delete selected entries from the directory. Click Select All to select every entry on the page you are viewing. Add a new directory entry. Delete all Directory entries. Choose file Export Import a directory file. Export the directory. To add a new directory entry: 1. Click Add New Entry. The Add New Local Directory Entry page appears. 2. Enter the required information as indicated in the following table. At minimum, a first and last name are required. Business IP Range Administration and Provisioning Guide ed 1.0 111/175 Create New Entry Setting Description Range Default Call Block (not on WUI) Blocks incoming calls with caller ID matching the directory entry. Enable, Disable Disable First Name Enter the appropriate names in these fields. The maximum length of the first name and last name fields is 15 characters. n/a blank Ringer Tone Sets a unique ringer tone for calls from this directory entry. Auto, Tone 1–10 Tone 1 Dial Line Sets the line used when you dial this directory entry. Default Account, Account 1– 3 Line 1 string blank Last Name Home Number Work Number Enter the appropriate names and numbers in these fields. Mobile Number Directory Import/Export The best way to create a directory file for import is to first export the directory from the phone using the “Export” button. After exporting the file, open it in an .xml editor and add or modify entries. You can import your modified directory file by clicking on “Import” after browsing and selecting it. Importing a directory file adds the imported directory entries to existing entries. Therefore, it is possible to have duplicate entries after importing a directory file. If you are importing a “complete” directory file with the aim of replacing the entire current directory, use Select All and to clear the directory before importing the file. NOTE: Using the configuration file, you can set whether an imported directory file adds to or replaces existing entries. See next subchapter or “file” Module: Imported File Settings. Directory files are .xml files that have the following tags: Local Directory WebUI field Directory file XML tag First Name <DIR_ENTRY_NAME_FIRST> Business IP Range Administration and Provisioning Guide ed 1.0 112/175 Local Directory WebUI field Directory file XML tag Last Name <DIR_ENTRY_NAME_LAST> Home Number <DIR_ENTRY_NUMBER_HOME> Work Number <DIR_ENTRY_NUMBER_WORK> Mobile Number <DIR_ENTRY_NUMBER_MOBILE> Line <DIR_ENTRY_LINE_NUMBER> Call Block (not on WebUI) <DIR_ENTRY_BLOCK> Ringer Tone <DIR_ENTRY_RINGER> Directory Import using configuration files You can also upload your local directory via configuration files. Related parameters are as follows: Setting Description Range Default Contact Import url (append mode, not in WUI) Sets the url from which the phone will try to fetch the directory file during provisioning process. The URL must point to an xml file formatted as described above. Contacts in the xml file will be appended to existing entries. URI blank Sets the url from which the phone will try to fetch the directory file during provisioning process. URI blank 0: Disabled 1 file.contact.directory.append Contact Import url (overwrite mode, not in WUI) file.contact.directory.overwrite Click-to-dial (Not in WUI) provisioning.click_to_dial The URL must point to an xml file formatted as described above. Contacts in the xml file will overwrite existing entries. Enables or disables the capability to dial a contact entry by clicking on it in the WUI. Business IP Range Administration and Provisioning Guide 1: Enabled ed 1.0 113/175 Black List On the Black List page, you can manage those contacts whose incoming calls you would like to block. You can sort, edit, dial, delete, and add up to 200 blacklist entries (100 for Temporis IP100 and Temporis IP150). In order to back up your blocked contacts or import others, the page also allows you to export and import your phone’s black list. The blacklist lists entries on up to 10 pages, with 20 entries per page. The interface and modus operandi are similar to Local Directory, so we will only repeat relevant aspects here. Black List Import/Export The best way to create a black list file for import is to first export the directory from the phone using the “Export” button. After exporting the file, open it in an .xml editor and add or modify entries. You can import your modified directory file by clicking on “Import” after browsing and selecting it. Directory files are .xml files that have the following tags: Black List WebUI field Black List file XML tag First Name <BLACKLIST_ENTRY_NAME_FIRST> Business IP Range Administration and Provisioning Guide ed 1.0 114/175 Black List WebUI field Black List file XML tag Last Name <BLACKLIST_ENTRY_NAME_LAST> Home Number <BLACKLIST_ENTRY_NUMBER_HOME> Work Number <BLACKLIST_ENTRY_NUMBER_WORK> Mobile Number <BLACKLIST_ENTRY_NUMBER_MOBILE> Line <BLACKLIST_ENTRY_LINE_NUMBER> NOTE: You can also use the phone menu to manage your Black List. For more information, see Quick User Guides. Black List Import using configuration files You can also upload your local black list via configuration files during provisioning. Related parameters are as follows: Setting Description Range Default Black List Import url (append mode, not in WUI) Sets the url from which the phone will try to fetch the black list file during provisioning process. URI blank URI blank The URL must point to an xml file formatted as described above. file.contact.blacklist.append Contact Import url (overwrite mode, not in WUI) Contacts in the xml file will be appended to existing entries. Sets the url from which the phone will try to fetch the black list file during provisioning process. The URL must point to an xml file formatted as described above. file.contact.blacklist.overwrite Contacts in the xml file will overwrite existing entries. Note: you can also check “file” Module: Imported File Settings on page 164. Business IP Range Administration and Provisioning Guide ed 1.0 115/175 LDAP Directory The phones support remote Lightweight Directory Access Protocol (LDAP) directories. An LDAP directory is hosted on a remote server and may be the central directory for a large organization spread across several cities, offices, and departments. You can configure the phone to access the directory and allow users to search the directory for names and telephone numbers. On the LDAP page, you can configure your phone to use a remote LDAP directory server. The LDAP settings are also available as parameters in the configuration file. See “remoteDir” Module: Remote Directory Settings on page 158. Setting Description Range Default Enable LDAP Select to enable or disable LDAP remote directory 0: Disabled 0 Enter the name to be displayed to the user when accessing LDAP directory through phone menu or programmable key. string remoteDir.ldap_enable Directory Name remoteDir.ldap_directory_name Business IP Range Administration and Provisioning Guide 1: Enabled ed 1.0 blank 116/175 Server address remoteDir.ldap_server_address Server Port remoteDir.ldap_server_port LDAP version remoteDir.ldap_protocol_version Authentication scheme remoteDir.ldap_authentication_type Authentication name remoteDir.ldap_user_name Authentication password remoteDir.ldap_password Base Enter LDAP server IP address or fqdn. string blank Enter remote LDAP server port. Normally 389. 0-65535 389 Select protocol version (v2 or v3) your LDAP server uses. version_2, version_3 version_3 Select scheme your LDAP server uses to authenticate users. simple, ssl simple Enter name used to authenticate your phone as a user in front of the LDAP server. string blank Enter password to authenticate your phone as a user in front of the LDAP server. string blank Enter base directory (distinguished name of string blank Enter maximum number of search results to be displayed. 0-32000 200 Enter timeout before displaying search results. 0-500 0 Enter search criteria for first name look up (rfc2254). string blank Enter search criteria for last name look up (rfc2254). string blank Enter search criteria for number look up (rfc2254). string blank Enter LDAP attribute the phone should use to display first names. string blank the search base object) remoteDir.ldap_base Maximum number of entries remoteDir.ldap_max_hits Maximum search delay (seconds) for LDAP searches. remoteDir.ldap_search_delay First name filter remoteDir.ldap_firstname_filter Last name filter remoteDir.ldap_lastname_filter Phone number filter remoteDir.ldap_number_filter First name attribute remoteDir.ldap_firstname_attribute Business IP Range Administration and Provisioning Guide ed 1.0 117/175 Last name attribute remoteDir.ldap_lastname_attribute Work phone number attribute remoteDir.ldap_work_number_attributes Mobile phone number attribute remoteDir.ldap_mobile_number_attributes Home phone number attribute remoteDir.ldap_home_number_attributes Lookup for in-call remoteDir.ldap_incall_lookup_enable Lookup for out-call remoteDir.ldap_outcall_lookup_enable Enter LDAP attribute the phone should use to display last names. string blank Enter LDAP attribute the phone should use to display work phone numbers. string blank Enter LDAP attribute the phone should use to display mobile phone numbers. string blank Enter LDAP attribute the phone should use to display home phone numbers. string blank Select to enable or disable queries to the LDAP remote directory when an incoming call is received in order to find any Caller ID matches. 0: disabled 0 Select to enable or disable queries to the LDAP remote directory while dialing in order to dynamically suggest users matching dialled digits. 0: disabled Business IP Range Administration and Provisioning Guide 1: enabled 0 1: enabled ed 1.0 118/175 Broadsoft Directory The phone supports access to the Broadsoft Phonebook. Users can search for and call contacts that are hosted on the Broadsoft Phonebook. On the Broadsoft Phonebook Settings page, you must enter the path and credentials to enable the phone to access the Broadsoft Phonebook. Check with your service provider for more details. Setting Description Range Default Enable Broadsoft Phonebook Select to enable or disable Broadsoft remote directory 0: Disabled 0 Enter the name to be displayed to the user when accessing Broadsoft directory through phone menu or programmable key. string Blank Enter Broadsoft directory server IP address or fqdn. string Blank Enter Broadsoft directory server port 0-65535 0 Enter user name for authentication in front of Broadsoft directory server. string Blank Enter password for authentication in front of Broadsoft directory server. string blank 1: Enabled remoteDir.broadsoft_enable Broadsoft display name remoteDir.broadsoft_displa y_name Server address remoteDir.broadsoft_server Server port remoteDir.broadsoft_port Broadsoft authentication name remoteDir.broadsoft_user_n ame Broadsoft authentication password remoteDir.broadsoft_passwo rd Business IP Range Administration and Provisioning Guide ed 1.0 119/175 Call History On Call History page you can review your call log details. Missed, received and dialled calls are shown in separate tables. You can also click-to-call entries in these lists. You can disable click-to-dial using configuration file parameter provisioning.click_to_dial . See “provisioning” Module: Provisioning Settings on page 155. Business IP Range Administration and Provisioning Guide ed 1.0 120/175 Servicing Reboot Reboot page allows you to perform a remote restart of your phone by clicking on the “Reboot” button. On Temporis IP150, IP300, IP700G, IP1850 restart can also be triggered via phone menu (Menu>>4.Admin settings>>5.Restart phone). On Temporis IP150, IP300 and IP700G you may also use the shortcut “Long press key” Time and Date On the Time and Date menu, you can manually set the time and date, and the time and date formats. You can also set the system time to follow a Network Time Protocol (NTP) Server (recommended) or you can set the time and date manually. After changing any settings on this page, click Save to save them. Business IP Range Administration and Provisioning Guide ed 1.0 121/175 Time and Date Settings Setting Description Range Default Date Format Sets the date format. DD/MM/YY, MM/DD/YY, YY/MM/DD DD/MM/YY Sets the clock format. 1: 24 Hour 1 time_date.date_format Time Format 0: 12 Hour time_date.24hr_clock Network Time Settings Setting Description Range Default Enable Network Time Enables or disables getting time and date information for your phone from the Internet. 1: Enabled 1 If Enable Network Time is selected, enter the URL of your preferred time server. IPv4 or fqdn europe.pool.ntp.org With Enable Network Time is selected, tick this option to use DHCP to locate the time server. Option 42 specifies the NTP server available to the phone. When enabled, the phone obtains the time in the following priority: 1. Option 42 2. NTP Server 3. Manual time. 1: Enabled 0 time_date.ntp_server NTP Server time_date.ntp_server_addr Use DHCP (Option 42) time_date.ntp_dhcp_option 0: Disabled 0: Disabled Time Zone and Daylight Savings Settings Setting Description Range Default Time Zone Select your time zone. See appendix Europe/Paris Select to adjust the clock for daylight savings time according to the NTP server and time zone setting. To disable daylight savings adjustment, leave this setting and User-defined 1: Enabled 1 time_date.selected_timezone Automatically adjust clock for Daylight Savings Business IP Range Administration and Provisioning Guide 0: Disabled ed 1.0 122/175 time_date.daylight_saving_auto_adjust User-defined Daylight Savings Time time_date.daylight_saving_user_defined Daylight Savings Start time_date.daylight_saving_start_month time_date.daylight_saving_start_week Daylight Savings Time unchecked. Select to set your own start and end dates and offset for Daylight Savings time. 1: Enabled 0 0: Disabled To disable daylight savings adjustment, leave this setting and Automatically adjust clock for Daylight Savings unchecked. Set the start date and time for user-defined daylight savings: Month, week, day, and hour. time_date.daylight_saving_start_day time_date.daylight_saving_start_hour Daylight Savings End time_date.daylight_saving_end_month time_date.daylight_saving_end_week Set the end date and time for user-defined daylight savings: Month, week, day, and hour. time_date.daylight_saving_end_day time_date.daylight_saving_end_hour Daylight Savings Offset (minutes) time_date.daylight_saving_amount Use DHCP (Option 2/100/101) time_date.timezone_dhcp_option NTP server update interval (secs) (Not in WUI) Sets the daylight savings offset (in minutes) if you are in a region that observes daylight savings time. Selecting a setting other than Off immediately sets the clock ahead by the selected time. 0, 30, 60 60 If Enable Network Time is selected, tick to use DHCP to determine the time zone offset. Options 2, 100 and 101 determine time zone information. 1: Enabled 0 Enter interval in seconds to refresh time information with NTP server 04294967295 0: Disabled 1000 time_date.ntp_server_update_interval Manual Time Settings Setting Description Date Select the current year, month, and day. Time Sets the current hour, minute, and second. Business IP Range Administration and Provisioning Guide ed 1.0 123/175 Click Apply Now to start the phone using the manual time settings. Firmware Upgrade You can update the phone with new firmwares using the following methods: Retrieving a firmware update file from a remote host computer and accessed via a URL. This central location may be arranged by you, an authorized distributor, or your SIP service provider. See Firmware Server Settings. Using a file located on your computer or local network. No connection to the Internet is required. Consult your distributor for access to firmware update files. See Manual Firmware Update Settings. This is applicable to the desktop phone or base firmware and also to the cordless handsets IP15 firmware if you have any. Handset firmware will be stored in the desk set or base unit memory first, and then uploaded to the handset when requested. Note only one handset can be upgraded at a time. Firmware Server Settings Setting Description Range Default Firmware URL The URL where the desk set or base firmware update file resides. This should be a full path, including the filename of the firmware file. string blank Authentication username for the firmware server string blank Authentication password for the firmware server string blank The URL where the cordless handset firmware update file resides. This should be a full path, including the filename of the firmware file. string blank provisioning.firmware_url Server authentication name provisioning.fw_server_username Server authentication password provisioning.fw_server_password Handset Firmware URL provisioning.handset_firmware_url Business IP Range Administration and Provisioning Guide ed 1.0 124/175 To update the deskset or base unit firmware from a remote host: 1. Enter the URL where the firmware update file resides. This should be a full path, including the filename of the firmware file. 2. Click Upgrade firmware now. Note: This URL will be saved when you click Save on the Admin Settings page, and will be used next time. You can also configure the phone to check for firmware updates at regular intervals or at reboot. See the Provisioning page. To update the cordless handset(s) firmware from a remote host: 1. Enter the URL where the IP15 handset firmware update file resides. This should be a full path, including the filename of the firmware file. 2. Click Install Handset firmware now. Note: This URL will be saved when you click Save on the Admin Settings page. You can also configure the phone to check for firmware updates at regular intervals or at reboot. See the Provisioning page. 3. Launch the handset upgrade from the handset Admin Settings menu. Menu>Admin Settings>Firmware update. Note: Default password is the same as for the WUI. Use “*” handset key to toggle text entry mode. The handset will first check whether there are updates available and will ask for your confirmation to proceed. Once confirmed, upgrade will take place over the air (SUOTA) 4. If you have more handsets to upgrade (IP2015), wait for the process to be completed and then repeat step 3 from the next handset, and so on. Manual Firmware Update and Upload On the Manual Firmware Update Settings page, you can prompt the phone to immediately download a new firmware file stored in your computer or local network. This is applicable to the desk set or base unit firmware and also to the cordless handsets IP15 firmware if you have any. Handset firmware will be stored in the deskset or base memory first, and then uploaded to the handset when requested. Business IP Range Administration and Provisioning Guide ed 1.0 125/175 To update the deskset or base firmware using a file on your computer or local network: 1. On the Manual Firmware Update page, click Choose File to locate and open the firmware update file. 2. Click Update from File. The device will update its firmware and restart. To update the cordless handset IP15 firmware using a file on your computer or local network: 1. On the Manual Firmware Update page, click Choose File to locate and open the handset firmware update file. 2. Click Install Handset File. The phone will load the handset firmware file into its memory. 3. Launch the handset upgrade from the handset Admin Settings menu. Menu>Admin Settings>Firmware update. Note: Default password is the same as for the WUI. Use “*” handset key to toggle text entry mode. The handset will first check whether there are updates available and ask for your confirmation to proceed. Once confirmed, upgrade will take place over the air (SUOTA). 4. If you have more handsets to upgrade (IP2015), wait for the process to be completed and then repeat step 3 from the next handset, and so on. Business IP Range Administration and Provisioning Guide ed 1.0 126/175 Provisioning Provisioning refers to the process of acquiring and applying new settings for the device using configuration files retrieved from a remote computer. After a phone or system is deployed, subsequent provisioning can update it with new settings; for example, if your service provider releases new features. With automatic provisioning, you enable the device to get its settings automatically—the process occurs in the background as part of routine system operation. Automatic provisioning can apply to multiple phones simultaneously. With manual provisioning, you update settings (configuration and/or firmware) yourself. Manual provisioning can only be performed on one device at a time. On the Provisioning page, you can enter settings that will enable the device to receive automatic configuration and firmware updates. The Provisioning page also allows you to manually update configuration from a locally stored configuration file using an Import function. You can also export the device’s configuration—either to back it up or to apply it to another device—to a file on your computer. The provisioning process functions according to the Resynchronization settings and Provisioning Server Settings. The device checks for the provisioning URL from the following sources in the order listed below. If one of these sources is disabled, not available, or has not been configured, the phone proceeds to the next source until reaching the end of the list. 1. DHCP Options—this setting is set on the WebUI and/or the configuration file. Before enabling the DHCP options on the Provisioning page, ensure that DHCP is enabled on the Network > Basic settings page. Otherwise, enabling DHCP for provisioning will not work. 2. Preconfigured URL—this setting is set on the WebUI and/or the configuration file. After changing any settings on this page, click Save to save them. Business IP Range Administration and Provisioning Guide ed 1.0 127/175 Provisioning Settings Setting Description Range Default Provisioning server URL of the provisioning file(s). The format of the URL must be RFC 1738 compliant, as follows: “<schema>://<user>:<password>@ <host>:<port>/<url-path>” URL https:// ftp, tftp, http, https art.atlinks .com “<user>:<password>@” may be empty. provisioning.server_address “<port>” can be omitted if you do not need to specify the port number. Server authentication name User name for access to the provisioning server n/a n/a Password for access to the provisioning server n/a n/a provisioning.server_username Server authentication password provisioning.server_password Plug-and-Play Settings Setting Description Range Default Enable PnP Subscribe Enables the phone to use SIP SUBSCRIBE message for provisioning URL discovery. 1:Enabled 1 0:Disabled It takes the highest precedence among all provisioning options. provisioning.pnp_enable Response timeout for PnP pnp-->dhcp options-->fixed url. Time in seconds the device will be sending PnP SUBSCRIBE and waiting for a response before giving up. 1-60 pnp_response_timeout Business IP Range Administration and Provisioning Guide ed 1.0 128/175 10 DHCP Settings Setting Description Range Default Use DHCP Options Enables the phone to use DHCP options to locate and retrieve the configuration file, starting with the highest priority option. 1:Enabled 1 0:Disabled When selected, the phone automatically attempts to get a provisioning server address, and then the configuration file. If DHCP options do not locate a configuration file, then the server provisioning string is checked. provisioning.dhcp_option_enable DHCP Option Priority 1 provisioning.dhcp_option_priority_1 DHCP Option Priority 2 provisioning.dhcp_option_priority_2 DHCP Option Priority 3 provisioning.dhcp_option_priority_3 Vendor Class Id (DHCP 60) network.vendor_class_id User Class Info (DHCP 77) Note: Ensure that DHCP is also enabled on the Network > Basic settings page. If DHCP is enabled, sets the DHCP Option priority. Select the highest priority option. 66, 159, 160 66 If DHCP is enabled, sets the DHCP Option priority. Select the second highest priority option. 66, 159, 160 159 If DHCP is enabled, sets the DHCP Option priority. Select the third highest priority option. 66, 159, 160 160 DHCP Option 60 is available to send vendor-specific information to the DHCP Server. string Model dependent, see below string Model dependent, see below This way the server can make decisions regarding DHCP options or network parameters to assign to the device. DHCP Option 77 is available to send vendor-specific information to the DHCP Server. network.user_class Product name Temporis IP100 Temporis IP150 Temporis IP300 Temporis IP700G Alcatel IP2015 Conference IP1850 DHCP Option 60/77 default value Alcatel Temporis IP100 Alcatel Temporis IP150 Alcatel Temporis IP300 Alcatel Temporis IP700G Alcatel IP2015 Alcatel IP1850 Business IP Range Administration and Provisioning Guide ed 1.0 129/175 Resynchronization Setting Description Range Default Mode Sets which files the phone checks for at regular intervals. config_only: Configuratio n config_and_firmware It can check for configuration files, firmware update files (from the URL entered on the Admin Settings page), or both. firmware_on ly: Firmware provisioning.resync_mode Bootup Check config_and_f irmware: Both Note: When checking for both config and firmware files, the firmware URL can be within the config file. This firmware URL takes take precedence over the url on the admin settings page. It will also update the URL on the admin settings page. This allows you to change the firmware URL automatically. Sets the phone to check the provisioning URL for new configuration and/or firmware files upon boot up. The update is applied as part of the reboot process. 1: On 1 Sets an interval, in minutes, for periodically checking for updates. 0-65535 Enables an AES-encrypted configuration file to be decrypted before being applied to the phone. 0: Disabled 0: Off provisioning.bootup_check_enable Interval (minutes) provisioning.resync_time Use encryption 0 0 means no periodic resync will happen 0 1: Enabled Select if the configuration file has been secured using AES encryption. provisioning.crypto_enable See Securing Configuration Files with AES Encryption. Business IP Range Administration and Provisioning Guide ed 1.0 130/175 Passphrase provisioning.crypto_passphrase Remote Check Sync (Not in WUI) provisioning.remote_check_sync_enable If the configuration file has been secured using AES encryption, enter the 16-bit key. String Blank 0: Disabled 1 See Securing Configuration Files with AES Encryption. If enabled, the phone will react to a NOTIFY (checksync) in order to launch automatic provisioning. 1: Enabled Import Configuration You can configure the phone by importing a configuration file from your computer or your local network. For more information about configuration file types and configuration file formatting, see Provisioning Using Configuration Files on page 139. To import a configuration file: 1. Click Browse to locate and open the configuration file. 2. Click Import. The phone will update its configuration. If any of the updated settings require the phone to restart, the phone will restart immediately, without waiting for one minute of activity. Manually importing a configuration file differs from the auto-provisioning process in that the phone does not check whether the file has been loaded before. The configuration file is processed whether or not it is different from the current version. Export Configuration You can export all the settings you have configured on the WebUI and save them as a configuration file on your computer. You can then use this configuration file as a backup, or use it to update other phones. Business IP Range Administration and Provisioning Guide ed 1.0 131/175 To export the configuration file: 1. Click Export. The format of the exported file is <model name>_<mac address>.cfg. For example, Temporis_IP300_7465D1161234.cfg. Exporting a configuration file generates two header lines in the configuration file. These header lines provide the model number and software version in the following format: #Model Number = xxxxxxx #SW Version = xxxxxxx You can use the exported file as a general configuration file, and duplicate the settings across multiple units. However, ensure that you edit the file to remove any unit-specific SIP account settings before applying the file to other units. Reset Configuration To reset the phone to its default configuration: Under Reset Configuration, click Reset. Business IP Range Administration and Provisioning Guide ed 1.0 132/175 Security On the Security page you can reset the admin password, reset the user password, and enter web server settings. After changing any settings on this page, press Save to save them. Administrator Password Setting Description Range Default Admin password: Enter old password Enter admin password. String admin Admin password: Enter new password The password is case sensitive and can consist of both numbers and letters. Admin password: Re-enter new password profile.admin.password To change the admin password: 1. Enter the old password (for a new phone, the default password is admin). 2. Enter and re-enter a new password. 3. Click Save. Business IP Range Administration and Provisioning Guide ed 1.0 133/175 User Password Setting Description Range Default User password: Enter old password Enter user password. String user The password is case sensitive and can consist of both numbers and letters. User password: Enter new password User password: Re-enter new password profile.user.password To change the User password: 1. Enter the old password (for a new phone, the default password is user). 2. Enter and re-enter a new password. The password is case sensitive and can consist of both numbers and letters. 3. Click Save. Web Server Settings Setting Description Range Default HTTP Server port Sets the port where the embedded HTTP server is accessible 0–65535 80 Sets the server to use the HTTPS protocol. 1: Enabled 0 Port used by the embedded HTTPS server. 0–65535 web.http_port Enable Secure Browsing web.https_enable HTTPS Server port web.https_port 0: Disabled To configure Web Server Settings: 1. Enter the HTTP Server port number. The default setting is 80. 2. Enable or Disable Secure Browsing. When enabled, the HTTPS protocol is used, and you must select the HTTPS server port in the next step. 3. Enter the HTTPS server port number. The default setting is 443. Business IP Range Administration and Provisioning Guide ed 1.0 134/175 443 Certificates TLS (Transport Layer Security) transport requires security certificates to establish a secure connection between phone and server. You can upload one or more certificates to the phone using WUI and/or configuration files. To upload a web server certificate: 1. Under Server Certificate, click Choose File. 2. Locate the certificate file and click Open. 3. On the Certificates page, click Import. In the configuration file, the web certificate is specified by the file.https_user.certificate parameter. Setting Description Range Default Import Server Certificate Enter url to download Server Certificate from URI blank Enter url to download Provisioning Certificate from URI blank When enabled, only trusted servers can be used for https provisioning 0: Disabled 0 Enter url to download TLS Certificate from URI blank When enabled, account x using TLS will only accepted trusted servers 0: Disabled 0 file.https_user.certificate Import Provisioning Certificate file.provisioning.trusted.certificate Only accept trusted Provisioning certificate provisioning.check_trusted_certificate Import TLS transport Certificate file.sips.trusted.certificate.x Only accept trusted TLS certificate sip_account.x.check_trusted_certificate Business IP Range Administration and Provisioning Guide ed 1.0 1: Enabled 1: Enabled 135/175 Use first TLS Certificate for all accounts sip_account.use_first_trusted_certificate_fo r_all Import LDAP Certificate file.ldap.trusted.certificate Only accept trusted LDAP certificate remoteDir.ldap_check_certificate Import Broadsoft Certificate file.broadsoft.trusted.certificate Only accept trusted Broadsoft certificate remoteDir.broadsoft_check_certificate When enabled, different certificates for different accounts will not be required for TLS transport 0: Disabled Enter url to download LDAP certificate from URI blank When enabled, only trusted servers can be used for LDAP 0: Disabled 0 Enter url to download Broadsoft directory Certificate from URI blank When enabled, only trusted servers can be used for Broadsoft directory 0: Disabled 0 Business IP Range Administration and Provisioning Guide ed 1.0 0 1: Enabled 1: Enabled 1: Enabled 136/175 System Logs On the System Logs page, you can enter settings related to system logging activities. You can also generate and download network traces. Syslog Settings Setting Description Range Default Enable Syslog Enable log output to syslog server. 1: Enabled 0 0: Disabled log.syslog_enable Server Address Syslog server IP address. IPv4 blank Syslog server port. 0–65535 514 log.syslog_server_address Server port log.syslog_server_port Log Level Sets the level of logging. The higher the level, the larger the debug output. log.syslog_level 5: 4: 3: 2: 1: 0: ALL DEBUG INFO WARNING ERROR CRITICAL After entering the Syslog Settings, click Save. The logging levels are: CRITICAL: Operating conditions to be reported or corrected immediately (for example, an internal component failure or file system error). ERROR: Non-urgent failures—unexpected conditions that won't cause the device to malfunction. WARNING: An indication that an error or critical condition can occur if action is not taken. INFO: Normal operational messages. Business IP Range Administration and Provisioning Guide ed 1.0 137/175 2 DEBUG: Developer messages for troubleshooting/debugging purposes. Network Capture To generate a pcap trace press “Start Capture” To stop tracing, press “Stop Capture” To download your capture press “Save to file” Download Log To download a copy of the system logs press “Save log to file” Business IP Range Administration and Provisioning Guide ed 1.0 138/175 Provisioning Using Configuration Files Provisioning using configuration files is the quickest way to configure multiple phones. You can place configuration files on a provisioning server, where the phones can retrieve them and update their configuration automatically. Configuration files have the extension .cfg and contain parameters that define various phone settings. To edit a configuration file, open it with a text editor such as Notepad. Configuration files consist of settings that are grouped into modules. Most of the modules group their settings in the same way that settings are grouped on the WebUI. For example, the “time_date” module contains the same settings that are on the Time and Date WebUI page. Using the WebUI, you can also import a configuration file and apply the configuration file settings to that phone. For more information, see Provisioning. Resynchronization—Configuration File Checking You can select a number of options to set when the phone checks for new configuration files. This process of checking for configuration files is called Resynchronization. Resynchronization options are available on the WebUI Provisioning page, but you can also include them in a configuration file. The resynchronization options are: Mode—sets the phone to check for a configuration file only, a firmware update file only, or both types of file. Bootup: configuration file checking at reboot is enabled or not Remote check-sync—enables you to start a resynchronization remotely using your hosted server’s web portal. If the update includes settings that require the phone to reboot, the phone will reboot after one minute of inactivity. The Remote check-sync settings are available only in the configuration file, not the WebUI. Repeatedly, at a defined interval from 0 (disabled) to 65535 minutes (45 days). The Provisioning Process The phone’s automatic provisioning process is as follows: 1. Find configuration server location. The phone will try to fetch its configuration information from a PNP-fetched url, or from the URLs indicated in the DHCP options (if enabled), following the priority set for opts 66, 159, 160. If the download is not successful, then it will try the fixed url set at “Provisioning server string” 2. Download the configuration files. The phone fetches the following two files: General file: <model>.cfg MAC-specific file: <model>_<MAC Address>.cfg , where <model> values are as shown in the table below: Product name <model> Business IP Range Administration and Provisioning Guide ed 1.0 139/175 Temporis IP100 Temporis_IP100 Temporis IP150 Temporis_IP150 Temporis IP300 Temporis_IP300 Temporis IP700G Temporis_IP700G Alcatel IP2015 IP2015 Conference IP1850 IP1850 Thus, for example for Temporis IP300 the files would be Temporis_IP300.cfg and Temporis_IP300_<MACAddress>.cfg Note: if the url the phone obtains for provisioning file location is a full path including file name, then only this one file download will be attempted. 3. Check updates. The phone maintains a list of the last loaded provisioning files and their digital signature. The phone compares its current configuration against the files it finds on the provisioning server. 4. If any of the changed settings require the phone to restart, the phone restarts. During provisioning, the phone reads the configuration file and validates each module and setting are validated. The phone considers a setting valid if it is: a valid data type formatted as a valid setting within a valid data range part of a module that passes an integrity check. That is, the module’s settings are consistent and logical. For example, in the “network” module, if DHCP is disabled, but no static IP address is specified, the module will fail the integrity check and none of the settings will apply. Invalid modules or invalid settings are skipped and logged as ERRORs in the system log, but will not interrupt the provisioning process. The system log will include the module parameters that have not been applied. A recognized module with unrecognized settings will cause all other settings in that module to be skipped. A successful configuration or firmware update is reported as an INFO message in the system log. See Appendix A: Configuration File Settings for the options and value ranges available for each configuration file setting. Phone Restart If the phone needs to restart after an auto-update, the restart happens only after the phone has been idle for one minute. To prevent users from delaying the update process, or to avoid phone restarts that might interfere with incoming calls, either set the “repeatedly” resynchronization interval to a suitable period, or upload any new configuration file(s) to your provisioning server after work hours so that the phones will download the file(s) when there is little or no call activity. Business IP Range Administration and Provisioning Guide ed 1.0 140/175 When you update the phone by importing a configuration file using the WebUI, the phone restarts immediately after applying any new settings that require a restart, regardless of whether the phone is idle. Configuration File Types The phone is able to retrieve and download two types of configuration file. Depending on your requirements, you may want to make both types of configuration file available on your provisioning server. The two configuration file types are a general configuration file and a MAC-specific configuration file. The types differ in name only. The formatting of the files’ content is identical. The general configuration file contains settings that are required by all phones in the system. The MAC-specific configuration file is a file that only a single phone can retrieve. The MAC-specific configuration file name contains a phone’s MAC address and can only be retrieved by the phone with a matching MAC address. The filename formats for both files are: General file: <model>.cfg , e.g. “Temporis_IP150.cfg” MAC-specific file: <model>_<MAC Address>.cfg Both the general and MAC-specific files can contain any of the available configuration settings. A setting can appear in the general configuration file or the unit configuration file, or both files, or neither file. If a setting appears in both files, the setting that is read last is the one that applies. When the phone fetches both a general and a MAC-specific configuration file, the general file is processed first. You can configure a setting for most of your phones in the general file, and then overwrite that setting for just a few phones using the MAC-specific file. Data Files The configuration file can also include links to data files other than firmware for product customization. Link to firmware file is included in the “provisioning” module, and described in Firmware Upgrade section. Other allowed data types include the following: Directory (contacts, blacklist) in xml format Certificates (server, provisioning, LDAP, Broadsoft) in pem format Audio profile in xml format Customized boot up and idle screen logo files in .bmp format Links to data files are in the configuration file’s “file” module. This is where you enter any URLs to the data files you require. NOTE: The audio profile file is already in place and should only be customized for localization purposes, according to internationally accepted guidelines. None of these settings are exported when you export a configuration file from the phone. However, you can export a Directory or Blacklist .xml file using the WebUI. After modifying the .xml file, you can use the configuration file “file” module to have the phone import the new file. For a complete list of data file parameters, see “file” Module: Imported File Settings. Business IP Range Administration and Provisioning Guide ed 1.0 141/175 Configuration File Guide All configuration settings are initially stored in a configuration template file. Copy, rename, and edit the template file to create a general configuration file and the MACspecific configuration files you will need. You can store the general configuration file and the MAC-specific files on your provisioning server. Do not modify the header line that includes the model and firmware version. Note empty parameters will not overwrite values stored in the phone. To delete the content of a parameter use the value %NULL. To save yourself time and effort, consider which settings will be common to all (or the majority of) phones. Such settings might include Call settings, language, and programmable feature key settings. You can then edit those settings in the configuration template and save it as the general configuration file. The remaining settings will make up the MAC-specific configuration file, which you will have to copy and edit for each phone. Guidelines for the MAC-Specific Configuration File The phone downloads the MAC-specific configuration file after the Main configuration file. You must create a unit-specific configuration file for each phone in your system. The file name must contain the phone’s MAC address, which is printed on a label on the back of the phone, or available on the MENU > Status > Product Info screen. For example, an IP2015 DECT base with the MAC address of 74:65:D1:16:12:34 would download the IP2015_7465D1161234.cfg file. The MAC-specific configuration file contains settings intended exclusively for that phone. Such settings will include SIP account settings such as display name, user ID, authentication ID, and voicemail mailbox ID. Securing Configuration Files with AES Encryption You can encrypt your configuration files to prevent unauthorized users modifying the configuration files. The system encrypts files using the AES 256 algorithm. After encrypting a file and placing it on your provisioning server, you can enable the phone to decrypt the file after fetching it from the server. To decrypt a configuration file you will need a 16-character AES key that you specified when you encrypted the file. The key (or passphrase) is limited to 16 characters and supports special characters ~^`%!&-_+=|.@*:;,?()[]{}<>/\# as well as spaces. Note: The encryption of configuration files is supported only for the auto provisioning process. Encrypt files only if you intend to store them on a provisioning server. Do not encrypt files that you intend to manually import to the phone. You cannot enable decryption for manually imported configuration files. To encrypt a configuration file: You can use for example an open source tool such as Openssl, which can be downloaded from the Openssl project site. If this is the case, proceed as follows. 1. (Optional) Place your configuration file in the same folder as the openssl.exe file. If the configuration file is not in the same folder as the openssl.exe file, you can enter a relative pathname for the [infile] in the next step. 2. On the openssl command line, type: enc -aes-256-cbc -pass pass:[passphrase123456] -in [infile] -out [outfile] -nosalt -p Business IP Range Administration and Provisioning Guide ed 1.0 142/175 Elements in brackets are examples—do not enter the brackets. Enter a 16-character passphrase and the unencrypted configuration file filename (the “infile”) and a name for the encrypted file (“outfile”) that will result. To enable configuration file decryption via WUI: 1. On the WebUI, click Servicing > Provisioning. 2. On the Provisioning page under Resynchronization, select Use Encryption for configuration file. 3. Enter the 16-character passphrase that you created when you encrypted the configuration file. 4. Click Save. Note: You must ensure that configuration files are encrypted when enabling AES Encryption. Decrypting an unencrypted file will result in a garbage file that is not processed. This will also be logged as an error in the system log. Business IP Range Administration and Provisioning Guide ed 1.0 143/175 Setting Up Provisioning Set up your provisioning server and folders for provisioning files. The general and unit configuration files should be in the same folder. Note the IP address, username and password for access to the folder on the provisioning server. The Provisioning Server Settings will enable the phone to find the general configuration file. In most cases, default settings will make automatic provisioning possible out of the box without any further action on the phone. The phone will try first to use PnP SUBSCRIBE to fetch configuration file location information. This mechanism is used by several PBXs in the market. Secondly it will try to retrieve configuration files location from the different DHCP options, according to their priority. Options 66, 159 and 160 are supported, and either http, https or tftp urls are accepted here. If the phone does not succeed to find its configuration files in the urls provided in those options, then the Server provisioning string will be used. The default value for this server again allows plug and play automatic provisioning. Check with your distributor to find out how to benefit from APRT service. If none of these default settings suit your environment, you may have to fill in the server type and address (including a full path to the general configuration file), port, username and password. Note you can modify Provisioning Server Settings via configuration files; so you could use default settings to perform a first provisioning which rewrites these values to suit your production needs. Please note also you can decide which of these methods will be used or not in next provisioning sequences and customize them. PnP and DHCP options can be disabled, and DHCP options priority can be changed, both using the WUI and configuration files. Check the appendix for more details. Business IP Range Administration and Provisioning Guide ed 1.0 144/175 Soft Keys Desktop phone soft keys The table below provides an alphabetical list of the labels that appear above the desktop phones soft keys. Label Description abc/ABC/123 Selects the format for text input αβγ/ABΓ абг/АБГ Add Displays the new directory group editor AddCall Add a call to a network conference Add dot Enters dot in IP editing field Answer Answers an incoming call Back Backspc Blind Bridge Shows the previous screen Moves cursor back to correct entries in text editing fields Starts the blind transfer process for the active call Joins the two active calls in a conference and returns to idle screen Call Log Displays Call History menu Callback Dials the last missed caller CallFwd Displays Call forward menu Cancel Quits the current page without saving any settings CFNA Displays Call Forward on No answer menu for the default account cfwdB Displays Call Forward on Busy menu for the default account Clear Delete Conf. Opens the live dialing editor to enter or insert digits for the conference target. Also finally sets up the conference. ConfCall Displays a list of held calls as a target for conferencing with the active call. Once selected remember to press Conf. again to set up the conference Del. All Deletes all records in a list Business IP Range Administration and Provisioning Guide ed 1.0 145/175 Delete 1) Deletes current entry 2) Deletes assignment 3) Deletes Directory group Dial Sends and dials currently displayed/highlighted digits Dir Changes the speed dial directory source Directory Opens the list of available directories DirPickup Launches a directed pickup on the default account DND Displays DND menu Done Confirm Edit EditDial Go to entry/group editor Edits a number stored in a list before dialing End 1) Closes the current page 2) Ends the current call Exit Exits the current screen and returns to the previous menu Filter Sorts the directory by all entries, blocked, or non-blocked numbers FirstNme Sorts the directory by first name Forward Opens the predial editor to begin forwarding a call FwdAll Displays Call Forward All menu for the default account Insert Inserts a number from the directory/call history to a live dialing screen Intercom Launch an intercom call to a target extension LastNme Sorts the directory by last name Line MultiPage New Switches between registered lines Launches a Multicast page Press to predial a new call during a call currently put on hold No Returns to the previous screen OK Confirm Page Paging Park PC SPK Launch an intercom call to a target extension Launches a Multicast page Park an active call For Conference IP1850, switch to PC audio device mode. Requires USB connection. Business IP Range Administration and Provisioning Guide ed 1.0 146/175 Priv Hold For Broadsoft environments, put a call on a shared line in private hold mode Redial Access the dialed calls list Reject Rejects an incoming call Resume Save Resumes a call put on hold 1) Saves current setting 2) Begins save process Search Opens the Directory search editor Select Selects a highlighted option Settings Silence Split Status Transfer Transf Opens the User settings menu 1) Silences ringer 2) Stops current call screening 3) Silences chime tone Breaks a conference or call transfer in progress into multiple calls Access the status submenu Opens the live dialing editor to enter or insert digits of the transfer target. Completes a transfer. Type Switches between the Directory number types within an entry View Displays a database/list XferCall Yes Displays a list of held calls as a transfer target for the active call. Once a call selected, remember to press Transf to complete the transfer Confirm Business IP Range Administration and Provisioning Guide ed 1.0 147/175 IP15 cordless handset soft keys The table below provides an alphabetical list of the labels that appear above IP15 cordless handset soft keys. Label Description ADD ANSWER BACK BACKSP BASE BLIND CANCEL CLEAR CONF. DEL DEL ALL DELETE DESKSET DIAL EDIT END ENTER INSERT INT LINE MENU NEXT NO Add an entry Answers an incoming call Shows the previous screen Backspace in text editing fields Selects IP2015 as the target for a handset registration (vs DESKSET) Starts the blind transfer process for the active call Quits the current page without saving any settings Delete Confirms a conference should be set up with the two active calls 1) Deletes current entry 2) Deletes assignment Deletes all records in a list 1) Deletes current entry 2) Deletes assignment Selects a desk set as the target for a handset registration (vs BASE) Sends and dials currently displayed/highlighted digits via a new call Modify content Finalize a call, hang up Access a submenu Chain dialing of a directory number during a call Intercom Enters into the line submenu Enters into main menu Toggles to the next call or step in a sequential process Previous screen Business IP Range Administration and Provisioning Guide ed 1.0 148/175 OFF OK OPTION REJECT RESUME REVIEW SAVE SEARCH SELECT SET SILENCE STOP TRANS. TYPE UNLOCK VIEW YES Turns ringer vol. bar empty Returns to previous screen Enters into the action list of a directory folder Rejects an incoming call Resumes a SIP session put on hold Enters into a database/list Save a setting or a directory entry Begins Dir searching Selects an option Save a setting Silence ringer Stop paging of the BS to HS Confirms a call transfer. Toggles among the Directory number types within an entry Shows the keypad unlock prompt See content Confirm Business IP Range Administration and Provisioning Guide ed 1.0 149/175 Appendix A: Configuration File Settings This section lists the available options for all the settings within the configuration file. Most settings in the configuration file have an equivalent in the WebUI (see the settings tables in Using the WebUI on page 68). Some parameters are not available on the WUI, and in others the syntax is different as already documented in previous sections. The settings are divided into modules. Each module loosely corresponds to a page on the WebUI. You may wish to reorganize the modules within the configuration file itself. The configuration file settings can be listed in any order, and the configuration file will still be valid. Module names include among others sip_account, network, provisioning, time_date, log, remoteDir, web, user_pref, call_settings, pfk, speed_dial, ringersetting, tone, profile, hs_settings, file, etc. Descriptions of each module appear in their own sections in this appendix. “sip_account” Module: SIP Account Settings The SIP Account settings enable you to set up individual accounts for each user. You can add up to three accounts for each phone. Each account requires you to configure the same settings. The SIP account settings for each account would be identified by their own account number, from 1 to 2. For example, for account 1 you would set: sip_account.1.sip_account_enable = 1 sip_account.1.display_name = 1001 sip_account.1.user_id = 2325551001 and so on. For account 2, you would set: sip_account.2.sip_account_enable = 1 sip_account.2.display_name = 1002 sip_account.2.user_id = 2325551002 and so on. The SIP account settings follow the format: sip_account.x.[element], where x is an account number ranging from 1 to 2. All these settings are exported when you manually export the configuration from the phone. Setting Range Default sip_account.x.sip_account_enable 0, 1 0 sip_account.x.display_name Text string Blank sip_account.x.user_id Text string Blank sip_account.x.authentication_name Text string Blank Business IP Range Administration and Provisioning Guide Description ed 1.0 150/175 sip_account.x.authentication_password Text string Blank Text string x+P sip_account.x.inter_digit_timeout 1-10 3 sip_account.x.maximum_call_number 1–6 6 sip_account.x.shared_line_enable 0, 1 0 sip_account.x.barge_in_enable 0, 1 0 sip_account.x.auto_answer_enable 0, 1 0 sip_account.x.feature_sync_enable 0, 1 0 sip_account.x.music_on_hold_enable 0, 1 1 sip_account.x.mwi_enable 0, 1 0 sip_account.x.mwi_ignore_unsolicited 0, 1 0 sip_account.x.mwi_uri sip uri Blank sip_account.x.mwi_subscription_expires 0–65535 3600 sip_account.x.stutter_dial_tone_enable 0, 1 1 sip_account.x.voice_encryption_enable 0, 1 0 sip_account.x.primary_sip_server_port 0–65535 5060 sip_account.x.primary_sip_server_address IPv4 or fqdn Blank sip_account.x.primary_outbound_proxy_server_port 0–65535 5060 sip_account.x.primary_outbound_proxy_server_address IPv4 or fqdn Blank sip_account.x.primary_registration_server_port 0–65535 5060 sip_account.x.primary_registration_server_address IPv4 or fqdn Blank sip_account.x.primary_registration_expires 0–65535 3600 sip_account.x.access_code_page Text string Blank sip_account.x.access_code_park_call Text string Blank sip_account.x.access_code_retrieve_parked_call Text string Blank sip_account.x.access_code_retrieve_voicemail Text string Blank sip_account.x.access_code_dnd_on Text string Blank sip_account.x.access_code_dnd_off Text string Blank sip_account.x.dial_plan Business IP Range Administration and Provisioning Guide See Dial Plan section ed 1.0 151/175 sip_account.x.access_code_cfa_on Text string Blank sip_account.x.access_code_cfa_off Text string Blank sip_account.x.access_code_cfna_on Text string Blank sip_account.x.access_code_cfna_off Text string Blank sip_account.x.access_code_cfb_on Text string Blank sip_account.x.access_code_cfb_off Text string Blank sip_account.x.access_code_anonymous_call_block_on Text string Blank sip_account.x.access_code_anonymous_call_block_off Text string Blank sip_account.x.access_code_outgoing_call_anonymous_on Text string Blank sip_account.x.access_code_outgoing_call_anonymous_off Text string Blank sip_account.x.access_code_call_waiting_on Text string Blank sip_account.x.access_code_call_waiting_off Text string Blank sip_account.x.access_code_group_call_pickup Text string Blank sip_account.x.access_code_direct_call_pickup Text string Blank sip_account.x.blf_list_uri Sip uri Blank sip_account.x.blf_remote_pickup_code Text string Blank sip_account.x.blf_subscription_expires 15–65535 3600 sip_account.x.nat_traversal_stun_enable 0, 1 0 sip_account.x.nat_traversal_stun_server_port 0-65535 3478 sip_account.x.nat_traversal_stun_server_address IPv4 or fqdn Blank sip_account.x.nat_traversal_udp_keep_alive_enable 0, 1 0 sip_account.x.nat_traversal_udp_keep_alive_interval 0–65535 30 sip_account.x.network_conference_enable 0, 1 0 sip_account.x.network_bridge_uri sip uri Blank sip_account.x.sip_session_timer_enable 0, 1 0 sip_account.x.sip_session_timer_min 90–65535 90 sip_account.x.sip_session_timer_max 0–65535 1800 auto, rfc2832, inband, infomethod auto sip_account.x.dtmf_transport_method Business IP Range Administration and Provisioning Guide Sets the transport method for ed 1.0 152/175 DTMF signalling. sip_account.x.codec_priority.1 G.711a, G.711u, G.729, G.726, G.722 G.711u sip_account.x.codec_priority.2 none, G.711a, G.711u, G.729, G.726, G.722 G.711a sip_account.x.codec_priority.3 none, G.711a, G.711u, G.729, G.726, G.722 G.729 sip_account.x.codec_priority.4 none, G.711a, G.711u, G.729, G.726, G.722 G.726 sip_account.x.codec_priority.5 none, G.711a, G.711u, G.729, G.726, G.722 G.722 sip_account.x.unregister_after_reboot_enable Unregister after reboot enable 0, 1 0 sip_account.x.transport_mode Signalling Transport Mode “udp”, “tcp”, “tls” “udp” sip_account.x.backup_outbound_proxy_server_port 0-65535 5060 sip_account.x.backup_outbound_proxy_server_address IPv4 or fqdn Blank sip_account.x.registration_retry_time 1–1800 10 0-65535 Line 1: 5060 sip_account.x.local_sip_port Local SIP port Line 2: 5070 sip_account.x.dscp Voice Quality of Service Layer 3 – DSCP 6-bit value 46 sip_account.x.sip_dscp Signalling Quality of Service Layer 3 – DSCP 6-bit value 26 sip_account.x.check_trusted_certificate See Certificates section 0,1 0 sip_account.use_first_trusted_certificate_for_all See Certificates section 0,1 0 0-255 80 Sip_account.x.normal_jitter “network” Module: Network Settings The network settings follow the format: network.[element]. Business IP Range Administration and Provisioning Guide ed 1.0 153/175 These settings can be exported when you manually export the configuration from the phone, except for the settings shaded in gray in the table. Setting Description Range Default network.ip.dhcp_enable Indicates whether DHCP is enabled 0, 1 1 network.ip.dns1 Primary DNS server address IPv4 blank network.ip.dns2 Secondary DNS server address Ipv4 blank network.ip.static_ip_addr Static IP address Ipv4 blank network.ip.subnet_mask Subnet mask Ipv4 blank network.ip.gateway_addr Gateway IP address Ipv4 blank network.nat.masquerading_enable Enable IP masquerading 0, 1 0 network.nat.public_ip_addr Public IP address Ipv4 blank network.nat.public_sip_port Public SIP port 0-65535 5060 network.nat.public_rtp_port_start Public RTP port start 0-65535 18000 network.nat.public_rtp_port_end Public RTP port end 0-65535 19000 network.vlan.wan.enable Enable vlan on WAN port 0, 1 0 network.vlan.wan.id WAN port VID 0-4095 0 network.vlan.wan.priority WAN vlan port priority 0-7 0 network.vlan.pc.enable Enable vlan on PC port 0, 1 0 network.vlan.pc.id PC port VID 0-4095 0 network.vlan.pc.priority PC vlan port priority 0-7 0 network.rtp.port_start Local RTP port range start 0-65535 18000 network.rtp.port_end Local RTP port range end 0-65535 19000 network.lldp_med.enable LLDP-MED enable 0, 1 0 network.lldp_med.interval LLDP-MED packet interval (seconds) 1-30 30 network.eapol.enable 802-1x EAPOL enable 0, 1 0 network.eapol.identity 802-1x EAPOL identity string blank network.eapol.password 802-1x EAPOL MD5 password string blank network.vendor_class_id Vendor Class ID (DHCP option 60) string Alcatel Temporis IP300 network.user_class User Class (DHCP option 77) string Alcatel Temporis IP300 ed 1.0 154/175 Business IP Range Administration and Provisioning Guide “profile” Module: security settings The profile settings follow the format: profile.[element]. These settings are not exported when you manually export the configuration from the phone. Setting Description Range Default profile.admin.password Password for admin string admin profile.user.password Password for user string user “provisioning” Module: Provisioning Settings The provisioning settings follow the format: provisioning.[element]. All these settings are exported when you manually export the configuration from the phone. Setting Description Range Default provisioning.bootup_check_enable Enable bootup check 0, 1 1 provisioning.crypto_enable Enable cryptography 0, 1 0 provisioning.crypto_passphrase Passphrase to decode encrypted config file string Blank provisioning.dhcp_option_enable Enable DHCP option 0, 1 1 provisioning.dhcp_option_priority_1 DHCP option priority 1 0, 66, 159, 160 66 provisioning.dhcp_option_priority_2 DHCP option priority 2 0, 66, 159, 160 159 provisioning.dhcp_option_priority_3 DHCP option priority 3 0, 66, 159, 160 160 provisioning.firmware_url Firmware URL string Blank provisioning.fw_server_username Authentication username for firmware download String Blank provisioning.fw_server_password Authentication password for firmware download string Blank provisioning.resync_mode Resync mode config_only, firmware_only, config_and_firm ware config_and_firmw are provisioning.resync_time Minutes between checks for new firmware and/or configuration file 0–65535 0 Business IP Range Administration and Provisioning Guide ed 1.0 155/175 provisioning.server_address Server address for configuration download string https://art.atli nks.com provisioning.server_username Authentication username for configuration download string blank provisioning.server_password Authentication password for configuration download string blank provisioning.check_trusted_certific ate Require trusted certificate for https provisioning 0,1 0 provisioning.click_to_dial Enable click-todial from WUI contacts page 0,1 1 provisioning.remote_check_sync_enab le Enable provisioning start via NOTIFY check-sync 0,1 1 provisioning.pnp_enable Enable pnp discovery mechanism for configuration file fetch url 0, 1 1 provisioninp.pnp_response_timeout Time in seconds PnP subscription will be attempted before giving up 1-60 10 “time_date” Module: Time and Date Settings The time and date settings follow the format: time_date.[element]. All these settings are exported when you manually export the configuration from the phone. Setting Description Range Default time_date.date_format Format for displaying the date DD/MM/YY, MM/DD/YY, YY/MM/DD DD/MM/YY time_date.24hr_clock Enable 24-hour clock format 0, 1 1 time_date.ntp_dhcp_option Enable NTP server DHCP option (opt 42) 0, 1 0 time_date.ntp_server Enable NTP server 0, 1 1 time_date.ntp_server_addr Address of NTP server IPv4 or fqdn europe.pool.ntp .org time_date.ntp_server_update_interval Delay between NTP server updates, in seconds 0 4294967295 1000 Business IP Range Administration and Provisioning Guide ed 1.0 156/175 time_date.timezone_dhcp_option Enable time zone DHCP option (2/100/101) 0, 1 0 time_date.selected_timezone Set time zone Please see Appendix B Europe/Paris time_date.daylight_saving_auto_adjust 0,1 1 time_date.daylight_saving_user_define d 0, 1 0 time_date.daylight_saving_start_month January – December March time_date.daylight_saving_start_week 1-5 2 time_date.daylight_saving_start_day "Sunday", "Monday", "Tuesday", "Wednesday", "Thursday", "Friday", "Saturday" Sunday time_date.daylight_saving_start_hour 00:00 -23:00 02:00 time_date.daylight_saving_end_month "January", "February", "March", "April", "May", "June", "July", "August", "September", "October", "November", "December" November time_date.daylight_saving_end_week 1-5 1 time_date.daylight_saving_end_day "Sunday", "Monday", "Tuesday", "Wednesday", "Thursday", "Friday", "Saturday" Sunday time_date.daylight_saving_end_hour 00:00 -23:00 02:00 0–255 60 time_date.daylight_saving_amount DST offset in minutes “log” Module: Log Settings The log settings control system logging activities. The log settings follow the format: log.element. These settings can be exported when you manually export the configuration from the phone. Business IP Range Administration and Provisioning Guide ed 1.0 157/175 Setting Description Range Default log.syslog_enable Enable log output to syslog server 0, 1 0 log.syslog_level Log level. The higher the level, the larger the debug output. 0-5 2 5-all 4-debug 3-info 2-warning 1-error 0-critical log.syslog_server_address Syslog server IP address IPv4 blank log.syslog_server_port Syslog server port 0-65535 514 “remoteDir” Module: Remote Directory Settings The remote directory settings follow the format: remoteDir.element. All these settings are exported when you manually export the configuration from the phone. Setting Description Range Default remoteDir.ldap_enable Enable/disable LDAP 0,1 0 remoteDir.ldap_directory_name LDAP directory name String Blank remoteDir.ldap_number_filter LDAP number filter String Blank remoteDir.ldap_firstname_filter LDAP first name filter String Blank remoteDir.ldap_lastname_filter LDAP last name filter String Blank remoteDir.ldap_server_address LDAP server address IPv4 or fqdn blank remoteDir.ldap_port LDAP server port 0-65535 389 remoteDir.ldap_authentication_type LDAP authentication type simple, ssl simple remoteDir.ldap_base LDAP base String Blank remoteDir.ldap_user_name LDAP user name String Blank remoteDir.ldap_password LDAP password String Blank remoteDir.ldap_max_hits LDAP maximum hits 0-65535 200 remoteDir.ldap_firstname_attribute LDAP first name attribute String Blank remoteDir.ldap_lastname_attribute LDAP last name attribute String Blank remoteDir.ldap_work_number_attributes LDAP work number attributes String Blank Business IP Range Administration and Provisioning Guide ed 1.0 158/175 remoteDir.ldap_mobile_number_attributes LDAP mobile number attributes String Blank remoteDir.ldap_home_number_attributes LDAP home number attributes String Blank remoteDir.ldap_protocol_version LDAP protocol version version_2, version_3 version_3 remoteDir.ldap_search_delay LDAP search delay 0-500 0 remoteDir.ldap_incall_lookup_enable LDAP incoming call lookup 0,1 0 remoteDir.ldap_outcall_lookup_enable LDAP outgoing call lookup 0,1 0 remoteDir.ldap_check_certificate Require certificate for ssl LDAP 0,1 0 remoteDir.broadsoft_enable Enable/disable Broadsoft directory 0,1 0 remoteDir.broadsoft_display_name Broadsoft display name String Blank remoteDir.broadsoft_server Broadsoft server IPv4 or fqdn Blank remoteDir.broadsoft_port Broadsoft server port 0-65535 0 remoteDir.broadsoft_user_name Broadsoft user name String Blank remoteDir.broadsoft_password Broadsoft password String Blank remoteDir.broadsoft_check_certificate Require certificate for ssl Broadsoft 0,1 0 “web” Module: Web Settings The web settings control the web server IP, port, and security settings. The web settings follow the format: web.element. These settings can be exported when you manually export the configuration from the phone, except for the settings shaded in gray in the table. Setting Description Range Default web.http_port Sets the http port for the embedded web server 0-65535 80 web.https_port Sets the https port when https is enabled 0-65535 443 web.https_enable Sets embedded web server to use the https protocol. 0, 1 0 “user_pref” Module: User Preference Settings The user settings are accessible to the phone user. These settings are useful for initial setup. You may wish to remove these settings from auto-provisioning update files so that users do not have their own settings overwritten. Business IP Range Administration and Provisioning Guide ed 1.0 159/175 The user preference settings follow the format: user_pref.element. All these settings are exported when you manually export the configuration from the phone. Setting Description Range Default user_pref.language User phone MI language en, es, fr, de, it, pt, nl, ru, el, tk en user_pref.web_language WUI language en, es, fr, de, it, pt, nl, ru, el, tk en user_pref.lcd_contrast LCD contrast 1-7 4 user_pref.backlight Backlight level in non idle mode off, low low user_pref.idle_backlight Idle backlight level off, low off user_pref.backlight_timeout Backlight timeout in seconds 10-60 30 user_pref.idle_to_logo_timeout Sets the delay (in seconds) before the logo replaces the idle screen 0 (disabled)300 30 user_pref.logo_to_idle_timeout Sets the delay (in seconds) before the idle screen replaces the logo. This parameter enablees the LCD to cycle between the idle screen and the logo 1-300 60 user_pref.absent_timeout Timeout(sec.) after which live dial will return to idle without additional dialing digits 10-60 30 user_pref.text_input_option Specify the order & available language input option in user edit mode number, uc_western, lc_western, uc_ru, lc_ru, uc_el, lc_el number, uc_western, lc_western user_pref.account.x.ringer Ringer tone for account x, where x can be 1,2 or 3 1-10 1 user_pref.ringer_volume Ringer volume 0-9 (0 is off) 5 user_pref.speaker_volume Speaker volume 0-9 (0 is off) 5 Business IP Range Administration and Provisioning Guide ed 1.0 160/175 user_pref.headset_volume Cordless headset volume 0-9 (0 is off) 5 user_pref.handset_volume Corded handset volume 0-9 (0 is off) 5 user_pref.audio_mode Default audio mode speaker,headset speaker user_pref.key_beep_enable Enable/disable key beeps 0, 1 1 user_pref.hold_reminder.enable Enable/disable hold reminder 0, 1 1 user_pref.hold_reminder.interval Hold reminder interval in seconds 10-300 30 user_pref.call_waiting.mode Call waiting mode enable, reject enable user_pref.call_waiting.tone_enable Enable/disable call waiting tone 0, 1 1 user_pref.call_waiting.tone_interval Call waiting tone interval in seconds 10-60 30 user_pref.call_terminated.busy_tone_enable Enable/disable playing busy tone when remote party terminates a call 0, 1 1 “call_settings” Module: Call Settings The call settings configure data related to a user’s call preferences. All the call settings (except one) follow the format: call_settings.account.x.[element] where x is an account number ranging from 1 to 2. Setting Description Range Default call_settings.account.x.block_anonymous_enable Enable/disable anonymous call blocking 0, 1 0 call_settings.account.x.outgoing_anonymous_enable Enable/disable outgoing anonymous calls 0, 1 0 call_settings.account.x.dnd_enable Enable/disable Do Not Disturb 0, 1 0 call_settings.account.x.dnd_incoming_calls Show or reject incoming calls if DND is on show, reject reject call_settings.account.x.call_fwd_always_enable Enable/disable call forward always 0, 1 0 Business IP Range Administration and Provisioning Guide ed 1.0 161/175 call_settings.account.x.call_fwd_always_target Target number for call forward always String Blank call_settings.account.x.call_fwd_busy_enable Enable/disable call forward busy 0, 1 0 call_settings.account.x.call_fwd_busy_target Target number for call forward busy String Blank call_settings.account.x.cfna_enable Enable/disable call forward no answer 0, 1 0 call_settings.account.x.cfna_target Target number for call forward no answer String Blank call_settings.account.x.cfna_delay Delay (in # of rings) before call is forwarded 1-10 6 call_settings.missed_call_alert_enable Enable/disable missed call alert 0, 1 1 Business IP Range Administration and Provisioning Guide ed 1.0 162/175 “pfk” Module: Programmable Feature Key Settings The programmable feature key (PFK) settings store the data associated with each programmable feature key. The programmable feature key settings follow the format: pfk.x.[element], where x is the programmable feature key ID, ranging from 1 to 20. Setting Description Range Default pfk.x.feature Assigns a feature to the PFK pfk 1-4, 11-14: unassigned, line, dir, call log, redial, messages, dnd, cfwd all, cfwd busy, cfwd no answer, park call, retrieve parked call, quick dial, busy lamp field, page, in call dtmf, callback, group call pickup, direct call pickup See Programmable Keys on page 13. pfk 5: unassigned, line, dir, call log, redial, messages, dnd, cfwd all, cfwd busy, cfwd no answer, park call, retrieve parked call, quick dial, busy lamp field, page, in call dtmf, callback, group call pickup, direct call pickup, lower pfk 6-10, 16-20: unassigned, dir, call log, redial, messages, dnd, cfwd all, cfwd busy, cfwd no answer, park call, retrieve parked call, quick dial, page, in call dtmf, callback, group call pickup, direct call pickup pfk 15: lower pfk.x.account SIP account used for the assigned feature (if applicable) 1-2 1 pfk.x.quick_dial Quick dial string to use if quick dial is assigned to PFK sip uri Blank pfk.x.blf BLF string to use if Busy Lamp Field is assigned to PFK sip uri Blank pfk.x.incall_dtmf DTMF string if in-call dtmf is assigned to pfk. DTMF digits Blank Business IP Range Administration and Provisioning Guide ed 1.0 163/175 “speed_dial” Module: Speed Dial Settings The memory key settings configure the dial pad keys for speed dialing pre-programmed phone numbers. When configured, the phone user can press and hold a dial pad key to dial a programmed phone number. The memory key settings follow the format speed_dial.x.[element], where x is the dial pad key, ranging from 1 to 0 (with 0 being the “0” key in your dial pad). Setting Description Range Default speed_dial.x.number Phone number that the memory key will dial when pressed and held. String blank speed_dial.x.name Name associated to this memory key. String blank speed_dial.x.account SIP account (line) used for dialing when memory key x is pressed and held. 1-2 1 “file” Module: Imported File Settings The “file” parameters enable the provisioning file to import additional configuration files of various types, including: Audio profile Contact lists Security certificates File parameter values are URLs that direct the phone to the location of the file to be imported. None of these settings are exported when you manually export the configuration from the phone. Default value is blank for all of them. Setting Description file.audio_profile URL of Audio Profile to be imported. file.contact.directory.append URL of xml contact directory to be appended to existing contacts. file.contact.directory.overwrite URL of xml contact directory to be imported which will overwrite any existing contacts. file.contact.blacklist.append URL of xml contact blacklist to be appended to existing black list. file.contact.blacklist.overwrite URL of xml contact blacklist to be imported and will overwrite existing black list. file.sips.trusted.certificate.x URL of SIPS certificate to be imported for TLS transport on account x. file.https_user.certificate URL of HTTPS certificate to be imported. file.provisioning.trusted.certificate URL of certificate to be imported for secure provisioning Business IP Range Administration and Provisioning Guide ed 1.0 164/175 file.ldap.trusted.certificate URL of certificate to be imported for secure LDAP file.broadsoft.trusted.certificate URL of certificate to be imported for secure Broadsoft directory file.bootup_logo URL of custom logo shown during bootup. For logo specifications, see Logo specifications on page 36 file.idle_logo URL of custom logo shown on the idle screen. For logo specifications see Logo specifications on page 36 “tone” Module: Tone Definition Settings The Tone Definition settings configure data for various tones for the purpose of localization. The Audio Manager component uses the data from this model to populate the mcu on bootup. The tone definition settings follow the format: tone.element.x, where x is the index of the elements, ranging from 1 to 5. Each definition (or tone element) must be a string of 12 elements separated by a space: "<num of freq> <freq1> <amp1> <freq2> <amp2> <freq3> <amp3> <freq4> <amp4> <on duration> <off duration> <repeat count>" Where: <num of freq>: 0–4 <freq1>: 0–65535 <amp1>: -32768–32767 <freq2>: 0-65535 <amp2>: -32768-32767 <freq3>: 0-65535 <amp3>: -32768-32767 <freq4>: 0-65535 <amp4>: -32768-32767 <on duration>: 0-2^32 <off duration>: 0-2^32 <repeat count>: 0-65535 All these settings are exported when you manually export the configuration from the phone. Setting Description Default tone.call_waiting_tone.num_of_elements 1 tone.call_waiting_tone.element.1 "1 440 -120 0 0 0 0 0 0 500 0 1" tone.call_waiting_tone.element.[2-5] blank tone.hold_reminder.num_of_elements 1 tone.hold_reminder.element.1 "1 770 -120 0 0 0 0 0 0 300 0 1" tone.hold_reminder.element.[2-5] blank Business IP Range Administration and Provisioning Guide ed 1.0 165/175 tone.inside_dial_tone.num_of_elements 1 tone.inside_dial_tone.element.1 "2 440 -180 350 -180 0 0 0 0 4294967295 0 65535" tone.inside_dial_tone.element.[2-5] blank tone.stutter_dial_tone.num_of_elements 2 tone.stutter_dial_tone.element.1 "2 440 -180 350 -180 0 0 0 0 100 100 10" tone.stutter_dial_tone.element.2 "2 440 -180 350 -180 0 0 0 0 4294967295 0 65535" tone.stutter_dial_tone.element.[3-5] blank tone.busy_tone.num_of_elements 1 tone.busy_tone.element.1 "2 480 -180 620 -180 0 0 0 0 500 500 65535" tone.busy_tone.element.[2-5] blank tone.ring_back_tone.num_of_elements 1 tone.ring_back_tone.element.1 "2 440 -180 480 -180 0 0 0 0 2000 4000 65535" tone.ring_back_tone.element.[2-5] blank “ringersetting” Module: distinctive ringing settings The distinctive ringing settings follow the format: ringersetting.[element]. All these settings are exported when you manually export the configuration from the phone. Setting Description Range Default ringersetting.x.ringer_text Content of the “info” field in the Alert-info header to match for distinctive ringing for element “x”. Text string blank 1-10 1 See Ringer Settings section ringersetting.x.ringer_type Ringer tone to use when there is a match with ringer_text Business IP Range Administration and Provisioning Guide ed 1.0 166/175 “page_zone” Module: Paging Zone Settings The paging zone settings allow you to define a maximum of 10 paging zones that the deskset can use for multicast paging. The paging zone parameters (except for page_zone.call_priority_threshold) follow the format page_zone.x.[element], where x is the paging zone ID number, ranging from 1 to 10. Setting Description Range Default page_zone.x.name Sets the paging zone name, which appears on deskset LCD for outgoing and incoming multicast pages. A maximum of 15 characters is allowed. Text string blank page_zone.x.multicast_address Enter the multicast IP address that the deskset will monitor. The range of valid IP addresses is. IPv4, 224.0.0.0 to 239.255.255. 255 blank page_zone.x.multicast_port Enter the multicast port associated with the multicast IP. The range of valid ports is 1 to 65535. 1-65535 blank page_zone.x.accept_incoming_page Enables or disables the deskset from receiving incoming multicast pages for that paging zone. If disabled, the deskset can make outgoing multicast pages only. 0 (disabled), 1 (enabled) 1 page_zone.x.priority Set the paging zone priority from 1 to 10. Zones with a priority higher than another zone can interrupt the lower-priority zone’s active page. 1-10 5 page_zone.call_priority_threshold Set the call_priority_thre shold. If the paging zone priority (page_zone.x.prior ity) is higher or equal to the call 1-10 2 Business IP Range Administration and Provisioning Guide ed 1.0 167/175 priority, then a multicast page can interrupt an active, dialing, or incoming call. “softkey” Module: Custom Soft Key Settings The custom soft key settings allow you to select which soft keys can appear on the Idle screen, the Call Active screen, the Call Held screen and the Live Dial screen. You can also specify the position of each soft key. Softkeys appear on the phone screen in the same order as the softkey values you enter. Enter soft key values separated by commas. You can specify a maximum of nine soft keys (three levels) for each parameter. The soft key parameters follow the format softkey.[element]. For more information, see Customizing Softkeys on page 38. Setting Description Values Default softkey.idle Specifies the soft keys visible on the idle screen. blank, dir , call_log, redial, message, dnd, cfwd, cfna, cfwd_all, cfwd_busy, intercom, retrieve, callback, grp_pickup, dir_pickup, line, settings dir,line,call_log softkey.call_active Specifies the soft keys visible on the active call screen. blank, new, park_call, end, hold, transfer, conf, xferline, confline end,transfer,conf,xferli ne, confline softkey.call_held Specifies the soft keys visible on the held call screen. blank, new, park_call, retrieve, grp_pickup, dir_pickup, end, resume, transfer, conf, xferline, confline end,new,resume,transfer, conf,xferline,confline softkey.live_dial Specifies the soft keys visible on the live dial screen. blank, dir, call_log, redial, message, end, dial, input, cancel, backspc backspc,input,dial Business IP Range Administration and Provisioning Guide ed 1.0 168/175 “hs_settings” Module: Handset management Settings Handset management settings allow you to select which accounts are assigned to each handset to make and receive calls, default account that will be used to dial out for a particular handset, or handset name. For more information, see Handset settings on page 103 Setting Description Values Default hs_settings.x.assigned_account Lists accounts assigned to a handset. Comma separated account index list 1,2,3,4,5,6 hs_settings.x.default_account Account which will be used to dial out. 1 to 6 1 String, up to 12 chars HANDSET Exceptions are preassignment cases (call log, contacts, speed dial) or user manually selecting a different account. hs_settings.x.handset_name Name the handset will show on its idle screen Business IP Range Administration and Provisioning Guide ed 1.0 169/175 Appendix B: Time Zones Time Zone -11 -10 -10 -9 -8 -8 -8 -7 -7 -7 -7 -6 -6 -6 -6 -5 -5 -5 -5 -5 -4:30 -4 -4 -4 -4 -4 -4 -3:30 -3 -3 -3 -3 -2 -1 0 0 0 0 0 0 0 0 1 1 Samoa United States-Hawaii-Aleutian United States-Alaska-Aleutian United States-Alaska Time Canada(Vancouver,Whitehorse) Mexico(Tijuana,Mexicali) United States-Pacific Time Canada(Edmonton,Calgary) Mexico(Mazatlan,Chihuahua) United States-Mountain Time United States-MST no DST Canada-Manitoba(Winnipeg) Chile(Easter Islands) Mexico(Mexico City,Acapulco) United States-Central Time Bahamas(Nassau) Canada(Montreal,Ottawa,Quebec) Caicos Cuba(Havana) United States-Eastern Time Venezuela(Caracas) Canada(Halifax,Saint John) Chile(Santiago) Paraguay(Asuncion) United Kingdom-Bermuda(Bermuda) United Kingdom(Falkland Islands) Trinidad&Tobago Canada-New Foundland(St.Johns) Denmark-Greenland(Nuuk) Argentina(Buenos Aires) Brazil(no DST) Brazil(DST) Brazil(no DST) Portugal(Azores) GMT Greenland Denmark-Faroe Islands(Torshaven) Ireland(Dublin) Portugal(Lisboa,Porto,Funchal) Spain-Canary Islands(Las Palmas) United Kingdom(London) Morocco Albania(Tirane) Austria(Vienna) String in config file Pacific/Pago_Pago Pacific/Honolulu America/Adak America/Anchorage America/Vancouver America/Tijuana America/Los_Angeles America/Edmonton America/Chihuahua America/Denver America/Phoenix America/Winnipeg Pacific/Easter America/Mexico_City America/Chicago America/Nassau America/Montreal America/Grand_Turk America/Havana America/New_York America/Caracas America/Halifax America/Santiago America/Asuncion Atlantic/Bermuda Atlantic/Stanley America/Port_of_Spain America/St_Johns America/Godthab America/Argentina/Buenos_Aires America/Fortaleza America/Sao_Paulo America/Noronha Atlantic/Azores GMT America/Danmarkshavn Atlantic/Faroe Europe/Dublin Europe/Lisbon Atlantic/Canary Europe/London Africa/Casablanca Europe/Tirane Europe/Vienna Business IP Range Administration and Provisioning Guide ed 1.0 170/175 1 1 1 1 1 1 1 1 1 1 1 1 2 2 2 2 2 2 2 2 2 2 2 2 2 2 3 3 3 +3:30 4 4 4 4 4 5 5 5 5 +5:30 6 6 7 7 8 8 8 9 9 Belgium(Brussels) Croatia(Zagreb) Czech Republic(Prague) Denmark(Kopenhaven) France(Nice) Germany(Berlin) Hungary(Budapest) Italy(Rome) Luxembourg(Luxembourg) Makedonia(Skopje) Netherlands(Amsterdam) Namibia(Windhoek) Estonia(Tallinn) Finland(Helsinki) Gaza Strip(Gaza) Greece(Athens) Israel(Tel Aviv) Jordan(Amman) Latvia(Riga) Lebanon(Beirut) Moldova(Kishinev) Russia(Kaliningrad) Romania(Bucharest) Syria(Damascus) Turkey(Ankara) Ukraine(Kyiv,Odessa) East Africa Time Iraq(Baghdad) Russia(Moscow) Iran(Teheran) Armenia(Yerevan) Azerbaijan(Baku) Georgia(Tbilisi) Kazakstan(Aqtau) Russia(Samara) Kazakstan(Aqtobe) Kyrgyzstan(Bishkek) Pakistan(Islamabad) Russia(Chelyabinsk) India(Calcutta) Kazakstan(Astana,Almaty) Russia(Novosibirsk,Omsk) Russia(Krasnoyarsk) Thailand(Bangkok) China(Beijing) Singapore(Singapore) Australia(Perth) Korea(Seoul) Japan(Tokyo) Europe/Brussels Europe/Zagreb Europe/Prague Europe/Copenhagen Europe/Paris Europe/Berlin Europe/Budapest Europe/Rome Europe/Luxembourg Europe/Skopje Europe/Amsterdam Africa/Windhoek Europe/Tallinn Europe/Helsinki Asia/Gaza Europe/Athens Asia/Jerusalem Asia/Amman Europe/Riga Asia/Beirut Europe/Chisinau Europe/Kaliningrad Europe/Bucharest Asia/Damascus Europe/Istanbul Europe/Kiev Africa/Djibouti Asia/Baghdad Europe/Moscow Asia/Tehran Asia/Yerevan Asia/Baku Asia/Tbilisi Asia/Aqtau Europe/Samara Asia/Aqtobe Asia/Bishkek Asia/Karachi Asia/Yekaterinburg Asia/Kolkata Asia/Almaty Asia/Novosibirsk Asia/Krasnoyarsk Asia/Bangkok Asia/Shanghai Asia/Singapore Australia/Perth Asia/Seoul Asia/Tokyo Business IP Range Administration and Provisioning Guide ed 1.0 171/175 +9:30 +9:30 10 10 10 10 +10:30 11 12 +12:45 13 Australia(Adelaide) Australia(Darwin) Australia(Sydney,Melbourne,Canberra) Australia(Brisbane) Australia(Hobart) Russia(Vladivostok) Australia(Lord Howe Islands) New Caledonia(Noumea) New Zeland(Wellington,Auckland) New Zeland(Chatham Islands) Tonga(Nukualofa) Australia/Adelaide Australia/Darwin Australia/Sydney Australia/Brisbane Australia/Hobart Asia/Vladivostok Australia/Lord_Howe Pacific/Noumea Pacific/Auckland Pacific/Chatham Pacific/Tongatapu Business IP Range Administration and Provisioning Guide ed 1.0 172/175 Maintenance Taking care of your telephone Your telephone contains sophisticated electronic parts, so you must treat it with care. Avoid rough treatment. Place the corded handset down gently. Save the original packing materials to protect your telephone base if you ever need to ship it. Avoid water You can damage your telephone if it gets wet. Do not use the corded handset in the rain, or handle it with wet hands. Do not install the telephone near a sink, bathtub or shower. Electrical storms Electrical storms can sometimes cause power surges harmful to electronic equipment. For your own safety, take caution when using electric appliances during storms. Cleaning your telephone Your telephone has a durable plastic casing that should retain its luster for many years. Clean it only with a soft cloth slightly dampened with water or a mild soap. Do not use excess water or cleaning solvents of any kind. Remember that electrical appliances can cause serious injury if used when you are wet or standing in water. If the telephone should fall into water, DO NOT RETRIEVE IT UNTIL YOU UNPLUG THE POWER CORD AND NETWORK CABLE FROM THE WALL, then pull the unit out by the unplugged cords. Business IP Range Administration and Provisioning Guide ed 1.0 173/175 Important Safety Information This symbol is to alert you to important operating or servicing instructions that may appear in this user’s manual. Always follow basic safety precautions when using this product to reduce the risk of injury, fire, or electric shock. Read and understand all instructions in the user’s manual. Observe all markings on the product. Avoid using a telephone during a thunderstorm. There may be a slight chance of electric shock from lightning. Do not use the telephone to report a gas leak in the vicinity of the leak. Under certain circumstances, a spark may be created when the adapter is plugged into the power outlet, or when the handset is replaced in its cradle. This is a common event associated with the closing of any electrical circuit. The user should not plug the phone into a power outlet, and should not put a charged handset into the cradle, if the phone is located in an environment containing concentrations of flammable or flame-supporting gases, unless there is adequate ventilation. A spark in such an environment could create a fire or explosion. Such environments might include: medical use of oxygen without adequate ventilation; industrial gases (cleaning solvents; gasoline vapors; etc.); a leak of natural gas; etc. Do not use this product near water, or when you are wet. For example, do not use it in a wet basement or shower, or next to a swimming pool, bathtub, kitchen sink, or laundry tub. Do not use liquids or aerosol sprays for cleaning. If the product comes in contact with any liquid, unplug any line or power cord immediately. Do not plug the product back in until it has dried thoroughly. Install this product in a protected location where no one can trip over any line or power cords. Protect cords from damage or abrasion. If this product does not operate normally, see the Troubleshooting section in your product’s manual. If you cannot solve the problem, or if the product is damaged, refer to the Limited warranty. Do not open this product except as directed in your user’s manual. Opening the product or reassembling it incorrectly may expose you to hazardous voltages or other risks. This power adapter is intended to be correctly oriented in a vertical or floor mount position. The prongs are not designed to hold the plug in place if it is plugged into a ceiling, an under-the-table or cabinet outlet. Caution: Use only the original power adapter for this product. To obtain it, check with your authorized distributor or reseller. SAVE THESE INSTRUCTIONS Business IP Range Administration and Provisioning Guide ed 1.0 174/175 CE Declaration of conformity Hereby, it’s declared that this phone is in conformity with the essential requirements and other relevant provisions of the CE. You can download full declaration from www.alcatel-business.com CE Mark Warning This is a class B device, in a domestic environment; this product may cause radio interference, in which case the user may be required to take adequate measures. WEEE Warning To avoid the potential effects on the environment and human health as a result of the presence of hazardous substances in electrical and electronic equipment, end users of electrical and electronic equipment should understand the meaning of the crossed-out wheeled bin symbol. Do not dispose of WEEE as unsorted municipal waste and have to collect such WEEE separately. GPL License Information Portions of the software associated with this product are open source, and fall within the scope of the GNU General Public License (GPL). Business IP Range Administration and Provisioning Guide ed 1.0 175/175