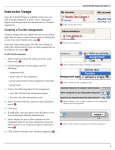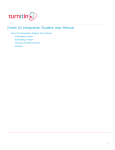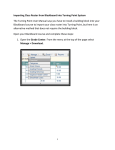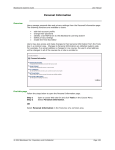Download Blackboard Integration User Manual
Transcript
Turnitin Blackboard Building Block 2.0 Instructor Usage Once the Building Block is available, instructors can add Turnitin Assignments to their course. Originality Reports will be generated for submissions to a Turnitin Assignment. Creating a Turnitin Assignment Turnitin assignments are added from the course control panel. You can open a course’s control panel by clicking the control panel link from within your course . Click to open the control panel for your course From the control panel, click the Assignments link in the section “Content Areas” to add a Turnitin assignment to your course . A list of current course assignments is shown. To add a Turnitin assignment: 1. Select Turnitin Assignment using the pulldown on your assignment page and click go . Click to open your course’s assignments page 2. On the assignment creation page, enter the following: • assignment title • point value for the assignment (optional) • special instructions for the assignment (optional) 3. Choose the following dates for the assignment: • start date Select Turnitin Assignment and click go to add a Turnitin assignment • due date 4. Choose whether or not to allow students to view Originality Reports for their submissions by doing the following: • select yes from the show advanced assignment options menu Select to view advanced assignment options • select yes or no from the Allow students to view Originality Reports menu 5. Modify any additional assignment options using the appropriate pulldown menus. 6. Click submit to add the Turnitin assignment to your course. ! Turnitin assignments can be modified by using either the edit assignment button in the assignment inbox or the modify button in your Blackboard assignment list. Select whether or not to allow student to view Originality Reports 6 Turnitin Blackboard Building Block 2.0 Submitting Papers Instructors can submit papers to an assignment from their assignments page. To open the assignments page, click the Assignments link on the course homepage . A list of course assignments will open. Click the view/complete link next to the assignment you would like to submit a paper to. The submission form will open . Click Assignments to open your course Assignments page ! You can also submit papers from the control panel assignments page. The process for submitting from this page is identical to the steps provided below. For instructors, there are four ways to submit papers to a Turnitin Assignment: Click to open the paper submission form • file upload (used to submit a single paper in file format; we accept submissions in Microsoft Word, WordPerfect, RTF, PDF, PostScript, plain text, and HTML formats) • bulk upload (used to submit multiple papers in file format, just like adding attachments to an e-mail) Click to select submission type • cut and paste (used to submit a paper in a file format we do not accept, by cutting and pasting the text into a text box) • zip file (used to submit multiple papers as a single zip file) Click to select student’s name To submit a paper by file upload: 1. Select file upload from the submission pulldown menu . 2. Select an enrolled student using the pulldown menu. Papers that you submit on behalf of a student will appear in the student’s portfolio, just as if the student submitted the paper to your class . Click to Browse to find the file you would like to submit. or If you are submitting a paper for a non-enrolled student, enter the student’s first and last name. ! Papers you submit for non-enrolled students cannot be graded or used for GradeMark. Click to yes, submit to finalize submission 3. Enter a title for the submission. 4. Click the Browse button and locate the paper you would like to submit . 5. Click submit. On the following page you will be asked to confirm the text of the submission. If the text is correct, click yes, submit to finalize the submission . 7 Turnitin Blackboard Building Block 2.0 To submit by cut and paste: 1. Select cut and paste from the submission pulldown menu. 2. Select an enrolled student using the pulldown menu on the submission page. Papers that you submit on behalf of a student will appear in the student’s portfolio, just as if the student submitted the paper to your class. Paste your paper in the text box or If you are submitting a paper for a student not enrolled in your class, enter the student’s first and last name. Click Browse to find the file on your computer 3. Enter a title for the submission. 4. Cut and paste the paper into the text box and click submit. ! To cut and paste text, highlight the text of a paper in a word processing or text editing program and select copy from the edit menu. To transfer the text into your browser, place your mouse cursor in the text box of the submission page . Select paste from your browser’s edit menu. Click attach to add the selected paper to your batch. To submit multiple papers using bulk upload: 1. Select bulk upload from the submission pulldown menu. 2. Select an enrolled student using the pulldown menu on the submission page. Papers that you submit on behalf of a student will appear in the student’s portfolio, just as if the student submitted the paper to your class. or If you are submitting a paper for a student not enrolled in your class, enter the student’s first and last name (optional – defaults to "anonymous" if a first or last name is not entered). 3. Click the Browse button and locate the first paper you want to submit . 4. Enter a paper title (optional – defaults to the name of the submitted file if nothing is entered) 5. Click the attach button to add the paper to your batch . 6. Repeat steps 2 through 5 for each paper you want to submit. 7. When you are done adding papers, click the submit button to upload the batch of papers. 8 Turnitin Blackboard Building Block 2.0 To submit multiple papers as a zip file: 1. Select zip file from the submission pulldown menu. 2. Click Browse and locate the zip file containing the papers you want to submit. 3. Click submit to view the papers in the zip file. You can choose whether you want to submit a paper by clicking the checkbox in the include? column . For each paper you submit, you can select an enrolled student in your class or you can enter the following information: Select whether to include an individual submission. • author’s last name (defaults to anonymous) • author’s first name (defaults to anonymous) Click submit to finalize your submission • paper title (defaults to file name) When you are finished entering information for the papers, click submit to upload the papers to your class. 4. Confirm that the listed files are correct. Click submit to finalize your submission . Click to open the control panel for your course Viewing Results You can view the results of submitted papers from your control panel. To open the control panel, click the control panel link from within your course . On the control panel page, click the Turnitin Assignments link in the Course Tools section to show your course’s Turnitin assignments . Click to view your course’s Turnitin assignments Click the view link next to an assignment to see the papers that have been submitted to the assignment . From this page, you can view a paper’s Originality Report by clicking on the Originality Report icon . Click to view an assignment’s submissions Click to view a paper’s Originality Report 9 Turnitin Blackboard Building Block 2.0 Organizing Your Inbox If you are teaching a class with many students, your inbox can sometimes become large and unmanageable. You can organize papers in your inbox in several ways, including: Click to title to sort submissions by paper title • sorting by column header Click on the top of the author, title, date, or report columns to sort papers by any of these criteria . • sorting by folder Move selected papers into either the viewed or marked folders by checking them and clicking the move to button . Click to move a submission • deleting unwanted papers You can delete papers at any time by checking them and clicking the delete button . Syncing Your Class Roster Students enrolled in your class will appear in your inbox as they make their first submissions to Turnitin assignments in your class. If you would like all of your students to appear within the inbox before they begin submitting papers, you may synchronize the assignment roster with your Blackboard class roster by clicking Roster Sync . Click to remove a submission Click to synchronize class and assignment rosters ! You can also correct any discrepancies between the student lists due to students enrolling in or dropping your class using the Roster Sync tool. Viewing Late Submissions Click to date to sort submissions by date If a student has not submitted a paper, --no submission- will show up in place of a paper title. To quickly view which students have not submitted, sort your inbox by submission date by clicking on the date header . If a paper is submitted after the due date, the submission date will appear in red. If no paper has been submitted by the due date, late will show up in the date column in red . The submission date for late submissions appear in red 10 Turnitin Blackboard Building Block 2.0 Grading Submissions Papers submitted to Turnitin Assignments can be graded in three ways; directly on the paper within the Turnitin Assignment inbox, using the Blackboard gradebook, or using the Turnitin GradeMark Module. To grade a paper from within the Turnitin Assignment inbox: Click to the paper’s title to open the paper 1. Click on the paper’s title in the assignment inbox 2. Enter a grade for the paper in the grade for this paper field To grade a paper from within the Blackboard gradebook: Enter a grade for the paper in the grade for this paper field Papers submitted to Turnitin Assignments can be graded in the Blackboard gradebook in the same manner as regular Blackboard assignments. Please enter your Blackboard gradebook and insert a grade for the paper. ! While grades added to papers in the Turnitin Assignment inbox or through the Turnitin GradeMark module are automatically imported to the Blackboard gradebook, grades added directly to the Blackboard gradebook will not automatically appear on the paper in Turnitin. Click to the GradeMark icon to markup a paper To grade a paper from with GradeMark: With GradeMark you can edit and grade student papers online. You can add comments within the body of a paper, point out grammar and punctuation mistakes, and enter a grade for the paper that is automatically entered into your Blackboard gradebook. GradeMark is currently compatible with the following browsers: Internet Explorer 6.0 (Windows XP/2000) Mozilla Firefox (Windows XP/2000, Mac OS X) Safari (Mac OS X) To access GradeMark from your assignment inbox click on the GradeMark icon next to the paper you want to markup . A new window will open displaying the GradeMark interface. Using this interface, you can add marks to student papers. For more information on how to use this feature, please click here to view the Turnitin Instructor User Manual. ! In order to use the Turnitin’s GradeMark module, the feature must be purchased from Turnitin. 11 Turnitin Blackboard Building Block 2.0 Student Usage Students in your class can submit papers to Turnitin Assignments that you have created. Like instructors, students submit papers from their assignments page. To open the assignments page, students click the assignments link within their course . A list of available course assignments is shown. Click Assignments to open your course Assignments page To submit a paper to an assignment: 1. Click the view/complete link next to the assignment you want to submit a paper to . 2. Click the submit icon for the paper . 3. Enter a paper title. Click to open the paper submission form or view your submission results 4. Click the browse button to locate the file you want to submit. 5. Click submit. On the following page you will be asked to confirm the text of the submission. If the text is correct, click yes, submit to finalize the submission. If your students have been given access to Originality Reports, they can view their submission and report by clicking on an assignment’s view/complete link . This will take the student to his or her assignment portfolio. In this screen the student can click the Originality Report icon to view his or her Originality Report . Please note that by default students cannot access reports. For information on letting students view their own reports, please refer to the section Creating a Turnitin Assignment. Click to open the paper submission form Click to open the Originality Report. 12