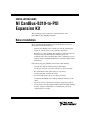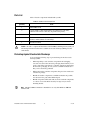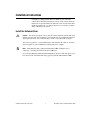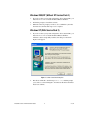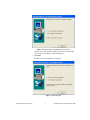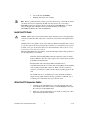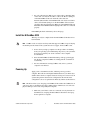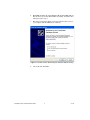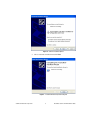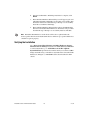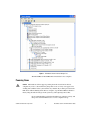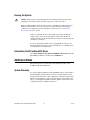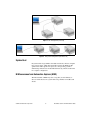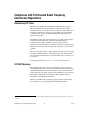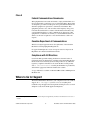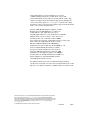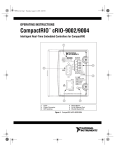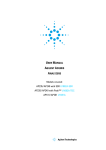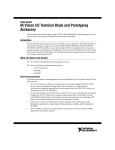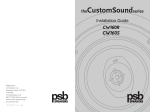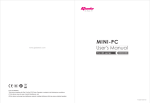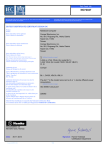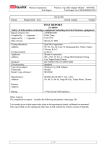Download NI CardBus-8310-to-PXI Expansion Kit Installation Guide
Transcript
INSTALLATION GUIDE NI CardBus-8310-to-PXI Expansion Kit This document provides instructions on the installation of the NI CardBus-8310-to-PXI Expansion Kit. Before Installation Before installing the NI CardBus-8310-to-PXI expansion system you should perform the following steps. • Inventory the shipping carton contents for all of the required parts. • Gather all of the necessary tools required for installation. • Read the rest of this document. The installation instructions must be followed closely. For information on hardware specs and troubleshooting, refer to the NI CardBus-8310-to-PXI Expansion User Manual, which is included in PDF format on the driver CD included with this kit. Follow these suggested guidelines and cautions while installing. • Use only the cables provided by National Instruments. • Use keyed connectors (to prevent connecting a cable backwards). • Be careful when routing signal cables to your devices. • Avoid sharp bends or folds in the cables. • Provide enough slack to allow easy device placement. • Avoid things that might cause scuffing and abrasion damage to the cables. • Secure the devices in their shelves using the appropriate hardware. • Use the screws or brackets supplied with the device. Suitable mounting brackets, adapters, and hardware are available from your local computer dealer or retailer. Parts List Table 1 lists the components included with your kit. Table 1. CardBus-8310 Kit Components Quantity Item 1 NI CardBus-8310 2 3 meter CAT5-e cables with 4 ferrites (two ferrites for each cable). 10-meter and 14-meter cables may be purchased separately. 1 NI PXI-8310 1 Software Installation CD (will contain the software driver, full user manual, and Documents of Conformity) 1 Installation Guide Caution In order to complete the installation of the CardBus-to-PXI expansion system you will need perform the installation in a suitable electrostatic discharge (ESD) protective environment. Protecting Against Electrostatic Discharge You can take the following steps to prevent damage from electrostatic discharge (ESD): • When unpacking a static-sensitive component from its shipping carton, do not remove the anti-static packaging material until you are ready to install the component in a computer. Just before unwrapping the anti-static packaging, be sure you are at an ESD workstation, or that you are electrically grounded. • When transporting a sensitive component, first place it in an anti-static container or package. • Handle all sensitive components at an ESD workstation. If possible, use anti-static floor pads and workbench pads. • Handle components and boards with care. Don’t touch the components or contacts on a board. Hold a board by its edges or by its metal mounting bracket. The NI-CardBus-8310 driver is intended for use only with Windows 2000 and Windows XP. Note NI CardBus-8310-to-PXI Kit Installation Guide 2 ni.com Installation Instructions It is highly recommended that Microsoft Windows users follow the software driver installation instructions exactly, in the order in which the instructions are presented in this document. If you do not follow the driver installation instructions, you will greatly increase your chances of failure while configuring your system. Install the Software Driver Cautions You will be prompted to reboot after the software installation. Each shut down and reboot is important and is required for correct installation. If you shut down and reboot when requested, it may save you from having to make a call to NI technical support. You must be logged in as a system administrator while installing the software. You must remain logged in as system administrator until installation is complete. Notes Under Windows XP, you must install the NI CardBus-8310 driver before connecting or inserting the hardware into the CardBus slot. If you are using Windows XP, the Found New Hardware dialog box will only appear if you have Service Pack 2 installed. This dialog appears by default under Windows 2000. © National Instruments Corporation 3 NI CardBus-8310-to-PXI Kit Installation Guide Windows 2000/XP (Without XP Service Pack 2) 1. If you do not have your system configured to allow autorun CDs, you must run SETUP.EXE to install the NI CardBus-8310 driver. 2. Follow the prompts to install the software. 3. When the software prompts you reboot, do so. When the system has been rebooted, the installation process is complete. Windows XP (With Service Pack 2) 1. If you do not have your system configured to allow autorun CDs, you must run SETUP.EXE to install the NI CardBus-8310 driver. After the software setup utility launches, the dialog box shown in Figure 1 will appear. Figure 1. Software Installation Dialog Box 2. The driver will make a small change to boot.ini, and then prompt you to reboot, as shown in Figure 2. You must do this before the driver install can continue. NI CardBus-8310-to-PXI Kit Installation Guide 4 ni.com Figure 2. Reboot Dialog Box Under Windows XP Service Pack 2 After the reboot, the installation utility will re-launch automatically, and you will see the dialog box shown in Figure. 1. 3. Click Next. The dialog box shown in Figure 3 will appear. Figure 3. Reboot Dialog Box © National Instruments Corporation 5 NI CardBus-8310-to-PXI Kit Installation Guide 4. Choose No and click Finish. 5. Manually shut down your computer. Before you shut down the system to proceed to the next step, you should also install any drivers that may be required by the PXI cards. For instance, if you are using a PXI-GPIB card in your expansion chassis, install the latest NI-GPIB driver, etc. Driver CDs are shipped with each PXI card. It is recommended that you install the NI CardBus-8310 driver first, then the PXI drivers. Note Install the PXI Cards Cautions High voltages are present inside the chassis when the power cord is plugged into an electrical outlet. Disconnect the power cord from its source before removing the chassis cover. All PXI cards are susceptible to electrostatic discharge. When moving PXI cards, it is best to carry the cards in anti-static packaging. If you need to set a card down, be sure to place it inside or on top of an anti-static surface. For more information, refer to the Protecting Against Electrostatic Discharge section. When installing PXI cards or hard drives, ensure that the input current rating specified on the AC input label is not exceeded. Generally, when installing PXI cards in the expansion system, it should make no difference what slot order you place your cards in, unless specified by the PXI card manufacturer. Install the PXI cards following the PXI card manufacturer’s recommendations. Be sure to seat the cards securely. Make sure that all PXI cards are fully seated in their connectors. When correctly seated in its connector, you will notice a firm resistance when you pull up gently on the card. Not all PXI cards are as “well-behaved” as they should be. Sometimes simply moving a PXI card that is having a problem to a different slot, or reordering your cards in their slots, may alleviate issues. Attach the PXI Expansion Cables 1. Carefully position the PXI chassis so that the supplied cables will conveniently reach from the connector of the NI CardBus-8310 card to the connectors on the NI PXI-8310. 2. Install one of the provided ferrites on each end of each of your cables. All four ferrites should be installed. NI CardBus-8310-to-PXI Kit Installation Guide 6 ni.com 3. For each cable, Receive (RX) on one card attaches to Transmit (TX) on the other card. Attach one CAT5-e cable to the Receive (RX) port on the NI CardBus-8310 card. Attach the other end to the Transmit (TX) terminal on the NI PXI-8310 card. Attach one CAT5-e cable to the Transmit (TX) port on the NI CardBus-8310 card, then attach the other end to the Receive (RX) port on the NI PXI-8310 card. The LEDs on the NI PXI-8310 will light up if the cables are connected properly. If the LED lights flash continuously, reboot the laptop. Install the NI CardBus-8310 This step can only be completed after the NI CardBus-8310 software has been installed. CardBus cards can only be used in systems that support CardBus. A special keying mechanism prevents insertion into systems that do not support 32-bit CardBus cards. Note 1. Power down your laptop computer. Use the procedures for shutting down your operating system and shutting off power to your system that have been provided in your owner’s manual or host computer documentation. 2. Insert the NI CardBus-8310 with the NI logo side up (gold strip up) into the host computer CardBus slot. Gently push the card until it is seated firmly. 3. For more information on using CardBus cards, refer to your host computer’s user manual. Powering Up Apply power to the PXI chassis first, and then power up your host computer. This will allow the higher-numbered buses in your hierarchy to stabilize before the host computer issues its master power-on bus reset. In systems that perform automatic bus configuration, this will allow the configuration code to recognize the bus hierarchy and the attached devices. The driver allows you to hot-plug your CardBus-8310 card into the CardBus slot on your laptop, but you should never hot-plug a PXI card into a PXI chassis as it will cause physical damage to the board, and possibly the backplane. Note 1. © National Instruments Corporation Make sure your CAT5-e cables are connected correctly, then turn on the PXI chassis, and plug the NI CardBus-8310 card into the laptop. Power up the host computer. 7 NI CardBus-8310-to-PXI Kit Installation Guide 2. Both LEDs should be lit on the NI PXI-8310. Flashing LEDs indicate that the wires are reversed. If the LEDs are flashing, switch the wires and begin again at step 1. 3. The dialog box shown in Figure 4 will appear the first time you boot your computer with the PXI chassis connected. Figure 4. Found New Hardware Wizard Dialog Box (Windows 2000/XP SP2 Only) 4. Choose No and click Next. NI CardBus-8310-to-PXI Kit Installation Guide 8 ni.com Figure 5. Software Installation Options 5. Choose automatic installation and click Next. Figure 6. Installation Wizard Completion Dialog Box © National Instruments Corporation 9 NI CardBus-8310-to-PXI Kit Installation Guide 6. Once the StarGen PCI to PCI bridge installation is complete, click Finish. 7. The Found New Hardware Wizard dialog box will appear again, and will find another PCI to PCI bridge, because there are two bridge chips. Follow the instructions outlined in steps 4 through 7 to successfully install the second PCI to PCI bridge. 8. The Found New Hardware Wizard will now detect the PXI modules that have been installed in the PXI chassis. Follow the same procedure described in steps 4 through 7 to successfully install each module. Note Remember that PXI devices in the chassis will not be recognized unless the device-specific driver has been installed. The devices will show up as generic PCI devices and will not operate properly. Verifying the Installation Go to Start»Control Panel»Printers and Other Hardware»System» Hardware»Device Manager and make sure View device by connection is selected. From there, go to ACPI»Microsoft ACPI-Compliant System»PCI Bus. Open the device branches until you reach the CardBus bridge. Under this entry you should see any hardware that is installed in the PXI chassis. In Figure 7, a PXI-GPIB card has been installed in a PXI chassis. NI CardBus-8310-to-PXI Kit Installation Guide 10 ni.com Figure 7. PXI Module Shown In Device Manager Tree The NI CardBus-8310 CardBus Driver installation is now complete. Powering Down Caution The hardware will not support powering down the chassis before the host computer. If you do so, the machine may hang, blue screen, or it may even appear to be working. The condition of the system will be very unstable. If you must power down the PXI chassis without shutting down the host computer, stop the NI CardBus-8310 device first by using the undock manager in the system tray and requesting removal first. It is recommended that you first shut down the host computer correctly, and then power down the PXI chassis to avoid a computer lock-up. © National Instruments Corporation 11 NI CardBus-8310-to-PXI Kit Installation Guide Running the System Cautions High voltages are present inside the chassis when the chassis power cord is plugged into an electrical outlet. Disconnect the power cord from its source. Before touching anything inside the chassis, move to an ESD station and follow proper ESD procedure. Failure to do so may result in electrostatic discharge damaging the computer or its components. For more information, refer to the Protecting Against Electrostatic Discharge section. If there is a problem, be sure to turn off the power before making any changes. If you are having trouble with the system, turn off the host computer and the chassis, then check that all cards are seated properly and all cables are connected. If you are still having problems, refer to Appendix B, Troubleshooting NI PXI-CardBus-8310 Cards, of the NI CardBus-8310-to-PXI Expansion User Manual for more information. Uninstalling the NI CardBus-8310 Driver Go to Start»Settings»Control Panel»Add/Remove Programs. Select the NI CardBus-8310 driver, and then select Add/Remove. Additional Notes The following notes are observations made during the testing of the CardBus-8310 and the PXI-8310. System Hierarchy To connect additional PXI chassis through MXI-4, please connect them to the first PXI bus segment in the first chassis as shown in Figure 8. The preferred connection style is a Star configuration, rather than a daisy-chain, which is shown in Figure 9. The system will support daisy-chaining, but only to a certain depth of PCI bus segments. Systems connected in a Star configuration will also exhibit lower latency. NI CardBus-8310-to-PXI Kit Installation Guide 12 ni.com Figure 8. Star Configuration (Preferred) Figure 9. Daisy-Chain Configuration (Non-Preferred) System Boot In systems with a large number of modules and chassis, the host computer may appear to hang, taking more than 20 seconds at the Windows XP splash screen. This operation is expected, as the operating system is enumerating all the devices in the PCI bus hierarchy, which can take time in a complex configuration. NI Measurement and Automation Explorer (MAX) The initial launch of MAX may take a long time (several minutes) to discover all the devices in a system with a large number of modules and chassis. © National Instruments Corporation 13 NI CardBus-8310-to-PXI Kit Installation Guide Compliance with FCC/Canada Radio Frequency Interference Regulations Determining FCC Class The Federal Communications Commission (FCC) has rules to protect wireless communications from interference. The FCC places digital electronics into two classes. These classes are known as Class A (for use in industrial-commercial locations only) or Class B (for use in residential or commercial locations). All National Instruments (NI) products are FCC Class A products. Depending on where it is operated, this Class A product could be subject to restrictions in the FCC rules. (In Canada, the Department of Communications (DOC), of Industry Canada, regulates wireless interference in much the same way.) Digital electronics emit weak signals during normal operation that can affect radio, television, or other wireless products. All Class A products display a simple warning statement of one paragraph in length regarding interference and undesired operation. The FCC rules have restrictions regarding the locations where FCC Class A products can be operated. Consult the FCC Web site at www.fcc.gov for more information. FCC/DOC Warnings This equipment generates and uses radio frequency energy and, if not installed and used in strict accordance with the instructions in this manual and the CE marking Declaration of Conformity1, may cause interference to radio and television reception. Classification requirements are the same for the Federal Communications Commission (FCC) and the Canadian Department of Communications (DOC). Changes or modifications not expressly approved by NI could void the user’s authority to operate the equipment under the FCC Rules. 1 The CE marking Declaration of Conformity contains important supplementary information and instructions for the user or installer. NI CardBus-8310-to-PXI Kit Installation Guide 14 ni.com Class A Federal Communications Commission This equipment has been tested and found to comply with the limits for a Class A digital device, pursuant to part 15 of the FCC Rules. These limits are designed to provide reasonable protection against harmful interference when the equipment is operated in a commercial environment. This equipment generates, uses, and can radiate radio frequency energy and, if not installed and used in accordance with the instruction manual, may cause harmful interference to radio communications. Operation of this equipment in a residential area is likely to cause harmful interference in which case the user is required to correct the interference at their own expense. Canadian Department of Communications This Class A digital apparatus meets all requirements of the Canadian Interference-Causing Equipment Regulations. Cet appareil numérique de la classe A respecte toutes les exigences du Règlement sur le matériel brouilleur du Canada. Compliance with EU Directives Users in the European Union (EU) should refer to the Declaration of Conformity (DoC) for information1 pertaining to the CE marking. Refer to the Declaration of Conformity (DoC) for this product for any additional regulatory compliance information. To obtain the DoC for this product, visit ni.com/certification, search by model number or product line, and click the appropriate link in the Certification column. A copy of the DoC is available on the NI CardBus-8310-to-PXI Expansion Kit driver CD. Where to Go for Support The National Instruments Web site is your complete resource for technical support. At ni.com/support you have access to everything from troubleshooting and application development self-help resources to email and phone assistance from NI Application Engineers. 1 The CE marking Declaration of Conformity contains important supplementary information and instructions for the user or installer. © National Instruments Corporation 15 NI CardBus-8310-to-PXI Kit Installation Guide National Instruments corporate headquarters is located at 11500 North Mopac Expressway, Austin, Texas, 78759-3504. National Instruments also has offices located around the world to help address your support needs. For telephone support in the United States, create your service request at ni.com/support and follow the calling instructions or dial 512 795 8248. For telephone support outside the United States, contact your local branch office: Australia 1800 300 800, Austria 43 0 662 45 79 90 0, Belgium 32 0 2 757 00 20, Brazil 55 11 3262 3599, Canada 800 433 3488, China 86 21 6555 7838, Czech Republic 420 224 235 774, Denmark 45 45 76 26 00, Finland 385 0 9 725 725 11, France 33 0 1 48 14 24 24, Germany 49 0 89 741 31 30, India 91 80 51190000, Israel 972 0 3 6393737, Italy 39 02 413091, Japan 81 3 5472 2970, Korea 82 02 3451 3400, Lebanon 961 0 1 33 28 28, Malaysia 1800 887710, Mexico 01 800 010 0793, Netherlands 31 0 348 433 466, New Zealand 0800 553 322, Norway 47 0 66 90 76 60, Poland 48 22 3390150, Portugal 351 210 311 210, Russia 7 095 783 68 51, Singapore 1800 226 5886, Slovenia 386 3 425 4200, South Africa 27 0 11 805 8197, Spain 34 91 640 0085, Sweden 46 0 8 587 895 00, Switzerland 41 56 200 51 51, Taiwan 886 02 2377 2222, Thailand 662 278 6777, United Kingdom 44 0 1635 523545 For additional information, such as troubleshooting tips, hardware specifications, and system overviews, refer to the NI CardBus-8310-to-PXI Expansion User Manual included as a PDF document on your driver CD. National Instruments, NI, ni.com, and LabVIEW are trademarks of National Instruments Corporation. Refer to the Terms of Use section on ni.com/legal for more information about National Instruments trademarks. Other product and company names mentioned herein are trademarks or trade names of their respective companies. For patents covering National Instruments products, refer to the appropriate location: Help»Patents in your software, the patents.txt file on your CD, or ni.com/patents. © 2005 National Instruments Corporation. All rights reserved. 371625A-01 Aug05