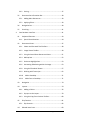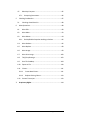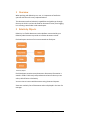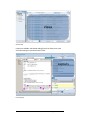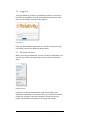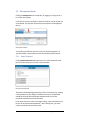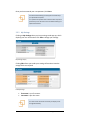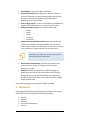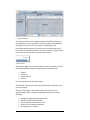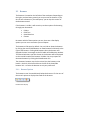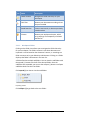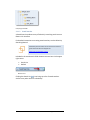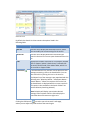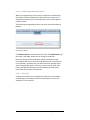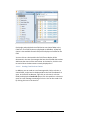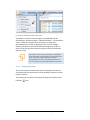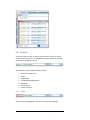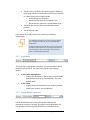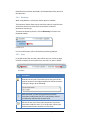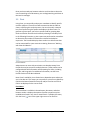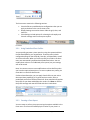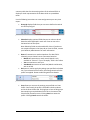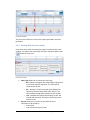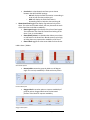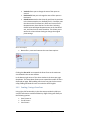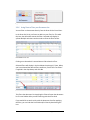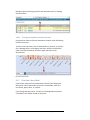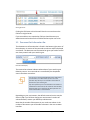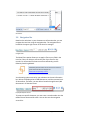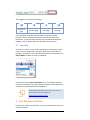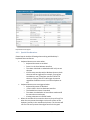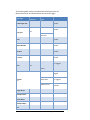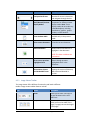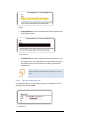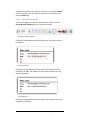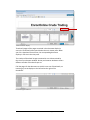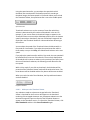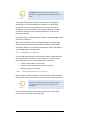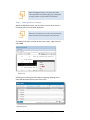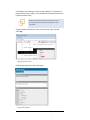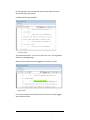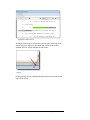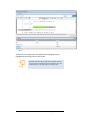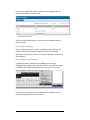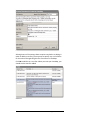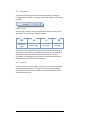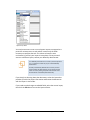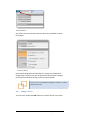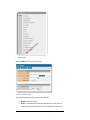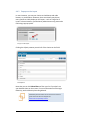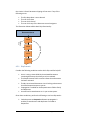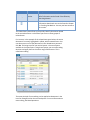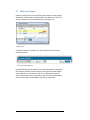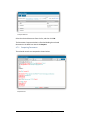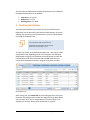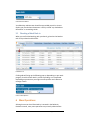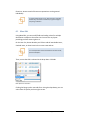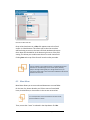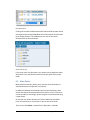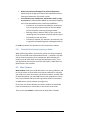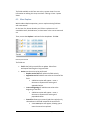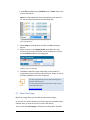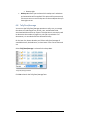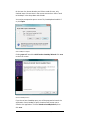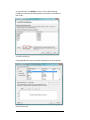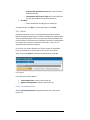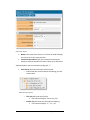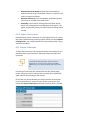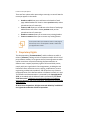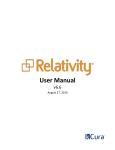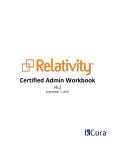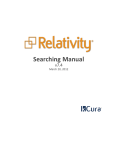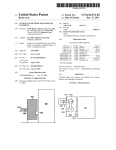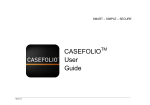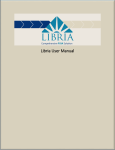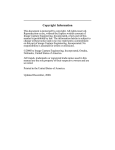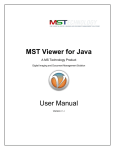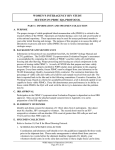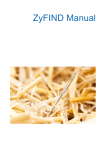Download Relativity - User Manual - Epiq Systems Web Support
Transcript
User Manual v7.4 June 14, 2012 Contents 1 Overview....................................................................................... 5 2 Relativity Objects .......................................................................... 5 3 2.1 Logging In .............................................................................. 7 2.2 Reviewer Options................................................................... 7 2.3 Workspaces Mode ................................................................. 8 2.3.1 Reset Password ................................................................. 8 2.3.2 My Settings ....................................................................... 9 Workspace ...................................................................................10 3.1 Browser ................................................................................12 3.1.1 3.2 Browser Options ...............................................................12 View Bar ...............................................................................22 3.2.1 Views ...............................................................................22 3.2.2 Scope Menu .....................................................................23 3.2.3 Include Related Documents ..............................................23 3.2.4 Dictionary .........................................................................24 3.2.5 Icons.................................................................................24 3.3 Pivot .....................................................................................25 3.3.1 Using Predefined Pivot Profiles .........................................26 3.3.2 Creating a Pivot Report .....................................................26 3.3.3 Creating a Pivot Chart .......................................................30 3.3.4 Working With Pivot Chart Results .....................................31 3.3.5 Emailing / Saving a Pivot Chart .........................................33 3.3.6 Using Pivot to Filter your Document List ...........................34 3.3.7 “Pivot Data is Out of Date” ...............................................35 3.4 Item list ................................................................................36 3.4.1 Previewing a Document ....................................................37 Relativity | User Manual - 2 3.4.2 3.5 4 Sorting..............................................................................37 Document Set Information Bar..............................................38 3.5.1 Adding More Documents ..................................................39 3.5.2 Applying Filters.................................................................39 3.6 Navigation Bar ......................................................................40 3.7 Searching ..............................................................................41 Core Reviewer Interface ...............................................................41 4.1 Keyboard Shortcuts ...............................................................43 4.1.1 4.2 Special Considerations ......................................................44 Document Viewer .................................................................47 4.2.1 Viewer and Extracted Text Toolbars..................................48 4.2.2 Image Viewer Toolbar.......................................................49 4.2.3 Using the Stand-Alone Document Viewer .........................51 4.2.4 Markup Sets .....................................................................52 4.2.5 Persistent Highlight Sets ...................................................53 4.2.6 Annotating & Redacting within the Image.........................53 4.2.8 Using the Thumbnail Viewer .............................................57 4.2.9 Working with Transcripts ..................................................62 4.2.10 Add to CaseMap ............................................................71 4.2.11 Add a Fact to CaseMap ..................................................71 4.3 Navigation ............................................................................74 4.4 Layouts .................................................................................74 4.4.1 Adding a Choice................................................................76 4.4.2 Pop-ups on the Layout ......................................................79 4.4.3 Using the Copy from Previous Toolbar ..............................80 4.5 Skip Function ........................................................................81 4.5.1 4.6 Skip Scenario ....................................................................82 Related Items Pane ...............................................................83 Relativity | User Manual - 3 4.7 Relativity Compare................................................................85 4.7.1 5 Checking Out Batches ...................................................................87 5.1 6 Checking a Batch Back in .......................................................88 Mass Operations ..........................................................................88 6.1 Mass Edit ..............................................................................89 6.2 Mass Move ...........................................................................93 6.3 Mass Delete ..........................................................................94 6.3.1 Enable/Disable Snapshot Auditing on Delete ....................96 6.4 Mass Produce .......................................................................96 6.5 Mass Replace ........................................................................98 6.6 Mass Image...........................................................................99 6.7 Mass Print Image ................................................................100 6.8 Tally/Sum/Average .............................................................103 6.9 Send To CaseMap ...............................................................104 6.10 Export to File ......................................................................110 6.11 Cluster ................................................................................111 6.11.1 Create New Cluster ......................................................111 6.11.2 Replace Existing Cluster ...............................................113 6.12 7 Comparing Documents .....................................................86 Process Transcripts .............................................................113 Proprietary Rights......................................................................114 Relativity | User Manual - 4 1 Overview When working with Relativity as a user, it is important to familiarize yourself with the tool’s many implementations. This document outlines Relativity’s capabilities and guides you through the ways in which it can best be used for document review, from logging in to creating a word index inside a workspace. 2 Relativity Objects Relativity is a flexible document-review platform customized by your Relativity administrator to provide an intuitive document review. Each workspace consists of an interconnected set of objects. Relativity Objects Each Workspace contains many Documents. Document information is stored in Fields. Fields may have predetermined sets of values you can select, called Choices in Relativity. You can view or interact with documents using Views and Layouts. Views are read-only lists of documents and are displayed in the item list manager. Relativity | User Manual - 5 Views Views Display Layouts are editable, web-based coding forms that allow you to view and make changes to your documents’ fields. Layouts Layouts Display Relativity | User Manual - 6 2.1 Logging In To log into Relativity, browse to your Relativity website. If you do not know the correct address, contact your Relativity administrator. After you enter the address, the login screen appears. Login Screen Enter your email address and password. If you do not know your login information, contact your Relativity administrator. 2.2 Reviewer Options When you first log into Relativity, you see a list of your workspaces. You can click your name in the upper-right corner to see the mode dropdown. Mode Drop-Down By default, you will be in Workspaces mode, which displays your workspaces. Depending on your permissions, you may have the option to edit your settings or reset your password. If you do not see the modes, your Relativity administrator can change the settings. Relativity | User Manual - 7 2.3 Workspaces Mode Clicking on Workspaces in the mode bar, or logging in, brings you to a list of your workspaces. If you do not see your workspace, check the view bar, shown by the red arrow below. The view bar controls which workspaces are displayed in the list. Workspaces View Bar Try switching to different views to see if your workspace appears. If your workspace is unavailable, contact your Relativity administrator. 2.3.1 Reset Password Clicking Reset Password mode takes you into a reset password mode pop-up, which allows you to enter a new password. Reset Password Window The Reset Password dialog box displays a list of instructions for creating a new password. It also displays a textbox where your old password should be entered, followed by two textboxes where your new password should be entered and verified. In the event that you receive a message stating, “Your password cannot be one of the last ## used passwords,” upon clicking save, you must create a password not previously used. Relativity | User Manual - 8 Once you have entered your new password, click Save. The Reset Password dialog box will appear automatically if your password has expired. Your password’s expiration time and the number of previous passwords you are not able to reuse are determined by your system administrator. 2.3.2 My Settings Clicking on My Settings takes you into a settings mode pop-up, which displays your user information. Click Edit to change your settings. My Settings Display Clicking Edit allows you to edit your settings information. Note the orange fields are required. Edit My Settings First name is your first name. Last name is your last name. Your first and last name will be used as your display name throughout Relativity. Relativity | User Manual - 9 Email address is your email address and login. Skip Default Preference if changed from Normal to Skip will turn on the skip feature. When reviewing documents skip can eliminate a reviewer seeing documents already coded depending on the selected view. Item list page length is a numeric field indicating the default list length for all lists in Relativity. It can be set from 1 to 200. Default Selected File Type is the default viewer mode. o Viewer o Native o Image o Long Text o Production Advanced Search Public by Default determines whether the saved search is public or private by default. If set to Yes, the search is public and all users with rights to it can see it. If setting is No, the search is private and only you are able to see it. Depending on your permissions, you may not have rights to edit the Advanced Search Default field. Native Viewer Cache Ahead, if checked, pre-loads the next native document in your review queue once the active document is loaded. Data Focus determines whether your default setting is to display the case name or hide it. Data Focus on will hide the workspace name at the top left and allow more space in the window for data information. This setting can also be changed from the Mode menu. Once you have changed any settings as needed, click Save. 3 Workspace After logging into Relativity and selecting your workspace, you see the Documents tab. The workspace consists of the following: Tab Bar Browser View Bar Search and Pivot Options Item List Relativity | User Manual - 10 Workspace Display The Tab Strip allows you to navigate between the different sections of the application, such as documents, summary reports and productions. Clicking on a tab takes you to that section. Depending on your permissions within Relativity, you may see only the documents tab. If not all tabs can be displayed at once click on one of the triangle shaped icons at the end of the tabs to move across the tab list. Tab Scroll button The Browser, which may not be available to all users, provides you with the following different ways of navigating your case documents: Folders Field Tree Saved searches Clusters You may see some or all of these options. The View Bar controls which documents and fields are displayed in the item list manager. The Item list Manager is the central location for viewing lists of workspace documents. The Item list Manager allows you to do the following: Navigate through workspace documents Search and filter workspace data Export workspace information to file Mass-act on workspace documents Sort documents on the list Relativity | User Manual - 11 3.1 Browser The Browser is located on the left side of the workspace. Depending on the rights you have been granted, you may not see the browser. If you do not have a browser in your workspace, you can skip this section of the Reviewer manual. If the browser is visible, it will contain up to three options for browsing through your documents: Folders Field Tree Saved Searches Clusters No matter which of these options you use, there are a few display options you can use to customize your workspace. The browser will be open by default. You can hide or show the browser by clicking the vertical Hide Browser or Show Browser link directly to the right of the browser. Clicking Hide Browser closes the browser and expands the item list manager to the full width of the Relativity window. The filtered selections you have chosen in the browser will be displayed on the vertical bar when the browser is hidden. You may reopen the document browser by clicking the Show Browser link. The document browser may also be resized. Use the browser resize handle – the thick, black vertical bar to the left of the show/hide browser link – to resize the browser to suit your preference. 3.1.1 Browser Options The browser menu is located directly below the browser. Click on one of the menu’s options to display that mode of the browser: Browser Menu Display Relativity | User Manual - 12 Icon 3.1.1.1 Name Description Folder browser Navigate the folder hierarchy for your workspace Field Tree Browse your documents according to how they were coded Saved Searches Create a new search, or browse previously saved searches Clusters Browse your workspace clusters, which are groupings of conceptually correlated documents Workspace Folders Clicking on the folder icon allows you to navigate the folder hierarchy for your workspace. The folder structure is set when documents are imported. It can be based on the document’s source, or according to a folder structure set by your Relativity administrator. Clicking on a folder displays that folder’s documents in the item list. A folder often has multiple subfolders. You can view the subfolders with the expand (+) button to the left of the desired folder. Once the subfolders are expanded, you can use the collapse (-) button to collapse subfolders back into their root folder. Click expand (+) to view to view the subfolders: Expanding a Folder Click collapse (-) to get back to the root folder: Relativity | User Manual - 13 Collapsing a Subfolder 3.1.1.2 Saved Searches A Saved Search combines many of Relativity’s searching tools into one feature-rich interface. For detailed instructions on creating saved searches, see the Relativity Searching Manual. All Relativity documentation can be found in the reference guides section of the kCura Support site: www.kcura.com/relativity-manual Included in the saved search folder browser are two icons in the upper right corner: Search List Refresh Browser Icons Clicking the Search List ( ) icon brings up a list of saved searches similar to any other item list in Relativity. Relativity | User Manual - 14 Saved Search List By default, the Search List View contains the options listed in the following table: Option Description Edit link Click this link to display the Saved Search Form, where you can modify the current settings for the search. Name Link Click this link to display documents returned by the search in the item list. You can open documents from this list. Path Displays the location of the search. For example, the path “Salt vs. Pepper \ Admin \ Batch Source” indicates that the search can be found in the Admin folder, which is in the root Salt vs. Pepper folder. E-mail Icon ( ) In the Saved Search List, click this icon to open an e-mail message containing a link to the Saved Search. You can also send a link by clicking this icon in the item list. The Subject line of the message is pre-populated with the following text: “Relativity Review - <Workspace Name> <Search Name>.” When the recipient clicks on the link, the Saved Search is displayed with the current result set. (This option is also available in the Search Folder Tree. See the Relativity Searching Manual.) Note: Relativity will display a permissions denied message if the recipient clicks the link to display the search but does not have access rights to it. Clicking the Edit Search ( ) icon takes you to that search’s edit page, where you can adjust any fields and save the search again. Relativity | User Manual - 15 Clicking the Save Search ( ) icon allows you to save the search under a different name and/or owner through the following window: Save Search Window Clicking on the Refresh ( ) icon refreshes the browser. Note that any edits you make to an existing search, in addition to creating a new search, will automatically trigger a refresh. However, newly created searches and/or edits made to existing searches by other users in the database will not show up until you click the Refresh icon. When sorting on a column, click the header once to sort in ascending order, twice to sort in descending order and a third time to clear the sort. 3.1.1.3 Saving Searches on the Documents Tab On the Documents tab, you can use the Save as Search link to save a search based on the criteria that you have already set for filtering, keyword searches, dtSearches, Analytics, and Pivot. You can enter a unique name for the search, select an owner, and choose a folder for it. Relativity also saves any settings that you have selected for the view, sort order, or other features that control how your results are displayed. After you save your search, it will be available in the Saved Searches Browser, and you can modify it using the same options available for saved searches. For more information, see the Relativity Searching Manual. To use the Save as Search link, you must have added permissions for Search, and access to the Saved Searches Browser assigned to you through the Security page. For information, see the Relativity Admin Manual. 1. Navigate to the Documents tab. 2. (Optional) In the Browser menu, select the Folders, Field Tree, or Clusters option. The item list for the selected browser is displayed. Relativity | User Manual - 16 Browser Menu Options 3. Filter on the documents in the list, or select a keyword or other search option. To set search criteria, see the Relativity Searching Manual. Your search results will be displayed in the item list on the Documents tab. Any folder, tag, or cluster selected in the browser will be included as a condition when the search is saved. The currently displayed columns and sort order will also be saved. Note: If you select an option in the Include Related Documents drop-down, and also set the filters, you will not be able to save this search with the Save as Search link. You can the set Include Related Documents drop-down to blank or clear all filters, and then use this link to save the search. 4. Click the Save as Search link. Saved as Search Link 5. Select or enter the following information: Owner: Select Public to make the search available to all users with the appropriate permissions, or choose a specific user from the list. Click Me to select your name from the list, making the search private. Relativity | User Manual - 17 To access the search, users must have access to the Saved Searches Browser and at least view permissions for Search on the Security page. For information about security, see the Relativity Admin Manual. Name: Enter a title for the search. The title will be displayed in the Saved Searches browser. Folder List: Click the Plus button to expand the folders in the list. Highlight the folder where you want to add the search. Options for Saving a Search 6. Click Save. Your search criteria are saved and the search is added to the Saved Search browser. You can click the Saved Searches icon to display this browser. New Search in Saved Searches Browser To update the search, you follow the same steps as those used to edit a saved search. Right-click on the search in the Saved Search browser, and click Edit. The Saved Search form is pre-populated with information used in your search. Relativity | User Manual - 18 3.1.1.4 Re-Running an Out of Date Search When you navigate away from a search to another area of Relativity, that search will be considered out of date. When you return to the Saved Search browser you will be required to run the search again to view the results. The following message displays when you return to the Saved Search browser: Re-Run Search Button Click Re-Run Search to reload the search results. Click Edit Search to go the search’s edit page, where you can change its conditions. Note that clicking on the saved search name in the browser upon returning will also re-run the search and reload results. If you edit any item returned in a saved search, you will receive the message above upon saving the edit. Again, you must re-run the search, even if the item(s) you edited still meet the search conditions and the search returns the same number of documents. 3.1.1.5 Field Tree Clicking on the Field Tree icon displays the Field Tree in the browser. Selected single and multiple-choice list fields and their choices are available in a tree structure. Relativity | User Manual - 19 Field Tree Display Each single and multiple-choice field has its own choice folder in the Field Tree. The field’s choices are displayed as subfolders. A [Not Set] choice is also available for each field, which displays null values for the field. You can click on a choice within the Field Tree to display all the documents in the item list manager that have the selected choice value AND meet the criteria of the active view. In the item list, click this icon to send a link to the documents currently displayed in it. 3.1.1.6 Sending E-mail Links to Choices In addition, you can send an e-mail message with a link to a choice, a choice folder, or the item list displayed when the Field Tree Browser is open. In the Field Tree Browser, right-click on a choice (or a choice folder) to display the E-mail Link option. Click this option on a choice to open an e-mail message containing a link to it. You can also send a link by clicking this icon in the item list. Relativity | User Manual - 20 E-mail Options available from Field Tree Browser The Subject line of the e-mail message is pre-populated with the following text: “Relativity Review - <Workspace Name> - <Choice Name: Value>.” When the recipient clicks on the link, the documents associated with the choice are displayed in the item list manager. Relativity will display a permissions denied message if the recipient clicks the link but does not have access rights on the field associated with the choice. If you send an e-mail link to a choice folder, the Subject line displays the folder name instead of the choice name and the value. The item list manager displays all documents associated with the choices in the folder. Recipients must have access rights on fields associated with the choice folder. 3.1.1.7 Displaying File Paths The current browser location drives what is displayed in the item list. The breadcrumb, pointed to by the red arrow below, shows the current browser selection. The breadcrumb can also be accessed by clicking on the Show Current File Path ( ) icon. Relativity | User Manual - 21 File Path Display 3.2 View Bar You can use the view bar, as well as any searches or filters, to narrow further the document set. The following illustration shows the view bar displayed on the Documents tab. View Bar Display The view bar consists of the following sections: Show current path icon Views Scope Menu Include Related Documents Dictionary Edit view icon Create view icon 3.2.1 Views View Menu Display The view menu, highlighted in red above, controls the following: Relativity | User Manual - 22 The documents included in the searching set (in addition to the browser selection and any active searches); this is based on a set of criteria, which might include: o All documents in a workspace o Documents that have been assigned to you o Documents that fall within a specified date range The fields returned; any field in the workspace can be included The default sort order If you would like to add or edit a view, contact your Relativity administrator. Your Relativity administrator can create a personal view for you – a view that is visible only to you and the Relativity administrator. Contact your Relativity administrator to have a personal view created. (An administrator can see all the personal items of a user by setting the option View Another User’s Personal Items on the Workspace Details tab.) 3.2.2 Scope Menu Scope Menu Display The scope menu, highlighted in red above, controls the folder scope of the documents returned. The scope menu contains the following options: In This Folder and Subfolders o Displays the documents in the currently selected folder AND the documents in all of its subfolders. This is the default option. In This Folder o Displays ONLY the documents in the currently selected folder in the browser, not its subfolders. 3.2.3 Include Related Documents Include Related Documents Display Include Related Documents returns documents related to the documents currently in the view. The options vary by workspace, but may include email family groups, duplicates or similar documents. Relativity | User Manual - 23 Related items are further described in the Related Items Pane section of this document. 3.2.4 Dictionary When using dtSearch, a Dictionary Search option is available. The Dictionary Search allows you to search the index for a specific term and see the total occurrences of the term and the number of documents containing it. To launch the Dictionary Search, click the Dictionary link next to the Keywords textbox. Dictionary Link For more information, refer to the Relativity Searching Manual. 3.2.5 Icons In the left hand of the view bar, there will be one icon, and at the right end of the view bar, there may be one or two icons, as seen in below: Icon Display Icon Description Show the current path. This allows you to copy your current browser location to the clipboard paste into various locations. Clicking this brings up the following: Add a new view. This will only be present if you have permission to add a new view. If it is not present, contact your Relativity administrator to add a view. Edit the current view. This will only be present if you have permission to edit the view. If it is not present, contact your Relativity administrator to edit the current view. Relativity | User Manual - 24 Once you have used your browser selection and view bar to select the correct searching set of documents, you can begin working with them in the item list manager. 3.3 Pivot Using Pivot, you can quickly analyze your case data to identify specific trends or patterns. Pivot can be used to summarize data in tables or charts, simplifying this analysis process. You can also easily create ad hoc pivot reports using the options available on the Pivot menu. To generate a pivot report, you select a specific field for grouping data totals and further characterize this data by selecting a secondary field. In the following illustration, a pivot report was performed on custodians to determine the number of documents reviewed and coded as responsive. The Pivot Grid displays these results in a table format that can be customized for more convenient viewing. Please see “Working with Pivot Grid Results.” Pivot Grid Results Administrators or users with permissions can develop custom Pivot Profiles that can be reused on multiple data sets. These profiles can be configured with field information and formatting for charts, including line, pie, and bar graphs. For additional information, see the Pivot Profiles section of the Admin Manual. Note: Pivot’s availability is not limited to or dependent upon where you are in the data set. This means you can perform a pivot on any Relativity field that has been allowed for Group By and/or Pivot On even if that field is not displayed in the current view. Pivot Menu The Pivot Menu is available in the workspace, document, and other browser modes. It displays the options to perform reports on pivotenabled items listed in any view or saved search. To display the menu, click the Pivot ( ) icon in the upper right corner of an item list. Relativity | User Manual - 25 Pivot Icon The Pivot menu contains the following sections: Pivot Profiles are predefined pivot configurations that you can apply to the data in the current view or tab. Display Settings are used to show or hide the grid, chart, and item lists. Pivot Settings include options for selecting the Group By and Pivot On settings used in ad hoc pivot reports. Pivot Menu 3.3.1 Using Predefined Pivot Profiles You can quickly generate a pivot report by using the customized Pivot Profiles developed for your organization. Custom profiles include configured settings for the Group By, Pivot On, and Date fields, as well as the chart formats. When you select a profile, the fields in the Pivot menu are automatically populated with predefined values. You can modify these values to run additional pivot reports, but your settings will not be saved. Note: You cannot create or save modifications to Pivot Profiles unless you have the required permissions. To save an update to a profile, you must edit it on the Pivot Profiles tab. Similar to Saved Searches, you can apply Pivot Profiles to your active data set without modifying it. To generate pivot results, select a predefined profile from the drop-down box. Pivot automatically applies the profile to your data and displays the results. Click Clear to remove the profile settings and reset the fields with their initial values. Pivot Profile 3.3.2 Creating a Pivot Report You can create an ad hoc pivot report using the options available in the Pivot menu. The Pivot Grid will display the results of your pivot in a Relativity | User Manual - 26 summary table that lists intersecting values of the selected fields. It displays a visual representation of the data similar to spreadsheet totals. Use the following instructions to create and generate your own pivot report: Group By displays fields that you can use to define the vertical axis of the pivot grid. Pivot Grid Options Pivot On displays optional fields that you can select to break down the totals displayed in each row. Pivot on acts as the horizontal axis of the report. Note: Relativity fields must be enabled for Pivot. If you do not see a required object in the Group By or Pivot On fields, contact your Relativity Administrator for more information. Date will summarize on each unique date. If a date field is selected, you can choose how to summarize based on: o Month will summarize on each month. Month is only available in “Pivot on” if your “Group By” field is also a date. o Year summarizes on each year. o YearMonth summarizes on each Year/Month combination, such as Jul-09. Go button is used to apply the settings you specified to the data set. If you selected a Pivot Profile, the settings contained in the profile are applied. Please see Working with Pivot Results. Launch a Pivot Save allows you to store the settings you specified as a Pivot Profile. Once saved, the profile is available in the drop-down and in the Pivot Profiles tab. Clicking Save or Save As brings up a box containing a required Name field. This is the name of the Pivot Profile you want to save. Clicking Save here saves the profile. Clicking Cancel cancels the action. Relativity | User Manual - 27 Profile Name 3.3.2.1 Clear button is used to remove the pivot settings from the display - fields are reset with their initial values. No changes are made to the data set or to existing fields. Likewise, if a Pivot Profile was selecting, clicking Clear only de-selects it – no changes to the profile itself are made. Working With Pivot Grid Results Pivot results are displayed in grid or table format determined by the selections that you made in the Group By, Pivot on, and Date fields. In the example below, the grid displays rows listing each custodian, and columns with the number of documents tagged as responsive. Pivot Grid Results Depending on your pivot criteria, your report may require additional formatting to display the data conveniently in the browser. Perform the following tasks to view or export your pivot results: Resize columns by left-clicking on the column header and dragging the header border. Browse through the records returned by using the navigation buttons in the upper right corner of the Pivot Grid. Navigation Arrows Relativity | User Manual - 28 Expand the page size to display more records in the browser. Select a new page size from the drop-down list at the bottom of the Pivot Grid. Item Set Drop-down Modify the sort order of the results. By default, your pivot results are sorted in descending order based on the Group By field. You can modify the sort order by clicking on any of the column headers. (Click once for a descending sort, and twice for ascending.) Refine your data set by filtering on specific fields. Click Show Filters to display fields for the columns in the grid. Select one or more fields, and click the Enter key. See the Relativity Searching Manual for more information. Show Filters Link Perform searches on your data by selecting a keyword search, dtSearch, or Relativity Analytics from the Search With dropdown. You can also click the Search Conditions icon ( ) to display the boxes for defining conditions. For more information, see the Relativity Searching Manual. Relativity | User Manual - 29 Search Options Create a saved search based on any search or pivot criteria that you entered. Click the Save as Search link. For more information, see Saving Searches on the Documents Tab. Note: If you select an option in the Include Related Documents drop-down, and also set pivot criteria, you will not be able to save this search with the Save as Search link. You can the set Include Related Documents drop-down to blank, and then use this link to save the search. Export your pivot results to a file. Select Export to File from box in bottom left of the Pivot Grid, and click Go. Your results will be exported as an HTML file. Export To File 3.3.3 Creating a Pivot Chart In addition to showing pivot results in the Pivot Grid table, you can also show the results graphically using the Pivot Chart. You set up a Pivot Chart the same way you set up a Pivot Grid. Please see the “Setting up a Pivot Grid” section for details on field selection and considerations. If you already have a Pivot Grid run, you can easily switch to or add a Pivot Chart by activating the component: Relativity | User Manual - 30 Pivot Chart Enabled The pivot chart reflects the results of the query executed in the Pivot grid above. 3.3.4 Working With Pivot Chart Results Pivot Charts allow many customization options to optimize their look and feel. The options are accessed by clicking on the Chart Options icon ( ) within the chart area. Pivot Chart Tool Bar Chart Type allows you to choose the chart type: o Bar -displays rectangular bars with lengths proportional to the value that they represent. The value will be shown above the bar. o Pie – displays a circular chart (pie chart) divided into sections to illustrate each value within the pie. The value and percentage will be shown for each section. o Line –compares two values plotted along an axis: the vertical and horizontal. The value is shown where the two axis meet. Sort On allows you to select how you want the chart information to be sorted by: o Grand Total o Your selected “Group By” field Relativity | User Manual - 31 Sort Order is a drop-down that allows you to choose between the ASC and DESC settings: o ASC will display the field information in ascending in order in both the chart and the grid. o DESC will display the field information in descending order in both the chart and the grid. Show Grand Total toggles the display of grand total in the Pivot Chart. This value can help add context, but may throw off the scale of the Pivot Chart and reduce readability. Show Legend toggles the display of the Pivot Chart legend. This information can often be intuited from looking at the chart. If not, it can be added. Show (blank) Values is a checkbox that allows you to show or hide totals in the Pivot Chart. Blanks counts may be high, so hiding them may improve the readability of the chart. Show Labels toggles the value count labels on Pivot Charts. Labels shown / hidden: Show Labels Options Rotate Labels rotates the group by labels at a 45 degree angle. This can help readability in fields with many values. Rotate Labels Option Stagger Labels is another option to improve readability of group by values. Stagger labels varies the horizontal position of the labels to improve readability. Stagger Labels Option Relativity | User Manual - 32 Vertical allows you to change the axes of the report to vertical. Horizontal allows you to change the axes of the report to Horizontal. Switch Series switches the Group by and Pivot On positions. In the above examples, our Group By field – Custodian, was the value on the horizontal axis, while our Pivot on field – Responsiveness, drove the bars on the chart. Selecting Switch Series would put Responsiveness on the horizontal axis, and chart bars for each Custodian. This allows you to work with a chart without having to change the original pivot settings. Switch Series Option Set confirms, saves and executes the new charts options. Size To Fit Icon Clicking the Size to Fit icon expands the Pivot Chart to the maximum size allowed in the current window. In the bottom right corner of the chart window is the items per page drop-down. This drop-down allows you to expand the number of items displayed per page. While adding more items can give the chart more scope, adding hundreds of items can make the chart illegible. 3.3.5 Emailing / Saving a Pivot Chart Using right click functionality in the chart area provides the ability to save the information outside of Relativity. Right-clicking will allow you the following options: Save Picture As E-mail Picture Print Picture Relativity | User Manual - 33 Right-Click Options 3.3.6 Using Pivot to Filter your Document List You can filter on documents directly from the Pivot Grid or Pivot Chart. In the Pivot Grid, click a cell once to add it to your filter list. This adds the item, but does NOT execute the filter. Selected cells display in yellow. Multiple selections can be made to refine the filter further. Cells Added to Filter List Clicking on a selected cell a second time will de-select the filter. Selected filters will display in the bar below the pivot grid / chart. When you have selected the desired filter conditions, ensure that “Set Filters” is applied in the drop-down, and click Go. Selected Filters Bar This filters the document list. Applying this filter will open the document list if it was hidden while you were working with the Pivot Grid. If you would like to work strictly with the document list after applying the filter, you can hide the Pivot Grid and/or Chart by deselecting the icon. Relativity | User Manual - 34 Hiding the Pivot Grid brings up a filter bar above the item list, showing the active filters. Active Filters Bar 3.3.6.1 Filtering the Document List with Pivot Chart Using the Pivot Chart to filter the document list works much like filtering from the Pivot Grid. To filter in the Pivot Chart, click on the desired bar, line plot, or pie chart slice. Although there is no change to the chart, the filter selection will show in the filter bar below. Click Go to apply the filters to the document list. Document List Filter Bar 3.3.7 “Pivot Data is Out of Date” Pivot Grids or Charts will not automatically refresh if you change your data source. This is done when you move to a new folder, move to a new choice, apply a filter, or a search. If you change the data source, you will see a message above the pivot: “Pivot data is out of date. Please run the pivot.” Relativity | User Manual - 35 Out of Date Message If the Pivot Grid and Pivot Chart are greyed out, it means that the data no longer applies to the current document set. If the chart appears grayed out, click go to re-run the Pivot with the new data set. 3.4 Item list The item list manager consists of the item list, as well as controls for working with the documents. The fields displayed in the item list are based on the selected view, which is editable. Contact your Relativity administrator to change the fields in your view. Item list Manager To change a column’s size, hover over the white bar at the edge of the column header. A double arrow indicates that you can move the column. You can drag it either direction to widen or narrow the column... The other columns on the page will automatically adjust to fill the rest of the window. Column data can be cut off. If you wish to return to the original settings click Reset Column Sizes. Relativity | User Manual - 36 Column Resizing 3.4.1 Previewing a Document Note that if you hover your mouse pointer over a record’s file icon, you can left-click to open a pop-up viewer showing the record. If your item list doesn’t contain the file icon, contact your Relativity administrator to add it. 3.4.2 Sorting You can use any field in the view to sort the entire searching set – the number of documents indicated in the bottom right. Click any field heading once to sort the documents in that field in ascending order, alphabetically. A down arrow will appear next to the heading name, as in the Reviewer field below. Sorting Down Arrow Click a second time to sort the documents in descending order, alphabetically. An up arrow will appear. Relativity | User Manual - 37 Sorting Up Arrow Clicking the field name a third time will clear the sort and return the field to its original order. If you are unable to sort a particular field you should contact your Administrator and make sure the field has the Sort option set to Yes. 3.5 Document Set Information Bar The document set information bar is found in the bottom right corner of the workspace. It consists of the returned set selector and the displayed set selector. The document set information bar gives you further control over how you work with your searching set. Document Set Display The returned set selector indicates what subset of your searching set Relativity returns. Your returned set is controlled by the drop-down seen in the above screenshot. The size of your returned set DOES NOT control which items you can search, or on which items you can run a mass operation. Any search you run is based on the number of documents in your searching set. Any mass operation you run can be based on the number of checked items in the item list, the number of returned items, OR all the items in your searching set. Mass operations are further detailed later in this document. Depending on your environment, the default returned set size may be 500 or 1,000. If you’d like to change your environment’s results set selector defaults, contact your Relativity administrator. Note that the number of documents in your result set selector is the number of documents you will be able to browse in the core reviewer interface. Relativity | User Manual - 38 For instance, if your result set selector is set to 500 documents, you will be able to browse the first 500 documents of your searchable set. You will not be able to browse to document 501 in the viewer. However, you do have two courses of action: Adding more documents Applying filters to bring back only the documents you’d like to browse. 3.5.1 Adding More Documents Click on the drop-down and add documents to the returned set. Depending on your environment, you may be able to add an additional 500, 1,000 or 5,000 document to your returned set. If you’d like to change your environment’s results set selector defaults, contact your Relativity administrator. 3.5.2 Applying Filters You may find it beneficial to use searching or filtering to narrow your searchable set, allowing you to browse through the key documents in the viewer. For example, let’s say your workspace is 120,000 records, and you’d like to see documents in the middle of the workspace – EN045340 through EN045960. To get to those documents, click on Show Filters in the navigation bar, enter EN045340 BETWEEN EN045960 in the identifier field, and click Enter. The hits become your searching set, allowing you to browse the documents. Similarly, if you are looking for documents after a specific date – say December 5, 1998 – you could filter the correct date field with the term >=12/5/98. These are just two examples. For more information on searching techniques, please see the Relativity Searching Manual. All Relativity documentation can be found in the reference guides section of the kCura Support site: www.kcura.com/relativity-manual The displayed set selector expanded below, sets the number of documents shown in the item list at one time. The option you select remains in force throughout this session, or until you select another option. Relativity | User Manual - 39 Set Selector 3.6 Navigation Bar Based on the selections in your document set information bar, you can navigate the item lists using the navigation bar. The navigation bar is located in the upper-right corner of the item list manager. Navigation Bar The Show Filters option allows you to apply a filter on any field in the item list. Filters can help you narrow the item list to focus on key records. For information on how to use filters effectively, see the Relativity Searching Manual. All Relativity documentation can be found in the reference guides section of the kCura Support site: www.kcura.com/relativity-manual Your browsing options are set by your selections in the set information bar. Below, the displayed set is 1000 documents, and the returned set is 25 documents. Therefore, you are able to browse through those 1,000 documents in 25 document sets. Displayed Set/Returned Set To jump to a specific document, you can enter a record number into the textbox shown above and hit enter. You can also use the navigation arrow links. Relativity | User Manual - 40 Navigation Arrows The navigation arrows do the following: Top of first page Previous page Next page Last page If you would like to browse the documents in the core reviewer interface, click on a document identifier to launch that document. Remember, you will be able to browse only the selected returned set. However, you can always add more documents if you need to. 3.7 Searching You can run a search on your entire searching set by selecting an index from the Search drop-down in the upper-right corner of the item list manager. The options in your drop-down vary with each workspace. The Search With drop-down is shown in red below. Search Options You can also click the Search Conditions icon ( ) to display the boxes for defining conditions. For more information about search indexes and conditions, see the Relativity Searching Manual. All Relativity documentation can be found in the reference guides section of the kCura Support site: www.kcura.com/relativity-manual 4 Core Reviewer Interface By clicking on a document identifier, you open the document in the core reviewer interface. Relativity | User Manual - 41 Persistent Highlight Sets The core reviewer interface screen consists of three panes: the viewer, layouts, and the related items pane. Viewer Layout Related Items Core Reviewer Interface Several viewing options can be toggled using the icons in the upperright-hand corner of the window. Viewing Option Icons Icon Description Displays the Keyboard Shortcuts legend, which contains keyboard shortcuts, actions, viewer modes, and categories. Enables you to use Keyboard Shortcuts during document review; refer to the legend for a list of shortcuts and their actions. Shows and hides the item list of the records you are currently browsing. Docks or undocks the document viewer. When undocked, the document viewer opens in a separate pop-up window to Relativity | User Manual - 42 Icon Description facilitate a multi-monitor review. As you browse records, the undocked viewer will show the active record. Swaps the position of the document viewer. The document viewer moves from the left side of the screen to the right. Pops out a Stand-Alone viewer of the current record. For information on the Stand-Alone viewer, please refer to the Using the Stand-Alone Document Viewer section. Hides and un-hides the tab strip within the core reviewer interface for easy navigation to different objects. 4.1 Keyboard Shortcuts Clicking the ( ) icon displays the Keyboard Shortcuts legend, which includes the following sortable columns: Keyboard Shortcut is the key-combination used to execute the shortcut during document review. Action is the action that results from using the keyboard shortcut. Viewer Mode lists the viewer mode for which each shortcut is available. Note that most of the System category shortcuts can be used in all viewer modes. Category lists the shortcut type. Below, the legend displays only those shortcuts designated by the System and Internet Explorer. This column will also list all Field and Choice shortcuts configured by your administrator via Field and Choice properties. Note the following Keyboard Shortcut Tips listed above the legend: o Shortcuts only execute in the Core Reviewer Interface. o Shortcuts only execute in the Viewer Modes listed in the legend. o If the document viewer is undocked, shortcuts that move the cursor focus to a textbox will only execute if Internet Explorer has a single tab open. Relativity | User Manual - 43 Keyboard Shortcuts Legend 4.1.1 Special Considerations Please keep in mind the following when working with Relativity’s keyboard shortcuts feature: Keyboard shortcuts are active when: o Keyboard shortcuts are enabled o Focus is in the Core Reviewer Interface o The viewer is docked or Undocked and IE only has one tab open o If the shortcut overlaps with a Windows shortcut, both shortcuts will be triggered; for example, if a program installed on a user’s computer uses the CTRL-ALT-R shortcut, clicking CTRL-ALT-R will trigger that action regardless of whether a user is in Internet Explorer or not Keyboard shortcuts are not triggered when: o Keyboard shortcuts are disabled o Focus is NOT in the Core Reviewer Interface o The Stand-Alone viewer is launched o The viewer is undocked or in Stand-Alone mode and IE has more than one tab open o Viewing a document in NATIVE mode When the numbers 0-9 are used as shortcuts, they will only fire when the user presses these digits in the main section of the keyboard, namely in the row above the letters. The shortcut will not fire if the user presses those digits found in the keypad. Relativity | User Manual - 44 The following table outlines what Document Field types users can define shortcuts for and what behavior the shortcuts trigger: Field Type Fixed Length Text Long Text Can define shortcut? Layout Display Type Behavior Yes Text Focus jumps to textbox Text Only Focus jumps to textbox Yes NO ACTION Rich Text Date Whole Number Decimal Currency User Yes Date Focus jumps to textbox Yes Integer Focus jumps to textbox Yes Decimal Focus jumps to textbox Yes Currency Focus jumps to textbox Drop-down Drop-down choices are toggled Yes NO ACTION Picker Checkbox Boolean Yes Single Choice Multiple Choice Single Object Multiple Object File Checkbox state is toggled Drop-down Drop-down choices are toggled Radio buttons Radio button selected No No No No No Relativity | User Manual - 45 The following table outlines what Document Choices users can define shortcuts for and what behavior the shortcuts will trigger: Choice Type Choice associated with Document Single Choice Field Choice associated with Document Multiple Choice Field Can define shortcut? Layout Display Type Radio button Yes Behavior Choice is selected/deselected Choice is selected/deselected Drop-down Checkbox Choice is selected/deselected Yes Popup Picker NO ACTION The following are keyboard shortcuts for system actions: o Alt + Down Arrow – Next Annotation o Alt + E – Switch to Long Text Mode o Alt + End – Last Document o Alt + Enter – Save and Next o Alt + Home – First Document o Alt + I – Switch to Image Mode o Alt + Left Arrow – Page Up/Previous Image o Alt + M – Toggle Modes (Draft, Normal, Preview) o Alt + N – Switch to Native Mode o Alt + P – Switch to Productions Mode o Alt + Page Down – Next Document o Alt + Page Up – Previous Document o Alt + Right Arrow – Page Down/Next Image o Alt + S - Save o Alt + Space – Edit o Alt + Up Arrow – Previous Annotation o Alt + V – Switch to Viewer Mode o Alt + Z – Cancel o Alt + Shift + Z - Copy from Previous These key combinations are NOT available for user-defined shortcuts: o System Keyboard Shortcuts o The following IE shortcuts: Ctrl + A - Select All Ctrl + C – Copy Ctrl + F – Find Ctrl + P – Print Ctrl + Shift - Reopen Last Tab Ctrl + T - New Tab Ctrl + V – Paste Ctrl + X - Cut Relativity | User Manual - 46 4.2 Document Viewer The document viewer displays workspace documents. The document viewer menu displays the loaded forms of the documents and controls which form of the document is displayed in the viewer. When a document has not yet been imaged, the following options are displayed: Document Viewer Options Before Imaging The document viewer menu displays additional options after the document has been imaged: Document Viewer Options After Imaging The document viewer toolbar options include the following: Name Description Viewer Opens the document using the Relativity native file viewer. This is a “quick print” version, showing how the file would look in its native application. This view allows highlighting and redacting. This option will be present only if a native document has been loaded. Native Opens document with native document application in the browser, if the native application is installed. This option will be present only if a native document has been loaded. Depending on your permissions, you may not see this option. Image Displays a TIFF or JPEG version of the document. This view allows redactions and annotations. This option will be present only if an image has been loaded or created. Long-Text Mode Displays a drop-down of extracted text and all long-text fields that have been made available in the viewer on the field edit/creation page. Fields that are empty for the current document displayed are not available in the drop-down, as are fields you do not have permissions to. Relativity | User Manual - 47 Name Description Productions Contains all instances in which the document has been produced. The production state has been saved, so you easily can view the guidelines of how the document was produced. Present only if the document has been included in a production. Image Profile Displays a drop-down of all imaging profiles that you have permissions to use. Imaging profiles include format settings for creating TIFF or JPEG images for a document. Contact your Relativity Administrator for information about available custom profiles. Image button After you select an image profile, click the Image button to create a document image on the fly. Delete Images button Click Delete Images button to delete an existing document image. Image button is disabled if the Imaging application is not installed. If you do not see a form of the document present in the menu, the form has not been loaded for the workspace, or you do not have permissions to see it. 4.2.1 Viewer and Extracted Text Toolbars The viewer and extracted text options load the same toolbar. The features are described below. Icon Name Description Show/Hide Persistent Highlight Sets Display or hide a panel containing all Persistent Highlight Sets in the workspace Zoom Zoom in and out of the current document with a 10%-300% limit Reset Resets previous function Relativity | User Manual - 48 Icon Name Description Find previous & next Searches for terms in document and navigates through the hits Draft/Normal/Preview Display Modes Drop-down for different viewer display modes. Note: These display modes do not render any embedded objects, including attachments, graphics, graphic borders, or table borders. Fit to window width Available only in the preview mode Print current document Prints the current document Hide annotations Shows/hides all annotations or highlights in the document NOTE: This does not delete the annotations Go to next or previous highlighted term Moves through previous highlighted terms in the document About Native Viewer and Bandwidth Tester Displays the version of Relativity Web Client and Outside In Version. 4.2.2 Image Viewer Toolbar The image viewer offers different functionality and loads a different toolbar. Image viewer toolbar features include: Icon Name Description Zoom Allows you to zoom in and out of current document with a 10%300% limit Fit options Fit actual (resize to 100%); Fit width (resize to the width of the page); Fit page (resize to the height of the page) Relativity | User Manual - 49 Icon Name Description Rotate all document pages clockwise Rotates all pages in a document clockwise 90 degrees Rotate current page clockwise Rotates the current page clockwise 90 degrees Print Prints the current document Switch to normal mode Allows users to select within a document Highlight Highlights selected text Redact Stamp redaction Redact with text Text redaction; message can be customized by right-clicking on textbox after redaction is drawn Change markup visibility Changes the visibility mode of the annotations between full visibility, transparent and hidden NOTE: Hidden annotations are not deleted About image viewer Displays the version of Relativity Web Client installed; if the version is out of date, the symbol will be red Toggle all hidden cells in a Microsoft Excel spreadsheet by clicking on the ( ) Show/Hide Hidden Cells icon in the Viewer mode. This functionality is only available for excel files and will not translate to imaging, as Relativity will only image those cells that are not hidden. Relativity | User Manual - 50 Show/Hide Hidden Cells 4.2.3 Using the Stand-Alone Document Viewer Clicking the Stand-Alone Document Viewer icon in the Core Reviewer Interface brings up another viewer pane with an Unsynced designation at the top of the screen. This means that the Stand-Alone viewer is currently not enabled to be synchronized with the core reviewer interface. Unsynced Stand-Alone Viewer Clicking Unsynced switches the Stand-Alone viewer to Synced, allowing you to view text and images, natives, and productions side-by-side while navigating through the document queue. Relativity | User Manual - 51 Synced Stand-Alone Viewer Please note the following about syncing the Stand-Alone viewer: It syncs with the core reviewer interface during document navigation. This allows you to view a document in several different viewer modes at the same time. You can launch more than one Stand-Alone viewer per document. Keyboard shortcuts are available for use in the Stand-Alone. For example, if you execute the shortcut for save and next in the Stand-Alone, each window will perform the operation and move to the next document. If you click the Return to Document List link, the Stand-Alone viewer will disappear. 4.2.4 Markup Sets Depending on your permissions, you may see a drop-down in the lowerleft corner of the viewer. The drop-down shows your available markup sets. Markup sets are securable sets of redactions and annotations. Markup Set Drop-down If you have more than one Markup Set, check with your Relativity Administrator to learn when to use each Markup Set. Relativity | User Manual - 52 4.2.5 Persistent Highlight Sets If there are any Persistent Highlight Sets in your workspace, you can see them displayed in a panel on the left side of the Viewer. You can expand and collapse each set by clicking the + and – signs next to the name. If the document you are currently viewing contains any of the terms specified in the set, you will be able to view those terms and the number of times they appear in the document when you expand the set. If the document contains no terms from the set, you will not be able to expand or collapse the set in the tree. Persistent Highlight Set Panel For more information on using Persistent Highlight Sets in the Viewer, please refer to the Relativity Admin Manual. 4.2.6 Annotating & Redacting within the Image You can use the image viewer’s annotation and redaction tools to mark up a document. Select the function you would like to use – highlight, black-box stamp redaction, or text redaction. Highlight, also known as an annotation in Relativity, creates a transparent yellow box where specified, just like using a highlighter. Relativity | User Manual - 53 Highlight Stamp Redaction creates a solid black box where specified, like using a black marker. Stamp Redaction Text Redactions are white redaction boxes with black text. You can right-click on a text redaction box to apply different text to the redaction box. The text options are set by your Relativity administrator. If two people edit a redaction at the same time, an error will occur. 4.2.6.1 Editing or Deleting Markups Using the Edit feature, you can apply any term to a redaction. You can also right-click and select Edit. Text Redaction Relativity | User Manual - 54 To delete an annotation or redaction, right-click on it and select Delete. You can also hover over the redaction, and when it is outlined in red, press the Delete key. 4.2.6.2 Control Markup Visibility You can also toggle the annotation and redaction visibility. Click the Change Markup Visibility button to change the setting. Change Markup Visibility Button Clicking the Change Markup Visibility button once sets the markups to transparent. Transparent Markup Clicking the Change Markup Visibility button a second time sets the markups to invisible. The redactions have not been deleted. They are temporarily hidden. Invisible Markups Clicking the Change Markup Visibility button a third time will return the markups to full visibility. Relativity | User Manual - 55 Markup Full Visibility 4.2.6.3 Navigating through Markups In the viewer, you can locate markups in a document using the Markup Navigation pane. To open this pane, click the ( ) Markup Finder icon in the lower right corner of the viewer. The Markup Navigation pane displays a list of all redactions, redactions with text, and highlights made in the document, as well as references to their page numbers and parent markup sets. Markup Navigation Pane You can click the hyperlinked page number to display the page where the markup was added. In addition, Relativity updates the active markup set to the one associated with your hyperlinked selection in the Markup Navigation pane. Relativity | User Manual - 56 4.2.8 Using the Thumbnail Viewer When in Image or Production mode, you can access thumbnail renderings of the pages of the document you are currently working with in the Core Reviewer Interface. This allows you to quickly scan, locate, and delete any malformed or blank images within the document. The Delete functionality is present only when viewing documents in Image mode, not when viewing in Production mode. To enable the Thumbnail Viewer, you must uninstall any previously existing versions of the Relativity Web Client and viewer and reinstall version 7.3 or above. Access to the Thumbnail Viewer is determined by the Admin Operation permission called View Image Thumbnails. If you do not have this permission, please contact your case administrator. The Thumbnail Viewer will be enabled in the new version of the viewer if your group has permissions to see the Thumbnail Viewer and if you are in Image mode or Production mode in the viewer. To access thumbnails while in Image mode or Production mode, click the Show Thumbnails option below the Core Reviewer pane. Show Thumbnail Viewer The Thumbnail Viewer is displayed at the bottom of the screen. It provides the first set of pages in the document from left to right. When you click Show Thumbnails, the option is changed to Hide Thumbnails. Relativity | User Manual - 57 Thumbnail Viewer Display Thumbnail images of the pages contained in the document display in sets in the Thumbnail Viewer panel below the main viewer pane. When you click a thumbnail from the set, the corresponding document displays in full size in the view pane. The number of thumbnail images contained in a set is determined by the size of your browser window. Resize your browser window to view a different number of thumbnails per set. If all the pages for the document are visible in one set of thumbnails, an inactive gray arrow displays to the left and to the right of the thumbnails. Inactive Navigation Buttons Relativity | User Manual - 58 If the document you are working with contains more pages than can be displayed in one set, the arrow to the right of the thumbnails turns blue and displays the text Next Set. Use this arrow to advance to the next set of thumbnails. Next Set Once in the next set of thumbnails, the previously inactive gray arrow to the left of the thumbnails turns blue and displays the text Prev Set. Use this arrow to return to the previous set of thumbnails. Previous Set 4.2.8.1 Using the Thumbnail Viewer Slideshow When you access the Thumbnail Viewer, the buttons Play and Pause display below the Thumbnail Viewer panel. Click Play to begin a slideshow of the thumbnail sets in the Thumbnail Viewer. Click Pause to pause the slideshow. Play/Pause Enabled If you are in Play mode and you click a thumbnail from the current set, the corresponding document displays in full size in the view pane and Play mode is paused. Click Play again to continue advancing image sets. Relativity | User Manual - 59 Using the speed controller, you can adjust the speed with which thumbnail sets are advanced. The slowest speed is 3 seconds per thumbnail image; the fastest speed is 0.5 seconds. When you first load the Thumbnail Viewer, the speed controller is set to the middle speed. Speed Controller Thumbnails advance as a set; the amount of time after which they advance is determined by the number of thumbnails in the set. For example, if your screen allows six thumbnail images to appear in the Thumbnail Viewer at once and the slideshow speed is set to the slowest speed (3 seconds per thumbnail), that set of thumbnail images will be displayed in the Thumbnail Viewer for 18 seconds before advancing to the next set. You can adjust the speed of the Thumbnail Viewer slideshow while in Play mode or Pause mode. If you adjust the speed controller while in Pause mode, once you click Play, the slideshow will advance at the new speed. If you adjust the speed controller while in Play mode, the new speed will be reflected for the next set of thumbnails. The currently displayed set of thumbnails will continue to advance at the previously set speed; once that set of thumbnails advances, the following set will advance at the new speed. While in Play mode, if you click any thumbnail, the slideshow will be paused and the Thumbnail Viewer mode will be switched to Pause. The Pause button will be disabled and the Play button will become enabled. When you reach the end of the slideshow, the Play and Pause buttons are both disabled. Play/Pause disabled 4.2.8.2 Markups in the Thumbnail Viewer Any redactions made to a document image before the Thumbnail Viewer is launched for the first time will appear on the thumbnail rendering of that imaged document. Any subsequent redactions to the document image will require a refresh of the Thumbnail Viewer to appear on the thumbnail version. To refresh the Thumbnail Viewer, click Hide Thumbnails and then click Show Thumbnails again. Relativity | User Manual - 60 Redaction on Thumbnail If you rotate a document image before launching the Thumbnail Viewer, the thumbnail rendering of that document image will reflect its new rotation. Any subsequent rotation changes to a document image will require a refresh of the Thumbnail Viewer to appear on the thumbnail version. Refresh the Thumbnail Viewer by clicking Hide Thumbnails and then clicking Show Thumbnails again. When you switch to a different Markup Set via the Markup Set dropdown to the left, both the main viewer and Thumbnail Viewer will automatically be updated to reflect the new Markup Set being used. When you use the Change Markup Visibility button at the top of the main viewer, the thumbnails will reflect changes to markups. 4.2.8.3 Deleting Blank Images If you encounter any blank images in the Thumbnail Viewer, you can easily delete them by clicking on the image itself. Clicking on the image once puts a blue highlight around the thumbnail and activates the red Delete button. Thumbnail Marked For Deletion Relativity | User Manual - 61 The Delete functionality is present only when viewing documents in Image mode, not when viewing in Production mode. Clicking the Delete button prompts you to delete the highlighted thumbnail(s). Confirm the deletion by clicking Yes on the prompt. Using SHIFT-click on the last image in the current set will mark all thumbnails currently displayed in the viewer for deletion. No other thumbnails other than those currently displayed in the set can be marked for deletion. Using CTRL-click on a thumbnail while another is already highlighted will mark both for deletion. When you click the blue Delete All Images button in the upper right corner of the main viewer, the thumbnails below will not be visibly marked for deletion, but you will be prompted to confirm the deletion of all imaged pages in the document. 4.2.9 Working with Transcripts You can load ASCII transcripts into Relativity, and then work with them as you would other documents. In the viewer, you can also use the following features, which are available only for transcripts: 4.2.9.1 Create a word index for a transcript Create links to other document within transcript Add inline tags to a transcript Creating a Word Index for a Transcript Relativity offers word-indexing for transcripts. Word indexes provide a page number list for each word in the file that link to the word location. Before you can create a word index, you must process the transcript. See the section Process Transcript for more information. Access the word index by clicking the book icon on the lower-right corner of the viewer with a transcript open. Relativity | User Manual - 62 Word Index Icon The word index displays all non-noise words in the index, the page and line location of each of the occurrences, and the total number of times the word appears in the index. The word index is sorted in alphanumeric order, so it starts with numbers. It is filterable, so to see all words that start with “a,” click show filters and enter “a.” To begin using the word index, enter into the filter bar the term – or part of the term – that you’d like to see. For example, if you wanted to see all of the instances in which there was an objection in the deposition, you would activate the filters, type “objection” in the filter bar, and click enter. Word Index Entry That search informs you there are three occurrences of the word objection in the transcript. The locations are listed by page number, a colon, then the line number. They are also hyperlinked; thus, clicking on the location jumps you to that location in the transcript. Relativity | User Manual - 63 Right-click tagging and linking – may also be very useful. Transcripts often are hundreds of pages long, so being able to tag key sections or link to exhibits can be valuable. 4.2.9.2 Creating Links in a Transcript Within the Relativity viewer, you can select a section of the text in a transcript and link it to another document. Before you can create links, you must process the transcript. See the section Process Transcript for more information. To create a link, select a section of text in the viewer, right-click and select Link. Create a Link Selecting Link on the right-click produces a pop-up, allowing you to select the document to which you’d like to link. Select Item to Link Relativity | User Manual - 64 Select the document to which you’d like to link from the list. Note that you can filter the list, so if you know the document identifier – or even the prefix – you quickly can find the desired document. Linked text is shown with green text and underlined. Linked Text Left-clicking the link launches the record in a Stand-Alone viewer. If you would like to remove a link, right-click to bring up the right-click menu, and then click Remove. Remove a Link Note that all links on the active record are displayed in the related items pane, which is outlined later in this document. 4.2.9.3 Inline Tagging in the Viewer You can right-click and tag a section of a transcript as a choice. This inline tag will apply to the transcript. Your Relativity administrator can color-code your choices. Relativity | User Manual - 65 For example, issue coding is a common task. However, if a transcript is large and covers many topics, it may be difficult to identify which part of it relates to which issue. Before you can add an inline tag, you must process the transcript. See the section Process Transcript for more information. To tag a section of text with a value, select the text, right-click and select Tag. Tagging Text with a Value Clicking Tag brings up the inline tag layout. Tag Document Options Relativity | User Manual - 66 On the tag layout, you can code the correct value and enter a note. Sometimes, tags may overlap. Consider the following example: Transcript Sample The sentence mentions “rent rolls” and it is also “hot.” The tag feature allows for overlapping tags. Below, the first section has been tagged as rent and is in green. Tagged as Rent In the next example, the second half of the sentence has been tagged with a different value. Relativity | User Manual - 67 Tagged with a Different Value To identify all the tags on a document, you can open up the tag list by clicking the green tag icon in the lower-right corner of the viewer window. This icon is only available for transcripts. Tag Icon Clicking the tag list icon brings up the tag list pane, which shows all the tags on the record. Relativity | User Manual - 68 Tag List The entries in the tag list pane are hyperlinked. Clicking on the link highlights the active tag in blue in the viewer. Note that new inline tag you apply will not appear in the tag list pane until you reload the record or refresh the pane. The refresh button is in the upper-right corner of the pane. Relativity | User Manual - 69 Hyperlinked Tags You also can edit or remove a tag. Right-click on the tag to access the menu. Edit Tag Options Clicking Edit Tag allows you to edit the same layout you used to apply the tag. Clicking Remove removes the tag. Relativity | User Manual - 70 If the area you right-click to edit or remove has overlapping tags, you will be presented with a selection box. Select Annotation Options Select the tag you’d like to edit or remove, then click OK to continue with the action. 4.2.10 Add to CaseMap You can add a document to a case in CaseMap by right clicking in the Viewer and selecting the Add to CaseMap option. For a detailed description of this process, refer to the Send to CaseMap section later in this document. 4.2.11 Add a Fact to CaseMap In addition to adding a document to CaseMap, you can add a highlighted text excerpt from a document as a fact. The Add Fact option is located under Add to CaseMap when you right-click in the viewer. Add Fact If you have not yet linked the source document to CaseMap, the first step after clicking Add Fact will be to do so. Relativity | User Manual - 71 Link Document to CaseMap The three steps to link the document to CaseMap are: 1. Choose the CaseMap category for the document. The options are: Document Pleading Proceeding Research Authority Other 2. Enter a Full Name for the new document you are linking to CaseMap. 3. Enter a Short Name for the document you are linking. 4. Click the Advanced link only if you want the option to Save or Save & Edit the document linking information you have already entered. 5. Click OK. Once the source document is linked to CaseMap, you can proceed with adding the highlighted text excerpt as a fact through the following dialog box: Relativity | User Manual - 72 Add Fact Fields Although none of the settings above requires completion or editing in order to add the new fact, you may want to specify any or all of them for the sake of distinguishing this fact from others in CaseMap. Click OK to add this as a new fact. When you view your CaseMap, you should see the new fact added. Added Fact Relativity | User Manual - 73 4.3 Navigation You can move through the returned set of documents by using the navigation menu located in the upper-right corner of the core reviewer interface. Navigation Arrows You can type a number into the textbox and hit Enter to move to that document. You can use the navigation buttons: Top of first page Previous page Next page Last page Note that you will be unable to browse past the last document in your returned set. For example, in the above screenshot, there would be no way to get to document 1,001 using the above arrows. For more information on changing your returned set, please see the Document Set Information Bar section of this document. 4.4 Layouts Layouts, found in the upper-right corner of the core reviewer interface, are web-based coding forms. They give you access to view and edit document fields. To access the layout list, click the drop-down menu above the layouts pane: Relativity | User Manual - 74 Layouts Drop-down You may have access to one or more layouts. Layouts correspond to a particular review process or task and will contain only the fields necessary to complete the task. This is done to keep the area uncluttered. If you feel your layout is incomplete, or that you need access to a different layout, contact your Relativity administrator. Your Relativity administrator can create a personal layout for you – a view that is visible only to you and the Relativity administrator. Contact your Relativity administrator to have a personal layout created. (An administrator can see all the personal items of a user by setting the option View Another User’s Personal Items on the Workspace Details tab.) If you simply are learning about the documents, select the layout that provides you with the proper information and browse the documents with the layout in view mode. If you need to make changes to editable fields, select the correct layout, then click the Edit button next to the layout selector. Relativity | User Manual - 75 Edit Layout Button Any fields in the current layout that have been set to editable are open for changes. Edit Layout Display Note that the Responsiveness field above is orange. Any field with an orange label is required. You are not allowed to save any other changes to the document without setting a value for required fields. In layouts, you can use the Tab key to highlight a checkbox in a Yes/No or Multiple-Choice field. 4.4.1 Adding a Choice You may see a hyperlinked add option on a specific field on your layout. Relativity | User Manual - 76 Add Choice Link Clicking Add allows you to add a choice. Choice Information Display The fields to be entered for a choice are as follows: Name is the choice value. Order is a number that represents the position of the choice in relation to the field’s other choices. The lower the number, the Relativity | User Manual - 77 higher the position on the list. Items that share the same value will be sorted in alphanumeric order. Clicking on the View Order button will allow you to see the order of the other items in the choice. o Pane order can be any integer (positive or negative). No decimals are allowed. View Order Window It’s always a good idea to “order” by 10s, starting with 10, then 20, then 30, etc. Numbering in groups of 10 allows you to insert an item into any position later in the workspace, without the need to reorder all items. Parent choice allows you to select a parent choice below which the current choice will nest. o Once you have set your family of choices and tagged values, editing a parent choice will create inconsistencies. If you need to change a parent choice, create a new choice family, mass-edit the applicable documents, and then remove the old choice. Highlight Color allows you to set the annotation for the choice if it is available for right-click tagging. In the Keyboard Shortcut section, you can designate a keyboard shortcut for this choice. For more information, please refer to the Keyboard Shortcuts section of this document. Relativity | User Manual - 78 4.4.2 Pop-ups on the Layout In most instances, you see your choices as checkboxes and radio buttons, as you do above. However, there occasionally may be too many options to viably display on the layout – such as a large list of issues. In those instances, your Relativity administrator may present the field using a pop-up picker. Pop-up on the Layout Clicking the ellipsis presents you with all of the choices on the field. Field Options Note that you can click Show Filters to filter your list if you don’t see your desired choice on the screen. For more information on filtering in Relativity, see the Relativity Searching Manual. All Relativity documentation can be found in the reference guides section of the kCura Support site: www.kcura.com/relativity-manual Relativity | User Manual - 79 If you are editing only one document, you can click Save to register your changes. If you are editing a list of documents, click the Save & Next button. This will register your changes and then move to the next document. Save & Next Button 4.4.3 Using the Copy from Previous Toolbar You can design a layout to include the Copy from Previous toolbar. This toolbar facilitates the review process by providing you with the ability to copy coding values from one document to another within a review session. In the layout, the Previous field displays the document identifier of the document that you last saved. Copy from Previous Toolbar Relativity also displays the icon next to fields with values that can be copied from the previous document. After you copy the value into the field, this icon will be replaced with the icon. The icon redisplays next to a copied field that you have modified. The default keyboard shortcut for the Copy from Pervious button is Alt + Shift + Z. However, your workspace may be configured with a custom keyboard shortcut. Contact your Relativity administrator for additional information. Relativity | User Manual - 80 4.4.3.1 Understanding the Copy from Previous Workflow When you start a review session, you must code the values for the first document, and click Save & Next before you will see the Copy from Previous button enabled on the document layout. You will also notice that the Previous field is updated with the document identifier of this first document. Use the Copy from Previous button when you want to copy the coding values of the designated fields from the previously saved document to the current one. After Relativity populates the layout with these coding values, you can continue to modify them. Click the Save & Next button to save your changes, and continue the review process. If you click Save or Cancel, the layout is displayed as read-only and the Copy from Previous toolbar is disabled. You can click Edit to restart the review. You must then code the first document, and click Save & Next before the Copy from Previous toolbar is enabled. Whenever you leave Edit mode or select a different layout, you will need to repeat this process. 4.5 Skip Function During document review, you can use the Skip function to expedite the review process. This option sits at the bottom of the layout, but is only available if you have been given permission to it. Skip Drop-Down If Skip is selected, clicking the Save & Next button allows you to pass over any documents after the current document that do not already meet the View or Saved Search criteria until a document that does meet Relativity | User Manual - 81 the criteria is found. Document skipping will not occur if any of the following occurs: The Skip drop-down is set to Normal The user clicks Save The user clicks Cancel The user clicks any of the document record navigators The illustration below exhibits basic Skip functionality: Document Queue AS000002 AS000003 Skip Enabled Skip Disabled AS000001 AS000004 4.5.1 Skip Scenario Consider the following conditions under which Skip could be helpful: A user is using a view called My Unreviewed Documents containing documents that have yet to be reviewed. The Responsiveness field is used to indicate that a document has been reviewed. The My Unreviewed Documents view is looking at documents that have Responsiveness not yet set. Propagation is enabled for the Responsiveness field to family and duplicates. An email and its attachments are in your review queue. Given these conditions, perform the following to see how Skip works: 1. Code the parent as Responsive. Because propagation is enabled, its attachments and duplicates are coded as Responsive. Relativity | User Manual - 82 2. Click Save and Next. Note that the attachments and duplicates to the email are skipped because they no longer meet the criteria of the My Unreviewed Documents view. 3. Although these documents are still part of the batch, the Responsiveness field has been set, thus disqualifying them from the condition. Instead, you see just the next document in the queue that is neither family to the email you just coded nor a duplicate of it. 4.6 Related Items Pane The Related Items pane is located at the bottom-right corner of the core reviewer interface. Related items are customizable groups of documents within a workspace. Common examples are family groups, duplicates or similar documents. Below the related items pane, you will find the related items menu bar. Related Items Menu Bar The menu bar functions include the following: Icon Name Description Related items Displays a group of documents related to the active document. Options will vary within the workspace. Hover over each icon in the menu bar to display the name of the item. Examples are family group, duplicates or similar documents. Document history Displays a history of actions taken on the current document. You may not have access to document history. Note: In the Document History pane, you can click the Details link to display a pop-up with the audit history for the document. Click Run Details to display information about document imaging jobs, including the name of the imaging profile and the formatting options used during Mass Imaging or Imaging-on-thefly. Production Displays all productions in which the document was included. You may not have access to production information. Linked Displays all linked records on the active document. More information on linking documents can be found in Chapter 3 – Viewer. Relativity | User Manual - 83 Icon Name Description Search results Displays the results of a Relativity analytics search. More information can be found in the Relativity Searching Manual. Batch sets Shows all the batch sets for the active record. More information about batch sets can be found in Chapter 4 – Checking Out Batches. You may not have access to this section. The related items pane allows you to quickly identify documents related to the active document. It also allows you to act on those groups of related items. For instance, in the example of the related items pane below, the active document is an email, highlighted in yellow, with five attachments. You can select some or all of the documents in the related items pane and click Go. This brings up all of your active layouts – the same layouts available in the layouts pane. Using these layouts, you can make coding decisions and apply them to the entire range of documents. This is called mass-editing. Family Document View The same principal of mass-editing can be applied to documents in the item list manager back on the case workspace. For more information on mass-editing, see Mass Operations. Relativity | User Manual - 84 4.7 Relativity Compare Relativity Compare lets you compare the extracted text of two specific documents, allowing you to understand the key differences. This field can be included in any view and displays the Compare icon. Compare Icon Clicking the Relativity Compare icon opens the Document Compare selection window. Document Compare Window By default the document identifier of the selected document populates the Compare window. Click the ellipsis to the right of the With field to select a document to compare it with. You can change the value of either of these fields at any time while in the Compare window. When you click the ellipsis, the Available Items pop-up is displayed. Relativity | User Manual - 85 Compare With List Select the desired document from the list, and then click OK. The Document Compare window is refreshed loading the selected document in the With box. Next click Compare. 4.7.1 Comparing Documents The selected records are compared as shown below. Compared Text Relativity | User Manual - 86 The similarities and differences between the documents are reflected in the legend at the bottom of the window: Inserted text is in green Deleted text is in red Unchanged text is in black 5 Checking Out Batches Your workspace workflow may require that you work with batches. Batches are sets of documents your Relativity administrator can create, allowing you to check out sets of documents to yourself. These batches are found on the Batches tab. For a full explanation of creating and editing Batches, please see the Relativity Administrative Manual. All Relativity documentation can be found at www.kcura.com/relativity-manual. To check out a batch, go to the Review Batches tab – this may be called simply Batches tab, depending on your case template. Your Relativity administrator may give you instructions on which batches to check out. Find the batch you’d like to check out and click Edit. Note that you cannot check out batches that are in progress by another reviewer. Review Batches Tab After clicking edit, click Check Out on the resulting pop-up to check out the batch. Depending on permissions you might see a drop-down where you can select other users to assign batches. If the drop-down is not available you are only able to check out batches for yourself. Relativity | User Manual - 87 Check Out Batch Button Your Relativity administrator should have provided you with a view to display your checked-out documents. It likely is called “my checked-out documents” or something similar. 5.1 Checking a Batch Back in When you are finished working with your batch, go back to the batches tab. Find your batch and click Edit. Edit Batch Link Clicking edit will bring up the following pop-up. Depending on your work progress, check the batch back in, either as pending, or as completed. Depending on permissions you might see a drop-down and a button to reassign a batch. Check In Batch Options 6 Mass Operations Although most user-level functionality is covered in the Relativity Reviewer manual, many mass operations are primarily administrative Relativity | User Manual - 88 functions. Access to each of these mass operations can be granted individually. To select multiple items in a list, select one item, click/hold the Shift key, and select a second item, to get the range of everything in between. 6.1 Mass Edit Using Mass Edit, you can modify fields and coding values for multiple documents or objects at the same time. You can use any layout providing you have access rights to it. On the item list, choose whether you’d like to edit all searchable items, checked items, or these items in the current returned set. For a full explanation of the searchable set and returned set, please see Chapter 2. Then, ensure that Edit is selected in the drop-down. Click Go. Mass Operation Go Button Clicking Go brings up the mass edit form. Using the drop-down, you can select from all layouts you have rights to see. Relativity | User Manual - 89 Mass Edit Form You must check any fields you’d like to edit. Options set in unchecked fields will not be applied. There are three multiple-choice field value states as shown below. Multiple- Choice Field Values The first value state, illustrated by the Personal option in this example, removes the value from any of the selected documents. The second value state, illustrated by the Private Sector option in this example, leaves any values on the selected documents as-is. The third value state, illustrated by the Public Sector option in this example, applies the selected value to all selected documents. Multiple-choice fields appear in one of two ways in the mass edit window: as a checkbox, or as a pop-up picker. The pop-up picker provides two options to edit a field: Check and Uncheck. See the Layouts section for more details. On Mass Edit form, you can use the Tab key to highlight a checkbox in a Yes/No or Multiple-Choice field in the layout. Relativity | User Manual - 90 Mass Edit Multi-Choice Fields Clicking the Check button allows you to create a list of items to add to the field. Uncheck allows you to create a list of items to remove from the field. Items not selected will remain unchanged. Clicking either Check or Uncheck opens the Available Items window. Available Items Window Relativity | User Manual - 91 From the Available Items list, you can move choices and objects into the Selected Items list below. Select the check box next to the desired selection and click Add. This will build a list in the bottom window of selected items. To remove something from this list select it and click Remove. Click Set to proceed with the action to Check or Uncheck the items from the field. Cancel stops any action. Items not selected will remain unchanged. Set/Cancel Buttons Below, the mass edit form reflects checked and unchecked objects and choices. Relativity | User Manual - 92 Multi-Choice Mass Edits Set Once values have been set, a Clear link appears next to the Check and/or Un-Check buttons. This allows you to clear the set values without having to return to the Items to Check window and remove them. Note also the Add link in the bottom right corner of the field setting. This allows you to add a new choice to a multi-choice field. Clicking Save at the top of the form will save the edits you made. When you attempt to mass edit documents in the Related Items pane while there are unsaved changes in the current layout, Relativity displays a message indicating that your changes will be lost. If you continue, the coding values in the layout will be updated to match those selected for the mass edit. 6.2 Mass Move Mass Move allows you to move selected documents to a new folder. On the item list, choose whether you’d like to move all searchable items, checked items, or these items in the current returned set. For a full explanation of the searchable set and returned set, please see Section on Views. Then, ensure that “move” is selected in the drop-down. Click Go. Relativity | User Manual - 93 Mass Move Option Clicking Go launches the Move Documents-Select Folder window. Select the target location and click OK. Note that all documents will be moved to the target directory. The subdirectory structure of the source document will not be maintained. Select Folder Display If you mass-move any documents, any custom security applied to those documents is lost, and the document inherits the rights of the parent folder. 6.3 Mass Delete Mass Delete functionality allows you to remove entire documents or specified document components in one action. In addition to deleting the specified items from the workspace, these actions also delete the associated files from the file servers. This action cannot be undone. Accordingly, please use great care when performing a mass delete. On the item list, choose whether you’d like to delete all searchable items, checked items, or these items in the current returned set. Then, ensure that Delete is selected in the drop-down. Click Go. Relativity | User Manual - 94 Mass Delete Option You will be prompted to choose and confirm which document attributes and/or whole documents you would like to delete. Document Delete Options The following options are available when performing a Mass Delete: Delete documents and all associated files deletes the entirety of all selected documents. This includes images, natives, and field values. Delete only images from selected documents deletes only the images from selected documents, leaving the natives and documents’ field values in place. Delete only natives from selected documents deletes only the natives from selected documents, leaving the images and documents’ field values in place. Relativity | User Manual - 95 Delete only natives and images from selected documents deletes only the images and natives from selected documents, leaving the documents’ field values in place. Force a delete even if Redactions, Annotations, Links, or Tags are present will allow the Mass Delete to successfully complete, even if the selected documents contain these additions. o If this box is not checked, and redactions, annotations, links, or tags are present, sections of the mass delete will not complete. A warning will be generated. o Deleting is done in batches and if an error occurs the remaining item in that batch will be left and the system will continue to the next batch. o If this box is checked, any redactions, annotations, links, or tags will be deleted along with the designated items. Click OK to proceed. This operation is final and cannot be undone. 6.3.1 Enable/Disable Snapshot Auditing on Delete When performing a delete, you have the option of creating a snapshot of the current field values of the deleted record – a snapshot. This data will be stored in the history for the workspace. While enabling this property can be useful when searching the workspace history, it can also significantly increase the size of your workspace’s audit table. The default value is set to enable. 6.4 Mass Produce Mass produce allows you to add documents to an open production, and to set the manner in which those items will be produced. For example, you could run a search for all items you’d like to produce, and then filter for Excel documents. You could add those to your production as native only. You could then find the remaining records you’d like to produce, and add them to your production as images only. On the item list, choose whether you’d like to produce all searchable items, checked items, or these items in the current returned set. Then, ensure that Produce is selected in the drop-down. Click Go. Relativity | User Manual - 96 Mass Produce Option Clicking Go launches the Mass Produce form. Mass Produce Form Select your production from all open productions. Production sets that have been produced will not be available. Files to Produce allows you to select which versions of each document will be produced. o Images and Natives will include both natives and images for the selected records. If you are producing images and natives, ensure that you are not including natives for images with redactions. There is no way to redact the exported natives, so exporting natives with redacted images would expose the information behind the redactions. o o Images only will include only images for the selected records. Natives only will include only natives for the selected records. Relativity | User Manual - 97 The fields available on this form are set by a system view. For more information on editing this view, see Views – Editing a View – System Views. 6.5 Mass Replace With the Mass Replace operation, you can replace existing field text with new content. On the item list, choose whether you’d like to replace text in all searchable items, checked items, or these items in the current returned set. Then, ensure that Replace is selected in the drop-down. Click Go. Mass Replace Selected The fields are: Field is the field you would like to update. Select from workspace fixed length or long text fields. Action sets the action to be performed: o Replace entire field will replace the field entirely. o Append to end will add the new value to the end of the field. A delimiter option will appear – enter a character to separate the existing and appended values. o Insert at beginning will add the new value to the beginning of the field. A delimiter option will appear – enter a character to separate the existing and prepended values. o Search for allows you to search (and thus replace) only selected text in the field instead of the entire field. A new text option will appear, allowing you to enter the text to be replaced. Relativity | User Manual - 98 Update with sets what you would like to apply to the field. o Text allows you to add text to the field. o Field allows you to add another field’s value to the field set above. Click Add Another Field at the top of the form to add an additional replacement action to the form. Click Save to execute the mass-replace. Mass Replace Options 6.6 Mass Image Mass Image creates TIFF or JPEG images for a document set based on the settings in the imaging profile that you select. Relativity also provides a default imaging profile that you can use out-of the-box. Your Relativity Administrator controls the configuration settings used to create color JPEG images and to adjust image size. If you frequently process multiple documents at one time, consider Imaging Sets instead of the Mass Image operation. Image commands for single document imaging and mass imaging are disabled if the Imaging application is not installed. Contact your Relativity Administrator for additional information about these features. Use the following steps to run a Mass Image operation: 1. Navigate to the Documents tab. Relativity | User Manual - 99 2. Select All searchable items, Checked items or These items in the current returned set. Note: For a full explanation of the searchable set and returned set, see the section Document Set Information Bar. Mass Image Operation 3. Select Image in the drop-down and then click Go to display a pop-up. 4. Select an option in the Imaging Profile drop-down box. Only profiles that you have permissions to use are displayed. You can use the Default profile for the imaging job. Imaging Profile Drop-down Box 5. Click OK to create the images. Depending on the number of images being created, this may take some time. Image- on-the-fly jobs take precedence over batch image jobs. The mass image operation uses the same technology as the Relativity native file viewer. For a full listing of the known issues with the viewer, see the viewer details document: Relativity Viewer Details 6.7 Mass Print Image Mass Print Image allows you to batch-print document images. On the item list, choose whether you’d like to print all searchable items, checked items, or these items in the current returned set. Then, ensure that Print Images is selected in the drop-down. Click Go. Relativity | User Manual - 100 Mass Print Images Selected Click Go to set your print settings. Print Options Screen Printer Name drop down allows you to select any local printers. o Send each document individually makes each document print as a separate print job. o Send all documents as one print job will combine all documents into one print job. This is only intended for PDF creation using a PDF print driver and will create one PDF from all the documents selected. In order to use this option you need to verify your viewer is version 5.08 or later. Relativity | User Manual - 101 Sending all documents as one print job to a physical printer is not recommended. Depending on your printer setup it can cause issues with your print queue. Image set options: o Select original if you’d like to print non-produced versions of the documents. o Select produced images if you’d like to print produced versions. If you select produced documents, you can select which version of the document you’d like to print by clicking modify production order. If a document was not part of the selected production, you can check “Include original images for documents that haven’t been produced” to include the original instead. Print options: o Print annotations will include any highlighting on original images. o Print redactions will include any text or stamp redactions. o Slipsheets will include a slipsheet between documents. Your slipsheet can be: (Blank page) will include a blank page. (Stamp identifier) will include a page with the document identifier stamped. <Document layouts> will include a slipsheet with the fields from any document layout. The values for the proceeding document will be shown for those fields. Stamp identifier allows you to select whether you’d like to print any identifier value on the pages. None will not include any identifier. Document identifier will include the images’ document identifier. Page identifier will include the images’ page identifier. Stamp location allows you to designate where the identifier will be stamped. Select from: Top left Top center Top right Bottom left Bottom center Relativity | User Manual - 102 Bottom right Markup set allows you to select which markup set’s redactions and annotations will be applied. This option will be present only if there are two or more markup sets on the workspace that you have rights to see. 6.8 Tally/Sum/Average You can use the Tally/Sum/Average operation to tally, sum, or average the values of Fixed-Length Text, Choice, User, and Number fields associated with documents or objects. This operation is commonly used to determine the number of pages in a print job or production. For documents, it is recorded under the document history. On the item list, choose whether you’d like to tally/sum/average all searchable items, checked items, or these items in the current returned set. Select Tally/Sum/Average is selected in the drop-down. Tally/Sum/Average Selected Click Go to launch the Tally/Sum/Average form. Relativity | User Manual - 103 Tally/Sum/Average The fields are: Field is the field to be calculated. Function is the function to be performed: o Tally provides a list of unique items and the total number based on the items selected. o Sum tallies all selected documents’ values for any number field. o Average finds the average values of all selected documents’ values for the specified field. The results of a tally are similar to a summary report; it outlines the values of a field and the count for each. After your results are displayed, you can perform the following actions: Filter the results Clear All filter text Browse through the results using the blue arrows Sort the results Export results to an external file 6.9 Send To CaseMap You can use the send to CaseMap feature to bulk-send items to your CaseMap database, versions 7 and above. To perform the bulk send, you will need to have CaseMap installed and open to the correct case. There is a Relativity system view called CaseMap fields that controls which fields are sent to CaseMap. See Chapter 13 – Views for more information about editing views. Relativity | User Manual - 104 On the item list, choose whether you’d like to send all items, only checked items or these items in the current returned set. Select “send to CaseMap” in the drop-down and click Go. You may be prompted to open or save a file, CaseMapSend.cmbulk. If so, click Open. Save CaseMap File Option Clicking open will launch the Bulk ‘Send to CaseMap’ Wizard. Click next on the main screen. Send to CaseMap Screen If you do not have CaseMap open, you will be prompted to launch the application. Once CaseMap is open, the wizard will prompt you to switch to the application. Click the Switch to CaseMap button, then click next. Relativity | User Manual - 105 Switch to CaseMap Option The wizard will ask you to confirm that the workspace you have open is the correct target workspace. If the workspace listed is the correct target workspace, click Next. Confirm Destination CaseMap Clicking Next brings up the View/Edit Field mappings section, allowing you to map the Relativity fields (set in the CaseMap fields view) to CaseMap fields. The first time you go through this process, you will need Relativity | User Manual - 106 to map the fields. Click Modify to set the correct field mapping. CaseMap should automatically populate the matches on subsequent bulk sends. View/Edit Field Mappings Clicking Modify will bring up the field mapping section of the wizard. Modify Field Mappings Relativity | User Manual - 107 You can use the options to preview any of the data, reset the mappings, load mapping settings from a previous load, or save your current mappings. Preview Options To map your fields, go to the Document Spreadsheets fields and double-click on the field you’d like to map. Document Spreadsheet Fields Double-clicking the mapping will open the New Item box. Select the Relativity field from the select a source data field box, and then click OK. Relativity | User Manual - 108 New Item Options Repeat the above for all fields you would like to map, then click OK in the bulk send to CaseMap wizard. Clicking OK brings you back to the second screen of the wizard. Review the matches, and then click Next. View/Edit Field Mappings Relativity | User Manual - 109 Clicking Next brings up a final confirmation screen. Click Finish to complete the send. Send Confirmation Screen 6.10 Export to File Export to File allows you to export the contents of the current list to a file. Any items and fields in the current view or report will be exported. Unicode characters are allowed. On the item list, choose whether you’d like to export all searchable items, checked items, or these items in the current returned set. Then, ensure that Export to File is selected in the drop-down. Click Go. Exporting Documents Screen In the export window, select: Format: o Excel spreadsheet via HTML (.xls) will create an Excel file. Relativity | User Manual - 110 Comma Separated Values (.cave) will create a comma delimited text file o Concordance DAT Format (.data) will create a DAT text file with the standard Concordance delimiters. Encoding o Select the desired encoding for the output file. o To export the file, click Run. To cancel the export, click Cancel. 6.11 Cluster Clustering allows you to use an existing Relativity Analytics index to identify conceptual groups within an entire workspace or subset of data. These conceptual groups will form a cluster and can be browsed on the cluster browser. Unlike other uses of Relativity Analytics, clustering does not require you to submit an example to the index – only a set of documents you would like clustered. On the item list, choose whether you’d like to cluster all searchable items, checked items, or these items in the current returned set. Then, ensure that Cluster is selected in the drop-down. Click Go. Cluster Options First, select your Cluster Option: Create New Cluster creates a new cluster set. Replace Existing Cluster creates a new cluster set. 6.11.1 Create New Cluster Selecting Create New Cluster brings up the options to create a new cluster set. Relativity | User Manual - 111 New Cluster Options Name is the name of the cluster set. This will be used to display the cluster set on the cluster browser. Content analyst index allows you to select which Relativity Analytics index you would like to use to cluster your documents Advanced options can be accessed by clicking the “+”. Title format sets how the clusters will be named. o Outline and title will show outline numbering, plus the cluster name. Advanced Cluster Options o o Title only will show only the title In the above example, “Enron.com, Pm” Outline only will show only the outline numbering. In the above example, “1”, “1.1”, etc. Relativity | User Manual - 112 Maximum hierarchy depth sets how many levels deep the cluster hierarchy can go. The default is 4 levels. A value of 1 will create only top-level clusters. Minimum coherence is how conceptually correlated the items must be to be included in the same cluster. Generality is the measure of how general the cluster will be, with 0 as the most general, and 1 being the most specific. The higher the generality setting, the fewer top-level settings will be created. 6.11.2 Replace Existing Cluster Replace Existing Cluster is the same as Create a New Cluster set, except the results replace existing clustering options. When you select Replace Existing Cluster, you are prompted to select the existing cluster set you would like to replace. 6.12 Process Transcripts To work with transcripts, first load the transcripts into Relativity as you would any other type of native file. Relativity accepts only ASCII text transcripts. For organizational purposes, you may find it beneficial to create a folder called “transcripts” at the root of your workspace. You can store your transcripts in this folder. Additionally, you can add any subfolder options you would like. Processing of a transcript will read the ASCII text file, identify page breaks, and parse out the content of the transcript into a hyperlinked word index for fast searching of the content. On the item list, choose whether you’d like to process all searchable items, checked items, or items on in the current returned set. Then, ensure that Process Transcripts is selected in the drop-down. Click Go. Relativity | User Manual - 113 Process Transcripts Options There are four options when processing a transcript, to control how the transcript appears in the viewer. Header to add allows you to add text to the header of each page. Added headers will show in viewer preview mode, and on printed versions of a transcript. Footer to add allows you to add text to the footer of each page. Added footers will show in viewer preview mode, and on printed versions of a transcript. Header to remove allows you to remove any existing headers. Footer to remove allows you to remove any existing footers. Court reporters often put a header or footer on each page of the transcript. This is an example of a header or footer that you might want to remove. 7 Proprietary Rights This documentation (“Documentation”) and the software to which it relates (“Software”) belongs to kCura Corporation and/or kCura’s third party software vendors. kCura grants written license agreements which contain restrictions. All parties accessing the Documentation or Software must: respect proprietary rights of kCura and third parties; comply with your organization’s license agreement, including but not limited to license restrictions on use, copying, modifications, reverse engineering, and derivative products; and refrain from any misuse or misappropriation of this Documentation or Software in whole or in part. The Software and Documentation is protected by the Copyright Act of 1976, as amended, and the Software code is protected by the Illinois Trade Secrets Act. Violations can involve substantial civil liabilities, exemplary damages, and criminal penalties, including fines and possible imprisonment. © 2012. kCura Corporation. All rights reserved. Relativity® and kCura® are registered trademarks of kCura Corporation. Relativity | User Manual - 114