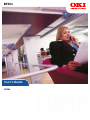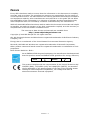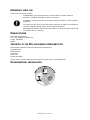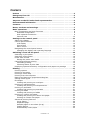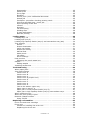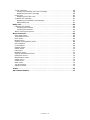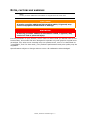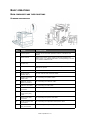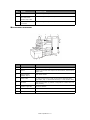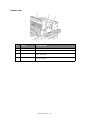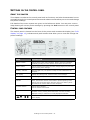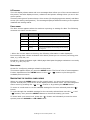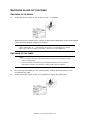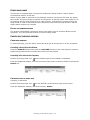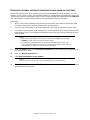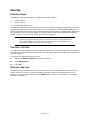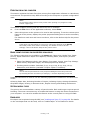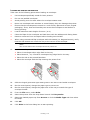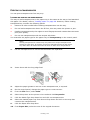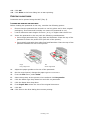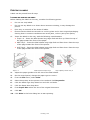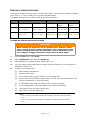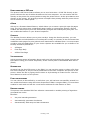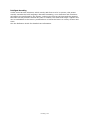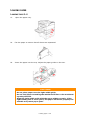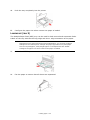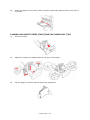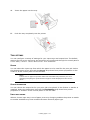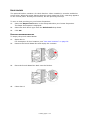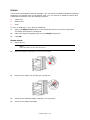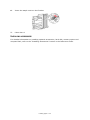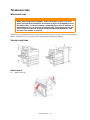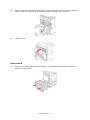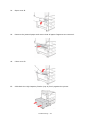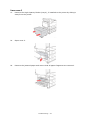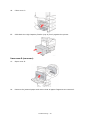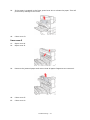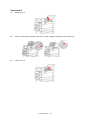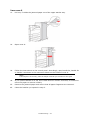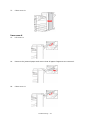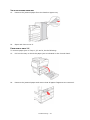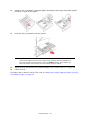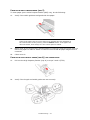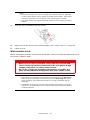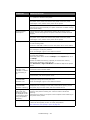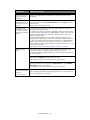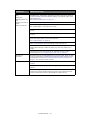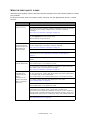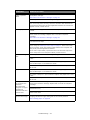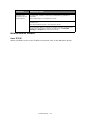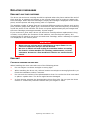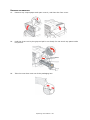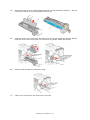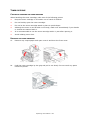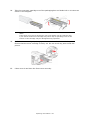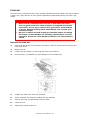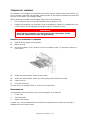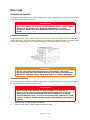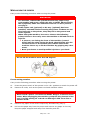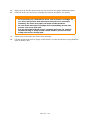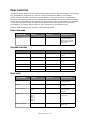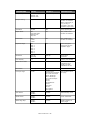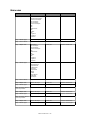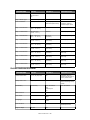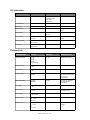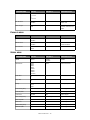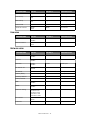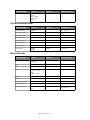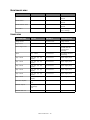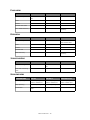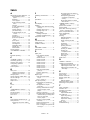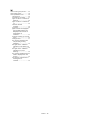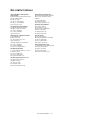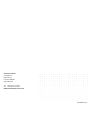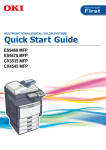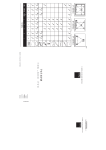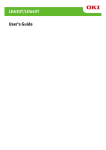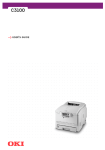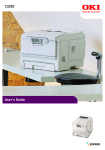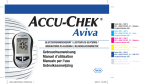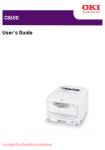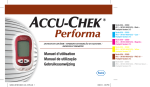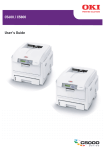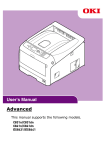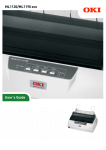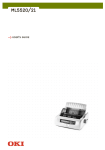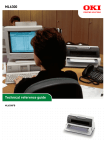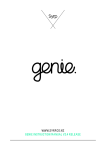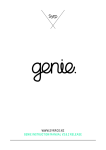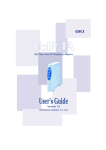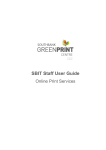Download B6500 User`s Guide
Transcript
B930n User’s Guide B930n PREFACE Every effort has been made to ensure that the information in this document is complete, accurate, and up-to-date. The manufacturer assumes no responsibility for the results of errors beyond its control. The manufacturer also cannot guarantee that changes in software and equipment made by other manufacturers and referred to in this guide will not affect the applicability of the information in it. Mention of software products manufactured by other companies does not necessarily constitute endorsement by the manufacturer. While all reasonable efforts have been made to make this document as accurate and helpful as possible, we make no warranty of any kind, expressed or implied, as to the accuracy or completeness of the information contained herein. The most up-to-date drivers and manuals are available from: http://www.okiprintingsolutions.com Copyright © 2008 Oki Europe Ltd. All rights reserved. Oki, Oki Printing Solutions and Microline are registered trademarks of Oki Electric Industry Company, Ltd. Energy Star is a trademark of the United States Environmental Protection Agency. Microsoft, MS-DOS and Windows are registered trademarks of Microsoft Corporation. Other product names and brand names are registered trademarks or trademarks of their proprietors. B930 Printer Model No: ELB-1 As an ENERGY STAR Program Participant, the manufacturer has determined that this product meets the ENERGY STAR guidelines for energy efficiency. B930n 2 B930dn 3 This product complies with the requirements of the Council Directives 89/ 336/EEC (EMC), 73/23/EEC (LVD) and 1999/5/EC (R&TTE), as amended where applicable on the approximation of the laws of the member states relating to electromagnetic compatibility, low voltage and radio & telecommunications terminal equipment. Preface > 2 EMERGENCY FIRST AID Take care with toner powder: If swallowed, give small amounts of cold water and seek medical attention. DO NOT attempt to induce vomiting. If inhaled, move the person to an open area for fresh air. Seek medical attention. If it gets into the eyes, flush with large amounts of water for at least 15 minutes keeping eyelids open. Seek medical attention. Spillages should be treated with cold water and soap to help reduce risk of staining skin or clothing. MANUFACTURER Oki Data Corporation 4-11-22, Shibaura, Minato-ku Tokyo 108-8551, Japan IMPORTER TO THE EU/AUTHORISED REPRESENTATIVE Oki Europe Limited (trading as OKI Printing Solutions) Central House Balfour Road Hounslow TW3 1HY United Kingdom For all sales, support and general enquiries contact your local distributor. ENVIRONMENTAL INFORMATION Emergency first aid > 3 CONTENTS Preface . . . . . . . . . . . . . . . . . . . . . . . . . . . . . . . . . . . . . . . . . . . . . . . . . . .2 Emergency first aid . . . . . . . . . . . . . . . . . . . . . . . . . . . . . . . . . . . . . . . . . .3 Manufacturer . . . . . . . . . . . . . . . . . . . . . . . . . . . . . . . . . . . . . . . . . . . . . . .3 Importer to the EU/authorised representative. . . . . . . . . . . . . . . . . . . . .3 Environmental information . . . . . . . . . . . . . . . . . . . . . . . . . . . . . . . . . . . .3 Contents . . . . . . . . . . . . . . . . . . . . . . . . . . . . . . . . . . . . . . . . . . . . . . . . . .4 Notes, cautions and warnings . . . . . . . . . . . . . . . . . . . . . . . . . . . . . . . . . .7 Basic operations . . . . . . . . . . . . . . . . . . . . . . . . Main components and their functions. . . . . . . . . Standard configuration. . . . . . . . . . . . . . . . . With optional accessories . . . . . . . . . . . . . . . Internal view . . . . . . . . . . . . . . . . . . . . . . . . . . . . . . . . . . . . . . . . . . . . . . . . . . . . . Settings on the control panel . . . . . . . . . . . . . About this chapter . . . . . . . . . . . . . . . . . . . . . Control panel features . . . . . . . . . . . . . . . . . . LCD display . . . . . . . . . . . . . . . . . . . . . . . Print screen . . . . . . . . . . . . . . . . . . . . . . . Menu screen . . . . . . . . . . . . . . . . . . . . . . . Navigating the control panel menus. . . . . . . . . Changing the display and reporting language . . . . . . . . . . . . . . . . . . . . . . . . . . . . . . . . . . . . . . . . . . . . . . . . . . . . . .11 . . . . . . . . . . . . . .11 . . . . . . . . . . . . . .11 . . . . . . . . . . . . . .12 . . . . . . . . . . . . . .12 . . . . . . . . . . . . . .12 . . . . . . . . . . . . . .12 . . . . . . . . . . . . . .13 . . . . . . . . . . . . . . . . . . . . . .8 ............. 8 ............. 8 ............. 9 . . . . . . . . . . . . .10 Switching on and off the power . . . . . . . . . . . . . . . . . . . . . . . . . . . . . . .14 Switching on the power . . . . . . . . . . . . . . . . . . . . . . . . . . . . . . . . . . . . .14 Switching off the power . . . . . . . . . . . . . . . . . . . . . . . . . . . . . . . . . . . . .14 Power save modes. . . . . . . . . . . . . . . . . . . . . . . . . . . . . . . . . . . . . . . . .15 Exiting the power save mode . . . . . . . . . . . . . . . . . . . . . . . . . . . . . . .15 Cancelling/checking printing . . . . . . . . . . . . . . . . . . . . . . . . . . . . . . . . . .15 Cancelling printing. . . . . . . . . . . . . . . . . . . . . . . . . . . . . . . . . . . . . . .15 Checking status of print data . . . . . . . . . . . . . . . . . . . . . . . . . . . . . . .15 Displaying optional accessory configuration and paper tray settings . . . . . .16 Printing . . . . . . . . . . . . . . . . . . . . . . . . . . . . . . . Printing options. . . . . . . . . . . . . . . . . . . . . . . . Printing a test page . . . . . . . . . . . . . . . . . . . . . Printing a menu map . . . . . . . . . . . . . . . . . . . . Printing from the computer. . . . . . . . . . . . . . . . Basic print features in properties dialog box . . . . Setting media types. . . . . . . . . . . . . . . . . . . . . Envelopes. . . . . . . . . . . . . . . . . . . . . . . . . . . . Loading and printing on envelopes . . . . . . . . Printing on transparencies . . . . . . . . . . . . . . . . Loading and printing on transparencies . . . . . Printing on postcards . . . . . . . . . . . . . . . . . . . . Loading and printing on postcards . . . . . . . . . Printing on labels . . . . . . . . . . . . . . . . . . . . . . Loading and printing on labels . . . . . . . . . . . Printing on custom size paper . . . . . . . . . . . . . . Loading and printing on custom size paper . . . Printing on custom size paper . . . . . . . . . . . . Advanced printing features . . . . . . . . . . . . . . . . Cover pages . . . . . . . . . . . . . . . . . . . . . . . . Separator page . . . . . . . . . . . . . . . . . . . . . . Multiple pages on one sheet (N-up) . . . . . . . . Image options. . . . . . . . . . . . . . . . . . . . . . . Automatically resize paper . . . . . . . . . . . . . . Contents > 4 . . . . . . . . . . . . . . . . . . . . . . . . . . . . . . . . . . . . . . . . . . . . . . . . . . . . . . . . . . . . . . . . . . . . . . . . . . . . . . . . . . . . . . . . . . . . . . . . . . . . . . . . . . . . . . . . . . . . . . . . . . . . . . . . . . . . . .17 . . . . . . . . . . . . . .17 . . . . . . . . . . . . . .17 . . . . . . . . . . . . . .17 . . . . . . . . . . . . . .18 . . . . . . . . . . . . . .18 . . . . . . . . . . . . . .18 . . . . . . . . . . . . . .18 . . . . . . . . . . . . . .19 . . . . . . . . . . . . . .20 . . . . . . . . . . . . . .20 . . . . . . . . . . . . . .21 . . . . . . . . . . . . . .21 . . . . . . . . . . . . . .22 . . . . . . . . . . . . . .22 . . . . . . . . . . . . . .23 . . . . . . . . . . . . . .23 . . . . . . . . . . . . . .24 . . . . . . . . . . . . . .24 . . . . . . . . . . . . . .24 . . . . . . . . . . . . . .24 . . . . . . . . . . . . . .24 . . . . . . . . . . . . . .24 . . . . . . . . . . . . . .25 Watermarks . . . . . . . . . . . . . . . . . . . . . . . . Poster print . . . . . . . . . . . . . . . . . . . . . . . . Fit to page . . . . . . . . . . . . . . . . . . . . . . . . . Booklets . . . . . . . . . . . . . . . . . . . . . . . . . . . Secure print- print confidential document. . . . Stored job . . . . . . . . . . . . . . . . . . . . . . . . . Proofprint - print after checking printing result Print at a specified time - timed job . . . . . . . . Direct printing of PDF files . . . . . . . . . . . . . . eForms . . . . . . . . . . . . . . . . . . . . . . . . . . . Overlays. . . . . . . . . . . . . . . . . . . . . . . . . . . Job accounting . . . . . . . . . . . . . . . . . . . . . . Sending files . . . . . . . . . . . . . . . . . . . . . . . . E-mail notifications . . . . . . . . . . . . . . . . . . . Barcode printing . . . . . . . . . . . . . . . . . . . . . . . . . . . . . . . . . . . . . . . . . . . . . . . . . . . . . . . . . . . . . . . . . . . . . . . . . . . . . . . . . . . . . . . . . . . . . . . . . . . . . . . . . . . . . . . . . . . . . . . . . . . . . . . . . . . . . . . . . . . . . . . . . . . . . . . . . . . . . . . . . . . . . . . . . . . . . . . . . . . . . . . . . . . . . . . . . . . . . . . . . . . . . . . . . . . . . . . . . . . . . . . . . . . . . . . . . . . . . . . . . . . . . . . . . . . . . . . . . . . . . . . . . . . . . . . . . . . . . . . . . . . . . . . . . . . .25 .25 .25 .25 .25 .25 .25 .25 .26 .26 .26 .26 .26 .26 .26 Loading paper . . . . . . . . . . . . . . . . . . . . . . . . . . . . . . . . . . . . . . . . . . . . .28 Loading trays 1-4 . . . . . . . . . . . . . . . . . . . . . . . . . . . . . . . . . . . . . . . . .28 Loading mpf (tray 5) . . . . . . . . . . . . . . . . . . . . . . . . . . . . . . . . . . . . . . .29 Loading high capacity feeder (tray 6) and two tandem tray (ttm) . . . . . . . .30 Tray settings . . . . . . . . . . . . . . . . . . . . . . . . . . . . . . . . . . . . . . . . . . . .31 Source . . . . . . . . . . . . . . . . . . . . . . . . . . . . . . . . . . . . . . . . . . . . . . .31 Output destination. . . . . . . . . . . . . . . . . . . . . . . . . . . . . . . . . . . . . . .31 Input tray linking . . . . . . . . . . . . . . . . . . . . . . . . . . . . . . . . . . . . . . .31 Output bin linking . . . . . . . . . . . . . . . . . . . . . . . . . . . . . . . . . . . . . . .32 Manual feed . . . . . . . . . . . . . . . . . . . . . . . . . . . . . . . . . . . . . . . . . . .32 Media check . . . . . . . . . . . . . . . . . . . . . . . . . . . . . . . . . . . . . . . . . . .32 Job offset . . . . . . . . . . . . . . . . . . . . . . . . . . . . . . . . . . . . . . . . . . . . .32 Driver settings . . . . . . . . . . . . . . . . . . . . . . . . . . . . . . . . . . . . . . . . .32 Hole puncher . . . . . . . . . . . . . . . . . . . . . . . . . . . . . . . . . . . . . . . . . . . .33 Emptying the punch waste box . . . . . . . . . . . . . . . . . . . . . . . . . . . . . .33 Stapler. . . . . . . . . . . . . . . . . . . . . . . . . . . . . . . . . . . . . . . . . . . . . . . . .34 Adding staples . . . . . . . . . . . . . . . . . . . . . . . . . . . . . . . . . . . . . . . . .34 Installing accessories . . . . . . . . . . . . . . . . . . . . . . . . . . . . . . . . . . . . . . .35 Troubleshooting . . . . . . . . . . . . . . . . . . . . . . . . . . . . . . . . . . . . . . . . . . .36 When paper jams . . . . . . . . . . . . . . . . . . . . . . . . . . . . . . . . . . . . . . . . .36 Jam area locations. . . . . . . . . . . . . . . . . . . . . . . . . . . . . . . . . . . . . . . . .36 Inside cover A. . . . . . . . . . . . . . . . . . . . . . . . . . . . . . . . . . . . . . . . . .36 Inside cover B. . . . . . . . . . . . . . . . . . . . . . . . . . . . . . . . . . . . . . . . . .37 Inside cover C. . . . . . . . . . . . . . . . . . . . . . . . . . . . . . . . . . . . . . . . . .39 Inside cover D (duplex unit) . . . . . . . . . . . . . . . . . . . . . . . . . . . . . . . .40 Inside cover E . . . . . . . . . . . . . . . . . . . . . . . . . . . . . . . . . . . . . . . . . .41 Inside cover F . . . . . . . . . . . . . . . . . . . . . . . . . . . . . . . . . . . . . . . . . .42 Inside cover G . . . . . . . . . . . . . . . . . . . . . . . . . . . . . . . . . . . . . . . . .43 Inside cover H. . . . . . . . . . . . . . . . . . . . . . . . . . . . . . . . . . . . . . . . . .44 Jam at the stacker upper tray . . . . . . . . . . . . . . . . . . . . . . . . . . . . . . .45 Paper jams in trays 1-4 . . . . . . . . . . . . . . . . . . . . . . . . . . . . . . . . . . .45 Paper jam in multi purpose feeder (tray 5) . . . . . . . . . . . . . . . . . . . . . .47 Paper jam in high capacity feeder (tray 6)/ two tandem trays. . . . . . . . .47 When problems occur . . . . . . . . . . . . . . . . . . . . . . . . . . . . . . . . . . . . . .48 When the print quality is poor. . . . . . . . . . . . . . . . . . . . . . . . . . . . . . . . .52 Network related troubles . . . . . . . . . . . . . . . . . . . . . . . . . . . . . . . . . . . .54 Using TCP/IP. . . . . . . . . . . . . . . . . . . . . . . . . . . . . . . . . . . . . . . . . . .54 Replacing consumables . . . . . . . . . . . . . . . . . . Drum unit and toner cartridge . . . . . . . . . . . . Drum unit. . . . . . . . . . . . . . . . . . . . . . . . . . . Caution on handling the drum unit . . . . . . . Replacing the drum unit . . . . . . . . . . . . . . . Contents > 5 . . . . . . . . . . . . . . . . . . . . . . . . . . . . . . . . . . . . . . . . . . . .55 . . . . . . . . . . . . . .55 . . . . . . . . . . . . . .55 . . . . . . . . . . . . . .55 . . . . . . . . . . . . . .56 Toner cartridge . . . . . . . . . . . . . . . . . . . . Caution on handling the toner cartridge . Replacing the toner cartridge . . . . . . . . Fuser unit. . . . . . . . . . . . . . . . . . . . . . . . Replacing the fuser unit . . . . . . . . . . . . Transfer roll cartridge . . . . . . . . . . . . . . . Replacing the transfer roll cartridge . . . . Maintenance kit. . . . . . . . . . . . . . . . . . . . . . . . . . . . . . . . . . . . . . . . . . . . . . . . . . . . . . . . . . . . . . . . . . . . . . . . . . . . . . . . . . . . . . . . . . . . . . . . . . . . . . . . . . . . . . . . . . . . . . . . . . . . . . . . . . . . . . . . . . . . . . . . . . . . . . . . . . . . . . . . . . . . . . . . . . . . . . . . . . . . . . . . . . . . . . . . . . .58 .58 .58 .60 .60 .61 .61 .61 Daily care . . . . . . . . . . . . . . . . . . . . . . . . . . . . . Cleaning the printer. . . . . . . . . . . . . . . . . . . . . Cleaning the exterior . . . . . . . . . . . . . . . . . . Cleaning the interior . . . . . . . . . . . . . . . . . . When moving the printer . . . . . . . . . . . . . . . . . . . . . . . . . . . . . . . . . . . . . . . . . . . . . . . . . . . . . . . . . . . .62 . . . . . . . . . . . . .62 . . . . . . . . . . . . .62 . . . . . . . . . . . . .62 . . . . . . . . . . . . .63 Menu functions . . . . . . . . . . . . . . . . . . . . . . . . . Print jobs menu. . . . . . . . . . . . . . . . . . . . . . . . Information menu . . . . . . . . . . . . . . . . . . . . . . Print menu . . . . . . . . . . . . . . . . . . . . . . . . . . . Media menu . . . . . . . . . . . . . . . . . . . . . . . . . . System configuration menu . . . . . . . . . . . . . . . Pcl emulation . . . . . . . . . . . . . . . . . . . . . . . . . Fx emulation. . . . . . . . . . . . . . . . . . . . . . . . . . Parallel menu . . . . . . . . . . . . . . . . . . . . . . . . . Serial menu . . . . . . . . . . . . . . . . . . . . . . . . . . Usb menu. . . . . . . . . . . . . . . . . . . . . . . . . . . . Network menu . . . . . . . . . . . . . . . . . . . . . . . . System adjustment menu . . . . . . . . . . . . . . . . Date/time menu . . . . . . . . . . . . . . . . . . . . . . . Maintenance menu . . . . . . . . . . . . . . . . . . . . . Usage menu . . . . . . . . . . . . . . . . . . . . . . . . . . Flash menu. . . . . . . . . . . . . . . . . . . . . . . . . . . Disk menu . . . . . . . . . . . . . . . . . . . . . . . . . . . Job accounting . . . . . . . . . . . . . . . . . . . . . . . . Spooling menu . . . . . . . . . . . . . . . . . . . . . . . . . . . . . . . . . . . . . . . . . . . . . . . . . . . . . . . . . . . . . . . . . . . . . . . . . . . . . . . . . . . . . . . . . . . . . . . . . . . . . . . . . . . . . . . . . . . . . . . . . . . . . . . . . . . . . . . . . .65 . . . . . . . . . . . . . .65 . . . . . . . . . . . . . .65 . . . . . . . . . . . . . .65 . . . . . . . . . . . . . .67 . . . . . . . . . . . . . .68 . . . . . . . . . . . . . .69 . . . . . . . . . . . . . .69 . . . . . . . . . . . . . .70 . . . . . . . . . . . . . .70 . . . . . . . . . . . . . .71 . . . . . . . . . . . . . .71 . . . . . . . . . . . . . .72 . . . . . . . . . . . . . .72 . . . . . . . . . . . . . .73 . . . . . . . . . . . . . .73 . . . . . . . . . . . . . .74 . . . . . . . . . . . . . .74 . . . . . . . . . . . . . .74 . . . . . . . . . . . . . .74 Index . . . . . . . . . . . . . . . . . . . . . . . . . . . . . . . . . . . . . . . . . . . . . . . . . . . .75 Oki contact details. . . . . . . . . . . . . . . . . . . . . . . . . . . . . . . . . . . . . . . . . .77 Contents > 6 NOTES, CAUTIONS AND WARNINGS NOTE A note provides additional information to supplement the main text. CAUTION! A caution provides additional information which, if ignored, may result in equipment malfunction or damage. WARNING! A warning provides additional information which, if ignored, may result in a risk of personal injury. For the protection of your product, and in order to ensure that you benefit from its full functionality, this model has been designed to operate only with genuine original toner cartridges. Any other toner cartridge may not operate at all, even if it is described as “compatible”, and if it does work, your product's performance and print quality may be degraded. Specifications subject to change without notice. All trademarks acknowledged. Notes, cautions and warnings > 7 BASIC OPERATIONS MAIN COMPONENTS AND THEIR FUNCTIONS STANDARD CONFIGURATION NO NAME DESCRIPTION 1 Control panel Consists of the essential operation buttons, indicators and display. 2 Power switch Switches the power of the printer on and off. Pressing the switch to the <|> position switches it on and pressing it to the <0> position switches it off. 3 Standard top bin output tray Print jobs are output here with the printed side facing down. 4 Front Cover Consists of the drum unit and toner cartridge and other internal parts of the printer. 5 Tray 1 & 2 500- sheet feeders. 6 Multi Purpose Feeder Tray 5 For both manual and automatic feeds. 7 Parallel connector, IEEE 1284 For connecting the parallel cable. 8 Ethernet 10/100 BaseT connection For connecting the ethernet cable. 9 USB 2.0 connector For connecting the USB cable. 10 Serial RS232 connector For connecting the serial cable. 11 Ground Fault Interrupter (GFI) reset For resetting the power if it trips. 12 Power cord cable connector For connecting the power cord cable. 13 Finisher power cord connection For connecting the optional finisher power cable. 14 2000- sheet feeder tray 6 connector For connecting the optional high capacity feeder. Basic operations > 8 NO NAME DESCRIPTION 15 Finisher connection For connecting the optional finisher cable. 16 1000 (2000 sheets for TTM)-sheet feeder trays 3 & 4 For connecting the optional trays cable. 17 Duplex unit connector For connecting the optional duplex unit. WITH OPTIONAL ACCESSORIES NO NAME DESCRIPTION 1 Duplex unit Enables 2 sided printing. 2 Exit 2 Used in conjunction with duplex unit and finisher, comes with a duplex unit. 3 High Capacity Feeder Tray 6 2000 sheet Feeder. 4 Trays 3 & 4 2 x 500-sheet A3 trays (2TM) or 2000-sheet A4/Letter dual input trays; tray 3 - 800 sheets and tray 4 - 1200 sheets (TTM). 5 Finisher 3500-sheet finisher (2 possible configurations- stacker and 2-4 hole puncher). 6 Stacker upper bin 500 sheet stacker. 7 Stacker main bin 3000 sheet stacker. 8 Transport to finisher Serves as a transport to the finisher. Basic operations > 9 INTERNAL VIEW NO NAME DESCRIPTION 1 Toner cartridge Contains the toner. 2 Drum unit Contains the photosensitive drum. 3 Fuser unit Fixes the toner on the paper. Do not touch this when using the printer as it is hot. 4 Transfer roller Transfers the toner image on the surface of the photosensitive drum to the paper. Basic operations > 10 SETTINGS ON THE CONTROL PANEL ABOUT THIS CHAPTER This chapter introduces the control panel and its functions, and also demonstrates how to navigate through the control panel menus and submenus that allow you to view and change the printer settings. Full details of the menu system are given in the Reference Guide. You can print a menu map showing all current printer settings by pressing the Info button on the control panel. CONTROL PANEL FEATURES The control panel is located on the front of the printer and contains the display (see “LCD display” on page 12), indicators and push buttons that allow you to view and change the printer settings. NAME DESCRIPTION <Menu> button Press to move to the menu operation. Once in the menu operation, repeatedly pressing the menu button moves down the menu list. <Info> button Press to print the menu map. The menu map (2 pages) will print with all the current printer settings. <Ready> indicator When the light is on, the printer is ready to receive data from the computer. LCD display Displays the setting items, machine status, and messages. <Attention> indicator When the light is on, there is a malfunction in the printer. <On-Line> button/ indicator When online, press to enter the off-line status. When in the off-line status, the machine cannot receive data or process printing. Press again to exit the off-line status and enter the on-line status (where the machine can receive data from the computer). <Cancel> button Press to cancel printing. Press to exit the menu mode. <Select> button Press to activate the displayed setting. When you are changing the candidate values, pressing the Select button runs the currently displayed activity or saves the currently displayed candidate. < >< >< >< > buttons Press these to move to the required menu, item and candidate value on the display. Settings on the control panel > 11 LCD DISPLAY The LCD display shows status and error messages that inform you of the current status of the printer, and also displays menus, submenus and printer settings when you are in the menu system. There are two types of screens shown: Print screen (for displaying printer status) and Menu screen (for setting configuration). The message displayed differs according to the options installed and setting status. PRINT SCREEN The Print screen appears when the machine is printing or waiting for data. The following contents are shown on the screen. NO STATUS DESCRIPTION 1 Online The printer is currently not printing any job. 2 Warming up The fuser is heating up for printing. 3 Receiving data The printer is receiving a print job. 4 Printing* The printer is printing. 5 Waiting The printer displays this message while printing a large file. * When the current status is Printing, the following information is also displayed: Port receiving data—Shown at bottom left. Which printer port is currently receiving print data, e.g. USB, Net, etc. Emulation—Shown at bottom right. Which page description language emulation is currently in use, e.g. PCL, PS, etc. MENU SCREEN Screen for configuring settings related to the printer. This screen appears when you press the MENU button. The first of a list of menus appears. Further depressions of the MENU button or the < > < > buttons cycle through the available printers menus. NAVIGATING THE CONTROL PANEL MENUS When you press the MENU button on the control panel, you enter the printer’s menu system. At that point, the first line of the display lists the active menu. You can change the active menu by pressing the < > or < > button or by pressing the MENU button. To move to a sub-menu or to the available settings for the item selected press the < > button. To cycle through the available settings for the currently selected item use the < > and < > buttons, then press the SELECT button to choose the setting you want. To move back up a menu level, press the < > button and ultimately to exit the menu system press the CANCEL or ON-LINE button. Settings on the control panel > 12 CHANGING THE DISPLAY AND REPORTING LANGUAGE The default language for display messages and printed reports is English. You can change this to a different language as follows. 1. Press the MENU button on the control panel. 2. Press the < > button repeatedly to display the “System Configuration Menu”. 3. Press the < > button to enter the “System Configuration Menu”. 4. Press the < > button repeatedly to display the “Language” sub-menu. 5. Press the < > button to modify the current language setting. 6. Press the < > or < > button repeatedly until the language you want is displayed. 7. Press the SELECT button to choose your preferred language, then press the CANCEL button to exit the menu system. Settings on the control panel > 13 SWITCHING ON AND OFF THE POWER SWITCHING ON THE POWER 1. Press the power switch of the printer to the <|> position. When the power is switched on, various screens will be displayed on the control panel. Check that this display changes to “Online”. NOTE When “WARMING UP…” is displayed, the printer is unavailable for printing. When the printer is ready for printing, “ONLINE” will be displayed. SWITCHING OFF THE POWER NOTE > Do not switch off the printer power when printing is in progress. It may lead to a paper jam. > Once the power is switched off, print data remaining in this printer or information saved in the memory of this printer will be deleted. 1. By checking the display on the control panel, confirm that the printer is not processing any data. 2. Press the power switch to the <O> position to switch the power off. Switching on and off the power > 14 POWER SAVE MODES This printer is equipped with a low power mode and a sleep mode to reduce power consumption when it is left idle. When no print data is received for 10 (default) minutes, the printer will enter the power save mode. The time ranges to specify for the printer to go into power save mode is 5 to 60 minutes and for sleep mode is 60 to 180 minutes. Consumption of power during the sleep mode is 10W or less and the time required to exit from the sleep mode to a printready status is about 10 seconds. EXITING THE POWER SAVE MODE The printer automatically cancels its power save status once it receives data from the computer. You can press any button to exit the sleep mode. CANCELLING/CHECKING PRINTING CANCELLING PRINTING To cancel printing, you can either cancel the print job at this printer or at the computer. Cancelling a Print Job at the Printer Press the CANCEL button then press the ON-LINE button on the control panel. However, pages being printed at the moment will continue to be printed. Cancelling Print Jobs at the Computer Double-click the printer icon at the bottom right of the taskbar in Windows. From the displayed window, click the document name that you wish to delete and press the Delete key. CHECKING STATUS OF PRINT DATA Checking in Windows Double-click the printer icon on the task bar at the bottom right of the screen. From the displayed window, check the column, Status. Switching on and off the power > 15 DISPLAYING OPTIONAL ACCESSORY CONFIGURATION AND PAPER TRAY SETTINGS When using this printer as a network printer and with SNMP protocol enabled, you can display on the printer driver, the optional accessory configuration and settings configured at the control panel such as paper type or size. These settings are displayed on the Options tab. This section explains the procedure using Windows XP as an example. Important: > When using USB or Parallel connection to this printer, this feature cannot be used. You have to manually set the items on the printer driver. > The rear tray information cannot be obtained. You have to manually set the item. > For paper size and paper type settings, you must configure them at the control panel beforehand. Even if you change the settings here, they will not be reflected on the printer itself. NOTE > When using this feature, you have to activate the SNMP port (default: Enable) on the printer using the control panel. > For Windows 2000/Windows XP/ Windows 2003/Windows Vista, only users with administrator’s rights can change the settings. Users without administrator’s rights can only check the contents. 1. From the Start menu, click Printers and Faxes and then display the properties of the printer to be used. 2. Click the Device Options tab. 3. Click Get Information from Printer. NOTE The properties of the printer can be displayed on the printer driver. 4. Click OK. The contents of the Device Options tab will be updated based on the data obtained from the printer. Switching on and off the power > 16 PRINTING PRINTING OPTIONS This printer offers three ways to modify the printing options: > Control Panel > Printer Driver > Embedded Web Server The printing options on the printer driver can be accessed through the application you are using or through the Printer and Faxes Menu (on Windows). The Embedded Web Server (EWS) contains access to all printer features and presents them as HTML pages. EWS can be accessed from any remote station via HTTP access. Refer to the Reference Guide for details on how to access each of the above Printing Options. NOTE If there is a conflict between settings in the Control Panel, Printing Preferences or Embedded Web Server and printer settings set via your application, the application settings supersede any other setting. PRINTING A TEST PAGE You can print a test page to verify the printer connectivity and operation. You can enable this feature using your Printer Properties. You can also enable this at the control panel or using the EWS. To print a test page through the driver: 1. Select the Device options tab within the driver. 2. Click Demo Print. 3. Click OK. PRINTING A MENU MAP This printer can print a menu map that lists the currently selected status of menu options, media selections in trays, options installed and other relevant information about your printer. To print a menu map, press the INFO button on the control panel. A two-page summary is printed. Printing > 17 PRINTING FROM THE COMPUTER This section explains the basic flow when printing from application software in a Windows® environment.The procedure may differ according to the computer or system configuration used. NOTE Do not switch off the power to the printer when printing is in progress. It may lead to a paper jam. This section explains printing with the PCL driver as an example. 1. From the File menu of the application software, select Print. 2. Select this printer as the printer to be used to start printing. To use the various print features of this printer, display the printer properties dialog box to set the necessary items. For details on each item and how to set them, refer to the Online Help for the printer driver. NOTE If the paper tray information is not correct, change the settings on the Set Up tab of the printer driver before continuing. For details on how to do the settings, refer to the Online Help for the printer driver. BASIC PRINT FEATURES IN PROPERTIES DIALOG BOX The following selections are available in the Setup tab: Paper Size, Media Type, Paper Source, Paper Destination Paper Feed Options, Finishing Mode, and Duplex (2-sided Printing). > Paper Feed Options include: Auto Resize, Fit to page, Covers, Auto Tray Change, Media Check, Skip Blank Pages, and Multipurpose Tray Settings. > Finishing Mode includes: Standard, 2-up, 4-up, 6-up, 8-up, 9-up, 16-up, PosterPrint, and Booklet (available if Duplex option is installed). NOTE You can set the print features in the properties dialog box from the printer icon by selecting Printers and Faxes (or Settings) > Printers depending on the OS. Detailed instructions on how to use the following options are contained in the Reference Guide: Selecting Paper Size, Selecting Number of Copies, Collating Copies, Setting Orientation, Skip Blank Pages, Printing in Reverse Order, Duplex Printing and Binding Preferences. SETTING MEDIA TYPES The printer can accommodate a variety of special media. Each media type requires special handling. The most convenient way to enable this feature is using the Printer Properties in your computer. You can also enable this feature at the control panel or using the EWS. ENVELOPES Envelopes can be printed using the MPF, see “Loading mpf (tray 5)” on page 29. For details on the envelopes that can be used, refer to “Usable Paper” in the Reference Guide. Printing > 18 LOADING AND PRINTING ON ENVELOPES Take note of the following points when loading an envelope: > Use envelopes specifically made for laser printers. > Do not use padded envelopes. > Avoid printing over the area where the envelope seams meet. > Never use envelopes with windows or metal clasps; they can damage the printer. > Ensure that the envelopes are stored in a cool and dry place and in their original packaging. If not, heat and humidity can cause the envelopes to seal before or during printing. > Load a maximum stack height of 10mm (.4 in). > Close the flaps of the envelopes and load them with the address side facing down. > Remove excess air from envelopes before loading into the MPF. > When using commercial flap envelopes with side seams (vs. diagonal seams), verify that the side seams are cut all the way to the corner of the envelope. NOTE The reverse side of the envelope cannot be printed on. 1. Load the envelopes with the following considerations: > Place C4 envelopes short-edge feed in the tray. > Place Monarch, “10, C5 and DL envelopes long-edge feed in the tray. > Place the side to be printed facedown. > Place the envelope with the flap entering the printer first. 2. Slide the length guide and right width guide to the size of the loaded envelopes. 3. On the control panel, change the paper type to ENVELOPE. 4. On the control panel, change the paper size of the tray to match the type of envelope loaded. 5. From the File menu, select Print. 6. Select this printer from the drop down list and click Properties. 7. Select the loaded paper tray from Source or click the Media Type and then select Envelope. 8. Click OK. 9. Click Print in the Print dialog box to start printing. Printing > 19 PRINTING ON TRANSPARENCIES You can print transparencies from any tray. LOADING AND PRINTING ON TRANSPARENCIES The way to load transparencies in the paper tray is the same as the way to load standard size paper. For details, refer to “Loading paper” on page 28. However, before loading transparencies, consider the following points: > Remove all other media before loading transparencies into the tray. > Do not load transparencies above the fill line; this may cause the printer to jam. > Handle transparencies by the edges to avoid fingerprints and creases that can cause poor print quality. > Do not use transparencies with the stripes side down. You must also set paper type for the paper tray to Transparency on the control panel. NOTE Printing transparencies continuously may lead to the output transparencies sticking to each other. As a guide, remove the transparencies from the output tray after about 20 sheets and then fan them to lower their temperatures. 1. Fan the transparencies to ensure that all sheets are separated. 2. Insert them with the long-edge feed. 3. Adjust the paper guides to the size of the transparencies, if required. 4. On the control panel, change the paper type to TRANSPARENCY. 5. From the File menu, select Print. 6. Select this printer as the printer to be used and click Properties. 7. Click the Media Type drop down box and click on transparencies. 8. Select the loaded paper tray from Source Drop down and click on the tray that contains the transparencies. 9. Click the Paper Size drop down. 10. From Paper Size, select the size of the original document. Printing > 20 11. Click OK. 12. Click Print in the Print dialog box to start printing. PRINTING ON POSTCARDS Postcards can be printed using the MPF (Tray 5). LOADING AND PRINTING ON POSTCARDS Before loading the postcards in the tray, consider the following points: > Ensure that the postcards are stored in a cool dry place and in their original packaging. If not heat and humidity can cause the postcards to curl. > Load a maximum stack height of 10mm (.4 in), no higher than the fill line. 1. Insert the postcards in the tray with the following considerations: > Insert large postcards long- edge feed and facedown. Place the top of the postcard to enter the printer first (left side of the printer). > Insert small postcards short-edge feed and facedown. Place the top of the postcard towards the rear of the printer. Large Postcards Long-edge Feed Small Postcards Short-edge Feed 2. Adjust the paper guides to the size of the postcards. 3. On the control panel, change the paper type to POSTCARDS. 4. From the File menu, select Print. 5. Select this printer as the printer to be used and click Properties. 6. Click the Media Type drop down box and click on postcards. 7. Click the Paper Size drop down. 8. From Paper Size select the size of the original document. 9. Click OK. 10. Click Print in the Print dialog box to start printing. Printing > 21 PRINTING ON LABELS Labels can be printed from all trays. LOADING AND PRINTING ON LABELS Before loading the labels in the tray, consider the following points: > Do not use vinyl labels. > Do not use any labels on a sheet where items are missing; it may damage the printer. > Print only on one side of the sheet of labels. > Ensure that the labels are stored in a cool dry place and in their original packaging. Storing them in extreme conditions can cause jams, curls or poor print quality. 1. Insert the labels in the tray, with the following considerations: > Trays 1-4 - Insert the label sheets long-edge feed and face up. Place the top of the page toward the front of the paper. > MPF Tray 5 - Insert the label sheets long-edge feed and face down. Place the top of the page toward the front of the printer. > HCF Tray 6 - Insert the label sheets long-edge feed and face down. Place the top of the page toward the front of the printer. Trays 1-4 Multi Purpose Feeder Tray 5 High Capacity Feeder Tray 6 2. Adjust the paper guides to fit the size of the label sheets. 3. On the control panel, change the paper type to LABELS. 4. From the File menu, select Print. 5. Select this printer as the printer to be used and click Properties. 6. Click the Media Type drop down box and click on labels. 7. Click the Paper Size drop down. 8. From Paper Size select the size of the original document. 9. Click OK. 10. Click Print in the Print dialog box to start printing. Printing > 22 PRINTING ON CUSTOM SIZE PAPER This section explains how to print on custom size paper. You can print custom size paper from Trays 1-5. Tray 6 (HCF) can only print standard paper. The paper sizes that can be set on this printer are as follows: INPUT TRAY WIDTH HEIGHT OUTPUT TRAY TRAY 5 TRAYS 1-4 STANDARD STACKER UPPER STACKER LOWER 89 - 297mm 140 - 297mm 89 - 297mm 203 - 297mm 203 - 297mm (3.5 - 11.70 in) (5.5 - 11.70in) (3.5 - 11.70in) (7.9 - 11.70in) (7.9 - 11.70in) 98 - 432mm 182 - 297mm 98 - 432mm 182 - 432mm 182 - 432mm (3.87 - 17in) (7.16 - 11.70in) (3.87- 17.0 in) (7.16 - 17.0 in) (7.16 - 17.0 in) LOADING AND PRINTING ON CUSTOM SIZE PAPER CAUTION! When setting the paper size on the printer driver and the control panel, specify the size of the actual paper used. Setting the wrong size for printing will cause jam detection. This is especially true if you configure a bigger size when using a narrow width paper. 1. From the File menu, click Print. 2. Select Properties then select the Setup tab. 3. Select Option as needed: Source, Media Type, etc. 4. You may select a previously stored custom size from the list or you may add an additional custom size. 5. To add a new custom size: (a) Select paper feed options. (b) Select Custom Size. (c) In the Name Field, Type a name for your custom size. (d) Click on the Unit of measure radio button for the units you would like to use (mm for millimetres or inch for inches.) (e) In the Width field, enter the width of the custom size paper. (f) In the Length field, enter the length of the custom size paper. (g) Click add to store the new custom size. (h) Click OK to close the Dialog Box. NOTE > You may use the Modify selection to change a previously stored custom size. > You may use the Delete selection to delete a previously stored custom size. Printing > 23 PRINTING ON CUSTOM SIZE PAPER The procedure to print on custom size paper is as follows. NOTE The way to display the printer properties dialog box differs according to the application software. Refer to the manual of your respective application software. 1. From the File menu, select Print. 2. Select this printer as the printer to be used and click Preferences. 3. Click the Setup tab. 4. Select the appropriate tray from Source. 5. From Paper Size, select the size of the original document. 6. From Media Types, select the registered custom size, and then click OK. 7. Click Print in the Print dialog box to start printing. ADVANCED PRINTING FEATURES Detailed instructions on how to use the advanced printing features are contained in the Reference Guide. NOTE > Use of some of these features requires the optional hard disk or compact flash to be installed in the printer. > The hard disk may be damaged and erase important data saved in the hard disk. We recommend you back up your data COVER PAGES Cover page is when the first page (cover) of a print job is fed from one paper tray, and the remaining pages of the print job are fed from another paper tray. SEPARATOR PAGE When you share a printer with other users it can be useful to print a special page between print jobs to help locate each user’s job in a paper stack at the printer. You can enable separator pages via the control panel’s PAPER menu. MULTIPLE PAGES ON ONE SHEET (N-UP) This feature scales the page size of your document for printing and reproduces several pages per sheet. This is useful when you simply want to proof your page layout, or distribute your document in a more compact format. It saves paper, bulk, weight and cost. IMAGE OPTIONS You can use the Graphics option to improve the clarity of the print job by adjusting the Brightness and Contrast and Quality settings. Printing > 24 AUTOMATICALLY RESIZE PAPER The printer can automatically select from the paper, which is closest to the paper requested for the print job. The printer will then scale the job to fit the available paper.It includes scaling A4 to letter and letter to A4; and A3 to Tabloid and Tabloid to A3. You can enable this at the control panel’s Paper menu. WATERMARKS A watermark is typically faint text that is superimposed on a printed document. This can used to indicate that the document is “Draft”, or perhaps “Confidential”. POSTER PRINT This option allows you to print posters by dividing a single document page into multiple pieces (sometimes called “tiles”). Each piece prints, enlarged, on a separate sheet. Then, you combine the separate sheets to create a poster. FIT TO PAGE Scale to Page allows you to print data formatted for one size page onto a different size page, without modifying the print data. BOOKLETS Booklet printing allows printing of multipage documents with their pages ordered and arranged so that final printed output can be folded into a booklet. Typically, A4 (or A3) pages would be reduced to A5 (or A4) and printed side by side on both sides of A4 (or A3) paper, so that the paper can be folded into a booklet. SECURE PRINT- PRINT CONFIDENTIAL DOCUMENT Secure Print is a feature that allows you to attach a PIN to a print job on the computer, send it to the printer for temporary storage, and then print the job from the printer control panel. When the printing of a Secure Print job is complete, the job is automatically deleted. STORED JOB A stored job is the same as a secure print job except that it is not deleted from the storage device after it is printed unless you specifically ask for this at the printer control panel. By storing frequently-used data in the printer, you can print the job from the printer control panel, without sending it from the computer again and again. PROOFPRINT - PRINT AFTER CHECKING PRINTING RESULT You can select this option when the optional hard disk or compact flash has been installed. Proof Print is a feature that allows you to store the print data of multiple copies in the hard disk or compact flash, print out only the first set to check the print result and if satisfactory, print the remaining copies from the control panel. You can select these jobs for printing by entering a PIN at the control panel. PRINT AT A SPECIFIED TIME - TIMED JOB You can select this option when the optional hard disk or compact flash has been installed. The delayed print feature allows you to store the data in the printer beforehand and then print it out automatically at the specified time. Printing > 25 DIRECT PRINTING OF PDF FILES The printer’s PDF Direct feature allows you to send a Version 1.3 PDF file directly to the printer without the use of Adobe Acrobat on the host computer. You can send a PDF file directly to the printer for printing without using the printer driver. As the print data is sent directly to the printer, the printing process is simpler than printing with the printer driver and it is done at a faster speed. EFORMS eForms is a firmware based feature, which allows you to store a print job upto 20 pages long. The job is stores as a compressed raster image in a permanent storage. eForms enables the stored print job to be electronically merged with subsequent print jobs. You can enable this feature on your Printer Properties. OVERLAYS The Overlay function allows you to print overlays. Using the Overlay window, you can create, delete and edit behaviour of overlays.An overlay is a portion of the document that is added to each page of a print job such as a letterhead or standard form. You must create overlays using the application of your choice. Options are available for you to define if an Overlay should be printed for: > All Pages > First Page Only > All But First Page JOB ACCOUNTING Job Accounting stores information about each print job received by the printer.You can set this feature using your Printer Properties, at the control panel or Embedded Web Server (EWS). SENDING FILES Accessed via the Send File menu in the EWS. You can use this option to select a file from the client computer or any file servers attached to the client computer and send it to the printer. Select the file by typing the file name or by browsing to locate the file. Click the Send button to send it to the printer. E-MAIL NOTIFICATIONS You can choose to be notified by e-mail when your job has been successfully printed.You can enable this feature using the Printer Properties or EWS. Using the EWS, you must have enabled e-mail send and set the e-mail server address for this feature to work. BARCODE PRINTING This printer uses standard PCL font selection commands to enable printing of algorithm generated bar codes. Benefits: > Any size barcode generation > Automatically generates checksums > Automatically adds stop and start characters Printing > 26 Intelligent barcoding Unlike some barcode solutions, which merely add fonts to a PC or printer, this printer actually extends the PCL5 language. Barcode formatting, error detection and checksum calculation are performed by the printer, reducing the load on the host and the network. Barcodes can be printed in almost any size or rotation, bar width and height. Caption text can be embedded in the bars or printed above or below the bars in a variety of fonts and sizes. See the Reference Guide for detailed use information. Printing > 27 LOADING PAPER LOADING TRAYS 1-4 1. Open the paper tray. 2. Fan the paper to ensure that all sheets are separated. 3. Insert the paper into the tray. Adjust the paper guides to the size. CAUTION! Do not place paper over the right width guide. Do not load paper exceeding the maximum fill line or the maximum capacity allowed. Align the right width guide with the paper width correctly. If the right width guide is not in place, the paper will not be properly fed and this may cause paper jams. Loading paper > 28 4. Push the tray completely into the printer. 5. Configure the paper size when custom size paper is loaded. LOADING MPF (TRAY 5) The Multiple Paper Feed (MPF) tray can be used for both manual and automatic feeds. Labels on the tray indicate the long-edge and short- edge orientation of the paper. NOTE Depending on the types and sizes of the loaded paper, you need to configure settings on the control panel. Change the paper type when non-plain paper such as recycled paper, heavyweight paper or transparencies are loaded. Configure the paper size when custom size paper is loaded. 1. Lower the MPF Tray. 2. Fan the paper to ensure that all sheets are separated. Loading paper > 29 3. Insert the paper into the tray, and if required, adjust the paper guides to the size of the paper. LOADING HIGH CAPACITY FEEDER (TRAY 6) AND TWO TANDEM TRAY (TTM) 1. Pull out the tray. 2. Adjust the length and width guides to the size of the paper. 3. Fan the paper to ensure that all sheets are separated. Loading paper > 30 4. Insert the paper into the tray. 5. Push the tray completely into the printer. TRAY SETTINGS You can configure a variety of settings for your input trays and output bins. The default settings for the source input tray and output bin are configured through the control panel’s PAPER MENU, DEFAULT SOURCE and OUTPUT TRAY selections. SOURCE You can select the input tray from which the paper is to be used for the print job. Select the desired paper source through the Source drop down from printer properties or also enable it at the control panel or use the EWS. NOTE If there are no paper trays that match the automatic tray selection, an error message prompting for replenishment of paper will be displayed on the control panel. OUTPUT DESTINATION You can choose the output bin for your print job to be placed, if the finisher or stacker is installed. Select the destination through the Destination drop down from printer properties or enable it at the control panel or use the EWS. INPUT TRAY LINKING When a chosen input tray is out of paper, auto tray changing enables the printer to switch to another available tray that contains the same size and paper type. Loading paper > 31 OUTPUT BIN LINKING When the output bin reaches its full capacity, the tray’s full sensors are activated and an error message is displayed on the control panel. If the finisher or stacker is installed, you can select output bin linking to have the remaining pages sent to an open bin. This option is turned on by default. You can set this option at the control panel. MANUAL FEED The MPF (tray 5) can be used for manual feed. You must change the settings to Manual Feed on your printer properties. Tray 5 MPF normally operates in multi-purpose mode, where multiple sheets can be loaded and printed continuously. When in manual mode, you are prompted to press the start key for each sheet to be printed. MEDIA CHECK When Media check is enabled (default), the printer first checks the default input source to see if it has media loaded that matches both the driver requested media type and paper size. If the default input tray does not contain the requested media, the printer searches the other input trays to find one that has media matching the requirements. If none is found, the printer stops and asks you to load the requested media in the default input tray. You can acknowledge this by pressing On-line whether the correct media is in place or not. Or you can put the correct media in a tray and then use the control panel to set the media type for that tray. If it is Tray MPF or the size is not auto detectable, you can also set the paper size. Otherwise, the printer can auto detect the paper size. When media check is disabled, the default paper tray will be used to print the document. The size or type of media in the tray is not a factor in paper tray selection. The most convenient way to enable this feature is by using your Printer Properties. You may also enable it at the control panel or use the EWS. JOB OFFSET The Stacker Main and Standard Top Bin can place sheets in alternate positions to separate one print job from another. This is called Job Offsetting. When selected, the output position changes after the final sheet of a print job is printed. Select Job Offset through your printer properties or enable it at the control panel or use the EWS. DRIVER SETTINGS When you create groups of settings in your printer properties, you can save those settings under a name defined by you. You can then use the same settings under the defined name for other print jobs and save time and effort. Detailed instructions on how to set these options are contained in the Reference Guide. Loading paper > 32 HOLE PUNCHER The optional finisher contains a 2-4 Hole Puncher. When installed, it must be enabled to punch holes. When the printer detects that the punch waste box is full, a warning appears on the control panel. Printing will continue, but the punching will stop. To turn on hole punching on your Printer Properties: 1. Select the Paper Feed button in the Setup tab within your Printer Properties. The Paper Feed option is displayed. 2. Select the Hole Punch type from the Hole Punch drop down. 3. Click OK. EMPTYING THE PUNCH WASTE BOX To empty the punch waste basket: 1. Open door G. For description of door locations, see “Jam area locations” on page 36. 2. Remove the Punch Waste Box and empty the contents. 3. Place the Punch Waste Box back into the finisher. 4. Close door G. Loading paper > 33 STAPLER There are several stapling options available. You can decide to staple at different locations depending on whether one or two staples used. You can choose to staple for Potrait and Landscape orientation from the following options: > Upper-left > Bottom-left > Dual To turn on stapling on your Printer Properties: 1. Select the Paper Feed button in the Setup tab within your Printer Properties. The Paper Feed option is displayed. 2. Select the desired stapling type from the Staple drop down. 3. Click OK. ADDING STAPLES 1. Open door G. NOTE See instructions on the side of door G. 2. Slide the stapler towards you, then to the right. 3. Remove the staple unit by lifting it up and out. 4. Remove the depleted staple cartridge, if it is present. 5. Insert a new staple cartridge. Loading paper > 34 6. Insert the staple unit into the Finisher. 7. Close door G. INSTALLING ACCESSORIES For detailed information on installing optional accessories, hard disk, memory option and compact flash, refer to the “Installing Accessories” section in the Reference Guide. Loading paper > 35 TROUBLESHOOTING WHEN PAPER JAMS CAUTION! When removing jammed paper, make sure that no pieces of torn paper are left in the machine. If a sheet of paper is wrapped around the heat roller, or when clearing a jammed paper that is difficult or impossible to see, do not try to remove it by yourself. Doing so can cause injuries or burns. Switch off the machine immediately, and contact your dealer or service. Following the messages on the control panel, open the cover and remove the jammed paper. If paper is torn, check for any remaining torn pieces of paper. JAM AREA LOCATIONS INSIDE COVER A 1. Open cover A. Troubleshooting > 36 2. Remove any jammed paper. If required, press the green lever to move the paper to make it easier to remove. Ensure that all paper fragments are removed. 3. Close cover A. INSIDE COVER B 1. Remove the High Capacity Feeder (tray 6), if installed to the printer by sliding it away from the printer. Troubleshooting > 37 2. Open cover B. 3. Remove the jammed paper and ensure that all paper fragments are removed. 4. Close cover B. 5. Slide back the High Capacity Feeder (tray 6) firmly against the printer. Troubleshooting > 38 INSIDE COVER C 1. Remove the High Capacity Feeder (tray 6), if installed to the printer by sliding it away from the printer. 2. Open cover C. 3. Remove the jammed paper and ensure that all paper fragments are removed. Troubleshooting > 39 4. Close cover C. 5. Slide back the High Capacity Feeder (tray 6) firmly against the printer. INSIDE COVER D (DUPLEX UNIT) 1. Open cover D. 2. Remove the jammed paper and ensure that all paper fragments are removed. Troubleshooting > 40 3. If the paper is trapped in the fuser, press lever A1 to release the paper. This will prevent any damage to the fuser. 4. Close cover D. INSIDE COVER E 1. Open cover A. 2. Open cover E. 3. Remove the jammed paper and ensure that all paper fragments are removed. 4. Close cover E. 5. Close cover A. Troubleshooting > 41 INSIDE COVER F 1. Open cover F. 2. Remove the jammed paper and ensure that all paper fragments are removed. 3. Close cover F. Troubleshooting > 42 INSIDE COVER G 1. Pull out, if visible the jammed paper out of the upper stacker tray. 2. Open cover G. 3. Follow the instructions on the control panel. Accordingly, open handle 2a, handle 2b or handle 3 as shown in the instruction labels on the inside of cover G. NOTE if the stapler is in the way, slide the stapler towards you and then to the right. 4. If you opened handle 2a or 2b, then rotate knob 2c counter clockwise, as needed to move the paper to remove it easily. 5. Remove the jammed paper and ensure that all paper fragments are removed. 6. Close the handles you opened in step 3. Troubleshooting > 43 7. Close cover G. INSIDE COVER H 1. Lift cover H. 2. Remove the jammed paper and ensure that all paper fragments are removed. 3. Close cover H. Troubleshooting > 44 JAM AT THE STACKER UPPER TRAY 1. Remove the jammed paper from the Stacker Upper tray. 2. Open and close cover G. PAPER JAMS IN TRAYS 1-4 To remove paper jam in Trays 1,2,3 and 4, do the following: 1. Pull out the tray in which the paper jam is indicated in the Control Panel. 2. Remove the jammed paper and ensure that all paper fragments are removed. Troubleshooting > 45 3. Remove any crumpled or damaged paper and adjust the length and width guides properly to align to the paper. 4. Push the tray completely into the printer. NOTE Check if the paper size set on the paper tray matches the size displayed on the Control Panel. If they match, press the Select button. If the paper size does not match, then change it in the control panel to match. 5. Open cover A and remove any jammed paper. See “Inside cover A” on page 36. 6. Close cover A. For Paper Jam in trays 3 and 4 TTM, refer to “Paper jam in high capacity feeder (tray 6)/ two tandem trays” on page 47 Troubleshooting > 46 PAPER JAM IN MULTI PURPOSE FEEDER (TRAY 5) To clear paper jam in Multi Purpose Feeder (MPF) tray, do the following: 1. Verify if the width guides are aligned with the paper. NOTE Check if the paper size set on the paper tray matches the size displayed on the Control Panel. If they match, press the Select button. If the paper size does not match, then change it in the control panel to match. 2. Open cover A and remove any jammed paper. If required, press the green lever to move the paper to make it easier to remove. Ensure that all paper fragments are removed. 3. Close cover A. PAPER JAM IN HIGH CAPACITY FEEDER (TRAY 6)/ TWO TANDEM TRAYS 1. Pull out the High Capacity Feeder (tray 6) or trays 3 and 4 (TTM). 2. Verify if the length and width guides are set correctly. Troubleshooting > 47 NOTE > Check if the paper size set on the paper tray matches the size displayed on the Control Panel. If they match, press the Select button. If the paper size does not match, then change it in the control panel to match. > You must change the length and width guides to suit the paper you have loaded. 3. Push the tray completely into the printer. 4. Open cover A and remove any jammed paper. See “Inside cover A” on page 36. 5. Close cover A. WHEN PROBLEMS OCCUR Before treating the problem as a machine breakdown, refer to the following table and check the printer condition again. WARNING! > Never open or remove machine covers that are secured with screws unless specifically instructed in the user guide. A high voltage component can cause electric shock. > Do not try to alter the machine configuration, or modify any parts. An unauthorized modification can cause smoke or fire. NOTE > Information on incorrect print processing will be stored in the Error Log. When no print processing is carried out, print the Error Log and check the print status. Print data that cannot be correctly processed may be discarded. > Limitations of the printer and incorrect settings at the printer, computer and server corresponding to your network environment may also result in printing problems. Troubleshooting > 48 SYMPTOM REASON/ACTION No power. Is the power of the printer switched off? Push the power switch to the <|> position to switch on the power. Is the power cord disconnected or not securely connected? Switch off the power of the printer and connect the power cord to the power outlet again. Then, switch on the power to the printer. Is the power cord connected to a power outlet with the correct voltage? Connect the printer exclusively to a power outlet with a suitable voltage and current rating. Frequent power interruption. The printer may have malfunctioned. Switch off the power to the printer, remove the plug from the power outlet and contact technical support. Is the power cord disconnected or not securely connected? Switch off the power of the printer and connect the power cord to the power outlet again. Then, switch on the power to the printer. Cannot print. Is the light of the <READY> indicator off? If so, the printer is off-line or in menu setting mode. Press the <ON LINE> button to return the printer to its on-line status. Is there a message displayed on the control panel or computer? Follow the message to rectify the problem. A list of messages is given in the Reference Guide. If the printer has insufficient memory, use one of the following methods to rectify the problem. When the printer driver is set to 1200dpi on the Graphics tab, set it to 600dpi. Install the additional memory (optional) to increase the memory. Reduce the complexity of the print job. See Print Mode / Page Print Mode in the Online Help for the printer driver. Print job sent but the light of the <READY> indicator is not blinking or on. Is the interface cable disconnected? Switch off the power and check the connection of the interface cable. Light of <ATTENTION> indicator is on. Is there an error message displayed on the control panel? Check the displayed message and rectify the error. Light of <ATTENTION> indicator is blinking. An error that you cannot rectify yourself has occurred. Record the displayed error message or error code, switch off the power, pull out the power plug from the outlet, and then contact service. Although no print job is sent, the message “Printing” is displayed on the control panel (when using the parallel interface). Did you switch on the power of the computer after switching on the power to the printer? Pressing the <Cancel> button cancels the printing. Poor print quality. There may be a problem with the image. Refer to the section after this, “When the Print Quality is Poor” to rectify the problem. Is the interface configured? Check the port status of the interface. Is the computer environment correctly set up? Check the computer environment, such as the printer driver. A list of messages is given in the Reference Guide. Check that you switch on the power of the computer when switching on the power to the printer. See “When the print quality is poor” on page 52. Troubleshooting > 49 SYMPTOM REASON/ACTION The correct characters are not printed (printing garbage). The printer is printing with non-standard built-in fonts. Check the fonts used in the application. Download the necessary fonts when using PostScript. The printout is different from what is displayed on the screen. Did you change the TrueType font settings to printer fonts? Change to TrueType font printing for Font Substitution on the Setup tab of the printer driver. The light of the <READY> indicator is on and blinking but there is no print output. There are jobs remaining in the printer. Cancel printing or force the remaining data to be printed. Online Help for the printer driver To forcibly print the job, press the <ON LINE> button to set the printer in off-line mode, then press the <FEED/SELECT> button. After the job has been printed, press the <ON LINE> button again to return the printer to online mode. When a parallel/USB port is used, data may be transmitted in the middle of a job depending on when the <ON LINE> button is pressed. In this case, subsequent print data received after the <FEED/SELECT> button is pressed, will be recognized as a new job. The data will be printed after the off-line mode has been cancelled. Furthermore, it may not be printed properly. Cancelling printing: “Cancelling/checking printing” on page 15 Printing is very slow. The receive buffer is insufficient. When printing documents of high resolution, reduce the memory capacity of items not in use. It is recommended to disable ports not in use, and channel the memory to other purposes. Is the printer driver set to 1200dpi on the Graphics tab? Changing the setting to 600dpi will shorten the print time. For guidance refer to the online help in the printer driver. Printing with TrueType fonts may take up printing time. Change the printing method for TrueType fonts in Specify Font on the Detailed Settings tab of the printer driver. For guidance refer to the online help in the printer driver. Top section of printed document is missing. Text is reduced. Are the paper tray guides set in the correct positions? Set the length guide and the right width guide in the correct positions. See “Loading paper” on page 28. Troubleshooting > 50 SYMPTOM REASON/ACTION Paper cannot be fed. Is the paper correctly set? Load the paper correctly. For labels, transparencies, postcards or envelopes, fan them well first to allow air to enter between each sheet before loading. Load special media in the appropriate trays. See “Setting media types” on page 18. Paper jam. Multiple papers are fed. Papers are fed at an angle. Paper is wrinkled. Is the paper damp? Replace with paper from a new ream. Is the correct type of paper used? Load the correct type of paper. See “Usable Paper” in the Reference Guide. Is the paper tray set correctly? Push the paper tray completely into the printer. Is the printer placed on a flat location? Place the printer on a flat stable surface. Are the paper tray guides set in the correct positions? Set the length guide and width guide in the correct positions. See “Loading paper” on page 28. Have you printed any picture postcards? Clean the feed roll. Papers are fed in more than 1 sheet at a time. Fan the paper to be loaded and load again. Replenish paper only when the paper tray is empty. The fuser may be at the end of its life. Replace the fuser (in the maintenance kit). See “Replacing the fuser unit” on page 60. Envelope is wrinkled. Envelopes can get wrinkled depending on the type used. Open the MPF (tray 5) of this printer and adjust the length and width guides to fit the envelope type correctly. See “Loading and printing on envelopes” on page 19. The wrinkles can be reduced. Strange noise. Is the printer placed on a flat location? Place the printer on a stable surface. Is the paper tray set correctly? Push the paper tray completely into the printer. Are there foreign objects inside the printer? Switch off the power and remove any foreign objects inside the printer. If the object cannot be removed unless the printer is disassembled, contact service. Troubleshooting > 51 WHEN THE PRINT QUALITY IS POOR When the print quality is poor, select the closest symptom from the following table to rectify the problem. If the print quality does not improve after carrying out the appropriate action, contact service. SYMPTOM REASON/ACTION Printing is light. The paper is damp. Replace with paper from a new ream. (faded, blurred). The drum unit/toner cartridge is defective/damaged or there is no more toner inside the cartridge. Replace with a new drum unit/toner cartridge. See “Drum unit and toner cartridge” on page 55. The Toner Saving feature is on. Uncheck the Toner Saving checkbox on the Graphics tab of the printer driver. Online Help for the printer driver You may be using Draft mode. Turn off the Draft mode. Black spots or horizontal/vertical streaks are printed. Dirt appears at equal intervals. The drum unit/toner cartridge is defective or damaged or at the end of its life. Replace with a new drum unit/toner cartridge. See “Drum unit and toner cartridge” on page 55. The fuser may be defective. Replace the fuser (in the maintenance kit). The transfer roller may be defective. Replace the transfer roller (in the maintenance kit). See “Replacing the transfer roll cartridge” on page 61. The feed route of the paper is stained. Print a few pages to remove the stains. White dots appear in black filled areas. The paper used is not suitable. Load the correct type of paper. See “Usable Paper” in the Reference Guide. The drum/toner cartridge is defective or damaged or at the end of its life. Replace with a new drum/toner cartridge. See “Drum unit and toner cartridge” on page 55. Printed image smudges when rubbed with your finger. The toner is not fixed on the paper. Paper is smeared with toner. The paper loaded in the paper tray does not match the paper type set on the control panel. Set the appropriate paper type of the paper loaded in the paper tray on the control panel. See “Usable Paper” and “Setting Media Types” in the Reference Guide. The paper is damp. Replace with paper from a new ream. See “Loading paper” on page 28. The paper used is not suitable. Load the correct type of paper. See “Usable Paper” in the Reference guide. The printer may be located in an environment with extreme temperature or humidity. Verify if the printer is located in an environment with temperature between 5o and 32o C (41o and 89o F), and the relative humidity between 15% and 85%. Move the printer to a suitable area, away from air conditioning vents, open loading docks etc. The fuser may be defective. Replace the fuser (in the maintenance kit, see “Maintenance kit” on page 61). Troubleshooting > 52 SYMPTOM REASON/ACTION The whole piece of paper is printed black. The drum/toner cartridge is defective or damaged. Replace with a new drum/toner cartridge. See “Drum unit and toner cartridge” on page 55. This may be due to breakdown of high voltage power. Contact service. Printable data from computer may be corrupted. Print a menu map. If the menu map prints correctly, check the interface cable between the computer and the printer, and the application software. If connections appear normal, contact service. Nothing is printed. Multiple sheets of paper are fed simultaneously. Fan the paper well and reload. The drum unit/toner cartridge is defective/damaged or there is no more toner inside the cartridge. Replace with a new drum unit/toner cartridge. See “Drum unit and toner cartridge” on page 55. If a new drum unit is installed, the yellow sealing tape is still on the unit. Remove the tape. Printable data may have not been received from the computer. Print a menu map, see “Printing a menu map” on page 17. If the menu map prints correctly, check the interface cable between the computer and the printer, and the application software. If the menu map is blank, replace the drum unit and then reprint the menu map. If the menu map still is blank, contact service. Spots of missing text. This may be due to breakdown of high voltage power. Contact service. The paper is damp or in poor condition. Replace with paper from a new ream. The paper used is not suitable. Load the correct type of paper. See “Usable Paper” in the Reference Guide. The drum unit may be defective or at the end of its life. Replace the drum unit. Text is blurred. The paper used is not suitable. Load the correct type of paper. See “Usable Paper” in the Reference Guide. The paper is damp or in poor condition. Replace with paper from a new ream. The drum unit may be defective or at the end of its life. Replace the drum unit. Missing characters or horizontal line deletions throughout the length of the paper. Vertical line deletions that form narrow lines. Text or images are printed at an angle. The drum unit /toner cartridge is defective/damaged or there is no more toner inside the cartridge. Replace with a new drum unit/toner cartridge. The transfer roller may be defective. Replace the transfer roller (in the maintenance kit). The paper may be defective with creases, folds etc. Replace with paper from a new ream. The paper tray guides are not set in the correct positions. Set the length guide and the right width guide in the correct positions. See “Loading paper” on page 28. Troubleshooting > 53 SYMPTOM REASON/ACTION Transparencies, postcards and envelopes are not printed clearly. The type of transparency, postcard or envelope loaded cannot be used in this printer. Load the correct type of transparency, postcard or envelope. See “Usable Paper” in the Reference Guide. Check that the paper type on the printer driver or the control panel is correctly set. See “Special Media Types” in the Reference Guide. The Draft Mode feature is turned on and the resolution is set at a low level on the printer driver. Change the settings on the Detailed Settings or Graphics tab of the printer driver. NETWORK RELATED TROUBLES USING TCP/IP When a problem occurs in the TCP/IP environment refer to the Reference Guide. Troubleshooting > 54 REPLACING CONSUMABLES DRUM UNIT AND TONER CARTRIDGE The drum unit and toner cartridge should be replaced when they have reached the end of their print life. A message will appear on the control panel when it is time to replace the toner cartridge. When the toner cartridge is empty the message is displayed in the control panel, and the printer will stop printing until it is replaced. The possible number of pages that can be printed differs according to factors such as the print contents, paper size, paper type, environment used, and the frequency of switching on/off the power of the machine.The drum unit prints approximately 60,000 images and the toner cartridge prints approximately 30,000 images. If you continue to print with a drum unit and toner cartridge whose replacement is long overdue, it may affect the functions of this machine, such as the print quality. It is recommended to install a new drum unit and toner cartridge, when a message to replace it is displayed on the control panel. WARNING! > Never expose a drum/toner cartridge to an open flame. It can cause an explosion and you can be burned. > Be sure to switch off and unplug the machine before accessing the interior of the machine for cleaning, maintenance, or fault clearance. Access to a live machine’s interior can cause electric shock. DRUM UNIT CAUTION ON HANDLING THE DRUM UNIT When handling the drum unit take note of the following points: > Do not subject it to direct sunlight or strong light. > When installing the drum unit, select a location not subject to strong light and try to finish the installation within 5 minutes. > Do not touch the surface of the photosensitive drum. Do not let the drum unit stand or place it upside down. The drum might become damaged. > A drum shutter protects the photosensitive drum from light. Do not open the drum shutter or contact any internal surfaces with your fingers or hand. Replacing consumables > 55 REPLACING THE DRUM UNIT 1. Remove any output paper and open cover A, and then the front cover. 2. Hold the drum unit by the grip and pull it out slowly. Do not touch any parts inside the printer. 3. Take the new drum unit out of the packaging box. Replacing consumables > 56 4. Place the drum unit on a flat surface and pull out the protective sheet (1). Do not touch the surface of the photosensitive drum (2). 5. Hold the drum unit by the grip and insert it into the slot inside the printer. Ensure that the drum unit is firmly set. Do not touch any parts inside the printer. 6. Remove and discard the protective strip. 7. Close cover A and then the front cover securely. Replacing consumables > 57 TONER CARTRIDGE CAUTION ON HANDLING THE TONER CARTRIDGE When handling the toner cartridge, take note of the following points: > Keep the toner cartridge in a location out of reach of children. > Do not forcibly open the toner cartridge. > Do not let the toner cartridge stand or place it upside down. > Although the toner is not harmful to the body, wash it off immediately if your hands or clothes are stained with it. > It is recommended to use the toner cartridge within 1 year after opening it. > Avoid inhaling toner dust. REPLACING THE TONER CARTRIDGE 1. Remove any output paper and open cover A and then the front cover. 2. Hold the toner cartridge by the grip and pull it out slowly. Do not touch any parts inside the printer. Replacing consumables > 58 3. Take the new toner cartridge out of the packaging box and shake it 8 to 10 times as shown in the diagram. NOTE If the toner is not evenly spread out, the print quality may be reduced. Also, if you did not shake toner cartridge well, there may be operating noise or the interior of the cartridge may be damaged during operation. 4. Hold the toner cartridge by the grip and insert it into the slot inside the printer. Ensure that the toner cartridge is firmly set. Do not touch any parts inside the printer. 5. Close cover A and then the front cover securely. Replacing consumables > 59 FUSER UNIT The fuser unit is included as one of the regular replacement parts. When you are to replace a fuser unit, open the box of the regular replacement parts and get the new fuser unit ready. WARNING! > Never touch a labelled area found on or near the heat roller. You can get burned. If a sheet of paper is wrapped around the heat roller, do not try to remove it by yourself to avoid injuries or burns. Switch off the printer immediately, and contact your service provider. > Be sure to switch off and unplug the machine before accessing the interior of the machine for cleaning, maintenance, or fault clearance. Access to a live machine’s interior can cause electric shock. REPLACING THE FUSER UNIT 1. Switch off the power of the printer and leave it idle for 30 minutes until the fuser unit cools down. 2. Open cover A. 3. Loosen the two knobs (3) securing the fuser to the frame. 4. Pull the fuser (1) towards you by holding the two handles (2). 5. Unpack the new fuser from its container. 6. Insert carefully the fuser by holding the two handles. 7. Secure the fuser by tightening the two knobs. 8. Close cover A. 9. Switch the printer power on. Replacing consumables > 60 TRANSFER ROLL CARTRIDGE The transfer roll cartridge is included as one of the regular replacement parts. When you are to replace a transfer roll cartridge, open the box of the regular replacement parts and get the new transfer roll cartridge ready. When handling a transfer roll cartridge, take note of the following: > Do not remove and re-insert the transfer roll cartridge in use > Replace the transfer roll cartridge, when a message to replace it is displayed in the control panel. If not replaced, the printer will not continue to print. WARNING! Never throw a transfer roll cartridge into an open flame. It can cause an explosion and you can get burned. REPLACING THE TRANSFER ROLL CARTRIDGE 1. Switch off the power of the printer. 2. Open cover A. 3. Pinch the hooks (1 & 2) at each end of the transfer roller (3) and lift to remove it from chute. 4. Grasp the new transfer roller by the hooks. 5. Insert the new transfer roller into its mounting and reseat the hooks. 6. Close cover A. 7. Turn the printer on. You can now run sample prints to verify correct operation. MAINTENANCE KIT A maintenance kit is required every 300,000 pages. It consists of: > Fuser Unit > Transfer Roller > Paper Feed Rollers Contact your service department to install the maintenance kit when the request is displayed on the Control Panel. Replacing consumables > 61 DAILY CARE CLEANING THE PRINTER This section describes how to clean the printer in order to maintain it in good condition and print clean printouts all the time. WARNING! Be sure to switch off and unplug the machine before accessing the interior of the machine for cleaning, maintenance, or fault clearance. Access to a live machine’s interior can cause electric shock. CLEANING THE EXTERIOR Clean the exterior of the printer about once a month. Wipe the parts with a wet but wellwrung soft cloth. Then wipe with another dry soft cloth. For stubborn stains, moisten a soft cloth with a small amount of neutral detergent, and gently wipe the stain off. CAUTION! Do not spray the detergent directly on the printer. The liquid detergent may enter the printer through a gap and cause problems. Never use cleaning agents other than water or neutral detergent. CLEANING THE INTERIOR After clearing paper jams or replacing the drum unit/toner cartridge, inspect the inside of the printer before closing the Front cover. WARNING! Never touch areas labelled as ‘High Voltage’. You can get an electric shock. Never touch a labelled area found on or near the heat roller. You can get burned. If a sheet of paper is wrapped around the heat roller, do not try to remove it by yourself to avoid injuries or burns. Switch off the machine immediately, and contact service. > Remove any remaining pieces of paper. > Remove any dust or stains with a clean dry cloth. Daily care > 62 WHEN MOVING THE PRINTER Carry out the following procedure when moving the printer. WARNING! > The machine, without the optional accessories, paper trays, consumables and paper, weighs 41.0 kg or 90lbs. When moving the equipment, make sure that there are two or more persons carrying it. > If the duplex unit (optional) or A4 tray (optional) has been installed, uninstall it before moving the printer. If these are not fixed securely to the printer, they may fall to the ground and cause injuries. > When lifting the machine, be sure to observe the following points, failure to do so may cause the machine to fall and result in injuries. • 2 persons, one facing the front of the machine (control panel) and the other facing the back, should firmly grip the recessed areas on the bottom part of both sides of the machine. Never try to lift the machine by gripping any other areas. • Bend your knees to avoid possible injuries to your back. CAUTION! Do not tilt the machine more than 10 degrees. Correct moving procedure Carry out the following procedure when moving the printer. 1. Press the power switch of this printer to the <O> position to switch the power off. 2. Remove all cords, such as the power cord and interface cables. WARNING! Never touch a power cord with wet hands. Danger of electric shock exists. When unplugging the machine, grasp the plug instead of the cord. Forcibly pulling on a chord can damage it and cause fire or electric shock. 3. Remove any paper in the centre output tray and MFP tray (tray 5). 4. Pull out the paper tray from the printer and remove any paper in the tray. Keep the paper wrapped and away from humidity and dirt. Daily care > 63 5. Open cover A and the front cover but do not touch any parts inside the printer. 6. Hold the drum unit and toner cartridge by the grip and pull it out slowly. CAUTION! > It is necessary to uninstall the drum unit and toner cartridge. If you move the printer with the drum unit and toner cartridge installed, the toner may spill out inside of the machine. > Do not shake the toner cartridge after uninstalling it from the printer. The toner will spill. > Put the uninstalled drum/toner cartridge back into its original aluminium bag or wrap it with a thick cloth to prevent it from being exposed to strong light. 7. Close cover A and then the front cover securely. 8. Lift the printer and move it gently. If the printer is to be moved over a long distance, pack it inside a box. Daily care > 64 MENU FUNCTIONS The printer menu allows you to view and change the printer’s internal settings. The settings are grouped into categories or “menus” such as Information Menu or Print Menu. Some of these settings are similar to those found in your printer driver or application software. The settings that you can change using this software act as the printer’s defaults. These can be overridden by the settings in your printer driver or application. For example, if you have set the number of copies in the Printer Menu settings to one, this will be overridden if you select three copies of your document in the printer driver. Factory default settings are shown in the following tables. PRINT JOBS MENU PARAMETERS VALUE DEFAULT DESCRIPTION Password 0000-9999 0000 Prints jobs stored on printer. Used for Secure Print, Stored Job, Proof Print and Timed Job PARAMETERS VALUE DEFAULT DESCRIPTION Print Usage Rep Execute Execute Prints the usage report Print Menu Map Execute Execute Prints the menu map Print PCL Fonts Execute Execute Prints the PCL font list Print PS Fonts Execute Execute Prints the PS font list Print FX Fonts Execute Execute Prints the FX font list Print Demo Execute Execute Prints the demo page PARAMETERS VALUE DEFAULT DESCRIPTION Copies 1-999 1 Set the number of copies printed Duplex On/Off Off Enable duplex printing Duplex Binding Long Edge / Short Edge Long Edge Choose the bind edge during duplex printing Paper Feed Tray Tray Tray Tray Tray Tray Tray 1 Select default paper source tray Auto Tray Switch On/Off On Enable auto switch of paper tray INFORMATION MENU PRINT MENU 1 2 3 4 5 6 Menu functions > 65 PARAMETERS VALUE DEFAULT DESCRIPTION Output Tray Standard Top Bin Stacker Top Stacker Main Standard Top Bin Output paper tray Output Linking On/Off On Only visible when Finisher is installed. When output tray is full, printing is resumed in the next available output tray. Job Offset On/Off Off Group printed jobs Staple Mode Off Dual Left Edge Bottom Left Top Left Off Only visible when Finisher is installed Hole Punch Off 4 hole 2 hole Off Only visible when Finisher is installed Separator Page Off Tray Tray Tray Tray Tray Tray Off Select the paper source tray for the separator page. 1 2 3 4 5 6 Resolution 600 dpi 1200 dpi 600 dpi Select print resolution Print Density 1-7 4 Set the print density Toner Saver Mode On/Off Off Use less toner. 10 pt characters print legibly, but 8 pt characters do not. Orientation Portrait / Landscape Portrait Set print orientation Lines per Page 5-128 57-Executive 39-Monarch Envelope 51-Com10 Envelope 46-DL Envelope 48-C5 Envelope 47-Com9 Envelope 29-A6 43-A5 45-Statement 54-B5 60-Letter 64-A4 71-Legal13 78-Legal14 Set number of lines per page Auto Resize Enable Disable Disable Automatically resize Media Check Enable Disable Disable Check media size White Page Skip Enable Disable Disable Enable skipping of blank pages Menu functions > 66 MEDIA MENU PARAMETERS VALUE DEFAULT DESCRIPTION Tray 5 Paper Size Executive Monarch Envelope Com10 Envelope DL Envelope C5 Envelope Com9 Envelope A6 A5 Statement B5 Letter A4 Legal13 Legal14 Custom Letter/A4 Set the media size Tray 5 Media Type same as tray 1 Plain Set the media type Tray 1 Use Custom yes/no no Set the media size Tray 1 Paper Size Executive DL Envelope C5 Envelope Com9 Envelope A5 Statement B5 Letter A4 Legal13 Legal14 Custom Letter/A4 Set the media size Tray 1 Media Type Plain Transparency Prepunched Letterhead Colored Preprinted Bond Label Card Stock Postcard Envelope Plain Set the media type Tray 2 Use Custom Yes/No No Set the media size Tray 2 Paper Size Same as tray 1 Letter/A4 Set the media size Tray 2 Media Type Same as tray 1 Plain Set the media type Tray 3 Custom Size if two-tray feeder Yes/No No Set the media size Tray 3 Paper Size Same as tray 1 Letter/A4 Set the media size Tray 3 Media Type Same as tray 1 Plain Set the media size Tray 4 Custom Size if two-tray feeder Yes/No No Set the media size Tray 4 Paper Size Same as tray 1 Letter/A4 Set the media size Tray 4 Media Type Same as tray 1 Plain Set the media type Menu functions > 67 PARAMETERS VALUE DEFAULT DESCRIPTION Tray 6 Paper Size Letter A4 Executive B5 Letter/A4 Set the media size Tray 6 Media Type Same as tray 1 Plain Set the media type Unit of Measure Inches/Millimeters Inches (US) Millimeter(Otherwise) Select unit of measure used for Custom Paper Sizes Tray 5 X Dimension 89 - 297 mm (3.5 - 11.70 in.) 279mm Set the paper width Tray 5 Y Dimension 98 -432 mm (3.87 - 17 in.) 216mm Set the paper length Tray 1 X Dimension 140 - 297 mm (5.5 - 11.70 in.) 11.00 in (279mm) Set the paper length Tray 1 Y Dimension 182 - 432 mm (7.16 - 17 in.) 8.5 in (216 mm) Set the paper width Tray 2 X Dimension 140 - 297 mm (5.5 - 11.70 in.) 11.00 in (279mm) Set the paper length Tray 2 Y Dimension 182 - 432 mm (7.16 - 17 in.) 8.5 in (216 mm) Set the paper width Tray 3 X Dimension 140 - 297 mm (5.5 - 11.70 in.) 11.00 in (279mm) Set the paper length 2TM only Tray 3 Y Dimension 182 - 432 mm (7.16 - 17 in.) 8.5 in (216 mm) Set the paper width 2TM only Tray 4 X Dimension 140 - 297 mm (5.5 - 11.70 in.) 11.00 in (279mm) Set the paper length 2TM only Tray 4 Y Dimension 182 - 432 mm (7.16 - 17 in.) 8.5 in (216 mm) Set the paper width 2TM only SYSTEM CONFIGURATION MENU PARAMETERS VALUE DEFAULT DESCRIPTION Power Save Time 5, 10, 30, 60, 120 10 Set delay time in minutes for printer to enter power saver Sleep Mode Time 60, 120, 180 60 Amount of minutes before entering sleep mode. Personality Personality Auto Emulation PCL Postscript 3 FX Auto Emulation Wait Timeout Wait Timeout 0-99999 Seconds 20 Toner Low Continue Stop Stop Language Language English other English Print PS Error On/Off Off Prints a page with postscript errors Edge To Edge On/Off Off - Low Toner Menu functions > 68 PCL EMULATION PARAMETERS VALUE DEFAULT DESCRIPTION Font Source Font Source Internal Compact Flash User Flash Disk Drive Internal Font Number Available Fonts 50 Default font number Font Pitch 0.08-100.00 10 Default font pitch Symbol Set Symbol Set 10U:PC-8 CP437 Available Symbol sets CR Function CR Function CR CR+LF CR LF Function LF LF+CR LF Printer action on line feed A4 Print Width 78 Columns 80 Columns 78 Columns Default A4 width Print Area Normal Expanded Normal Print boundaries PARAMETERS VALUE DEFAULT DESCRIPTION Character Pitch 10 cpi 12 cpi 17 cpi 20 cpi Proportional 10 cpi Default font pitch Character Set Set-1, Set-2 Set-2 Default character set Symbol Set Available Symbol sets 10U:PC-8 CP437 Default font Letter O Style Enable Disable Disable Selects replacing ¢(9b) and ¥(9D) with (ou) (zero) respectively Zero Character Normal, Slashed Normal Selects not slashed or slashed zero character. Line Pitch 6 lpi 8 lpi 6 lpi Default lines per inch CR Function CR CR+LF CR Printer action on carriage return Line Length 80 Column, 136 Column 80 Column Characters per line. Form Length 11 inch 11.7 inch 12 inch 11 inch Set length of paper TOF Position 0.0 inch 0.1 inch 0 inch Downward shift of image FX EMULATION 1.0 inch Menu functions > 69 PARAMETERS VALUE DEFAULT DESCRIPTION Left Margin 0.0 inch 0.1 inch 0 inch Right shift of image 1.0 inch Fit To Letter Enable Disable Disable Enable fit of image to paper size Text Height Same, Diff Same Selects text height to remain uniform or to differ. PARAMETERS VALUE DEFAULT DESCRIPTION Parallel Enable Disable Enable Enable port BI-Direction Enable Disable Enable Enable bi-direction communication PS Protocol ASCII RAW ASCII PS Protocol PARAMETERS VALUE DEFAULT DESCRIPTION Serial Serial Enable Disable Enable Baud-Rate 1200 2400 4800 9600 19200 38400 57600 115200 9600 Serial baud rate Data Bits 8 7 8 Serial data bits Stop Bits 1 2 1 Serial stop bits Parity None Even Odd None Serial parity DTR Ready/Busy On/Off Off Serial Signal DTR Onl/Offl On/Off Off Serial Signal DTR Error On/Off Off Serial Signal RTS Ready/Busy Off Serial Signal On/Off RTS Onl/Offl On/Off Off Serial Signal RTS Error On/Off Off Serial Signal XON Ready/Busy On/Off On Serial Signal XON Onl/Offl On/Off On Serial Signal PARALLEL MENU SERIAL MENU Menu functions > 70 PARAMETERS VALUE DEFAULT DESCRIPTION XON Error On/Off Off Serial Signal DTR Polarity High low High Serial Signal RTS Polarity High low High Serial Signal Robust XON On/Off Off Serial Signal Serial PS-Protocol ASCII RAW ASCII PS Protocol PARAMETERS VALUE DEFAULT DESCRIPTION USB Enable Disable Enable Enable port USB PS Protocol ASCII RAW ASCII PS Protocol PARAMETERS VALUE DEFAULT DESCRIPTION TCP / IP Enable Disable Enable Enable port Netware Enable Disable Enable - EtherTalk Enable Disable Enable Enable port IP Address Set Automatic Manual Automatic Enable DHCP IP Address Specified Specified Set by user or DHCP Subnet (Mask) Specified Specified Set by user or DHCP Gateway Address Specified Specified Set by user or DHCP Factory Default Execute Execute - Web Enable Disable Enable - SNMP Enable Disable Enable - HUB Link Setting Auto Negotiate 10 Base-T Full 10 Base-T Half 100 Base-T Full 100 Base-T Half Auto Negotiate Hub link setting PS Protocol Raw ASCII ASCII - HTTP Port 00000-99999 00080 - USB MENU NETWORK MENU Menu functions > 71 PARAMETERS VALUE DEFAULT DESCRIPTION Netware Frame Auto Sense 802.2 802.2 SNAP Ethernet II 802.3 Auto Sense - SYSTEM ADJUSTMENT MENU PARAMETERS VALUE DEFAULT DESCRIPTION PCL Tray 5 ID# 0-9999 8 PCL tray ID PCL Tray 1 ID# 0-9999 1 PCL tray ID PCL Tray 2 ID# 0-9999 4 PCL tray ID PCL Tray 3 ID# 0-9999 5 PCL tray ID PCL Tray 4 ID# 0-9999 20 PCL tray ID PCL Tray 6 ID# 0-9999 21 PCL tray ID PCL Auto ID# 0-9999 7 PCL tray ID Hex Dump Enable Disable Disable Hex Dump PARAMETERS VALUE DEFAULT DESCRIPTION Month January December Current Month Month Day 1-31 Current Day Day Year 2000-2099 Current Year Year Hour Midnight 1 AM – 11 AM Noon 1 PM – 11 PM Current Hour Hour Minute 0-59 Current Minute Minute Second 0-59 Current Second Second GMT Offset/Hours +12 to -12 0 GMT Offset GMT Offset/Mins 0 & 30 0 GMT Offset On Off Enable daylight savings time DATE/TIME MENU Daylight Saving Off Menu functions > 72 MAINTENANCE MENU PARAMETERS VALUE DEFAULT DESCRIPTION Menu Reset Execute Execute Reset menu to default Reset Printer Execute Execute Reset menu to default Reset Network Card Execute Execute Reset menu to default Save Menu Execute Execute Saves changes to menu settings PARAMETERS VALUE DEFAULT DESCRIPTION Usage Count - Current count Usage record Page Count - Current count Total prints produced Toner Page Count - Current count Number of pages printed with the current toner cartridge Toner 0% - 100% Current level Percentage of toner remaining Tray 5 Level Full, 3/4, 1/2, 1/4, Empty Current level Paper supply level Tray 1 Level Full, 3/4, 1/2, 1/4, Empty Current level Paper supply level Tray 2 Level Full, 3/4, 1/2, 1/4, Empty Current level Paper supply level Tray 3 Level Full, 3/4, 1/2, 1/4, Empty Current level Paper supply level Tray 4 Level Full, 3/4, 1/2, 1/4, Empty Current level Paper supply level Tray 6 Level Full, 3/4, 1/2, 1/4, Empty Current level Paper supply level Standard Top BIn OK Full Current Level Paper level Stacker Top Lvl Empty Not Empty Full Current Level Paper level Stacker Main Lvl XX% Current Level Paper level USAGE MENU Menu functions > 73 FLASH MENU PARAMETERS VALUE DEFAULT DESCRIPTION Data Security On Off On - Print Files Selected File Print file Delete Files Selected File Delete file Format User Flash Execute Execute Format media User Flash Summary Execute Execute Print media info and directory PARAMETERS VALUE DEFAULT DESCRIPTION Data Security On/Off Off Overwrite delete data with random data Print Files Selected File Print file Delete Files Selected File Delete file Format Disk Execute Execute Format media Disk Summary Execute Execute Print media info and directory PARAMETERS VALUE DEFAULT DESCRIPTION Job Accounting Enabled Yes No No Print Job Accounting Info Print Info Execute Execute PARAMETERS VALUE DEFAULT DESCRIPTION Start Spooling Enable spooling to Flash or Hard drive Enable spooling to Flash or Hard drive Enable spooling to Flash or Hard drive Stop Spooling Disable spooling Disable spooling Disable spooling Destination User Flash Disk User Flash Spool device DISK MENU JOB ACCOUNTING SPOOLING MENU Menu functions > 74 INDEX A I advanced printing features ... 24 automatically resize paper .............................. 25 booklets ............................ 25 cover pages ...................... 24 direct printing of PDF files ................................. 26 eForms.............................. 26 e-mail notifications ........... 26 fit to page ......................... 25 image options ................... 24 job accounting .................. 26 multiple pages on one sheet ............................. 24 overlays ............................ 26 poster print ....................... 25 print at a specified time ................................ 25 proof print ........................ 25 secure print ...................... 25 sending files ..................... 26 separator page ................. 24 stored job ......................... 25 watermarks ...................... 25 arrow buttons........................ 11 <ATTENTION> indicator ....... 11 installing accessories ............ 35 B Barcode printing .................... 26 C <CANCEL> button ...........11, 15 cancelling printing ................. 15 cleaning the printer ............... 62 configuring optional accessory ............................ 16 control panel ...........................8 D daily care .............................. 62 cleaning the exterior......... 62 cleaning the interior ......... 62 delayed print ......................... 25 direct printing of PDF files ..... 26 driver settings ....................... 32 drum unit .............................. 10 duplex unit ..............................9 E exit 2 .......................................9 F <FEED/SELECT> button ....... 11 finisher ....................................9 forced printing....................... 50 Front Cover .............................8 fuser unit............................... 10 H high capacity feeder tray 6 .....9 hole puncher ......................... 33 emptying the punch waste box ................................. 33 J job offset............................... 32 L LCD display ........................... 11 loading loading high capacity feeder (tray 6)........................... 30 loading mpf (tray 5) ......... 29 loading trays 1-4 .............. 28 loading paper loading envelope .............. 19 loading transparencies ..... 20 low power mode ................... 15 M maintenance kit .................... 61 media check .......................... 32 <MENU> button .................... 11 O <ON LINE> button................ 11 options tab ............................ 16 P paper jam high capacity feeder (tray 6)........................... 47 inside cover A ................... 36 inside cover B ................... 37 inside cover C ................... 39 inside cover D................... 40 inside cover E ................... 41 inside cover F ................... 42 inside cover G................... 43 inside cover H ................... 44 multi purpose feeder (tray 5)........................... 47 stacker upper tray ............ 45 trays 1-4........................... 45 Paper trays multi purpose feeder tray 5 ............................... 8 tray 1 & tray 2 .................... 8 poor print quality .................. 52 black spots or streaks are printed ............................ 52 dirt appears at equal intervals ......................... 52 missing characters throughout the length of the paper .............................. 53 nothing is printed ............. 53 printed image smudges when rubbed with your finger/the toner is not fixed on the paper................... 52 printing is light (faded, blurred) .......................... 52 spots of missing text ........ 53 text is blurred ................... 53 text or images are printed at an angle ......................... 53 Index > 75 the whole piece of paper is printed black .................. 53 transparency/postcard/ envelope not printed clearly ............................ 54 white dots appear in black filled areas ..................... 52 <POWER SAVE> button/ indicator ............................. 11 power saver modes .............. 15 power switch ........................... 8 print after checking printing result - sample print ........... 25 print at a specified time ........ 25 print confidential document ........................... 25 printing barcode printing ............... 26 delayed print .................... 25 direct printing of PDF files ................................ 26 envelopes ......................... 18 menu map ........................ 17 printing from the computer ........................ 18 printing on labels.............. 22 printing on transparencies........... 20, 21 Proof Print ........................ 25 secure print ...................... 25 test page .......................... 17 Proof Print ............................. 25 R <READY> indicator ............... 11 replacing consumables replacing the Drum unit ... 56 replacing the fuser unit .... 60 replacing the transfer roll cartridge......................... 61 S secure print........................... 25 sleep mode ........................... 15 stacker main bin ..................... 9 stacker upper bin .................... 9 stapler................................... 34 adding staples .................. 34 switching off the power ........ 14 switching on the power ......... 14 T toner cartridge ...................... 10 transfer roll ........................... 10 transport to finisher ................ 9 tray Settings output destination ............ 31 tray settings ......................... 31 input tray linking .............. 31 manual feed ..................... 32 output bin linking ............. 32 source............................... 31 trays 3 & 4 .............................. 9 troubleshooting ..................... 36 W when moving the printer....... 63 when paper jams .................. 36 when problems occur ............ 48 cannot print ...................... 49 envelope is wrinkled ......... 51 light of <Error> indicator is blinking ........................... 49 light of <Error> indicator is on ................................... 49 network related troubles .......................... 54 no power........................... 49 paper cannot be fed/paper jam/multiple papers are fed/papers are fed at an angle/paper is wrinkled .......................... 51 printing is taking up a lot of time ................................ 50 strange noise .................... 51 the correct characters are not printed (printing garbage) ......................... 50 the light of the <READY> indicator is not blinking or on ................................... 49 the light of the <READY> indicator is on and blinking ........................... 50 the printout is different from what is displayed on the screen............................. 50 top section of document is missing/text is reduced .......................... 50 Index > 76 OKI CONTACT DETAILS OkicontactName. Oki Systems (UK) Limited OkicontactAddress.550 Dundee Road Slough Trading Estate Slough, SL1 4LE Tel:44 (0) 1753 819819 Fax:44 (0) 1753 819899 http://www.oki.co.uk Oki Systems Ireland Limited The Square Industrial Complex Tallaght, Dublin 24, Ireland Tel:+353 1 4049590 Fax:+353 1 4049591 http://www.oki.ie Oki Systems (Thailand) Ltd. 956 Udomvidhya Building 6th Floor, Rama IV Rd., Bangkok 10500, Thailand Tel:(662) 636 2535 Fax:(662) 636 2536 http://www.okisysthai.com Oki Hong Kong Limited Suite 1909, Tower3, China Hong Kong City, 33 Canton Rd., Tsimshatsui, Kowloon, Hong Kong Tel:(852) 2736 0130 Fax:(852) 2376 3725 OKI Systems - Northern Ireland 40 Sydenham Park Belfast, BT4 1PW The IPL Group 63-85 Victoria Street Beaconsfield NSW 2015, Australia Tel:+44 (0)28 90 20 1110 http://www.oki.ie Tel:(61) 2 9690 8200 Fax:(61) 2 9690 8300 http://www.oki.com.au Technical Support for all Ireland: Tel:+353 1 4049570 Fax:+353 1 4049555 E-mail: [email protected] Oki Data Corporation 4-11-22 Shibaura, Minato-ku, Tokyo 108-8551, Japan Comworth Systems Ltd. 10 Constellation Drive Mairangi Bay, Auckland, New Zealand Tel:(64) 9 477 0500 Fax:(64) 9 477 0549 http://www.comworth.co.nz Tel:(81) 3 5445 6158 Fax:(81) 3 5445 6189 http://www.okidata.co.jp Oki Data (Singapore) Pte. Ltd. 78 Shenton Way, #09-01, Singapore 079120 Tel:(65) 221 3722 Fax:(65)421 1688 http://www.okidata.com.sg Oki contact details > 77 Oki Europe Limited Central House Balfour Road Hounslow TW3 1HY United Kingdom Tel: +44 (0) 208 219 2190 Fax: +44 (0) 208 219 2199 www.okiprintingsolutions.com 07089201 iss.1