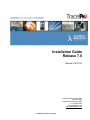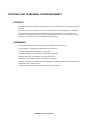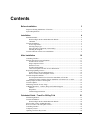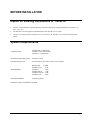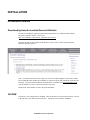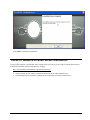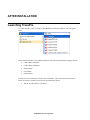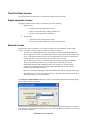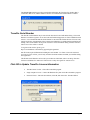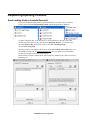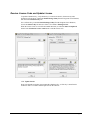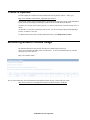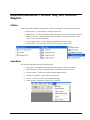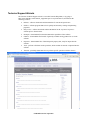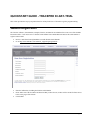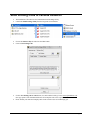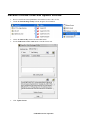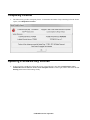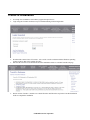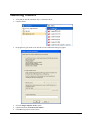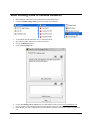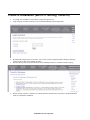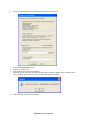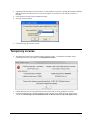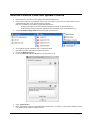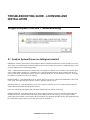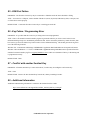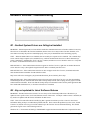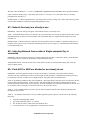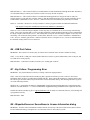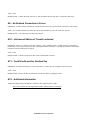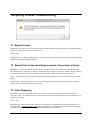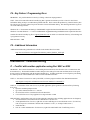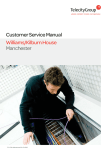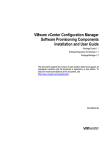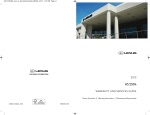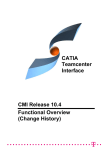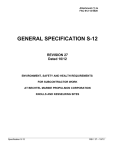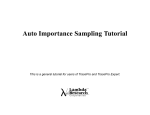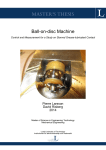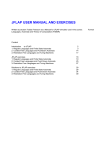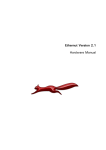Download Installation Guide - Qioptiq Q-Shop
Transcript
Installation Guide Release 7.0 Revision 10/13/10 Lambda Research Corporation 25 Porter Road Littleton MA 01460-1434 USA (+1) 978-486-0766 www.lambdares.com [email protected] Lambda Research Corporation COPYRIGHT AND TRADEMARK ACKNOWLEDGMENTS COPYRIGHT The TracePro software and manual are Copyright © 2010 by Lambda Research Corporation. All rights reserved. This software may only be used by one user per license obtained from Lambda Research Corporation. The TracePro manual contains proprietary information. This information as well as the rest of the manual may not be copied in whole or in part, or reproduced by any means, or transmitted in any form without the prior written consent of Lambda Research Corporation. TRADEMARKS TracePro and OSLO are registered trademarks of Lambda Research Corporation. TracePro Bridge is a trademark of Lambda Research Corporation. ACIS is a registered trademark of Spatial Corporation. Adobe and Acrobat are trademarks of Adobe Systems Incorporated. Sentinel and SuperPro are trademarks of SafeNet Incorporated. SolidWorks is a registered trademark of SolidWorks Corporation. Windows and Microsoft are either registered trademarks or trademarks of Microsoft Corporation in the United States and/or other countries. All other names and products are trademarks of their respective owners. Lambda Research Corporation Contents Before Installation 3 Impact on Existing Installations of TracePro ......................................................................... 3 System Requirements ........................................................................................................... 3 Installation 4 Installation Media ................................................................................................................. 4 Downloading from the Lambda Research Website.......................................................... 4 CD-ROM ...................................................................................................................... 4 TracePro Installation ............................................................................................................ 5 License Agreement ........................................................................................................ 5 Selecting Setup Type ..................................................................................................... 6 Select TracePro Components (Custom Only).................................................................. 7 Installing the Program.................................................................................................... 8 TracePro Network License Server Installation ....................................................................... 9 After Installation 10 Launching TracePro ........................................................................................................... 10 Entering TracePro License Information ............................................................................... 11 TracePro Demo Version............................................................................................... 12 Single-computer License.............................................................................................. 12 Network License.......................................................................................................... 12 TracePro Serial Number............................................................................................... 13 Click OK to Update TracePro License Information....................................................... 13 Requesting/Updating Licenses ............................................................................................ 14 Send Locking Code to Lambda Research ..................................................................... 14 Receive License Code and Update License................................................................... 15 TracePro Properties Database ............................................................................................. 16 New Properties Database for a First-Time Installation of TracePro ............................... 16 Updating Properties Database from an Installation of TracePro 5.0 or earlier ............... 16 Modify, Repair, or Remove the Program ............................................................................. 17 TracePro Updates ............................................................................................................... 18 Monitoring Network License Usage .................................................................................... 18 Additional Resources – Utilities, Help, and Technical Support ............................................ 19 Utilities ....................................................................................................................... 19 Help Menu .................................................................................................................. 19 Technical Support Website .......................................................................................... 20 Quickstart Guide - TracePro 30-Day-Trial 21 Website Registration .......................................................................................................... 21 TracePro Installation .......................................................................................................... 22 Downloading from the Lambda Research Website........................................................ 22 Send Locking Code to Lambda Research ............................................................................ 23 Receive License Code and Update License ......................................................................... 24 Launching TracePro ........................................................................................................... 25 Temporary License ............................................................................................................. 26 Updating a Software Key License ....................................................................................... 26 TracePro Installation Guide Page 1 Quickstart Guide - TracePro Single Computer License 27 Website Registration .......................................................................................................... 27 TracePro Installation .......................................................................................................... 28 Launching TracePro ........................................................................................................... 29 Temporary License ............................................................................................................. 30 Send Locking Code to Lambda Research ............................................................................ 31 Receive License Code and Update License ......................................................................... 32 Quickstart Guide - TracePro Network License 33 Website Registration (each TracePro User) ......................................................................... 33 TracePro Installation (each PC running TracePro) ............................................................... 34 Connect the Hardware Key (TracePro License Server) ........................................................ 35 Launching TracePro (each PC running TracePro)................................................................ 35 Temporary License ............................................................................................................. 37 Send Locking Code to Lambda Research ............................................................................ 38 Receive License Code and Update License ......................................................................... 39 Troubleshooting Guide - Licensing and Installation 40 Single-computer License Troubleshooting .......................................................................... 40 S1 - Sentinel System Drivers are failing/not installed ................................................... 40 S2 - Key not updated for latest Software Release.......................................................... 41 S3 - Selecting Single-computer license when a Network Key is connected.................... 41 S4 - Remote Desktop ................................................................................................... 41 S5 - USB Port Failure .................................................................................................. 42 S6 - Key Failure / Programming Error.......................................................................... 42 S7 – Conflict with another Sentinel Key....................................................................... 42 S8 – Additional Information ........................................................................................ 42 Network License Troubleshooting ...................................................................................... 43 N1 - Sentinel System Drivers are failing/not installed................................................... 43 N2 - Key not updated for latest Software Release ......................................................... 43 N3 - Network license(s) are already in use ................................................................... 44 N4 - Selecting Network license when a Single-computer Key is connected ................... 44 N5 - Ports 6001 or 6002 are blocked or are already in use ............................................ 44 N6 - USB Port Failure ................................................................................................. 45 N7 - Key Failure / Programming Error ......................................................................... 45 N8 – Mispelled/Incorrect ServerName in License Information dialog ........................... 45 N9 – No Network Connection to Server ....................................................................... 46 N10 – Unlicensed Edition of TracePro selected ............................................................ 46 N11 – Conflict with another Sentinel Key .................................................................... 46 N12 – Additional Information ...................................................................................... 46 Temporary License Troubleshooting................................................................................... 47 T1 - Expired License ................................................................................................... 47 T2 - Expired Trial License and Single-computer License Key not found ....................... 47 T3 - Clock Tampering ................................................................................................. 47 Field Exchange Utility Errors ............................................................................................. 48 F1 - Sentinel System Drivers are failing/not installed ................................................... 48 F2 - USB Port Failure .................................................................................................. 48 F3 – Conflict with another Sentinel Key....................................................................... 48 F4 - Key Failure / Programming Error.......................................................................... 49 F5 – Additional Information ........................................................................................ 49 Installation Troubleshooting ............................................................................................... 49 I1 – Conflict with another application using Port 6001 or 6002..................................... 49 Lambda Research Corporation BEFORE INSTALLATION Impact on Existing Installations of TracePro • TracePro 7.0 is installed in a separate directory, and will not impact any existing installations of TracePro (e.g. – 6.0.x, 5.0.x,, etc). • The TracePro 7.0 release requires an updated license from TracePro 6.0.x or older. • TracePro 7.0.x releases will overwrite previous 7.0.x releases. All TracePro 7.0.x releases run from the same license. System Requirements Operating system Windows XP (32 and 64-bit) Windows Vista (32 and 64-bit) Windows 7 (32 and 64-bit) Recommended operating system Windows 7 64-bit Recommended processor recent 64-bit processor with as many cores as possible Minimum RAM Recommended RAM Windows XP: 512 MB Windows Vista: 2 GB Windows 7: 2 GB Windows XP 64: 1 GB Windows Vista 64: 2 GB Windows 7 64: 2 GB as much as possible Disk space required for installation 700 MB TracePro Installation Guide Page 3 INSTALLATION Installation Media Downloading from the Lambda Research Website TracePro® and additional support programs and documentation are available from the Lambda Research Corporation website. Please go to http://www.lambdares.com/technical_support/tracepro/releases/ and select the link for the Current TracePro Release (select 32-bit or 64-bit consistent with the Windows Operating System). Note: A Username and Password are required to access the Technical Support section of the website, and a Lambda Research Website Serial Number is required to register and establish the Username and Password. Assistance obtaining Website Serial Numbers is available from [email protected]. Save the Installer.exe file to a convenient location on your PC. Double-click on the Installer.exe file to begin the installation CD-ROM TracePro® is also available from a CD-ROM. After the TracePro CD is inserted into the drive, browse to the CD-Drive, then double-click on TracePro…Installer.exe file to start the installation. Lambda Research Corporation TracePro Installation License Agreement After double-clicking on the Installer.exe file ….. … select Next to continue the installation. Select the button to accept the license agreement, then choose Next to continue. TracePro Installation Guide Page 5 Selecting Setup Type The Setup Type dialog allows you to select the TracePro components to be installed. The installation components include: • Program Files • Property Database • Help Files for TracePro and the Macro Reference • CATIA V5 Translators • Utilities The Complete type will install all the installation components of TracePro to the default installation location: C:\Program Files\Lambda Research Corporation\TracePro70. If you choose the Custom type, you will be presented with a choice of components to be installed and an option to select the installation directory for TracePro. Lambda Research Corporation Select TracePro Components (Custom Only) In the Custom Setup dialog, select or deselect the components to be installed, and optionally click Change if you would like to choose the destination location for the TracePro installation In the Change Current Destination Folder dialog, locate the folder for the TracePro installation, click OK to return to the Custom Setup dialog, then click Next to continue the installation. TracePro Installation Guide Page 7 Installing the Program Click Install to continue. Lambda Research Corporation Click Finish to complete the installation. TracePro Network License Server Installation If the TracePro software is not installed on the network license server, there are two items of software that need to be installed from the links on the TracePro Releases webpage: http://www.lambdares.com/technical_support/tracepro/releases/ • • Sentinel System Drivers (enables communication between the PC and the hardware key) Field Exchange Utility (required for updating license information stored on the hardware key ) TracePro Installation Guide Page 9 AFTER INSTALLATION Launching TracePro To launch TracePro, select one of the six TracePro70 icons from the Windows Start→Programs menu. Please note that TracePro can be launched with any of the following International Language options: • (CHS) Chinese Simplified • (CHT) Chinese Traditional • (ESP) Spanish • (ITA) Italian • (JPN) Japanese TracePro can also be launched to run the CatiaV5 Translator. This CAD Translator is an add-on feature of TracePro, and the TracePro license must include this option: • TracePro70 with CatiaV5 on 32 bit OS Lambda Research Corporation Entering TracePro License Information The first time TracePro is launched, or any time Help|License is selected from the TracePro menu, the TracePro License Information dialog will appear: TracePro has three license modes: • TracePro Demo Version • Single-computer License • Network License The descriptions on the next page will help you decide the correct option to select. TracePro Installation Guide Page 11 TracePro Demo Version The TracePro Demo Version mode is an unlicensed, limited version of TracePro. Single-computer License The Single-computer License mode is controlled by one of the following: • • Hardware Key o generally used for permanent licenses only o must be connected to the PC (USB or parallel port) o portable - can be transferred to another PC Software Key o generally used for trial/temporary licenses o will only work on the specific PC for which it was generated Network License The Network License mode allows several users on a single Local Area Network (LAN) to share licenses of TracePro. TracePro must be installed on each user’s computer. o TracePro uses a SafeNet Hardware Key from SafeNet Incorporated, and this Hardware Key must be connected to one PC on the network that has been designated as the TracePro License Server. Ports 6001and 6002 are used for the communication between the server and the PC’s running TracePro, so these ports must be opened in the server’s firewall. o The PC acting as the license server must also have the Sentinel System Drivers installed. These drivers allow the hardware key to be read by the TracePro software, and are automatically installed when installing TracePro. The latest drivers, as well as utility programs for troubleshooting and resolving technical problems are available from the Hardware Key manufacturer's website: http://www.safenet-inc.com/support_and_downloads/download_drivers/sentinel_drivers.aspx o Each TracePro user needs to enter the Server Name to point TracePro to the network location where the license(s) is (are) being managed. The Prompt for multiple Editions checkbox provides an option that will display the following dialog box each time TracePro is launched. When the License File includes licenses for two or more Editions of TracePro and this box is checked in the TracePro License Information dialog, the User can choose the Edition of TracePro to be run each time TracePro is launched. Lambda Research Corporation The License Info checkbox provides an option that will display the TracePro Key Number that is connected to that server, and the number of licenses for each TracePro Edition that are available TracePro Serial Number The TracePro Serial Number may be stored in the TracePro License Information dialog. This Serial Number is needed to register to access the restricted Technical Support areas of the Lambda Research website. It is recommended that the Serial Number be entered in this field at the time of license entry simply because the documentation of the TracePro Serial Number is available during installation and startup, so this serial number will be preserved in the License Information dialog for future reference when access to the website is desired. To register on the website, please go to http://www.lambdares.com/technical_support/login/registration/ then fill in the required information including the serial number. For future visits to the restrictedaccess areas of our website, you will only need the Username and Password that you establish during this registration. This Website Serial Number can be used by more than one individual, and we encourage TracePro licensees to distribute it to other users of the license so they can register for website access. Click OK to Update TracePro License Information • TracePro Demo Version - Click OK to launch the program • Single-computer License - Connect the Hardware Key then click OK to launch the program • Network License – Enter the ServerName, click OK, then choose the TracePro Edition TracePro Installation Guide Page 13 Requesting/Updating Licenses Send Locking Code to Lambda Research To provide Lambda Research with the required information to send back a New or Updated License, please launch the Field Exchange Utility from the Programs list in Windows To update a Hardware Key, verify that the key is connected to the PC, disconnect any other Sentinel Keys connected to the PC, then choose the Hardware Key tab. For a Software Key, choose the Software Key tab and select if this is for a New or Existing License. Click on Get Locking Code. When the Locking Code displays in the window, use the Save locking code to a file button (.loc) and send the Locking Code to [email protected] (the copy option is not recommended because an incomplete code can be copied in error). Please include your name, company name, and TracePro Key Number in the e-mail to assist us in identifying you. Lambda Research Corporation Receive License Code and Update License To update a Hardware Key, verify that the key is connected to the PC, disconnect any other Sentinel keys from the PC, launch the Field Exchange Utility from the Programs list in Windows, then choose the Hardware Key tab. For a Software Key, Launch the Field Exchange Utility from the Programs list in Windows, choose the Software Key tab and select if this is for a New or Existing License. When the License Code is received from Lambda Research, use either the Paste to Clipboard button or the Load license code to a file button to load the license code. Click Update License. Please note that this action has reprogrammed the Hardware Key, so if the key is transferred to another PC there is no further action required to run the software. TracePro Installation Guide Page 15 TracePro Properties Database The TracePro Properties Database file, TracePro.db, is the file where all property data is stored. By retaining this data in a separate database, the data is available for any TracePro model, and a change in the data will be incorporated into all models using that property. New Properties Database for a First-Time Installation of TracePro Upon initial launch of TracePro, the following message will appear: Click OK to acknowledge that a new Properties Database file has been copied to your user profile. TracePro is now ready to run. Updating Properties Database from an Installation of TracePro 5.0 or earlier To access properties from an installation of TracePro 5.0 or earlier in the current release of TracePro, the old properties database (.mdb) must be converted to the current format (.db). To determine the name and location of the Properties Database used in an older release of TracePro (TracePro 5.0.x and earlier), launch that release of TracePro, then select View/Customize and make note of the name and location of the Properties Database. To determine the name and location of the Properties Database used in TracePro 7.0, launch TracePro 7.0, then select View/Options - General and make note of the name and location of the Properties Database. Move the old database to the location of the current database. In TracePro 7.0, select View/Options, click the Browse button next to the Properties Database field, and point to the old database (.mdb). Click OK when prompted to convert the database from .mdb to .db format (Note that the original .mdb file will be left intact, and will be available for use with TracePro 5.0 or earlier) In TracePro 7.0 View/Options, select the newly converted .db file as the Properties Database. Lambda Research Corporation Modify, Repair, or Remove the Program In order to Modify, Repair, or Remove TracePro, initiate the TracePro installation from the CD or web download (TracePro 60x_Installer.exe). If TracePro detects that the same release of TracePro has already been installed, the following screen will appear: Click Next to continue. Choose the Modify to open the Select Feature dialog box to choose which installation components to install or uninstall at this time. Choose the Repair option to automatically run a Maintenance routine to reinstall any corrupted files from a prior installation. Choose the Remove option to uninstall the program. TracePro Installation Guide Page 17 TracePro Updates TracePro updates are available from the Lambda Research Corporation website. Please go to http://www.lambdares.com/technical_support/tracepro/releases/ select the link for the Current TracePro Release, then follow the steps in the section of this Installation Guide titled “Downloading and Installing TracePro from the Lambda Research Website” TracePro 7.0.x releases will overwrite previous 7.0.x releases, but will not overwrite TracePro 6.0.x or earlier. All TracePro 7.0.x releases run from the same license. See the section titled “Requesting/Updating a License” to obtain a 7.0 license. To determine the release of the currently installed TracePro, select Help/About TracePro. Monitoring Network License Usage The SafeNet Sentinel licensing used by TracePro has a Monitoring Tool that you can be used to detemine the status of the network license. To access the Monitoring Tool, enter the following in your web browser: http://<ServerName>:6002/ The use of the Monitoring Tool is documented on the SafeNet website on Page 7 of the End User Guide: http://www2.safenet-inc.com/support/files/SafeNet_Sentinel_EndUser_Guide.pdf Lambda Research Corporation Additional Resources – Utilities, Help, and Technical Support Utilities Select TracePro60 in Windows Program Files | TracePro to launch any of the five TracePro Utilities: • Bitmap Source – converts images to TracePro Source Files • BSDF Wizard – converts scatter data to ABg coefficients used in a TracePro Surface Property • Database Converter – converts TracePro Properties Database from .mdb (TracePro 5.0 and earlier) to .db (TracePro 6.0 and later) • Field Exchange Utility – used for Requesting/Updating the TracePro License • Scheme Editor – text editor with special features for editing TracePro macros Help Menu The TracePro Help Menu includes the following items: • Help Topics – searchable help file with detailed descriptions of all TracePro features • Macro Reference – library of all Scheme Macro commands available in TracePro • TracePro Online - a link to the TracePro Technical Support website • TracePro User Manual – opens a pdf file of the manual • License – opens the TracePro License Information dialog • About TracePro – displays the current release of TracePro TracePro Installation Guide Page 19 Technical Support Website The TracePro Technical Support website is accessible from the Help Menu, or by going to http://www.lambdares.com/technical_support/tracepro/ in any Web Browser, and includes the following resources: • Releases - software downloads and documentation for current and past releases • Utilities - software programs that assist in quickly and accurately creating and optimizing properties • Early Access - software downloads and documentation for the very latest “in process” software prior to formal release • Examples - downloadable files that demonstrate the capabilities of the software • Libraries - downloadable files/models of generally available catalog products for use in the software • Properties - downloadable files of detailed optical property data, ready for import into the software • Tools - perform or facilitate certain operations, which can then be entered or imported into the software • Tutorials - pictorially demonstrate how to perform specific operations with the software Lambda Research Corporation QUICKSTART GUIDE - TRACEPRO 30-DAY-TRIAL This section provides the step-by-step instructions for 30-Day-Trial Users of TracePro to get the program running. Website Registration The TracePro software, documentation, examples, libraries, and tutorials are maintained in a secure area of the Lambda Research website. Users must receive a Website Serial Number from Lambda Research and use this serial number to register on the website. • • Receive e-mail from [email protected] with Website Serial Number Go to http://www.lambdares.com/technical_support/login/registration/ • • Enter the information, including the Website Serial Number Please make note of the Username and Password that you have chosen, as these will be needed for future access to the secure pages of the website Click Submit • TracePro Installation Guide Page 21 TracePro Installation Downloading from the Lambda Research Website • • Go to http://www.lambdares.com/technical_support/tracepro/releases/ Login using the Username and Password you established during Website Registration • • • Download the current release of TracePro Select 32-bit or 64-bit consistent with the Windows Operating System on the PC that will be running TracePro Note that the TracePro Users Manual and TracePro Installation Guide are available from this webpage • Double-click on TracePro…Installer.exe to install TracePro and follow the steps in the TracePro Installation Guide to complete the installation Lambda Research Corporation Send Locking Code to Lambda Research • • The installation of TracePro has also installed the Field Exchange Utility. Launch the Field Exchange Utility from the Programs list in Windows • • Choose the Software Key tab and select the New button Click on Get Locking Code • Use the Save locking code to a file button (.loc) and send the Locking Code to [email protected] (the copy option is not recommended because an incomplete code can be copied in error). Please include your name and company name in the e-mail to assist us in identifying you. • TracePro Installation Guide Page 23 Receive License Code and Update License • • Receive e-mail from [email protected] with the License Code (.lic file) Launch the Field Exchange Utility from the Programs list in Windows • • Choose the Software Key tab and select the New button Use the Load license code to a file button to load the license code • Click Update License. Lambda Research Corporation Launching TracePro • Select one of the TracePro icons from Windows Start Menu / Programs. • The first time TracePro is launched, the TracePro License Information dialog will appear: • • • Select the Single-computer License option (Optional) Enter the TracePro Serial Number (aka Website Serial Number) Click OK to begin the TracePro session TracePro Installation Guide Page 25 Temporary License • The Software Key provides a temporary license. To determine the number of days remaining before the license expires, select Help/About TracePro: Updating a Software Key License • If the need arises to update the software key license, please follow the steps in the Send Locking Code to Lambda Research and Receive License Code and Update License sections again, but this time select the Use Existing button in the Field Exchange Utility. Lambda Research Corporation QUICKSTART GUIDE - TRACEPRO SINGLE COMPUTER LICENSE This document provides the step-by-step instructions for new purchasers of TracePro with a Single Computer License to get the program running. Website Registration The TracePro software, documentation, examples, libraries, and tutorials are maintained in a secure area of the Lambda Research website. Users must receive a Website Serial Number from Lambda Research and use this serial number to register on the website. • • Receive Website Serial Number from Lambda Research Go to http://www.lambdares.com/technical_support/login/registration/ • • Enter the information, including the Website Serial Number Please make note of the Username and Password that you have chosen, as these will be needed for future access to the secure pages of the website Click Submit • TracePro Installation Guide Page 27 TracePro Installation • • Go to http://www.lambdares.com/technical_support/tracepro/releases/ Login using the Username and Password you established during Website Registration • Download the current release of TracePro - select 32-bit or 64-bit consistent with the Windows Operating System on the PC that will be running TracePro Note that the TracePro Users Manual and TracePro Installation Guide are available from this webpage • • Double-click on TracePro…Installer.exe to install TracePro and follow the steps in the TracePro Installation Guide to complete the installation Lambda Research Corporation Launching TracePro • • Verify that the TracePro Hardware Key is connected to the PC Launch TracePro • the program may just launch or the TracePro License Information dialog may appear: • • • Select the Single-computer License option (Optional) Enter the TracePro Serial Number Click OK to begin the TracePro session TracePro Installation Guide Page 29 Temporary License • The Hardware Key has been programmed with a temporary license. To determine the number of days remaining before the license expires, select Help/About TracePro: • Lambda Research will provide a permanent TracePro license after receiving payment for TracePro. To update the hardware key with the permanent TracePro license, please follow the steps in the next two sections to Send Locking Code to Lambda Research and Receive License Code and Update License. Lambda Research Corporation Send Locking Code to Lambda Research • • The installation of TracePro has also installed the Field Exchange Utility. Launch the Field Exchange Utility from the Programs list in Windows • • • • Verify that the TracePro Hardware Key is connected to the PC Disconnect any other Sentinel Keys connected to the PC Choose the Hardware Key tab Click on Get Locking Code • Use the Save locking code to a file button (.loc) and send the Locking Code to [email protected] (the copy option is not recommended because an incomplete code can be copied). Please include your name, company name, and TracePro Key Number in the e-mail to assist us in identifying you. • TracePro Installation Guide Page 31 Receive License Code and Update License • • The installation of TracePro has also installed the Field Exchange Utility. Launch the Field Exchange Utility from the Programs list in Windows • • • • Verify that the TracePro Hardware Key is connected to the PC Disconnect any other Sentinel Keys connected to the PC Choose the Hardware Key tab Use the Load license code to a file button to load the license code • • Click Update License. Please note that this action has reprogrammed the Hardware Key, so if the key is transferred to another PC there is no further action required to run the software. Lambda Research Corporation QUICKSTART GUIDE - TRACEPRO NETWORK LICENSE This document provides the step-by-step instructions for new purchasers of TracePro with a Network License to get the program running. Website Registration (each TracePro User) The TracePro software, documentation, examples, libraries, and tutorials are maintained in a secure area of the Lambda Research website. Users must receive a Website Serial Number from Lambda Research and use this serial number to register on the website. • • Receive Website Serial Number from Lambda Research Go to http://www.lambdares.com/technical_support/login/registration/ • • Enter the information, including the Website Serial Number Please make note of the Username and Password that you have chosen, as these will be needed for future access to the secure pages of the website Click Submit • TracePro Installation Guide Page 33 TracePro Installation (each PC running TracePro) • • Go to http://www.lambdares.com/technical_support/tracepro/releases/ Login using the Username and Password you established during Website Registration • Download the current release of TracePro - select 32-bit or 64-bit consistent with the Windows Operating System on the PC that will be running TracePro Note that the TracePro Users Manual and TracePro Installation Guide are available from this webpage • • Double-click on TracePro…Installer.exe to install TracePro and follow the steps in the TracePro Installation Guide to complete the installation Lambda Research Corporation Connect the Hardware Key (TracePro License Server) • • Select a PC on the Network that will act as the TracePro License Server and connect the TracePro Hardware Key If the TracePro software is not installed on the license server, there are two items of software that need to be installed from the links on the TracePro Releases webpage: http://www.lambdares.com/technical_support/tracepro/releases/ o Sentinel System Drivers (enables communication between the PC and the hardware key) o Field Exchange Utility (required for updating license information stored on the hardware key ) Launching TracePro (each PC running TracePro) • Select one of the TracePro icons from Windows Start Menu / Programs. TracePro Installation Guide Page 35 • The License Information dialog will appear when TracePro is first launched • • • • Select the Network License option Enter the Server host name (Optional) Enter the TracePro Serial Number (Optional) Click on the License Info button to display the TracePro Key Number that is connected to that server, and the number of licenses for each TracePro Edition that are available • Click OK to close the License Info window Lambda Research Corporation • • • (Optional) If the TracePro License includes two or more Editions of TracePro, checking the Prompt for multiple Editions checkbox will allow the User to choose the Edition of TracePro to be run each time TracePro is launched. Click OK in the TracePro License Information dialog Select the TracePro Edition • Click OK to begin the TracePro session Temporary License • The Hardware Key has been programmed with a temporary license. To determine the number of days remaining before the license expires, select Help/About TracePro: • • Lambda Research will provide a permanent TracePro license after receiving payment for TracePro. To update the hardware key with the permanent TracePro license, please follow the steps in the next two sections to Send Locking Code to Lambda Research and Receive License Code and Update License TracePro Installation Guide Page 37 Send Locking Code to Lambda Research • • • The installation of TracePro has also installed the Field Exchange Utility. If the TracePro software is not installed on the license server, there are two items of software that need to be installed from the links on the TracePro Releases webpage: http://www.lambdares.com/technical_support/tracepro/releases/ o Sentinel System Drivers (enables communication between the PC and the hardware key) o Field Exchange Utility (required for updating license information stored on the hardware key ) Launch the Field Exchange Utility from the Programs list in Windows • • • • Verify that the TracePro Hardware Key is connected to the PC Disconnect any other Sentinel Keys connected to the PC Choose the Hardware Key tab Click on Get Locking Code • Use the Save locking code to a file button (.loc) and send the Locking Code to [email protected] (the copy option is not recommended because an incomplete code can be copied). Please include your name, company name, and TracePro Key Number in the e-mail to assist us in identifying you. • Lambda Research Corporation Receive License Code and Update License • • • The installation of TracePro has also installed the Field Exchange Utility. If the TracePro software is not installed on the license server, there are two items of software that need to be installed from the links on the TracePro Releases webpage: http://www.lambdares.com/technical_support/tracepro/releases/ o Sentinel System Drivers (enables communication between the PC and the hardware key) o Field Exchange Utility (required for updating license information stored on the hardware key ) Launch the Field Exchange Utility from the Programs list in Windows • • • • Verify that the TracePro Hardware Key is connected to the PC Disconnect any other Sentinel Keys connected to the PC Choose the Hardware Key tab Use the Load license code to a file button to load the license code • • Click Update License. Please note that this action has reprogrammed the Hardware Key, so if the key is transferred to another PC there is no further action required to run the software. TracePro Installation Guide Page 39 TROUBLESHOOTING GUIDE - LICENSING AND INSTALLATION Single-computer License Troubleshooting S1 - Sentinel System Drivers are failing/not installed PROBLEM – Sentinel System Drivers from SafeNet enable the communication between TracePro and the License Key. These drivers are included in the TracePro installation, but for some reason they may not have installed properly, or they may be installed but not be functioning properly. TEST – When the Sentinel Drivers are installed, there are actually two separate services installed. The “Sentinel Keys Server controls Single-computer (a.k.a standalone) keys, while the Sentinel Protection Server controls Network keys. Select Control Panel / Administrative Tools / Services / Sentinel, and the two services should be on the list. Verify that the “Status” for Sentinel Keys Server is “Started”. RESOLUTION #1 – If the Sentinel Keys Server appears on the list of services, right-click on Sentinel Keys Server and select “Stop”, then right-click again and click “Start” to manually start the service. RESOLUTION #2A – If the Sentinel Keys Server does not appear on the list of services, download and run the latest Sentinel Protection Installer from the SafeNet website: http://www.safenet-inc.com/support_and_downloads/download_drivers/sentinel_drivers.aspx RESOLUTION #2B – If the Sentinel Keys Server does not appear on the list of services even after downloading and installing the drivers, download and run the SSD Cleanup Utility from the same webpage, then try again to run the Sentinel Protection Installer. Please note that the cleanup utility also uninstalls TracePro and any other applications that have installed the Sentinel drivers, so TracePro will need to be reinstalled. Lambda Research Corporation S2 - Key not updated for latest Software Release PROBLEM - TracePro Releases like TracePro 7.0.0 are always of the format Major.Minor.Dot. When the key is updated to run a specific release, it will run all the dot releases of that series. If a Major or Minor release is installed, the key needs to be updated with the license information for that release. TEST - There is file named TraceProLicenseKey.log that is generated each time you click "Cancel" in the License Information dialog to help us to troubleshoot problems like this. Please connect the problem key to the Server, launch TracePro 7.0, then hit Cancel to get out of the endless loop in the TracePro License Information dialog. This should generate the log file in one of the following locations: Windows XP - C:\Documents and Settings\<USERNAME>\Application Data\Lambda Research Corporation\TracePro Windows Vista and Windows 7 - C:\Users\<USERNAME>\AppData\Roaming\LambdaResearch Corporation\TracePro Open TraceProLicenseKey.log in a text editor, and view line 9. If it reads “9: 70”, that means the key is currently programmed for TracePro 7.0. RESOLUTION - To obtain an updated license, you must provide us with a Locking Code. Please follow the steps in the section of this Installation Guide titled “Requesting/Updating Licenses”. S3 - Selecting Single-computer license when a Network Key is connected PROBLEM - This error message will appear if a Network License Key is connected to the PC, but the Single-computer license option has been selected in the TracePro License Information dialog. TEST/RESOLUTION - Click OK to this error to return to the TracePro License Information dialog, then select the Network License option S4 - Remote Desktop PROBLEM – A Single-computer License Key will not run TracePro via a Remote Desktop connection. SafeNet, the manufacturers of the Sentinel Keys, declares this as intended behavior on Page 26 of the Sentinel End User Guide: http://www2.safenet-inc.com/support/files/SafeNet_Sentinel_EndUser_Guide.pdf Using Key through Remote Desktop or Terminal Server Please Note that if you attempt to run a Sentinel Key protected application in standalone mode via a remote client (Terminal Server, VNC, WinXP remote client...), the software protected with Sentinel keys will not allow this for security reasons if application is protected in Standalone mode. You will either need to run the software while directly logged into the machine, or need to get in touch with you software vendor for software protected in Network mode. TEST – To confirm that Remote Desktop is the cause of the License Error, log into the PC directly and try launching TracePro without using Remote Desktop. RESOLUTION – TracePro can be run from Remote Desktop with a Network License Key. Contact [email protected] to request a change from a Single-computer License Key to a Network License Key. TracePro Installation Guide Page 41 S5 - USB Port Failure PROBLEM – The TracePro License Key may be connected to a USB Port on the PC that is disabled or failing. TEST – To test the PC’s USB port, connect another USB device (mouse, keyboard, USB memory stick) to the port, and see if that device works properly. RESOLUTION – Connect the TracePro License Key to a working port on the PC. S6 - Key Failure / Programming Error PROBLEM – It is possible that the License key is failing or has been misprogrammed. TEST - There is file named TraceProLicenseKey.log that is generated each time you click "Cancel" in the License Information dialog to help us to troubleshoot problems like this. Please connect the problem key, launch TracePro, then hit Cancel to get out of the endless loop in the TracePro License Information dialog. This should generate the log file in one of the following locations: Windows XP - C:\Documents and Settings\<USERNAME>\Application Data\Lambda Research Corporation\TracePro Windows Vista and Windows 7 - C:\Users\<USERNAME>\AppData\Roaming\LambdaResearch Corporation\TracePro Send the TraceProLicenseKey.log file to [email protected] to enable us to determine if the key is functioning and is programmed correctly. RESOLUTION - TBD S7 – Conflict with another Sentinel Key PROBLEM – If another Sentinel Key is connected to the PC, TracePro may be reading the non-TracePro key. TEST – None RESOLUTION – Remove all other Sentinel Keys from the PC, then try launching TracePro. S8 – Additional Information Additional troubleshooting information is available in the Sentinel End User Guide: http://www2.safenet-inc.com/support/files/SafeNet_Sentinel_EndUser_Guide.pdf Lambda Research Corporation Network License Troubleshooting N1 - Sentinel System Drivers are failing/not installed PROBLEM – Sentinel System Drivers from SafeNet enable the communication between TracePro and the License Key. These drivers are included in the TracePro installation, but the license server may not have TracePro installed, or for some other reason they may not have installed properly, or they may be installed but not be functioning properly. TEST – When the Sentinel Drivers are installed, there are actually two separate services installed. The “Sentinel Keys Server controls Single-computer (a.k.a standalone) keys, while the Sentinel Protection Server controls Network keys. Select Control Panel / Administrative Tools / Services / Sentinel, and the two services should be on the list. Verify that the “Status” for Sentinel Protection Server is “Started”. RESOLUTION #1 – If the Sentinel Protection Server appears on the list of services, right-click on Sentinel Protection Server and select “Stop”, then right-click again and click “Start” to manually start the service. RESOLUTION #2A – If the Sentinel Protection Server does not appear on the list of services, download and run the latest Sentinel Protection Installer from the SafeNet website: http://www.safenet-inc.com/support_and_downloads/download_drivers/sentinel_drivers.aspx RESOLUTION #2B – If the Sentinel Protection Server does not appear on the list of services even after downloading and installing the drivers, download and run the SSD Cleanup Utility from the same webpage, then try again to run the Sentinel Protection Installer. Please note that the cleanup utility also uninstalls TracePro and any other applications that have installed the Sentinel drivers, so TracePro will need to be reinstalled. N2 - Key not updated for latest Software Release PROBLEM - TracePro Releases like TracePro 7.0.0 are always of the format Major.Minor.Dot. When the key is updated to run a specific release, it will run all the dot releases of that series. If a Major or Minor release is installed, the key needs to be updated with the license information for that release. TEST - There is file named TraceProLicenseKey.log that is generated each time you click "Cancel" in the License Information dialog to help us to troubleshoot problems like this. Please connect the problem key to the Server, launch TracePro 7.0, then hit Cancel to get out of the endless loop in the TracePro License Information dialog. This should generate the log file in one of the following locations: Windows XP - C:\Documents and Settings\<USERNAME>\Application Data\Lambda Research Corporation\TracePro TracePro Installation Guide Page 43 Windows Vista and Windows 7 - C:\Users\<USERNAME>\AppData\Roaming\LambdaResearch Corporation\TracePro Open TraceProLicenseKey.log in a text editor, and view line 9. If it reads “9: 70”, that means the key is currently programmed for TracePro 7.0. RESOLUTION - To obtain an updated license, you must provide us with a Locking Code. Please follow the steps in the section of this Installation Guide titled “Requesting/Updating Licenses”. N3 - Network license(s) are already in use PROBLEM – This error message will appear if the Network license(s) are already in use. TEST – To determine if the license(s) are already in use, click OK to this error message to return to the TracePro License Information dialog, select the License Info button, and verify that the Key# is recognized but the number of licenses available is 0. RESOLUTION – Launch TracePro at a later time once the Network License is available. To determine which user(s) is using the license, please see the section titled “Monitoring Network License Usage” for information about the Sentinel License Monitoring Tool. N4 - Selecting Network license when a Single-computer Key is connected PROBLEM - This error message will appear if a Single-computer License Key is connected to the PC, but the Network license option has been selected in the TracePro License Information dialog. TEST/RESOLUTION - Click OK to this error to return to the TracePro License Information dialog, then select the Single-computer option N5 - Ports 6001 or 6002 are blocked or are already in use PROBLEM – [Note: this problem cannot occur if the Network Key is connected to the same PC that is running TracePro] The key communicates over the network using Ports 6001 and 6002. Communication over these ports may be blocked by a firewall, or another service might already be using these ports for communication. TEST #1 (preliminary test that provides some information) – Disconnect the Key from the Server, and connect it directly to the PC that is running TracePro. Launch TracePro, and when prompted to enter the ServerName in the TracePro information dialog, enter the name of your computer. If TracePro launches successfully, that eliminates N2, N3, N4, and N7 as possible causes, leaving N1, N5, and N6 on the Server PC as possible causes. TEST #2 - It is recommended that you contact your IT staff to determine if the firewall is blocking communication through Port 6001 or 6002 TEST #3 – To determine if Port 6001 is in use by another application, please generate a STATS.txt file by following these steps: • • • • Open the command prompt window type in the command netstat -a -b > stats.txt the STATS.txt will be created and saved to the Root drive review STAT.txt to see if any application is using Port 6001 or 6002 Lambda Research Corporation RESOLUTION #1 - If the results of TEST #2 conclude that the firewall communication through Ports 6001 and 6002, it is recommended that you contact your IT staff to create the necessary firewall exceptions. RESOLUTION #2 - If the results of TEST #3 conclude that another application is using Ports 6001 or 6002, one possible options is to turn OFF the “autostart” feature to both the Sentinel Protection Server, and the conflicting service (Control Panel / Administrative Tools / Services /), and turn each service ON manually only when they are needed. NOTE #1 - Port 6001 is known to be used by LabVIEW, a software program available from National Instruments: http://digital.ni.com/public.nsf/allkb/F852A8CFA4A8CABE862571C00068EF7C NOTE #2 - Users of TracePro Single-computer License Keys may see a Sentinel Service error message each time they reboot. This occurs when Port 6001 is in use by another application, and the Sentinel System Drivers have installed both the Single-computer and Network services. This conflict does not stop the TracePro Single-computer License Key from functioning. The resolution of this problem is to turn off the “Network” service. Select Control Panel / Administrative Tools / Services / Sentinel, right-click on “Sentinel” Protection Server” to Stop the service. It is also recommended that the automatic startup of this service be turned off. N6 - USB Port Failure PROBLEM – The TracePro License Key may be connected to a USB Port on the PC that is disabled or failing. TEST – To test the PC’s USB port, connect another USB device (mouse, keyboard, USB memory stick) to the port, and see if that device works properly. RESOLUTION – Connect the TracePro License Key to a working port on the PC. N7 - Key Failure / Programming Error PROBLEM – It is possible that the License key is failing or has been misprogrammed. TEST - There is file named TraceProLicenseKey.log that is generated each time you click "Cancel" in the License Information dialog to help us to troubleshoot problems like this. Please connect the problem key, launch TracePro, then hit Cancel to get out of the endless loop in the TracePro License Information dialog. This should generate the log file in one of the following locations: Windows XP - C:\Documents and Settings\<USERNAME>\Application Data\Lambda Research Corporation\TracePro Windows Vista and Windows 7 - C:\Users\<USERNAME>\AppData\Roaming\LambdaResearch Corporation\TracePro Send the TraceProLicenseKey.log file to [email protected] to enable us to determine if the key is functioning and is programmed correctly. RESOLUTION - TBD N8 – Mispelled/Incorrect ServerName in License Information dialog PROBLEM – TracePro cannot communicate with the Network License Key if the Server Name entered in the TracePro License Information dialog is misspelled or is a not the name of the PC where the key resides. TracePro Installation Guide Page 45 TEST – None RESOLUTION – Confirm the name of the Server, and confirm that the TracePro Key is connected to that Server. N9 – No Network Connection to Server PROBLEM – TracePro cannot communicate with the Network License Key if the Network connection is not working. TEST – It is recommended that you contact your IT rep and ask that they “ping” the server from your PC. RESOLUTION – Correct the Network connection problem. N10 – Unlicensed Edition of TracePro selected PROBLEM – There are 3 editions of TracePro available – Expert, Standard, and LC. When TracePro is launched and the Network License option is chosen, the user is prompted to choose the edition. If an unlicensed edition is selected, the Network License Error Message will appear. TEST – None RESOLUTION – Launch TracePro again, then select an edition that is licensed. N11 – Conflict with another Sentinel Key PROBLEM – If another Sentinel Key is connected to the PC, TracePro may be reading the non-TracePro key. TEST – None RESOLUTION – Remove all other Sentinel Keys from the PC, then try launching TracePro. N12 – Additional Information Additional troubleshooting information is available in the Sentinel End User Guide: http://www2.safenet-inc.com/support/files/SafeNet_Sentinel_EndUser_Guide.pdf Lambda Research Corporation Temporary License Troubleshooting T1 - Expired License PROBLEM – In general, the “Trial Time Out!” message indicates that the OSLO/TracePro Key was programmed with a temporary license, and that license has now expired. TEST – None RESOLUTION – To obtain an updated license, you must provide us with a Locking Code. Please follow the steps in the section titled “Requesting/Updating Licenses”. T2 - Expired Trial License and Single-computer License Key not found PROBLEM – If you at one time in the past performed a 30-Day-Trial of TracePro (which uses a Software Key rather than a Hardware Key), and the PC is failing to recognize the Single-computer License Key, TracePro will revert to try to use the Software Key Trial License, and display this message because that Trial License has already expired. TEST – Click OK to this error message, and then the TracePro single-computer license key not found on this computer appears. RESOLUTION – Follow the steps to resolve the “TracePro single-computer license key not found on this computer” message, the Trial Time Out message is not relevant. T3 - Clock Tampering PROBLEM – TracePro uses the Date and Time from the PC’s System Clock to determine the expiration date for a temporary license. The software has logic to detect when the System Clock has been tampered, and it will behave as if the license has expired. TEST – None RESOLUTION – The resolution of this problem is to return the key to Lambda Research for reprogramming. Please send notification to [email protected] before returning the key. Lambda Research does not accept responsibility for shipping costs when the key needs to be reprogrammed under these circumstances. TracePro Installation Guide Page 47 Field Exchange Utility Errors F1 - Sentinel System Drivers are failing/not installed PROBLEM – Sentinel System Drivers from SafeNet enable the communication between TracePro and the License Key. These drivers are included in the TracePro installation, but the license server may not have TracePro installed, or for some other reason they may not have installed properly, or they may be installed but not be functioning properly. TEST – When the Sentinel Drivers are installed, there are actually two separate services installed. The “Sentinel Keys Server controls Single-computer (a.k.a standalone) keys, while the Sentinel Protection Server controls Network keys. Select Control Panel / Administrative Tools / Services / Sentinel, and the two services should be on the list. Verify that the “Status” for Sentinel Protection Server is “Started”. RESOLUTION #1 – If the Sentinel Protection Server appears on the list of services, right-click on Sentinel Protection Server and select “Stop”, then right-click again and click “Start” to manually start the service. RESOLUTION #2A – If the Sentinel Protection Server does not appear on the list of services, download and run the latest Sentinel Protection Installer from the SafeNet website: http://www.safenet-inc.com/support_and_downloads/download_drivers/sentinel_drivers.aspx RESOLUTION #2B – If the Sentinel Protection Server does not appear on the list of services even after downloading and installing the drivers, download and run the SSD Cleanup Utility from the same webpage, then try again to run the Sentinel Protection Installer. Please note that the cleanup utility also uninstalls TracePro and any other applications that have installed the Sentinel drivers, so TracePro will need to be reinstalled. F2 - USB Port Failure PROBLEM – The TracePro License Key may be connected to a USB Port on the PC that is disabled or failing. TEST – To test the PC’s USB port, connect another USB device (mouse, keyboard, USB memory stick) to the port, and see if that device works properly. RESOLUTION – Connect the TracePro License Key to a working port on the PC. F3 – Conflict with another Sentinel Key PROBLEM – If another Sentinel Key is connected to the PC, the Field Exchange Utility may have read the nonTracePro key when generating the Locking Code or it may be attempting to update the non-TracePro Key. TEST – None RESOLUTION – Remove all other Sentinel Keys from the PC, then send another Locking Code to [email protected] to initiate the process of updating the key again. Lambda Research Corporation F4 - Key Failure / Programming Error PROBLEM – It is possible that the License key is failing or has been misprogrammed. TEST - There is file named TraceProLicenseKey.log that is generated each time you click "Cancel" in the License Information dialog to help us to troubleshoot problems like this. Please connect the problem key, launch TracePro, then hit Cancel to get out of the endless loop in the TracePro License Information dialog. This should generate the log file in one of the following locations: Windows XP - C:\Documents and Settings\<USERNAME>\Application Data\Lambda Research Corporation\TracePro Windows Vista and Windows 7 - C:\Users\<USERNAME>\AppData\Roaming\LambdaResearch Corporation\TracePro Send the TraceProLicenseKey.log file to [email protected] to enable us to determine if the key is functioning and is programmed correctly. RESOLUTION – TBD F5 – Additional Information Additional troubleshooting information is available in the Sentinel End User Guide: http://www2.safenet-inc.com/support/files/SafeNet_Sentinel_EndUser_Guide.pdf Installation Troubleshooting I1 – Conflict with another application using Port 6001 or 6002 PROBLEM – The TracePro Installation is also installing the Sentinel Drivers that TracePro uses to communicate with the hardware key. The Sentinel Installation makes changes to the settings for Ports 6001 and 6002, these are the ports that are used for communication with the Sentinel Hardware Key. If another application is accessing these ports during the Sentinel portion of the installation, the entire TracePro installation will fail. TEST #1 – Port 6001 is known to be used by LabVIEW, a software program available from National Instruments: http://digital.ni.com/public.nsf/allkb/F852A8CFA4A8CABE862571C00068EF7C TEST #2 – To determine if Port 6001 is in use by another application, please generate a STATS.txt file by following these steps: • Open the command prompt window • type in the command netstat -a -b > stats.txt • the STATS.txt will be created and saved to the Root drive • review STAT.txt to see if any application is using Port 6001 or 6002 RESOLUTION (perform these steps only at a time when the connection to the conflcting application can be disrupted) • from the Windows Control Panel select Administrative Tools/Services • on the alphabetical list of services, right-click on each conflicting service and STOP the service. (for LabView, look for anyservices with names that start with "National" or "NI", or “Lookup Citadel Server”) • install TracePro • back in Control/Administrative Tools/Services, right-click and START each of conflicting services TracePro Installation Guide Page 49