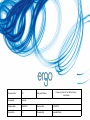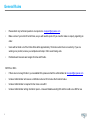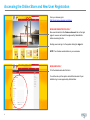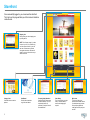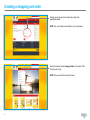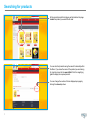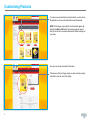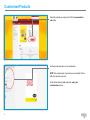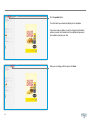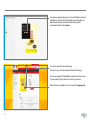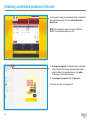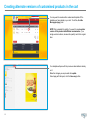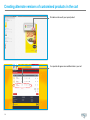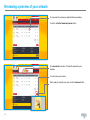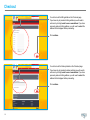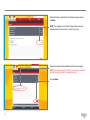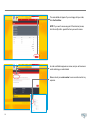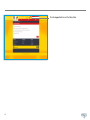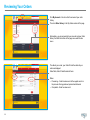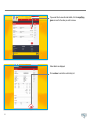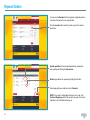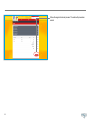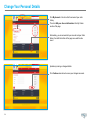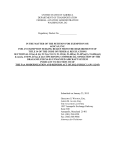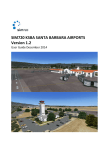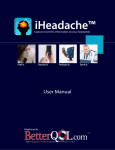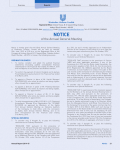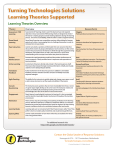Download open the User Guide - Unilever Lipton Ice Tea
Transcript
1 Document Name: Unilever Lipton Ice Tea Online Store – User Guide Document No: 001 Geography: Australia Release Date 10/04/2014 Review Date: 10/04/2015 Version No: 2.0 Prepared By: Amanda Winton Unilever Lipton Ice Tea Online Store – User Guide 2 General Rules • Please direct any technical questions or enquiries to [email protected] • Make a note of your order ID at all times, as you will need to quote it if you need to make an enquiry regarding an order. • Users will be timed out of the Online Store after approximately 10 minutes when there is no activity. If you are working on a product, ensure you complete each step in full to avoid losing work. • Preferred web browsers are Google Chrome and Firefox. NOTES on DO’s 3 • If there are not enough funds in your available DOs, please contact the administrator at [email protected] • Unilever Administrator will receive a notification when a DO is below the threshold value • Unilever Administrator is required to then raise a new DO • Unilever Administrator will log into Admin panel – close and disable existing DO and then add a new DO for use Accessing the Online Store and New User Registration From your browser go to: http://ulcommerce.ergoasia.com/ulstore NEW USER REGISTRATION ONLY New users should click the Create an Account link on the login page. A new user will need to be approved by Administrator before accessing the site. Existing users can log in to the system clicking the login link NOTE: Your Unilever email address is your username NEW USERS ONLY Fill in the details and submit the form. You will be set up in the system and notified via email of your details to log in once approved by Administrator. 4 Storefront Once successfully logged in, you can access the storefront. The links to on the page will take you to their relevant locations inside the site. Shopping Cart Quickly access your active shopping cart by clicking the link. NOTE: This will appear empty if you have no items in your cart. It is possible to log out of the system with items in your cart and return at a later date to place the order against those items. All items will remain in your cart until such time as you decide to checkout. Category Links Click these links to access the products. 5 User Manual Click this link to download a copy of this user Manual Frequently Asked Questions Opens the FAQ’s. Please review this section carefully. If you are experiencing issues, any questions you may have should be answered here. Order History This is a quick link to your order history. Close the window to return to the landing page if required. My Account This is a quick link to your personal account details. Ensure your details are kept up-to-date as they will pre-populate the order page each time you place an order. Creating a shopping cart order Existing users can log into the system by entering the appropriate details NOTE: Use your Unilever email address as your Username Select the relevant product category folder, for example: POS, from the next screen. NOTE: The process is the same for all items. 6 Searching for products All the products inside that category will be listed on the page. Locate the product you would like to order. You can also find products using the search functionality within the Store. If you know the name of the product you are looking for, type the name into the search field. Click the magnifying glass to display the required product. You can change the number of items displayed per page by clicking the show drop down 7 Customising Products To ensure you are selecting the correct product, you can click on the product icon to see more information about the product. NOTE: At this stage, only an Add to Cart button will appear. By clicking the Add to Cart button, the product page will open so that you are forced to customise the product before checking out your order. Here you can review the product information If the preview still is not large enough, or does not show enough information, click the icon of the image. 8 Customised Products Select the quantity you require, then Click the personalise in cart button Another window will open in your web browser. NOTE: Only certain areas of products are customisable. These differ from product to product. In the left hand side template edit pane, enter your customisation choices. 9 Click the update button. The information you entered will display on the template. If you have made a mistake, or want to change the information entered, re-enter the information in the template edit pane and click update to preview your item When you are happy with the layout, click Save 10 A prompt may appear asking you to ensure all fields are checked and filled out. You will not fill out all fields on each template, so double check that you have filled out the fields you want customised and then click continue. You will be returned to the product page. The items in your cart are indicated at the top of the page From here, navigate to find additional product to add to your cart. You can add any type of item to the cart at any one time. When all items are added to the cart, proceed to shopping cart. 11 Checking customised products in the cart You may want to re-edit your customised product or check that it was customised correctly. To do this, click the Pencil and Scissors icon. NOTE: Only complete this activity if you want to CHECK or MODIFY a customised template in your cart. 1. If changes are required: The template that you customised can be checked. If any changes are required to be made, enter the details in the template edit pane, then update. When happy with the layout click save 2. If no changes are required: Click the Save button You will be returned to your shopping cart. 12 Creating alternate versions of customised products in the cart You may want to create another customised template off the template you have already in your cart. To do this, click the Blue pages (copy) icon NOTE: Only complete this activity if you want to create another version of the product with different customisation. If you simply want more items, increase the quantity next to the original item. Your template will open with the previous customisations already on it. Make the changes you require and click update. Once happy with the layout, click the Save copy button 13 Creating alternate versions of customised products in the cart Click ok to continue with your copied product Your product will appear as an additional item in your cart. 14 Reviewing a preview of your artwork You may want to preview your artwork before proceeding. To do this, click the Download preview button Click download to continue. The file will download to your machine You can review your artwork When ready to complete your order, click the checkout button 15 Checkout You will arrive at the Billing details on the Checkout page. If you have not yet provided a billing address you will need to enter one by clicking I want to use a new address. If you have previously entered a billing address, you will need to select the address that is displayed before proceeding. Click continue You will arrive at the Delivery details on the Checkout page. If you have not yet provided a delivery address you will need to enter one by clicking I want to use a new address. If you have previously entered a billing address, you will need to select the address that is displayed before proceeding. Click continue 16 Select the Delivery method from the Checkout page and click continue. NOTE: The shipping cost is fixed for these products and will calculate based on the products you add to your cart. Select the Payment method details from the Checkout page. NOTE: All orders are paid for via DO. You must have a valid DO and funds in your account to complete the order. Click continue. 17 The order details will appear. If you are happy with your order, click Confirm Order. NOTE: If you need to review any part of the checkout process, click the modify button against the item you need to review. An order confirmation appears on screen, and you will receive an email containing your order details. Make a note of your order number to use as a reference for any enquiries. 18 Click the Logout button to exit the Online Store. 19 Reviewing Your Orders Click My Account in the store front to access all your order history. Then click Order History in the My Orders section of the page Alternatively, you can access both your account and your Order History from both the bottom of the page menu and the side menu The date of your order, your Order ID and the status of your order are displayed Order Date, Order ID and Number of items Status • Processing – Order has been sent to the supplier and is in the process of being produced, packed and delivered • Completed – Order has been sent 20 If you would like to view old order details, click the magnifying glass icon next to the order you wish to review. Order details are displayed. Click continue to return the order history list. 21 Repeat Orders You can use the Reorder button to organise a duplicate order or a re-order of some items in an original order Click the reorder button next to the order you wish to reorder items from. Update quantities of the reordered products by entering the new quantity and clicking the blue arrows. Delete any products not required by clicking the X button Once happy with your order items, click Checkout NOTE: If you wish to add additional items to your order, click Continue Shopping and find the products you wish to add, and add them to the cart before checking out. 22 Follow the regular checkout process. The order will proceed as normal. 23 Change Your Personal Details Click My Account in the store front to access all your order history. Then click Edit your Account Information in the My Orders section of the page Alternatively, you can access both your account and your Order History from both the bottom of the page menu and the side menu Update any missing or changed details. Click Continue when done to ensure your changes are saved. 24