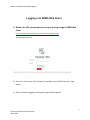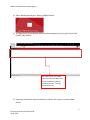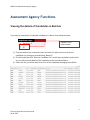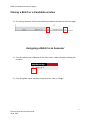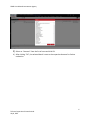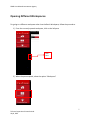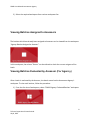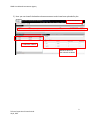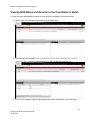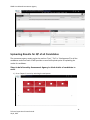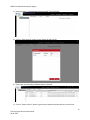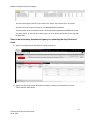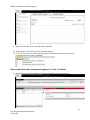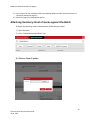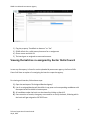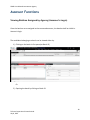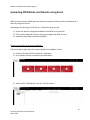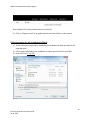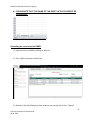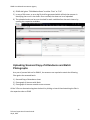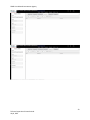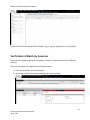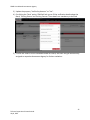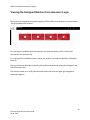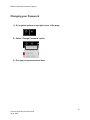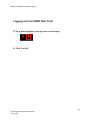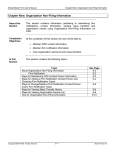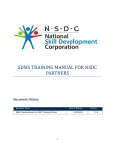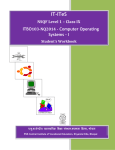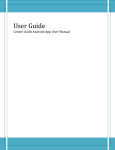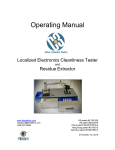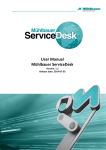Download SDMS User Manual-Assessment Agency
Transcript
SDMS User Manual-Assessment Agency SDMS TRAINING MANUAL FOR ASSESSMENT AGENCIES AND ASSESSORS 1 Talisma Corporation Private Limited. July 8, 2015 SDMS User Manual-Assessment Agency Logging in to SDMS Web Client 1) Browse the URL mentioned below to open the login page of SDMS Web Client. http://c20web1.saas.talismaonline.com/webclientc20/login.aspx The login page looks like- 2) Enter your “Username” and “Password” provided to you by NSDC and click “Login” button. 3) After successfully logging in, below given page shall be opened. 2 Talisma Corporation Private Limited. July 8, 2015 SDMS User Manual-Assessment Agency 4) Switch Workspace and go to “Agency-PMKVY Batches” 5) This page shows all the Batches which have been assigned to you by your Sector Skills Council under PMKVY. List of Batches for your Sector with some necessary details like “Total Candidates for Batch”, “Assessment Date”, Training Centre District etc. 1) Important information related to batches is visible in this screen in concise tabular format. 3 Talisma Corporation Private Limited. July 8, 2015 SDMS User Manual-Assessment Agency Assessment Agency Functions Viewing the details of Candidates in Batches If you want to view details of individual candidates in a batch, then follow the steps: “BatchID” of the required Batch. 1) From the tabular view of batches, select the batch for which you want to see the candidates, by clicking on corresponding “Batch ID”. 2) On clicking the Batch ID, “Batch to Candidate Link” tile will open by default under which you can see particular details of the candidates under the selected Batch. 3) Under this tile, you will be able to see a list all the candidates belonging to this Batch. 4 Talisma Corporation Private Limited. July 8, 2015 SDMS User Manual-Assessment Agency Closing a Batch or a Candidate window 1) For closing a window, click the close button provided at the bottom left of the page. Assigning a Batch to an Assessor 1) From the tabular view of Batches in the main screen, select a Batch by checking the checkbox 2) From the global menus available on top of screen, click on “Assign”. 5 Talisma Corporation Private Limited. July 8, 2015 SDMS User Manual-Assessment Agency 3) Select an “Assessor” from the list of users and click OK. 4) After clicking “OK”, the selected batch is sent to the respective Assessor for further evaluation. 6 Talisma Corporation Private Limited. July 8, 2015 SDMS User Manual-Assessment Agency Opening Different Workspaces For going to a different workspace other than the Batch Workspace, follow the procedure: 1) From the currently opened workspace, click on the left pane Click here 2) When the pane expands, select the option “Workspace” 7 Talisma Corporation Private Limited. July 8, 2015 SDMS User Manual-Assessment Agency 3) Select the required workspace from various workspace tiles Viewing Batches Assigned to Assessors The batches which have already been assigned to Assessors can be viewed from the workspace “Agency-Batches Assigned to Assessor”. In this workspace, the column ”Owner” can be referred to check the current assignee of the batch. Viewing Batches Evaluated by Assessor (For Agency) After a batch is evaluated by the Assessor, the batch comes back to Assessment Agency’s workspace. To view such batches, follow the procedure1) From the tile view of workspaces, select “PMKVY Agency Evaluated Batches” workspace 8 Talisma Corporation Private Limited. July 8, 2015 SDMS User Manual-Assessment Agency 2) Here you can view all the batches whose assessment marks have been uploaded by the assessor. Evaluated Batches Candidates in Batch NOS Wise Marks for the selected candidate 9 Talisma Corporation Private Limited. July 8, 2015 SDMS User Manual-Assessment Agency Viewing NOS Marks and Results for the Candidates in Batch To view the marks uploaded by Assessor for each NOS for candidates, follow these steps1) Select batch from first pane by clicking once on Batch name 2) Once you get the message “Select the required item from the relevant Workspace pane to view the result in this pane.” , click on the batch name once again to get the candidate list. 3) Click on the candidate name for getting the NOS wise marks/results in the third pane. 10 Talisma Corporation Private Limited. July 8, 2015 SDMS User Manual-Assessment Agency Uploading Results for QP of all Candidates The assessment agency needs to give the result as “Pass”, “Fail” or “Not Appeared” for all the candidates under one batch. SDMS provides an excel bulk upload option for uploading the results for candidates. Steps to be followed by Assessment Agency to fetch details of candidates in excel. 1) Go to “Reports” section by switching the workspaces. 11 Talisma Corporation Private Limited. July 8, 2015 SDMS User Manual-Assessment Agency 2) Select the report-“CandidateMarksResultsUpload” from the folder. 3) Click on “Set Properties” option to give a Batch ID and click OK. 4) Report with corresponding candidate details is fetched. 5) Click on “Export as Excel” option to get the excel upload template with the result column. 12 Talisma Corporation Private Limited. July 8, 2015 SDMS User Manual-Assessment Agency The assessment agency shall fill in the columns for “Result” and save the file in .xls format. Also the name of the sheet to be kept as “CandidateMarksResultsUpload”. The permissible values in the Result column are Pass/Fail/Not Appeared and SDMS shall accept only these values. In case any other value is given, an error will be thrown and an error log shall be generated. Steps to be followed by Assessment Agency for uploading the duly filled excel sheet. 1) Agency user needs to open the batch by clicking on Batch ID. 2) Agency user will go to the tab “Batch Result Update”, browse the saved excel file and use “Result Upload” radio button. 13 Talisma Corporation Private Limited. July 8, 2015 SDMS User Manual-Assessment Agency 3) Agency user will click on the “Upload” button provided. 4) SDMS will give a “Pass/Fail” status for successful upload. 5) In case of “Fail” status, an error log shall be generated, following which the errors can be corrected and sheet can be re-uploaded. Steps to be followed by Assessment Agency to “Verify” the batch. 1) Check if the results of all candidates have been uploaded from the second screen. 14 Talisma Corporation Private Limited. July 8, 2015 SDMS User Manual-Assessment Agency 2) If the results of all the candidates have been updated, update the field “Evaluation Status” to “Verified by Assessment Agency”. 3) Refresh the page from SDMS global options. Attaching Summary sheet of marks against the Batch To attach the summary sheet of assessments, follow the given steps1) Open the batch. 2) Go to “Upload Assessment Sheet” tab. 3) Click on “Insert” option 15 Talisma Corporation Private Limited. July 8, 2015 SDMS User Manual-Assessment Agency 4) Browse for the summary sheet and click on “Upload”. 5) The summary sheet will be attached against the batch. Re-Assigning batches to Assessor in case of discrepancy in Marks If the assessment agency intends to change the marks of some candidates of a batch, it can reassign the batch to respective assessor. In this enhancement, SDMS provides an option to automatically send the batch to respective assessor without the need of manually identifying the assessor. Also, SDMS will provide an option of marking the candidate evaluation as “Invalid” which would help the assessor in identifying the candidates with discrepancy. Marking the candidate evaluation as “Invalid” 1) Open the Candidate and go to tab “Evaluation Validity” 2) Flag the property “Assessment Validity Status” as “Invalid”. Re-Assigning the Batch to Assessor 1) Open the batch and go to tab “Evaluation By Agency” 16 Talisma Corporation Private Limited. July 8, 2015 SDMS User Manual-Assessment Agency 2) 3) 4) 5) Flag the property “Send Back to Assessor” as “Yes” SDMS will ask for a valid reason/comment for re-assignment Give a reason and click OK. The batch gets re-assigned to concerned assessor. Viewing the batches re-assigned by Sector Skills Council In case any discrepancy is found in results uploaded by assessment agency, the Sector Skills Council will have an option of re-assigning the batch to respective agency. For viewing such batches, follow these steps1) Open the workspace-“Re-Assigned Batches-Agency” 2) List of re-assigned batches will be visible in top pane and corresponding candidates with discrepancies will be visible in bottom pane. 3) All candidates under the batch can be viewed by clicking on Batch ID. 4) Post correction of results, the agency user needs to re-verify the batch, following which the batch will get assigned to SSC SPOC user. 17 Talisma Corporation Private Limited. July 8, 2015 SDMS User Manual-Assessment Agency Assessor Functions Viewing Batches Assigned by Agency (Assessor’s Login) Once the batches are as assigned to the concerned assessor, the batches shall be visible in Assessor’s login. The candidates belonging to a batch can be viewed either by1) Clicking on the batch in first pane(not Batch ID) Or 2) Opening the batch by clicking on Batch ID. 18 Talisma Corporation Private Limited. July 8, 2015 SDMS User Manual-Assessment Agency Uploading NOS Marks and Results using Excel With this enhancement, SDMS gives the assessor an option to fill the marks of candidates in a batch by using an excel file. Uploading of marks using an excel file is a simple three-step process. 1) Export the details of assigned candidates from SDMS to an excel file. 2) Fill the marks obtained in theory and practical against all NOSs in excel. 3) Upload the duly filled excel sheet on SDMS. Exporting the details of assigned candidatesFollow the below steps to get the relevant details of candidates in excel1) Check for the Batch ID from Assessor’s workspace. 2) Go to Reports section by switching the workspaces. 3) Select the file “NOSUpload” and click “Set Parameters” 19 Talisma Corporation Private Limited. July 8, 2015 SDMS User Manual-Assessment Agency Give the Batch ID in the provided textbox and click OK. 4) Click on “Export to Excel” from global options and save the file on your system. Filling the marks for all candidates in Batch 1) All the information required for identifying the candidate has been provided in this exported excel. 2) Fill the marks obtained by the candidates in theory and practical for each NOS. 3) Save the file as a “.xls” file. 20 Talisma Corporation Private Limited. July 8, 2015 SDMS User Manual-Assessment Agency 4) PLEASE NOTE THAT THE NAME OF THE SHEET IN THIS FILE MUST BE “NOSUpload”. Uploading the excel sheet on SDMS 1) Open the batch in SDMS by clicking on Batch ID. 2) Go to “NOS Assessment Upload” tab. 3) Browse for the duly filled excel sheet saved on your system and click on “Upload”. 21 Talisma Corporation Private Limited. July 8, 2015 SDMS User Manual-Assessment Agency 4) SDMS shall give a “DBValidationStatus” as either “Pass” or “Fail”. 5) In case of fail status, an error log file shall be generated which will help the assessor in identifying the errors in the sheet. Once rectified, the sheet can be re-uploaded. 6) The uploaded marks can be cross-checked for each candidate from the main view or by opening the respective candidate. Uploading Scanned Copy of Attendance and Batch Photographs As a part of process laid out for PMKVY, the assessors are required to attach the following files against the assessed batch1) Scanned Copy of Attendance sheet 2) Photograph of Assessor with Batch 3) Photograph of Assessor outside centre entrance. All the 3 files can be attached against the batch by clicking on batch Id and attaching the files in the respective tabs on SDMS 22 Talisma Corporation Private Limited. July 8, 2015 SDMS User Manual-Assessment Agency 23 Talisma Corporation Private Limited. July 8, 2015 SDMS User Manual-Assessment Agency Please note that the attachment files should be .jpg or .jpeg or .png files of max size 200 Kb. Verification of Batch by Assessor Once marks are updated against all candidates in a batch, the batch needs to be verified by assessor. There are two options for updating the verification status1) From the third pane in main workspace 2) By clicking on Batch ID and then updating the respective fields. 24 Talisma Corporation Private Limited. July 8, 2015 SDMS User Manual-Assessment Agency 3) Update the property “Verified by Assessor” to “Yes”. 4) On clicking the “Save” option, SDMS will ask you to fill the verification details about the Batch, Training Partner and Training Centres. These details are mandatory to be filled. 5) If marks are filled for all the candidates under this batch, the batch will get automatically assigned to respective Assessment Agency for further evaluation. 25 Talisma Corporation Private Limited. July 8, 2015 SDMS User Manual-Assessment Agency Viewing Re-Assigned Batches from Assessor Login The batches re-assigned by assessment agency will be visible to the assessor in the workspace“Re-Assigned Batches-Assessor” For viewing the candidates with discrepancies, the assessor needs to click on the batch information (not the Batch ID). For viewing all the candidates under a batch, the assessor can open the batch by clicking the batch ID. The corrections can be made by opening the invalid candidate and making the changes in Job Role Information tab. The assessor needs to re-verify the batch after which the batch will again get assigned to assessment agency. 26 Talisma Corporation Private Limited. July 8, 2015 SDMS User Manual-Assessment Agency Changing your Password 1) Go to global options on top right corner of the page. 2) Select “Change Password” option. 3) Give your new password and save. 27 Talisma Corporation Private Limited. July 8, 2015 SDMS User Manual-Assessment Agency Logging out from SDMS Web Client 1) Go to global options on top right corner of the page 2) Click “Log Out” 28 Talisma Corporation Private Limited. July 8, 2015