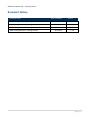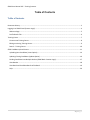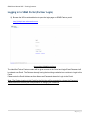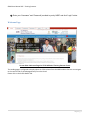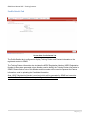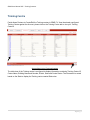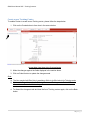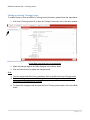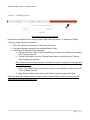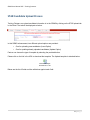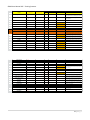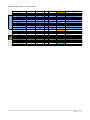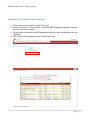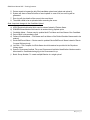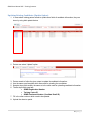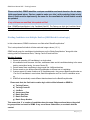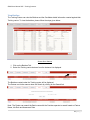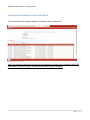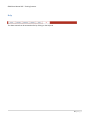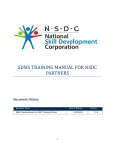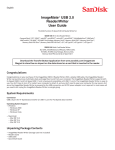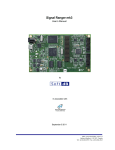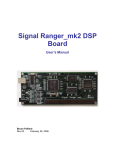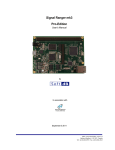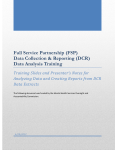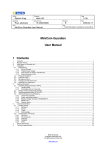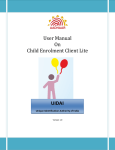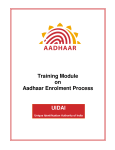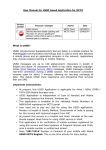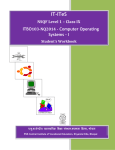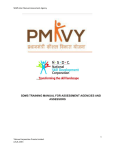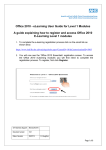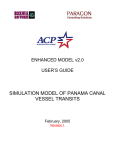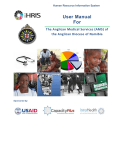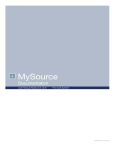Download SDMS TRAINING MANUAL FOR TRAINING PARTNERS
Transcript
SDMS User Manual-SSC – Training Partners SDMS TRAINING MANUAL FOR TRAINING PARTNERS Version 4.0 1|Page SDMS User Manual-SSC – Training Partners Document History Document Name Date of Release Version SDMS Training Manual for Training Partners 05.09.2013 V 1.0 SDMS Training Manual for Training Partners 25.04.2014 V 2.0 SDMS Training Manual for Training Partners 03.05.2014 V 3.0 SDMS Training Manual for Training Partners 26.05.2014 V 4.0 2|Page SDMS User Manual-SSC – Training Partners Table of Contents Table of Contents Document History.......................................................................................................................................................2 Logging in to SDMS Portal (Partner Login) .................................................................................................................4 Welcome Page ........................................................................................................................................................5 Profile Details Tab...................................................................................................................................................6 Training Centre ...........................................................................................................................................................7 Create a new Training Centre .................................................................................................................................8 Editing an existing Training Centre .........................................................................................................................9 Search – Training Centre ..................................................................................................................................... 10 STAR Candidate Upload Process.............................................................................................................................. 11 Uploading New Candidates (Insert Option) ........................................................................................................ 14 Updating Existing Candidates (Update Option)................................................................................................... 16 Dividing Candidates into Multiple Batches (SDMS Batch Creation Logic)........................................................... 17 View Batches ....................................................................................................................................................... 18 View Batch and Candidate Details of the Batch .................................................................................................. 19 Help ..................................................................................................................................................................... 20 3|Page SDMS User Manual-SSC – Training Partners Logging in to SDMS Portal (Partner Login) 1) Browse the URL mentioned below to open the login page on SDMS Partner portal. http://c20cp5.saas.talismaonline.com Screen Shot: SDMS Login Page The identified Trainer Partner contact will be given access ot the Portal and LoginID and Password will be shared over Email. The Partners already having their existing credential can continue to Login to this Portal. Please enter the Email Address as User Name and Password shared to Login to the Portal. Note: The Partner logging to this Portal for the first time will be prompted to change the Password. Please enter and confirm your new password to change your Password. 4|Page SDMS User Manual-SSC – Training Partners 2) Enter your “Username” and “Password” provided to you by NSDC and click “Login” button. Welcome Page Screen Shot: Welcome Page for STAR Affiliated Training Partner Portal The Landing page is configured to display about the STAR scheme from the NSDC website. Partner can navigate to the various links of the webpage directly from the Portal. Please click on the Profile Details Tab. 5|Page SDMS User Manual-SSC – Training Partners Profile Details Tab Screen Shot: Profile Details Tab The Profile Details tab is configured to display Training Partner and Contact Information or the registered contact in SDMS. The Training Partner information also includes the NSDC Registration Number. NSDC Registration Number is the system generated unique Number used to identify the Training Partner information in SDMS. Please make a note of this Number and this number will be used to represent the Partner information, used in uploading the Candidate information. Note: NSDC Registration Number is read-only which will be generated by SDMS and cannot be modified. This number will be used in uploading candidate information. 6|Page SDMS User Manual-SSC – Training Partners Training Centre Portal allows Partners to Create/Edit the Training centres in SDMS. To View the already configured Training Centre against the Account, please click on the Training Centre tab to view your Training Centre’s. Screen Shot: List of Training Centres The table view of the Training centre is configured to display information containing Training Centre ID, Centre Name, Building Name and Number, District, State and Centre Status. The information is sorted based on the State to display the Training centre created State wise. 7|Page SDMS User Manual-SSC – Training Partners Create a new Training Centre To enable Partner to create a new Training centre, please follow the steps below. 1. Click on the Create button to Item view in the same window. Screen Shot: Item View of the Training Centre 2. Make the changes against the fields displayed in the section above 3. Click on Submit button to update the changes made Note: a) The Item marked with Red dots is mandatory fields to be filled about the Training centre. b) Click on the Page information for Training Centre and Training centre Point of Contact information to view and edit the changes 4. To discard the changes made and view the list of Training centres again, click on the Back button 8|Page SDMS User Manual-SSC – Training Partners Editing an existing Training Centre To enable Partner to View and Edit the Training centre information, please follow the steps below. 1. Click on the Training Centre ID to open the Training Centre Item view in the same window. Screen Shot: Item View of the Training Centre 2. Make the changes against the fields displayed in the section above 3. Click on Submit button to update the changes made Note: c) The Item marked with Red dots is mandatory fields to be filled about the Training centre. d) Click on the Page information for Training Centre and Training centre Point of Contact information to view and edit the changes 4. To discard the changes made and view the list of Training centres again, click on the Back button 9|Page SDMS User Manual-SSC – Training Partners Search – Training Centre Screen Shot: Search Training Centre Partners can now Search for the Training centre of their choice for the list. To Search the Training Centre(s), please follow the steps below. 1. Click on the Search link as shown in the Screen shot above 2. The Search dialogue opens with the configured Search fields 3. Following are the Search Fields configured: a. Training Centre ID: Training Centre ID enables you to search the Training centre specific to the Training Centre ID b. Training Centre Name: Input the Training Centre Name, to display the list of Training Centre matching to the name. Note: Please use the Contains Operator to broaden the search to display the Training centre matching to the name c. Centre Type: Search Training Centre type by click on the drop down to Search based on ‘Fixed’ or ‘Mobile Centres’ d. State: Select the State name to list out all Training Centres belongs to the State. Note: By entering the multiple fields, the Search will do combined AND operation matching to all the fields entered in the above Search fields 10 | P a g e SDMS User Manual-SSC – Training Partners STAR Candidate Upload Process Training Partners can upload candidate information in to the SDMS by clicking on the STAR upload tab in the Portal. The tab will be displayed as below. In this SDMS enhancement, two different upload options are provided- o One for uploading new candidates (Insert Option) o One for updating already uploaded candidates (Update Option) Partner can choose the type of template by selecting the provided button. Please click on the link in the URL to download the template. The Upload template is attached below: StarCandidateRegan dEnrollmentV.4.0.xlsx Below are the list of fields and the validations against each field: 11 | P a g e SDMS User Manual-SSC – Training Partners FieldName INSERT FIELDS UPDATEABLE FIELDS DeDup Field Batch Creation Logic Field Restricted Values NSDCRegistration Number Unique Registration Number of Partner Account. Please refer to the Profile tab for the NSDC Registration Number Unique Training Centre ID. Please click on Training Centre ID, to input one of the Training centres belonging to your Organisation System Generated Candidate Detail ID generated in SDMS against every Enrolment Please refer to the DropDownValues sheet to input the Refer DropDownValues Sheet Value Please input the First Name of the Candidate as per the Aadhaar Card. Please input the Last Name of the Candidate as per the Aadhaar Card. P M M P P P M M P P M P Salutation P M FirstNameCandidate P M LastNameCandidate P Enrollmentnumber P EID P P Aadhaar Enrolment Number P P Please input the valid 12 Digit Aadhaar Number. The Candidate Name should match as per the Aadhaar card CentreID SDMSEnrolmentNumber Aadhaar Related Fields Comments M Please input the Enrolment Number for the Candidate P Aadharno Please refer to the DropDownValues sheet to input the Refer DropDownValues Sheet Value Please refer to the DropDownValues sheet to input the Refer DropDownValues Sheet Value Please refer to the DropDownValues sheet to input the Value Gender P M CasteCategory P M Religion P M DateofBirth P M GuardianType P M FirstNameofFatherGuardian P M LastNameofFatherGuardian P PreTrainingStatus P M Noofyearsofpreviousexperience P M ContactnoofTrainee P M EducationLevel P M Refer DropDownValues Sheet This field can have only the specified values TechnicalEducation P M This field can have only the specified values TraineeAddress P M TraineeState P M P M TraineeDistrict PINCode P SectorSkillCouncil P M Please input the Date of Birth as per Aadhaar Details Please refer to the DropDownValues sheet to input the Refer DropDownValues Sheet Value Please input the First Name of Father or Guradian as per the Aadhaar card Please input the Last Name of Father or Guradian as per the Aadhaar card Please refer to the DropDownValues sheet to input the Refer DropDownValues Sheet Value Refer DropDownValues Sheet Ensure The State & District Combination Selected is correct in the Candidate Upload File or else Data import Refer DropDownValues Sheet validation will fail. Please select the Sector Skill Council Name you are affliated with Please refer to the DropDownValues sheet to input the Refer DropDownValues Sheet Value JobRole P M CourseDurationinDays P M CourseDurationinHoursPerDay P M SkillInstructorOrTrainerName P M BatchStartDate P M P BatchEndDate P M P Please provide the course duration in days Please provide the course duration in Number of hours per day No Numeric and Special Character should be Allowed. Only . And ' Date format. Difference between BatchStartDate and Upload date cannot be > 5 Difference between Batch Start Date and Batch End Date should be >=30 AssessmentDate P M P Should be > =Batch End Date Batch Group Number P M P Numeric Drop down. Cannot be > 10 CourseFee P M FeePaidByTrainee P M Numeric with two decimal Numeric with two decimal. Should be atleast >=Assessment Fees AssessmentFee P M Numeric with Two Decimal (Should be 1000 or 1500) ReceiptNumber P M P P 12 | P a g e SDMS User Manual-SSC – Training Partners P l a c e m e n t R e l a t e d F i e l d s Bank Related Fields TrainingStatus P M FundingPartner P M Should be 'On Going' by default for Insert. For Update, Refer DropDownValues Sheet should not allow 'On Going' P M AttendanceinPercentage P M PlacementStatus P Refer DropDownValues Sheet This field can have only the specified values EmploymentType P Refer DropDownValues Sheet Mandatory if PlacementStatus = Placed DateofJoining P EmployerNameOrSelfEmployed P Date Format. Mandatory If Placement Status = Placed Text with no Special characters. Mandatory If Placement Status = Placed Refer DropDownValues Sheet This field can have only the specified values. Numeric. Should not be > 100 EmployercontactNo P Numeric. Mandatory If Placement Status = Placed Locationofemployer P Text Only. Mandatory if PlacementStatus = Placed LocationofplacementORwork P MonthlyEarningOrCTCbeforeTraining P Text Only. Mandatory if PlacementStatus = Placed Numeric with two digits. Mandatory if Placement Status = Placed Numeric with two digits. Mandatory if Placement Status = Placed MonthlyCurrentCTCOrearning P PaymentMode P M ProvideNEFTChequeReceiptNumber P M Refer DropDownValues Sheet Default Value='Bank Transfer' BankTransferDate P M EnrolledForStarScheme P M BankName P P Candidate Bank Name BranchAddress P P Candidate Bank Address IfscCode P P Candidate Account IFSC Code BankAccountNumber P P WhereDidYouHearAboutSTAR P P Date Format. Should be less than Assesment Date P TraineeEmailID P P Specific_Govt_Institutions_tieup P P Government_Institution_Identification_No P P Default Value = 'Yes' Candiate Bank Account Number Refer DropDownValues Sheet This field can have only the specified values Email Address Format Refer DropDownValues Sheet 13 | P a g e SDMS User Manual-SSC – Training Partners Uploading New Candidates (Insert Option) 1. Partner will select an option for “Insert” from portal. 2. Instead of the field for “Partner Name”, a new field “NSDC Registration Number” has been provided in the excel template. 3. Partner needs to provide this NSDC Registration Number for each candidate that they are uploading. 4. This number can be obtained from the “Profile Details” tab. 14 | P a g e SDMS User Manual-SSC – Training Partners 5. Partner needs to browse the duly filled candidate upload excel sheet and upload it. 6. System will show a Pass/Fail status of excel upload. In case of fail, an error log will be generated. 7. Error log will give details of the errors in the excel sheet. 8. The sheet needs to be re-uploaded after correcting the errors. Note: Important changes in the Candidate Upload a) b) c) d) e) NSDCRegistrationNumber fields need to entered instead of Partner Name SDMSEnrolmentNumber field need to be entered during Update option. Candidate Name – Partner need to updated both First Name and Last Name of the Candidate Date of Birth is the mandatory field FatherorGuardianName – First Name and Last Name of the Father/Guardian Name need to be entered f) SectorSkillCouncilName – Partner need to updated SectorSkillCouncil Name instead of Sector Covered field previously g) Job Role – The Complete Job Role Name should be entered as provided in the Dropdown Values sheet h) Specific Government Institute Tie-up and Government Institution Identification Number need to be entered for Candidates belonging to the Government tie up i) Batch Group Number: To create multiple Batches in a single upload 15 | P a g e SDMS User Manual-SSC – Training Partners Updating Existing Candidates (Update Option) 1. In case where training partner needs to update some fields of candidate information, they can do so by using bulk update feature. 2. Partner can select “Update” option. 3. 4. 5. 6. Partner needs to follow the given steps to update the candidate informationUse the same excel template which was used for uploading the candidates. Keep de-dupe fields exactly the same as in the sheet used for uploading candidate information. The de-dupe fields used are SDMS Registration Number Training Centre ID SDMS Enrolment Number (Candidate Detail ID) 7. Fill in the other columns which need to be updated. 8. Upload the sheet on portal. 16 | P a g e SDMS User Manual-SSC – Training Partners Please note that, SDMS identifies a unique candidate enrolment based on the de-dupe fields mentioned above. Partner needs to make sure that, while updating fields in bulk, these 3 fields must be kept exactly the same for the candidate for which details need to be updated. If any of these are modified, the update will fail. Note: SDMSEnrolmentNumber is the Candidate Detail ID. The Partner can fetch the Candidate Detail ID, using the Candidate Tab or the Candidates displayed against the Batch View Tab Dividing Candidates into Multiple Batches (SDMS Batch Creation Logic) In this enhancement, SDMS introduces a new field called “BatchGroupNumber”. This is a drop-down field which will take restricted integer values (1,2,3..). SDMS would group the candidates into batches as per the “BatchGroupNumber” along with other existing criteria of Assessment Date, Training Centre ID and Job Role Working Scenario1. Partner is uploading 100 candidates in a single sheet. 2. All candidates have the same Job Role, assessment date and all candidates belong to the same training centre(thus having the same Centre ID) 3. Partner wants these candidates to be grouped into 4 different batches. 4. Partner needs to give different BatchGroupNumber to different set of candidates. 5. If partner wants to create 4 batches of 25 candidates each, they can put BatchGroupNumber as 1 for first 25 candidates in excel sheet, BatchGroupNumber as 2 for next 25 candidates as so on. 6. SDMS will automatically create different batches based on the BatchGroupNumber. Please note that, the final batch creation logic which will be followed on SDMS isa) b) c) d) e) f) g) Training Partner Training Centre ID Job Role Assessment Date Batch Start Date Batch End Date Batch Group Number This means that, if ‘n’ number of candidates have the same fields mentioned above, they shall be grouped into one batch in SDMS. If any one of these fields differs, a new batch shall be created. 17 | P a g e SDMS User Manual-SSC – Training Partners View Batches The Training Partner can view the Batches and the Candidate details information created against their Training centre. To view the batches, please follow the steps given below: Screen Shot: Batches 1. Click on the Batches Tab 2. Select the Training centre instance from the Instance List displayed The Batches created under the Training centre will be displayed The Partner can further narrow down the Search by clicking on the Search link. Note: The Partner can search the Batch name with the Contains operator to search based on Partner Name, Job Role and Assesment Date 18 | P a g e SDMS User Manual-SSC – Training Partners View Batch and Candidate Details of the Batch To view the Batch and Candidate details of the Batch, click on the Batch ID. Note: The Candidate details and the status of the Assesment is shown in the Candidates along with Bank Details, Certification Status, and Monitory Rewards Status is displayed. 19 | P a g e SDMS User Manual-SSC – Training Partners Help The above manual can be accessed online by clicking on the Help tab 20 | P a g e