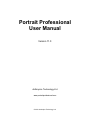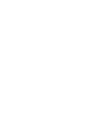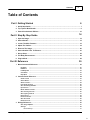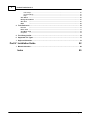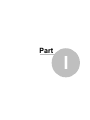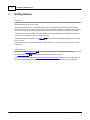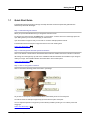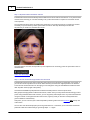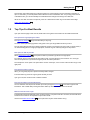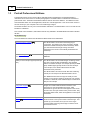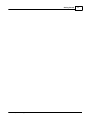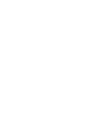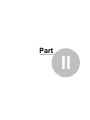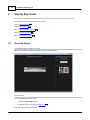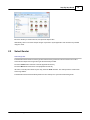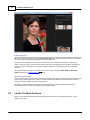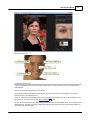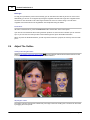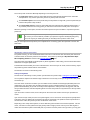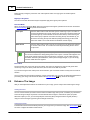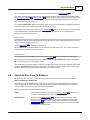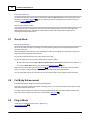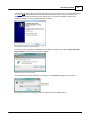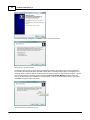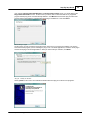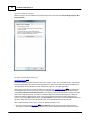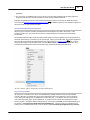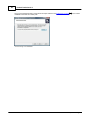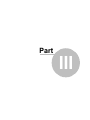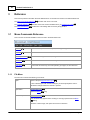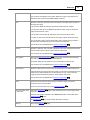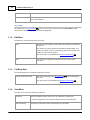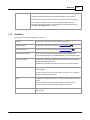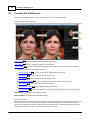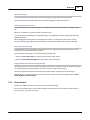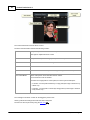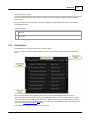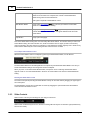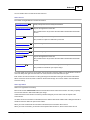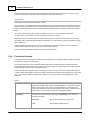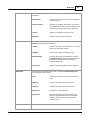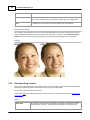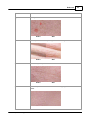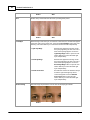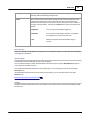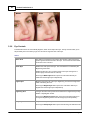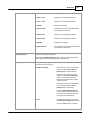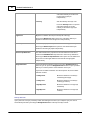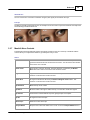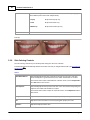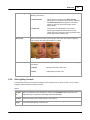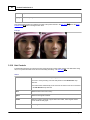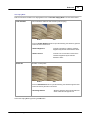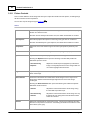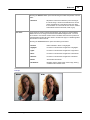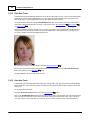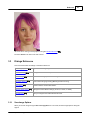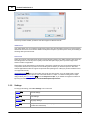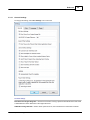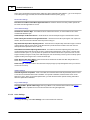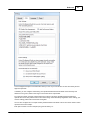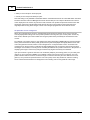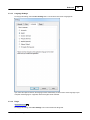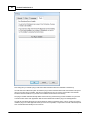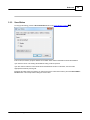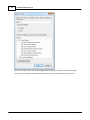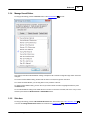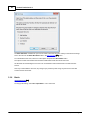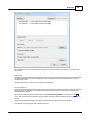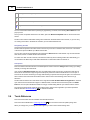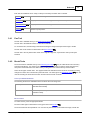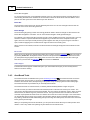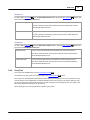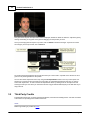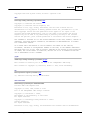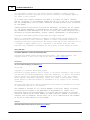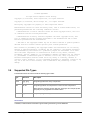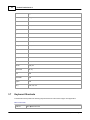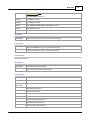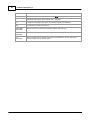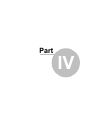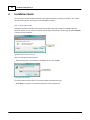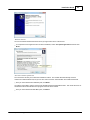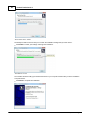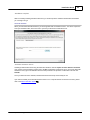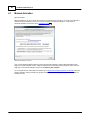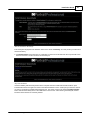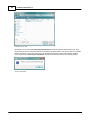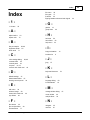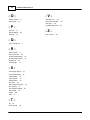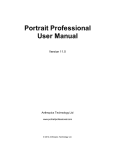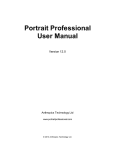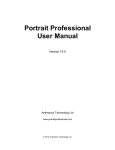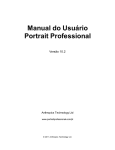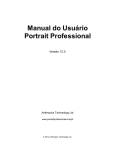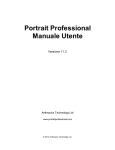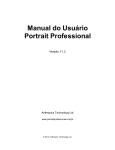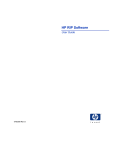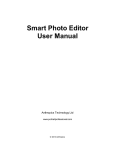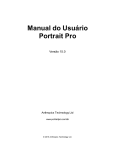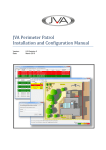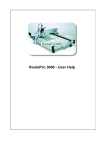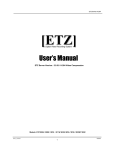Download Portrait Professional 11
Transcript
Portrait Professional
User Manual
Version 11.0
Anthropics Technology Ltd
www.portraitprofessional.com
© 2012 Anthropics Technology Ltd.
Contents
3
Table of Contents
Part I Getting Started
6
1 Quick Start
...................................................................................................................................
Guide
7
2 Top Tips
...................................................................................................................................
For Best Results
9
3 Portrait
...................................................................................................................................
Professional Editions
10
Part II Step By Step Guide
14
1 Open...................................................................................................................................
An Image
14
2 Select...................................................................................................................................
Gender
15
3 Locate
...................................................................................................................................
The Main Features
16
4 Adjust...................................................................................................................................
The Outline
18
5 Enhance
...................................................................................................................................
The Image
20
6 Select...................................................................................................................................
Another Face To Enhance
21
7 Group...................................................................................................................................
Shots
22
8 Full Body
...................................................................................................................................
Enhancement
22
9 Plug-in
...................................................................................................................................
Mode
22
Part III Reference
30
1 Menu...................................................................................................................................
Commands Reference
30
File Menu
.......................................................................................................................................................... 30
Edit Menu
.......................................................................................................................................................... 32
Full Body Skin.......................................................................................................................................................... 32
View Menu .......................................................................................................................................................... 32
Help Menu .......................................................................................................................................................... 33
2 Controls
...................................................................................................................................
Panel Reference
34
Zoom Control.......................................................................................................................................................... 35
Saved Sliders.......................................................................................................................................................... 37
Slider Controls
.......................................................................................................................................................... 38
Face Sculpt Controls
.......................................................................................................................................................... 40
Skin Sm oothing
..........................................................................................................................................................
Controls
42
Eye Controls .......................................................................................................................................................... 46
Mouth & Nose..........................................................................................................................................................
Controls
49
Skin Coloring..........................................................................................................................................................
Controls
50
Skin Lighting ..........................................................................................................................................................
Controls
51
Hair Controls .......................................................................................................................................................... 52
Picture Controls
.......................................................................................................................................................... 54
Skin Area Tools
.......................................................................................................................................................... 56
Hair Area Tools
.......................................................................................................................................................... 56
3 Dialogs
...................................................................................................................................
Reference
57
Save Im age Options
.......................................................................................................................................................... 57
Settings
.......................................................................................................................................................... 58
General Settings
......................................................................................................................................................... 59
© 2012 Anthropics Technology Ltd.
3
4
Portrait Professional 11
Color Settings
......................................................................................................................................................... 60
Language Settings
......................................................................................................................................................... 63
Plugin
......................................................................................................................................................... 63
Save Sliders .......................................................................................................................................................... 65
Manage Saved..........................................................................................................................................................
Sliders
67
Skin Area
.......................................................................................................................................................... 67
Batch
.......................................................................................................................................................... 68
4 Tools...................................................................................................................................
Reference
70
Pan Tool
.......................................................................................................................................................... 71
Brush Tools .......................................................................................................................................................... 71
Area Brush Tools
.......................................................................................................................................................... 72
Crop Tool
.......................................................................................................................................................... 73
5 Third ...................................................................................................................................
Party Credits
74
6 Supported
...................................................................................................................................
File Types
77
7 Keyboard
...................................................................................................................................
Shortcuts
78
Part IV Installation Guide
82
1 Manual
...................................................................................................................................
Activation
86
Index
89
© 2012 Anthropics Technology Ltd.
Part
I
6
1
Portrait Professional 11
Getting Started
Introduction
Portrait Professional is the easiest and fastest way to re-touch portraits in just five easy steps, allowing you to
achieve professional results in minutes.
Portrait Professional works in a completely different way to ordinary airbrushing and photo editing software
normally used by the pros. Portrait Professional has been trained with hundreds of examples of human beauty,
and as a result you can add as much or as little photo enhancement as required - by simply moving sliders.
In fact due to the innate knowledge of human beauty built into Portrait Professional, the highest quality photo
touch-up can be achieved by anyone in just a few minutes.
Portrait Professional is available in three editions
by this manual.
10
, Standard, Studio and Studio64. All editions are covered
Portrait Professional is available for Windows and Mac computers. This manual is for the Windows Portrait
Professional.
Getting Started
Take a look at the Quick Start Guide
The Step By Step Guide
14
7
to see a quick overview of how to use Portrait Professional.
provides more detailed information about each step.
If you need further help, please visit www.portraitprofessional.com/support where you see the latest FAQ, and
access our support ticket system. The support ticket system lets you send a question to our support staff.
© 2012 Anthropics Technology Ltd.
Getting Started
1.1
7
Quick Start Guide
Portrait Professional will guide you through each step but have a look at the quick start guide below to
familiarize yourself with the stages.
Step 1 - Select the image to enhance
When you open Portrait Professional, you will get the welcome screen.
To edit your own picture click on the Open button, or select Open... from the File menu. This brings up the file
open dialog where you can select the image you want to load.
If you don't have an image to hand, you can click on one of the example pictures instead.
Portrait Professional will load your image and show it in the main working area.
Learn more about step 1.
14
Step 2 - Select the gender of the face you want to enhance
Click on the female or male button to let Portrait Professional know whether the face is a female or male face.
If the image is not the right way up, click on the orientation button that matches the orientation of your image to
rotate your image. The orientation buttons are at the bottom of the controls panel.
Learn more about step 2
15
.
Step 3 - Click on 5 key points on the face
Click on each of the following points on the face in your image:
As you click on each point, Portrait Professional will automatically move on to the next point.
You will be shown an example image to help you know where to place each point.
You can adjust the position of any points you have already marked by clicking on one of those points and
dragging it.
Learn more about step 3.
© 2012 Anthropics Technology Ltd.
16
8
Portrait Professional 11
Step 4 - Adjust the outlines of features and face
Portrait Professional will automatically locate the features and show outlines around them. If any of these have
not been found correctly, you can click and drag on any of the small circles or squares to move them into the
correct position.
The important points are those around the eyes and mouth. The remaining points do not need to be marked
accurately, so you should only need to spend a few seconds on this step. Generally the smaller the
adjustments you make here, the better the results.
Once the outlines are in the correct position (or if no adjustment is necessary), press the space bar or click on
the Next button.
Learn more about step 4.
18
Step 5 - View the enhanced image and fine tune the results
Portrait Professional will now start its automatic photo enhancement processing. Depending on the power of
your PC this should only take a few seconds. When finished you will see the original portrait on the left of the
screen and the enhanced version on the right (you can change this using the View Before And After and View
After Only tabs at the top right of the picture).
Hold down the ENTER key to flip between the before and after picture to see the improvements.
Many people are happy with this initial enhancement, in which case you have just finished retouching your first
picture using Portrait Professional. However, you can very quickly and easily fine tune any of the enhancements
using the controls on the right hand side of the screen, to get any result you want from heavily airbrushed
glamour effects to natural beauty.
At any time, you can now save your enhanced portrait by selecting "Save" from the File menu
of the screen.
30
at the top left
You can also save the whole project by choosing "Save Session" – this allows you to come back and edit the
portrait at a later time without having to go through Steps 1 – 4 again.
© 2012 Anthropics Technology Ltd.
Getting Started
9
Occasionally, inaccurate positioning of the face points can cause problems such as distortion of the face or
lips. To correct this, you can adjust the outlines that are shown on the Before view. As you drag points around
in the Before view, you can immediately see what effect these changes are having in the After view.
If there is more than one face in the picture, press the "Other Faces" button to go to the Select Face stage.
Learn more about step 5.
1.2
20
Top Tips For Best Results
If you just read one page in this manual, make it this one to get the best results out of Portrait Professional.
Don't spend too long adjusting the outline
The Adjust The Outline
18
stage shouldn't take you very long.
You don't need to painstakingly position every point. In fact, you will get better results if you don't.
The only points that need to be accurately positioned are those around the eyes and mouth. For other points, if
it is automatically placed in roughly the right place, resist the urge to make tiny changes to its position.
Move points as little as possible
When adjusting the outline
18
, move points as little as possible to get them to the right place.
For example, when moving the points around the mouth, or around the face, just move them in or out to get
them on the perimeter. Try to avoid moving the points around the perimeter.
The exception is corner points. The points at the corners of the eyes, or the corners of the mouth must go in the
right place.
Don't push the sliders up too far
Often, you can greatly improve a picture with fairly subtle changes.
Push the sliders up just far enough to get the results you want.
If you go too far, the result can look unnatural or faked.
Don't use the sliders to fix small blemishes
You can avoid the need to push the sliders up too far by using the Touch-Up 42 tool to clean up spots and
blemishes. This is better than pushing the sliders further up because that affects the whole face.
Make sure the skin area is right
Portrait Professional automatically works out which areas in your picture are skin. However, the automatic area
selected can sometimes be adjusted to improve the results.
Use the skin Extend and Cut Back
© 2012 Anthropics Technology Ltd.
56
tools to paint over any skin areas that are wrong.
10
1.3
Portrait Professional 11
Portrait Professional Editions
Portrait Professional comes in three editions, Standard, Studio and Studio 64. The Standard edition is
intended for more casual users or amateur photographers. The Studio edition is intended for enthusiast or
professional users. The Studio and Studio 64 editions have all of the same features. The difference is that
while the Studio edition is a 32-bit application, Studio 64 is a 64-bit application. This means it has access to
all of the memory in your computer and so can handle larger images.
The Studio 64 edition can only run on a 64-bit edition of Windows. The Studio edition can run on both 32 or 64bit editions of Windows.
This manual covers all editions, with features that are only available in the Studio/Studio 64 edition indicated
like this:
Studio Edition Only
The main differences between the Standard and Studio editions are listed below.
Photoshop plug-in support
Read RAW image files
files
77
63
, and Adobe DNG
16 bits per color sample support (48 bits per
pixel)
The Studio edition comes with a Photoshop plug-in
component. This allows you to open an image in Portrait
Professional Studio directly from within Photoshop. When
you have finished enhancing the image in Portrait
Professional, the result is automatically loaded back into
Photoshop.
Only the Studio edition can read RAW image files and Adobe
DNG files.
The Studio edition can work with images containing 16 bits
per color sample (48 bits per RGB pixel). The Standard
edition is limited to 8 bits per color sample (24 bits per RGB
pixel). RAW images typically contain more than 8 bits per
color sample, so the Studio edition allows this extra
information to be preserved.
The Studio edition can read and write TIFF files containing
16 bits per color sample. The Standard edition cannot.
The JPEG file format does not support 16 bits per color
sample, so if an image containing 16 bits per color sample
is saved to a JPEG file, it will automatically be converted to 8
bits per color sample.
Color profile support
60
Improved work-flow when enhancing multiple
images 68
Images can contain extra information about the "color
space" that is used by the RGB color values. If this
information is ignored, the colors that appear on the screen,
and the colors in any file saved out may not be correct. Only
the Studio edition reads, writes and applies this color space
information.
The Studio edition allows you to select multiple files using
the file browser to set up a list of files to work through. This
speeds up your work-flow, since you can use a single
command after enhancing each image to save the result
and load the next one.
© 2012 Anthropics Technology Ltd.
Getting Started
© 2012 Anthropics Technology Ltd.
11
Part
II
14
2
Portrait Professional 11
Step By Step Guide
To enhance an image with Portrait Professional, you just need to follow a simple five step process.
The following sections describe each step in detail.
Step 1 - Open An Image
Step 2 - Select Gender
14
15
Step 3 - Locate The Main Features
Step 4 - Adjust The Outline
18
Step 5 - Enhance The Image
2.1
16
20
Open An Image
The Portrait Professional Welcome screen
When you run Portrait Professional, it begins with the welcome screen:
Open an image
To open an image to enhance, either:
Press the Open Image button, or
Select the Open command in the File menu
30
.
This will bring up the File Open panel:
© 2012 Anthropics Technology Ltd.
Step By Step Guide
15
Browse to the file you want to enhance, and press the Open button.
Alternatively, click on one of the example images if you want to try the application and don't have any suitable
images to hand.
2.2
Select Gender
Select the gender
Portrait Professional needs to know the gender of the face being enhanced. This is because some of the
enhancements depend on the gender to give the best result possible.
Press the Female button if the face is female (keyboard shortcut: f).
Press the Male button if the face is male (keyboard shortcut: m).
If the face is a child (under about 10 years old), check the Child checkbox. This will improve the results when
enhancing children.
Portrait Professional will automatically advance to the next step once you have selected the gender.
© 2012 Anthropics Technology Ltd.
16
Portrait Professional 11
Enhancing skin only
If there is no face in the picture, press the Enhance Skin Only button. When you press this button, you will then
be asked to select the skin area by painting over it using brush tools.
This option is only intended to be used if you want to use the skin enhancing when there is no face in the
picture. If there is a face, you will get much better results if you select the gender and follow the usual steps to
position the lines over the face. This will also usually be quicker since the skin area will be automatically
selected.
If the Enhance Skin Only button is not shown, you need to enable it using the Show "Enhance Skin Only"
Button checkbox in the General Settings 59 dialog.
Adjust the image orientation
If your image is not the right way up, click on one of the buttons at the bottom of the controls panel. This will
rotate your image in the direction shown by the arrows.
Note that you need to change the orientation before selecting the gender, since Portrait Professional
automatically advances to the next step when you select the gender.
2.3
Locate The Main Features
After you have opened an image and selected the gender, the next step is to locate the positions of 5 key
features on the face.
© 2012 Anthropics Technology Ltd.
Step By Step Guide
17
The 5 key features are:
Locating the feature points
In the controls panel you can see an example of which point you need to click on next, as an image and as a
text description.
Click on the corresponding position in your image.
If you hold down the mouse button when clicking in your image, you can see a cross appear. You can then
drag the mouse to reposition the cross.
The cross will have a small text label next to it to remind you which point you are locating. These labels can be
turned off if you don't like them using the General Settings 59 panel.
As soon as you release the mouse after clicking, Portrait Professional automatically asks you to select the next
feature position. However, if you want to adjust the positions of any of the points you have already located, you
can click on them and drag them.
© 2012 Anthropics Technology Ltd.
18
Portrait Professional 11
Zooming In
To help you to position the points more accurately, you can hold down the CTRL key to zoom in on the cursor.
Alternatively, you can turn on a magnifier by moving the magnifier size slider to the right. The magnifier shows
the area in a circle around the cursor at a larger size when the cursor is over the image. The size of the
magnifier circle and the amount of magnification can be adjusted using the sliders.
Profile views
If the face is viewed side on, press the Profile View button at the bottom of the control panel.
If you are not sure whether the face is being viewed in profile or not, the main test is whether you can see both
eyes. If you can't see one of the eyes due to the head being turned, press the Profile View button.
When you press the Profile View button, you will only need to locate one eye point, the nose tip, and one mouth
point.
2.4
Adjust The Outline
Viewing and moving the outline
After the main feature points have been located 16 , you can adjust the outlines around those features so that
Portrait Professional knows more accurately where each feature is.
Adjusting the outline
The outline is shown as blue lines overlaid over your image in the main working view. The lines can be moved
by dragging the control points.
© 2012 Anthropics Technology Ltd.
Step By Step Guide
19
The control points are shown differently depending on how they were set:
The light green circles - these are points that have been automatically placed based on where the
other points are. Any of these points may move if any other points are moved.
The small blue squares - these are points that you have placed. To begin with, just the 5 points that you
located in the previous step are blue.
The small yellow squares - these are points that have been placed by the automatic feature finder. If
any of these points are in the wrong place, you will need to move them manually to the correct place.
Whenever you drag a control point, it will turn into a blue square to let you know that it is a point that you have
positioned.
For best results, try to move as few points as possible to line up the outline. Any points you
do move, try to move as little as possible. If you spend a long time carefully adjusting every
point, not only are you wasting time, but you are likely to end up with a worse result.
After you have adjusted each position (or if no adjustment is necessary), press the space bar or click on the
Next button.
Adjusting the outline for each feature
For greater accuracy, you can ask Portrait Professional to show a zoomed in view of the main parts of the face
to make it easier to check the positions of the outlines. This is done by clearing the Skip Zoomed In Steps
When Adjusting Outlines check-box in the General Settings 59 panel.
This will happen automatically for profile (side-on) faces regardless of this setting, since the automatic feature
finder does not support profile views.
Portrait Professional will take you to each of the features in turn so that you can check, and if necessary, adjust
the positioning of the selected outline of each feature.
The features are shown in the following order.
Left eye and eyebrow
The left corner of the left eye is in the position you selected in the previous step, locating the main features
16
.
You may want to adjust it now that the image is zoomed in more closely on the eye, along with the other points
around the eye.
Two blue circles are shown inside the eye. The smaller circle should fit around the pupil (the black part in the
middle of the eye). The larger circle should fit around the iris (the colored part of the eye). These circles are
positioned automatically, so you will not usually need to adjust them. If they are in the wrong place, wait until
the eye outline has been set before adjusting them since the circle positions may be fixed once the eye outline
is correct.
If you do need to move the circles, click on the point in the center of the circles. This lets you reposition the
circles.
If you click on the eye center point, two more points appear, one on each circle. These points let you adjust the
sizes of the circles so that they fit around the pupil and iris respectively. The positions of these points around
the circle don't matter, they are only used to set the sizes of the circles.
Depending on the shape of the eyebrow, it can be difficult to get the outline to fit around the eyebrow. In these
cases, it is best to not worry about it and just get the position roughly correct. Even if you are able to get the
outline to fit around the eyebrow reasonably well, if you had to move the points a lot to get it to fit, you may get a
© 2012 Anthropics Technology Ltd.
20
Portrait Professional 11
better result by moving the points less even if the eyebrow outline no longer goes around the eyebrow
accurately.
Right eye and eyebrow
The same comments about the left eye and eyebrow apply to the right eye and eyebrow.
Nose and Mouth
When you get to this stage the Mouth Open Or Closed panel will appear, provided it has not been turned off in
the General Settings 59 . This panel has two buttons:
Mouth Open
Press this button if the mouth of the face you are enhancing is open. You will then
see four lines between the corners of the mouth. The top two should be positioned
around the upper lip, and the bottom two around the lower lip. If the line along the
bottom of the top lip is placed close to the line along the top of the bottom lip, you
will see the line along the top of the bottom lip disappear leaving just the control
point in the middle. The mouth will then be treated as closed anyway.
Mouth Closed
Press this button if the mouth is closed. You will then see only three lines between
the corners of the mouth. The center line should be placed along the line where
the lips meet.
If you are used to pressing the spacebar to quickly move on to the next stage, note you can
also use this to dismiss the dialog asking if the mouth is open or closed. If this happens, the
mouth will be selected as being open. If the mouth is in fact shut, you can either press the
Back button followed by the Next button, and the panel will appear again, or you can simply
move the middle two lines together.
Face outline
The face outline does not need to be set accurately. The same rule applies here, that you will get the best
results if you only move those points that need it, and move those as little as possible.
Try to avoid moving the face outline points around the face, just move them towards or away from the center of
the face.
Once you have been through all the features, press the Next button one more time to start Portrait Professional
processing your image. You will then be taken to the Enhance Image 20 step, where the fun begins!
2.5
Enhance The Image
After you have adjusted the outline around the face in your image, you are ready to start enhancing the image.
Viewing the result
You can choose whether you want to see the before and after image side by side, or whether you just want the
enhanced image as large as possible. Use the tabs above the images to select which option you prefer.
Whichever option you use, you can always flip the enhanced ("after") image back to the original ("before")
image to see the changes by pressing and holding the Enter key.
Changing the result
Portrait Professional will automatically enhance your image when you reach this stage. See Saved Sliders
for how to configure this default enhancement.
37
© 2012 Anthropics Technology Ltd.
Step By Step Guide
You can change how the image is enhanced by moving the sliders in the Controls panel
34
21
.
The sliders are grouped into sections that control various aspects of the face. When you first enter this stage,
the Face Sculpt Controls 40 and Skin Controls 42 sections are open, and the others are closed. Sections can
be opened or closed by clicking on their title button. This has a small triangle pointing down if the section is
open, or right if the section is closed.
Try moving the Master Fade slider in each section to get an idea of the overall effect controlled by that section.
The lower sliders in each section give you finer control over the effect.
Portrait Professional also comes with a set of Saved Sliders 37 settings, which set some or all of the sliders
to pre-defined values to get a particular effect. You can go through these to see some of the types of
enhancement possible for your photo.
Fixing problems
Most problems with the enhanced images are caused either by one or more sliders being pushed up too far,
or by the skin or hair areas being wrong.
Use the Brush tools
71
to fix the skin and hair areas.
Other problems can occur if the outlines are not positioned correctly over the face. This can be corrected by
moving the control points on the "before" image.
Saving the result
To save the result, select the Save command from the File Menu
30
or from the Next button at the top left.
This lets you save the enhanced image as a JPEG image file. The Save Jpg/Tiff option allows saving JPEG
files with extra options, and also TIFF file saving.
If you would like to save all the settings so that you can reload your image and continuing adjusting the sliders,
select the Save Session command from the File Menu. This saves the original image, all the point positions,
the skin and hair areas and all the sliders values into a proprietary ".pp" file.
2.6
Select Another Face To Enhance
If there is more than one face in your photo that you want to enhance, select the menu command File >
Enhance Another Face In This Photo.
This takes you to the Select Face stage, where you can see the faces that have already been located and
enhanced in the photo. These are shown with a heading that indicates whether the face has been set as
Female or Male, and also shows the outlines around the features.
Move the cursor over a face and two buttons appear:
Select
Selects this face and takes you back to the Enhance Image 20 stage where you
can make further adjustments to how this face is enhanced.
Adjust Outlines
Takes you to the Adjust Outlines 18 stage where can make changes to the
outlines around the features. Note that you can also adjust the outlines at the
Enhance Image 20 stage, but you make prefer to make these changes in the
Adjust Outlines 18 stage where you are also shown how the outlines should be
positioned in a reference image.
© 2012 Anthropics Technology Ltd.
22
Portrait Professional 11
Enhancing another face
To enhance another face in the image for the first time, press the New Face button in the controls panel. This
will take you to the Select Gender 15 stage, from where you continue through the normal process until you
reach the Enhance Image 20 stage.
Removing all changes to a face
If you want to remove all changes to a face, this can be done by pressing the cross icon on the right of the
header at the top of the face. This will remove the outlines from the face and the face will then be left
unchanged by Portrait Professional.
2.7
Group Shots
Working with group shots
If there is more than one face in your image, you simply need to go through the enhancement process with
each face one by one.
Start by locating the feature points on one of the faces, and then go through the remaining steps until you are
happy with how the face has been enhanced.
You can then repeat the process for any other faces in the image.
To go to the stage where you can select another face to enhance, either:
Select the menu command File > Enhance Another Face In This Photo (keyboard shortcut CTRL+E), or
Press the Other Faces button in the toolbar at the Enhance Image
20
stage.
Either of these actions takes you to the Select Face 21 stage, where you can either start enhancing another
face in the image, or select a face you have already enhanced to make further adjustments.
You can repeat this process as many times as you need until every face in the image has been enhanced.
2.8
Full Body Enhancement
Portrait Professional is designed to enhance portrait photos.
However, if your photo includes other parts of the body, then you can use the skin enhancement tools on other
parts of the skin that can be seen.
To do this, all you need to do is make sure that the Portrait Professional knows which parts of the photo are
skin. This is done using the skin area tools, as described in Skin Area 56 .
2.9
Plug-in Mode
Installing the Portrait Professional Plug-in (Studio only)
Studio Editions Only 10
© 2012 Anthropics Technology Ltd.
Step By Step Guide
23
In the Studio & Studio 64 editions of Portrait Professional, you also have the option to use Portrait Professional
as a plug-in 22 for Photoshop, Aperture and other major photo editing suites. This plug-in allows you to
integrate Portrait Professional into these photo editing suites. This option is available to install on the
Installation Complete screen of the Studio & Studio 64 editions.
In s tallation Com plete (Stu dio E dition )
To begin the plug-in installation, click Finish on the Installation Complete screen with the Launch Photoshop
Plug-in Installer checkbox checked (checked as default).
W in dow s U s er Accou n t Con trol
The installer will be signed by Anthropics Technology Ltd. Select Continue to progress to the installer.
The language select screen will appear. Select your language and click OK to continue.
© 2012 Anthropics Technology Ltd.
24
Portrait Professional 11
The Welcome Screen will appear, click Next > to move onto the next screen.
Select Plu g-in In s tall L ocation
The Select Install Location screen is where you select the programs you want the plug-in to be installed into.
The installer will automatically detect installed software that is compatible with the plug-in and display it as in
the image above. Check the detected software boxes to install the plug-in for that respective program. You can
also manually select the installation path by ticking the Choose Install Path Manually checkbox, which will
allow you to direct the plug-in installation to a specific folder. Once you have selected the options you require,
click Next > to progress to the next screen.
Select Des tin ation Folder for Plu g-in
© 2012 Anthropics Technology Ltd.
Step By Step Guide
25
If you selected Choose Install Path Manually in the Select Install Location screen, you will be taken to the
Plug-in Destination Folder screen. On this screen you will be able to select the folder of any supported
program that the plug-in has not automatically detected. Click Browse and select the plug-in folder of the
program that you would like the portrait Professional plug-in installed into. Then click Next >.
Select Plu g-in Type
On this screen you are prompted to select the version of the plug-in you want to be installed. The version
should match the program you are installing the plug-in into. For 32-bit applications, select the 32-bit plug-in
and the 64-bit plug-in for 64-bit applications. When you have made your selection, click Next >.
Plu g-in - Ready to In s tall
Clicking Install on this screen will install the Portrait Professional plug-in into the chosen programs.
© 2012 Anthropics Technology Ltd.
26
Portrait Professional 11
Plu g-in In s tallation Com plete
(Note: The plug-in can be installed from Portrait Professional at any time under File> Settings> Plug-in> Run
Plug-in Installer)
Using the Portrait Professional Plug-in
Studio Edition Only
10
The Studio edition of Portrait Professional can enter a "plug-in mode". This is intended for use when Portrait
Professional has been launched by another application to enhance an image that is being managed by the
other application. Portrait Professional then behaves like a plug-in to the other application.
After the plug-in has been successfully installed, as outlined in the Installation Guide 82 , you will be able to
use Portrait Professional as a plug-in in any of the supported Photo editing suites. It will usually be found
under Filter> Anthropics> Portrait Professional. This will then export the file that you are editing in the Photo
editor into Portrait Professional. An instance of Portrait Professional will open allowing you to markup the
subject and edit their appearance as usual. Once you've marked the portrait up and are happy with your
results, simply select Next or File and then click Save & Return. This will then close Portrait Professional and
export the image back to your initial Photo Editor with your Portrait Professional enhancements.
When Portrait Professional is in plug-in mode, the following changes occur:
The only command in the File menu 30 is Save & Return. This is because once the image has been
enhanced in Portrait Professional, all you want to do is close Portrait Professional and return to the other
© 2012 Anthropics Technology Ltd.
Step By Step Guide
27
application.
The crop tool is not available when in plug-in mode, since the other application will generally expect the
image to still be the same size after it has been enhanced by Portrait Professional.
Examples of applications that can call Portrait Professional as a plug-in in this way are Adobe Photoshop,
when using the Portrait Professional Photoshop plug-in 63 , and Adobe Lightroom, when Portrait Professional
has been set as the optional external editor.
Using Portrait Professional from Photoshop
When the plug-in has been installed, Portrait Professional will appear as a filter in Photoshop. In the
Photoshop Filter menu, you should find a sub-menu called Anthropics, and in that you will find Portrait
Professional.
The Portrait Professional filter works like other Photoshop filters in that it is applied to the current selection (or
the whole area if there is no selection) on the current layer. When you select the filter, the image being filtered
will automatically be opened in Portrait Professional, which will be run in plug-in mode 22 . Once you have
enhanced the image in Portrait Professional, select the Save & Close command from the File menu, and
Portrait Professional will close and the enhanced image will be transferred back to Photoshop.
Plu g-in L ocation : Filter> An th ropics > Portrait Profes s ion al
Plug-in was not installed
If the plug-in is not visible in your choice of compatible Photo editing software, it may not have installed
correctly. Often this is caused by the plug-in being installed into the incorrect directory, which sometimes
occurs if the photo editing suite is installed into a custom directory. To rectify this, first we must locate the
correct directory for the plug-in to be installed into. To do this we have to locate the install directory of your
chosen program. Usually the default install location is "C:\Program Files\NAME OF PHOTOEDITOR\Plug-ins"
for example, "C:\Program Files\Adobe Photoshop CS5\Plug-ins\". Then run the plug-in Installer from the
settings menu of Portrait Professional. This can be found under File>Settings>Plugin>Run Plug-in Installer.
© 2012 Anthropics Technology Ltd.
28
Portrait Professional 11
Once you've located this folder, simply follow the steps outlined in the Setting Plug-in guide
installation and enter the custom path.
63
for the custom
Cu s tom Plu g-in In s tallation
© 2012 Anthropics Technology Ltd.
Part
III
30
3
Portrait Professional 11
Reference
This section provides information about the different menu commands and controls in Portrait Professional.
The Menu Commands Reference
The Controls Reference
The Dialogs Reference
3.1
34
57
30
describes each menu command.
describes each of the controls available when you enhance an image
20
.
describes the main dialogs that are used by the application.
Menu Commands Reference
These are the commands available on the menu bar in Portrait Professional.
File Menu
30
Commands to open and save files, print, or change settings
Edit Menu
32
Undo & Redo
Full Body Skin Menu
3.1.1
32
This contains a single command, Change Skin Selection Area.
View Menu
32
Commands to control the view of the image
Help Menu
33
Commands to launch help, check for updates, get support, or view about box
File Menu
The File menu contains the following commands:
Open...
Opens a file (see Supported File Types
77
).
If a file is already open with unsaved changes, you will be prompted to save or
discard the changes before the new file is opened.
Open Batch...
Studio Edition Only
Opens the Batch
Save And Open Next
68
Studio Edition Only
10
dialog.
10
This command only appears when working on an image opened from the Batch
68 dialog.
Saves the current image, and opens the next one in the batch.
© 2012 Anthropics Technology Ltd.
Reference
31
The folder where the file is saved, and the file format is set from the Batch dialog.
This command may appear as just "Open Next" if an image is opened from the
batch but is then closed using the File > Close command.
Save
Saves the current file. The first time this command is used after opening a file, the
following rules apply:
If you opened a JPEG file, the enhanced image will be saved as a JPEG.
If you opened a TIFF file or any RAW file type (Studio edition only), the enhanced
image will be saved as a TIFF.
If you opened a session file (.pp extension), the session file will be saved.
From then on, this command will save the same type of file as previously saved.
If this command is being used for the first time and a new file is being created, a
File Save panel will appear to let you select where to save the file.
This command is only available at the enhance image stage
Save As...
20
Saves the current file. This is similar to the Save command, except that a File Save
panel is always shown to let you select where to save the file.
This command is only available at the enhance image stage
Save Jpg/Tiff...
.
20
.
Brings up the Save Image Options 57 panel to let you save the enhanced image
as a JPG or TIFF image file, and to set save options.
A File Save dialog will then appear to let you select where to save the file.
This command is only available at the enhance image stage
Save Session...
20
.
Saves the current session so that it can be opened again in Portrait Professional.
Portrait Professional sessions files are saved in a proprietary format that cannot be
loaded into any other applications. The file extension is ".pp". They include the
image along with all the point positions, slider settings and masks.
This command is only available at the enhance image stage
Close
.
Closes the current session. If there are any unsaved changes, you will be
prompted to save or discard these.
The Close command returns you to the Welcome screen
Enhance Another Face
In This Photo
20
Goes to the Select Face
enhanced.
21
14
.
stage so that another face in the same image can be
The same command is available on the Other Faces button in the toolbar at the
Enhance Image 20 stage.
See Group Shots
Settings...
© 2012 Anthropics Technology Ltd.
22
for more information about this command.
Brings up the Settings
60
dialog.
32
Portrait Professional 11
Print...
Brings up the Print dialog that lets you print out the enhanced image.
Exit
Closes the application. If there are any unsaved changes, you will be prompted to
save or discard these.
Plug-in Mode
If the application is in plug-in mode 22 , then the only command in the File menu is Save & Return, which
saves over the original image and then closes the application.
3.1.2
Edit Menu
The Edit menu contains the following commands:
Undo
Provides undo for changes to slider values and changes made with the
brush tools.
This means it is safe to experiment with different saved settings, or try
moving any sliders, since you can always go back to the result you had
earlier if you don't like the changes.
This command is only available at the enhance image stage
Redo
3.1.3
20
.
Lets you redo an operation that has been undone with the Undo
command.
Full Body Skin
The Full Body Skin menu contains the following command:
Change Skin Selection Area
This command brings up the Skin Selection
skin area.
67
panel for changing the
This command is only available at the enhance image stage
3.1.4
20
.
View Menu
The View menu contains the following commands:
Full Screen
Makes the application fill the entire screen, to maximize the working area.
To restore the application to it's windowed state, select this command again.
Faster Rendering
Increases the speed at which the enhanced image is calculated.
© 2012 Anthropics Technology Ltd.
Reference
33
This is done by reducing the number of working pixels in the enhanced image.
This option is useful if the sliders are particularly sluggish on your machine.
If you find that the enhanced image looks too soft, you should turn this option off.
Note: this option only affects how the enhanced image appears within the
application. It will make no difference to the quality of the image saved when you
use the File > Save Jpg/Tiff menu command.
3.1.5
Help Menu
The Help menu contains the following commands:
Contents
Launches the online help, showing the table of contents.
Quick Start Guide
Launches the online help showing the Quick Start Guide
Keyboard Shortcuts
Launches the online help showing the Keyboard Shortcuts
Re-Enable Pop-up Help
Turns on all pop-up help messages that have been disabled. This
command only appears if you have disabled any pop-up help messages.
Check For Updates...
Launches the default web browser to show whether you have the latest
version of Portrait Professional.
7
.
78
.
If updates are available, links will be provided for you to download them.
Support...
Launches the default web browser to show the Portrait Professional
support pages.
You can use this to find answers to common questions, or to contact the
Portrait Professional support team.
Forum...
Launches the default web browser to show the Portrait Professional user
forum.
This is where you can join the Portrait Professional community in
discussions about the product and photography in general.
About Portrait Professional
© 2012 Anthropics Technology Ltd.
Brings up the About Box, which shows the version of Portrait Professional
that you have.
34
3.2
Portrait Professional 11
Controls Panel Reference
This section describes the main controls available when you are enhancing an image.
Enhance Image Controls Overview
Zoom Control
35
- Lets you select the area of the image that is shown
Saved Sliders
37
- Lets you set groups of sliders to saved values
Slider Controls
38
- The main slider controls that give you total control over the way the image is enhanced.
These are grouped into the following sections:
Face Sculpt Controls
Skin Controls
Eye Controls
42
46
- Let you control how the skin is enhanced
- Let you control how the eyes are enhanced
Mouth & Nose Controls
Hair Controls
52
49
- Let you control how the mouth, lips and nose are enhanced
- Let you control how the hair is enhanced
Skin Lighting Controls
Picture Controls
- Let you control how the shape of the face is altered
40
54
51
- Let you adjust the lighting on the skin
- Controls that affect the whole image, such as brightness/contrast, and cropping
Original Photo - Shows the original ("Before") image
Enhanced Photo - Shows the enhanced ("After") image
Viewing the controls
The main sections in the controls panel (on the right in the screenshot above) can be opened or closed by
clicking on the buttons in the header of each section. These buttons have a small triangle next to them which
points down if the section is open, or to the right if the section is closed.
© 2012 Anthropics Technology Ltd.
Reference
35
Resizing the controls
The control panel can be made wider or narrower by dragging the right edge of the control panel.
The main sections in the control panel can be resized by dragging the space between them.
Docking & undocking the controls
The controls panel can be undocked (made into a separate window) by double clicking on the header at the
top.
When it is undocked it can be freely moved around the screen.
It can be docked by double clicking on the header again, or by dragging it to the left or right edge of the main
application window.
When dragging the controls panel to dock it, please note that it is not sufficient to just move the controls
window to the left or right edge of the main window, it is the cursor that needs to be moved near the edge.
Viewing the enhanced image
The default view when the application is first installed is for the original and enhanced images to be shown
side by side, as shown in the screenshot above.
The two tabs above the images control the layout of the working view.
Click on the View After Only tab to have only the enhanced image shown.
Click on the View Before And After tab to return to the side by side layout.
Flipping between the enhanced and original image
Whichever layout you have, you can press the Enter key at any time to switch the enhanced image view to show
the original image. The original image is only shown while you hold down the enter key.
This lets you flip between the enhanced and original image which is a great way to see the changes.
Alternatively, you can click and hold the mouse button down on the button above the images that says Hold
Button or [Enter] To Flip To Original.
3.2.1
Zoom Control
The Zoom Control is part of the control panel in the enhance photo stage.
It lets you see what part of the whole image is visible in the working view. It also provides controls to let you
zoom in and out, or pan the current view.
© 2012 Anthropics Technology Ltd.
36
Portrait Professional 11
The screenshot above shows the Zoom Control.
The Zoom Control Header contains the following controls:
Zoom Button
Lets you collapse the Zoom control so that just the Zoom Control Header is shown.
Click again to expand the Zoom control.
Zoom Slider
Lets you zoom in (slide to the right) or out (slide to the left).
"Fit" Button
Zooms the view so that the whole image is visible.
"Face" Button
Zooms the view to the face.
"1:1" Button
Sets the zoom scale so that a pixel in the original image is one screen pixel.
Zoom In/Out Button
Shows a drop-down menu with various zoom scales.
The current zoom scale is checked.
The ratios are image pixels to screen pixels, as shown by these examples:
4:1 means 4 screen pixels are filled by 1 image pixel (the image is zoomed in by
a factor of 4).
1:4 means 1 screen pixel is covered by 4 image pixels (so the image is zoomed
out by a factor of 4).
The rectangle in the Zoom Control can be dragged to pan the view.
Clicking outside the rectangle will center the view on that point.
The view can also be panned by using the Pan Tool
71
.
© 2012 Anthropics Technology Ltd.
Reference
37
Resizing the Zoom Control
The whole control panel (including the Zoom Control) can be made wider by dragging the right edge of the
control panel.
The Zoom Control can be made taller or shorter by dragging the space between the Zoom Control and the
Saved Sliders Control.
Keyboard Shortcuts
3.2.2
+
Zoom in.
-
Zoom out.
Saved Sliders
Saved Sliders let you quickly set the values of multiple sliders.
Press on one of the buttons in the Saved Sliders control to set the sliders to give the effect described by it's
name.
When Portrait Professional is installed, it comes with a number of Saved Sliders ready for you to use.
One of the Saved Sliders setting is used to set the initial slider values when a face is enhanced. The setting
used can be different depending on whether the face is female or male, and is indicated using the female or
male symbol as shown in the screenshot above. To change which Saved Sliders setting is the default for new
faces, use the Manage Saved Sliders 67 dialog.
The Saved Sliders Header contains the following controls:
© 2012 Anthropics Technology Ltd.
38
Portrait Professional 11
Saved Sliders Button
Lets you collapse the Saved Sliders control so that just the Saved Sliders
Header is shown. When it is collapsed, the controls in the Saved Sliders
Header change to those described below.
Click again to expand the Saved Sliders control.
"Save Sliders" Button
Brings up the Save Sliders 65 dialog. This lets you save the current slider
values as a new Saved Sliders setting.
"Manage" Button
Brings up the Manage Saved Sliders 67 dialog. This lets you rename, re-order
or delete Saved Sliders. It also lets you change the default female and male
Saved Sliders.
"Help" Button
Brings up this help page.
Note: each Saved Sliders setting does not necessarily affect all the sliders. This means that if you select one
Saved Sliders setting, then select another one, and then select the first one again you will not necessarily
restore all sliders to the same values you had after you selected the first setting originally. This is because any
sliders that are affected by the second setting but not the first will not be set back.
The collapsed Saved Sliders control
When the Saved Sliders control is collapsed by pressing the Saved Sliders Button, it looks like this:
The Save Sliders Button and the Manage Button are replaced by a Select Saved Sliders Button. This lets you
select Saved Sliders settings even though the control is collapsed.
When you press on the Select Saved Sliders Button, a drop down menu containing all the Saved Sliders
appears. Click on one of the Saved Sliders in the menu to set the sliders to the values in that Saved Sliders
setting.
Resizing the Saved Sliders control
The whole control panel (including the Saved Sliders control) can be made wider by dragging the right edge of
the control panel.
The Saved Sliders control can be made taller or shorter by dragging the space between the Saved Sliders
control and the main Sliders Control.
3.2.3
Slider Controls
Sliders are the main way of controlling how your image is enhanced.
Sliders have no effect if they are set to 0, and an increasing effect as they are moved to the right (and left if they
have 0 in the center).
© 2012 Anthropics Technology Ltd.
Reference
39
You can double click on a slider to reset its value to 0.
Slider Sections
The sliders are organized into a number of sections.
Face Sculpt Controls
Subtly reshape the face to beautify facial features.
40
Skin Smoothing Controls
42
Improve the appearance of the skin.
Also provides tools to let you refine the areas that Portrait Professional treats
as skin.
Eye Controls
Improve the appearance of the eyes.
46
Also provides an option to enable red-eye removal.
Mouth & Nose Controls
49
Improve the appearance of the mouth and nose.
Skin Coloring Controls
50
Alter the color of the skin.
Skin Lighting Controls
51
Enhance the lighting on the skin.
Hair Controls
Improve the appearance of the hair.
52
Also provides tools to let you refine the areas that Portrait Professional treats
as hair.
Picture Controls
54
Control various aspects of the whole image, such as brightness and contrast.
Also provides a tool that lets you crop the image.
To reduce clutter on the screen, each section can be opened or closed by clicking on it's title button. The arrow
next to the title points right when the section is closed, and down when the section is open.
Each section can also be turned on or off by pressing the on/off button to the right of the section's title button.
When a section is turned off, it has no effect on the enhanced image. This can be useful to see what effect a
section is having.
Slider Organization
Sliders are organized in a hierarchy.
Most sections have a Master Fade slider that controls all the main sliders in that section. This lets you quickly
see how the controls in that section affect your image.
Underneath each master slider is a hierarchy of sliders that give you fine control over all aspects of the
enhancement.
If a slider has more sub-sliders underneath it, then the slider's label will be a button with a triangle to the left of
the label. Press this button to open the sub-sliders.
When you move a slider that has sub-sliders underneath it, the sub-sliders will move too.
When you move a sub-slider, you will also see the parent slider moves too, but to a lesser extent. This is
© 2012 Anthropics Technology Ltd.
40
Portrait Professional 11
because the parent sliders always show a weighted average of the sliders underneath. This gives a rough
indication of the values of the sub-sliders even when the sub-sliders are closed.
Using Sliders
Each slider controls the effect described by it's label.
For most sliders, you increase the effect by moving the slider to the right and decrease the effect by moving the
slider to the left. The exception is those sliders that allow negative values and have 0 in the center. For these
sliders, move the slider away from the center to increase the effect or back towards the center to decrease the
effect.
As you drag a slider, the enhanced image is updated in real-time so you can see what effect it has.
If a slider is at 0, then the effect it controls will make no change to the image.
Sliders with 0 in the center will "snap" to 0, which means they go to 0 if they are moved near 0. If you want to
get a value near to 0 but are finding the slider is snapping to 0, you can hold the CTRL key to prevent the slider
from snapping to 0.
Instead of dragging a slider, you can click on its number value and use the up/down control to change the
slider position, or type a numeric value, or use the up/down cursor keys.
To find out what an individual slider does, hover over it with the mouse.
3.2.4
Face Sculpt Controls
Portrait Professional is the only photo editing software that gives you the ability to subtly reshape and beautify
facial features, simply by moving sliders.
Some people regard this unique ability of Portrait Professional to actually change the shape of the face as
going too far when enhancing someone’s picture. For those people, the shape sliders can of course be left at
0 and Portrait Professional will not change the shape.
However, before dismissing this effect as "cheating", we urge you to try it - you will be amazed that sometimes
a subtle change to the shape can lead to a dramatic improvement to the subject. One good trick is not to do too
much - just enough to make the subject look a bit thinner or as if they have been photographed on a really
good day!
Sliders
Master Fade
This slider is connected to the other sliders in this section that perform general
enhancement to the shape of the face and facial features. You will see the other
sliders move as this one is moved. The sliders that are not connected to the
master fade slider are those that control effects that are likely to work well only on
specific faces, such as the lip plumping and eye widening sliders.
Face Shape
Enhances the shape of the face. Pressing the Face Shape button opens the
following sub-sliders:
Forehead
Enhances the shape of the upper head.
Jaw
Enhances the shape of the jaw.
© 2012 Anthropics Technology Ltd.
Reference
Nose
Eyes
Mouth Shape
Plump Lips
© 2012 Anthropics Technology Ltd.
41
Enhances the shape of the nose. Pressing the Nose button opens the following
sub-sliders:
Shorten Nose
Shortens (or lengthens) the nose by changing the
size of the head.
Shorten Philtrum
Shortens (or lengthens) the philtrum, which is the
gap between the bottom of the nose and the top of
the upper lip, by changing the length of the nose.
Slim Tip
Shrinks (or enlarges) the tip of the nose.
Slim Nose
Narrows (or widens) the whole nose.
Enhances the shape and position of both eyebrows and eyes. Pressing the Eyes
button opens the following sub-sliders:
Left Eye
Enhances the shape of the left eye only - useful for
evening out eye shape and size.
Right Eye
Enhances the shape of the right eye only.
Eyebrow Shape
Enhances the shape of the eyebrows. Pressing
the Eyebrow Shape button opens two sub-sliders
that let you control the left and right eyebrow
shapes independently.
Cross Eyed
Moves the eyes further apart (or closer together).
Enhances the overall shape of the mouth. Pressing the Mouth Shape button
opens the following sub-sliders:
Smile
Changes the mouth shape to make it look like a
smile.
Upper Lip
Enhances the shape of the upper lip only.
Lower Lip
Enhances the shape of the lower lip only.
Expression
Changes the mouth expression.
Blur Lip Line
Blurs the line between the teeth and the lips to
prevent a jagged look that can occur when face
sculpting. This slider does not appear if the
mouth is closed.
Makes the lips fatter. Pressing the Plump Lips button opens two sub-sliders that
42
Portrait Professional 11
let you control the upper and lower lips independently.
Eye Widening
Widens (or narrows) the subject's eyes. Pressing the Eye Widening button
opens two sub-sliders that let you widen the left and right eyes independently.
Neck
Lengthens the neck, which can make the subject look more attractive.
Restore Glasses' Shape
If the subject is wearing glasses, then there may be visible distortions to the shape of the glasses due to the
shape changes that Portrait Professional is making around the eyes. To fix this, check the Restore Glasses'
Shape box, which will reduce any shape changes around the eyes so that the glasses are not distorted.
Example
3.2.5
Skin Smoothing Controls
The skin smoothing controls let you selectively remove or reduce wrinkles, spots and other skin defects while
retaining the original skin texture. And all this can be done just by moving sliders.
You can also reduce fine shadows and shine.
Portrait Professional automatically determines the skin area, but you will get better results if you check and fix
the skin area 56 .
Sliders
Master Fade
This slider is connected to the other sliders in this section that perform general
enhancements to the skin. You will see the other sliders move as this one is
© 2012 Anthropics Technology Ltd.
Reference
43
moved.
Imperfections
Subtly removes redness and reduces small skin blotchiness within the skin area.
Before
Thin Wrinkles
De-emphasizes wrinkles by making them thinner and lighter within the skin area.
Before
Fine Shadows
© 2012 Anthropics Technology Ltd.
After
Fades away dark specks and fine wrinkles within the skin area.
Before
Remove Pores
After
After
Removes pores and smooths within the skin area, giving a smooth airbrush
effect.
44
Portrait Professional 11
Before
Shine
Softens shiny areas within the skin area, by making them pinker.
Before
Around Eyes
Skin Smoothing
After
After
Reduces bags under the eyes, and reduces "crows feet", the wrinkles that appear
next to the outer corners of the eyes. Pressing the Around Eyes button opens the
following sub-sliders that let you control these enhancements independently:
Lighten Eye Bags
Reduces the appearance of bags under
the eyes by lightening the skin color in the
area where eyebags appear. Press the
Lighten Eye Bags button to open two subsliders that let you control the left & right
eyes independently.
Smooth Eye Bags
Reduces the appearance of bags under
the eyes by lightening the skin color in the
area where eyebags appear. Press the
Smooth Eye Bags button to open two subsliders that let you control the left & right
eyes independently.
Smooth Crows Feet
Smooths the areas to the left of the left eye
and to the right of the right eye where
crows feet appear. Press the Smooth
Crows Feet button to open two subsliders that let you control the left & right
eyes independently.
Removes larger imperfections from the skin while keeping fine detail.
Before
After
© 2012 Anthropics Technology Ltd.
Reference
45
Shading Bleed
Adjust this slider to get a good compromise between removing blemishes and
avoiding dark areas bleeding into light areas.
Texture
This controls how much skin texture to apply in areas where skin texture is being
corrected. This texture goes into touch-up brush strokes and areas where the
sliders have had an effect. You will need to zoom in the picture to see the effect of
changes to the skin texture. Pressing the Texture button opens the following subsliders:
Brightness
Finer control over skin texture brightness.
Saturation
Finer control over skin texture saturation. The greater
the saturation, the more intense the color.
Size
Makes the synthetic skin texture pattern larger or
smaller.
Skin texture type.
There are a selection of skin textures to choose from. You will need to zoom in on a skin area to see the effect
of changing the skin texture.
Removing Spots
Portrait Professional automatically removes spots by default.
You can adjust the degree to which Portrait Professional removes spots using the Spot Removal drop-down
menu at the top of the Skin Controls.
If you find that Portrait Professional has not removed a spot, you can manually touch-up an area using the
Touch-Up brush.
If Portrait Professional has removed a spot that you want to keep, you can manually restore it using the
Restore brush.
More information about using brush tools
71
.
Example
The Before and After pictures below show an example of how wrinkles were removed automatically by Portrait
Professional:
© 2012 Anthropics Technology Ltd.
46
3.2.6
Portrait Professional 11
Eye Controls
Portrait Professional can automatically brighten, whiten and sharpen the eyes. The Eye controls allow you to
adjust exactly how much effect you get. You can also change the color of the eyes.
Sliders
Master Fade
This slider is connected to some of the other sliders in this section that
perform general enhancements to the eyes. You will see the other sliders
move as this one is moved.
Whiten Eyes
Whitens the white part of the eyes. The area affected is controlled by the
Brightening Area slider.
Whitening takes any color out of the whites of the eyes leaving them a
shade of gray when the slider is at the top.
Pressing the Whiten Eyes button opens two sub-sliders that let you
whiten the left and right eyes independently.
Brighten Eyes
Brightens the white part of the eyes. Brightening increases the brightness
while maintaining the color.
Pressing the Brighten Eyes button opens two sub-sliders that let you
brighten the left and right eyes independently.
Brightening Area
Changes the area of the eye that will be whitened or brightened by the Eye
Whiten or Eye Brighten sliders.
Pressing the Brightening Area button opens two sub-sliders that let you
change the brightening area for the left and right eyes independently.
Sharpen Eyes
Sharpens the subject's eyes.
Pressing the Sharpen Eyes button opens the following sub-sliders that let
© 2012 Anthropics Technology Ltd.
Reference
47
you control the amount of sharpening applied to different parts of the eyes.
Sharpen Eyebrows
Upper L Lash
Sharpens the upper left eye lashes.
Lower L Lash
Sharpens the lower left eye lashes.
Left Eye
Sharpens the left eye.
Left Lash Area
Changes the size of the area that the left
eye sharpening influences.
Upper R Lash
Sharpens the upper right eye lashes.
Lower R Lash
Sharpens the lower right eye lashes.
Right Eye
Sharpens the right eye.
Right Lash Area
Changes the size of the area that the right
eye sharpening influences.
Sharpens the subject's eyebrows.
Pressing the Sharpen Eyebrows button opens two sub-sliders that let
you sharpen the left and right eyebrows independently.
Change Eye Color
Press the Change Eye Color button to open the sub-sliders that let you
change the color if the irises.
Amount of Change
If this slider is 0, the color of the eyes
will be unchanged (the Color and
Intensity sliders will be ignored).
Set this to 100 to set the eye color
selected by the Color and Intensity
sliders. Lower values will blend
between the selected color and the
original eye color.
If this slider is at 0, it is automatically
set to 100 whenever the Color or
Intensity sliders are moved.
Press the Amount of Change button
to open two sub-sliders that let you
set the amount of change for the left
and right eyes independently.
Color
Sets the color of the eyes (provided
the Amount of Change slider is not 0).
Press the Color button to open two
© 2012 Anthropics Technology Ltd.
48
Portrait Professional 11
sub-sliders that let you set the color
for the left and right eyes
independently.
Intensity
Sets the intensity of the eye color.
Press the Intensity button to open two
sub-sliders that let you set the
intensity for the left and right eyes
independently.
Brighten Iris
Brightens or darkens the iris (the colored part of the eye).
Pressing the Brighten Iris button opens two sub-sliders that let you
brighten or darken the left and right irises independently.
Darken Pupil
Darkens the pupil (the black part in the middle of the eye) in the eyes.
Pressing the Darken Pupil button opens two sub-sliders that let you
darken the left and right pupils independently.
Remove Pupil Reflection
This slider blackens the pupil area to remove reflections. This can be
used with the Add Reflection drop down list to add new eye reflections.
Pressing the Remove Pupil Reflection button opens two sub-sliders that
let you remove catch-light reflections from the left and right pupils
independently.
Nudge Reflections
If you have added a reflection to the eye using the Add Reflection drop
down list, you can press the Nudge Reflections button to open up sliders
that let you move the position of the reflections in the eyes.
If you have not added a reflection from the drop down list, these sliders
will have no effect.
Left Eye Horiz.
Moves the reflection in the left eye
horizontally (left & right).
Left Eye Vert.
Moves the reflection in the left eye
vertically (up & down).
Right Eye Horiz.
Moves the reflection in the right eye
horizontally.
Right Eye Vert.
Moves the reflection in the right eye
vertically.
Red Eye Removal
If your photo has "red-eye" (caused by a flash illuminating the insides of your subject's eyes), this can be
automatically removed by checking the Red Eye Removal box at the top of the Eye controls.
© 2012 Anthropics Technology Ltd.
Reference
49
Add Reflection
You can choose from a selection of reflection images (catch-lights) to be added to the eyes.
Example
The Before and After pictures below show an example of how the model’s eyes were whitened and sharpened
automatically by Portrait Professional.
3.2.7
Mouth & Nose Controls
Portrait Professional automatically whitens the teeth and enhances the color of the lips. The Mouth & Nose
controls allow you to adjust these effects to get exactly the look you want.
Sliders
Master Fade
This slider is connected to some of the other sliders in this section that perform
general enhancements to the mouth and nose areas. You will see the other sliders
move as this one is moved.
Whiten Teeth
Removes any color from the teeth. The area affected is controlled by the Whiten
Area slider. This control is not shown if the mouth is closed.
Brighten Teeth
Brightens the teeth. The area affected is controlled by the Whiten Area slider. This
control is not shown if the mouth is closed.
Whiten Area
Changes the teeth area affected by the Whiten & Brighten Teeth sliders. This
control is not shown if the mouth is closed.
Lip Saturation
Makes the lips more colorful.
Lip Darken
Move this slider to the right to darken the lips, or to the left to make them lighter.
Lip Contrast
Increases the contrast within the lip area, giving the lips more impact.
Lip Hue
Changes the color of the lips.
Moisten Lips
Adds some shine to the lips.
Sharpen Mouth
Sharpens the outline and details of the mouth. Press the Sharpen Mouth button to
© 2012 Anthropics Technology Ltd.
50
Portrait Professional 11
open the following sub-sliders that let you control the amount of sharpening applied
to the different parts of the mouth independently.
Nose Contrast
Top Lip
Sharpens the top lip only.
Teeth
Sharpens the teeth only.
Bottom Lip
Sharpens the bottom lip only.
Increases the contrast within the nose to draw attention to it.
Example
3.2.8
Skin Coloring Controls
The skin coloring controls let you selectively make changes to the color of the skin.
Portrait Professional automatically determines the skin area, but you will get better results if you check and fix
the skin area 56 .
Sliders
Auto White Balance
Automatically adjusts the color of the skin to remove any color cast. If the skin
areas already have a good white balance, this slider will have little or no effect.
For manual control over the white balance of the skin areas, use the Temperature
and Tint sliders in this section.
Auto Exposure
Automatically adjusts the exposure of the skin. If the skin areas already have good
exposure, this slider will have little or no effect.
For manual control over the exposure of the skin areas, use the Exposure slider in
this section.
Temperature
Adjusts the color of the skin to remove any temperature (red-blue) color cast.
Tint
Adjusts the color of the skin to remove any tint (green-purple) color cast.
Exposure
Adjusts the exposure of the skin.
© 2012 Anthropics Technology Ltd.
Reference
Cheek Coloring
Balance Hue
Adds color to the cheeks. Pressing the Cheek Coloring button opens the
following sub-sliders:
Cheeks Saturate
This is directly connected to the Cheek Coloring
parent slider, so provides the same control. Pressing
the Cheeks Saturate button opens two sub-sliders
that let you add color to the left and right cheeks
independently.
Cheeks Hue
Changes the color temperature of the cheeks.
Pressing the Cheeks Hue button opens two subsliders that let you change the color temperature of the
left and right cheeks independently.
Gives a more even coloring within the skin area. If the skin areas already have
even coloring, this slider will have little or no effect.
Before
Tan
3.2.9
51
After
Gives the skin area a tanned look. Pressing the Tan button opens the following
sub-sliders:
Saturate
Gives the skin area a richer color.
Darken
Subtly darkens the skin area.
Skin Lighting Controls
Portrait Professional lets you enhance the lighting on the subject's face via simple controls. You can adjust
highlights, adjust shadows and adjust contrast.
Sliders
Cheekbo
nes
Gives more definition to the cheekbones. Pressing the Cheekbones button opens two subsliders that let you change the left and right cheeks independently.
Shadows
Reduces the dark shadow areas within the skin selection.
Relight
Corrects defective lighting on the face only.
© 2012 Anthropics Technology Ltd.
52
Portrait Professional 11
Contrast
Adjust the overall contrast within the skin selection.
Highlight
s
Darkens any bright area of skin within the skin selection.
Note: these lighting sliders only affect those parts of the picture that are in the skin area
Edit Skin Area 56 button to change the skin area.
56
. Press the View/
Example
3.2.10 Hair Controls
Portrait Professional lets you enhance the hair of the subject by moving sliders. Please note that before doing
this, it is important to have the hair area set reasonably accurately – see Hair Area 56 .
Sliders
Hair Recolor Amount
Controls how much hair recoloring to apply.
The color is set by selecting one of the hair patches in the Hair Recolor dropdown list.
This slider will be automatically set to 100 if it is at 0 when a hair color is selected
in the Hair Recolor drop-down list.
Shine
Makes the hair more or less shiny.
Lighten
Makes the hair lighter or darker.
Redden
Alters the coloring of the hair. Higher values are redder, while negative values
tend to make the hair grayer.
Vibrance
Increasing the vibrance will make the color of the hair more intense.
© 2012 Anthropics Technology Ltd.
Reference
53
Hair Tidying Mode
Further controls are located in Hair Tidying Mode. Click on Go to Hair Tidying Mode to access these sliders.
Fill Hair Shadows
Fills out shadows within the hair caused by hair clumping.
Before
After
Press the Fill Hair Shadows button to open the following sub-sliders to give finer
control over the enhancement:
Smooth Hair
Shadow Brightness
Controls how bright to make the shadows
brightened by the "Fill Hair Shadows" slider.
Shadow Texture
Controls how much texture to reveal in the
shadows brightened by the "Fill Hair
Shadows" slider.
Smooths out stray hairs.
Before
After
Press the Smooth Hair button to open the following sub-slider that gives further
control over the way the hair is smoothed:
Smoothing Softness
Leave Hair Tidying Mode by pressing the OK button.
© 2012 Anthropics Technology Ltd.
Alters the degree to which the Smooth Hair
slider makes the hair appear soft.
54
Portrait Professional 11
3.2.11 Picture Controls
These controls affect the whole image and allow you to adjust the overall look of the picture, controlling things
like the contrast and color temperature.
You can also crop the image using the Crop tool
73
.
Sliders
Auto White Balance
Automatically adjusts the color of the whole image to remove any color cast, using
the skin as a reference color.
If the skin area is already a natural skin color, this slider will have little or no effect.
Auto Exposure
Automatically adjusts the exposure of the image using the skin as a reference.
If the skin area already has a good exposure, this slider will have little or no effect.
Temperature
Adjusts the color of the whole image to remove any temperature (red-blue) color
cast.
Tint
Adjusts the color of the whole image to remove any tint (green-purple) color cast.
Exposure
Adjusts the overall exposure (brightness) of the whole image.
Pressing the Exposure button opens the following sub-slider that provides an
alternative exposure control.
Color Preserving
Exposure
Adjusts the overall exposure (brightness) of the whole
image in a way that prevents the color changes that can
occur when highlights become blown.
Brightness
Adjusts the brightness of the whole image. This control has most effect on the midtones of the image.
Smart Contrast
Increases or decreases the contrast of the whole image in such a way so as to
bring out the detail but leave the average brightness and color of the image
unchanged.
Pressing the Smart Contrast button opens the following sub-sliders that provide
alternative contrast controls:
Vibrance
Contrast
Adjusts the overall contrast of the whole image using
the standard simple technique.
Color Preserving
Contrast
Adjusts the overall contrast of the whole image in a way
that prevents color changes that the standard contrast
slider can introduce.
Adjusts the overall vibrance of the whole image. Increasing the vibrance will make
the colors in the picture more intense. Decreasing the vibrance will make the colors
less intense (more gray).
© 2012 Anthropics Technology Ltd.
Reference
55
Pressing the Vibrance button opens the following sub-slider that provides a similar
effect:
Saturation
Tone Curve
Adjusts the overall color saturation (color intensity) of
the whole image. Vibrance and Saturation are similar
effects, the difference is that vibrance has less effect
than saturation on colors that are less intense. Neither
slider affects areas that are black, white or gray.
Tone curves are used to change the brightness of an image in a way that allows
different amounts of change in areas that have different brightnesses. The Tone
Curve slider is connected to several of the sub-sliders that combine to produce an
overall brightening effect when the slider is moved to the right, or a darkening effect
if the slider is moved to the left.
Pressing the Tone Curve button opens the following sub-sliders:
Example
© 2012 Anthropics Technology Ltd.
Fix Flash
Retrieve details in blown out highlights.
Highlights
Increases or decreases the brightness of highlights.
Lights
Increases or decreases the brightness of light areas.
Darks
Increases or decreases the brightness of dark areas.
Shadows
Increases or decreases the brightness of shadows.
Blacks
Accentuates black areas.
Fill Shadows
Brightens just the darker areas of the image, to bring
out detail in the shadow areas.
56
Portrait Professional 11
3.2.12 Skin Area Tools
Portrait Professional automatically determines which areas of the picture are skin. This is the area that will be
affected by the skin and skin lighting sliders. For some pictures, Portrait Professional may not get the skin
area exactly right, so you should always check the skin area and fix it if necessary.
To check and fix the skin area, click the View/Edit Skin Area button which is at the top of each of the sections
that contain sliders that enhance the skin area. These sections are: Skin Smoothing 42 , Skin Coloring 50
and Skin Lighting 51 .
This will switch to the skin area selection tools. The skin area will be shown by default as a translucent blue
overlay over the enhanced image. If this color does not make it easy to see the skin area in your picture, you
can choose another color from the Color drop down list.
If the skin area is wrong, manually adjust it using the Skin Area Brushes
72
.
You can also get Portrait Professional to recalculate the skin area by clicking on the Recalculate Skin Area
button. This will bring up the Skin Area 67 dialog.
Press the OK button to return to the slider controls.
3.2.13 Hair Area Tools
Portrait Professional automatically finds the area in the image that is hair. This is the area that will be affected
by the hair sliders. It is important to get this area fairly accurate otherwise the hair sliders will not work as well
as they can.
To check and fix the hair area:
Press the Show Hair Controls button to open the Hair Controls
52
section.
Click on the View/Edit Hair Area button at the top of the Hair Controls. This will switch to the hair area selection
tools. The hair area will be shown as a translucent pink overlay over the enhanced image. If this color does
not make it easy to see the hair area in your picture, you can choose another color from the drop down list.
© 2012 Anthropics Technology Ltd.
Reference
If the hair area is wrong, manually adjust it using the Hair Area Brushes
72
57
.
Press the OK button to return to the hair controls.
3.3
Dialogs Reference
This section describes the dialogs in Portrait Professional.
Save Image Options
General Settings
Color Settings
Settings that control various parts of Portrait Professional
59
Color Profile settings (Studio edition only)
60
Language Settings
Save Sliders
User interface language setting (Multi-lingual versions only).
63
Used to save the current slider values.
65
Manage Saved Sliders
Skin Selection
3.3.1
Options when saving image as JPEG or TIFF.
57
67
67
Manage the Saved Sliders settings (rename, re-order, or delete).
Lets you configure and recalculate the skin area.
Save Image Options
When you save an image using the File > Save Jpg/Tiff menu command, the Save Image Options dialog will
appear.
© 2012 Anthropics Technology Ltd.
58
Portrait Professional 11
This lets you select whether you want to save the image as a JPEG or TIFF file.
JPEG Format
If you select JPEG, you can control the quality of the image saved. The advantage of choosing a lower quality is
that the file size can be much smaller. JPEG is usually the best option if you don't plan to do any more editing of
the image after you have saved it.
TIFF Format
Saving an image as a TIFF will usually result in a larger file than saving it as a JPEG. However, TIFF stores the
exact image, there is never any loss in quality. This is the best option if you plan to open the image to edit
further in another image editor.
TIFF images can be stored either uncompressed or losslessly compressed. The recommended setting is for
compressed, because the only reason for not selecting this would be if you wanted to open the TIFF file in
another application that did not support compressed TIFFs (although it is unlikely any modern software would
not support this format).
Studio Edition Only 10 TIFFs can store either 8 or 16 bits per color sample. If you are working with a 16 bps
image, then you will get the option to save a TIFF with either 8 or 16 bps. You will be working with a 16 bps
image if either your Color Settings 60 are set to Always Use 16 bps, or you loaded an image that contains 16
bps and your Color Settings are set to Use Same Bit Depth As Input Picture.
3.3.2
Settings
To bring up this dialog, select File > Settings menu command.
General
Color
Color Settings
60
Language
Plugin
General Settings
59
63
63
Language Settings
Lets you install the Photoshop filter plug-in that lets Portrait Professional be used
as a filter from Photoshop.
© 2012 Anthropics Technology Ltd.
Reference
3.3.2.1
59
General Settings
To bring up this dialog, select File > Settings menu command.
File Save Settings
Don't Save Over Original Image File - check this box and when saving a picture Portrait Professional will create
a default filename that is different from the original file name.
Add Suffix to Image Filename - with the above option turned on, the new filename for saved files will be the
© 2012 Anthropics Technology Ltd.
60
Portrait Professional 11
same as the old filename with the text here added to it. By the default the suffix added is "_pp" so for example, if
a file called picture.jpg is loaded, then the default saved file would be picture_pp.jpg
Recent Files Settings
Don't Save List Of Recent Files When Application Closed - check this box and no history of files opened will
be saved when the application is closed.
User Interface Settings
Use Dark User Interface Style - check this box to use a dark color scheme, or uncheck this box for a more
conventional Windows style.
Show Examples on Welcome Screen - check this box to see the example images on the Welcome Screen.
Show Label by Cursor When Locating Feature Points - check this box and when placing the main 5 points on
the face, the cursor will have extra text next to the points to help you.
Skip Zoomed In Steps When Adjusting Outlines - check this box to skip the steps where the image is zoomed
in to the left eye, right eye, and nose & mouth after the first 5 points have been located. Note: this does not
affect profile views (where the face is side on).
Ask If Mouth Closed When Adjusting Mouth Outline - check this box and when adjusting the points on the
mouth Portrait Professional will prompt you with a question about whether the mouth is open or closed. Note
that even with this option on, you can press the spacebar to select that the mouth is open and move on to the
stage of actually moving the mouth points. After doing this, if the mouth really is closed, just move the lip points
together and they will merge to form a closed mouth shape.
Show "Enhance Skin Only" Button - this box needs to be checked for the "Enhance Skin Only" button to be
shown at the Select Gender 15 stage.
Show Tool Tips - uncheck this box to turn off all the tool tips (the pop-up help that appears when you hover the
mouse over a control).
Updates Settings
Automatically Check for Updates - if this is checked, then Portrait Professional will periodically check to see if
a new version of Portrait Professional is available. If an update is available, a button will be shown on the
Welcome screen. When you click the update button, your web browser will be opened showing information
about the update that is available.
Plug-in Mode Settings
Auto Plug-in Mode - [Studio edition only] If Auto Plug-in Mode is set, Portrait Professional will enter plug-in
mode 22 if a path is specified on the command line when launching the application.
3.3.2.2
Color Settings
Studio Edition Only
10
To bring up this dialog, select File > Settings menu command and the Color tab.
© 2012 Anthropics Technology Ltd.
Reference
61
Color management helps to ensure that the colors you see on your monitor are as close to how they should
appear as possible.
In addition, you can configure what working color profile Portrait Professional Studio uses internally. This
affects the color gamut, which is the range of colors that can be represented.
For maximum speed, select the "High Performance" option. This allows Portrait Professional Studio to
optimize the use of color profiles for the screen when being used interactively. Regardless of this setting, your
chosen working profile will be used when saving files.
You can also configure the color depth used by Portrait Professional Studio. This is the number of bits used to
represent each color sample.
Each pixel consists of 3 color samples (red, green and blue), so:
© 2012 Anthropics Technology Ltd.
62
Portrait Professional 11
8 bits per color sample is 24 bits per pixel.
16 bits per color sample is 48 bits per pixel.
Note: this dialog is only available in the Studio editions of Portrait Professional. The standard edition of Portrait
Professional works with Color Management turned off and 8 bits per color sample. What this means is that
colors displayed on the screen may not be accurate, however color profiles are preserved which means that
the images saved from Portrait Professional will have the same color profiles as the images that were
originally loaded. If using these images in other color managed programs the colors will look correct.
An explanation of color management
When color management is turned on, Portrait Professional will ensure that the colors on the screen are
correctly displayed according to the color profile specified in the image and your monitor profile. For the very
best results, calibrate your monitor rather than using the profile that is provided by the manufacturer of the
monitor.
For example, if you have a picture on your disk that you have saved with an sRGB profile and you also have the
same picture saved with an Adobe (1998) profile, then they will be displayed with slightly different colors with
color management turned off, but when color management is on they will look the same. In fact with color
management on the two pictures could still look slightly different due to out of gamut colors being lost when
the images were created, or rounding errors caused by the different color profile conversions in the process of
displaying the images. However any changes would be very slight and normally not noticeable.
If you print a lot then a good rule of thumb is to use Adobe (1998) as your working profile, or if you mainly view
images on your monitor then sRGB is more suitable. In either case it is best not to convert from one color
profile to another without a reason, because during the conversion there may be colors that become out of
gamut (i.e. they cannot be represented in the new color space) and so they will be lost, and also rounding
errors could be introduced which would appear as color banding over smooth gradients in the image.
© 2012 Anthropics Technology Ltd.
Reference
3.3.2.3
63
Language Settings
To bring up this dialog, select the File > Settings menu command and choose the Language tab.
If you select the option Automatic, the language will be automatically set to the same as the language of your
computer if that language is supported, otherwise English will be selected.
3.3.2.4
Plugin
Studio Edition Only
10
To bring up this dialog, select File > Settings menu command and the Plugin tab.
© 2012 Anthropics Technology Ltd.
64
Portrait Professional 11
This dialog lets you install the plug-in filter that makes Portrait Professional available in Photoshop.
You will have been offered the option to install the plug-in when Portrait Professional was installed. This panel
lets you re-run the plug-in installer. This lets you install the plug-in if you chose not to install it when Portrait
Professional was installed, or if you have since installed a new version of Photoshop.
The plug-in installer will automatically detect which version(s) of Photoshop you have installed. You just need
to check the box next to each application that has been detected to install the plug-in for that application.
You will also be offered the option to select a folder into which to install the plug-in. This is useful if you want to
install the plug-in for other applications that you know are compatible, or if you have an install of Photoshop that
was not detected automatically for some reason.
© 2012 Anthropics Technology Ltd.
Reference
3.3.3
65
Save Sliders
To bring up this dialog, press the Save Your Sliders button in the Saved Sliders Controls
37
.
Enter a name, and when you press OK the current slider values will be saved with the other Saved Sliders.
If you enter the name of an existing Saved Sliders setting, it will be replaced.
If you also want to make the current slider values the default for female or male faces, then check the
appropriate box before pressing OK.
By default, all slider values are saved. If you want to save just a subset of the sliders, press the Select Sliders
To Save button. This will expand the dialog as shown below.
© 2012 Anthropics Technology Ltd.
66
Portrait Professional 11
Click in the checkbox next to each slider to toggle between saved (checked) and not saved (unchecked).
If you click in the checkbox of a slider that has sub-sliders, all the sub-sliders will be set to the same.
© 2012 Anthropics Technology Ltd.
Reference
3.3.4
67
Manage Saved Sliders
To bring up this dialog, press the MANAGE button in the Saved Sliders
37
Controls.
This dialog shows all the Saved Sliders settings, except the built-in "Reset To Original Image" which cannot be
changed.
To rename a Saved Sliders setting, double click it's name in the list, then type the new name.
To re-order the Saved Sliders, you can drag them to new positions in the list.
To delete a Saved Sliders setting, click on the one you want to delete so that it is highlighted and then press
the Delete button.
To set a Saved Sliders setting as the initial values to use when a new face is loaded, click on the one you want
and then press either the Default Female or Default Male button.
3.3.5
Skin Area
To bring up this dialog, press the Recalculate Skin Area button at the bottom of the Skin Selection Tools
or choose the Change Skin Selection Area command from the Full Body Skin 32 menu.
© 2012 Anthropics Technology Ltd.
56
,
68
Portrait Professional 11
The Show Skin Area checkbox lets you show or hide the skin area as a blue overlay on the enhanced image.
This is the same as the Show Skin Area button in the Skin Controls 42 section.
To recalculate the skin area, select one of the options and press the Recalculate button.
The options control how far below the face that Portrait Professional will look for skin tones.
An alternative to recalculating the skin area is to use the Extend and Cut Back tools in the Skin Controls
section.
Note: if you recalculate the skin area, any changes you previously made using any of the tools in the Skin
Controls section will be lost.
3.3.6
Batch
Studio Edition Only
10
To bring up this dialog, select File > Open Batch... menu command.
© 2012 Anthropics Technology Ltd.
Reference
69
This dialog lets you set up a list of files to work through. You can also set the save options to use when each
file is saved.
Adding Files
To add files to the batch list, press the Add Files button. This brings up a file open dialog that you can use to
select the files to add.
The files in the batch are shown in the list at the top of the dialog.
Using the Batch List
When you press the OK button, your changes are saved and the first file in the list that has not already been
completed will be opened.
When you have finished enhancing that image, select the Save And Open Next command from the File 30
menu. This will save the current image using the options selected, and then automatically open the next file in
the list.
If you open the Batch dialog again, you will see a check against the file you have just completed.
The following icons can appear next to the files in the list:
© 2012 Anthropics Technology Ltd.
70
Portrait Professional 11
Pending - file is waiting to be processed
Completed - file has been enhanced and saved
Failed - file could not be opened
Skipped - file was closed without saving
You can reset a file's status back to "pending" by right clicking on the file, and selecting Reset Status from the
pop-up menu.
Once you have completed all the files in the batch, press the Remove Completed button to remove them from
the list.
The files in the batch and the batch settings are saved when Portrait Professional is closed, so you can carry
on working on the files in the batch the next time you run Portrait Professional.
Reorganizing the Files
The files will be opened in the order shown in this list. If you want to re-order the files, select one or more files
in the list and press the Move Up or Move Down button.
You can also remove the selected items by pressing the Remove button. Note that this only removes the files
from the list, it does not delete the files from the disk.
To select more than one file in the list, hold down the CTRL key when selecting another file. Alternatively, you
can hold down the SHIFT key to add all files between the current file and the one clicked on.
Save Options
Files are saved in the format shown in the Save Options section. Press the Change button to bring up a dialog
that lets you change the save format.
If you check the Also Save Session box, then a Portrait Professional session file (.pp extension) will also be
saved, which will save the image along with all the point positions and all the slider values. You can open a
session file to continue enhancing an image without having to position the face points again. The session file
will be saved in the same folder and with the same name as the enhanced image, but it will have a .pp
extension.
The files will be saved to the same folder as the original file if Save to Same Folder As Original File is checked.
If you want to save the enhanced images to a different folder, uncheck the box and enter a path in the Folder
Path field. You can press the Browse button to bring up a folder dialog that lets you select a folder to save to.
The enhanced image will be saved to a file with the same name as the original file. If you have specified a
suffix to add in the File Save Settings 59 , this will also be added.
3.4
Tools Reference
This section describes the tools available in Portrait Professional.
These tools are available when enhancing an image
20
, and work in the enhanced ("After") image view.
When you change tool, you change what will happen if you click in the enhanced image view.
© 2012 Anthropics Technology Ltd.
Reference
71
Each tool has a different cursor shape, so that you can easily see which tool is selected.
Pan Tool
Pans the view of the image. This is the default tool if no other tool is selected.
71
Brush Tools
Area Brush Tools
Crop Tool
3.4.1
Let you paint in the enhanced image to touch-up or restore spots.
71
72
73
Let you paint in the enhanced image to refine the skin or hair areas.
Used to crop the picture.
Pan Tool
The Pan tool is available when you are enhancing an image
20
.
The Pan tool is the default tool when no other tool is selected.
To use the Pan tool, click and drag in the enhanced image to change which part of the image is visible.
The Pan tool can be used as an alternative to the Zoom Control
35
.
The Pan tool is the only tool that also works in the original image view, if you have the side by side layout
selected.
3.4.2
Brush Tools
The brush tools are available when you are enhancing an image 20 . They are called brush tools since they
work like a paintbrush. You need to move the cursor over the area where you want to "paint" with the brush,
then press and hold the left mouse button while you drag the mouse over the area you want to affect.
There are two types of brush tools. This page describes the standard brush tools which are used for making
changes to how the skin is enhanced in particular areas. The other type is the Area Brush Tools 72 , which are
used for selecting the areas where the skin and hair enhancements are made.
Touch-up and Restore Brushes
The following brushes are available from the bar above the main image view.
Touch-Up Brush
Use this to paint over spots or blemishes in the skin that have not been
eliminated automatically.
Restore Brush
Use this to paint over spots in the skin that have been removed, but that you
would like to keep.
Brush Controls
To select a brush, press the appropriate button.
Press the button again to deselect the brush (goes back to the Pan tool
71
).
The brush tools work like a paintbrush. You use them to paint an area on the enhanced image, to which the
© 2012 Anthropics Technology Ltd.
72
Portrait Professional 11
brush effect is applied.
To use a brush, press the mouse left button while the cursor is in the enhanced image, and drag the mouse
while holding the button down. Release the mouse button to finish the brush stroke. The area that the cursor
passes over while you do this is the area that you have "brushed".
Brush Size
The brush size controls how big an area is affected by the brush. You can see how big this area is from the
size of the cursor circle when using the brush.
Brush Strength
The brush strength (opacity) controls how strongly the brush effect is drawn. A strength of 100 means the full
brush effect is applied in one stroke. You can set a smaller strength to make gradual changes.
For example, if you set the strength to 50 when using the Touch-Up Brush, then when you paint over a spot only
half of the maximum spot removal effect will be applied. If you release the mouse and paint over the spot
again, then 50% more spot removal processing will be applied. This lets you do just enough to remove the
spot, but without applying too much effect which might over-blur the surrounding area.
When a brush tool is selected, controls to set the brush size and strength will appear near the button used to
select it.
Brush Undo
When you use any brush tool, the last brush stroke can be undone using the Edit Menu 32 Undo command, or
by pressing Control-Z on the keyboard. Further undo will undo previous brush strokes and other actions that
you have performed going back in the history of the current session. After an undo you can also redo to get
back where you were from the Edit Menu 32 Redo command or Control-Y.
Tablet Support
Portrait Professional supports a tablet and stylus. If you have a tablet and stylus you will normally find this
easier to use when drawing.
3.4.3
Area Brush Tools
The area brush tools are available when you are enhancing an image 20 . The area brush tools are used to
adjust the areas where the skin or hair enhancements are made. Portrait Professional will automatically
select the skin and hair areas, but depending on the picture it may not always get these areas exactly right.
The area brush tools are provided to let you manually fix these areas.
The area brush tools are "smart" brushes, in that they will automatically detect the edges of regions.
You will see when you select an area brush tool that the position of the brush is shown by two circles. The
outer circle is the area where the brush will be applied. The inner area is the "detector" region. When you paint
with the brush, the detector region is painted as normal. The region between the inner circle and the outer
circle will only be painted for areas which are a similar color to the color in the inner region. This means that if
you are painting along an edge, all you need to do is keep the detector region completely inside the area you
are painting, and the brush will automatically paint up to the edge but not beyond it, even if the outer circle of the
brush goes beyond the edge.
While you are painting with a smart area brush, you can press and hold the ALT key to lock the position of the
detector. This is very useful when painting very fine detail such as strands of hair.
© 2012 Anthropics Technology Ltd.
Reference
73
Skin Brushes
To view or fix the skin area 56 , press the Show Skin Controls button to open the Skin Controls
then press the View/Edit Skin Area button.
Extend Skin Area
42
section, and
Lets you add to the area that will be treated as skin during enhancement.
Use this to paint over areas of the photo that are skin, but that have not been
automatically detected as skin.
Cut Back Skin Area
Lets you fix areas that should not be treated as skin during enhancement.
Use this to paint over areas of the photo that are not skin, but that have been
automatically detected as skin.
Hair Brushes
To view or fix the hair area 56 , press the Show Hair Controls button to open the Hair Controls
then press the View/Edit Hair Area button.
Extend Hair Area
52
section, and
Lets you add to the area that will be treated as hair during enhancement.
Use this to paint over areas of the photo that are hair, but that have not been
automatically detected as hair.
Cut Back Hair Area
Lets you fix areas that should not be treated as hair during enhancement.
Use this to paint over areas of the photo that are not hair, but that have been
automatically detected as hair.
3.4.4
Crop Tool
The Crop tool is available when you are enhancing an image
20
.
To select the Crop tool, press the Crop tool button in the Picture Controls
54
section.
The Crop tool is used to adjust which area of the whole picture you are going to use for your portrait. You may
need to do this to cut out distractions, so that the portrait focuses on the person in the picture. When you crop
you don’t actually lose anything from the picture, you just change the area displayed and you can always come
back and re-adjust the crop if you have got it wrong.
Upon opening the tool, the crop grid will be overlaid on your picture.
© 2012 Anthropics Technology Ltd.
74
Portrait Professional 11
This grid shows the part of the picture that will be displayed, divided into thirds for reference. Adjust the grid by
clicking and holding on any point on the grid and dragging it to the position you want.
Once you are happy with the way the crop looks, click on Commit to make the changes. If you want to cancel
the changes you have just made, click on Discard.
TIP: Professional photographers will usually place the eyes or the mouth in a portrait on the "third" lines. This
gives a more pleasing balance to the picture.
You can also fix the aspect ratio of the crop using the Fix Aspect Ratio function in the crop control panel. For
example you may want to print out a 6x9 inch picture (this is a standard photographic print size), so want to
work in this aspect ratio. To do this set the Fix Aspect Ratio values by clicking in the To: and By: boxes and
entering the ratio you want. Once you have done this the crop grid will automatically stay in the that ratio as you
drag it around.
3.5
Third Party Credits
Portrait Professional uses a number of third-party libraries, which are acknowledged here. We offer our thanks
to the authors for providing these valuable resources.
dcraw
RAW image reading is provided by dcraw.
© 2012 Anthropics Technology Ltd.
Reference
75
Copyright 1997-2012 by Dave Coffin, dcoffin a cybercom o net
tifflib
TIFF image reading and writing is provided by libtiff.
Copyright (c) 1988-1997 Sam Leffler
Copyright (c) 1991-1997 Silicon Graphics, Inc.
Permission to use, copy, modify, distribute, and sell this software and its
documentation for any purpose is hereby granted without fee, provided that (i) the
above copyright notices and this permission notice appear in all copies of the
software and related documentation, and (ii) the names of Sam Leffler and Silicon
Graphics may not be used in any advertising or publicity relating to the software
without the specific, prior written permission of Sam Leffler and Silicon Graphics.
THE SOFTWARE IS PROVIDED "AS-IS" AND WITHOUT WARRANTY OF ANY KIND, EXPRESS, IMPLIED OR
OTHERWISE, INCLUDING WITHOUT LIMITATION, ANY WARRANTY OF MERCHANTABILITY OR FITNESS
FOR A PARTICULAR PURPOSE.
IN NO EVENT SHALL SAM LEFFLER OR SILICON GRAPHICS BE LIABLE FOR ANY SPECIAL,
INCIDENTAL, INDIRECT OR CONSEQUENTIAL DAMAGES OF ANY KIND, OR ANY DAMAGES WHATSOEVER
RESULTING FROM LOSS OF USE, DATA OR PROFITS, WHETHER OR NOT ADVISED OF THE POSSIBILITY
OF DAMAGE, AND ON ANY THEORY OF LIABILITY, ARISING OUT OF OR IN CONNECTION WITH THE
USE OR PERFORMANCE OF THIS SOFTWARE.
jpeglib
JPEG image reading and writing is provided by jpegtiff.
This software is based in part on the work of the Independent JPEG Group.
This software is copyright (C) 1991-2011, Thomas G. Lane, Guido Vollbeding.
zlib
Zlib compression support is provided by zlib.
(C) 1995-2012 Jean-loup Gailly and Mark Adler
Adobe DNG SDK
DNG reading is provided by the Adobe DNG SDK.
Lossless JPEG code adapted from:
Copyright (C) 1991, 1992, Thomas G. Lane.
Part of the Independent JPEG Group's software.
Copyright (c) 1993 Brian C. Smith,
The Regents of the University of California
All rights reserved.
Copyright (c) 1994 Kongji Huang and Brian C. Smith.
Cornell University
All rights reserved.
Permission to use, copy, modify, and distribute this software and its documentation
© 2012 Anthropics Technology Ltd.
76
Portrait Professional 11
for any purpose, without fee, and without written agreement is hereby granted,
provided that the above copyright notice and the following two paragraphs appear in
all copies of this software.
IN NO EVENT SHALL CORNELL UNIVERSITY BE LIABLE TO ANY PARTY FOR DIRECT, INDIRECT,
SPECIAL, INCIDENTAL, OR CONSEQUENTIAL DAMAGES ARISING OUT OF THE USE OF THIS SOFTWARE
AND ITS DOCUMENTATION, EVEN IF CORNELL UNIVERSITY HAS BEEN ADVISED OF THE POSSIBILITY
OF SUCH DAMAGE.
CORNELL UNIVERSITY SPECIFICALLY DISCLAIMS ANY WARRANTIES, INCLUDING, BUT NOT LIMITED
TO, THE IMPLIED WARRANTIES OF MERCHANTABILITY AND FITNESS FOR A PARTICULAR PURPOSE.
THE SOFTWARE PROVIDED HEREUNDER IS ON AN "AS IS" BASIS, AND CORNELL UNIVERSITY HAS NO
OBLIGATION TO PROVIDE MAINTENANCE, SUPPORT, UPDATES, ENHANCEMENTS, OR MODIFICATIONS.
Copyright © 2006 Adobe Systems Incorporated. All rights reserved.
Adobe is a registered trademark or trademark of Adobe Systems Incorporated in the
United States and/or other countries. Windows is either a registered trademark or a
trademark of Microsoft Corporation in The United States and/or other countries. Mac is
a trademark of Apple Computer, Inc., registered in the United States and other
countries. All trademarks noted herein are the property of their respective owners.
Adobe XMP SDK
The Adobe XMP SDK is used by the Adobe DNG SDK
Copyright 2009 Adobe Systems Incorporated and others. All rights reserved.
original version of this source code may be found at http://adobe.com.
The
lcms library
ICC color profile handling is provided by lcms.
Little CMS
Copyright (c) 1998-2007 Marti Maria Saguer
Permission is hereby granted, free of charge, to any person obtaining a copy of this
software and associated documentation files (the "Software"), to deal in the Software
without restriction, including without limitation the rights to use, copy, modify,
merge, publish, distribute, sublicense, and/or sell copies of the Software, and to
permit persons to whom the Software is furnished to do so, subject to the following
conditions:
The above copyright notice and this permission notice shall be included in all copies
or substantial portions of the Software.
THE SOFTWARE IS PROVIDED "AS IS", WITHOUT WARRANTY OF ANY KIND, EXPRESS OR IMPLIED,
INCLUDING BUT NOT LIMITED TO THE WARRANTIES OF MERCHANTABILITY, FITNESS FOR A
PARTICULAR PURPOSE AND NONINFRINGEMENT. IN NO EVENT SHALL THE AUTHORS OR COPYRIGHT
HOLDERS BE LIABLE FOR ANY CLAIM, DAMAGES OR OTHER LIABILITY, WHETHER IN AN ACTION OF
CONTRACT, TORT OR OTHERWISE, ARISING FROM, OUT OF OR IN CONNECTION WITH THE SOFTWARE
OR THE USE OR OTHER DEALINGS IN THE SOFTWARE.
OpenCV
Automatic feature finding makes use of the OpenCV library.
© 2012 Anthropics Technology Ltd.
Reference
77
License Agreement
For Open Source Computer Vision Library
Copyright (C) 2000-2008, Intel Corporation, all rights reserved.
Copyright (C) 2008-2011, Willow Garage Inc., all rights reserved.
Third party copyrights are property of their respective owners.
Redistribution and use in source and binary forms, with or without modification, are
permitted provided that the following conditions are met:
* Redistributions of source code must retain the above copyright notice, this list
of conditions and the following disclaimer.
* Redistributions in binary form must reproduce the above copyright notice, this
list of conditions and the following disclaimer in the documentation and/or other
materials provided with the distribution.
* The name of the copyright holders may not be used to endorse or promote products
derived from this software without specific prior written permission.
This software is provided by the copyright holders and contributors "as is" and any
express or implied warranties, including, but not limited to, the implied warranties
of merchantability and fitness for a particular purpose are disclaimed. In no event
shall the Intel Corporation or contributors be liable for any direct, indirect,
incidental, special, exemplary, or consequential damages (including, but not limited
to, procurement of substitute goods or services; loss of use, data, or profits; or
business interruption) however caused and on any theory of liability, whether in
contract, strict liability, or tort (including negligence or otherwise) arising in any
way out of the use of this software, even if advised of the possibility of such
damage.
3.6
Supported File Types
Portrait Professional can read and write the following types of files:
Type
Extension
Description
JPEG
.jpg; .jpeg
Image file type that uses lossy compression
TIFF
.tif; .tiff
Image file type that is uncompressed or uses loss-less compression
Note: TIFF files containing images that have 16 bits per color sample (48 bits
per pixel) are only supported in the Studio edition.
PPX
.ppx
Proprietary file type used by Portrait Professional to store a session
Studio Edition
In addition, Portrait Professional Studio supports reading the following camera RAW files:
© 2012 Anthropics Technology Ltd.
78
3.7
Portrait Professional 11
Manufacturer
Type
Adobe
.dng
ARRI
.ari
Canon
.crw; .cr2
Epson
.erf
Fuji
.raf
Imacon
.fff
Kodak
.tif; .kdc; .dcr
Mamiya
.mef; .mos
Minolta
.mrw
Nikon
.nef
Olympus
.orf
Panasonic
.raw; .rw2
Pentax
.ptx; .pef
Phase One
.tif; .iiq
Red
.r3d
QuickTake
.qtk
Sigma
.x3f
Sony
.arw; .srf; .sr2
Keyboard Shortcuts
Portrait Professional provides the following keyboard shortcuts at the various stages of the application.
Menu Commands
CTRL+O
File > Open command.
© 2012 Anthropics Technology Ltd.
Reference
F4
Studio Edition Only
10
File > Open Batch command.
CTRL+S
File > Save command.
CTRL+W
File > Close command.
CTRL+E
File > Enhance Another Face In This Photo command.
CTRL+Z
Edit > Undo command.
CTRL+Y
Edit > Redo command.
Start Screen
SPACE BAR
Brings up File Open dialog to let you select the file to open.
Select Gender
f
Sets face as female, then goes to Locate Features step.
m
Sets face as male, then goes to Locate Features step.
Locate Features
No keyb oard shortcuts
Adjust Outline
SPACE BAR
Goes to the next feature to adjust.
.
Skip to the end of the Adjust Outline stage.
Enhance Photo
+
Zoom in.
-
Zoom out.
ENTER
(while held)
Flips enhanced image view to show original image.
a
Shows/Hides Skin Area.
t
Selects Touch-Up tool.
r
Selects Restore tool.
s
Selects Extend Skin Area tool.
d
Selects Cut Back Skin Area tool.
h
Selects Extend Hair Area tool.
j
Selects Cut Back Hair Area tool.
© 2012 Anthropics Technology Ltd.
79
80
Portrait Professional 11
c
Selects Crop tool.
[
Make brush radius smaller (when a brush tool
]
Make brush radius larger (when a brush tool is selected).
0-9
Change brush strength (when touch-up or restore brush tool is selected).
ESC
De-selects the currently selected tool.
SPACE BAR
(while held)
When a brush tool is selected, temporarily switches to the pan tool.
SHIFT
(while held)
When a brush tool is selected, temporarily switches to the opposite brush.
ALT
(while held)
When a smart brush is selected, temporarily locks the detector. This is useful when
brush fine detail such as strands of hair.
71
is selected).
© 2012 Anthropics Technology Ltd.
Part
IV
82
4
Portrait Professional 11
Installation Guide
Once you've downloaded Portrait Professional, the installer will guide you through the process. This section
will help you through the various points of the installation procedure.
Step 1 - Running the Installer
Navigate to the folder the installer was saved to and double click the file to begin the installation process.
Windows will ask you if you want to run the file, it will be signed by Anthropics Technology Ltd. Select Continue
to progress to the installation:
W in dow s U s er Accou n t Con trol
Step 2 - Installing Portrait Professional
Select the language you would like your installation to be in and click OK.
L an gu age Select Screen
Once the installer has been opened, you will be greeted by the Welcome page.
Select Next > to progress to the Anthropics End User License Agreement.
© 2012 Anthropics Technology Ltd.
Installation Guide
83
W elcom e Screen
You cannot install Portrait Professional unless you agree to the terms of the license.
To accept the license agreement and continue installation, select "I accept the agreement" and then click
Next >.
E n d U s er L icen s e Agreem en t
The next screen will ask you to select the installation location. The installer will automatically choose a
location for Portrait Professional, but you can also select a Custom install location for Portrait Professional.
Once you have selected the installation path, click Next >.
You will then be asked to select a name for the Portrait Professional Start Menu folder. This will be the name of
the folder that the Portrait Professional program shortcuts will be located.
Once you have selected the Start Menu path, click Next >.
© 2012 Anthropics Technology Ltd.
84
Portrait Professional 11
Select Start M en u Folder
The Ready to Install screen will ask you to confirm the installation settings that you have chosen.
Click Install to confirm your settings and begin the installation.
In s tallation Screen
The installer will finish setting up Portrait Professional on your computer and then take you to the Installation
Complete Screen.
Click Finish to complete the installation.
© 2012 Anthropics Technology Ltd.
Installation Guide
85
In s tallation Com plete
After successfully installing Portrait Professional, you will be required to activate Portrait Professional before
you can begin using it.
Automatic Activation
When you first start Portrait Professional, you will be greeted with an Activation Screen. You will be required to
enter your activation token, which was sent to you with your Purchase Confirmation mail.
Au tom atic Activation Screen
Activating Portrait Professional using the Automatic activation method requires an active Internet connection.
If you require manual activation, please refer to the Manual Activation guide below. Once you're at the Automatic
Activation screen, type in the Activation token that was provided in the purchase confirmation mail and click
Activate.
Once your token has been verified, Portrait Professional will start up and be ready for use.
If you want to activate your Portrait Professional license on a computer without an Internet connection, please
refer to the Manual Activation Guide 86 .
© 2012 Anthropics Technology Ltd.
86
4.1
Portrait Professional 11
Manual Activation
Manual Activation
Manual activation is for use in cases where there is no active Internet connection. If you are connected to the
Internet during the activation process, it is recommended to use Automatic Activation. Instructions on
Automatic Activation can be found in the Installation guide 82 .
M an u al Activation Screen
If you cannot activate Portrait Professional using the Automatic Activation, click the Manual Activation tab to
begin the manual activation process. Begin by writing down the provided system fingerprint, which is the 24
digit code on the manual activation screen and is unique to your computer.
On a computer with an active Internet connection, go to http://www.portraitprofessional.com/activate and enter
both the Activation Token provided in the purchase mail and the System Fingerprint provided on the Manual
Activation screen.
© 2012 Anthropics Technology Ltd.
Installation Guide
87
M an u al Activation W eb Page
Enter the System fingerprint & the Activation token on the site & click Get Key. This will provide you with a link to
the Download Key.
Click Download Key and save the file on a USB stick so that it can be transferred to the computer without an
Internet connection. The file should be named PPkey.txt.
Key Dow n load Site
Insert the USB key with the PPKey.txt file into the computer that has Portrait Professional installed. Open
Portrait Professional once again and return to the Manual Activation screen. At this point you have two choices
on how you would like to activate Portrait Professional. The easier method is to click the Load Key From File
button and select the PPKey file from the USB stick as shown below. After selecting the PPKey file, Portrait
Professional should then successfully activate.
© 2012 Anthropics Technology Ltd.
88
Portrait Professional 11
L oad Key From File
Alternatively, you can also select Paste Key From Clipboard to manually activate Portrait Professional. With
this method, you need to open the text file by double clicking the PPKey.txt file. Then press CTRL+A to highlight
the text in the keyfile. Then press CTRL+C to copy the text to the clipboard. Return to the Manual Activation
Screen and then click Paste Key From Clipboard. Portrait Professional should then successfully activate.
L icen s e Activated
© 2012 Anthropics Technology Ltd.
Index
file menu
30
file types
77
fit button
35
flipping between enhanced and original
Index
-11:1 button
-G-
35
gender
14
group shots
-A-
22
-H-
adjust outline
18
aspect ratio
73
hair area
52
hair sliders
52
help menu
33
-Bbits per sample
58, 60
brightness slider
54
brush tools
71
-Iimage orientation
introduction
6
-Ccolor settings dialog
58, 60
contrast slider
54
controls panel
34
crop tool
54, 73
cut back skin mask tool
42
14
-Jjpeg
57
-K-
-D-
keyboard shortcuts
default settings
37
delete saved sliders
67
docking controls panel
34
-L-
-Eedit menu
32
enhance image
20
extend skin mask tool
eye sliders
46
language dialog
locate features
78
63
16
-M42
manage sliders dialog
mouth sliders
49
multiple faces
22
-F-
-N-
face button
35
face sculpt sliders
40
file extensions
77
navigator
neckline
© 2012 Anthropics Technology Ltd.
35
67
67
34
89
90
Portrait Professional 11
-O-
-V-
opacity (brush)
71
open image
14
view after only
34
view before and after
view menu
32
View/Edit Skin Area
-Ppan tool
71
picture sliders
presets
37
34
51
-Z-
54
zoom control
35
-Qquick start guide
7
-Rradius (brush)
71
red eye removal
46
rename saved sliders
re-order saved sliders
restore tool
42
rotate image
14
67
67
-Ssave image options
57
save sliders dialog
65
saved sliders
37
select gender
14
shape sliders
40
skin area
42
Skin Coloring Controls
38
skin lighting
51
skin selection dialog
67
skin sliders
42
sliders
38
start
6
-Ttiff 57
touch-up tool
42
© 2012 Anthropics Technology Ltd.