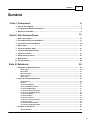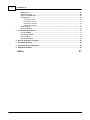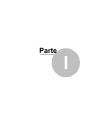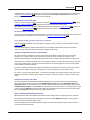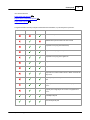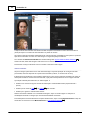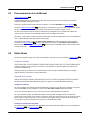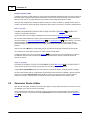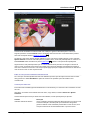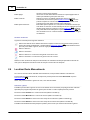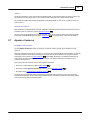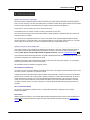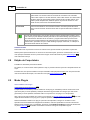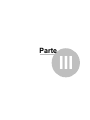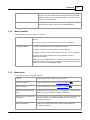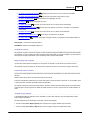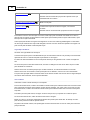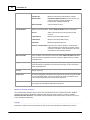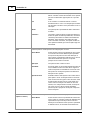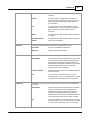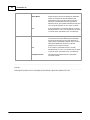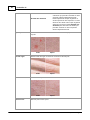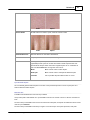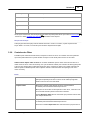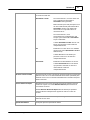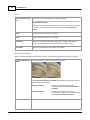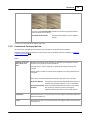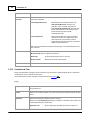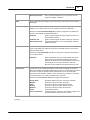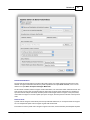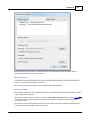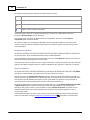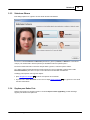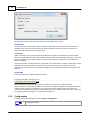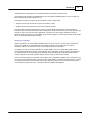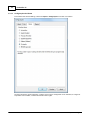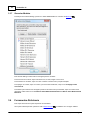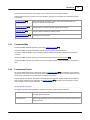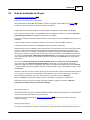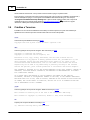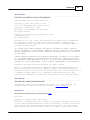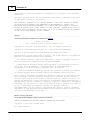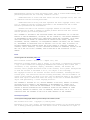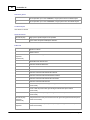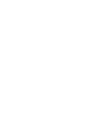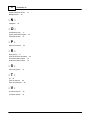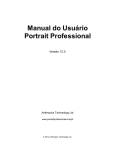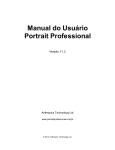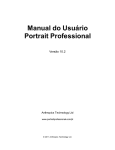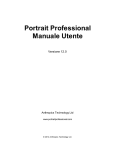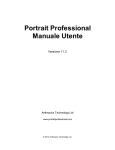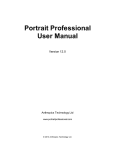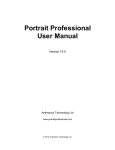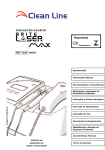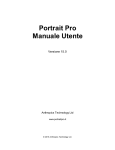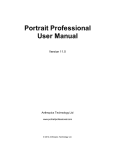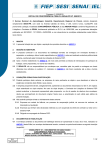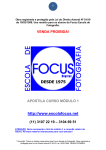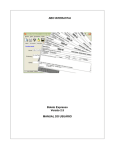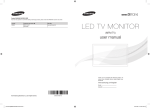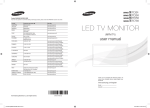Download Manual do Usuário Windows
Transcript
Manual do Usuário
Portrait Pro
Versão 15.0
Anthropics Technology Ltd
www.portraitpro.com/br
© 2015 Anthropics Technology Ltd.
Sumário
3
Sumário
Parte I Começando
6
1 Guia de
...................................................................................................................................
Início Rápido
6
2 Top Dicas
...................................................................................................................................
para Melhores Resultados
8
3 Edições
...................................................................................................................................
de PortraitPro
8
Parte II Guia Passo-a-Passo
12
1 Abrir ...................................................................................................................................
uma Imagem
12
2 Processamento
...................................................................................................................................
de Lote Automático
13
3 Processamento
...................................................................................................................................
de Lote Manual
15
4 Editar...................................................................................................................................
Rosto
15
5 Selecionar
...................................................................................................................................
Rosto a Editar
16
6 Localizar
...................................................................................................................................
Rosto Manualmente
18
7 Ajustar
...................................................................................................................................
o Contorno
21
8 Edição
...................................................................................................................................
do Corpo Inteiro
24
9 Modo...................................................................................................................................
Plug-in
24
10 Fotos...................................................................................................................................
de Grupos
25
Parte III Referência
28
1 Comandos
...................................................................................................................................
do Menu Referência
28
Menu Arquivo.......................................................................................................................................................... 28
Menu Editar .......................................................................................................................................................... 30
Batch Autom ático
.......................................................................................................................................................... 30
Menu Visualizar
.......................................................................................................................................................... 31
Menu Ajuda .......................................................................................................................................................... 31
2 Painel
...................................................................................................................................
de Controles Referência
32
Controle Zoom
.......................................................................................................................................................... 34
Modelos
.......................................................................................................................................................... 35
Controles das..........................................................................................................................................................
Barras
37
Controles de ..........................................................................................................................................................
Molde do Rosto
39
Controles de ..........................................................................................................................................................
Maquiagem
41
Controles de ..........................................................................................................................................................
Suavização da Pele
45
Controles de ..........................................................................................................................................................
Ilum inação da Pele
48
Controles dos..........................................................................................................................................................
Olhos
49
Controles da Boca
.......................................................................................................................................................... 52
Controles do ..........................................................................................................................................................
Cabelo
53
Controles de ..........................................................................................................................................................
Coloração da Pele
55
Controles da Foto
.......................................................................................................................................................... 56
Ferram entas da
..........................................................................................................................................................
Área de Pele
58
Ferram entas da
..........................................................................................................................................................
Área de Cabelo
59
3 Diálogos
...................................................................................................................................
de Referência
59
Batch Autom ático
.......................................................................................................................................................... 60
© 2015 Anthropics Technology Ltd.
3
4
PortraitPro 15
Batch Manual .......................................................................................................................................................... 62
Selecionar Gênero
.......................................................................................................................................................... 65
Opções para Salvar
..........................................................................................................................................................
Foto
65
Configurações
.......................................................................................................................................................... 66
Configurações
.........................................................................................................................................................
Gerais
68
Configurações
.........................................................................................................................................................
de Cores
70
Configurações
.........................................................................................................................................................
de Idioma
72
Configurações
.........................................................................................................................................................
de Plugin
73
Salvar Modelos
.......................................................................................................................................................... 74
Gerenciar Modelos
.......................................................................................................................................................... 76
4 Ferramentas
...................................................................................................................................
Referência
76
Ferram enta Mão
.......................................................................................................................................................... 77
Ferram entas Pincéis
.......................................................................................................................................................... 77
Pincéis de Área
.......................................................................................................................................................... 78
Ferram enta Recortar
.......................................................................................................................................................... 79
5 Guia de
...................................................................................................................................
Instalação do Plug-in
81
6 Créditos
...................................................................................................................................
a Terceiros
82
7 Tipos...................................................................................................................................
de Arquivos suportados
86
8 Atalhos
...................................................................................................................................
do Teclado
87
Índice
91
© 2015 Anthropics Technology Ltd.
Parte
I
6
1
PortraitPro 15
Começando
Introdução
PortraitPro é a maneira mais rápida e fácil de alcançar resultados impressionantes e profissionais em
minutos.
PortraitPro atua de uma maneira completamente diferente de outros softwares de edição de fotografia
usados por profissionais. PortraitPro foi treinado com centenas de rostos e por isso pode melhorar as suas
fotos, dramaticamente ou de forma simples - o quanto você desejar, simplesmente movendo barras.
Devido ao conhecimento da beleza humana e técnicas de iluminação especializadas incorporados a
PortraitPro, o programa alcança a melhor qualidade de retoque de fotos em apenas alguns minutos.
PortraitPro encontra-se disponível em 3 edições
neste manual.
8
, Standard, Studio e Studio Max. As três são abordadas
PortraitPro está disponível para computadores com sistema operacional Windows e Mac. Este manual é para
a versão Windows.
Começando
Para uma visão geral de como usar PortraitPro, confira o Guia de Início Rápido
O Guia Passo-a-Passo
12
6
.
traz mais detalhes sobre cada passo.
Se precisar de mais ajuda, por favor visite www.portraitprofessional.com/br/suporte, onde poderá ler a seção
de FAQ (perguntas frequentes), e terá acesso ao nosso sistema de suporte. O sistema de suporte permite
que você envie uma pergunta à nossa equipe de suporte técnico.
1.1
Guia de Início Rápido
PortraitPro lhe guiará durante o processo de aperfeiçoamento do rosto. Utilize este guia de Início Rápido para
se familiarizar com os passos.
Selecione a imagem a ser editada
Ao abrir o PortraitPro, você verá a tela de boas-vindas.
Clique no botão Abrir Só Uma Imagem, ou selecione Ab rir... no menu Arquivo. Isto traz a caixa de diálogo abrir
que permite selecionar a imagem a ser editada.
Se não tiver uma imagem em mãos, pode escolher uma das nossas imagens-exemplo.
PortraitPro vai carregar a imagem e mostrará a foto selecionada na área de trabalho, e então encontrará
todos os rostos automaticamente.
Selecione o rosto que deseja editar
O próximo passo depende de quantos rostos serão encontrados na sua foto.
Se um rosto for detectado
O rosto é processado e mostrado no passo Edição da Foto
15 .
© 2015 Anthropics Technology Ltd.
Começando
7
Ocasionalmente, o detector automático de gênero pode não estar seguro na escolha do gênero. Neste caso,
o diálogo Selecionar Gênero 65 aparecerá. Pressione o botão Feminino ou Masculino para selecionar o
gênero (ou Garota ou Garoto se o rosto for de uma criança).
Se mais de um rosto for detectado
Todos os rostos detectados serão mostrados. Você pode selecionar um deles para aperfeiçoar
localizar o rosto manualmente 18 se algum não tiver sido detectado automaticamente.
16 , ou
pode
Após editar o primeiro rosto, pressione o botão Outros Rostos no passo de Edição da Foto 15 para retornar
ao passo de Seleção de Rosto 16 onde você pode selecionar o próximo rosto a ser editado.
Se nenhum rosto for detectado
Se nenhum rosto for detectado automaticamente, uma caixa de diálogo aparecerá para lhe avisar. Ao fechar a
caixa de diálogo, você estará no início do processo de localizar o rosto manualmente 18 .
Veja a imagem editada e melhore ainda mais os resultados
Quando tiver selecionado um rosto (e ajustado os contornos caso necessário), você será levado ao passo
Editar a Foto 15 .
Você verá a foto original no lado esquerdo da tela e a foto editada no lado direito (você pode mudar isto
usando as abas Ver Antes e Depois e Ver Depois Apenas sobre a foto).
Verifique a posição dos contornos e o gênero/idade
Os contornos serão mostrados ao redor do rosto na tela antes. Mova os pontos de controle, clicando e
arrastando-os, se algum deles estiver na posição incorreta. Ao mover um ponto de controle, o rosto
aperfeiçoado na tela depois será atualizado para ajudar você a encontrar a melhor posição para os pontos.
Ocasionalmente, o detector automático de rostos poderá encontrar um rosto onde não há nenhum. Caso isto
ocorra, apenas pressione a cruz branca sob o lado direito do rosto para apagar os contornos. Você poderá
então localizar o rosto manualmente.
O gênero e idade selecionados pelo detector automático são mostrados na barra sob o rosto na tela antes.
Se algum deles estiver incorreto, use os botões sob o rosto para selecionar a informação correta.
Ao mover o cursor para fora da tela antes, os controles não estarão mais visíveis para que você possa mais
facilmente comparar as imagens antes e depois. Para que os controles retornem, mova o cursor até a tela
antes.
Verifique a área da pele e do cabelo
As áreas da pele e do cabelo são detectadas automaticamente. Você pode verificar se a área da pele foi
selecionada corretamente ao clicar no botão Ver/Editar Área da Pele nas seções Suavização da Pele ou
Iluminação da Pele. Você pode verificar se a área do cabelo foi selecionada corretamente ao clicar no botão
Ver/Editar Área do Cabelo na seção Cabelo. Se qualquer das duas estiver errada, use os pincéis para corrigir
a área. Se o pincel Estender for selecionado, então você poderá adicionar à área ao pintar sob a tela depois.
Se o pincel Recuperar for selecionado, você poderá reduzir a área.
Ajuste o aperfeiçoamento utilizando as barras
Mantenha pressionada a tecla ENTER para alternar entre a imagem antes e depois para ver as melhorias.
Para experimentar diferentes tipos de melhorias, pressione o botão Modelos para abrir a seção modelos
salvos e a seguir experimente alguns deles.
Você pode rapidamente e facilmente ajustar quaisquer uma das melhorias aplicadas ao rosto, usando os
controles no lado direito da tela.
© 2015 Anthropics Technology Ltd.
8
PortraitPro 15
A qualquer momento, você pode salvar o seu retrato editado ao selecionar "Salvar" no menu Arquivo
canto esquerdo superior da tela.
28
no
Você também pode salvar um projeto ao escolher "Salvar Sessão" – isto permite que você retorne a este
ponto e continue a edição mais tarde.
Outros rostos na foto
Se houver mais de um rosto na foto, pressione o botão "Outros Rostos" para retornar ao passo Selecionar
Rosto 16 .
1.2
Top Dicas para Melhores Resultados
Se tiver a intenção de ler apenas uma página neste manual, não deixe de ler esta, para alcançar os melhores
resultados com PortraitPro.
Certifique-se de que os contornos estão localizados corretamente
Você obterá melhores resultados se os contornos estiverem localizados nas posições corretas. Apesar do
detector automático de rostos normalmente realizar um trabalho bem-feito, você pode algumas vezes
melhorar os resultados ajustando a posição dos contornos. Em particular, certifique-se de que os contornos
ao redor do rosto seguem os cantos da face. Isto é especialmente importante se quaisquer efeitos de
iluminação forem aplicados ao rosto.
Não mova as barras para valores extremos.
Geralmente, você pode melhorar uma foto com pequenas mudanças.
Mova as barras somente até conseguir os reultados esperados.
Se mover demais as barras, o resultado pode ser um look artificial ou não muito natural.
Não use as barras para corrigir pequenas manchas.
Você pode evitar mover as barras, se usar o pincel Retocar 45 para remover manchas e acne. Isto é melhor
do que puxar as barras excessivamente, o que afeta todo o rosto.
Certifique-se de que a área da pele está correta.
PortraitPro automaticamente descobre qual área da sua foto é pele. No entanto, algumas vezes você pode
melhorar ainda mais os resultados ao ajustar a área da pele selecionada.
Use as ferramentas Estender e Reduzir
1.3
58
na seção da pele para pintar sobre as áreas mal selecionadas.
Edições de PortraitPro
PortraitPro está disponível em três edições: Standard, Studio e Studio Max. A edição Standard é recomendada
a usuários moderados ou fotógrafos amadores. A edição Studio é indicada a entusiastas e profissionais. A
edição Studio Max tem todas as características da edição Studio, e a ela é adicionada um modo lote, para
fotógrafos que processam um monte de fotos.
Este manual cobre todas as edições, com as ferramentas disponíveis em algumas edições indicadas em
© 2015 Anthropics Technology Ltd.
Começando
9
uma dessa maneiras:
Edição Studio Max Apenas
8
Edições Studio e Studio Max Apenas
Edição Studio Apenas
8
8
A seguinte tabela mostra as principais características de PortraitPro, e quais edições as possuem.
Standard
Studio
Studio Max
Habilidade de processamento de lote automático
Habilidade de processamento de lote manual
Disponível como plug-in de Photoshop
Disponível como plug-in de Aperture
Disponível como plug-in de Lightroom
Capaz de ler formato câmera RAW
Capaz de ler formato Adobe DNG
Capaz de ler e salvar formatos TIFFs e PNGs contendo 48
bits por cor
Suporte para perfis incorporados de cor JPEG, PNG e
TIFF
Suporte para conversão entre diferentes espaçamentos
de cor
Suporte para configuração de monitor e espaçamentos
de cor
Suavização da pele
Re-iluminação da pele
© 2015 Anthropics Technology Ltd.
10
PortraitPro 15
Recoloração da pele
Molde do rosto
Aperfeiçoamento dos olhos
Aperfeiçoamento do cabelo
Aplicar maquiagem
Aperfeiçoamento da boca
Pincel de retoque manual
Controles da foto
Ilimitados modelos completamente customizados
Aperfeiçoar mais de uma pessoa por foto
Capaz de ler e salvar formatos JPEG, PNG e TIFF
Suporte on-line gratuito
© 2015 Anthropics Technology Ltd.
Parte
II
12
2
PortraitPro 15
Guia Passo-a-Passo
Esta seção do manual descreve os vários passos que você precisa completar ao usar PortraitPro.
O passo mais importante é o Editar Foto
15
, onde você pode ver e ajustar a foto editada.
A maioria dos outros passos são apenas necessários se o detector automático do rosto não encontrar
corretamente o rosto na sua foto, ou se você estiver editando uma fotografia com um grupo de pessoas.
2.1
Abrir uma Imagem
A Página Inicial de PortraitPro
Ao rodar PortraitPro, o programa começará com a tela início:
Abrir só uma imagem
Para abrir uma foto:
· Você pressiona o botão início, ou
· seleciona o comando Ab rir no menu Arquivo
28
.
Isto abrirá a caixa de diálogo Abrir Arquivo.
Clique no arquivo que você deseja abrir e clique no botão Abrir.
Tipos de Imagens que o PortraitPro pode abir
86
.
Após abrir a imagem, PortraitPro automaticamente detectará todas as faces na foto, e determinará o gênero.
© 2015 Anthropics Technology Ltd.
Guia Passo-a-Passo
Se apenas um rosto for encontrado, então o programa lhe levará ao passo Aperfeiçoar Rosto
Se mais de um rosto for encontrado, o programa lhe levará ao passo Selecionar Rosto
15
13
.
16 .
Caso nenhum rosto seja encontrado, será requerido que você localize os rostos manualmente
18 .
Abrir um lote de imagens
Se você possuir as edições de PortraitPro 8 Studio ou Studio Max, você será capaz de abrir lotes de
imagens para trabalhar mais rapidamente.
A edição Studio Max possui processamento de lotes automático
A edição Studio possui processamento de lotes manual
2.2
13
.
62 .
Processamento de Lote Automático
Edição Studio Max Apenas
8
A edição Studio Max possui processamento de batch automático que permite que você carregue um lote de
imagens e processe todas elas automaticamente.
Permite que você visualize cada imagem para fazer os ajustes necessários facilmente.
Abrir um lote de imagens
Para abrir um lote de imagens para processar automaticamente, clique no botão Abrir Lote de Imagens na
tela inicial.
Isto chamará o painel Abrir Arquivo.
Navegue até a pasta que contém os arquivos que você deseja aperfeiçoar e selecione as imagens que
deseja melhorar.
Você pode selecionar mais de uma imagem no painel Abrir Arquivo ao pressionar a tecla CTRL enquanto
clica em cada imagem que deseja adicionar, ou ao pressionar o botão do mouse e arrastá-lo em torno de
várias imagens.
Configure as opções para salvar arquivos
Uma vez que você tenha selecionado uma ou mais imagens para abrir, você verá a caixa de diálogo Opções
Salvar do Batch Automático 60 . Use esta função para definir onde e como as imagens melhoradas devem
ser salvas, padrões para sexo, idade e o modelo a ser usado.
Pressione OK neste painel para continuar. Note que, se você fechar o painel nesta fase, o batch automático
será fechado.
Processamento
Quando um batch automático estiver aberto, você verá um painel com tiras de filme que mostrará miniaturas
de todas as imagens do lote.
© 2015 Anthropics Technology Ltd.
14
PortraitPro 15
A captura de tela acima mostra a tira de filme do lado esquerdo. Ela também mostra a vista resumida na
janela principal e os controles de lote automático no painel de controle.
As imagens serão processadas automaticamente. O processamento é realizado em dois passos. O primeiro
apenas encontra todos os rostos em cada imagem. O segundo aperfeiçoa cada face.
Se a caixinha de Salvamento Automático na caixa de diálogo das Opções Salvar do Batch Automático
estiver marcada, então cada imagem será salva como um terceiro passo.
60
Durante todo o tempo, esta tela de resumo mostrará o estado de cada imagem.
Verificar resultados
Clique na imagem para selecioná-la. Você verá esta imagem na janela principal. Se a imagem tiver sido
processada, você será capaz de ver e ajustar a face retocada (ou faces, se houver mais de uma).
É altamente recomendável que você verifique cada imagem, uma vez que o detector automático de rostos às
vezes pode localizar os contornos de forma errada, o que pode causar problemas com a imagem retocada.
O principal a verificar para cada rosto, em cada imagem, é:
· Verificar se os contornos seguem a borda de cada feição e a extremidade da face (especialmente o
queixo).
· Verificar que as áreas da pele
58
e do cabelo
59
estão corretas.
· Verificar que o gênero e a idade estão corretos.
Quando você estiver satisfeito com o resultado da imagem, clique em outra imagem ou volte para a
visualização resumida e a imagem que você estava visualizando será salva.
Para voltar para a tela resumida visível na captura de tela acima, clique no botão Mostrar Resumo no topo da
tira de filme ou selecione o menu Mostrar Resumo no menu Batch Automático 30 .
© 2015 Anthropics Technology Ltd.
Guia Passo-a-Passo
2.3
15
Processamento de Lote Manual
Edição Studio Apenas
8
A edição Studio possui processamento de lotes manual, que permite que você carregue uma série de
imagens e trabalhe facilmente com elas.
Para usar o processamento de lotes manual, selecione o comando Abrir Batch no menu Arquivo
28 .
Isto trará a caixa de diálogo Batch 62 , que permite que você adicione arquivos ao lote e configure as opções
de como as imagens devem ser salvas quando você seguir para a próxima imagem no lote.
Ao usar o processamento de lote manual, cada imagem é carregada como se você a tivesse aberto de
maneira normal, mas sem a necessidade de abrir a caixa de diálogo abrir arquivo.
Além disso, cada imagem é salva no diretório selecionado na caixa de diálogo Batch, sem a necessidade de
usar a caixa de diálogo salvar arquivo para cada imagem.
Isto pode ser feito usando o comando Salvar e Abrir Próxima após editar cada imagem. Este comando
encontra-se no menu Arquivo 28 , e também está disponível ao clicar no botão Salvar e Abrir Próxima na
barra de ferramentas ao aperfeiçoar um rosto 15 . Este comando só está disponível se uma sessão de lote
manual estiver ativa.
2.4
Editar Rosto
Ao abrir uma imagem e após o rosto tiver sido detectado, você está pronto para começar a editar o rosto
32
.
Visualizar os resultados
Você pode escolher se quer visualizar as imagens Antes e Depois, lado a lado, ou se quer visualizar apenas
a imagem editada, o maior possível no monitor. Use as etiquetas no topo da imagem para selecionar a
opção da sua preferência.
Qualquer opção que você escolher, é possível alternar entre a imagem editada ("Depois") e a imagem
original ("Antes"), ao pressionar e soltar a tecla Enter.
Importante coisas a verificar
Quando você chegar a esta fase pela primeira vez, com um novo rosto, há algumas coisas que você deve
verificar antes de experimentar diferentes modelos ou ajustar os controles deslizantes. Elas são:
Verifique os contornos
Os contornos terão sido posicionados automaticamente ao redor do rosto. Eles são mostrados ao longo do
rosto na tela antes, por isso certifique-se de que a aba Ver Antes e Depois esteja selecionada.
Se os contornos não aparecem, mova o mouse para a tela antes para fazê-los reaparecer.
Os contornos devem seguir as bordas das feições e cantos da face. Se algum estiver erroneamente
posicionado, mova-os para o local correto, movendo os pontos de controle. Para mover um ponto de controle,
passe o mouse sobre ele até ver uma cruz cor laranja. Em seguida, clique e segure o botão esquerdo do
mouse. Mova o mouse para reposicionar o ponto e em seguida solte o botão.
Verifique as áreas da pele e do cabelo
As áreas da pele e do cabelo terão sido detectadas automaticamente. Para verificá-las, use as ferramentas
da área da pele 58 e da área do cabelo 59 .
© 2015 Anthropics Technology Ltd.
16
PortraitPro 15
Verifique o gênero e idade
A categoria de gênero e idade (adulto ou criança) terá sido detectada automaticamente. Isto será mostrado na
barra sob a face. Se algum deles estiver errado, mova o mouse sobre a barra para abri-la (se já não estiver
aberta), e você verá um conjunto de botões que permite mudar a categoria de gênero e idade.
Note que esta configuração é usada para ajudar a alcançar o melhor resultado no aperfeiçoamento da face.
Portanto, não deve ser usado para alterar a aparência da face para o sexo oposto, ou alterar a idade aparente.
Alterar o resultado
PortraitPro automaticamente melhorará a foto ao chegar a esta fase. Leia Modelos
configurar o melhoramento default.
35
para saber como
Você pode mudar como a imagem é melhorada ao mover as barras no Painel de Controle
32
.
Os controles estão divididos em seções, para controlar vários aspectos da imagem. Ao entrar pela primeira
vez neste estágio, os controles do Molde do Rosto 39 e os controles da Pele 45 estarão abertos, e os outros
estarão fechados. As seções podem ser abertas ou fechadas ao clicar nos seus botões. Eles têm um
pequeno triângulo apontando para baixo se a seção estiver aberta, e apontando para a direita, se estiver
fechada.
Tente mover a barra Mestre em cada seção para ter uma idéia do efeito geral controlado por esta seção.
As sub-barras em cada seção permitem um maior controle de cada efeito.
PortraitPro também vem com uma série de Modelos 35 , que possuem barras já configuradas com valores
pré-definidos para um efeito em particular. Você pode experimentá-los para ver que tipo de efeito será
aplicado à sua foto.
Salvar os resultados
Para salvar os resultados, selecione o comando Salvar a partir do Menu Arquivo 28 , ou o botão Próximo no
canto superior do Painel de controle. Isto permite que você salve a imagem melhorada.
A opção Salvar Jpg/Tiff/PNG permite que você selecione o formato de arquivo que deseja salvar a imagem.
Se você quiser salvar todas as Configurações para posteriormente continuar a Trabalhar e ajustar as barras,
selecione o comando Salvar Sessão a partir do Menu Arquivo. Isto salvará a imagem original, todas as
posições dos pontos, a área da pele e do cabelo e todas os valores das barras num arquivo ".ppx".
2.5
Selecionar Rosto a Editar
Após abrir uma imagem, PortraitPro mostrará esta imagem no passo Selecionar Rosto se mais de um rosto
for detectado ou se nenhum rosto for encontrado.
Você pode retornar a este passo a qualquer momento ao selecionar o comando Editar Outro Rosto Nesta
Foto no menu Arquivo, ou pressionar o botão Outros Rostos na barra de ferramentas no passo Aperfeiçoar
Rosto 15 .
© 2015 Anthropics Technology Ltd.
Guia Passo-a-Passo
17
Contornos são mostrados ao redor de cada rosto. Verifique o gênero e faixa etária para o rosto e, em
seguida, pressione o botão Continuar sobre o rosto para melhorar essa face. Você será levado à próxima
fase onde você pode verificar e ajustar os contornos 21 .
Se retornar a este passo depois de haver editado um rosto, você verá um botão extra sob o rosto, chamado
Ajustar Contorno. Pressione este botão para ir ao próximo passo, onde você poderá ajustar os contornos. O
botão Continuar levará você direto ao passo Editar Rosto 15 quando o rosto já terá sido aperfeiçoado.
Algumas vezes, você poderá perceber que um rosto foi detectado em parte de uma imagem onde não há
nenhum rosto. Você pode ignorar estes rostos extras, pois nenhuma alteração será aplicada à imagem se
você não o selecionar como rosto. Você sempre pode apagar qualquer conjunto de contornos ao redor de um
rosto ao clicar no Xis no canto superior direito.
Editar um rosto que não foi detectado automaticamente
Se o rosto que você deseja editar não tiver sido detectado (de forma que não haja contornos azuis ao redor
dele), pressione o botão Novo Rosto no painel de controle. Isto permitirá que você localize o rosto
manualmente.
Controles para cada rosto
Para cada rosto localizado (seja automaticamente or manualmente), os contornos serão mostrados ao redor
do rosto.
Além disso, uma barra será mostrada acima do rosto, e logo abaixo, os botões Selecionar e Ajustar
Contornos.
A barra será azul para rostos que ainda não foram editados, e verde para aqueles que já foram.
Controle
Indicador / Seletor de Gênero
© 2015 Anthropics Technology Ltd.
Descrição
Isso é mostrado na barra de cabeçalho. Quando você move o mouse sob
a barra de cabeçalho, ela abre para que você defina a categoria de
gênero e idade do rosto. PortraitPro precisa saber o sexo do rosto, uma
vez que foi treinado de maneira distinta sobre o que torna rostos
18
PortraitPro 15
Botão Apagar
Botão Continuar
Botão Ajustar Contornos
femininos e masculinos atraentes.
Isto é o Xis no lado direito da barra. Pressione-o para apagar todos os
dados que PortraitPro gravou para este rosto.
Selecione o rosto a ser editado. Na primeira vez que um rosto é
selecionado, isto lhe leva ao passo Ajustar Contornos 21 , onde você
pode ver e ajustar os contornos. Se o rosto já tiver sido editado, você
pode pressionar este botão para fazer outras alterações.
Este botão aperece apenas se o rosto já tiver sido editado. Permite que
você altere os contornos ao redor das feições do rosto. Observe que você
também pode ajustar os contornos no passo Editar Foto 15 , mas talvez
você prefira fazer estas alteraçãoes no passo Ajustar Contorno 21 , onde
lhe é mostrado como os contornos devem ser posicionados, na imagem
de referência.
Símbolos de Gêneros
O gênero é mostrado pelos seguintes símbolos:
Gênero não-definido. Se os botões Selecionar ou Ajustar Contornos forem pressionados quando o
gênero não estiver ainda definido, a caixa de diálogo Selecionar Gênero 65 será mostrada de forma
que você possa definir o gênero, antes de seguir para o próximo passo.
Gênero é feminino.
Gênero é masculino.
Gênero é feminino e o rosto é de uma garota menor de 12 anos.
Gênero é masculino e o rosto é de um garoto menor de 12 anos.
Quando um dos símbolos de criança for selecionado, isto reduzirá as mudanças aplicadas ao formato do
rosto, pois a alteração do formato do rosto de crianças costuma não ser desejada.
2.6
Localizar Rosto Manualmente
Se o rosto na sua foto não for detectado automaticamente, você precisará localizá-lo manualmente.
Para localizar um rosto manualmente, você primeiro precisa pressionar o botão Novo Rosto no passo
Selecionar Rosto 16 .
Antes, você precisará definir o gênero do rosto, como descrito abaixo.
Selecionar o gênero
PortraitPro precisa saber o gênero do rosto a ser editado. Isto é necessário porque algumas das melhorias
aplicadas pelo programa dependem do gênero para resultar no melhor aperfeiçoamento possível.
Pressione o botão Feminino se o rosto for de mulher (atalho no teclado: f).
Pressione o botão Masculino se o rosto for de homem (atalho no teclado: m).
Pressione o botão Garota se a face for de uma criança do sexo feminino (atalho no teclado: g).
Pressione o botão Garoto se a face for de uma criança do sexo masculino (atalho no teclado: b).
PortraitPro automaticamente avançará para o próximo passo assim que você tiver selecionado o gênero.
© 2015 Anthropics Technology Ltd.
Guia Passo-a-Passo
19
Editar a pele apenas
Se não houver rostos na foto, pressione o botão Editar Pele Apenas. Quando pressionar este botão, você
deverá selecionar a seguir a área da pele, pintando sobre ela com as ferramentas pincéis.
Esta opção só deve ser usada quando você desejar aperfeiçoar a aparência da pele em uma foto sem rostos.
Se houver um rosto, você alcançará melhores resultados se selecionar o gênero e seguir os passos normais
para posicionar as linha azuis sob o rosto. Isto é geralmente mais rápido pois a área da pele será
selecionada automaticamente.
Se o botão Editar Pele Apenas não estiver visível, você precisa acioná-lo nas Configurações Gerais
marcar a opção Mostrar Botão "Editar Pele Apenas".
68
, ao
Ajustar a orientação da imagem
Se a sua foto não for carregada com a orientação correta, clique em um dos botões no fundo do painel de
controle. Isto irá girar a foto na direção mostrada pelas setas.
Observe que você precisa mudar a orientação antes de selecionar o gênero, já que PortraitPro
automaticamente avança para o próximo passo quando você seleciona o gênero.
Localizar as 5 características no rosto
Após selecionar o gênero, o próximo passo é localizar a posição das 5 principais características do rosto.
© 2015 Anthropics Technology Ltd.
20
PortraitPro 15
As 5 principais características são:
Localizar as principais características
Ao clicar em cada ponto, PortraitPro automaticamente moverá para o próximo.
Uma imagem lhe será mostrada para ajudá-lo a saber onde posicionar cada ponto.
Você pode ajustar a posição de qualquer ponto que já tenha posicionado ao clicar neles e arrastá-los.
O cursor terá um marcador com um texto curto próximo a ele para lembrá-lo qual ponto você está movendo.
Estes marcadores podem ser desligados caso você não queira mais visualizá-los, no painel Configurações
Gerais 68 .
Aproximando o Zoom
Para ajudá-lo a posicionar os pontos com maior precisão, você pode manter a tecla CTRL pressionada para
aproximar o zoom.
Vista de Perfil
Se o rosto estiver de lado ou em ângulo de perfil, pressione o botão Vista de Perfil no fundo do painel de
© 2015 Anthropics Technology Ltd.
Guia Passo-a-Passo
21
controle.
Se não tiver certeza se o rosto está sendo mostrado de perfil, um bom teste é tentar ver ambos os olhos. Se
não puder ver um dos olhos porque o rosto estiver virado, então pressione o botão Vista de Perfil.
Ao pressionar o botão Vista de Perfil, você apenas precisará localizar um dos olhos, a ponta do nariz e um
ponto na boca.
Ajustando os contornos
Após localizar as 5 características principais, PortraitPro automaticamente colocará contornos sob o rosto e
mostrará a você os contornos no passo Ajustar Contornos 21 .
Se algum dos contornos estiver em posição incorreta, corrija-os movendo os pontos de controle, antes de
pressionar o botão Próximo para ir ao passo Editar Foto 15 , onde você pode ver e ajustar a foto editada.
2.7
Ajustar o Contorno
Visualizar e mover o contorno
O passo Ajustar Contornos mostra os contornos ao redor do rosto e permite que você ajuste as suas
posições.
Note que esta etapa é opcional, uma vez que os contornos serão automaticamente posicionados ao redor de
cada rosto quando você carregar uma imagem. Se algum dos contornos estiver numa posição incorreta,
estes podem ser movidos no passo editar foto 15 na tela antes. No entanto, se o detector automático de
rostos falhar ao tentar encontrar um rosto na sua imagem, este passo permite que você posicione os
contornos manualmente.
Este passo pode ser acessado de uma das seguintes maneiras:
· Pressione o botão Retornar no passo Editar Rosto
15
, ou
· Pressione o botão Ajustar Contornos sob a face no passo Selecionar Rosto
· Enquanto estiver manualmente localizando uma face
16 , ou
18 .
Se algum dos contornos não estiver posicionado corretamente sob as feições do rosto, eles devem ser
movidos para a posição correta. Uma imagem-referência será mostrada no painel de controle para indicar
como os contornos devem ser posicionados.
© 2015 Anthropics Technology Ltd.
22
PortraitPro 15
Ajustando os contornos
Os contornos são mostrados com linhas azuis sob a imagem na janela de trabalho principal. As linhas
podem ser movidas arrastando os pontos de controle.
Os pontos de controle são mostrados diferentemente, a depender de como eles são colocados:
· Os quadradinho amarelos - são pontos colocados automaticamente pelo detector de feições. Se
algum desses pontos estiver posicionado no lugar errado, você precisará movê-los manualmente
para a posição correta.
· Os quadradinhos azuis - são pontos que você mesmo colocou.
· Os círculos verde-claros - são pontos que foram colocados automaticamente com base na posição
de outros pontos. Qualquer destes pontos podem mover-se caso outros pontos sejam deslocados.
Quando você arrasta um ponto de controle, ele se torna azul, para que você saiba que este é um ponto que
você mesmo posicionou.
Para melhores resultados:
· Tente mover os pontos o mínimo possível para alinhar os contornos.
· Qualquer ponto que você mover, tente movê-lo o mínimo possível. Se gastar muito tempo
cuidadosamente ajustando cada ponto, você estará provavelmente apenas deperdiçando
tempo, e os resultados tendem a ser piores.
· Comece movendo os pontos fixos - aqueles quadradinhos amarelos ou azuis. Quanto
mais pontos você puder deixar como círculos verde-claros, melhor.
Para ajustar os contornos ao redor dos olhos ou boca com mais precisão, clique dentro dos retângulos para
aproximar o zoom. Clique novamente para afastar o zoom.
Quando os contornos estiverem posicionados corretamente (ou se nenhum ajuste for necessário), pressione
a barra de espaço ou clique o botão Próximo.
© 2015 Anthropics Technology Ltd.
Guia Passo-a-Passo
23
Ajustar o contorno da íris e da pupila
Dois círculos são mostrados dentro do olho.O círculo menor (verde) deve se encaixar ao redor da pupila (o
preto no centro do olho). O círculo maior (azul) deve se encaixar ao redor da íris (parte colorida do olho). Estes
círculos são posicionados automaticamente, você não necessita normalmente ajustá-los.
Para mover os círculos, arraste o ponto no centro dos círculos.
Para redimensionar os círculos, arraste o contorno para dentro ou para fora.
Se a íris não tiver formato circular, você pode arrastar os quatro pequenos quadrados azuis do contorno da
íris para torná-lo uma elipse.
Se o centro da íris e da pupila não forem o mesmo, você pode mover a pupila independentemente da íris,
clicando primeiro no círculo da pupila, e em seguida arrastando o ponto central. Para mover a íris e a pupila
juntas, clique no círculo da íris, ou mova o cursor para fora do olho e para dentro de novo.
Ajustar o contorno de cada característica
Para maior precisão, você pode dizer a PortraitPro para aproximar o zoom nas características principais do
rosto, para tornar mais fácil a verificação da posição dos contornos. Isto pode ser feito ao desmarcar a
caixinha Saltar Passos com Zoom Aproximado ao Ajustar Contornos no painel Configurações Gerais 68 .
Isso acontecerá automaticamente para fotos em perfil, independentemente desta definição, porque o detector
automático das feições não suporta vista em perfil.
PortraitPro lhe levará a cada característica de cada vez, de modo que você possa verificar e, se necessário,
ajustar o posicionamento do contorno selecionado.
As características são mostradas na seguinte ordem.
Olho esquerdo e sobrancelha
O contorno do olho esquerdo é definido automaticamente. Caso não seja posicionado corretamente ao redor
dos olhos, ajuste-o, movendo os pontos de controle.
A depender da forma da sobrancelha, pode ser difícil conseguir ajustar o contorno em torno da sobrancelha.
Nestes casos, o melhor é não se preocupar e apenas posicionar o contorno aproximadamente. Se você for
capaz de posicionar o contorno em torno da sobrancelha razoavelmente bem, mas se para isso tiver que
mover os pontos excessivamente, é aconselhável não fazê-lo, pois você provavelmente obterá um melhor
resultado, movendo menos os pontos, ainda que o contorno da sobrancelha não esteja posicionado com
precisão.
Olho e sobrancelha direita
Os mesmos comentários a respeito do olho e sobrancelha esquerdos se aplicam ao olho direito e
sobrancelha direita.
Nariz e boca
Quando chegar neste passo, uma caixa de diálogo aparecerá perguntando se a boca na foto está aberta ou
fechada; caso não tenha marcado a opção para que esta pergunta não apareça mais, nas Configurações
Gerais 68 .
© 2015 Anthropics Technology Ltd.
24
PortraitPro 15
Boca Aberta
Pressione este botão se a boca da pessoa na foto estiver aberta. Você verá então
quatro linhas nos contornos da boca. As duas de cima devem ser colocadas
sobre o lábio superior. E as duas de baixo, sobre o lábio inferior. Se a linha inferior
do lábio superior for posicionada próxima à linha superior do lábio inferior, você
notará que ela desaparecerá, deixando apenas um ponto de controle no meio.
Desta maneira, a boca será considerada fechada .
Boca Fechada
Pressione este botão se a boca estiver fechada e você verá apenas três linhas
para o contorno da boca. A linha do meio deve ser posicionada onde os lábios se
tocam.
Se você está acostumado a usar a barra de espaço para ir rapidamente ao próximo passo,
você notará que pode também utilizá-la para livrar-se da caixa de diálogo que pergunta se a
boca está aberta ou fechada. Se isto acontecer, o programa entenderá que a boca está
aberta. Se a boca estiver fechada, você pode tanto clicar no botão Voltar e em seguida no
botão Próximo, para fazer com que a caixa de diálogo apareça novamente, ou sobrepor as
duas linhas azuis internas do contorno.
Contorno do rosto
Tente evitar mover os pontos do contorno ao redor do rosto, apenas arraste-os para dentro ou para fora.
Quando já tiver posicionado todos os contornos ao redor das feições, pressione o botão Próximo uma vez
mais para que PortraitPro comece a processar a imagem. Você será levado ao passo Editar Imagem 15 ,
onde a diversão começa!
2.8
Edição do Corpo Inteiro
PortraitPro é desenhado para retocar retratos.
No entanto, se a sua foto incluir outras partes do corpo, é possível melhorar a pele de outra partes visíveis do
corpo.
Para fazer isto, você precisa certificar-se de que PortraitPro sabe qual parte da foto é pele. Isto pode ser feito
usando as ferramentas da pele, como descrito na secção Definir a Área da Pele 58 .
2.9
Modo Plug-in
Usar PortraitPro como Plug-in
Edição Studio & Studio Max Apenas
8
A edição Studio de PortraitPro pode ser rodada em "modo plug-in". PortraitPro pode ser usado neste modo
quando lançado por outro aplicativo (a exemplo de Photoshop) para editar uma imagem que está sendo
gerenciada por outro aplicativo. PortraitPro então se comporta como um plug-in no outro aplicativo.
Após o plug-in ter sido instalado com sucesso como descrito no Guia de Instalação do Plug-in
capaz de usar PortraitPro como plug-in em qualquer aplicativo de edição de fotos suportado.
81
, você será
Quando PortraitPro é rodado como plug-in a partir de outro aplicativo, a imagem ou camada no outro
aplicativo será automaticamente carregada em PortraitPro, onde você pode editar a sua foto normalmente.
Quando estiver satisfeito com os resultados, pressione o botão Retornar do Plug-in na barra de ferramentas
no passo Editar Foto 15 . PortraitPro será fechado e retornará a imagem ao aplicativo original.
© 2015 Anthropics Technology Ltd.
Guia Passo-a-Passo
25
Quando PortraitPro está em modo plug-in, as seguintes alterações ocorrem:
· O único comando no menu Arquivo
28
é Retornar do Plug-in.
· A ferramenta recortar 79 não está disponível em modo plug-in, pois o outro aplicativo geralmente requer
que a imagem editada esteja no mesmo tamanho após ter sido editada com PortraitPro.
Usar PortraitPro a partir de Photoshop
Ao instalar o plug-in, PortraitPro aparecerá como filtro em Photoshop. No menu Filtro em Photoshop, você
encontrará um sub-menu chamado Anthropics, e lá o plug-in PortraitPro.
O filtro PortraitPro trabalha como outros filtros de Photoshop, sendo aplicado à seleção atual (ou à área inteira
se não houver seleção) na camada atual. Quando você seleciona um filtro, a imagem sendo filtrada será
automaticamente aberta em PortraitPro.
2.10
Fotos de Grupos
Trabalhar com fotos de grupos
Se houver mais de um rosto na sua foto, você precisa passar pelo processo de edição, um a um.
Se o detector automático de fotos encontrar mais de um rosto, você chegará no passo Selecionar Rosto 16
após abrir a imagem. Pressione o botão Selecionar sob um dos rostos para editá-lo no passo Editar Rosto
15 .
Para editar outro rosto na mesma foto, retorne ao passo Selecionar Rosto:
· Pressione o botão Outros Rostos na barra de ferramentas no passo Editar Foto
· Selecione o comando "Editar Outro Rosto Nesta Foto" no Menu Arquivo
Ambas ações lhe levarão ao passo Selecionar Rosto
© 2015 Anthropics Technology Ltd.
16 , onde
28
15 , ou
(atalho no teclado CTRL+E)
você pode editar um novo rosto na mesma
26
PortraitPro 15
foto ou retornar a um rosto já editado para realizar outras alterações.
Você pode repetir este processo quantas vezes precisar até que cada rosto na imagem tenha sido editado.
© 2015 Anthropics Technology Ltd.
Parte
III
28
3
PortraitPro 15
Referência
Esta seção fornece informações sobre os menus e controles de PortraitPro.
A Referência dos Comandos dos Menus
A Referência dos Controles
A Referência dos Diálogos
3.1
32
59
28
descreve cada comando no menu.
descreve cada um dos controles disponíveis quando você edita uma foto
15 .
descreve cada um dos principais diálogos usados pelo aplicativo.
Comandos do Menu Referência
Estes são os comandos disponíveis na barra do menu de PortraitPro.
Menu Arquivo
Menu Editar
Auto Batch
Desfazer & Refazer
30
Edição Studio Max Apenas 8 Isto aparece apenas quando o batch automático
estiver ativo. Contém comandos para adicionar ou remover imagens do lote, e
para alterar configurações.
30
Menu Visualizar
Menu Ajuda
3.1.1
Comando para abrir e salvar arquivos, imprimir, ou mudar Configurações
28
31
31
13
Comando para controlar a visualização da imagem.
Comando para lançar a ajuda, verificar atualizacções, obter suporte ou adquirir
informação sobre o produto
Menu Arquivo
O Menu Arquivo contém os seguintes comandos:
Abrir...
Abre um arquivo (leia Tipos de Arquivos Suportados
86 ).
Se um arquivo já estiver aberto sem alterações salvas, lhe será perguntado se
deseja salvar ou descartar as mudanças, antes que o novo arquivo seja aberto.
Abrir Batch...
Edição Studio Apenas
8
Abre a caixa de diálogo Batch
Salvar e Abrir a
Próxima
Edição Studio Apenas
62 .
8
Este comando aparece apenas se você estiver a Trabalhar numa imagem aberta
no modo Batch 62 .
© 2015 Anthropics Technology Ltd.
Referência
29
Salva a imagem atual e abre a próxima na lista.
O diretório onde o arquivo será salvo e o formato são definidos na caixa de diálogo
Batch.
Este comando poderá aparecer apenas como "Abrir a Próxima" se uma imagem
for fechada usando o comando Arquivo > Fechar.
Salvar
Salva o arquivo atual. Na primeria vez que este comando for usado depois de abrir
um arquivo, as seguintes regras se aplicarão:
Se você abrir um arquivo JPEG, a imagem editada será salva como JPEG.
Se você abrir um arquivo TIFF ou um arquivo RAW (edição Studio apenas), a
imagem editada será salva como TIFF.
Se você abrir uma arquivo de uma Sessão (extensão .pp), o arquivo será salvo
como Sessão.
Da mesma forma, este comando salvará o mesmo tipo de arquivo previamente
salvo.
Se este comando estiver sendo usado pela primeira vez e um arquivo novo for
criado, um painel para Salvar Arquivos será mostrado, para que você possa
escolher onde quer salvar o arquivo.
Este comando só está disponível na fase de edição da fotografia
Salvar Como...
.
Salva o arquivo atual. É parecido com o comando Salvar, com a exceção de que o
comando Salvar mostra o painel Salvar Arquivo apenas para que você escolha o
diretório em que o arquivo será salvo.
Este comando só está disponível na fase de edição da fotografia
Salvar Jpg/Tiff...
15
15
.
Traz o painel Opções para Salvar Fotos 65 para que você salve a imagem editada
como JPEG ou TIFF, e para que possa definir as opções para salvar.
A caixa de diálogo Salvar Arquivo aparecerá, então, para que você possa escolher
onde salvar o arquivo.
Este comando só está disponível na fase de edição de imagens
Salvar Sessão
15 .
Salva a sessão atual para que esta possa ser posteriormente aberta em
PortraitPro.
Sessões de PortraitPro são salvas num formato próprio, que não pode ser aberto
por outros programas. A extensão do arquivo é ".ppx". Eles possuem a imagem
com a posição dos pontos marcados, máscaras e Configurações das barras.
Este comando só está disponível na fase de edição de imagens
Fechar
Fecha a sessão atual. Se uma modificação não tiver sido salva, o programa
perguntará se você quer salvar ou descartar as alterações.
O comando fechar faz com que o aplicativo retorne à tela Inicial
Editar Outro Rosto
© 2015 Anthropics Technology Ltd.
15 .
Vai para o passo Selecionar Rosto
16
12 .
para que outro rosto naquela mesma foto
30
PortraitPro 15
Nesta Foto
possa ser editada.
O mesmo comando está disponível no botão Outros Rostos na barra do passo
Editar Rosto 15 .
Configurações...
Mostra a caixa de diálogo Configurações
Imprimir...
Mostra a caixa de diálogo que permite imprimir a foto editada.
Sair
Fecha o programa. Se houver alguma mudança que ainda não tenha sido salva,
lhe será perguntado se deseja salvá-las ou descartá-las.
70
.
Modo Plug-in
Se o aplicativo estiver em modo plug-in 24 , então o único comando no menu Arquivo será Retornar do Plugin, o que retorna a imagem editada ao aplicativo que o chamou e fecha o PortraitPro.
3.1.2
Menu Editar
O Menu Editar contém os seguintes comandos:
Desfazer
Permite desfazer mudanças para os valores das barras e para as ferramentas pincéis.
Em outras palavras, você pode experimentar diversas Configurações salvas, ou tentar
mover qualquer barra, já que você sempre pode retornar ao resultado alcançado
previamente se não gostar das mudanças.
Este comando só está disponível na fase de edição de fotos
Refazer
3.1.3
15
.
Permite refazer uma operação desfeita com o comando Desfazer
Batch Automático
Edição Studio Max Apenas
8
O menu Batch Automático contém os seguintes comandos:
Mostrar Resumo
Muda para a visualização de resumo que mostra informações sobre
todas as imagens do lote.
Alterar Configurações
Chama a caixa de diálogo Configurações Salvar de Batch
Automático 60 .
Adicionar Imagens
Chama a caixa de diálogo que permite que você adicione outras
fotos ao lote.
Remover Imagem Atual
Remove a imagem atual do lote.
© 2015 Anthropics Technology Ltd.
Referência
3.1.4
31
Remover Imagens com Falha
Remove todas as imagens que falharam (se houver) do lote.
Imagens com falha são aquelas que não puderam ser carregadas
devido a problemas com o arquivo da imagem, ou aquelas em que
nenhum rosto foi encontrado.
Remover Imagens Finalizadas
Remove todas as imagens concluídas (se houver) do lote. Imagens
finalizadas são aquelas que foram processadas ?
e salvas.
Menu Visualizar
O Menu Visualizar contém os seguintes comandos:
Tela Cheia
Faz com que o aplicativo maximize a área de trabalho, preenchendo todo o
monitor.
Para sair do modo Tela Cheia, selecione este comando novamente.
Renderização Rápida
Aumenta a velocidade com que a foto editada é calculada.
Isto é feito ao reduzir o número de pixéis na imagem editada.
Esta opção é útil se o movimento das barras estiver lento no seu computador.
Se achar que a imagem editada parece muito suavizada, você deve
desmarcar esta opção.
Ob serve: esta opção afeta apenas como a imagem editada aparece na janela
do aplicativo; nenhuma diferença acontecerá na qualidade da imagem salva,
quando você usar o comando Arquivo > Salvar.
3.1.5
Menu Ajuda
O menu ajuda contém os seguintes comandos:
Conteúdo
Lança a ajuda virtual e mostra o índice de tópicos.
Guia de Início Rápido
Lança a ajuda virtual e mostra o Guia de Início Rápido
Atalhos no Teclado
Lança a ajuda virtual e mostra os Atalhos no Teclado
Desativar todos os Pop-ups de
Ajuda
Desliga todas as mensagens pop-up de ajuda. Este comando apenas
aparece se alguma mensagem de pop-up estiver ativa.
Mostrar de Novo as Janelas Popup de Ajuda
Liga de novo todas as mensagens de ajuda que foram desligadas. Este
comando só aparece se você tiver desligado ao menos uma das
mensagens de pop-up.
Verificar Atualizações...
Lança o seu navegador default para verificar se há atualizações
recentes de PortraitPro.
© 2015 Anthropics Technology Ltd.
6
87
.
.
32
PortraitPro 15
Se houverem atualizações disponíveis, os links estarão visíveis para
baixá-las.
Suporte Técnico...
Lança o seu navegador default para mostrar as páginas de suporte de
PortraitPro.
Você pode usá-lo para encontrar respostas para as perguntas mais
frequentes, ou contactar a equipe de suporte de PortraitPro.
Fórum...
Lança o navegador padrão para mostrar o fórum de usuários de
PortraitPro.
Este é o lugar onde você pode fazer parte da comunidade PortraitPro,
em discussões sobre o programa e sobre fotografia em geral.
Sobre PortraitPro
3.2
Lança a caixa de diálogo Sobre, que identifica a versão de PortraitPro
que você está usando.
Painel de Controles Referência
Esta seção descreve os principais controles disponíveis quando você edita uma foto.
Visão Geral dos controles de Edição de fotos
Controle do Zoom
Modelos
35
34
- permite que você selecione a área da imagem a ser mostrada
- permite que você salve um grupo de barras como modelos
Controles das Barras
editada.
37
- o controle das barras permite que você defina de que modo a imagem deve ser
Estes estão agrupados nas seguintes seções:
· Controles de Molde do Rosto
39
- permite que você controle como a forma do rosto será alterada
© 2015 Anthropics Technology Ltd.
Referência
· Controles de Suavização da Pele
45
- permite que você controle como a pele será suavizada
· Controles de Iluminação da Pele
48
- permite que você ajuste a iluminação na pele
· Controles de Maquiagem
· Maquiagem
41
41
33
- permite adicionar maquiagem ao rosto
- aplicar maquiagem ao rosto.
· Controles dos Olhos
49
- permite que você controle como os olhos serão melhorados
· Controles da Boca e do Nariz
melhorados
· Controles do Cabelo
53
52
- permite que você controle como o cabelo será melhorado
· Controles de Coloração da Pele
· Controles da Foto
Recortar
56
- permite que você controle como a boca, os lábios e o nariz serão
55
- permite que você ajuste a cor da pele
- controles que afetam a imagem inteira, por exemplo a iluminação/contraste, e
Foto Original - mostra a foto original ("Antes")
Foto Editada - Mostra a foto editada ("Depois")
Visualizar os controles
As principais seções no Painel de controle (no lado esquerdo da figura ilustrativa acima) podem ficar abertas
ou fechadas, ao clicar no título de cada uma delas. Estes botões têm um pequeno triângulo, que aponta para
baixo quando a seção está aberta, e para a direita quando a seção está fechada.
Alterar o tamanho dos controles
O painel de controle pode ser alargado ou comprimido ao arrastar o canto direito do painel de controle.
As principais seções do painel de controle podem mudar de tamanho ao se arrastar o espaço entre elas.
Enquadrar & soltar os controles
O painel de controle pode ficar solto (transforma-se numa janela separada) ao se clicar duas vezes na barra
de título.
Quando está solto, pode ser movido livremente por toda a tela.
Pode ser enquadrado novamente ao se clicar duas vezes no título da janela novamente, ou ao arrastá-lo para
o canto esquerdo ou direito da janela principal do aplicativo.
Ao arrastar o painel de controle para enquadrá-lo, por favor observe que não basta apenas mover a janela de
controles para o canto esquerdo ou direito da janela principal, o cursor é que precisa ser movido próximo ao
canto.
Visualizar as fotos editadas
A visualização default do aplicativo recém-instalado, mostra a foto original e a foto melhorada lado a lado,
como na figura ilustrativa.
As duas etiquetas acima da imagem controlam o tipo de visualização.
· Clique na etiqueta Ver Depois Apenas para que apenas a imagem editada seja mostrada.
· Clique na etiqueta Ver Antes e Depois para que as imagens sejam mostradas lado a lado.
© 2015 Anthropics Technology Ltd.
34
PortraitPro 15
Alternar entre a imagem original e editada
Qualquer que seja o layout, você pode pressionar a tecla Enter para visualizar a imagem original. A imagem
original será mostrada apenas enquanto você segurar a tecla Enter.
Isto permite que você alterne entre a imagem editada e a original, o que é excelente para visualizar as
mudanças.
Ou você pode clicar e segurar o botão do mouse na etiqueta que diz Segure a tecla [Enter] para ver o
original.
3.2.1
Controle Zoom
O controle do Zoom é parte do painel de controle na fase de edição da foto.
Permite que você visualize toda a imagem ou parte dela na área de trabalho. Oferece também controles para
aproximar ou distanciar a visualização, ou arrastar a visão para outro ponto.
A figura ilustrativa acima mostra o controle do Zoom.
A barra de título do controle do Zoom contém os seguintes comandos:
Botão Zoom
Permite que você resuma o controle do Zoom, de forma que só a barra de título
seja mostrada.
Clique na Barra de Título de novo para expandir o controle do Zoom.
Barra do Zoom
Permite que você aproxime a visualização (mova para a direita) ou afaste (mova
para a esquerda).
Botão "Imagem"
Mostra toda a imagem na tela de trabalho.
© 2015 Anthropics Technology Ltd.
Referência
Botão "Rosto"
Aproxima a visualização para o rosto.
Botão "1:1"
Define a escala de zoom de modo que um pixel da imagem original seja o
equivalente a um pixel do monitor.
Botão Opções de
Zoom
Mostra um menu que abre para baixo, com várias escalas.
35
A atual escala de Zoom estará marcada.
O rádio são os pixéis da imagem em contraste com os pixéis da tela, como
mostrado nestes dois exemplos:
· 4:1 significa que 4 pixéis de imagem são mostrados para cada 1 pixel da tela
(de forma que a imagem é reduzida por um fator 4).
· 1:4 significa que 1 pixel de imagem é mostrado para cada 4 pixéis da tela (de
forma que a imagem é ampliada por um fator 4).
O retângulo no controle de zoom pode ser arrastado.
Clicar fora do retângulo moverá a visualização para aquele ponto.
A visualização pode ser também movida ao usar a Ferramenta Mão
77 .
Mudando o tamanho do controle do Zoom
Todo o Painel de controle (incluindo o Zoom) pode ser ampliado ao se segurar e arrastar o canto direito do
painel de controle.
O controle de Zoom pode aproximar ou afastar a visualização ao arrastar a barra entre os controles do Zoom
e o de Modelos.
Atalhos no teclado
3.2.2
+
Aproximar o Zoom.
-
Afastar o Zoom.
Modelos
Os Modelos permitem que você aplique rapidamente valores a diversas barras.
Clique num dos Modelos para ver o efeito descrito pelo nome do Modelo.
© 2015 Anthropics Technology Ltd.
36
PortraitPro 15
Quando PortraitPro é instalado, o programa vem com uma série de Modelos prontos para usar.
Uma das Configurações dos Modelos é usada para editar a foto quando ela é processada. O modelo prédefinido de melhoramento da imagem utilizado pode ser diferente, a depender do rosto ser feminino,
masculino ou de criança. Indica-se usar o símbolo feminino, masculino ou criança, como mostrado na
imagem acima. Para mudar qual Modelo será o default para novos rostos, use o diálogo Gerenciar Modelos
76 .
A barra de título dos Modelos contém os seguintes controles:
Botão Modelos
Permite que você esconda os Modelos, ao clicar nele, de forma que apenas a
barra de título seja visualizada. Quando escondidos, os controles na barra de
título mudam para estes descritos abaixo.
Clique novamente nele para expandir os controles de Modelos.
Botão "Salvar Modelo"
Lança a caixa de diálogo Modelos 74 . Isto permite que você salve as atuais
Configurações das barras para um modelo.
Botão "Gerenciar"
Lança a caixa de diálogo Gerenciar Modelos 76 . Isto permite que você
renomeie, reordene ou apague modelos. E também permite que você mude
qual será o modelo default para o gênero feminino e masculino.
Botão "Ajuda"
Lança a página de Ajuda.
Ob serve: cada modelo salvo não afeta necessariamente todas as barras. Se você selecionar um modelo
salvo, e depois selecionar outro, e então selecionar o primeiro novamente, todas as barras não serão
necessariamente restauradas para os valores iniciais. As barras que são modificadas pelo segundo modelo
escolhido e não são modificadas pelo primeiro, não serão restauradas.
© 2015 Anthropics Technology Ltd.
Referência
37
O controle de modelos compactado
Quando o controle de presets está resumido, ao pressionar o botão Presets, ele será mostrado assim:
O Botão Modelos e o Botão Gerenciar Modelos são substituídos por um Botão para selecionar Modelos. Isto
permite que você selecione o modelo da lista que você quer usar, apesar do menu estar resumido.
Ao clicar no botão para selecionar Modelos, um menu se abrirá para baixo, contendo todos os modelos. Se
você clicar em qualquer um dos modelos, os seus valores serão aplicados.
Alterando o tamanho do controle de modelos
Todos os painéis de controle (incluindo os modelos) podem ser alargados ao se arrastar o canto direito do
painel de controle.
O controle de Modelos pode ficar mais alto ou baixo ao ser arrastado na direção de espaços vazios entre o
controle de Modelos e o controle Geral.
3.2.3
Controles das Barras
As barras são a principal maneira para controlar a edição da sua foto.
As barras não têm efeito se estiverem na posição 0, e o seu efeito aumenta se movida para a direita (ou
esuqerda se o zero estiver no centro).
Você pode clicar duas vezes numa barra para que ela retorne à posição 0.
Seleção das barras
As barras estão organizadas em diversas seções.
controles de Molde do Rosto
Altera a forma do rosto para embelezar as feições.
39
Controles de Suavização da Pele
45
Melhora a aparência da pele.
Também oferece ferramentas para ajustar as áreas que
PortraitPro trata como pele.
Controles de Iluminação da Pele
Controle dos Olhos
48
Edita a iluminação na pele.
Melhora a aparência dos olhos.
49
Também oferece a opção de remover olhos vermelhos.
Controles da Boca e do Nariz
© 2015 Anthropics Technology Ltd.
52
Melhora a aparência da boca e do nariz.
38
PortraitPro 15
Controles do Cabelo
Melhora a aparência do cabelo.
53
Também oferece ferramentas que permitem ajustar a área que
PortraitPro trata como cabelo.
Controles de Coloração da Pele
Controles da Foto
56
55
Altera a cor da pele.
Controla vários aspectos de toda a imagem, como brilho e
contraste.
Também oferece uma ferramenta que permite recortar a imagem.
Para reduzir o excesso de informação na sua tela, cada seção pode ser aberta ou fechada ao se clicar no
título de cada uma delas. A seta próxima ao título aponta para a direita quando a seção está fechada, e para
baixo quando a seção está aberta.
Cada seção pode também ser ligada ou desligada ao se clicar nos botões ligado/desligado no lado direito
de cada seção. Quando uma seção está desligada, nenhum dos seus efeitos são aplicados à imagem. Isto
pode ser útil para visualizar o efeito daquela seção.
Organização das Barras
As barras são organizadas em hierarquia.
A maioria das seções possui uma Barra Mestre que controla todas as barras. Isto permite que você visualize
rapidamente como os controles daquela seção alteram a sua imagem.
Em baixo de cada barra Mestre há uma hierarquia de barras que lhe garantem mais controle na edição da
foto.
Se uma barra possuir sub-barras dentro dela, você verá um triângulo ao lado do seu título. Clique no botão
para visualizar as sub-barras.
Quando você mover uma barra principal que contém sub-barras, as sub-barras também se moverão.
Quando você move uma sub-barra, a barra principal move-se também, embora com menor intensidade.
Porque a barra principal reflete a média de todas as sub-barras contidas nela. Isto lhe dá uma vaga indicação
dos valores das sub-barras, mesmo quando fechadas.
Usar as Barras
Cada barra controla o efeito descrito por sua etiqueta.
Para a maioria das barras, o efeito é aumentado movendo a barra para a direita e diminuído movendo a barra
para a esquerda. A exceção são as barras que têm valores negativos, nas quais o zero se encontra no meio.
Para estas barras, o efeito é aumentado movendo a barra para a direita e diminuído movendo a barra para a
esquerda.
À medida que você ajusta a barra, a imagem muda em tempo real, o que permite ver o efeito do ajuste.
Se uma barra está em zero, então não exerce efeito sobre a imagem.
Barras com zero no centro irão automaticamente para zero quando perto deste valor. Se desejar um valor
perto de zero pressione CTRL ao ajustar a barra.
Se preferir não arrastar a barra, você pode digitar os valores manualmente ou usar as setas para controlar a
posição da barra.
© 2015 Anthropics Technology Ltd.
Referência
39
Para saber a que se destina cada barra posicione o mouse sobre a mesma.
3.2.4
Controles de Molde do Rosto
PortraitPro é o úncio software de edição de fotos que lhe dá a oportunidade de embelezar e remodelar rostos,
apenas movendo barras deslizantes.
Alguns pensam que a habilidade de PortraitPro de modificar o formato do rosto é ir longe demais, ao se
retocar uma imagem. Essas pessoas podem deixar as barras deslizantes, que permitem modificar a forma
do rosto, no nível zero para que o mesmo não seja afetado.
No entanto, antes de criticar este efeito por considerá-lo uma "pequena trapaça", o incentivamos a testá-lo.
Uma boa dica é fazer apenas pequenas mudanças - só o suficiente para que a pessoa fique tão bela quanto
um/a modelo profissional!
Barras
Barra Mestre
Esta barra é conectada às outras barras na seção que aperfeiçoa o formato
geral do rosto e das feições. Você notará que as outras barras se movem
quando você move esta barra. As barras que não estão conectadas à barra
mestre são aquelas que controlam efeitos que são aplicados a características
muito específicas, como tornar o lábio mais carnudo ou alargar o olho.
Formato do Rosto
Aperfeiçoa o formato do rosto. Pressione o botão Formato do Rosto para abrir
as seguintes sub-barras:
Nariz
Olhos
Testa
Melhora o formato da parte superior da cabeça.
Maxilar
Melhora o formato do maxilar.
Melhora o formato do nariz. Pressione o botão Nariz para abrir as sub-barras:
Encurtar Nariz
Encurta ou aumenta o tamanho do nariz ao mudar o
tamanho da cabeça.
Encurtar Filtro
Encurta ou aumenta o tamanho do filtro labial (que
se encontra entre o nariz e o lábio superior) ao
mudar o comprimento do nariz.
Afinar Ponta do Nariz
Diminui ou aumenta a ponta do nariz.
Afinar Nariz
Estreita ou alarga o nariz.
Melhora o formato e a posição das sobrancelhas e olhos. Pressione o botão
Olhos para abrir as sub-barras:
Olho Esquerdo
© 2015 Anthropics Technology Ltd.
Melhora o formato do olho esquerdo.
40
PortraitPro 15
Formato da Boca
Olho Direito
Melhora o formato do olho direito.
Formato das
Sobrancelhas
Melhora o formato das sobrancelhas. O botão
Formato das Sobrancelhas abre 2 sub-menus que
permitem mudar o formato de ambas as
sobrancelhas, independentemente.
Olhos Cruzados
Junta ou afasta os olhos.
Melhora o formato da boca. O botão Formato da Boca abre as sub-barras:
Sorriso
Altera o formato da boca para que pareça estar
sorrindo.
Lábio Superior
Melhora o formato do lábio superior.
Lábio Inferior
Melhora o formato do lábio inferior.
Expressão
Modifica a expressão da boca.
Desfocar a linha do lábio Desfoca a linha entre os dentes e os lábios para
evitar resultados pouco naturais que podem ocorrer
quando se remodela o rosto. Esta barras não serão
mostradas se a boca estiver fechada.
Lábios Carnudos
Torna os lábios mais carnudos. Pressione o botão Lábios Carnudos para abrir
duas sub-barras que permitem que você controle os lábios superior e inferior
separadamente.
Alargar Olho
Alarga (ou fecha) o olho da pessoa. Pressione o botão Alargar Olho para abrir
duas sub-barras que permitem que você abra (ou feche) os olhos esquerdo e
direito separadamente.
Pescoço
Alonga o pescoço.
Corrigir Lente
Quando as fotografias são tiradas muito próximas da pessoa, isto pode resultar
em um indesejável efeito: aumento do tamanho do nariz e esmagamento de
outras feições. Esta barra pode corrigir estes problemas.
Cabeça Para Frente
Mover a cabeça em direção à câmera pode ter um efeito belo, puxando para
cima a pele sob a mandíbula. Esta barra simula isto.
Restaurar o Formato dos Óculos
Se a pessoa estiver usando óculos, pode ocorrer uma distorção visível no formato dos óculos, devido à
alteração de formato que PortraitPro realiza em volta dos olhos. Para corrigir isto, marque a caixinha
Restaurar Formato dos Olhos, que reduzirá qualquer alteração de formato ao redor dos olhos para que os
óculos não fiquem distorcidos.
Exemplo
Estas fotos mostram como a ferramenta de molde do rosto pode aperfeiçoar a aparência de uma face.
© 2015 Anthropics Technology Ltd.
Referência
3.2.5
41
Controles de Maquiagem
Os Controles de Maquiagem permitem adicionar maquiagem com efeito realista após a sessão de fotografia.
O objetivo desta ferramenta é tornar a aparência dos modelos melhor, ou apenas explorar um olhar diferente.
Para adicionar um Elemento de maquiagem, basta deslizar a barra mestre (ao lado do nome do elemento)
para aumentar a opacidade deste elemento. Todos os elementos de maquiagem vêm com padrões
sensíveis que podem ser alterados, conforme descrito aqui..
Cabelo e outros objetos a cobrir o rosto: maquiagem não deve aparecer por cima do cabelo. Se houver
cabelo cobrindo qualquer área onde a maquiagem for aplicada, ajuste a Área do Cabelo (encontrada nos
controles de cabelo) para retirar a maquiagem das áreas onde há cabelo. (Esta técnica também pode ser
utilizada para retirar maquiagem quando outros objetos estiverem cobrindo áreas de maquiagem, tais como
mãos ou óculos).
Rostos em perfil: por favor, note que maquiagem não é suportada para rostos vistos em perfil. A seção de
controles de maquiagem não aparece para estes rostos.
Elementos de Maquiagem
Batom
O batom não serve apenas para dar a aparência de batom. Ele pode também
ser utilizado para cobrir defeitos nos lábios (utilizando a barra cobertura).
Barra Mestre
© 2015 Anthropics Technology Ltd.
A barra mestre controla a opacidade do batom.
Todos os controles sob ela são afetados pela
opacidade. Porque você não pode ver nenhuma
diferença no batom quando a opacidade é definida
como 0, esta irá saltar automaticamente para 75%,
ao ajustar qualquer um dos outros controles.
42
PortraitPro 15
Rímel
Sombra dos Olhos
(superior e inferior)
Textura
Utilize esta barra para controlar a propriedade do
batom. A melhor maneira de entender isso é apenas
percorrer as diferentes opções para ver o que elas
fazem.
Cor
A cor do batom é controlada usando o controle
deslizante brilho e o tom e a saturação posicionados
sob ele. Mova o sinal de "mais" para alterar o tom e a
saturação.
Brilho
Use para ajustar a quantidade de brilho adicionado
ao batom.
Cobertura
Isso afeta o quanto do brilho original dos lábios fica
visível. Ao aplicar em lábios já brilhantes, uma baixa
cobertura pode resultar em lábios excessivamente
brilhantes. Uma cobertura mais alta pode cobrir
melhor as falhas nos lábios, mas pode resultar em
uma aparência artificial, pois a iluminação original é
descartada.
O Rímel pode ser usado para chamar atenção para os olhos.
Barra Mestre
A barra mestre controla a opacidade do rímel. Todos
os controles sob ela são afetados pela opacidade.
Porque você não pode ver nenhuma diferença no
rímel quando a opacidade é definida como 0, ela irá
saltar automaticamente para 75% ao ajustar
qualquer um dos outros controles.
Aplicação
Use para escolher o estilo do rímel.
Suavidade
Porque às vezes os olhos estão ligeiramente fora de
foco, PortraitPro mede o foco dos olhos originais e
tenta corresponder a suavidade do rímel a ele. Esta
barra pode ser usada para ajustar manualmente a
detecção do foco padrão.
Aprimorar Cílios
PortraitPro utiliza a marcação do olho na tela "antes"
para aplicar o rímel. A marcação deve ser colocada
onde a linha encontra o globo ocular. Os cílios saem
do lado de fora da linha, por isso pode haver uma
lacuna entre a marcação e as raízes do rímel. No
entanto, se a cabeça estiver inclinada, a linha pode
ser maior ou menor. Esse controle deslizante
permite ajustar a posição do rímel para compensar
essas situações.
A sombra dos olhos pode ser usada para chamar atenção para os olhos.
Barra Mestre
A barra mestre controla a opacidade da sombra dos
olhos. Todos os controles sob ela são afetados pela
opacidade. Porque você não pode ver nenhuma
diferença na sombra dos olhos quando a opacidade
é definida como 0, ela irá saltar automaticamente
© 2015 Anthropics Technology Ltd.
Referência
43
para 75% ao ajustar qualquer um dos outros
controles.
Delineador
Blush
Bronzeador
© 2015 Anthropics Technology Ltd.
Textura
Use para controlar a propriedade da sombra. A
melhor maneira de entender como isto funciona é
apenas percorrer as diferentes opções para ver o
que elas fazem.
Cor
A cor da sombra é controlada usando o controle
deslizante brilho e o tom e a saturação logo abaixo.
Mova o sinal de "mais" para alterar o tom e a
saturação.
Brilho
Use para ajustar a quantidade de brilho adicionado
à sombra.
Opacidade Interna/
Externa
Use para alterar a opacidade das partes internas ou
externas da maquiagem.
O delineador pode ser usado para chamar atenção para os olhos.
Opacidade
Controla a opacidade do delineador.
Aplicação
Controla a forma do delineador.
O blush é usado para dar às bochechas um brilho rosado.
Barra Mestre
A barra mestre controla a opacidade do blush. Todos
os controles sob ela são afetados pela opacidade.
Porque você não pode ver nenhuma diferença no
blush quando a opacidade é definida como 0, ela irá
saltar automaticamente para 75% ao ajustar
qualquer um dos outros controles.
Formato do Rosto
Você pode ajustar o blush para embelezar diferentes
formatos de rosto.
Cor
A cor do blush é controlada usando o controle
deslizante brilho e o tom e a saturação sob ele. Mova
o sinal de "mais" para alterar o tom e a saturação.
Bronzeador é uma maneira de moldar o rosto e conferir a ele uma aparência
bronzeada.
Barra Mestre
A barra mestre controla a opacidade do bronzeador.
Todos os controles sob ela são afetados pela
opacidade. Porque você não pode ver nenhuma
diferença no bronzeador quando a opacidade é
definida como 0, ela irá saltar automaticamente para
75% ao ajustar qualquer um dos outros controles.
Cor
A cor do bronzeador é controlada usando o controle
deslizante brilho e o tom e a saturação sob ele. Mova
o sinal de "mais" para alterar o tom e a saturação.
44
PortraitPro 15
Destacador
Lápis
O destacador é usado para moldar o rosto e conferir brilho.
Barra Mestre
A barra mestre controla a opacidade do destacador.
Todos os controles sob ela são afetados pela
opacidade. Porque você não pode ver nenhuma
diferença no destacador quando a opacidade é
definida como 0, ela irá saltar automaticamente para
75% ao ajustar qualquer um dos outros controles.
Cor
A cor do destacador é controlada usando o controle
deslizante brilho e o tom e a saturação sob ele. Mova
o sinal de "mais" para alterar o tom e a saturação.
Barra Mestre
A barra mestre controla a opacidade do lápis. Todos
os controles sob ela são afetados pela opacidade.
Porque você não pode ver nenhuma diferença no
lápis quando a opacidade é definida como 0, ela irá
saltar automaticamente para 75% ao ajustar
qualquer um dos outros controles.
Cor
A cor do lápis é controlada usando o controle
deslizante brilho e o tom e a saturação sob ele. Mova
o sinal de "mais" para alterar o tom e a saturação.
Esquerda e direita
Use para ajustar individualmente a opacidade
esquerda e direita.
Exemplo
Estas figuras mostram como a maquiagem pode melhorar sutilmente a aparência do rosto.
© 2015 Anthropics Technology Ltd.
Referência
3.2.6
45
Controles de Suavização da Pele
Os controles de suavização da pele permitem que você remova ou reduza rugas, acnes e outros defeitos na
pele de maneira seletiva, enquanto mantém a textura original da pele. E tudo isto pode ser alcançado apenas
movendo barras.
Você também pode remover sombras e brilho.
PortraitPro identifica automaticamente a área de pele, mas você obterá melhores resultados se verificar e
emendar a área de pele 58 .
Barras
Barra Mestre
Esta barra é conectada a outras barras nesta seção para aperfeiçoar a aparência
geral da pele. Você notará que as outras barras se movem quando você move
esta barra.
Ao Redor dos Olhos
Reduz bolsas ao redor dos olhos e "pés de galinha", as rugas que aparecem
próximo aos cantos dos olhos. Pressione o botão Ao Redos dos Olhos para abrir
as seguintes sub-barras que permitem que você controle estes
aperfeiçoamentos independentemente:
Clarear Bolsas Nos Olhos
Suaviza Bolsas Nos Olhos
© 2015 Anthropics Technology Ltd.
Reduz a aparência das bolsas embaixo dos
olhos clareando a cor da pele na área onde
as bolsas aparecem. Pressione o botão
Clarear Bolsas Nos Olhos para abrir duas
sub-barras que permitem controlar os olhos
esquerdo e direito independentemente.
Reduz a aparência das bolsas embaixo dos
olhos suavizando a cor da pele na área onde
as bolsas aparecem. Pressione o botão
46
PortraitPro 15
Suavizar Pés de Galinha
Imperfeições
Remove subtilmente as zonas vermelhas e reduz o efeito de pequenas manchas
na pele.
Antes
Suavizar rugas
Depois
Reduz o efeito de poros e sombras finas.
Antes
Remove Poros
Depois
Reduz o efeito de rugas ao clarear as sombras na área de pele.
Antes
Sombras Finas
Suavizar Bolsas Nos Olhos para abrir duas
sub-barras que permitem controlar os olhos
esquerdo e direito independentemente.
Reduz a aparência dos pés de galinha no
canto esquerdo do olho esquerdo e no canto
direito do olho direito onde os pés de galinha
aparecem. Pressione o botão Suavizar Pés
de Galinha para abrir duas sub-barras que
permitem controlar os olhos esquerdo e
direito independentemente.
Depois
Remove poros e alisa a pele.
© 2015 Anthropics Technology Ltd.
Referência
Antes
Remover Brilho
47
Depois
Suaviza a área com brilho na pele, tornando-a mais rosada.
Antes
Depois
Reduzir Sobrancelha
Remove cabelos ao redor das sobrancelhas.
Ao redor da Boca
Limpa rapidamente os defeitos, tais como rugas ao redor da boca.
Textura
Ao corrigir o aspecto da pele, este controle determina o aspecto da textura
(opacidade) sobre a pele do modelo. Este efeito é visível especialmente nas
pinceladas de retoque. Será necessario magnificar para ver os resultados na
pele. O botão Textura abre os seguintes sub-menus:
Brilho
Maior controle sobre o brilho da pele.
Saturação
Maior controle sobre a saturação da textura da pele.
Tamanho
Torna o padrão da pele sintética maior ou menor.
Tipo de textura da pele.
Há uma variada gama de texturas para se escolher. Você precisará aproximar o zoom na pele para ver o
efeito ao alterar a textura da pele.
Remover acne
PortraitPro automaticamente remove acne por default.
Você pode ajustar a intensidade com que PortraitPro remove acne usando o menu no alto dos controles da
Pele.
Se você achar que PortraitPro não removeu uma mancha indesejada, você pode manualmente retocar a área
usando o pincel Retocar.
Se você achar que PortraitPro removeu por engano uma mancha que você queria preservar, você pode
© 2015 Anthropics Technology Ltd.
48
PortraitPro 15
manualmente restaurar esta área usando a ferramenta Restaurar.
Mais informações sobre como usar as Ferramentas Pincel
77
.
Exemplo
As fotos Antes e Depois são exemplos de como as rugas foram removidas com PortraitPro:
3.2.7
Controles de Iluminação da Pele
PortraitPro permite alterar a iluminação no rosto do modelo via controles simples. Estes controles
proporcionam uma maneira muito eficaz de melhorar a aparência da face.
Note que alguns destes controles são bastante sensíveis em relação às posições das linhas em torno da
face. Se você não obtiver um bom resultado, tente ajustar os contornos 15 mostrados sobre a tela antes de
forma que eles se alinhem com os cantos do rosto.
Barras
Contraste
Altera o contraste da iluminação.
Modelando
Re-ilumina de forma a tornar o modelo mais atraente.
Beleza
Corrige iluminação incorreta no rosto apenas.
Bochechas
Garante mais definição às maçãs do rosto. Pressione o botão Bochechas para abrir
duas sub-barras que permitem que você mude as bochechas esquerda e direita
independentemente.
Sombra Esquerda
Adiciona sombra ao lado esquerdo do rosto.
Sombra Direita
Adiciona sombra ao lado direito do rosto.
© 2015 Anthropics Technology Ltd.
Referência
Luz à Esquerda
Adiciona luz ao lado esquerdo do rosto.
Luz à Direita
Adiciona luz ao lado esquerdo do rosto.
Olhos Turvos
Olhos Turvos Sutis.
Beiço
Torna os lábios mais carnudos
Moldar nariz
Adiciona definição ao nariz.
49
Ob servação: estas barras de iluminação apenas afetam aquelas partes da foto que estão na área da pele
. Pressione o botão Ver/Editar Área da Pele 58 para alterar a área da pele.
58
Direção da Iluminação
A direção geral da iluminação pode ser alterada movendo o círculo no controle, na parte superior desta
seção. Deixe-o no centro, se você não quiser mudar a direção da iluminação.
3.2.8
Controles dos Olhos
PortraitPro pode automaticamente clarear, branquear e retocar os olhos. Os controles dos olhos permitem
que você ajuste exatamente o quanto de efeito você quer. E você ainda pode mudar a cor dos olhos.
Cabelo e outros objetos sobre os olhos: Os controles deslizantes para os olhos não funcionam bem se o
cabelo cobrir os olhos. Caso isto aconteça, use o pincel Área do Cabelo (nos controles de cabelo) para pintar
a área em que deseja retirar o efeito das barras dos olhos, marcando os pixels como cabelo. (Esta técnica
também pode ser utilizada quando outros objectos estiverem cobrindo áreas de maquiagem, tais como
mãos ou óculos).
Barras
Barra Mestre
Esta barra está conectada a algumas outras nesta seção para a
aplicação de aperfeiçoamentos nos olhos. Você notará que algumas
barras se movem ao mover esta barra.
Branquear Olhos
Branqueia e Clareia a parte branca dos olhos. A área afetada é
controlada pela barra Área de Embranquecimento.
Branquear os olhos retira a informação de cor dos olhos , cobrindo-os de
uma camada cinzenta quando a barra esta no máximo.
O botão Branquear Olhos abre as sub-barras que permitem retocar cada
olho independentemente.
Limpar Olhos
Limpa veias e descolorações no branco dos olhos. A área afetada é
controlada pela barra Área de Embranquecimento.
Pressionar o botão Limpar Olhos abre duas sub-barras que permitem a
© 2015 Anthropics Technology Ltd.
50
PortraitPro 15
você limpar os olhos direito e esquerdo independentemente.
Área de Embranquecimento
Altera a área dos olhos a ser embranquecida ou clareada pelas barras
Branquear Olhos ou Limpar Olhos.
Pressionar o botão Área de Embranquecimento abre duas sub-barras
que permitem a você alterar a área dos olhos direito e esquerdo
independentemente.
Escurecer Pupila
Escurece a pupila (a parte escura localizada no centro do olho).
O botão Escurecer Pupila abre as sub-barras que permitem escurecer a
pupila de cada olho.
Tamanho da Pupila Escura
Use para alterar o tamanho da pupila ao escurecê-la.
Pressionar o botão Tamanho da Pupila Escura abre duas sub-barras
que permitem a você alterar as pupilas dos olhos direito e esquerdo
independentemente.
Olhos Nítidos
Torna os olhos do modelo mais nítidos.
O botão Olhos Nítidos abre as sub-barras que permitem retocar cada
olho independentemente:
Sobrancelhas Mais Nítidas
Sobrancelha Superior
Esquerda
Torna a sobrancelha superior do olho
esquerdo mais nítida.
Sobrancelha Inferior
Esquerda
Torna a sobrancelha inferior do olho
esquerdo mais nítida.
Olho Esquerdo
Torna o olho esquerdo mais nítido.
Área da Sobrancelha
Esquerda
Muda o tamanho da área do olho esquerdo a
ser modificada.
Sobrancelha Superior
Direita
Torna a sobrancelha superior do olho direito
mais nítida.
Sobrancelha Inferior
Direita
Torna a sobrancelha inferior do olho direito
mais nítida.
Olho Direito
Torna o olho direito mais nítido.
Área da Sobrancelha
Direita
Muda o tamanho da área do olho direito a ser
modificada.
Torna as sobrancelhas do modelo mais nítidas.
O botão Sobrancelhas Mais Nítidas abre as sub-barras que permitem
retocar cada sobrancelha independentemente.
Clarear Íris
Branqueia ou escurece a íris (a parte colorida do olhos).
O botão Clarear Íris abre as sub-barras que permitem clarear ou
escurecer a íris de cada olho.
© 2015 Anthropics Technology Ltd.
Referência
Mudar Cor do Olho
51
O botão Mudar Cor do Olho abre as sub-barras que permitem mudar a
cor da íris de cada olho.
Quantidade a mudar
Se a barra está em 0, a cor dos olhos não
será modificada (as barras Cor e
Intensidade serão ignoradas).
Mude esta barra para 100 para aplicar a cor
de olhos estabelecida pelas barras Cor e
Intensidade. Valores mais baixos irão
harmonizar a cor imposta sobre a cor
natural dos olhos.
Se a barra está em 0, será
automaticamente modificada para 100
sempre que as barras Cor e Intensidade
sejam modificadas.
O botão Quantidade a mudar abre as subbarras que permitem mudar cada olho
independentemente.
Cor
Estabelece a cor dos olhos a ser utilizada
(implica que a barra Quantidade a mudar é
diferente de 0).
O botão Cor abre as sub-barras que
permitem mudar a cor de cada olho
independentemente.
Intensidade
Estabelece a intensidade da cor do olho.
O botão Intensidade abre as sub-barras
que permitem aumentar ou diminuir a
intensidade de cada olho
independentemente.
Adicionar Lente de Contato
É possível escolher entre uma lista de opções de lentes de contacto para
aplicar ao olho. Há um controle deslizante denominado opacidade para
destacar ou tirar o foco e uma barra deslizante denominada escala para
alterar o tamanho.
Remover Reflexo da Pupila
Esta barra escurece a área da pupila para remover reflexos. Pode ser
usada em conjunto com a lista Adicionar Reflexo para adicionar um
novo reflexo aos olhos.
O botão Remover Reflexo da Pupila abre sub-barras que permitem
remover reflexos indesejados das pupilas de ambos os olhos do
modelo.
Adicionar Reflexo
Você pode escolher entre uma seleção de imagens de reflexos e
adicioná-las aos olhos.
Opacidade do Reflexo
Você pode ajustar a opacidade do reflexo.
© 2015 Anthropics Technology Ltd.
52
PortraitPro 15
Deslocar Reflexo
Se você adicionou um reflexo aos olhos usando a lista Adicionar
Reflexos, você pode pressionar o botão Desclocar Reflexos para abrir
as barras que permitem que você mova a posição dos reflexos nos
olhos.
Se você não adicionou um reflexo da lista , estas barras não terão efeito.
Olho Esquerdo Horiz.
Olho Esquerdo Vert.
Olho Direito Horiz.
Olho Direito Vert.
Move o reflexo no olho esquerdo
horizontalmente (esquerda e direita).
Move o reflexo no olho esquerdo
verticalmente (para cima e para baixo ).
Move o reflexo do olho direito
horizontalmente.
Move o reflexo do olho direito
verticalmente.
Remover Olhos Vermelhos
Se a pessoa na sua foto estiver com "olhos vermelhos" (causado pelo reflexo do flash nos olhos da pessoa
fotografada), este efeito pode ser removido automaticamente ao se clicar na caixinha Remover Olhos
Vermelhos no topo dos controles dos Olhos.
Adicionar Reflexo
Você pode escolher uma seleção de reflexos para adicionar aos olhos.
Exemplo
As fotos Antes e Depois abaixo mostram um exemplo de como os olhos foram retocados e clareados
automaticamente por PortraitPro.
3.2.9
Controles da Boca
PortraitPro branqueia automaticamente os dentes e realça a cor dos lábios. Os controles da boca e do nariz
permitem que você ajuste estes efeitos para obter exatamente o 'look' que você desejar.
Barras
Barra Mestre
Esta barra está conectada a algumas barras nesta seção para aperfeiçoar as
áreas da boca e do nariz. Você notará que outras barras se movem ao mover
esta barra.
© 2015 Anthropics Technology Ltd.
Referência
53
Branquear Dentes
Remove qualquer cor dos dentes. A área afetada é controlada pela barra Área
a Clarear. Este controle não será mostrado se a boca estiver fecahda.
Limpar Dentes
Limpa os dentes. A área afetada é controlada pela barra Área a Clarear. (Não
é mostrada se a boca estiver fechada).
Área a Clarear
Muda a área dos dentes afetada pelas barras limpar dentes e branquear
dentes. (Não será mostrada se a boca estiver fechada).
Saturação do Lábio
Torna os lábios mais coloridos.
Escurecer Lábio
Mova a barra para a direita para escurecer os lábios, ou para a esquerda para
torná-los mais claros.
Contraste do Lábio
Aumenta o contraste da área do lábio, destacando-os mais.
Destacar boca
Destaca os contornos e detalhes da boca.O botão Destacar boca abre as
sub-barras que permitem retocar as diferentes partes da boca
independentemente.
Lábio Superior
Destaca o lábio superior apenas.
Dentes
Destaca os dentes apenas.
Lábio Inferior
Destaca o lábio inferior apenas.
Contraste do Nariz
Aumenta o contraste no nariz para chamar mais atenção para ele.
Umedecer Lábios
Adiciona brilho aos lábios.
Tom do Lábio
Muda a cor dos lábios.
Exemplo
3.2.10 Controles do Cabelo
PortraitPro lhe permite modificar o cabelo do modelo ao mover barras. Note que antes de passar a esta etapa
é importante que a área de cabelo esteja selecionada na sua foto.
© 2015 Anthropics Technology Ltd.
54
PortraitPro 15
Barras
Total de Recoloração da
Pele
Controla o quanto de recoloração é aplicada ao cabelo.
A cor é definida ao selecionar uma das pinturas de cabelo disponíveis na lista
Recoloração de Cabelo.
Esta barra será automaticamente definida com valor 100 se estiver na posição
0 quando uma cor de cabelo for selecionada na lista de Recoloração de
Cabelo.
Brilho
Confere mais ou menos brilho ao cabelo.
Clarear
Torna o cabelo mais claro ou mais escuro.
Avermelhar
Altera a cor do cabelo.Valores mais altos tornam o cabelo mais vermelho
(ruivo), enquanto que valores mais baixos tornam o cabelo cinzento.
Intensidade
Aumentar a intensidade torna o cabelo mais vibrante.
Modo de Ajuste de Cabelo
O Modo de Ajuste de Cabelo incorpora mais controles. Clique nesse botão para acessar estes controles.
Preencher Sombras de
Cabelo
Preenche sombras no cabelo tornando-as mais claras.
Antes
Depois
O botão Preencher Sombras de Cabelo abre sub-barras que permitem retocar
diferentes aspectos do cabelo.
Alisar Cabelo
Brilho das Sombras
Controla o quanto as sombras serão
branqueadas pela barra Preencher Sombras
de Cabelo.
Sombra da Textura
Controla a opacidade da textura que é
sobreposta às sombras, sendo controlada pela
barra Preencher Sombras de Cabelo.
Alisa o cabelo
© 2015 Anthropics Technology Ltd.
Referência
Antes
55
Depois
Pressione o botão Alisar Cabelo para abrir a sub-barra que permite refinar o
efeito de alisamento de cabelo:
Suavidade do Alisamento
Controla a intensidade com que o cabelo é
alisado.
Para sair do modo de Ajuste de Cabelo clique OK.
3.2.11 Controles de Coloração da Pele
Os controles de coloração da pele permitem que você altere a cor da pele de forma seletiva.
PortraitPro automaticamente determina a área da pele, mas você obterá melhores resultados se verificar e
corrigir a área da pele 58 .
Barras
Ajuste da cor da pele
(Correção de cor e
mais)
Esta barra pode fazer coisas diferentes, a depender da configuração do menu
suspenso à esquerda do controle deslizante.
Correção da Cor: Uma correção de cor geral que irá corrigir uma pele mal
colorida.
Outras opções: mudará a cor da pele para equiparar-se a um tipo específico de
coloração.
Dois outros controles deslizantes são afetados pelo ajuste de cor da pele:
Contraste do Brilho
Isto controla o quanto a barra deslizante altera o brilho e o
contraste (em oposição a apenas o tom e a saturação).
Correção da Cor Fora Copia a recoloração aplicada à face para o resto da foto.
do Rosto
Isso vai corrigir o balanço do branco na imagem,
utilizando conhecimento sobre cores corretas da pele.
Temperatura
Ajusta manualmente a cor da pele para remover qualquer temperatura (vermelhoazul) da camada de cor.
Pintura
Ajusta manualmente a cor da pele para remover qualquer pintura (verde-roxo) da
camada de cor.
© 2015 Anthropics Technology Ltd.
56
PortraitPro 15
Exposição
Ajusta a exposição da pele.
Coloração da
Bochecha
Adiciona cor às bochechas. Pressionar o botão Coloração da Bochecha abre as
seguintes sub-barras:
Saturação da Bochecha
Está diretamente conectada à barra-mãe
Coloração da Bochecha, de forma que
garante o mesmo controle. Pressionar o
botão Saturação da Bochecha abre duas subbarras que permitem a você adicionar cores
às bochechas esquerda e direita
independentemente.
Tom da Bochecha
Altera a temperatura da cor das bochechas.
Pressionar o botão Tom da Bochecha abre
duas sub-barras que permitem mudar a
temperatura da cor das bochechas esquerda e
direita independentemente.
Obs. Use o controle Blush na seção de maquiagem como alternativa para colorir
as bochechas.
Bronzeamento
Confere à área da pele um aspecto bronzeado. Pressionar o botão
Bronzeamento abre as seguintes sub-barras:
Saturação
Confere à área da pele uma cor mais rica.
Escurecimento
Sutilmente escurece a área da pele.
3.2.12 Controles da Foto
Estes controles afetam a imagem inteira e permitem que você ajuste a aparência geral da foto, controlando
características como contraste e temperatura.
Você também pode recortar a imagem usando a ferramenta Recortar
79
.
Barras
Temperatura
Ajusta a cor de toda a imagem ao remover qualquer temperatura (vermelha-roxa)
da camada de cor.
Pintura
Ajusta a cor de toda a imagem ao remover qualquer pintura (verde-roxa) da camada
de cor.
Exposição
Ajusta a exposição geral (brilho) de toda a imagem.
Pressione o botão Exposição para abrir as seguintes sub-barras que fornecem um
controle alternativo para a exposição.
Exposição com
Ajusta a exposição geral (brilho) de toda a imagem de
© 2015 Anthropics Technology Ltd.
Referência
Preservação de Cor
57
forma a prevenir alterações de cor que podem ocorrer
quando os reflexos "estouram".
Brilho
Ajusta o brilho de toda a imagem. Este controle tem maior efeito em tons-médios
da imagem.
Contraste Inteligente
Aumenta ou diminui o contraste de toda a imagem de maneira a destacar os
detalhes, mas o brilho médio e cor da imagem permanecem inalterados.
Pressione o botão Contraste Inteligente para abrir as seguintes sub-barras que
fornecem um controle de contraste alternativo:
Contraste
Contraste com
Preservação de Cor
Intensidade
Ajusta o contraste geral de toda a imagem usando uma
técnica padrão simples.
Ajusta o contraste geral de toda a imagem de maneira a
prevenir alterações de cor que a barra-padrão contraste
poderia ocasionar.
Ajusta a intensidade geral de toda a imagem. Aumentar a intensidade torna as
cores na fotografia mais intensas. Diminuir a intensidade torna as cores menos
intensas (mais cinza).
Pressione o botão Intensidade para abrir as seguintes sub-barras que resultam
em um efeito similar:
Saturação
Curva de Tom
Ajusta a saturação de cor geral (intensidade de cor) de
toda a imagem. Intensidade e Saturação são efeitos
similares, a diferença é que intensidade tem maior efeito
que saturação em cores que são menos intensas.
Nenhum dos dois afeta as cores preta, branca ou cinza.
Curvas de Tom são usadas para alterar o brilho de uma imagem de maneira a
permitir quantidades diferentes de alteração em áreas com brilho diferente. A barra
Curva de Tom está conectada a várias outras barras que se combinam para
produzir um efeito de brilho quando o cursor é movido para a direita, ou um efeito
de escurecimento, se o cursor for movido para a esquerda.
Pressionar o botão Curva de Tom abre as seguintes sub-barras:
Corrigir Flash
Reflexos
Luzes
Escuras
Sombras
Pretos
Preencher Sombras
Exemplo
© 2015 Anthropics Technology Ltd.
Recupera detalhes em fotos com brilho estourado.
Aumenta ou diminui o brilho de reflexos.
Aumenta ou diminui o brilho de áreas claras.
Aumenta ou diminui o brilho de áreas escuras.
Aumenta ou diminui o brilho das sombras.
Acentua áreas pretas.
Clareia apenas as áreas mais escuras da imagem, para
destacar detalhes nas áreas com sombras.
58
PortraitPro 15
3.2.13 Ferramentas da Área de Pele
PortraitPro automaticamente determina quais áreas da foto são pele. Esta é a área que será afetada pelas
barras da pele e de iluminação da pele. Em algumas imagens, PortraitPro não detectará a área da pele
corretamente, então sempre verifique a área da pele e corrija-a caso necessário.
Para verificar e corrigir a área da pele, clique o botão Ver/Editar Área da Pele, que está no topo de cada seção
que possui barras para a edição da aparência da pele. Estas seções são: Suavização da Pele 45 , Coloração
da Pele 55 e Iluminação da Pele 48 .
Isso alternará para a vista das ferramentas de seleção da área da pele. A área de pele será mostrada por
padrão como uma sobreposição de azul translúcido sobre a imagem melhorada. Se esta cor não tornar fácil
a visualização da área da pele em sua imagem, você pode escolher outra cor na lista Cor.
Se a área da pele estiver marcada incorretamente, ajuste-a manualmente usando os Pincéis da Área da Pele
78 .
Também pode usar PortraitPro para recalcular automaticamente a área, clicando no botão Alterar Área de
Seleção de Pele.
© 2015 Anthropics Technology Ltd.
Referência
59
Pressione o botão OK para voltar aos controles iniciais.
3.2.14 Ferramentas da Área de Cabelo
PortraitPro identifica automaticamente as áreas da foto que são cabelo. Estas áreas serão modificadas pelo
software. É importante fazer uma seleção cuidadosa para obter os melhores resultados dos controles de
cabelo.
Para verificar e emendar a área de cabelo:
Pressione o botão Mostrar Controles do Cabelo para abrir a seção Controles do Cabelo
53
.
Clique no botão Ver/Editar Área do Cabelo. Isto mudará para as ferramentas de seleção da área do cabelo. O
cabelo será coberto por uma camada translúcida roxa - se preferir, você poderá escolher outras cores do
menu para visualizar a área de cabelo.
Se a área de pele estiver incorreta, pode usar os Pincéis da Área de Cabelo
seleção.
78
para corrigir manualmente a
Pressione o botão OK para voltar aos controles iniciais.
3.3
Diálogos de Referência
Esta seção descreve os diálogos em PortraitPro.
Opções Salvar para Batch
Automático 60
Edição Studio Max Apenas
batch automático
Batch Manual
Edição Studio Apenas
batch manual
62
© 2015 Anthropics Technology Ltd.
8
8
Opções ao usar o processamento de
Controles para usar o processamento de
60
PortraitPro 15
Selecionar Gênero
Seleção manual de gênero e idade do rosto
65
Opções para Salvar Fotos
Opções ao salvar fotos como JPEG ou TIFF.
Configurações Gerais
70
Configurações que controlam diversas partes do programa.
Configurações de Cor
70
Configurações do Perfil de Cor (Edição Studio Apenas)
Configurações de Idioma
Configurações de idioma da interface do usuário (versões multilíngüe
apenas).
Salvar Modelos
Use para salvar as Configurações atuais dos valores das barras.
74
Gerenciar Modelos
3.3.1
65
Gerencia as Configurações dos Modelos Salvos (renomear, reordenar,
ou apagar).
76
Batch Automático
Edição Studio Max Apenas
8
Esta caixa de diálogo aparece quando você começa um novo processamento de batch automático
13
.
Você também pode chamá-lo após o início da edição em lote:
· Selecione o comando Alterar Configurações no menu Batch Automático.
· Clique no botão Alterar Configurações no painel de controle, ao ver o resumo do batch automático.
© 2015 Anthropics Technology Ltd.
Referência
61
Salvamento Automático
Se esta caixa de seleção estiver marcada, então cada imagem será salva automaticamente após ter sido
editada. A imagem melhorada será salva na pasta especificada na seção Salvar na Pasta, e com o nome
definido na seção Nome de Arquivo da Imagem Melhorada.
Se não estiver marcada, então as imagens serão melhoradas, mas não serão salvas automaticamente. Isto
pode ser útil se você quiser que apenas algumas das imagens sejam salvas. Para fazer isto, certifique-se
que esta caixa de seleção não esteja marcada quando você carregar todas as imagens. Você pode, então,
rever todas as imagens e remover aquelas que quiser. A seguir, abra este painel novamente e marque esta
caixa.
Salvar na Pasta
A pasta onde as imagens serão salvas pode ser especificada exatamente, ou você pode salvar as imagens
em uma subpasta da pasta onde a imagem original está armazenada.
Para salvar na mesma pasta onde a imagem original se encontra, selecione Salvar para Subpasta da pasta
© 2015 Anthropics Technology Ltd.
62
PortraitPro 15
de origem e desmarque a caixa de texto ao lado dessa opção. No entanto, note que PortraitPro não vai
permitir que a imagem original seja substituída pela imagem melhorada, então se você definir essa opção,
você também deve inserir um prefixo ou sufixo na próxima seção.
Nome de Arquivo da Imagem Melhorada
As imagens melhoradas serão salvas com o mesmo nome que a imagem original, a menos que algum texto
seja inserido nas caixas de prefixo ou sufixo.
Se a caixa de prefixo não estiver vazia, este texto será adicionado ao início do nome do arquivo.
Se a caixa de sufixo não estiver vazia, este texto será adicionado ao final do nome do arquivo.
Tipo de Imagem Salvo
Pressione o botão Alterar para selecionar o formato de arquivo a ser usado ao salvar as imagens
melhoradas.
Gênero/Idade de Todos os Rostos
Geralmente, isto deve ser deixado no automático para ambos sexo e idade. No entanto, se você sabe que
todos os rostos em todas as imagens têm o mesmo gênero ou são todos da mesma categoria de idade,
então você pode definí-los para evitar o risco do detector automático de gênero e idade cometer erros.
Aplicar Modelos
Use os controles para selecionar qual modelo padrão de aperfeiçoamento você deseja aplicar a cada rosto
de mulher, homem e de criança.
Você pode selecionar um rosto na vista de tira de filme 13 após processá-lo, para visualizá-lo no passo de
edição de rostos 15 , e então alterar o modelo aplicado, se você desejar um modelo diferente para rostos
diferentes.
3.3.2
Batch Manual
Edição Studio Apenas
8
Para chamar esta caixa de diálogo, selecione o comando do menu Arquivo > Abrir Batch...
© 2015 Anthropics Technology Ltd.
Referência
63
Este diálogo permite que você crie uma lista de arquivos a ser trabalhada. Você pode também definir as
opções de salvamento para os arquivos da lista.
Adicionando Arquivos
Para adicionar arquivos à lista batch (lote), pressione o botão Adicionar Arquivos. Isto lançará uma caixa de
diálogo na qual você poderá escolher os arquivos.
Os arquivos da lista serão mostrados na parte superior desta caixa de diálogo.
Usando a Lista Batch
Ao pressionar o botão OK, suas mudanças serão salvas e o primeiro arquivo da lista, se não estiver marcado
como completo, será carregado.
Ao terminar de editar a imagem, selecione o comando Salvar e Abrir a Próxima, a partir do menu Arquivo
. Isto salvará a imagem atual usando as Configurações pré-definidas, e então automaticamente abrirá a
próxima foto na lista.
28
Se você abrir a caixa de diálogo Batch novamente, verá um símbolo de arquivo "verificado" no lado esquerdo,
o que indica que ele já foi editado e salvo com sucesso.
© 2015 Anthropics Technology Ltd.
64
PortraitPro 15
Os seguintes símbolos podem aparecer ao lado dos arquivos na lista:
À espera - arquivo está aguardando edição
Completo - arquivo editado e salvo.
Falho - arquivo não pôde ser aberto
Pulado - arquivo encerrado sem salvar
Você pode mudar o status de um arquivo para "à espera" se clicar com o botão direito sobre ele e
seleccionar Reiniciar Status no menu de pop-up.
Uma vez que todos os arquivos no Batch tenham sido completados, pressione o botão Remover
Completados para removê-los da lista.
Os arquivos no batch e as Configurações definidas são salvas quando PortraitPro é encerrado. Desta
maneira, você pode continuar a Trabalhar naqueles mesmos arquivos do batch na próxima vez que você
rodar o PortraitPro.
Reorganizando os Arquivos
Os arquivos serão abertos na ordem mostrada na lista. Se você quiser reordenar os arquivos, selecione um
ou mais arquivos e clique nos botões Mover Para Cima ou Mover Para Baixo.
Você pode também remover os arquivos selecionados se clicar no botão Remover. Observe que remover os
arquivos da lista não irá apagá-los do seu disco rígido.
Para selecionar mais de um arquivo na lista, segure a tecla CTRL e clique nos arquivos. Ou então, você pode
segurar a tecla SHIFT e adicionar todos os arquivos localizados entre o primeiro e o último da sua seleção.
Opções de Salvamento
Os arquivos são salvos no formato especificado na seção Opções de Salvamento. Pressione o botão Mudar
para lançar a caixa de diálogo que permite que você mude o formato a ser salvo.
Se você marcar a caixa Também Salvar Sessão, então um arquivo de sessão de PortraitPro (extensão .pp)
também será salvo, guardando todos os valores das barras e as posições dos pontos. Você pode abrir uma
sessão para continuar editando uma imagem sem ter que localizar as 5 feições do rosto novamente. A
sessão será salva no mesmo diretório da outra foto, mas terá uma extensão .pp.
Os arquivos serão salvos no mesmo diretório do arquivo original se a opção Salvar No Mesmo Diretório Que
o Arquivo Original estiver marcada. Se você quiser salvar as imagens editadas num outro diretório,
desmarque esta opção e insira um caminho válido no campo Caminho do diretório. Você pode clicar no
botão Buscar para chamar uma caixa de diálogo que permite que você escolha o diretório em que os
arquivos serão salvos.
A foto editada será salva num arquivo com o mesmo nome da foto original. Se você tiver especificado um
sufixo a ser adicionado na opção Configurações para Salvar Arquivos 68 , este também será adicionado.
© 2015 Anthropics Technology Ltd.
Referência
3.3.3
65
Selecionar Gênero
Este diálogo aparece se o gênero do rosto ainda não tiver sido definido.
Pressione os botões Feminino ou Masculino para definir o gênero (ou Garota, ou Garoto se o rosto for de
criança). Isto irá descartar o Painel e permitir que PortraitPro avance ao próximo passo.
Pressione o botão Cancelar se você não desejar definir o gênero, e retorne ao passo anterior.
Se o diálogo aparecer automaticamente quando apenas um rosto for detectado, também terá o botão
Descartar Contorno, para casos em que o rosto não tenha sido detectado corretamente.
O diálogo pode aparecer nas seguintes etapas:
· Após carregar uma imagem
12
, onde um rosto apenas foi encontrado.
· Ao pressionar o botão Selecionar em um rosto na etapa Selecionar Rosto
não tiver sido definido.
3.3.4
16 , se
o gênero do rosto ainda
Opções para Salvar Foto
Quando você salvar uma imagem usando o comando Arquivo > Salvar Jpg/Tiff/Png, a caixa de diálogo
Opções para Salvar Fotos aparecerá.
© 2015 Anthropics Technology Ltd.
66
PortraitPro 15
Isto permite escolher se você quer salvar a foto em formato JPEG, TIFF ou PNG.
Formato JPEG
Se selecionar JPEG, você poderá controlar a qualidade da imagem salva. A vantagem de escolher baixa
qualidade é que o arquivo será muito mais leve. JPEG é geralmente a melhor opção se você não tem a
intenção de fazer mais nenhuma mudança na foto.
Formato TIFF
Salvar uma imagem como TIFF normalmente resultará numa imagem mais pesada do que uma imagem
salva em formato JPEG. No entanto, TIFF guarda exatamente todas as características da imagem, sem nunca
perder a qualidade. Esta é a melhor opção se você tem a intenção de usar esta foto em outro software de
edição de imagens.
Imagens TIFF podem ser salvas tanto sem compressão como comprimidas - 'lossless compression'. A única
razão para não selecionar 'lossless compression' é caso você queira abrir um arquivo TIFF em outro
aplicativo que não suporte TIFFs comprimidos (é bastante raro que softwares modernos não suportem este
formato).
Formato PNG
PNG é outro formato que utiliza compressão lossless.
Configuração de Bits Por Amostra de Cor
Edição Studio e Studio Max Apenas
8
TIFFs e PNGs podem guardar amostras de 8 ou 16 bits por cor (que são 24 ou 48 bits por pixel
respectivamente). Se você puder ver artefatos, como faixas na imagem melhorada, isso geralmente pode ser
corrigido usando 16 bits por amostra de cor em vez de 8. No entanto, usando 16 bits por amostra de cor,
ocasionará em arquivos com geralmente o dobro do tamanho em comparação com 8. Além disso, nem todos
os programas podem ler imagens com 16 bits por amostra de cor.
3.3.5
Configurações
Para lançar esta caixa de diálogo, selecione Arquivo > Configurações.
Geral
68
Configurações Gerais
© 2015 Anthropics Technology Ltd.
Referência
Cor
67
Configurações de Cor
70
Idioma
72
Configurações de Idioma
Plug-in
73
Permite que você instale o plug-in para Photoshop para usar PortraitPro como filtro em
Photoshop.
© 2015 Anthropics Technology Ltd.
68
3.3.5.1
PortraitPro 15
Configurações Gerais
Para chamar esta caixa de diálogo, selecione Arquivo > Configurações.
Configurações para Salvar o Arquivo
Não Salvar Sobre a Imagem original - marque esta opção e quando PortraitPro salvar um arquivo, o
programa criará um nome de arquivo default que difere do nome do arquivo original.
Adicionar Sufixo ao Nome do Arquivo - com a caixa acima marcada, o novo nome do arquivo será o mesmo
nome do arquivo com a adição do sufixo definido aqui. Por default, o sufixo adicionado é o "_pp", então por
© 2015 Anthropics Technology Ltd.
Referência
69
exemplo, se um arquivo fosse chamado foto.jpg, o arquivo default salvo seria foto_pp.jpg
Configurações dos Arquivos Recentes
Não Salvar Lista de Arquivos Recentes Quando Fechar o Aplicativo - marque esta opção e a história dos
arquivos abertos recentemente não será salva.
Configurações da Interface do Usuário
Usar Estilo Preto - clique nesta caixa para usar o estilo preto. Deixe em branco para usar o estilo
convencional Windows.
Encontrar Automaticamente Rostos nas Imagens - Marque esta caixinha para que o programa localize
rostos automaticamente nas suas fotos assim que elas forem abertas. Se esta opção estiver desmarcada,
você vai precisar localizar manualmente todos os rostos nas suas imagens antes que elas possam ser
editadas.
Mostrar Rótulos no Cursor Quando da seleção das Feições - marque esta caixa e ao selecionar os 5 pontos
do rosto, o cursor mostrará informações extras na marcação dos pontos para ajudá-lo.
Saltar Passos com Zoom Aproximado ao Ajustar Contornos - marque esta caixinha para ignorar as etapas
onde a imagem é ampliada na visualização do olho esquerdo, olho direito, nariz e boca, após os primeiros 5
pontos terem sido localizados. Observação: isso não afeta vistas de perfil (onde o rosto está de lado).
Usar Restrições da Posição dos Pontos - marque esta caixinha para forçar alguns pontos a se acomodarem
ao longo de algumas linhas em particular quando estas forem movidas. Isto ajuda a evitar que pontos sejam
posicionados no lugar errado, embora usuários experientes possam obter melhores resultados se esta
opção estiver descamrcada.
Perguntar se a Boca Está Fechada ao Ajustar os Contornos - marque esta caixa e ao ajustar os pontos da
boca, PortraitPro perguntará se a boca está aberta ou fechada. Observe que mesmo com esta opção
marcada, você pode pressionar a barra de espaço para dizer ao programa que a boca está aberta e seguir
para o próximo passo. Se tiver feito isto, mas a boca estiver fechada, simplesmente mova as linhas internas
dos lábios e elas formarão apenas uma, dizendo ao programa que a boca está fechada.
Mostrar Botão "Modificar Apenas Pele" - esta caixa deve estar selecionada para o botão "Modificar Apenas
Pele" aparecer na fase de Seleção de Gênero 65 .
Mostrar Dicas - desmarque esta caixa para desligar o modo de dicas automáticas.
Preferências de Atualizações
Verificar Atualizações Automaticamente - se selecionar esta caixa, PortraitPro verificará se há atualizações
para o software periodicamente. Se houver uma atualização disponível, você verá um botão no painel de boas
vindas. Ao clicar nesse botão, o seu web browser preferido se abrirá e lhe mostrará a informação necessária
para atualizar o software.
Configurações do Modo Plug-in
Modo Auto Plug-in - [Edição Studio & Studio Max apenas 8 ] Se o Modo Auto Plug-in estiver selecionado,
PortraitPro entrará em modo plug-in 24 se um caminho tiver sido especificado na linha de comando ao iniciar
o aplicativo.
© 2015 Anthropics Technology Ltd.
70
3.3.5.2
PortraitPro 15
Configurações de Cores
Edição Studio & Studio Max Apenas
8
Para fazer com que esta caixa de diálogo apareça, selecione Arquivo > Configurações, e depois a etiqueta
Cor.
O Gerenciamento de Cores permite ver no seu monitor as cores mais próximas das que são possivelmente
representadas.
E você ainda pode configurar que perfil de cores PortraitPro Studio usará internamente. Isto afetará a escala
das cores, ou seja, a variedade de cores que pode ser representada.
Para uma maior velocidade de processamento de imagens, selecione a opção "Alta Performance". Isto
permite que PortraitPro Studio optimize o uso de perfil de cores na tela quando usado interativamente.
© 2015 Anthropics Technology Ltd.
Referência
71
Independente das configurações, o seu perfil de trabalho será usado ao salvar as fotos.
Você também pode configurar a profundidade de cores usada por PortraitPro Studio. Ou seja, o número de
bits usado para representar cada tipo de cor.
Cada pixel é composto por 3 tipos de cores (vermelho, verde, e azul), então:
· Imagens de 8 bits por amostra de cor possuem 24 bits por pixel.
· Imagens de 16 bits por amostra de cor possuem 48 bits por pixel.
Note: esta caixa de diálogo está disponível apenas na edição Studio de PortraitPro. A edição padrão de
PortraitPro funciona com Gerenciamento de Cor desligado e com 8 bits por amostra de cor. Isto significa que,
embora as cores no monitor não sejam fidedignas, os perfis de cor são sempre guardados quando se
trabalha e grava uma imagem com PortraitPro. Se usar estas imagens em outro programa que realiza gestão
de cor, as cores parecerão sempre corretas.
Gestão de Cor explicada
Quando a gestão de cor estiver ligada, PortraitPro fará com que as cores no monitor sejam mostradas de
acordo com o perfil de cor especificado na sua imagem e perfil de monitor. Para obter os melhores
resultados, calibre o seu monitor em vez de usar o perfil fornecido pelo fabricante.
Por exemplo, se tiver uma imagem gravada com o perfil sRGB e outra com o perfil Adobe (1998), ambas
serão ligeiramente diferentes se tiver o gerenciamento de cor desligado - as duas imagens serão idênticas
se o gerenciamento de cor estiver ligado. Na realidade quaisquer diferenças serão minúsculas devido a
cores que passam a não existir na palete depois de feitos todos os cálculos de conversão.
Se tiver a intenção de imprimir suas fotos, é bom hábito usar o perfil Adobe (1998); se tiver a intenção de usar
as suas fotos essencialmente para uso digital, então o perfil sRGB é o indicado. De qualquer modo, converter
entre diferentes perfis de cor é arriscado, uma vez que durante o processo de conversão se podem perder
cores existentes na gama de cores, o que poderá levar a resultados indesejáveis.
© 2015 Anthropics Technology Ltd.
72
3.3.5.3
PortraitPro 15
Configurações de Idioma
Para chamar esta caixa de diálogo, selecione Arquivo > Configurações e escolha o seu Idioma.
Se você selecionar a opção Automático, o idioma será o mesmo configurado no seu sistema, se a língua for
suportada. Caso contrário, o idoma selecionado será o inglês.
© 2015 Anthropics Technology Ltd.
Referência
3.3.5.4
73
Configurações de Plugin
Edição Studio & Studio Max Apenas
8
Para chamar esta caixa de diálogo, selecione Arquivo > Configurações, e procure pela etiqueta Plug-in.
Esta caixa de diálogo lhe permite instalar o plug-in para usar PortraitPro com Photoshop.
A opção de instalar o plug-in será oferecida quando PortraitPro for instalado. Este painel lhe permite executar
o programa de instalação do plug-in novamente, se você optar por não instalá-lo na primeira instalação de
PortraitPro, ou se instalar uma nova versão de Photoshop.
O programa de instalação do plug-in detectará automaticamente quais as versões dePhotoshop estão
instaladas. Será apenas necessário clicar na caixa do software que foi detectado para instalar o plug-in no
seu computador.
Também lhe será perguntado em que pasta deseja instalar o plug-in. Isto é útil quando deseja instalar o
© 2015 Anthropics Technology Ltd.
74
PortraitPro 15
plug-in para outros programas que sabe serem compatíveis; ou se tem uma versão de Photoshop que não
for detectada por qualquer motivo.
Usar PortraitPro a partir de Photoshop
Quando o plug-in tiver sido instalado, PortraitPro aparecerá como um filtro em Photoshop. No menu de Filtros
de Photoshop, verá um sub-menu chamado Anthropics, no qual encontrará PortraitPro.
O filtro de PortraitPro funciona como qualquer filtro de Photoshop, no sentido que qualquer área do layer (a a
área total se nada estiver selecionado) será modificada.Quando selecionar o filtro, a imagem será
automaticamente aberta em PortraitPro que será, por sua vez, executado em modo plug-in 24 . Uma vez
retocada a imagem, selecione o comando Salvar e Fechar do menu Arquivo e PortraitPro fechará a imagem,
transferindo a mesma para Photoshop.
3.3.6
Salvar Modelos
Para lançar esta caixa de diálogo, clique no botão Salvar Modelo no controle Modelos
35 .
Insira um nome, e quando você clicar OK, os valores atuais das barras serão salvos junto com os modelos.
Se você digitar o nome de um modelo já salvo, o mesmo será substituído.
Se você desejar tornar os valores atuais padrão para rostos femininos ou masculinos, marque a caixa
apropriada antes de clicar em OK.
Por default, todos os valores das barras são salvos. Se você quiser salvar uma série de barras, clique no
botão selecionar Modelos para Salvar. Isto expandirá o diálogo, como ilustrado abaixo.
© 2015 Anthropics Technology Ltd.
Referência
75
Clique nas caixinhas ao lado de cada Modelo para alternar entre marcado e desmarcado.
Se você clicar na caixinha de um dos modelos que tem sub-barras salvas, todas as Configurações serão
importadas para o novo Modelo.
© 2015 Anthropics Technology Ltd.
76
3.3.7
PortraitPro 15
Gerenciar Modelos
Para lançar esta caixa de diálogo, pressione o botão GERENCIAR nos controles dos Modelos
35
.
Esta caixa de diálogo mostra todas as Configurações dos modelos.
Para renomear um modelo, clique duas vezes nele, na lista, e digite o novo nome.
Para reordenar os modelos, clique num dos modelos e arraste-o até a posição desejada.
Para apagar um modelo, clique no modelo, que será então destacado, e clique no botão Apagar o Item
seleccionado.
Para definir qual modelos será carregado quando novas fotos forem processadas, clique no modelo salvo
desejado e então selecione o botão Marcar Como Modelo Default Feminino ou Marcar Como Modelo Default
Masculino.
3.4
Ferramentas Referência
Esta seção descreve as funções disponíveis em PortraitPro.
As funções estão disponíveis quando se está a editar uma foto
15 , e
a trabalhar com a imagem editada.
© 2015 Anthropics Technology Ltd.
Referência
77
Se você trocar de ferramenta, você mudará o que acontece ao clicar na imagem editada.
Cada ferramenta possui uma forma de cursor diferente, de forma que é possível ver qual ferramenta está
selecionada.
Ferramenta Mão
Ferramenta Pincel
Pincéis de Área
Move a visualização da imagem na tela. Esta é a ferramenta default, se
nenhuma outra estiver selecionada.
77
Permitem refinar as áreas de cabelo ou pele.
78
Ferramenta Recortar
3.4.1
Permite retocar ou restaurar pontos específicos da sua foto.
77
79
Usada para recortar a figura.
Ferramenta Mão
A Ferramenta Mão estará disponível se você estiver editando uma foto
15
.
A Ferramenta Mão é a ferramenta default, quando nenhuma outra estiver selecionada.
Para usar a Ferramenta Mão, clique e arraste a imagem editada, para mudar qual parte da foto deve ser
mostrada.
A Ferramenta Mão pode ser usada como alternativa para a ferramenta controle do Zoom
34
.
A Ferramenta Mão é a única que também funciona na imagem original, caso você visualize o layout lado a
lado.
3.4.2
Ferramentas Pincéis
Os pincéis estarão disponíveis quando você estiver a retocar uma foto 15 . São chamados de pincéis uma
vez que funcionam como um pincel de pintor. Para utilizá-los, é necessário mover o cursor sobre a área que
deseja pintar, pressionar com o botão direito e arrastar sobre a área.
Existem dois tipos de pincéis. Esta página descreve os pincéis normais que são usados para modificar a
pele em áreas específicas. Os outros tipos de Pincéis de Área 78 , são usados para selecionar as áreas
onde o cabelo e a pele serão modificados.
Pincéis Retocar e Restaurar
Os seguintes pincéis estão disponíveis a partir da barra, sobre a vista da área de trabalho.
Pincel Retocar
Utilize-o para pintar sobre manchas ou acnes na pele que não tiverem sido
removidas automaticamente.
Pincel Restaurar
Utilize-o para pintar sobre marcas na pele que foram removidas mas que você
deseja preservar.
© 2015 Anthropics Technology Ltd.
78
PortraitPro 15
Controles Pincel
Para selecionar um Pincel, pressione o botão na seção apropriada dos controles.
Pressione o botão de novo para desmarcar o pincel (volta para a Ferramenta Mão
77
).
As ferramentas pincéis atuam como um pincel comum. Utilize-as para pintar uma área melhorada na
imagem, no qual o efeito do pincel será aplicado.
Para usar um pincel, pressione o botão esquerdo, com o cursor sobre a imagem, e arraste o mouse
mantendo o botão pressionado. Solte o botão para encerrar a pintura. A área sobre a qual o cursor passar,
enquanto o botão esteve pressionado, será a área "pintada".
Rádio
O pincel rádio controla o tamanho da área a ser afetada pelo pincel. Você pode visualizar o tamanho desta
área ao ver o cursor sobre a imagem, ao usar o pincel.
Opacidade
O pincel opacidade controla a intensidade do efeito da pintura. Uma opacidade 100 significa que todo o
potencial do efeito está sendo aplicado num pincelada. Você pode definir uma opacidade menor para fazer
mudanças graduais.
Por exemplo, se você definir a opacidade como 50 ao usar o pincel Retocar, então apenas metade da
intensidade do efeito será aplicado sobre a remoção de manchas. Se você soltar o mouse e pintar sobre a
mancha de novo, então 50% a mais de remoção de manchas será processado sobre a figura. Isto permite
que você faça o suficiente para remover as manchas, sem comprometer as áreas vizinhas.
Ao selecionar um pincel, os controles para definir o rádio e a opacidade aparecerão junto ao botão usado
para selecioná-los.
Pincel Desfazer
Ao usar qualquer um dos pincéis, a última pincelada poderá ser sempre desfeita se você clicar no comando
Desfazer, no Menu Editar 30 , ou se segurar as teclas Control+Z. Se você clicar em Desfazer várias vezes,
outras pinceladas e ações serão desfeitas de acordo com a sua história. Após ter desfeito algo, você também
pode Refazer uma pincelada se clicar no comando Refazer no Menu Editar 30 ou se segurar as teclas
Control+Y.
Tablet Suporte (prancheta de digitalização)
PortraitPro suporta prencheta de digitalizacao, útil para quem encontra facilidade em desenhar sobre as fotos.
3.4.3
Pincéis de Área
Os pincéis estarão disponíveis quando estiver a retocar uma foto 15 . Os pincéis de área são usados para
selecionar as áreas onde o cabelo e a pele serão modificados. PortraitPro selecionará automaticamente as
áreas da pele e do cabelo. Algumas vezes, será necessário emendar estas áreas manualmente com os
pincéis de área.
Os pincéis de área são pincéis inteligentes que detectam automaticamente as extremidades de cada área.
Estes pincéis são constituídos por dois círculos. O círculo externo é a área que sofrerá o efeito do pincel e o
círculo interno é o detector de extremidades. Quando se pinta, a região do detector é pintada normalmente; a
região entre o círculo interno e o círculo externo só será pintada para áreas de cor semelhantes à cor da
região interna. Isto significa que quando você estiver pintando ao longo de uma extremidade, tudo o que você
precisa fazer é manter a região do detector dentro da área que está a pintar e o pincel pintará até a
© 2015 Anthropics Technology Ltd.
Referência
79
extremidade, e nunca além da mesma.
Enquanto estiver pintando com um pincel inteligente pode pressionar a tecla ALT para trancar a posição do
detector, o que se faz útil quando estiver a pintar áreas de seleção de grande detalhe como cabelo.
Para ver ou emendar a área de pele 58 , clique no botão Mostrar Controles da Pele para abrir a seção de
Controles da pele 45 e depois em Ver/Editar Área da Pele.
Estender Área da Pele
Permite aumentar a área da pele.
Use esta ferramenta para pintar sobre áreas de pele que não foram
selecionadas como tal.
Reduzir Área da Pele
Permite reduzir a área da pele que não se pretende retocar.
Use esta ferramenta para pintar sobre áreas que não são pele mas foram
selecionadas como tal.
Pincéis de Cabelo
Para ver ou emendar a área de cabelo 58 , clique no botão de Mostrar Controles de Cabelo para abrir a
seção de Controles de cabelo 45 e depois em Ver/Editar Área de cabelo.
Estender Área de Cabelo
Permite aumentar a área de cabelo.
Use esta ferramenta para pintar sobre áreas de cabelo que não foram
selecionadas como tal.
Reduzir Área de Cabelo
Permite reduzir a área de cabelo que não se pretende retocar.
Use esta ferramenta para pintar sobre áreas que não são cabelo mas
foram selecionadas como tal.
3.4.4
Ferramenta Recortar
A Ferramenta Recortar está disponível quando você está a editar uma foto
15 .
Para selecionar a ferramenta Recortar, clique no botão Recortar na seção dos controles da Foto
56
.
A ferramenta Recortar é usada para especificar qual área da foto será usada no seu retrato. Você pode usá-la
para excluir "distrações" na foto, de forma que o retrato destaque mais a pessoa fotograda. Ao usar o botão
Recortar, você não perde o que considerou desnecessário na foto, mas apenas muda a área a ser mostrada
e pode a qualquer momento retornar e editar aquela área, caso mude de idéia.
Ao abrir o botão Recortar, a grade irá sobrepor a figura.
© 2015 Anthropics Technology Ltd.
80
PortraitPro 15
Esta grade mostra a área da figura que será mostrada, dividida em 'terços' para referência. Ajuste a grade,
clicando em qualquer parte dela, e arraste-a para a posição desejada.
Quando estiver satisfeito com a seleção, clique em Cortar para efetuar as mudanças. Se quiser cancelar as
mudanças, clique em Descartar.
Dica: fotógrafos profissionais geralmente colocam os olhos ou a boca de um retrato atrás de uma das linhas
"terços". Isto garante um melhor equilíbrio para a foto.
Você pode também fixar o rádio que deseja que o corte seja aplicado ao usar a função Fixar Rádio no painel
de controle do botão Recortar. Por exemplo, você pode querer imprimir uma figura de 6x9 polegadas (que é
um formato padrão usado em fotografias), e por essa razão passar a trabalhar neste aspecto de rádio. Para
fazer isto, clique na caixinha no aspecto Fixar Rádio Para: e Por: e introduza o rádio que quiser. A grade então
permanecerá neste rádio, ao movê-la sobre a figura.
© 2015 Anthropics Technology Ltd.
Referência
3.5
81
Guia de Instalação do Plug-in
Edição Studio & Studio Max Apenas
8
Instalando o Photoshop Plug-in de PortraitPro
Nas edições Studio e Studio Max de PortraitPro, você tem a opção de usar PortraitPro como plug-in
Photoshop e outros aplicativos de edição de imagens compatíveis.
24
de
A opção está disponível para instalação na tela Instalação Completa das edições Studio e Studio Max.
Para começar a instalar o plug-in, clique Concluir na tela de Instalação Completa com a opção de Executar
Photoshop Plug-in Installer marcada (já vem marcada como default).
O arquivo de instalação será assinado por Anthropics Technology Ltd. Selecione Continuar para seguir com a
instalação.
A tela de seleção de idioma irá aparecer. Selecione o seu idioma e clique em OK para continuar.
A Tela de Boas-vindas aparecerá, clique Próximo > para seguir para a próxima tela.
A tela Selecione Local de Instalação é onde você seleciona os programas para os quais você deseja instalar
o plug-in. O arquivo de instalação irá automaticamente detectar programas instalados compatíveis com o
plug-in e mostrá-los como na imagem acima. Marque as caixas dos programas detectados para instalar o
plug-in para o respectivo programa. Você também pode selecionar o caminho para instalação manualmente
ao marcar a caixa Selecionar o Atalho para Instalar Manualmente, que irá permitir que você instale o plug-in
numa pasta específica. Após ter selecionado as opções necessárias, clique Próximo > para seguir para a
próxima tela.
Se você marcar Selecionar Atalho para Instalação Manualmente na tela Selecionar Local de Instalação,
você será levado à tela Diretório de Instalação de Plug-in. Nesta tela, você será capaz de selecionar o
diretório de qualquer programa compatível ao qual o plug-in não detectou automaticamente. Clique Procurar
e selecione a pasta plug-in do programa na qual você deseja instalar o plug-in de PortraitPro. A seguir, clique
em Próximo >.
Nesta tela, você deve selecionar a versão do plug-in que deseja instalar. A versão selecionada deve combinar
com o programa no qual você o está instalando. Para aplicativos com 32-bit, escolha o plug-in de 32-bit e o
plug-in 64-bit para aplicativos com 64-bit. Após terminar a sua seleção, clique em Próximo >.
Clique em Instalar nesta tela para instalar o plug-in de PortraitPro nos programas selecionados.
(Observação: O plug-in pode ser instalado a partir de PortraitPro a qualquer momento em Arquivo>
Configurações> Plug-in> Executar o Instalador de Plug-in)
Re-instalando plug-ins
Se você não instalou os plug-ins quando PortraitPro foi instalado, talvez porque não possuía o outro aplicativa
naquele tempo, você pode instalar o plug-in mais tarde.
Para isso, vá para a caixa de diálogo Configurações de Plugin
instalador de plugins.
73 , onde
você pode rodar novamente o
Resolução de Problemas
Se o plug-in de PortraitPro não aparecer em Photoshop (ou outros aplicativos compatíveis), talvez você não o
© 2015 Anthropics Technology Ltd.
82
PortraitPro 15
tenha instalado corretamente. Uma possível causa é instalar o plug-in na pasta errada.
Para corrigir isto, você precisa encontrar a pasta correta onde o plug-in deve ser instalado. Normalmente, o
local de instalação do plug-in é "C:\Program Files\<NOME DO APLICATIVO>\Plug-ins". Por examplo,
"C:\Program Files\Adobe Photoshop CS5\Plug-ins\". Após encontrar a pasta correta, rode o arquivo de
instalação do plug-in a partir da caixa de diálogo Configurações de Plug-in 73 , e selecione a opção
"Selecione o Atalho para Instalação Manualmente".
3.6
Créditos a Terceiros
PortraitPro usa um número de bibliotecas fornecidas por outras empresas, as quais são citadas aqui.
Agradecemos aos autores por terem tornado estes valiosos recursos disponíveis.
dcraw
A leitura de arquivos RAW é fornecida por dcraw.
Copyright 1997-2012 by Dave Coffin, dcoffin a cybercom o net
tifflib
A leitura e gravação de arquivos de imagens TIFF é fornecida por libtiff.
Copyright (c) 1988-1997 Sam Leffler
Copyright (c) 1991-1997 Silicon Graphics, Inc.
Permission to use, copy, modify, distribute, and sell this software and its
documentation for any purpose is hereby granted without fee, provided that (i) the
above copyright notices and this permission notice appear in all copies of the
software and related documentation, and (ii) the names of Sam Leffler and Silicon
Graphics may not be used in any advertising or publicity relating to the software
without the specific, prior written permission of Sam Leffler and Silicon Graphics.
THE SOFTWARE IS PROVIDED "AS-IS" AND WITHOUT WARRANTY OF ANY KIND, EXPRESS, IMPLIED OR
OTHERWISE, INCLUDING WITHOUT LIMITATION, ANY WARRANTY OF MERCHANTABILITY OR FITNESS
FOR A PARTICULAR PURPOSE.
IN NO EVENT SHALL SAM LEFFLER OR SILICON GRAPHICS BE LIABLE FOR ANY SPECIAL,
INCIDENTAL, INDIRECT OR CONSEQUENTIAL DAMAGES OF ANY KIND, OR ANY DAMAGES WHATSOEVER
RESULTING FROM LOSS OF USE, DATA OR PROFITS, WHETHER OR NOT ADVISED OF THE POSSIBILITY
OF DAMAGE, AND ON ANY THEORY OF LIABILITY, ARISING OUT OF OR IN CONNECTION WITH THE
USE OR PERFORMANCE OF THIS SOFTWARE.
jpeglib
A leitura e gravação de arquivos de imagens JPEG é fornecida por jpegtiff.
This software is based in part on the work of the Independent JPEG Group.
This software is copyright (C) 1991-2011, Thomas G. Lane, Guido Vollbeding.
zlib
Suporte para compressão Zlib é fornecida por zlib.
(C) 1995-2012 Jean-loup Gailly and Mark Adler
© 2015 Anthropics Technology Ltd.
Referência
83
Adobe DNG SDK
A leitura de arquivos DNG é fornecida por Adobe DNG SDK.
Código de adaptação de "Lossless JPEG" por:
Copyright (C) 1991, 1992, Thomas G. Lane.
Part of the Independent JPEG Group's software.
Copyright (c) 1993 Brian C. Smith,
The Regents of the University of California
All rights reserved.
Copyright (c) 1994 Kongji Huang and Brian C. Smith.
Cornell University
All rights reserved.
Permission to use, copy, modify, and distribute this software and its documentation
for any purpose, without fee, and without written agreement is hereby granted,
provided that the above copyright notice and the following two paragraphs appear in
all copies of this software.
IN NO EVENT SHALL CORNELL UNIVERSITY BE LIABLE TO ANY PARTY FOR DIRECT, INDIRECT,
SPECIAL, INCIDENTAL, OR CONSEQUENTIAL DAMAGES ARISING OUT OF THE USE OF THIS SOFTWARE
AND ITS DOCUMENTATION, EVEN IF CORNELL UNIVERSITY HAS BEEN ADVISED OF THE POSSIBILITY
OF SUCH DAMAGE.
CORNELL UNIVERSITY SPECIFICALLY DISCLAIMS ANY WARRANTIES, INCLUDING, BUT NOT LIMITED
TO, THE IMPLIED WARRANTIES OF MERCHANTABILITY AND FITNESS FOR A PARTICULAR PURPOSE.
THE SOFTWARE PROVIDED HEREUNDER IS ON AN "AS IS" BASIS, AND CORNELL UNIVERSITY HAS NO
OBLIGATION TO PROVIDE MAINTENANCE, SUPPORT, UPDATES, ENHANCEMENTS, OR MODIFICATIONS.
Copyright © 2006 Adobe Systems Incorporated. All rights reserved.
Adobe is a registered trademark or trademark of Adobe Systems Incorporated in the
United States and/or other countries. Windows is either a registered trademark or a
trademark of Microsoft Corporation in The United States and/or other countries. Mac is
a trademark of Apple Computer, Inc., registered in the United States and other
countries. All trademarks noted herein are the property of their respective owners.
Adobe XMP SDK
Adobe XMP SDK é utilizado pelo Adobe DNG SDK
Copyright 2009 Adobe Systems Incorporated and others. All rights reserved.
original version of this source code may be found at http://adobe.com.
The
Biblioteca lcms
Gerenciamento de perfil de cor ICC é providenciada por lcms.
Little CMS
Copyright (c) 1998-2007 Marti Maria Saguer
Permission is hereby granted, free of charge, to any person obtaining a copy of this
software and associated documentation files (the "Software"), to deal in the Software
without restriction, including without limitation the rights to use, copy, modify,
merge, publish, distribute, sublicense, and/or sell copies of the Software, and to
© 2015 Anthropics Technology Ltd.
84
PortraitPro 15
permit persons to whom the Software is furnished to do so, subject to the following
conditions:
The above copyright notice and this permission notice shall be included in all copies
or substantial portions of the Software.
THE SOFTWARE IS PROVIDED "AS IS", WITHOUT WARRANTY OF ANY KIND, EXPRESS OR IMPLIED,
INCLUDING BUT NOT LIMITED TO THE WARRANTIES OF MERCHANTABILITY, FITNESS FOR A
PARTICULAR PURPOSE AND NONINFRINGEMENT. IN NO EVENT SHALL THE AUTHORS OR COPYRIGHT
HOLDERS BE LIABLE FOR ANY CLAIM, DAMAGES OR OTHER LIABILITY, WHETHER IN AN ACTION OF
CONTRACT, TORT OR OTHERWISE, ARISING FROM, OUT OF OR IN CONNECTION WITH THE SOFTWARE
OR THE USE OR OTHER DEALINGS IN THE SOFTWARE.
OpenCV
O Detector Automático das Feições usa a biblioteca da OpenCV.
Contrato de Licença
Para a Biblioteca Open Source da Computer Vision
Copyright (C) 2000-2008, Intel Corporation, todos os direitos reservados.
Copyright (C) 2008-2011, Willow Garage Inc., todos os direitos reservados.
Direitos de terceira-parte são propriedade de seus respectivos donos.
Redistribuição e uso de código fonte e binários, com ou sem alteração, são permitidos
desde que as seguintes condições sejam atentidas:
* As redistribuições do código fonte devem manter o aviso de copyright acima, esta
lista de condições e a seguinte isenção de responsabilidade.
* Redistribuições em código binário devem reproduzir o aviso de direitos autorais
acima, esta lista de condições e a seguinte isenção de responsabilidade na
documentação e/ou outros materiais fornecidos com a distribuição.
* O nome dos detentores de direitos autorais não podem ser utilizados para endossar
ou promover produtos derivados deste software sem permissão prévia por escrito.
Este software é fornecido pelos detentores de direitos autorais e colaboradores "como
está" e quaisquer garantias expressas ou implícitas, incluindo, mas não limitado a,
garantias implícitas de comercialização e adequação para um propósito particular são
negadas. Em nenhum caso a Intel Corporation ou colaboradores serão responsáveis por
quaisquer danos diretos, indiretos, incidentais, especiais, exemplares ou conseqüentes
(incluindo, mas não limitado a, aquisição de bens ou serviços; perda de uso, dados ou
lucros; ou interrupção dos negócios) causados e em qualquer teoria de
responsabilidade, seja por contrato, responsabilidade objetiva, ou danos (incluindo
negligência ou não) decorrentes de qualquer forma de utilização deste software, mesmo
avisados da possibilidade de tais danos.
Machine Learning Framework
Um quadro de aprendizagem mecânica é fornecido por Darwin.
DARWIN: A FRAMEWORK FOR MACHINE LEARNING RESEARCH AND DEVELOPMENT
Copyright (c) 2007-2012, Stephen Gould
All rights reserved.
© 2015 Anthropics Technology Ltd.
Referência
85
Redistribution and use in source and binary forms, with or without modification, are
permitted provided that the following conditions are met:
* Redistributions of source code must retain the above copyright notice, this list
of conditions and the following disclaimer.
* Redistributions in binary form must reproduce the above copyright notice, this
list of conditions and the following disclaimer in the documentation and/or other
materials provided with the distribution.
* Neither the name of the software's copyright holders nor the names of its
contributors may be used to endorse or promote products derived from this software
without specific prior written permission.
THIS SOFTWARE IS PROVIDED BY THE COPYRIGHT HOLDERS AND CONTRIBUTORS "AS IS" AND ANY
EXPRESS OR IMPLIED WARRANTIES, INCLUDING, BUT NOT LIMITED TO, THE IMPLIED WARRANTIES
OF MERCHANTABILITY AND FITNESS FOR A PARTICULAR PURPOSE ARE DISCLAIMED. IN NO EVENT
SHALL THE COPYRIGHT HOLDER OR CONTRIBUTORS BE LIABLE FOR ANY DIRECT, INDIRECT,
INCIDENTAL, SPECIAL, EXEMPLARY, OR CONSEQUENTIAL DAMAGES (INCLUDING, BUT NOT LIMITED
TO, PROCUREMENT OF SUBSTITUTE GOODS OR SERVICES; LOSS OF USE, DATA, OR PROFITS; OR
BUSINESS INTERRUPTION) HOWEVER CAUSED AND ON ANY THEORY OF LIABILITY, WHETHER IN
CONTRACT, STRICT LIABILITY, OR TORT (INCLUDING NEGLIGENCE OR OTHERWISE) ARISING IN ANY
WAY OUT OF THE USE OF THIS SOFTWARE, EVEN IF ADVISED OF THE POSSIBILITY OF SUCH
DAMAGE.
Boost
Classes gerais são fornecidos pela boost.
Boost Software License - Version 1.0 - August 17th, 2003
Permission is hereby granted, free of charge, to any person or organization obtaining
a copy of the software and accompanying documentation covered by this license (the
"Software") to use, reproduce, display, distribute, execute, and transmit the
Software, and to prepare derivative works of the Software, and to permit third-parties
to whom the Software is furnished to do so, all subject to the following:
The copyright notices in the Software and this entire statement, including the above
license grant, this restriction and the following disclaimer, must be included in all
copies of the Software, in whole or in part, and all derivative works of the Software,
unless such copies or derivative works are solely in the form of machine-executable
object code generated by a source language processor.
THE SOFTWARE IS PROVIDED "AS IS", WITHOUT WARRANTY OF ANY KIND, EXPRESS OR IMPLIED,
INCLUDING BUT NOT LIMITED TO THE WARRANTIES OF MERCHANTABILITY, FITNESS FOR A
PARTICULAR PURPOSE, TITLE AND NON-INFRINGEMENT. IN NO EVENT SHALL THE COPYRIGHT
HOLDERS OR ANYONE DISTRIBUTING THE SOFTWARE BE LIABLE FOR ANY DAMAGES OR OTHER
LIABILITY, WHETHER IN CONTRACT, TORT OR OTHERWISE, ARISING FROM, OUT OF OR IN
CONNECTION WITH THE SOFTWARE OR THE USE OR OTHER DEALINGS IN THE SOFTWARE.
Delaunay Triangulation
Uma função de triangulação Delaunay é fornecida por Ken Clarkson, AT&T
Ken Clarkson wrote this.
Copyright (c) 1995 by AT&T.
Permission to use, copy, modify, and distribute this software for any purpose without
fee is hereby granted, provided that this entire notice is included in all copies of
© 2015 Anthropics Technology Ltd.
86
PortraitPro 15
any software which is or includes a copy or modification of this software and in all
copies of the supporting documentation for such software.
THIS SOFTWARE IS BEING PROVIDED "AS IS", WITHOUT ANY EXPRESS OR IMPLIED WARRANTY. IN
PARTICULAR, NEITHER THE AUTHORS NOR AT&T MAKE ANY REPRESENTATION OR WARRANTY OF ANY
KIND CONCERNING THE MERCHANTABILITY OF THIS SOFTWARE OR ITS FITNESS FOR ANY PARTICULAR
PURPOSE.
3.7
Tipos de Arquivos suportados
PortraitPro pode ler os seguintes tipos de arquivos:
Tipo
Extensão
Descrição
JPEG
.jpg; .jpeg
Tipo de arquivo de imagem que usa compressão com perda de dados 'lossy compression'
TIFF
.tif; .tiff
Tipo de arquivo de imagem que não usa compressão ou bem pouca - 'lossless compression'
Atenção: arquivos TIFF com 16 bits por amostra de cor (48 bits por pixel) são
suportados apenas na edição Studio.
PPX
.ppx
Tipo de arquivo exclusivo de PortraitPro para salvar uma sessão.
Edição Studio
PortraitPro Studio também pode ler os seguintes tipos de arquivos RAW:
Fabricante
Tipo
Adobe
.dng
ARRI
.ari
Canon
.crw; .cr2
Epson
.erf
Fuji
.raf
Imacon
.fff
Kodak
.tif; .kdc; .dcr
Mamiya
.mef; .mos
© 2015 Anthropics Technology Ltd.
Referência
3.8
Minolta
.mrw
Nikon
.nef
Olympus
.orf
Panasonic
.raw; .rw2
Pentax
.ptx; .pef
Phase One
.tif; .iiq
Red
.r3d
QuickTake
.qtk
Sigma
.x3f
Sony
.arw; .srf; .sr2
Atalhos do Teclado
PortraitPro permite que use os seguintes atalhos no teclado durante as várias fases do aplicativo.
Comandos de Menu
CTRL+O
Arquivo > Abrir.
F4
Apenas Edição Studio
8
Arquivo > Abrir Batch.
CTRL+S
Arquivo > Salvar.
CTRL+W
Arquivo > Fechar.
CTRL+E
Arquivo > Editar Outro Rosto nesta Foto.
CTRL+Z
Editar > Desfazer.
CTRL+Y
Editar > Refazer.
Tela Inicial
Barra de Espaço
© 2015 Anthropics Technology Ltd.
Inicia a caixa de diálogo Abrir para que possa abrir um arquivo.
87
88
PortraitPro 15
Selecionar gênero
f
Diz ao aplicativo que o rosto é feminino, e segue para a fase de localizar feições.
m
Diz ao aplicativo que o rosto é masculino, e segue para a fase de localizar feições.
Localizar Feições
Sem atalho no teclado
Ajustar Os Pontos
Barra de Espaço
Segue para a próxima feição a ser ajustada.
.
Ignora a fase de Ajustar a Marcação de Rosto.
Editar Foto
+
Aproximar o Zoom.
-
Afastar o Zoom.
ENTER
(Enquanto
pressionado)
Alterna entre a foto original e a foto editada.
a
Mostra/Esconde Área de Pele.
t
Seleciona Ferramenta Retocar.
r
Seleciona a Ferramenta Restaurar.
s
Seleciona a Ferramenta Estender Área da Pele.
d
Seleciona a Ferramenta Reduzir Área da Pele.
h
Seleciona a Ferramenta Estender Área do Cabelo.
j
Seleciona a Ferramenta Reduzir Área do Cabelo.
c
Seleciona a Ferramenta Recortar.
[
Torna o rádio do pincel menor (quando alguma ferramenta pincel estiver
selecionada).
]
Torna o rádio do pincel maior (quando alguma ferramenta pincel estiver
selecionada).
0-9
Muda a opacidade do pincel (quando alguma ferramenta pincel estiver
selecionada).
Barra de Espaço
(Enquanto
pressionada)
Temporariamente muda para a ferramenta mão (quando alguma ferramenta pincel
estiver selecionada).
SHIFT
(Enquanto
Temporariamente muda para o pincel oposto (quando alguma ferramenta pincel
estiver selecionada).
© 2015 Anthropics Technology Ltd.
Referência
89
pressionado)
ALT
(Enquanto
pressionado)
© 2015 Anthropics Technology Ltd.
Quando estiver usando um pincel inteligente, pressione a tecla ALT para trancar a
posição do detector, o que se faz útil quando estiver pintando áreas de seleção de
grande detalhe como cabelo.
Index
Índice
-Eeditar foto
15
Enquadrando o painel de controles
-Aabrir foto
12
Ajustar contorno
21
alternar entre foto editada e original
apagar modelos salvos
76
área da pele
45
área do cabelo
53
aspecto rádio
79
atalhos no teclado
87
-F32
ferramenta extender a máscara da pele
45
ferramenta mão
77
Ferramenta Recortar
56, 79
ferramenta reduzir a máscara da pele
45
ferramenta restaurar
45
ferramenta retocar
45
Ferramentas Pincel
77
fotos de grupos
25
-B-
-G-
barra contraste
56
barra exposição
56
barras
37
barras da boca
52
barras da foto
56
barras da pele
45
Barras de molde do rosto
barras dos cabelos
53
Barras dos olhos
49
Barras forma
39
bits per sample
66
bits por amostra
70
botão 1:1
34
botão imagem
34
botão rosto
34
gênero
12
gerenciar modelos salvos
Guia de Início Rápido
6
39
-Iiluminação da pele
início
6
introdução
6
jpeg
-CCaixa de diálogo de configuração de cores
color settings dialog
66
configurações default
35
controle do zoom
34
diálogo salvar modelos
48
-J-
-D74
© 2015 Anthropics Technology Ltd.
32
70
65
-Llanguage dialog
72
-Mmenu ajuda
31
menu arquivo
28
menu editar
30
menu visualizar
31
Modelos
35
modelos salvos
35
76
91
92
PortraitPro 15
mudar orientação da foto
Múltiplas faces
25
12
-Nnavegador
34
-Oopacidade (pincel)
77
opções para salvar imagem
orientação da foto
12
65
-Ppainel de controles
32
-Rrádio (pincel)
77
remoção de olhos vermelhos
49
renomear modelos salvos
76
reordenar modelos salvos
76
-Sselecionar gênero
12
-Ttiff 65
Tipos de arquivos
86
Tipos de Extensões
86
-Vver antes e depois
ver depois apenas
32
32
© 2015 Anthropics Technology Ltd.