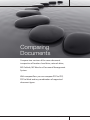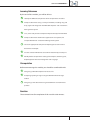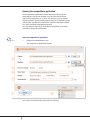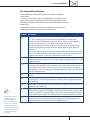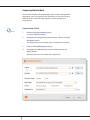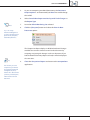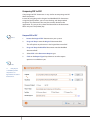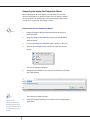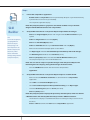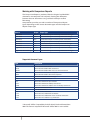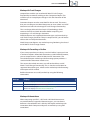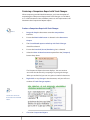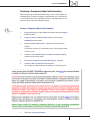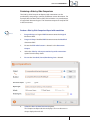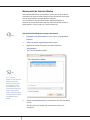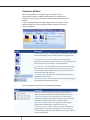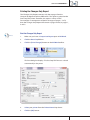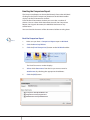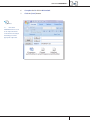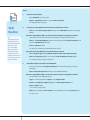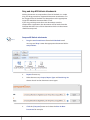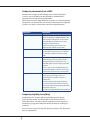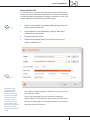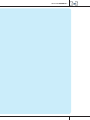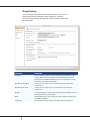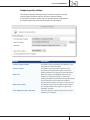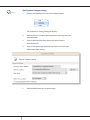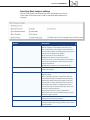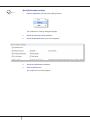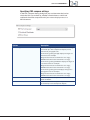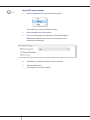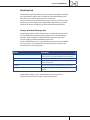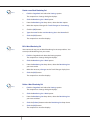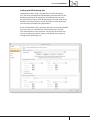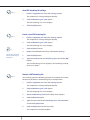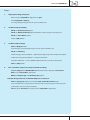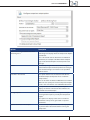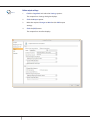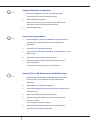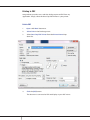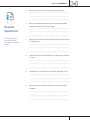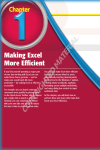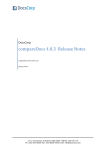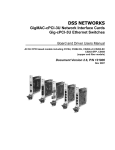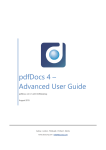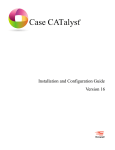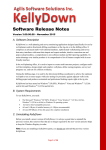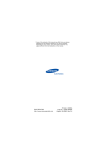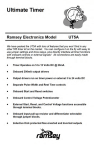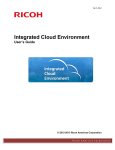Download compareDocs 4
Transcript
Comparing Documents Compare two versions of the same document irrespective of location: local drive, network drive, MS Outlook, MS Word or a Document Management System. With compareDocs you can compare PDF to PDF, PDF to Word and any combination of supported document types. COMPAREDOCS QUICK STEP GUIDE COMPARING CREATING DOCUMENTS PDFs Learning Outcomes By the end of this module, you will be able to: Identify the different components of the compareDocs interface Compare documents using a variety of methods, including drag and drop, right-click integration with Windows Explorer and a Document Management System Save, email and print the Comparison Report directly from MS Word Compare documents within other applications and systems, for example MS Word or a Document Management System Select the appropriate Comparison Report type based on source document and output Use the Selection Window to select which document(s) to compare Modify default compareDocs settings for Compare, Rendering Sets, Output, Optical Character Recognition and Language Prerequisites Before commencing this module, you should be comfortable with: Navigating in Windows Explorer to locate a file Accepting/rejecting changes using the MS Word Track Changes toolbar Navigating a PDF document using the Bookmarks and Comments palettes Duration The estimated time for completion of this module is 60 minutes. COMPAREDOCS QUICK STEP GUIDE 1 CREATING PDFs What is compareDocs? compareDocs is a document comparison application. It compares two versions of the same document for differences. compareDocs can be used to navigate to documents in different locations, which are loaded into the application and then compared. Or, you can compare documents directly from within other applications or systems. For example, you can compare MS Word documents directly within the MS Word application or within a Document Management System (DMS). compareDocs integrates with HP Autonomy, NetDocuments, MS SharePoint, OpenText eDOCS DM, ProLaw and Worldox. Please refer to your User Guide for more specific details on integration. In addition to comparing like documents with compareDocs; MS Word to MS Word or PDF to PDF, you can compare Word to PDF as well as any two supported file types. Please refer to [cross-reference] for a list of supported document types. The OCR module enables you to compare image-based documents as well as output Comparison Reports as MS Word documents. Comparison made easy Simply load the Original and Modified documents into the compareDocs application and click the [Compare] button. compareDocs compares the two documents based on your settings and outputs a new marked up document called a Comparison Report, showing all the changes between the two documents. The Comparison Report can be output as a MS Word or as a PDF document. This depends primarily on the source documents but it can also be a choice you make. Comparing two MS Word documents, for example, can produce a Comparison Report that is an actual MS Word document with track changes enabled. This means that you can accept/reject the changes directly in the Comparison Report using MS Word track changes functionality. 2 COMPAREDOCS QUICK STEP GUIDE COMPARING CREATING DOCUMENTS PDFs compareDocs 4: what’s new? compareDocs 4.0 was released on 18 December, 2013 and provides users with the following new capabilities: New interface - The compareDocs 4 interface has been redesigned based on the MS Office 2010/13 look and feel to make it an intuitive and easy product to use. Speed improvements - Launch speeds for compareDocs have improved significantly, and so have comparison speeds. PDF Companion - The complimentary PDF Companion allows users to create PDF documents from any application. This is ideal for users who only have an occasional need to create PDFs. Track Changes output - Users can choose to output the comparison as a Track Changes document, allowing them to accept/reject changes in this third iteration of the document. This approach results in a more efficient document review process. List numbers, tables and other items are fully marked up and can be accepted/rejected in Track Changes format. PDF comparisons - Produce a redline comparison report for 2 compared PDFs in a single click. This makes it easier to see and understand the changes in the documents. OCR Language Chooser - Reduce OCR’ing errors when working with foreign languages. Specify the languages in your document using the new OCR Language Chooser. Supports 180 languages including Asian languages. COMPAREDOCS QUICK STEP GUIDE 3 Opening the compareDocs application The compareDocs application can be opened by clicking on the compareDocs icon on the desktop. It can also be accessed from within other applications or systems. For example, you can launch the compareDocs application by right-clicking on a document(s) and selecting the appropriate compareDocs option in Windows Explorer or in your Document Management System. You can compare documents in MS Word and pdfDocs with other documents irrespective of location. Open the compareDocs application How to! 1. Click on the compareDocs icon. The compareDocs application displays. Let’s take a closer look at the compareDocs interface. 4 COMPAREDOCS QUICK STEP GUIDE COMPARING CREATING DOCUMENTS PDFs The compareDocs interface The compareDocs application consists of a number of different components. Essentially, you load the Original and Modified documents into the application, select the appropriate Document Output, Report Type, Rendering Set options and then click the [Compare] button to run the comparison. compareDocs generates a Comparison Report in MS Word or PDF detailing the changes between the two documents. Element Description The Cogwheel File - the File option gives you options for loading the Original and Modified documents into the compareDocs application. You can also run a new comparison from the File menu, opening a new compareDocs application window. Edit - the Settings option under the Edit menu lets you change or modify settings for comparing documents, Comparison Report output, Rendering Sets, OCR and languages. Help - if you require help, you can display the compareDocs User Guide from the Help menu. You can also access information about where the application is stored on your machine, license details as well as the compareDocs version number. Open buttons - You can navigate to the Original and the Modified documents directly from the compareDocs application. Click on the appropriate [Open] button to navigate to the document. Information icon - The Original and Modified Information icons provide information on the compared documents such as document name, path, date created, last modified, author and file size. Hover over either icon and this information is provided for both documents. Click on the Original or Modified Information icon to get information for that specific document. Switch button - Click the Switch button to swap the Original and Modified document around. Document output - Once the comparison is complete, compareDocs outputs a Comparison Report, ie a new marked up document showing all the changes between the two documents. Report type - The Report type refers to the Comparison Report, which will either be a MS Word or a PDF document. Tip The [Compare] button displays the last used comparison option. So, if you selected the Save As option, the [Compare] button will display [Save As] until it is changed. This saves you having to select from the drop-down list every time. Rendering Set - The Rendering Set option determines how the changes are marked up in the Comparison Report. For example, insertions are indicated in blue underline; deletions are marked up in red strikethrough; moves “from” will be marked up in double green strikethrough and move “to” will be displayed in double green underlined text. Compare button - Click the [Compare] button to compare the Original and Modified documents based on your output settings, Rendering Sets etc. The compareDocs drop-down provides you with a number of workflow options. COMPAREDOCS QUICK STEP GUIDE 5 Comparing Word to Word You load the Original and Modified documents into the compareDocs application. You can navigate to the documents on your local system, network drive or Document Management System directly from compareDocs. Compare Word to Word How to! 1. Click on the Original [Open] button. The Open dialog box displays. 2. Navigate to the Original document location, select it and click the [Open] button. The Original document is loaded into the compareDocs interface. 3. Click on the Modified [Open] button. 4. Navigate to the Modified document location and click the [Open] button. Both documents are now loaded into compareDocs. 6 COMPAREDOCS QUICK STEP GUIDE 5. COMPARING CREATING DOCUMENTS PDFs As you are comparing two Word documents, the Document Output option is set automatically to Word. You could change this to PDF. 6. Select Consolidated report marked up with Track Changes as the Report Type. Note 7. Leave the default Rendering Set selected. 8. Click the [Compare] button and select the View As New Document option. If you are using a Document Management System, it will appear as an option on the [Compare] button drop-down list. The Comparison Report displays in MS Word with track changes enabled. You can now continue to work on the document by accepting or rejecting the changes in the new document. If you had the Detailed Summary Report selected, it will also display at the same time. Tip The next time you run a comparison, you will note the [Compare] button has changed to the [View] button. This is based on the previously selected option, which was View As New 9. Close the Comparison Report and return to the compareDocs application. document. COMPAREDOCS QUICK STEP GUIDE 7 Comparing PDF to PDF Comparing two PDF documents is very similar to comparing two MS Word documents. Instead of navigating to the Original and Modified PDF documents using the [Open] button, you can use the drag and drop method to replace any documents that may be currently loaded in the application. Or, you can also select the document in the Document fields and press the [Delete] key. Compare PDF to PDF How to! 1. Locate the Original PDF document on your system. 2. Drag and drop it onto the Original document field. This will replace any document in the Original document field. 3. Drag and drop the Modified document onto the Modified document field. 4. Select PDF as the Document Output type. 5. Click on the Report Type drop-down to see what report options are available to you. Note The Summary Report is mandatory for PDF comparisons. It is appended to the start of the document. 8 COMPAREDOCS QUICK STEP GUIDE 6. COMPARING CREATING DOCUMENTS PDFs Click on the [Compare] drop-down and select the View As New Document option. The marked up document displays in your PDF viewer. 7. Close the PDF document and return to the compareDocs application. COMPAREDOCS QUICK STEP GUIDE 9 Comparison options and workflow compareDocs provides you with a number of time-saving document comparison workflows. For example, you can compare the Original and Modified documents and email, print or save the Comparison Report to a local drive or into your DMS as part of the same process. Document Management System integration If you have a DMS, it will appear as an option on the [Compare] button drop-down. This will compare the two documents, allowing you to then save and profile the Comparison Report directly into your DMS. compareDocs will automatically detect that you have a DMS on your system and provide the appropriate DMS options. Compare and email workflow The Email option compares the Original and Modified documents. When the comparison is complete, the Email Documents dialog displays. You can include the Original, Modified and Comparison Report (or any combination) as attachments. Make sure your email application is currently open before starting this exercise. 10 COMPAREDOCS QUICK STEP GUIDE COMPARING CREATING DOCUMENTS PDFs Compare and email How to! 1. Load an Original and Modified Word document into the appropriate drag and drop zone. 2. The Document Output option is set automatically to Word for MS Word documents. Leave this setting as it is. 3. Select Consolidated report marked up with track changes as the Report Type. 4. Leave the default Rendering Set selected. 5. Select the Email option from the [Compare] button dropdown. Note The email subject field assumes the modified file name. You can change this. The Email Documents dialog box displays. 6. Check the Comparison Result, Original and Modified document checkboxes. Tip 7. You can rename the email subject heading as well as each of the documents in the Email Documents dialog. Also, you can choose which documents to send as email attachments. Click the [OK] button. Your attachments are loaded into a new email message. 8. Complete the necessary email information and click the [Send] button. COMPAREDOCS QUICK STEP GUIDE 11 Comparing and saving the Comparison Report When the comparison is complete, you can choose to save the Comparison Report to a specific location. You can define a default save to location and whether the Comparison Report opens upon saving. This is covered in the Settings section. Compare and save the Comparison Report How to! 1. Drag and drop the Original document onto the Original document field. 2. Drag and drop the Modified document onto the Modified document field. 3. Leave all the Output and Report Types settings as they are. 4. Click on the [Compare] drop-down and select the Save As option. The Save As dialog box displays. 5. Navigate to the folder on your local or network drive and click the [Save] button. The Comparison Report displays. Tip 6. If you prefer the Comparison Report not display after being saved, you can modify this setting in compareDocs general settings. 12 Close the Comparison Report and return to the compareDocs application. COMPAREDOCS QUICK STEP GUIDE COMPARING CREATING DOCUMENTS PDFs Comparing and printing the Comparison Report The Print option will run the comparison and then display the Print dialog box for you to print the Comparison Report. You can choose to print only those pages with changes rather than printing all the pages in the Comparison Report. Compare and print the Comparison Report How to! 1. Drag and drop the Original document onto the Original document field. 2. Drag and drop the Modified document onto the Modified document field. 3. Leave all the settings as they are. 4. Click on the [Compare] drop-down and select the Print option. A window displays asking you if you want to print all pages or only those with changes. 5. Click the [Yes] button to print all pages. 6. Select your printer from the Printer name drop-down and click the [OK] button. COMPAREDOCS QUICK STEP GUIDE 13 Steps... 1. Launch the compareDocs application • Double-click the compareDocs icon on your desktop. Or open as you would normally if you do not have an icon on your desktop. The compareDocs application displays. Note: the [Compare] button is grayed out. This will be enabled once you load the Skill Builder Original and Modified documents into compareDocs. 2. Compare Word documents - Comparison Report output with track changes • Click on the Original [Open] button and navigate to the C:\Exercise folder on your system. Aim: • Select the Original.doc file and click [Open]. • Click on the Modified [Open] button. • Select the Modified.doc file in you C:\Exercise folder and click [Open]. • Make sure the Document Output option is set to Word. documents, which • The Report Type should be Consolidated report marked up with track changes. will be emailed to a • The Rendering Set should be set to Standard [Server]. • Click the [Compare] button and select the View As New Document option. To run two comparisons, specifying different document outputs and report types for each comparison. You will then compare two colleague along with the Comparison Report... The Comparison Report opens in a new MS Word document. Note: You can start to accept or reject the changes in the Comparison Report. The Reviewing Pane also displays, listing all the changes in the document. • Close the MS Word document and return to the compareDocs application. 3. Compare Word documents - Comparison Report output as a redline in PDF • Make sure the two MS Word documents are still loaded in the compareDocs application. • Select PDF as the Document Output option. • Select Consolidated report marked up with formatting as the Report Type. • Leave the Rendering Set option as Server [Standard]. • Click the [View] button. Note: the [Compare] button displays the previously selected option, which was View As a New Document. This will stay like this until you make a different selection. The PDF document displays as a standard redline document showing the changes between the two documents. • 14 Close the PDF document and return to the compareDocs application. COMPAREDOCS QUICK STEP GUIDE 4. COMPARING DOCUMENTS CREATING PDFs Compare and email two documents • Make sure the two Word documents are still loaded in the compareDocs application. • Leave all Output settings and actions the same as before. • Click on the [View] button drop-down and select the Email option. The Email Documents dialog displays. • Type “Comparison Report and documents as requested” in the Subject field. • Check all documents in the Select Attachments area. • Click the [OK] button A new email message displays. Note the Comparison Report is a PDF, while the Original and Modified are MS Word documents. • Complete the To information and click the [Send] button. • Close the email application and return to compareDocs. COMPAREDOCS QUICK STEP GUIDE 15 Working with Comparison Reports The Comparison Report is produced after the Original and Modified documents are compared and analyzed, showing the differences between the two documents using standard markup or redline formatting. compareDocs provides you with a number of Comparison Report types depending on the source document type and the Comparison Report output type. Source Output Report type Both Word Word Consolidated report marked up with track changes Both Word Word Consolidated report marked up with formatting Both Word PDF Consolidated report marked up with annotations Both Word PDF Side-by-side report marked up with annotations Both Word PDF Consolidated report marked up with track changes Both Word PDF Consolidated report marked up with formatting Supported document type Word Consolidated report marked up with formatting Supported document type Word Consolidated report marked up with track changes Supported document types Type Description .DOC .DOCX .DOCM Microsoft® Word document Microsoft® Word 2007 XML document* Microsoft® Word 2007 XML macro-enabled document .DOT .DOTX Microsoft® Word document template Microsoft® Word 2007 document template* .MSG Microsoft® Outlook email message .PDF Portable Document Format .PPT .PPTX .PPTM Microsoft® PowerPoint presentation Microsoft® PowerPoint 2007 presentation* Microsoft® PowerPoint 2007 macro-enabled presentation .RTF Rich Text Format document .TXT Text file document .XLS .XLSX .XLSM .XLSB Microsoft® Excel workbook Microsoft® Excel 2007 XML workbook* Microsoft® Excel 2007 XML macro-enabled workbook* Microsoft® Excel 2007 binary workbook * Microsoft® Office Compatibility Pack for Word, Excel and PowerPoint 2007 File Formats required if Microsoft® Office 2007 is not installed. 16 COMPAREDOCS QUICK STEP GUIDE COMPARING CREATING DOCUMENTS PDFs Markup with Track Changes compareDocs enables you to utilize MS Word’s Track Changes functionality to continue working on the Comparison Report. This will allow you to accept/reject changes in this third iteration of the document. Document Output must be set to Word for this to work. This means that you can compare two Word documents or even a Word and a PDF document and still take advantage of Track Changes functionality. This is made possible with DocsCorp’s OCR technology, which converts the PDF to a Word document before comparing and outputting as a Track Changes document. Word documents and supported document types can be marked up with Track Changes, however if they are output to PDF, you will not be able to edit or modify the documents. Word Comparison Reports are marked up using Rendering Sets based on MS Word’s Track Changes feature. Markup with Formatting or Redline If you want to produce an industry-standard “redline” report you have a number of options. When both documents are MS Word documents, you can output them as either MS Word or PDF documents. The Consolidated report marked up with formatting option produces a standard redline document in both cases. This means that in both instances you will not be able to use MS Word’s Track Changes functionality. This is also the case for Word or supported document types, which can be marked up with formatting and output to PDF or Word. Redline documents are usually marked up using the following conventions: Markups Displays Insertions Insertions display in the Comparison Report as Blue Underlined text Deletions Deletions display as Red Strikethrough Moves Moves “from” display as Double Green Strikethrough Moves “to” display as Double Green Underlineß Markup with Annotations When comparing two PDFs, a PDF with a MS Word document or any combination of supported document types, you can choose between a Consolidated and a Side-by-Side report marked up with annotations. Both Comparison Reports are marked up using PDF annotations. COMPAREDOCS QUICK STEP GUIDE 17 Producing a Comparison Report with Track Changes When comparing two MS Word documents, you have the option of outputting the Comparison Report with Track Changes as a MS Word or as a PDF document. Your workflow processes and requirements will determine the Comparison Report output. Produce a Comparison Report with Track Changes How to! 1. Drag and drop the documents onto the compareDocs interface. 2. Ensure the Word radio button is selected as the Document Output. 3. The Consolidated report marked up with Track Changes should be selected 4. Ensure the Standard (Server) Rendering Set is selected. 5. Select the View As New Document option from the [Compare] button drop-down. The Comparison Report document displays. You can continue to work on the document by accepting or rejecting the changes. When you are finished, you can save, print or email the document. 6. Right-click on any change in the document, and you will see a number of Track Changes options. Tip You can also click on the Review tab on the MS Word ribbon. 7. 18 Close the Comparison Report. COMPAREDOCS QUICK STEP GUIDE COMPARING CREATING DOCUMENTS PDFs Producing a Comparison Report with formatting When comparing two MS Word documents, you have the option of outputting the Comparison Report with formatting as a MS Word or as a PDF document. Your workflow processes and requirements will determine the Comparison Report output. Produce a Comparison Report with formatting How to! 1. Drag and drop the Original Word document onto the Original document field. 2. Drag and drop the Modified Word document onto the Modified document field. 3. Ensure the PDF radio button is selected as the Document Output. If you prefer to output as a Word document, select the Word radio button instead. 4. Select the Consolidated report marked up with formatting option from the drop-down. 5. Ensure the Standard (Server) Rendering Set is selected. 6. Select the View As New Document option. The Comparison Report document displays as a PDF document. 7. Close the Comparison Report. COMPAREDOCS QUICK STEP GUIDE 19 Producing a Comparison Report with annotations You can produce a Comparison Report with annotations from a number of different source documents. For example, Word to Word, PDF to PDF, PDF to Word or any combination of supported document types. The document output in these cases can only be PDF. Produce a Comparison Report with annotations How to! 1. Drag and drop the Original PDF document onto the Original document field. 2. Drag and drop the Modified PDF document onto the Modified document field. 3. Ensure the PDF radio button is selected as the Document Output. 4. Select the Consolidated report marked up with annotations option from the drop-down. 5. Ensure the Standard (Server) Rendering Set is selected. 6. Select the View As New Document option from the [Compare] drop-down. The Comparison Report document displays as a PDF. 7. Close the Comparison Report and return to the compareDocs application. 20 COMPAREDOCS QUICK STEP GUIDE COMPARING CREATING DOCUMENTS PDFs Producing a Side-by-Side Comparison The Side-by-Side Comparison Report with annotations can be produced by comparing a number of different source documents. For example, Word to Word, PDF to PDF, PDF to Word or any combination of supported document types. The document output can only be PDF in these instances. Produce a Side-by-Side Comparison Report with annotations How to! 1. Drag and drop an Original PDF document onto the Original document field. 2. Drag and drop a Modified PDF document onto the Modified document field. 3. Ensure the PDF radio button is selected as the Document Output. 4. Select the Side-by-side report marked up with annotations option from the drop-down. 5. Ensure the Standard (Server) Rendering Set is selected. 6. Select the View As New Document option. The Comparison Report document displays. The new document is always displayed on the left. COMPAREDOCS QUICK STEP GUIDE 21 Working with the Selection Window The Selection Window in compareDocs allows you to select which documents to compare when more than two documents have been sent to compareDocs through Windows explorer. You can compare any document in the Selection Window, or compare any listed document with any other document loaded in compareDocs. You can even run a new comparison. Use the Selection Window to compare documents How to! 1. Navigate to the file location on your system using Windows Explorer. 2. Select any three supported document types. 3. Right-click on the documents and select Send to > compareDocs The Selection Window displays. Note To compare two documents in the Selection Window to each other and not to any document in compareDocs, select the two documents and check the New Comparison option. Click the [Next] button, which will spawn a new compareDocs window with both documents loaded 4. Select the two documents for comparison and click the [Next] button. The documents are loaded into compareDocs ready to be compared. 22 COMPAREDOCS QUICK STEP GUIDE COMPARING CREATING DOCUMENTS PDFs compareDocs application and system integration compareDocs as we have seen can be used as a standalone application, ie you can navigate to the Original and Modified documents directly from the compareDocs application and run the comparison. compareDocs integrates with most of the applications you use on a daily basis. This integration will enable you to streamline workflow as you will be able to compare documents within these applications and systems without first having to launch compareDocs. compareDocs integrates in the following ways: Integration Application Toolbar MS Word MS Outlook Internet Explorer pdfDocs Worldox Drag and drop MS Outlook Windows Explorer Document Management Systems HP Worksite MS SharePoint NetDocuments OpenText eDOCS DM ProLaw 11 and 12 Worldox Right-click Windows Explorer Document Management Systems HP Worksite MS SharePoint NetDocuments OpenText eDOCS DM ProLaw 11 and 12 Worldox COMPAREDOCS QUICK STEP GUIDE 23 Compare in MS Word When compareDocs is installed on your machine it adds a compareDocs toolbar or Ribbon to MS Word. You can perform a variety of tasks by simply clicking on the appropriate button on the toolbar. If you are using MS Word 97-2003, compareDocs will appear in the MS Word toolbar. If you use MS Word 2007 or above, click on the DocsCorp Ribbon. Button Description Launch compareDocs – Click this button on the toolbar to load the current MS Word document into the compareDocs application. Email Comparison – click this button to email the Original, Modified and Comparison Report documents. You can select which documents you wish to include as email attachments. Save into DMS – Click this button to save the Comparison Report back into your Document Management System. Note: one of the documents (Original/Modified or both) needs to have been sourced from the DMS originally. Print Comparison Report to PDF – click this button to print the Comparison Report to PDF. Print Changes Only – click this button to print only those pages in the Comparison Report with changes. The compareDocs drop-down lists the following options: Button Description Compare – Select this option to load the current MS Word document into the compareDocs application for comparison. Prepare for Accept Changes – Ensures that a Track Changes comparison report can be completely reverted to the modified document if Accept All Revisions is accepted in Word. Restore Track Changes Default - Restores the Track Changes configuration in Word before compareDocs was run. Save Track Changes Settings - Marks the current Track Change configuration as the original configuration. Use this setting if you want compareDocs to restore Word Track Changes to be the current configuration. 24 COMPAREDOCS QUICK STEP GUIDE COMPARING CREATING DOCUMENTS PDFs Comparing within MS Word You can compare an open MS Word document by clicking on the [Launch compareDocs] button on the DocsCorp Ribbon (MS Word 2007 or higher) in MS Word. This will load the current document into compareDocs to be compared with another document. Compare within MS Word How to! 1. Make sure you have a document opened in MS Word. 2. Click on the [Launch compareDocs] button on the MS Word toolbar or DocsCorp ribbon. The MS Word document is loaded into the compareDocs application. 3. If required, load another document into the compareDocs application. 4. Make the necessary Output, Report Type and Rendering Set selections. 5. Click the [Compare] button and select View As New Document to run the comparison. The Comparison Report displays in MS Word as a new document. COMPAREDOCS QUICK STEP GUIDE 25 Working with Comparison Reports in MS Word compareDocs integrates with most applications and systems. As you know, it integrates with MS Word, MS Outlook, pdfDocs and leading Document Management Systems. This gives you a number of efficient workflows when the Comparison Report output is a MS Word document. Let’s look at some of the workflows you have available to you when the Comparison Report opens as a new MS Word document. Print the Comparison Report How to! Compare two Word documents, and the Comparison Report will display. 1. Click the DocsCorp Ribbon in MS Word. 2. Click the [Print Comparison Report] button on the MS Word toolbar. The Print dialog box displays. Note If you want to print the document to PDF, you should select DocsCorp PDF Printer to generate a PDF Tip compareDocs gives you the ability to create PDF documents using the DocsCorp PDF Printer. This can be accessed from any application. 26 3. Select your printer from the Printer Name drop-down. 4. Click the [OK] button. COMPAREDOCS QUICK STEP GUIDE COMPARING CREATING DOCUMENTS PDFs Printing the Changes Only Report The Changes Only Report contains only those pages from the Comparison Report that have differences. This report is printed to the DocsCorp PDF Printer. Therefore, this report is always in PDF. For example, if a comparison resulted in changes to pages 1-3 of 5, then the Changes Only Report will contain 3 pages in total, ie pages 1, 2 and 3. Print the Changes Only Report How to! 1. Make sure you have a Comparison Report open in MS Word. 2. Click the DocsCorp Ribbon. 3. Click the [Print Changes] button on the MS Word toolbar. The Print dialog box displays. The DocsCorp PDF Printer is selected automatically as the printer. 4. Select your printer from the Printer Name drop-down. 5. Click the [OK] button. COMPAREDOCS QUICK STEP GUIDE 27 Emailing the Comparison Report The Comparison Report can be emailed directly from within MS Word. Clicking on the [Email Comparison] button on the MS Word toolbar displays the Email Documents window. From the Email Documents window you can make a number of choices. You can select which document to email; the Comparison Report, the Original document, the Modified document or any combination. You can also edit the names of the documents before emailing them. Email the Comparison Report How to! 1. Make sure you have a Comparison Report open in MS Word. 2. Click the DocsCorp Ribbon. 3. Click the [Email Comparison] button on the MS Word toolbar. The Email Documents window displays. 4. Select which documents from the list you want to email as attachments by checking the appropriate checkboxes. 5. 28 Click the [OK] button. COMPAREDOCS QUICK STEP GUIDE COMPARING CREATING DOCUMENTS PDFs 6. Complete the To field in MS Outlook. 7. Click the [Send] button. Note The file name for the Modified document is used as the Subject line for the email. Click into the Subject field and type in a more appropriate subject title. COMPAREDOCS QUICK STEP GUIDE 29 Steps... 1. Prepare the workspace • Open MS Word on your system. • Open the Original1.doc file in your C:\Exercise folder. The Original document displays. Skill Builder 2. Compare an open MS Word document with another document • Click on the Launch compareDocs button on the MS Word toolbar or DocsCorp ribbon. Note: if using MS Word 2007, click on the Add-In ribbon to display the toolbar. compareDocs launches with the document loaded into the Original Document field. Aim: To compare an open • MS Word document Click on the Modified [Open] button and navigate to your C:\Exercise folder and select the Modified1 document. with another MS Word • document stored on your local drive. Click the [Open] button. The document is loaded into the Modified Document field. After reviewing the Note: the Document Output is automatically set to Word. Comparison Report you will email it to a colleague and then save the Comparison Report • Set the Report Type as Consolidated report marked up with formatting. • Click the [Compare] button and select the View As New Document option. The Comparison Report displays in MS Word. to your local drive... 3. Email the Comparison Report from MS Word • You have reviewed the Comparison Report and now want to email it to your colleague. • Click the Email Comparison button on the MS Word toolbar. Note: if using MS Word 2007, click on the Add-In ribbon to display the toolbar. The Email Documents dialog box displays. • Type in a more appropriate subject in the Subject field. • Check the Comparison Report only in the Select Attachments area. • Click the [OK] button. A new email message displays. • Enter your colleague’s email address in the To field and click the [Send] button. The email is sent. 30 COMPAREDOCS QUICK STEP GUIDE 4. COMPARING DOCUMENTS CREATING PDFs Save the Comparison Report from MS Word to DMS (optional) If you have a DMS, you can save and profile the Comparison Report directly into the client matter or folder. • Run the comparison from the compareDocs application. The Comparison Report displays. • Click on the [Save Into DMS] button on the MS Word toolbar. • Follow the onscreen instructions to save and profile the Comparison Report in your DMS. • Once you have completed the save, return to the compareDocs application. COMPAREDOCS QUICK STEP GUIDE 31 Drag and drop MS Outlook attachments Adding documents to compareDocs from MS Outlook is a simple drag and drop procedure. Supported document attachments can be dragged from MS Outlook and dropped on to the appropriate Original or Modified document field as well. If you drag and drop more than two documents onto the compareDocs application, the documents will be loaded into the Selection Window. You can then determine which two documents should be compared. Compare MS Outlook attachments How to! 1. Drag the email attachment from the MS Outlook email message and drop it onto the appropriate document field in compareDocs. 2. Repeat if necessary. 3. Make the necessary Output, Report Type and Rendering Set choices based on the document source types. 4. Click the [Compare] button and select the View As New Document for example. 32 COMPAREDOCS QUICK STEP GUIDE COMPARING CREATING DOCUMENTS PDFs Comparing documents in Windows Explorer You can quickly compare documents on your system or network by right-clicking on the document(s) and loading them into the compareDocs application. Right-clicking on more than two documents will load them into the Selection Window. Compare documents in Windows Explorer How to! 1. Select the Original document in Windows Explorer. 2. Select the Modified document next. 3. Right-click on the documents and select the Send to > compareDocs option. A new version of compareDocs is launched with both loaded in the document fields. 4. Make the appropriate Output, Report Type and Rendering Set selections. 5. Make the appropriate selection from the [Compare] button drop-down options. COMPAREDOCS QUICK STEP GUIDE 33 Comparing documents from a DMS compareDocs integrates with leading Document Management Systems such as HP Worksite, MS SharePoint, NetDocuments, OpenText eDOCS DM, ProLaw and Worldox. While there are some slight differences in processes and functionality, integration is essentially the same for all the Document Management Systems. Let’s look at some of the common integration points. Integration Description [Open] buttons Click on the [Open] button drop-down for either the Original or Modified document and select the DMS option. This will open your DMS Open window. You can then navigate to the document. In General Settings, you can have the [Open] button default to your DMS. Document information icon When integrated with a DMS, clicking on the Document Information icon will open the Document Profile window from the DMS. Save into DMS You can save and profile the Comparison Report directly into your DMS. Click the [Compare] button and select the Save into DMS option. This will display the DMS window. There is also a [Save into DMS] button on the MS Word toolbar. Click this to save the Comparison Report directly into the DMS. Right-click compareDocs integration with a DMS means that you can right-click on a document(s) in the DMS and run the comparison. When the documents being compared are sourced from DMS, then the naming convention applied is [DocID] [DocVersion] Document name.ext e.g. [#4877954][v4] Modified document.doc Comparing anything to anything compareDocs has its own, self-contained PDF printer, named DocsCorp PDF Printer. This will enable you to compare PDF-toWord documents. You will be able to compare any two supported documents giving you in effect the ability to compare anything to anything. You can also use the DocsCorp PDF Printer to create a PDF document from any application. 34 COMPAREDOCS QUICK STEP GUIDE COMPARING CREATING DOCUMENTS PDFs Compare Word to PDF It is not unusual to send out a MS Word document for review only to receive a PDF document back. compareDocs will compare a MS Word to a PDF document, outputting the Comparison Report as a PDF, or as a Word document using DocsCorp OCR technology. 1. Load an Original Word and a Modified PDF document into the appropriate document field. How to! 2. Choose between a Consolidated or a Side-by-Side report marked up with annotations. 3. Choose the Rendering Set. 4. Click on the [Compare] button and choose from the list of options available to you. Note compareDocs is able to compare two Excel spreadsheets by first converting them to PDF using the DocsCorp PDF Printer. Once they have been converted, they can be compared. If you need to compare all the worksheets in a workbook, you need to enable this setting in the PDF Compare settings. The Comparison Report displays as a PDF. You can now review the document for changes. Try the same thing again, this time output the Comparison Report to Word, or try marking the document up with either Track Changes or Formatting. This will require compareDocs to OCR the document as part of the process. COMPAREDOCS QUICK STEP GUIDE 35 Steps... 1. Compare two MS Excel spreadsheets • Load the Original and Modified Excel files into the compareDocs application. The files are located in your C:\Exercise folder. Skill Builder • Make sure the Output is PDF. • Select the Side by Side report marked up with annotations as the Report type. • Leave all other settings the same. • Click the [Compare] button and select the View As New Document option. The Comparison Report displays. • Aim: Click on the Bookmarks pane in PDF viewer application to navigate through the changes in the document. To compare two MS Excel workbooks for • Close the PDF document and return to the compareDocs application. differences. Modify the PDF comparison settings 2. to ensure that all worksheets are included Change the PDF comparison setting to include all worksheets in a MS Excel • Select Cogwheel > Settings on the compareDocs interface. The Settings dialog box displays. in the comparison... 3. • Make sure you are on the General Compare options screen. • Check the Include all Worksheets option. • Click the [OK] button. Run the MS Excel comparison again • Make sure the Original and Modified documents are still loaded in the compareDocs application. • Leave other settings the same. • Click the [View] button. The Comparison Report displays. This time all the worksheets in the Excel file are compared. • Click on the Bookmark pane in PDF viewer application to navigate through the changes in the document. • 36 Close the PDF document and return to the compareDocs application. COMPAREDOCS QUICK STEP GUIDE COMPARING DOCUMENTS CREATING PDFs COMPAREDOCS QUICK STEP GUIDE 37 Change Settings You can change the compareDocs default settings at any time. To display the Settings dialog box, select Cogwheel > Settings. You can change settings for both PDF and Word comparisons from this dialog box. Integration Description Compare Compare default settings can be modified for both Word and PDF comparisons as well as specifying the default Open location for the Original and Modified documents. You can specify the Save to location for the Comparison Report. Rendering Set - Word Create, rename, delete and save new Rendering Sets for Word comparisons. Rendering Set - PDF Create, rename, delete and save new Rendering Sets for PDF comparisons. Output Set compareDocs to display Change Reports for both Word and PDF Comparison Reports for example. OCR Specify OCR location and settings to support different comparison and output workflows. Language Change compareDocs settings to support specific languages. 38 COMPAREDOCS QUICK STEP GUIDE COMPARING CREATING DOCUMENTS PDFs Compare general settings The Compare Settings dialog box consists of three sections: General Settings, Word Compare Settings and PDF Compare Settings. In the General Settings section, you can specify settings to determine the default Open from and Save to locations for documents. Options Description Summary Report Header This option lets you determine what displays as the header for the Summary Report. Save As Location This option lets you specify the default save to location for the Comparison Report. Click on the [Browse] button to navigate to the desired location. After Save When the Original and Modified documents are compared, a Comparison Report is generated showing the differences between the two documents. You can determine if the Comparison Report is opened automatically or not after it has been saved. Open from Location This option lets you select the Open From Location for the [Open] button. The options are None, My Computer and DMS. Close Application after comparing Select this option to close the application once the comparison is complete. COMPAREDOCS QUICK STEP GUIDE 39 Specify general compare settings How to! 1. Click on the Cogwheel and select the Settings option. The compareDocs Settings dialog box displays. 2. Click the Save As Location [Browse] button and navigate to the desired location. 3. Click on the After Save drop-down and select from the available options. 4. Click on the Open From Location drop-down and select your default open from setting. 5. 40 Click the [OK] button to save the changes. COMPAREDOCS QUICK STEP GUIDE COMPARING CREATING DOCUMENTS PDFs Specifying Word compare settings You can also specify how detailed you want the comparison to be, ie at the word or character level as well as which MS Word elements to compare. Options Description Character Level Character level comparison You can compare at the word or character level with compareDocs. For example, if you choose the character level option, the following change may be indicated in the Comparison Report: Original text: That cat has brown fur. Modified text: Thatis cat has brownlack fur. If character level is not selected, then the modified text will be marked up at a word level and may be indicated as follows: Modified text: ThatThis cat has brownblack fur. Elements to compare Select which MS Word elements such as Header/ Footers to compare. Show Moves The Moves feature must be enabled as it is not a default setting. When selected and used in conjunction with the “Consolidated report marked up with formatting” Report Type, Word Comparison Reports will mark up text that has been moved from one location in the document to another, as opposed to moves being marked up as deletions from the source and insertions at the destination. Marking up of moves natively in MS Word is dependent on the version of Word being used and the Report Type selected. Flatten Field Codes When selected compareDocs will flatten all field codes prior to comparing content. Enable Improved Track Changes Output When selected compareDocs will produce Track Changes output with changes from the classic Track Change output. COMPAREDOCS QUICK STEP GUIDE 41 Specify Word compare settings How to! 1. Click the Cogwheel and select the Settings option. The compareDocs Settings dialog box displays. 2. Check the Character Level checkbox. 3. Check the Word elements you want compared. 4. Check the Show Moves checkbox. 5. Click the [OK] button. The compareDocs interface displays. 42 COMPAREDOCS QUICK STEP GUIDE COMPARING CREATING DOCUMENTS PDFs Specifying PDF compare settings In the PDF Compare Setting dialog box you can determine the level to which the PDFs are marked up, whether all worksheets in a MS Excel workbook should be compared and if you want to display moves in a PDF document. Options Description Fine Tuning The Fine Tuning setting determines how the change is marked up in PDF Comparison Reports; word, sentence or paragraph level. A Fine Tuning setting of High displays changes at a word level. For example: Original text: That cat has brown fur. It is angry; Modified text: That cat has black fur. It is angry. A Fine Tuning setting of Medium displays changes at a sentence level. For example: Original text: That cat has brown fur. It is angry; Modified text: That cat has black fur. It is angry. A Fine Tuning setting of Low displays changes at a paragraph level. For example: Original text: That cat has brown fur. It is angry; Modified text: That cat has black fur. It is angry. Include all Worksheets Select this option to compare all worksheets in a MS Excel workbook. Moves Select the Show Moves options if you want moves to be marked up in the Comparison Report. COMPAREDOCS QUICK STEP GUIDE 43 Specify PDF compare settings How to! 1. Click the Cogwheel and select the Settings option. The compareDocs Settings dialog box displays. 2. Select the High Fine Tuning option. 3. If you are comparing Excel workbooks, check the Include all Worksheets checkbox to ensure that all worksheets in the workbooks are compared. 4. Show Moves is checked by default. Leave it checked. 5. Click the [OK] button. The compareDocs interface displays. 44 COMPAREDOCS QUICK STEP GUIDE COMPARING CREATING DOCUMENTS PDFs Rendering Sets The Rendering Set determines how the Comparison Report is marked up. compareDocs comes with a number of standard Rendering Sets that you can use for MS Word and PDF comparison. You can create your own Rendering Sets based on any of the existing Rendering Sets that come with compareDocs. Note that you cannot delete, overwrite or modify any of these standard Rendering Sets. Creating new Word Rendering Sets compareDocs comes with a number of pre-set Rendering Sets. These are available from the Rendering Set drop-down on the Rendering Settings - Word dialog box. These Rendering Sets have the word (Server) displayed after the Rendering Set name. Server-side Rendering Sets cannot be removed, renamed or modified, but can be used as a template for new Rendering Sets, created and stored locally on your computer. Options Description Rendering Set Select a compareDocs Rendering Set from the dropdown. These sets cannot be deleted or overwritten. New Click the [New] button to create a new Rendering Set. Save As You can perform a Save As on a Rendering Set and give it a new name. Rename You can only rename a Rendering Set you created. Delete This option lets you delete a Rendering Set you created. compareDocs allows you to create Rendering Sets to mark up documents with Track Changes or Formatting output. COMPAREDOCS QUICK STEP GUIDE 45 Create a new Word Rendering Set How to! 1. Click the Cogwheel and select the Settings option. The compareDocs Settings dialog box displays. 2. Click the Rendering Set - Word option. 3. From the Rendering Set drop-down, select the New option. 4. Make the required changes for Track Changes or Formatting. 5. Click the [OK] button. 6. Type the name for the new Rendering Set in the Name field. 7. Click the [OK] button. The compareDocs interface displays. Edit a Word Rendering Set How to! You cannot edit any pre-set Word Rendering Set in compareDocs. You can only edit Rendering Sets you create. 1. Click the Cogwheel and select the Settings option. The compareDocs Settings dialog box displays. 2. Click the Rendering Set - Word option. 3. From the Rendering Set drop-down, select the Rendering Set you want to edit. 4. Make the necessary changes in the Track Changes display box. 5. Click the [OK] button. The compareDocs interface displays. Delete a Word Rendering Set How to! 1. Click the Cogwheel and select the Settings option. The compareDocs Settings dialog box displays. 2. Click the Rendering Set - Word option. 3. From the Rendering Set drop-down, select the Rendering Set you want to delete. 4. Click the [Delete] button under the Rendering Set drop-down. 5. Click the [OK] button. The compareDocs interface displays. 46 COMPAREDOCS QUICK STEP GUIDE COMPARING CREATING DOCUMENTS PDFs Creating new PDF Rendering Sets compareDocs comes with a number of pre-set PDF Rendering Sets. These are available from the Rendering Set drop-down on the Rendering Settings (PDF) dialog box. These Rendering Sets have the word (Server) display after the Rendering Set name. Click on the Rendering Set drop-down to display all the pre-set PDF Rendering Sets that come standard with compareDocs. Server-side Rendering Sets cannot be removed, renamed or modified, but can be used as a template for new Rendering Sets, created and stored locally on your computer. Consult your User Manual to learn more about the specific settings and options for creating or modifying PDF Rendering sets. COMPAREDOCS QUICK STEP GUIDE 47 View PDF Rendering Set settings How to! 1. Click the Cogwheel and select the Settings options. The compareDocs Settings dialog box displays. 2. Click the Rendering Set - PDF option. The PDF Rendering Sets screen displays. 3. Click the [OK] button. Create a new PDF Rendering Set How to! 1. Click the Cogwheel and select the Settings options. The compareDocs Settings dialog box displays. 2. Click the Rendering Set - PDF option. The PDF Rendering Sets screen displays. Tip You can also select New from the Rendering Set drop-down. 3. Click the [New] button. 4. Define Consolidated and Side-by-Side Report Settings. 5. Click the [OK] button. 6. Type the name for the new Rendering Set and click the [OK] button. Your new Rendering Set now displays in the Rendering Set dropdown as an option. Rename a PDF Rendering Set How to! You can only rename a Rendering Set that you created. You cannot rename any of the pre-set Rendering Sets in compareDocs. 1. Click the Cogwheel and select the Settings options. The compareDocs Settings dialog box displays. 2. Click the Rendering Set - PDF option. The PDF Rendering Sets screen displays. 3. Select the Rendering Set from the drop-down options. 4. Click the Rename option. 5. Type the new name for the Rendering Set in the Name field and click the [OK] button. 6. Click the [OK] button to exit the screen. The compareDocs interface displays. 48 COMPAREDOCS QUICK STEP GUIDE COMPARING CREATING DOCUMENTS PDFs Delete a PDF Rendering Set How to! 1. Click the Cogwheel and select the Settings options. The compareDocs Settings dialog box displays. 2. Click the Rendering Set - PDF option. The PDF Rendering Sets screen displays. 3. Select the Rendering Set from the drop-down options. 4. Click the [Delete] button. The Rendering Set is deleted from the drop-down as an option. 5. Click the [OK] button to exit the screen. The compareDocs interface displays. COMPAREDOCS QUICK STEP GUIDE 49 Steps... 1. Display the Settings dialog box • Make sure the compareDocs application is open. • Select Cogwheel > Settings. The compareDocs Settings dialog box displays. Note the options available to you. Skill Builder 2. Set General Compare options • You are going to make two changes related to the default Open location and the default Save As location. • Click on the Save As Location [Browse] button. • Navigate to your C:\Exercises folder. compareDocs settings • Click the [OK] button. for PDF and Word • Click on the Open From Location drop-down and select the My Computer option. • Click the [OK] button. Aim: To configure comparisons for your firm… 3. 4. Set PDF compare settings • Check the following options: • Fine tuning – high • Excel – include all worksheets • Comparison – show moves Set PDF output settings • Click the [Output] button. Note the options available to you. Also note that the Change Summary Report is mandatory for PDF Comparison Reports and that it is always appended to the beginning of the report. • Check the Change Detail Report option. • Click the Include Change Detail Report drop-down and select the Display as a Separate Report option. • 5. Click the [OK] button. Run a new PDF comparison based on new PDF settings • Using the [Open] buttons, load the Original and Modified PDF documents into the appropriate Document fields in the compareDocs application. • Make your Report Type and Rendering Set options. • Click the [Compare] button and select the View As New Document option. Two new PDF documents display. One the Comparison Report with the Change Summary Report appended and the other the Change Detail Report. 50 COMPAREDOCS QUICK STEP GUIDE COMPARING DOCUMENTS CREATING PDFs Steps... 1. Display the Settings dialog box • Make sure the compareDocs application is open. • Select Cogwheel > Settings. The Settings dialog box displays. Note the options available to you. 2. 3. Set Word Compare Settings • Check the Character Level option. • Check the MS Word elements (Headers/footers, tables etc) you want compared. • Check the Show Moves option. • Click the [OK] button. Set Word output settings • Click the Output button. The Word Output settings dialog box displays. Note the options available to you. 4. • Check the following: • Include Change Summary Report – append to the beginning of the comparioson report • Include the Change Detail Report as a separate document • Select the Automatic – same as Modified option from the Save files in this format • Click the [OK] button. Run a new Word comparison based on new Word settings • Load the Original and Modified Word documents into the appropriate Document fields in the compareDocs application. • Make your Report Type and Rendering Set options. Note the Change Summary and Detailed Reports are selected. • Click the [Compare] button and select the View As New Document option. Two new Word documents display. One the Comparison Report with the Change Summary Report appended and the other the Change Detail Report. • Close all open documents and return to the compareDocs application. COMPAREDOCS QUICK STEP GUIDE 51 Output The Comparison Report can be output as a PDF or as a MS Word document. You can also specify if you require Change Summary or Detail reports appended to the Comparison Report or generated as separate documents. If the Comparison Report is MS Word and the document type is Consolidated marked up with track changes, you can also have the Track Changes toolbar and Preview Pane display. You can also specify the format of the report, for example in MS Word 97-2003 or MS Word 2007. Options Description Compare Data in Sequence Using the Compare Data in Sequence option allows PDF files to be processed in a top down, left-to-right order, as viewed in Adobe Reader. PDF Annotations Choose to print the annotations and to hide the annotation details when you hover over them in the Comparison Report. Show Unicode Differences Select this option to display the Unicode difference within the comments and annotation of the PDF change. Change Reports Choose whether to display the Change Detail Report. Note that the Change Summary report is mandatory and will always display at the start of the PDF Comparison Report. The Change Detail Report can be displayed at the start or end of the Comparison Report. If you want you can have it produced as a separate document. 52 COMPAREDOCS QUICK STEP GUIDE COMPARING CREATING DOCUMENTS PDFs Options Description Show Track Changes toolbar and Show Reviewing Pane You can have the Track Changes toolbar and the Reviewing Pane display when the Comparison Report is produced. This is when both source documents are MS Word documents, the output is MS Word and the Report Type is Consolidated Report marked up with track changes. Author When comparing MS Word documents using the “Consolidated report marked up with track changes”, each Tracked Change can include a user-specified Author record. Save files in this format This option determines the document file format for Word Comparison Reports when saved from compareDocs. This can be either in Word 97-2003 format or in Word 2007. You can specify to have the Comparison Report saved in the same format as the Modified document. Document View Specify whether the Word Comparison Report displays in Normal or Print View when Word is the specified Document Output. Change Reports You can choose to include a Change Summary or a Change Detail report as part of your Comparison Report. The reports can display at the start or end of the document or they can be generated as separate documents. Update Automatic Links at Open When selected, compareDocs automatically updates any links to other documents before running the comparison. COMPAREDOCS QUICK STEP GUIDE 53 Define output settings How to! 1. Click the Cogwheel and select the Settings options. The compareDocs Settings dialog box displays. 2. Click the Output option. 3. Make the required changes to Word and/or PDF output settings. 4. Click the [OK] button. The compareDocs interface displays. 54 COMPAREDOCS QUICK STEP GUIDE COMPARING CREATING DOCUMENTS PDFs OCR When you scan a paper page, it produces just an image file, a photo of the page. The computer cannot understand the letters on the page, so you cannot search for words, edit it or compare it with anything. If you have the DocsCorp OCR module installed, it will provide you with a number of useful workflows. 1. Compare paper documents 2. Compare image files (TIFF, JPEG, image PDF) 3. Compare PDFs and output the Comparison Report to a MS Word document 4. Compare any two supported document types and output the Comparison Report to a MS Word document OCR converts the image document from being a non-searchable document into one that is searchable. Once it document has been OCR’ed, it can then be compared. DocsCorp OCR works in the background so that you do not have to do anything. Options Description OCR Service Provider Specifies the location of the DocsCorp OCR Server on you system. Compare PDF as Word documents Select this option to compare PDF documents as Word documents. This means that you can compare image PDFs as well as PDFs and output the Comparison Report as a MS Word document. Compare PDF as OCR PDF documents Check this option to compare a PDF to a Word document. Note the Enable PDF documents to be compared in MS Word format must also be checked. Preserve image resolution and compression This ensures that documents being sent to OCR Server are returned using the same resolution and compression rates. Display OCR Languages When selected, the user will be presented with a list of languages being applied to the OCR process. COMPAREDOCS QUICK STEP GUIDE 55 Configure OCR settings in compareDocs How to! 1. Select the Cogwheel, and select the Settings option. The compareDocs Settings dialog box displays. 2. Check the following options: Enable PDF documents to be compared in MS Word format Auto convert Word to PDF and back to MS Word 3. Click the [OK] button. Compare two image documents How to! 1. Load the Original_image and Modified_image documents located in the C:\Exercise folder into the compareDocs application. 2. Select PDF as the Document Output. 3. Select Side-by-Side report marked up with annotations as the Report Type. 4. Select the Standard (Server) Rendering Set. 5. Click the [Compare] button and select the View As New Document option. The Comparison Report displays in your PDF viewer. Compare a PDF to a MS Word document with MS Word output How to! 1. Load the Original MS Word and Modified PDF documents located in the C:\Exercise folder into the compareDocs application. 2. Select Word as the Document Output. 3. Select Consolidated report marked up with track changes as the Report Type. 4. Select the Standard (Server) Rendering Set. 5. Click the [Compare] button and select the View As New Document option. The OCR options dialog box displays. 6. Check the Perform OCR checkbox for the modified PDF document, and click the [OK] button. 56 COMPAREDOCS QUICK STEP GUIDE COMPARING CREATING DOCUMENTS PDFs Managing Multiple Languages for OCR The Language option allows you to specify the default language used in the document for the most accurate results. Multiple languages can be compared in documents. The DocsCorp OCR module supports over 180 languages. In Settings, click on the Languages option and select your default language from the drop-down. When the documents are OCR’ed during the comparison process, you can specify other languages in the document in addition to the default language. Displaying OCR Languages How to! 1. Click the Cogwheel and select the Settings option. 2. Select the OCR option. 3. Check the Display OCR Languages checkbox. 4. Click the [OK] button. COMPAREDOCS QUICK STEP GUIDE 57 Printing to PDF compareDocs provides users with the ability to print to PDF from any application. Simply select the DocsCorp PDF Printer as your printer. Print to PDF 1. Open a MS Word document. 2. Select Print in the Backstage view. 3. Select DocsCorp PDF Printer from the Printer Name dropdown list. 4. Click the [OK] button. The document is converted to PDF and displays in your PDF viewer. 58 COMPAREDOCS QUICK STEP GUIDE 1. COMPARING CREATING DOCUMENTS PDFs What are the main areas of the compareDocs interface? ............................................................................................................................... .............................................................................................................................. .............................................................................................................................. 2. What is the default Output setting when comparing two MS Word documents? Can this be changed? Review Questions ............................................................................................................................... ............................................................................................................................... ............................................................................................................................... As a review of the topics covered in this module, 3. What are some of the Comparison Report types available to you please answer the following in compareDocs? questions: ............................................................................................................................... ............................................................................................................................... ............................................................................................................................... 4. Explain what the Selection Window is in compareDocs and how it is used. ............................................................................................................................... ................................................................................................................................ ............................................................................................................................... 5. compareDocs can be used as a standalone application. T or F? ................................................................................................................................ ................................................................................................................................ ................................................................................................................................ 6. What are the compareDocs settings that can be changed or modified? ............................................................................................................................... ............................................................................................................................... ............................................................................................................................... COMPAREDOCS QUICK STEP GUIDE 59 You now know The compareDocs interface consists of five different areas in addition to the Menu toolbar. The Compare Documents area has two fields—one for the Original document and the other for the modified. Review Checklist The Document Output area is where you determine whether the Comparison Report is in MS Word or PDF. The Report Type is the Comparison Report, which displays the changes between the Original and Modified documents. The markup in the Comparison Report is based on Document Output and Rendering Set choices. The Rendering Set determines how the Comparison Report is marked up based on the document sources. The [Compare] button runs the comparison when it is clicked. The default Output option when comparing two MS Word documents is Word. That means that the Comparison Report will be output as a Word document. You can select to have the Comparison Report be output as a PDF document. There are 4 Comparison Report types available in compareDocs. Consolidated report marked up with track changes Consolidated report marked up with formatting Consolidated report marked up with annotations Side by Side report marked up with annotations When you select more than two documents to compare in compareDocs, the Selection Window displays. This enables you to select which documents are loaded into the compareDocs application for comparison. compareDocs integrates with MS Word, MS Outlook, Window Explorer, the pdfDocs Solutions Suite and leading Document Management Systems. This means that you can run comparison directly from these applications or systems. compareDocs integration enables you to streamline processes and workflow. In Settings you can change and modify compareDocs options for General Settings, Word compare settings, PDF compare settings, Rendering Sets (Word, PDF), Output (Word, PDF), OCR and Language settings. 60 COMPAREDOCS QUICK STEP GUIDE