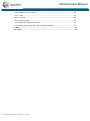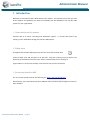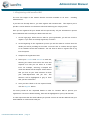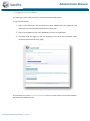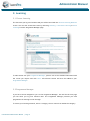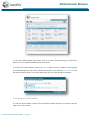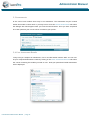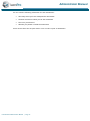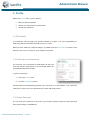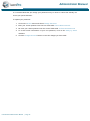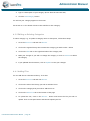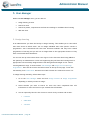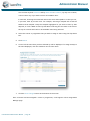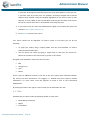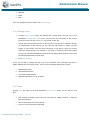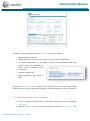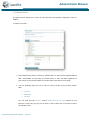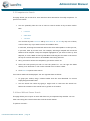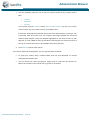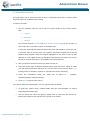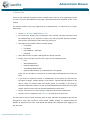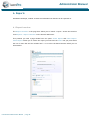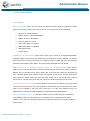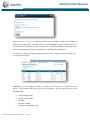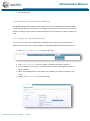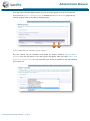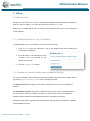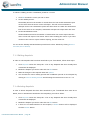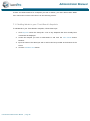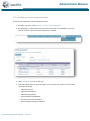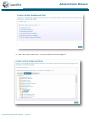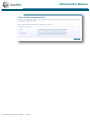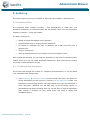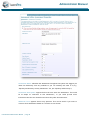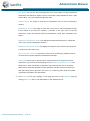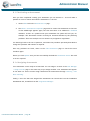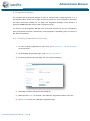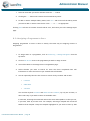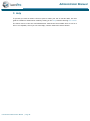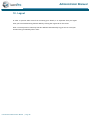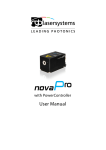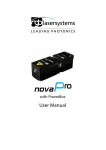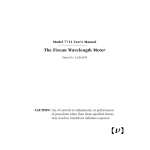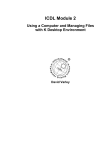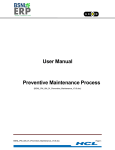Download Administrator Manual
Transcript
Administrator Manual learnPro NHS Administrator Manual Last Updated: February 2011 learnPro NHS Administrator Manual | Page 1 Administrator Manual Contents Contents ..................................................................................................... 2 1. Introduction ............................................................................................. 5 1.1 Introduction to the system ......................................................................... 5 1.2 Help Icons ............................................................................................. 5 1.3 Accessing learnPro NHS ............................................................................. 5 1.4 Registering with learnPro NHS ..................................................................... 6 1.5 Logging in to the system ............................................................................ 7 1.6 Forgotten your password? .......................................................................... 8 2. Learning .................................................................................................. 9 2.1 Choose Learning ...................................................................................... 9 2.2 Programme Manager ................................................................................. 9 2.3 Accessing Online Courses .......................................................................... 10 2.4 Closing an Online Module .......................................................................... 11 2.5 Assessments .......................................................................................... 12 2.6 Your Assessment Results ........................................................................... 12 3. Profile ................................................................................................... 14 3.1 Edit Details ........................................................................................... 14 3.2 Certificate of Achievement ....................................................................... 14 3.3 Change Password .................................................................................... 14 4. Resources ............................................................................................... 16 4.1 Search ................................................................................................. 16 4.2 Browse ................................................................................................ 17 4.3 Administration of the Resource Library ......................................................... 17 4.3.1 Adding Categories............................................................................... 17 4.3.2 Editing or Deleting Categories ................................................................ 18 4.4.1 Adding Files ...................................................................................... 18 4.4.2 Adding Linked Resources ...................................................................... 20 4.4.3 Editing or Deleting Files and Linked Resources ............................................ 21 5. User Manager .......................................................................................... 22 5.1 Assign learning ....................................................................................... 22 5.2 Quick Find User ...................................................................................... 24 5.3 User Search ........................................................................................... 24 5.3.1 Edit ................................................................................................ 25 5.3.2 Change Level .................................................................................... 26 5.3.3 View ............................................................................................... 26 5.3.4 Resetting another user‟s password .......................................................... 27 learnPro NHS Administrator Manual | Page 2 Administrator Manual 5.3.5 Delete ............................................................................................. 28 5.4 Passes Search ........................................................................................ 29 5.5 Competencies Search ............................................................................... 31 5.6 Users Without Passes Search ...................................................................... 31 5.7 Revalidation Search ................................................................................. 33 5.8 New User ............................................................................................. 34 6. Reports .................................................................................................. 35 6.1 Report Launcher ..................................................................................... 35 6.2 Selecting a Report .................................................................................. 36 6.2.1 Report ............................................................................................. 36 6.2.2 Specify ............................................................................................ 37 6.2.3 For Users ......................................................................................... 37 6.2.3 Sort By ............................................................................................ 38 6.3 Filter Report ......................................................................................... 38 6.4 Launch Report ....................................................................................... 38 6.5 Reporting on a Combination of Modules ........................................................ 40 6.5.1 Setting up a new Module Group .............................................................. 40 6.5.2 Launching a module group report ............................................................ 41 7. Setup..................................................................................................... 42 7.1 Manage Levels ....................................................................................... 42 7.1.1 Adding Hospitals to your Trust/Board ........................................................ 42 7.1.3 Editing Hospitals ................................................................................ 43 7.1.4 Deleting Hospitals .............................................................................. 43 7.1.5 Adding Wards to your Trust/Board‟s Hospitals ............................................ 44 7.1.6 Editing Wards .................................................................................... 45 7.1.7 Deleting Wards .................................................................................. 45 7.2 Content Assignment Rules ......................................................................... 45 7.2.1 Setting up Course Assignment Rules ......................................................... 46 8. Authoring ............................................................................................... 50 8.1 Assessment Editor ................................................................................... 50 8.1.1 Creating a New Assessment ................................................................... 50 8.1.2 Adding Questions to your Assessment ....................................................... 53 8.1.4 Editing an Assessment.......................................................................... 55 8.1.5 Activating an Assessment ...................................................................... 56 8.1.6 Assigning Assessments .......................................................................... 56 8.1.7 Creating an assessment linked to a module you have created ......................... 57 8.2 Programme Manager ................................................................................ 58 8.2.1 Creating Programmes of Learning ........................................................... 58 8.2.2 Adding Topics to a Programme ............................................................... 59 learnPro NHS Administrator Manual | Page 3 Administrator Manual 8.2.3 Adding Content to Topics ...................................................................... 60 8.2.3.1 Text ............................................................................................. 60 8.2.3.2 Courses ......................................................................................... 60 8.2.3.3 Library Items: ................................................................................. 60 8.2.4 Assigning a Programme to Users ............................................................. 61 8.2.5 Setting Users Homepage as the Programme Manager .................................... 62 9. Help ...................................................................................................... 63 10. Logout ................................................................................................. 64 learnPro NHS Administrator Manual | Page 4 Administrator Manual 1. Introduction Welcome to the learnPro NHS™ administrator user manual. This manual will provide you with all the support and guidance you need to successfully use and administer the learnPro NHS system for your organisation. 1.1 Introduction to the system learnPro NHS is an online recording and assessment system. It records and reports any learning a user undertakes through the learnPro NHS system. 1.2 Help Icons Throughout the learnPro NHS system you will see icons that look like this: These are help icons and are there to do just that – help you! Clicking on any of these icons will bring up information relevant to the area of learnPro NHS you are working in. A good idea is to click on all the help icons the first time you use the system. 1.3 Accessing learnPro NHS You can access learnPro NHS at the following url: http://nhs.learnprouk.com Alternatively, your Trust/Board may have added a link to learnPro NHS through an intranet or other website. learnPro NHS Administrator Manual | Page 5 Administrator Manual 1.4 Registering with learnPro NHS The next few stages of this manual describe functions available to all users – including administrators. If you have not already done so, you must register with learnPro NHS. This requires you to provide a certain amount of information which will make up your unique profile. Once you are registered all your details will be kept securely. All your information is private and confidential and covered by the Data Protection Act. 1. On the login page, below where it asks for your login details, you will see a link to register. If you have not already registered, click here. 2. At the beginning of the registration process you will be asked to confirm that the details you will be providing are accurate. You must click to confirm that you agree to our standard terms and conditions. You will then be able to register and to log into the system. 3. Complete the registration form. 4. Select your Location and Job Role In each tab, selecting the name both selects the item and expands it so that you can select at a lower level. For example, selecting a Hospital will reveal the Wards at that Hospital. Please ensure that you click on your final selection for both your ward/department and job role. This selection will be highlighted in grey to show that you have selected it. 5. Once you have filled in all the required fields, click the Register button. You must provide all the requested details in order for learnPro NHS to process your registration. If there are details missing, these will be highlighted to you by red asterisks. It is also important that the email address you provide is active as learnPro NHS will use your email address to communicate with you. learnPro NHS Administrator Manual | Page 6 Administrator Manual 1.5 Logging in to the system You must log in every time you wish to access the learnPro NHS system. To log in to the system: 1. Type in your username. This should be the email address that you registered with unless you have been allocated an alternative username 2. Type in your password. This is the password you chose on registration 3. Click login (N.B. By logging in you are agreeing to our Terms and Conditions which can be accessed from the login page) This will take you to your Programme Manager where you will be able to access the modules that have been assigned to you. learnPro NHS Administrator Manual | Page 7 Administrator Manual 1.6 Forgotten your password? If you have forgotten your password you can have a randomly generated one emailed to you. If your username is your current email address, simply go to the login page and: 1. Type your email address in the box provided 2. Click the Mail Me a New One button Your new password will be automatically emailed to you. However, if your username is not your email address, you will need to contact your Trust/Board Administrator who will be able to reset your password for you. learnPro NHS Administrator Manual | Page 8 Administrator Manual 2. Learning 2.1 Choose Learning The first time you log into learnPro NHS you will be faced with the Choose Learning Material screen. You can also access this screen by selecting Learning > Get More Learning or More Learning from the Programme Manager page. To add courses into your Programme Manager, place a tick in the checkbox associated with the course you require and click Save. All selected courses will then be added to your Programme Manager. 2.2 Programme Manager If you have courses assigned to you via the Programme Manager, this will be the first page you see when you log into learnPro NHS. The Programme Manager presents you with programmes of learning to work through. To access your learning material, select a category, then a course from within the category. learnPro NHS Administrator Manual | Page 9 Administrator Manual You will be presented with a list of Courses Standalone Assessments Files Links Simply click on each link to launch. 2.3 Accessing Online Courses After your initial login, once you log into the learnPro NHS system you will be presented with the Programme Manager. From this page you can access all Learn Blood Transfusion modules, Statutory Training, CPD and ECDL modules that you have chosen or that have been allocated to you. You can also access other learnPro NHS features by using the menu at the top of the page. Depending on which courses you have chosen or which modules have been assigned to you, the Programme Manager provides access to: Learn Blood Transfusion modules Statutory Training modules CPD modules ECDL modules Specialist Subjects To begin, click the Learn button which will provide a list of categories. To navigate between the Learn Blood Transfusion, Statutory Training, CPD, ECDL/Elite and Specialist Subjects courses, click on the categories. A progress indicator will show whether the courses are started, in progress, completed, elapsed or expired. learnPro NHS Administrator Manual | Page 10 Administrator Manual To view the modules within each course, click on a course. This will bring up a new screen with a list of the modules available within that course. To launch any of the modules, click on the Launch button next to a module. This will bring up a small dialogue box with a link to launch the module. If you click the Launch Module link this will provide you with a new screen from which you can work through the module. 2.4 Closing an Online Module To close an online module, simply close the browser window using the button at the top right corner of the screen. learnPro NHS Administrator Manual | Page 11 Administrator Manual 2.5 Assessments At the end of each module there may be an assessment. The assessment may be located within the module content itself or you may have to click the Launch Assessment link within the dialogue box which appears after you click the Launch button. Once you have completed all of the questions your scores will be recorded in your profile. 2.6 Your Assessment Results Every time you complete an assessment, this is recorded within learnPro NHS. You can view all your completed assessment results by clicking on the View Assessment Results tab within the course containing the module you wish to view. Both your passed and failed assessments will be displayed. learnPro NHS Administrator Manual | Page 12 Administrator Manual You can view the following information for each assessment: How many times you have attempted the assessment The date and time at which you sat the assessment The score you achieved Whether you passed or failed the assessment A user must achieve the set pass mark or over in order to pass an assessment. learnPro NHS Administrator Manual | Page 13 Administrator Manual 3. Profile Within the Profile menu, you are able to: Edit your personal details Launch your Certificate of Achievement Change your password 3.1 Edit Details It is important that you keep your personal details up to date. It is your responsibility to make sure that the information held about you is current. When you have made any required changes, you must click the Save Changes button at the bottom of the screen in order for your changes to be saved. 3.2 Certificate of Achievement You can print out a Certificate of Achievement at any time from the learnPro NHS system. This certificate details all your passed assessments to date. To print a certificate: 1. Go to the Profile menu 2. Click the Certificate button learnPro NHS will automatically generate your certificate in a new window. The certificate looks best in colour but is also optimised for a black and white printer. 3.3 Change Password You can reset your password at any time. If you suspect someone may know your password then please change it immediately. learnPro NHS Administrator Manual | Page 14 Administrator Manual It is recommended that you change your password every so often to ensure that nobody can access your personal details. To update your password: 1. Click on the Profile menu and choose Change Password 2. Enter your chosen password into the first field titled Choose New Password 3. Re-enter your chosen password into the second field titled Confirm New Password 4. To receive email confirmation of your new password, click on the Notify by email checkbox 5. Click the Change Password button to save the changes you have made learnPro NHS Administrator Manual | Page 15 Administrator Manual 4. Resources learnPro NHS has a resource library system allows you to upload a range of information including Word Documents, PDFs, Spreadsheets and weblinks (URLs). There are 3 categories of library: 1. Trust/Board general libraries (available to all users within a certain Trust/Board, for example NHS Lothian) 2. Regional resource libraries (available to all users in a region, for example the NHS Scotland Document Library which is available to all users in Scotland) 3. Regional administrator libraries (available only to administrators within a region, for example all administrators within Scotland) All users have the option to Browse. This will present you with a screen displaying all the libraries you have access to. As an administrator you can also: 1. Add categories 2. Add documents 3. Add linked resources 4. Edit existing categories, documents and linked resources 4.1 Search By clicking on the search option from the Resources tab, you can search the resources available to you. You can search using key words and choose how you wish your results to be presented. 1. Type in your search terms (i.e. the keywords that you feel describe the document you are looking for) into the field titled Search for: 2. You can choose to organise the results in different ways. Select your choice from the drop down menu titled Order Results By: learnPro NHS Administrator Manual | Page 16 Administrator Manual Library, Category, Item A-Z Library, Category, Item Z-A Item Name A-Z Item Name Z-A File Name A-Z File Name Z-A 3. Click the Search button. learnPro NHS will return all the resources that are relevant to your search term. You can then click to download any resources of interest. 4.2 Browse By clicking on the browse option from the Resources tab, you can browse the resources available to you. To open each library, click on the library title. This will bring up all the categories within the library. To open each category, click on the category title. This will bring up a list of all the documents within this category. To download a document, click on the document title. 4.3 Administration of the Resource Library 4.3.1 Adding Categories You can add categories to a regional resource library. To do this: 1. Go to the Resources tab and click Browse 2. Click on the title of the library you wish to add the category to. 3. Type in the name of your category learnPro NHS Administrator Manual | Page 17 Administrator Manual 4. Type in a description of your category (this is what the users will see) 5. Click the Add Category button You will see your category appear on the screen. See section 4.4.1 for details of how to then add files to this category. 4.3.2 Editing or Deleting Categories To edit a category e.g. to update a category name or description, follow these steps: 1. Go to the Resources tab and click Browse 2. Click on the regional library that contains the category you wish to edit / delete 3. Click on the Edit link to the right hand side of the category title 4. Make your changes if you wish to change the category or click on Delete to delete the category 5. If you updated the information, click on Update to save your changes 4.4.1 Adding Files You can add files to a document library. To do this: 1. Go to the Resources tab and click Browse 2. Click on the title of the library you wish to add the file to 3. Click on the category that you wish to add the file to 4. Click on the Add a File tab at the bottom of the page 5. To upload the file, click on the Browse… button and locate the file you wish to upload. Click on the Open button and this will upload your file learnPro NHS Administrator Manual | Page 18 Administrator Manual 6. Click the Upload button 7. Type in the title of your file 8. Type in a description of your file (this is what users will see) 9. Type in keywords to describe your file. These keywords will allow users to find the file when they are searching 10. Click Update Changes You will see your title of the new file appear on the screen. learnPro NHS Administrator Manual | Page 19 Administrator Manual 4.4.2 Adding Linked Resources You can add linked resources to a document library. To do this: 1. Go to the Resources tab and click Browse 2. Click on the title of the library you wish to add the linked resource to 3. Click on the category that you wish to add the linked resource to 4. Click on the Add a Linked Resource tab at the bottom of the page 5. Type in the name of the website/resource you are linking to 6. Enter the URL for the site you wish to link to 7. Type in a description of your linked resource (this is what users will see) 8. Click the Add Linked Resource button You will see your title of the new linked resource appear on the screen. learnPro NHS Administrator Manual | Page 20 Administrator Manual 4.4.3 Editing or Deleting Files and Linked Resources To edit the details of a file e.g. to update a file description, follow these steps: 1. Go to the Resources tab and click Browse 2. Click on the library that contains the file or linked resource you wish to edit / delete 3. Click on the category that contains the file or linked resource you wish to edit / delete 4. Click on the Edit link to the right hand side of the file title 5. Make your changes or click on Delete to delete the file 6. If you edited the file, click on Update to save your changes learnPro NHS Administrator Manual | Page 21 Administrator Manual 5. User Manager Within the User Manager menu, you are able to: Assign learning to users Search for users Search for passes, competencies and learners needing to revalidate their learning Add new users 5.1 Assign learning As an administrator you have the facility to assign learning. This enables you to view which users have access to which items. You can assign individual users onto specific courses or programmes. Your Trust/Board will have been allocated modules and may have created programmes of learning and you will can to assign these to the appropriate learners if they have not selected them themselves. You can now set up rules so that when a user logs in for the first time after being added to the system by an administrator or after self registering they will have the learning which is appropriate to them already assigned rather than being directed straight to the „Choose Learning Material‟ Page. To do this select User Manager and Assign Courses or Assign Programmes. There will be a link to the Rule Creator at the top of this page. To use this functionality click Create Rule. Instructions on Rule Creation are outlined in section 7.2. To assign learning manually, follow these steps: 1. Go to the User Manager menu and click Assign Courses or Assign Programmes depending on which you want to assign. 2. Select whether you want to search for users who have completed their AFC information or users who have not yet entered their AFC details. 3. You can optionally filter the list of users to search for by Location and/or Role. o Location o ORAS Role o Job Role learnPro NHS Administrator Manual | Page 22 Administrator Manual You can filter by both Location and by ORAS Role or Job Role, by only one of them, or don‟t select any if you wish to select all available users. In each tab, selecting the name both selects the item and expands it so that you can, if you wish, filter by a lower level. For example, selecting a Hospital will reveal the Wards at that Hospital. Keep the Hospital highlighted if you wish to filter by that Hospital; or click a Ward to filter by that Ward. Selecting the first item in the tree at the top of each tab will result in all available users being selected. 4. Select the course or programme that you wish to assign to users using the drop-down box. 5. Click Search 6. A list of all the users that you have filtered by will be displayed. To assign item(s) to the users displayed, click the checkbox next to their name. 7. Click the Save Changes button at the bottom of the screen Once a learner has been assigned a course or programme, it will appear in their Programme Manager page. learnPro NHS Administrator Manual | Page 23 Administrator Manual 5.2 Quick Find User You can search for any user within your Trust/Board. You can then view their profile, edit their details or change their user level. The quick find user search allows you to search quickly without giving the advanced option to filter. By clicking the links to the right of a user's name you can administer the user: Click View to view the user's profile, set their competencies or reset their password. Click Edit to make changes to their profile. Click Change Level to change their user level. To make it easier to find users you can do the following: You can search the results by typing keywords into the search box (e.g. Smith or Sally Smith), and pressing Enter. Delete the contents of the search box and press Enter to go back to all results. You can use multiple keywords separated by a space, e.g. a first name and surname. 5.3 User Search You can search for any user within your Trust/Board. You can then view their profile, edit their details or change their user level. 1. Go to the User Manager tab and click User Search 2. Select whether you want to search for users who have completed their AFC information or users who have not yet entered their AFC details 3. You can optionally filter the list of users to search for by Location and/or Role. o Location o ORAS Role o Job Role You can filter by both Location and by ORAS Role or Job Role (depending on what you selected in Step 2), by only one of them, or don‟t select any if you wish to select all available users. learnPro NHS Administrator Manual | Page 24 Administrator Manual In each tab, selecting the name both selects the item and expands it so that you can, if you wish, filter by a lower level. For example, selecting a Hospital will reveal the Wards at that Hospital. Keep the Hospital highlighted if you wish to filter by that Hospital; or click a Ward to filter by that Ward. Selecting the first item in the tree at the top of each tab will result in all available users being selected. 4. If you wish to only see users with administration rights in the results then select the checkbox: Show administrators only 5. Click Search to perform the search. Your search results will be displayed. To make it easier to find users you can do the following: To group your results, drag a column header onto the area identified. To remove simply drag the header back. You can search the results by typing a single word or name into the search box. Delete the contents of the search box to go back to all results. Alongside each individual‟s name there are four links: Edit Change Level View Delete There is also an additional column on the left of the user‟s name which identifies whether the user(s) you have searched for are flagged, i.e. whether they have failed a module assessment 3 or more times. Once this happens an email is sent to the Trust/Board administrator. By clicking the links to the right of a user's name you can administer the user. 5.3.1 Edit Administrators are able to edit the following details of other users: Email address/username Region Trust/Board learnPro NHS Administrator Manual | Page 25 Administrator Manual Hospital Ward Role Once the changes have been made, click Save Changes. 5.3.2 Change Level Clicking Change Level beside the desired user‟s name which will take you to the individual‟s Change User Level screen. You will first see a summary of the current access level this user has. Click Next if you wish to edit this. Choose the level you wish the user to have access. If you choose to make the learner an administrator of the system you will then get the option to assign „Content Groups‟ to the learner. This will allow this person to be able to report on content within the chosen groups. For example, if you wish for someone within NHS Lothian to report on learnbloodtransfusion material but not NHS Lothian material, select only the learnbloodtransfusion option here. Click Save Changes If you are not able to change the user level of an individual, this is because they have a higher administrator level than you do. There are the following administrator levels: Ward Administrator Hospital Administrator Trust/Board Administrator Regional Administrator (e.g. England) 5.3.3 View Clicking view will take you to that individual‟s User Profile, where you are able to view their: User details (excluding their Electronic Staff Record (SWISS) Number or National Insurance Number) The modules they have been assigned Scores for any assessments completed learnPro NHS Administrator Manual | Page 26 Administrator Manual In addition, from the user profile under Admin Tasks you are also able to: Reset that user‟s password Change that user‟s access level e.g. from User to Trust/Board Administrator Set content authorities, e.g. the ability to report on learnbloodtransfusion, NHS Lothian content etc depending on what content is assigned to your Trust/Board. Set their competencies Assign programmes and courses to them By clicking on Assessment Results within a user‟s profile you can view their results. Within these results you also have the option to elapse or expire that particular course for that user. 5.3.4 Resetting another user’s password 1. Click view beside the desired user‟s name which will take you to the individual‟s User Profile. 2. Within the Admin tasks box at the top of the page, click the Reset Password >> link learnPro NHS Administrator Manual | Page 27 Administrator Manual 3. Type your chosen password into the first field titled Choose New Password 4. Type your chosen password into the second field titled Confirm New Password 5. For the user to receive email confirmation of their new password, click on the Notify by email checkbox 6. Click the Change Password button to save the changes you have made 5.3.5 Delete Select Delete to delete a user from the system. learnPro NHS Administrator Manual | Page 28 Administrator Manual 5.4 Passes Search The passes search allows you to report on users who have successfully completed a course or module. To perform a search: 1. Select whether you want to search for passes before or after the AfC implementation date, 10/07/2008. You will only see passes before or after this date regardless of your choice of start and end dates in the date filter lower down on the page. 2. You can optionally filter the list of users to search results for by Location and/or Role. o Location o ORAS Role o Job Role You can filter by both Location and by ORAS Role or Job Role (based on your selection in step one), by only one of them, or don‟t select any if you wish to select all available users. learnPro NHS Administrator Manual | Page 29 Administrator Manual In each tab, selecting the name both selects the item and expands it so that you can, if you wish, filter by a lower level. For example, selecting a Hospital will reveal the Wards at that Hospital. Keep the Hospital highlighted if you wish to filter by that Hospital; or click a Ward to filter by that Ward. Selecting the first item in the tree at the top of each tab will result in all available users being selected. 3. Next, you need to select the course and module you wish to search on. First select the course you wish to search for passes in. Next select the specific module you wish to view passes for, or select Passed Every Module to search for users who have passed all modules within the course. 4. Select the time period you wish to view the passes for. You can type the dates directly in to the boxes or click on the calendar icon to select a date. 5. Click Search to perform the search. Your search results will be displayed. You can organise them as follows: To group your results, drag a column header onto the area identified. To remove simply drag the header back. You can search the results by typing a single word or name into the search box. Delete the contents of the search box to go back to all results. NB: Some Users may have the passes results for a particular course split over the two sections: before and after the AfC implementation. The course completion itself will appear in the „passes since‟ section. learnPro NHS Administrator Manual | Page 30 Administrator Manual 5.5 Competencies Search This page allows you to search for users who have been assessed as clinically competent. To perform this search: 1. You can optionally filter the list of users to search results for by Location and/or Role. o Location o ORAS Role o Job Role You can filter by both Location and by ORAS Role or Job Role by only one of them, or don‟t select any if you wish to select all available users. In each tab, selecting the name both selects the item and expands it so that you can, if you wish, filter by a lower level. For example, selecting a Hospital will reveal the Wards at that Hospital. Keep the Hospital highlighted if you wish to filter by that Hospital; or click a Ward to filter by that Ward. Selecting the first item in the tree at the top of each tab will result in all available users being selected. 2. Next, you need to select the competency you wish to search on. 3. Select the time period you wish to view the passes for. You can type the dates directly in to the boxes or click on the calendar icon to select a date. 4. Click Search to perform the search. Your search results will be displayed. You can organise them as follows: To group your results, drag a column header onto the area identified. To remove simply drag the header back. You can search the results by typing a single word or name into the search box. Delete the contents of the search box to go back to all results. 5.6 Users Without Passes Search This page allows you to report on users who have not yet completed any modules. You can filter users using the criteria below then click the Search button. To perform a search: learnPro NHS Administrator Manual | Page 31 Administrator Manual 1. You can optionally filter the list of users to search results for by Location and/or Role. o Location o ORAS Role o Job Role You can filter by both Location and by ORAS Role or Job Role, by only one of them, or don‟t select any if you wish to select all available users. In each tab, selecting the name both selects the item and expands it so that you can, if you wish, filter by a lower level. For example, selecting a Hospital will reveal the Wards at that Hospital. Keep the Hospital highlighted if you wish to filter by that Hospital; or click a Ward to filter by that Ward. Selecting the first item in the tree at the top of each tab will result in all available users being selected. 2. Click Search to perform the search. Your search results will be displayed. You can organise them as follows: To group your results, drag a column header onto the area identified. To remove simply drag the header back. You can search the results by typing a single word or name into the search box. Delete the contents of the search box to go back to all results. learnPro NHS Administrator Manual | Page 32 Administrator Manual 5.7 Revalidation Search This page allows you to check the status of users‟ completed courses and to find out when they will require to revalidate their training. To perform a search: 1. You can optionally filter the list of users to search results for by Location and/or Role. o Location o ORAS Role o Job Role You can filter by both Location and ORAS Role or Job Role, by only one of them, or don‟t select any if you wish to select all available users. In each tab, selecting the name both selects the item and expands it so that you can, if you wish, filter by a lower level. For example, selecting a Hospital will reveal the Wards at that Hospital. Keep the Hospital highlighted if you wish to filter by that Hospital; or click a Ward to filter by that Ward. Selecting the first item in the tree at the top of each tab will result in all available users being selected. 2. Next, you need to select the course you wish to search on. 3. Select the Search Type. Predictive indicates which users will have a change in status over the time period which has been set. Current refers to the current status – i.e. learning which is complete, elapsed, or expired at the time of searching. 4. Select the revalidation status you would like to search on – complete, elapsed/elapsing or expired/expiring. 5. Click Search to perform the search. Your search results will be displayed. You can organise them as follows: To group your results, drag a column header onto the area identified. To remove simply drag the header back. You can search the results by typing a single word or name into the search box. Delete the contents of the search box to go back to all results. learnPro NHS Administrator Manual | Page 33 Administrator Manual 5.8 New User There are two methods of gaining access to learnPro NHS. The first is by registering yourself as a user from your Trust/Board‟s home page. This method has been explained earlier in the manual. The second method is by being registered by an administrator. To add new users, follow these steps: On the User Manager menu click New User Fill in the form, step by step, inputting the user‟s details. The only information that the administrator is not required to input is the user‟s National Insurance number. This must be entered by the User when they first log in. The first step is to add the User‟s personal details: o First Name o Last Name o Email Address / Username o Password Next, add the User‟s location and Agenda for Change Job Role. Finally, Select the User‟s Access Level. There are the following levels: o User o Ward Administrator o Hospital Administrator o Trust/Board Administrator o Regional Administrator (e.g. Administrator for England) N.B If you are not able to set someone up with a higher administrator level than you have. If you choose to make the learner an administrator of the system you will then get the option to assign „Content Groups‟ to the learner. This will allow this person to be able to report on content within the chosen groups. For example, if you wish for someone within NHS Lothian to report on learnbloodtransfusion material but not NHS Lothian material, select only the learnbloodtransfusion option here. Finally, add any face to face training or competencies the user has achieved. Once the form is completed, click Add User at the bottom of the screen The user will be sent an email informing them of their username and password and will be prompted to input their Electronic Staff Record (SWISS) Number or National Insurance Number as appropriate for their Trust/Board and change their password when logging in for the first time. learnPro NHS Administrator Manual | Page 34 Administrator Manual 6. Reports Assessment attempts, module accesses and individual user details can be reported on. 6.1 Report Launcher The Report Launcher is the page that allows you to launch a report. Access the Launcher from Reports > Report Launcher on the learnPro NHS menu. This presents you with a page divided into two parts: Select Report and Filter Report. Select Report allows you to select the report you want and the Filter lets you prune down the list of users that will be included and / or to select the dates between which you are interested in. learnPro NHS Administrator Manual | Page 35 Administrator Manual 6.2 Selecting a Report 6.2.1 Report Report Drop-Down: When you first reach the Report Launcher page you only have a single option: to pick which report you‟re interested in. You can select from the following: Attempts on All Assessments Module Access for Individual Module Module Access for All Modules Users Enrolled on a Course Users with Passes on a Course Users with Passes on a Module User Registrations Current Users Attempts on All Assessments: These reports allow you to check on completed assessment attempts. When a user answers all questions on an assessment within a module, you will be able to see how well they performed, how long they took, the date and time they took the assessment and whether they passed. The report shows attempts since 10/07/08. Module Access for All Modules & Module Access for Individual Module: These reports enable you to check who has been accessing learning material. When a user clicks to launch a Module, this is recorded in the report. While they click links and browse the material the time recorded against their module access is increased, and this will increase again while they access the module during the same day. This allows you to see the amount of time a user spent on a module on a particular day. The report shows accesses since 10/07/08. Users Enrolled on a Course: This report shows a list of all Users enrolled on your specified course, filtered by location. The report also shows what date a user was enrolled on a course (date is only available if this was after 15/01/10). If a User was assigned this by an administrator it will also provide information on who performed this assignment. Users with Passes on a Course: This report shows a list of all Users who have completed every module within your specified course, filtered by course completion date and/or location. This report also provides details on when this learning is due to elapse and expire for each User. learnPro NHS Administrator Manual | Page 36 Administrator Manual Users with Passes on a Module: This report shows a list of all Users who have a chosen module, filtered by module completion date and/or location. This report also provides details n the date that this module was completed. User Registration: This report shows you records of when a user was entered onto the system and any time their records were changed (for example, when the learner's Hospital changed). Registrations since 10/07/08 are shown. Current Users: This report shows a list of all users currently on the system within a particular location and/or job role. Disabled accounts are not included in this report. Depending on which type of report you have selected you may then be given the options to specify the following: Module or assessment to report on Users to report on How to sort the data 6.2.2 Specify Report Specify: Drop-Down: The reports above that have “individual” in their name require more information about what to report on. For these, a Specify: drop-down will appear. Simply select an assessment or module to report on. 6.2.3 For Users For Users: Drop-Down: Most of the Reports allow you to select who you want to list in your report, and this drop-down will be available. The following options may be available: All Users - Simple List: o This will produce a report showing details for all users (subject to the hierarchy filter below), in a simple list format. All Users - Grouped with Detail: o This option enables you to group the users by the level you choose, e.g. by Hospital or Sub Family. You can see summary statistics for each group (e.g. number of Assessment Attempts and average score for each Watch), with a detailed list below this. All Users - Grouped Summary: learnPro NHS Administrator Manual | Page 37 Administrator Manual o This is the same as the previous option; however the detailed lists are not shown. This is good for comparing the summary statistics, e.g. comparing the time each Hospital has spent on average on an assessment. Individual User: o Enables you to see records for a particular user. Another drop-down list will appear from which you can select a specific individual. 6.2.3 Sort By You can re-order the data on your report using this drop-down. The fields available to sort on will depend on the report selected. You can then select whether you want the data Ascending or Descending. For example, to sort with the most recent Assessments first on the Assessment Attempt reports, select Date/Time Sat On and Descending. 6.3 Filter Report Filter By Hierarchy Select this checkbox to show a list of hierarchy options you can filter users by (e.g. Location or Role). This will restrict which users will be reported on. Filter By Date Select this checkbox to filter by date. Choose Select Date to choose the range of dates to report on, and then click Confirm. Only recorded events between these dates will be shown on the report. Please note that regardless of this setting the Report Launcher will only show data from after the AfC implementation date, 10/07/08. 6.4 Launch Report Confirm Report Simply click this link to confirm the details you have selected: learnPro NHS Administrator Manual | Page 38 Administrator Manual Then click on Launch Report to launch the report in a new window. If this is not available, a message will explain why – basically there is no data available for your chosen options, so check the filters and options you have selected (e.g. if you have selected a date range of the last two days maybe there were no assessments completed in this timeframe). You can print a copy of the report should you wish to do so – simply click on the printer icon at the top of the report. Additionally, you can export the report by clicking on the export icon at the top of the report. A new window will open up and you can choose to save the report as any of the following types: Crystal Reports (RPT) Acrobat Format (PDF) MS Word MS Excel 97-2000 MS Excel 97-2000 (Data Only) learnPro NHS Administrator Manual | Page 39 Administrator Manual Rich Text Format 6.5 Reporting on a Combination of Modules The Module Group feature allows you to create reports on a combination of modules within a course and save these for future use. For example you may have a course with a ten modules within it and only a specific three of these modules may be necessary for certain members of staff. 6.5.1 Setting up a new Module Group To set up a new report on a combination of modules, follow the process outlined below. Please note that this setup is only available at Trust/Board Administration level and above. 1. Select Reports > Module Groups from the top menu 2. Click Create New Group to set up a group of modules you wish to report on. 3. You can then give your group a title and select the course from which you want to select modules. 4. Select the checkbox next to the names of the modules you want to include in your group. 5. Finally, click Create Group to finish the setup. learnPro NHS Administrator Manual | Page 40 Administrator Manual Your new report will then appear within your list of module groups. You can access this list at any time via Reports > Module Groups. In addition you can Edit or Delete groups at any time by using the links in the table of existing groups: 6.5.2 Launching a module group report The new reports can be launched from within the Report Launcher (Reports>Report Launcher from the top menu). Your new reports will appear when you select Users with Passes on a Module Group. You can then filter your search as outlined in 6.3 and launched as in section 6.4. learnPro NHS Administrator Manual | Page 41 Administrator Manual 7. Setup 7.1 Manage Levels Initially you will need to set up your Trust/Board‟s Hospitals and Wards within the system in order for users to register. To do this you will need to use the Setup tab. Please note, you must add at least one Ward to each Hospital before Users can be registered in that Hospital. 7.1.1 Adding Hospitals to your Trust/Board To add Hospitals to your Trust/Board‟s profile, follow these steps: 1. Click Hospitals within the Setup tab. A list of any Hospitals that have already been created will be displayed 2. Input the name of the Hospital you wish to add in the box provided at the bottom of the screen 3. Click the Add New Item button 7.1.2 Setting the Course Validity and Revalidation Periods You can now manage course validity periods and revalidation periods for this hospital. Do this by clicking on Course Validity Periods next to the hospital name. The Validity Period is the length of time that an assessment score is current (defined in months). The Revalidation Period is the length of time that a user has to redo an assessment after it has ceased to be valid (for example, 6 months). If the user fails to redo the assessment within the defined Effective Revalidation Period their assessment will expire. A default setting will be applied to the courses within learnPro NHS for the Effective Validity and Revalidation Periods. learnPro NHS Administrator Manual | Page 42 Administrator Manual To edit the validity period or revalidation period for a course: 1. Click Edit beside the course you wish to alter. 2. Set the Validity Period. The Validity Period is the number of months after the first module assessment pass on the course that the entire course will elapse. This will remove assessment attempts from a user's assessment profile and allow them to retake the assessments. Even if the course is not complete, assessment attempts will elapse after this time. 3. Set the Revalidation Period. The Revalidation Period is the number of months after the course expires that the entire course will expire if the learner fails to start retaking the course. If you want results on this course to expire without elapsing, set this value to 0. You can set the Validity and Revalidation periods back to their default by clicking Remove override (set to default). 7.1.3 Editing Hospitals In order to edit Hospitals that have been attached to your Trust/Board, follow these steps: 1. Click Hospitals within the Setup tab. A list of any Hospitals that have already been created will be displayed 2. Beside the Hospital you wish to edit click the Edit button 3. Make the changes to the Hospital name and Update 4. You can edit the course validity periods and revalidation periods for this hospital by clicking on Course Validity Periods and following the instructions set out in 7.1.2 7.1.4 Deleting Hospitals In order to delete Hospitals that have been attached to your Trust/Board there must be no Wards, Users or Assessments attached to the Hospital(s) you wish to delete. 1. Click Hospitals within the Setup tab. A list of any Hospitals that have already been created will be displayed 2. Beside the Hospital you wish to edit click the Edit button 3. If there are no Wards attached to the Hospital, a Delete button will be displayed. Click the Delete button. learnPro NHS Administrator Manual | Page 43 Administrator Manual If there are Wards attached to a Hospital you wish to delete, you must delete these Wards first. Instructions on how to do this are in the following section. 7.1.5 Adding Wards to your Trust/Board’s Hospitals To add Wards to your Trust/Board‟s Hospitals, follow these steps: 1. Click Hospitals within the Setup tab. A list of any Hospitals that have already been created will be displayed 2. Locate the Hospital you wish to add Wards to and click the View Wards button beside it. 3. Input the name of the Ward you wish to add in the box provided at the bottom of the screen 4. Click the Add New Item button learnPro NHS Administrator Manual | Page 44 Administrator Manual 7.1.6 Editing Wards In order to edit Wards that have been attached to your Trust/Board, follow these steps: 1. Click Hospitals within the Setup tab. A list of any Hospitals that have already been created will be displayed 2. Locate the Hospital of whose Ward you wish to edit 3. Click View Wards beside the desired Hospital 4. Beside the Ward you wish to edit click the Edit button 5. Make the changes to the Ward name and click Update 7.1.7 Deleting Wards In order to delete Wards that have been attached to your Trust/Board there must be no personnel or assessments attached to the Ward you wish to delete. 1. Click Hospitals within the Setup tab. A list of any Hospitals that have already been created will be displayed 2. Locate the Hospital of whose Ward you wish to delete 3. Click View Wards beside the desired Hospital 4. Beside the Ward you wish to delete click the Edit button 5. If there are no personnel attached to the Ward, a delete button will be displayed. Click the Delete button. If there are personnel attached to a Ward, you wish to delete, you must delete the personnel first. Instructions on how to do this are in the User Manager section (5.2). 7.2 Content Assignment Rules Within the Setup tab you have access you a rule creator so that learning can be assigned based on pre-set criteria. This means that you can set up rules so that when a user logs in for the first time after being added to the system by an administrator or after self registering they will have the learning which is appropriate to them already assigned rather than being directed straight to the „Choose Learning Material‟ Page. In addition, the rule created will be applied to existing users on the system. However, please allow a few hours for this to take effect. learnPro NHS Administrator Manual | Page 45 Administrator Manual 7.2.1 Setting up Course Assignment Rules To set up your automatic content assignment rules: 1. From the top menu, select Setup > Content Assignment Rules 2. By specifying a content authority (if you have more than one available to you) you will see a list of rules which have already been created: 3. Select Add Rule to set up a new rule. 4. First you will be asked to select the type of rule you want to create. You can select any of the following: o Individual Course o Individual Assessment o Individual Programme o All Assessments by Publisher o All Online Courses by Publisher o All Self-Assign Courses by Publisher learnPro NHS Administrator Manual | Page 46 Administrator Manual 5. Next, select the location and / or job roles that this rule will apply to. learnPro NHS Administrator Manual | Page 47 Administrator Manual 6. Next, select the content you wish to assign. 7. Next, give your rule a name and description. The system will automatically generate a name and description based on the criteria you have entered but if you wish to give this an alternative name or a description that will be meaningful to you and any other Trust/Board administrators who may be responsible for administering the system you should do so here. 8. Finally, you will be given a summary of the rule you have created. To confirm this is correct and add the rule, click Add Rule. learnPro NHS Administrator Manual | Page 48 Administrator Manual learnPro NHS Administrator Manual | Page 49 Administrator Manual 8. Authoring This menu will give you access to a number of authoring tools available to administrators. 8.1 Assessment Editor The Assessment Editor enables a Division / Trust Administrator to create their own standalone assessments for offline activities, and also enables control over the assessments assigned to a Division / Trust's own module. The Editor allows you to: Quickly and easily add multiple choice questions Import questions from an existing learnPro assessment Set options to randomize the order of questions and answers and draw from a question bank Set your results policy Check your Assessment before you make it active and available to users Once created and activated, you can assign the Assessment to users like you would any other module. Users see a new tab called 'Standalone Assessments', which allows them to launch your newly created Assessment directly. 8.1.1 Creating a New Assessment This section walks through the creation of a completely new Assessment (i.e. not one based on an Assessment that already exists). 1. Select Authoring Assessment Editor from the learnPro NHS menu. This shows the current assessments you have access to. Click the Add New Assessment button. The Assessment Properties page appears. This page enables you to give the Assessment a name, description, additional text and pass mark, as well as setting options for randomization and question banking. Here you can also select to stop the assessment when content is accessed, set your results policy and assign a validity and revalidation period. learnPro NHS Administrator Manual | Page 50 Administrator Manual Assessment Name: Identifies the Assessment throughout the system. We suggest you name this differently from any modules so you can instantly tell what it is (e.g. “Equality and Diversity Activity Assessment” not just “Equality and Diversity”). Assessment Description: Appears before the user starts the Assessment. This could be as simple as “Welcome to this assessment”, or you could provide some information that the user should know before they take the assessment. Additional Text: Appears above every question. This can be useful if you want to create a whole Assessment based on a scenario in text format. learnPro NHS Administrator Manual | Page 51 Administrator Manual Pass Mark: Lets you set the percentage the user must achieve to have passed the assessment (and therefore appear on their certificate). Most assessments have a pass mark of 80%. You can set between 50% and 100%. Validity Period: the length of time that an assessment score is current (defined in months). Revalidation Period: the length of time that a user has to redo an assessment after it has ceased to be valid (for example, 6 months). If the user fails to redo the assessment within the defined Effective Revalidation Period their assessment will expire. Randomise the Question Order will display the assessment questions in a different order every time the assessment is taken. Randomise the Answer Order will display the multiple choice answers the questions in a different order each time. Stop if Content is Accessed will detect if the user is browsing any module material on the learnPro system and halt the assessment attempt. Use Banking allows you to ask the user a random selection of questions from the assessment. If you select to Use Banking, use the Number of Questions to Use box below this to enter the number of questions you would like the user to be asked – these will be randomly selected from the questions you have entered. Please note that this setting will be ignored if you enter 0 or a number greater than the number of questions provided in the assessment. 2. Click Insert to save your changes on this page and move to the Question page by clicking Questions next to your Assessment in the Assessment List. learnPro NHS Administrator Manual | Page 52 Administrator Manual 8.1.2 Adding Questions to your Assessment The Question List page shows the questions you have in your assessment – as this is a new assessment the list is blank. 1. Click Add a Question to create your first question. The Edit Question page appears. This enables you to type a title, add some Question Text and choose whether this question should be used as part of the Assessment . Question Title: Appears above the text of a question when the user is taking the Assessment. By default the system will make this Question N where N is the number of the question. If you want you can make it more specific to the question that you are asking, e.g. “Best Practice”. The Question Title does not have to be unique in the Assessment, so if a group of questions is about “Best Practice” then you can make the Question Title of all these questions the same. Question Text: The actual question the user sees. This might be, for example, a straight question (“When should the process of Dynamic Risk Assessment stop?”), or with blanks to fill in (“Following an incident, information should be fed back to the ______ level, via the ______ level”) Question Active: Only of use when you want to stop a question being part of an Assessment – to do this uncheck the box. Otherwise you can leave it checked. learnPro NHS Administrator Manual | Page 53 Administrator Manual 2. Click Save & Edit Answers to save the question and begin adding answers for it. The Answer List is displayed. This page shows all the possible answers a user will be given to choose from for this question. No answers will be shown at this stage since this is a new question. Click Add An Answer to start adding some answers. 3. The Edit Answer page is displayed. This lets you write answer text, choose whether this answer is correct and decide whether this answer is used in the Assessment. Answer Text: Lets you write one option the learner will be given to choose from for the current question. This could be for example a short answer (“Always report this type of incident to your line manager”), or a list of words for fill-in-the-blank questions (“Systematic, Strategic” as one of a number of answers for a question with two blanks to fill in). Correct Answer: Enables you to set whether this is the correct answer you are writing. There must be one, and only one, correct answer per question. Active Answer: Enables you to disable (by unchecking the box), the answer from appearing as an option for users – you may want to do this later if you think the answer should no longer be shown. 4. Click Save & Add New to add the answer to the question. Do this for each possible answer you wish to have for this question – but for the last one click Save to return to the Answer List. 5. When you have added your answers you return to the Answer List page. Click on the name of the Assessment in the breadcrumb (this is the navigation aid displayed under the title which shows something like “Assessments > Assessment Name > Question Name”), to return to the Question List. 6. Back at the Question List, you can now see your new question listed. Click on Add A Question and follow the same process as above for each question you want to add (add the question, add its answers, return to the question list). learnPro NHS Administrator Manual | Page 54 Administrator Manual 8.1.3 Previewing Your Assessment Back at the Question List with all your questions in place, you probably want to preview the Assessment. Under the list of questions there is a Preview Exam link - click this to launch a new window, the Assessment Preview. Assessment Preview: Lets you see your assessment presented on a page. The horizontal lines separate the content on different pages the user will see (the first is the Start Assessment page and the rest are the question pages). This is not exactly what the final assessment will look like (e.g. the user has checkboxes to choose their answers and a list of links to each question in the real assessment), however it allows you to check at-a-glance that your assessment contains what you expected. You can close the Assessment Preview using the Close Window button at the bottom of the page. 8.1.4 Editing an Assessment If you want to change anything in your assessment, do the following: 1. To change Assessment Properties: Click the Edit link from the Assessment List page; change the properties as required; click Save 2. To edit or delete questions: Click Edit or Delete beside the question you wish to edit or delete on the Question List page. For editing, you will see the Edit Question page again – change the question as required and click Save. 3. To add, edit or delete answers: From the Question List page, click the Answers link beside the question you want to change the answers for. From the Answers List page that appears, use Add An Answer to add another possible answer, Edit or Delete beside an answer to edit or delete it. If you add or edit an answer, you will be presented with the Edit Answer page – click Save once you have finished. Use the question name link in the breadcrumb (something like “Assessments > Assessment Name -> Question Name”), to navigate back to the Question List. learnPro NHS Administrator Manual | Page 55 Administrator Manual 8.1.5 Activating an Assessment Once you have completed creating your assessment you can activate it - this will make it possible for users to launch and take the assessment. To do this: 1. Use the Edit link on the Assessment List page. 2. The Editor: Assessment Properties page used to create the Assessment at the start of this walkthrough appears again, but this time there is an additional Is Enabled checkbox. If there is a problem with your assessment the system will tell you, for example: The Assessment cannot currently be activated because of the following problems: There are multiple correct answers set for Question 'Legislation' You should go back to the list of questions, and follow the procedure previously described to change the questions and answers as required. Once any problems are fixed, return to the Edit Assessment page to check the Active checkbox again. Ensure you click Update once you have successfully checked the Assessment Active box with no errors reported. 8.1.6 Assigning Assessments Your Assessment is now ready to be launched. You can assign it to users in the User Manager > Assign Courses page in the same way as you assign modules. Your assessment will appear in the same list. Users can also assign themselves the assessments through Learning > Get More Learning. Finally, a user who has been assigned the assessment can launch this from the Standalone Assessments tab, accessible from the Programme Manager. learnPro NHS Administrator Manual | Page 56 Administrator Manual 8.1.7 Creating an assessment linked to a module you have created If you wish to add an assessment to a module on the system you must first create your module and send us this to be uploaded to the system. When you send us this please let us know that the assessment has not been created in the module and therefore that you would like to build an assessment using the assessment editor. Once we have uploaded your module you will then be able to populate the assessment as follows: 1. Select Authoring > Assessment Editor from the learnPro menu. This shows the current assessments you have access to. The assessment linked to your new module will be listed. The Assessment Type will be displayed as 'Module Assessment' (ie it is linked to a module we have uploaded rather than designed to stand alone), it will show that '0' questions are linked to the assessment and that it is hidden. 2. Select 'Edit' next to this assessment. 3. Follow the steps outlined above to set assessment properties, add questions and answers and finally activate your assessment. learnPro NHS Administrator Manual | Page 57 Administrator Manual 8.2 Programme Manager The learnPro NHS Programme Manager is part of learnPro NHS‟s Authoring Suite. It is a functionality which allows you to make all learning resources, from elearning to documents and other instruction available on one page. The Programme Manager is also linked to a powerful SCORM shareable content object repository (SCOs). You need to set up Programme Manager once it has been switched on for your Trust/Board. Once programmes have been created they can be assigned to individual groups of learners or the whole Trust/Board. 8.2.1 Creating Programmes of Learning 1. To start creating programmes for your users, go to Authoring -> Manage Navigator on the top menu. 2. On the Manage Programmes page, click Add New Programme. 3. On the Programme Properties page, fill in the title (mandatory) 4. Optionally provide a description and thumbnail. 5. Make sure that Visible is checked – this makes the programme visible to the user. 6. Click Save to return to the Manage Programmes page. learnPro NHS Administrator Manual | Page 58 Administrator Manual You will now see your new programme with some of its details on display. If you want to edit your programme, click Properties to return to the Programme Properties page. Click Remove to remove the programme. 8.2.2 Adding Topics to a Programme A programme of learning can be further split down into different topics. 1. Click on Topics next to the Programme you wish to build upon in the Manage Programmes page to manage the topics within that programme. 2. Click Add New Topic 3. You are now in the Topic properties page, which is very similar in layout to the Programme Properties page. Fill in the name of your topic and a thumbnail if required. N.B. This image will appear as a small thumbnail on the Programme Manager menu but on the actual topic page it will appear full size. 4. Again, ensure that visible is checked to make the topic visible. You may wish to leave this unchecked while you build your programme or if you wish to hide the topic temporarily but don‟t forget to come back and check the box once you want it to be available to Users. 5. Click Save to return to the Manage Topics page. On the Manage Topics page, you will see a list of all the topics you have created. Clicking Properties will take you back to the properties page for a topic. Here you may edit it. If you want to remove the topic, click Remove. learnPro NHS Administrator Manual | Page 59 Administrator Manual 8.2.3 Adding Content to Topics Content should be added to topics in order to make it fit into the particular training programme you have created. To add content to your newly created topic, click Manage Content. On the Manage Content page, you will see that there are four types of content which can be added to the topic: Text Courses Assessments Library Items These will be visible to users when they navigate to the topic. Add content as directed below: 8.2.3.1 Text Text added here will be shown at the top of the topic page. 8.2.3.2 Courses Select modules by clicking on the course you wish to add. Clicking the „ > „ button will add that course to the list of desired courses. Clicking the „ < ‟ button will remove the selected courses. To add or remove multiple courses, hold „ctrl ‟ and click on all the courses you wish to add or remove from the list. Click „ > ‟ or „ < ‟ as appropriate. 8.2.3.3 Library Items: Firstly you must select a library from which you want to add content. Then, select a category from the drop down list. This will populate the list of available files and links. learnPro NHS Administrator Manual | Page 60 Administrator Manual 1. Select an item that you wish to add and click the „ > „ button 2. Clicking the „ < ‟ button will remove the selected library items. 3. To add or remove multiple library items, hold „ctrl ‟ and click on all the library items you wish to add or remove from the list. Click „ > ‟ or „ < ‟ as appropriate. Clicking Save will save all content from all tabs at once, and return you to the manage topics page. 8.2.4 Assigning a Programme to Users Assigning programmes to users is done in exactly the same way as assigning courses or Programmes. 1. To assign Users to a programme, click on Authoring > Manage Navigator from the top menu. 2. Click on Set Access next to the programme you wish to assign to users. 3. You will be taken to the Assign Users to Programmes page. 4. Select whether you want to search for users who have completed their AFC information or users who have not yet entered their AFC details. 5. You can optionally filter the list of users to search for by Location and/or Role. o Location o ORAS Role o Job Role You can filter by both Location and ORAS Role or Job Role, by only one of them, or don‟t select any if you wish to select all available users. In each tab, selecting the name both selects the item and expands it so that you can, if you wish, filter by a lower level. For example, selecting a Hospital will reveal the Wards at that Hospital. Keep the Hospital highlighted if you wish to filter by that learnPro NHS Administrator Manual | Page 61 Administrator Manual Hospital; or click a Ward to filter by that Ward. Selecting the first item in the tree at the top of each tab will result in all available users being selected. 6. Select the course or programme that you wish to assign to users using the drop-down box. 7. Click Search 8. A list of all the users that you have filtered by will be displayed. To assign item(s) to the users displayed, click the checkbox next to their name. 9. Click the Save Changes button at the bottom of the screen Once a learner has been assigned a programme, that programme will appear in their Programme Manager homepage. 8.2.5 Setting Users Homepage as the Programme Manager To set the homepage of all users within your Trust/Board to the Programme Manager, go to Authoring > Manage Navigator and click the checkbox Set Navigator as Start Page learnPro NHS Administrator Manual | Page 62 Administrator Manual 9. Help To provide you with an instant reference point to assist your use of learnPro NHS, this user guide is available to download as a PDF by clicking on the Help tab and choosing User Guide. The latest version of the User and Administrator manuals will be available here as well as a link to our Helpdesk, where you can view FAQs, common issues and contact details. learnPro NHS Administrator Manual | Page 63 Administrator Manual 10. Logout In order to prevent other users from accessing your details, it is important that you logout after you have finished using learnPro NHS by clicking the logout tab on the menu. After a certain period of inactivity learnPro NHS will automatically log you out to avoid your account being accessed by other users. learnPro NHS Administrator Manual | Page 64