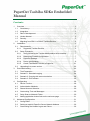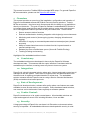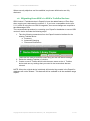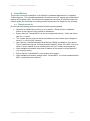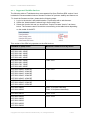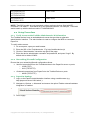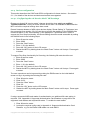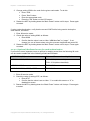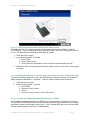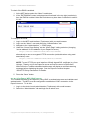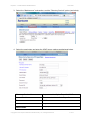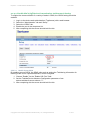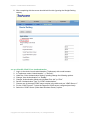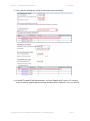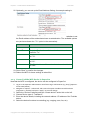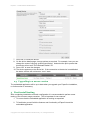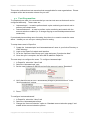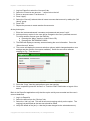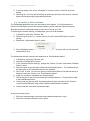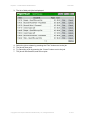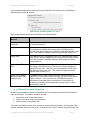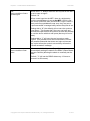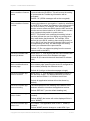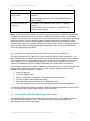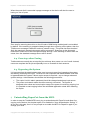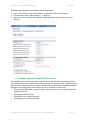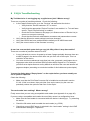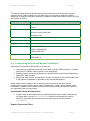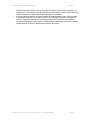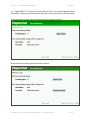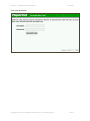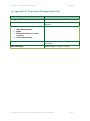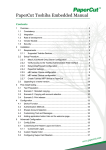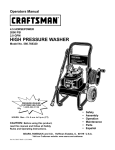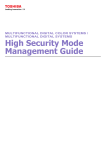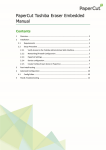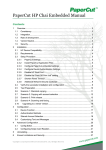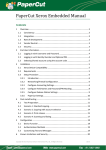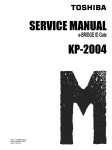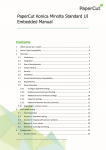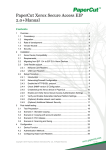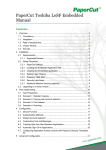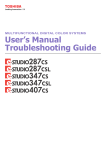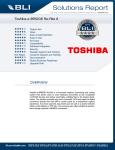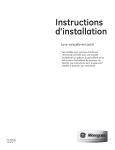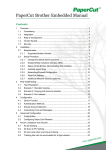Download PaperCut MF - Toshiba SDK2 Embedded Manual
Transcript
PaperCut Toshiba SDK2 Embedded
Manual
Contents
1
2
Overview ........................................................................................................... 3
1.1
Consistency: ............................................................................................... 3
1.2
Integration: .................................................................................................. 3
1.3
Rate of development: .................................................................................. 3
1.4
Vendor Neutral: ........................................................................................... 3
1.5
Security: ...................................................................................................... 3
1.6
Migrating from SDK 1 to SDK 2 Toshiba Devices ........................................ 4
Installation ......................................................................................................... 5
2.1
Requirements.............................................................................................. 5
2.1.1
2.2
4
5
Setup Procedure ......................................................................................... 7
2.2.1
Verify Access to the Toshiba Administrative Web Interface .................. 7
2.2.2
Networking/Firewall Configuration ........................................................ 7
2.2.3
PaperCut Settings ................................................................................ 7
2.2.4
Device configuration............................................................................. 8
2.2.5
Create Toshiba MFP device in PaperCut ........................................... 21
2.3
3
Supported Toshiba Devices ................................................................. 6
Upgrading to a newer version ................................................................... 22
Post-install testing ........................................................................................... 22
3.1
Test Preparation ....................................................................................... 23
3.2
Scenario 1: Standard copying ................................................................... 24
3.3
Scenario 2: Copying with account selection .............................................. 24
3.4
Scenario 3: Print release ........................................................................... 26
Configuration ................................................................................................... 28
4.1
Device Function ........................................................................................ 28
4.2
Authentication Methods ............................................................................. 28
4.3
Shared Account Selection ......................................................................... 29
4.4
Customizing Text and Messages .............................................................. 30
4.5
Setup Scan-to-Network Folder .................................................................. 30
4.6
Adding application button links on the welcome page ............................... 31
Advanced Configuration .................................................................................. 31
5.1
Config Editor ............................................................................................. 31
5.2
Setting an explicit PaperCut Server Network Address ............................... 36
5.1
Customizing the Header Logos and Colors ............................................... 36
PaperCut – Toshiba SDK2 Embedded Manual
5.1.1
2014-06-06
Customized Logos ............................................................................. 37
5.2
Custom Header Color ............................................................................... 37
5.3
Configuring Swipe Card Readers .............................................................. 37
6
Known Limitations and Security ....................................................................... 39
6.1
Usability and User Interface Limitations .................................................... 39
6.2
Limited Authentication Options .................................................................. 40
6.3
Zero stop when Copying and Scanning ..................................................... 40
6.4
Zero stop when Faxing .............................................................................. 41
6.5
Bypassing the System ............................................................................... 41
7
Uninstalling PaperCut from the MFD ............................................................... 41
7.1
Further optional uninstallation steps .......................................................... 42
8
FAQ & Troubleshooting ................................................................................... 43
9
Appendix A: Supported Authentication Card Readers ..................................... 46
9.1
Elatec TWN3 ............................................................................................. 46
9.2
Magtek Dynamag ...................................................................................... 46
9.3
Generic Keyboard Mode Readers ............................................................. 47
9.4
Configuring Swipe Card Reader Validation ............................................... 48
10
Appendix B: Process for performing user card association .............................. 52
11
Appendix C: Device screenshots for user documentation ................................ 53
12
Appendix D: 08 Code Check list ...................................................................... 56
13
Appendix E: TopAccess Settings Check list..................................................... 57
Copyright © 2014 PaperCut Software International Pty. Ltd., All Rights Reserved.
2 of 57
PaperCut – Toshiba SDK2 Embedded Manual
2014-06-06
This manual covers the Toshiba SDK2 embedded MFD setup. For general PaperCut
MF documentation, please see the PaperCut MF manual.
1
Overview
This manual provides an overview of the installation, configuration and operation of
PaperCut’s embedded software MFD (Multi-Function Device) solutions. Today’s
MFDs are smarter – they have touch screens and offer the ability to run applications
directly on the device. The goal of PaperCut Software’s embedded MFD solution is
to leverage these smart devices and to provide walk-up copier users with the same
set of rich application features provided in the print control area. These include:
Secure access to device functions
End user authentication including integration with single sign-on environments
Monitoring and control of photocopying (quotas, charging, allocation and
logging)
Allocation of copying to accounts/departments/cost-centers/projects (shared
accounts)
Ability to locate shared accounts via select-from-list, keyword search or
manual code/pin entry
Release jobs from a hold/release queue (Secure & Find Me Printing)
Tracking of faxing and scanning
Highlights of the embedded solution include:
1.1 Consistency:
The embedded solutions are developed in-house by the PaperCut Software
development team. This ensures that the copier interface is consistent with the
workstation print interface, meaning users only have to learn one system.
1.2 Integration:
PaperCut is a single integrated solution where print, internet and copier control are all
managed in the one system. Users have a single account and administrators have
the same level of reporting and administration for all services. The embedded
solution interacts with the PaperCut server using a Service Oriented Architecture
(SOA) and web services based protocols.
1.3 Rate of development:
PaperCut is developed under a release-often policy where new features are made
available to users as soon as they are complete. Unlike hardware based solutions,
new versions can be delivered to users regularly as software updates.
1.4 Vendor Neutral:
PaperCut remains true to its vendor neutral stance. All embedded solutions are
equal and support all server OS’s including Windows, Linux and Mac.
1.5 Security:
A large percentage of PaperCut’s user base is in Education environments where
security is important. All embedded solutions are developed with security in mind.
Copyright © 2014 PaperCut Software International Pty. Ltd., All Rights Reserved.
3 of 57
PaperCut – Toshiba SDK2 Embedded Manual
2014-06-06
Where security objectives can’t be satisfied, any known deficiencies are fully
disclosed.
1.6 Migrating from SDK 1 to SDK 2 Toshiba Devices
SDK Version 2 Toshiba devices in PaperCut have the added feature of Zero Stop
when copying as is discussed in section 6.3. If you have a compatible device (see
2.1.1) which is using the non-SDK 2 integration, then some changes are required to
take advantage of this.
The recommended procedure in converting your PaperCut installation to use an SDK
version 2 device includes the following steps:
1. Take the following screenshots from the PaperCut admin interface for the
existing Toshiba device:
a. Summary
b. Advanced Charging
c. Filters and Restrictions
These can be used as reference when filling out the new device settings.
2. Delete the existing Toshiba (v1) device.
3. Create a new v2 Toshiba device with the same name as the v1 Toshiba
device and use any settings that you noted in the screenshots that are
relevant.
NOTE: When the original device is deleted, all historical log records in the PaperCut
database will not be deleted. This data will still be available in all the available usage
reports.
Copyright © 2014 PaperCut Software International Pty. Ltd., All Rights Reserved.
4 of 57
PaperCut – Toshiba SDK2 Embedded Manual
2014-06-06
2 Installation
This section covers the installation of the PaperCut embedded application for compatible
Toshiba devices. The embedded application will allow the control, logging and monitoring of
walk-up off-the-glass copier, fax and scanner usage and may serve as a release station for
network prints (for information on tracking network printing see the PaperCut user manual).
2.1 Requirements
Ensure that the following points are checked off before getting started:
PaperCut is installed and running on your network. Please see the ‘Installation’
section of the PaperCut user manual for assistance.
Ensure that your Toshiba MFD is in the list of supported devices. Check the device
lists in 2.1.1 below.
The Toshiba devices must be directly accessible over the network by the PaperCut
server (i.e. not via a NAT network).
Verify that the Toshiba Embedded Web Browser (EWB) is enabled on your device.
This is enabled through the “External Interface Enabler” (Code: GS-1020). This is an
option in some markets and you should check with your Toshiba representatives.
Have available the network name and IP address of the system running PaperCut
(e.g. the print server).
Ensure that the Toshiba MFD is connected to the network.
Have available the network address of the Toshiba MFD. It is recommended that the
MFD is configured with a static IP.
Copyright © 2014 PaperCut Software International Pty. Ltd., All Rights Reserved.
5 of 57
PaperCut – Toshiba SDK2 Embedded Manual
2.1.1
2014-06-06
Supported Toshiba Devices
The following table of Toshiba devices are supported for Open Platform SDK version 2 and
includes the recommended minimum firmware revision for optimum stability and feature set.
To check the firmware revision, please do the following steps:
1. Log in to the device’s web administration (TopAccess) with a web browser.
2. Select the “Administration” tab and log in as an admin user.
3. Select the Version link and you should see “Copier Firmware Version” as shown
below. The firmware version should be set according to the table below depending
on the model of the MFC.
This version of the SDK only operates on the eBX devices.
e-BRIDGE X (eBX) series
Minimum Firmware Level by Series
e-STUDIO 206L
e-STUDIO 256, 256SE
e-STUDIO 306, 306SE
e-STUDIO 356, 356SE
e-STUDIO 456, 456SE
e-STUDIO 556, 556SE
e-STUDIO 656, 656SE
e-STUDIO 756, 756SE
e-STUDIO 856, 856SE
e-STUDIO 2040C, 2040CSE
e-STUDIO 2540C, 2540CSE
e-STUDIO 3040C, 3040CSE
e-STUDIO 3540C, 3540CSE
e-STUDIO 4540C, 4540CSE
e-STUDIO 5540C, 5540CSE
e-STUDIO 6540C, 6540CSE
e-STUDIO 6550C, 6550CSE
e-STUDIO 2050C
e-STUDIO 2550C
T160* 1603
e-STUDIO 2051C
T230* 1518
e-STUDIO 2555C
e-STUDIO 3055C
e-STUDIO 3555C
e-STUDIO 4555C
e-STUDIO 5055C
T212* 1523
T190* 1603
T140* 3403
T130* 3403
T569* 1518 (with hard disk)
T210* 1518 (without hard disk)
Copyright © 2014 PaperCut Software International Pty. Ltd., All Rights Reserved.
6 of 57
PaperCut – Toshiba SDK2 Embedded Manual
e-STUDIO 287CS
e-STUDIO 347CS
e-STUDIO 407CS
e-STUDIO 477S
e-STUDIO 527S
2014-06-06
T280* 2146
T290* 2033
NOTE: That SSD models are not supported, neither are those devices fitted with EFI
controllers. The asterix ‘*’ used above is for the wildcard character, for example, T140*3403
would match up with the device model of T140HD0W3403.
2.2 Setup Procedure
2.2.1 Verify Access to the Toshiba Administrative Web Interface
The Toshiba devices have an embedded web server that provides an alternate
administration interface. The web interface is used to configure the MFD to connect to
PaperCut.
To verify admin access:
1.
2.
3.
4.
On a computer, open your web browser
Enter the URL of the Toshiba device. E.g. http://toshiba-device-ip/
Click the "Administration" tab at the top right of the page.
Enter the device administrator username and password, and press "Login". By
default this is Admin/123456.
2.2.2 Networking/Firewall Configuration
Ensure that your networking/firewall configuration allows:
Inbound connections from the Toshiba devices to the PaperCut server on ports:
o 10389 (TCP)
o 9191 (TCP/HTTP).
Outbound connections from PaperCut to the Toshiba Device on ports:
o 49629 (TCP/HTTP)
2.2.3 PaperCut Settings
1. Log in to the PaperCut administration interface using a web browser (e.g.
http://papercut-server:9191/admin ).
2. Navigate to ‘Options -> Advanced’ and ensure the option ‘Enable external hardware
integration’ is enabled.
3. Press ‘Apply’.
Copyright © 2014 PaperCut Software International Pty. Ltd., All Rights Reserved.
7 of 57
PaperCut – Toshiba SDK2 Embedded Manual
2014-06-06
2.2.4 Device configuration
This section describes the LDAP and ODCA configuration for these devices. See section
2.1.1, for details of the devices and device series that are supported.
2.2.4.1 Configuring the 08 “Service Mode” MFP settings
Please note that all 08 “service mode” changes should be done only by a qualified
Toshiba technician. If many 08 codes need to be set then it is advisable to not restart the
MFP until all the required settings have been made.
Recent firmware releases of eBX series devices display "Quota Setting" in TopAccess (see
the screenshot from section 2.2.4.10) and do not require the enabling of the 08/6086 code
mentioned below. If the "Quota Setting" is not displayed in TopAccess then in order to
support the Zero Stop functionality, the Quota Setting should be made accessible by setting
the 08/6086 code in the following steps:
1.
2.
3.
4.
5.
6.
Enter 08 service mode.
Enter: 6086
Press the “Start” button.
Enter: 1 (0 is the default)
Press the “OK” button on the LCD screen.
Restart the MFP by holding down the “Main Power” button until it stops. Press again
to restart.
To support Zero Stop functionality for Scanning, the following 08 code should be set:
1.
2.
3.
4.
5.
6.
Enter 08 service mode.
Enter: 6080
Press the “Start” button.
Enter: 1 (0 is the default)
Press the “OK” button on the LCD screen.
Restart the MFP by holding down the “Main Power” button until it stops. Press again
to restart.
The user experience can be improved by making the EWB screen be the initial default
screen on log in by setting the following 08 code:
1.
2.
3.
4.
5.
6.
Enter 08 service mode.
Enter: 9132
Press the “Start” button.
Enter: 99
Press the “OK” button on the LCD screen.
Restart the MFP by holding down the “Main Power” button until it stops. Press again
to restart.
If using a supported USB card reader for authentication, an additional 08 code setting is
required. See Appendix A: Supported Authentication Card Readers on page 46 for the
supported card readers and required 08 codes. To enable the card reader:
1. Enter 08 service mode.
2. Lookup the required config code in Appendix A: Supported Authentication Card
Readers. e.g. for the Elatec USB reader use code 90001.
Copyright © 2014 PaperCut Software International Pty. Ltd., All Rights Reserved.
8 of 57
PaperCut – Toshiba SDK2 Embedded Manual
2014-06-06
3. Change setting 3500 to the code for the given card reader. To do this:
Enter: 3500
Press “Start” button.
Enter the appropriate code.
Press the “OK” button on the LCD screen.
4. Restart the MFP by holding down the “Main Power” button until it stops. Press again
to restart.
If using card authentication, verify that the correct LDAP field is being used to lookup the
card number, as follows:
1. Enter 08 service mode.
2. Check the value of setting 9398, as follows:
Enter 9398
Confirm that the value is set to either “eBMUserCard” or “pager”. If not,
change it to one of these values using the onscreen keyboard and press OK.
3. Restart the MFP by holding down the “Main Power” button until it stops. Press again
to restart.
2.2.4.2 (Optional) Dedicated screen for card authentication
If you want to see a separate screen to prompt for swiping a card then the following 08 code
can be used to enable this in the following models and firmware:
e-BRIDGE X (eBX) series
Minimum Firmware Level by Series
e-STUDIO 2050C, 2550C
T569* 1518 (with hard disk)
T210* 1518 (without hard disk)
e-STUDIO 2051C
T230* 1518
e-STUDIO 287CS, 347CS, 407CS
T280* 2146
.
1. Enter 08 service mode.
2. Check the value of setting 8727, as follows:
Enter 8727
Confirm that the value is set to either “1” to enable this screen or “0” to
disable this screen.
3. Restart the MFP by holding down the “Main Power” button until it stops. Press again
to restart.
Copyright © 2014 PaperCut Software International Pty. Ltd., All Rights Reserved.
9 of 57
PaperCut – Toshiba SDK2 Embedded Manual
2014-06-06
2.2.4.3 (Optional) Change the EXTENSION button label
The button on the LCD, used to activate the embedded web browser (EWB), is labeled
“EXTENSION”. If you would prefer a more descriptive label, this can be changed to any text
of up to 10 characters by changing an 08 setting as follows:
1. Enter 08 service mode.
2. Change setting 9955. To do this:
Enter: 9955
Press “Start” button.
Enter the button description on the onscreen keyboard and press OK.
3. Restart the MFP by holding down the “Main Power” button until it stops. Press again
to restart.
2.2.4.4 (Optional) Change the Menu/Extension button to open EWB (eBX only)
If you’d like the Menu hard-key to open the EWB directly (instead of going to the Extension
page) change the 08-9985 to 1 as below. This can create a simpler user experience.
1. Enter 08 service mode
2. Change Setting 9985. To do this:
Enter 9985
Press the “Start” button
Enter: 1
Press the “Enter” button on the LCD screen.
2.2.4.5 Enable the MFP Embedded Web Browser (EWB)
The Toshiba Embedded Web Browser (EWB) is an optional module licensed from Toshiba.
This provides a web-based interface for print release, to select accounts/cost-centers, and to
associate unknown card numbers from users. If your Toshiba MFP does not have the EWB
module enabled please contact your Toshiba dealer.
Copyright © 2014 PaperCut Software International Pty. Ltd., All Rights Reserved.
10 of 57
PaperCut – Toshiba SDK2 Embedded Manual
2014-06-06
To check if the EWB is enabled:
1. At the MFP device select the “Menu” hard button.
2. If the “EXTENSION” button is displayed and functional in the top right (see below),
then the EWB is enabled. Note that his button may have been re-labeled in section
2.2.4.3.
To configure the EWB:
1.
2.
3.
4.
Log in to the MFP web interface (TopAccess) with your web browser.
Log in as the “Admin” user and select the “Administration” tab.
Navigate to the “Administration” -> “EWB” page.
Under the “Home Page Setting” set the “Home Page” setting as below (changing
“server-address” for the address of your PaperCut server).
http://server-address:9191/device/toshiba/
alternatively to use an encrypted HTTPS connection (advisable when using cardassociation) enter:
https://server-address:9192/device/toshiba/
NOTE: To use HTTPS you must install an officially signed SSL certificate (e.g. from
Verisign, Thawte, etc) in the PaperCut server and use the server’s DNS name.
Without this the Toshiba embedded web browser will display a certificate warning
message before displaying the page. See the PaperCut manual chapter
“SSL/HTTPS Key Generation” for details.
5. Press the “Save” button.
2.2.4.6 Configure MFP LDAP server
The Toshiba connects to the PaperCut using LDAP to authenticate users and validate card
authentication. The MFP must be configured to establish an LDAP connection to the
PaperCut server. To do this:
1. Log in to the device’s web administration (TopAccess) with a web browser.
2. Select the “Administration” tab and login as an admin user.
Copyright © 2014 PaperCut Software International Pty. Ltd., All Rights Reserved.
11 of 57
PaperCut – Toshiba SDK2 Embedded Manual
2014-06-06
3. Select the “Maintenance” sub-section, and the “Directory Service” option (see below).
4. Select the new button and enter the LDAP server settings as displayed below.
Directory Service Name
Any name to identify the PaperCut LDAP server.
Server IP address
The network address of the PaperCut server.
Port
10389
Authentication
Simple Bind
Search Base
dc=pc,dc=local
Copyright © 2014 PaperCut Software International Pty. Ltd., All Rights Reserved.
12 of 57
PaperCut – Toshiba SDK2 Embedded Manual
2014-06-06
User Name
uid=pc-admin,dc=pc,dc=local
Password
pc!ldap5
Enable SSL
Accept all certificates without CA
SSL Port Number
10636
IMPORTANT: You must use above Port, Authentication,Search Base, User Name,
Password, Enable SSL and SSL Port Number exactly as shown above.
NOTE: If one wants to debug the LDAP protocol sequence, then one can set Enable
SSL to Disable and set the SSL Port Number to 10389. The LDAP text data
including the password will then be sent in plain text.
NOTE2: In prior releases, we required the Search Base to use “dc=toshiba” instead
of “dc=pc” and the UserName was required to be “uid=toshadmin,dc=toshiba,dc=local” instead of “uid=pc-admin, dc=pc,dc=local”. These LDAP
parameters which referred to “toshiba” have been changed to be vendor neutral.
However, the old settings are still supported and will continue to be supported by
PaperCut .
5. Press “OK” to save the LDAP settings.
6. If you have multiple LDAP servers defined, select the newly created LDAP server as
the default.
2.2.4.7 (Optional) MFP LDAPS (encrypted LDAP) server settings
If you have configured PaperCut with an officially signed SSL certificate (e.g. from Verisign,
Thawte, etc.) as described in the PaperCut manual chapter “SSL/HTTPS Key Generation”,
then you can set the “Enable SSL” option to “Verify with imported CA certification(s)”.
If you want to use a different port number for the “SSL Port Number” then you can use a
different value in TopAccess and modify the PaperCut configuration setting “extdevice.toshiba.ldaps-port” as follows:
1.
2.
3.
4.
5.
Login to the PaperCut admin interface.
Go to the "Options" tab.
Select "Config Editor (Advanced)", from the action links on the left.
Find the "ext-device.toshiba.ldaps-port" setting.
Enter the port number that was specified on the MFC in TopAccess or “-1” if you
want to disable the LDAPS port in PaperCut.
Note that if you change the LDAPS port to another number, then you must restart the
PaperCut Application Server (to make it listen on the new port) and you must make sure that
your server’s firewall is not blocking this port number.
2.2.4.8 Configure Print Data Converter
To ensure that the Toshiba MFP does not attempt to track print jobs or restrict them in any
manner, a Print Data Converter file must be installed. It can be imported as follows:
1. Log in to the device web administration (TopAccess) with a web browser.
2. Select the “Administration” tab and “Setup”.
Copyright © 2014 PaperCut Software International Pty. Ltd., All Rights Reserved.
13 of 57
PaperCut – Toshiba SDK2 Embedded Manual
2014-06-06
3. Select the “Print Data Converter” link.
4. In the “Import New Converter” section, select the following file:
[app-path]\providers\hardware\toshiba\Disable_Print_Authentica
tion.xml
5. Press the “Import” button.
6. Enable the Print Data Converter from the drop-down list.
7. After completing this import the screen should look like the following:
One caveat with doing this is that the network print jobs will be owned by the user “printope”
and by default, the real owner of the print job will not be able to delete the print job from the
Job Status screen on the copier. To work around this limitation for the Job status screen,
one can change an 08 code to allow anyone to delete a print job:
1. Enter 08 service mode.
2. Change setting 8726 to 1 (default is 0). To do this:
a. Enter: 8726
b. Press “Start” button
c. Enter: 1 (to allow all users to delete others print jobs)
d. Press the “OK” button on the LCD screen.
To allow the user to delete their jobs from the Private/Hold screen on the copier, the
following 08 code should be set:
1. Enter 08 service mode.
2. Change setting 9236 to 3 (default is 1). To do this:
a. Enter: 9236
b. Press “Start” button
c. Enter: 3 (to allow users to see their own jobs and be able to delete them)
d. Press the “OK” button on the LCD screen.
Copyright © 2014 PaperCut Software International Pty. Ltd., All Rights Reserved.
14 of 57
PaperCut – Toshiba SDK2 Embedded Manual
2014-06-06
2.2.4.9 Enable ODCA (Off Device Customization Architecture) Setting
To support the communication of a variety of tasks in SDK2, the ODCA setting should be
enabled.
1.
2.
3.
4.
5.
Log in to the device web administration (TopAccess) with a web browser.
Select the “Administration” tab and “Setup”.
Select the “ODCA” tab.
Enable the port in the drop down list.
After completing this the screen should look like this:
2.2.4.9.1 Enable Secure ODCA
By enabling secure ODCA, the SDK2 calls such as getting the Toshiba log information for
tracking of the users’ copies/faxes/scans, will be encrypted.
1. Choose “Enable” for the “Enable SSL Port” field.
2. Set the Toshiba Device Advance Configuration parameter of extdevice.toshiba.v2.secure-odca to “Y”.
3. After completing this the screen should look like this:
Copyright © 2014 PaperCut Software International Pty. Ltd., All Rights Reserved.
15 of 57
PaperCut – Toshiba SDK2 Embedded Manual
2014-06-06
4. NOTE: If the Toshiba Device Advance Configuration parameter of extdevice.toshiba.v2.port-num is set to "49629" then it should be changed to either
"49630" or "DEFAULT".
2.2.4.10
Enable Job Quota for Zero Stop
To enable the zero stop functionality, the Quota Setting needs to be set to “Job Quota”.
Please ensure that the corresponding 08 code is set in section 0.
1.
2.
3.
4.
Log in to the device web administration (TopAccess) with a web browser.
Select the “Counter” tab.
Select the “Quota Setting” tab.
Select the “Job Quota” for the Quota Setting (instead of the default of “Black/Colour
Quota”).
5. Please disregard the Weight Setting values in the boxes on the right hand side as
they are irrelevant.
Copyright © 2014 PaperCut Software International Pty. Ltd., All Rights Reserved.
16 of 57
PaperCut – Toshiba SDK2 Embedded Manual
2014-06-06
6. After completing this the screen should look like this (ignoring the Weight Setting
values):
2.2.4.11 Enable LDAP User Authentication
1. Log in to the device’s web administration (TopAccess) with a web browser.
2. In TopAccess, select “Administration” -> “Security”.
3. Under the “User Authentication Setting” heading change the following options.
4. Change “User Authentication” to “Enable”.
5. Change “Authentication failed print job/Raw Print Job” to “Print”
6. Set the “Authentication Type” to “LDAP Authentication”
7. Choose one of the empty LDAP server entries in the table such as “LDAP Server 1”.
8. For the “LDAP Server1”, select the PaperCut LDAP server configured previously.
9. Select the “LDAP Server (Other than Windows Server)” option.
Copyright © 2014 PaperCut Software International Pty. Ltd., All Rights Reserved.
17 of 57
PaperCut – Toshiba SDK2 Embedded Manual
2014-06-06
10. Set the “Attribute type of ‘user name’” to uid. (Please note that this is case-sensitive.)
11. Enable the RBAC by setting “Role Based Access using LDAP server” to “Enable”.
12. Set the RBAC LDAP server to the PaperCut LDAP server defined previously.
13. If using card authentication, set the card authentication LDAP Server to the PaperCut
LDAP server previously defined.
14. Please check that the PaperCut LDAP server is specified now in 3 places:
1. User authentication
2. Role based access setting
3. Card authentication setting
15. If under “User Authentication Setting” it has the option of “Create User Information
Automatically”, ensure it is enabled.
16. Note that if you have done a firmware update of the copier, please check that the
update has not incorrectly modified any of these settings (for example, ensure that
the LDAP Server’s User Name attribute is still “uid”).
Copyright © 2014 PaperCut Software International Pty. Ltd., All Rights Reserved.
18 of 57
PaperCut – Toshiba SDK2 Embedded Manual
2014-06-06
17. Verify that the settings are all set as described (see screenshot)
18. If the MFP supports PIN authentication, you have PaperCut MF version 13 or higher
and you want to support Identity Number authentication in PaperCut, then you should
Copyright © 2014 PaperCut Software International Pty. Ltd., All Rights Reserved.
19 of 57
PaperCut – Toshiba SDK2 Embedded Manual
2014-06-06
enable PIN Code authentication.
19. Set the “Attribute type of ‘User Name’” to uid.
20. Set the “Attribute type of ‘PIN’” to eBMUserPIN.
21. If you have PaperCut MF version 13.1 or higher and you want to support swipe cards
requiring a PIN, then enable “Require PIN Code” for the Card Authentication Setting.
Copyright © 2014 PaperCut Software International Pty. Ltd., All Rights Reserved.
20 of 57
PaperCut – Toshiba SDK2 Embedded Manual
2014-06-06
22. Optionally, you can set up the Email Address Setting. An example setting is:
When User Authentication or Email Authentication is enabled, select whether to set
the Email address of the authenticated user as a destination. The available options
are (we have chosen the “To:” option in the screenshot):
Option
Purpose
None
Not used as a destination
Fixed To
Only the Email address of the authenticated user is
used for "To".
To
The Email address of the authenticated user is added
to "To".
Cc
The Email address of the authenticated user is added
to "Cc".
Bcc
The Email address of the authenticated user is added
to "Bcc".
23. Press “Save” to confirm the changes.
24. Reboot the MFP for these settings to take effect.
2.2.5 Create Toshiba MFP device in PaperCut
Now that the MFP is configured, the device can be configured in PaperCut:
1. Log in to the PaperCut administration interface using a web browser (e.g. http://papercut2.
3.
4.
5.
6.
server:9191/admin ).
Navigate to ‘Options -> Advanced’ and ensure the option ‘Enable external hardware
integration’ is enabled, and press “Apply” to save the change.
Select the “Devices” tab and press the “Create device” action link on the left.
Choose Device type of “Toshiba v2”.
Enter the device details, including the network address / IP address of the Toshiba
device.
Select the device functions to control/log (e.g. copying, scan, fax, etc).
Copyright © 2014 PaperCut Software International Pty. Ltd., All Rights Reserved.
21 of 57
PaperCut – Toshiba SDK2 Embedded Manual
2014-06-06
7. Press OK, to create the device.
8. On the device details page, change options as required. For example, here you can
change the costs of copying, scanning and faxing. And select the print queues that
this device will act as a “Print Release Station” for.
9. Press “OK” to save the changes.
10. The device appears on the device list. If the connection to the device is established
the status column will not have an “error” state.
2.3 Upgrading to a newer version
The embedded application will be up to date when you upgrade your PaperCut installation,
no further action is necessary.
3 Post-install testing
After completing installation and basic configuration it is recommended to perform some
testing of the common usage scenarios. This is important for two reasons:
1. To ensure that the embedded application is working as expected
2. To familiarize yourself with the features and functionality of PaperCut and the
embedded application.
Copyright © 2014 PaperCut Software International Pty. Ltd., All Rights Reserved.
22 of 57
PaperCut – Toshiba SDK2 Embedded Manual
2014-06-06
This section outlines three test scenarios that are applicable for most organizations. Please
complete all the test scenarios relevant for your site.
3.1 Test Preparation
To complete these tests it is recommended you use two test users so that each can be
configured differently. These users are:
‘testusersimple’ – is used to perform basic copier monitoring and control and to
perform print release tests.
‘testuseradvanced’ – is used to perform copier monitoring and control with the
account selection enabled (i.e. to charge copying to accounts/departments/costcenters/etc).
If you already have existing users for testing, then there is no need to create the users
above. Instead you can use your existing users for testing.
To setup these users in PaperCut:
1. Create the ‘testusersimple’ and ‘testuseradvanced’ users in your Active Directory or
LDAP directory.
2. Login to the PaperCut’s admin web interface
3. Go to the “Options->User/Group sync” page and press “Synchronize Now”.
4. Once the sync is complete, the users will be added to PaperCut.
The next step is to configure the users. To configure ‘testusersimple’:
1. In PaperCut, select the “Users” tab
2. Select the ‘testusersimple’ user.
3. Set the user’s balance to $50.00 and verify the account is set to “Restricted”.
4. Verify that this user is set to “Automatically charge to personal account” in the
“Account selection” options.
5. Press the “OK” button to save.
To configure ‘testuseradvanced’:
1. In PaperCut, select the “Users” tab
2. Select the ‘testuseradvanced’user.
3. Change the “Account Selection” option to “Standard account selection popup” and
enable all the account selection options.
Copyright © 2014 PaperCut Software International Pty. Ltd., All Rights Reserved.
23 of 57
PaperCut – Toshiba SDK2 Embedded Manual
2014-06-06
4. Press the “OK” button to save.
3.2 Scenario 1: Standard copying
Standard copying involves monitoring/charging printing to a user’s personal account. This is
most commonly used for student printing or basic staff monitoring. Users can also be
configured for unrestricted printing, which is commonly used for staff/employee use.
At the photocopier device:
1. Enter the ‘testusersimple’ username and password and press “Login”.
2. At this point the copier will be enabled for use. Any copying/scanning/faxing
performed will be charged to the logged in user.
3. Once completed, press the “Access” or “Function Clear” hard button to logout of the
device.
Back in the PaperCut application verify that the copier activity was recorded and the user’s
account deducted.
1. Log in to PaperCut.
2. Select the device from the “Devices” tab.
3. Select the “Job Log” tab. This will list all recent copying activity on the copier. The
copying just performed as the test user should be listed. Verify the details of the
copy job that was just performed.
4. Click on the user’s name in the user column to view the user’s account details
5. Select the “Job Log” tab to display all print/copy activity for the user.
6. Select the “Transaction History” tab and verify that the cost of the photocopying was
deducted from the user’s account.
3.3 Scenario 2: Copying with account selection
Copying can be allocated to “shared accounts” that represent departments, projects or cost
centers. This is commonly used by staff in academic organizations to allocate printing to
departments.
First some test accounts should be created:
Copyright © 2014 PaperCut Software International Pty. Ltd., All Rights Reserved.
24 of 57
PaperCut – Toshiba SDK2 Embedded Manual
2014-06-06
Log into PaperCut, select the “Accounts” tab.
Select the “Create a new account…” action link on the left.
Enter an account name “Test Account 1”.
Press “Apply”.
Select the “Security” tab and allow all users to access that account by adding the “[All
Users]” group.
6. Press “OK”.
7. Repeat the process to create another few accounts.
1.
2.
3.
4.
5.
At the photocopier:
1. Enter the ‘testuseradvanced’ username and password and press “Login”.
2. At this point any copies for the user will be charged to the user’s personal account.
To select another account open the EWB by:
a. Pressing the “Menu” hard key (right of the LCD)
b. Pressing the “EXTENSION” button.
3. The EWB will display a summary screen showing the user information. Press the
“Select Account” button.
4. The screen will display the account selection options (which changes based on user
settings and the number of accounts available). Select the account to allocate
copying to. E.g. “Test Account 1”.
5. Press the “Copy” hard key and perform some test copying.
6. Once completed, press the “Access” or “Function Clear” hard button to logout of the
device.
Back in the PaperCut application verify that the copier activity was recorded and the user’s
account deducted.
1. Log in to PaperCut
2. Select the device from the “Devices” tab
3. Select the “Job Log” tab. This will list all recent copying activity on the copier. The
copying just performed as the test user should be listed.
4. Verify the details of the job (i.e. that the job was charged to the selected account).
Copyright © 2014 PaperCut Software International Pty. Ltd., All Rights Reserved.
25 of 57
PaperCut – Toshiba SDK2 Embedded Manual
2014-06-06
5. In the log details, click on the “Charged To” account name to view the account’s
details.
6. Selecting the “Job Log” tab will display all print/copy activity for the account, and will
show the test photocopying that was performed.
3.4 Scenario 3: Print release
The embedded application may also be used for print release. For full description of
PaperCut hold/release queues and release stations, please read the PaperCut manual.
Skip this scenario if hold/release queues will not be used at your site.
To perform print release testing, a hold/release queue must be enabled:
1. In PaperCut, select the “Printers” tab.
2. Select the print queue (i.e. not the ‘device’) for the Toshiba MFD that is used for
testing.
3. Enable the “Hold/release queue” option.
4. Press OK/Apply to save the changes. All printing to this queue will now be held until
released by a user.
The photocopier device must also be enabled as a “Print Release Station”:
1. In PaperCut, select the “Devices” tab.
2. Select the Toshiba MFD’s device.
3. In the “External Device Settings”, change the “Device Function” and enable “Release
Station” option.
4. Select the print queue that was enabled for hold/release above. The Toshiba device
will allow jobs on the selected queues to be released.
5. Press “OK” to save. You will now notice in the External Device List that the device is
listed as having the function of a “Print Release Station”.
6. Login to a computer workstation as ‘testusersimple’.
7. Print a few jobs to the print queue that was configured above. The jobs will be held
in the hold/release queue.
8. Confirm that the jobs are held, by checking that the jobs are listed in the “Printers>Jobs Pending Release” page of the PaperCut administration interface.
9. Confirm that the username is ‘testusersimple’.
At the photocopier device:
1. Enter the ‘testusersimple’ username and password and press “Login”.
2. Select the “Release Held Print Jobs” option.
Copyright © 2014 PaperCut Software International Pty. Ltd., All Rights Reserved.
26 of 57
PaperCut – Toshiba SDK2 Embedded Manual
2014-06-06
3. The list of held print jobs is displayed.
4.
5.
6.
7.
Select the job to release by pressing the “Print” button next to the job.
The job will then print.
Try cancelling a job by pressing the “Cancel” button next to the job.
The job will be cancelled, and will not print.
Copyright © 2014 PaperCut Software International Pty. Ltd., All Rights Reserved.
27 of 57
PaperCut – Toshiba SDK2 Embedded Manual
2014-06-06
4 Configuration
After completing the Installation section and registering the device with PaperCut, it will have
been configured with reasonable default settings that are suitable for most environments.
This section covers how to change the default settings. All the following settings are
available via the device’s ‘Summary’ tab in the PaperCut administration interface.
4.1 Device Function
The device function setting defines which functions will be available on the device and how it
will be used. Not all function settings are supported on all devices.
Each device function is discussed in the following table.
Device Function
Description
Track & control copying
The device will track walk-up off-the-glass copying and ondevice printing.
Track & control scanning
The device will track scanning such as scan-to-email or scanto-file.
Track & control faxing
The device will track the sending of faxes.
Enable release station
The device will act as a print release station.
4.2 Authentication Methods
PaperCut supports a number of different ways to authenticate users who walk-up to the
devices to perform copying. The default authentication method is username and password
authentication.
Copyright © 2014 PaperCut Software International Pty. Ltd., All Rights Reserved.
28 of 57
PaperCut – Toshiba SDK2 Embedded Manual
2014-06-06
The available authentication methods can be modified in the ‘External Device Settings ->
Authentication methods’ section.
Authentication methods available for a device
Each authentication method is discussed in the following table.
Authentication
Method
Description
Username and
password
The user may use their domain/network username and password
to log into the device.
Identity number
The user can enter a predetermined number to log into the device.
The dialog on the panel will actually ask for a PIN but this is
actually referring to PaperCut’s identity number associated for that
user. This method is supported since PaperCut MF version 13.
Swipe card
The user may log in by swiping a card (e.g. magnetic strip, smart
card, RFID). See the PaperCut user manual for information about
user card numbers, including importing card numbers from an
external source.
Swipe Card->Require
PIN
The user may log in by swiping a card and then entering a PIN in
the dialog on the MFC panel. This requires a PIN to already be
assigned to the user – they will not be prompted for a PIN if one
has not been set for the user. This method is supported since
PaperCut MF version 13.1.
Swipe Card->Enable
self-association with
existing users
If enabled, when a card number is swiped that is unknown to
PaperCut the user will be allowed to login, but have no access to
copier functions. They can then use the EWB to login and
associate the card with their user account. If PIN support is
enabled on the MFC, then the user will need to enter “0” when
prompted for the PIN.
Description of authentication methods
4.3 Shared Account Selection
Shared account selection options at the MFD mirror the options presented in the PaperCut
client print popup. The options available include:
Select from a list of shared accounts
Search for shared accounts by keyword
Select account using PIN/Code
The options available to each user, as well as account security access, will mirror the same
options available when the user prints. “Select from list” and/or “Select using PIN/Code” are
Copyright © 2014 PaperCut Software International Pty. Ltd., All Rights Reserved.
29 of 57
PaperCut – Toshiba SDK2 Embedded Manual
2014-06-06
controlled at the user level via the User Details page under “Account Selection” when
showing the “standard account selection popup”. The Security tab on each account controls
account security/access.
Note: The search option will only appear if the account list is long. Short lists of only a few
accounts will not list a search option.
4.4 Customizing Text and Messages
PaperCut allows some text that appears in the device to be customized. The custom text
might include instructions or terminology that is more appropriate for the site. An example of
text that is customizable is the “welcome text” that displays on the EWB screen that shows
the user details.
The text can be customized by editing the device configuration from the PaperCut
administration interface. For more details see the Advanced Configuration section.
4.5 Setup Scan-to-Network Folder
Toshiba devices can be configured to scan to network folders that can be predetermined for
each user. This functionality requires PaperCut MF version 12.4 or later. The process to
configure this functionality is:
1) Under the Toshiba TopAccess configuration, navigate to Administration -> Security.
a. Click the LDAP Server link that is set as the Primary for Role Based Access
Setting.
b. In the new window, set the “Attribute type of ‘User Name’” to
“sAMAccountName” instead of “uid”.
c. Repeat this process, if necessary, for the Primary LDAP Server for Card
Authentication Setting.
d. When the settings have been completed as indicated above, click Save.
2) Create a directory server connection under the Toshiba TopAccess configuration,
navigating to Administration -> Maintenance -> Directory Service. Click “New” and fill
out the LDAP settings with details that point to the AD/LDAP directory containing the
users’ network folder information.
3) Under the Toshiba TopAccess configuration, navigate to Administration -> Security
and locate the Home Directory Setting section.
a. Set the option to “Enable”.
b. Select the directory server object created in Step 1.
c. Select the option “Use specific server”, to choose the server in Step 2b as the
source of the Home Directory information.
d. When the settings have been filled out as indicated above, click Save.
4) Under the Toshiba TopAccess configuration, navigate to Administration -> Setup ->
Save As File, and locate Destination. Select “Use Network Folder Destination”, and
Copyright © 2014 PaperCut Software International Pty. Ltd., All Rights Reserved.
30 of 57
PaperCut – Toshiba SDK2 Embedded Manual
2014-06-06
set the “Default File Path” to “Remote 1”.
5) On the same screen, locate the Remote 1 and Remote 2 Settings.
a. Fill out the settings under “Remote 1”. This is the network location that will be
overwritten by the user’s home directory attribute. The entered details will be
used as the default if the user’s home directory cannot be queried from the
directory server object used in Step 1 and 2.
b. Enter the login username/password for a user account that has read/write
permissions to all user home directories. These credentials will be used
to authenticate to the shared drive if the user authenticates with card
authentication. If the user logs into the device with standard credentials,
those will be used to authenticate against the network folder.
6) When the settings have been filled out as indicated above, click Save.
4.6 Adding application button links on the welcome page
PaperCut allows one or two buttons to be added to the intial PaperCut welcome page which
allows the Embedded Web Browser (EWB) to redirect to configured URLs. This can be
used, for instance, to go to a 3rd party scan connector application. For more details about the
configuration variables to set, please refer to the Advanced Configuration section and modify
the configuration variables prefixed by “ext-device.toshiba.app-button”.
5 Advanced Configuration
5.1 Config Editor
The common configuration options for a device in PaperCut are available on the device’s
‘Summary’ tab, and are discussed in more detail in the Configuration section. This section
covers the more advanced or less common configuration options which are available via the
‘Advanced Config’ tab in the device details screen.
Copyright © 2014 PaperCut Software International Pty. Ltd., All Rights Reserved.
31 of 57
PaperCut – Toshiba SDK2 Embedded Manual
2014-06-06
Config name
Description
extdevice.admin.password
The admin password for the Toshiba copier.
extdevice.admin.username
The admin username for the copier, by default it is
“admin”.
ext-device.card-no-regex
See chapter section 5.3.
ext-device.card-selfassociation.usesecondary-card-number
Select whether user self-association should occupy the
primary or secondary card number. It overrides the global
setting unless the keyword "GLOBAL" is specified. This is
useful when there is a mix of different non-configurable
card readers that read different numbers from an ID card.
Set to "Y" to use the secondary card number, "N" to use
the primary card number. Default: "GLOBAL" to defer to
the global configuration option.
extdevice.toshiba.welcometext
The text displayed on the ‘welcome screen’ (the screen
displayed after pressing ‘Start’ from the ready screen).
This text can be used to provide specific information
about logging in to the device. Default: DEFAULT (uses
the default application text).
extdevice.toshiba.localeoverride
Used to override the language displayed on the device.
This is the 2 letter language code for the required
language. E.g. “ja” for Japanese.
extdevice.toshiba.releasecolumns
The columns to display in the print release screen. This
is a comma separated list of column names. The valid
column names are:
time – the time of the job
user – the username of the user that printed
document – the document name
pages – the number of pages in the job
cost – the cost of the job
client – the client machine name
datetime – the date & time of job
When set to DEFAULT the following are used:
Secure print release mode: time, document, pages, cost.
Release any mode: time, user, document, pages, cost
extdevice.toshiba.headerfont-color
The color used for the font in the header. The color
should be entered as a HTML RGB value in the format
#RRGGBB. NOTE: The Toshiba has a limited color
palette (the 256 web safe palette).
Copyright © 2014 PaperCut Software International Pty. Ltd., All Rights Reserved.
32 of 57
PaperCut – Toshiba SDK2 Embedded Manual
2014-06-06
extdevice.toshiba.headerbackground-color
The color used for the background color header. The
color should be entered as a HTML RGB value in the
format #RRGGBB. NOTE: The Toshiba has a limited
color palette (the 256 web safe palette).
ext-device.toshiba.limitreference.duplex
Used at log in time, to assume whether the copying is
going to be duplex or not. This is used in order to decide
if we have enough quota to do a single copy.
ext-device.toshiba.limitreference.paper-size
Used at log in time, to assume what page size the
copying is going to use. This is used in order to decide if
we have enough quota to do a single copy. By default for
the United States this size is Letter and elsewhere it is
A4.
extdevice.toshiba.v2.limitreference.quota.duplex
Whether we consider the page to be duplex for the page
quota. By default we consider the page to be duplex so
we don’t overcharge the user.
extdevice.toshiba.v2.limitreference.quota.largepaper-size
The reference paper size that we consider to be a large
paper size for the zero stop page costs. By default for the
United States this size is Ledger and elsewhere it is A3.
extdevice.toshiba.v2.limitreference.quota.smallpaper-size
The reference paper size that we consider to be a small
paper size for the zero stop page costs. By default for the
United States this size is Letter and elsewhere it is A4.
extdevice.toshiba.v2.loghighest-id
The highest log id that we have processed so far. Used to
determine what log entries to look at next from the copier.
extdevice.toshiba.v2.portnum
The port number used for ODCA (Off Device
Customization Architecture) as set up in TopAccess, as
discussed in section 2.2.4.9.
extdevice.toshiba.v2.serialnumber
The serial number of the device that we last queried from
the device. This is used so that we know if the device
changes across restarts of the PaperCut application
server.
Copyright © 2014 PaperCut Software International Pty. Ltd., All Rights Reserved.
33 of 57
PaperCut – Toshiba SDK2 Embedded Manual
extdevice.toshiba.v2.zeroquota-logout
2014-06-06
When set to “Y” always reset the user’s quota on the MFP
is set to zero at logout.
Default: “N”
When a user logs into the MFP, there is a slight delay
until the quota/balance is set on the MFP. Until it is set
the user’s quota from their previous MFP login is used. If
their previous quota/balance was zero, they may see a
“quota exceeded” message briefly before the quota is set.
Setting this to “N” (the default) will not zero the quota on
user logout. This means that if the user can login and
access the copier before the quota is set that may be able
to use the device with their old quota (that may be out of
date).
Setting this to “Y” will zero the user’s quota on each
logout. This provides more strict enforcement, but with
the possible downside that users can login and access
the copier before the quota is set and they will see the
“Quota exceeded” message.
extdevice.toshiba.v2.setroles
When set to “N” it will prevent PaperCut from
automatically setting the data for the RBAC (Roles Based
Access Controls) allowing the admin to manually set the
data.
Default: “Y” (will set the RBAC data every 12 hours to
ensure it is still correct)
Copyright © 2014 PaperCut Software International Pty. Ltd., All Rights Reserved.
34 of 57
PaperCut – Toshiba SDK2 Embedded Manual
extdevice.toshiba.v2.secure
-odca
2014-06-06
When set to “Y”, PaperCut will use SSL for the SOAP
communications with ODCA. This will ensure the setting
of quotas and the Toshiba log information will be
encrypted.
Default: “N” (ODCA messages will not be encrypted)
extdevice.toshiba.v2.overru
n-offset
Used to reduce the chance of the overrun of zero stop
causing the balance to go negative. It works by submitting
to the MFP for its quota, the balance of the account minus
the overrun offset. For example, if the account had $2
and the overrun-offset was $0.20 then the MFP would be
told the account has a balance of $1.80 in order to make
sure it stops printing earlier to avoid overrun.
NOTE: The problem with modifying this setting is that it
can then prevent the user from doing any printing when
they reach below that threshold. For example, if this
amount is set to $0.20, and they have enough money to
print a $0.10 job, then they will be denied (which may not
be expected by the user). Do not change this setting
unless you understand the repercussions.
Default: “0” (Do not subtract anything from the account
balance sent to the MFP)
ext-device.toshiba.hidecancel-job-button
When set to “Y” it will ensure that the Cancel buttons are
never displayed on the Print Release web page.
Default: N (the cancel buttons will be shown for release
jobs)
extdevice.toshiba.direct-torelease-page
When set to “Y”, upon login the user will go direct to the
print release page (assuming the device is configured for
print release) and skip the welcome screen.
Default: N (it will go to the welcome page on login)
ext-device.toshiba.appbuttons.enabled
When set to “Y” it will enable the application buttons on
the welcome screen. The label(s) and URL(s) need to
then be defined. Either 1 or 2 buttons can be set.
Default: N (application buttons will not be shown by
default)
ext-device.toshiba.appbuttons.heading
The text displayed for the heading at the bottom of the
welcome screen to introduce the application buttons.
Default: DEFAULT (use the default heading text)
ext-device.toshiba.appbutton1.label
OPTIONAL: The application label for the 1st button (if
needed).
Default: NONE (the button will not be displayed if this is
set to “NONE”)
ext-device.toshiba.appbutton1.url
OPTIONAL: The application URL for the 1st button (if
needed).
Default: NONE (need to change to a valid URL if you
Copyright © 2014 PaperCut Software International Pty. Ltd., All Rights Reserved.
35 of 57
PaperCut – Toshiba SDK2 Embedded Manual
2014-06-06
want to use this button)
ext-device.toshiba.appbutton2.label
OPTIONAL: The application label for the 2nd button (if
needed).
Default: NONE (the button will not be displayed if this is
set to “NONE”)
ext-device.toshiba.appbutton2.url
OPTIONAL: The application URL for the 2nd button (if
needed).
Default: NONE (need to change to a valid URL if you
want to use this button)
Note: The limit reference variables for version 2 quotas are used in a different way than the
standard limit references such as ext-device.toshiba.limit-reference.duplex. The standard
ones are used at log in time to decide if the user will have permission to do copies, assuming
they are going to try to do at least one page of a certain page size and whether it will be
duplex or not. The version 2 quota reference variables are used to set the page costs for
quotas on the copier. For example, if PaperCut is told to charge $0.50 for A3 pages, and extdevice.toshiba.v2.limit-reference.quota.large-paper-size is set to A3, then this will tell the
copier that large-pages cost $0.50.
5.2 Setting an explicit PaperCut Server Network Address
The copier connects to the PaperCut server to send user and job event notifications. The
device makes inbound network connections to the PaperCut server using a network address
of the PaperCut server. By default PaperCut will use the server’s IP address (if the server
has multiple IPs (i.e. multi-homed) then PaperCut will select one of them), but on some
networks this address may not be publicly accessible from other parts of the network.
If the PaperCut server has a “public” IP address or DNS name then you can this can be used
instead, which allows the copiers to use the “public” network address instead of the IP
address that PaperCut detects. To do this:
Login to PaperCut
Go to the "Options" tab.
Select "Config Editor (Advanced)", from the action links on the left.
Find the "system.network-address" setting.
Enter the public network address for the PaperCut server.
Press the "Update" button next to the setting and confirm the setting is updated.
To have this change take effect immediately, restart the PaperCut Application Server service
(i.e. on Windows use: Control Panel->Admin Tools->Services).
5.1 Customizing the Header Logos and Colors
The embedded application has a header at the top of all screens. This header defaults to
the PaperCut logo and green color. The header can be customized to match your
organization’s color scheme and logos.
Copyright © 2014 PaperCut Software International Pty. Ltd., All Rights Reserved.
36 of 57
PaperCut – Toshiba SDK2 Embedded Manual
5.1.1
2014-06-06
Customized Logos
The embedded application header has a single header logo (as shown below). This logo
can be replaced with your organization’s logo.
This shows one logo outlined in red. The images must be saved in the PNG format. The
PaperCut logo has the size of 200 pixels wide by 42 pixels high. It is important that your
logo has a height of 42 pixels, but the width can vary.
This custom logo must be stored on the PaperCut server in the location:
[app-path]\server\custom\web\device\toshiba\header-logo.png
5.2 Custom Header Color
The header colors are defined in the Advanced Config settings as described in Section 5.1.
See the settings for “ext-device.toshiba.header-font-color” and “ext-device.toshiba.headerbackground-color”.
NOTE: The Toshiba devices have a limited color palette (the 256 color web-safe palette).
5.3 Configuring Swipe Card Readers
Swipe cards contain numbers which are used to identify users according to the card number
configured in the User Details screen under “Card/Identity” number. Some readers report
information in addition to the number encoded on the card, such as checksums. PaperCut
can treat these cases in two ways:
A typical case is the checksum being reported after the card number, separated by
an equals sign, such as in 5235092385=8. PaperCut can handle this case by
default; it will extract the number before the equal sign as the card number:
5235092385.
For some cases, a “regular expression” may be required that will filter the card
number from the complete string of characters reported by the card reader.
Documentation on regular expressions can be found on the Internet, e.g. at
www.regular-expressions.info.
o The regular expression must be fashioned so that the card number is
returned as the first match group.
o Usually one regular expression will be used for all the devices managed by
PaperCut; this must be entered in the “Config editor” in the PaperCut Admin
Console. Open the Admin Console and select the Options tab, then select
“Config Editor (Advanced)” from the left menu. The key is called “extdevice.card-no-regex”.
o The global setting however can be overridden on a per-device basis: The key
“ext-device.card-no-regex” can also be found on the “Advanced Config” tab in
Copyright © 2014 PaperCut Software International Pty. Ltd., All Rights Reserved.
37 of 57
PaperCut – Toshiba SDK2 Embedded Manual
o
o
2014-06-06
the device details screen. This setting will override the global setting unless
the keyword “GLOBAL” is specified.
PaperCut developers will gladly assist in producing a regular expression
when supplied with a few sample outputs from your card reader. Please
contact PaperCut support.
If you would like to write your own regular expressions, here are some
examples:
Use the first 10 characters (any character): (.{10})
Use the first 19 digits: (\d{19})
Extract the digits from between the two “=” characters in
“123453=292929=1221”: \d*=(\d*)=\d*
Copyright © 2014 PaperCut Software International Pty. Ltd., All Rights Reserved.
38 of 57
PaperCut – Toshiba SDK2 Embedded Manual
2014-06-06
6 Known Limitations and Security
6.1 Usability and User Interface Limitations
The Toshiba SDK provides no ability to customize the device login process and workflow.
Instead PaperCut leverages the device’s built-in authentication by implementing a custom
LDAP server. The Toshiba device connects to the PaperCut LDAP server to perform
username/password, identity number and swipe card authentication.
The terminology used on the Toshiba screens sometimes differs to the terminology used by
PaperCut. This may be confusing to users. Examples of this include:
The user’s username is called “ID” on the Toshiba.
A user’s PaperCut ID number is called a PIN on the Toshiba
When using card + PIN authentication the PIN on the Toshiba is the PaperCut PIN.
When using ID number authentication, you may use the numeric keypad to enter the ID
which will show up in the PIN field. In order to enter the username/password then you need
to click on the button, “ID/Password” (highlighted in red in the figure – note that the “ID” here
is really referring to the “username”).
Toshiba PIN Input is used to enter the Identity Number for PaperCut
After the user is authenticated they are either taken straight to the “copier” screen or the
Embedded Web Browser (EWB) screen (if you enabled the 08 code). However, at any stage
the user is free to go to the copier screen by hitting the “copier” button and PaperCut has no
way of preventing this other than removing copier permissions. If the user wants to go back
to the PaperCut screen in the Embedded Web Browser, they must press the “Menu” hard
key and then the “EXTENSION” button. This is not an ideal user experience, and may
require some user training to overcome.
An example of when this is a problem is if the user should not have permission to charge
copying to their personal user account, but instead should select an account. As PaperCut
cannot force this account selection, it defaults to charging to the personal account. As a
possible work-around you may configure a “Default Shared Account” to preselect a particular
shared account at login.
Copyright © 2014 PaperCut Software International Pty. Ltd., All Rights Reserved.
39 of 57
PaperCut – Toshiba SDK2 Embedded Manual
2014-06-06
The SDK2 integration allows PaperCut to lock the copier when the user has not selected an
account. This is a significant improvement over earlier integration, however, this is not as
preferable as being able to force account selection at login. Toshiba are aware of this issue
and aim to improve their SDK for future devices.
6.2 Limited Authentication Options
Similar to section 6.1 above, the Toshiba SDK does not allow for customizing the
authentication process. For this reason, PaperCut has the following limitations with
login/authentication:
No option for PIN entry when performing identity number authentication (the input for
the identity number is actually done using Toshiba’s PIN input).
If card + PIN authentication is enabled and a user swipes an unknown card to
perform card association, they will still be prompted for a PIN. The user must enter a
PIN of “0” to allow them to login to the device to complete their card association.
This is not ideal because there is no way to indicate to the user that their card is
unknown and they must enter “0” as the PIN. This is a limitation of the Toshiba’s
LDAP-based card+PIN authentication.
The user must enter “0” even if they already have a PIN number set (e.g. when using
a previous card).PINs should be pre-assigned for the users, as the MFC will not
prompt for new PINs if they are not defined.
Identity number authentication was introduced in PaperCut MF version 13.
Card authentication requiring PIN was introduced in PaperCut MF version 13.1.
6.3 Zero stop when Copying and Scanning
In SDK version 2, we have introduced the Zero Stop capability, enabling jobs to potentially
be stopped part way through when the user runs out of quota in PaperCut. In an ideal
implementation, PaperCut would be able to control exactly how many pages a user can copy
and always prevent the user from overdrawing their account. Toshiba’s SDK version 2 offers
the ability to limit page counts but has the following limitations:
1. The copier does not seem to stop immediately when limits are reached for copying.
There is a small delay meaning that users can overrun their account below zero by
about 2 pages. This can be avoided by using ext-device.toshiba.v2.overrun-offset
and setting to an appropriate amount (please see the advanced configuration section
for more details), however, there are drawbacks with doing this.
2. Ideally PaperCut would be informed of the user selection prior to copying or scanning
and be able to accept/reject the job at this point. Current Toshiba API
implementations prevent this level of pre-approval.
3. SDK version 2 supports the page costs of color, grayscale, small page size and large
page size. It does not support costs or discounts for duplex and individual pages
sizes other than the 2 sizes of small and large. By default, the small paper size is set
to ext-device.toshiba.v2.limit-reference.quota.small-paper-size which is US letter in
the United States and A4 everywhere else. The large paper size is set to extdevice.toshiba.v2.limit-reference.quota.large-paper-size which is Ledger in the United
States and A3 everywhere else.
Copyright © 2014 PaperCut Software International Pty. Ltd., All Rights Reserved.
40 of 57
PaperCut – Toshiba SDK2 Embedded Manual
2014-06-06
When the quota limit is exceeded a popup message on the device will alert the user to
having run out of quota.
Zero stop for scanning also relies on the 08 code of 6080 being enabled and is not enabled
by default. If the scanning is stopped midway through when scanning off the platen, then the
Toshiba error message is different to above, instead it says, “The quota has been reached.
Only the previously scanned documents will be processed”. Scanning via the Automatic
Document Feeder will not be interrupted midway through. If the scanning is denied from the
outset, then the standard message above will be shown.
6.4 Zero stop when Faxing
Toshiba devices currently do not stop fax jobs mid-way when users run out of credit. Instead,
users can complete the fax job and possibly incur an overdraft in their accounts.
6.5 Bypassing the System
It is important that the administrators take care to prevent users from bypassing the system
and directly accessing the copier. Likewise it’s also important that administrators know how
to bypass/disable the system if direct copier access is required – say to change advanced
system settings. Administrators should take the following precautions:
The copier’s built in admin password should be changed and always kept secure.
The power and network cable should be securely connected. The system is
designed to be robust and record copier usage if the power is lost during copying, but
it is possible to start copying before the embedded application starts after restarting
the copier.
7 Uninstalling PaperCut from the MFD
In order to stop the Toshiba MFD from trying to authenticate with PaperCut and allow free
copying on the device, the simplest option is to disable the “User Authentication Setting.” If
all you do is this step, then it is very simple to re-enable the MFP for PaperCut again if you
change your mind.
Copyright © 2014 PaperCut Software International Pty. Ltd., All Rights Reserved.
41 of 57
PaperCut – Toshiba SDK2 Embedded Manual
2014-06-06
To disable the PaperCut authentication follow these steps:
1. Log in to the device’s web administration (TopAccess) with a web browser.
2. In TopAccess, select “Administration” -> “Security”.
3. Under the “User Authentication Setting” heading change “User Authentication” to
“Disable”.
7.1 Further optional uninstallation steps
Theoretically, you could reverse all the steps that you followed during the setup process.
You could revert the 08 codes back to what they were and change all the TopAccess menu
options back to what they were. However, disabling the authentication would be the prime
thing that is required. Some other steps to be more complete could include:
Removing the EWB URL so that the menu option doesn’t try to contact the PaperCut
application server
Disabling the ODCA option
Disabling the Print Data Converter
Unselecting the Job Quota Setting
Copyright © 2014 PaperCut Software International Pty. Ltd., All Rights Reserved.
42 of 57
PaperCut – Toshiba SDK2 Embedded Manual
2014-06-06
8 FAQ & Troubleshooting
My Toshiba device is not logging any copy/fax/scan jobs? What’s wrong?
There are a number of possible problems. Check the following:
In the PaperCut admin site, go to the “Devices” tab and select the device:
o Verify that the “Device hostname / IP” is correct.
o Verify that the appropriate “Device Functions” are enabled. i.e. To track faxes
ensure “Track & control faxing” is enabled.
o Check the Device Status on this page (or in Status column of Device List) to
ensure no errors are occurring.
o Check that the Device’s administrator username and password are correct.
Verify that the 08 service mode settings have been changed.
Verify that ODCA has been enabled and the default port of 49629 was used.
Verify the correct version of the firmware is running.
A user has overrun their quota during a copy job. Why didn’t it stop them earlier?
There are a number of possible reasons for this:
A copy job tends to overrun its quota by at least 2 pages probably because there are
at least 2 pages in the device which have not yet come out of the copier. This is a
restriction of the device.
You have used more advanced costs than just color, grayscale, small paper size or
large paper size which are all that SDK2 provides direct support for. For example,
you have set a duplex discount and by default we will favor the user and assume all
pages are duplex (according to ext-device.toshiba.v2.limit-reference.quota.duplex).
You see the dialog about “Empty Quota” on the copier before you have actually run
out of quota in PaperCut.
Check the following:
Make sure that the Print Data Converter file is installed as mentioned in section
2.2.4.8. If this is not done, then print jobs (from a print server) by the user can
potentially reduce the quota for that user on the copier.
The card reader isn’t working? What’s wrong?
Firstly ensure that you are using a compatible card reader (see Appendix A on page 46).
If you are using a compatible card reader the most likely cause is a configuration issue:
Make sure the card reader is connected while the device is booting up. Try rebooting
the device.
Check the 08 codes used to enable the card reader (e.g. 3500)
Check that correct LDAP server is selected in the “card reader” setting in the LDAP
authentication settings in TopAccess.
Copyright © 2014 PaperCut Software International Pty. Ltd., All Rights Reserved.
43 of 57
PaperCut – Toshiba SDK2 Embedded Manual
2014-06-06
What is the IP address of my PaperCut Server?
Use operating system command-line tools such as ipconfig or ifconfig to determine this.
I have thousands of accounts representing my clients. Will the system handle this?
Yes. We have designed the system to handle thousands of Shared Accounts. Users with
many accounts will also be presented with some “power options” to help them find accounts
including keywords based search.
Login on my Toshiba device is very slow
This can be caused by incorrect network settings on the copier such as incorrect DNS
servers, subnet masks and similar. We recommend checking all network settings. If this fails
to address the issue then review the following:
1. Make sure that in the configuration of the LDAP server that the authentication type is
set to Simple Bind as documented previously (section 2.2.4.6).
2. Make sure you are running PaperCut 13.0 or above and the latest device firmware.
3. On the device in TopAccess, switch off all DNS servers and enter all network
addresses as IP numbers. Bad DNS server settings, or slow reverse DNS can slow
down login times.
Card self-association is enabled but the user is still prompted for a PIN. If they enter
their PIN it doesn’t work. What is wrong?
If Card Authentication is requiring a PIN and card self-association is enabled, then the user
must enter a PIN of “0” when prompted for a PIN. If they enter any other PIN including their
own PIN associated with the PaperCut account, it will not work.
I have enabled Identity Number authentication in PaperCut but it doesn’t prompt me
for the ID number. Why not?
You may not have enabled PIN code authentication in TopAccess on the MFC. With the
correct firmware on the MFC, you must enable “PIN Code Authentication” in the “PIN Code
Authentication Setting” under the Security tab. This requires a firmware version that supports
this feature. Please check your device firmware is at or above the version listed in section
2.1.1.
I have enabled Swipe Card requiring a PIN in PaperCut but it doesn’t prompt me for
the PIN. Why not?
You may not have enabled “Require PIN Code” in the “Card Authentication Setting” in the
Security tab in TopAccess. This requires the correct firmware on the MFC mentioned in
section 2.1.1.
Copyright © 2014 PaperCut Software International Pty. Ltd., All Rights Reserved.
44 of 57
PaperCut – Toshiba SDK2 Embedded Manual
2014-06-06
Users are unable to cancel their print jobs at the MFP. How can I fix this?
This is explained in section 2.2.4.8 for the Print Data Converter. Basically, to support the
zero stop functionality, we have to force network print jobs to be owned by “printope” instead
of the real username. Therefore, by default the MFP won’t let the authenticated user delete
the print jobs which it believes are owned by “printope”. To override this, an 08 code needs
to be set (it is also listed in the 08 code checklist in the appendix).
Copyright © 2014 PaperCut Software International Pty. Ltd., All Rights Reserved.
45 of 57
PaperCut – Toshiba SDK2 Embedded Manual
2014-06-06
9 Appendix A: Supported Authentication Card Readers
The Toshiba devices support the following card reader types. Each card reader type
requires a different 08 service mode setting configuration which is typically done in the
section “Configuring the ‘08 Service Mode’ MFP settings” and is described in the table
below.
Card Reader Type
08 service code
service mode setting
Elatec TWN3
3500
90001
Magtek Dynamag
3500
70001
3501
1 or 2 or 3 (see section 9.2)
e-Bridge IDGATE - HID
iClass
3500
40002
e-Bridge IDGATE - Mifare
3500
30001
Generic Keyboard mode
readers
3500
60001
NOTE: e-Bridge IDGATE in the table refers to Toshiba’s own brand of card readers.
9.1 Elatec TWN3
The Elatec TWN3 card reader can support a large variety of card types including:
HID PROX (HID PROX)
HID iCLASS (HID iCLASS)
Multi125 (EM410x, HITAG 1, HITAG 2, HITAG S, EM4150, T5567/Q5)
Inditag (Indala)
MIFARE (MIFARE, Ultralight, MIFARE Mini, MIFARE 1k/4k, MIFARE DESfire)
Legic (Legic Prime, Legic Advant)
For this card reader set 08 service mode 3500 setting to: 90001.
NOTE: The Elatec TWN3 may require special firmware to use on the Toshiba devices. This
is available from PaperCut. Download and firmware upgrade instructions can be found on
the PaperCut knowledge base at the link below:
http://www.papercut.com/kb/Main/ElatecFirmwareForToshibaMFP
9.2 Magtek Dynamag
Toshiba has magnetic card reader support for the Magtek Dynamag card reader. This is set
using the 08 code of 3500 with a mode setting of 70001. As well as setting the type of reader
using the 3500 code, one also needs to set the 3501 code to specify which track data to use
as specified in the table below.
Copyright © 2014 PaperCut Software International Pty. Ltd., All Rights Reserved.
46 of 57
PaperCut – Toshiba SDK2 Embedded Manual
2014-06-06
Track data
08 service mode setting 3501
Use track 1 data
1
Use track 2 data
2
Use track 3 data
3
When entering the track number (for example, track 2 has been used for the banking
industry), you will be shown boxes with the letters A to F. Please ignore this and just enter
one of the digits 1 to 3 on the key pad. Then press OK. You will be asked to repeat this for
confirmation and so just enter the same digit again and press OK.
9.3 Generic Keyboard Mode Readers
Card readers in generic keyboard mode are supported with recent firmware. Below is a list of
firmware required for some of the Toshiba models.
e-BRIDGE X (eBX) series
Minimum Firmware Level by Series
e-STUDIO 2050C, 2550C
T569* 1518 (with hard disk)
T210* 1518 (without hard disk)
e-STUDIO 2051C
T230* 1518
e-STUDIO 287CS, 347CS, 407CS
T280* 2146
Copyright © 2014 PaperCut Software International Pty. Ltd., All Rights Reserved.
47 of 57
PaperCut – Toshiba SDK2 Embedded Manual
2014-06-06
The following card reader models below have been tested and are supported in generic
keyboard mode. Other models not in the table may be supported by calling a Toshiba
technician to make the necessary change (to register the new card reader’s Product ID (PID)
and Vendor ID (VID)).
Vendor
Product Name
Elatec
TWN4
TWN3
RFIdeas
pcProx Plus
pcProx Enroll iCLASS ID#
pcSwipe Enroll
IDTECH
OMNI combined barcode and magnetic stripe reader
Datalogic
Magellan 800i
Magtek
Cartadis
TCM2MIFARE/HID
TCM3 13.56 MIFARE
TCM3 125KK HID
FTDI
FT232R USB UART IC
USB UART IC
9.4 Configuring Swipe Card Reader Validation
Supporting Card Reader authentication is as easy as:
1. Connecting a supported card reader to the device via the USB port (Note: On some
devices this is hidden under a sticker on the side panel).
2. Enabling Swipe card as an Authentication method under the device’s configuration in
PaperCut’s web interface.
3. Ensure the card number, as read by the reader, is loaded into the Card Number field
in the PaperCut database (or consider using user self-association).
Swipe cards contain numbers used to identify users according to the card number
configured in the User Details screen under “Card/Identity” number. Some readers report
information in addition to the number encoded on the card, such as checksums. PaperCut
can treat these cases in three ways:
Card Number Needs No Conversion
A typical case is the checksum being reported after the card number, separated by
an equals sign, such as in 5235092385=8. PaperCut can handle this case by
default; it will extract the number before the equal sign as the card number:
5235092385.
Regular Expression Filters
Copyright © 2014 PaperCut Software International Pty. Ltd., All Rights Reserved.
48 of 57
PaperCut – Toshiba SDK2 Embedded Manual
2014-06-06
For some cases, a “regular expression” may be required that will filter the card
number from the complete string of characters reported by the card reader.
Documentation on regular expressions can be found on the Internet, e.g. at
www.regular-expressions.info.
o The regular expression must be fashioned so that the card number is
returned as the first match group.
o Usually one regular expression will be used for all the devices managed by
PaperCut; this must be entered in the “Config editor (advanced)” which you
will find on the Options tab under Actions. The key is called “ext-device.cardno-regex”.
o The global setting however can be overridden on a per-device basis: The key
“ext-device.card-no-regex” can also be found on the “ Advanced Config tab in
the device details screen. This setting will override the global setting unless
the keyword “GLOBAL” is specified.
o PaperCut developers will gladly assist in producing a regular expression
when supplied with a few sample outputs from your card reader. Please
contact PaperCut support.
o If you would like to write your own regular expressions, here are some
examples:
Use the first 10 characters (any character): (.{10})
Use the first 19 digits: (\d{19})
Extract the digits from between the two “=” characters in
“123453=292929=1221”: \d*=(\d*)=\d*
Card Number Format Converters
In addition to extracting parts of the card numbers using regular expressions, converting
numbers from one format to another is a common requirement. For example a card reader
may report in hexadecimal format, while the number stored in the source (e.g. Active
Directory) is in a decimal format. PaperCut includes a number of inbuilt converters to assist
here.
Note: Many card readers are configurable - the number format can be changed at the
hardware level via utility or configuration tools. PaperCut’s software-level converters are
there to support card readers that don’t offer this level of configuration, or where a global
software-level conversion is a better choice. For example it may be quicker to do the
conversion in PaperCut rather than manually reprogram 100+ readers!
Like regex’s, the convertors may be defined on either a global (all devices) or on a perdevice basis.
To set globally:
Options -> Actions -> Config Editor
Search for “ext-device.card-no-converter”
Enter the name of the required converter (see table below) and click Update
To set at the device level:
Devices -> [select device] -> Advanced Config Editor
Search for “ext-device.card-no-converter”
Copyright © 2014 PaperCut Software International Pty. Ltd., All Rights Reserved.
49 of 57
PaperCut – Toshiba SDK2 Embedded Manual
2014-06-06
Enter the name of the required converter (see table below) and click Update
Standard Converters
Convertor
Description
hex2dec
Convert a hexadecimal (base 16) encoded card number to
decimal format. Hexadecimal numbers usually contain 0-9 and AF. This will convert “946EBD28” to “2490285352”.
dec2hex
Convert a decimal encoded card number to hexadecimal format.
This will convert “2490285352” to “946EBD28”.
ascii-enc
Unpack an ASCII encoded card number string. E.g. given the
number “3934364542443238”, the ASCII code “39” is converted
to 9, “34” -> 4, “45” -> E, with the entire number resulting in
“946EBD28”.
javascript:<path> Advanced: Define a custom conversion function in JavaScript (see
below)
It is possible to chain or pipeline converters by delimiting with a pipe (|). For example,
ascii-enc|hex2dec will first unpack the encoded ASCII number then convert it to a
decimal.
Tip: Not sure which converter to use? Often trial and error is a good approach. After
presenting a card, the number will appear in an application logger message with conversions
applied (assuming the card is unknown to the system). Try different converters and inspect
the resulting numbers in the application log.
Using custom JavaScript
If the inbuilt converter functions are unable to meet the requirements, it is possible to define
your own function using JavaScript. This is an advanced exercise and it is expected that
any implementer be familiar with programming and JavaScript. To implement your own
converter:
1. Create a file text file [install-path]/server/custom/card.js
2. Define a single JavaScript function in this file called “convert” It should accept and
return a single string. Here is a trivial example:
function convert(cardNumber) {
return cardNumber.substring(3,10).toLowerCase();
}
3. Enter a converter in the form: javascript:custom/card.js
Tip: Check the file [install-path]/server/log/server.log when testing. Any
scripting errors will be displayed as warning messages in the log.
Tip: A Javascript script may also be included in the pipeline. For example
ascii-enc|hex2dec|javascript:custom/card.js
Other advanced notes
Copyright © 2014 PaperCut Software International Pty. Ltd., All Rights Reserved.
50 of 57
PaperCut – Toshiba SDK2 Embedded Manual
2014-06-06
If both a regular expression and a converter are defined, the regular expression is
applied first. This means a regular expression can be used to clean up the input (e.g.
remove checksum or delimiters) before passing to a converter.
In some special situations a custom JavaScript implementation may not be enough.
For example there may be a requirement to use a 3rd party system to decrypt the
number. PaperCut includes an advanced plugin architecture that the PaperCut
Software development team uses to implement these advanced converters. Please
contact support to discuss development options and costs.
Copyright © 2014 PaperCut Software International Pty. Ltd., All Rights Reserved.
51 of 57
PaperCut – Toshiba SDK2 Embedded Manual
2014-06-06
10 Appendix B: Process for performing user card association
This section describes the process of how a user can associate a new card with their
PaperCut account on the Toshiba devices.
1. Present card at the MFP reader (should hear a beep)
2. If the web screen is not set as the default, bring up the web interface (EWB) by
doing:
a. Press MENU hard key on the MFP
b. Press the EXTENSION icon (or other name as assigned)
3. The following screen is displayed to allow the user to authenticate with a username
and password.
4. Enter the username and password. If the association is successful the user is
notified on the LCD screen.
5. Logout (press the access key).
At this point the card has been associated with the user’s account. Swiping the card again
will allow them to login using the card.
Copyright © 2014 PaperCut Software International Pty. Ltd., All Rights Reserved.
52 of 57
PaperCut – Toshiba SDK2 Embedded Manual
2014-06-06
11 Appendix C: Device screenshots for user documentation
This section contains some screenshots that may be used for end-user documentation.
Welcome screen showing personal account and print release options:
Welcome screen showing account selection options:
Copyright © 2014 PaperCut Software International Pty. Ltd., All Rights Reserved.
53 of 57
PaperCut – Toshiba SDK2 Embedded Manual
2014-06-06
Print release screen showing the jobs awaiting release.
Shared account search / selection screen.
Copyright © 2014 PaperCut Software International Pty. Ltd., All Rights Reserved.
54 of 57
PaperCut – Toshiba SDK2 Embedded Manual
2014-06-06
User card association
Copyright © 2014 PaperCut Software International Pty. Ltd., All Rights Reserved.
55 of 57
PaperCut – Toshiba SDK2 Embedded Manual
2014-06-06
12 Appendix D: 08 Code Check list
Description
08 service code
service mode setting
Card Reader
3500
90001 (e.g. Elatec TWN3) –
See Appendix A: Supported
Authentication Card Readers
Card Authentication LDAP
field
9398
eBMUserCard
Zero Stop Enabling (in older
firmware which does not
display Quota Setting in
TopAccess)
6086 (may not be
available)
1
Zero Stop Enabling for
Scanning
6080
1
Extension Label (optional)
9955
PaperCut
Dedicated card swipe
screen (optional)
8727
1 (to enable) or 0 (to disable)
Initial default screen be the
EWB screen
9132
99
Change the “Menu” button
to open the EWB directly
(optional)
9985
1
Allow anyone to delete a
print job
8726
1
Allow the user to delete their 9236
jobs from the Private/Hold
screen on the copier
3
Copyright © 2014 PaperCut Software International Pty. Ltd., All Rights Reserved.
56 of 57
PaperCut – Toshiba SDK2 Embedded Manual
2014-06-06
13 Appendix E: TopAccess Settings Check list
Description
Menu
Configure EWB
Administration -> Setup -> EWB
Create LDAP server
Administration -> Maintenance -> Directory
Service
Enable LDAP authentication in sections:
Administration -> Security
1. User Authentication
2. RBAC
3. PIN Authentication (in newer
versions)
4. Card Authentication
Import Print Data Converter
Administration -> Setup -> Print Data
Converter
ODCA Enabling
Administration -> Setup -> ODCA
Copyright © 2014 PaperCut Software International Pty. Ltd., All Rights Reserved.
57 of 57