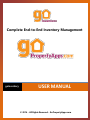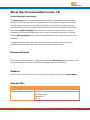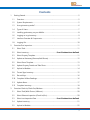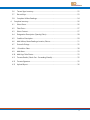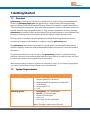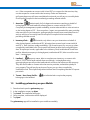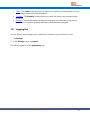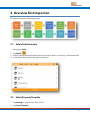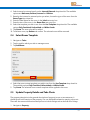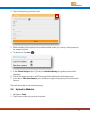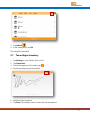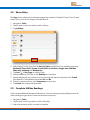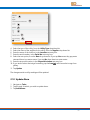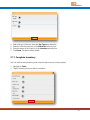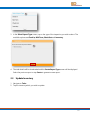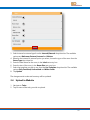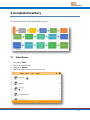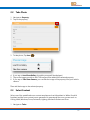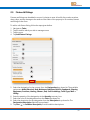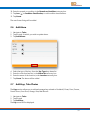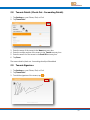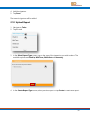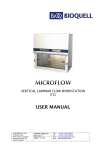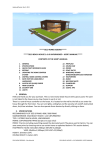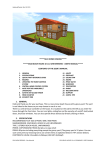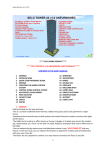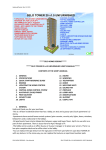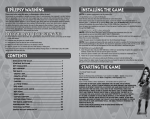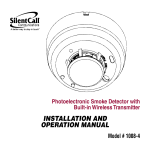Download USER MANUAL - s3.amazonaws.com
Transcript
Complete End-to-End Inventory Management goInventory USER MANUAL © 2014 - All Rights Reserved - GoPropertyApps.com About User Documentation Version 1.O Product Copyright © goInventory The goInventory and its documentation are protected by copyright law and international treaties. Unauthorized reproduction or distribution of this program, or any portion of it, may result in severe civil and criminal penalties, and will be prosecuted to the maximum extent possible under the law. The products described in this document are furnished under license agreement by goPropertyApps. The information contained in this document is subject to change without notice. Although every effort is made to update documentation in a timely manner, goPropertyApps does not assume responsibility for the accuracy of the information presented. Companies, names and/or data used in screens and sample output are fictitious unless otherwise noted. All trademarks are the property of their respective owners. Document Purpose The purpose of this document is to help you to understand goInventory and provides you the easy and best ways to utilize the potentials of the application to the maximum. Audience This document is written for all users and support members who work and use goInventory. Relevant URLs Name URL goInventory Site Contact http://gopropertyapps.com/ gopropertyapps.com 85-87 Saltergate, Chesterfield, S40 1JS 2 Contents 1. 2. 3. Getting Started.................................................................................................................................................................5 1.1 Overview.....................................................................................................................................................................5 1.2 System Requirements ..........................................................................................................................................5 1.3 How goInventory works?....................................................................................................................................6 1.4 Types of Users..........................................................................................................................................................7 1.5 Installing goInventory on your Mobile........................................................................................................8 1.6 Logging on to goInventory...............................................................................................................................9 1.7 Interface Overview & Components...............................................................................................................9 1.8 Logging Out........................................................................................................................................................... 10 Overview First Inspection ......................................................................................................................................... 11 2.1 Select Task .............................................................................................................................................................. 11 2.2 Select Inventory......................................................................................Error! Bookmark not defined. 2.3 Select Property Template................................................................................................................................ 11 2.4 Update as Necessary (Remove/Add Rooms) ........................................................................................ 12 2.5 Select Room Template...................................................................................................................................... 13 2.6 Update Property Details and Take Photo ............................................................................................... 13 2.7 Upload to Website.............................................................................................................................................. 14 2.8 Tenant Signs Inventory..................................................................................................................................... 15 2.9 Record Keys............................................................................................................................................................ 16 2.10 Complete Utilities Readings........................................................................................................................... 16 2.11 Update Alarm........................................................................................................................................................ 17 2.12 Complete Inventory ........................................................................................................................................... 18 Overview Check-In/Check-Out/Midterm ......................................................................................................... 20 3.1 Select Task (With Photos / Without) ......................................................................................................... 20 3.2 Select Relevant Inspection (Check-In/Out) ............................................................................................ 20 3.3 Select Last Inspection Date ..............................................................Error! Bookmark not defined. 3.4 Update Inventory................................................................................................................................................. 21 3.5 Upload to Website.............................................................................................................................................. 22 3 4. 3.6 Tenant Signs Inventory..................................................................................................................................... 22 3.7 Record Keys............................................................................................................................................................ 23 3.8 Complete Utilities Readings........................................................................................................................... 24 Complete Inventory .................................................................................................................................................... 26 4.1 Select Room........................................................................................................................................................... 26 4.2 Take Photo.............................................................................................................................................................. 27 4.3 Select Content....................................................................................................................................................... 27 4.4 Designation Description (Quantity/Color).............................................................................................. 28 4.5 Condition Description....................................................................................................................................... 29 4.6 Add Utilities, Meter Readings Location, Photos .................................................................................. 31 4.7 Fixture & Fittings ................................................................................................................................................. 32 4.8 **Condition Class................................................................................................................................................. 30 4.9 Add Alarm............................................................................................................................................................... 33 4.10 Add Keys, Take Photos ..................................................................................................................................... 33 4.11 Tenants Details (Check-Out - Forwarding Details) ............................................................................. 35 4.12 Tenants Signature ............................................................................................................................................... 35 4.13 Upload Report ...................................................................................................................................................... 36 4 1.Getting Started 1.1 Overview goInventory is a mobile app solution for complete end-to-end inventory job management. A product of goPropertyApps.com, this app serves as a single solution that enables Letting Agents, Inventory Clerks, Landlords and Property Solutions Companies to benefit from Best-InClass inventory job management. They can initiate requests for inventory, allocate an internal or external inventory clerk and schedule them in. They can then complete the inventory through goInventory on mobile or tablet, and the data will be uploaded instantly to your dashboard. No printing or emailing of reports is required, and all documents are kept securely online. This user guide is intended to provide guidance to individuals and organisations on how to complete an ‘Inventory and Schedule of condition’ using the goInventory app. The goInventory app has been developed to coincide with the recommended best practice within the industry, maintain a detailed standardised report to the benefit to both the landlord and tenant. This guide describes how to use the app on the goInventory Android™ mobile technology platform. It does not describe the physical features of your tablet or its specifications. You need to refer to your tablet’s owner’s guide for that information. We're always working on ways to improve our customers' journey. If you have any suggestions on how this can be improved, then please contact the help desk. 1.2 System Requirements System Requirements Mobile Devices Supported Operating System Blackberry 8800 Series, 8300 Series, Pearl, Bold & Storm (RIM OS 4.2 & Above) Windows Mobile Professional / Standard (OS 5.0 & Above) iPhone with OS 2.2 iPad For Android - OS 2.2 and higher For iOS - OS 5.0 and higher iPhone 3GS and higher iPad 1 or 2 iPod Touch 3rd Gen and higher Note: This app is optimized for iPhone 5. 5 Screen Resolution Internet Connection WiFi or DSL Browser Opera Mini, Mobile Safari, Mobile Chrome, Mobile Firefox, and Mobile Internet Explorer Blackberry 8800 Series, 8300 Series, Pearl, Bold & Storm (RIM OS 4.2 & Above) Windows Mobile Professional / Standard (OS 5.0 & Above) iPhone with OS 2.2 iPad For Android - OS 2.2 and higher For iOS - OS 5.0 and higher iPhone 3GS and higher iPad 1 or 2 iPod Touch 3rd Gen and higher Mobile Devices Supported Operating System 320x480 and higher screen resolutions Note: This app is optimized for iPhone 5. 1.3 How goInventory works? Overview First Inspection 6 Overview Check-In/Check-Out/Midterm Complete Inventory 1.4 Types of Users 1. Letting Agent (LA) – Acts on behalf of the landlord and manages the property on their behalf, can produce their own inspection reports, connect with Inventory Clerks and Property Solution companies and Associate user groups. Raise and assign tasks to available employees or connected user groups. goPropertyApps.com will issue consolidated invoice and you will pay on a monthly basis for all reports compiled in the immediately preceding calendar month. 2. Property Solution Company (PSC) Predominantly for a limited company, may offer more than 1 service, e.g. EPC’s, Cleaning, property maintenance…… to Letting Agents and landlords. Complete job management, able to assign employees or connected users, to task(s). PSC able to issue invoices to letting agent for work carried 7 out. Other companies can connect with LA and PSC’s to request for their services, they can also request to connect with other Inventory Clerks and Associates. goPropertyApps.com will issue consolidated invoice and you will pay on a monthly basis for all reports compiled in the immediately preceding calendar month. 3. Associate Predominantly for Sole Agent subcontractors working on behalf of Letting Agents, PSC and Landlords, allowing them to connect with LA or PSC’s. Complete job management, update availability, receive tasks and able to raise an invoice to the Letting Agent or PSC. Serve more than 1 agent, recommended for users providing other services, not just Inventories. goPropertyApps.com will issue consolidated invoice and you will pay on a monthly basis for all reports compiled in the immediately preceding calendar month. 4. Inventory Clerk Sole trader, only able to carry out inventories on behalf of other letting Agents, Landlords and PSC, allowing them to search and connect with LA and PSC’s. Issue invoices, update availability. Pay for each report Pay-as-you-go, when compiled by credit/debit card. This is specifically aimed at those Users completing less than 10 reports per month, applicable to the Inventory Clerk, Landlord and Tenant User profiles. Advertise company to letting Agents, Landlords and PSC, able to work for more than 1 Letting Agent. 5. Landlord property owner, able to complete own inventory, or connect with other IC, PSC’s in their area and task them accordingly. Letting Agents using gopropertyApps.com will provide Landlords with access to the reports on their property. They will also be able to connect with other service providers, towards the upkeep of your property. They will pay for each report Pay-as-you-go, when compiled by credit/debit card. This is specifically aimed at those Users completing less than 10 reports per month. 6. Tenant - User Group Profile – belonging to the Landlord. 1.5 1. 2. 3. 4. 5. An individual who occupies the property Installing goInventory on your Mobile Download and open the goInventory app. In the installation screen, tap Next. Tap Install. The installation will begin. Once complete, confirmation will be displayed. Tap Open. The goInventory app will be installed to your mobile successfully. 8 1.6 Logging on to goInventory 1. Tap the goInventory icon on your iPhone, iPad, or iPod. 2. In the login screen, enter the user name and passwords in the respective fields. 3. Tap Login. Once the login is successful, the Dashboard of the goInventory app will be displayed. You can start exploring the options within goInventory app. 2 1.7 Interface Overview & Components The goInventory interface gives you an easy and quicker access to important modules such as Dashboard, Tasks and Property. For more detailed information, you must refer to the respective sections. Workspace Navigation Bar 9 1.8 Tasks – The Tasks module allows you to search, view, upload or download tasks. You can also manage rooms, utility, keys and alarms. Property – The Property module allows you to add, edit, search, remove and manage properties. Settings – The Settings module allows you to configure user informaiton, logo, tenant information, compliance, property description, template and report types. Logging Out You can directly close the app in your mobile. But it is better to log out when not in use. 1. Tap Settings. 2. In the Settings screen, tap Logout. You will be logged out of the goInventory app. 10 2. Overview First Inspection This section shows the following process: 2.1 Select Task/Inventory 1. Navigate to Tasks. 2. Tap Search ( ). 3. Enter the search keyword based on which you wish to select an inventory, in the search field. 4. In the search results, select the required inventory. 2.2 Select Property Template 1. Tap Settings on your iPhone, iPad, or iPod. 2. Tap Insert Template. 11 3 3. Select template from the Select Template drop down list. The rooms are auto-generated based on the selected template. 2.3 Update as Necessary (Add/Remove Rooms) You can update the property template by adding or removing rooms. 1. Navigate to Tasks. 2. Tap the task for which you wish to manage rooms. 3. In the Rooms screen, tap Add Room. 4 5 6 7 8 12 4. Select internal or external type from the Internal/External drop down list. The available options are Bathroom, External, Internal and Kitchen. 5. Based on the internal or external option you select, choose the type of the room from the Room Type drop down list. 6. Enter the label name for the room, in the Label text entry box. 7. Enter the size of the room, in the Room Size text entry box. 8. Select the template you wish to use from the Use Template drop down list. The available options Fully Furnished, Unfurnished and White Goods. 9. Tap Create. The new room will be added. 10. To delete a room, tap Delete and confirm. The selected room will be removed. 2.4 Select Room Template 1. Navigate to Tasks. 2. Tap the task for which you wish to manage rooms. 3. Tap Add Room. 4 4. Select the room content template you wish to use from the Use Template drop down list. The available options Fully Furnished, Unfurnished and White Goods. 5. Tap Create. The selected room content template will be applied to the room. 2.5 Update Property Details and Take Photo The property description is the general description of property in one or two sentences. It should give a brief overview of the property. You can add details related to quantity, colour etc. There are also some multifunction descriptions to include fittings such as door & door fittings. 1. Navigate to Property. 13 2. Tap on the property, you wish to edit. 3 3. Edit the details of the property such as house number, street, city, country of the property in the respective fields. 4. To take photo, Tap Icon ( ). 5 6 5. In the Choose Image screen, if you tap on Load from Gallery, the gallery screen will be displayed. 6. Tap on the image you wish to add. The image will be added to the selected property. 7. If you tap on Take from Camera, you can take the image of the property from your mobile camera. Then add that image to the selected property. 2.6 Upload to Website 1. Navigate to Tasks. 2. Tap on name of the task, you wish to upload. 14 3. Tap Upload ( ). 4. In the message box, tap OK. The task will be uploaded. 2.7 Tenant Signs Inventory 1. Tap Settings on your iPhone, iPad, or iPod. 2. Tap Tenant Info. 3. To add the signature of the tenant, tap ( 4. Provide necessary tenant information. ). 5 5. Add the tenant’s signature. 6. Tap Done. The changes made to tenant info will be updated. 15 2.8 Record Keys The Keys section allows you to add and manage keys related to Bookshelf, Closet, Door, Drawer, French Doors, Front Door, Garage, Gate, Mail Box etc. 1. Navigate to Tasks. 2. Tap the task, in which you wish to add or edit key. 3. Tap Add Keys. 4 5 6 7 8 4. Select the key for the type, from the Key for Type drop down list. The available options are Bookshelf, Closet, Door, Drawer, French Doors, Front Door, Garage, Gate, Mail Box, Meter Key, Unknown and Window Key. 5. Tap Icon ( ) in Key Type, to add key types. 6. Enter the quantity of the key, in the Quantity text entry box. 7. Specify whether the key is tested or not by selecting the required option from the Tested drop down list. The available options are Yes and No. 8. Enter the comments if any, in the Comments text entry box. 9. Tap Create. The new key will be added. 2.9 Complete Utilities Readings Utility can be added and managed in this section. You can manage utility by adding location & meter readings for gas, electric, water and location of stopcock. 1. Navigate to Tasks. 2. Tap the task, in which you wish to add or edit utility. 3. Select the inventory, which you wish to complete. 16 4 5 6 7 8 9 10 4. 5. 6. 7. 8. Select the type of the utility, from the Utility Type drop down list. Select the name of the supplier for the utility, from the Supplier drop down list. Enter the name of the location, in the Location text entry box. Enter the serial number, in the Serial No text entry box. Select the rate option, from the Rate drop down list. If you tap Yes means they pay water rates and there is no water meter. If you tap No, then there is a water meter. 9. Enter the stopcock location, in the Stopcock Location text entry box. 10. If you wish to select the image for reading, tap the Icon ( ) and choose the image from gallery. 11. Tap Update. The changes made to utility readings will be updated. 2.10 Update Alarm 1. Navigate to Tasks. 2. Tap the task, for which you wish to update alarm. 3. Tap Add Alarms. 17 4 5 6 4. 5. 6. 7. Select the type of the key, from the Key Type drop down list. Enter the code for alarm set, in the Alarm Set text entry box. Enter the name of the location, in the Location text entry box. Tap Create. The alarm will be added. 2.11 Complete Inventory You can add necessary inventory and complete the inventory for the property. 1. Navigate to Tasks. 2. Tap the inventory that you wish to complete. 3 4 5 6 7 18 3. Select internal or external type from the Internal/External drop down list. The available options are Bathroom, External, Internal and Kitchen. 4. Based on the internal or external option you select, choose the type of the room from the Room Type drop down list. 5. Enter the label name for the room, in the Label text entry box. 6. Enter the size of the room, in the Room Size text entry box. 7. Select the template you wish to use from the Use Template drop down list. The available options Fully Furnished, Unfurnished and White Goods. 8. Tap Update. The changes made to the selected inventory will be updated. 19 3. Overview Check-In/Check-Out/Midterm This section shows the following process: 3.1 Select Task (With Photos / Without) 1. Navigate to Tasks. 3 2. Click in the row of the task. 3. In the popup menu, select the Download without Images option. The selected task details will be downloaded without images. 3.2 Select Relevant Inspection (Check-In/Out) 1. Navigate to Tasks. 2. Tap the task, in which you wish to select relevant inspection. 20 3 3. In the Select Report Type screen, tap on the type of the inspection you wish to select. The available options are Check In, Mid Term, Check Out and Inventory. 4 4. The task details will be downloaded and the Create Report Type screen will be displayed. Select the previous report or tap Create to generate a new report. 3.3 Update Inventory 1. Navigate to Tasks. 2. Tap the inventory which you wish to update. 21 3 4 5 6 7 3. Select internal or external type from the Internal/External drop down list. The available options are Bathroom, External, Internal and Kitchen. 4. Based on the internal or external option you select, choose the type of the room from the Room Type drop down list. 5. Enter the label name for the room, in the Label text entry box. 6. Enter the size of the room, in the Room Size text entry box. 7. Select the template you wish to use from the Use Template drop down list. The available options Fully Furnished, Unfurnished and White Goods. 8. Tap Update. The changes made to selected inventory will be updated. 3.4 Upload to Website 1. Navigate to Tasks. 2. Tap on name of the task, you wish to upload. 22 3. Tap Upload ( ). 4. In the message box, tap OK. The task will be uploaded. 3.5 Tenant Signs Inventory 1. Tap Settings on your iPhone, iPad, or iPod. 2. Tap Tenant Info. 3. To add the signature of the tenant, tap ( 4. Provide necessary tenant information. ). 5 5. Add the tenant’s signature. 6. Tap Done. The changes made to tenant info will be updated. 23 3.6 Record Keys Utility can be added and managed in this section. You can manage utility by adding location & meter readings for gas, electric, water and location of stopcock. 1. Navigate to Tasks. 2. Tap the task, in which you wish to add or edit utility. 3. Select the inventory, which you wish to complete. 4 5 6 7 8 9 10 4. 5. 6. 7. 8. Select the type of the utility, from the Utility Type drop down list. Select the name of the supplier for the utility, from the Supplier drop down list. Enter the name of the location, in the Location text entry box. Enter the serial number, in the Serial No text entry box. Select the rate option, from the Rate drop down list. If you tap Yes means they pay water rates and there is no water meter. If you tap No, then there is a water meter. 9. Enter the stopcock location, in the Stopcock Location text entry box. 10. If you wish to select the image for reading, tap the Icon ( ) and choose the image from gallery. 11. Tap Update. The changes made to utility readings will be updated. 1.1 Complete Utilities Readings Utility can be added and managed in this section. You can manage utility by adding location & meter readings for gas, electric, water and location of stopcock. To manage utilities, follow the steps given below. 24 1. Navigate to Tasks. 2. Tap the task, in which you wish to add or edit utility. The Utility screen will be displayed. 3. Select the inventory, which you wish to complete. The selected inventory will be displayed in edit mode. 4 5 6 7 8 9 10 4. 5. 6. 7. 8. Select the type of the utility, from the Utility Type drop down list. Select the name of the supplier for the utility, from the Supplier drop down list. Enter the name of the location, in the Location text entry box. Enter the serial number, in the Serial No text entry box. Select the rate option, from the Rate drop down list. If you tap Yes means they pay water rates and there is no water meter. If you tap No, then there is a water meter. 9. Enter the stopcock location, in the Stopcock Location text entry box. 10. If you wish to select the image for reading, tap the Icon ( ) and choose the image from gallery. 11. Tap Update. The utility readings will be updated. 25 2.Complete Inventory This section shows the following workflow process: 2.1 1. 2. 3. 4. Select Room Navigate to Tasks. Tap on name of the task. Navigate to Rooms. Select the required room or add a new room. 4 26 2.2 Take Photo 1. Navigate to Property. 2. Tap on the property. 3. To take photo, Tap Icon ( ). 4 5 4. If you tap on Load from Gallery, the gallery screen will be displayed. 5. Tap on the image you wish to add. The image will be added to the selected property. 6. If you tap on Take from Camera, you can take the image of the property from your mobile camera. Then add that image to the selected property. 2.3 Select Content Select one of the predefined room content templates such as Unfurnished or White Goods & furnished and the room content is auto generated. It generates all the room content such as Ceiling, Walls, Windows, Doors, Paintwork, Lighting, switches & Sockets and Floor. 1. Navigate to Tasks. 27 2. Tap on the task from which you wish to select room. 3. Tap on the room from which you wish to add content. 4 4. In the Content screen, you can select and make any preferred edits and tap Update. Refer the following sections to add designation description and condition description. 2.3.1 Designation Description 1. On the Content screen, select the designation for the content, from the Designation drop down list. The available options are Ceiling, Doors, Floor, Lighting, Paint Work, Switches/Sockets, Walls and Windows. 2. Tap Icon ( ), to add more designations to the selected room. 3. Enter the quantity of the designation in the Quantity text entry box. 4. Select the color of the designation from the Color drop down list. 5. Select the description for the designation from the Description drop down list. The Designation Description field will be automatically populated. 6. Tap Update. The changes made to the designation description will be updated. 28 1 2 3 4 5 2.3.2 Condition Description 1. In the Content screen, tap Icon ( ) in Condition Description, to add condition descriptions. 2. Enter the remark on condition in the Remark on Condition text entry box. 3. Tap Update. The condition description will be updated. 29 1 2 2.3.3 Condition Class All scuffs, dirty marks, scratches, dents, chips, and any damage to the surface of the fabric of the property or its contents, fixtures & fittings must be noted. 1. In the Content screen, tap Icon ( ) in Condition Classification, to add condition classifications. 2. Tap Update. The condition classification will be updated. 30 2.4 Add Utilities, Meter Readings Location, Photos Utility can be added and managed in this section. You can manage utility by adding location & meter readings for gas, electric, water and location of stopcock. 1. Navigate to Tasks. 2. Tap the task, in which you wish to add or edit utility. The Utility screen will be displayed. 3. Select the inventory. 4 5 6 7 8 9 4. 5. 6. 7. 8. Select the type of the utility, from the Utility Type drop down list. Select the name of the supplier for the utility, from the Supplier drop down list. Enter the name of the location, in the Location text entry box. Enter the serial number, in the Serial No text entry box. Select the rate option, from the Rate drop down list. If you tap Yes means they pay water rates and there is no water meter. If you tap No, then there is a water meter. 9. Enter the stopcock location, in the Stopcock Location text entry box. 10. If you wish to select the image for reading, tap the Icon ( ) and choose the image from gallery. 11. Tap Update. The changes made to utility will be updated. 31 2.5 Fixture & Fittings Fixtures and fittings can be added to rooms. It is better to note all scuffs, dirty marks, scratches, dents, chips, and any damage to the surface of the fabric of the property or its contents, fixtures and fittings in the room. To add or edit fixture fitting, follow the steps given bellow. 1. Navigate to Tasks. 2. Tap the task for which you wish to manage rooms. 3. Tap the room. 4. Tap Add Fixture Fittings. 5 6 7 8 9 10 11 5. Select the designation for the content, from the Designation drop down list. The available options are Audio/Electrical, Bath, Bathroom Cabinates, Build-in Cupboards, Cleaning Equipment, Furniture, Heating, Shower, Sink, Soft Furnishings, Toilet Type, Wall or Ceiling. 6. Enter the quantity of the designation in the Quantity text entry box. 7. Select the color of the designation from the Color drop down list. 8. Select the description for the designation from the Description drop down list. The Designation Description field will be populated. 9. Tap Icon ( ) in Condition Description, to add condition descriptions. 32 10. Enter the remark on condition in the Remark on Condition text entry box. 11. Tap Icon ( ) in Condition Classification, to add condition classifications. 12. Tap Create. The new fixture fitting will be added. 2.6 Add Alarm 1. Navigate to Tasks. 2. Tap the task, for which you wish to update alarm. 3. Tap Add Alarms. 4 5 6 4. 5. 6. 7. Select the type of the key, from the Key Type drop down list. Enter the code for alarm set, in the Alarm Set text entry box. Enter the name of the location, in the Location text entry box. Tap Create. The alarm will be added. 2.7 Add Keys, Take Photos The Keys section allows you to add and manage keys related to Bookshelf, Closet, Door, Drawer, French Doors, Front Door, Garage, Gate, Mail Box etc. 1. Navigate to Tasks. 2. Tap the task. 3. Tap Add Keys. The Key screen will be displayed. 33 4 5 6 7 8 4. Select the key for the type, from the Key for Type drop down list. The available options are Bookshelf, Closet, Door, Drawer, French Doors, Front Door, Garage, Gate, Mail Box, Meter Key, Unknown and Window Key. 5. Tap Icon ( ) in Key Type, to add key types. 6. Enter the quantity of the key, in the Quantity text entry box. 7. Specify whether the key is tested or not by selecting the required option from the Tested drop down list. The available options are Yes and No. 8. Enter the comments if any, in the Comments text entry box. 9. Tap Create. The new key will be added. 10. To take photo, Tap Icon ( ). The Choose Image screen will be displayed. 11 12 11. If you tap on Load from Gallery, the gallery screen will be displayed. 12. Tap on the image you wish to add. The image will be added to the selected key. 13. If you tap on Take from Camera, you can take the image from your mobile camera. Then add that image to the selected key. 34 2.8 Tenants Details (Check-Out - Forwarding Details) 1. Tap Settings on your iPhone, iPad, or iPod. 2. Tap Tenant Info. 3 4 5 3. 4. 5. 6. Enter the name of the tenant in the Name text entry box. Enter the mobile number of the tenant in the Tenant text entry box. Enter the email id of the tenant in the Email ID text entry box. Tap Done. The tenant details (check out- forwarding details) will be added. 2.9 Tenants Signature 1. Tap Settings on your iPhone, iPad, or iPod. 2. Tap Tenant Info. 3. To add the signature of the tenant, tap ( ). 4 35 4. Add the signature. 5. Tap Done. The tenant’s signature will be added. 2.10 Upload Report 1. Navigate to Tasks. 2. Tap the task. 2 3 3 3 3. In the Select Report Type screen, tap on the type of the inspection you wish to select. The available options are Check In, Mid Term, Check Out and Inventory. 4 3 4. In the Create Report Type screen, select previous report or tap Create to create new report. 36