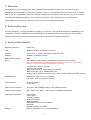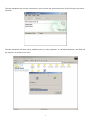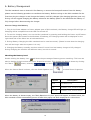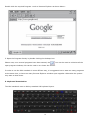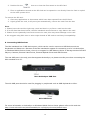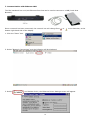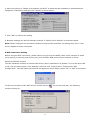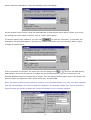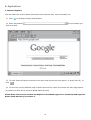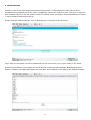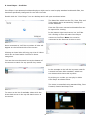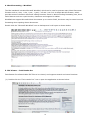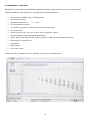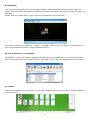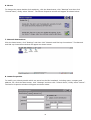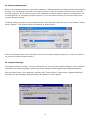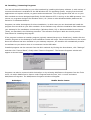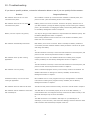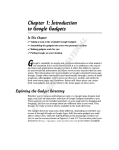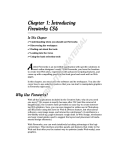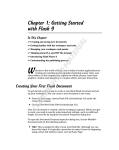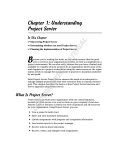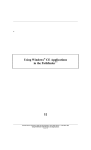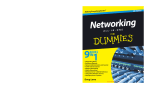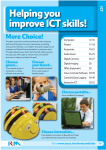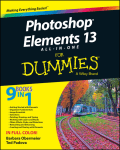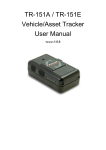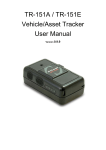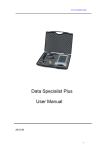Download Click here to User Manual
Transcript
Contents 1. Welcome ………………................................................................................. 4 2. System Overview …................................................................................. 4 3. System Specification …….……………………………………………………………………………………. 4 4 Mini notebook Description.........................................................................5 4.1 Hardware Description ………............................................................. 5 4.2 Operating System Description ........................................................ 6 5. Connecting to your desktop PC ………………………………………………………………………..… 7 6. Battery Management............................................................................... 12 7. Basic 7.1 7.2 7.3 7.4 7.5 7.6 7.7 7.8 8. Applications........................................................................................... 22 8.1 Internet Explorer ......................................................................... 22 8.2 Mobile Hotmail …………………….…………………………….…............................. 23 8.3 Core Player - YouTube ……………………………………….…............................. 24 8.4 Word Processing - WordPad ……………………………….…............................. 25 8.5 PDF Viewer – Foxit Reader Pro....................................................... 25 8.6 Spreadsheet - SpreadCE ….….…………………........................................ 26 8.7 nPOPuk – Email Client ………….….………………........................................ 27 8.8 Internet Messenger-MSN ............................................................... 28 8.9 Multimedia .................................................................................. 29 8.10 File Compression – Pocket RAR ...................................................... 29 8.11 Games ........................................................................................ 29 9. System Settings...................................................................................... 30 9.1 Certificates .................................................................................. 30 9.2 Time Settings .............................................................................. 30 9.3 Keyboard .................................................................................... 30 9.4 Display ....................................................................................... 31 9.5 Internet Options .......................................................................... 31 9.6 Mouse ........................................................................................ 32 9.7 Network Connections ……………………………….……................................... 32 9.8 Owner Properties ......................................................................... 32 9.9 Password Settings ........................................................................ 33 9.10 Power Management ...................................................................... 33 9.11 System ....................................................................................... 33 9.12 Memory Management ................................................................... 34 9.13 Regional Settings ......................................................................... 34 9.14 Installing / Removing Programs ..................................................... 35 9.15 Storage ...................................................................................... 36 9.16 Volume and Sound ....................................................................... 36 9.17 System Reset .............................................................................. 36 10. Troubleshooting …………………………………………………………………………………….……………. 37 11. Warranty & Support ……………………………………………………………………………………………. 38 Operation ………............................................................................... 13 Power On and Off ......................................................................... 13 Using Applications ........................................................................ 13 Keyboard Introduction .................................................................. 14 Mouse Pad .................................................................................. 15 How to use SD Cards .................................................................... 16 Connecting USB Devices ................................................................ 17 Communication with Ethernet LAN .................................................. 18 WiFi Connection Setting ................................................................ 19 1 1. Welcome Congratulations on purchasing this Mini notebook Series Webbook mobile device powered by the Microsoft® Windows CE® 5.0 Operating System. The size of the Minibook allows you to carry it around with you and it’s capabilities allow you keep any important information close at hand. If you are familiar with Microsoft Windows products, you will notice that your Mini notebook has a lot of the same functionality you are used to, making it easy for you to be productive quickly. 2. System Overview The Mini notebook, is highly portable & compact in its design, with good performance, adaptability and robustness. The Mini noteBooks optimised Windows CE based operating system gives a user friendly interface and ensures optimum performance with the minimum of system resources. 3. System Specification Operating System: WinCE 5.0 CPU: ARM920 266MHz Multimedia Processor Display: Colour LCD 7” WVGA (800x480) digital TFT LCM Memory: SDRAM: 128MB at 133MHz NAND Flash Storage: 4GB Ports: 3 X USB Port, with USB 1.1 specification at speed up to 12Mbps. Note: These USB Ports support Keyboards and Mice etc. but don’t support USB Memory Sticks, Hard Drives, Optical Drives or Printers. 1 X Ethernet LAN Port (RJ-45) 1 x SD Card support WIFI High speed for LAN wireless connection IEEE 802.11b/g up to 54Mbps data rate Support WPA (WIFI Protected Access), AES / CCMP & WEP with TKIP security Miscellaneous: Microphone Jack for voice recording Ear phone Jack and internal Speaker User Interface: 80 key keyboard Touch pad Video Format support: AVI, MP4, 3GP (MPEG4 profile), ASF (MPEG4 profile) Music format support: MP3, WMA, AAC, AAC+, CAT, max up to 48KHz at 320kbps Application Software: Core Player Email Client Foxit PDF Reader Internet Explorer MSN Messenger SpreadCE Excel Viewer and Editor Win RAR WordPad Viewer and Editor Battery: Built-in 2100mA/H Li-ion and 9V adapter 2 4. Mini notebook Description 1. Hardware Description Open Front View LED status indicators from Left to Right: ① ② ③ ④ ⑤ ⑥ Battery Charge status No LED Power on / off Num Lock status Caps Lock status WIFI connection status Back View Left side View Right side View 3 2. Operating System Description Microsoft Windows CE is a scaled-down version of the Windows Operating System which has been designed specifically for low powered portable devices like the Mini notebook. With a user interface that anyone who has used Windows before will recognize straight away, Windows CE allows you to be up and running with the Mini notebook in a short period of time. The Mini notebook supports connecting to a PC via ActiveSync when running on Windows 2000/XP or Windows Mobile Device Center when running on Vista. This allows files to be transferred, email to be synchronised and new applications to be installed. Because of this Windows CE enhances the Mini notebooks functionality and usability. Note: ActiveSync is not supplied in the box, but can be downloaded direct from Microsoft at: http://www.microsoft.com/windowsmobile/en-us/downloads/microsoft/default.mspx 4 5. Connecting to your desktop PC Your Mini notebook Webbook works perfectly as a standalone computer. But to get the most out it, you will want to connect to your desktop or notebook PC. This chapter describes how to establish a connection between your Mini notebook and a desktop PC running ActiveSync or Windows Mobile Device Center. Connecting for the first time You can connect your Mini notebook to a desktop PC using a USB cable (which is included). Before you connect, you must install the required Microsoft software: Windows 2000 / XP – ActiveSync 4.5 Windows Vista - Windows Mobile Device Center Once this software is installed on the desktop PC, you can connect your Mini notebook and establish a partnership. Connecting by USB port 1. Connect the flat USB "A" connector to an available USB port on your desktop PC. 2. Connect the flat USB "A" connector to the rear port on your Mini notebook. Your Mini notebook should establish a connection to the desktop computer Rear ActiveSync USB Port Setting up Microsoft ActiveSync and establishing a partnership on Windows 2000 / XP Microsoft ActiveSync enables you to synchronize the information on your desktop PC with the information on your Mini notebook. Synchronization compares the data on your device with your desktop PC and updates both computers with the most recent information including Word, Excel and PDF documents. With Microsoft ActiveSync, you can also: Back up and restore your Mini notebook data. Add and remove programs on your Mini notebook. Move and copy files, instead of synchronizing them. Before connecting to your Mini notebook for the first time using ActiveSync you will need to configure it to allow connections via USB connections. Click the “File” menu option and select “Connection Settings…”, this will open the Connection Settings window. Click in the Allow USB connections check box and then click the “OK” button as shown below: 5 Once Connection Settings have been changed ActiveSync will automatically connect to the Mini notebook and start the Synchronization Setup Wizard. Click Next Select the Information Types you wish to synchronize, initially we suggest just selecting Files. Then click Next, Finish and Next to finish the configuration process. 6 The Mini notebook will now be connected to your PC and will synchronize any of the file types you have selected. The Mini notebook will show up as a Mobile Device in “My Computer” or “Windows Explorer” and files can be copied to it directly from here: 7 Setting up Windows Mobile Device Center and establishing a partnership on Windows Vista Windows Mobile Device Center replaces ActiveSync on Windows Vista and enables you to synchronize the information on your desktop PC with the information on your Mini notebook in a very similar way. Before connecting to your Mini notebook for the first time using Mobile Device Center you will need to download the latest version from http://www.microsoft.com/windowsmobile/en-us/help/synchronize/ device-center-download.mspx. Or you can connect the Mini notebook and perform an online update, which will allow Microsoft USB Sync to be added. Once installed you may have to restart your system. Note: The latest version of this software is required so that the Mini notebook is detected correctly. Now you will need to configure Windows Mobile Device Center it to allow connections via USB connections. Click the “Mobile Device Settings” link and select “Connection Settings”. This will open the Connection Settings window. Click in the Allow USB connections check box and then click the “OK” button as shown overleaf: 8 To copy files to the device click the “File Management” Link and select “Browse the contents of your device”. This will show the storage on the Mini notebook and allow you to navigate through any folders on the device To synchronize files within certain folders on your PC, click the “Mobile Device Settings” link and select “Change content sync settings”, then add any folders you would like to synchronize by clicking the “Add“ button and selecting the folders. For more information on ActiveSync or Windows Mobile Device Center please refer to this web site: http://www.microsoft.com/windowsmobile/en-us/help/synchronize/default.mspx 9 6. Battery Management The Mini notebook uses an internal Li-Ion Battery, to ensure the best performance from this battery please use the following procedure to condition the battery. Before turning on the Mini notebook for the first time plug the charger in and charge the battery until fully charged (the charging light has gone out). During use we suggest charging the battery whenever the battery power is low and allow the battery to fully charge before disconnecting the charger. How to Charge the Battery 1. Plug in the Power adapter to Power adaptor port of Mini notebook, the Battery charge LED will light up. Charging will be completed once the LED has turned off. 2. To see the charging status, turn on the Mini notebook by pressing and holding the Power on/off button. Once the system has booted to the Windows CE desktop, the Charging status will be displayed on the right hand side of the Menu bar as indicated below. 3. During Battery Charging the Mini notebook can be used as normal, (Please be note that the charging time will be longer when the system is in use). 4. Charging the Battery normally requires around 3 hours from low battery charge to fully charged. During Charging the machine will become warm, but this is normal. Checking the Battery Level Double clicking the battery icon will show the percentage of battery power remaining. This icon can also be double clicked to show the Power Properties window. This window can also be shown by clicking the “Start” button, selecting and then When the Control Panel is shown, click the Power Options icon Status to show Power Properties. Description Good Good Battery Level Low Low Battery Level, should be charged Very Low Low Battery Level, must be charged When the battery is almost empty, the “Main Batteries very low” popup will appear as shown below, the Mini notebook will be automatically power off after this popup has been displayed for a short time. 10 7. Basic Operation 1. Powering On and Off 1. Power On: Press and hold the power button until the Windows CE Operating System starts to boot. 2. Power Off: There are two ways to turn off the Mini noteBook: ① Press the power button until the OS shows that it is shutting down. ② Power off through “Start” Menu selection. 2. Using Applications System applications can be started either by clicking on the icon of the relative application on the Desktop, or by clicking the Start button and selecting the required program from the Programs Menu. 1. Open through “Start” Menu,Click “Start” 11 Double click the required Program(such as Internet Explorer as shown below) 2. Open the Program directly by double clicking the desktop icon. Please note, once several programs have been started, the icon can be used to minimize all the open program windows, this can be used to un-clutter the screen. In order to use the Mini notebook in most efficient way, it is suggested not to start too many programs at the same time, or have too many Internet Explorer windows open together. Otherwise the system may start to slow down. 3. Keyboard Introduction The Mini notebook uses an 80 key standard UK keyboard layout. 12 The Number Keypad (Blue Symbols on the Keyboard) becomes active when the Num Lock key has been pressed (the NUM Lock status LED will light). Pressing the Num Lock again will disable this function. There are also a number of Function Keys which can be used Document Page (scroll up) Beginning of Line Document Page (scroll down) End of Line 4. Mouse Pad The Mouse pad is a pointer device which can work as a normal mouse. The surface of the mouse pad can sense finger movement in order to control the pointers movement on the screen. The two buttons on the left and right side of the pad operate in exactly the same way as the buttons on a normal mouse. 13 The Mouse Pad can also have the same functionality as pressing the left mouse button as described: Fast Single Tap of Pad : Normal selection function Fast Double Tap of Pad : Start up the application Moving an Object : 1. Move pointer to the object which you want to move, press and hold Left button of the PAD, then move the pointer to the location required. 2. Release the button and finger on the pad Please note: Please don’t put objects on the mouse pads surface which could scratch or compress the pad because this could cause permanent damage. 5. How to use SD Cards Using the SD Card: 1. Please insert the SD Card (Brand name side face down) into the Card slot as shown below. Push the SD Card into the slot until it “clicks” into place to confirm the card is in correctly and locked into position. To view documents on the SD Card: 1. Double Click “My Computer” on desktop, and the following screen below will be displayed. 14 2. Double click the icon as to view the files stored on the SD Card. 3. Files or applications stored on the SD Card can be opened or run directly from the Card or copied to the main system drive. To remove the SD card: 1. Close any applications or documents which have been opened from the SD Card. 2. Lightly press the card, it will part eject automatically, remove the card from the slot. Note: 1. Please insert the card the right way round and don’t try to force a card into the slot. 2. If an SD Card has been locked, the Mini notebook cannot format or copy data to the card. 3. Please do not repeatedly insert and remove the card, this may cause damage to the card. 4. We suggest using Mini note or other major brands of SD card to avoid any incompatibility. 6. Connecting USB Devices The Mini notebook has 3 USB device ports, which can be used to connect to USB devices such as Keyboards and Mouse etc. Because of the Mini notebooks support for connecting to a PC via ActiveSync or Windows Mobile Device Center, there is no support for USB Memory Sticks or Storage devices like MP3 Players, Cameras, External Hard Drives, External Optical Drives and USB Printers. The rear USB port is the only port that supports ActiveSync, so please use this port when connecting the Mini notebook to a PC. Rear ActiveSync USB Port The side USB ports should be used for plugging in peripherals such as USB Keyboards or Mice. Side USB Ports For more information on ActiveSync or Windows Mobile Device Center please refer to this web site: http://www.microsoft.com/windowsmobile/en-us/help/synchronize/default.mspx 15 7. Communication with Ethernet LAN The Mini notebook has a 10/100 Ethernet Port that can be used to connect to a LAN (Local Area Network). Once a network has been connected, the network icon will change from bottom right hand side of the display. to in the Start bar, at the 1. Click the “Start” icon. 2. Select “Network Connections” and the following will be displayed: 3. Select and double click it, the Ethernet Driver Settings screen will appear. 16 4. Move the pointer to ”Obtain an IP address via DHCP” to allow the Mini notebook to automatically be assigned it’s networking settings from a Router as shown below: 5. Click “OK” to confirm the setting. 6. Network settings can also be manually entered, if “Specify an IP address” is selected instead. Note: Please unplug all the connections before moving the Mini notebook, as damage may occur if any force is applied to these connectors. 8.WiFi Connection Setting Before using the WiFi Connection, please make sure you know the SSID (name of the network to which you are going to connect) and security key (such as WEP, WPA) assuming the network is secure. Switch On/Off WiFi function The Mini notebook contains an internal WiFi device, that is switched on by default. To turn the device Off or On, click the Start button, click “Settings” and then click “Control Panel”, finally select “WiFi Configuration”. The WiFi Power Off window will appear as shown below, select “On” or “Off” as necessary: To find out the status of the WiFi Device, double click the window will pop up. 17 icon on the menu bar, the following Select “Wireless Information”, then the following screen will appear: All the wireless routers within range will automatically be detected as shown above. Select your router by clicking the router name in the list, such as “link2” shown above. If network doesn’t have password, you can click to start the connection, if successful, the Dialog box ”Wireless Information” will show the related information such as connection status, signal strength as shown below: If the connection is successful, the menu bar icon will change from to this icon will flash during data transfer. If security Encryption is enabled on the Wireless Network you are connecting to, the Wireless Network Properties screen will be shown. This will require the Encryption type to be chosen, two Security types are supported, WEP (16 bit and32 bit), and WPA-PSK. Note: The Security Key may be printed on a sticker on the Wireless Router, or it may have been supplied with the documentation you received with the equipment. If not please contact your service provider or whoever setup the Router to obtain the correct information for your wireless network. 18 Please enter the Password in the “Network Key” box as below: After confirming the settings by clicking “OK”, it will go back to “GSPI86861” interface. Click to make the connection. If the connection fails, this may be because the wrong password has been entered. You can also try deleting all the detected router names (by right click and selecting “delete”), then switch the WiFi off and on again, then entering related data for your wireless network and repeat the procedure for your wireless network name again as described before. To delete a detected wireless network, in the window “GSPI86861”, press the right button once the correct wireless network has been selected as shown: Select the “Delete” option Note: It is recommended switching off WiFi when not in use, this will save power consumption and allow the battery to last longer. 19 8. Applications 1. Internet Explorer You can make use of IE to obtain information from internet web, music download, etc (1)Click on desktop to open Web Browser. (2)Enter web address for the website you wish to browse. (3)To close Internet Explorer select the File menu and choose the Close option, or press (Alt+F4), or click (4)To save the current Web Site page to disk select the File menu and choose the Save page option. By default the files will be saved to NAND Flash directory. Please Note: This version of Internet Explorer has limited support for JavaScript and supports Adobe Flash Movies up to version 7. 20 2. Mobile Hotmail Hotmail is one of the most widely used Online Email Clients, unfortunately the main Hotmail site is constantly being updated which can cause compatibility issues with mobile devices. With this in mind the Mini notebook has a link for the mobile version of Hotmail which is designed with compatibility and speed in mind instead of advanced features. Double click the “Mobile Hotmail” icon on desktop and it will open as shown below: Login with your Windows Live ID and Password and you will see all your current emails in the Inbox. Scrolling to the bottom of the page will reveal links for Creating a New Message, Navigating to other Folders, Contacts, the MSN Home page and Junk Mail. At the bottom of the page is the Sign Out button. 21 3. Core Player – YouTube Core Player is an advanced multimedia player which can be used to play standard multimedia files, but has been specifically configured for use with YouTube Double click the “Core Player” icon on desktop and it will open as shown below: The Menu Bar which has the File, View, Play and Tools option can be accessed by clicking the Arrow indicated. From the File menu normal multimedia files can be opened for viewing. In the bottom right hand corner is a YouTube link. Clicking on this will make Core Player connect to YouTube. Note: You must be connected to the Internet for this to work. Once connected to YouTube a number of links will Appear on the left hand side of the screen. Clicking on these links will bring up a list of videos which are on listed within YouTube in these categories. You can also use the search box at the bottom of the screen to search for any specific key words. In the example to the left the keyword used for a search has been Mini notebook, which has two videos which have this keyword. listed By clicking on a video you can play it within Core Player as shown below. The video is controlled using standard Play, Fast Forward, Rewind and Stop icons. To return to the list of available videos click the Green back arrow in the top left hand corner of the screen. 22 4. Word Processing – WordPad The Mini notebook includes Microsoft WordPad, which can be used to process many Word Document formats such as *.doc, *.dot, *.pwt , *.pwd, *.rtf and *.txt. It is a simple Word Processor, which provides most of the basic document editing functions found in Word including formatting text, but it lacks features such as a spell checker, thesaurus and support for tables. WordPad can support Microsoft Word documents up to version 2003, but there may be some incorrect formatting when opening these documents. Double click the “Microsoft WordPad” icon on desktop and it will open as shown below: 5. PDF Viewer - Foxit Reader Pro Foxit Reader Pro allows Adobe PDF files to be viewed, and supports search and zoom functions. (1). Double click the “Foxit reader Pro” icon to open the application as shown below: 23 6. Spreadsheet - SpreadCE SpreadCE is a fully featured Spreadsheet application which is packed with most of the features and options available in Microsoft Excel. It supports the following features: • 256 columns x 65536 rows x 32768 sheets. • Unlimited open files. • Supported operations: + - * / ^ % &. • 327 worksheet functions. • 179 macro functions for custom functions and commands. • Array formulas. • Charts (column, bar, line, pie, scatter, area, doughnut, radar). • Drawing objects (line/rectangle/oval/text box). • Read / Write Excel 95/97-2003, Pocket Excel 2.0, CSV and tab-delimited text files. • References to external files. • Hyperlinks. • Auto shapes. • Full screen mode. Double click the “SpreadCE” icon on desktop, it will open as shown below: 24 7. nPOPuk - Email Client The nPOPuk Email Client, allows you to send and receive Email from your Mini notebook. (1). Double click the “nPOPuk” icon to open the application as shown below: To configure a connection to your email provider you will need to know your email account information and the mail providers email server information. Highlight the existing “Untitled” mailbox and select Edit from the Mailbox menu, or create a new mailbox by selecting Add from the mailbox menu. In the Account Settings window enter the POP3 and SMTP information on the relevant tabs, the example shown below is for a Gmail account. The information required is shown below: Account: Whatever you would like to call this mailbox POP3 Server: The POP3 email server you connect to. Port: The port number of the POP3 Server. Username: The username of your account. Password: The password of your account. SSL: Tick SSL if your service requires it to connect. Name: Address: SMTP Server: Port: SMTP-AUTH: SSL: Whatever you would like to call this mailbox Your email address for this account. The SMTP email server you connect to. The port number of the SMTP Server. Tick this if SMTP authentication is required. Tick SSL if your service requires it to connect. Click “OK” and Connect to your email box by selecting the Connect menu at the top of the screen. For more information on how to use nPOPuk please visit http://www.npopuk.org.uk. 25 8. Windows Messenger - MSN Windows Messenger allows connection to the MSN Messaging Network allowing all the Instant Messaging functionality which is expected of MSN, including document sharing with friends all over the world. (1). Double click the “Messenger” icon to open the application as shown below: (2). Click “Click here to sign in” as shown below: (3). Select the first setting and the following will appear, then please enter your account user name and password as in the relevant boxes as shown below: 26 9. Multimedia There are two Multimedia Players on the Mini notebook, Microsoft Media Player and Core Codec Core Player, both supporting many different Media File Formats, both music and video such as mp3, wma, avi and mp4. Double click the “Media Player” icon to open the media player as shown below: Files can be opened by clicking (File -> Open -> Browse – select the file you want), or double click the file to be played when viewing it within Windows Explorer. 10. File Compression - PocketRAR PocketRAR is a utility for creating, managing and opening of compressed files, it can support RAR and ZIP format compressed files. Double click the “PocketRar” icon to open the application as shown below: 11. Games Solitaire and Freecell are both provided on the Mini notebook and can be found in the Programs listing on the Start button. 27 9. System Settings System Settings allow you to make changes to many of the systems settings like system clock, date, sound, security and power settings. All the possible settings are described below. 1. Certificates Certificates are used to create trusted relationships between the Mini notebook and other Servers. To review and modify the system device certificates, click the Start button, click “Settings” and then click “Control Panel”, finally select “Certificates”. The Certificates window will appear as shown below: 2. Time Setting To modify the Date, Time, and Regional time zone information, double click clock in the bottom right hand corner of the Menu bar. The Date/Time Properties window will appear as shown below: 3. Keyboard To change the Keyboard repeat rate and delay, click the Start button, click “Settings” and then click “Control Panel”, finally select “Keyboard”. The Keyboard Properties window will appear as shown below: 28 4. Display To change the wallpaper background, default appearance and Backlight settings, move the pointer on to some empty space on the desktop background and press the right button and select properties, The Display Properties window will appear as shown below: The background wallpaper can be changed by selecting a different image from the pull down image list or by clicking the Browse button and selecting an image file to use. Appearance and Backlight level can also be set from the relevant tabs within the Display Properties window. Please note that the wallpaper picture should be stored on the “NAND Flash” drive for the setting to be retained after the Mini notebook has been shut down. 5. Internet Options All the options for Internet Explorer can be managed within Internet Options, including the default Start Page, Search Page, Security and Privacy Settings as well as Popup blocking. Click the Start button, click “Settings” and then click “Control Panel”, finally select “Internet Options”. The Internet Options window will appear as shown below: 29 6. Mouse To change the mouse double click sensitivity, click the Start button, click “Settings” and then click “Control Panel”, finally select “Mouse”. The Mouse Properties window will appear as shown below: 7. Network Connections Click the Start button, click “Settings” and then click “Network and Dial-up Connections”. The Network and Dial-up Connections window will appear as shown below: 8. Owner Properties To modify your identity details which are stored on the Mini notebook, including name, company and address, etc. Click the Start button, click “Settings” and then click “Control Panel”, finally select “Owner”. The Owner Properties window will appear as shown below: 30 9. Password Setting To change the password setting, which allows you to protect the Mini notebook. Click the Start button, click “Settings” and then click “Control Panel”, finally select “Password”. The Password Properties window will appear as shown below: After setting the password protection, the password will need to be entered the next time the Mini notebook is turned on. 10. Power Management To view the battery status and change power schemes to allow the Mini notebook to run for longer when running on battery power. Click the Start button, click “Settings” and then click “Control Panel”, finally select “Power”. The Power Properties window will appear as shown below: Please note that batteries status will only be shown when the Mini notebook isn’t being charged. 11. System To check the systems information and device name click the Start button, click “Settings” and then click “Control Panel”, finally select “System”. The System Properties window will appear as shown below: 31 12. Memory Management Some of the systems memory on your Mini notebook is allocated between storage memory and program memory. You can specify how much of the total memory is used for storage and how much is used for running programs. If you notice that your Mini notebook is running slowly or that your programs do not run as expected, try increasing program memory. If you need more memory for files and documents, increase storage memory. To adjust memory allocation click the Start button, click “Settings” and then click “Control Panel”, finally select “System”. The System window will appear as shown below: Click on the Memory tab, move the slider to the left to increase program memory, or move the slider to the right to increase storage memory. 13. Regional Settings The display format of number, currency, date and time, as well as the default setting for “User Interface Language” and “Input Language” options can all be changed within Regional and Language Settings. Click the Start button, click “Settings” and then click “Control Panel”, finally select “Regional Settings”. The Regional and Language Settings window will appear as shown below: 32 14. Installing / Removing Programs You can add more functionality to your Mini notebook by installing third party software. A wide variety of commercial software is available for the MS Windows CE 5.0 operating system, ranging from business applications and system utilities, to games and entertainment. The only programs that will run on your Mini notebook are those designed specifically for MS Windows CE 5.0 running on the ARM processor. You cannot run programs designed for Windows 2000 / XP / Vista or other Windows Mobile platforms like Pocket PC or Windows Mobile 6. Programs can either be designed for direct installation, in which case you can download and install the program from the Web to your Mini notebook. Or the software may need the installation files loaded onto your desktop PC for installation via ActiveSync (Windows 2000 / XP) or Windows Mobile Device Center (Vista), as described in the following procedure. The software developer's Web site should provide instructions for installing the program. If the program includes an installer program (typically named Setup.exe or Install.exe), double-click the installer program on the desktop PC and installation wizard will begin. Follow the directions on the screen. Once the software has been installed on your desktop computer, the installer will automatically transfer the software to your device when it is connected via the USB cable. Installed programs can be removed from the Mini notebook by Clicking the Start button, click “Settings” and then click “Control Panel”, finally select “Remove Programs”. The Remove Programs window will appear as shown below. Programs can also be removed within ActiveSync or by selecting Add/Remove Programs from the Tools menu. Or within Mobile Device Center under Programs and Services, click >>more and select Add/Remove Programs. The Add/Remove Programs window will appear. ActiveSync Mobile Device Center 33 15. Storage Storage devices can be managed within “Store info”. Select the storage device and the total capacity, unallocated capacity, and sector size, etc, can be checked The selected device can be formatted and dismounted in this window. Click the Start button, click “Settings” and then click “Control Panel”, finally select “System”. The Storage Properties windows will appear as shown below: 16. Volume and Sound Enabling sound and changing volume settings. Click the Start button, click “Settings” and then click “Control Panel”, finally select “Volume & Sounds”. The Volume & Sounds Properties window will appear as shown below: 17. System Reset During use the Mini notebook may encounter a system hang or abnormal operation condition. If this occurs, please use a small pointer to push the reset switch on the bottom of Mini notebook. This will reset the system, but won’t cause any loss to saved data. After resetting the Mini notebook please power on the machine to start using it. 34 10. Troubleshooting If you have a specific problem, review the information below to see if you can quickly find the answer. Problem Diagnosis/Remedy Mini notebook does not turn on when Mini notebook is locked up. Connect the Mini notebook to external power, and connected to AC power. perform a reset. (See the Resetting section in this chapter). Mini notebook does not turn on when not Battery power is too low to run device. Connect to AC power, and then turn on connected to AC power. your Mini notebook. (Charge the battery regularly to avoid running out of battery power.) For information on charging the battery and checking battery status, refer to the Battery Management section in chapter 6. Battery runs out of power very quickly. You may be using your Mini notebook in ways that drain the batteries quickly. See the Battery Management section in chapter 6. Note: Leaving Wireless turned on when not in use will drain the battery much faster than if it is turned off. Mini notebook automatically shuts down. Main battery is too low to run device. When a critically low-battery condition is encountered, the Mini notebook initiates a safety shutdown. Connect to AC power and charge the battery. or The Mini notebook is locked up. Connect the Mini notebook to external power, and perform a reset. See the System Reset section in chapter 9. Mini notebook locks up when running Program memory is low. For detailed instructions on making more program applications. memory available, see the Memory Management section in chapter 7. or The Mini notebook is locked up. Connect the Mini notebook to external power, and perform a reset. See the System Reset section in chapter 9. Mini notebook runs very slowly. There is insufficient program memory or the memory needs to be refreshed. For detailed instructions on making more memory available, see the Memory Management section in chapter 7. Insufficient memory error occurs when Mini notebook has run out of program memory for the application. For detailed running an application. instructions on making more program memory available, see the Memory Management section in chapter 7. Mini notebook does not detect an SD Card. The SD Card may not be inserted correctly, see How to use SD Cards in chapter 7. Mini notebook will not establish a connection The USB cable is not connected properly to the PC or the Mini notebook, or with a desktop PC. communications are not configured correctly. Reconnect the cable correctly or see Microsoft ActiveSync Help for more information. or The USB connection is not enabled in ActiveSync on your desktop PC. In ActiveSync, on the File menu, click Connection Settings, and then select the Allow USB connection with this desktop computer check box. 35