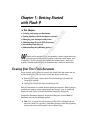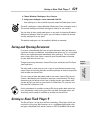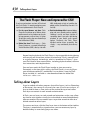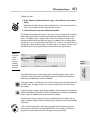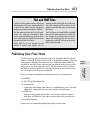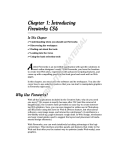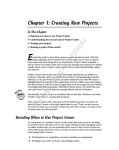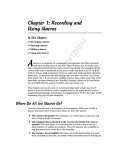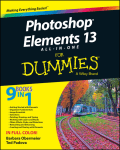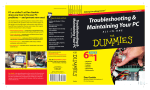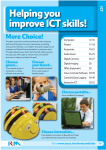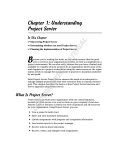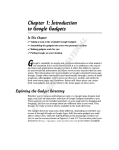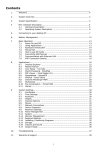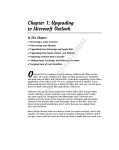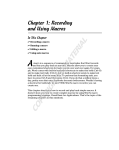Download Wiley Adobe Creative Suite 3 Design Premium All-in-One Desk Reference For Dummies
Transcript
Chapter 1: Getting Started with Flash 9 AL In This Chapter Creating and saving new documents Managing your workspace and panels RI Getting familiar with the workspace and tools TE Thinking about FLA and SWF file formats Introducing Flash Player 9 MA Understanding the publishing process W GH TE D elcome to the world of Flash, one of today’s hottest applications for creating eye-catching motion graphics featuring sound, video, and visual effects. In this chapter, you explore the whole process, from basic graphics creation and animation to complex effects and user interaction. Creating Your First Flash Document PY RI To get started, you’re going to create a new blank Flash document and set up your workspace. You can create a new document in two ways: CO ✦ From the Start page, choose Flash File (ActionScript 3.0) under the Create New column. ✦ Choose File➪New Flash File➪(ActionScript 3.0). Your new document is created, and the workspace appears. Before you get to work, you need to specify some important settings, such as width and height, for your file by using the Document Properties dialog box. To open the Document Property inspector dialog box, choose Modify➪ Document and set the following options: ✦ Title: This is simply the title of your new Flash file. Although you can leave this blank, it’s typically a good idea to name it from the beginning using a short but intuitive name, such as Home Page. 624 Creating Your First Flash Document ✦ Description: This is optional and can contain descriptive text about your file, including a summary, last revision date, or any info you feel may be helpful later. This information is only visible when viewing Document Property in the authoring environment and has no impact on the final movie. ✦ Frames Per Second: Because Flash files behave like movies, the frame rate is an important setting that impacts the performance of your movie. The default setting of 12fps should do fine. ✦ Dimensions: The width and height set here determine the size of your stage and in turn, the visible area of your final movie. For now, leave the default setting of 550 pixels wide by 400 pixels in height. ✦ Background Color: Click the swatch to pick a background color for your stage from the Web-safe color panel. This also sets the background color of any Web pages created by Flash if and when you publish your movie to the Web. When you’re done fine-tuning your document Property, choose OK. Getting Familiar with the Workspace The most prominent item you’ll notice is dead center on the screen: the stage. The stage is where the action happens — where you draw, build, or import graphics, create text, and construct layouts. The grey area surrounding the stage is your work area. Items placed here aren’t visible in your final movie because they’re outside the bounds of the stage. However, it helps to think of this area as backstage — where text, artwork, and images can make their entrance or exit or be placed until they’re ready to appear in your movie. The Tools panel What CS application would be complete without a fancy toolbar? Flash has a comprehensive set of tools for just about any drawing task you’ll need to wrap your hands around. Table 1-1 gives you a rundown and description of the tools you’ll find. The Tools panel, shown in Figure 1-1, has been redesigned to make your work area flow better. A double arrow at the top lets you toggle between a single column and double column to maximize your work area. Creating Your First Flash Document Table 1-1 The Tools Panel Tool Description Selection tool Selects and moves objects on the stage and work area Subselection tool Selects and moves specific points on a path or shape Free Transform tool Changes the dimensions, rotation, or proportions of an object Gradient Transform tool Changes the size, intensity, and direction of a gradient fill Lasso tool Creates freehand selections around one or more points Pen tool Creates accurate , point-by-point straight and curved paths Add Anchor Point Adds anchor points along an existing path Delete Anchor Point Removes anchor points from an existing path Convert Anchor Point Changes the curve orientation of an existing point Text tool Creates text on the stage Line tool Draws straight lines Shape tools Creates rectangular, oval, or multisided shapes on the stage Pencil tool Draws freehand paths Brush tool Draws broad, freehand fill areas Ink Bottle Applies or modifies the stroke color and style of a shape or path Paint Bucket Applies or modifies the fill color of an area Eyedropper Samples the color Property from an object Eraser Erases parts of a fill or path Hand Repositions the stage and work area within the workspace Zoom Zooms in or out of a selected area of the stage Book VII Chapter 1 Getting Started with Flash 9 Figure 1-1: Use the double arrows on top of the new Flash CS3 Tools panel to switch between double and single column views. 625 626 Creating Your First Flash Document The timeline Above your stage sits the timeline, where you bring your artwork to life through animation. The timeline is broken out into layers; new documents automatically contain one new layer labeled Layer 1. Each layer on the timeline is composed of frames that span horizontally from left to right, each one representing a point in time, just like frames in a movie reel (see Figure 1-2). Figure 1-2: The timeline is composed of frames, each one representing a point in time moving left to right. The Property inspector Sitting at the bottom of your workspace, the Property inspector allows you to get (and set) attributes (such as height and width) for a selected item on the stage or work area. When nothing is selected, the Property inspector, shown in Figure 1-3, shows your document properties. You can modify your document Property at any time from the Property inspector when no items on the stage are selected or by choosing Modify➪ Document. Panels (right side) The many panels included in Flash give you total control over most aspects of your movie, from creating and managing colors to exploring the structure of your project. The default workspace launches with three panels: the Color, Swatches, and Library panels. You’ll want to get familiar with panel behaviors and features so that you can manage their appearance and make organizing your workspace a snap. Creating Your First Flash Document 627 Figure 1-3: The fully contextual Property inspector can show options for selected artwork, frames on the timeline, or tools like the Pen and Pencil. Book VII Chapter 1 The panel group The panel group can’t be freely repositioned in the workspace. However, it can be resized or collapsed down to icon view using the double arrows found in its upper-right corner). You can undock panels from the panel group. Simply click and drag a panel away from the group by its title tab. To dock a panel into the group, drag it into the panel group. Managing individual panels You can position each panel individually anywhere in the workspace by dragging it from its top bar or title tab. You can find additional appearance options under the panel’s flyout menu, accessible from the icon in its upperright (see Figure 1-4). The flyout menu also provides another way of getting to the panel’s primary tasks. Getting Started with Flash 9 The panel group sits on the right of the workspace and features multiple panels docked, or grouped, together. In the default workspace, the Color and Swatches panels are docked together. 628 Creating and Saving Workspaces Resize the pane group. The double arrows toggle the group into icon mode (right). Minimize and close. Figure 1-4: Anatomy of a panel. Each pane has a fly out menu with additional options. Grab a pane by its tab to group it (or ungroup it) with other panes. Use the lower corner to resize an individual pane. To dock panels together, simply drag one on top of the other; once docked together, you can move, minimize, or close several panels as one unit. This is handy for keeping commonly used or related panels together. You can save panel and panel positions and groups as part of custom workspaces. (See the section “Creating and Saving Workspaces,” later in this chapter.) Panels can always be toggled on or off from the Window menu. If you don’t see a panel or have accidentally closed one, look for it in the Window menu. Many panels have shortcut keys; if you use a panel often, use its shortcut key combination for easy access. Creating and Saving Workspaces One of the most useful additions in recent versions of Flash is the ability to save your workspaces, or the appearance and layout of workspace items such as the Toolbar, Timeline, Property inspector, and panels. Saving workspaces is essential if you’re sharing a computer workstation with others and want to recall your favorite panels and setup instantly. However, it can be useful for maintaining different workspaces for different projects, even if you’re the only person working on your computer. To create and save your workspace layout: 1. Open and position any panels or panels you want available, including the Toolbar, Timeline, and Property inspector. You can toggle panels and panels on or off from the Window menu. Getting to Know Flash Player 9 629 2. Choose Window➪Workspace➪Save Current. 3. Assign your workspace a new name and click OK. Your workspace is now available by name under the Workspaces menu. To recall a workspace, choose Window➪Workspace➪[Your workspace name]. The current workspace rebuilds and appears exactly as you saved it. You can view all your saved workspaces at any point by choosing Window➪ Workspace➪Manage. From this panel, you can choose to delete or rename existing workspaces at any point. The default workspace can’t be modified, deleted, or renamed. Saving and Opening Documents It’s always recommended that you save your document after you make any significant changes or additions, and although not necessary, it’s also a good idea to save a new document immediately after creating it. To save a document, choose File➪Save. Enter a name for your file and choose a location on your hard drive to save it to. To open an existing document, choose File➪Open and locate the FLA file on your hard drive. To save a copy of your document under a new name, choose File➪Save As. Choose a location on your hard drive and enter a new filename. The dropdown menu at the bottom of the Save As dialog box lets you choose what version of Flash you want to save the file in. From Flash CS3, you can save files into Flash 8 format as well. Saving a document in an older version of Flash may make some newer features unavailable. Avoid saving your file in an older file format unless you absolutely need to make it available to an older version of Flash. Getting to Know Flash Player 9 The Flash Player is at the heart of Flash technology. The player, which you can find as a plug-in to Web browsers or as a standalone application, runs and plays completed Flash movies, known as SWF (ShockWave Flash) files. Getting Started with Flash 9 You may need at some point to save a copy of your document under a new name, either to create an alternate version or perhaps to make it compatible with an older version of Flash. Book VII Chapter 1 630 Talking about Layers The Flash Player: New and improved for CS3! If you’ve used previous versions of Flash and the Flash Player, it’s worth mentioning some significant improvements in Flash Player 9. VM2, dedicated strictly to handling the golden oldies (ActionScript Versions 1.0 and 2.0). For the speed demons out there: Flash Don’t let the debugs bite: Improved debug- Player 9 can achieve up to 10 times faster performance than its predecessor, thanks to improvements and revisions in Action Script 3.0, as well as the new ActionScript Virtual Machine 2 (VM2). ging and error reporting means troubleshooting is easier and more intuitive. If something doesn’t go quite right during playback of your movie, error reports appear. Previously, the Flash Player handled runtime errors gracefully, but silently — very considerate, but not very useful. Behind the times? Don’t worry — Flash Player 9 features a second ActionScript Virtual Machine (VM1) side by side with Beyond simple playback, the Flash Player is also responsible for deciphering and carrying out instructions written in ActionScript, Flash’s powerful builtin scripting language. ActionScript, which is introduced in Chapter 7, gives your Flash movies many more abilities, including playback control, real-time user interaction, and complex effects. Your end user needs the Flash Player in order to view your movies. Fortunately, at the time of this writing, the Flash Player is in use by 96 percent of Internet-enabled PCs worldwide. If a user doesn’t have the Flash Player installed, it’s available as a free download from the Adobe Web site at www.adobe.com. Talking about Layers If you’ve worked with other programs that utilize Layers (such as Photoshop or Illustrator), the concept is very much the same. If you’re new to layers, it’s best to think of them as clear pieces of film stacked on top of each other. Each layer can contain its own artwork and animations. In Flash, you use layers to stack artwork and animations on the stage, allowing them to exist together visually but to be edited or moved independently from one another. You can reorder layers to position artwork in front of or behind artwork on other layers. To create a new layer, click the New Layer icon at the bottom of the timeline. The layer is automatically assigned a name; you can rename any layer by double-clicking its name and typing a new name. Talking about Layers 631 To delete a layer: 1. In the Timeline window above the stage, select the layer you want to delete. Hold down the Shift key to select multiple layers. You can then click the Trash icon to delete all the selected layers at once. 2. Click the Delete Layer icon below the timeline. The beauty of working with layers is that you can easily change the stacking order and appearance of artwork and animations distributed across those layers. To reorder layers, simply select a layer by clicking its label on the timeline and then click and drag the layer up or down in the stacking order and release it to its new position (see Figure 1-5). Layers at the top of the list will appear in front of other objects in lower layers; in contrast, layers at the bottom of the list will appear below or behind items on higher layers. Figure 1-5: It’s easy to shuffle layers — just click and drag to reorder any layer. Book VII Chapter 1 To toggle a layer’s visibility on or off, click any layer in the column below the Visibility icon. To toggle all layers on or off, click the Eye icon at the top of the column. To prevent layer contents from being modified, click any layer in the column below the Padlock. To unlock it, click the Padlock again. To lock or unlock all layers, click the Padlock icon at the top of the column. Locking layers ensures that you won’t accidentally move or delete the artwork it contains. Make a habit of locking layers whenever you’re not working with them. Layer visibility only affects what you see inside of the authoring environment and has no effect on the finished SWF file. Layers whose visibility is toggled off in your document will still appear when published. Getting Started with Flash 9 Two additional aspects of managing layers include toggling a layer and its contents visible or invisible, and locking layers to prevent their contents from being accidentally moved or modified. 632 Exporting Files from Flash Importing Files There will be times when you need to bring resources — such as artwork or photo files created in Adobe Photoshop or Illustrator, .MP3 sound files, and even video files — that were not created in Flash. You can import the following file formats into Flash: ✦ JPEG, GIF and PNG, TIFF, EPS ✦ Flash SWF Files ✦ Adobe Illustrator (.ai) and Photoshop (.psd) ✦ AIFF, WAV, and MP3 audio files ✦ MPEG, MOV, QuickTime, and FLV video formats (Import Video only) You can import these files directly to the stage for immediate use or to your document’s Library (see Chapter 2 of this minibook) for storage until you’re ready to place them on the stage. To import files to the stage: 1. Choose File➪Import➪Import To Stage. 2. Select the file(s) from your hard drive that you want to import. Imported items are placed on the stage on the currently selected layer and frame. To import files directly to the Library: 1. Choose File➪Import➪Import To Library. 2. Select the files from your hard drive that you want to import and click the Open button. Imported files don’t appear on the stage, but are available in the Library panel for use later on. To select multiple files for import, hold down the Shift key when prompted to select files from your hard drive. You’ll be able to bring several files to the Stage or Library in one step. Exporting Files from Flash In contrast to the Import menu, the Export menu is used to generate files from your current document out of Flash, most often to create a compressed SWF file for final publishing. Additionally, it can be used to generate static images (such as a JPEGs or GIFs) from specific frames in your movie. Publishing Your Final Movie 633 FLA and SWF files The life of a Flash project involves at least two different types of files: your authoring file (FLA) in which all your work is created, and the final product: your compressed movie or SWF file. compressed movie files (typically smaller than their .FLA counterparts) that contain all the graphics and information necessary to display your movie. FLA files work only within the Flash CS3 application (the authoring environment). When you’re ready to distribute your finished movie, you’ll need to publish an SWF file that can be played back by the Flash Player. The Flash Player can’t read FLA files, and SWF files can’t be deconstructed into usable FLA files. Changes to your Flash movie are always done in the original FLA file and must be reexported to a new SWF file if you want to view them in the Flash Player. These SWF files can be created from the Publish or Export menu options and are Publishing Your Final Movie Flash can create any and all of the following file types at Publish time: ✦ SWF files ✦ JPG, GIF, or PNG bitmap files ✦ Projector files If you want to distribute your movie as a standalone file, you can create a Mac or PC compatible projector that includes the Flash player. ✦ HTML files To display your movies on the Web, you’ll need to contain it within a Web page, or HTML file. Flash takes care of creating this page for you. ✦ QuickTime movies Chapter 2 of this minibook explores publishing in more detail. Book VII Chapter 1 Getting Started with Flash 9 The final step in getting your movie ready to be posted on the Web, distributed on a CD-ROM, or sent through e-mail is the publishing process. The publishing process handles two important tasks: Exporting the final SWF file playable by the Flash Player, and creating any additional files (such as Web pages) necessary to display your movie. The File menu’s Publish Settings and Publish options handle the setup and publishing of your movie so that you can show the world your new creation. 634 Book VII: Flash CS3