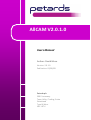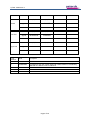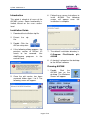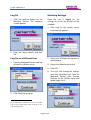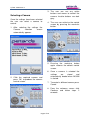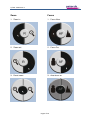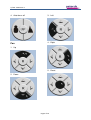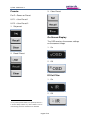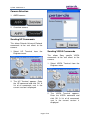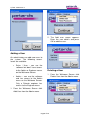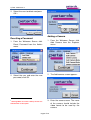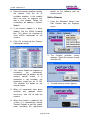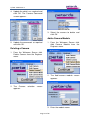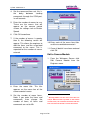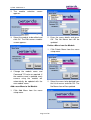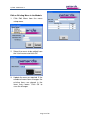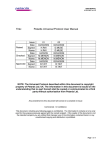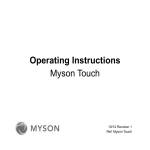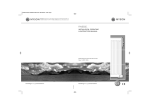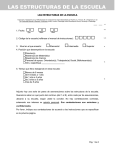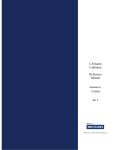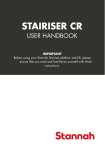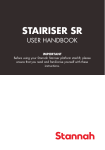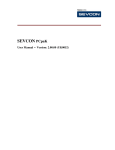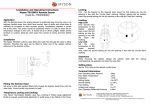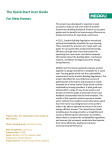Download AllCAM V2 User Manual
Transcript
AllCAM V2.0.1.0 Users Manual Author: David Muse Version: 2.0.1.0 Publication: 05/08/09 Petards plc 390 Princesway Team Valley Trading Estate Gateshead Tyne & Wear NE11 0TU JL/UM - 5958 Issue 2 Raised Checked Approved Issue: 01 02 Date: 16/09/09 24/09/09 Signed: D.MUSE D.MUSE Name: D.MUSE D.MUSE Date: 16/09/09 25/09/09 Signed: M.AINSCOW M.MENON Name: M.AINSCOW M.MENON Date: 16/09/09 28/09/09 Signed: S.RICHARDSON S.RICHARDSON Name: S.RICHARDSON S.RICHARDSON Issue Number Date Description 1 2 16/09/2009 24/09/2009 Initial Issue Description of UP and VISCA commands added. Minimise functionality added to the software and User Manual Page 2 of 16 JL/UM - 5958 Issue 2 Introduction This guide is aimed at all users of the AllCAM system. Some functionality is limited, based on the users access level. 6. Follow the on screen instructions to install AllCAM. The following screen will appear once the installation is complete. Installation Guide 1. Download the instillation zip file. 2. Extract file. the zip 3. Double Click the AllCam setup icon 4. If the following dialog appears, the previous version of AllCam V2 needs to be removed. Use Add/Remove programs in the control Panel. 7. The default installation directory is C:\Program Files\Petards plc\ AllCAM 8. A shortcut is placed on the desktop to the AllCam software Running AllCAM 5. Once the old version has been removed, follow steps 1 to 3. The following screen will appear. 1. Double Click the AllCAM Icon on the desktop. The Welcome Screen will appear. Page 2 of 16 JL/UM - 5958 Issue 2 Log On Selecting Settings 1. Click the continue button on the Welcome Screen. The following screen appears. Once the user is logged on, the settings to use for the session can be selected. 1. After Log On the setting screen automatically appears. 2. Enter the log on details and click OK.1 Log On as a Different User 1. From the Welcome Screen click log off from the Utilities menu. 2. Select the COM port the camera is connected to. 3. Select the Video format to use. 4. Click OK 5. The user can change the settings after they have been set. From the Welcome Screen click Change Settings on the Utilities menu and follow steps 2 to 4. 2. Click Continue to log on. 1 If no keyboard is available, the user can double click on any of the entry boxes to bring up the onscreen keyboard. Page 2 of 16 JL/UM - 5958 Issue 2 Selecting a Camera Once the settings have been selected the user can select a camera to control. 1. After selecting the settings the Camera selection screen automatically appears. 3. The user can use any active buttons and menus to control the camera. Inactive buttons are dark grey. 4. The user can minimise the control screen by pressing the maximise button. 5. Pressing the maximise button again restores the default control screen. 2. Click the required camera and press OK, to produce the camera control screen. 6. Once a camera is selected the settings are stored and automatically loaded when AllCAM is started. 7. To control a different camera press Cancel. 8. From the welcome screen click Continue and follow steps 2 onwards. Page 3 of 16 JL/UM - 5958 Issue 2 Zoom Focus 1. Zoom in 1. Focus Near 2. Zoom out 2. Focus Far 3. Reset zoom 3. Auto focus on Page 4 of 16 JL/UM - 5958 Issue 2 4. Auto focus off 3. Left Pan 4. Right 1. Up 5. Reset 2. Down Page 5 of 16 JL/UM - 5958 Issue 2 Presets2 3. Clear Preset P.o.P = Power on Preset U.P.1 = User Preset 1 U.P.2 = User Preset 2 1. Set preset On Screen Display The OSD overlays the camera settings on the camera image. 1. On 2. Recall Preset 2. Off IR Cut Filter 1. On 2. Off 2 If any of the preset buttons are pressed, there is a 5 second delay before any other buttons can be used. During this time all buttons are disabled. Page 6 of 16 JL/UM - 5958 Issue 2 Camera Selection 1. ANPR camera 2. Overview camera Sending UP Commands This allows Petards Universal Protocol commands to be sent direct to the camera. 1. Select UP Terminal Engineer menu. from the Sending VISCA Commands This allows Sony specific VISCA commands to be sent direct to the camera. 1. Select VISCA Terminal from the Engineer menu. 2. The UP Terminal appears. Enter the UP command and click OK. A list of all commands sent in the current session is displayed. 2. The VISCA Terminal appears. Enter the VISCA command and click OK. A list of all commands sent in the current session is displayed. Page 7 of 16 JL/UM - 5958 Issue 2 2. The Add user screen appears. Enter the user details and press OK to add the user. Adding a User An administrator can add new users to the system. The following access levels are available: • • Sales / User – can use the software but don’t have access to the Admin or Engineer menus on the Welcome Screen. Admin – can use the software and has access to the Admin menu on the Welcome Screen. Only a Petards engineer has access to the Engineer menu. Deleting a User 1. From the Welcome Screen click Delete User from the Admin menu. 1. From the Welcome Screen click Add User from the Admin menu. Page 8 of 16 JL/UM - 5958 Issue 2 2. Select the user to delete and press OK.3 Adding a Camera Resetting a Password 1. From the Welcome Screen click Reset Password from the Admin menu. 2. Select the user and enter the new password, click OK. 3 Warning! Make sure there is always at least one Administrator on the system. 1. From the Welcome Screen click Add Camera from the Engineer menu. 2. The Add camera screen appears. 3. Enter the camera name. The name of the camera should include the video format to be used by the camera Page 9 of 16 JL/UM - 5958 Issue 2 4. Select the camera module used by the camera, from the list of available modules. If the module does not exist, an engineer can add a new module. Follow the instructions on adding a Camera Module. details of the software and the camera name. Edit a Camera 1. From the Welcome Screen click Edit Camera from the Engineer menu. 5. If the camera module is a Sony module, tick the VISCA Enabled box. This allows the engineer to send VISCA commands to the camera. 6. Click OK to bring up the Camera Commands screen. 2. The Camera selection screen appears. Select the camera to edit and click OK. 7. This screen allows the engineer to customise the commands, associated with the buttons, on the camera control screen. If a command is not available, the command should be set to NA. This disables the button on the control screen. 3. The Edit camera screen appears. 8. When all commands have been checked and updated where necessary, click OK to add the camera. 9. When the camera is added to the system, it is automatically locked. Contact Petards to get the unlock code, providing the registration Page 10 of 16 JL/UM - 5958 Issue 2 4. Update the details as required and click OK. The Camera Command screen appears. 3. Select the camera to delete and click OK. Add a Camera Module 5. Update the commands as required and click OK. 1. From the Welcome Screen click Add Camera Module from the Engineer menu. Deleting a Camera 1. From the Welcome Screen click Delete Camera from the Engineer menu. 2. The Add camera module screen appears. 2. The Camera appears. selection screen 3. Enter the module name. Page 11 of 16 JL/UM - 5958 Issue 2 4. Set the command time out, this is the delay between sending commands through the COM port, in milliseconds. 5. Enter the number of menus to use. These are the menus that will appear on the camera control screen, for settings such as Shutter Speed. 6. Click OK to continue. 7. If the number of menus is greater than 0, the following screen will appear. This allows the engineer to add the items and the associated command to the menu. This is repeated for the number of menus entered. 10. Enter each of the menu item titles and the associated command.4 11. Once all details have been entered click OK. Edit a Camera Module 1. From the Welcome Screen click Edit Camera Module from the Engineer menu. 8. Enter the menu title. This title appears on the menu bar of the camera control screen. 9. Set the number of menu items. Note: if you enter the items and commands, then change the number of items, all items and commands are set to NA. 4 Warning! Make sure the menu item titles are unique. When an item is pressed on the camera control screen, the command associated with the first occurrence of the title is sent to the camera Page 12 of 16 JL/UM - 5958 Issue 2 2. The module appears. selection screen 3. Select the module to be edited and click OK. The Edit camera module screen appears. 2. Enter the menu details and press OK. The No Menus box will be updated. Delete a Menu from the Module 1. Click Delete Menu from the menu setup menu. 4. Change the module name and Command T/O value as required. If the module name is updated, each camera using the module will automatically be updated with the new module name. Add a new Menu to the Module 2. Select the menu to be deleted from the list of menus and click OK. The No Menus box will be updated. 1. Click Add Menu from the menu setup menu. Page 13 of 16 JL/UM - 5958 Issue 2 Edit an Existing Menu in the Module 1. Click Edit Menu from the menu setup menu. 2. Select the menu to be edited from the list of menus and click OK. 3. Update the menu as required. If the number of menu items changes the existing items are placed in the items entry boxes. Click OK to save the changes. Page 14 of 16