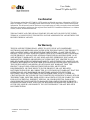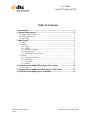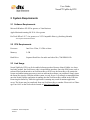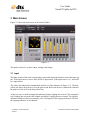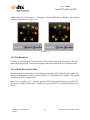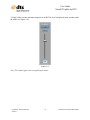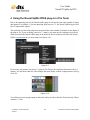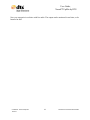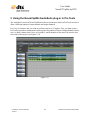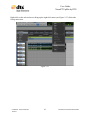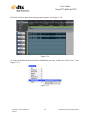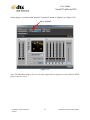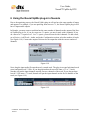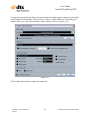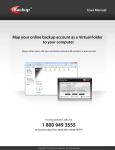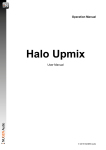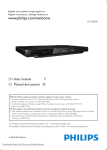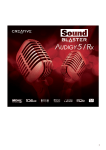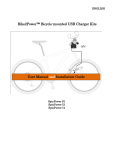Download User Manual
Transcript
Neural™ UpMix by DTS
User Guide
Document No: 9302J70400
Revision B
Release Version 1.00.00
Effective Date: June 2010
DTS, Inc.
Consumer/Pro Audio Division
5220 Las Virgenes Rd.
Calabasas, CA 19302
USA
www.dts.com
Confidential - Do NOT Duplicate
18169v3
DTS Document Number 9302J70400B
User Guide,
Neural™ UpMix by DTS
Confidential
This document and the Neural™ UpMix by DTS contain confidential proprietary information of DTS, Inc.
and/or its affiliates ("DTS"), including but not limited to trade secrets, know-how, technical and business
information. This document is not for disclosure except under terms of a fully-executed written confidential
disclosure agreement by and between the recipient hereof and DTS. Unauthorized disclosure is a violation
of State, Federal, and International laws.
THIS DOCUMENT AND THE NEURAL UPMIX BY DTS ARE NOT FOR USE EXCEPT UNDER
TERMS OF A VALIDLY EXECUTED WRITTEN LICENSE AGREEMENT BY AND BETWEEN THE
RECIPIENT HEREOF AND DTS.
No Warranty
THE FOLLOWING TERMS SHALL APPLY TO ANY USE OF ANY HARDWARE,
SOFTWARE AND METHODS ASSOCIATED WITH THIS DOCUMENT (THE "PRODUCT")
AND, AS APPLICABLE, ANY RELATED DOCUMENTATION: (I) ANY USE OF THE
PRODUCT AND ANY RELATED DOCUMENTATION IS AT THE RECIPIENT'S SOLE RISK;
(II) THE PRODUCT AND ANY RELATED DOCUMENTATION ARE PROVIDED "AS IS"
AND WITHOUT WARRANTY OF ANY KIND AND DTS EXPRESSLY DISCLAIMS ALL
WARRANTIES, EXPRESS OR IMPLIED, INCLUDING BUT NOT LIMITED TO ANY
IMPLIED WARRANTIES OF MERCHANTABILITY AND FITNESS FOR A PARTICULAR
PURPOSE, REGARDLESS OF WHETHER DTS KNOWS OR HAS REASON TO KNOW OF
THE USER'S PARTICULAR NEEDS; (III) DTS DOES NOT WARRANT THAT THE
PRODUCT OR ANY RELATED DOCUMENTATION WILL MEET USER'S
REQUIREMENTS, OR THAT DEFECTS IN THE PRODUCT OR ANY RELATED
DOCUMENTATION WILL BE CORRECTED; (IV) DTS DOES NOT WARRANT THAT THE
OPERATION OF ANY HARDWARE OR SOFTWARE ASSOCIATED WITH THIS
DOCUMENT WILL BE UNINTERRUPTED OR ERROR-FREE; AND (V) UNDER NO
CIRCUMSTANCES, INCLUDING BUT NOT LIMITED TO NEGLIGENCE, SHALL DTS OR
THE DIRECTORS, OFFICERS, EMPLOYEES, OR AGENTS OF DTS, BE LIABLE TO USER
FOR ANY INCIDENTAL, INDIRECT, SPECIAL, OR CONSEQUENTIAL DAMAGES
(INCLUDING BUT NOT LIMITED TO DAMAGES FOR LOSS OF BUSINESS PROFITS,
BUSINESS INTERRUPTION, AND LOSS OF BUSINESS INFORMATION) ARISING OUT
OF THE USE, MISUSE, OR INABILITY TO USE THE PRODUCT OR ANY RELATED
DOCUMENTATION.
Confidential - Do NOT Duplicate
18169v3
DTS Document Number 9302J70400B
User Guide,
Neural™ UpMix by DTS
Copyright Information
User Guide for Neural™ Upmix by DTS.
Do Not Duplicate. © 2010 DTS, Inc. All rights reserved. Unauthorized duplication is a violation of State,
Federal, and International laws.
This publication and the Product are copyrighted and all rights are reserved by DTS, Inc. Without the
express prior written permission of DTS, Inc, no part of this publication may be reproduced, photocopied,
stored on a retrieval system, translated, or transmitted in any form or by any means, electronic or otherwise.
Due to ongoing improvements and revisions, DTS, Inc. cannot guarantee the accuracy of printed material
after date of publication nor can it accept responsibility for any errors or omissions. DTS, Inc. may publish
updates and revisions to this publication, however DTS has no obligation to notify you of any such update
or revision and nothing herein shall be construed as creating any obligation for DTS to do so, and DTS has
no obligation to update or revise this publication and nothing herein shall be construed as creating any such
obligation.
Conformity with any standards contained herein shall not constitute DTS certification. No product is
certified until it has passed DTS testing and DTS has issued a certification statement.
The content of this publication supersedes the content of any materials previously provided by DTS
pertaining to the subject matter of this publication.
"DTS "and the Symbol are registered trademarks and Neural Upmix by DTS and the DTS logos are
trademarks of DTS, Inc.
All other trademarks are the properties of their respective owners.
Confidential - Do NOT Duplicate
18169v3
DTS Document Number 9302J70400B
User Guide,
Neural™ UpMix by DTS
Table of Contents
1 Introduction...................................................................................................... 1
2 System Requirements ..................................................................................... 2
2.1 Software Requirements............................................................................................2
2.2 CPU Requirements ..................................................................................................2
2.3 iLok Usage...............................................................................................................2
3 Main Screen...................................................................................................... 3
3.1 Input.........................................................................................................................3
3.2 Settings ....................................................................................................................4
3.2.1 Depth ...............................................................................................................4
3.2.2 Width ...............................................................................................................5
3.2.3 Surround Channels ..........................................................................................5
3.2.4 The About box.................................................................................................6
3.2.5 LFE 80 Hz Low Pass Filter .............................................................................6
3.3 Output ......................................................................................................................7
3.3.1 Output Level Meters........................................................................................7
3.3.2 Solo Button......................................................................................................8
3.3.3 Gain Trim ........................................................................................................8
3.3.4 Limiter .............................................................................................................8
4 Using the Neural UpMix RTAS plug-in in Pro Tools................................... 10
4.1 Live Inputs .............................................................................................................11
5 Using the Neural UpMix AudioSuite plug-in in Pro Tools.......................... 13
6 Using the Neural UpMix plug-in in Nuendo................................................. 19
Confidential - Do NOT Duplicate
18169v3
i
DTS Document Number 9302J70400B
User Guide,
Neural™ UpMix by DTS
1 Introduction
Neural UpMix is a groundbreaking plug-in for the post-production and mixing communities.
Combining precision and creative flexibility, it can output 5.1 or 7.1 multi-channel stems from
stereo or 5.1 source material and is intended for projects where the original source elements for a
conventional upmix are not available. It is especially useful for catalog films, TV series, documentaries, menus, deleted scenes, and featurettes.
Confidential - Do NOT Duplicate
18169v3
1
DTS Document Number 9302J70400B
User Guide,
Neural™ UpMix by DTS
2 System Requirements
2.1 Software Requirements
Microsoft Windows XP SP2 or greater, or Vista Business
Apple Macintosh running OS X 10.4.8 or greater
Pro Tools HD or LE* 7.4 or greater, or a VST Compatible Host (e.g.Steinberg Nuendo)
*LE requires Production Toolkit
2.2 CPU Requirements
Processor:
Intel Core 2 Duo, 2.2 GHz or faster
Memory:
2 GB
Hard Drive:
Separate Data Drive for audio and video files, 7200 RPM SATA
2.3 iLok Usage
Neural UpMix by DTS is an iLok-enabled software product. Because Neural UpMix is a download-only product, the iLok license code is issued during purchase. Once the iLok license code is
redeemed and synchronized to an iLok Smart Key at iLok.com, the Smart Key will contain the
license and authorizations necessary to activate and run the software you purchased. Simply insert
the Smart Key into the USB slot and the system is ready for use. It is strongly recommended that
once the Neural UpMix application is running, that the iLok Smart Key remain in the USB slot.
Removing the Smart Key while the application is running may result in runtime application
errors. The license may be transferred from one iLok Smart Key to another. Please refer to "Manage Your iLok" on the iLok website located at http://www.ilok.com.
Confidential - Do NOT Duplicate
18169v3
2
DTS Document Number 9302J70400B
User Guide,
Neural™ UpMix by DTS
3 Main Screen
Figure 3-1 shows the main screen of the Neural UpMix.
Figure 3-1
The main screen has 3 sections: Input, Settings, and Output.
3.1 Input
The input section of the main screen displays meters that match the channel count of the input signal. If the input source is stereo, there will be 2 input meters. If the input source is 5.1, there will
be 6 input meters.
The yellow bar indicates the instantaneous audio level of the channel (see Figure 3-2). The thin
yellow line shows the peak level over the past second. Below the meter is a numerical readout of
the peak level (the level at the thin yellow line).
At the very top is a small rectangle that indicates whether clipping has occurred. The rectangle is
red if clipping has occurred in the channel, and black if clipping has not occurred. The clipping
indicator remains red until it is manually reset. Clicking any of the clipping indicators will reset
the clipping indicators on all channels.
Confidential - Do NOT Duplicate
18169v3
3
DTS Document Number 9302J70400B
User Guide,
Neural™ UpMix by DTS
clipping indicator
peak level
current level
numerical value of
peak level
Figure 3-2
3.2 Settings
The Settings section is in the middle of the main screen. In the Settings, you can adjust the parameters that determine how the sound is processed during upmixing.
3.2.1 Depth
The Depth control allows you to adjust the balance between front and surround speakers during
the upmix process. Moving the slider up shifts the balance toward the front speakers, and moving
it down shifts the balance toward the rear speakers. The box below the slider gives a numeric indication of the balance (see Figure 3-3).
Figure 3-3
Confidential - Do NOT Duplicate
18169v3
4
DTS Document Number 9302J70400B
User Guide,
Neural™ UpMix by DTS
When the slider is in the center, the indicator at the bottom displays "Auto". This default Auto setting results in an unbiased upmix based on the phase and intensity of the input material. As the
slider moves toward the bottom, the indicator shows a down-arrow to indicate that the balance is
weighted toward the surround speakers. When the slider is moved above the center, the indicator
shows an up-arrow to indicate that the balance is weighted toward the front speakers. The percentage goes from 1 to 100.
3.2.2 Width
In speaker systems that have Left, Right, and Center speakers, a sound in the center can be reproduced either by playing it out of the Center speaker, or by playing it at equal volume out of the
Left and Right speakers, creating a "phantom" center. The choice of whether to have a "true" center or a "phantom" center is an artistic decision. A true center results in a highly focused sound,
whereas a phantom center presents a sound that appears to be much wider upon playback.
The Width control determines whether the Center channel information will be played as a true
center, a phantom center, or a blend of the two (see Figure 3-4). When the control is completely to
the right, the Center sound will be a phantom center, and the indicator at the right will show
"100%". When the control is all the way to the left, all of the Center sound will be a true center
coming out of the Center speaker, and the indicator at the right will show "Auto". This default
Auto setting relies on phase and intensity offsets to determine the placement of the Center image.
If the control is anywhere in the middle, the indicator will show the percentage of the Center
sound that is processed as a phantom center.
Figure 3-4
3.2.3 Surround Channels
When upmixing from stereo to 7.1, two slightly different output speaker configurations are available. In one layout, "Lss/Rss", the middle surround speakers are positioned at the side of the listener (+/- 90 degrees). In the other layout, "Ls/Rs", the middle surround speakers are positioned
Confidential - Do NOT Duplicate
18169v3
5
DTS Document Number 9302J70400B
User Guide,
Neural™ UpMix by DTS
slightly to the rear of the listener (+/-110 degrees). Neural UpMix shows a diagram of the selected
speaker configuration (see Figure 3-5).
Figure 3-5
3.2.4 The About box
Clicking on “Neural Upmix” on the left side of the title bar brings up the About box, with information about this plug-in. The About box appears where the speaker layout is normally shown.
3.2.5 LFE 80 Hz Low Pass Filter
This button turns on a filter that removes all frequencies above 80 Hz from the LFE channel. The
button is illuminated blue when it is on (see Figure 3-6). The default state is enabled. If the button
is disabled, the LFE is unprocessed.
In the 2.0-to-5.1 and 2.0-to-7.1 cases, the generated LFE will contain frequencies up to 80 Hz if
this button is enabled. If this button is disabled, the generated LFE will contain frequencies up to
120 Hz.
Confidential - Do NOT Duplicate
18169v3
6
DTS Document Number 9302J70400B
User Guide,
Neural™ UpMix by DTS
Note: This button should not be confused with bass management, which is not a feature of the
Neural UpMix plug-in.
Figure 3-6
3.3 Output
The output section has metering, soloing, and gain trim for each channel, plus a limiter that operates on all channels (see Figure 3-7).
clipping indicator
peak level
current level
numerical value of current level
solo button
gain trim
Figure 3-7
3.3.1 Output Level Meters
The yellow bar indicates the instantaneous audio level of the channel (see Figure 3-2). The thin
line above it shows the peak level over the past second. Below the meter is a numerical readout of
the peak audio level.
Confidential - Do NOT Duplicate
18169v3
7
DTS Document Number 9302J70400B
User Guide,
Neural™ UpMix by DTS
At the very top is a small rectangle that indicates whether clipping has occurred. The rectangle is
red if clipping has occurred in the channel, and black if clipping has not occurred. A clipping indicator remains red until it is manually reset. Clicking on any of the clipping indicators will reset the
clipping indicators on all channels.
3.3.2 Solo Button
When a Solo button is enabled, it will turn blue, and it will mute all other channels. Clicking the
Solo button again will turn Solo off.
You can solo multiple channels by clicking on additional Solo buttons.
3.3.3 Gain Trim
The gain trim allows you to fine tune the balance of the resulting upmix.
Clicking on the "+" or "-" buttons increases or decreases the output gain by 0.5 dB per click. The
gain of each channel can be adjusted by a maximum of +/- 9 dB.
3.3.4 Limiter
The output section has a limiter that can be used to limit the output level of all channels. When
you click on the Enable button, the button becomes blue, and the limiter becomes active. The
Confidential - Do NOT Duplicate
18169v3
8
DTS Document Number 9302J70400B
User Guide,
Neural™ UpMix by DTS
"Ceiling" slider sets the maximum output level in dB. This level is displayed in the window under
the slider (see Figure 3-8).
Figure 3-8
Note: The channel gain trims are applied post limiter.
Confidential - Do NOT Duplicate
18169v3
9
DTS Document Number 9302J70400B
User Guide,
Neural™ UpMix by DTS
4 Using the Neural UpMix RTAS plug-in in Pro Tools
Due to the upmixing process, the Neural UpMix plug-in will not have the same number of inputs
and outputs. For example, if you are upmixing from stereo to 7.1, the Neural UpMix plug-in will
have 2 inputs and 8 outputs.
The track that you insert the plug-in on must match the same number of channels as the inputs of
the plug-in. So, if you are doing a stereo-to-7.1 upmix, you must start by creating a stereo track.
When you insert the Neural UpMix plug-in on the track, the list of inserts will show the Neural
UpMix versions that have a stereo input (see Figure 4-9).
Figure 4-9
If you select, for instance, the stereo/7.1 plug-in, Pro Tools will reconfigure that track to have 8
outputs. You will notice that Pro Tools changes the track display to show 8 output meters (see Figure 4-10).
Figure 4-10
You will now need to assign outputs to this track, and you will see that Pro Tools will only offer to
connect a 7.1 bus.
Confidential - Do NOT Duplicate
18169v3
10
DTS Document Number 9302J70400B
User Guide,
Neural™ UpMix by DTS
You are now ready to upmix! Import a stereo sound file on the track and hit play to listen in realtime, or you can Bounce to Disk to capture the upmixed file.
In the 5.1-to-7.1 case, the 5.1 audio track is expected to contain input channels ordered according
to the standard Pro Tools 5.1 channel order:
1) L
2) C
3) R
4) Ls
5) Rs
6) LFE
Note: The Lsr and Rsr output channels are sent to the channels Pro Tools defines as Lc and Rc,
respectively.
Note: The plug-in does not currently support Touch or Touch/Latch automation.
4.1 Live Inputs
When you turn on the live input monitor on a Pro Tools Audio Track, Pro Tools automatically
bypasses the plug-ins on that track. So, if you want to use Neural UpMix with a live input, you
must place the plug-in on a separate track, and feed the audio from the track with the live input to
the track with the Neural UpMix plug-in. Here is the procedure:
1) Create an Audio Track with the appropriate number of input channels, and an Aux
Track with the correct number of output channels. For instance, if you are doing a stereoto-5.1 upmix, create a stereo Audio Track and a 5.1 Aux Track.
2) Insert the Neural UpMix plug-in on the Aux Track.
3) Create a Bus Path with the number of output channels, and then create a Sub-Path of
that bus with the number of input channels. For instance, on a stereo-to-5.1 upmix, create
a 5.1 Bus Path, and then create a stereo Sub-Path of that Bus.
4) Assign the Bus Path to the input of the Aux Track, and the Sub-Path to the output of the
Audio Track. This passes the audio from the input track to the plug-in's track.
5) Assign an output to the Aux Track (this should match the number of output channels 5.1 in this example), and turn on the live input monitor on the Audio Track.
Confidential - Do NOT Duplicate
18169v3
11
DTS Document Number 9302J70400B
User Guide,
Neural™ UpMix by DTS
Now you can upmix in real-time with live audio. The output can be monitored in real-time, or be
bounced to disk.
Confidential - Do NOT Duplicate
18169v3
12
DTS Document Number 9302J70400B
User Guide,
Neural™ UpMix by DTS
5 Using the Neural UpMix AudioSuite plug-in in Pro Tools
The AudioSuite version of Neural UpMix must be used with mono tracks in Pro Tools in order to
allow a different number of input channels and output channels.
Let’s say, for instance, that you want to perform a stereo-to-5.1 upmix. First, you must create a
Pro Tools project that contains mono tracks equal to the number of desired output channels. In this
case, we need 6 mono tracks. Next, we load the L and R channels of the stereo file into the first
two tracks of the project (see Figure 5-11).
Figure 5-11
Confidential - Do NOT Duplicate
18169v3
13
DTS Document Number 9302J70400B
User Guide,
Neural™ UpMix by DTS
Group the tracks. To do this, you must first select an area the same length as the sound files,
across all 6 tracks (see Figure 5-12).
Figure 5-12
Confidential - Do NOT Duplicate
18169v3
14
DTS Document Number 9302J70400B
User Guide,
Neural™ UpMix by DTS
Right-click on the selected area to bring up the right-click menu (see Figure 5-13). Select the
Group menu item.
Figure 5-13
Confidential - Do NOT Duplicate
18169v3
15
DTS Document Number 9302J70400B
User Guide,
Neural™ UpMix by DTS
Pro Tools will now show the 6 tracks grouped together (see Figure 5-14).
Figure 5-14
Go to the AudioSuite menu and select the UpMix that you want. In this case, select 2.0 to 5.1 (see
Figure 5-15).
Figure 5-15
Confidential - Do NOT Duplicate
18169v3
16
DTS Document Number 9302J70400B
User Guide,
Neural™ UpMix by DTS
On the plug-in, you must set the "playlist"/"region list" button to "playlist" (see Figure 5-16).
set to “playlist”
Figure 5-16
Note: The AudioSuite plug-in does not currently support the use of presets saved within the RTAS
plug-in, and vice-versa.
Confidential - Do NOT Duplicate
18169v3
17
DTS Document Number 9302J70400B
User Guide,
Neural™ UpMix by DTS
You are ready to upmix. Click on the Process button to generate the 6 channels of upmixed audio
(see Figure 5-17).
Figure 5-17
Note: The resulting files are output according to the standard Pro Tools 5.1 channel order:
1) L
2) C
3) R
4) Ls
5) Rs
6) LFE
Confidential - Do NOT Duplicate
18169v3
18
DTS Document Number 9302J70400B
User Guide,
Neural™ UpMix by DTS
6 Using the Neural UpMix plug-in in Nuendo
Due to the upmixing process, the Neural UpMix plug-in will not have the same number of inputs
and outputs. For example, if you are upmixing from stereo to 7.1, the Neural UpMix plug-in will
have 2 inputs and 8 outputs.
In Nuendo, you must create a track that has the same number of channels as the output of the Neural UpMix plug-in. So, if you do a stereo-to-5.1 upmix, you need a track with 6 channels. If you
do a stereo-to-7.1 upmix or a 5.1-to-7.1 upmix, you need a track with 8 channels. To add a track,
go to Project > Add Track > Audio, and in the Configuration section, select the number of tracks
(see Figure 6-18). Connect the output of this track to an output bus with the correct number of
channels.
Figure 6-18
Next, drag the input audio file onto the newly created track. The plug-in accepts both interleaved
stereo and interleaved 5.1 files. If you drag an interleaved stereo file onto a 5.1 or 7.1 track,
Nuendo will put the input channels onto the first two channels of the track. If you drag an interleaved 5.1 file onto a 7.1 track, Nuendo will put the input channels on the first 6 channels of the
track (see Figure 6-19).
Figure 6-19
Confidential - Do NOT Duplicate
18169v3
19
DTS Document Number 9302J70400B
User Guide,
Neural™ UpMix by DTS
Then, go to the Inserts and select the Neural UpMix plug-in. This will bring up the Neural UpMix
user interface (see Figure 6-20).
Figure 6-20
Now when you play the input track, it will be processed through the Neural UpMix plug-in.
Confidential - Do NOT Duplicate
18169v3
20
DTS Document Number 9302J70400B
User Guide,
Neural™ UpMix by DTS
To capture the upmixed audio, first you must select the waveform region to capture by moving the
small triangles on the timeline. Then go to File > Export > Audio Mixdown. It will bring up a
window where you will set the parameters for the capture to file (see Figure 6-21).
Figure 6-21
Click on the Export button to capture the output file.
Confidential - Do NOT Duplicate
18169v3
21
DTS Document Number 9302J70400B