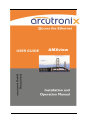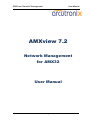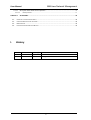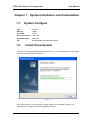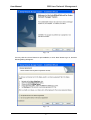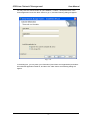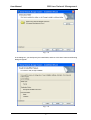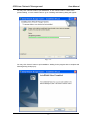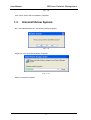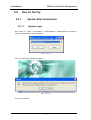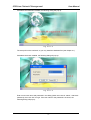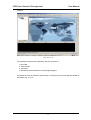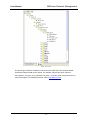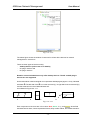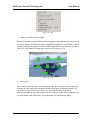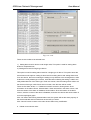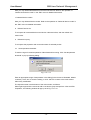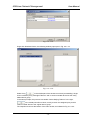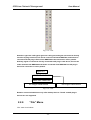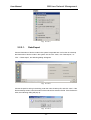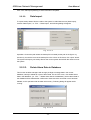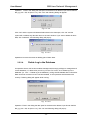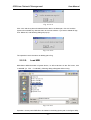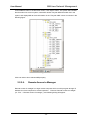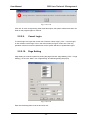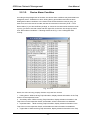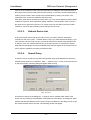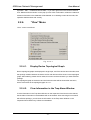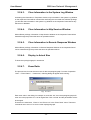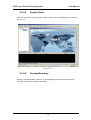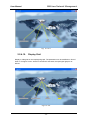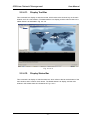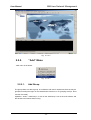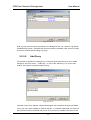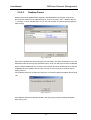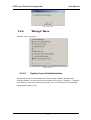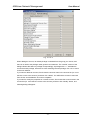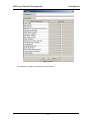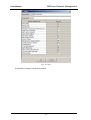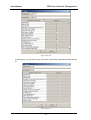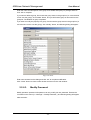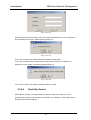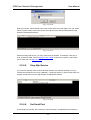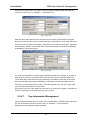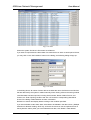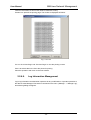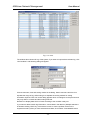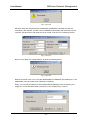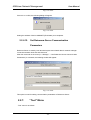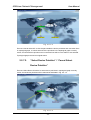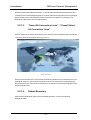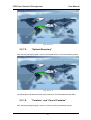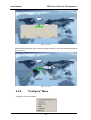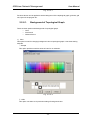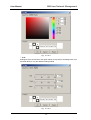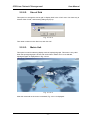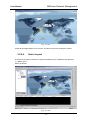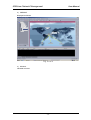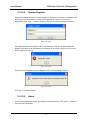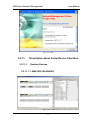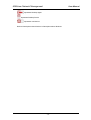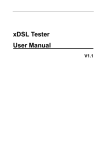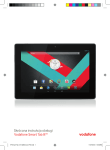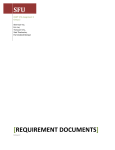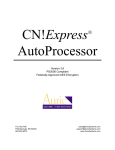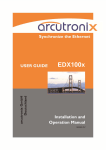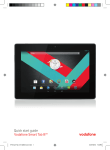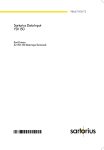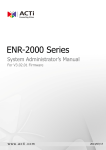Download AMXview
Transcript
AMXview AMXview Network Management User Manual AMXview 7.2 Network Management for AMX32 User Manual i AMXview Network Management User Manual Table of Contents I. HISTORY ........................................................................................................................................... 4 CHAPTER 1 SYSTEM INSTALLATION AND UNINSTALLATION ................................................................... 1 1.1. SYSTEM CONFIGURE ................................................................................................................................ 1 1.2. INSTALL XVIEW SYSTEM ............................................................................................................................ 1 1.3. UNINSTALL XVIEW SYSTEM ........................................................................................................................ 6 CHAPTER 2 2.1. SYSTEM HELP .................................................................................................................... 7 MYSQL ................................................................................................................................................. 7 2.1.1. Install Database .......................................................................................................................... 7 2.1.2. Init Database .............................................................................................................................. 7 2.2. USE ON THE FLY ...................................................................................................................................... 8 2.2.1. System Brief Introduction ........................................................................................................... 8 2.2.1.1. System Login .......................................................................................................................................... 8 2.2.1.2. Interface .............................................................................................................................................. 10 2.2.2. “File” Menu .............................................................................................................................. 23 2.2.2.1. Data Export .......................................................................................................................................... 24 2.2.2.2. Data Import ......................................................................................................................................... 25 2.2.2.3. Delete Alarm Data in Database ............................................................................................................ 25 2.2.2.4. Delete Log in the Database .................................................................................................................. 26 2.2.2.5. Load MIB .............................................................................................................................................. 27 2.2.2.6. Remote Access to Manager ................................................................................................................. 28 2.2.2.7. Switch to Local Management .............................................................................................................. 29 2.2.2.8. Login .................................................................................................................................................... 29 2.2.2.9. Cancel Login ......................................................................................................................................... 30 2.2.2.10. Page Setting ..................................................................................................................................... 30 2.2.2.11. Print Topological Graph ................................................................................................................... 31 2.2.2.12. Exit System ...................................................................................................................................... 31 2.2.3. “Edit” Menu .............................................................................................................................. 31 2.2.3.1. View and Edit Properties ..................................................................................................................... 32 2.2.3.2. Device Alarm Condition ....................................................................................................................... 33 2.2.3.3. Refresh Device List ............................................................................................................................... 34 2.2.3.4. Search Proxy ........................................................................................................................................ 34 2.2.3.5. Search Serial Devices ........................................................................................................................... 35 2.2.3.6. Cancel Topological Graph Operation ................................................................................................... 36 2.2.3.7. Redo Topological Graph Operation ...................................................................................................... 36 2.2.3.8. Delete Current Device Node ................................................................................................................ 36 2.2.3.9. Delete All Device Nodes ....................................................................................................................... 36 2.2.4. “View” Menu ............................................................................................................................ 37 2.2.4.1. Display Device Topological Graph ........................................................................................................ 37 2.2.4.2. Clear Information in the Trap Alarm Window ...................................................................................... 37 2.2.4.3. Clear Information in the System Log Window ..................................................................................... 38 2.2.4.4. Clear Information in Http Session Window.......................................................................................... 38 2.2.4.5. Clear Information in Remote Response Window ................................................................................. 38 ii AMXview Network Management User Manual 2.2.4.6. Display in Actual Size ........................................................................................................................... 38 2.2.4.7. Zoom Ratio .......................................................................................................................................... 38 2.2.4.8. Display Scale ........................................................................................................................................ 39 2.2.4.9. Display Boundary ................................................................................................................................. 39 2.2.4.10. Display Grid ..................................................................................................................................... 40 2.2.4.11. Display Tool Bar ............................................................................................................................... 41 2.2.4.12. Display Status Bar ............................................................................................................................ 41 2.2.5. “Add” Menu ............................................................................................................................. 42 2.2.5.1. Add Group ........................................................................................................................................... 42 2.2.5.2. Add Proxy ............................................................................................................................................ 43 2.2.5.3. Desktop Device .................................................................................................................................... 44 2.2.6. “Manage” Menu ...................................................................................................................... 45 2.2.6.1. System Account Administration .......................................................................................................... 45 2.2.6.2. Manage User Groups ........................................................................................................................... 48 2.2.6.3. Modify Password ................................................................................................................................. 53 2.2.6.4. Start Http Service ................................................................................................................................ 54 2.2.6.5. Stop Http Service ................................................................................................................................. 55 2.2.6.6. Set Serial Port ...................................................................................................................................... 55 2.2.6.7. Trap Information Management ........................................................................................................... 56 2.2.6.8. Log Information Management ............................................................................................................. 58 2.2.6.9. Set Poll Time ........................................................................................................................................ 60 2.2.6.10. Set Poll Time for Serial Port ............................................................................................................. 61 2.2.6.11. Configure Device Address ............................................................................................................... 61 2.2.6.12. Set Raisecom‐Server Communication Parameters .......................................................................... 63 2.2.7. “Tool” Menu ............................................................................................................................. 63 2.2.7.1. “Select All” and Cancel Select All” ....................................................................................................... 64 2.2.7.2. “Select Device Primitive” / “Cancel Select Device Primitive” .............................................................. 65 2.2.7.3. “Select All Connection Lines” / “Cancel Select All Connection Lines” ................................................. 66 2.2.7.4. Default Boundary ................................................................................................................................ 66 2.2.7.5. “Optimal Boundary” ............................................................................................................................ 67 2.2.7.6. “Combine” and “Cancel Combine” ...................................................................................................... 67 2.2.8. “Configure” Menu .................................................................................................................... 68 2.2.8.1. Background of Topological Graph ........................................................................................................ 69 2.2.8.2. Size of Grid .......................................................................................................................................... 71 2.2.8.3. Metric Unit .......................................................................................................................................... 71 2.2.8.4. Select Layout ....................................................................................................................................... 72 2.2.9. “Window” Menu ...................................................................................................................... 74 2.2.9.1. Maximize Topological Window ............................................................................................................ 74 2.2.9.2. Minimize Topological Window ............................................................................................................ 74 2.2.9.3. Cascade Window ................................................................................................................................. 74 2.2.9.4. Current Open Window ........................................................................................................................ 75 2.2.10. “Help” Menu ............................................................................................................................ 75 2.2.10.1. Home Page ...................................................................................................................................... 75 2.2.10.2. System Register ............................................................................................................................... 76 2.2.10.3. About .............................................................................................................................................. 76 iii AMXview Network Management User Manual 2.2.11. Description about Xview Device Operation .............................................................................. 77 2.2.11.1. CHAPTER 3 Desktop Devices .............................................................................................................................. 77 ATTENTIONS ..................................................................................................................... 78 3.1. COLORS ON THE TOPOLOGICAL GRAPH ...................................................................................................... 78 3.2. CHOICE OF MODE AND LEVEL OF ALARM ................................................................................................... 78 3.3. REMOTE ACCESS ................................................................................................................................... 78 3.4. ICONS FOR DISPLAYING REPLACED DEVICES ................................................................................................. 78 I. History Rev. Date Author(s) Remarks 1.0 28.11.09 AZI Initial document 1.1 27.09.10 AZI Changes after Review. iv AMXview Network Management Chapter 1 1.1. User Manual System Installation and Uninstallation System Configure CPU: >PM1.0G Memory: >256M Hard Disk: >100M Screen Resolution: >1024*768 Network Adapter: 10M/100M OS: Windows98/Windows2000/WindowsXP 1.2. Install Xview System You may run directly the installation program on the CD, i.e. click install.exe to run the install wizard, and following dialog will appear: Fig. 1-1 During this process, you may click the “Cancel” button to quit installation. Wait for the progress bar to complete, and following dialog will pop up: -1- User Manual AMXview Network Management Fig. 1-2 You may click the “Cancel” button to quit installation, or click “Next” button to go on, and then following dialog will appear: Fig. 1-3 -2- AMXview Network Management User Manual You may click the “Cancel” button to quit installation, or select “I accept the terms in the license agreement” and click “Next” button to go on, and then following dialog will appear: Fig. 1-4 In the dialog box, you may enter your information (User Name and Organization) and select who shall this application install for, and then click “Next” button and following dialog will appear: -3- User Manual AMXview Network Management Fig. 1-5 In the dialog box, you shall specify the install folder, and then click “Next” button and following dialog will appear: Fig. 1-6 -4- AMXview Network Management User Manual You may click “Cancel” button to quit installation, or click “Back” button to return to the previous dialog, or click “Install” button to go on installing and following dialog will appear: Fig. 1-7 You may click “Cancel” button to quit installation. Waiting for the progress bar to complete and following dialog shall pop up: -5- AMXview Network Management User Manual Fig. 1-8 Click “Finish” button and the installation completes. 1.3. Uninstall Xview System Run “Uninstall NetworkXView”, the following dialog will appear. Fig. 1-9 Single click “Yes” and following dialog will appear: Fig. 1-10 Wait for Uninstall to complete. -6- AMXview Network Management Chapter 2 2.1. 2.1.1. User Manual System Help mySQL Install Database Click “Install Database” in the menu to install the database, i.e. “Start” →”All Programs”→” NetworkXView” →”install Database”, and following dialog will appear: Fig. 2-1-1 The user name and password needed here are all “root”. Enter them and click “OK”, then the database is installed. 2.1.2. Init Database Click “Init Database” in the menu to initialize the database, i.e. “Start” →”All Programs”→” NetworkXView” →”Init Database”. -7- AMXview Network Management User Manual 2.2. Use on the Fly 2.2.1. 2.2.1.1. System Brief Introduction System Login Run “Xview” (i.e.: “Start” →”All Programs”→” NetworkXView” →”NetworkXView”) to start the system, following login screen will appear: Fig. 2-2-1-1 Click “ok” and following dialog will appear: Fig. 2-2-1-2 Click “ok” to continue, -8- AMXview Network Management User Manual If database has not been installed, the following dialog will pop up: Fig. 2-2-1-3 The setup will not be continued, so you may install the database first (see chapter 2.1). If database has been installed, the following dialog will pop up: Fig. 2-2-1-4 Enter correct user name and password in the dialog (initial user name is “admin”, with blank password), then click “OK” to login. If the user name or the password is incorrect, the following dialog will pop up: -9- AMXview Network Management User Manual Fig. 2-2.1-5 Click “OK” to return to the preview dialog to login; after three false inputs, the system will be terminated. If you want to login, you shall run the program again. 2.2.1.2. Interface The main window is as follows: Fig. 2-2-1-6 On top is the Menu Bar as indicated in 2-2-1-7, including: File, Edit, View, Add, Manage, Tool, Configure, Window, and Help. The letters inside “[]”following each menu are combined shortcut keys, such as “Alt+F” is the shortcut key for File Menu. Fig 2-2-1-7 The largest window on the right is the window of topological graph, as in the following - 10 - AMXview Network Management User Manual example: Fig. 2-2-1-8 The topological windows are respectively the four branches of 1: Nmsc485, 2: Other Groups, 3: Agent and 4: Nms485 and their own device tree topological graphs. On left side of the main window is wizard region, including list of resources and data of MIB as indicated in Fig. 2-2-1-9: - 11 - User Manual AMXview Network Management Fig. 2-2-1-9 The above figure shows the window of tree structure for MIB and in this window related information loaded in MIB can be viewed. For example, Device C04 has 6 nodes as C04_address, C04_port, C04_protmode, C04_byte 1, and C04_byte2. Single click each to view its description. For detailed operation, refer to File Menu in 2.2.2. - 12 - AMXview Network Management User Manual Fig. 2-2-1-10 The above figure shows the window of resource list. It lists all the devices for network management in a tree form. There are three types of devices mainly: - desktop devices (refer to 2.2.11 for details), - 5U plug-in devices and - 6U plug-in devices. Remark: arcutronix GmbH does only offer desktop devices. The 5U- and 6U-plug-in devices are not supported. Horizontal medium-sized rectangular icon represents desktop agent (agent 1.0/3.0), indicated with letter D. The left side of the D icon is the local end (L), its right side is the remote end (R), and the traverse line in the middle indicates self. As indicated in Figure 2-2-1-11. L S L R L A B C S R D Fig. 2-2-1-11 Each component of the icons are in four colors: Red, Green, Gray, and Yellow, where Red indicates Device Alarm, Green represents Normal, Gray means Offline, and Yellow stands for - 13 - User Manual AMXview Network Management Just Added/Waiting for System to Update. A has 27 kinds of different effective combinations and B has 4 kinds of different combinations. Examples are cited in Figure 2-2-1-12: Fig. 2-2-1-12 From the above figure, there are altogether 5 device groups Hamburg, Hannover, Berlin, Hannover, and Munich. Take “Hamburg” and “Hannover” as examples. Under “Hamburg” Device Group there are Agents *Agent IV_10.10.0.101 and *Agent II_10.101.0.116”, where the Integration Frame *Nmsc485 is mounted under the “Agent II_10.101.0.116”. The combination of these three items is all in the status of self, local alarm, and remote offline. The devices mounted underneath are all local alarm and remote offline. The Device Group “Hannover” refers to desktop agent “Agent III10.101.0.102” and its combination is in self normal, local and remote alarm status. Device *c16_15 is mounted underneath, and the combination is in a local alarm and remote offline status. Left-click to choose node, or right-click to show the menu and operate accordingly. The pop-up menu is as follows: - 14 - AMXview Network Management User Manual Fig. 2-2-1-13 1. Display the device topological graph: Perform this operation and the network topological graph of the selected device will be shown in the main window, the topological graph is displayed in single layer, and operations such as selection of topological graphs and even boundary points can be performed in the Tool Menu, refer to 2.2.7 Tool Menu for details and it is shown as in Figure 2-2-1-14: Fig. 2.2-1-14 2. Add a Proxy If the chosen target is the name of an area group, under the circumstance of having enough privilege, the “Add a proxy” item shall become black (indicating accessibility) and thus you may add a proxy by clicking “Add a proxy” icon, and following dialog shall pop up: After login as Admin or authorized by Admin as an account for adding a proxy, adding a proxy can be operated. Click “Add A Proxy”, the system will pop up the following dialog: - 15 - AMXview Network Management User Manual Fig. 2-2-1-15 Operation: Enter the IP address, name, and description of SNMP proxy (shown in the figure), click “Ok”, and the proxy of “Telecom Site No. 1” is added; meanwhile, the content in the resource list will be refreshed, and you may find a newly-added proxy in the list. 3. View or Edit Properties: Under the circumstances that there is accessibility and this item is effective, here you may view or edit relevant properties of device nodes, proxies, and area groups. You may also double click the mouse for this item and under the circumstances that there is accessibility and this item is effective, you can view or edit relevant properties of device nodes, proxies, and area groups. The descriptions and names of area groups can be modified; and the descriptions, names and proxy IP addresses of SNMP proxies can be modified; while the descriptions, the local names, the remote names, IP addresses, alarm settings, and other attributes of the ordinary plug-in card devices and desktop devices can be modified. Refer to “View and Edit Properties” in “Edit” for its operation process. 4. Set Alarm Conditions for this Device: Here you may view or modify the setting of device alarms. Refer to the operation of “View device alarms” in the “Edit” menu for detailed information. 5. Batch Process Alarm Conditions: Here you may set or modify alarm status of devices in batches. Click “Batch process of alarm conditions” and following dialog will pop up: - 16 - AMXview Network Management User Manual Fig. 2-2-1-16 There are two modes to be selected here: 1) Setting alarm level for device under single node; This option is used for setting alarm levels for multiple devices; 2). Setting alarm level for single type device. This option is used for setting alarm levels for a single type of device. This option has at the same time two sub-options: setting of alarm level for existing device and setting alarm level for a new device, the former meaning the setting is only effective to the existing device, while invalid to the newly added type of device, while the latter indicating the setting is valid to the newly added devices of the same type. If both are chosen, then the setting will be valid to all the devices of this type, while if both are not chosen, then this item will be invalid. There are five alarm levels, i.e.: Treated as no alarm: No action; Hinting alarm: Show information in the alarm column; General alarm: Show information in the alarm column, and save the content of the alarm in database; Serious alarm: Show information in the alarm column, save the content of the alarm in database, and show the device with serious alarm in red in the topological graph. Click “Ok” button after having selected alarm level; the system will set the alarm property of the device selected and its sub-devices as the level you select. Click “Cancel” button to return to the main window without any modification. 6. Delete current device node: - 17 - AMXview Network Management User Manual Here you may delete selected devices and their sub-devices. Refer to the operation of “Delete current device node” in the “Edit” menu for detailed information. 7. Delete all device nodes: Here you may delete all device nodes. Refer to the operation of “Delete all device nodes” in the “Edit” menu for detailed information. 8. Refresh Device List: To re-inspect all connected devices and device nodes set before, and then refresh the resource list. 9. Refresh this proxy: To re-inspect the properties and connection status of selected proxies. 10. Set temperature threshold: To set the range of normal temperature of NmsC485 while running. Click “Set temperature threshold” to pop up following dialog: Fig. 2-2-1-17 Enter an appropriate range of temperature in the dialog (in the format as illustrated, default: 10.0/40.0). Click “Yes” to save the setting, or click “Cancel” to return to the main window without any modification. The inspection area is at the bottom of the main window, as follows: When right single-click the mouse to add a new device group and perform “View and Edit Properties”, the following window will pop up as in Fig. 2-2-1-18. - 18 - AMXview Network Management User Manual Fig. 2-2-1-18 Single click Distribute Device, the following window pops up as in Fig. 2-2-1-19: Fig. 2-2-1-19 Select Proxy, in the middle part of the window turns black (accessibility). Single click it to add the proxy “Shanghai Telecom” and it’s under mounted device into the newly added device group. In the same principle, this process is reversible. Select “Beijing Telecom” in the right, in the middle part will turn black, namely to return the assigned proxy and it’s under mounted device to the original device group. The inspection area is at the bottom of the main window, as indicated in Fig. 2-2-1-20: - 19 - User Manual AMXview Network Management Fig. 2-2-1-20 Here you may inspect Trap alarm information, system log, connection status of http session, response status during remote management, and debug information of the program. 1. Trap Alarm Single click “Trap Alarm” to show the above window. And the Trap Alarm item is heaved whereby to view the Trap alarm information. Can also double click” Trap Alarm”, to show the following window: Fig. 2-2-1-21 2. System Log Single click “System Log” and this item is heaved, to show the following window: Fig. 2-2-1-22 Thus the system log can be viewed. The above figure shows the log records for device operation and alarm management. 3. Http Session Single click “Http Session’ and this item will be heaved to show the following window: - 20 - AMXview Network Management User Manual Fig. 2-2-1-23 There is no display of information as Http service has not yet been started. After Http service is launched in the management menu, the following window appears as follows: Fig. 2-2-1-24 It can now be seen that this machine has been started as a server. After conditions in the attentions are satisfied, remote company can now login. The accessibilities to local end and remote end are the same, i.e. if the current local end is logged in as an Admin, the remote end is also accessible as an Admin. Likely, if current local end is logged in as an ordinary account, remote end is also accessible with an ordinary account. Attention: It is not allowed for both ends to login at the same time. 4. Remote Response Single click “Remote Response and this item is heaved, to show the following window: Fig. 2-2-1-25 There is no output of information in the window as no user has logged in from the remote end. After a remote login, the following window appears: - 21 - AMXview Network Management User Manual Fig. 2-2-1-26 You can see now user with IP of 192.168.0.18 has successfully logged in the system. Operation information such as the access right of the remote computer can be viewed in this window besides login information. Among the four items of “Trap Alarm”, “System Log”, “Http Session”, and “Remote Response”, only “Trap Alarm” can be double clicked to view the alarm prompt window. However, “System Log”, “Http Session”, and “Remote Response” can be right clicked to show the clear output menu and the output information can be cleared when it is singled clicked. Besides, there are a series of shortcut icons on the main interface as shown in Fig. 2-2-1-27: Fig. 2-2-1-27 Mouse can be moved to them to view functions of each icon. Fig. 2-2-1-27 shows the shortcut icons to be operated in Add Menu. Take the “ ” icon in the following figure as an example, you can see there are totally four such icons, representing agent 1.0, agent 2.0, agent 3.0, and agent 4.0, respectively, of which agent 1.0 is desktop agent, agent 2.0 is card agent, agent 3.0 is the upgrade version of agent 1.0, and agent 4.0 is the upgrade version of agent 2.0. - 22 - AMXview Network Management User Manual Fig. 2-2-1.28 Attention: agent 2.0 is 6U typed, agent 4.0 is 5U typed, and agent 2.0 cannot be directly used for 5U plug-in devices, but can be under mounted with NMST485, and further be connected into 5U plug-in device from NMST485 to be connected in series parallel. Similarly, agent 4.0 cannot be directly connected to 6U plug-in card device, but can be under mounted with NMSC485 and further connected from NMSC485 into 6U plug-in device for connection in series parallel. agent 2.0 NMST485/ NMSC485 NMST485/ NMSC485 5U Plug-in Card Device … 6U Plug-in Card Device Fig. 2-2-1-29 Remark: arcutronix GmbH does only offer desktop devices. The 5U- and 6U-plug-in devices are not supported. 2.2.2. “File” Menu “File” menu is as follows: - 23 - AMXview Network Management User Manual Fig. 2-2-2-1 2.2.2.1. Data Export Current information of device nodes in the system is exported here. Its function is to backup the information of device nodes in the system. On the “File” menu, click “Data export”, i.e.: “File” →”Data export”, and following dialog will appear: Fig. 2-2-2-2 Choose the path for saving in the dialog, enter the name of backup file, and click “save”. If the file has already existed, new information of the node will be saved in the file. If the file doesn’t exist, then following dialog will pop up: Fig. 2-2-2-3 - 24 - AMXview Network Management User Manual Click “Yes” and Export (Backup) of node information completes. 2.2.2.2. Data Import To import backup data of device nodes to the system is called data recover (data import), execute “Data import”, i.e. “File” →”Data import”, and following dialog will appear: Fig. 2-2-2-4 Operation: Choose the path where the backup file is located (as the path in the figure: my document), choose the name of the backup file in the column of file name, click “Open” button. The system will import your backup file into the current system and refresh the resource list of the system. 2.2.2.3. Delete Alarm Data in Database This function enables managers with enough privilege to manage data in the current database, namely to delete all or part of alarm data. On the “File” menu, click “delete alarm data in the database”, (i.e. “File” →”delete alarm data in the database”); device alarm data in the database will be deleted after confirmation. Data cannot be recovered once it has been deleted, so this operation shall be taken with scrutiny. Following dialog will appear while running: Fig. 2-2-2-5 - 25 - User Manual AMXview Network Management Operation: Enter in the dialog the date span for the data to be deleted, input format shall be like yyyy-mm—dd, as (2010-1-21); click “Yes” and following dialog will appear: Fig 2-2-2-6 Click “Yes” and the system will delete all alarm data in the date span; click “No” and the system will not delete any data but return to the main window. If you want to delete all alarm data, click “Delete all”, and following dialog will pop up: Fig. 2-2-2-7 Operations here are the same as deleting part of alarm data. 2.2.2.4. Delete Log in the Database As operation above, this function enables managers with enough privilege to manage data of current database, i.e. delete all or part of log. On the “File” menu, click “Delete log in the database” (i.e. “File” →”Delete log in the database”), all log shall be deleted after confirmation. Data cannot be recovered once it has been deleted, so this operation shall be taken with scrutiny. Following dialog will appear while running: Fig. 2-2-2-8 Operation: Enter in the dialog the date span for the data to be deleted, input format shall be like yyyy-mm—dd, as (2010-1-21); click “Ok” and following dialog will pop up: - 26 - AMXview Network Management User Manual Fig. 2-2-2-9 Click “Yes” and the system will delete all alarm data in the date span; click “No” and the system will not delete any data but return to the main window. If you want to delete all logs, click “Delete all”, and following dialog will pop up: Fig. 2-2-2-10 The operation here is the same as deleting part of log. 2.2.2.5. Load MIB MIB refers to MIB information of system device, i.e. OID of devices. On the “File” menu, click “Load MIB” (i.e. “File” →”Load MIB”), following dialog will appear while running: Fig. 2-2-2-11 Operation: choose path of MIB file to be loaded in the dialog (as the path in the figure: MIB), - 27 - AMXview Network Management User Manual choose MIB file name in the file name column, click “Open” button. The system will load MIB file information into current system, meanwhile refresh Tianyuan MIB information list in the system, and display MIB structure information in the “Tianyuan MIB” column. As shown in the following figure: Fig. 2-2-2-12 Click one node to show relevant MIB property. 2.2.2.6. Remote Access to Manager Remote access of manager is to login remote computer which runs this program through IP address from local computer for remote inspection. Execute “Remote access to manager” (i.e. “File” →”Remote access of manager”), and following dialog will appear: - 28 - AMXview Network Management User Manual Fig. 2-2-2-13 If remote end has started Http service and no firewall is opened, enter in the dialog the correct IP address of the computer you want to login (like: 192.168.0.1), username and password (username and password of remote manager), to connect to remote Manager for remote management. This function is used for device management on WAN. 2.2.2.7. Switch to Local Management This function is used with remote login. While you are connecting to remote computer for remote management, “switch to local management” will become black (indicating accessibility), and you may click “Switch to local management” to switch back to manage local devices. Operation: “File” →”Switch to local management”, or click the “Switch to local management” icon in the main window to manage local devices. 2.2.2.8. Login After you have canceled login, “Login” will become black (indicating accessibility). You shall first login before performing any management. On the “File” menu, click “Login”, i.e. “File”→”Login”, or click the relevant “Login” icon in the main window. Following dialog as indicated in Fig. 2-2-2-14 will appear after you have performed this operation: Fig. 2-2-2-14 Operation: Enter in the dialog username and password and click “Ok”, the system will login to the main window. If the username or password is incorrect, following dialog will appear: - 29 - AMXview Network Management User Manual Fig. 2-2-2-15 Click “Ok” to return to login dialog. After three false inputs, the system will be terminated. You shall run the program again to continue. 2.2.2.9. Cancel Login To cancel login is to logout the current user. Execute “Cancel Login” (“File”→”Cancel Login”, or click relevant “cancel login” icon in the main window) to logout current user. Then any operation of devices cannot be performed, but the system still has not quitted after logout. 2.2.2.10. Page Setting Page Setting is to set the system for printing the page. Execute “Page Setting” (“File”→”Page Setting”), on the “File” Menu, click “Page Setting” and following dialog will pop up: Fig. 2-2-2-16 Enter into the dialog items to be set and click “Ok”. - 30 - AMXview Network Management 2.2.2.11. User Manual Print Topological Graph To print currently opened topological graph of devices, execute “Print Topological Graph”. Operation: ”File” →“Print Topological Graph”, on the “File” menu, click “Print Topological Graph” and following dialog will pop up: Fig. 2-2-2-17 Choose correct printer and click “Ok”. 2.2.2.12. Exit System You may perform this operation if you want to exit the system. On the “File” menu, click “Exit the system”, and following dialog will appear: Fig. 2-2-2-18 Click “Yes”. 2.2.3. “Edit” Menu “Edit” menu is as follows: - 31 - User Manual AMXview Network Management Fig. 2-2-3-1 2.2.3.1. View and Edit Properties To view or edit properties is to view or edit the properties of device node or proxies. Operation: choose in the resource list the device node or proxies whose property you want to view or edit. You may execute this command if you have sufficient privilege. (“Edit” →”View or Edit Properties”) For example, choose one proxy and the window is as follows: Fig. 2-2-3-2 In the basic information column, you may edit property value for the device. To cancel current modification, just click “cancel” button; to confirm current modification, click “Ok” button. Meanwhile the system will return to the main window. - 32 - AMXview Network Management 2.2.3.2. User Manual Device Alarm Condition According to the privilege level of its alarm, the device alarm conditions may be divided into 4 categories, that is: Treated as no alarm, hinting alarm, general alarm and serious alarm. Setting device alarm conditions: in the resource list choose the device node or proxy you want to set, as in the case of msc485, execute the command in the menu (“Edit”→”View Device Alarm”) if you have sufficient privilege; or choose in the resource list the device node or proxy you want to set with mouse and then right-click on the item. On the pop-up menu click “Device Alarm Conditions”. Following window as in Fig. 2-2-3-3 will appear while running: Fig. 2-2-3-3 Herein, the value of every property of alarm may have four choices: 1. Hinting Alarm: While receiving Trap information, display relevant information in the Trap Column on the Inspection Panel. 2. Secondary Alarm: While receiving Trap information, display relevant information in the Trap Column on the Inspection Panel, and besides, save the information into database. 3. Important Alarm: While receiving Trap information, display relevant information in the Trap Column on the Inspection Panel, and besides save the information into database. 4. Urgent Alarm: While receiving Trap information, display relevant information in the Trap - 33 - AMXview Network Management User Manual Column on the Inspection Panel, save the information into database, and email the alarm to the system users for them to edit value of alarm property, to cancel the current modification by clicking “Cancel” button, and to accept current modification by clicking “Ok” button. The system will return to the main window at the same time.. If the alarm types set for the devices are the same, you may choose “Batch process of alarm conditions” to perform those operations rapidly. Operation: click the device node or proxy in the resource list, right-click on the item, on the pop-up menu click “Batch process of alarm conditions”, and in the pop-up dialog choose the type and click “Ok”. 2.2.3.3. Refresh Device List In the resource list choose the device node or proxy you want to refresh, execute the command on the menu (“Edit” →”Refresh Device List”) if you have sufficient privilege; or you may choose the device node or proxy you want to refresh in the resource list and right-click on the item, then click “Refresh Device List” on the pop-up menu. In execution the system shall search automatically devices from SNMP proxy and then display in the resource list for user to perform operations according to the device tree. 2.2.3.4. Search Proxy To search Proxy is to search proxy within the specified range of IP addresses to determine whether proxies exist or not. Operation: “Edit” → ”Search Proxy”, or click on the relevant icon on the main window. Following dialog will appear while running: Fig. 2-2-3-4 There are two options in the dialog box: 1. Single IP, and 2. Address Field. Select of the former can only modify the initial address, while selection of the latter is to modify both initial address and terminal address. Enter a search range of IP address in the dialog and click “Ok”, the system will enter search process. The following window will appear: - 34 - AMXview Network Management User Manual Fig. 2-2-3-5 The proxy system has found will be automatically added into “Other Group” in the resource list at the same time. Fig . 2-2-3-6 Note: While searching as per address, it is required for the fields of initial address and the fields for the terminal address to be the same, i.e. the addresses for the first three fields are the same and the initial address shall be smaller than the terminal address for the fourth fields. 2.2.3.5. Search Serial Devices To search serial-port devices is for system to search devices of specified types within the appointed address range. Operation: “Edit” → “Search Serial Device” → Select Device Type and Address Range → Click Search. - 35 - AMXview Network Management User Manual Fig. 2-2-3-7 Note: Open serial port prior to searching serial devices. 2.2.3.6. Cancel Topological Graph Operation To cancel topological graph operation is: When you have any operation on the topological graph, the system will record them, and these operations can be cancelled by executing this command. Operation: “Edit” →”Cancel Topological Graph Operation”, or click on the relevant icon on the main window. 2.2.3.7. Redo Topological Graph Operation To redo topological graph operation is: when you execute “Cancel Topological Graph Operation”, the system will record them, and the system may redo the operation which was cancelled by executing this command. Operation: “Edit” →”Redo Topological Graph Operation”, or click the relevant icon on the main window. 2.2.3.8. Delete Current Device Node To delete current device node is to delete specified device nodes or proxies in the resource list, and this command can be executed if you have sufficient privilege. Operation: Select device nodes or proxies you want to delete, if you have the privilege you may execute the command on the menu (“Edit”→”Delete Current Device Node”); or select the device node or proxy to be deleted, right-click on the item and click “Delete Current Device Node” on the pop-up menu. After confirmation, the system will delete current device node and sub-device nodes; besides, information relevant to the device or its sub-devices in the database will be deleted. So this operation shall be taken with scrutiny. 2.2.3.9. Delete All Device Nodes To delete all device nodes is to delete all specified device nodes or proxies in the resource list, and this command can be executed if you have sufficient privilege. - 36 - AMXview Network Management User Manual Operation: “Edit” →”Delete All Device Node”; or you man right-click on the resource list and click “Delete All Device Nodes” on the pop-up menu. After confirmation, all device nodes and relevant information in the database will be deleted. As in deleting current device node, this operation shall be taken with scrutiny. 2.2.4. “View” Menu “View ” menu is as follows: Fig. 2-2-4-1 2.2.4.1. Display Device Topological Graph Device topological graphs are displayed in single layer, and if the device has sub-nodes, then the topologic relation between the device and its sub-devices will be shown in the topological graph. After selecting certain device nodes, this menu can be executed if you have sufficient privilege. The topological graph of the device and its first-level nodes will be shown after execution, which is the same as the topological graph in 2.2.1. 2.2.4.2. Clear Information in the Trap Alarm Window It is the information in the Trap Alarm Window on the Inspection Panel that is to be cleared, but the alarm information in the database will not be cleared. After executing this command will sufficient privilege, you will clear the information in the Trap Alarm Window on the Inspection Panel without any influence on database. - 37 - AMXview Network Management User Manual 2.2.4.3. Clear Information in the System Log Window As clearing the information in Trap Alarm window, only information in the system Log Window on the Inspection Panel will be cleared. After executing this command with sufficient privilege, you will clear the information in the system Log Window on the Inspection Panel without any influence on database. 2.2.4.4. Clear Information in Http Session Window With sufficient privilege, information in Http Session Window on the Inspection Panel will be cleared through the process the same as operations above. 2.2.4.5. Clear Information in Remote Response Window With sufficient privilege, information in Remote Response Window on the Inspection Panel can be cleared through the process the same as operations above. 2.2.4.6. Display in Actual Size To show the topological graph in actual size 2.2.4.7. Zoom Ratio The process here is to set the zoom ratio of device topological graph. Process of operation: “View” →”Zoom Ration” →”Customize”, following dialog will appear while running: Fig. 2-2-4-2 Enter zoom ratio in the dialog, for example 70, and click “Ok”, then the topological graph will zoom out to the proportion of 0.7 of its original size. Click “Cancel” and the parameters will not be changed. There are two other items, “Zoom in” and “Zoom out” in the “Zoom Ratio” menu. These two commands are to zoom in or zoom out the topological graph. - 38 - AMXview Network Management 2.2.4.8. User Manual Display Scale After this command is executed, there will be a scale on the topological graph, as shown in Fig. 2-2-4-3: Fig. 2-2-4-3 2.2.4.9. Display Boundary Display or hide boundaries of devices on the topological graph. After this command is executed, the topological graph is as follows: - 39 - AMXview Network Management User Manual Fig. 2-2-4-4 2.2.4.10. Display Grid Display or hide grids on the topological graph. The parameters can be modified on “Size of Grid” in “Configure” menu. After this command is executed, the topological graph is as follows: Fig.2-2-4-5 - 40 - AMXview Network Management 2.2.4.11. User Manual Display Tool Bar This command is to display or hide the tool bar, which refers to the shortcut key on the main window, and it is a check button. The default status is to display, and the main window in the hidden status is as indicated in Fig. 2-2-4-6: Fig. 2-2-4-6 2.2.4.12. Display Status Bar This command is to display or hide the status bar, which refers to the bar at the bottom of the main window, and it is also a check button. The default status is to display, and the main window in the hidden status is indicated as in Fig. 2-2-4-7: - 41 - AMXview Network Management User Manual Fig. 2-2-4-7 2.2.5. “Add” Menu “Add” menu is as follows: Fig. 2-2-5-1 2.2.5.1. Add Group The group refers to a device group. In accordance with user’s requirement, devices may be grouped according the region or the characteristic of devices, or no grouping at all (i.e. Don’t use this command). Operation: “Insert”→”Add Group”, or click on the “Add Group” icon on the main window, and the window is as follows while running: - 42 - AMXview Network Management User Manual Fig. 2-2-5-2 Enter a group name and group description in the dialog and click “Ok”, and then a group will be added to the system, meanwhile the resource list will be refreshed. Click “Cancel” to return to the main window without adding any group. 2.2.5.2. Add Proxy The process of operation for adding proxy: choose the group which the proxy to be added belongs to, and click “Insert” →”Add Proxy”, or click on the “Add Proxy” icon on the main window. The window is as follows while running: Fig. 2-2-5-3 Operation: Enter the IP address, name and description (as indicated in the figure) of SNMP proxy, click “Ok”, and the adding of “Telecom Site No. 1” completes. Meanwhile, the content in the resource list will be refreshed and you will find a new proxy is added to the resource list. - 43 - AMXview Network Management User Manual 2.2.5.3. Desktop Device Desktop devices like AMX32FE (ELAN4000). Take NMS485 as an example, Choose the group which the device to be added belongs to, click on the menu “Add”→”Desktop Device” → “Nms485“, or click ”Add Nms485” icon on the main window. The following dialog appears while running: Fig. 2-2-5-10 Enter device address and relevant property into the dialog. The range of address is 0-15, and addresses under the same group should be unique. Click “Ok” after input and thus a NMS485 device is added. Meanwhile, the content in the resource list will be refreshed and you will find a NMS485 device is added to the list. Click “Cancel” to return to the main window without adding a device. If the address entered is not within the range of 0-15, following dialog will appear after clicking “Ok”: Fig. 2-2-5-11 If the address entered has already existed in the same group, following dialog will appear after clicking “Ok”: - 44 - AMXview Network Management User Manual Fig. 2-2-5-12 2.2.6. “Manage” Menu “Manage” menu is as follows: Fig. 2-2-6-1 2.2.6.1. System Account Administration Manage user profile is to administrate and set the privilege of system operators. With sufficient privilege, you may execute the commands on this menu (i.e. “Manage” →” Manage user profile”), or click on the “Manage user profile” icon on the main window, and following dialog appears while running: - 45 - User Manual AMXview Network Management Fig. 2-2-6-2 To add an account, you only have to click the “Add” button on the dialog, and following dialog shall pop up: Fig. 2-2-6-3 Enter properties of the account into the dialog of general information, and in those properties, E-mail is to inform the operators through E-mail if an alarm occurs and if the “Send Alarm Mail” is checked. There are 3 types of system default user groups: Administrator, User/Guest, and Super. The privileges of each user type are not completely the same. Super has the highest privilege and it can execute all operations. The Administrator is the next, and the last is the User. Guest has the lowest privilege. After filling the general information, you have to set privilege for that account. Click on the “Set Privilege” and following dialog appears as shown in Fig. 2-2-6-4: - 46 - AMXview Network Management User Manual Fig. 2-2-6-4 When adding an account, its default privilege is inherited from the group you choose, and there is no need to set privilege under general circumstances. The “Yes/No” column of the dialog indicates the status of privilege correspondingly. A privilege with a “√” indicates the account has that privilege, otherwise no. After selecting relevant privilege, click “Ok” to return to the main window. If you want to delete an account, first choose the account name in the account list (i.e. move the blue cursor to the account), and then click “delete”. You will find the account is removed from the list, and the deletion of account completes. If you want to modify the properties of a certain account, first choose the account name in the account list (i.e. move the blue cursor to the account), and then click “Modify” button, and following dialog will appear: - 47 - User Manual AMXview Network Management Fig. 2-2-6-5 Following operations are the same as adding an account. Click “Close” button to close current window to return to the main window. 2.2.6.2. Manage User Groups Manage user Groups is to administrate and set properties of system operators in groups. With sufficient privilege, you may execute commands on this menu. (i.e. “Manage”→ Manage User Groups”). Following dialog will appear after execution: Fig. 2-2-6-6 The operation privileges of Super are as follows: - 48 - AMXview Network Management User Manual Fig. 2-2-6-7 The operation privileges of Administrator are as follows: - 49 - AMXview Network Management User Manual Fig. 2-2-6-8 The operation privileges of User are as follows: - 50 - AMXview Network Management User Manual Fig. 2-2-6-9 The operation privileges of Guest are as follows: - 51 - User Manual AMXview Network Management Fig. 2-2-6-10 To add a group, you only have to click “Add” button on the dialog, and following dialog will pop up: Fig. 2-2-6-11 - 52 - AMXview Network Management User Manual Enter the name and description of the group to be added and specify its privilege and then click “Ok” to complete. If you want to delete a group, first choose the group name in the group list (i.e. move the blue cursor onto the group), click “Delete” button, and you will find the group is removed from the group list. The Deletion of group completes. If you want to modify the property of a group, first choose the group name in the group list (i.e. move the blue cursor onto the group), click “Modify” button, and following dialog will appear: Fig. 2-2-6-12 Enter new contents into the dialog and click “Ok” to complete modification. Click “Close” button to close current window and return to the main window. 2.2.6.3. Modify Password Modify operators’ password. All operators can only modify his own password. Execute the command on this menu (i.e. “Manage”→”Modify Password”), and following dialog will appear after execution: - 53 - AMXview Network Management User Manual Fig. 2-2-6-13 Enter old password into the dialog, enter twice new password and click “Ok” to complete. If the old password is incorrect, following dialog will pop up: Fig. 2.2.6.14 Click “Yes” to return to the “Modify Password” Dialog to modify again. If your new password which is entered twice doesn’t match, then your modification of password is unsuccessful, and following dialog will pop up: Fig. 2-2-6-15 Click “Yes” to return to the “Modify Password” dialog to modify. 2.2.6.4. Start Http Service With sufficient privilege, you may execute commands on this menu. After you set an appropriate port number, Http service can be started. (i.e. “Manage” →”Start Http Service”), and following window will appear: - 54 - AMXview Network Management User Manual Fig. 2-2-6-16 Enter port number, whose default value is 80, for Http service into the dialog, click “Ok” button, then the system return to the main window and Http service is started. Meanwhile the Http Session is displayed as follows: Fig. 2-2-6-17 While accessing Http service, you may visit through IP address, for example, if the port of local computer is 8080, then use http://127.0.0.1:8080 to visit local computer. If the default port is used, then use http://127.0.0.1 2.2.6.5. Stop Http Service If you want to stop Http service which has been started, with sufficient privilege, you may execute the command on the menu (“Manage”→”Stop Http Service”), and then Http service is stopped. At the same time, the Http Session is displayed as follows: Fig. 2-2-6-18 2.2.6.6. Set Serial Port To set serial port includes: open serial port, close serial port, set parameters for serial port, - 55 - AMXview Network Management User Manual and search all serial ports in the system. Following dialog will appear after executing the command on the menu (i.e. “Manage” →”Set Serial Port”): Fig. 2-2-6-19 Enter the name and properties of the serial port into the dialog, as illustrated in the figure above, the serial port has not been opened. Having set the properties, click “Open Serial Port” and then the port is opened, meanwhile, “Open Serial Port” button becomes gray, (indicating inaccessibility), while the “Close Serial Port” button becomes black (indicating accessibility), as indicated in the following figure: Fig. 2-2-6-20 The serial port illustrated in the figure above indicates that the port is opened, if you want to close the port, just click “Close Serial Port” button and the port is closed. Meanwhile, the “Close Serial Port” button becomes gray (indicating inaccessibility), while the “Open Serial Port” becomes black (indicating accessibility), as illustrated in the picture before this one. If the port is in open status and you want to reset the properties of it, just click “Apply” after you have entered parameters into the dialog. Only when the port is in open status can new devices of serial port be added, no operation of devices of serial port can be taken when the port is closed. 2.2.6.7. Trap Information Management Trap Information Management is to search, print or delete alarm information when the device is in use. Execute the command on this menu (i.e. “Manage”→“Trap Information Management”) and following dialog will appear: - 56 - AMXview Network Management User Manual Fig. 2-2-6-21 Alarms the system find when it first enters are all alarms. If you want to inquire about the alarm data of a certain device or within a certain period of time, you may click on the “Set Condition” button on the dialog, and following dialog will pop up: Fig. 2-2-6-22 In the dialog above, all names of alarm devices includes the name of all devices and devices that are detected by the system or added manually. Alarm Sorting refers to the sorting method used after data has been inquired, including Serial number, Name of Alarm Device, and Content, etc. Enter inquiring condition and click “Ok” and then corresponding data will be shown in the dialog of Administration of Alarm Information. Refresh is to search and display data according to the condition specified. If you want to delete certain alarm data, select data to be deleted in the data column, (Multiple selections is allowed: Holding “Shift” Key, click with the mouse or use the up/down arrow on the keyboard to select.) After you have selected those data, click “Delete”. Data deleted - 57 - AMXview Network Management User Manual cannot be recovered, so this function shall be used with scrutiny. Preview is to preview the printing page. The window is displayed as follows: Fig. 2-2-6-23 You can click “Next Page” and “Previous Page” to view the printing content. Print is to submit data in the list to the printer for printing. Close this operation and return to the main window. 2.2.6.8. Log Information Management Log is log information recorded when operators do any modification or important operation to the data of Xview Manager. Execute this command on the menu (“Manage” →” Manage Log”), and following dialog will appear: - 58 - AMXview Network Management User Manual Fig. 2-2-6-24 The window above shows all Log of the system, if you want to inquire above relevant log, click “Set Condition” and following dialog will appear: Fig. 2-2-6-25 Choose username, time and sorting method in the dialog. Herein username and time is to stipulate the range of log, while sorting is to stipulate the sorting method for sorting information inquired. Click “Ok” and a dialog appears which is analogous to the previous and may only differ in contents and their sorting methods. Refresh is to display data which is found according to the condition newly set. If you want to delete certain log information, choose data in the data list. (Multiple selections is allowed: Holding “Shift” Key, click with the mouse or use the up/down arrow on the keyboard to select.) After you have selected those data, click “Delete”. Data deleted cannot - 59 - AMXview Network Management User Manual be recovered, so this function shall be used with scrutiny. Preview is to preview the printing page. The window is displayed as follows: Fig. 2-2-6-26 You may click “Next Page” and “Previous Page” to view the printing content. Print is to submit data in the list to the printer for printing. Close this operation and return to the main window. 2.2.6.9. Set Poll Time Poll time is the cycle of polling devices while running. Execute the command on the menu (“Manage”→”Set Poll Time”), and following dialog will appear: Fig. 2-2-6-27 As there is a discrepancy in the time actually needed for polling a round of devices, the interval of polling time shall be set a bit larger than suggested (the suggested value is more than 240s). Enter the data and click “Ok” to start polling in accordance with the configuration. Click “Cancel” to cancel current modification, and the system shall poll with its original cycle. Note: Polling interval must be larger than 5 seconds. - 60 - AMXview Network Management 2.2.6.10. User Manual Set Poll Time for Serial Port Poll time for serial port is the cycle of serial ports while running. After serial port is opened, this Menu becomes black (indicating accessibility). Execute this command on the menu (i.e. “Manage” → “Set Poll Time for Serial Port”, following window appears: Fig. 2-2-6-28 The entered numbers must be integers, and click “Confirm after data is entered, to start polling according to this time. Click “Cancel” to cancel the current setting. System polls serial ports as per original cycle. 2.2.6.11. Configure Device Address After serial port is opened, this Menu turns black (indicating accessibility). With enough privilege, you may connect the device AMX32FE (ELAN4000) with serial port of the local computer. Following window appears after this command on the menu (i.e. “Manage” → “Configure Device Address”) is executed: Fig. 2-2-6-29 First read the default address of the connected device, and then set its address. This option is used for network management software to set address of the device, but this is only valid to device whose address can be set by the software. If the serial port has not been connected with AMX32FE (ELAN4000), click “Read Address” at this point, and following dialog will appear: - 61 - User Manual AMXview Network Management Fig. 2-2-6-30 Dial down firstly the DIP [S/H] switch of AMX32FE (ELAN4000), indicating this device is controlled by the software, and then connect AMX32FE (ELAN4000) with serial port of local computer, the baud rate of the serial port set as 19200, as shown in the following window: Fig. 2-2-6-31 Now you may again click “Read Address” to show the following dialog: Fig. 2-2-6-32 Read is successful. Click “Ok” to see the default address of AMX32FE (ELAN4000) as 0. The Address Bar now has turned white, indicating accessibility. Finally, you may set the address of device AMX32FE (ELAN4000) simply by entering one integer of 0-15 into the Address Bar of the device, as indicated in Fig. 2-2-6-33: - 62 - AMXview Network Management User Manual Fig. 2-2-6-33 If there is no conflict, the following dialog will appear: Fig. 2-2-6-34 Setting the address of device AMX32FE (ELAN4000) now completes. 2.2.6.12. Set Raisecom-Server Communication Parameters Raisecom-Server is used by local terminal to pass user shared data for network manager connection between local end and client end. After this command on the menu (i.e. “Manage” → “Set Raisecom-Server Communication Parameters”) is executed, the following window will appear: Fig. 2-2-6-35 This option is used for setting communication parameters of Raisecom-Server. 2.2.7. “Tool” Menu “Tool” menu is as follows: - 63 - AMXview Network Management User Manual Fig. 2-2-7-1 Topological graph is composed of device primitives and connection lines. All operations in the “tool” menu are targeted on the topological graph. They can be used to reform or move the topological graph as you need. 2.2.7.1. “Select All” and Cancel Select All” Topological graph is as follows: Fig. 2-2-7-2 Execute “Select All” or click shortcut key “Ctrl+A” to select all the primitives in the topological graph currently active, and all the device primitives and connection lines will be selected as in Fig. 2-2-7-3: - 64 - AMXview Network Management User Manual Fig. 2-2-7-3 Execute “Cancel Select All” or click the part outside the device primitives and connection lines in topological graph, to cancel select all of the primitives in the topological graph currently active, and all the device primitives and connection lines will be in the status of not selected. Topological graph returns into original status. 2.2.7.2. “Select Device Primitive” / “Cancel Select Device Primitive” Execute “Select Device Primitive” to select device primitives in topological graph currently active, and all device primitives will be selected as indicated in Fig. 2-2-7.4: Fig. 2-2-7-4 - 65 - AMXview Network Management User Manual Execute “Cancel Select Device Primitive” or click the part outside the device primitives and connection lines in the topological graph is to cancel select device primitives in the topological graph currently active, and all device primitives will be in the status of not selected. The topological graph returns into the original status. 2.2.7.3. “Select All Connection Lines” / “Cancel Select All Connection Lines” Execute “Select All” to select all primitives in the currently active topological graph, and all the connection lines will be selected, as in Fig. 2-2-7-5: Fig. 2-2-7-5 Execute “Cancel Select All” or click the part outside the primitives and connection lines in the topological graph is to cancel select all primitives in the currently actively topological graph, and all the connection lines will be in the status of not selected. The topological graph returns into the original status. 2.2.7.4. Default Boundary After selecting topological graph, execute “Default Boundary” to show the following topological graph: - 66 - AMXview Network Management User Manual Fig. 2-2-7-6 2.2.7.5. “Optimal Boundary” After selecting topological graph, execute “Optimal Boundary” to show the following window: Fig. 2-2-7-7 The above figure indicates that all the devices belong to set frame NMSC485 are offline. 2.2.7.6. “Combine” and “Cancel Combine” After selecting topological graph, execute “Combine to show the following window: - 67 - AMXview Network Management User Manual Fig. 2-2-7-8 After selecting topological graph, execute “Cancel Combine” to show the topological graph as in Fig. 2-2-7-9: Fig. 2-2-7-9 2.2.8. “Configure” Menu “Configure” menu is as follows: - 68 - AMXview Network Management User Manual Fig. 2-2-8-1 Functions above can be applied to set the background of the topological graph, grid size, grid unit, layout of the program etc. 2.2.8.1. Background of Topological Graph There are three options with background of topological graph: o Color, o Picture and o Without Picture. 1) Color This option is used for changing background color of topological graph. It has three setting methods: ① Sample This option provides us with a series of hues for our selection. Fig. 2-2-8-2 ② HSB. This option can allow us for precision setting of background color. - 69 - User Manual AMXview Network Management Fig. 2-2-8-3 ③ RGB. Analogous to the second item, this option allows us to precision set background color, and what differs is only the different setting method. Fig. 2-2-8-4 - 70 - AMXview Network Management 2.2.8.2. User Manual Size of Grid This option is to change the size of grid in “Display Grid” in the “View” menu. You have only to execute “Size of Grid”, and following dialog will pop up. Fig. 2-2-8-5 Then enter numbers in the “Size” bar, and click “Ok”. 2.2.8.3. Metric Unit This option is used for selecting display mode of topological graph. This menu is only valid when the topological graph is shown with scale. When “Metric Unit” is not selected, topological graph is displayed as in Fig. 2-2-8-6: Fig. 2-2-8-6 After this command on the menu is executed, Fig. 2-2-8-7 is displayed: - 71 - AMXview Network Management User Manual Fig. 2-2-8-7 All the decimal digits appear no more now, and what’s shown are all integer numbers. 2.2.8.4. Select Layout There are three types of selection for layouts as Metal Layout, CDE/Motif, and Windows. 1) Metal Layout. Shown as follows: Fig. 2-2-8-8 - 72 - AMXview Network Management User Manual 2) CDE/Motif. Displayed as follows: Fig. 2-2-8-9 3) Windows. Indicated as below: - 73 - AMXview Network Management User Manual Fig. 2-2-8-10 2.2.9. “Window” Menu “Window” Menu is as follows: Fig. 2-2-9-1 2.2.9.1. Maximize Topological Window This option enables to maximize the active topological window. 2.2.9.2. Minimize Topological Window This option enables to minimize the active topological window. 2.2.9.3. Cascade Window This option enables the open topological window in cascade, as indicated below: - 74 - AMXview Network Management User Manual Fig. 2-2-9-2 2.2.9.4. Current Open Window Indicate the opened topological window. 2.2.10. “Help” Menu “Help” menu is as follows: Fig. 2-2-10-1 2.2.10.1. Home Page Home page refers to the homepage of the developer of this system. Click and visit the site. - 75 - AMXview Network Management User Manual 2.2.10.2. System Register Register is to obtain the right to use this system. For example, if the system is installed for the first time in a new environment, it needs to be registered for normal use. Process of Registration: Click “Help” →”System Register”, and following dialog will appear after that: Fig. 2-2-10-2 Enter Register Name and Register Code in the dialog and click “Ok”. Register Name and Register Code here are all provided by the developer of the system. If the input is incorrect, following dialog will pop up: Fig. 2-2-10-3 Enter the correct Register Name and Register Code, following dialog will pop up: Fig. 2-2-10-4 Click “OK” to complete register. 2.2.10.3. About You may inquire about the version information of the software here. Click “Help” → “About”, to show the following window: - 76 - AMXview Network Management User Manual Fig. 2-2-10-5 2.2.11. 2.2.11.1. Description about Xview Device Operation Desktop Devices 2.2.11.1.1. AMX32FE (ELAN4000) Fig. 2-2-11-19 - 77 - AMXview Network Management User Manual You may edit the property value (i.e. the content displayed in blue color in the “Current Value” column). Click “Cancel” button, to cancel current modification, while click “Ok” button to accept current modification. The system will return to main window at the same time; while “Apply is to apply the current modification into system, but it is not confirmed of cancelled, and will not return to main window. Chapter 3 3.1. Attentions Colors on the Topological Graph Off Line: Gray Alarm: Red Normal: Green Device newly added to be updated by system: Yellow 3.2. Choice of Mode and Level of Alarm Not as alarm: No action; Prompting alarm: Show information in the alarm column; General alarm: Show information in the alarm column, and save the content of the alarm in database; Serious alarm: Show information in the alarm column, save the content of the alarm in database, and show the device with serious alarm in red in the topological graph. 3.3. Remote Access When operating remote access, firstly open the Http Service for the local computer, and you shall not open any firewall, including the firewall of Windows itself. Login is only unilateral and it is not allowed for mutual access. 3.4. Icons for displaying Replaced Devices Represents Device Tree for the entire network. Represents One Device Group. Represents an Integration Box (Agent or Other Network Boards) - 78 - AMXview Network Management User Manual Represents Desktop Agent Represents Desktop Device Represents card device Refer to Descriptions about Devices in Description about Windows. - 79 - User Manual AMXview Network Management - 80 -