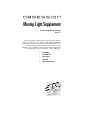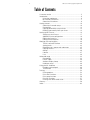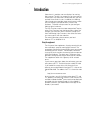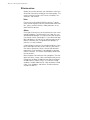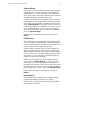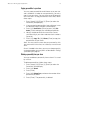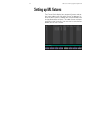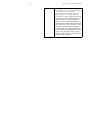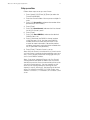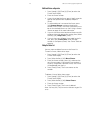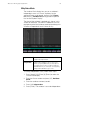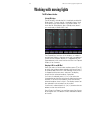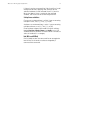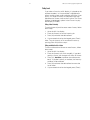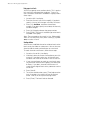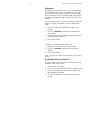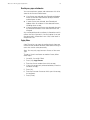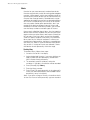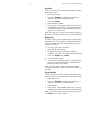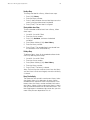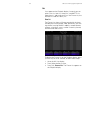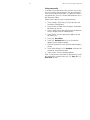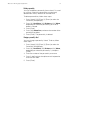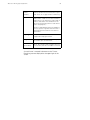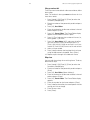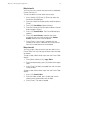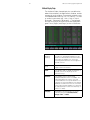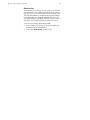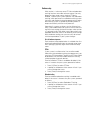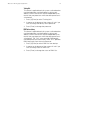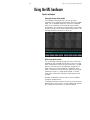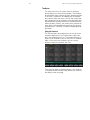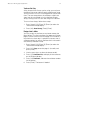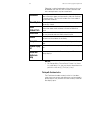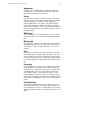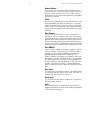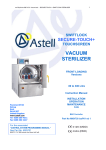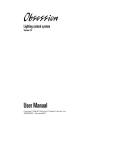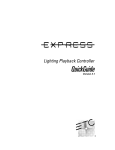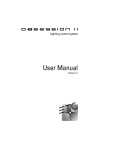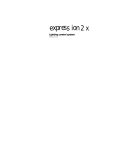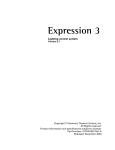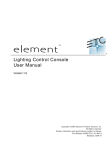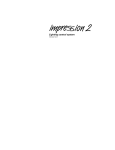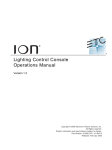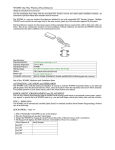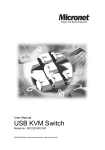Download Obsession (I & II) v3_1 Moving Light Supplement
Transcript
Moving Light Supplement (for Obsession and Obsession II consoles) Version 3.1 With the release of Obsession II and Obsession system software version 3.1, ETC adds moving light control to the power of your Obsession console. This supplement to the Obsession User Manual describes how to use your console’s new capabilities to control the following features of moving light fixtures, and others, simply and easily. • • • • • Attributes Personalities Categories Libraries 16-bit Data Types 2 Obsession Moving Light Supplement Obsession Moving Light Supplement 3 Warning Several menus have been reorganized and new menu items have been added. Macros that include menu item selections may need to be edited or redone. If you are upgrading your software, check all your macros and determine which need to be updated. If you have questions, please contact ETC’s Technical Services department at 800/775-4382. 4 Obsession Moving Light Supplement Table of Contents Customer service ....................................................................... 5 Introduction ................................................................................ 6 Using the supplement ........................................................ 6 ML functions and terms ..................................................... 7 Obsession II hardware ........................................................ 9 Getting started ......................................................................... 10 Obsession II console setup .............................................. 10 Personalities ..................................................................... 12 Copying personalities to your show ................................. 13 Deleting a personality from your show ............................. 13 Setting up ML fixtures .............................................................. 14 Setting up a new fixture ................................................... 17 Additional fixture configuration ......................................... 18 Editing the fixture list ........................................................ 18 Editing fixture attributes ................................................... 19 Working with moving lights ...................................................... 20 The ML software interface ............................................... 20 Setting levels .................................................................... 22 Recording cues, groups and submasters ......................... 25 Copying fixtures ................................................................ 25 Groups .............................................................................. 26 Libraries ............................................................................ 27 Lists .................................................................................. 30 Advanced setup ........................................................................ 32 Personalities ..................................................................... 32 Frame Tables .................................................................... 38 Attribute Display Setup ..................................................... 42 Hardware setup ................................................................ 46 Using the ML hardware ............................................................ 48 Encoders and trackpad ..................................................... 48 Touchscreen ..................................................................... 50 Printing ..................................................................................... 52 Printing options................................................................. 53 Print show functions ......................................................... 53 Print setup functions ........................................................ 56 Print ML functions ............................................................ 57 Printing with flexichannel active ....................................... 58 Glossary .................................................................................... 59 Index ......................................................................................... 63 Obsession Moving Light Supplement 5 Customer service If you have problems with your console, please follow these steps: 1. Refer to the manual or Obsession’s Help function. 2. If you do not find the answer in the manual, call your local dealer or ETC Technical Services. Please have the following information available before you call: ▼ Console model and serial number (on back panel) ▼ Software version (displayed on Setup menu) ▼ Options installed ▼ Dimmer installation type ▼ Dimmer manufacturer To reach Electronic Theatre Controls' US technical services department, call 800/775-4382 Monday through Friday, from 8:00 AM to 6:00 PM Central Standard Time. If you call for emergency service after hours and weekends, your call will be answered electronically and forwarded to a service representative who will contact you as soon as possible. Address all correspondence about Obsession to: North America Electronic Theatre Controls, Inc. Customer Service Department 3030 Laura Lane Middleton, WI 53562 Phone: (+1) 608 831 4116 Europe: Electronic Theatre Controls, Ltd 5 Victoria Inductrial Estate Victoria Road London W3 6UU Phone: (+44) 181 896 1000 Asia: Electronic Theatre Controls Room 2312 23/F 21 Lam Hing Street Kowloon Bay, Hong Kong Phone: (+852) 2799 9325 Internet Email address: [email protected] World Wide Web site: http://www.etcconnect.com 6 Obsession Moving Light Supplement Introduction Obsession 3.1 provides two new displays for moving lights control. The ML Live screen lets you view and set fixture levels live, and the ML Blind screen lets you view and edit fixture levels in cues. In addition, the Moving Lights Setup menu provides three setup screens where you can configure your personalities, fixtures and attributes. Two other setup screens let you configure Moving Lights hardware. The Print Functions menu has been reorganized. To print, select Print Functions from the Setup menu, select the category you want from Show Functions, Setup Functions and Moving Light Functions, then select the items you want to print from the submenu. For more information, please contact your local dealer or ETC at 800/688-4116. Using the supplement The first part of the supplement, Getting started, tells you how to do basic setup for moving lights control. The second part, Working with moving lights, gets you started controlling your ML fixtures. The third part, Advanced setup, give you instructions for creating your own personalities and attributes. The fourth part, Hardware setup, describes setting up and using an Obsession ML console. The supplement ends with a glossary of ML related terms. If you have any questions about the software or your console, please call ETC Technical Service at 800/775-4382 If you would like a copy of the full Obsession User Manual, you may download it free from ETC’s site on the World Wide Web. The address for ETC’s site on the web is: http://www.etcconnect.com At this location, you will find information about ETC and ETC products, including user manuals. User manuals are available in Adobe Acrobat® format and can be displayed or printed with the Acrobat Reader. A link to Adobe’s Acrobat site allows you to download a free copy of the Reader, if you need it. Obsession Moving Light Supplement 7 ML functions and terms Before you use the software, you should learn a few new Obsession functions that help you use moving lights. The names of these functions are Fixtures, Attributes, Personalities, and Libraries. Fixtures Fixtures are multi-attribute DMX512 devices. Typically these are moving lights, but they could also be color scrollers, relays, smoke machines, video projectors, or any other DMX512 devices. Attributes Each type of fixture has a set of attributes that you use to control the device. To illustrate this, let’s look at a standard ellipsoidal spotlight. This light has only one thing you can control, namely, how bright it is. You control the spotlight’s brightness, or intensity, by adjusting the level of a DMX512 channel that is assigned to the spotlight. Its intensity is its only attribute. A moving light, by contrast, has multiple attributes. A very basic one might have only three: intensity, pan and tilt. Pan and tilt control the fixture’s vertical and horizontal movements. Each attribute is controlled by a separate DMX512 channel. This fixture would require three channels to control it. Most attributes fall into one of four categories. The categories are Beam, Image, Color, and Position and you can change the attributes included in each. Beam attributes include Intensity, Zoom, Focus, Iris, and Frost. Image attributes include Gobo and F/X. Color attributes include Color, Cyan, Magenta, and Yellow. Position attributes include Pan and Tilt. 8 Obsession Moving Light Supplement Personalities The set of attributes that are used to control a given fixture can be saved as a personality. Once a personality has been defined for a fixture, you can use that personality to patch fixtures of that type to appropriate DMX512 addresses automatically. We have included a collection of personalities with Obsession 3.1, including personalities for most of the leading moving lights on the market. If your fixture’s personality is not on the list, you can also program your own personalities or customize existing ones. ETC will continue to develop new personalities for ML fixtures and make them available to Obsession users. Libraries A library lets you save a collection of attribute level settings for one or more of the personalities you use in your show. You can use the library to apply values for selected attributes to selected fixtures that use the same personality. Each library can contain levels for each personality in the show. For example, you could create a library that would set any of your moving lights, regardless of what kind of light it was or what personality it uses, to the same color setting or the same gobo setting. You could use groups to do much the same thing, but libraries are faster and use far less console memory, since a group would save separate level settings for each attribute in each individual fixture, where a library only saves settings for each personality. Obsession Moving Light Supplement 9 Obsession II hardware If you are using an Obsession II console, you can control moving lights with the ML controls. The encoders, touchscreen and trackpad give you simple fingertip control over your automated fixtures and color scrollers. Encoders and trackpad The encoders are dials on an ML console that control attribute levels. Turn the encoder clockwise to increase the level and counterclockwise to decrease the level. There are six encoders and you may assign any attribute to them. Above each encoder is an encoder LCD that shows the encoder’s current attribute on the top line and its current level on the bottom line for the selected fixture. If multiple fixtures are selected, it displays three dashes for the level. When a fixture is selected that has the current attribute, then the backlight for the LCD is turned on. When the current attribute is not part of the selected fixture then the backlight is turned off Obsession ML provides six pages of encoder assignments. An encoder page is a set of attributes assigned to the encoders and the trackpad. The trackpad is a touch-sensitive device that reads horizontal or vertical motion on the trackpad surface and adjusts a fixture’s pan and tilt. Typically this is used for pan and tilt, but any attributes may be assigned to the trackpad. 10 Obsession Moving Light Supplement Getting started Obsession II console setup The first step with a new Obsession II console is to go through the console setup procedures. This section does not apply to an older model Obsession console that has been upgraded with version 3.1 system software. Console setup functions enable you to establish the proper ETCNet connection, calibrate the touchscreen and adjust the backlighting levels of console displays. Also, you can test the function of all console controls if you wish, but this operation is intended for diagnostic purposes rather than for console setup. 1. Start with the console power off. 2. Disconnect the ETCNet cable from the console. 3. Switch the console on to reboot the system software. 4. After the software has booted (dots appear at the bottom of the screen in place of startup messages) simultaneously press [Stop/Back] and [Go]. The Console Setup display appears. The Console Setup display lists the following functions: 1. Ethernet setup 2. Touchscreen calibration 3. LCD Backlight Setup 4. Facepanel Diagnostics Press the number of one or more of these console setup functions to go to the respective display(s). When finished with all functions, press S8, Return, to leave console setup. Reconnect the ETCNet cable. Ethernet setup There is only one choice in this display. If your system has an ethernet hub, the correct UTP Cable setting is “NORMAL”. If your console is connected directly to the processing unit, the correct UTP Cable setting is “CROSSED”. Toggle between these settings by pressing [1] [Enter] [Enter] on console keys. Return to the Console Setup display by pressing S8, Return. Obsession Moving Light Supplement 11 Touchscreen calibration The console may arrive without the touchscreen properly calibrated so that a finger touch does not produce the expected results. Or, this calibration may change after initial setup, such as when room temperature varies over a period of operation, and need to be reset. Calibrate the touchscreen in accordance with instructions provided both on the console display and the touchscreen itself. When your calibration is finished, save it by pressing S5, Store Settings, [Enter] and it will remain that way when console power is switched off. If you want to reset to the saved calibration, such as if you recalibrate the touchscreen but decide not to save the new calibration, press S6, Reset Settings. Return to the Console Setup display by pressing S8, Return. LCD backlight setup The LCD displays for each encoder and the touchscreen are all illuminated with backlighting. The backlighting of the left wing of encoders, the right wing of encoders and the touchscreen can be separately adjusted. Rotate the lower encoder in each wing of encoders to adjust the backlighting for that entire wing. Rotate the upper encoder of the left wing to adjust the backlighting for the touchscreen. The console display confirms these adjustments as you make them, and the backlighting changes can be seen immediately. When you are satisfied with your backlighting adjustments, press S5, Store Settings, to save them. Once saved they will return to those levels when power is restored to the console. If you want to reset to the saved backlighting levels, such as if you reset them but decide not to save the new settings, press S6, Reset Settings. Return to the Console Setup display by pressing S8, Return. Facepanel diagnostics The function of every control on the facepanel of your console can be directly verified in this display. Return to the Console Setup display by pressing [Blackout] [Stop/Back] and [Go]. 12 Obsession Moving Light Supplement Personalities A personality is a file containing a description of the attributes you use to control a given fixture or device, and the order in which the attributes are mapped to DMX512 addresses. The Personality Setup screen allows you to load, create, and save new personalities. Personalities can be stored on the hard drive or on diskettes. Your console comes with a collection of personality files for many common moving light fixtures stored on the hard drive. To use a personality, you must load it into your show. You may have up to 20 personalities in a show and these can be loaded from the hard drive or a diskette. ETC’s personality files are compatible with any of ETC’s Obsession consoles running 3.1 software. By saving them on diskettes, you can load personalities into any Obsession console running ML software. ETC will develop personalities for most ML fixtures with occasional updates. Personality files are available for download from ETC’s World Wide Web site at <http:// www.etcconnect.com/html/obsnml_personalities.html>. Obsession Moving Light Supplement 13 Copying personalities to your show You may store personalities on diskettes or on your console’s hard drive. In order to use a personality, you must copy it into your show. You may have up to 20 personalities in the show. To copy personalities into a show, follow these steps. 1. Press [Setup] [1][3] [Enter] [1] [Enter] to select the Personality Setup display. 2. If you are copying personalities from a diskette, insert the diskette into the console’s diskette drive. 3. Press [S1], Hard Drive, [Enter] or press [S2], Diskette, [Enter] to display the available personalities. 4. Identify the personalities that match the fixtures you’ll be using in your show and enter their numbers (up to 20). 5. Press [S7], Copy To, [S3], Show, [Enter] to copy the personalities to your show. Note: You may not have more than one personality with the same name in the show, on a diskette, or on the hard drive. Once it’s loaded in the show, you may use the personality as programmed or you may edit it as described in Editing a personality on page 35. Deleting a personality from your show You may not delete a personality from a show if it is used by a fixture. To delete personalities, follow these steps. 1. Press [Setup] [1][3] [Enter] [1] [Enter] to select the Personality Setup display. 2. Press [S3], Show. 3. Press [Enter] 4. Press [S6], Delete Pers, and enter the number of the personality to delete. 5. Press [Enter]. The personality is deleted. 14 Obsession Moving Light Supplement Setting up ML fixtures The Fixture Patch display lets you patch fixtures and set the frame table to use with each fixture. To add new fixtures to your fixture list, choose new fixture numbers and assign personalities to them. This adds fixtures with personalities to the fixture list. You must set its start channel before you can use a fixture. Obsession Moving Light Supplement 15 Fix Num (Fixture Number) Any number from 1 up to the maximum number of fixtures the console supports. An Obsession 600 or 750 supports 125 fixtures, an Obsession 1500 supports 250 fixtures, and an Obsession 3000 supports 500 fixtures. Label The fixture’s label. May be up to ten characters long. Personality The personality assigned to the fixture. Fixtures can use any of the up to 20 personalities in the show. Start Chan The start channel is the first channel that a fixture is patched to. The first attribute in the fixture’s personality is patched to this channel. Subsequent attributes are patched to the channels following this one until all attributes have been patched. Start DMX512 Use Start DMX512 to set the DMX512 control channels that control a fixture. The console starts patching the fixture at the DMX512 channel specified, placing attributes in the DMX512 channels as specified in the fixture’s personality. The DMX512 channel has two numbers; the first is the DMX512 port (1-6) and the second is the channel (1-512) on that DMX512 port. The first channel is the same as the number set on the moving light (see the moving light’s manual on how to set the address). Remote Dimmer If the fixture’s personality has the has Remote Dimmer flag set then the fixture will use a dimmer in the dimmer rack to control the Intensity. The user will need to set the Remote Dimmer number here using a conventional dimmer number. Swap Focus Swap Focus is used to swap the location of the pan and tilt attributes in a fixture from what they were set in its personality. This is useful when two moving lights are hung 90 degrees off of each other and one’s Pan is the other’s Tilt. Swapping one of them will make the Pan Attribute move both lights in the same direction. 16 Obsession Moving Light Supplement Frame Table Frame Tables are used to assign a different set of labels to a fixture’s Discrete Attributes without having to create multiple personalities for each variation. The first table contains a set of default labels. See Frame Tables on page 38. Most users have a common set of Color or Gobo frames and only a few that will be different. When a Fixture is patched the user will choose one of the four tables to be used for that Fixture. This will use that Frame Table for all of the Discrete Attributes in the Personality, so if the Personality has a Color wheel and a Gobo wheel and the Fixture is set to Frame Table 3, then it will use Frame Table 3 in both the Color and the Gobo Attributes Obsession Moving Light Supplement 17 Setting up a new fixture Follow these steps to set up a new fixture. 1. Press [Setup] [1][3] [Enter] [2] [Enter] to select the Fixture Patch display. 2. Enter the fixture number. You may enter multiple fixtures. 3. Press [S1], Personality, and enter the number of the personality for the fixture(s). 4. Press [Enter]. 5. Press [S2], Start Channel, and enter the first channel for the first fixture’s patch. 6. Press [Enter]. 7. Press [S3], Start DMX512, and enter the desired DMX512 port (1-6). 8. Press [/] and enter the DMX512 channel number within that port (1-512). Use the same DMX512 number set on the fixture (see the fixture’s user manual for more information). Obsession patches attributes to channels starting with the entered channel, as specified in the personality. 9. Press [Enter]. The basic fixture is set up. Note: After the fixture’s start channel is set, levels can be set in the fixture’s attributes and recorded into cues, however, it won’t actually control the moving light until you set its Start DMX512 address. Note: If you enter a range of fixtures, the first fixture’s starting channel and DMX512 address are as entered, and each successive fixture is automatically offset by the size of the fixture before it. You can manually set the offset for the starting channel by entering the start channel in step 5, pressing [/], and entering the desired offset. For example, entering [1] [/] [1][0] assigns start channel 1 to fixture 1, 11 to fixture 2, 21 to fixture 3, and so on. 18 Obsession Moving Light Supplement Additional fixture configuration 1. Press [Setup] [1][3] [Enter] [2] [Enter] to select the Fixture Patch display. 2. Enter the fixture number. 3. If you wish to label the fixture, press [Label], enter the label on the alphanumeric keyboard, and press [Enter]. 4. If a remote dimmer is to control the fixture, press [S4], Remote Dimmer, and enter the dimmer number. Press [Enter]. The fixture’s personality must be set for remote dimmer use. See Using a remote dimmer on page 35 for more information. 5. If you wish to reverse the location of the pan and tilt attributes from their personality setting, press [More Softkeys] [S4], Swap Focus, [Enter]. 6. If you wish to use a different frame table for the fixture, press [S6], Frame Table, enter the table number (1-4) and press [Enter]. See Frame Tables on page 38. Editing the fixture list You may move or delete fixtures on the fixture list. To move a fixture, follow these steps. 1. Press [Setup] [1][3] [Enter] [2] [Enter] to select the Fixture Patch display. 2. Press [More Softkeys] [S5], Move Fixture. 3. Enter the fixture number, press [At], and enter the new fixture number. If the target fixture number is currently assigned to a different fixture, that fixture will be deleted from the list. 4. Press [Enter] [Enter]. The fixture moves to that number. To delete a fixture, follow these steps. 1. Press [Setup] [1][3] [Enter] [2] [Enter] to select the Fixture Patch display. 2. Press [More Softkeys] [S6], Delete Fixture. 3. Enter the fixture number. 4. Press [Enter] [Enter]. The fixture is deleted. Note: You may use [Thru] to move or delete a range of fixtures. Obsession Moving Light Supplement 19 Editing fixture attributes The Attribute Patch display lets you set an attribute’s independent status in a Fixture. Attributes for the selected Fixture are displayed. Softkeys [S6], Fixture List, and [S7], Attribute List, bring up their respective lists on the Playback Display. The channel the attribute is patched to is shown in this screen for reference. The DMX512 Addresses that are patched to each of the Attributes are displayed along with a Profile or Proportional Level if there are any. Flip Note: This release of ML software does not support the flip function. Independent Independent attributes do not go to zero when you press [Blackout] or enter [Go To Cue] [0]. They are also not affected by the Grandmaster. If you enter [Go To Cue] [Out], independent attributes go to zero. To change independent status, follow these steps. 1. Press [Setup] [1][3] [Enter] [2] [Enter] to select the Fixture Patch display. 2. Enter the fixture number and press [S7], Attribute Patch. 3. Enter the attribute number(s) to edit. 4. Press [S4], Independent. 5. Press [Enter]. The attribute is set to be independent. 20 Obsession Moving Light Supplement Working with moving lights The ML software interface Selecting ML displays The ML displays include the ML Live display and the ML Blind display. To show the ML Live display, press [Live] twice (once if you are already in Live or ML Blind). To show the ML Blind display, press [Blind] twice (once if you are already in Blind or ML Live). The [Expand] key functions in ML displays as it does in conventional displays, allowing you to see five additional fixtures on the Playback display. It is toggled on by the Expand button in the same manner that the Live Expand Display is for Channels. Navigating in ML Live and ML Blind Once you select a fixture and an attribute, press [↑] or [↓] to select the attribute above or below the current one. If an attribute does not exist in the selected fixture, then it is skipped and the next one is selected. The display centers on the selected attribute, if possible. If a fixture is selected, press [←] or [→] to select the fixture before or after the current one, selecting the same attribute. If the new fixture doesn’t have the currently selected attribute, then it skips it. The display centers on the selected fixture to keep it on the screen. If no fixture is selected, press [←] or [→] to select the cue before or after the current one. Press [Page +] or [Page –] to scroll the screen five fixtures to the right or left. This doesn’t affect selected attributes or fixtures. Obsession Moving Light Supplement 21 If Library is on the command line, [Next] and [Last] scroll through the libraries, applying their settings for the selected attributes to the selected fixtures. If you hit a library that doesn’t have a setting for the selected attribute, the fixtures revert to their original levels. Selecting fixtures and attributes Fixtures are numbered from 1 to 500. If you are entering multiple fixtures, use [+], [Thru], [–], or [All]. Attributes are numbered from 1 to 64. If you are entering multiple attributes, use [+], [Thru], [–], or [All]. Enter attribute category commands using the softkeys labeled Position, Image, Beam, and Color, or an LCD attribute button (if you have an Obsession ML console) to select all attributes in a category. Undo (ML Live and ML Blind) Press [Undo] to clear the command line or to toggle the level of the last channel or attribute changed by a command line command. 22 Obsession Moving Light Supplement Setting levels If you select a fixture in an ML display, it is placed on the attribute encoders, its fixture number is highlighted in yellow, and the screen scrolls to display the fixture, if necessary. If a range of fixtures are selected, all are highlighted but the screen scrolls to the first one. The fixture number is highlighted in yellow in the Fixture List playback display (if visible). Setting a fixture’s intensity To set the intensity level for one or more fixtures, follow these steps. 1. Go to the ML Live display. 2. Enter the fixture(s) to set the intensity for. 3. Press [At] and enter the desired level. 4. If you entered a level on the keypad, press [Enter]. Note: Turn the intensity off in unselected fixtures by pressing [Rem Dim] before step 4. Setting an attribute level for a fixture To set an attribute level for one or more fixtures, follow these steps. 1. Go to the ML Live display. 2. Enter the fixture(s) you wish to modify. If you don’t specify a fixture, your changes will affect all fixtures. 3. Press [S1], Attribute, and enter the attribute number(s). If you don’t specify an attribute, the intensity attribute will be selected. 4. Press [At] and enter the desired level or move the Level wheel. 5. If you entered a level on the keypad, press [Enter]. Obsession Moving Light Supplement 23 Using groups to set levels You can use groups to set attribute levels. This is particularly useful for setting position attributes. To set a fixture’s attributes to the levels recorded in a group, follow these steps. 1. Go to the ML Live display. 2. Enter the fixture(s) you wish to modify. If you don’t specify a fixture, your changes will affect all fixtures. 3. Press [S1], Attribute, and enter the attribute number. If you don’t specify an attribute, the intensity attribute changes. 4. Press [At] [Group] and enter the group number. 5. Press [Enter]. The fixture’s attributes go to the levels recorded in the group. Note: These procedures also work in Live, Blind and ML Blind. In Live and Blind, press [More Softkeys] [S3], Fixture, to select a fixture. Sneaking attributes Sneak returns modified channel or attribute levels to the levels set by the faders or submasters. You can also use Sneak to fade channels and attributes to a new level. To sneak channels and fixtures, follow these steps. 1. Go to the Live or ML Live display. 2. If desired, select the fixtures and attributes you wish to sneak. If you don’t select any, all channels and attributes will sneak to the levels in the last cue run. 3. If you want attributes to sneak to a new level, press [At] and enter the level or the group, cue submaster or library. If you don’t, channels and fixtures will sneak to their original levels set by submasters or the active cue. 4. Press [Sneak]. 5. To set the sneak duration, press [Time] and enter the time. If you don’t, the sneak will use the Default Sneak Time set in the System Settings menu. 6. Press [Enter]. The levels fade as directed. 24 Obsession Moving Light Supplement Parking attributes [Park] places an attribute at a level that will not interfere with recording cues, groups, and submasters. You can also use Park to force a cue to load into a specific fader, or to stay parked in the first available fader. A parked cue will not be bumped off its fader unless the new cue is also parked. You may park attributes as you park ordinary channels or dimmers. To park an attribute at a level, follow these steps. 1. Go to ML Live or ML Blind and enter the fixture number. 2. Press [S1], Attribute, and enter the attribute you wish to park. 3. Press [At] and enter the level or the group, cue submaster or library to park it at. 4. Press [Park] [Enter]. To unpark an attribute, follow these steps. 1. Go to ML Live and enter the fixture number. 2. Press [S1], Attribute, and enter the attribute to unpark. 3. Press [Park] [Enter]. Note: To unpark all attributes and channels, press [Park] [Enter]. Using the Attribute Encoders to set attribute levels To set the intensity level for one or more fixtures using encoders, follow these steps. 1. Go to the ML Live display. 2. Enter the fixture(s) for which to set the attribute level. 3. Use the keys below the touchscreen to select the desired page of encoders. 4. Turn the encoder dial for the attribute you want to change. Obsession Moving Light Supplement 25 Recording cues, groups and submasters You can record cues, groups and submasters with all or some of the fixtures and attributes. If no fixtures are selected, then Record and Update affect all channels and attributes (except channels and attributes at zero). ▼ If some fixtures are selected, then Record and Update affect all attributes in the selected fixtures, including those at zero. ▼ If some attributes and fixtures are selected, then only the selected attributes of the selected fixtures are affected. Any unaffected channel or attribute is allowed to track in (unless the Clear Channels in Cue Only option is on and the command is a Record of a new Cue) at the levels in the previous cue. ▼ Copying fixtures Copy Fixture lets you copy the attribute levels from one fixture into the attributes of one or more other existing fixtures that use the same personality. Note: You may only copy between fixtures of the same type. To copy a fixture’s attributes to another fixture, follow these steps. 1. 2. 3. 4. Go to ML Live or ML Blind. Press [S3], Copy Fixture. Enter the fixture number from which to copy. If you wish to copy only selected attributes, enter the attributes to copy. 5. Press [At]. 6. Enter the fixture or fixtures to which you wish to copy the attributes. 7. Press [Enter]. 26 Obsession Moving Light Supplement Groups Using groups to select attributes and channels To use a group to select all the channels and attributes in a group, cue or submaster, follow these steps. 1. Go to the desired display (Live, ML Live, Blind, or ML Blind). 2. Press [Group]. 3. If you are selecting channels and attributes in a cue or submaster, press [Cue] or [Sub]. 4. Enter the number of the group, cue or submaster. 5. The channels and attributes are selected. Continue with whatever operation you desire. Obsession Moving Light Supplement 27 Libraries Libraries let you store commonly used attribute levels. Libraries are particularly useful for creating color and gobo matches. Unlike groups, which store a different level for each and every fixture, libraries set the same level on any fixture of the same personality. Recalled levels may be applied to the whole fixture or only to selected attributes of a fixture. Each personality has its own set of libraries that may not be used on other personalities, but if you record similar looks on different types of fixtures and record them into the same library number, you can then use that library number to set both types of fixtures. Library zero is called the Home Library. Use it to store the default values for each attribute that you want the fixture to go to when you select library zero or press [Home] (on ML consoles). Use Clear Library to clear the recorded value of a specific attribute in the library, or to remove a library from the list. When all attributes in a library are cleared from all personalities, the library is removed from the Library list. Select a fixture to indicate which personality to clear. If a range of fixtures are selected, it clears the libraries of each personality within the range. Recording a library To record a library, follow these steps. 1. Go to the Live or ML Live display. 2. Select the desired fixture(s). If you want the library to apply to more than one personality, record levels from a fixture of each personality. 3. To record only specific attributes, select the attributes. If you don’t, all attributes will be recorded. 4. Press [Record] [S2], Library. 5. Enter the library number. 6. Press [Enter]. For each personality in the selected fixture(s), the selected attribute(s) are recorded into the personality’s entry in the library. Note: If you select a range of fixtures, the attribute levels for the first fixture of each personality type are recorded 28 Obsession Moving Light Supplement Using a library To set an attribute’s level to the level recorded in a library, follow these steps. 1. Select the fixture(s). 2. Press [S1], Attribute, and select the attribute(s). If you don’t, all attributes will be selected. 3. Press [S2], Library. 4. Enter the library number. 5. Press [Enter]. The selected attributes are set to the recorded level in the library for the selected fixtures. If a selected attribute is not recorded in the library, it remains at its current level. Note: Press [Next] or [Last] to set the selected fixtures to the levels in the library before or after the selected library. Updating a library To update a library with the levels on the keypad, follow these steps. This will not add new attributes to the library, it will only update the levels for the attributes that are already in the library. 1. Go to the Live or ML Live display. 2. Select the desired fixture(s). 3. To update only specific attributes, select the attributes. If you don’t, all attributes will be recorded. 4. Press [S4], Update, [S2], Library. 5. Enter the library number. 6. Press [Enter]. For each personality in the selected fixture(s), the selected attribute(s) are updated in the personality’s entry in the library. Note: This only updates values for attributes already recorded in the library. It does not add new attributes to the library. Using the home library To set an attribute’s level to the level recorded in library zero, also known as the home library, follow these steps. 1. Select the fixture. 2. Press [S1], Attribute, and select the attribute(s). If you don’t, all attributes will be selected. 3. Press [Home] 4. Press [Enter]. The selected attributes are set to the recorded level in library zero for the selected fixtures. Note: If you do not have on Obsession ML console, press [S2], Library, [0] in place of step 3. Obsession Moving Light Supplement 29 Labeling a library To change the label for a library, follow these steps. 1. Press [S2], Library. 2. Enter the library number. 3. Press [Label] and enter the new label (up to ten characters) using the alphanumeric keyboard. 4. Press [Enter]. The new label is assigned. Clearing attributes from a library To clear recorded attribute levels from a library, follow these steps. 1. Go to ML Live or ML Blind 2. Enter the fixture number. 3. Press [S1], Attribute, and enter the desired attributes. 4. Press [More Softkeys] [S4], Clear Library. 5. Enter the library number. 6. Press [Enter]. The recorded levels are cleared from the attributes of the selected library. Deleting a library To delete a library, clear all the recorded attribute levels from it by following these steps. 1. Go to ML Live or ML Blind 2. Enter the fixture number. 3. Press [More Softkeys] [S4], Clear Library. 4. Enter the library number. 5. Press [Enter]. The library is cleared. Note: Fixtures keep the attributes levels from the library until the fixture’s levels are changed, even after the library is cleared. Library Selection display The Obsession ML console’s touchscreen Library Selection display shows a list of buttons for every Library recorded for the selected Fixtures and Attributes. Each button shows the Library number and label for that button’s library. Select a Library to place the Library’s values into the selected Attributes of the selected Fixtures. The Next Page button in the bottom right corner lets you view more Library Buttons beyond the first 23. 30 Obsession Moving Light Supplement Lists Lists appear on the Playback display. Currently you can select Cue List, Sub List, Group List, and SMPTE List. Obsession 3.1 adds three new lists: the Fixture List, the Attribute List and the Library List. Fixture List The Fixture List shows all fixtures patched in the show, including the fixture number, label, personality, the starting channel, starting DMX512 address, remote dimmer number, swap focus status, scroller’s intensity channel, and the frame table it uses. To display the Fixture List on the Playback display, press [Fixture List] on an ML console, or follow these steps. 1. Go to the ML Live display. 2. Press [More Softkeys] twice. 3. Press [S3], Fixture List. The Fixture List appears on the Playback display. Obsession Moving Light Supplement 31 Attribute List This shows a list of all the attributes and all of the personalities loaded into the show. To display the Attribute List on the Playback display, follow these steps. 1. Go to the ML Live display. 2. Press [More Softkeys] twice. 3. Press [S2], Attribute List. The Attribute List appears on the Playback display. Library List This is a list of all recorded libraries for all fixtures. To display the Library List on the Playback display, press [Library List] on an ML console, or follow these steps. 1. Go to the ML Live display. 2. Press [More Softkeys] twice. 3. Press [S1], Library List. The Library List appears on the Playback display. 32 Obsession Moving Light Supplement Advanced setup Personalities The Personality Editor display lets you create and edit personalities and their attributes. It allows you to define what attributes are in the personality and their order in the moving light. Attributes Personalities are made up of attributes. You may assign up to 64 attributes to each personality. Attribute data may be 8-bit, 16-bit or discrete. Each attribute also has other options you may select. Data types 8-bit Uses one DMX512 channel. Displays a level of 0-100 percent. 16-bit Uses two DMX512 channels. Displays levels between 0 and 65535 in the ML displays. In conventional displays, they appear as two consecutive channels displayed 0-100 percent. Discrete 8-bit attributes that display labels describing the current level setting. Typically used for things like gobo and color wheels. Discrete attributes have a set number of values, called frames, and each frame has a value range that it shows up in. The Frame Table stores this information. Obsession Moving Light Supplement 33 Attribute options Channel Order The Channel Order sets the order of the attributes in the console’s channels when you patch the fixture. A 16-bit attribute uses two consecutive channel orders. When you patch a fixture the first channel order’s attribute uses the start channel, followed by the other attributes. Attributes Attributes are assigned from the list on the Attribute Display Setup screen. If the attribute you want is not on the list, go to the Attribute Display Setup screen and label a custom attribute to be the same as the desired attribute. Each personality holds up to 64 attributes and each attribute can appear in the personality once. Flip Note: This release of ML software does not support the Flip function. Independent Independent attributes do not go to zero when you press [Blackout] or enter Go To Cue Zero. They are also not affected by the Grandmaster. If you enter Go To Cue Out, independent attributes go to zero. DMX512 Order The DMX512 Order determines what dimmers are patched to the channels when a fixture is patched. The DMX512 Order for 16-Bit attributes requires two values, one for coarse and one for fine. The DMX512 Order is determined by the fixture. Read the manufacturer’s documentation to the determine the correct setting. Home Level The Home Levels are stored in a default Home Library (Library 0) for fixtures that use this personality. Use the home library to bring the fixture quickly to its default levels. Frame Table Discrete attributes have a frame table and you can edit the table by selecting the attribute and pressing [S7], Frame Editor. See Frame Tables on page 38 for more information about frame tables. 34 Obsession Moving Light Supplement Creating a new personality If you don’t have a personality that matches your fixture, you may create a new personality. The new personality must have a unique name (label). This process creates a new personality. Once it’s created, add attributes to it in the Personality Editor. Follow these steps to create a new personality. 1. Press [Setup] [1][3] [Enter] [1] [Enter] to select the Personality Setup display. 2. Enter the next number after the highest numbered personality on the list. 3. Press [Label] and use the alphanumeric keyboard to enter a unique name for the personality. 4. Press [Enter]. The new personality appears on the personality list. 5. Press [S5], Pers Editor. 6. Press [S7], Attribute List. A list of all attributes appears on the Playback display. 7. Enter the number for a new channel order and press [Enter]. 8. Press [More Softkeys] [S1], Attribute, and enter the number of the attribute to add. 9. Press [Enter]. The new attribute appears. Note: To copy the new personality to the hard drive, enter the personality’s number and press [S7], Copy To, [S1], Hard Drive, [Enter]. Obsession Moving Light Supplement 35 Editing a personality Most of the attribute options are set to default values if you don’t enter specific settings. If you don’t specify otherwise, the attribute defaults to 8-bit, not independent, the next available DMX512 Order, and a Home Level of zero. To change attribute settings for a personality in your show, follow these steps. 1. Press [Setup] [1][3] [Enter] [1] [Enter] to select the Personality Setup display. 2. Enter the number of the personality to edit and press [Enter]. 3. Press [S5], Pers Editor. 4. Enter the number for the attribute’s channel order and press [Enter]. 5. Press [S2], Data Type, and select [S1], 8-Bit, [S2], 16-Bit, or [S3], Discrete. 6. If you want the attribute to be independent, press [S4], Independent. 7. Press [S5], DMX Order, and enter the position of the channel within the fixture’s DMX512 assignment. 8. Press [S6], Home Value, and enter the attribute’s home level. 9. Press [Enter]. Using a remote dimmer Most moving lights have a dimmer built into the fixture itself. If your fixture doesn’t, you must assign a remote dimmer to the Intensity. The dimmer may be in a special rack or it may be in the conventional dimming rack. To change the personality’s remote dimmer status, follow these steps. 1. Press [Setup] [1][3] [Enter] [1] [Enter] to select the Personality Setup display. 2. Enter the number of the personality to set for a remote dimmer and press [Enter]. 3. Press [S5], Pers Editor, [More Softkeys], [S2], Remote Dimmer. 4. Press [Enter]. 36 Obsession Moving Light Supplement Editing channel orders You may insert new channel orders into the channel order list, move channel orders to new locations in the list and delete channel orders from the list. To insert or delete a channel order, follow these steps. 1. Press [Setup] [1][3] [Enter] [1] [Enter] to select the Personality Setup display. 2. Enter the number of the personality to edit and press [Enter]. 3. Press [S5], Pers Editor, [More Softkeys]. 4. Press [S4], Insert Channel, and enter the number where you wish to insert the new channel order or press [S6], Delete Channel, and enter the channel to delete. 5. Press [Enter]. A new channel is created with that number or the channel is deleted. All existing channels from that number down are renumbered. To move a channel order, follow these steps. 1. Press [Setup] [1][3] [Enter] [1] [Enter] to select the Personality Setup display. 2. Enter the number of the personality to edit and press [Enter]. 3. Press [S5], Pers Editor, [More Softkeys]. 4. Press [S5], Move Channel, and enter the channel number to move. 5. Press [At] and enter the channel number to move to. 6. Press [Enter]. The channel moves to that number. All existing channels from that number down are renumbered as necessary. Note: In these procedures, you may use [Thru] to insert, move or delete a range of channel orders. Obsession Moving Light Supplement 37 Deleting a personality You may not delete a personality from a show if it is used by a fixture. Otherwise, personalities may be freely deleted from shows, diskettes or the hard drive. To delete personalities, follow these steps. 1. Press [Setup] [1][3] [Enter] [1] [Enter] to select the Personality Setup display. 2. Press [S1], Hard Drive, [S2], Diskette, or [S3], Show, depending on where the personality you wish to delete is located. 3. Press [Enter] 4. Press [S6], Delete Pers, and enter the number of the personality to delete. 5. Press [Enter]. The personality is deleted. Changing a personality’s label You may change a personality’s label. To do so, follow these steps. 1. Press [Setup] [1][3] [Enter] [1] [Enter] to select the Personality Setup display. 2. Press [S1], Hard Drive, [S2], Diskette, or [S3], Show, depending on where the personality is, and press [Enter]. 3. Enter the number of the personality to rename. 4. Press [Label] and use the alphanumeric keyboard to enter the new label. 5. Press [Enter]. 38 Obsession Moving Light Supplement Frame Tables Frame tables let you assign labels to ranges of levels in attributes that have been set with a discrete data type. For example, say you have a color scroller with ten gels. The output level of the scroller’s color attribute determines which gel colors the light (e.g., 0-10 = Blue, 11-21 = Green, etc.). Using a frame table, you can set the display to show a label indicating the color instead of displaying the level. You could also assign a label to each gobo in a fixture, based on the level that calls up that gobo. Table 1 contains a set of default labels. The Frame Editor display lets you edit a discrete attribute’s frame tables. Frame tables contain alphanumeric labels displayed when the attribute’s output is at a certain level. For example, a Gobo attribute would display the label of the current gobo. Use a frame table for any attribute with a finite number of set positions, or frames. Note: A show can have up to 2,000 frames in all loaded personalities combined. Each personality has up to four tables shared by all discrete attributes in the personality. When you create a new frame in an attribute’s table, its label is used by all four tables. If you edit a label later, you edit only in the selected table. This is useful because in most cases you use only a few custom frames (gobos, colors, etc.). When you patch a fixture with a personality that has frame tables, you specify which table that fixture uses for its discrete attributes. This allows several varieties of the same moving light with custom gobos to use one personality. Obsession Moving Light Supplement 39 Frm Num (Frame Number) A discrete attribute can have up to 256 frames numbered consecutively from 1 up to 256. There are no gaps in frame numbering. Start Value Start Value determines the output range within which a label is used. The first frame starts at zero. The last frame ends at 255. A frame’s Start Value must fall between the previous and following frames’ Start Values to be used properly. A frame’s label displays when the attribute’s level is equal to or greater than the frame’s Start Value but less than the next frame’s Start Value. Snap Type Note: This release of ML software does not support the snap type function. Long Label A frame’s long label appears on ML displays. It contains up to ten characters. SL (Short Label) Note: This release of ML software does not use scrollers, thus the short label is not used. As each frame is created it decrements the Frames Remaining counter displayed at the upper right of the screen. 40 Obsession Moving Light Supplement Setting up a new frame table To set up a new frame table for a discrete attribute, follow these steps. Note: The attribute’s data type must be discrete for it to have frame tables. 1. Press [Setup] [1][3] [Enter] [1] [Enter] to select the Personality Setup display. 2. Enter the number of the personality to edit and press [Enter]. 3. Press [S5], Pers Editor. 4. Enter the number for the discrete attribute’s channel order and press [Enter]. 5. Press [S7], Frame Editor. The Frame Editor display appears with one default frame in place. 6. Press [1] [Thru] and enter the number of frames (i.e., colors, gobos...) you want. 7. Press [S2], Start Value, [0] [/], and enter the offset you want for each frame. For example, press [1] [Thru] [1][0] [S2] [0] [/] [2][6] to set frame 1 to a start value of 0, frame 2 to 26, frame 3 to 52 and so forth. 8. Select a frame to label. 9. Press [Label] and enter the long label for that frame using the alphanumeric keyboard. Press [Enter]. 10. Repeat steps 8 through 10 to label each frame. Editing a frame You may edit the settings for an existing frame. To do so, follow these steps. 1. Press [Setup] [1][3] [Enter] [1] [Enter] to select the Personality Setup display. 2. Enter the number of the personality to edit and press [Enter]. 3. Press [S5], Pers Editor, [More Softkeys]. 4. Enter the number for the discrete attribute’s channel order and press [Enter]. 5. Press [S7], Frame Editor. The Frame Editor display appears. 6. Enter the number for the frame and press [Enter]. 7. Press [Label] or the softkey that corresponds with the setting you wish to change. 8. Enter the new value. 9. Press [Enter]. Obsession Moving Light Supplement 41 Editing the frame list You may insert new frames into the frame list and delete frames from the list. To insert or delete a frame, follow these steps. 1. Press [Setup] [1][3] [Enter] [1] [Enter] to select the Personality Setup display. 2. Enter the number of the personality to edit and press [Enter]. 3. Press [S5], Pers Editor, [More Softkeys]. 4. Enter the number for the discrete attribute’s channel order and press [Enter]. 5. Press [S7], Frame Editor. The Frame Editor display appears. 6. Press [S5], Insert Frame, and enter the frame number for the new frame or press [S6], Delete Frame, and enter the frame to delete. 7. Press [Enter]. A new frame is created with that number or the frame is deleted. All existing frames from that number down are renumbered. Editing a frame table You may assign a label to each of the four tables in the Frame Table. You may also copy all labels from one table to another. To copy a table, follow these steps from the Frame Table display. 1. Press [More Softkeys] [S7], Copy Table. 2. Enter the table to copy, press [At] and enter the target table. 3. Press [Enter]. All labels are copied from the first table to the second. To label a table, follow these steps from the Frame Table display. 1. Press [S7], Frame Table. 2. Enter the table to label, press [Label] and use the alphanumeric keyboard to enter the label. 3. Press [Enter]. The table is labeled. 42 Obsession Moving Light Supplement Attribute Display Setup The Attribute Display Setup display lets you define the order of the attributes, the label for each attribute, and the category for each attribute. There are 64 attributes, each with a predefined name (e.g., Pan, Tilt, Intensity...) as well as several custom ones (e.g., User 1, User 2, User 3, Reserved 1, Reserved 2, Reserved 3...). The attributes that you are using in the current show are displayed in green. Press [Page+] and [Page–] to view all attributes. Num (Attribute Number) The attribute number sets the order in which the ML Live and ML Blind displays list the attributes. All 64 attributes are defined and listed, but any attribute not used in the currently patched fixtures doesn’t appear in the ML screens. Lck (Lock) Note: This release of ML software does not support the Lock function. Label The attribute label is editable and appears on the ML screens. It may be up to ten characters long. Attribute The attribute name is defined and maintained by ETC and is not editable. The named attributes also allows us to find certain attributes for a special behavior. For example, the intensity attribute is the default Attribute used when a level is set on a fixture without specifying an attribute (e.g., [Fixture] [1] [At] [5] [Enter] would set the intensity of fixture 1 to 50%). Category All attributes are assigned to one of the following categories; Position, Beam, Image, Color, or None. Obsession Moving Light Supplement 43 Attribute Auto Setup After you patch the fixtures you’re using, you may have the Obsession create a default attribute setup. You can use this as is or as a starting point for you to work from. The auto setup looks at the personalities of patched fixtures and orders the Attributes appropriately (e.g., the first three attributes would be Intensity, Pan and Tilt). It also places all unused attributes at the end of the list. To run an Auto Setup, follow these steps. 1. Press [Setup] [1][3] [Enter] [3] [Enter] to select the Attribute Display Setup display. 2. Press [S6], Auto Setup, [Enter] [Enter]. 44 Obsession Moving Light Supplement Change an attribute’s category Whenever a category key is used in the ML screens, all attributes assigned to that category are selected. This allows a shortcut to commonly used sets of attributes. If the user has a new facepanel with the new category buttons on it, they can use those, if not they can use the category softkey to bring up a second level of softkeys with the categories on them. The following table describes each of the available categories. Position Position attributes control the physical position of the fixture. Position attributes include Pan and Tilt. Beam Beam attributes control the quality of the fixture’s field. Beam attributes include Intensity, Zoom, Focus, Iris, and Frost. Image Image attributes control the shape of the fixture’s field. Image attributes include Gobo and F/X. Color Color attributes control the color of the fixture’s beam. Color attributes include Color, Cyan, Magenta, Yellow, etc. None All other attributes are in the None category. These attributes include Speed, Control, Reserved, etc. To change an attribute’s category, follow these steps. 1. Press [Setup] [1][3] [Enter] [3] [Enter] to select the Attribute Display Setup display. 2. Enter the attribute’s number. 3. Press [S2], Category, then press the softkey that corresponds with the desired category. 4. Press [Enter]. Labeling an attribute To change the label for an attribute, follow these steps. 1. Press [Setup] [1][3] [Enter] [3] [Enter] to select the Attribute Display Setup display. 2. Enter the attribute number to label. 3. Press [Label] and enter the new label using the alphanumeric keyboard. 4. Press [Enter]. The new label is assigned. Obsession Moving Light Supplement 45 Moving attributes To move an attribute, follow these steps. 1. Press [Setup] [1][3] [Enter] [3] [Enter] to select the Attribute Display Setup display. 2. Press [S5], Move Attribute, and enter the attribute number to move. 3. Press [At] and enter the attribute number to move to. 4. Press [Enter]. The attribute moves to that number. All existing attributes from that number down are renumbered as necessary. 46 Obsession Moving Light Supplement Hardware setup With version 3.1 software, some ETCNet and redundant tracking functions are under software control. You may determine from setup menus whether ETCNet is enabled, whether your system operates with redundant tracking, which processor in a redundant tracking system is primary and whether the backup processor in a redundant tracking system is capable of providing DMX512 output concurrently with the main processor. Obsession II systems are factory set for all these functions. Earlier model Obsession systems will use the existing DIPswitch settings for these functions when version 3.1 software installs. With either a new Obsession II or an upgraded Obsession, there is no need for you to change these hardware settings, but you can easily do so later with these procedures if your system changes. Go to the hardware setup menu Each hardware setup option below is available after first selecting Hardware Setup from the console setup menu. Press [Setup][1][4][Enter] to go to the hardware setup menu. ETCNet If your system is an Obsession II or an earlier model Obsession with redundant tracking (two processors), you must have ETCNet enabled. The only time ETCNet should be disabled is for an earlier model Obsession running without peripheral network devices. Examine whether ETCNet is enabled or disabled. If the status is incorrect for your system, proceed as follows: 1. Press [1][Enter] to select ETCNet. 2. A prompt at the bottom of the screen will ask if you want to change the status. 3. Press [Enter] to change the status. Redundant tracking Examine whether redundant tracking is enabled or disabled. If the status is incorrect for your system, proceed as follows: 1. Press [2][Enter] to select Redundant Tracking. 2. A prompt at the bottom of the screen will ask if you want to change the status. 3. Press [Enter] to change the status. Obsession Moving Light Supplement 47 Tracking Unit This feature is applicable only for systems with redundant tracking (redundant tracking enabled, as discussed above). Examine and set this feature independently for each of the two processors while the other processor is switched off. 1. Press [3][Enter] to select Tracking Unit. 2. A prompt at the bottom of the screen will ask if you want to change the identify of the processor. 3. Press [Enter] to change the processor. DMX Out from backup This feature is applicable only for systems with redundant tracking (redundant tracking enabled, as discussed above). Examine and set this feature independently for each of the two processors while the other processor is switched off. The “ON” status provides DMX output from both processors concurrently, while “OFF” provides DMX output only from the main processor. 1. Press [4][Enter] to select DMX Out from backup. 2. A prompt at the bottom of the screen will ask if you want to change status of DMX Out. 3. Press [Enter] to change the status of DMX Out. 48 Obsession Moving Light Supplement Using the ML hardware Encoders and trackpad Setting up the encoders and the trackpad The Encoder Setup display lets you set up which attributes are assigned to the encoders for each encoder page. The six encoder page keys on the ML facepanel each call up a different set of encoder and trackpad assignments. Any attribute may be placed in any encoder location and they may even be used more than once. The trackpad controls pan and tilt in each set. Encoder and trackpad acceleration The acceleration settings change the rate at which the encoders or the trackpad change levels when you used them. Acceleration may be set anywhere from 1 to 999 percent, with the normal setting being 100 percent. A larger value causes the encoder or trackpad to move faster. The device is more sensitive, and the same finger movement results in a larger level change. A smaller value slows movement and allows more precise level changes Encoder Acceleration sets the rate at which encoders change an attribute level Trackpad Acceleration affects the rate at which the trackpad changes a level so that it can be made to be more or less sensitive to movement, as the user desires. Obsession Moving Light Supplement 49 Encoder and trackpad auto setup After you patch the fixtures you’re using, you may have the Obsession create a default encoder/trackpad setup. You can use this as is or as a starting point for you to work from. The auto setup places all used attributes of the same category on the same page in the order: beam, color, image, and position. Pan and tilt are always placed on the trackpad on every page but they are also placed with the position category. Unused attributes and attributes without a category are not assigned. To run an auto setup, follow these steps. 1. Press [Setup] [1][3] [Enter] [4] [Enter] to select the Encoder Setup display. 2. Press [S6], Auto Setup, [Enter] [Enter]. Changing an encoder or trackpad attribute You may assign any attribute to any encoder or trackpad location. The same attribute can appear on multiple pages. 1. Press [Setup] [1][3] [Enter] [4] [Enter] to select the Encoder Setup display. 2. Press [S1], Page, and enter the page (1-4) to edit. 3. Use the arrow keys to select the encoder or trackpad location to edit. 4. Press [S7], Attribute List, to display all the attributes on the Playback display. 5. Press [S3], Attribute, and enter the attribute number for the encoder or trackpad. 6. Press [Enter]. The attribute is assigned. 50 Obsession Moving Light Supplement Touchscreen This touch-sensitive LCD screen shows an Attribute Button display or a Library Button display. The Attribute Button display shows a button for every attribute patched in the show. The buttons are labeled with the attribute they control. When you select a fixture, the screen highlights the buttons for the attributes in the selected fixture. Use the buttons to select attributes on the command line. When you press [Library], the screen shows a button for every library with recorded information for the currently selected fixture. The library’s number and label appear on the button. Setting up the touchscreen The Touchscreeen Setup display lets you set up where attributes appear on the LCD touchscreen when it displays the Attribute Button List. The Attribute Button List shows up to 23 buttons, each of which has an Attribute label. As you work with attributes, you can use the buttons to select the attribute you want. There are three pages of Attribute buttons. Each page has 23 attribute buttons and one [Next] button that switches the display to the next page. Obsession Moving Light Supplement 51 Touchscreen Auto Setup After you patch the fixtures you’re using, you may have the Obsession create a default touchscreen button setup. You can use this as is or as a starting point for you to work from. The auto setup places the attributes used in the show into the same order as in the Attribute Display Setup, starting in the first row and filling all six columns. To run an Auto Setup, follow these steps. 1. Press [Setup] [1][3] [Enter] [5] [Enter] to select the Touchscreen Setup display. 2. Press [S6], Auto Setup, [Enter] [Enter]. Changing a button’s attribute You may assign any attribute to any button except the [Next] button. The same attribute can appear on all three pages, or even twice on the same page. If an Attribute is not used in the show but it is placed in a button, then it will be grayed out (as will any Attribute that is not used in the currently selected Fixture). 1. Press [Setup] [1][3] [Enter] [5] [Enter] to select the Touchscreen Setup display. 2. Press [S1], Page, enter the page (1-3) to edit, and press [Enter]. 3. Use the arrow keys to select the button to edit. 4. Press [S7], Attribute List, to display all the attributes on the Playback display. 5. Press [S4], Attribute, and enter the attribute number for the button. 6. Press [Enter]. The button is labeled. 52 Obsession Moving Light Supplement Printing Obsession supports parallel printers, including some laser printers. See Installing a printer in Appendix A of the manual. NOTE: Printing with Obsession has been upgraded to cover features for moving lights contained in this supplement. Please disregard Chapter 18, Printing, in the Obsession user manual, v.2.4, and use the information below on printing instead. Information regarding each of the following may be printed. Show Functions • Cues and Cue Moves • Submasters • Groups • Effects • Channel Usage Setup Functions • System Settings • Input/Output Configuration • Patch • Profiles • SMPTE Events • Macros • Memos ML Functions • Personalities • Fixture Attributes Patch • Fixture Patch • Libraries • Attribute Display • Encoder and Touchscreen Setup Obsession Moving Light Supplement 53 Printing options Select from the setup menu to go to the main menu for printing options. Press [Setup] [6] [Enter] to go to the Print Functions menu. You may control the printer from all Print Functions submenus as follows: • • Stop the printer temporarily by pressing [S1], Pause Printer. The printer continues until all characters in its memory have been printed, then stops. Press [S1] again to resume printing. Cancel a print job by pressing [S2], Cancel Printer. The printer continues until all characters in its memory have been printed, then stops. Print show functions From the Print Functions menu, select option 1 and press 54 Obsession Moving Light Supplement [Enter] to go to the Print Show Functions submenu. Obsession Moving Light Supplement 55 Following is a brief explanation of the printouts that can be ordered from the Print Show Functions submenu and how some printouts may be customized: Cues A list of cues in the current show, including each cue’s attributes and the levels of all channels in the cue. Cue moves A list of move information for cues in the current show. Information includes all channels that rise or fall in the cue, all channels that are blocked or tracking, and the levels for each of them. Cue list A list of cues in the current show, including each cue’s attributes. Submasters Full information about all submaster memories, including upfade, dwell and downfade times, and rates and labels. Also includes levels of all channels in the submaster. Submaster list Full information about all submasters, including upfade, dwell and downfade times, and rates and labels. Groups A list of groups in the current show, including each group’s label and the levels of all channels in the group. Group list A list of groups in the current show, including each group’s label. Effects A list of effects in the current show, including complete information about the effect and each step within the effect. Effect List A list of effects in the current show, including each effect's label. Channel Usage A report based on your current settings in the Channel Usage display. NOTES: • • For cues, you may prints parts of cues as follows: 1. Select options 1, 2 or 3 from the Print Show Functions menu. 2. Enter a cue number. 3. Press [Part], then enter the part number. 4. Press [Enter] in response to “Please Confirm” if your previous entries are correct. For all except Channel Usage, you may restrict the printout to a partial list with the [+], [Thru] or [–] keys. 56 Obsession Moving Light Supplement Print setup functions From the Print Functions menu, select option 2 and press [Enter] to go to the Print Setup Functions submenu. Following is a brief explanation of the printouts that can be ordered from the Print Show Functions submenu and how some printouts may be customized. System Settings I/O Config The current contents of the System Settings menu. Patch The current dimmer-to-channel patch in the format of the current Patch display mode (By Dimmer or By Channel). Profiles SMPTE events Current profile assignments. Macros A list of macros in the current show, including complete information about the macro and its keystrokes. Memo The current contents of the Memo display. The current contents of the Input/Output Configuration menu. Full information about all SMPTE events in the show, including event number, event time, the element (cue, submaster or macro) recorded in the event, and rates and labels. NOTES: • • In Print Patch, if you want to restrict the range of channels or dimmers printed, press [Dim] if in By Dimmer mode in the patch display or press [S6), Channel, if in By Channel mode in the patch display. For Profiles and Macros, you may restrict the printout to a partial list with the [+], [Thru] or [–] keys. Obsession Moving Light Supplement 57 Print ML functions From the Print Functions menu, select option 3 and press [Enter] to go to the Print ML Functions submenu. 58 Obsession Moving Light Supplement Following is a brief explanation of the printouts that can be ordered from the Print ML Functions submenu and how some printouts may be customized. Personalities A list of personalities in the current show, including complete information about each personality and each attribute in the personality. The list also includes the frame table of any discrete attributes. Personality List A list of personalities in the current show, including each personality's label. Fixture Attribute Patch Fixture Patch A list of fixtures in the current show, including complete information about each attribute's channel and dimmer patch. Libraries A list of libraries in the current show, including the label and the levels of all attributes in the library. Library List A list of libraries in the current show, including each library's label. Attribute Display List Encoder and Touchscreen Setup All the attributes in the show, including labels and categories. A list of fixtures in the current show, including the label and the start channel and start DMX of each fixture. The current contents of the Encoder Setup and Touchscreen Setup displays. NOTES: • For Personalities, Fixture Patch, Fixture List, Libraries, and Library List, you may restrict the printout to a partial list with the [+], [Thru] or [–] keys. Printing with flexichannel active The Flexichannel mode currently active in Live determines how cues, grups and submasters are formatted in printer output. Only channels that are currently visible on the displays print. Obsession Moving Light Supplement 59 Glossary 8-Bit This is the default attribute data type. It uses one channel, stores a value of 0-255, displays a percent value, and it accepts input as a percent. 16-Bit This is an attribute data type. It uses two channels, stores and displays a value of 0 to 65535, and it accepts input as a percent. The first channel is labeled with the name of the attribute and the second channel is labeled - - Fine in the Attribute Patch and Attribute Setup screens. Attribute A name for a channel in a moving light fixture. The name usually describes the channel’s function and helps you find what you want to change. You can also use attributes to select channels when setting levels and recording cues. Attribute Order Defines the order in which the ML screens display attributes. Automated Fixture A default moving light fixture. Can have as many attributes as are needed. Category A set of related attributes. There are five categories; Beam, Color, Image, Position, and None. There is a default category for each attribute, but the user can redefine what attributes are in what category. A category can be used when selecting attributes for setting levels or recording cues. For example, Color, Cyan, Magenta, Yellow are all part of the Color category. Channel Order This describes the order of channels in a personality. When you patch a fixture, each channel is patched to an attribute based on the personality’s channel order. The channel order defines the attribute listings in conventional displays. In the ML displays, the Attribute Order defines the order of attributes. Conventional displays Includes Live, Blind, Group, Sub, Patch and their respective Spreadsheet displays. Basically any screen that displays channels. 60 Obsession Moving Light Supplement Copy Fixture Copy Fixture places the attribute levels from one fixture into one or more other fixtures that use the same personality. Data Type Data type defines how many channels an attribute uses and how its level appears. There are three data types; 8bit, 16-bit, or Discrete. Discrete This is a data type for attributes. Discrete attributes use one channel, store a value 0-255, and displays alphanumeric labels from a frame table. DMX512 Order This describes the order of DMX512 channels and how they correspond to channels in the fixture. When you patch a fixture and assign an attribute to a channel, a DMX512 number is patched to the channel based on the fixture personality’s DMX512 Order for that attribute. Fixture A fixture is any automated fixture patched in the show. Fixtures are numbered and can be addressed by number. Frame A frame is a set of alphanumeric labels displayed when a discrete attribute’s level is in the range from the frame’s start value to the next frame’s start value (or 255 for the last frame). Frame Table A Frame Table is one of four sets of labels used with all the discrete attributes in a personality. Use it to assign a different set of labels to a fixture without having to create a different personality for each variation. Most users have a common set of color or gobo frames with only a few that are different. When you patch a fixture, choose one of the four tables to use for that fixture. This applies that frame table to all discrete attributes in the personality. Home Also known as library zero. The [Home] key is a shortcut to library zero. The Home Library contains a set of default attribute levels used when you press [Home] or use library zero Home Level This is set in each personality and is used to create a default library zero when you patch the first fixture. Obsession Moving Light Supplement 61 Independent Attributes set to Independent are not affected by the Grandmaster, Go To Cue Zero or Blackout. They go to zero when you enter Go To Cue Out. Library Libraries store attributes at levels that you can play back into any fixture that uses the same personality as the one stored in the library. Attributes can be stored and retrieved individually. This means you could store the color yellow and the star gobo into a library and recall either or both attributes. If you want the library to apply to more than one personality, record levels from a fixture of each personality. ML Displays These include ML Live and ML Blind as well as any other screen that shows the attribute/fixture spreadsheet display. Moving Light Moving light is a generic term referring to any DMX512 controllable device that is not a dimmer in a dimmer rack. Traditionally, it refers to lights that have a Pan and Tilt function. Park Park places an attribute at a level that doesn’t interfere with recording cues, groups, and submasters. You can also use park to force a cue to load into a specific fader, or to stay parked in the first available fader. A parked cue can’t be bumped off its fader except by another parked cue. Personality Each personality lists the attributes used to control a particular model of moving light. It includes the order the attributes are in, what data type they are, whether they are independent, how they are patched, their default Home Library levels, if the intensity dimmer is in the moving light or in the rack, and (if any attributes are discrete) their frame tables. Personalities are stored with the show and any loaded personality can be used to patch a fixture. Personality Type Personality type defines whether the personality is an automated fixture or a color scroller. Color scrollers are not supported in version 3.1. Automated fixtures are the default type and can have any number of attributes in any order. 62 Obsession Moving Light Supplement Remote Dimmer A fixture that has a personality with a remote dimmer uses a dimmer in a rack to control the fixture’s intensity attribute. When you patch the fixture, assign a conventional dimmer to the fixture and that dimmer is patched to the intensity channel. Sneak Sneak returns modified channel or attribute levels to the levels provided by the faders or submasters. The levels fade in the Default Sneak Time set in the System Settings menu, unless a time is entered in the sneak command. Also use sneak to fade channels and attributes to a specified level. Start Channel This is the first channel that a fixture’s attributes are patched to. The first attribute in the fixture’s personality is patched to the start channel; subsequent attributes are patched to the following channels. You can patch several fixtures at once by selecting them all and entering the first fixture’s start channel. The additional fixtures are patched starting after the last channel used in the previous fixture. Start DMX512 The first DMX512 address used when you patch a fixture. The first attribute in the personality’s DMX512 Order is patched with this number, subsequent attributes are patched to the following DMX512 addresses. The DMX512 address has two parts, the DMX512 Port and the DMX512 channel. The DMX512 Port is the number of the DMX512 port into which the fixture is plugged. The number of ports in a console depends on the size of the console. The DMX512 channel is a number between 1 and 512 that matches the number you set on the moving light. Start Value This value starts the range for a frame. The range extends to just before the next frame’s start value. The value is a number from zero to 255, not a percent. Swap Focus This switches the pan and tilt attributes in a fixture from their personality settings. Undo Press [Undo] to clear an unentered command line or toggle the level of the last channel or attribute changed by a command line command. Obsession Moving Light Supplement 63 Index E Numerics 16-Bit Data . . . . . . . . . . . . . . . . . . . 59 8-Bit Data . . . . . . . . . . . . . . . . . . . . 59 A Attributes Auto setup . . . . . . . . . . . . . . . . 43 Category . . . . . . . . . . . . . . . . . 42 Channel order . . . . . . . . . . . . . 33 Copy levels . . . . . . . . . . . . . . . 25 Data type . . . . . . . . . . . . . . . . . 32 Defaults . . . . . . . . . . . . . . . . . . 35 Definition . . . . . . . . . . . . . . . . . 59 DMX512 order . . . . . . . . . . . . . 33 Edit . . . . . . . . . . . . . . . . . . . . . 19 Flip . . . . . . . . . . . . . . . . . . . 19, 33 Frame table . . . . . . . . . . . . 33, 38 Groups . . . . . . . . . . . . . . . . . . . 26 Home level . . . . . . . . . . . . . . . 33 Independent . . . . . . . . 19, 33, 61 Introduction . . . . . . . . . . . . . . . . 7 Label . . . . . . . . . . . . . . . . . . . . 44 Lists . . . . . . . . . . . . . . . . . . . . . 31 Order . . . . . . . . . . . . . . . . . 42, 59 Parking. . . . . . . . . . . . . . . . . . . 24 Print . . . . . . . . . . . . . . . . . . . . . 58 Automated Fixture . . . . . . . . . . . . . 59 Encoders Backlighting . . . . . . . . . . . . . . . .11 Changing attribute . . . . . . . . . . .49 Hardware . . . . . . . . . . . . . . . . . . .9 Print . . . . . . . . . . . . . . . . . . . . . .58 Set levels . . . . . . . . . . . . . . . . . .24 ETC . . . . . . . . . . . . . . . . . . . . . . .5, 63 ETCNet. . . . . . . . . . . . . . . . . . . . . . .46 Ethernet Setup . . . . . . . . . . . . . . . . . . . . .10 F Fixtures Copy . . . . . . . . . . . . . . . . . . . . .60 Definition . . . . . . . . . . . . . . . . . .60 Delete . . . . . . . . . . . . . . . . . . . .18 Edit . . . . . . . . . . . . . . . . . . . . . .18 Introduction . . . . . . . . . . . . . . . . .7 Lists . . . . . . . . . . . . . . . . . . . . . .30 Print . . . . . . . . . . . . . . . . . . . . . .58 Setting Levels . . . . . . . . . . . . . .22 Setup . . . . . . . . . . . . . . . . . .17–18 Frame Table . . . . . . . . . . . . . . . .38, 60 Long label . . . . . . . . . . . . . . . . .39 H Home Level Attributes. . . . . . . . . . . . . . . . . .33 Definition . . . . . . . . . . . . . . . . . .60 Home Library . . . . . . . . . . . . . . .28, 60 B L Backlighting . . . . . . . . . . . . . . . . . . 11 LCD Backlighting . . . . . . . . . . . . . . . .11 Levels Groups . . . . . . . . . . . . . . . . .22, 23 Sneaking . . . . . . . . . . . . . . . . . .23 Libraries Definition . . . . . . . . . . . . . . . . . .61 Delete . . . . . . . . . . . . . . . . . . . .29 Display . . . . . . . . . . . . . . . . . . . .29 Introduction . . . . . . . . . . . . . . . . .8 Label . . . . . . . . . . . . . . . . . . . . .29 Lists . . . . . . . . . . . . . . . . . . . . . .31 Print . . . . . . . . . . . . . . . . . . . . . .58 Recording . . . . . . . . . . . . . . . . .27 Updating . . . . . . . . . . . . . . . . . .28 Using . . . . . . . . . . . . . . . . . . . . .28 C Categories Change . . . . . . . . . . . . . . . . . . Definition . . . . . . . . . . . . . . . . . Channel Order . . . . . . . . . . . . . . . . Edit . . . . . . . . . . . . . . . . . . . . . 44 59 59 36 D Data Type Attributes. . . . . . . . . . . . . . . . . Definition . . . . . . . . . . . . . . . . . Diagnostics . . . . . . . . . . . . . . . . . . Discrete Data . . . . . . . . . . . . . . . . . DMX512 Order. . . . . . . . . . . . . . . . 32 60 11 60 60 64 M Macros . . . . . . . . . . . . . . . . . . . . . . . 3 Print . . . . . . . . . . . . . . . . . . . . . 56 ML Displays Navigating . . . . . . . . . . . . . . . . 20 Undo . . . . . . . . . . . . . . . . . . . . 21 P Personalities. . . . . . . . . . . . . . . . . . 12 Copying to show . . . . . . . . . . . 13 Create . . . . . . . . . . . . . . . . 32, 34 Delete . . . . . . . . . . . . . . . . . . . 37 Deleting from show . . . . . . . . . 13 Edit. . . . . . . . . . . . . . . . . . . 32, 35 Fixture number . . . . . . . . . . . . 15 Frame table . . . . . . . . . . . . . . . 16 Introduction . . . . . . . . . . . . . . . . 8 Label . . . . . . . . . . . . . . . . . 15, 37 Print . . . . . . . . . . . . . . . . . . . . . 58 Remote dimmer. . . . . . . . . . . . 15 Start channel . . . . . . . . . . . . . . 15 Start DMX512 . . . . . . . . . . . . . 15 Swap focus . . . . . . . . . . . . . . . 15 Print Cancel . . . . . . . . . . . . . . . . . . . 53 Cancel printer. . . . . . . . . . . . . . 53 Flexichannel . . . . . . . . . . . . . . . 58 Options . . . . . . . . . . . . . . . . . . 53 Pause . . . . . . . . . . . . . . . . . . . . 53 Pause printer . . . . . . . . . . . . . . 53 setup . . . . . . . . . . . . . . . . . . . . 56 Print ML Attribute. . . . . . . . . . . . . . . . . . 58 Fixtures . . . . . . . . . . . . . . . . . . 58 Library . . . . . . . . . . . . . . . . . . . 58 Personalities . . . . . . . . . . . . . . 58 Obsession Moving Light Supplement Print Setup I/O config . . . . . . . . . . . . . . . . . Macros. . . . . . . . . . . . . . . . . . . Memo . . . . . . . . . . . . . . . . . . . Patch . . . . . . . . . . . . . . . . . . . . Profiles. . . . . . . . . . . . . . . . . . . SMPTE. . . . . . . . . . . . . . . . . . . System Settings . . . . . . . . . . . Print Show Channel usage . . . . . . . . . . . . . Cues. . . . . . . . . . . . . . . . . . . . . Effects . . . . . . . . . . . . . . . . . . . Groups . . . . . . . . . . . . . . . . . . . Submasters . . . . . . . . . . . . . . . Profiles Print . . . . . . . . . . . . . . . . . . . . . 56 56 56 56 56 56 56 55 55 55 55 55 56 R Recording . . . . . . . . . . . . . . . . . . . . 25 Redundant Tracking . . . . . . . . . .46–47 Remote dimmer . . . . . . . . . . . . . . . 35 S Submaster Print . . . . . . . . . . . . . . . . . . . . . 55 T Touchscreen Auto setup . . . . . . . . . . . . . 50, 51 Backlighting . . . . . . . . . . . . . . . 11 Calibration . . . . . . . . . . . . . . . . 11 Changing attribute . . . . . . . 50, 51 Print . . . . . . . . . . . . . . . . . . . . . 58 Setup . . . . . . . . . . . . . . . . . . . . 50 Trackpad Changing attribute . . . . . . . . . . 49 Hardware . . . . . . . . . . . . . . . . . . 9 Obsession Moving Light Supplement 65 Electronic Theatre Controls North America 3030 Laura Lane • Middleton, Wisconsin 53562 • USA Tel: (+1) 608 831 4116 • Fax: (+1) 608 836 1736 Europe 5 Victoria Industrial Estate • Victoria Road • London W3 6UU • Tel: (+44) 181 896 1000 • Fax: (+44) 181 896 2000 Asia Room 605-606 Tower III, Enterprise Square• 9 Sheung Yuet Road • Kowloon Bay • Hong Kong Tel: (+852) 2799 1220 • Fax: (+852) 2799 9325 Web www.etcconnect.com • Email [email protected] Copyright 1995-97. Specifications subject to change. 4052M1020. Revised 12/97 F1 4 3 1 0 0 5 5 2 6 6 1 7 7 4 8 8 3 9 2 10 9 F3 1 F4 0 1 2 3 4 5 6 7 8 9 10 10 F2 FaDERS 0 1 2 3 4 5 6 7 8 9 10 GRANDMASTER Blackout 2 F5 3 0 1 2 3 4 5 6 7 8 9 10 0 1 2 3 4 5 6 7 8 9 10 F6 4 5 F7 0 1 2 3 4 5 6 7 8 9 10 0 1 2 3 4 5 6 7 8 9 10 6 F8 7 0 1 2 3 4 5 6 7 8 9 10 8 9 0 1 2 3 4 5 6 7 8 9 10 10 11 0 1 2 3 4 5 6 7 8 9 10 12 1 0 14 15 Rate Fixture List Cue List Library List Group List All Manual Atttribute List Sub List 0 1 2 3 4 5 6 7 8 9 10 DISPLAYS 13 2 3 4 5 6 7 8 9 10 16 17 18 Blind 19 Load Sub Sub Page Follow Profile Macro Store Macro Wait Link Label Continue Macro Cue S2 S1 Part M2 M1 20 Group 0 1 2 3 4 5 6 7 8 9 10 Go to Cue Load Cue Time Effect Group Sub Record S4 M4 Sub Clear 1 4 7 0 1 2 3 4 5 6 7 8 9 10 + 21 S3 M3 Control Live 0 1 2 3 4 5 6 7 8 9 10 0 2 5 8 Thru 22 . 3 6 9 – 23 24 Undo S5 M5 At Full Out Rem Dim / About S6 M6 Park 0 Level -10 +10 Learn Help S7 M7 1 2 3 4 5 6 7 8 9 10 Cue Only /Track Sneak Park Dimmer More Softkeys S8 M* Setup 26 Enter Patch 25 submasters Effect 0 1 2 3 4 5 6 7 8 9 10 27 obsession ii 0 1 2 3 4 5 6 7 8 9 10 28 Next Last Color Image Copy Fixture Memo 29 30 Page+ Page- Beam Position Channel Fixture Mirror 0 1 2 3 4 5 6 7 8 9 10 Go to Page Swap Library Home Expand 31 6 7 8 9 0 1 2 3 4 32 10 5 33 0 1 2 3 4 5 6 7 8 9 34 10 35 0 1 2 3 4 5 6 36 7 8 9 10 37 0 1 2 3 4 5 38 6 7 8 9 10 39 0 1 2 3 40 Page1 4 5 6 7 8 9 10 Page2 41 0 1 2 3 4 5 Page3 42 6 7 8 9 10 3 1 2 0 Page4 43 4 44 5 6 7 8 9 10 Page5 45 46 Page6 0 1 2 3 4 5 6 7 8 9 10 47 0 1 2 3 4 48 5 6 7 8 9 10 PRIMARY SECONDARY SYSTEM Obsession II console