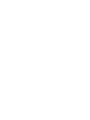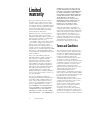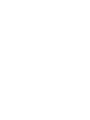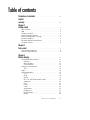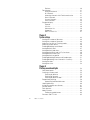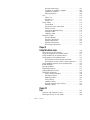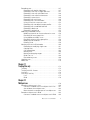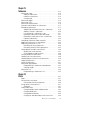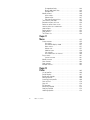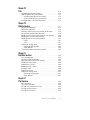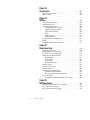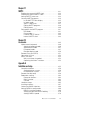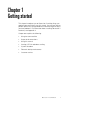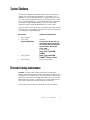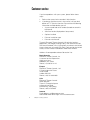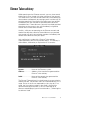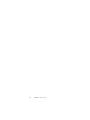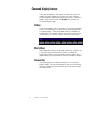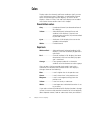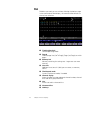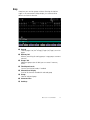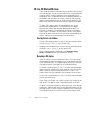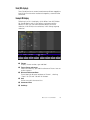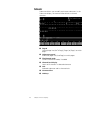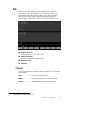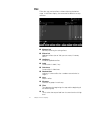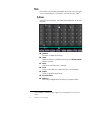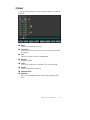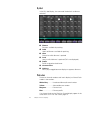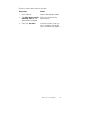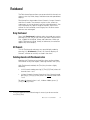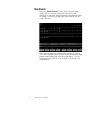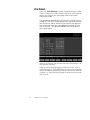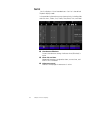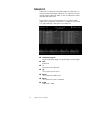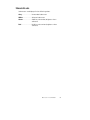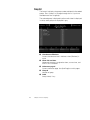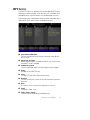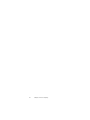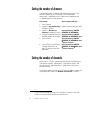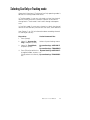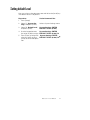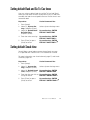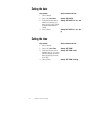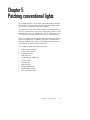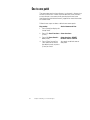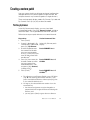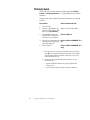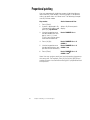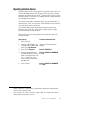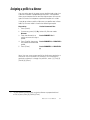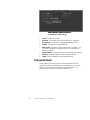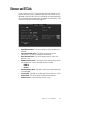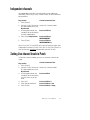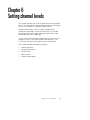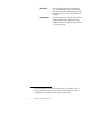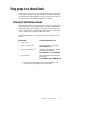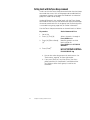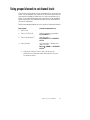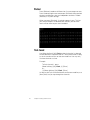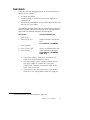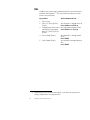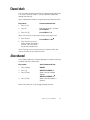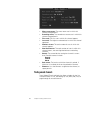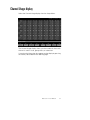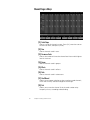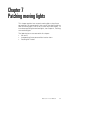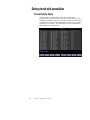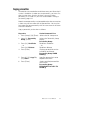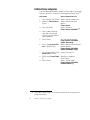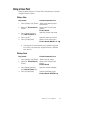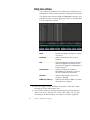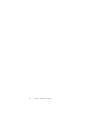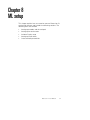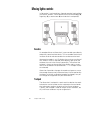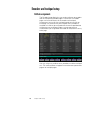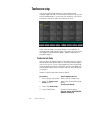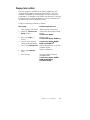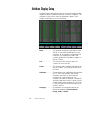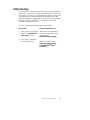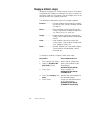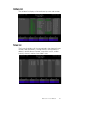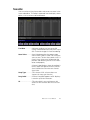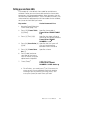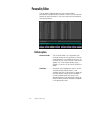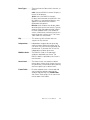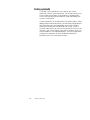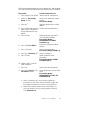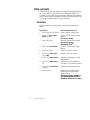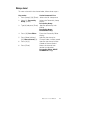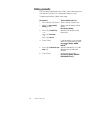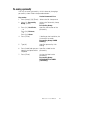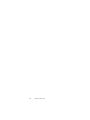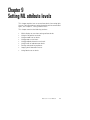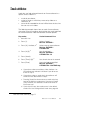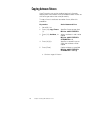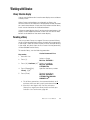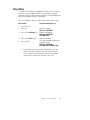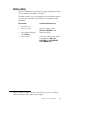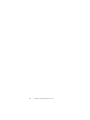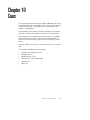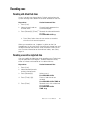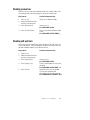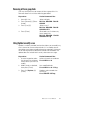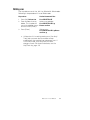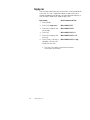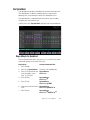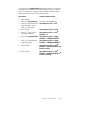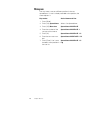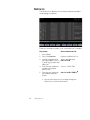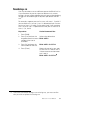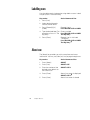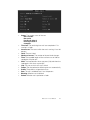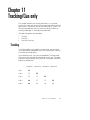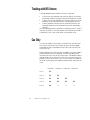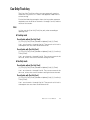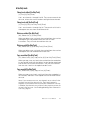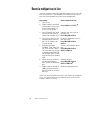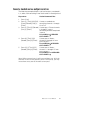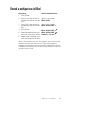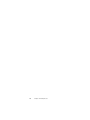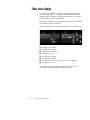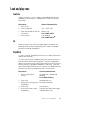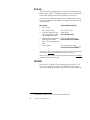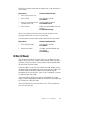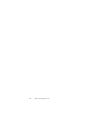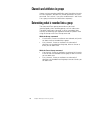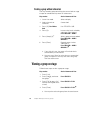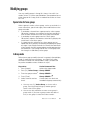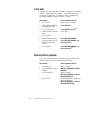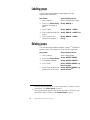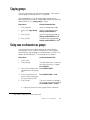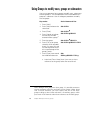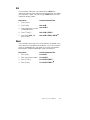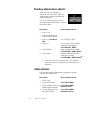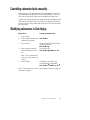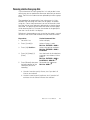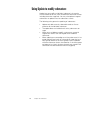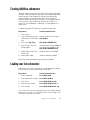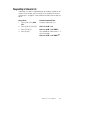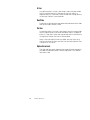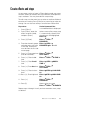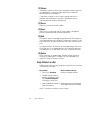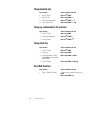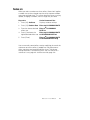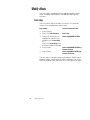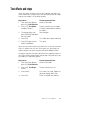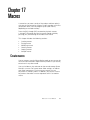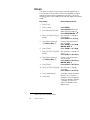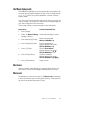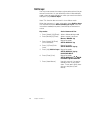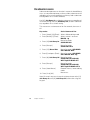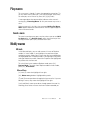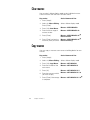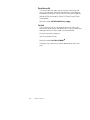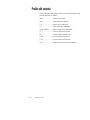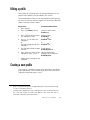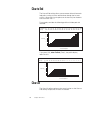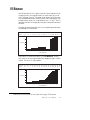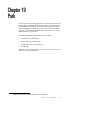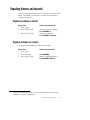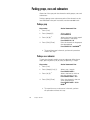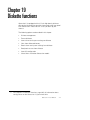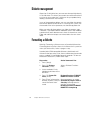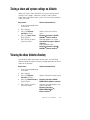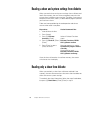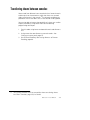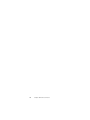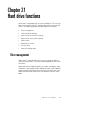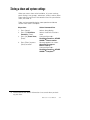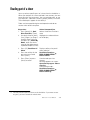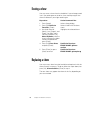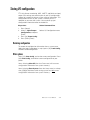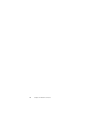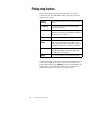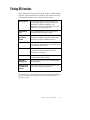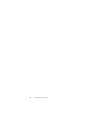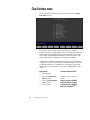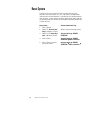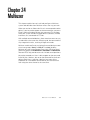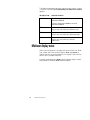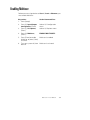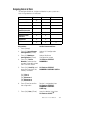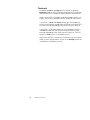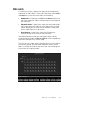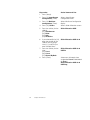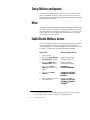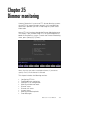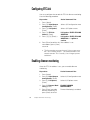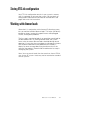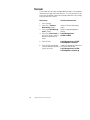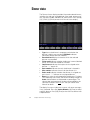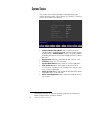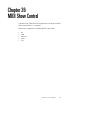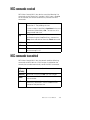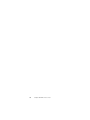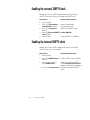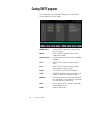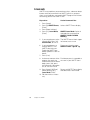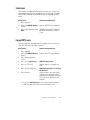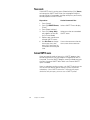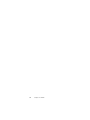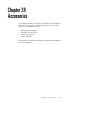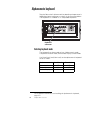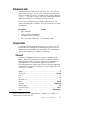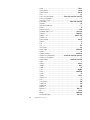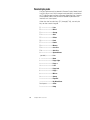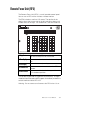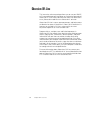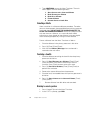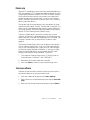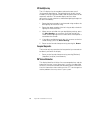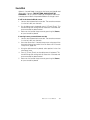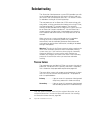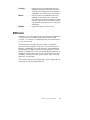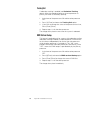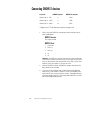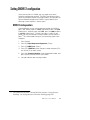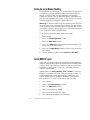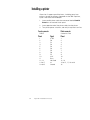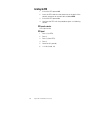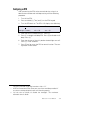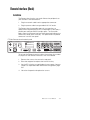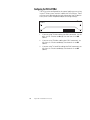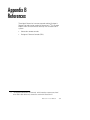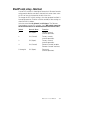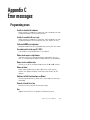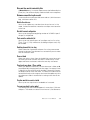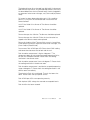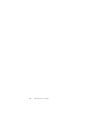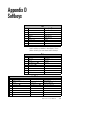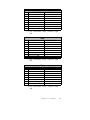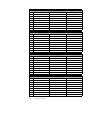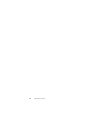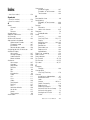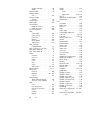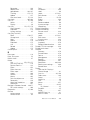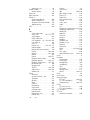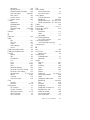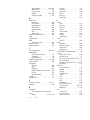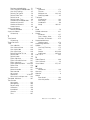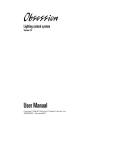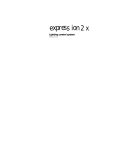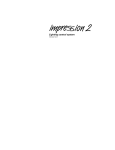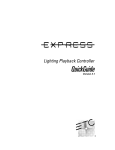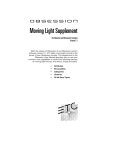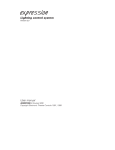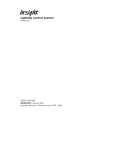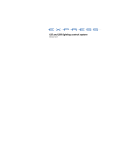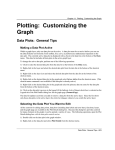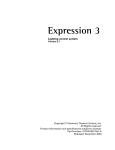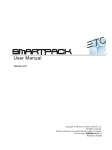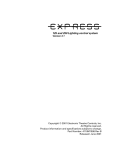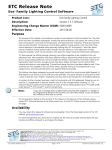Download Obsession II 4.1 User Manual
Transcript
Obsession Ii Lighting control system User Manual Version 4.1 Declaration of conformity Obsession II User Manual iii Limited warranty Electronic Theatre Controls, Inc. (ETC) warrants to the original owner or retail customer that for a period of two years from date of delivery of a portable system or energization of a permanently installed system its products will be free from defects in materials and workmanship under normal use and service. Warranty does not cover any product or part of a product subject to accident, negligence, alteration, abuse or misuse, or any accessories or parts not supplied by ETC. Warranty does not cover “consumable” parts such as fuses, lamps, color media or components warranted directly to the owner by the original manufacturer. ETC’s warranty does not extend to items not manufactured by us. Freight terms on warranty repairs are FOB ETC factory or designated repair facility. Collect shipments or freight allowances will not be accepted. ETC’s sole responsibility under this warranty shall be to repair or replace at ETC’s option such parts as shall be determined to be defective on ETC’s inspection. ETC will not assume any responsibility for any labor expended or materials used to repair any equipment without ETC’s prior written authorization. ETC shall not be responsible for any incidental, general or consequential damages, damages to property, damages for loss of use, time, profits or income, or any other damages. The owner's obligations during the warranty period under this warranty are to notify ETC at ETC's address within one week of any suspected defect, and to return the goods prepaid to ETC at their factory or authorized service center. THIS WARRANTY IS CONTINGENT ON THE CUSTOMER’S FULL AND TIMELY COMPLIANCE WITH THE TERMS OF PAYMENT SET FORTH IN THE “TERMS AND CONDITIONS.” THIS WARRANTY IS iv Limited warranty EXPRESSLY IN LIEU OF ANY AND ALL OTHER WARRANTIES EXPRESSED OR IMPLIED, INCLUDING THE WARRANTIES OF MERCHANTABILITY AND FITNESS FOR A PARTICULAR PURPOSE AND OF OTHER OBLIGATIONS AND LIABILITIES ON OUR PART. THE OWNER ACKNOWLEDGES THAT NO OTHER REPRESENTATIONS WERE MADE TO HIM OR RELIED UPON HIM WITH RESPECT TO THE QUALITY AND FUNCTION OF THE GOODS SOLD. This written warranty is intended as a complete and exclusive statement of the terms thereof. Prior dealings or trade usage shall not be relevant to modify, explain or vary this warranty. Acceptance of, or acquiescing in, a course of performance under this warranty shall not modify the meaning of this agreement even though either party has knowledge of the performance and a chance to object. Terms and Conditions The following terms and conditions, and those on the face hereof, shall control as to any order accepted by Electronic Theatre Controls, Inc. (ETC), notwithstanding any terms and conditions that may be contained in any purchase order or other document of Customer, and ETC’s acceptance of any order is expressly made conditional on Customer’s assent to such terms and conditions. Such terms and conditions will constitute the entire agreement between the parties as to any order and will supersede any prior understandings, agreements, representations, or warranties. Such terms and conditions will not be modified, added to, superseded or otherwise altered except by written document signed by an authorized representative of ETC, notwithstanding any terms and conditions contained in the purchase order or other document of Customer. ETC’s commencement of performance and/or delivery shall not constitute a waiver of such terms and conditions or any acceptance of any terms and conditions contained in the Customer’s order or other documents. Acceptance of any product or service by the Customer will be construed as acceptance of ETC’s terms and conditions. Any dispute or questions of construction with respect to any order placed with ETC shall be governed by the laws of the State of Wisconsin. All prices are in US Dollars, FOB ETC’s factory or warehouse. Prices, models and specifications are subject to change without notice. Orders must be in writing. Phone orders will be accepted from established accounts when followed by written confirmation. The acceptance of any order does not imply conformance with plans and specifications unless the plans and specifications accompany the order and are accepted as binding by ETC. Equipment ordered which differs in any way from our standard catalog items will require drawings approved in writing by the Customer. When drawings are approved, they shall take precedence over all other written or verbal instructions. Orders are effective only when accepted and acknowledged by the factory. Minimum order is $25.00 net, exclusive of freight. Price protection will be given on orders entered for immediate shipment and for project orders entered before the effective date of a price increase. All other orders will be billed at price at time of shipment. Quotations for custom products are valid for thirty (30) days. ETC shall not be liable for late delivery and/ or inability to perform due to unforeseen circumstances or conditions, including our ability to obtain supplies and raw materials, government regulations, labor stoppages, casualties, fire, and other causes beyond our control. When such circumstances or conditions have been remedied, ETC will make and Customer will accept delivery/ performance. Equipment is shipped at the Customer’s risk and our obligation to deliver equipment is discharged upon their delivery in good condition to the carrier. Shipments are FOB ETC factory or warehouse. ETC prepay and bill freight on UPS shipments. Freight and air are sent collect unless specifically quoted otherwise. Unless specifically prohibited, partial shipments will be made. Federal, state and/or local taxes, duties and other charges are the responsibility of the purchaser. If purchaser cancels any portion of a Purchase Order prior to shipment, Purchaser shall be liable to ETC for a cancellation charge equal to ETC's actual costs incurred in connection with that portion of the Purchase Order that is cancelled, including, without limitation, labor and materials. Payment terms are net 30 days after date of invoice. All payments are applied to the oldest outstanding invoice. Accounts over thirty (30) days are subject to a 1 1/2% (one and one-half percent) per month late payment penalty. ETC will have the option of withholding performance under any and all orders from the Customer if an invoice remains unpaid after 30 days. All disputes otherwise unresolved between ETC and Customer shall be resolved in a court of competent jurisdiction for the location of ETC's offices, Dane County, Wisconsin. If suit or action is instituted by ETC to enforce payment or performance by the Customer, the Customer agrees to pay all costs and attorney's fees incurred. Claims for shortage or damaged must be made within ten (10) days. Equipment is carefully packed and delivered in good condition to the carrier. All claims for loss or damage in transit must be made by the consignee directly to the carrier. ETC will render every aid and assistance in the presentation and enforcement of such claims without waiver of our rights to have compliance with the terms of payment of our invoices. Equipment returned without ETC’s written permission will not be accepted. Equipment returned for credit must be in accordance with established RMA procedures. Equipment must be unused, in original cartons and in saleable condition, subject to ETC’s quality control and test inspection. Restocking charges of $25.00 or 25% (whichever is greater) plus any repacking or reconditioning costs will be deducted. Returns for warranty work will be via warranty procedures. In no case will permission be granted to return speciallymodified or custom equipment, or merchandise invoiced more than six (6) months prior to date of Customer’s return request. Obsession II User Manual v Table of contents Declaration of conformity . . . . . . . . . . . . . . . . . . . . . . . . . . . . . iii Limited warranty . . . . . . . . . . . . . . . . . . . . . . . . . . . . . . . . . . . . . . . . . . iv Chapter 1 Getting started . . . . . . . . . . . . . . . . . . . . . . . . . . . . . . . . . . . . . .1 New Features . . . . . . . . . . . . . . . . . . . . . . . . . . . . . . . . . . . Help . . . . . . . . . . . . . . . . . . . . . . . . . . . . . . . . . . . . . . . . . . . Using this manual . . . . . . . . . . . . . . . . . . . . . . . . . . . . . . . . Output level conventions . . . . . . . . . . . . . . . . . . . . . . . . . . Starting in Redundant Tracking . . . . . . . . . . . . . . . . . . . . . . System Shutdown . . . . . . . . . . . . . . . . . . . . . . . . . . . . . . . . Electronic backup maintenance. . . . . . . . . . . . . . . . . . . . . . Customer service . . . . . . . . . . . . . . . . . . . . . . . . . . . . . . . . 2 2 2 3 4 5 5 6 Chapter 2 Take control . . . . . . . . . . . . . . . . . . . . . . . . . . . . . . . . . . . . . . . .7 Take control on boot up. . . . . . . . . . . . . . . . . . . . . . . . . . . . 8 Dimmer Taken advisory. . . . . . . . . . . . . . . . . . . . . . . . . . . . 9 Chapter 3 Monitor displays . . . . . . . . . . . . . . . . . . . . . . . . . . . . . . . . . . . .11 Command display features . . . . . . . . . . . . . . . . . . . . . . . . 12 Softkeys . . . . . . . . . . . . . . . . . . . . . . . . . . . . . . . . . . . 12 More Softkeys . . . . . . . . . . . . . . . . . . . . . . . . . . . . . . 12 Command line. . . . . . . . . . . . . . . . . . . . . . . . . . . . . . . 12 Using the command line . . . . . . . . . . . . . . . . . . . . . . . . . . 13 Tips . . . . . . . . . . . . . . . . . . . . . . . . . . . . . . . . . . . . . . . 13 Colors . . . . . . . . . . . . . . . . . . . . . . . . . . . . . . . . . . . . . . . . 14 Command displays . . . . . . . . . . . . . . . . . . . . . . . . . . . . . . 15 Live . . . . . . . . . . . . . . . . . . . . . . . . . . . . . . . . . . . . . . . 15 Blind . . . . . . . . . . . . . . . . . . . . . . . . . . . . . . . . . . . . . . 16 Group . . . . . . . . . . . . . . . . . . . . . . . . . . . . . . . . . . . . . 17 ML Live, ML Blind and ML Group. . . . . . . . . . . . . . . . 18 Submaster. . . . . . . . . . . . . . . . . . . . . . . . . . . . . . . . . . 20 Park . . . . . . . . . . . . . . . . . . . . . . . . . . . . . . . . . . . . . . . 21 Effect . . . . . . . . . . . . . . . . . . . . . . . . . . . . . . . . . . . . . 22 Patch . . . . . . . . . . . . . . . . . . . . . . . . . . . . . . . . . . . . . . 24 Setup menu . . . . . . . . . . . . . . . . . . . . . . . . . . . . . . . . 27 Diagnostics . . . . . . . . . . . . . . . . . . . . . . . . . . . . . . . . . 27 New Features . . . . . . . . . . . . . . . . . . . . . . . . . . . . . . . 27 Memo . . . . . . . . . . . . . . . . . . . . . . . . . . . . . . . . . . . . . 28 Obsession II User Manual vii Preview . . . . . . . . . . . . . . . . . . . . . . . . . . . . . . . . . . . . Flexichannel . . . . . . . . . . . . . . . . . . . . . . . . . . . . . . . . . . . . Using flexichannel . . . . . . . . . . . . . . . . . . . . . . . . . . . . All Channels. . . . . . . . . . . . . . . . . . . . . . . . . . . . . . . . . Selecting channels with Flexichannel active . . . . . . . . Show Channels . . . . . . . . . . . . . . . . . . . . . . . . . . . . . . Current Channels. . . . . . . . . . . . . . . . . . . . . . . . . . . . . View Channels. . . . . . . . . . . . . . . . . . . . . . . . . . . . . . . Playback display. . . . . . . . . . . . . . . . . . . . . . . . . . . . . . . . . Expand. . . . . . . . . . . . . . . . . . . . . . . . . . . . . . . . . . . . . Cue List . . . . . . . . . . . . . . . . . . . . . . . . . . . . . . . . . . . . Submaster List . . . . . . . . . . . . . . . . . . . . . . . . . . . . . . Group List . . . . . . . . . . . . . . . . . . . . . . . . . . . . . . . . . . SMPTE Event List . . . . . . . . . . . . . . . . . . . . . . . . . . . . Chapter 4 System settings . . . . . . . . . . . . . . . . . . . . . . . . . . . . . . . . . . . . Setting the number of dimmers . . . . . . . . . . . . . . . . . . . . Setting the number of channels . . . . . . . . . . . . . . . . . . . . Selecting Cue Only or Tracking mode . . . . . . . . . . . . . . . . Selecting screen format. . . . . . . . . . . . . . . . . . . . . . . . . . . Enabling/disabling Level Wheel . . . . . . . . . . . . . . . . . . . . . Setting default Level . . . . . . . . . . . . . . . . . . . . . . . . . . . . . Setting default fade times . . . . . . . . . . . . . . . . . . . . . . . . . Setting default Back and Go To Cue times . . . . . . . . . . . . Setting default Sneak time . . . . . . . . . . . . . . . . . . . . . . . . Setting default cue profile . . . . . . . . . . . . . . . . . . . . . . . . . Enabling/disabling Blackout and Grandmaster. . . . . . . . . . Enabling/disabling Clear Channels in Cue Only . . . . . . . . . Setting the date . . . . . . . . . . . . . . . . . . . . . . . . . . . . . . . . . Setting the time . . . . . . . . . . . . . . . . . . . . . . . . . . . . . . . . . Chapter 5 Patching conventional lights .......................... One-to-one patch . . . . . . . . . . . . . . . . . . . . . . . . . . . . . . . . Creating a custom patch . . . . . . . . . . . . . . . . . . . . . . . . . . Patching by dimmer . . . . . . . . . . . . . . . . . . . . . . . . . . Patching by channel . . . . . . . . . . . . . . . . . . . . . . . . . . Patching by dimmer label . . . . . . . . . . . . . . . . . . . . . . Proportional patching . . . . . . . . . . . . . . . . . . . . . . . . . . . . . Unpatching individual dimmers . . . . . . . . . . . . . . . . . . Labeling dimmers . . . . . . . . . . . . . . . . . . . . . . . . . . . . . . . Assigning a profile to a dimmer . . . . . . . . . . . . . . . . . . . . . Dimmer check . . . . . . . . . . . . . . . . . . . . . . . . . . . . . . . . . . Flash dimmer . . . . . . . . . . . . . . . . . . . . . . . . . . . . . . . . . . . About Dimmer . . . . . . . . . . . . . . . . . . . . . . . . . . . . . . . . . . Finding unused dimmers. . . . . . . . . . . . . . . . . . . . . . . Dimmers and ETCLink . . . . . . . . . . . . . . . . . . . . . . . . . . . . viii Table of contents 30 31 31 31 31 32 33 34 35 35 36 38 40 41 43 44 44 45 46 46 47 48 49 49 50 51 51 52 52 53 54 55 55 56 57 58 59 60 61 62 62 63 64 65 Setting dimmers to Dimmer Doubling . . . . . . . . . . . . . . . 66 Independent channels . . . . . . . . . . . . . . . . . . . . . . . . . . . . 67 Setting Live channel levels in Patch . . . . . . . . . . . . . . . . . 67 Chapter 6 Setting channel levels . . . . . . . . . . . . . . . . . . . . . . . . . . . . . . . .69 Selecting channels . . . . . . . . . . . . . . . . . . . . . . . . . . . . . . Selecting channels with Flexichannel active. . . . . . . . Setting channel levels . . . . . . . . . . . . . . . . . . . . . . . . . . . . Using groups to set channel levels . . . . . . . . . . . . . . . . . . Setting levels with the Group command . . . . . . . . . . Setting levels with the Focus Group command . . . . . Using grouped channels to set channel levels . . . . . . . . . Blackout . . . . . . . . . . . . . . . . . . . . . . . . . . . . . . . . . . . Flash channel . . . . . . . . . . . . . . . . . . . . . . . . . . . . . . . Sneak channels . . . . . . . . . . . . . . . . . . . . . . . . . . . . . . Undo . . . . . . . . . . . . . . . . . . . . . . . . . . . . . . . . . . . . . . Channel check . . . . . . . . . . . . . . . . . . . . . . . . . . . . . . . . . . About channel . . . . . . . . . . . . . . . . . . . . . . . . . . . . . . . . . . Finding unused channels . . . . . . . . . . . . . . . . . . . . . . Channel Usage display . . . . . . . . . . . . . . . . . . . . . . . . . . . Channel Usage softkeys . . . . . . . . . . . . . . . . . . . . . . . 70 70 71 73 73 74 75 76 76 77 78 79 79 80 81 82 Chapter 7 Patching moving lights . . . . . . . . . . . . . . . . . . . . . . . . . . . . . . .83 ML terms. . . . . . . . . . . . . . . . . . . . . . . . . . . . . . . . . . . . . . 84 Getting started with personalities . . . . . . . . . . . . . . . . . . . 86 Personality Setup display . . . . . . . . . . . . . . . . . . . . . . 86 Copying personalities . . . . . . . . . . . . . . . . . . . . . . . . . 87 Deleting a personality from your show . . . . . . . . . . . . 88 Patching ML fixtures . . . . . . . . . . . . . . . . . . . . . . . . . . . . . 89 Setting up a new fixture . . . . . . . . . . . . . . . . . . . . . . . 91 Additional fixture configuration . . . . . . . . . . . . . . . . . . 92 Editing in Fixture Patch . . . . . . . . . . . . . . . . . . . . . . . . 93 Editing fixture attributes . . . . . . . . . . . . . . . . . . . . . . . 94 Chapter 8 ML setup . . . . . . . . . . . . . . . . . . . . . . . . . . . . . . . . . . . . . . . . . .97 Moving lights controls . . . . . . . . . . . . . . . . . . . . . . . . . . . . 98 Encoders . . . . . . . . . . . . . . . . . . . . . . . . . . . . . . . . . . . 98 Trackpad . . . . . . . . . . . . . . . . . . . . . . . . . . . . . . . . . . . 98 Touchscreen . . . . . . . . . . . . . . . . . . . . . . . . . . . . . . . . 99 Encoders and trackpad setup . . . . . . . . . . . . . . . . . . . . . 100 Attribute assignments. . . . . . . . . . . . . . . . . . . . . . . . 100 Accelerations . . . . . . . . . . . . . . . . . . . . . . . . . . . . . . 102 Auto Setup . . . . . . . . . . . . . . . . . . . . . . . . . . . . . . . . 103 Touchscreen setup . . . . . . . . . . . . . . . . . . . . . . . . . . . . . 104 Attribute Display Setup . . . . . . . . . . . . . . . . . . . . . . . . . . 106 Obsession II User Manual ix Attribute Auto Setup . . . . . . . . . . . . . . . . . . . . . . . . . Changing an attribute’s category. . . . . . . . . . . . . . . . Labeling an attribute . . . . . . . . . . . . . . . . . . . . . . . . . Moving attributes . . . . . . . . . . . . . . . . . . . . . . . . . . . Lists . . . . . . . . . . . . . . . . . . . . . . . . . . . . . . . . . . . . . . . . . Library List. . . . . . . . . . . . . . . . . . . . . . . . . . . . . . . . . Attribute List . . . . . . . . . . . . . . . . . . . . . . . . . . . . . . . Fixture List. . . . . . . . . . . . . . . . . . . . . . . . . . . . . . . . . Frame Tables . . . . . . . . . . . . . . . . . . . . . . . . . . . . . . . . . . Frame editor . . . . . . . . . . . . . . . . . . . . . . . . . . . . . . . Setting up a new frame table . . . . . . . . . . . . . . . . . . Editing a frame . . . . . . . . . . . . . . . . . . . . . . . . . . . . . Inserting or deleting frames . . . . . . . . . . . . . . . . . . . Copying a table . . . . . . . . . . . . . . . . . . . . . . . . . . . . . Labeling a table . . . . . . . . . . . . . . . . . . . . . . . . . . . . . Personality Editor. . . . . . . . . . . . . . . . . . . . . . . . . . . . . . . Attribute options . . . . . . . . . . . . . . . . . . . . . . . . . . . . Creating a personality . . . . . . . . . . . . . . . . . . . . . . . . Editing a personality . . . . . . . . . . . . . . . . . . . . . . . . . Deleting a personality . . . . . . . . . . . . . . . . . . . . . . . . Re-naming a personality . . . . . . . . . . . . . . . . . . . . . . Chapter 9 Setting ML attribute levels .......................... Characteristics of ML displays. . . . . . . . . . . . . . . . . . . . . Using the keypad to set attribute levels. . . . . . . . . . . . . . Using encoders to set attribute levels . . . . . . . . . . . . . . . Using groups to set attribute levels. . . . . . . . . . . . . . . . . Setting levels with the Group command. . . . . . . . . . Setting levels with the Focus Group command . . . . Using grouped channels to set attribute levels . . . . . . . . Sneak attributes. . . . . . . . . . . . . . . . . . . . . . . . . . . . . . . . Parking attributes. . . . . . . . . . . . . . . . . . . . . . . . . . . . . . . Unparking attributes . . . . . . . . . . . . . . . . . . . . . . . . . . . . Copying between fixtures . . . . . . . . . . . . . . . . . . . . . . . . Working with libraries . . . . . . . . . . . . . . . . . . . . . . . . . . . Library Selection display . . . . . . . . . . . . . . . . . . . . . . Recording a library. . . . . . . . . . . . . . . . . . . . . . . . . . . Updating a library. . . . . . . . . . . . . . . . . . . . . . . . . . . . Using a library . . . . . . . . . . . . . . . . . . . . . . . . . . . . . . Labeling a library . . . . . . . . . . . . . . . . . . . . . . . . . . . . Clearing attributes from a library . . . . . . . . . . . . . . . . Deleting a library . . . . . . . . . . . . . . . . . . . . . . . . . . . . Chapter 10 Cues . . . . . . . . . . . . . . . . . . . . . . . . . . . . . . . . . . . . . . . . . . . . 107 108 109 109 110 110 111 111 112 113 115 116 116 117 117 118 118 120 122 126 127 129 130 131 131 132 132 133 134 135 137 137 138 139 139 139 140 141 142 142 143 145 Channels and attributes in cues. . . . . . . . . . . . . . . . . . . . 146 Working with cues in Live mode . . . . . . . . . . . . . . . . . . . 146 x Table of contents Recording cues . . . . . . . . . . . . . . . . . . . . . . . . . . . . . . . . Recording with default fade times . . . . . . . . . . . . . . Recording a cue with a single fade time. . . . . . . . . . Recording a cue with split fade times. . . . . . . . . . . . Recording a cue without submasters . . . . . . . . . . . . Recording a manual cue . . . . . . . . . . . . . . . . . . . . . . Recording with wait times . . . . . . . . . . . . . . . . . . . . Recording with Link and Follow . . . . . . . . . . . . . . . . Using Link to link a macro to a cue . . . . . . . . . . . . . . Recording with non-default output profiles. . . . . . . . Recording with a modified fade rate. . . . . . . . . . . . . Recording a block cue. . . . . . . . . . . . . . . . . . . . . . . . Recording a parked cue . . . . . . . . . . . . . . . . . . . . . . Modifying a recorded cue live . . . . . . . . . . . . . . . . . . . . . Modifying channels or fixture attributes in a cue . . . Removing all focus group links . . . . . . . . . . . . . . . . . Using Update to modify a cue . . . . . . . . . . . . . . . . . Removing selective focus group links . . . . . . . . . . . Modifying cue attributes . . . . . . . . . . . . . . . . . . . . . . Deleting a cue . . . . . . . . . . . . . . . . . . . . . . . . . . . . . . Working with cues in Blind mode . . . . . . . . . . . . . . . . . . Recording or modifying single cues . . . . . . . . . . . . . Copying cues . . . . . . . . . . . . . . . . . . . . . . . . . . . . . . Cue Spreadsheet . . . . . . . . . . . . . . . . . . . . . . . . . . . Moving cues . . . . . . . . . . . . . . . . . . . . . . . . . . . . . . . Moving and copying ranges . . . . . . . . . . . . . . . . . . . Blind Cue List . . . . . . . . . . . . . . . . . . . . . . . . . . . . . . Renumbering a cue. . . . . . . . . . . . . . . . . . . . . . . . . . Labelling cues . . . . . . . . . . . . . . . . . . . . . . . . . . . . . . . . . About cue . . . . . . . . . . . . . . . . . . . . . . . . . . . . . . . . . . . . 147 147 147 148 148 149 149 150 152 152 153 154 155 156 156 157 157 158 158 159 160 161 162 163 166 167 168 169 170 170 Chapter 11 Tracking/Cue only . . . . . . . . . . . . . . . . . . . . . . . . . . . . . . . . . .173 Tracking . . . . . . . . . . . . . . . . . . . . . . . . . . . . . . . . . . . . . . Tracking with ML fixtures . . . . . . . . . . . . . . . . . . . . . . . . Cue Only . . . . . . . . . . . . . . . . . . . . . . . . . . . . . . . . . . . . . Cue Only/Track key . . . . . . . . . . . . . . . . . . . . . . . . . . . . . Live . . . . . . . . . . . . . . . . . . . . . . . . . . . . . . . . . . . . . . Blind . . . . . . . . . . . . . . . . . . . . . . . . . . . . . . . . . . . . . 173 174 174 175 175 176 Chapter 12 Multipart cues . . . . . . . . . . . . . . . . . . . . . . . . . . . . . . . . . . . . .179 Record a multipart cue in Live . . . . . . . . . . . . . . . . . . . . . Convert a standard cue to a multipart cue in Live. . . Set attributes for multipart cues . . . . . . . . . . . . . . . . Move channels to another part of a multipart cue . . Record a multipart cue in Blind . . . . . . . . . . . . . . . . . . . . Convert a standard cue to a multipart cue in Blind . . Obsession II User Manual 180 181 182 182 183 184 xi Convert a multipart cue to a standard cue . . . . . . . . 185 Delete a part from a multipart cue . . . . . . . . . . . . . . 185 Chapter 13 Playing back cues ................................. Faders . . . . . . . . . . . . . . . . . . . . . . . . . . . . . . . . . . . . . . . Physical faders . . . . . . . . . . . . . . . . . . . . . . . . . . . . . Virtual faders . . . . . . . . . . . . . . . . . . . . . . . . . . . . . . . Fader status display . . . . . . . . . . . . . . . . . . . . . . . . . . . . . Load and play cues . . . . . . . . . . . . . . . . . . . . . . . . . . . . . Load cue . . . . . . . . . . . . . . . . . . . . . . . . . . . . . . . . . . Go . . . . . . . . . . . . . . . . . . . . . . . . . . . . . . . . . . . . . . . Stop/Back . . . . . . . . . . . . . . . . . . . . . . . . . . . . . . . . . Go to cue. . . . . . . . . . . . . . . . . . . . . . . . . . . . . . . . . . Cue check . . . . . . . . . . . . . . . . . . . . . . . . . . . . . . . . . Controlling fades manually. . . . . . . . . . . . . . . . . . . . . . . . Manual override. . . . . . . . . . . . . . . . . . . . . . . . . . . . . Rate override . . . . . . . . . . . . . . . . . . . . . . . . . . . . . . . All Man (All Manual) . . . . . . . . . . . . . . . . . . . . . . . . . Chapter 14 Groups and focus groups ............................ Channels and attributes in groups . . . . . . . . . . . . . . . . . . Determining what is recorded into a group . . . . . . . . . . . Understanding the focus group link. . . . . . . . . . . . . . . . . Creating groups . . . . . . . . . . . . . . . . . . . . . . . . . . . . . . . . Using the entire look . . . . . . . . . . . . . . . . . . . . . . . . . Creating a selective group. . . . . . . . . . . . . . . . . . . . . Creating a group without submasters . . . . . . . . . . . . Viewing a group on stage . . . . . . . . . . . . . . . . . . . . . . . . Modifying groups. . . . . . . . . . . . . . . . . . . . . . . . . . . . . . . Special rules for focus groups . . . . . . . . . . . . . . . . . . In Group mode . . . . . . . . . . . . . . . . . . . . . . . . . . . . . In Live mode . . . . . . . . . . . . . . . . . . . . . . . . . . . . . . . Removing all focus group links . . . . . . . . . . . . . . . . . Using Update to modify groups . . . . . . . . . . . . . . . . Removing designated focus group links . . . . . . . . . . Labeling groups . . . . . . . . . . . . . . . . . . . . . . . . . . . . . . . . Deleting groups . . . . . . . . . . . . . . . . . . . . . . . . . . . . . . . . Copying groups . . . . . . . . . . . . . . . . . . . . . . . . . . . . . . . . Using cues or submasters as groups . . . . . . . . . . . . . . . Using Groups to modify cues, groups or submasters . . . Group Spreadsheet . . . . . . . . . . . . . . . . . . . . . . . . . . . . . Range editing in the Group Spreadsheet . . . . . . . . . Copy ranges . . . . . . . . . . . . . . . . . . . . . . . . . . . . . . . Group List . . . . . . . . . . . . . . . . . . . . . . . . . . . . . . . . . . . . Range editing in the Group List. . . . . . . . . . . . . . . . . xii Table of contents 187 187 187 187 188 189 189 189 189 190 190 191 191 192 193 195 196 196 197 198 198 199 200 200 201 201 201 202 202 203 205 206 206 207 207 208 209 209 210 211 211 Chapter 15 Submasters . . . . . . . . . . . . . . . . . . . . . . . . . . . . . . . . . . . . . . .213 Submaster types . . . . . . . . . . . . . . . . . . . . . . . . . . . . . . . 214 Additive submasters . . . . . . . . . . . . . . . . . . . . . . . . . 214 Inhibitive submasters . . . . . . . . . . . . . . . . . . . . . . . . 214 Change type . . . . . . . . . . . . . . . . . . . . . . . . . . . . . . . 214 Submaster pages . . . . . . . . . . . . . . . . . . . . . . . . . . . . . . 215 Submaster LEDs . . . . . . . . . . . . . . . . . . . . . . . . . . . . . . . 215 Submaster bump buttons . . . . . . . . . . . . . . . . . . . . . . . . 216 Channels and attributes in submasters . . . . . . . . . . . . . . 217 Recording submasters . . . . . . . . . . . . . . . . . . . . . . . . . . 217 Adding fade and dwell times to a submaster . . . . . . 218 Adding a rate to a submaster . . . . . . . . . . . . . . . . . . 220 Live control of a submaster’s rate . . . . . . . . . . . . . . 221 Recording submaster to the other page . . . . . . . . . . 221 Recording a submaster minus a submaster . . . . . . . 222 Labeling submasters. . . . . . . . . . . . . . . . . . . . . . . . . 222 Controlling submaster fades manually . . . . . . . . . . . . . . 223 Modifying submasters in Sub display . . . . . . . . . . . . . . . 223 Modifying submasters in Live . . . . . . . . . . . . . . . . . . . . . 224 Removing all focus group links . . . . . . . . . . . . . . . . . 224 Removing selective focus group links . . . . . . . . . . . 225 Using Update to modify submasters. . . . . . . . . . . . . . . . 226 Update the same channels. . . . . . . . . . . . . . . . . . . . 227 Using Update to add channels . . . . . . . . . . . . . . . . . 228 Creating inhibitive submasters . . . . . . . . . . . . . . . . . . . . 229 Loading cues into submasters . . . . . . . . . . . . . . . . . . . . 229 Loading groups or effects into submasters. . . . . . . . . . . 230 Copying submasters . . . . . . . . . . . . . . . . . . . . . . . . . . . . 231 Clearing submasters . . . . . . . . . . . . . . . . . . . . . . . . . . . . 231 Submaster Spreadsheet . . . . . . . . . . . . . . . . . . . . . . . . . 232 Range editing in Submaster Spreadsheet. . . . . . . . . 233 Copying ranges . . . . . . . . . . . . . . . . . . . . . . . . . . . . . 233 Submaster List . . . . . . . . . . . . . . . . . . . . . . . . . . . . . . . . 234 Range editing in Submaster List . . . . . . . . . . . . . . . . 235 Chapter 16 Effects . . . . . . . . . . . . . . . . . . . . . . . . . . . . . . . . . . . . . . . . . . .237 Steps . . . . . . . . . . . . . . . . . . . . . . . . . . . . . . . . . . . . . . . . Create effects and steps . . . . . . . . . . . . . . . . . . . . . . . . . One-to-one channel assignment . . . . . . . . . . . . . . . . Assign effect characteristics . . . . . . . . . . . . . . . . . . . . . . Attributes . . . . . . . . . . . . . . . . . . . . . . . . . . . . . . . . . Overall fade times . . . . . . . . . . . . . . . . . . . . . . . . . . . . . . Change upfade, dwell and downfade . . . . . . . . . . . . Change upfade only . . . . . . . . . . . . . . . . . . . . . . . . . Change downfade only . . . . . . . . . . . . . . . . . . . . . . . Change up- and downfade to the same time . . . . . . Obsession II User Manual 237 239 240 241 241 243 243 243 244 244 xiii Change dwell only . . . . . . . . . . . . . . . . . . . . . . . . . . . Reset Hold dwell time. . . . . . . . . . . . . . . . . . . . . . . . Random rate . . . . . . . . . . . . . . . . . . . . . . . . . . . . . . . Modify effects . . . . . . . . . . . . . . . . . . . . . . . . . . . . . . . . . Insert steps . . . . . . . . . . . . . . . . . . . . . . . . . . . . . . . . Delete steps . . . . . . . . . . . . . . . . . . . . . . . . . . . . . . . Edit step characteristics . . . . . . . . . . . . . . . . . . . . . . Test effects and steps . . . . . . . . . . . . . . . . . . . . . . . . . . . Record an effect to a cue . . . . . . . . . . . . . . . . . . . . . . . . Delete an effect from a cue. . . . . . . . . . . . . . . . . . . . . . . Load an effect to a submaster. . . . . . . . . . . . . . . . . . . . . Label effects . . . . . . . . . . . . . . . . . . . . . . . . . . . . . . . . . . Delete effects . . . . . . . . . . . . . . . . . . . . . . . . . . . . . . . . . Copy effects . . . . . . . . . . . . . . . . . . . . . . . . . . . . . . . . . . The Effect List . . . . . . . . . . . . . . . . . . . . . . . . . . . . . . . . . Chapter 17 Macros . . . . . . . . . . . . . . . . . . . . . . . . . . . . . . . . . . . . . . . . . . Create macros . . . . . . . . . . . . . . . . . . . . . . . . . . . . . . . . . Use Learn . . . . . . . . . . . . . . . . . . . . . . . . . . . . . . . . . Use Macro display mode. . . . . . . . . . . . . . . . . . . . . . Next macro . . . . . . . . . . . . . . . . . . . . . . . . . . . . . . . . Macro wait . . . . . . . . . . . . . . . . . . . . . . . . . . . . . . . . Hold for input. . . . . . . . . . . . . . . . . . . . . . . . . . . . . . . Link macros . . . . . . . . . . . . . . . . . . . . . . . . . . . . . . . . Use submasters in macros . . . . . . . . . . . . . . . . . . . . Play macros . . . . . . . . . . . . . . . . . . . . . . . . . . . . . . . . . . . Cancel a macro . . . . . . . . . . . . . . . . . . . . . . . . . . . . . Modify macros. . . . . . . . . . . . . . . . . . . . . . . . . . . . . . . . . Clear macros . . . . . . . . . . . . . . . . . . . . . . . . . . . . . . . . . . Copy macros . . . . . . . . . . . . . . . . . . . . . . . . . . . . . . . . . . Sample macros . . . . . . . . . . . . . . . . . . . . . . . . . . . . . . . . Chapter 18 Profiles . . . . . . . . . . . . . . . . . . . . . . . . . . . . . . . . . . . . . . . . . List of profiles . . . . . . . . . . . . . . . . . . . . . . . . . . . . . . . . . Profile display. . . . . . . . . . . . . . . . . . . . . . . . . . . . . . . . . . Profile edit controls . . . . . . . . . . . . . . . . . . . . . . . . . . . . . Editing a profile . . . . . . . . . . . . . . . . . . . . . . . . . . . . . . . . Creating a new profile . . . . . . . . . . . . . . . . . . . . . . . . . . . Clear to End . . . . . . . . . . . . . . . . . . . . . . . . . . . . . . . . . . . Clear All . . . . . . . . . . . . . . . . . . . . . . . . . . . . . . . . . . . . . . Fill Between. . . . . . . . . . . . . . . . . . . . . . . . . . . . . . . . . . . Resetting a profile . . . . . . . . . . . . . . . . . . . . . . . . . . . . . . Copying a profile . . . . . . . . . . . . . . . . . . . . . . . . . . . . . . . Labeling a profile . . . . . . . . . . . . . . . . . . . . . . . . . . . . . . . xiv Table of contents 244 244 245 246 246 247 247 249 250 251 252 252 253 253 254 255 255 256 257 257 257 258 259 260 261 261 261 262 262 263 265 266 267 268 269 269 270 270 271 272 272 272 Chapter 19 Park . . . . . . . . . . . . . . . . . . . . . . . . . . . . . . . . . . . . . . . . . . . . .273 Parking dimmers and channels . . . . . . . . . . . . . . . . . . . . Unparking dimmers and channels . . . . . . . . . . . . . . . . . . Unparking one dimmer or channel . . . . . . . . . . . . . . Unparking all dimmers or channels. . . . . . . . . . . . . . Parking groups, cues and submasters . . . . . . . . . . . . . . 274 275 275 275 276 Chapter 19 Diskette functions . . . . . . . . . . . . . . . . . . . . . . . . . . . . . . . . . .277 Diskette management . . . . . . . . . . . . . . . . . . . . . . . . . . . 278 Formatting a diskette . . . . . . . . . . . . . . . . . . . . . . . . . . . 278 Storing a show and system settings on diskette . . . . . . 279 Viewing the show diskette directory . . . . . . . . . . . . . . . . 279 Reading a show and system settings from diskette . . . . 280 Reading only a show from diskette . . . . . . . . . . . . . . . . . 280 Reading patch or cues from diskette . . . . . . . . . . . . . . . 281 Patch . . . . . . . . . . . . . . . . . . . . . . . . . . . . . . . . . . . . . 281 Cues . . . . . . . . . . . . . . . . . . . . . . . . . . . . . . . . . . . . . 281 Storing I/O configuration . . . . . . . . . . . . . . . . . . . . . . . . . 282 Restoring configuration. . . . . . . . . . . . . . . . . . . . . . . 282 Other options . . . . . . . . . . . . . . . . . . . . . . . . . . . . . . 282 Transferring shows between consoles . . . . . . . . . . . . . . 283 Chapter 21 Hard drive functions . . . . . . . . . . . . . . . . . . . . . . . . . . . . . . . .285 Drive management . . . . . . . . . . . . . . . . . . . . . . . . . . . . . 285 Viewing hard drive directory . . . . . . . . . . . . . . . . . . . . . . 286 Storing a show and system settings . . . . . . . . . . . . . . . . 287 Reading all information . . . . . . . . . . . . . . . . . . . . . . . . . . 288 Reading only a show . . . . . . . . . . . . . . . . . . . . . . . . . . . . 288 Reading part of a show . . . . . . . . . . . . . . . . . . . . . . . . . . 289 Erasing a show . . . . . . . . . . . . . . . . . . . . . . . . . . . . . . . . 290 Replacing a show . . . . . . . . . . . . . . . . . . . . . . . . . . . . . . 290 Storing I/O configuration . . . . . . . . . . . . . . . . . . . . . . . . . 291 Restoring configuration. . . . . . . . . . . . . . . . . . . . . . . 291 Other options . . . . . . . . . . . . . . . . . . . . . . . . . . . . . . 291 Chapter 22 Print functions . . . . . . . . . . . . . . . . . . . . . . . . . . . . . . . . . . . . .293 Print functions . . . . . . . . . . . . . . . . . . . . . . . . . . . . . . . . . Print show functions . . . . . . . . . . . . . . . . . . . . . . . . . . . . Printing with flexichannel active . . . . . . . . . . . . . . . . . . . Printing setup functions . . . . . . . . . . . . . . . . . . . . . . . . . Printing ML functions . . . . . . . . . . . . . . . . . . . . . . . . . . . Obsession II User Manual 294 294 295 296 297 xv Chapter 23 Clear functions . . . . . . . . . . . . . . . . . . . . . . . . . . . . . . . . . . . . 299 Clear Functions menu . . . . . . . . . . . . . . . . . . . . . . . . . . . 300 Reset System . . . . . . . . . . . . . . . . . . . . . . . . . . . . . . . . . 302 Chapter 24 Multiuser . . . . . . . . . . . . . . . . . . . . . . . . . . . . . . . . . . . . . . . . Multiuser display notes . . . . . . . . . . . . . . . . . . . . . . . . . . Enabling Multiuser . . . . . . . . . . . . . . . . . . . . . . . . . . . . . . Configuring Multiuser . . . . . . . . . . . . . . . . . . . . . . . . . . . Assigning devices to Users . . . . . . . . . . . . . . . . . . . . Labeling network devices . . . . . . . . . . . . . . . . . . . . . Using Video Expand . . . . . . . . . . . . . . . . . . . . . . . . . RFUs . . . . . . . . . . . . . . . . . . . . . . . . . . . . . . . . . . . . . Slider controls . . . . . . . . . . . . . . . . . . . . . . . . . . . . . . Deleting devices . . . . . . . . . . . . . . . . . . . . . . . . . . . . Storing Multiuser configuration . . . . . . . . . . . . . . . . . . . . Mirror . . . . . . . . . . . . . . . . . . . . . . . . . . . . . . . . . . . . . . . . Enable/Disable Multiuser devices . . . . . . . . . . . . . . . . . . Chapter 25 Dimmer monitoring ................................ Configuring ETCLink . . . . . . . . . . . . . . . . . . . . . . . . . . . . Enabling dimmer monitoring . . . . . . . . . . . . . . . . . . . . . . Storing ETCLink configuration . . . . . . . . . . . . . . . . . . . . . Working with dimmer loads. . . . . . . . . . . . . . . . . . . . . . . Record loads . . . . . . . . . . . . . . . . . . . . . . . . . . . . . . . Check loads . . . . . . . . . . . . . . . . . . . . . . . . . . . . . . . . Clear Loads . . . . . . . . . . . . . . . . . . . . . . . . . . . . . . . . Printing load errors . . . . . . . . . . . . . . . . . . . . . . . . . . Dimmer status . . . . . . . . . . . . . . . . . . . . . . . . . . . . . . . . . Dimmer rack status . . . . . . . . . . . . . . . . . . . . . . . . . . . . . System Status . . . . . . . . . . . . . . . . . . . . . . . . . . . . . . . . . Working with backup looks . . . . . . . . . . . . . . . . . . . . . . . Recording a backup look . . . . . . . . . . . . . . . . . . . . . . Playing and clearing a backup look . . . . . . . . . . . . . . Error messages . . . . . . . . . . . . . . . . . . . . . . . . . . . . . . . . Disabling or enabling secondary messages . . . . . . . Chapter 26 MIDI Show Control ................................ Configuring MIDI Show Control (MSC) . . . . . . . . . . . . . . MSC commands received . . . . . . . . . . . . . . . . . . . . . . . . MSC commands transmitted. . . . . . . . . . . . . . . . . . . . . . xvi Table of contents 303 304 305 306 307 308 308 309 311 313 314 314 314 315 316 316 317 317 318 319 320 321 322 323 324 325 325 325 326 326 327 328 329 329 Chapter 27 SMPTE . . . . . . . . . . . . . . . . . . . . . . . . . . . . . . . . . . . . . . . . . .331 Enabling the external SMPTE clock. . . . . . . . . . . . . . . . . Enabling the internal SMPTE clock . . . . . . . . . . . . . . . . . Setting SMPTE frame rate . . . . . . . . . . . . . . . . . . . . . . . Creating SMPTE programs . . . . . . . . . . . . . . . . . . . . . . . In the SMPTE Events display . . . . . . . . . . . . . . . . . . In Learn mode. . . . . . . . . . . . . . . . . . . . . . . . . . . . . . SMPTE Loop times . . . . . . . . . . . . . . . . . . . . . . . . . . Editing SMPTE programs . . . . . . . . . . . . . . . . . . . . . Editing events . . . . . . . . . . . . . . . . . . . . . . . . . . . . . . Playing back the SMPTE program . . . . . . . . . . . . . . . . . . Run Mode . . . . . . . . . . . . . . . . . . . . . . . . . . . . . . . . . Pause mode . . . . . . . . . . . . . . . . . . . . . . . . . . . . . . . External SMPTE source . . . . . . . . . . . . . . . . . . . . . . Internal SMPTE clock . . . . . . . . . . . . . . . . . . . . . . . . 332 332 333 334 335 336 337 338 340 341 341 342 342 343 Chapter 28 Accessories . . . . . . . . . . . . . . . . . . . . . . . . . . . . . . . . . . . . . . .345 Alphanumeric keyboard . . . . . . . . . . . . . . . . . . . . . . . . . . Selecting keyboard mode . . . . . . . . . . . . . . . . . . . . . Alphanumeric mode . . . . . . . . . . . . . . . . . . . . . . . . . Facepanel mode . . . . . . . . . . . . . . . . . . . . . . . . . . . . Remote display mode . . . . . . . . . . . . . . . . . . . . . . . . Remote Focus Unit (RFU) . . . . . . . . . . . . . . . . . . . . . . . . Obsession Off-Line . . . . . . . . . . . . . . . . . . . . . . . . . . . . . Show Translator . . . . . . . . . . . . . . . . . . . . . . . . . . . . . . . Why a translator is needed . . . . . . . . . . . . . . . . . . . . Operating the Show Translator . . . . . . . . . . . . . . . . . 346 346 347 347 350 351 352 353 353 353 Appendix A Installation and setup . . . . . . . . . . . . . . . . . . . . . . . . . . . . . . .355 Console installation . . . . . . . . . . . . . . . . . . . . . . . . . . . . . 356 Single processor system. . . . . . . . . . . . . . . . . . . . . . 356 Dual processor system . . . . . . . . . . . . . . . . . . . . . . . 357 Remote console setup . . . . . . . . . . . . . . . . . . . . . . . . . . 358 Redundant tracking . . . . . . . . . . . . . . . . . . . . . . . . . . . . . 362 Processor features . . . . . . . . . . . . . . . . . . . . . . . . . . 362 DMX Switcher. . . . . . . . . . . . . . . . . . . . . . . . . . . . . . 363 Console . . . . . . . . . . . . . . . . . . . . . . . . . . . . . . . . . . . 364 Hardware setup . . . . . . . . . . . . . . . . . . . . . . . . . . . . . . . . 365 Installing monitors . . . . . . . . . . . . . . . . . . . . . . . . . . . . . . 367 Connecting DMX512 devices . . . . . . . . . . . . . . . . . . . . . 368 Setting DMX512 configuration . . . . . . . . . . . . . . . . . . . . 369 DMX512 starting numbers . . . . . . . . . . . . . . . . . . . . 369 Setting the port to Dimmer Doubling . . . . . . . . . . . . 370 Setting DMX512 speed. . . . . . . . . . . . . . . . . . . . . . . 370 Obsession II User Manual xvii Installing the alphanumeric keyboard . . . . . . . . . . . . . . . Installing a printer . . . . . . . . . . . . . . . . . . . . . . . . . . . . . . Remote Focus Unit (RFU) . . . . . . . . . . . . . . . . . . . . . . . . Installing the RFU . . . . . . . . . . . . . . . . . . . . . . . . . . . Configuring an RFU . . . . . . . . . . . . . . . . . . . . . . . . . . Setting jumpers and DIP switches . . . . . . . . . . . . . . . . . Jumpers . . . . . . . . . . . . . . . . . . . . . . . . . . . . . . . . . . DIP switches . . . . . . . . . . . . . . . . . . . . . . . . . . . . . . . Remote Interface (Node) . . . . . . . . . . . . . . . . . . . . . . . . . Installation . . . . . . . . . . . . . . . . . . . . . . . . . . . . . . . . . DIP switch settings - Node board . . . . . . . . . . . . . . . Remote Video Interface (RVI) . . . . . . . . . . . . . . . . . . . . . Installing the RVI . . . . . . . . . . . . . . . . . . . . . . . . . . . . Configuring the RVI for ETCNet . . . . . . . . . . . . . . . . Installing RVI monitors . . . . . . . . . . . . . . . . . . . . . . . RVI Board . . . . . . . . . . . . . . . . . . . . . . . . . . . . . . . . . Installing MIDI . . . . . . . . . . . . . . . . . . . . . . . . . . . . . . . . . Installing SMPTE . . . . . . . . . . . . . . . . . . . . . . . . . . . . . . . Appendix B References . . . . . . . . . . . . . . . . . . . . . . . . . . . . . . . . . . . . . . . Installing an Obsession remote console . . . . . . . . . . . . . Main DIP switch settings - Node Board . . . . . . . . . . Designer’s Remote Console . . . . . . . . . . . . . . . . . . . . . . Installing a Designer’s Remote Console . . . . . . . . . . DRC Main DIP switch settings - Node Board . . . . . . Node board configuration . . . . . . . . . . . . . . . . . . . . . . . . Node Board - Revision 0 . . . . . . . . . . . . . . . . . . . . . . Node Board - Revision A . . . . . . . . . . . . . . . . . . . . . . Appendix C Error messages xviii 371 372 373 374 375 376 376 376 377 377 378 379 379 380 381 382 383 383 385 386 387 388 389 390 391 391 392 ................................... Programming errors. . . . . . . . . . . . . . . . . . . . . . . . . . . . . ETCLink errors . . . . . . . . . . . . . . . . . . . . . . . . . . . . . . . . . Critical errors . . . . . . . . . . . . . . . . . . . . . . . . . . . . . . . Secondary Errors . . . . . . . . . . . . . . . . . . . . . . . . . . . . 393 393 396 396 396 Appendix D Softkeys . . . . . . . . . . . . . . . . . . . . . . . . . . . . . . . . . . . . . . . . . Index . . . . . . . . . . . . . . . . . . . . . . . . . . . . . . . . . . . . . . . . . . . 399 Table of contents 407 Chapter 1 Getting started This chapter introduces you to Obsession II and the things you need to know to efficiently use this manual. You will learn how to perform preliminary setup procedures and where to go for help if you have problems. For information about installing Obsession II hardware, see Appendix A. Chapter one explains the following: • Using the command line • Output level conventions • Using this manual • Starting a DPS in redundant tracking • System Shutdown • Electronic backup maintenance • Customer service Obsession II User Manual 1 New Features The Setup menu’s New Features option provides information about newly-added features and options. Press [Setup] [1][5] [Enter] to display New Features. Use the Level wheel or [↑] and [↓] to scroll through the text. Help Help screens are available for all Obsession II keys, including softkeys. To display help, press [Help], then press any console key. Using this manual Following are some conventions used in this manual. 2 Manual symbol: Meaning: [Enter] Console key labeled “Enter”. Please confirm Text that appears on screen, usually on the command line. [Group*] [Sub*] [Effect*] [Park*] Group, Sub, Effect and Park keys are found twice on the console, once in the top row of keys where they serve as display keys, and again in a lower grouping of keys where they serve as command keys. In this manual, these four duplicated keys are shown with an asterisk as part of the name when the reference is to the display keys and without the asterisk when the reference is to the command keys. Chapter 1 Getting started Output level conventions Obsession II consoles use a last-action convention rather than a highest level convention to determine levels for channels affected by several outputs. Obsession II reads and outputs the most recent output level it receives for a specific channel. Obsession II’s submasters, however, generally operate on a highest level basis. A channel remains at the level set by a submaster unless another output sets it at a higher level. A level setting entered on the keypad, however, does affect submaster levels on a last-action basis. For example, if a channel is included in a submaster and a cue is playing back in a physical fader, Obsession II sets the channel at the level set by the submaster if that level is the greater of the two settings. In the following table, the first output affects the second output on either a highest-level or last-action basis, as noted. Subs ➔ Cues Highest-level Cues ➔ Subs Highest-level Subs ➔ Keypad Highest-level Keypad ➔ Subs Last-action Keypad ➔ Cues Last-action Cues ➔ Keypad Last-action Obsession II User Manual 3 Starting in Redundant Tracking The dual processing system (DPS) can operate with redundant tracking. If the primary processor in a redundant tracking system fails, the secondary processor takes control automatically without interrupting the ongoing operations. Start your DPS in redundant tracking using the following procedure.1 1. Turn on both processors, console(s) and monitor. The processors will boot up together, comparing shows on both hard drives and copying shows from the primary to the secondary processor if the shows are unlike. 2. Note the display. If the processors achieve tracking, you will see the Live display on the monitor’s screen. Go to step 4 below. If redundant tracking is not achieved within one minute, you will see the following Advisory message: The backup unit does not respond. The main unit is now operating as a stand alone system. The backup system has been disconnected from the network. To reconnect the backup unit to the network, you must restart both the main unit and the backup unit together. If you have a DMX switching module installed, please check that it is set to accept DMX from the appropriate unit. Press any key to continue. 3. If tracking was not achieved, press any key to continue. You may either operate with one processor or make another attempt to start the processors in redundant tracking.2 4. If the show you want is not in the primary processor‘s memory or on its hard drive, insert the show diskette into the primary processor’s disk drive. Do not use the secondary processor’s disk drive. If in doubt, determine which is the primary processor by inspecting the LEDs on the front of both processors. 3. If the show is not already in memory, read it into memory from the hard drive or disk drive. See Chapter 21 Hard drive functions, page 285 or Chapter 19 Diskette functions, page 277, for information about reading a show into memory. The show is read simultaneously into both processors. 1. 2. 4 For more information, see Redundant tracking, page 362. The Hardware Setup procedure that enables redundant tracking is covered on page 365. To restart, first shut down the processor that has booted up with the console. See System Shutdown, page 5. Then shut down the other processor manually by pushing the processor’s power switch. Go to step 1 above to restart. Chapter 1 Getting started System Shutdown The System Shutdown procedure protects your show data by making sure you discontinue operations in an orderly way. In addition, it turns off your processor in a single processor system or, if you’re using redundant tracking in a dual processor system, it turns off both processors. All you need to do after completing the simple, 4-step procedure below is turn off the console, monitor(s) and any other powered devices in your system. If you can avoid it, never shut your system down by simply turning off the power. If that happens, the next time you start Obsession II, a warning message will display. Keystrokes: Actions/Command line: 1. Press [Setup]. 2. Press [S8], System Shutdown. Advisory: Do you wish to shut the system down now? Press Enter to proceed with shutting the system down. Otherwise, press Clear Command line: Setup: SHUT SYSTEM DOWN? 3. Press [Enter]. Setup: SHUT SYSTEM DOWN? ■ Please confirm 4. Press [Enter]. System shuts down Electronic backup maintenance Caution: An Obsession II processor contains an electronic backup system to preserve memory in the event that power fails. The processor must be on for at least seven hours every 28 days to maintain the necessary charge (both processors if you have a dual processing system). If a processor is off for longer than 28 days, show information stored in memory may be lost. Always back up your show to a diskette or to the hard drive. Obsession II User Manual 5 Customer service If you have problems with your system, please follow these steps: 1. Refer to the manual or the console’s Help function. 2. If you do not find the answer in the manual, call your local dealer or ETC Technical Services. Please have the following information available before you call: • System model and serial number (located on console’s back panel) • Software version (displayed on Setup menu) • Options installed • Dimmer installation type • Dimmer manufacturer To reach Electronic Theatre Controls' US technical services department, call Monday through Friday, from 8:00 AM to 6:00 PM Central Standard Time. If calling from anywhere in the United States, place your call to 800-775-4382. From outside the United States, call the number listed below under North America. Address all correspondence about Obsession II to: North America Electronic Theatre Controls, Inc. Customer Service Department 3030 Laura Lane Middleton, WI 53562 Phone: (+1) 608 831 4116 Europe: Electronic Theatre Controls, Ltd 5 Victoria Industrial Estate Victoria Road London W3 6UU Phone: (+44) 181 896 2000 Asia: Electronic Theatre Controls Room 605-606 Tower III, Enterprise Square 9 Sheung Yuet Road Kowloon Bay, Hong Kong Phone: (+852) 2799 9325 Internet Email address: [email protected] World Wide Web Home Page: www.etcconnect.com 6 Chapter 1 Getting started Chapter 2 Take control Obsession II may operate in a network of two or more Obsession consoles that compete for the control of a set of shared dimmers. Because a dimmer cannot resolve competing control signals, the consoles and network must determine which of the competing Obsession consoles will take control of these dimmers. Resolving conflicts between consoles competing for the control of shared dimmers falls to a communication protocol operated over an Ethernet network. This competition may be for all available dimmers in the system or only for those dimmers that are defined as under the control of the communication protocol. The competition between consoles for dimmer control is resolved at two stages in the operation of a console. First, when a console is booted up, the operator must make a determination whether or not to take control of the shared dimmers. Second, when any console patches one or more shared dimmers, all consoles operating at that time on the Ethernet network are informed that control of the dimmers was taken. These two conditions are explained in more detail below. Obsession II User Manual 7 Take control on boot up The first thing an operator sees when booting up an Obsession console residing on an Ethernet network is the Take Control screen. That screen is shown below, followed by an explanation of its features. Current Show ..............The name of the show currently residing in console memory. Take Control ................Softkey [S1] that allows this console to take control of all shared dimmers. Clear Patch ...................Softkey [S4] that allows this console to retain the current show in memory but unpatches all shared dimmers (repatches them to channel zero). Clear Show...................Softkey [S5] that removes the current show from memory. System Shutdown ......Softkey [S8] that shuts down this console. Before operating on the Ethernet network, you must either take control of dimmers or clear the patch. Clearing the show has the same effect as clearing the patch, but also clears console memory so that a new show can be read into memory or created. 8 Chapter 2 Take control Dimmer Taken advisory While operating on the Ethernet network, you may have control of dimmers that are shared with other consoles on the network. This could occur if you take control of dimmers when booting up the console or subsequently by creating a patch. In either case, all consoles operating in the network (including yours) are notified immediately that your console has patched (taken control of) shared dimmers. If those dimmers you patch are already patched elsewhere on the network, they are immediately assigned to channel zero in those other consoles. Similarly, while you are operating on the Ethernet network and another console takes control of shared dimmers you patched, that console will notify you and other consoles immediately and remove those dimmers from your patch. Such notification is made with a Dimmer Taken advisory superimposed on your existing console display. This advisory is shown below, followed by an explanation of its contents. System .................. Name of the Ethernet system. Address ................. Address of the console that generated the Dimmer Taken advisory. Label ...................... Name of the console that generated the Dimmer Taken advisory. The Dimmer Taken advisory lists the dimmers that were taken by another console. The dimmers taken are listed individually or in a range. Entries in the list are separated by a plus sign (+). If in a range, the first and last number in the range is listed with a forward marker (>) in between. If the list is too long for all dimmers to be displayed, you will see three dots (...) following the last dimmer listed. Obsession II User Manual 9 10 Chapter 2 Take control Chapter 3 Monitor displays Obsession II supports two color monitors called the Command and Playback displays. Use [Swap] to exchange the monitor displays. This chapter includes the following sections: • Command display features • Examples of command displays • Flexichannel • Playback display Obsession II User Manual 11 Command display features The Command display is the display on which you create and modify the various elements that make up a show. Different Command display modes allow you to work on cues, submasters, groups, effects, and so forth. The Displays keys choose the Command display mode. Softkeys A line of white boxes, known as softkeys, runs across the bottom of the Command display, as shown for the lower portion of the Live display below. These correspond to the keys labeled [S1] through [S8]. Their contents indicate the current function of the associated key. If a softkey is blank, that key has no function. More Softkeys When additional softkeys are available, Obsession II displays the ↓ character above the [S8] softkey. Note the ↓ above the Flexichannel softkey in the illustration of softkeys above. Press [More Softkeys] to cycle through all softkeys available in a display. Command line The command line runs above the softkeys in all Command display modes. The command line prefix tells you which display you are in, followed by the keystrokes you enter and messages from Obsession II. 12 Chapter 3 Monitor displays Using the command line The command line runs above the softkeys at the bottom of the Command display. As you enter commands, they appear on the command line. For example, in Live, enter [9] [Full] [Enter] to set channel 9 to full intensity. The command line reads: Live: CHAN 9 FULL ■ Tips • The command line prefix indicates your current console display mode. • The command line reads <<< Invalid Input if you type an illegal entry3. Press [Clear] to continue. • Press [Enter] to conclude an entry. ([Out] and [Level] also conclude the entry.) The symbol ■ on the command line indicates a concluded entry. • You may enter multiple instructions in one command. For example: Live: CUE 6 WAIT 5 TIME 3 LABEL Joe enters ■ • To enter a split attribute, separate the parts on the command line with the [/] key. For example, a cue with split fade times: TIME 4/6 (A four second upfade and six second downfade). • To assign a default setting to an attribute, select the attribute, then press [Enter]. • Use the [←] and [→] keys to edit the command line. For example, in Live, press [1] [Thru] [5] [Full]. Press [←]. Full is highlighted in red. Continue to press [←] until 1 is highlighted. Press [Clear] [3] to replace the 1 with 3. Press [Enter]. 3. While you edit the command line, Obsession II doesn’t check to see if the command is legal. Error messages won’t appear until you move the highlight off the command line (by pressing [→]), or press [Enter]. Obsession II User Manual 13 Colors Display colors for channels and fixture attributes signify current status and recent moves. Following is an explanation of those colors for conventional channels displays as well as for ML displays. Colors in Effect, Park and Patch displays are included with each of those sections later in this chapter. Channel/attribute numbers Gray ....................... Unselected channel (unselected attribute in ML displays). Yellow.................... Selected channel (selected fixture and attribute in ML displays). Channels are selected when you press [At] and controlled by the fader wheel. Cyan ...................... Attributes (in ML displays) that are on the encoders and trackpad. White ..................... Parked channel. Output levels White on Red ........ Selected channel (selected attribute in ML displays), with level set directly by operator’s command. Red......................... Channel (attribute in ML displays) has been de-selected, with level set directly by operator’s command. Orange .................. Focus group number for a channel or attribute set with reference to a focus group. After you press [Go] or override the channel’s level with a submaster, the channel level (attribute level in ML displays) changes to one of the following: Blue........................ Level is higher than in the previous cue. Green ..................... Level is lower than in the previous cue. Magenta ................ Level is unchanged (tracking) from the previous cue. Yellow.................... Level was set by a submaster. White ..................... Level represents a blocked channel or is set by an effect. If you select a channel (attribute for ML displays) but don’t change its level, it returns to the control of whatever set its level originally (direct operator control, fader or submaster) when you release it. 14 Chapter 3 Monitor displays Command displays Live The Live display shows you the current levels of all active channels. In the conventional Live display, the command line defaults to channel selection. ① ② ➂ ④ ⑤ ⑥ ⑦ ⑧ ➊ Tracking/Cue Only Console operating mode ➋ Page # Channel page. Use [Go To Page], [Page+] or [Page–] to switch pages. ➌ Parked Dimmers and/or Channels Indicates that dimmers and/or channels are parked on stage ➍ Flexichannel mode Current Flexichannel mode, if enabled ➎ Channel display Shows (in order from top to bottom) channel number, channel level and focus group reference ➏ Cue Active cue and its characteristics ➐ Command line ➑ Softkeys Obsession II User Manual 15 Blind Blind lets you work on cues without affecting the look on stage. In the conventional Blind display, the command line defaults to channel cue selection. ② ③ ④ ⑤ ① ⑥ ⑦ ⑨ 16 ⑧ ➊ Tracking/Cue Only Console operating mode ➋ Page # Channel page. Use [Go To Page], [Page+] or [Page-] to switch pages. ➌ Memory left Memory remaining for storing cues. Large cues use more memory. ➍ Cues left Additional cues (out of 1,000) you can create, as memory allows ➎ Flexichannel mode Current Flexichannel mode, if enabled ➏ Channel display Shows (in order from top to bottom) channel number, channel level and focus group reference ➐ Cue Active cue and its characteristics ➑ Command line ➒ Softkeys Chapter 3 Monitor displays Group Group lets you work on groups without affecting the look on stage. In the conventional Group display, the command line defaults to channel selection. ➊ Page # Channel page. Use [Go To Page], [Page+] or [Page–] to switch pages. ➋ Memory left Memory remaining for storing groups. Large groups use more memory. ➌ Groups left Additional groups (out of 999) you can create if memory allows ➍ Flexichannel mode Current Flexichannel mode, if enabled ➎ Channel level display Level of all channels recorded in selected group ➏ Group Label of selected group ➐ Command line ➑ Softkeys Obsession II User Manual 17 ML Live, ML Blind and ML Group These three ML displays are especially convenient when working with moving lights. In each, the patched fixtures may be displayed in tabular format, with the attributes of the displayed fixtures heading the rows. Assigned levels (or focus group references) are contained in the rows for each fixture. Levels for 8-bit channels display as percentages, levels for 16-bit channels display as the digital value (0-65535) and discrete channels display frame labels. To show a ML display, press the corresponding key for the conventional channel display. The key behaves as a toggle between that display and the corresponding ML display. For example, if you press Live and do not see the ML Live display, press it again. If already in an ML display in either Live or Blind, pressing the other of these will take you to the corresponding ML display, not back to the conventional channel display. Selecting fixtures and attributes Fixtures are numbered from 1 to 500. If you are entering multiple fixtures, use [+], [Thru], [–], or the softkey [All]. Attributes are numbered from 1 to 64. If you are entering multiple attributes, use [+], [Thru], [–], or the softkey [All]. Enter attribute category commands using Position, Image, Beam, and Color keys on the keyboard or softkeys. Navigating in ML displays Once you select a fixture and attribute, press [↑] or [↓] to select the preceding or following attribute. If an attribute does not exist in the selected fixture, it is skipped and the next one is selected. The display centers, if possible, on the selected attribute. If a fixture is selected, press [←] or [→] to select the preceding or following fixture, selecting the same attribute. If the new fixture doesn’t have the currently selected attribute, it skips it. The display centers on the selected fixture to keep it on the screen. If no fixture is selected, press [←] or [→] to select the cue before or after the current one. Press [Page +] or [Page –] to scroll the screen five fixtures to the right or left. This doesn’t affect selected attributes or fixtures. If Library is on the command line, [Next] and [Last] scroll through the libraries, applying their levels to the selected attributes of the selected fixtures. If you hit a library that doesn’t have a setting for the selected attribute, the fixtures revert to their original levels. 18 Chapter 3 Monitor displays Undo (ML displays) Press [Undo] to clear an unterminated command line or toggle the level of the last channel or attribute changed by a command line command. Example ML display Following is an ML Live display, which differs from ML Blind or ML Group displays only in the softkeys and command line defaults. In ML Live, the command line defaults to fixture selection; in ML Blind, to cue selection; in ML Group, to group selection. ① ② ③ ④ ➄ ➅ ➊ Fixture Displays fixture number, type and label ➋ Focus Group references Shows that intensity, pan and tilt attributes of fixture 1 are set to focus group 1 ➌ Discrete fixture attribute Frame labels for discrete attributes of fixture 1, showing “Open” for F/X and “Closed” for Strobes. ➍ Cue Active cue and its characteristics ➎ Command Line ➏ Softkeys Obsession II User Manual 19 Submaster Submaster allows you to modify and create submasters. In the Submaster display, the command line defaults to channel selection. 20 ➊ Page # Channel page. Use [Go To Page], [Page+] or [Page-] to switch pages. ➋ Submaster page # Submaster page. Use [Sub Page] to switch pages. ➌ Flexichannel mode Current Flexichannel mode, if enabled ➍ Channel level display Levels of all channels in selected submaster ➎ Sub Selected submaster and its characteristics ➏ Command line ➐ Softkeys Chapter 3 Monitor displays Park Park lets you view parked channels and dimmers and work with them just as you would in Live.4 In the Park display, the command line defaults to park mode, so you do not need to press [Park] except when using the command Unpark All. Press [Page +] and [Page -] to move through park display lists. ➊ Parked dimmers All parked dimmers and their levels ➋ Parked channels All parked channels and their levels ➌ Command line ➍ Softkeys Park colors Channel and dimmer numbers and levels display in Park mode in these colors. Gray ....................... Dimmer or channel level. White ..................... Unselected dimmer or channel number Yellow ................... Selected dimmer or channel number. 4. See Chapter 19 Park, page 273. Obsession II User Manual 21 Effect Effect lets you work on effects without affecting the look on stage. In the Effect display, the command line defaults to step selection. 22 ➊ Memory left Memory remaining for storing effects ➋ Effects left Additional effects (out of 100) you can create, if memory allows ➌ Attributes Attributes applied to effect ➍ Label Current effect’s label, if any ➎ Fade times Current effect’s fade times ➏ Random Rate Indicates if current effect has a random rate and what its range is ➐ Step Steps in effect ➑ Elements Channels or groups in each step ➒ Time Time between the beginning of a step and the beginning of the following step ➓ In Time it takes the step to fade from its current level to its high level Chapter 3 Monitor displays ➀ Dwell Time the step holds levels between the In fade and the Out fade ➁ Out Time it takes the step to fade from its current level to its low level ➂ Lo The lowest level channels or groups in the step are allowed to reach ➃ Hi The highest level channels or groups in the step are allowed to reach ➄ Command line ➅ Softkeys Effect colors Steps display in Effect mode in the following colors. Steps Gray ....................... Unselected step. White ..................... Selected step. Black on Gray ....... Item being edited. Obsession II User Manual 23 Patch Patch allows you to create and modify your patch. You may work in any of three displays, By Dimmer, By Channel or By Label.5 By Dimmer In the By Dimmer display, the command line defaults to dimmer selection. ➀ ➂ ➃ ➄ ➅ ➆ 5. 24 ➁ ➊ Dimmer Dimmers available for patching ➋ Label Labels of dimmers available for patching. Use Display Labels softkey to reveal. ➌ Chan Channel to which dimmer is patched ➍ Level Level at which dimmer is patched (Full is not displayed). ➎ Profile Profile assigned to the dimmer. ➏ Command line ➐ Softkeys Press [S4] to toggle between display or suppress labels. See Creating a custom patch, page 55, for examples of the use of Patch. Chapter 3 Monitor displays By Channel In the By Channel display, the command line defaults to channel selection. ➂ ➀ ➃ ➁ ➄ ➅ ➆ ➇ ➊ Chan Channels available for patching ➋ Live Chn% Current live level of the channel. You may set live levels from this display ➌ Ind Indicates whether channel is independent ➍ Dimmer Dimmer number. ➎ Level Level at which dimmer is patched (Full is not displayed). ➏ Profile Profile assigned to the dimmer. ➐ Command line ➑ Softkeys Press [S4] to toggle between display labels or display dimmers. Obsession II User Manual 25 By Label In the By Label display, the command line defaults to dimmer selection. ➁ ➀ ➂ ➃ ➄ ➃ ➅ ➆ ➊ Dimmer Dimmers available for patching. ➋ Label Labels of dimmers available for patching ➌ Chan Channel to which dimmer is patched ➍ Level Level at which dimmer is patched (Full is not displayed). ➎ Profile Profile assigned to the dimmer. ➏ Command line ➐ Softkeys Press [S4] to toggle between display or suppress dimmers. Patch colors Dimmer or channel numbers and levels display in all three Patch modes in these colors. White/Gray ........... Unselected dimmer/channel number Yellow.................... Selected dimmer number Magenta ................ Dimmer level Blue........................ Dimmer profile Live channel levels on the Patch by Channel display appear in the same colors as in Live. See Colors, page 14. 26 Chapter 3 Monitor displays Setup menu The Setup menu allows you to access system setting information, print and disk functions, diagnostics, and profile and macro editing, as well as control information for options such as MIDI and SMPTE. It also indicates your current software version. Diagnostics The Diagnostics option provides access to three useful screens for troubleshooting system problems. • The Diagnostics identifies and monitors hardware and network system activity. • The Message Log keeps a record of all events and activity messages. • The ETCNet Self-Tests display lets you run diagnostic tests on most devices attached to your ETCNet network. New Features New Features provides information about newly-added features and options. Press [Setup] [1][5] [Enter] to display the New Features text. Use the Level wheel, [Page +], [Page -] or the up/ down arrow keys to scroll through. The text may also be printed by means of a softkey. Obsession II User Manual 27 Memo The Memo display provides a screen of text to view or print. The console can also be configured to advise you to check the Memo display automatically any time you turn the system on. 28 ➊ Editing mode The current editing mode appears in the upper left corner. When you type a memo in Insert mode, text to the right of the cursor moves to the right. In Replace mode, text to the right of the cursor is replaced by the new text. Press [S1], Insert/ Replace Mode, to switch between modes. ➋ Alert If Alert is on, the Memo advisory appears when the system turns on. Press [S5], Set Alert, to activate Alert. Press [S6], Clear Alert, to deactivate Alert. ➌ Text Use the alphanumeric keyboard to enter text. The arrow keys move the cursor on the screen. Press [S2], Clear Memo, to erase the Memo screen. Press [S3], Clear Line, to erase only the line you are currently entering or editing. ➍ Command line ➎ Softkeys Chapter 3 Monitor displays To enter a memo, follow these instructions: Keystrokes: Action: 1. Press [Memo]. Selects Memo display mode 2. Type Shut down console following show on the alphanumeric keyboard. Enters your memo on the Memo screen 3. Press [S5], Set Alert. Activates the alert; when system is turned on, memo advisory will automatically appear Obsession II User Manual 29 Preview Preview allows you to see levels in the next cue in the cue list. You may also use Preview in Live or Blind to check the levels in any submaster, group or cue. To activate Preview mode in Live, press [Live] [S1], Preview, [Enter]. Levels currently on stage appear immediately under the channel numbers. The levels for the next cue appear under the current level.6 Above the command line, the display indicates what is being previewed. Channel Number Current cue levels Next cue level Cue in preview Preview softkey • Press [S1], Preview, in Live or Blind, enter the desired number and press [Enter] to preview a specific cue. • Press [S1], Preview, [Sub], enter the submaster number and press [Enter] to preview a specific submaster. • Press [S1], Preview, [Group], enter the group number and press [Enter] to preview a specific group. Use [Next] and [Last] to page through the function you are previewing. 6. 30 Focus group numbers are hidden in Preview. Chapter 3 Monitor displays Flexichannel The Flexichannel feature allows you to control which channels are shown in the Live, Blind, Group, and Submaster and spreadsheet displays. Flexichannel has three modes: Show Channels, Current Channels and View Channels.The channels may be in cues, effects or submasters, or may be channels you have selected recently. You may also display any specific range of channels. Gaps in the channel list are marked by a vertical grey line. All other screen elements are unchanged. Using flexichannel Press [S8], Flexichannel, and then select the mode you want by pressing [S1], [S2], [S3], or [S4]. When you select Flexichannel in Live, it applies also to Blind, Group, and Submaster. When you select Flexichannel in Blind, Group, or Submaster, the selection applies only to that display. All Channels Turn off Flexichannel and return to a normal display mode by pressing [S1], All Channels, [Enter]. All Channels displays all channels, whether or not they are used in the show. Selecting channels with Flexichannel active Working with Flexichannel active differs from working without Flexichannel in only one respect: selecting channels with [Thru]. With Flexichannel enabled, the [Thru] key functions slightly differently. • In All Channels mode, pressing [1] [Thru] [5] [Enter] selects all channels from 1 to 5. • In Show Channels, Current Channels or View Channels mode, pressing [1] [Thru] [5] [Enter] selects all visible channels from 1 to 5. To select all channels from 1 to 5, visible or hidden, press [1] [Thru] [Thru] [5] [Enter]7. 7. If the first channel in the selected range is unused, you do not need to use [Thru] [Thru]. Obsession II User Manual 31 Show Channels Press [S2], Show Channels, [Enter]. Show Channels mode displays only the channels used in the cues, effects and submasters in the show. Note the grey lines that replace channels 97 through 124 and 126 through 499. These channels are not used in the show. Show Channels does not show channels used only in a group. This makes it possible for you to create a library of frequently used groups without adding their channels to the display. This also means that Show Channels is not available in the Group or ML Group displays. 32 Chapter 3 Monitor displays Current Channels Press [S3], Current Channels, [Enter]. In Live, Current Channels displays all channels used in the show. In Blind, Submaster or Group, Current Channels mode displays only the channels recorded in the currently viewed object. The display below only shows the channels used in cue 1. Note: When [Current Channels] is used with the [Preview] command, the channels shown are always the channels for the primary item, not the previewed item. If, as a result, channels are missing from the previewed item, this is indicated by a ❚ character where the missing channels would have appeared. Obsession II User Manual 33 View Channels Press [S4], View Channels, to make a range of channels visible. If Show Channels or Current Channels are active, View Channels selects only channels that are already visible in the current Flexichannel mode. The spreadsheet below displays all channels 1 through 5 and 21 through 25. The View Channels option allows you to compare two sets of channels side by side that might normally not appear on the same screen. Note that a grey ❚ appears between the two sets of channels. This indicates channels that have levels but aren’t being shown. Note: View Channels may also be used when Flexichannel is off (All Channels selected). Note: As well as entering ranges of channels to view, such as [View Channels] [1] [Thru] [5][0] [Enter], you may enter commands like [View channels] [Group] [1] [Enter] to view only the channels in group 1 or [View Channels] [Group] [Cue] [6] to view the channels in cue 6. 34 Chapter 3 Monitor displays Playback display Playback is the display on which you run and monitor your show. Press the [Sub List], [Cue List], [Group List] keys in the row marked Displays to choose a Playback display mode. Press [Live] [More Softkeys] [S3], SMPTE List, to choose the SMPTE Events List mode. The gray and blue boxes labeled F1 through F8 correspond with the eight faders. The information displayed in these boxes indicates current activity on each fader. If a box is empty, that fader is inactive. A cue shown in the gray box is pending and will run when [Go] is pressed. A cue shown in the blue box is running. Expand [Expand] shows up to 100 additional channels on the Playback display when channels are being displayed on the Command display, such as for Live and Blind. Also, [Expand] shows up to 5 additional fixtures on the Playback display when fixtures are being displayed on the Command display, such as for ML Live, ML Blind or ML Group. [Expand] works like a toggle switch between the normal Playback display and the expanded Command display. Obsession II User Manual 35 Cue List Cue List displays a list of recorded cues. Cue List is the default Playback display mode. It also provides information on cue characteristics, including fade and wait times, Follow, Link, Profile, Rate, Block, Park, and Label. 36 ➊ Grandmaster/Blackout Current Grandmaster setting—indicates when [Blackout] is active ➋ Show info and time Name and comments assigned to show, current time, and SMPTE time if enabled ➌ Submaster page # Indicates which page of submasters is active Chapter 3 Monitor displays Cue characteristics ➍ Cue number Number (and parts) of cue. ➎ Fade times Cue’s upfade and downfade. ➏ Wait times Cue’s wait time(s). ➐ Follow Delay after this cue runs before the next cue runs automatically. ➑ Link Cue or macro linked to this cue. ➒ Profile Cue’s assigned profile. ➓ Rate Cue’s assigned rate. ➀ Block Cue’s block status; * if fully blocked, – if partially blocked. ➁ Park Fader to which cue is parked. ➂ Label Cue’s label. ➃ Fader Status display Current state of all pending and fading cues. Cue List colors Cue numbers appear in these colors. Gray ....................... Cue not selected or running. White ..................... Cue selected for editing in Live or Blind or the cue affected by a [Sneak][Cue] command. > appears by cue. Red......................... Cue running on physical fader (faders 1-8). Yellow ................... Cue finished running, on stage. If > appears by cue, cue is selected for editing in Live or Blind. Magenta ................ Cue running on virtual fader (faders 9-126). To learn more about a cue on a virtual fader, press [About] [Cue], enter the cue number, then press[Enter]. Obsession II User Manual 37 Submaster List Submaster List displays information about the submasters in the active submaster page. Submaster List shows the current setting of each submaster slider, as well as submasters’ labels and fade and dwell times. Press [Sub List] to switch to Submaster List display mode. Submaster List displays submasters 1 through 24. Press [Sub List] again to display submasters 25 through 48. 38 ➊ Submaster page # Current submaster page. Use [Sub Page] to switch pages ➋ Sub Submaster ➌ % Overall level of submaster ➍ Up Time it takes to rise to full ➎ Dwell Time submaster holds at full ➏ Down Time submaster takes to fade out ➐ Label Submaster’s label Chapter 3 Monitor displays Submaster list colors Submasters are displayed in the following colors. Gray ....................... Unrecorded submaster White ..................... Selected submaster Green..................... Additive sub number (brightens when selected) Red......................... Inhibitive sub number (brightens when selected) Obsession II User Manual 39 Group List The Group List displays the group number and label of all recorded groups. Press [Group List] to page through the list if you have recorded more than 34 groups. The selected group is displayed in yellow and its label is displayed in white; other groups are displayed in gray. 40 ➊ Grandmaster/Blackout Current Grandmaster level—indicates when [Blackout] is active ➋ Show info and time Name and comments assigned to show, current time, and SMPTE time if enabled ➌ Submaster page # Current submaster page. Use [Sub Page] to switch pages. ➍ Group # Number of group ➎ Label Group’s label, if any Chapter 3 Monitor displays SMPTE Event List The SMPTE Events List displays a list of recorded SMPTE events, showing the event number, time, element, rate, and label for all recorded events. Up to 20 events may be displayed at a time. The running event is displayed in yellow and the selected event is displayed in white; other events are displayed in gray. ➊ Grandmaster/Blackout Current Grandmaster level setting—indicates when [Blackout] is active ➋ Show info and time Name and comments assigned to show (if any), current time, and SMPTE time if enabled ➌ Submaster page # Current submaster page. Use [Sub Page] to switch pages ➍ Event Number of the SMPTE event ➎ Time The SMPTE time when the event executes ➏ Element The cue, submaster, macro, or Go command that the event executes ➐ Rate The rate at which an event that executes a cue runs ➑ Label The event’s label, if any ➒ Fader Status display Current state of all pending and fading cues Obsession II User Manual 41 42 Chapter 3 Monitor displays Chapter 4 System settings The System Settings Menu shows the current system settings in your system and allows you to make changes. You can customize the number of dimmers and channels, set system modes and screen formats, and choose default settings for a variety of system functions. This chapter includes the following sections: • • • • • • • • • • • • • • Set number of dimmers Set number of channels Select Cue Only or Tracking mode Select screen format Enable or disable Level Wheel Set default Level Set default fade times Set default Back and Go To Cue times Set default Sneak time Set default cue profile Enable or disable Blackout and Grandmaster Enable or disable clearing channels in Cue Only Reset your system Set system date and time Obsession II User Manual 43 Setting the number of dimmers You should set your system for the number of dimmers it can control.1 Obsession II - 750 defaults to 1,536 dimmers, Obsession II - 1500 defaults to 1,536 dimmers and Obsession II - 3000 defaults to 3,072 dimmers. Keystrokes: Action/Command line: 1. Press [Setup]. 2. Select [1], System Settings, Selects System Settings menu and press [Enter]. 3. Select [1], Number of System Settings: ENTER Dimmers, and press [Enter]. NUMBER OF DIMMERS: 4. Use the keypad to enter the System Settings: ENTER desired number of dimmers. NUMBER OF DIMMERS: 800 5. Press [Enter]. System Settings: ENTER NUMBER OF DIMMERS: 800 ■ Please Confirm 6. Press [Enter] to confirm the number of dimmers, or press [Clear] to cancel the operation. System Settings: ENTER NUMBER OF DIMMERS: 800 ■ Please Confirm ■ Setting the number of channels Obsession II - 750 lets you control your dimmers through up to 750 control channels, Obsession II - 1500 allows up to 1,536 control channels and Obsession II - 3000 allows up to 3,072 control channels. To set the number of channels the system can address, follow the steps above, but select [2], Number of Channels, in step 3. 1. 44 If you use this setting to increase the number of dimmers, the new dimmers are automatically patched to channel zero. Chapter 4 System settings Selecting Cue Only or Tracking mode Obsession II functions in Tracking or Cue Only operating mode. It defaults to Tracking mode when reset. In Tracking mode, if a cue sets a channel at a level, the channel remains at that level until it receives a specific instruction to change levels. The channel’s level tracks through subsequent cues. In Cue Only mode, if a cue sets a channel at a level, the channel remains at that level only until the next cue starts, then fades out. See Chapter 7, on 173 for information about recording channels as tracking or cue only. Keystrokes: Action/Command line: 1. Press [Setup]. 2. Select [1], System Settings, and press [Enter]. Selects System Settings menu 3. Select [3], Track Mode, and press [Enter]. System Settings: CUE ONLY? or… System Settings: TRACKING? 4. Press [Enter] to confirm the System Settings: CUE ONLY? change of modes, or press or… [Clear] to leave as currently System Settings: TRACKING? set. Obsession II User Manual 45 Selecting screen format The Command display operates in one of two display screen formats, four lines of 25 channels or five lines of 20 channels. Keystrokes: Action/Command line: 1. Press [Setup]. 2. Select [1], System Settings, and press [Enter]. Selects System Settings menu 3. Select [4], Screen Format, System Settings: 25 x 4 and press [Enter]. FORMAT? or… System Settings: 20 x 5 FORMAT? 4. Press [Enter] to confirm the System Settings: 25 x 4 change of formats, or press FORMAT? ■ [Clear] to leave as currently or… set. System Settings: 20 x 5 FORMAT? ■ Enabling/disabling Level Wheel You may enable or disable the level wheel. Use this to protect against changing levels by bumping the wheel. Keystrokes: Action/Command line: 1. Press [Setup]. 46 2. Select [1], System Settings, and press [Enter]. Selects System Settings menu 3. Select [5], Level Wheel, and press [Enter]. System Settings: ENABLE LEVEL WHEEL? or… System Settings: DISABLE LEVEL WHEEL? 4. Press [Enter] to disable the wheel if enabled or to enable it if disabled, or press [Clear] to cancel the operation. System Settings: ENABLE LEVEL WHEEL? ■ or… System Settings: DISABLE LEVEL WHEEL? ■ Chapter 4 System settings Setting default Level You may assign a value between zero and 100 to the [Level] key. The default value is 100 percent. Keystrokes: Action/Command line: 1. Press [Setup]. 2. Select [1], System Settings, and press [Enter]. Selects System Settings menu 3. Select [6], Default Level, and press [Enter]. System Settings: ENTER DEFAULT LEVEL (0-100): 4. Use the keypad to enter System Settings: ENTER the value (0-100) to assign. DEFAULT LEVEL (0-100): 75 5. Press [Enter] to assign the System Settings: ENTER value to [Level], or press DEFAULT LEVEL (0-100): 75 ■ [Clear] to cancel the operation. Obsession II User Manual 47 Setting default fade times You may assign default upfade and downfade times of 0.1 second to 99:59 minutes to cues or control fade times manually. Default fade times are five seconds. Fade times may be expressed in minutes and seconds, or as fractions of seconds (in decimal format). Keystrokes: Action/Command line: 1. Press [Setup]. 48 2. Select [1], System Settings, and press [Enter]. Selects System Settings menu 3. Select [7], Default Fade Time, and press [Enter]. System Settings: ENTER DEFAULT FADE TIME: 4. Enter the time you wish to assign to both the upfade and downfade. or… for a different upfade and downfade, enter upfade time, press [/], and enter downfade time. or… to enter an upfade only, enter upfade time and press [/]. or… to enter a downfade only, press [/] and enter downfade time. or… for a manual fade, don’t enter anything. System Settings: ENTER DEFAULT FADE TIME: 5 5. Press [Enter] to set the time(s), or press [Clear] to cancel the operation. System Settings: ENTER DEFAULT FADE TIME: 5 ■ Chapter 4 System settings System Settings: ENTER DEFAULT FADE TIME: 3 / 6 System Settings: ENTER DEFAULT FADE TIME: 3 / System Settings: ENTER DEFAULT FADE TIME: / 6 System Settings: ENTER DEFAULT FADE TIME: Setting default Back and Go To Cue times You may assign a default fade time to [Go To Cue] and [Back]. When you use these functions to play back a cue, its fade time overrides the fade time assigned to the cue. Default time is one second for both. Keystrokes: Action/Command line: 1. Press [Setup]. 2. Select [1], System Settings, and press [Enter]. Selects System Settings menu 3. Select [8], Default Back/ GoToCue Time, and press [Enter]. System Settings: ENTER DEFAULT BACK TIME: 4. Enter the value to assign. System Settings: ENTER DEFAULT BACK TIME: 2 5. Press [Enter], or press [Clear] to cancel. System Settings: ENTER DEFAULT BACK TIME: 2 ■ Setting default Sneak time [Sneak] allows you to fade or restore channel levels on stage in a specified time. Default time is five seconds for a Sneak. For more information, see Sneak channels, page 77, and Sneak attributes, page 135. Keystrokes: Action/Command line: 1. Press [Setup]. 2. Select [1], System Settings, and press [Enter]. Selects System Settings menu 3. Select [9], Default Sneak Time, and press [Enter]. System Settings: ENTER DEFAULT SNEAK TIME: 4. Enter the time you wish to System Settings: ENTER assign for Sneak. DEFAULT SNEAK TIME: 4 5. Press [Enter], or press [Clear] to cancel. System Settings: ENTER DEFAULT SNEAK TIME: 4 ■ Obsession II User Manual 49 Setting default cue profile A profile describes the relationship between the length of a fade, and the level of a cue or dimmer at each point throughout that fade. By adjusting the profile’s shape you can create a variety of effects, accommodate for variations and deficiencies in your fixtures, and protect equipment from stress. Obsession II automatically assigns a linear fade to dimmers and uses the default profile from your system settings for cues. In a linear fade, the elapsed fade time is directly proportional to the output level. In other words, when 25 percent of the fade time has passed, the output level is 25 percent of the fade’s full level. When the fade is half finished, the level is at 50 percent. Obsession II provides 32 profiles, including ten preset profiles and 22 that are user-definable. You may assign any profile in place of a patch level to dimmers or to cues and cue parts2. For information about creating and editing profiles, see Chapter 18 Profiles, page 265. Keystrokes: Action/Command line: 1. Press [Setup]. 2. Select [1], System Settings, and press [Enter]. Selects System Settings menu 3. Select [1][0], Default Cue Profile, and press [Enter]. System Settings: ENTER DEFAULT PROFILE (0-32): 4. Enter the profile you wish System Settings: ENTER to assign as the default DEFAULT PROFILE (0-32): 5 profile. 5. Press [Enter], or press [Clear] to cancel the operation. 2. 50 System Settings: ENTER DEFAULT PROFILE (0-32): 5 ■ A default cue profile must start at 0 and end at Full. Chapter 4 System settings Enabling/disabling Blackout and Grandmaster To disable or enable Blackout and the Grandmaster, follow these steps: Keystrokes: Action/Command line: 1. Press [Setup]. 2. Select [1], System Settings, and press [Enter]. Selects System Settings menu 3. Select [1][1], Blackout/ Grandmaster, and press [Enter]. System Settings: ENABLE BLACKOUT BUTTON? or… System Settings: DISABLE BLACKOUT BUTTON? 4. Press [Enter] to disable these features if enabled or to enable them if disabled, or press [Clear] to cancel the operation. System Settings: ENABLE BLACKOUT BUTTON? ■ or… System Settings: DISABLE BLACKOUT BUTTON? ■ Enabling/disabling Clear Channels in Cue Only By default, when you create a new cue in Blind, any channels set to a level in the previous cue track into the new cue. Their levels appear in magenta. When Clear Channels in Cue Only is enabled and you create a new cue in Cue Only mode, any channels set to a level in the previous cue are set to zero in the new cue. Keystrokes: Action/Command line: 1. Press [Setup]. 2. Select [1], System Settings, and press [Enter]. Selects System Settings menu 3. Select [1][2],Clear Channels in Cue Only, and press [Enter]. System Settings: Toggle Clear Channel Levels in Cue Only Mode? 4. Press [Enter] to disable System Settings: Toggle Clear these features if enabled or Channel Levels in Cue Only to enable them if disabled, Mode? ■ or press [Clear] to cancel the operation. Obsession II User Manual 51 Setting the date Keystrokes: Action/Command line: 1. Press [Setup]. 2. Press [S2], Set Date. Setup: SET DATE 3. Enter the current date in MM-DD-YY format. (i.e., press [1][2][–][3][1][–][9][9] to enter December 31, 1999) Setup: SET DATE 12 – 31 – 99 4. Press [Enter] Setup: SET DATE 12 – 31 – 99 ■ Setting the time Keystrokes: Action/Command line: 1. Press [Setup]. 2. Press [S1], Set Time. Setup: SET TIME 3. Enter the current time in Setup: SET TIME 16:25 24-hour format. (i.e., press [9][3][0] to enter 9:30 AM; press [1][6][2][5] to enter 4:25 PM.) 4. Press [Enter] 52 Chapter 4 System settings Setup: SET TIME 16:25 ■ Chapter 5 Patching conventional lights This chapter explains how to patch conventional lights and work with dimmers. For information on patching moving light fixtures, see Chapter 7 Patching moving lights, page 83. An Obsession II with 750 control channels can be patched to as many as 1,024 dimmers. One with 1,536 control channels can be patched to as many as 1,536 dimmers. The The Obsession II with 3,072 channels can be patched to as many as 3,072 dimmers. You can use Obsession II's default one-to-one patch, or you may create a custom patch. In addition, Obsession II's proportional patching capability allows you to scale dimmer output levels or assign one of 32 output profiles to dimmers. This chapter includes the following sections: • • • • • • • • • • • Select one-to-one patch Create custom patch Proportional patch Label dimmers Assign profiles to dimmers Dimmer check Flash dimmer About dimmer Multiplexed dimmers Independent channels Set Live channel levels Obsession II User Manual 53 One-to-one patch The one-to-one patch assigns dimmer 1 to channel 1, dimmer 2 to channel 2 and so on. If there are more dimmers than channels, excess dimmers are automatically patched to channel zero. SeeUnpatching individual dimmers, page 59 for more information on channel zero. Follow these steps to select a default one-to-one patch: Keystrokes: Action/Command line: 1. Press [Setup] to display the Setup menu. 2. Press [5], Clear Functions Clear functions: [Enter]. 3. Press [9], Reset Patch 1to-1 [Enter]. Clear functions: RESET PATCH? Please confirm 4. Press [Enter] to confirm Sets patch to default one-toyour selection of one-toone patch. one default patch, or press [Clear] to cancel. 54 Chapter 5 Patching conventional lights Creating a custom patch You may create virtually any dimmer-to-channel configuration. (Multiple dimmers may be assigned to single channels, but multiple channels may not be assigned to a single dimmer.) There are three patch display modes: By Dimmer, By Label and By Channel. Press [S1] or [S2] to select the mode. Patching by dimmer In the By Dimmer patch display, you may view labels assigned to dimmers. Press [S4], Suppress Labels, to hide or reveal the labels. The keypad defaults to dimmer selection. Follow these steps to patch dimmers to a control channel: Keystrokes: Action/Command line: 1. Press [Patch]. 2. If patch is displayed in By Selects By Dimmer patch Channel or By Label mode, display press [S1], By Dimmer. Patch: DIMMER 4 > 8 3. Use the keypad to enter the numbers of the dimmers you want to patch. Use [+], [–] and [Thru] if you want to select more than one dimmer.a 4. Press [At], then enter the channel number to which you want to patch the selected dimmers. (You may press [S8], Channel, in place of [At].) Patch: DIMMER 4 > 8 @ CHAN 2 5. Press [Enter].b Patch: DIMMER 4 > 8 @ CHAN 2 ■ a. For a dimmer set to Dimmer Double, press [S5], A, or [S6], B, after entering the dimmer number. If you select a multiplexed dimmer without specifying A or B, the selection defaults to A. b. As long as the selected dimmer number is on the command line, • the channel assignment may be changed or a proportional level assigned without reselecting the dimmer; and • you may press [Next] to go to the next dimmer. Obsession II User Manual 55 Patching by channel Press [S4] in By Channel mode to choose between Display Labels and Display Dimmers. The keypad defaults to channel selection. Follow these steps to patch a dimmer or dimmers to a control channel: Keystrokes: Action/Command line: 1. Press [Patch]. 2. If patch is displayed in By Selects By Channel mode Dimmer or By Label mode, press [S2], By Channel. 3. Use keypad to enter the number of the channel to which you want to patch. Patch: CHAN 18 4. Press [Dim], then enter the Patch: CHAN 18 DIMMER 10 > numbers of the dimmer(s) 20 you want to patch.a 5. Press [Enter].b Patch: CHAN 18 DIMMER 10 > 20 ■ a. For a dimmer set to Dimmer Double, press [S5], A, or [S6], B, after entering the dimmer number. If you select a multiplexed dimmer without specifying A or B, the selection defaults to A. b. As long as the selected channel number is on the command line, • add an additional dimmer by pressing [Dim] [#] [Enter]; and • you may press [Next] to go to the next channel. 56 Chapter 5 Patching conventional lights Patching by dimmer label In By Label patch display you may view dimmer numbers. Press [S4], Suppress Dimmers, to hide or reveal dimmer numbers. The keypad defaults to dimmer selection. For information on assigning labels to dimmers, see Labeling dimmers, page 60. Follow these steps to patch a dimmer to a control channel: Keystrokes: Action/Command line: 1. Press [Patch]. 2. To select By Label mode, press [S2] in By Channel mode, or [S1] in By Dimmer mode. Selects By Label patch display 3. Use the alphanumeric keyboard to type the label of the dimmer to patch. Patch: DIMMER Bax 4. Press [S8], Channel, then enter the channel number to which to patch the selected dimmer. Patch: DIMMER Bax CHAN 5 5. Press [Enter]. Patch: DIMMER Bax CHAN 5 ■ Obsession II User Manual 57 Proportional patching You may proportionally inhibit the output of individual dimmer levels from any Patch display. Dimmers output at 100 percent unless you patch them at a lower level. The following example uses By Dimmer mode. Keystrokes: Action/Command line: 1. Press [Patch]. 2. If patch is displayed in By Selects By Dimmer patch Channel or By Label mode, display press [S1], By Dimmer. 3. Use the keypad to enter Patch: DIMMER 5 + 8 the desired dimmer number(s). Use [+], [–] and [Thru] if you want to select more than one dimmer. 4. Press [At] [At]. Patch: DIMMER 5 + 8 @ CHAN @ 5. Use the keypad to enter Patch: DIMMER 5 + 8 @ the desired maximum out- CHAN @ 80 put level for the dimmer(s). 6. Press [Enter]. Patch: DIMMER 5 + 8 @ CHAN @ 80 ■ Note: You may assign a patch level and a channel assignment at the same time. For example, [Dim] [2] [At] [4] [At] [5][0] [Enter] patches Dimmer 2 to Channel 4 and assigns it a proportional level of 50 percent. 58 Chapter 5 Patching conventional lights Unpatching individual dimmers Unpatch dimmers by assigning them to channel zero.3 You may assign individual dimmers to channel zero or assign all shared dimmers to channel zero at once.4 Channel zero is not an actual control channel. It functions as a holding area for storing dimmers not included in your patch. Hint: Before you begin creating a patch, assign all dimmers to channel zero. Then, as you patch, select dimmers from channel zero and patch them to channels. If you select default one-to-one patch and you have more dimmers than channels, Obsession II automatically assigns excess dimmers to channel zero. Follow these steps to assign dimmers to channel zero in By Dimmer mode: Keystrokes: Action/Command line: 1. Press [Patch]. 2. If patch is displayed in By Selects By Dimmer patch Channel or By Label mode, display press [S1], By Dimmer. 3. Press [S3], Unpatch. Patch: UNPATCH 4. Use the keypad to enter Patch: UNPATCH DIMMER the dimmer(s) you want to 1 > 10 patch to channel zero. Use [+], [–] and [Thru] if you want to select more than one dimmer. 5. Press [Enter]. 3. 4. Patch: UNPATCH DIMMER 1 > 10 ■ When a dimmer is unpatched, its proportion and profile automatically return to their default state. See Chapter 23 Clear functions, page 299, for information about clearing the entire patch at once. Obsession II User Manual 59 Labeling dimmers You may assign alphanumeric labels to your dimmers. Dimmer labels may be up to five characters long. Obsession II assigns the dimmer number as a default label to each dimmer. For example, dimmer 237 is assigned the label number 0237. Dimmers may be labeled in all three modes. The following instructions do it in By Dimmer mode. Keystrokes: Action/Command line: 1. Press [Patch]. 2. If patch is displayed in By Selects By Dimmer mode Channel or By Label mode, press [S1], By Dimmer. 3. Use the keypad to enter Patch: DIMMER 5 the number of the dimmer to which you want to assign a label. 4. Press [Label], then use the Patch: DIMMER 5 LABEL alphanumeric keyboard to Stage type the desired label. 5. Press [Enter] on the keypad. 60 Chapter 5 Patching conventional lights Patch: DIMMER 5 LABEL Stage ■ Assigning a profile to a dimmer You may select one of 32 output curves (profiles) and assign it to a dimmer instead of a proportional patch level.5 These profiles allow you to compensate for non-linear light outputs from certain types of fixtures or incorporate a preferred response in a fade. If you do not select a profile, all dimmers use profile zero (a linear fade). By Dimmer mode is used in the following example. Keystrokes: Action/Command line: 1. Press [Patch]. 2. If necessary, press [S1], By Selects By Dimmer mode Dimmer. 3. Enter the dimmer(s) to Patch: DIMMER 5 > 7 which you want to assign a profile. 4. Press [Profile], then enter Patch: DIMMER 5 > 7 PROFILE 2 the number of the desired profile. 5. Press [Enter]. Patch: DIMMER 5 > 7 PROFILE 2 ■ Note: You may set an output profile for all dimmers patched to a channel or a list of channels. For example, to set all dimmers patched to channels 1 through 5 to profile 2, enter: [1] [Thru] [5] [Profile] [2] [Enter]. 5. To reset profile to a linear fade, assign the dimmer a proportional level of Full, or press [Dim] [5] [Profile] [Enter]. Obsession II User Manual 61 Dimmer check You may check dimmers by selecting a single dimmer and setting it at a level. Once you select a dimmer, use the [Next] and [Last] keys to cycle the display through a sequential range of dimmers. Dimmers that are not patched will be skipped when the [Next] and [Last] keys are used. Keystrokes: Action/Command line: 1. Press [Live]. 2. Press [Dim] then use the keypad to enter the number of the first dimmer. Live: DIMMER 1 3. Press [At] then use the key- Live: DIMMER 1 @ 50 pad to enter an output level (1-99 percent), or press [Full] Note: You can also set the output level by pressing [Level]. If you use [Level], you do not need to press [Enter]. 4. Press [Enter] Live: DIMMER 1 @ 50 ■ 5. Press [Next] or [Last] to select the next or previous dimmer. Press any other key to end dimmer check. Note: A sample macro to automate a dimmer check is on 263. Flash dimmer You may use the Flash softkey in Live to flash dimmers. To flash dimmer 1, press: [More Softkeys] [S6], Flash, [Dim] [1] [Enter] or [Dim] [1] [More Softkeys] [S6], Flash, [Enter] As long as the Flash Dimmer command is on the command line, use [Next] and [Last] to step through the dimmers in sequence. 62 Chapter 5 Patching conventional lights About Dimmer The About Dimmer display tells you the status of dimmers, one at a time. You can use the [Next] and [Last] keys to cycle the display through a sequential range of dimmers. Follow the procedure below to show the About Dimmer display. If the specified dimmer is outside the range of shared dimmers in the Ethernet system, only dimmer settings are given in the About Dimmer display. If the specified dimmer is within the range of shared dimmers, not only are dimmer settings given in the About Dimmer display but also the display identifies the Obsession that has control of the dimmer, if any. Both types of About Dimmer displays are illustrated after the procedure below. An explanation of the features in both displays is given after these illustrations. Keystrokes: Action/Command line: 1. Press [About] [Dimmer]. ABOUT DIMMER 2. Enter the number of the desired dimmer. ABOUT DIMMER 6 3. Press [Enter]. About Dimmer display appears ABOUT DIMMER 6 ■ 4. Press [Clear]. Display is cleared About Dimmer when the dimmer is outside the shared range Obsession II User Manual 63 About Dimmer when the dimmer dimmer is not is within a shared the shared dimmerrange • • • • • • • • Label: The dimmer’s label. Channel: The channel to which the dimmer is assigned. Proportion: The dimmer’s assigned proportional level. Profile: The dimmer’s assigned profile. Park status: The level at which the dimmer is parked, if any. If Dimmer Doubling is installed, the User that parked the dimmer is noted. Controlled by: Type of device that is controlling this dimmer. Address: Network address of the controlling device. Label: Name assigned to the controlling device. Finding unused dimmers Press [About] [Dimmer] [Enter] to show the About Dimmer display for the first unused dimmer. After doing so in Live, use [Next] and [Last] to page through all unused dimmers. If all dimmers are used, this will take you to dimmer 1. 64 Chapter 5 Patching conventional lights Dimmers and ETCLink If your system uses ETCLink to monitor dimmers through an ETC Sensor dimming system, additional dimmer information can be obtained at the console. Dimmer monitoring must be enabled for this information to be displayed in the About Dimmer display. See Chapter 25 Dimmer monitoring, page 315. • • • • • • • • Rack/Slot number: The rack and slot in which this dimmer is located. Console dimmer level: The dimmer output level the Obsession II system is sending to the dimmer. Rack dimmer level: The actual output level at which the dimmer is set. Dimmer level source: The source of the control signal which set the dimmer’s level. Possible sources include: DMX A DMX B Rack # Recorded lamp load: The load at which the selected dimmer was recorded. Load at full: The load on the dimmer when the level is at Full. Actual load: The actual load currently on the dimmer. Dimmer error: Current dimmer errors, if any. Obsession II User Manual 65 Setting dimmers to Dimmer Doubling ETC’s Dimmer Doubling technology can increase the controllable circuits of a 110 volt, 60 Hz dimming system.6 Dimmer Doubling converts the output of a single ETC Sensor into two separate signals. Both signals then provide discrete levels for two ETC Source Four lights.7 You must configure the console by setting the mode of the dimmer and the dimmer’s port before the dimmer will function in Dimmer Doubling mode. Each dimmer and port is set individually. Before patching, set the port mode with the procedure given under Setting the port to Dimmer Doubling, page 370. When a dimmer is set to Dimmer Double, it is functionally split into two dimmers that are distinguished by A or B for that dimmer number. If a channel was patched to the dimmer before it was doubled, the patching is assigned to both the A and the B parts, thus keeping the number of controlled circuits the same rather than doubled. To control the doubled parts of a dimmer independently, you need to separately patch the A and B parts. See Creating a custom patch, page 55, for that procedure. Set dimmers to Dimmer Double with the procedure below. Keystrokes: Action/Command line: 1. Press [Patch]. 2. Enter the numbers of the Patch: DIMMER 5 > 9 dimmers to multiplex. (Press [Dim] first if you are in By channel mode. Use [+], [–] or [Thru] to select multiple dimmers.) 66 3. Press [S7], Dimmer Double. Patch: DIMMER 5 > 9 DIMMER DOUBLE 4. Press [Enter]. Patch: DIMMER 5 > 9 DIMMER DOUBLE ■ Please confirm 5. Press [Enter] to confirm. Patch: DIMMER 5 > 9 DIMMER DOUBLE ■ Please confirm ■ 6. Dimmer Doubling is available only for ETC dimming systems operating at 115 volts, 60 Hz. It is not available for systems operating at other voltages or frequencies. 7. The Source Four lights should be running 77V HPL lamps when operated by a doubled dimmer. Chapter 5 Patching conventional lights Independent channels An independent channel is not affected by the Grandmaster, [Blackout], [Rem Dim], [Flash], Channel Check, or solo submaster bump buttons. Keystrokes: Action/Command line: 1. Press [Patch]. 2. If patch is in By Dimmer or Selects By Channel mode By Label mode, press [S2], By Channel. 3. Use keypad to enter the Patch: CHAN 18 number(s) of the channel(s) to make independent. 4. Press [S8], Independent. Patch: CHAN 18 INDEPENDENT 5. Press [Enter]. Patch: CHAN 18 INDEPENDENT ■ Note: Press [Go To Cue] [0] [Enter] to take all channels other than independent channels to zero. Press [Go To Cue] [Out] [Enter] to take all channels including independent channels to zero. Setting Live channel levels in Patch In Patch by Channel mode, you may set channels to levels on stage. Keystrokes: Action/Command line: 1. Press [Patch]. 2. If patch is in By Dimmer or Selects By Channel mode By Label mode, press [S2], By Channel. 3. Use keypad to enter the Patch: CHAN 8 number(s) of the channel(s) that you want to set to a level. 4. Press [At]. Patch: CHAN 8 @ 5. Enter the desired level. Patch: CHAN 8 @ 40 6. Press [Enter]. Patch: CHAN 8 @ 40 ■ Obsession II User Manual 67 68 Chapter 5 Patching conventional lights Chapter 6 Setting channel levels This chapter explains how to set channel levels for conventional lights. For information on setting attribute levels for moving light fixtures, see Chapter 8, Setting ML attribute levels. Setting channel levels is the first step in recording cues, submasters and groups. Setting channel levels in Live mode brings light levels up on stage. Setting channel levels in other modes does not affect stage lights. In most cases, channel output changes do not take effect until you press [Enter]. If you use the fader wheel or press [+10], [–10], [Out], or [Level], channel levels are set immediately. This chapter includes the following sections: • • • • • Selecting channels Setting channel levels Channel check About channel Channel Usage display Obsession II User Manual 69 Selecting channels Using the keypad to set channel levels involves two steps: selecting the channels, then entering output levels. • • • • To select a single channel, enter the channel number, press: [1]. To select two channels, enter the first channel, then press [+] and enter the second channel, press: [1] [+] [7]. To select a group of consecutively numbered channels, enter the number of the first channel, then press [Thru] and enter the last number, press: [1] [Thru] [9]. To select all but one of a group of consecutively numbered channels, enter the first channel, press [Thru], enter the last channel, then press [–] and enter the channel to leave out, press: [1] [Thru] [9] [–] [5]. Once you have entered your channel selections, you are ready to set channel levels. Selecting channels with Flexichannel active Working with Flexichannel active differs from working without Flexichannel in only one respect, selecting channels with [Thru]. In All Channels mode, pressing [1] [Thru] [5] [Enter] selects all channels from 1 to 5. When Flexichannel is enabled, the [Thru] key functions slightly differently. In Show Channels, Current Channels or View Channels mode, pressing [1] [Thru] [5] [Enter] selects all visible channels from 1 to 5. To select all channels from 1 to 5, visible or hidden, press [1] [Thru] [Thru] [5] [Enter].8 8. 70 If the first channel in the selected range is unused, you don’t need to use [Thru] [Thru]. Chapter 6 Setting channel levels Setting channel levels You can assign levels to channels in any of the following ways: Number pad ..........Use the format [#] [At] [#] [Enter], where the first number is the channel and the second is the level. If you enter a single digit for the level, Obsession multiplies it by ten. In other words, [4] [At] [1] sets channel 4 to 10 percent. To set channel 4 to 1 percent, enter [4] [At] [0][1]. Fader wheel...........Select the channels, then use the wheel to set the desired output level. For example, enter [1] [Thru] [5] [Enter], then move the fader wheel to set levels. You can also use the fader wheel to proportionally adjust output levels for all active channels. For example, press [Enter] then move the fader wheel to set levels. [Full] .......................Sets the level at 100 percent. For example, press [1] [Thru] [5] [Full] [Enter]. [+10] or [–10] .........Sets the level at +10 or –10 percent. For example, Press [1] [Thru] [5] [+10] to raise levels by 10. Press [1] [Thru] [5] [–10] [–10] to lower levels by 20.9 [Out] .......................Sets the level at zero. For example, Press [1] [Thru] [5] [Out] to set selected channels to zero.9 [At] [Enter].............Press [1] [Thru] [5] [At] [Enter] in Live to set selected channels to zero. [Level] ...................Sets the level to the level assigned to a user defined level. For example, press [1] [Thru] [5] [Level] to set selected channels to the level assigned to the [Level] key. The default value for [Level] is 100 percent.9,10 9. 10. You do not need to press [Enter] to complete these operations. See Setting default Level, page 47. Obsession II User Manual 71 [Rem Dim] ............. Sets a specified level and simultaneously sets all unselected channels to zero. [Rem Dim] does not affect submaster output. For example, Press [1] [Thru] [5] [Full] [Rem Dim] [Enter].11 Grandmaster......... Use the Grandmaster slider to control all live outputs proportionally. It does not affect parked channels, parked dimmers or independent channels. Disable the Grandmaster in System Settings. 11. 72 You can use [Rem Dim] without setting a level. For example, enter [1] [Thru] [5] [Rem Dim] [Enter] to set the output of all channels except 1 through 5 to zero and leave them at their current levels. Chapter 6 Setting channel levels Using groups to set channel levels There are two ways you can use groups to set levels, either with the Group command or the Focus Group command. Following is an explanation of the procedures to use for each and reasons for using one or the other depending upon your needs. Setting levels with the Group command When you set levels at the same levels that exist in a group and then record into a cue, group or submaster, those recorded levels are unaffected by later changes in the group. See Determining what is recorded into a group, page 196, to learn how levels are set in a group when using the Group command. The procedure below is used to assign levels to channels with a group. Keystrokes: Action/Command Line: 1. Press [Live]. 2. Press [1] [Thru] [9]. Selects channels 1 through 9 Live: CHAN 1 > 9 3. Press [At] [Group] [4].a Specifies the group from where the levels are derived Live: CHAN 1 > 9 @ GROUP 4 4. Press [Enter] Sets selected channels to levels of group 4 Live: CHAN 1 > 9 @ GROUP 4 ■ a. You can also select the group on the touchscreen. See Touchscreen, page 99, for more information. Obsession II User Manual 73 Setting levels with the Focus Group command Levels set with the Focus Group command rather than the Group command also causes links to the group to be established. Any subsequent changes in the group are linked back to where the group was used in level setting. Another difference is that setting levels with the Focus Group command ensures that you will record zeros everywhere except where non-zero levels exist in the group. See Determining what is recorded into a group, page 196, for further information. Use the Focus Group command to set channel levels as follows. Keystrokes: Action/Command Line: 1. Go to Live. 2. Press [1] [Thru] [9]. Selects channels 1 through 9 Live: CHAN 1 > 9 3. Press [At] [Focus Group] [3].a Identifies group 3 to which levels will be set Live: CHAN 1 > 9 @ FOCUS GROUP 3 4. Press [Enter]b Links channel levels to group 3 ML Live: FIXTURE 1 POSITION FOCUS GROUP 3 ■ a. You can also select the group on the touchscreen. See Touchscreen, page 99, for more information. b. If you press [Next] or [Last] after [Enter], the focus group operation just completed is cancelled and the next higher or lower focus group is used for the command. 74 Chapter 6 Setting channel levels Using grouped channels to set channel levels You can also use the levels in cues and submasters to set channel levels. For this purpose, the channels in the cue or submaster are automatically treated by Obsession as if they are elements of a group. If the selected channels are also present in the grouped cue or submaster, the selected channels are set to the levels in the cue or submaster. Follow the procedure below to use a cue to set selected channels. Keystrokes: Action/Command Line: 1. Go to Live. 2. Press [1] [Thru] [5]. Selects channels 1 through 5 Live: CHAN 1 > 5 3. Press [At] [Cue] [2].a Specifies cue 2 Live: CHAN 1 > 5 @ GROUP CUE 2 4. Press [Enter]. Sets channels 1 through 5 to levels in cue 2 ML Live: CHAN 1 > 5 GROUP CUE 2 ■ a. Substitute [Sub] for [Cue] in this step to use the channels of a submaster rather than those of a cue to set attribute levels. Obsession II User Manual 75 Blackout Press [Blackout] to reduce all Obsession II system output to zero. Press the button again to restore output. [Blackout] affects parked channels and dimmers, but not independent channels. Disable [Blackout] in System Settings. When you press [Blackout], Live levels appear in gray. This lets you see that outputs are disabled, but also lets you see what levels will be when outputs are re-enabled. Flash channel Use [More Softkeys] [S6], Flash, to alter the level of a selected channel between 15 percent and Full. The channel flashes as long as the instruction remains on the command line. You may only flash one channel at a time. Example To flash channel 1, press: [More Softkeys] [S6], Flash, [1] [Enter] or… [1] [More Softkeys] [S6], Flash, [Enter] As long as the Flash command remains on the command line, use [Next] and [Last] to step through the channels. 76 Chapter 6 Setting channel levels Sneak channels Sneak lets you fade selected channels or fixture attributes in a specific time as follows:12 • • • to a level you choose; to the last levels at which they were set by faders or a submaster; or to new levels recorded for the cue in Blind since the last time the cue was run in faders. The following example shows how to sneak channels where the channel number, the level and the time are all specified on the command line. Note the footnotes for other options. Keystrokes: Action/Command line: 1. Press [Live]. 2. Press [5] [At] [5].a Selects channel 5. Sets level at 50% Live: CHAN 5 @ 50 SNEAK 3. Press [Sneak].b 4. Press [Time] [1][0].c Selects 10 second Sneak time 5. Press [Enter]. Fades channel as specified Live: CHAN 5 @ 50 SNEAK TIME 10 ■ a. If you do not select a sneak level, the channel will sneak to the level determined in step 3. b. Pressing [Sneak] as shown causes a sneak to the last level set by faders or a submaster. If you press [Sneak] [Cue], however, the attributes sneak to the levels in the current cue. c. If you skip this step, the sneak occurs in the default sneak time. See Setting default Sneak time, page 49. 12. To sneak attributes, see Sneak attributes, page 135. Obsession II User Manual 77 Undo Undo lets you switch from a selected channel’s current level to its previous level and back.13 You may continue to do so until you enter a new command. Keystrokes: Action/Command line: 1. Press [Live]. 2. Press [1] [Thru] [9] [Full] [Enter]. Sets channels 1 through 9 at Full Live: CHAN 1 > 9 FULL ■ 3. Change levels of the same Sets specified channels at 50% channel(s). For example Live: CHAN 1 > 5 @ 50 ■ press [1] [Thru] [5] [At] [5] [Enter]. 13. 78 4. Press [Undo] [Enter]. Sets channels 1 through 5 back to full Live: UNDO 5. Press [Undo] [Enter]. Sets channels1 through 5 back to 50% Live: UNDO Undo also lets you clear other commands. If you have not yet pressed [Enter], [Undo] clears the command line. Chapter 6 Setting channel levels Channel check You may check channels by selecting a single channel and setting it at a level. Once you select it, you can advance sequentially through the channels. Note: Independent channels are ignored during a channel check. Keystrokes: Action/Command line: 1. Press [Live]. 2. Press [1]. Specifies channel 1 to check. Live: CHAN 1 3. Press [At] [5] Live: CHAN 1 @ 5 Note: You can also set the output level by pressing [Level]. 4. Press [Enter] Live: CHAN 1 @ 50 ■ 5. Press [Next] or [Last] to select the next or previous channel. Press any other key to end channel check. Note: Entering a new command ends the channel check and returns channels to their previous levels. About channel Press [About] and enter a channel to display a window containing attribute and status information. Keystrokes: Action/Command line: 1. Press [About]. ABOUT 2. Press [7]. ABOUT CHANNEL 7 3. Press [Enter]. About Channel window appears ABOUT CHANNEL 7 ■ 4. Press [Clear]. About Channel window is cleared Note: Press [Next] or [Last] to page through channels. Obsession II User Manual 79 • • • • • • • • • Most recent move: The most recent cue in which this channel changed levels. Preceding move: The second most recent cue in which this channel changed levels. First used: The first cue in which this channel appears. Last used: The highest numbered cue in which this channel appeared. Number of cues: The total number of cues in which this channel appears. Non-block moves: The total number of cues in which this channel moves, not counting blocked cues or blocking channels. Source: The control device setting the channel’s current level. Possible sources include: Keypad Fader # Sub # Park status: The level at which the channel is parked. If Multiuser is installed, the User that parked the channel. Dimmers: Lists the dimmers assigned to the channel, as space permits. Finding unused channels Press [About] [Enter] to display the About window for the first unused channel. In Live, after doing so, use [Next] and [Last] to page through all unused channels. 80 Chapter 6 Setting channel levels Channel Usage display Select the Channel Usage display from the Setup Menu. The Channel Usage display shows you the number of times each channel is used in a cue, group, effect, or submaster. Customize the information that appears on the display by pressing the softkeys described on the following page. Obsession II User Manual 81 Channel Usage softkeys [S1], Select Range Shows a range of channels or cues. Press [S1], enter the cues or channels to show, then press [Enter]. [S2], Cues Shows channels used in cues. [S3], Cue moves/levels Shows the number of times the channel level rises and its highest level in the show. [S4], Groups Shows channels used in groups. [S5], Effects Shows channels used in effects. [S6], Subs Shows channels used in submasters. [S7], Used/Unused Allows you to choose whether to show used or unused channels, within the currently selected categories and ranges. [S8], Sort Allows you to sort the channel list by channel number or by frequency of use, ascending or descending. 82 Chapter 6 Setting channel levels Chapter 7 Patching moving lights This chapter explains how to patch moving lights using fixture personalities. For convenience in this manual, we often use ML to refer to moving lights, such as ML fixtures or the ML display. To learn about patching conventional lights, see Chapter 4, Patching conventional lights. The following items are covered in this chapter: • ML terms • Incorporating fixture personalities into the show • Patching ML fixtures Obsession II User Manual 83 ML terms Before you use the software, you should learn the meaning of a few new Obsession II terms that relate to moving lights. These terms are explained below. Fixtures Fixtures are multi-attribute DMX512 devices. Typically these are moving lights, but they could also be color scrollers, relays, smoke machines, or any other DMX512 devices. Attributes Each type of fixture has a set of attributes that you use to control the device. To illustrate this, let’s look at a standard ellipsoidal spotlight. This light has only one thing you can control, namely, how bright it is. You control the spotlight’s brightness, or intensity, by adjusting the level of a DMX512 channel that is assigned to the spotlight. Its intensity is its only attribute. A moving light, by contrast, has multiple attributes. A very basic one might have only three: intensity, pan and tilt. Pan and tilt control the fixture’s vertical and horizontal movements. Each attribute is controlled by a separate DMX512 channel. This fixture would require three channels to control it. Most attributes fall into one of four categories. The categories are Beam, Image, Color, and Position and you can change the attributes included in each. Beam attributes include Intensity, Zoom, Focus, Iris, and Frost. Image attributes include Gobo and effects (F/X). Color attributes include Color, Cyan, Magenta, and Yellow. Position attributes include Pan and Tilt. Personalities A personality is a file containing a description of the attributes you use to control a given fixture or device, and the order in which the attributes are mapped to DMX512 addresses. You may have up to 20 personalities in a show, and these can be copied to the show from hard drive or diskette. Once a personality is copies to the show, you can use it to patch all fixtures of that same type to DMX512 addresses. Personalities for most of the leading moving lights on the market are included on the Obsession II hard drive. If your fixture’s personality is not there, you can create it in Obsession II. Also, Obsession II allows you to edit existing personalities. ETC will continue to develop new personalities for ML fixtures and make them available for download from ETC’s internet website at: www.etcconnect.com/html/service.htm. 84 Chapter 7 Patching moving lights Libraries Libraries let you store commonly used attribute levels. Libraries are particularly useful for creating color and gobo matches. Unlike groups, which store a different level for each and every fixture, libraries set the same level on any fixture of the same personality. Recalled levels may be applied to the whole fixture or only to selected attributes of a fixture. Each personality has its own set of libraries that may not be used on other personalities. If you record similar looks on different types of fixtures and record them into the same library number, however, then you can use that library number to set both types of fixtures. Library zero is called the Home Library. Use it to store the default values for each attribute that you want the fixture to go to when you select library zero or press [Home]. Use Clear Library to clear the recorded value of a specific attribute in the library. When all attributes in a library are cleared from all personalities, Clear Library will remove the library from the library list. Select a fixture to indicate which personality to clear. If a range of fixtures are selected, it clears the libraries of each personality within the range. Obsession II User Manual 85 Getting started with personalities Personality Setup display The Personality Setup display allows you to work with personalities in a variety of ways. You can copy them to or from a diskette or hard drive. You can view them on the source diskette or hard drive as well as those copied to the show. You can edit a personality in the show. The figure below shows personalities displayed from the hard drive. 86 Chapter 7 Patching moving lights Copying personalities Personalities are stored either on diskette or on your Obsession II system’s hard drive. In order to use a personality, you must first copy it to the show. Once in the show, you may use the personality as is or edit it if you wish as described in Editing a personality, page 122. More than one personality may be copied to the show at once, but a show may not have more than 20 personalities. You may not have more than one personality with the same name in the show or on the hard drive. Copy a personality to the show as follows: Keystroke: Action/Command Line: 1. Press [Setup] [1][3] [Enter]. Selects the ML Setup menu 2. Select [1], Personality Setup, [Enter]. Selects the Personality Setup display Personality Setup: 3. Press [S1], Hard Drive ... or Press [S2], Diskette Read from hard drive ... or Read from diskette 4. Press [Enter]. Displays personalities on the hard drive (or diskette). Personality Setup: HARD DRIVE ■ 5. Press [6] [S7], Copy To, [S3], Show. Specifies personality 6 to be copied to the show 6. Press [Enter]. Copies specified personalities to the show Personality Setup: PERSONALITY 6 COPY TO SHOW ■ Obsession II User Manual 87 Deleting a personality from your show Delete personalities from the show as follows: 14 Keystroke: Action/Command Line: 1. Press [Setup] [1][3] [Enter]. Selects the ML Setup menu 2. Select [1], Personality Setup, [Enter]. Selects the Personality Setup display Personality Setup: 3. Press [S3], Show, [Enter]. Personality Setup: SHOW ■ 14. 88 4. Press [S6], Delete Pers, [1][0]. Selects personality 10 to delete 5. Press [Enter] [Enter]. Deletes personality 10 Personality Setup: DELETE PERS 10 ■ You may not remove a personality that is in use in the show. Terminate that use by repatching all fixtures that use the personality. Chapter 7 Patching moving lights Patching ML fixtures Go to the Fixture Patch display to add moving light fixtures to the show. To patch a fixture, choose a fixture number and assign a personality to it. The fixture is placed on the fixture list. Set the fixture’s start channel and it’s ready for use. Fix Num ................Any number from 1 to the maximum number of fixtures the Obsession II system supports. Label.......................The fixture’s label, up to 10 characters long. Personality.............The fixture’s personality. Fixtures can use any one of 20 available personalities. Start Chan15 ..........This is the first channel to which a fixture is patched and is defined by the user. Patching is handled automatically by Obsession II according to the Channel Order, also defined by the user. 15. After the Start Chan is set, levels can be set in the fixture’s attributes and recorded into cues. You cannot control the moving light, however, until you set Start DMX512. Obsession II User Manual 89 Start DMX512 ....... This is the DMX512 address to which Start Chan is patched. The Obsession II system starts patching the fixture at the Start DMX512 channel specified16, assigning DMX512 addresses in the order given by the fixture’s personality. Start DMX512 requires two numbers. First, you must supply the port number (1-6). Second, you must supply an address on the port (1-512). Use the DMX512 START address provided on the fixture or in the fixture’s user’s manual. Remote Dimmer ... If the fixture’s personality has the has Remote Dimmer flag set, then the fixture will use a dimmer in the dimmer rack to control the Intensity. The operator will need to set the Remote Dimmer number here using a conventional dimmer number. Swap Focus .......... Swap Focus is used to swap the location of the pan and tilt attributes in a fixture from what they were set in its personality. This is useful when two moving lights are hung 90 degrees off of each other and one’s Pan is the other’s Tilt. Swapping one of them will make the Pan Attribute move both lights in the same direction. Frame Table .......... Frame Tables are used to assign a different set of labels to a fixture’s Discrete Attributes without having to create multiple personalities for each variation. The first table contains a set of default labels. See Frame Tables, page 112. Most users have a common set of Color or Gobo frames and only a few that will be different. When a Fixture is patched the user will choose one of the four tables to be used for that Fixture. This will use that Frame Table for all of the Discrete Attributes in the Personality, so if the Personality has a Color wheel and a Gobo wheel and the Fixture is set to Frame Table 3, then it will use Frame Table 3 in both the Color and the Gobo Attributes. 16. 90 Start DMX512 is the same as the number set on the moving light (see the moving light’s manual on how to set the address). Chapter 7 Patching moving lights Setting up a new fixture You can patch one fixture at a time or select two or more to which you can assign the same personality. Follow these steps to patch two fixtures at once.17 Keystroke: Action/Command Line: 1. Press [Setup] [1][3] [Enter]. Selects the ML Setup menu 2. Select [2], Fixture Patch, [Enter]. Selects the Fixture Patch display Fixture Patch: 3. Press [3] [+] [4] [Enter]. Selects fixtures 3 and 4 Fixture Patch: FIXTURE 3 + 4 ■ 4. Press [S1], Personality, [5] Selects personality 5. [Enter]. Fixture Patch: FIXTURE 3 + 4 PERSONALITY 5 ■ 5. Press [S2], Start Channel, Selects start channel 50 [5][0] [Enter]. Fixture Patch: FIXTURE 3 + 4 START CHANNEL 50 ■ 6. Press [S3], Start DMX512, Specifies DMX512 port 1 [1].a 7. Press [/] [5][0].b Specifies DMX512 address 50 to start 8. Press [Enter]. Selects DMX512 port and address Fixture Patch: FIXTURE 3 + 4 START DMX512 1/50 ■ a. Must be in range 1-6. b. Must be in range 1-512. 17. If you enter a range of fixtures, the first fixture’s starting channel and DMX512 address are as entered, and each successive fixture is automatically offset by the size of the fixture before it. You can manually set the offset for the starting channel by entering the start channel in step 5, pressing [/], and entering the desired offset. For example, entering [1] [/] [1][0] assigns start channel 1 to fixture 1, 11 to fixture 2, 21 to fixture 3, and so on. Obsession II User Manual 91 Additional fixture configuration Use the following procedure to label a fixture, specify its remote dimmer, perform a swap focus and change the Frame Table:18 Keystroke: Action/Command Line: 1. Press [Setup] [1][3] [Enter]. Selects the ML Setup menu 2. Select [2], Fixture Patch, [Enter]. Selects the Fixture Patch display Fixture Patch: 3. Press [6] [Enter]. Selects Fixture 6 Fixture Patch: FIXTURE 6 ■ 4. Press [Label] and enter your label, for example Show #1, on the alphanumeric keyboard. 5. Press [Enter]. Sets the label of fixture 6 Fixture Patch: FIXTURE 6 LABEL Show #1 ■ 6. Press [S4], Remote Dimmer, [1][0][0] [Enter]. Makes dimmer 100 the fixture’s remote dimmer Fixture Patch: FIXTURE 6 REMOTE DIMMER 100 ■ 7. Press [More Softkeys] [S4], Swaps Pan and Tilt. Swap Focus, [Enter]. 8. PRESS [S6], Frame Table, Specifies a change to [1]. Frame Table 1 9. Press [Enter]. 18. 92 Selects Frame Table 1 Fixture Patch: FIXTURE 6 FRAME TABLE 1 ■ See Frame Tables, page 112 for more information on setting up and using frame tables. Chapter 7 Patching moving lights Editing in Fixture Patch Move or delete fixtures in Fixture Patch, either one at a time or multiple fixtures at once. Moving a fixture Keystrokes: Action/Command Line: 1. Press [Setup] [1][3] [Enter]. Selects the Moving Lights Setup menu 2. Select [2], Fixture Patch, [Enter]. Selects the Fixture Patch display Fixture Patch: 3. Press [More Softkeys] [S5], Move Fixture, [9]. Specifies fixture 9 to move 4. Press [At] [2].a Specifies move to fixture 2 5. Press [Enter][Enter] Moves fixture from 9 to 2. Fixture Patch: MOVE 9 @ 2 ■ a. If moving to a fixture number that is already assigned to a fixture, the previously assigned fixture is deleted from the list. Deleting a fixture Keystrokes: Action/Command Line: 1. Press [Setup] [1][3] [Enter]. Selects the ML menu 2. Select [2], Fixture Patch, [Enter]. Selects the Fixture Patch display Fixture Patch: 3. Press [More Softkeys] [S5], Delete Fixture, [9]. Specifies fixture to delete 4. Press [Enter][Enter] Deletes specified fixture Fixture Patch: DELETE 9 ■ Obsession II User Manual 93 Editing fixture attributes The Attribute Patch display lists attributes for a selected fixture and identifies features and assignments related to each attribute. This display allows you to change the Independent setting. It also provides the means to quickly show the Fixture List and Attribute List on the playback monitor. 19 Num..............................Number assigned to attributes in a particular fixture. Attribute.......................Label associated with each fixture attribute. Flip ................................Specifies whether an attribute’s output is reversed (flipped) with respect to the input control. Currently unsupported as a distinct feature.20 Independent.................Specifies whether an attribute is controlled by the Blackout, Go to Cue Zero or Grandmaster commands. Channel ........................Specifies the channel to which the attribute is patched. DMX 512 Address........Specifies the DMX512 address to which the attribute is assigned. 19. 20. 94 See Lists, page 110 for additional instructions information about showing the Fixture and Attribute Lists. You can flip an output by creating and applying a reverse linear profile (100% level at 0% fade and 0% level at 100% fade). This will only work properly for 8-bit channels. See Chapter 18 Profiles, page 265. Chapter 7 Patching moving lights Changing an attribute’s Independent status You can make an attribute dependent or independent in Fixture Patch. The same softkey toggles between the two conditions. Make an attribute independent below, assuming it was dependent before executing this procedure. Keystrokes: Action/Command Line: 1. Press [Setup] [1][3] [Enter]. Selects the ML Setup menu 2. Select [2], Fixture Patch, [Enter]. Selects the Fixture Patch display Fixture Patch: 3. Press [1] [S7], Attribute Patch. Specifies fixture 1 in the Attribute Patch display Attribute Patch: 4. Enter [6] Specifies attribute 6 to edit 5. Press [S4], Independent, [Enter] Reverses the status of attribute 6 Attribute Patch: ATTRIBUTE 6 INDEPENDENT ■ Obsession II User Manual 95 96 Chapter 7 Patching moving lights Chapter 8 ML setup This chapter explains how to customize some of Obsession II’s moving light features and includes the following sections. The following items are covered: • • • • • Setting up encoders and the trackpad Setting up the touchscreen Attribute Display setup Setting up frame tables Create and edit personalities Obsession II User Manual 97 Moving lights controls In Obsession II, you have direct, fingertip control of moving lights with the ML controls. These controls consist of dial encoders (E), Page keys (P), a touchscreen (S) and a dual-axis trackpad (T). S T E (6) P (6) Encoders Six encoder dials on an Obsession II system enable you to directly and quickly control attribute levels. Turn an encoder clockwise to increase the level and counterclockwise to decrease the level. Above each encoder is an LCD display that can show two lines of text. When a fixture is selected, these displays light up for the attributes that are in the fixture’s personality. The name of the attribute is shown on the top line of the display and its current level is on the bottom line (three dashes “---” if multiple fixtures are selected). Obsession II provides six pages of encoder assignments, more than enough to cover every attribute of every fixture’s personality. Attributes are initially assigned to encoders and pages, but you can change the assignment for your convenience. Trackpad The Obsession II trackpad is a touch-sensitive device that reads horizontal or vertical motion on the trackpad surface and sends that information to adjust the levels of two fixture attributes. Typically, the trackpad is used for the pan and tilt attributes, but any two fixture attributes may be assigned to it. 98 Chapter 8 ML setup Touchscreen The touch-sensitive LCD touchscreen always shows one of the following three displays: • • • All the attributes patched in your show (up to 64) All the libraries in your show (up to 199) All the groups in your show (up to 999) Normally the attribute display is showing. If you press the [Library] key, the display switches to the library display to enable you to make your selection from it. Similarly, if you press the [Group] key, the touchscreen switches automatically to the group display. The touchscreen remains on the display until a different command is issued. When the command line calls for the kind of information showing on the touchscreen, simply touch it to make your selection. If more than one selection is allowed, such as for a range of attributes, every choice you make by touch will be entered on the command line. The maximum number of attributes, libraries and groups can be displayed as buttons on the touchscreen, with 24 shown on each page. A Next button is displayed on the attribute display which you use to move to the following page. Back and Next buttons appear on the Library and group pages for the same purposes. When you get to the last page for all three displays, pressing [Next] one more time takes you back to the first page. Each button is labeled by the name (if recorded) and number of the attribute, library and group it represents. When you select a fixture, the touchscreen highlights those attributes on each page that are contained in that fixture’s personality. You may move attributes to different positions on the touchscreen buttons and pages if you wish. Obsession II User Manual 99 Encoders and trackpad setup Attribute assignments The Encoder Setup display lets you assign attributes to encoders and the trackpad for encoder pages. Each of the six encoder pages can have a different set of encoder and trackpad assignments, but usually the trackpad controls pan and tilt on each page. Any attribute may be assigned to any encoder or trackpad axis and can be assigned more than once provided the assignments are on different pages. on one page and can simultaneously be assigned to an encoder or trackpad axis on any other page. You may assign any attribute to any encoder or to either trackpad axis. The same attribute can appear in more than one spot on one page or on multiple pages. 100 Chapter 8 ML setup Make encoder and trackpad assignments as follows: Keystrokes: Action/Command Line: 1. Press [Setup] [1][3] [Enter]. Selects the ML Setup menu 2. Select [4], Encoder Setup, Selects the Encoder Setup [Enter]. display Encoder Setup: 3. Press [S1], Page, [1]. Selects page 1 to edit. Encoder Setup: PAGE 1 4. Use the arrow keys to select the encoder or trackpad axis to edit. Encoder Setup: PAGE 1 ENCODER 4 5. Press [S7], Attribute List. Brings up the Attribute List display to you can select the number of the attribute you would like to assign. 6. Press [S3], Attribute, [2][0]. Specifies attribute 20 to assign to the selected control. 7. Press [Enter]. Assigns the attribute to the selected control. Encoder Setup: PAGE 1 ENCODER 4 ATTRIBUTE 20 ■ Obsession II User Manual 101 Accelerations The encoders and trackpad respond to your movements with selectable rates and sensitivities. Change these responses by changing the acceleration of encoders and the trackpad. Encoder acceleration is set as a group, not for each encoder individually. Accelerations range from 1 to 999, with 100 considered normal. Larger values mean quicker changes and less precision. Smaller values mean slower changes and greater precision. Therefore, you can multiply acceleration as much as 10 times normal or reduce it to as much as 1/100 of normal. Adjust encoders and trackpad accelerations in the Encoder Setup display with the following procedure. Keystrokes: Action/Command Line: 1. Press [Setup] [1][3] [Enter]. Selects the ML Setup menu 2. Select [4], Encoder Setup, Selects the Encoder Setup [Enter]. display Encoder Setup: 3. Press [S4], Encoder Accel. 4. Press [5][0] [Enter]. Sets encoder acceleration to 50 Encoder Setup: ENCODER ACCEL 50 ■ 5. Press [S5], Track Pad Accel. 6. Press [7][5] [Enter]. 102 Chapter 8 ML setup Sets trackpad acceleration to 75 Encoder Setup: TRACK PAD ACCEL 75 ■ Auto Setup After you patch or repatch fixtures in the show, you may have the Obsession II system create a default encoder/trackpad setup. You can use Auto Setup as is or as a starting point for you to develop your own setup. Auto Setup places all used attributes of the same category on the same page in the order: beam, color, image, and position. Pan and tilt are always placed on the trackpad on every page but they are also placed in the position category. Unused attributes and attributes without a category are not assigned. Perform an encoder/trackpad Auto Setup as follows. Keystrokes: Action/Command Line: 1. Press [Setup] [1][3] [Enter]. Selects the ML Setup menu 2. Select [4], Encoder Setup, Selects the Encoder Setup [Enter]. display Encoder Setup: 3. Press [S6], Auto Setup. 4. Press [Enter][Enter] Performs an Auto Setup. Encoder Setup: AUTO SETUP ■ Please Confirm ■ Obsession II User Manual 103 Touchscreen setup The Touchscreen Setup display lets you establish where attributes appear on the LCD touchscreen. Attributes are arrayed over 23 labeled buttons. As you work with attributes, you can use the buttons to directly select the attribute you want. There are three pages of attribute buttons. Each page has 23 attribute buttons and a [Next] button. Press [Next] to switch to the next page of attribute buttons (page 1 appears when [Next] is pressed in page 3). Touchscreen Auto Setup After you patch or repatch fixtures in the show, you may create a default touchscreen button order for the Attribute Button display. You can use this as is or as a starting point for your customizing. Auto setup places the show’s attributes into the same order as in the Attribute Display Setup, starting in the first row and filling all six columns. Perform a touchscreen Auto Setup as follows. Keystrokes: Action/Command Line: 1. Press [Setup] [1][3] [Enter]. Selects the ML Setup menu 2. Select [5], Touchscreen Setup, [Enter]. Selects the Touchscreen Setup display Touchscreen Setup: 3. Press [S6], Auto Setup. 4. Press [Enter][Enter] 104 Chapter 8 ML setup Performs an Auto Setup. Encoder Setup: AUTO SETUP ■ Please Confirm ■ Changing a button’s attribute You may assign any attribute to any button appearing in the Attribute Button display except the [Next] button. The same attribute may appear on all three pages, or even twice on the same page. If an Attribute is not used in the show but it is placed in a button, then it will be grayed out (as will any Attribute that is not used in the currently selected Fixture). Assign an attribute to a button as follows: Keystrokes: Action/Command Line: 1. Press [Setup] [1][3] [Enter]. Selects the ML Setup menu 2. Select [5], Touchscreen Setup, [Enter]. Selects the Touchscreen Setup display Touchscreen Setup: 3. Press [S1], Page, [1] [Enter] Selects page 1 Touchscreen Setup: PAGE 1 ■ 4. Use the arrow keys to select the button to edit. Touchscreen Setup: PAGE 1 ROW 2 COLUMN 3 ■ 5. Press [S7], Attribute List. Shows the Attribute List on the Playback display 6. Press [S4], Attribute, [2][0]. Selects attribute 20 7. Press [Enter]. Assigns attribute 20 to the selected button Touchscreen Setup: PAGE 1 ROW 2 COLUMN 3 ATTRIBUTE 20 ■ Obsession II User Manual 105 Attribute Display Setup Attribute Display Setup display lets you revise the Attribute Order, relabel attributes, and place attributes in specific categories. The attributes in the current show are displayed in green. Press [Page+] and [Page–] to view all attributes. Num ...................... The attribute number sets the order in which the ML Live and ML Blind displays list the attributes. All 64 attributes are defined and listed, but any attribute not used in the currently patched fixtures doesn’t appear in the ML screens. Lck ........................ This release of ML software does not support the Lock function. Label ...................... The attribute label is editable and appears on the ML screens. It may be up to ten characters long. Attribute................ The attribute name is defined and maintained by ETC and is not editable. The named attributes also allows us to find certain attributes for a special behavior. For example, the intensity attribute is the default Attribute used when a level is set on a fixture without specifying an attribute (e.g., [Fixture] [1] [At] [5] [Enter] would set the intensity of fixture 1 to 50%). Category................ All attributes are assigned to one of the following categories; Position, Beam, Image, Color, or None. 106 Chapter 8 ML setup Attribute Auto Setup After you patch or repatch fixtures in the show, you may have the Obsession II system create a default attribute setup. You can use this setup as is or use it as a starting point for your own setup. The Auto Setup looks at the personalities of patched fixtures and orders the Attributes appropriately (e.g., the first three attributes would be Intensity, Pan and Tilt). It also places all unused attributes at the end of the list. To run an Attribute Auto Setup, follow these steps. Keystrokes: Action/Command Line: 1. Press [Setup] [1][3] [Enter]. Selects the ML Setup menu 2. Select [3], Attribute Display Setup, [Enter]. Selects the Attribute Display Setup display Attribute Display Setup: 3. Press [S6], Auto Setup. 4. Press [Enter][Enter] Performs an Auto Setup. Attribute Display Setup: AUTO SETUP ■ Please Confirm ■ Obsession II User Manual 107 Changing an attribute’s category Whenever a category key is used in the ML screens, all attributes assigned to that category are selected. This allows a shortcut to commonly used sets of attributes. Use the category keys on the console to make your category selections. The following list describes each of the available categories. Position ................. Position attributes control the physical position of the fixture. Position attributes include Pan and Tilt. Beam ..................... Beam attributes control the quality of the fixture’s field. Beam attributes include Intensity, Zoom, Focus, Iris, and Frost. Image..................... Image attributes control the shape of the fixture’s field. Image attributes include Gobo and F/X. Color ...................... Color attributes control the color of the fixture’s beam. Color attributes include Color, Cyan, Magenta, Yellow, etc. None ...................... All other attributes are in the None category. These attributes include Speed, Control, Reserved, etc. To change an attribute’s category, follow these steps. Keystrokes: Action/Command Line: 1. Press [Setup] [1][3] [Enter]. Selects the ML Setup menu 2. Select [3], Attribute Display Setup, [Enter]. Selects the Attribute Display Setup display Attribute Display Setup: 3. Press [1][0] Selects attribute 10 Attribute Display Setup: ATTRIBUTE 10 4. Press [S2], Category, [S4], Specifies the Color category for the selected attribute Color. 5. Press [Enter]. 108 Chapter 8 ML setup Assigns the specified attribute to the Color category Attribute Display Setup: ATTRIBUTE 10 COLOR ■ Labeling an attribute To change the label for an attribute, follow these steps. Keystrokes: Action/Command Line: 1. Press [Setup] [1][3] [Enter]. Selects the ML Setup menu 2. Select [3], Attribute Display Setup, [Enter]. Selects the Attribute Display Setup display Attribute Display Setup: 3. Press [1][5] Selects attribute 15 4. Press [Label] and enter your label, such as Show #1, on the alphanumeric keyboard. Specifies the label 5. Press [Enter]. Labels the attribute Attribute Display Setup: ATTRIBUTE 15 LABEL Show #1 ■ Moving attributes You can move an attribute to another attribute number, and when you do, higher numbers are renumbered. Keystrokes: Action/Command Line: 1. Press [Setup] [1][3] [Enter]. Selects the ML Setup menu 2. Select [3], Attribute Display Setup, [Enter]. Selects the Attribute Display Setup display Attribute Display Setup: 3. Select [S5], Move Attribute, [9]. Specifies attribute 9 to move 4. Press [At] [1][0]. Specify move to attribute 10 5. Press [Enter]. Attribute moves from 9 to 10. Attribute Display Setup: MOVE ATTRIBUTE 9 @ 10 ■ Obsession II User Manual 109 Lists You can list all libraries, fixture attributes or fixtures recorded in your show with the following procedure. The lists appear on the Playback display. Keystrokes: Action/Command Line: 1. Press [ML Live]. 2. Press [More Softkeys] [More Softkeys]. Select the list to display. The list 3. Press [S1], Library List, appears on the Playback display. ... or Press [S2], Attribute List, ... or Press [S1], Fixture List. Library List The library list displays the number and label, if any, of each library in your show. 110 Chapter 8 ML setup Attribute List The attribute list displays all 64 attributes by name and number. Fixture List The fixture list displays all fixtures patched in the show by fixture number, label, personality, starting channel, starting DMX512 address, remote dimmer number, swap focus status, scroller intensity channel, and the frame table it uses. Obsession II User Manual 111 Frame Tables Frame tables are collections of labels that are used by discrete moving light attributes. Each personality has up to four Frame Tables that are shared by all discrete attributes in the personality.21 Frame Tables are used in displays because the numerical value of the level is less important than what it means. When a fixture’s attribute controls color for instance, there are only a limited number of colors that can be produced. Therefore, continuous ranges of levels for that attribute produce the color, not just individual levels. For example, the range 0-10 might code for blue, the range 11-15 might code for green, and so on. ML displays show a label taken from one of the personalities’ Frame Tables so that you won’t need to translate in your mind from a number to a color. When you patch a fixture using a personality that includes frame tables, you can specify which of the four tables of that personality the fixture will use for its discrete attributes. ETC provides labels for the first Frame Table, which is called the default Frame Table. Having four possible frame tables for each personality means that you can have multiple moving lights of the same type but with different colors or gobos in each. When you create a new frame in an attribute’s table, its label is used by all four tables. You may change the label of any frame in any of the four Frame Tables, including those in the default. If you edit a label later, you edit only in the selected table. This is useful because in most cases you use only a few custom frames (gobos, colors, etc.). 21. 112 A show can have up to 2,000 frames in all loaded personalities combined. As each frame is created it decrements the Frames Remaining counter displayed at the upper right of the screen. Chapter 8 ML setup Frame editor You can revise existing frame tables and create new ones in the frame table editor. This editor is operated from the display shown below, with its columns defined beneath. Frm Num ...............A discrete attribute can have up to 256 frames numbered consecutively from 1 up to 256. There are no gaps in frame numbering. Start Value ............Start Value determines the output range within which a label is used. The first frame starts at zero. The last frame ends at 255. A frame’s Start Value must fall between the previous and following frames’ Start Values to be used properly. A frame’s label displays when the attribute’s level is equal to or greater than the frame’s Start Value but less than the next frame’s Start Value. Snap Type .............(This release of ML software does not support the snap type function.) Long Label .............A frame’s long label appears on ML displays. It contains up to ten characters. SL ..........................(The short label is not used because this release of ML software does not use scrollers.) Obsession II User Manual 113 Enter the frame table editor display using the following procedure. Keystrokes: Action/Command Line: 1. Press [Setup] [1][3] [Enter]. Selects the ML Setup menu 2. Select [1], Personality Setup, [Enter]. Selects the Personality Setup display Personality Setup: 3. Enter a personality number Selects the personality to edit. and press [Enter].a 4. Press [S5], Pers Editor, [Enter]. Enters the Personality Editor display Personality Editor: Specifies the attribute to edit 5. Enter the channel order number of a discrete attribute and press [Enter]. 6. Press [S7], Frame Editor. Enters the Frame Editor display a. You must have the personality in your show before you can work with it. See Copying personalities, page 87. 114 Chapter 8 ML setup Setting up a new frame table Frame table #1 is the default frame table for each discrete attribute. Define your own frame table and revise frame table parameters with the procedure below. Note, however, that the revised frame table parameters, such as number of frames, start value and offset, apply equally to all frame tables for the attribute, not just to the new table you create. Keystrokes: Action/Command Line: 1. Go to the Frame Editor (see Frame editor, page 113). 2. Press [S7], Frame Table, [3] [Enter]]. Specifies frame table 3 Frame Editor: FRAME TABLE 3■ 3. Press [1] [Thru] [1][0]. Specifies that there will be 10 frames for this discrete attribute Frame Editor: FRAME NUMBER 1 > 10 ■ 4. Press [S2], Start Value, [0] Specifies the first frame will start at 0 and the offset [/] [20]. between frames will be 20 5. Press [S1], Frame Number, [1]. Specifies a frame 6. Press [Label] and enter your label for the frame, such as Amber, using the alphanumeric keyboard. 7. Press [Enter].a Labels the frame Frame Editor: FRAME NUMBER 1 LABEL Amber ■ a. For efficiency, you could press [↑] or [↓] to move the cursor to one or more additional frames for labeling, finishing at the last frame by pressing [Enter]. You must press [Label] for each frame you label. Obsession II User Manual 115 Editing a frame You may edit the settings for an existing frame. To do so, follow these steps: Keystrokes: Action/Command Line: 1. Go to the Frame Editor (see Frame editor, page 113) 2. Press [S1], Frame Number, [#] Specifies a frame If editing the label, enter your 2. Press [Label] or the softkey that corresponds with long label for the specified frame the setting you wish to change. 3. Enter the change. Specifies the change 4. Press [Enter]. Assigns the change. Frame Editor: FRAME NUMBER # LABEL yourlabel ■ Inserting or deleting frames You may insert new frames into the frame list and delete frames from the list.22 All frames for the attribute are similarly affected. Keystrokes: Action/Command Line: 1. Go to the Frame Editor (see Frame editor, page 113) 2. Press [S5], Insert Frame, Specifies the number of the frame to insert or delete [4]... or Press [S6], Delete Frame, [8] 3. Press [Enter]. 22. 116 Inserts frame Frame Editor: INSERT FRAME 4■ All existing frames with higher numbers are renumbered. Chapter 8 ML setup Copying a table To copy a table, follow these steps from the Frame Table display. Keystrokes: Action/Command Line: 1. Go to the Frame Editor (see Frame editor, page 113) 2. Press [More Softkeys] [S7], Copy Table, [1] Specifies table 1 to copy 3. Press [At] [#]. Target specified as table 3 4. Press [Enter] Copies table 1 to table 3 Frame Table: COPY TABLE 1 @3■ Labeling a table To label a table, follow these steps from the Frame Table display: Keystrokes: Action/Command Line: 1. Go to the Frame Editor (see Frame editor, page 113) 2. Press [S7], Frame Table, [3]. Specifies table 3 to label 3. Press [Label] and enter your label, for instance, New Colors. Enters a label for table 3. 4. Press [Enter]. Assigns the label to the table Frame Table: FRAME TABLE 1 LABEL New Colors ■ Obsession II User Manual 117 Personality Editor The Personality Editor display lets you create and edit personalities and personality attributes. It allows you set attribute options for each personality. You may assign up to 64 attributes to each personality. Attribute options Channel Order ...... The Channel Order is an assignment you make to control the way channels in fixtures are displayed in Live and Blind. You may, for instance, always want a fixture’s intensity to appear first in the channel display even though it is not first in the fixture’s DMX512 order. Attribute................ Attributes are assigned from the list on the Attribute Display Setup screen. If the attribute you want is not on the list, go to the Attribute Display Setup screen and label a custom attribute to be the same as the desired attribute. Each personality holds up to 64 attributes and each attribute can appear in the personality once. 118 Chapter 8 ML setup Data Types.............There are three for Obsession II channels, as follows: 8-bit: Uses one DMX512 channel. Displays a level of 0-100 percent. 16-bit: Uses two DMX512 channels. Displays levels between 0 and 65535 in the ML displays. In conventional displays, they appear as two consecutive channels displayed 0-100 percent. Discrete: 8-bit attributes that display labels describing the current level setting. Typically used for things like gobo and color wheels. Discrete attributes have a set number of values, called frames, and each frame has a value range that it shows up in. The Frame Table stores this information. Flip ..........................This release of ML software does not support the Flip function. Independent ..........Independent attributes do not go to zero when you press [Blackout] or enter Go To Cue Zero. They are also not affected by the Grandmaster. If you enter Go To Cue Out, independent attributes go to zero. DMX512 Order ......The DMX512 Order is an ordering of attributes required by the fixture. The DMX512 order is specified by the fixture’s manufacturer. Home Level............The Home Levels are stored in a default Home Library (Library 0) for fixtures that use this personality. Use the home library to bring the fixture quickly to its default levels. Frame Table...........Discrete attributes have a frame table and you can edit the table by selecting the attribute and pressing [S7], Frame Editor. See Frame Tables, page 112 for more information about frame tables. Obsession II User Manual 119 Creating a personality If you don’t have a personality that matches your fixture, Obsession II allows you to create one. The new personality must have a unique name (label). Also, attributes in the personality must match the data type and DMX512 Order specified by the fixture’s manufacturer. Create a personality in the Obsession II Personality Editor. When adding attributes to the personality, the Personality Editor defaults to an 8-bit data type, non-independent status and a DMX512 Order that matches the Channel Order you assign. Assign a Channel Order so that you can view fixture channels the way you like them, such as the intensity, pan and tilt attributes always in the same order in Live and Blind displays. You may change these assignments and others for each attribute by editing the personality after first creating and saving it. 120 Chapter 8 ML setup Follow the procedure below to create a personality, add attributes to it and save the new personality to the Obsession II hard drive. Keystrokes: Action/Command Line: 1. Press [Setup] [1][3] [Enter]. Selects the ML Setup menu 2. Select [1], Personality Setup, [Enter]. Selects the Personality Setup display Personality Setup: 3. Press [8].a Specifies personality 8 will be added 4. Press [Label] and type your Names the new personality label, such as Variation 8, on the alphanumeric keyboard. 5. Press [Enter]. Adds personality 8 to the list with the specified label. Personality Setup: PERSONALITY 8 LABEL Variation 8 ■ 6. Press [S5], Pers Editor. Enters the Personality Editor display 7. Press [1] [Enter]. Selects channel order 1 Personality Setup: CHAN 1 ■ 8. Press [S1], Attribute, [6].b Selects attribute 6 9. Press [Enter]. Adds attribute 6 to the personality. Personality Setup: CHAN 1 ATTRIBUTE 6 ■ 10. Repeat steps 7-9 for all other attributes. 11. Press [8]. Selects the new personality 12. Press [S7], Copy To, [S1], Saves personality 8 to the hard drive Hard Drive, [Enter]. Personality Setup: PERSONALITY 8 COPY TO HARD DRIVE ■ a. Select a number that is not already assigned to a personality in your show and the console assigns the next highest number on the show’s personality list. b. Obtain the attribute number from the Attribute List. View the Attribute List by pressing [More Softkeys] [S7], Attribute List. Obsession II User Manual 121 Editing a personality After creating a new personality or to edit an existing personality, you may modify it in the Obsession II Personality Editor. For example, you may edit existing attributes, add new ones or delete some. You may move attributes around in the Channel Order. You may assign a remote dimmer to the personality. Edit attributes Edit the attributes in a personality with the procedure given below. Keystrokes: Action/Command Line: 1. Press [Setup] [1][3] [Enter]. Selects the ML Setup menu 122 2. Select [1], Personality Setup, [Enter]. Selects the Personality Setup display Personality Setup: 3. Press [9] [Enter]. Specifies personality 9 to edit Personality Setup: PERSONALITY 9 ■ 4. Press [S5], Pers Editor. Enters the Personality Editor display 5. Press [6] [Enter]. Selects channel 6 to edit 6. Press [S2], Data Type, [S1], 8-Bit. Specifies 8-Bit data type 7. Press [S4], Independent. Specifies the attribute will be independent 8. Press [S5], DMX Order, [6]. Specifies that this attribute is number 6 in the DMX512 Order 9. Press [S6], Home Value, [1][0][0] Specifies a home level of 100. 10. Press [Enter]. Modifies the attribute in the personality using the above specifications. Personality Setup: CHAN 6 8 BIT INDEPENDENT DMX512 ORDER 6 HOME VALUE 100 ■ Chapter 8 ML setup Assigning a remote dimmer Most moving lights have a dimmer built into the fixture itself, but others need one assigned by the console. The assigned dimmer may be in a special rack or it may be in the conventional dimming rack. To make or modify a dimmer assignment, use the procedure below. Keystrokes: Action/Command Line: 1. Press [Setup] [1][3] [Enter]. Selects the ML Setup menu 2. Select [1], Personality Setup, [Enter]. Selects the Personality Setup display Personality Setup: 3. Type [9] and press [Enter]. Specifies personality 9 for editing Personality Setup: PERSONALITY 9 ■ 4. Press [S5], Pers Editor. Enters the Personality Editor display 5. Press [More Softkeys] [S2], Remote Dimmer. Specifies that a remote dimmer is needed 6. Press [Enter]. Modifies the personality to require a remote dimmer Personality Editor: REMOTE DIMMER ■ Obsession II User Manual 123 Inserting or deleting channels You may insert new channels into the personality to which attributes may be assigned using the procedure given under Creating a personality, page 120. You may also delete a channel from the channel order, which deletes the attribute from the personality.23 Insert or delete channels with the following procedure.24 Keystrokes: Action/Command Line: 1. Press [Setup] [1][3] [Enter]. Selects the ML Setup menu 2. Select [1], Personality Setup, [Enter]. Selects the Personality Setup display Personality Setup: 3. Type [9] and press [Enter]. Specifies personality 9 for editing Personality Setup: PERSONALITY 9 ■ 23. 24. 124 4. Press [S5], Pers Editor. Enters the Personality Editor display 5. Press [More Softkeys] [S4], Insert Channel, [4], ... or Press [More Softkeys] [S6], Delete Channel, [6]. Specifies a new channel at channel order 4 ... or Specifies a channel will be deleted at channel order 6 6. Press [Enter]. Inserts a new channel at channel order 4 Personality Editor: INSERT CHANNEL 4 ■ Both channels of a 16-bit attribute are deleted at once. You may use [Thru] to insert or delete a range of channels at once. Chapter 8 ML setup Moving a channel To move a channel in the channel order, follow these steps.24 Keystrokes: Action/Command Line: 1. Press [Setup] [1][3] [Enter]. Selects the ML Setup menu 2. Select [1], Personality Setup, [Enter]. Selects the Personality Setup display Personality Setup: 3. Type [9] and press [Enter]. Specifies personality 9 for editing Personality Setup: PERSONALITY 9 ■ 4. Press [S5], Pers Editor. Enters the Personality Editor display 5. Press [More Softkeys] [S5], Move Channel, [4]. Specifies the channel at Channel Order 4 will be moved 6. Press [At] [1]. Specifies the channel will be moved to Channel Order 1 6. Press [Enter]. Moves the channel from location 4 to location 1 Personality Editor: MOVE CHANNEL 4 @ 1 ■ Obsession II User Manual 125 Deleting a personality You may delete a personality from a show, from a diskette or from the hard drive, but only if it is not being used for a fixture. To delete a personality, follow these steps: Keystrokes: Action/Command Line: 1. Press [Setup] [1][3] [Enter]. Selects the ML Setup menu 2. Select [1], Personality Setup, [Enter]. Selects the Personality Setup display Personality Setup: 3. Press [S1], Hard Drive, ... or Press [S2], Diskette, ... or Press [S3], Show. Specifies the location of the personality 4. Press [Enter]. If the personality is on the hard drive, the Command Line reads Personality Setup: HARD DRIVE ■ 5. Press [S6], Delete Person- Specifies personality 4 is to be deleted from the specified ality, [4]. location 6. Press [Enter]. 126 Chapter 8 ML setup Deletes the personality Personality Setup: DELETE PERSONALITY 4 ■ Re-naming a personality You may re-name a personality, which is done by changing a personality’s label. Follow the procedure below. Keystrokes: Action/Command Line: 1. Press [Setup] [1][3] [Enter]. Selects the ML Setup menu 2. Select [1], Personality Setup, [Enter]. Selects the Personality Setup display Personality Setup: 3. Press [S1], Hard Drive, ... or Press [S2], Diskette, ... or Press [S3], Show. Specifies the location of the personality 4. Press [Enter]. If looking on the hard drive, the Command Line reads Personality Setup: HARD DRIVE ■ 5. Type [#]. Specifies personality 4 for editing 6. Press [Label] and type your Specifies a label for the label on the alphanumeric personality keyboard. 7. Press [Enter]. Assigns the label to the personality Personality Setup: PERSONALITY 4 LABEL yourlabel ■ Obsession II User Manual 127 128 Chapter 8 ML setup Chapter 9 Setting ML attribute levels This chapter explains how to set attribute levels for moving light fixtures. For information on setting channel levels for conventional lights, see Chapter 5, Setting channel levels. This chapter contains the following sections: • • • • • • • • • Which display to use when setting attribute levels Using the keypad to set levels Using encoders to set levels Using groups to set levels Using grouped channels to set levels Using Sneak to fade between levels Parking and unparking attributes Copying levels between fixtures Using libraries to set levels Obsession II User Manual 129 Characteristics of ML displays You can set fixture attribute levels either in Conventional displays (Live, Blind or Group) or in ML displays (ML Live, ML Blind and ML Group). When working in ML displays, the command line defaults to fixture selection so you need only press the fixture number. If you want to select a fixture in Conventional displays, press [Channel / Fixture] and then the fixture number. Conversely, if you want to select a channel in ML displays, press [Channel / Fixture] and then the channel number. The same Live, Blind and Group display keys are used whether calling up Conventional or ML displays. For the sake of this discussion, we’ll consider that Live, Blind and Group are display types, while Conventional and ML displays are display modes. • • • When you want to move between display types within a display mode, press the destination key once. For example, to move from Live to Blind, press [Blind]. Or, to move from ML Blind to ML Group, press [Group*] once. When you want to move between display modes for a given type, press the destination key once. For example, to move from Group to ML Group, press [Group*] once. Or, to move from Live to ML Live, press [Live] once. When you want to move both between types and modes, you need to press the destination key twice. For example, to move from Live to ML Blind, press [Blind] twice. Or, to move from ML Live to Group, press [Group*] twice. Following are some additional Obsession II features when working with fixtures and ML displays: • • • • • 130 In ML displays, all fixtures are automatically selected unless you make one or more specific selections. When working with fixtures in any display, the intensity attribute is automatically selected unless you make one or more specific attribute selections. A fixture selected in an ML display is placed on the attribute encoders with its fixture number highlighted in yellow. The screen scrolls, if necessary, to display the fixture. If you specify a range of fixtures in an ML display, all are highlighted in yellow and the screen scrolls to display the fixture with the lowest number. Each selected fixture is highlighted in yellow in the Fixture List playback display. Chapter 9 Setting ML attribute levels Using the keypad to set attribute levels. When you want to set the level of one or more attributes of a fixture, follow the procedure below: Keystrokes: Action/Command Line: 1. Go to ML Live. 2. Press [1] [+] [3]. Selects fixtures 1 and 3 ML Live: FIXTURE 1 + 3 3. Press [S1], Attribute, [6]. Selects attribute 6 for both fixtures ML Live: FIXTURE 1 + 3 ATTRIBUTE 6 4. Press [At] [5] Specifies a level on the keypad ML Live: FIXTURE 1 + 3 ATTRIBUTE 6 @ 5 5. Press [Enter]. Sets the intensity at 50% for attribute 6 of fixtures 1 and 3 ML Live: FIXTURE 1 + 3 ATTRIBUTE 6 @ 50 ■ Using encoders to set attribute levels To set the attribute level for one or more fixtures using encoders or the trackpad, follow these steps. Keystrokes: Action/Command Line: 1. Go to ML Live. 2. Press [1] [+] [3]. Selects fixtures 1 and 3 ML Live: FIXTURE 1 + 3 3. Press [Page 2]. a Selects encoder page 2 4. Rotate the encoder or move on the trackpad Selects the level(s) a. This selection assumes that the attributes to be adjusted are represented on encoder page 2. See Encoders and trackpad setup, page 100. Obsession II User Manual 131 Using groups to set attribute levels There are two ways you can use groups to set levels, either with the Group command or the Focus Group command. Following is an explanation of the procedures to use for each and reasons for using one or the other depending upon your needs. Setting levels with the Group command When you set levels at the same levels that exist in a group and then record into a cue, group or submaster, those recorded levels are unaffected by later changes in the group. See Determining what is recorded into a group, page 196, to learn how levels are set in a group when using the Group command. The procedure below is used to assign fixture attribute levels with a group. Keystrokes: Action/Command Line: 1. Go to ML Live. 2. Press [1]. Selects fixture 1 ML Live: FIXTURE 1 3. Press [S1], Attribute, 6. Selects attribute 6 ML Live: FIXTURE 1 ATTRIBUTE 6 4. Press [At] [Group] [3].a Specifies group 3 ML Live: FIXTURE 1 ATTRIBUTE 6 @ GROUP 3 5. Press [Enter] Sets the attributes at the levels recorded in group 3 ML Live: FIXTURE 1 ATTRIBUTE 6 GROUP 3 ■ a. You can also select the group on the touchscreen. See Touchscreen, page 99, for more information. 132 Chapter 9 Setting ML attribute levels Setting levels with the Focus Group command Using the Focus Group command rather than the Group command to set levels is especially valuable when setting the levels of fixture attributes. First of all, levels set that way continuously update to reflect later changes, such as when you reposition a fixture that is used in many cues. Second, the Focus Group command ensures that you will record zeros everywhere except where non-zero levels exist in the group. This occurs whether you recorded the group with the Group or the Focus Group command. See Determining what is recorded into a group, page 196, for further information. Use the Focus Group command to set the pan and tilt attributes as follows. Keystrokes: Action/Command Line: 1. Go to ML Live. 2. Press [1]. Selects fixture 1 ML Live: FIXTURE 1 3. Press [S5], Position. Puts the pan and tilt position attributes on the encoders ML Live: FIXTURE 1 POSITION 4. Press [At] [Focus Group] [3].a Identifies group 3 to which levels will be set 5. Press [Enter]b Sets pan and tile at levels in group 3 ML Live: FIXTURE 1 POSITION FOCUS GROUP 3 ■ a. You can also select the group on the touchscreen. See Touchscreen, page 99, for more information. b. If you press [Next] or [Last] after [Enter], the focus group operation just completed is cancelled and the next higher or lower focus group is used for the command. Obsession II User Manual 133 Using grouped channels to set attribute levels You can also use the levels in cues and submasters to set attribute levels. For this purpose, the channels in the cue or submaster are automatically treated by Obsession as if they are elements of a group. If the channels of the selected attributes are contained in the grouped cue or submaster, the attributes are set to the levels in the cue or submaster. Follow the procedure below to set selected attributes to the levels in a cue. Keystrokes: Action/Command Line: 1. Go to ML Live. 2. Press [1]. Selects fixture 1 ML Live: FIXTURE 1 3. Press [S1], Attribute, 4. Selects one or more attributes ML Live: FIXTURE 1 ATTRIBUTE 4 4. Press [At] [Group] [Cue] [2].a Specifies cue 2 5. Press [Enter] Sets attribute 4 of fixture 1 to the level of that attribute in cue 2 ML Live: FIXTURE 1 ATTRIBUTE 4 GROUP CUE 2 ■ a. Substitute [Sub] for [Cue] in this step to use the channels of a submaster rather than those of a cue to set attribute levels. 134 Chapter 9 Setting ML attribute levels Sneak attributes Sneak lets you fade selected channels or fixture attributes in a specific time as follows:25 • • • to a level you choose; to the last levels at which they were set by faders or a submaster; or to new levels recorded for the cue in Blind since the last time the cue was run in faders. The following example shows how to sneak fixture attributes where the fixture, the attribute, level and the time are all specified on the command line. Note the footnotes for other options. Keystrokes: Action/Command Line: 1. Go to ML Live. 2. Press [1]. Selects fixture 1 ML Live: FIXTURE 1 3. Press [S1], Attribute, 4.a Selects one or more attributes ML Live: FIXTURE 1 ATTRIBUTE 4 4. Press [At] [5].b Sets Sneak level ML Live: FIXTURE 1 ATTRIBUTE 4 @ 5 5. Press [Sneak].c 6. Press [Time] [1][0].d Sets Sneak time to 10 seconds 7. Press [Enter] Starts the fade as specified ML Live: FIXTURE 1 ATTRIBUTE 4 @ 50 TIME 10 ■ a. If you do not select an attribute, either Attribute 1 or All Attributes are selected—the latter if you do not set a level in step 4. b. If you do not select a sneak level, the attributes will sneak to levels determined in step 5. c. Pressing [Sneak] as shown causes a sneak to the last level set by faders or a submaster. If you press [Sneak] [Cue], however, the attributes sneak to the levels in the current cue. d. If you skip this step, the sneak occurs in the default sneak time. See Setting default Sneak time, page 49. 25. Also see Sneak channels, page 77. Obsession II User Manual 135 136 Chapter 9 Setting ML attribute levels Parking attributes [Park] places an attribute at a level that will not interfere with recording cues, groups, and submasters. You can also use Park to force a cue to load into a specific fader, or to stay parked in the first available fader. A parked cue will not be bumped off its fader unless the new cue is also parked. You may park attributes as you park ordinary channels or dimmers. To park an attribute at a level, follow this procedure. Keystrokes: Action/Command Line: 1. Go to ML Live. 2. Press [1]. Selects fixture 1 ML Live: FIXTURE # 3. Press [S1], Attribute, 4. Selects attribute 4 ML Live: FIXTURE 1 ATTRIBUTE 4 4. Press [At] [6]. Specifies a level on the keypad 5. Press [Park] [Enter] Park attributes as specified ML Live: FIXTURE 1 ATTRIBUTE 4 @ 60 PARK ■ Unparking attributes An attribute is unparked when a level is not assigned to the attribute in the parking procedure above.26 Unpark an attribute with the following procedure. Keystrokes: Action/Command Line: 1. Go to ML Live. 26. 2. Press [1]. Selects a fixture ML Live: FIXTURE 1 3. Press [S1], Attribute, 4. Selects an attribute ML Live: FIXTURE1 ATTRIBUTE 4 4. Press [Park] [Enter] Park attributes as specified ML Live: FIXTURE 1 ATTRIBUTE 4 PARK ■ To unpark all attributes and channels, press [Park] [Enter] without specifying any fixtures or channels Obsession II User Manual 137 Copying between fixtures Copy Fixture lets you set the attribute levels of a fixture by copying them from another fixture, provided that both fixtures are the same type and use the same personality. To copy a fixture’s attributes to another fixture, follow this procedure. Keystrokes: Action/Command Line: 1. Go to ML Live. 2. Press [S3], Copy Fixture [1]. Specifies fixture to copy from ML Live: COPY FIXTURE 1 3. Press [S1], Attribute, 2 + 3. Selects attributes 2 and 3 to be copied ML Live: COPY FIXTURE 1 ATTRIBUTE 2 + 3 4. Press [At] [2].a Specifies a second fixture to which the attributes will be copied 5. Press [Enter] Copies attributes as specified ML Live: COPY FIXTURE 1 ATTRIBUTE 2 + 3 @ 2 ■ a. Can be a range of fixtures. 138 Chapter 9 Setting ML attribute levels Working with libraries Library Selection display You can use the Obsession’s touchscreen display to set attributes at library levels. When fixtures and attributes are selected, any library that contains levels for the selections is displayed by number and label on a touchscreen button. Simply touch the button and the library levels are transferred to the selected attributes. If there are more libraries than fit on the touchscreen buttons, the display can be stepped to another screen with the Back or Next buttons at the bottom of the touchscreen display. Recording a library You can use one fixture or a range of fixtures to record a library. Levels will be recorded into the library for each distinct personality in the range. If there are several fixtures with the same personality in the range, only levels from the first fixture with that personality will be recorded into the library. To record a library, use the following procedure. Keystrokes: Action/Command Line: 1. Go to ML Live. 2. Press [1]. Selects a fixture ML Live: FIXTURE 1 3. Press [S1], Attribute, [4].a Selects an attribute ML Live: FIXTURE1 ATTRIBUTE 4 4. Press [Record] [S2], Library, [1][0].b Specifies the library number 5. Press [Enter] Records to the library ML Live: FIXTURE 1 ATTRIBUTE 4 RECORD LIBRARY 10 ■ a. For all library operations, the command defaults to all attributes when you don’t specify particular attributes. b. Must be in the range 0-199. You may also press [Home] or a touchscreen library button to make your selection. See Touchscreen, page 99. Obsession II User Manual 139 Updating a library You can update a library with the keypad. This will not add new attributes to the library, only update levels for those attributes already in the library. When multiple fixtures are selected, the update occurs for each personality in the selected fixtures. To update a library with the keypad, follow this procedure. Keystrokes: Action/Command Line: 1. Go to ML Live. 140 2. Press [1]. Selects a fixture ML Live: FIXTURE 1 3. Press [S1], Attribute, [4]. Selects an attribute ML Live: FIXTURE 1 ATTRIBUTE 4 4. Press [S4], Update, [S2], Library, [2]. Specifies the library to update ML Live: FIXTURE 1 ATTRIBUTE 4 UPDATE LIBRARY 2 5. Press [Enter] Sets the selected attributes to the library levels ML Live: FIXTURE 1 ATTRIBUTE 4 UPDATE LIBRARY 2 ■ Chapter 9 Setting ML attribute levels Using a library If a level for an attribute is recorded in a library, you can use the library to set the attribute’s level. If you attempt to assign an attribute a level in a library and the attribute is not recorded in the library, the attribute’s level is unaffected. To set an attribute’s level to a library level, follow these steps. Keystrokes: Action/Command Line: 1. Go to ML Live. 2. Press [1]. Selects a fixture ML Live: FIXTURE1 3. Press [S1], Attribute, [4]. Selects an attribute ML Live: FIXTURE 1 ATTRIBUTE 4 4. Press [S2], Library, [2].a Specifies library 2 5. Press [Enter] Sets the selected attributes to the library levels ML Live: FIXTURE 1 ATTRIBUTE 4 LIBRARY 2 ■ a. Press [Next] or [Last] to set the selected fixtures to the levels in the library before or after the selected library. If you want to set the selections to levels in the default Home library, simply press [Home] in this step. Obsession II User Manual 141 Labeling a library To set or change a library’s label, follow this procedure. Keystrokes: Action/Command Line: 1. Go to ML Live. 2. Press [S2], Library, [2]. Specifies which library ML Live: LIBRARY 2 3. Press [Label] and enter your label, such as Scene 1, on the keypad. 4. Press [Enter]. Sets the library label as you specified ML Live: LIBRARY 2 Scene 1 ■ Clearing attributes from a library A attribute is cleared from a library when it no longer has any recorded levels in the library. To clear all recorded levels of an attribute from a library, follow these steps. Keystrokes: Action/Command Line: 1. Go to ML Live. 142 2. Press [2]. Selects a fixture ML Live: FIXTURE 2 3. Press [S1], Attribute, [4.] Selects an attribute ML Live: FIXTURE 2 ATTRIBUTE 4 4. Press [More Softkeys] [S4], Clear Library [2]. Specifies library 2 to clear 5. Press [Enter] Clears the recorded levels for attribute 4 from library 2 ML Live: FIXTURE 2 ATTRIBUTE 4 CLEAR LIBRARY ■ Chapter 9 Setting ML attribute levels Deleting a library A library is deleted from the library list when it no longer has levels for any attributes recorded in the library. 27 To delete a library that was recorded with two, different types of fixtures, clear the levels of all attributes in it by following this procedure. Keystrokes: Action/Command Line: 1. Go to ML Live. 27. 2. Press [1] [+] [5]. Selects fixtures 1 and 5 ML Live: FIXTURE 1 + 5 3. Press [More Softkeys] [S4], Library, 2. Specifies library 2 4. Press [Enter] Clears all attributes from library 2 and deletes it ML Live: FIXTURE 1 + 5 ATTRIBUTE ALL LIBRARY 2 ■ When a library is cleared, fixtures that had levels set by the library keep those levels unless specifically changed. Obsession II User Manual 143 144 Chapter 9 Setting ML attribute levels Chapter 10 Cues This chapter explains how to record, modify and delete cues using conventional lights or moving light fixtures. You may record up to 1,000 cues per show. Cue numbers must be specified in the range 0.1 through 999.9. Each example in this chapter illustrates a different cue attribute. However, multiple cue attributes can be set in one command. The examples in this chapter assume there are no cues stored in console memory and that the console is in tracking mode. To erase all cues from memory, press [Setup] [5] [Enter] [2] [Enter] [Enter]. Warning: Before you erase cues, make sure the show is saved on disk. This chapter is divided into three sections: • • • • • • Channels and attributes in cues Recording in Live Modifying cues in Live Working with cues in Blind mode Labelling cues About cue Obsession II User Manual 145 Channels and attributes in cues Cues may be created or modified by specifying either channels, fixture attributes or groups, but these may not be specified in the same command. For instance, if you want to add channel 1 and fixture 5 to a cue, you need to make these modifications separately. Any unaffected channel or attribute is allowed to track in at the levels in the previous cue unless the Clear Channels in Cue Only option is on and you are recording a new cue. Working with cues in Live mode You can record cues from a look on stage either in Live mode or in ML Live mode. If the look on stage is due all or in part to a focus group, a reference to the focus group is placed in a recorded cue rather than the actual channel or fixture attribute levels. The following examples illustrate operations on cues in Live mode, but in each case, analogous operations are available in ML Live. The difference is that Live mode has conveniences for recording channels and ML Live has conveniences for recording fixture attributes. 146 Chapter 10 Cues Recording cues Recording with default fade times In cue 1 you only set channel levels. Default settings from the System Settings menu determine all other attributes of the cue. Keystrokes: Action/Command line: 1. Press [Live]. 2. Select channels and set channel levels. Channel levels appear on the Command display 3. Press [Record] [1] [Enter].a Records the selected channels as cue 1 Live: RECORD CUE 1 ■ a. Press [Next] rather than the cue number to record as the next cue in normal sequence. When you record the cue, it appears in yellow on the Cue Spreadsheet. At the same time, channel levels change from red to colors based on the channels’ level movements from cue to cue. For more information on channel level colors, see Colors, page 14. Recording a cue with a single fade time You may modify the fade time while recording a cue. Fade times may be specified in the range 0.1 seconds to 99:59 minutes, either as minutes and seconds or in a decimal format. Keystrokes: Action/Command line: 1. Press [Live]. 2. Select desired channels and set channel levels. 3. Press [Record] [2]. Selects cue 2 Live: RECORD CUE 2 4. Press [Time] [1][0]. Enters a fade time of ten seconds Live: RECORD CUE 2 TIME 10 5. Press [Enter]. Records cue 2 with a fade time of ten seconds Live: RECORD CUE 2 TIME 10 ■ Obsession II User Manual 147 Recording a cue with split fade times You may record a cue with different upfade and downfade times, with “/” used as a separator in your entries. Keystrokes: Action/Command line: 1. Press [Live]. 2. Select desired channels and set channel levels. 3. Press [Record] [3]. Selects cue 3 Live: RECORD CUE 3 4. Press [Time] [1][0]. Enters an upfade of ten seconds Live: RECORD CUE 3 TIME 10 5. Press [/] [1][5]. Enters a downfade of 15 seconds Live: RECORD CUE 3 TIME 10 / 15 6. Press [Enter]. Records cue 3 with an upfade of ten seconds and downfade of 15 seconds Live: RECORD CUE 3 TIME 10 / 15 ■ Recording a cue without submasters You may record a cue from the look on stage but exclude the contributions of specific submasters. Keystrokes: Action/Command line: 1. Press [Live]. 2. Select desired channels and set channel levels. 3. Press [S7], Rec Minus Sub. Live: RECORD – SUB 4. Press [5].a Instructs that levels raised by submaster 5 be ignored Live: RECORD – SUB 5 5. Press [Cue] [3]. Selects cue to be recorded Live: RECORD – SUB 5 CUE 3 6. Press [Enter]. Records cue 3 minus submaster 5 Live: RECORD – SUB 5 CUE 3 ■ a. If you skip this step, the cue will exclude levels contributed by all submasters. 148 Chapter 10 Cues Recording a manual cue Manual cues must be controlled by hand with a fader slider. See Controlling fades manually, page 191 for more information. Keystrokes: Action/Command line: 1. Press [Live]. Selects Live display mode 2. Select desired channels and set channel levels. 3. Press [Record] [4]. Selects cue 4 Live: RECORD CUE 4 4. Press [Time] [Enter]. Enters manual up and down fade times Live: RECORD CUE 4 TIME ■ Recording with wait times Wait time is the time between when you press [Go] and when the actual fade begins. You may program separate wait times for cue upfade and downfade of up to 99:59 minutes. Keystrokes: Action/Command line: 1. Press [Live]. 2. Select desired channels and set channel levels. 3. Press [Record] [5]. Selects cue 5 Live: RECORD CUE 5 4. Press [Wait] [/] [3]. Enters a downfade wait of three seconds Live: RECORD CUE 5 WAIT / 3 5. Press [Enter]. Records cue 5 with an upfade wait of zero seconds and downfade wait of three seconds Live: RECORD CUE 5 WAIT / 3 ■ Obsession II User Manual 149 Recording with Link and Follow A cue automatically appears on the Playback Cue List when you record it. Normally, cues are played back one at a time and in numerical order. You can change the order with Link and make playback automatic with Follow. Link [Link] allows you to change the normal playback sequence for a specific cue. Keystrokes: Action/Command line: 1. Press [Live]. 2. Select desired channels and set channel levels. 3. Press [Record] [6]. Selects cue 6 Live: RECORD CUE 6 4. Press [Link] [2] [Enter]. Records cue 6 linked to cue 2. After you play back cue 6, press [Go] to play back cue 2 Live: RECORD CUE 6 LINK 2 ■ Note: If an effect is running and a link takes you from one cue to another, the effect continues to run. Of the channels addressed by the effect, only the channels used in the second cue change. Follow [Follow] allows you to play one cue automatically after another. A time can be specified with the Follow command to control how many seconds later the next cue starts. The next cue to play is in the normal sequence unless Link was used. Keystrokes: Action/Command line: 1. Press [Live]. 2. Select desired channels and set channel levels. 150 3. Press [Record] [7]. Selects cue 7 Live: RECORD CUE 7 4. Press [Follow] [5] [Enter]. Records cue 7 with a Follow time of five seconds. After you start cue 7, the next cue in the Cue List plays automatically five seconds later Live: RECORD CUE 7 FOLLOW 5 ■ Chapter 10 Cues Combining Link and Follow to create playback loops You may use Link and Follow to create cue playback sequences in which groups of cues play automatically and repeatedly. Follow these steps to create a five cue sequence: Keystrokes: Action/Command line: 1. Create five cues numbered Cue list displays cues 1 1, 2, 3, 4, and 5. through 5 2. Press [Cue], then enter [1], Selects the first cue the number of the first cue you want to include in the playback loop. 3. Press [Follow] [5] [Enter]. Assigns a follow time of five seconds to the first cue 4. Repeat steps 2 and 3 for cues 2 through 5. Assigns a follow time of five seconds to the remaining cues 5. Press [Cue], then enter [5], Selects the last cue in the the last cue in the playback playback loop loop. Live: CUE 5 6. Press [Link], then enter [1], Creates a loop by linking the the first cue in the playback last cue to the first cue loop. Live: CUE 5 LINK 1 7. Press [/] and enter the Live: CUE 5 LINK 1 / 4 ■ number of times you want the link to execute (1-9), then press [Enter].a a. The number to the right of the slash indicates the number of times you want the loop to repeat after it runs the first time. Enter 4 to the right of the slash to play the loop five times. If you do not enter a repeat number, the loop will run indefinitely. To break out of an infinite loop, press [Go]. Obsession II runs the next cue after the loop. Obsession II User Manual 151 Using Link to link a macro to a cue [Link] allows you to automatically run a macro when a cue runs. If you want the macro to delay before running, start the macro with a Macro Wait. See Chapter 17 Macros, page 255, for information about creating macros. Keystrokes: Action/Command line: 1. Press [Live]. 2. Select desired channels and set channel levels. 3. Press [Record] [6]. Selects cue 6 Live: RECORD CUE 6 4. Press [Link] [Macro] [2] [Enter]. Records cue 6 linked to macro 2. When you press [Go] to play cue 6, macro 2 will run at the same time Live: RECORD CUE 6 LINK MACRO 2 ■ Recording with non-default output profiles You may record a cue having upfade an downfade times controlled by any one of 32 output profiles. Select from nine preset profiles or create custom profiles to suit your needs. Keystrokes: Action/Command line: 1. Press [Live]. 2. Select desired channels and set channel levels. 152 3. Press [Record] [8]. Selects cue 8 Live: RECORD CUE 8 4. Press [Profile] [5] [/] [1] [Enter]. Records cue 8. Assigns profile 5 to its upfade and profile 1 to its downfade Live: RECORD CUE 8 PROFILE 5 / 1 ■ Chapter 10 Cues Recording with a modified fade rate Rate allows you to record cues that play back faster or slower than their recorded fade time. This can be especially helpful when you are calculating complex timing information for multipart cues or effects. Fade rate is expressed as a percentage of the cue’s recorded fade time.28 A cue with a fade rate of 100 percent plays back at its recorded fade time. A rate of 300 plays the cue back three times faster, and a rate of 50 plays the cue back half as fast as its recorded fade time. For example, when a cue has a ten second fade time, a rate of 200 plays the cue in five seconds; a fade rate of 50 plays the cue in 20 seconds. Keystrokes: Action/Command line: 1. Press [Live]. 2. Select desired channels and set channel levels. 3. Press [Record] [9]. Selects cue 9 Live: RECORD CUE 9 4. Press [S5], Rate, then enter [2][0][0] on the keypad. Press [Enter]. Records cue 9 with a fade rate of 200 percent. Fade runs in half the recorded fade time Live: RECORD CUE 9 RATE 200 ■ 28. If you adjust the rate on a cue containing an effect, the adjustments affect step times and step In/Dwell/Out times. They do not affect the overall In/Dwell/Out time. Obsession II User Manual 153 Recording a block cue In a tracking system, channel levels track from cue to cue. Thus, changes made in one cue may affect subsequent cues. One way to keep channel level changes from tracking is to record a block cue. A block cue sets tracked channels at specific levels, rather than letting levels track through from previous cues, and sets all unused channels to zero.29 Often a block cue is used for blackout cues and at the beginning or end of an act. This ensures that when you modify a cue, the changes don’t track into the blackout or the following act. A cue may be completely blocked, or individual channels may be blocked. Keystrokes: Action/Command line: 1. Press [Live]. 2. Select desired channels or fixture attributes and set levels. 3. Press [Record] [1][0] [Enter]. Records cue 10 Live: RECORD CUE 10 ■ 4. Press [Cue] [1][0] [S2], Block, [Enter]. Re-records cue 10 as a block cue. All channels not assigned levels in step 2 are set to zero Live: CUE 10 BLOCK ■ Note: A block cue (all channels blocked) is marked on the cue list under Bl with a *. If only specific channels are blocked, the cue is marked with a –. 29. 154 If a focus group is tracking into a block cue, each channel of the focus group contains a move in the block cue rather than the reference to the focus group. Chapter 10 Cues Recording a parked cue When you play back a cue, Obsession II normally assigns it to the first available fader. If you prefer, you can use Park to specify the fader in which a cue plays. A parked cue always plays in the specified fader. You may park a cue on a virtual fader but you cannot bump a cue to a virtual fader. The only exception is when two cues are parked to the same fader. When this happens, the second cue displaces the first; the first cue moves to a virtual fader. A parked cue does not reside permanently in its fader. Once the cue plays back, the fader is available for other cues. Keystrokes: Action/Command line: 1. Press [Live]. 2. Set channel or fixture attribute levels. 3. Press [Record] [1][1] [Park] Records cue 11 parked to [8] [Enter]. fader 8 Live: RECORD CUE 11 PARK 8 ■ If you park a cue, but do not specify the fader to park the cue to, Obsession II will choose any physical fader to run the cue on and will not allow it to be transferred to a virtual fader. Obsession II User Manual 155 Modifying a recorded cue live In Live, if you want to add, remove or modify channel or attribute levels, you must play the cue, make your changes, then re-record the cue. If you are not familiar with procedures for playing cues, see Chapter 13 Playing back cues, page 187. The following two principles apply when updating or re-recording a cue in Live mode. • • When in tracking mode, press [Cue Only/Track] after you press [Record] or [Update] to keep modifications from tracking into subsequent cues. If in Cue Only mode, [Cue Only/Track] will force changes to track. For further information, see Cue Only/Track key, page 175. If there are levels for a channel on stage that has a focus group reference, the focus group’s level is updated while the cue retains the reference. If the focus group no longer exists, levels for those channels are stored in the cue that referenced the non-existing group. Modifying channels or fixture attributes in a cue Use the procedure below to re-record a cue from a modified look on stage. Keystrokes: Action/Command line: 1. Press [Live]. 2. Press [Go To Cue], enter cue number and press [Enter]. Plays back selected cue 3. Select channels or fixture Modifies cue channel levels attributes set levels to make the desired changes to the cue. 4. Press [Record] [Enter] [Enter]. (Second [Enter] confirms.) 156 Chapter 10 Cues Re-records cue with desired modifications Removing all focus group links You may re-record a cue to remove all focus group links in it. Remove those links with the following procedure. Keystrokes: Action/Command line: 1. Go to ML Live. Select a display 2. Press [Record] [–] [Focus Group]. ML Live: RECORD - FOCUS GROUP 3. Press [Cue] [5]. Selects cue 5 ML Live: RECORD - FOCUS GROUP CUE 5 4. Press [Enter]. Re-records cue 5 without any focus group links ML Live: RECORD – FOCUS GROUP CUE 5 ■ Using Update to modify a cue Update is a selective record function that allows you to modify any cue’s channel or fixture attribute levels in Live mode, then rerecord the cue without recording the entire stage look. Only levels set on the keypad or attribute level controls are recorded. The update does not include levels set by submasters on stage. Keystrokes: Action/Command line: 1. Use the keypad to select the channels or attributes whose levels you want to modify. Selects channels or attributes Live: CHAN 1 > 10 2. Modify levels as desired, then press [Enter]. Sets modified levels Live: CHAN 1 > 10 @ 75 ■ 3. Press [S4] Update, [8] [Enter]. Updates and re-records the active cue Live: UPDATE CUE 8 ■ Obsession II User Manual 157 Removing selective focus group links If your cue has focus group links in it and you don’t want them there, you can update the cue selectively to remove them. The links in the cue are replaced by the focus group levels. Keystrokes: Action/Command line: 1. Go to ML Live. Select a display 2. Press [1] and [3].a Selects fixtures 1 and 3 ML Live: FIXTURE 1 AND 3 3. Press [S5], Position.b Selects the position attributes ML Live: FIXTURE 1 AND 3 POSITION 4. Press [–] [Focus Group] [Enter]. Removes the links from the selected fixtures and attributes ML Live: FIXTURE 1 AND 3 POSITION – FOCUS GROUP ■ 5. Press [S4], Update. 6. Press [–] [Focus Group] [Cue] [3][Enter]. Updates the cue to remove links ML Live: UPDATE – FOCUS GROUP CUE 3 ■ a. You don’t need to specify fixtures, but if you don’t all fixtures are selected. b. You don’t need to specify attributes, but if you don’t all attributes for the selected fixtures are selected. Modifying cue attributes Follow these steps to modify cue attributes: Keystrokes: Action/Command line: 1. Press [Live]. 2. Press [Cue] then enter the Selects the cue desired cue. 3. Press the key or softkey that corresponds to the attribute to modify. 158 4. Enter the new setting for the attribute. Modifies cue attribute 5. Press [Enter]. Re-records cue with modifications Chapter 10 Cues Deleting a cue You may delete a cue in Live, ML Live, Blind or ML Blind modes. Following is the procedure in Live or Blind modes. Keystrokes: Action/Command line: 1. Press [S6], Delete Cue. Live: DELETE CUE 2. Enter number of cue to Selects cue to delete delete. This is optional if Live: DELETE CUE 5 ■ you wish to delete the cur- Please confirm rent cue. Press [Enter].a 3. Press [Enter]. Deletes cue Live: DELETE CUE 5 ■ Please confirm ■ a. If Obsession II is in tracking mode, press [Cue Only/ Track] after you enter the cue number to keep modifications from tracking into subsequent cues. If in Cue Only mode, [Cue Only/Track] will force changes to track. For further information, see Cue Only/Track key, page 175. Obsession II User Manual 159 Working with cues in Blind mode Blind mode allows you to create, preview or modify cues without affecting the current look on stage. When you work with a cue in Blind or ML Blind, changes are automatically recorded. The difference is that Blind mode has conveniences for recording channels and ML Blind has conveniences for recording fixture attributes. The following examples illustrate operations on cues in Blind mode, but in each case, analogous operations are available in ML Blind. From Blind, you can also display the Cue Spreadsheet and Cue List. See Cue Spreadsheet, page 163 and Blind Cue List, page 168. 160 Chapter 10 Cues Recording or modifying single cues In Blind mode, select the cue to record or modify, then make the desired changes. You do not need to record the cue. The cue is automatically recorded when you make the changes. If it doesn’t already exist, entering a new cue number creates it.30 Keystrokes: Action/Command line: 1. Press [Blind]. 2. Press [Cue] [1][3] [Enter]. Selects cue 13 Blind: CUE 13 ■ 3. Select desired channels or fixture attributes and set levels.a 4. Press [Time] [1][0]. Other cue attributes can also be added here. Enters a fade time of ten seconds Blind: CUE 13 ■ TIME 10 5. Press [Enter]. Records cue 13 with a fade time of ten seconds Blind: CUE 13 ■ TIME 10 ■ a. If Obsession II is in tracking mode, press [Cue Only/ Track] after you set any level or give any instruction that affects levels before pressing [Enter]. This will keep modifications from tracking into subsequent cues. If in Cue Only mode, [Cue Only/Track] will force changes to track. For further information, see Cue Only/Track key, page 175. Caution: If you need to use [Cue Only/Track] in your command, do not use [Out], [Level], [+10], or [–10] to modify channel levels. These keys automatically enter the command when you press them without waiting for you to press [Enter]. 30. If you create a new cue, any channels set to a level in the previous cue track into the new cue. Their levels appear in magenta. If you create a new cue and Clear Channels in Cue Only is enabled, any channels set to a level in the previous cue are set to zero in the new cue. See Enabling/disabling Clear Channels in Cue Only, page 51 Obsession II User Manual 161 Copying cues You may copy a look from one cue and use it as the foundation for a new cue. If a cue is copied to another number and a cue is already recorded at that position, the copy operation replaces it. You must be in Blind or ML Blind to copy a cue. Keystrokes: Action/Command line: 1. Press [Blind]. 2. Press [S7], Copy Cue.a Blind: COPY CUE 3. Enter the number of the cue to copy. Blind: COPY CUE 1 4. Press [At]. Blind: COPY CUE 1 @ 5. Enter the number of the new cue. Blind: COPY CUE 1 @ 5 6. Press [Enter]. Cue copy is complete. You can now modify the new cue. Blind: COPY CUE 1 @ 5 ■ a. The Copy Cue softkey saves block and move instructions for channels. 162 Chapter 10 Cues Cue Spreadsheet Cue Spreadsheet displays recorded cues and their channel levels. The spreadsheet is ideal for modifying levels, copying and deleting cues, and viewing the effect on subsequent cues. The Spreadsheet’s range editing feature allows you to modify multiple cues at the same time. In Blind, Press [S3], Spreadsheet, to display the cue spreadsheet. Range editing in Cue Spreadsheet The cue spreadsheet allows you to use [+], [–] and [Thru] to select and modify groups of channels and cues. Keystrokes: Action/Command line: 1. Press [Blind]. 2. Press [S3], Spreadsheet. Displays Cue Spreadsheet 3. Press [Cue] and enter the cues to modify; in this case, [1] [Thru] [5]. Spreadsheet: CUE 1 > 5 4. Press [Enter]. Spreadsheet: CUE 1 > 5 ■ 5. Press [Time]. Spreadsheet: CUE 1 > 5 ■ TIME 6. Enter the new times for the Spreadsheet: cues. CUE 1 > 5 ■ TIME 4 / 6 7. Press [Enter] Spreadsheet: CUE 1 > 5 ■ TIME 4 / 6 ■ Obsession II User Manual 163 Replace With Replace With allows you to find channels at a specific level and change only those channels to a different level. You may combine this with range editing. Keystrokes: Action/Command line: 1. Press [Blind]. 2. Press [S3], Spreadsheet. Displays Cue Spreadsheet 3. Press [Cue] and enter the cues to modify, in this case, [1] [Thru] [5]. Spreadsheet: CUE 1 > 5 4. Press [Enter]. Spreadsheet: CUE 1 > 5 ■ 5. Enter the channels through Spreadsheet: CUE 1 > 5 ■ which to search for the CHAN 8 >12 selected level. 6. Press [At] and enter the level to search for. Spreadsheet: CUE 1 > 5 ■ CHAN 8 >12 @ 55 7. Press [S8], Replace With. Spreadsheet: CUE 1 > 5 ■ CHAN 8 >12 @ 55 REPLACE WITH 8. Enter new level for all chan- Spreadsheet: CUE 1 > 5 ■ nels in the range currently CHAN 8 >12 @ 55 REPLACE set at 55 percent. WITH FULL 9. Press [Enter]. 164 Chapter 10 Cues All levels in cues 1 through 5 and channels 8 through 12 that were at 55 percent are now set to full Spreadsheet: CUE 1 > 5 ■ CHAN 8 >12 @ 55 REPLACE WITH FULL ■ You may also use Replace With to replace the levels in a channel or channels with the levels in another channel across a range of cues. This allows you to shuffle channel levels around easily or copy one channel’s level into several channels. Keystrokes: Action/Command line: 1. Press [Blind]. 2. Press [S3], Spreadsheet. Displays Cue Spreadsheet 3. Press [Cue] and enter the cues to modify, in this case, [1] [Thru] [2][0]. Spreadsheet: CUE 1 > 20 4. Press [Enter]. Spreadsheet: CUE 1 > 20 ■ 5. Press [1] [Thru] [3], the channels to replace. Spreadsheet: CUE 1 > 20 ■ CHAN 1 > 3 6. Press [S8], Replace With. Spreadsheet: CUE 1 > 20 ■ CHAN 1 > 3 REPLACE WITH 7. Press [7], the channel to copy levels from. Spreadsheet: CUE 1 > 20 ■ CHAN 1 > 3 REPLACE WITH 7 8. Press [Enter]. Spreadsheet: CUE 1 > 20 ■ CHAN 1 > 3 REPLACE WITH 7 ■ Please confirm 9. Press [Enter]. Spreadsheet: CUE 1 > 20 ■ CHAN 1 > 3 REPLACE WITH 7 ■ Please confirm ■ Obsession II User Manual 165 Moving cues You may move a cue to a different position in the cue spreadsheet. If a cue is already recorded at that position, the move replaces it. Keystrokes: Action/Command line: 1. Press [Blind]. 2. Press [S3], Spreadsheet. Selects Cue Spreadsheet 3. Press [S5], Move Cue. Spreadsheet: MOVE CUE 4. Enter the number of the cue you wish to move. Spreadsheet: MOVE CUE 1 5. Press [At]. Spreadsheet: MOVE CUE 1 @ 6. Enter the new cue number. Spreadsheet: MOVE CUE 1 @ 5 7. Press [Enter]. Cue is now Spreadsheet: MOVE CUE 1 @ located in a new position in 5 ■ the cue list. 166 Chapter 10 Cues Moving and copying ranges When you move or copy a range of cues, the spacing between items in the new range is either identical to the original range, or it is renumbered to consecutive whole numbers or consecutive tenths. For example, suppose you copy a cue range including cues 1, 1.2, and 1.7 to a new range starting with cue 5. The cues in the new range can be numbered three ways. To a matching range To match the original range, specify only the starting cue number of the new range. In this case, your command line would read: Spreadsheet: COPY CUE 1 > 1.7 @ 5 ■. The cues in the new range are numbered 5, 5.2 and 5.7. To whole numbers To number by whole numbers, specify a whole number range. Both the old and new ranges must contain the same number of items. In this case, your command line would read: Spreadsheet: COPY CUE 1 > 1.7 @ 5 > 7 ■. The cues in the new range are numbered 5, 6 and 7. To tenths To number by tenths, specify a range of tenths. Both the old and new ranges must contain the same number of items. In this case, your command line would read: Spreadsheet: COPY CUE 1 > 1.7 @ 5.0 > 5.2 ■. The cues in the new range are numbered 5, 5.1 and 5.2. Obsession II User Manual 167 Blind Cue List The Blind Cue List displays cues and their attributes and allows range editing of attributes. Follow this example to modify a cue in the Blind Cue List display: Keystrokes: Action/Command line: 1. Press [Blind]. 2. Press [S4], Cue List. Displays the Blind Cue List 3. Use the keypad to enter Selects desired cue(s) the cue to modify. Use [+], Cue List: CUE [–] and [Thru] to select multiple cues.a 4. Enter the cue attribute to change. For example, press [Time]. Cue List: CUE 4 TIME 5. Enter the new setting for the attribute and press [Enter]. Cue List: CUE 4 TIME 2 ■ a. You can also select cues by scrolling through the Blind Cue List with the level wheel. 168 Chapter 10 Cues Renumbering a cue You may renumber a cue to a different spot on the Blind Cue List. If you renumber the cue to a spot not adjacent to its current location, the cue will be copied to the new spot without deleting the old cue. Renumbering to an adjacent spot deletes the old cue.31 For example, suppose your cue list starts with cues 1, 5 and 9. If you renumber cue 1 to cue 4, cue 1 is deleted and your list now consists of cues 4, 5 and 9. On the other hand, if you renumber cue 1 to cue 6, cue 1 is copied to cue 6 and your list consists of cues 1, 5, 6, and 9. Keystrokes: Action/Command line: 1. Press [Blind]. 2. Press [Cue] and use the Selects the desired cue keypad to enter the current Blind: CUE 3 number of the cue to renumber. 31. 3. Press [At] and enter the new number for the cue. Blind: CUE 3 @ CUE 13 4. Press [Enter]. Moves the cue to its new spot on the Cue List. Deletes cue 3 if there were no cues between cue 3 and 13 Blind: CUE 3 @ CUE 13 ■ If the new cue number belongs to an existing cue, you must confirm that you wish to replace the existing cue. Obsession II User Manual 169 Labelling cues Use the alphanumeric keyboard to assign labels to cues. Labels may be up to 15 characters long. Keystrokes: Action/Command line: 1. Press [Live]. 2. Select desired channels and set channel levels. 3. Press [Record] [1][2] [Label]. Records Cue 12 Live: RECORD CUE 12 LABEL 4. Type the desired label. For Enters cue label example, call cue 12 “The Live: RECORD CUE 12 LABEL Big Story”. The Big Story 5. Press [Enter]. Records Cue 12 with label “Toad exits” Live: RECORD CUE 12 LABEL The Big Story ■ About cue The [About] key provides you with cue attribute and status information. You may use [Next] or [Last] to page through cues. 170 Keystrokes: Action/Command line: 1. Press [About]. ABOUT 2. Press [Cue]. ABOUT CUE 3. Enter the number of the desired cue or default to the current cue. ABOUT CUE 6 4. Press [Enter]. About Cue screen is displayed ABOUT CUE 6 ■ 5. Press [Clear]. About Cue screen is cleared Chapter 10 Cues • • • • • • • • • • • • • Status: The current status of the cue: Not recorded Not active Pending in fader # Running in fader # Complete Time Left: The remaining time until cue completion if it is running in a fader. Current rate: The rate at which the cue is running, if not 100 percent. Label: The cue’s label. Number of moves: The number of channel level changes. Time: The recorded length of the cue from start of fade to completion. May be split. Wait: The time between when you press [Go] and when the fade begins. Wait time may be split. Link: The cue to which this cue is linked. Follow: The time before the following cue runs automatically. Profile: The profile(s) assigned to the cue. Rate: The cue’s recorded rate, if not 100 percent. Blocking: Whether cue is blocked. Parked: Whether cue is parked on a fader. Obsession II User Manual 171 172 Chapter 10 Cues Chapter 11 Tracking/Cue only This chapter explains how to use Obsession II as a tracking system or as a cue only system with conventional lights or moving light fixtures. The normal state for the Obsession II system is in the tracking mode, but you can switch to cue only or back to tracking mode again in a configuration procedure. The following options are described: • • • Tracking Cue Only Cue Only/Track key Tracking In Tracking mode, if you modify a channel level, the new level tracks forward into subsequent cues, until it encounters a specific instruction to change levels. In the following case, five cues are recorded in Tracking mode. Their levels track forward until changed by a new cue. The bold characters indicate levels set by that cue. The regular characters indicate a tracked level. Channel 1 Channel 2 Channel 3 Channel 4 Cue 1 FF Cue 2 FF FF Cue 3 FF FF FF Cue 4 25 FF FF FF Cue 5 50 0 0 0 Obsession II User Manual 173 Tracking with ML fixtures Tracking depends upon whether a fixture is selected. • If no fixtures are selected, then tracking affects all channels and fixture attributes (except channels and attributes at zero). • If some fixtures are selected, then tracking affects all fixture attributes in the selected fixtures, including those at zero. • If some attributes and fixtures are selected, then only the selected attributes of the selected fixtures are affected by tracking. Any unaffected channel or attribute is allowed to track in (unless the Clear Channels in Cue Only option is on and the command is a Record of a new Cue) at the levels in the previous cue. Cue Only In Cue Only mode, if you modify a channel level, the new level only affects the current cue, leaving the next cue unchanged. Levels do not affect subsequent cues unless you use the [Cue Only/Track] key. In the following case, five cues are recorded in Cue Only mode in Blind to create the same sequence. Since levels do not track forward, each cue must set all its own levels. The bold characters indicate levels set by that cue. In each new cue, levels from the previous cue are set to zero. Thus, in cue 5, there is no need to set levels to zero since they fade out automatically when the cue starts. Channel 1 Channel 2 174 Channel 3 Channel 4 Cue 1 FF Cue 2 FF FF Cue 3 FF FF FF Cue 4 25 FF FF FF Cue 5 50 0 0 0 Chapter 11 Tracking/Cue only Cue Only/Track key The [Cue Only/Track] key allows you to momentarily treat the Obsession II system as if it were in the opposite mode from its current setting. Each of the following examples shows the keystroke sequence required to set the levels of channels 1 through 5 to full, and the results of that action. Live In Live, use the [Cue Only/Track] key only when recording or updating cues. In Tracking mode Record/update without [Cue Only/Track] [1] [Thru] [5] [Full] [Enter] [Record or Update] [Cue] [1] [Enter] Cue 1 sets channels 1 through 5 to full. They remain at full until a subsequent cue sets them to a different level. Record/update with [Cue Only/Track] [1] [Thru] [5] [Full] [Enter] [Record or Update] [Cue] [1] [Cue Only/ Track] [Enter] Cue 1 sets channels 1 through 5 to full. They are set to zero in the next cue, unless that cue has another setting for them. In Cue Only mode Record/update without [Cue Only/Track] [1] [Thru] [5] [Full] [Enter] [Record or Update] [Cue] [1] [Enter] Cue 1 sets channels 1 through 5 to full. They are set to zero in the next cue, unless that cue has another setting for those channels. Record/update with [Cue Only/Track] [1] [Thru] [5] [Full] [Enter] [Record or Update] [Cue] [1] [Cue Only/ Track] [Enter] Cue 1 sets channels 1 through 5 to full. They remain at full until a subsequent cue sets them to a different level. Obsession II User Manual 175 Blind In Blind, use the [Cue Only/Track] key only when adding or modifying channel levels. Changes in channel levels are automatically recorded into the selected cue as you make them. In Tracking mode Change levels without [Cue Only/Track] [1] [Thru] [5] [Full] [Enter] Cue 1 sets channels 1 through 5 to full. They remain at full until a subsequent cue sets them to a different level. Change levels with [Cue Only/Track] [1] [Thru] [5] [Full] [Cue Only/Track] [Enter] Cue 1 sets channels 1 through 5 to full. They are set to zero in the next cue, unless that cue has another setting for those channels. Delete cues without [Cue Only/Track] [S6], Delete Cue, [1] [Enter] [Enter] When you delete a cue, any levels that tracked from that cue into subsequent cues are removed from those cues. Delete cues with [Cue Only/Track] [S6], Delete Cue, [1] [Cue Only/Track] [Enter] [Enter] When you delete a cue, any levels that tracked from that cue into subsequent cues are placed into the next cue as move instructions. They will track forward from that cue. Copy cues without [Cue Only/Track] [S1], Select Cue, [1] [S6], Copy to Cue, [6] [Enter] When you copy a cue, levels track into it from the cue before its new location, and levels in the copied cue track forward into the next cue. Copy cues with [Cue Only/Track] [S1], Select Cue, [1] [S6], Copy to Cue, [6] [Cue Only/Track] [Enter] When you copy a cue, levels that tracked from the cue before its new location to the cue that follows its new location are placed into the next cue as move instructions. They will track forward from that cue. Levels in the copied cue don’t track. 176 Chapter 11 Tracking/Cue only In Cue Only mode Change levels without [Cue Only/Track] [1] [Thru] [5] [Full] [Enter] Cue 1 sets channels 1 through 5 to full. They are set to zero in the next cue, unless that cue has another setting for those channels. Change levels with [Cue Only/Track] [1] [Thru] [5] [Full] [Cue Only/Track] [Enter] Cue 1 sets channels 1 through 5 to full. They remain at full until a subsequent cue sets them to a different level. Delete cues without [Cue Only/Track] [S6], Delete Cue, [1] [Enter] [Enter] When you delete a cue, any levels that tracked from that cue into subsequent cues are placed into the next cue as move instructions. They will track forward from that cue. Delete cues with [Cue Only/Track] [S6], Delete Cue, [1] [Cue Only/Track] [Enter] [Enter] When you delete a cue, any levels that tracked from that cue into subsequent cues are removed from those cues. Copy cues without [Cue Only/Track] [S1], Select Cue [1] [S6], Copy to Cue, [6] [Cue Only/Track] [Enter] When you copy a cue, any levels that tracked from the cue before its new location to the cue that follows its new location are placed into the next cue as move instructions. They will track forward from that cue. Levels in the copied cue don’t track. Copy cues with [Cue Only/Track] [S1], Select Cue [1] [S6], Copy to Cue, [6] [Enter] When you copy a cue, levels track into it from the cue before its new location, and levels in the copied cue track forward into the next cue. Note: If you create a new cue, any channels set to a level in the previous cue track into the new cue. Their levels appear in magenta. If you create a new cue, and Clear Channels in Cue Only is enabled, any channels set to a level in the previous cue are set to zero in the new cue. See Enabling/disabling Clear Channels in Cue Only, page 51. Obsession II User Manual 177 178 Chapter 11 Tracking/Cue only Chapter 12 Multipart cues A multipart cue consists of up to eight parts, each of which is essentially an independent cue with its own channel levels and timing information. Parts accept most standard cue attributes, with the exception of Link, Follow and Label. Each part may contain any number of channels, but a channel may only be included in one part. Upfade and downfade wait times in multipart cues allow you to program fades that do not start immediately when you play the multipart cue. When you press [Go] to start a multipart cue, some parts may start immediately and others may start up to 99:59 minutes later. The total duration of a multipart cue is equal to the combined wait and fade times of the longest part. This chapter includes the following sections: • • Recording a multipart cue in Live Recording a multipart cue in Blind Obsession II User Manual 179 Record a multipart cue in Live You may record or selectively record to cue parts in any cue, not only the active cue. If you record to a cue other than the active cue, the cue sheet does not move to the recorded cue. Keystrokes: Action/Command line: 1. Press [Live]. 2. Select channels and enter channel levels, then press [Enter]. For example, [1] [Thru] [5] [Full] [Enter]. Live: CHAN 1 > 5 FULL ■ 3. Press [Record], then enter Indicates that you want to the the cue you want to record a cue record. For example, [1][2]. Live: RECORD CUE 12 4. Press [Part], then use the keypad to enter the number (1-8) of the part you want to record. Enters the number of the first part of the cue Live: RECORD CUE 12 PART 1 5. Enter cue attributes, including; Time, Wait, Profile, Park, or Rate. Follow, Link and Label can only be assigned to the overall cue. For example, press [Time] [1][0] to enter a ten second fade. Assigns cue attributes to the part Live: RECORD CUE 12 PART 1 TIME 10 6. When you have selected Records the part the desired attributes, Live: RECORD CUE 12 press [Enter] to record the PART 1 TIME 10 ■ part. 7. Repeat steps 2 through 6, Records subsequent parts. adding channels for each part to include in the multipart cue. Note: You do not need to re-enter the cue number for additional parts. Set channel levels, press [Record] [Part], enter the part number, and press [Enter]. 180 Chapter 12 Multipart cues Convert a standard cue to a multipart cue in Live The following example divides a cue into four parts, numbered 1, 2, 3, and 8, each containing five of the channels in the original cue. Keystrokes: Action/Command line: 1. Press [Live]. 2. Press [1] [Thru] [2][0] [Full] Creates a standard cue [Enter] [Record] [Cue] [1] containing channels 1 through [Enter]. 20 at Full 3. Press [1] [Thru] [5] [Record] Creates part 1. Places channels [Part] [1] [Enter]. 1 through 5 in part 1. Remaining channels are placed in part 8 Live: CHAN 1 > 5 RECORD CUE 1 PART 1 ■ 4. Press [6] [Thru] [1][0] [Record] [Part] [2] [Enter]. Creates part 2. Moves channels 6 through 10 from part 8 to part 2 Live: CHAN 6 > 10 RECORD CUE 1 PART 2 ■ 5. Press [1][1] [Thru] [1][5] [Record] [Part] [3] [Enter]. Creates part 3. Moves channels 11 through 15 from part 8 to part 3 Live: CHAN 11 > 15 RECORD CUE 1 PART 3 ■ Note: When a normal cue is split into a multipart cue, all of the channels in that cue are placed in part 8. From part 8, you may move them to any one of the other seven parts. Obsession II User Manual 181 Set attributes for multipart cues Time, Wait, Profile, Park, or Rate attributes can be assigned to a part. Attributes are assigned, and function, exactly as they do for whole cues. In the following example, Time, Profile, Part, or Rate could also be entered in step 3. Follow these steps to add a wait time to a part: Keystrokes: Action/Command line: 1. Press [Cue], then enter the Selects cue number cue number. Live: CUE 1 2. Press [Part], then enter the Selects part number part number. Live: CUE 1 PART 2 3. Press [Wait], then enter the Selects part number time you want the part to Live: CUE 1 PART 2 WAIT 4 wait before running. If using split wait times, enter times separated by [/ ]. 4. Press [Enter]. Live: CUE 1 PART 2 WAIT 4 ■ Move channels to another part of a multipart cue [Update] in Live allows you to move channels to another part of a multipart cue. Keystrokes: Actions: 1. Press [Live]. 2. Press [Cue] [5] [Enter]. Selects cue 5 Live: CUE 5 ■ 3. Press [4] [Thru] [7].a Selects channels 4 through 7 Live: CHAN 4 > 7 4. Press [S4], Update, [Part] [2] [Enter]. Moves channels 4 through 7 from their current part into part 2 Live: CHAN 4 > 7 UPDATE CUE 5 PART 2 ■ a. If you do not enter channels in step 3, the update command acts the way it always has. 182 Chapter 12 Multipart cues Record a multipart cue in Blind Keystrokes: Action/Command line: 1. Press [Blind]. 2. Press [Cue], then enter the number to assign to the new cue. Selects cue number Blind: CUE 2 3. Press [Part], then enter the number to assign to the new part. Selects part number Blind: CUE 2 PART 1 4. Press [Enter]. Blind: CUE 2 PART 1 ■ 5. Select desired channels and Blind: CUE 2 PART 1 ■ set levels, then press [Enter]. CHAN 1 > 5 @ 50% ■ 6. Repeat steps 3 through 5 until you have created all the parts. Note: If you create a new cue, any channels set to a level in the previous cue track into the new cue. Their levels appear in magenta. If you create a new cue, and Clear Channels in Cue Only is enabled, any channels set to a level in the previous cue are set to zero in the new cue. Obsession II User Manual 183 Convert a standard cue to a multipart cue in Blind When you create the first part, all channels in the cue that you don’t assign to the first part are placed in part 8 (even if part 8 is the first part you create). From part 8, you can assign them to other parts as you create them. In this example, cue 4 contains channels 1 through 20. Keystrokes: Action/Command line: 1. Press [Blind]. 2. Press [Cue] [4] [Enter]. Blind: CUE 4 ■ 3. Press [1] [Thru] [2][0] [Full] Adds channels 1 through 20 [Enter]. at Full to cue 4 Blind: CUE 4 ■ CHAN 1 > 20 FULL ■ 4. Press [Part] [1] [Enter]. Enter [1] [Thru] [5]. Press [Enter]. Creates part 1. Places channels 1 through 5 in part 1. Remaining channels are placed in part 8 Blind: CUE 4 PART 1 ■ CHAN 1 > 5 ■ 5. Press [Part] [2] [Enter]. Creates part 2. Moves channels Enter [6] [Thru] [1][0]. Press 6 through 10 from part 8 to part [Enter]. 2 Blind: CUE 4 PART 2 ■ CHAN 6 > 10 ■ 6. Press [Part] [3] [Enter]. Enter [1][1] [Thru] [1][5]. Press [Enter]. Creates part 3. Moves channels 11 through 15 from part 8 to part 3 Blind: CUE 4 PART 3 ■ CHAN 11 > 15 ■ Note: If the Obsession II system is in tracking mode, press [Cue Only/Track] after you enter channel levels before pressing [Enter]. This keeps modifications from tracking into subsequent cues. If in Cue Only mode, [Cue Only/Track] will force changes to track. 184 Chapter 12 Multipart cues Convert a multipart cue to a standard cue To convert a multipart cue into a standard cue, you must first group all the channels in the cue into one part, then copy that part over the entire cue. Obsession allows you to treat all channels of a cue as if they are in a group and manipulate them as you would any group. To group a cue, first you press [Group] to specify that the following input is to be considered as a group. Then, instead of specifying a group number you press [Cue] and give the cue number.32 Follow this procedure to convert the multipart cue created on the previous page back to a standard cue. Keystrokes: Action/Command line: 1. Press [Blind]. 2. Press [Cue] [4] [Part] [1] [Enter]. Selects part 1 of cue 4 Blind: CUE 4 PART 1 ■ 3. Press [Group] [Cue] [4] [Enter]. Groups all channels of cue 4 into part 1 Blind: CUE 4 PART 1 ■ GROUP CUE 4 ■ 4. Press [S7], Copy Cue, [4]. Selects cue 4 to copy Blind: COPY CUE 4 5. Press [Part] [1]. Restricts copy to part 1 of cue 4 Blind: COPY CUE 4 PART 1 6. Press [At], [4], and press [Enter]. Press [Enter]. Copies part 1 of cue 4 to cue 4 Blind: COPY CUE 4 PART 1 @ 4 ■ Please confirm ■ Delete a part from a multipart cue Keystrokes: Action/Command line: 1. Press [Blind]. 2. Press [Cue] [4] [Part] [1] [Enter]. Blind: CUE 4 PART 1 ■ 3. Press [S6], Delete Cue, [Enter] [Enter]. Deletes part 1 from cue 4 Blind: DELETE CUE 4 PART 1 ■ Please confirm ■ Note: If the Obsession II system is in tracking mode, removing a part may affect subsequent cues. Press [Cue Only/Track] after you enter channel levels and before pressing [Enter] to avoid this. 32. Note: Channels with zero levels (blocking channels) are lost in this process. A group cannot contain blocking channels. Obsession II User Manual 185 186 Chapter 12 Multipart cues Chapter 13 Playing back cues Obsession II’s eight physical faders and 118 virtual faders allow you to play back up to 126 cues simultaneously. You may play back a cue automatically, using the timing information programmed into it, or you may take manual control. This chapter contains the following sections: • • • • • Faders Fader status display Loading and playing cues Controlling fades manually Sneak cue Faders Obsession II has physical and virtual faders. A physical fader allows you to control the fade manually and modify the fade rate. A virtual fader only allows you to control the fade rate. When you run a cue, Obsession II places it in the lowest numbered physical fader available. It puts cues with split upfade and downfade times in the first available pair of faders. If all eight physical faders are in use, the oldest running cue transfers to a virtual fader and is replaced with the new cue. Physical faders Obsession II has eight physical faders labeled F1-F8. A physical fader includes a slider and a fader key. Status information for each physical fader appears at the bottom of the Playback display. Virtual faders Obsession II has 118 virtual faders numbered 9-126. Virtual faders have no slider or fader key, so you cannot take manual control of the fade. You can use [Rate] and the rate wheel to take control of a cue running on a virtual fader. Obsession II User Manual 187 Fader status display The fader status display is a series of fields across the bottom of the Playback monitor. It provides information about the cues loaded to physical faders, including times and rates. Each fader has two fields, one gray and one blue. The gray field provides information about pending cues, including cue number, fade time and rate. The blue field provides information about currently running cues. ❶ ❷ ❸ ❹ ❺ ❻ ❼ ❽ Pending cue number Pending part number Pending cue fade time Pending cue rate Running cue number Running part number Running cue fade time, in red; wait time, in magenta Running cue rate At the right end of the fader status display are four lines of information, giving current follow and rate status. 188 Chapter 13 Playing back cues Load and play cues Load cue [Load cue] places a cue in a fader in the pending position and highlights it on the cue list. A loaded cue will not run until you press [Go]. Keystrokes: Action/Command line: 1. Press [Live]. 2. Press [Load cue]. Live: LOAD CUE 3. Enter the number of the cue to run next. Selects cue Live: LOAD CUE 2 4. Press [Enter]. Cue pending Live: LOAD CUE 2 ■ Go When you press [Go], a physical fader begins the fade of the pending cue or resumes the pending cue’s fade if it had been previously halted by [Stop/Back]. Stop/Back If a cue is running, [Stop/Back] halts the cue’s fade. Resume the fade by pressing [Go]. If a cue is not running, [Stop/Back] plays the cue on the cue list prior to the one most recently played. If you press [Stop/Back] again with no cue running, it plays the cue on the cue list prior to the cue previously played by [Stop/Back], and so on. Cues play back using the default Back time. If an effect was loaded into the previous cue, pressing [Stop/Back] won’t run the effect. Keystrokes: Action/Command line: 1. Press [Load Cue] [2] [Enter]. Selected cue is loaded and pending Live: LOAD CUE 2 ■ 2. Press [Go]. Selected cue runs 3. While cue is running, press Running cue pauses [Stop/Back]. 4. Press [Go]. Cue resumes 5. Once cue finishes, press [Stop/Back]. Previous cue fades up on stage in default Back time Obsession II User Manual 189 Go to cue [Go To Cue] lets you jump quickly to a cue out of sequence and bring it up on stage.33 If you do not specify a time, the fade uses the System Settings menu default Back/Go To Cue time. [Go To Cue] runs the cue using the first available fader. You can take manual control of the fade just as you do with cues run with the [Go] button. Keystrokes: Action/Command line: 1. Press [Live]. 2. Press [Go To Cue]. Live: GO TO CUE 3. Enter the number of the cue to bring up on stage. For example, press [2]. Selects cue Live: GO TO CUE 2 4. To fade the cue up in a time Enters manual fade time other than the default, Live: GO TO CUE 2 TIME 4 press [Time] and enter the time. 5. Press [Enter]. Cue comes up on stage Live: GO TO CUE 2 TIME 4 ■ Note: Press [Go To Cue] [0] [Enter] or [Go To Cue] [Enter] to take all channels other than independent channels to zero. Note: Press [Go To Cue] [Out] [Enter] to take all channels including independent channels to zero. Cue check Press [Go To Cue] [Next] [Enter] to bring up the next cue. The cue’s levels come up on stage in the default Go To Cue time rather than fading up normally as they would if you pressed [Go]. 33. 190 You cannot use [Go To Cue] to play back an effect cue. Chapter 13 Playing back cues Controlling fades manually There are two ways to override automatic cue playback: manual override and rate override. Manual override When you take manual control, the fader slider controls the fade. Once the fade starts, press the fader key over the cue’s fader to transfer control of the fade to the slider. The slider controls the fade from the point at which you press the fader key until the fade completes. Once the fade is complete, the cue is cleared from the fader. To clear the cue from the fader immediately, press the fader key again. This releases the channel levels at their current levels. You must return the slider to zero before you take control of another cue on that fader. Note: Cues recorded with manual fade times are under slider control as soon as you press [Go]. Obsession II User Manual 191 Rate override Rate override allows you to play back a cue faster or slower than its recorded rate. The rate wheel adjusts the fade rate. Fade rate is expressed as a percentage. A cue with a fade rate of 100 percent plays back at its recorded fade time. A fade rate of 300 plays the cue back three times faster, and 50 plays the cue back half as fast. You may take control of a cue’s fade rate while the cue is running, or while the cue is pending. Press multiple fader keys to control multiple fades. Follow this example to place a cue running on a physical fader under rate control: Keystrokes: Action/Command line: 1. Press [Rate]. Activates rate control Live: RATE 2. Press the fader key for the Selects faders to control fader in which the cue is Live: RATE F2 running or pending. 3. Move rate wheel. 192 Chapter 13 Playing back cues Fades are controlled by the rate wheel. Move the wheel to adjust fade rates Live: RATE F2 ■ Follow this example to control the fade rate of a cue running on a virtual fader: Keystrokes: Action/Command line: 1. Press [Go] to start cue. 2. Press [Rate]. Activates rate control Live: RATE 3. Press [Cue] and enter the number of the cue. Selects fader to control Live: RATE CUE 2 4. Press [Enter]. Fades are controlled by the rate wheel. Live: RATE CUE 2 ■ Note: Press [About] [Cue] and enter the cue number to view timing information for a cue on a virtual fader. You may place all active faders under control of the rate wheel. Keystrokes: Action/Command line: 1. Press [Rate] [Enter]. Activates rate control Live: RATE 2. Move rate wheel. All fades are controlled by the rate wheel. Live: RATE ■ All Man (All Manual) The All Man (All Manual) function allows you to place all active faders, physical or virtual, under manual control. When you press [All Man], all cues currently running freeze and are placed under the control of the Rate wheel. Once the faders are on the Rate wheel, the fader display shows the percentage of completion of each cue on a physical fader. Use the Rate wheel to increase or decrease the percentage of completion of all running cues. Once a cue is complete, it leaves its fader and the rate wheel. Cues captured by [All Man] cannot be controlled by the fader sliders. Press the appropriate fader key to release a cue captured by [All Man] on a physical fader. Note: [All Man] does not control effect cues. Effects loaded to cues will run normally. Obsession II User Manual 193 194 Chapter 13 Playing back cues Chapter 14 Groups and focus groups Channels with levels may be recorded into groups. Up to 999 groups, numbered 1 through 999 in whole numbers, may be recorded in a show. A recorded group does not have fades, times, or profiles normally associated with cues. Any group may also be used as a focus group. When used that way, the channels are stored with a reference to the group rather than with the actual levels in the group. If the group is then recorded as a focus group to a cue, group or submaster, the channel levels are taken from the group during playback. Channels may also be recorded directly to a focus group. The group that results has zeros for every channel except those with levels set above zero. This chapter includes the following sections • • • • • • • • • • • Channels and attributes in groups Creating groups Viewing groups on stage Modifying groups Labeling groups Deleting groups Copying groups Using cues or submasters as groups Using Group to modify cues, groups or submasters Group Spreadsheet Group List Obsession II User Manual 195 Channels and attributes in groups Groups may be created or modified by specifying either channels or fixture attributes, but both may not be specified in the same command. For instance, if you want to add channel 1 and fixture 5 to a group, make these modifications separately. Determining what is recorded into a group The Group and Focus group commands may be used interchangeably when recording groups, cues or submasters. They differ significantly, however, in what is recorded. Note carefully the following rules applied to records or updates when using the Group or the Focus Group command. With the Group command • If no channels, fixtures or attributes are selected, only levels set above zero are recorded into a group. • If any channels, fixtures or attributes are selected, all selections are recorded into the group, either at zero or at levels you set above zero. With the Focus Group command • If no channels, fixtures or attributes are selected, all channels in the console are recorded into the group at zero or at levels you set above zero. • If any channels, fixtures or attributes are selected, all selections are recorded into the group at zero or at levels you set above zero. 196 Chapter 14 Groups and focus groups Understanding the focus group link The procedure below on your console describes how a cue linked to a group changes in response to changes in the group and what happens when that link is broken. 1. Record group 1 with the position attributes of fixture 1 through 10 set at full. 2. Create a look on stage which includes fixture 1 set at group 1 using the Focus Group command. See Setting levels with the Focus Group command, page 133,for this procedure. 3. Record the look as cue 1. 4. Look at the Live display. You should see levels below the channel numbers where fixture 1 is patched and an orange “1” below each level signifying that the level is taken from focus group 1. Note which channels are in the fixture for the steps below. 5. Clear the stage by pressing [Go to cue] [Out] [Enter]. 6. Now re-record group 1 with some, but not all, of the channels in fixture 1 set at 50%. 7. Clear the stage by pressing [Go to cue] [Out] [Enter]. 8. Load and play back cue 1. 9. Look again at the Live display. Note that some of the levels in the cue are now set at full, some at 50%, showing that the cue’s link to the group caused the cue to change when the group changed. This illustrates the power of linking a cue to a group by means of the Focus Group command. 10. Clear the stage by pressing [Go to cue] [Out] [Enter]. 11. Now re-record group 1 without focus group references, as explained under Removing all focus group links, page 157. 12. Load and play back cue 1 again. 13. Look again at the Live display. Note now that all orange references to the group have been removed but the levels those channels had before the links were broken are retained. This illustrates what happens when the focus group link is broken. Obsession II User Manual 197 Creating groups You may create a group either in Live or in ML Live modes. If in Live, the command line selection default is to channels. If in ML Live, the command line selection default is to fixtures. Use the one that best suits your purposes. Channels and fixtures may not both be specified in the same command. For instance, if you want to add channel 1 and fixture 5 to a group, you need to make these modifications separately. In all the examples for creating a group below, you may press [Focus Group] instead of [Group]. The results you can expect when recording with the Group command versus recording with the Focus Group command are summarized under Determining what is recorded into a group, page 196. Using the entire look Following is the procedure to create a group using all channels or fixture attributes on stage. Keystrokes: Action/Command line 1. Go to Live mode. Select a display 2. Select channels and set channel levels. ... or select fixtures, fixture attributes and their levels. Creates look 3. Press [Record]. Live: RECORD Live: RECORD GROUP 4. Press [Group]. 5. Enter the group to 6. Press [Enter]. record.a Live: RECORD GROUP 1 Live: RECORD GROUP 1 ■ a. You may press [Next] to select the next unrecorded group number in sequence. 198 Chapter 14 Groups and focus groups Creating a selective group To create a group using some but not all of the channels or fixture attributes on stage, do a selective record. You can either specify the channels to include, or specify the channels to leave out. The procedure is given below for channels 1-20 on stage. Modifications are suggested when the channels represent attributes. Keystrokes: Action/Command line 1. Go to Live mode. Select a display 2. Enter [1] [Thru] [1][0] or… Enter [–] [1][1] [Thru] [2][0].a Live: CHAN 1 > 10 or Live: – CHAN 11 > 20 3. Press [Record]. Live: – CHAN 11 > 20 RECORD 4. Press [Group]. Live: – CHAN 11 > 20 RECORD GROUP 5. Enter the group to record.b Live: – CHAN 11 > 20 RECORD GROUP 1 6. Press [Enter]. Live: – CHAN 11 > 20 RECORD GROUP 1 ■ a. You can make the same selection to include specific attributes from among those on stage. If you want to leave out attributes, however, you must start with a selection before specifying the exclusion. For example, enter [1] [Thru] [9] [–] [S8], Color. b. You may press [Next] to select the next unrecorded group number in sequence. Obsession II User Manual 199 Creating a group without submasters You may record a group containing the current look on stage except for contributions by one or all submasters. Keystrokes: Action/Command line: 1. Go to Live mode. Select a display 2. Select channels or attributes. Creates look 3. Press [S7], Rec Minus Sub. Live: RECORD– SUB 4. Press [5].a Instructs that levels raised by submaster 5 be ignored Live: RECORD – SUB 5 5. Press [Group] [3].b Selects group to be recorded. Live: RECORD – SUB 5 GROUP 3 6. Press [Enter]. Records group 3 minus submaster 5 Live: RECORD – SUB 5 GROUP 3 ■ a. If you skip this step, the group will exclude levels contributed by all submasters. b. You may press [Next] to select the next unrecorded group in sequence. You may also select the group from the touchscreen. Viewing a group on stage Follow these steps to view a group on stage. Keystrokes: Action/Command line: 1. Press [Live]. 2. Press [Group], and enter the group.a Live: GROUP 1 3. Press [Full] (or press [At] and use the keypad to set a level). Live: GROUP 1 FULL 4. Press [Enter]. Live: GROUP 1 FULL ■ a. You may also select the group from the touchscreen. 200 Chapter 14 Groups and focus groups Modifying groups You may modify groups in Group, ML Group, Live or ML Live modes. Unless it is further specified below, Group mode refers to either Group or ML Group, and Live mode refers either to Live or ML Live. Special rules for focus groups When a group is used as a focus group, such as to set levels in a cue or submaster, special rules apply when modifications to the group are made. • If you delete a channel from a group used as a focus group, Obsession II replaces any reference to the focus group by a zero. No other references to the focus group are affected. • If you delete an entire group used as a focus group, Obsession II replaces all references to the focus group by the actual levels in the focus group. • If a group contains references to a focus group, you can update the focus group by re-recording or updating the group on stage. If you change the level of a channel that references a focus group, the focus group updates and the group retains the reference. If you change a level that is in the group itself, the change is made directly to the group. In Group mode Follow these steps to modify channels in a group in Group display mode. If modifying fixture attributes, you might find it more convenient to select ML Group mode in step 1 to reduce the keystrokes needed to select attributes in step 5. Keystrokes: Action/Command line: 1. Press [Group*}. Selects the Group mode 2. Press [S1], Select 3. Enter the group Group.a number.b Group: GROUP Group: GROUP 1 4. Press [Enter]. Group: GROUP 1 ■ 5. Select channels and set levels. Creates look; new levels are recorded into group automatically a. You must use [S1], Select Group, to view or edit a group. Pressing [Group] brings up another group’s levels in the current group. b. You can use this procedure to create a new group in group mode. If you enter a group number that doesn’t exist, a new group is created with that number. Obsession II User Manual 201 In Live mode Follow these steps to modify channels in a group in Live display mode. If modifying fixture attributes, you might find it more convenient to select ML Live mode in step 1 to reduce the keystrokes needed to select attributes in step 4. Keystrokes: Action/Command line: 1. Press [Live] Selects the Live mode 2. Press [Group] and enter the group to modify. Live: GROUP 1 3. Live: GROUP 1 FULL ■ Press [Full] [Enter]. 4. Select channels and set levels. Alters look 5. Press [Enter]. 6. Press [Record] [Group]. Live: RECORD GROUP 7. Enter the group you are modifying and press [Enter]. Live: RECORD GROUP 1 ■ Please confirm 8. Press [Enter]. Live: RECORD GROUP 1 ■ Please confirm ■ Removing all focus group links You may re-record a group to remove all focus group links in it. Remove those links with the following procedure. 202 Keystrokes: Action/Command line: 1. Go to ML Live. Select a display 2. Press [Record] [–] [Focus Group]. ML Live: RECORD - FOCUS GROUP 3. Press [Group] [5]. Selects group 5 ML Live: RECORD - FOCUS GROUP GROUP 5 4. Press [Enter]. Re-records group 5 without any focus group links ML Live: RECORD – FOCUS GROUP GROUP 5 ■ Chapter 14 Groups and focus groups Using Update to modify groups Update allows you to modify a group without recording the entire stage look. Updating a group takes the channels or attributes on stage that are also in the group and modifies the group’s levels to match the stage. Update ignores channels or attributes on stage unless they are already part of the group or you specify new ones to add. Using Update to change levels in a group The following procedure to update channels in a group does not add new channels, only allows changes to the levels of existing channels in the group. If updating fixture attributes, you might find it more convenient to select ML Live in step 1 to reduce the keystrokes needed to select attributes in step 3. Keystrokes: Action/Command line: 1. Press [Live]. Puts group’s current look on 2. Press [Group], enter the group number. Press [Full] stage [Enter].a 3. Select channels in the group and change their levels. 4. Press [S4], Update. Live: UPDATE 5. Press [Group], enter the group number, and press [Enter].b Live: UPDATE GROUP 1 ■ a. Some or all of the group’s channels may already be on stage from another source. b. You can press [Focus Group] instead of [Group] to ensure that all channels in the group not at zero will be set at zero. Obsession II User Manual 203 Use Update to add new channels to a group If you specify the channels in your command line, you may use Update to add new channels to an existing group. Existing channels in the group may be updated at the same time. Keystrokes: Action/Command line: 1. Press [Live]. 2. Press [Group] [3] [Full] [Enter]. Puts a group’s current look on stage Live: GROUP 3 FULL ■ 3. Select channels and change their levels.a Alters look 4. Press [5] [Thru] [1][0]. Live: CHAN 5 > 10 5. Press [S4], Update. Live: CHAN 5 > 10 UPDATE 6. Press [Group] [3] [Enter].b Channels are added and/or updated Live: CHAN 5 > 10 UPDATE GROUP 3 ■ a. Channels specified can be either inside or outside the group. Those inside the group are updated. Those outside the group are added. b. You can press [Focus Group] instead of [Group] to ensure that all channels in the group not at zero will be set at zero. 204 Chapter 14 Groups and focus groups Removing designated focus group links If your group has focus group links in it and you don’t want them there, you can update the group selectively to remove them. The links in the group are replaced by the focus group levels. Keystrokes: Action/Command line: 1. Go to ML Live. Select a display 2. Press [1] and [3].a Selects fixtures 1 and 3 ML Live: FIXTURE 1 AND 3 3. Press [S4], Position.b Selects the position attributes ML Live: FIXTURE 1 AND 3 POSITION 4. Press [–] [Focus Group] [Enter]. Removes the links from the selected fixtures and attributes ML Live: FIXTURE 1 AND 3 POSITION – FOCUS GROUP ■ 5. Press [S4], Update. 6. Press [–] [Focus Group] [Group] [3][Enter]. Updates the group to remove links ML Live: UPDATE – FOCUS GROUP GROUP 3 ■ a. You don’t need to specify fixtures, but if you don’t all fixtures are selected. b. You don’t need to specify attributes, but if you don’t all attributes for the selected fixtures are selected. Obsession II User Manual 205 Labeling groups Use the following procedure to label groups with the alphanumeric keyboard.34 Keystrokes: Action/Command line: 1. Press [Group*]. Selects Group display mode 2. Press [S1], Select Group, Group: GROUP 1 and enter the group to label. 3. Press [Label]. Group: GROUP 1 LABEL 4. Enter a label (up to 20 char- Group: GROUP 1 LABEL Fire acters). 5. Press [Enter] on the Obsession 2 keypad. Group: GROUP 1 LABEL Fire ■ Deleting groups Use the following procedure to delete a group.35 To delete all groups at once, see Chapter 23 Clear functions, page 299. Keystrokes: Action/Command line: 1. Press [Group*] Selects group display 2. Press [S6], Delete Group. Group: DELETE GROUP 3. Enter group to delete. Group: DELETE GROUP 1 4. Press [Enter]. Group: DELETE GROUP 1 ■ Please confirm 5. Press [Enter] to delete the Group: DELETE GROUP 1 ■ group or [Clear] to cancel. Please confirm ■ 34. 35. 206 You may also label groups in the ML Group mode, in which case you would press [S4], Select Group in step 2. You may also delete groups in the ML Group mode, in which case you would press [More Softkeys], [S6], Delete Group in step 2. Chapter 14 Groups and focus groups Copying groups You may copy a look from one group to another. If you copy to another group that already exists, it is replaced. The example below is for the Group display mode, but the equivalent process for the ML Group mode would be to substitute [More Softkeys], [S7], Copy Group, in step 2. Keystrokes: Action/Command line: 1. Press [Group*]. Selects Group display mode 2. Press [S7], Copy Group [1] Specifies the group to copy Group: COPY GROUP 1 3. Press [At] [5]. Specifies the group to copy to Group: COPY GROUP 1 @ 5 4. Press [Enter]. Competes the copy operation Group: COPY GROUP 1 @ 5 ■ Using cues or submasters as groups Cues and submasters include channels for conventional or moving lights as well as other characteristics. You can group these channels and attributes as a selection tool in LIve, ML LIve, Blind or ML Blind displays.36 An example for Live follows. Keystrokes: Action/Command line: 1. Press [Live]. 2. Press [Group]. Tells the Obsession II system to treat the next entry as a group Live: GROUP 3. Press [Cue] and enter the Live: GROUP CUE 1 number of the cue to bring up.a 4. Press [At] and enter the level at which to bring the cue up. (Or press [Full].) Live: GROUP CUE 1 @ 50 5. Press [Enter]. The cue’s channels are brought up on stage at the specified level Live: GROUP CUE 1 @ 50 ■ a. Substitute [Sub] in this step to group from a submaster. 36. Only selects channels with non-zero levels. Obsession II User Manual 207 Using Groups to modify cues, groups or submasters You can use groups or focus groups to modify cues, submasters or other groups37. The example below shows the addition of a group to a submaster. Use an analogous procedure to modify cues or groups. Keystrokes: Action/Command line: 1. Press [Sub*]. 2. Press [Sub] and enter the submaster. Sub: SUB 2 3. Press [Enter]. Sub: SUB 2 ■ 4. Press [Group] to indicate that the next number entered will be a group.a Sub: SUB 2 ■ GROUP 5. Enter the group. Sub: SUB 2 ■ GROUP 1 6. Press [Full] to set group channels to full recorded levels. (Or, press [At] and use the keypad to set levels at a percentage of the group’s levels.) Sub: SUB 2 ■ GROUP 1 FULL 7. Press [Enter] to re-record the modified submaster. Sub: SUB 2 ■ GROUP 1 FULL ■ a. Substitute [Focus Group] here if you want to insert references to the group rather than actual levels. 37. 208 When adding a focus group to a focus group, it is possible to create a circular reference which the software will not record. When faced with a circular reference, you must specify that one of the focus groups making up the circular reference is an ordinary group, which puts levels in the channels rather than references to the other group. Chapter 14 Groups and focus groups Group Spreadsheet The Group Spreadsheet, available from the Group or ML Group display, lists all groups and displays their channel levels. Use [Page +], [Page –], [Next], [Last], and the arrow keys to move around the display. As you scroll through the groups, the currently selected group is highlighted in white. Range editing in the Group Spreadsheet Keystrokes: Actions/Command line 1. Press [Group*] [S3], Spreadsheet. 2. Press [Group] [1] [Thru] [5]. Group Sheet: GROUP 1 > 5 3. Press [Enter]. Selects groups 1 through 5 Group Sheet: GROUP 1 > 5 ■ 4. Press [1] [Thru] [5]. Group Sheet: GROUP 1 > 5 ■ CHAN 1 > 5 5. Press [Full]. Group Sheet: GROUP 1 > 5 ■ CHAN 1 > 5 FULL 6. Press [Enter]. Sets channels 1 through 5 to full in groups 1 through 5 Group Sheet: GROUP 1 > 5 ■ CHAN 1 > 5 FULL ■ Obsession II User Manual 209 Copy ranges When you copy a range of groups, the spacing between items in the new range is either identical to the original range, or renumbered to consecutive numbers. For example, suppose you copy groups 1, 3, and 5 to a new range starting with group 6. The groups in the new range can be numbered two ways. To a matching range To match the original range, specify only the starting group number of the new range. In this case, your command line would read: Group Sheet: COPY GROUP 1 > 5 @ 6 ■. The groups in the new range are numbered 6, 8 and 10. To consecutive numbers To number by consecutive numbers, specify a number range. Both the old and new ranges must contain the same number of items. In this case, your command line would read: Group Sheet: COPY GROUP 1 > 5 @ 6 > 8 ■. The groups in the new range will be numbered 6, 7 and 8. 210 Chapter 14 Groups and focus groups Group List The Group List, available from either the Group or ML Group displays, identifies the label of each group according to its number. Use [Page +], [Page –], [Next], and [Last] to scroll through the groups. The selected group appears in white. Range editing in the Group List Follow the procedure below to label or relabel a number of groups group in Group List. An analogous procedure is available for Group List selected from the ML Group display. Keystrokes: Action/Command line: 1. Press [Group*] [S4], Group List. Displays Group List 2. Press [Group] [1] [Thru] [5]. Group List: GROUP 1 > 5 3. Press [Label] and use the alphanumeric keyboard to enter “Act One.” Group List: GROUP 1 > 5 LABEL Act One 4. Press [Enter]. Sets label for groups 1 through 5 to Act One Group List: GROUP 1 > 5 LABEL Act One ■ Obsession II User Manual 211 212 Chapter 14 Groups and focus groups Chapter 15 Submasters Each submaster consists of a slider, a bump button and an LED. The slider lets you bring the submaster look up manually. The bump button lets you flash the submaster to its full recorded level or begin its programmed fade, if it has one. The LEDs show you which submasters are recorded and whether they are additive or inhibitive. This chapter includes the following sections: • • • • • • • • • • • • • • • • Submaster types Submaster pages Submaster LEDs Submaster bump buttons Record a submaster Control submaster fades manually Modify submasters in Sub display Modify submasters in Live display Use Update to modify submasters Use Update to add selected channels Create inhibitive submasters Load cues, groups or effects into submasters Copy submasters Clear submasters Submaster Spreadsheet Submaster List Obsession II User Manual 213 Submaster types Submasters can be additive or inhibitive. A green submaster bump button LED indicates an additive submaster, red indicates an inhibitive submaster. Additive submasters An additive submaster contains a set of channels, recorded at proportional levels. Additive submasters interact with established channel levels on a highest level basis. The home position for an additive submaster’s slider is zero. Inhibitive submasters An inhibitive submaster contains channels whose output is held below a specified level. An inhibitive submaster doesn’t actually set channel levels, it prevents channel outputs from exceeding a specified level. The home position for an inhibitive submaster’s slider is Full. Change type When you change a submaster from one type to the other, the change does not become effective until you move its slider to the home position for its old type, then to the home position for its new type. Changing type does not affect levels recorded in a submaster. Keystrokes: Action/Command line: 1. Press [Sub*]. 214 2. Press [Sub] [#]. Sub: SUB 1 3. Press [S1], Sub Type, [Enter]. Sub: SUB 1 ADDITIVE or Sub: SUB 1 INHIBITIVE ■ Chapter 15 Submasters Submaster pages There are 48 physical submasters and a page key that double the number of submasters that are available. Obsession II displays the message Submaster page: 1 (or Submaster page: 2) in the upper right corner of the Playback display. To switch the page, press [Sub Page], enter [1] or [2], and press [Enter]. When you load a new page, any submasters set at a level above zero remain at their current settings until you move them to their home position. The new submasters then load. This prevents the stage from going black or changing levels when you switch pages. Previous page submasters’ LEDs flash slowly. Note: When you read a new show from a disk, the Obsession II system loads the same page that was loaded from the previous show. Any submasters on stage when you read a new show remain on stage until you move their sliders to the home position. Move sliders to home to load new submasters. Submaster LEDs Each submaster slider has an LED below it. The LED’s color and state indicates the current state of that submaster. Color State Meaning None Off Submaster not loaded in this page. Green Solid Additive submaster loaded in this page. Green Slow Blink Additive submaster loading into this page, Loads when slider reaches home position(s). Green Fast Blink Additive submaster on timed hold. Press bump button to begin downfade. Red Solid Inhibitive submaster loaded in this page. Red Slow Blink Inhibitive submaster loading into this page, Loads when slider reaches home position(s). Red Fast Blink Inhibitive submaster on timed hold. Press bump button to begin downfade. Obsession II User Manual 215 Submaster bump buttons Press and hold the bump button located below each submaster slider to hold the submaster contents on stage at its recorded level. The look turns off as soon as you release the button. If the submaster has a programmed fade, press the bump button to start the fade. A bump button is in one of three modes; enabled, disabled or solo. If it’s disabled, pressing it has no effect. If it’s enabled, pressing it brings the submaster’s channels up on stage or starts its upfade or downfade. In solo mode, pressing it brings the submaster’s channels up on stage or starts its upfade or downfade, and all channel outputs not included in the submaster are reduced to zero until you release the button or the downfade finishes. Keystrokes: Action/Command line: 1. Press [Sub*]. 2. Press [Sub] and enter the submaster you wish to change. Press [Enter]. Selects the submaster Sub: SUB 2 3. Press [S2], Bump Status, Toggles through modes until the mode you desire Sub: SUB 2 ■ BUMP DISABLED? appears. 4. Press [Enter]. Selects mode. If submaster bump button is disabled, a D appears in front of its number on the Sub List display. If in solo, an S appears Sub: SUB 2 ■ BUMP DISABLED? ■ Note: Bump status can be changed for a range of (or all) submasters in the Sub List display. 216 Chapter 15 Submasters Channels and attributes in submasters Submasters may be created or modified by specifying either channels or fixture attributes, but both may not be specified in the same command. For instance, if you want to add channel 1 and fixture 5 to a submaster, make these modifications separately. Recording submasters You may record a submaster in Submaster, Live or ML Live modes. In all references below, [Live] mode means your choice of Live or ML Live. Selection defaults usually make it easiest to record channels to submasters in either Live or Submaster modes and attributes to submasters in ML Live. Keystrokes: Action/Command line: 1. Go to Live mode. Select a display 2. Select channels and set channel levels. ... or select fixtures, fixture attributes and their levels. Creates look 3. Press [Record]. Live: RECORD 4. Press [Sub] [#] [Enter]a or… Press [Sub Bump #]. The current stage look is recorded into submaster Live: RECORD SUB 3 ■ a. Press [Record] [Sub] [Next] [Enter] to record to the next submaster number in sequence. Obsession II User Manual 217 Adding fade and dwell times to a submaster Upfade time is how long it takes a submaster’s channels to fade to their recorded levels when you press the submaster bump button. Dwell time is how long the submaster’s look holds before the downfade starts. The Dwell time may also be Hold. (See page 219.) Downfade time is how long it takes a submaster’s channels to fade from their recorded levels. When you record fade times for a submaster, you can play the recorded fade with the bump button or control it manually with the slider. Note: You can use the slider to manually override the fade. Adding fade times You can add fade times to a submaster from Live or Submaster. Keystrokes: Action/Command line: 1. Press [Sub]. Live: SUB 2. Enter submaster to which Live: SUB 4 to add fade times. 3. Press [Time]. Live: SUB 4 TIME 4. Enter upfade time and press [/]. Live: SUB 4 TIME 6 / 5. Enter dwell time and press Live: SUB 4 TIME 6 / 3 / [/].a 6. Enter downfade time and press [Enter]. Live: SUB 4 TIME 6 / 3 / 6 ■ a. If you do not enter a dwell time for a submaster, the submaster defaults to a manual dwell. See next page for information about Manual dwell. Note: Once a timed submaster is running, pressing the bump button changes the direction of the fade. For example, if half of the upfade is complete, pressing the bump button starts the downfade from 50 percent. 218 Chapter 15 Submasters Hold If you record a submaster with a dwell time of Hold, the submaster fades up when you press the bump button, then holds until you press it again. You may assign a Hold dwell only from Submaster display mode. Keystrokes: Action/Command line: 1. Press [Sub*]. 2. Press [Sub]. Sub: SUB 3. Enter submaster to which Sub: SUB 5 to add fade times. 4. Press [Time] [/]. Sub: SUB 5 TIME / 5. Press [S5], Hold, and press [Enter]. Sub: SUB 5 TIME / HOLD ■ Manual If you record a submaster with a manual dwell, the upfade starts when you press and hold the bump button. It runs until channels reach full recorded levels, then holds at full while you hold the bump button; the downfade begins when you release it. Keystrokes: Action/Command line: 1. Press [Sub]. Live: SUB 2. Enter submaster number. Live: SUB 6 3. Press [Time] [/]. Live: SUB 6 TIME / 4. Press [Enter]. Live: SUB 6 TIME / ■ Obsession II User Manual 219 Adding a rate to a submaster Rate lets you record submasters that play back faster or slower than their recorded fade times. This can be especially helpful when you are calculating complex timing information for effects loaded to a submaster. Note: If you adjust the rate on an effect submaster, the adjustments affect step times and step In/Dwell/Out times. Rate adjustments don’t change the overall effect In/Dwell/Out time. Fade rate is expressed as a percentage. A submaster with a fade rate of 100 plays back at its recorded fade time. A rate of 300 plays back three times faster. A rate of 50 plays back half as fast. Rate may be 0-999 percent. Keystrokes: Action/Command line: 1. Press [Sub*]. 2. Press [Sub]. Sub: SUB 3. Press [7]. Sub: SUB 7 4. Press [More Softkeys] [S5], Rate. Sub: SUB 7 RATE 5. Press [2][0][0] to enter a rate of 200 percent. Sub: SUB 7 RATE 200 6. Press [Enter]. Sub: SUB 7 RATE 200 ■ Press the bump button to start submaster upfade. 220 Chapter 15 Submasters Live control of a submaster’s rate You may change the rate of a running submaster in Live. (This also works if the submaster is not running. In either case, the new rate is automatically recorded.) Keystrokes: Action/Command line: 1. Press [Live]. 2. Press [Rate]. Activates rate control Live: RATE 3. Press [Sub Bump #]. Selects submaster Live: RATE SUB 8 ■ 4. Move [Rate Wheel]. Sets and records fade rate. If submaster is running, fade proceeds at new rate Recording submaster to the other page You may specify the page to which you record submasters. Keystrokes: Action/Command line: 1. Create the look in Live. 2. Press [Record]. Live: RECORD 3. Press [Sub] and enter the sub number. Live: RECORD SUB 9 4. Press [Sub Page] and enter Live: RECORD SUB 9 SUB PAGE 2 the page on which you want to record submaster. 5. Press [Enter]. Live: RECORD SUB 9 SUB PAGE 2 ■ Obsession II User Manual 221 Recording a submaster minus a submaster Obsession II lets you program a submaster with the current levels on stage except for those contributed by another submaster. [S7] in Live automatically enters the keystroke sequence [Record] [–] [Sub] on the command line. Keystrokes: Action/Command line: 1. Press [Live]. 2. Select desired channels and set channel levels. 3. Press [S7], Rec Minus Sub. Live: RECORD – SUB 4. Press [5].a Instructs that levels raised by submaster 5 be ignored Live: RECORD – SUB 5 5. Press [Sub] [3]. Selects submaster to record Live: RECORD – SUB 5 SUB 3 6. Press [Enter]. Records submaster 3 minus submaster 5’s levels Live: RECORD – SUB 5 SUB 3 ■ a. If you don’t enter a sub number here, you record the submaster without including levels contributed by any submaster. Labeling submasters Use the alphanumeric keyboard to assign labels (up to 25 characters) to submasters. Keystrokes: Action/Command line: 1. Press [Live]. 2. Press [Sub] [Label]. Live: SUB 4 LABEL 3. Use the alphanumeric key- Live: SUB 4 LABEL Bedroom wash board to enter the label. 4. On the Obsession II keypad, press [Enter]. 222 Chapter 15 Submasters Live: SUB 4 LABEL Bedroom wash ■ Controlling submaster fades manually When you press the bump button on a timed additive submaster, recorded fade times play back as you recorded them. You may take manual control of submasters recorded with fade times. Capture the fade by pushing the slider ahead of the programmed fade. Once the slider passes the level of the programmed fade, control transfers to the slider and you have full manual control of the submaster. Modifying submasters in Sub display Keystrokes: Action/Command line: 1. Press [Sub*]. 2. Press [Sub] and enter the submaster to modify. Sub: SUB 6 3. Press [Enter]. Brings up current level settings for the submaster Sub: SUB 6 ■ 4. Enter channel numbers and set desired new levels. Sets new levels Sub: SUB 6 ■ CHAN 3 @ 50 Note: To set a channel to zero, press [Out] and skip step 5. 5. Press [Enter]. Changes to the submaster are automatically recorded Sub: SUB 6 ■ CHAN 3 @ 50 ■ Note: If the submaster is active, the changes appear on stage as you make changes. Obsession II User Manual 223 Modifying submasters in Live Keystrokes: Action/Command line: 1. Press [Live]. 2. Use its slider to raise the submaster you want to modify to Full. Brings up current level settings for the submaster 3. Enter channel numbers and set new levels. To remove a channel, press [Out]. Sets new levels Live: CHAN 7 @ 85 ■ 4. Press [Record], then press Records submaster with new levels the bump button for the Live: RECORD SUB 7 ■ submaster you are modifying. Removing all focus group links You may re-record a submaster to remove all focus group links in it. Remove those links with the following procedure. 224 Keystrokes: Action/Command line: 1. Go to ML Live. Select a display 2. Press [Record] [–] [Focus Group]. ML Live: RECORD - FOCUS GROUP SUB 5 3. Press [Sub] [5]. Selects sub 5 4. Press [Enter]. Re-records sub 5 without any focus group links ML Live: UPDATE – FOCUS GROUP SUB 5 ■ Chapter 15 Submasters Removing selective focus group links If your submaster has focus group links in it and you don’t want them there, you can update the submaster selectively to remove them. The links in the submaster are replaced by the focus group levels. The procedure for removing links from submasters is a little different from removing links from cues or groups. Instead of using the – Focus Group command, you set the channels which have the link you want to break at group levels using the Group command. This preserves the levels that come from the group while removing the link. Discover the number of the group that from the Live or the ML Live displays. Following is the procedure to use assuming that group 1 caused the links in the fixtures and attributes that you want to remove. Keystrokes: Action/Command line: 1. Go to ML Live. Select a display 2. Press [1] and [3].a Selects fixtures 1 and 3 ML Live: FIXTURE 1 AND 3 3. Press [S4], Position.b Selects the position attributes ML Live: FIXTURE 1 AND 3 POSITION 4. Press [At] [Group] [1] [Enter]. Sets the levels of the selections at group 1 but without a link to group 1 ML Live: FIXTURE 1 AND 3 POSITION @ GROUP 1 ■ 5. Press [Record], then press Re-records the submaster ML Live: SUB 2 ■ the bump button for the submaster you are rerecording. a. You don’t need to specify fixtures, but if you don’t all fixtures are selected. b. You don’t need to specify attributes, but if you don’t all attributes for the selected fixtures are selected. Obsession II User Manual 225 Using Update to modify submasters Update lets you modify an individual submaster’s channel or fixture attribute levels live, then re-record the submaster without including the entire stage look. You may also update a range of submasters or update all active submasters at once. The following rules govern the updating of submasters: • • • • 226 Update only adds currently selected channels or fixture attributes to the individual submaster. The update does not include levels set by submasters on stage. When you use Update to modify a submaster, control of stage levels reverts from the keypad to the modified submaster. When updating or re-recording an existing submaster in Live mode and there are levels for a channel on stage that has a focus group reference, the focus group’s level is updated while the submaster retains the reference. If the focus group no longer exists, levels for those channels are stored in the submaster that referenced the non-existing group Chapter 15 Submasters Update the same channels. Keystrokes: Action/Command line: 1. Press [Live]. 2. Set submaster slider to 10.a Puts submaster’s current look on stage 3. Select and set desired levels to update. Selects channels and sets levels 4. Press [S4], Update. Live: UPDATE 5. Press [Sub], enter the submaster to update and press [Enter], or… Press the submaster’s bump button.b Live: UPDATE SUB 8 ■ a. Warning: If you don’t set the slider to 10, Obsession II updates the submaster proportionally. This means that the outputs on stage will match their current level only when the slider is at its current position. Obsession II adjusts channel levels to match slider level to accommodate this. When this happens, levels on stage drop to the new levels. The Obsession II system warns you before this happens. b. Enter a range of submasters here if you wish. If you do not enter a submaster number, all active submasters are updated at once. Obsession II User Manual 227 Using Update to add channels In Live, Update lets you add additional channels or fixture attributes to a recorded submaster without recording the entire stage look.38 Keystrokes: Action/Command line: 1. Press [Live]. 2. Set submaster slider to 10. Puts submaster’s current look on stage 3. Select and set desired channel levels to add to the submaster. Selects channels and sets levels 4. Enter the channels to add. Live: CHAN 5 > 9 5. Press [S4], Update. Live: CHAN 5 > 9 UPDATE 6. Press [Sub], enter the sub- Live: CHAN 5 > 9 UPDATE SUB 8 ■ master to update and press [Enter], or… Press the submaster’s bump button. 38. 228 You cannot add channels to a range of submasters. Chapter 15 Submasters Creating inhibitive submasters Inhibitive submasters let you limit the intensity level for a group of channels. When an inhibitive submaster is set at 10 (100 percent), channel output is not inhibited. As you pull the slider down, channel outputs are limited to the slider’s level setting. An inhibitive submaster controls the levels of its assigned channels in the same way the Grandmaster controls all channels. If a channel is fully inhibited by a submaster, its level appears as a yellow zero. A red bump button LED indicates an inhibitive submaster. Keystrokes: Action/Command line: 1. Press [Sub*]. 2. Press [Sub] and enter the submaster to make inhibitive. Selects submaster to change Sub: SUB 9 3. Press [S1], Sub Type. Sub: SUB 9 INHIBITIVE? 4. Press [Enter]. The LED flashes green. Channel levels change to IN and the submaster number is red Sub: SUB 9 INHIBITIVE? ■ 5. Move slider to zero. LED flashes red. Additive levels are unloaded 6. Move slider to 10. Inhibitive control is loaded Follow the same procedure to convert back to additive. Loading cues into submasters Submasters may contain channels, or may be loaded with groups, cues or effects, or some combination of the four. Keystrokes: Action/Command line: 1. Press [Load Sub]. Live: LOAD SUB 2. Enter submaster number. Live: LOAD SUB 10 3. Press [Cue]. Live: LOAD SUB 10 CUE 4. Enter the cue to load. Live: LOAD SUB 10 CUE 1 5. Press [Enter]. Live: LOAD SUB 10 CUE 1 ■ Hint: To save time, enter a range of cues into a matching range of submasters. Use the [+], [–] and [Thru] keys to enter ranges. This also works for groups and effects. Obsession II User Manual 229 Loading groups or effects into submasters Submasters may contain channels, or may be loaded with groups, cues or effects, or some combination of the four. If you load a group into a submaster as described below, the Obsession II system links the group and the submaster. While they are linked, changes to the group's levels automatically appear in the submaster. Also, the group number is displayed in the submaster's label field. The link is maintained as long as the submaster levels are not otherwise changed. If an effect plays back from a submaster, it interacts with other cues and submasters on a highest level basis. When an effect is loaded to a submaster, it fades proportionally between zero and the effect’s high level. The slider acts as a master. Keystrokes: Action/Command line: 1. Press [Load Sub]. Live: LOAD SUB 2. Enter submaster number. Live: LOAD SUB 10 3. Press [Group] (or [Effect]). Live: LOAD SUB 10 GROUP 4. Enter the group or effect you wish to load. Live: LOAD SUB 10 GROUP 1 5. Press [Enter]. Live: LOAD SUB 10 GROUP 1 ■ Note: Due to limited memory, you may not be able to load all your effects to submasters. The actual number depends on effect size. 230 Chapter 15 Submasters Copying submasters You may copy a look from a submaster or use a submaster as a building block for a new submaster. Keystrokes: Action/Command line: 1. Press [Sub*]. 2. Press [S7], Copy Sub. Sub: COPY SUB 3. Enter the submaster to copy. Sub: COPY SUB 1 4. Press [At]. Sub: COPY SUB 1 @ 5. Enter the new submaster. Sub: COPY SUB 1 @ SUB 9 6. Press [Enter]. Submaster copy is complete. Sub: COPY SUB 1 @ SUB 9 ■ Hint: To save time, you can copy a range of submasters in the Sub List or Spreadsheet display. Clearing submasters You must be in Submaster display mode to clear the contents of individual submasters. Keystrokes: Action/Command line: 1. Press [Sub*]. 2. Press [S6], Unload sub. Sub: UNLOAD SUB 3. Enter submaster to clear. Sub: UNLOAD SUB 2 4. Press [Enter]. Sub: UNLOAD SUB 2 ■ Please confirm 5. Press [Enter] to delete the Sub: UNLOAD SUB 2 ■ Please confirm ■ submaster or [Clear] to cancel. Hint: To save time, clear a range of submasters in the Sub List or Spreadsheet displays. Use the [+], [–] and [Thru] keys to enter ranges. To clear all submasters, use the Clear Functions menu. Obsession II User Manual 231 Submaster Spreadsheet The Submaster Spreadsheet display shows the channels in all submasters, and their levels, on the Command display. Pages 1 and 2 are displayed separately. Use [Page +] and [Page –] and the arrow keys to move around within each page. As you scroll through the submasters, the one you are currently on is highlighted in yellow, and its channels are white. Keystrokes: Action/Command line: 1. Press [Sub*] [S3], Spread- Enters Submaster mode and displays the spreadsheet for sheet. submaster page 1 232 2. Press [Sub Page] [2] [Enter]. Switch from Blind submaster page 1 to page 2 3. Press [Sub Page] [1] [Enter]. Switch from Blind submaster page 2 to page 1 Chapter 15 Submasters Range editing in Submaster Spreadsheet The Submaster Spreadsheet allows range editing of all attributes visible on the screen. For example, if you wanted channels 1 through 5 to be at full in submasters 1 through 5, you could set the levels in one command. Keystrokes: Action/Command line: 1. Press [Sub*] [S3], Spreadsheet. 2. Press [Sub] [1] [Thru] [5]. Sub Sheet: SUB 1 > 5 3. Press [Enter]. Sub Sheet: SUB 1 > 5 ■ 4. Press [1] [Thru] [5]. Sub Sheet: SUB 1 > 5 ■ CHAN 1 > 5 5. Press [Full]. Sub Sheet: SUB 1 > 5 ■ CHAN 1 > 5 FULL 6. Press [Enter] Sets channels 1 through 5 to full in submasters 1 through 5 Sub Sheet: SUB 1 > 5 ■ CHAN 1 > 5 FULL ■ Copying ranges When you copy a range of submasters, all submasters in the range are copied, whether or not anything is recorded in the submaster memory. For example, suppose you copy a submaster range including recorded submasters 1, 3, and 5 to a new range starting with submaster 6. To copy a range of submasters, specify the starting submaster number of the new range. In this case, your command line would read: Sub Sheet: COPY SUB 1 > 5 @ 6 ■. The recorded submasters are numbered 6, 8 and 10. Unrecorded submasters 2 and 4 are copied to submasters 7 and 9. Note: A new submaster will replace the existing submaster, even if the new submaster is unrecorded. Obsession II User Manual 233 Submaster List The Submaster List shows all the submasters on the Command display. Pages 1 and 2 are displayed separately, with 24 submasters shown at a time. Submasters with recorded levels (additive submasters) are displayed in green, inhibitive submasters in red. Submasters with no recorded levels are gray. The currently selected submaster is highlighted. Use [Page +] and [Page –] to move back and forth within each page. 234 Keystrokes: Action/Command line: 1. Press [Sub*] [S4], Sub List. Displays Submaster List, page 1 2. Press [Sub Page] [2] [Enter]. Switch from Blind submaster page 1 to page 2 3. Press [Sub Page] [1] [Enter]. Switch from Blind submaster page 2 to page 1 Chapter 15 Submasters Range editing in Submaster List Submaster List allows range editing of all attributes visible on the screen. For example, you can assign a five second wait time to submasters 1 through 5 in one command. Follow these steps to do so: Keystrokes: Action/Command line: 1. Press [Sub*] [S4], Sub List. Displays Submaster List 2. Press [Sub] [1] [Thru] [5]. Sub List: SUB 1 > 5 3. Press [Time] [5]. Sub List: SUB 1 > 5 TIME 5 4. Press [Enter]. Sets upfade for submasters 1 - 5 to five seconds Sub List: SUB 1 > 5 TIME 5 ■ Obsession II User Manual 235 236 Chapter 15 Submasters Chapter 16 Effects You may create up to 100 effects, each with up to 99 steps, and record them into cues or load them to submasters. Each effect includes level and timing controls for the steps in the effect, and overall timing controls for the effect itself. This chapter includes the following sections: • • • • • • • • • • • Steps Creating effects and steps Assigning effect characteristics Modifying effects Testing effects and steps Recording an effect to a cue Loading an effect to a submaster Labeling effects Deleting effects Copying effects The Effect List Steps A step contains channels, groups and/or submasters, also known as elements. Each step in an effect is assigned a High and Low level, a Step time, and an In, Dwell, and Out time. Note: If an effect step includes groups, its high and low values are proportional levels. Step time Step time is the time between the beginning of a step and the beginning of the next step. Default is one second. Obsession II User Manual 237 In time In a positive effect, In time is how long it takes the step to fade from its starting level to its high level to start the step. In a negative effect, it is the time it takes to fade from its high level to its low level. Default is zero seconds. Dwell time Dwell time is how long the step holds levels between the In fade and the Out fade. Default is zero. Out time In a positive effect, Out time is how long it takes the step to fade from its high level to its low level to end the step. In a negative effect, it is the time it takes the step to fade from its low level to its high level. Default Out time is zero seconds. Note: If the In/Dwell/Out times are 0/0/0, the step snaps to its High level and remain there until the Step time has elapsed. Then it snaps to its Low level. High and Low levels The High and Low levels represent the range of levels channels in the step are allowed to reach. Default High level is Full, default low level is zero. 238 Chapter 16 Effects Create effects and steps As you create a series of steps in Effect display mode, you create an effect. When you create a new step, it defaults to the previous step’s attributes. You may then edit the step settings. To edit a step, use the arrow keys to select an attribute field and enter the new setting. Press [Enter] or any arrow key to make the change. You can also use softkeys to move from field to field. Keystrokes: Action/Command line: 1. Press [Effect*]. Last modified effect is displayed. 2. Press [Effect], enter the effect to create (1-999), and press [Enter]. Selects a new effect; empty step 1 is automatically created, with the elements field highlighted. Effect 1 ■ 3. Press [1] [Enter]. Effect 1 ■ STEP 1 ■ ELEMENTS 4. Enter the channels, groups Effect 1 ■ STEP 1 ■ and submasters you want ELEMENTS ■ 5 > 10 + 17 in the step. Submasters must be from the first submaster page. 5. Press [→]. Enter step time Effect 1 ■ STEP 1 ■ (0 to 99.9 seconds). STEP TIME 5 6. Press [→]. Enter the In time. Effect 1 ■ STEP 1 ■ IN TIME 2 7. Press [→]. Enter Dwell time. Effect 1 ■ STEP 1 ■ DWELL TIME 3 8. Press [→]. Enter Out time. Effect 1 ■ STEP 1 ■ OUT TIME 2 9. Press [→]. Enter the low level. Effect 1 ■ STEP 1 ■ LOW LEVEL 20 10. Press [→]. Enter high level. Effect 1 ■ STEP 1 ■ HIGH LEVEL 80 11. Press [→]. Effect 1 ■ STEP 1 ■ ELEMENTS 12. Press [↓]. Moves to the next step Effect 1 ■ STEP 2 ■ ELEMENTS Repeat steps 4 through 12 until you have entered as many steps as desired. Obsession II User Manual 239 One-to-one channel assignment To spread channels evenly across a range of steps, assign the channels to the steps on a one-to-one basis. You may enter the numbers of steps and channels you want, and create all the steps at once. To create multiple steps simultaneously, enter step numbers using [Thru], [+] and [–]. Then select all the channels you want in the effect using [Thru], [+] and [–]. Obsession II assigns channels to each step in turn. If there are more channels than steps, it assigns a channel to each step, then returns to the first step and continues assigning channels one per step until all channels are assigned. The example on the next page demonstrates a one-to-one assignment. In the example, channels 1 through 22 are assigned to steps 1 through 10 automatically. Channels are assigned as shown. Step 240 Channels 1 1 11 21 2 2 12 22 3 3 13 4 4 14 5 5 15 6 6 16 7 7 17 8 8 18 Chapter 16 Effects Follow these steps to create a ten-step effect using a one-to-one channel assignment: Keystrokes: Action/Command line: 1. Press [Effect*]. 2. Press [Effect]. Enter the effect, and press [Enter]. EFFECT 2 ■ 3. Enter the range of steps to Effect 2 ■ STEP 1 > 10 create. 4. Press [Enter]. Effect 2 ■ STEP 1 > 10 ■ ELEMENTS 5. Enter the range of chanEffect 2 ■ STEP 1 > 10 ■ nels to assign to the steps. ELEMENTS 1 > 22 6. Press [Enter]. Effect 2 ■ STEP 1 > 10 ■ ELEMENTS 1 > 22 ■ Assign effect characteristics Each step in an effect is assigned its own attributes and time values. The effect is also assigned attributes and time values that apply to the effect overall. Attributes control how the effect plays its steps. All effects are either positive or negative. When you initially create the effect, it defaults to a positive chase. Attributes In the following, On means setting elements to their high level, Off means setting them to their low level. Alternate, Reverse, Bounce, and Build can be combined with any other pattern except Random. [S1] Positive All elements start Off. Each step turns its assigned elements On and the previous step’s elements Off [S1] Negative All elements start On. Each step turns its assigned elements Off and the previous step’s elements On. [S1], Positive/Negative, toggles back and forth between positive and negative. Obsession II User Manual 241 [S2] Alternate If the effect is positive, the first pass through the effect is positive, the second pass is negative. Subsequent passes alternate between positive and negative. If the effect is negative, the first pass through the effect is negative, the second pass is positive. Subsequent passes alternate between negative and positive. [S3] Reverse Steps run in reverse numerical order. [S4] Bounce Steps run first in forward, then in reverse order. Subsequent passes alternate between forward and reverse. [S5] Build All elements are off at the beginning of the chase. Each step turns its assigned elements on and leaves the previous step on. At the end of the chase, all steps are on; they all turn off to start the next pass. In a negative effect, all steps are on at the beginning of the chase. Each step turns its assigned elements off, and leaves previous step elements off. At the end of the chase, all elements are off. [S6] Random Plays steps back in random order. Random creates lightning, flashing, or strobe effects. Random can’t be combined with Alternate, Reverse, Bounce, or Build. Assign attributes to an effect Follow these steps to assign attributes to the effect you created in the previous example. Keystrokes: Action/Command line: 1. Press [S5], Attribute. Displays attribute softkeys 2. Decide whether effect is positive or negative. Press [S1], Positive/Negative, to change, if necessary. 3. Select additional attributes Selected patterns are displayed at the top of the effects display from the softkeys. Note: To remove an attribute, select it again. 242 Chapter 16 Effects Overall fade times Each effect has an overall upfade, dwell and downfade time. When you create an effect, the times default to 5/Hold/5, (upfade of five seconds, dwell of hold, downfade of five seconds). Note: Dwell is how long the effect runs between the initial upfade and the final downfade. Hold assigns an infinite dwell, meaning the effect runs until the associated fader button is pressed, starting the downfade. Note: Upfade, dwell and downfade times are applied to the bump time assignment if the effect is loaded to a submaster. Change upfade, dwell and downfade Keystrokes: Action/Command line 1. Press [Effect*]. 2. Press [Effect], enter effect Effect 3 ■ number and press [Enter]. 3. Press [Time], enter the upfade and press [/]. Effect 3 ■ TIME 5 / 4. Enter the dwell and press [/]. Effect 3 ■ TIME 5 / 2 / 5. Enter the downfade. Effect 3 ■ TIME 5 / 2 / 5 6. Press [Enter]. Effect 3 ■ TIME 5 / 2 / 5 ■ Change upfade only Keystrokes: Action/Command line 1. Press [Time]. Effect 3 ■ TIME 2. Enter the upfade and press Effect 3 ■ TIME 4 / [/]. 3. Press [Enter]. Effect 3 ■ TIME 4 / ■ Obsession II User Manual 243 Change downfade only Keystrokes: Action/Command line 1. Press [Time]. Effect 3 ■ TIME 2. Press [/] [/]. Effect 3 ■ TIME / / 3. Enter the downfade. Effect 3 ■ TIME / / 4 4. Press [#] [Enter]. Effect 3 ■ TIME / / 4 ■ Change up- and downfade to the same time Keystrokes: Action/Command line 1. Press [Time]. Effect 3 ■ TIME 2. Enter the fade time. Effect 3 ■ TIME 3 3. Press [Enter]. Effect 3 ■ TIME 3 ■ Change dwell only Keystrokes: Action/Command line 1. Press [Time]. Effect 3 ■ TIME 2. Press [/]. Effect 3 ■ TIME / 3. Enter the dwell. (Press [S6], Hold, to set a held dwell time.) Effect 3 ■ TIME / HOLD 4. Press [Enter]. Effect 3 ■ TIME / HOLD ■ Reset Hold dwell time 244 Keystrokes: Action/Command line 1. Press [Time] [/] [Enter]. Current effect’s dwell time set to Hold Effect 3 ■ TIME / ■ Chapter 16 Effects Random rate When you select a random rate for an effect, Obsession II applies a random rate to the assigned step time and a separate random rate to the step fade times. This causes the effect to run at varying speeds, changing at random, within a range that you select. Keystroke: Action/Command line: 1. Press [S5], Attribute. Displays attribute softkeys 2. Press [S7], Random Rate. Effect 4 ■ LO RANDOM RATE 3. Enter the slowest desired effect rate. Effect 4 ■ LO RANDOM RATE 20 Effect 4 ■ LO RANDOM RATE 4. Press [/] and enter the highest desired effect rate. 20 HI RANDOM RATE 80 5. Press [Enter]. Effect 4 ■ LO RANDOM RATE 20 HI RANDOM RATE 80 ■ You can manually control effect rates by modifying the rate of the submaster or cue the effect is loaded into. Rate adjustments affect step times and step In/Dwell/Out times. They do not change the effect’s In/Dwell/Out times. See Live control of a submaster’s rate, page 221 and Rate override, page 192. Obsession II User Manual 245 Modify effects You may modify recorded effects by adding or deleting effect steps, changing step attributes, and adding or deleting step elements. Insert steps You can insert a step at any point in an effect. This example inserts a new step between steps 4 and 5. Keystrokes: Action/Command line: 1. Press [Effect*]. 2. Press [S7], Edit Features. Effect 5 ■ Effect 5 ■ INSERT STEP 5 3. Use the [↑] and [↓] keys to highlight the step to insert and press [S1], Insert Step or… Press [S1], Insert Step, and enter the number of the step. 4. Press [Enter]. Effect 5 ■ INSERT STEP 5 ■ Please confirm 5. Press [Enter]. Effect 5 ■ INSERT STEP 5 ■ Please confirm ■ The new step is inserted in place of the old one. The old step 5 becomes step 6; step 6 becomes step 7 and so on. The timing and level attributes from step 4 are set as initial defaults in step 5. 246 Chapter 16 Effects Delete steps You may delete steps from an effect. Keystrokes: Action/Command line: 1. Press [Effect*]. 2. Press [S7], Edit Features. Effect 6 ■ 3. Use the [↑] and [↓] keys to Effect 6 ■ DELETE STEP 5 highlight the step to delete and press [S2], Delete Step or… Press [S2], Delete Step, and enter the number of the step. 4. Press [Enter]. Effect 6 ■ DELETE STEP 5 ■ Please confirm 5. Press [Enter], or press [Clear] to cancel. Effect 6 ■ DELETE STEP 5 ■ Please confirm ■ Step 5 is deleted from its position. Step 6 becomes step 5; step 7 becomes step 6 and so on. Edit step characteristics You may edit step characteristics. Keystrokes: Action/Command line: 1. Press [Effect*] 2. Press [Effect] and enter the effect to edit. Press [Enter]. Selects the effect Effect 7 ■ 3. Use [↓] to select the step Effect 7 ■ STEP 2 ■ ELEMENTS to edit, for example step 2. or… Press [S1], Step, [2] [Enter]. 4. Use [→] to highlight the In time field in step 2. or… Press [S3], In Dwell Out. Effect 7 ■ STEP 2 ■ IN TIME 5. Enter [8], the new In time. Effect 7 ■ STEP 2 ■ IN TIME 8 6. Press [Enter]. In time reset to eight seconds Effect 7 ■ STEP 2 ■ IN TIME Obsession II User Manual 247 Add elements You may add a channel or group to a step. Keystrokes: Action/Command line: 1. Select the step to modify using [↓] and [↑], or press [Step] [1] [Enter]. Effect 1 ■ Step 4 ■ Elements 2. Press [+].a Effect 1 ■ Step 4 ■ Elements + 3. Press [7]. Specifies channel 7 to add Effect 1 ■ Step 4 ■ Elements + 7 4. Press [Enter]. Channel 7 is added to the element list Effect 1 ■ Step 4 ■ Elements a. If you enter elements without using [+], the channels or groups replace the current element list. Delete elements You may remove a channel or group from a step. Keystrokes: Action/Command line: 1. Select the step to modify using [↓] and [↑], or press [Step] [1] [Enter]. Effect 1 ■ Step 4 ■ Elements 2. Press [–].a Effect 1 ■ Step 4 ■ Elements – 3. Press [2]. Specifies channel 2 to delete Effect 1 ■ Step 4 ■ Elements – 2 4. Press [Enter]. Channel 2 is deleted from the element list Effect 1 ■ Step 4 ■ Elements a. If you enter elements without using [–], the channels or groups replace the current element list. 248 Chapter 16 Effects Test effects and steps Once you create an effect, you can test it before you add it to a cue or submaster. During the test, the effect plays back on stage and you can modify it in the effect display. Keystrokes: Action/Command line: Selects Edit mode. 1. From the Effect display, press [S7], Edit Features. 2. Press [S7], Test Effect, and press [Enter]. Display switches to Live mode. Currently selected effect fades in on fader 8 Rate changes 3. To change effect rate, press [Rate] [F8] and adjust the rate wheel. 4. Press [F8]. Test fades out in downfade time 5. Press [F8] again to end effect immediately. Test ends Note: Only one effect can be tested at a time. If you test a second effect, it replaces the first test. During the test, the display for fader 8 displays the effect number and flashes Test in yellow. During the step test, the effect plays back on stage one step at a time. Press [Next] to move from step to step. During the test, you can modify it in the effect display. Keystrokes: Action/Command line: Selects Edit mode 1. From the Effect display, press [S7], Edit Features. 2. Press [S6], Test Steps, [Enter]. Display switches to Live 3. Press [Next]. Puts step 1 on stage. Repeat to advance through each step 4. Press [F8]. Effect is cleared from fader 8 Obsession II User Manual 249 Record an effect to a cue An effect cue interacts with other cues and the keypad in a last action manner. An effect loaded to a fader activates the low level when the effect step first runs. The low level stays active until the effect is canceled, ends, or control of a channel is taken by a subsequently activated cue. You may give an effect a manual upfade or downfade time, allowing you to fade it up and down with the playback slider. If the effect has a manual upfade, it must have a manual downfade and the dwell time is Hold. Effects with a Hold dwell time automatically park to a fader. An effect with a Hold dwell time runs on the fader until you press the fader button to begin the downfade. Press the fader button once to fade out an effect loaded to a playback fader in the recorded downfade time. Note: Press the fader button twice to cancel an effect from the fader immediately. Keystrokes: Action/Command line: 1. Press [Live]. 2. Press [Record] and enter Live: RECORD CUE 9 the cue in which to record the effect. 3. Press [Effect] and enter the effect to record to the cue. Live: RECORD CUE 9 EFFECT 1 4. Press [Enter]. Live: RECORD CUE 9 EFFECT 1■ The cue that follows an effect cue will run channels taken from the effect in its own downfade time. So, if cue 1 contains an effect, cue 2 will run channels it takes from cue 1 in cue 2’s down time. 250 Chapter 16 Effects Delete an effect from a cue Remove an effect from a cue by entering the cue number and pressing [Effect] [Enter] without entering an effect number. Keystrokes: Action/Command line: 1. Press [Live]. 2. Press [Cue] and enter the Live: CUE 9 cue from which to remove the effect. 3. Press [Effect]. Live: CUE 9 EFFECT 4. Press [Enter]. Live: CUE 9 EFFECT ■ Obsession II User Manual 251 Load an effect to a submaster An effect played back from within a submaster interacts with cues and other submasters on a highest level basis. Channel levels are not affected by an effect until a step runs that specifically addresses the channel. An effect loaded to a submaster fades proportionally between zero and the effect’s high level. The slider acts as a master. If the effect’s low level is normally 10 percent, moving the slider to 50 percent will reduce the effect’s low level to 5 percent. Note: If you load an effect to a submaster and then modify it, the modified effect is automatically loaded to the submaster when you leave effect mode or select a different effect to edit. These steps load effect 1 to submaster 2. Keystrokes: Action/Command line: 1. Create an effect. 2. Press [Live]. 3. Press [Load Sub] [2]. Live: LOAD SUB 2 4. Press [Effect] [1]. Live: LOAD SUB 2 EFFECT 1 5. Press [Enter]. Live: LOAD SUB 2 EFFECT 1 ■ Note: Due to limited memory, you may not be able to load all your effects to submasters. Label effects Use the alphanumeric keyboard to label effects (up to 20 characters). When you load an effect to a cue or a submaster, the effect’s label is assigned to that cue or submaster. These steps add the label Disco Scene to an effect. Keystrokes: Action/Command line: 1. Press [Effect*]. 252 2. Press [Effect]. Enter the effect to label. Effect 1 ■ EFFECT 2 3. Press [Label]. Effect 2 ■ LABEL 4. Type Disco Scene on the keyboard. Effect 2 ■ LABEL Disco Scene 5. Press [Enter] on the console. Effect 2 ■ LABEL Disco Scene ■ Chapter 16 Effects Delete effects You must be in the Effect display to delete individual effects. Delete all effects from the Clear Functions menu. Keystrokes: Action/Command line: 1. Press [Effect*]. 2. Press [S7], Edit Features. 3. Press [S3], Delete Effect. Effect 2 ■ DELETE EFFECT Effect 2 ■ DELETE EFFECT 5 4. Enter effect to delete, unless the effect is already selected. 5. Press [Enter]. Effect 2 ■ DELETE EFFECT 5 ■ Please confirm 6. Press [Enter], or press [Clear] to cancel. Effect 5 ■ DELETE EFFECT 5 ■ Please confirm ■ Copy effects You may copy an effect or use effects as building blocks for new effects. Keystrokes: Action/Command line: 1. Press [Effect*]. 2. Press [S7], Edit Features. Effect 2 ■ 3. Press [S4], Copy Effect. Effect 2 ■ COPY EFFECT 4. Enter the effect to copy. Effect 2 ■ COPY EFFECT 2 5. Press [At]. Effect 2 ■ COPY EFFECT 2 @ 6. Enter the new effect. Effect 2 ■ COPY EFFECT 2 @ 12 7. Press [Enter]. Effect copy is complete. Effect 2 ■ COPY EFFECT 2 @ 12 ■ If the effect to which you are copying is already recorded, you must confirm that you wish to replace that effect with the new one. Obsession II User Manual 253 The Effect List From the Effect display, press [S8], Effect List, to enter the Effect List. A list of recorded effects and their labels is displayed. The most recently modified effect is highlighted. The Effect List shows all recorded effects, including their numbers and labels. Use [Page +], [Page –], [Next] and [Last] to move forward and backward within the list. Note: If you read effects from a different show with more channels in it than the current show, effects that use channels above the current show’s maximum channel count are displayed in red. 254 Chapter 16 Effects Chapter 17 Macros A macro lets you store a series of keystrokes and later replay it with one or two keystrokes. Macros simplify complex tasks that you perform often. You can program up to 2,000 macros, depending on available memory. Press the [M1] through [M7] to record or play back macros 1 through 7. Record or play back macros 8 through 2,000 by pressing [M*] and entering the number of the macro. This chapter includes the following sections • • • • • • Creating macros Playing macros Modifying macros Clearing macros Copying macros Sample macros Create macros You can create a macro in Macro display mode, or you can use the Learn function to record a sequence of keystrokes as you actually enter them in any other mode. You can include any key or button on the console except [Store Macro] in a macro. You cannot enter slider settings, or fader or rate wheel movements. Each macro can contain as many keystrokes as memory allows. In addition, you can put a macro keystroke at the end of a macro sequence to link it to another macro. Obsession II User Manual 255 Use Learn The Learn function lets you create a macro by performing an actual sequence of keystrokes. Rerun the recorded keystroke sequence by pressing the appropriate macro key. Once you record a macro in Learn mode you can edit the sequence in Macro mode. 39 Keystrokes: Action/Command line: 1. Press [Live]. 2. Press [Learn]. Live: LEARN 3. Press [Macro] [7] [Enter]. Learning Macro 7 flashes above the command line Live: LEARN MACRO 7 ■ 4. Enter [1] [Thru] [5] [At] [5] [Enter]. Sets channels 1 through 5 at 50 percent Live: CHAN 1 > 5 @ 50 ■ 5. Press [More Softkeys] [S7], Macro Wait, [5]. Inserts a five second wait into the macro Live: CHAN 1 > 5 @ 50 ■ MACRO WAIT 5 6. Press [Enter]. Live: CHAN 1 > 5 @ 50 ■ 7. Enter [1] [Thru] [1][0] [Full] Sets channels 1 through 10 at Full [Enter]. Live: CHAN 1 > 10 FULL ■ 8. Press [More Softkeys] [S7], Macro Wait, [5]. Inserts a five second wait into the macro Live: CHAN 1 > 10 FULL ■ MACRO WAIT 5 9. Press [Enter]. Live: CHAN 1 > 10 FULL ■ 10. Enter [1] [Thru] [1][0] [Out]. Sets channels 1 through 10 at zero Live: CHAN 1 > 10 OUT ■ 39. 256 11. Press [Store Macro]. Concludes macro recording 12. Press [M7]. Macro 7 runs. Channels 1 through 5 rise to 50 percent. After five seconds, channels 1 through 10 rise to Full. After five seconds, levels drop to zero Learn works in any display mode. Chapter 17 Macros Use Macro display mode Macro display mode allows you to create or edit macros blind. You can enter any keystroke sequence of into a macro. [Store Macro], [←], [→], [↑], and [↓] may not be entered in a macro in Macro display mode. Hint: Plan your macro by determining exactly what keystrokes you want to include. You might want to do this by running through the task and writing down each keystroke. These steps create a macro to record a show to diskette. Keystrokes: Action/Command line: 1. Press [Setup]. 2. Select 10, Macro Editing, Selects Macro display screen and press [Enter]. 3. Press [Macro] [8] [Enter]. Blank macro created Macros: MACRO 8 ■ 4. Press [Setup] [3] [Enter]. Enters setup display Macro contents line reads: SETUP-DISPLAY 3 ■ 5. Press [1] [Enter]. Selects Store Show Macro contents line reads: SETUP-DISPLAY 3 ■ 1 ■ 6. Press [Enter] [Enter]. Confirms selection Macro contents line reads: SETUP-DISPLAY 3 ■ 1 ■ ■ ■ 7. Press [Store Macro]. Stores macro Next macro When you press [Store Macro], the command line selects the next macro. Press [Enter] to begin recording the next macro. Macro wait To add a pause in the macro, press [S7], Macro wait, at the point in the macro where you want the pause to occur. Enter the time for the macro to hold, then press [Enter]. Obsession II User Manual 257 Hold for input You may create macros that stop at a given point and wait for you to enter instructions. As you record the macro in Macro display mode, when you reach the point at which you want the macro to hold, press [S8], Hold For Input. Note: This function does not work in Learn Macro mode. When the macro runs, it stops at the point where Hold for Input was entered and flashes Macro # holding for input. Enter the instructions needed, then press [Cont Macro] to continue the macro. Keystrokes: Action/Command line: 1. Press [Setup] [1][0] [Enter]. Selects Macro editing mode 2. Press [Macro] [3] [Enter]. Selects macro 3 to create Macros: MACRO 3 ■ 3. Press [Setup] [6] [Enter] (Print Functions). Macro line reads: SETUP-DISPLAY 6 ■ 4. Press [1] [Enter] (Print Cues). Macro line reads: SETUP-DISPLAY 6 ■ 1 ■ 5. Press [S8], Hold for Input. Macro line reads: SETUP-DISPLAY 6 ■ 1 ■ HOLD-FOR-INPUT 258 6. Press [Enter] [Live]. Macro line reads: SETUP-DISPLAY 6 ■ 1 ■ HOLDFOR-INPUT ■ LIVE-DISPLAY 7. Press [Store Macro]. Use this macro in Live to print individual cues as you create them. To use, press [M3], enter the cue, then press [Cont Macro] Chapter 17 Macros Link macros Any macro may end with a link to another macro.40 When the first macro runs, the second macro automatically follows. Press the appropriate macro key at the end of your sequence to create the link. This automatically ends and stores the macro. This example creates a macro that sets all active channels to 50 percent, fades them out, then runs another macro. Keystrokes: Action/Command line: 1. Press [Setup] [1][0] [Enter]. Selects Macro editing mode 2. Press [Macro] [1] [Enter]. Selects macro 1 to create MACRO 1 ■ 3. Press [Enter] [At] [5][0] [Enter]. Sets all active channels to 50 percent Macro line reads: ■ @ 50 ■ 4. Press [Sneak] [Time] [1][0] Sneaks all active channels out in ten seconds. [Enter]. Macro line reads: ■ @ 50 ■ SNEAK TIME 10 5. Press [M3]. 40. Stores macro. Links macro to macro 3 Macro line reads: ■ @ 50 ■ SNEAK TIME 10 ■ M3 You may also link a macro to a cue. See 152. Obsession II User Manual 259 Use submasters in macros Submaster bump buttons can function in macros in three different ways: as a normal bump button; to always fade a submaster to full (regardless of its current condition); or to always fade a submaster out (regardless of its current condition). Use [S5], Sub Bump On, to fade the submaster up, regardless of its current setting. Use [S6], Sub Bump Off, to fade a submaster out, regardless of its current setting. This macro turns a submaster on for five seconds, then turns it off. Keystrokes: Action/Command line: 1. Press [Setup] [1][0] [Enter]. Selects Macro editing mode 2. Press [Macro] [1] [Enter]. Selects macro 1 to create MACRO 1 ■ 3. Press [S5], Sub Bump On. Macro line reads: SUB BUMP ON 4. Press [Bump 3]. Macro line reads: SUB-BUMP-ON-3 5. Press [S7], Macro Wait. Macro line reads: SUB-BUMPON-3 MACRO WAIT 6. Enter [5] and press [Enter]. Macro line reads: SUB-BUMPON-3 MACRO WAIT 5 ■ 7. Press [S6], Sub Bump Off. Macro line reads: SUB-BUMP-ON-3 MACRO WAIT 5 ■ SUB BUMP OFF 8. Press [Bump 3]. Macro line reads: SUB-BUMP-ON-3 MACRO WAIT 5 ■ SUB-BUMP-OFF-3 9. Press [Store Macro]. Records macro 1; leaves editing mode 10. Press [Live] [M1]. Macro runs Note: Be certain to press the actual sub bump button after [S3], Sub Bump On, and [S4], Sub Bump Off, rather than using the keypad. 260 Chapter 17 Macros Play macros To run macros 1 through 7, press the appropriate macro key. To run any other macro, press [M*], the macro number, and [Enter]. For example, to run macro 10, press [M*] [1][0] [Enter]. A message above the command line indicates what macro is running (e.g., Executing Macro 7). Only one macro may run at a time. When macro wait is in effect, the message Holding For Macro Wait: appears above the command line. The message disappears when macro wait ends. Cancel a macro To cancel a running macro, press any key unless you are at a Hold for input point. At a Hold for Input, press the macro key of the running macro or press [M*] to cancel the macro. Modify macros Edit mode In the Macro display, you can edit macros in Insert or Replace modes. In Insert mode, if you highlight a keystroke and type another keystroke, Obsession II inserts the new keystroke before the highlighted one. In Replace mode, if you highlight a keystroke and type another keystroke, Obsession II replaces the highlighted keystroke with the new one. To switch from Insert mode to Replace mode, press [S1], Replace Mode. To switch from Replace mode to Insert mode, press [S1], Insert Mode. Macro edit keys [←] and [→] move the highlight left or right. [S2], Delete entry, deletes highlighted keystroke. [↑] and [↓] move up or down through existing macro list. If you are editing a macro, they move the highlight left or right. [Last] and [Next] move up or down through potential macro list, allowing you to select macros that haven’t been recorded yet. Obsession II User Manual 261 Clear macros You must be in Macro display mode to clear individual macros. Clear all macros from the Clear Functions menu. Keystrokes: Action/Command line: 1. Press [Setup]. 2. Select 10, Macro Editing. Selects Macro display mode Press [Enter]. 3. Press [S3], Clear Macro. Macros: CLEAR MACRO 4. Enter macro or range of macros to clear. Macros: CLEAR MACRO 12 5. Press [Enter]. Macros: CLEAR MACRO 12 ■ Please confirm 6. Press [Enter] to clear the Macros: CLEAR MACRO 12 ■ macro or [Clear] to cancel. Please confirm ■ Copy macros You may copy a macro or use macros as building blocks for new macros. Keystrokes: Action/Command line: 1. Press [Setup]. 2. Select 10, Macro Editing. Selects Macro display mode 3. Press [S4], Copy Macro. Macros: COPY MACRO 4. Enter the number of the new macro. Macros: COPY MACRO 5 5. Press [At]. Macros: COPY MACRO 5 @ 6. Enter the macro to which you wish to copy. Macros: COPY MACRO 5 @ 9 7. Press [Enter]. Macro copy Macros: COPY MACRO 5 @ 9 ■ is complete. 262 Chapter 17 Macros Sample macros To create these macros, go to Macro display mode ([Setup] [1][0] [Enter]) and enter the keystroke sequences as shown below. Macro display mode This macro takes you directly to the Macro editing screen, bypassing the setup screen. Enter this keystroke sequence: [Macro] [1] [Enter] [Setup] [1][0] [Enter] [Store Macro] Macro line reads: SETUP-DISPLAY 10 ■ Channel check This two-part macro automatically runs through each channel with a two second wait in between each channel. Running macro 2 starts the channel check, then runs macro 3. Enter this keystroke sequence: [Macro] [2] [Enter] [1] [At] [Full] [Enter] [S7] [2] [Enter] [M3] Macro line reads: 1 @ FULL ■ MACRO-WAIT 2 ■ M3 Then enter this keystroke sequence: [Macro] [3] [Enter] [Next] [S7] [2] [Enter] [M3] Macro line reads: NEXT MACRO-WAIT 2 ■ M3 Dimmer check This two-part macro automatically runs through each dimmer with a two second wait in between each dimmer. Running macro 4 starts the dimmer check, then runs macro 3 (from the last example). Enter this keystroke sequence: [Macro] [4] [Enter] [Dim] [1] [At] [Full] [Enter] [S7] [2] [Enter] [M3] Macro line reads: DIMMER 1 @ FULL ■ MACRO-WAIT 2 ■ M3 Clear faders and turn work lights on This macro clears all channels from faders and turns on selected work lights. Enter this keystroke sequence: [Macro] [5] [Enter] [Go To Cue] [0] [Enter] [#] [Thru] [#] [Full] [Enter] (#=work lights channels) [Store Macro] Macro line reads: GO-TO-CUE 0 ■ # < # FULL ■ Obsession II User Manual 263 Record show on disk This macro takes the show you are currently working on and saves it to a diskette. Be certain the diskette is in the diskette drive before running the macro. Enter this keystroke sequence: [Macro] [6] [Enter] [Setup] [3] [Enter] [1] [Enter] [Enter] [Enter] [Store Macro] Macro line reads: SETUP-DISPLAY 3 ■ 1 ■ ■ ■ Cue check This macro uses [Go To Cue] to check your cues. Each cue’s levels come up on stage in the default Go To Cue time rather than fading up normally as they would if you pressed [Go]. Enter this keystroke sequence: [Go To Cue] [Next] [Enter]. Macro line reads: GO-TO-CUE NEXT■ Then go to cue 0 and run the macro repeatedly to check your cues. 264 Chapter 17 Macros Chapter 18 Profiles A profile is a relationship between the time during a fade and the output level of a cue or dimmer at each point of time during the fade. By adjusting the profile, you can create a variety of effects, accommodate variations and deficiencies in your lighting equipment, and protect equipment from stress. You may apply profiles to dimmers or to cues in place of a patch level. Obsession II is equipped with 32 profiles, including a library of ten preset profiles. Profile 0, a linear profile, cannot be edited. The other nine preset profiles are all editable. Profiles 10 through 32 must be created by the user. For more information on profiles, see Recording with non-default output profiles, page 152, Assigning a profile to a dimmer, page 61, and Setting default cue profile, page 50. The following topics are covered in this chapter: • Identification of profiles • Profile display • Edit profiles • Clear and fill profile values • Reset a profile • Copy a profile • Label a profile Obsession II User Manual 265 List of profiles All user-defined profiles are initially set, as profile 0, to a linear relationship but are fully editable. Following is a list of the ten preset Obsession II profiles. 0 - Linear (not editable) 1 - IES square (shown below) 2 - Slow bottom 3 - Fast bottom 4 - Fast top 5 - Full at 1% 6 - Out at 100% 7 - Preheat at 5% 8 - Preheat at 10% 9 - Hot patch 266 Chapter 18 Profiles Profile display Profiles may be viewed and edited in the Profile Display. To enter the Profile Display, press [Setup] [7], Profiles, [Enter]. The display defaults to Profile 0, a linear profile. The characteristics of the Profile Display are given below for profile 1, which obeys the IES Square Law. Profile 1— IES Square Law ❶ ❷ % Complete ❸ Intensity 0 5 10 15 20 25 30 35 40 45 50 55 60 65 70 75 80 85 90 95 100 0 5 15 22 28 33 37 41 44 48 52 55 59 63 67 72 77 82 88 94 FL FL 80 ❹ 60 ❺ Intensity 40 20 0 0 10 20 30 40 50 60 70 80 90 100 % Fade Completion Profile 12 • S1 Clear All S3 S2 Clear To Fill Between End S4 S5 S6 Copy to Profile S7 Reset Profile S8 Setup Menu ❶ The profile’s number and label. ❷ % Complete: The percentage of fade completion in five percent increments called fade points. The currently selected fade point is highlighted. ❸ Intensity: The level assigned to each fade point. ** indicates that no level is assigned to that point. ❹ Graph relating fade point intensity to the position of each fade point along the fade completion axis. ❺ Vertical bars on the graph present a profile of levels for the range of fade points. Obsession II User Manual 267 Profile edit controls Make selections and change levels in the Profile Display using console controls as follows. [Next] ..................... Selects next profile. [Last] ...................... Selects previous profile. [→] ......................... Selects next fade point. [←] ......................... Selects previous fade point. [Level wheel] ......... Adjusts level of the fade point. [↑] .......................... Raises output level by one. [↓] .......................... Lowers output level by one. [+10] ...................... Raises output level by ten. [–10] ....................... Lowers output level by ten. [At] ......................... Enter the level on the command line. 268 Chapter 18 Profiles Editing a profile Edit a profile by assigning levels to selected fade points in the profile. All but profile 0 may be edited in this fashion. The example below makes use of the keypad for entering levels, but you may also use the level wheel or any of the keys identified under Profile edit controls above,1 Keystrokes: Action/Command line: 1. Press [Setup]. 2. Press [7], Profiles, [Enter]. Selects Profiles menu Profile 1 ■ 3. Press [Profile], enter the profile, and press [Enter]. Selects profile Profile # ■ 4. Use [→], [←] to select the fade point. or... Use the keypad to enter the fade point. Profile # ■ # @ or... Profile # ■ # 5. Use the fader wheel to select Graph adjusts the level. Profile # ■ # @ # 6. Press [Enter] or move to next Adjusts graph levels; fade point using [→] or [←]. highlights next fade point Profile # ■ # @ 7. Repeat steps 4 through 6 until complete. Creating a new profile A new profile is created using the same techniques for editing a profile (see above). You must define the level for each of the 21 fade points along the profile’s curve. 2 1. 2. Note: To clear the level from a single fade point, select the point using [→] or [←] and press [Enter]. In order to be applied to a cue, a profile must start at zero and end at full. You may assign a profile that doesn’t, but when the cue is executed it defaults to a linear profile. Obsession II User Manual 269 Clear to End The Clear to End softkey allows you to remove the level from each fade point starting with the selected one through the last one at100%. Obsession II marks points on the intensity line that don’t have set levels with **. For example, consider the following profile with fade point 60 selected. % Complete 0 5 10 15 20 25 30 35 40 45 50 55 60 65 70 75 80 85 90 95 100 Intensity 0 10 20 30 40 50 50 50 50 50 50 50 50 50 50 50 60 70 80 90 FL FL 80 60 Intensity 40 20 0 0 10 20 30 40 50 60 70 80 90 100 % Fade Completion If you press [S2], Clear To End, [Enter], the profile display looks like this. % Complete 0 5 10 15 20 25 30 35 40 45 50 55 60 65 70 75 80 85 90 95 100 Intensity 0 10 20 30 40 50 50 50 50 50 50 50 ** ** ** ** ** ** ** ** ** FL 80 60 Intensity 40 20 0 0 10 20 30 40 50 60 70 80 90 100 % Fade Completion Clear All The Clear All softkey performs the same function as the Clear to End softkey except that all levels are cleared. 270 Chapter 18 Profiles Fill Between Use Fill Between to fill in a gap in a profile where fade points lack assigned values. Unassigned values can come from the use of Clear To End or Clear All. The region to be filled with Fill Between must be bordered on both sides by one or more fade points with assigned levels (zero is an assigned level, but ** is not).3 The Fill Between function fills the gap by creating a linear profile between the ends. Consider the following profile with an unassigned region between the fade points at 60 and 80. % Complete 0 5 10 15 20 25 30 35 40 45 50 55 60 65 70 75 80 85 90 95 100 Intensity 0 2 4 5 7 8 10 12 13 15 17 18 20 ** ** ** 80 85 90 95 FL FL 80 60 Intensity 40 20 0 0 10 20 30 40 50 60 70 80 90 100 % Fade Completion Execution of a Fill Between (press [S3], Fill Between, [Enter]) sets values in the unassigned region that bridge the gap in a linear fashion. The result is shown below. % Complete 0 5 10 15 20 25 30 35 40 45 50 55 60 65 70 75 80 85 90 95 100 Intensity 0 2 4 5 7 8 10 12 13 15 17 18 20 35 51 65 80 85 90 95 FL FL 80 60 Intensity 40 20 0 0 10 20 30 40 50 60 70 80 90 100 % Fade Completion 3. Fade points at zero remain at zero when executing a Fill Between. Obsession II User Manual 271 Resetting a profile You may return one edited profile at a time to its original state.4 Edited preset profiles return to the curves specified on page 266 and an edited user-defined profile (10-32) returns to a linear curve. Reset a profile within the Profile Display by pressing [7], Reset Profile, [Enter]. You are given an opportunity to either confirm by pressing [Enter] or disregard the reset command with [Clear]. Copying a profile You may copy a profile in the Profile Display to another profile number, for instance to produce an edited version of a profile while keeping the original intact. Keystrokes: Action/Command line: 1. Press [S6], Copy Profile, [#]. Specify # to copy Profile # ■ COPY PROFILE # 2. Press [At] [#]. Specify where to copy 3. Press [Enter][Enter]. Profile # ■ COPY PROFILE # @ # ■ Please confirm ■ Labeling a profile While in the Profile Display, use the alphanumeric keyboard to name profiles (up to 25 characters). For example, name profile 12, Fast Rise, with the following procedure. Keystrokes: Action/Command line: 1. Press [Profile] [1][2] [Enter] Profile # ■ to select profile 12. 2. Press [Label]. Profile # ■ LABEL 3. Enter your label on the alphanumeric key-board 4. Press the console [Enter]. 4. 272 Profile # ■ LABEL yourlabel■ Reset all profiles at once from the Clear Functions menu. Chapter 18 Profiles Chapter 19 Park Park lets you set channels or dimmers at a level and maintain that level on stage, regardless of other instructions. Only dimmers that are patched may be parked. Parked channel and dimmer levels aren’t affected by any other instructions and won’t be recorded into cues.5 Parked channel and dimmer information isn’t saved when you back up your show. The following options are described in this chapter: • Park dimmers and channels • Unpark dimmers and channels • Park groups, cues and submasters • Park display Shortcut: In Park mode you may omit use of the [Park] key for all procedures except Unpark All. 5. [Blackout] will turn off parked dimmers and channels. Obsession II User Manual 273 Parking dimmers and channels Select the dimmer or channel to park and the level at which to park it.6 If the dimmer is not patched, you will get an error message when you try to set the level and you will not be able to park the dimmer. Once a dimmer is parked, nothing you do at the console affects that light (except for [Blackout]) until you unpark it. When dimmers or channels are parked, a message (Parked Dimmers or Parked Channels) appears in the upper right corner of the command display. Follow the procedure below to park a dimmer. Keystrokes: Action/Command line: 1. Press [Live]. 2. Press [Dimmer] [3][3].a Selects dimmer 33 to park Live: DIMMER 33 3. Press [Full]. Selects the level at which to park it Live: DIMMER 33 @ FULL 4. Press [Park] [Enter]. Parks the dimmer at the selected level Live: DIMMER 33 @ FULL PARK ■ a. In this and subsequent procedures regarding Park, park a channel by pressing [Channel] instead of [Dimmer]. 6. 274 If a dimmer is parked and the channel the dimmer is patched to also is parked, the dimmer’s parking level takes priority over the channel’s parking level. If the dimmer is then unparked, it reverts to the channel’s parked level. Chapter 19 Park Unparking dimmers and channels You may unpark one or all dimmers or channels at any time. When either is unparked, its level reverts to the level the console is currently assigning it. Unparking one dimmer or channel Keystrokes: Action/Command line: 1. Press [Live]. 2. Press [Dimmer] [9]. Selects dimmer 9 to unpark Live: DIMMER 9 3. Press [Park] [Enter]. Unparks the dimmer Live: DIMMER 9 PARK ■ Unparking all dimmers or channels To unpark all parked dimmers, follow these steps:7 Keystrokes: Action/Command line: 1. Press [Live]. 7. 2. Press [Dimmer]. Live: DIMMER 3. Press [Park] [Enter]. Unparks all parked dimmers Live: DIMMER PARK ■ Since Live defaults to channels, you may omit the second step of this procedure to unpark all channels. Obsession II User Manual 275 Parking groups, cues and submasters Obsession II lets you park the channels used in groups, cues and submasters. Parking a group, cue or submaster parks all the channels at the level indicated in the park instruction, not the recorded levels. Parking a group Keystrokes: Action/Command line: 1. Press [Live]. 2. Press [Group] [5]. Selects group 5 Live: GROUP 5 3. Press [At] [9].a Selects the level at which to park the channels in the group Live: GROUP 5 @ 9 4. Press [Park] [Enter]. Parks the channels in the group at the selected level Live: GROUP 5 @ 90 PARK ■ a. To unpark the group’s channels, perform this procedure without this step. Parking a cue or submaster To park the channels used in a cue or submaster follow these steps, pressing either [Cue] or [Sub], respectively, in step 2. Keystrokes: Action/Command line: 1. Press [Live]. 2. Press [Group] [Cue] [1]. Selects cue 1 to park Live: GROUP CUE 1 3. Press [At] [5].a Selects the level at which to park the channels in cue Live: GROUP CUE 1 @ 5 4. Press [Park] [Enter]. Parks the channels in the cue at the selected level Live: GROUP CUE 1 @ 50 PARK ■ a. To unpark the cue or submaster’s channels, perform this procedure without this step. 276 Chapter 19 Park Chapter 19 Diskette functions Obsession II is equipped with a 3.5-inch high density diskette drive on the left end of the console’s front panel or the front panel of an Obsession II Processor Unit. It lets you back up your shows.8 The following options are described in this chapter. 8. • Diskette management • Format diskettes • Store a show and system settings on diskette • View show diskette directory • Read a show and system settings from diskette • Read patch or cues from diskette • Store I/O configuration • Share shows with other Obsession models See Chapter 21 Hard drive functions, page 285, for information about storing shows on the Obsession II system hard drive. Obsession II User Manual 277 Diskette management Obsession II’s disk drive lets you save one show per high density 3.5-inch diskette. This allows you to work on more than one show at a time or to use more than 1,000 cues for your production by loading a second show into memory. In any of the procedures below, you may use either the console disk drive or processor disk drive. In a tracking DPS system, use the console or the active processor, not the backup processor. When you select diskette options, any fades in progress stop. Therefore, if you need to load an additional show in the middle of a performance, load it between cues when all channels are static. Fader and submaster outputs are maintained as the new show loads. Formatting a diskette Warning: Formatting a diskette erases all recorded information. Formatting does not affect shows in the Obsession II system but when you format disks, fades in progress stop. Standard, blank IBM-compatible diskettes should work well without further formatting. If not, format a diskette on the console or on a standard PC-compatible personal computer. To format a diskette on Obsession II, follow these steps. Keystrokes: Action/Command line: 1. Press [Setup]. 2. Press [3], Diskette Functions, [Enter]. Selects Diskette Functions menu 3. Insert standard 3.5-inch, high-density diskette in the disk drive. 278 4. Press [7], Format Diskette, [Enter]. Diskette Functions: FORMAT DISKETTE? Please confirm 5. Press [Enter] to format the diskette, or press [Clear] to cancel the format command. Message appears on screen: Operation in progress. Please stand by. Message remains until disk is formatted Diskette Functions: FORMAT DISKETTE? Complete ■ Chapter 19 Diskette functions Storing a show and system settings on diskette When you store a show to diskette, all system settings, patch settings, cues, groups, submasters, effects, and any other information in the Obsession II system at the time you record the show, are saved. Keystrokes: Action/Command line: 1. Insert a formatted diskette in disk drive. 2. Press [Setup]. 3. Press [3], Diskette functions, [Enter]. Selects Diskette Functions menu 4. Press [1], Store show, [Enter] [Enter]. Diskette Functions: STORE SHOW? ■ Please confirm 5. Press [Enter], or press [Clear] to cancel. Message appears on screen: Operation in progress. Please stand by. Command line reads: Diskette Functions: STORE SHOW? ■ Please confirm ■ Viewing the show diskette directory Each diskette holds information for one show. Use the Read directory option to find out the name, storage date and time of the show on any diskette. Keystrokes: Action/Command line: 1. Insert a formatted diskette in the drive. 2. Press [Setup]. 3. Press [3], Diskette functions, [Enter]. Selects Diskette Functions menu 4. Press [2], Read directory, Diskette Functions: READ [Enter] [Enter]. DIRECTORY? ■ Please confirm 5. Press [Enter], or press [Clear] to cancel. Advisory message appears with show information Diskette Functions: READ DIRECTORY? ■ Please confirm ■ Obsession II User Manual 279 Reading a show and system settings from diskette When you read a show and system settings from a diskette and load it into memory, the new show completely overwrites the current show, including system settings. Therefore, if you want to keep the current show, store it, as described on page 279, before you read a new show. Fades are interrupted during the read operation and do not resume when read is complete. Keystrokes: Action/Command line: 1. Insert diskette in drive. 2. Press [Setup]. 3. Press [3], Diskette functions, [Enter]. Selects Diskette Functions menu 4. Press [3], Read all, [Enter] Diskette Functions: READ [Enter]. ALL? ■ Please confirm 5. Press [Enter], or press [Clear] to cancel. Message appears on screen: Operation in progress. Please stand by. Command line reads: Diskette Functions: READ ALL? ■ Please confirm ■ Once the show information is read into memory, the screen switches to the Live display. Reading only a show from diskette When you read only a show from a diskette and load it into memory, the new show overwrites the current show but does not affect the current system settings. To read only the show information, follow the steps listed above, but press [4], Read Show, [Enter] [Enter] in step 4. 280 Chapter 19 Diskette functions Reading patch or cues from diskette When you read patch or cue information from a diskette and load it into memory, the new information overwrites the old. Running fades are interrupted during the read operation and resume when read is complete. Patch Keystrokes: Action/Command line: 1. Insert diskette in disk drive. 2. Press [Setup]. Selects Setup display 3. Press [3], Diskette functions, [Enter]. Selects Diskette Functions menu 4. Press [5], Read patch, [Enter] [Enter]. Diskette Functions: READ PATCH? ■ Please confirm 5. Press [Enter], or press Message appears on screen: [Clear] to cancel the opera- Operation in progress. Please tion. stand by. Command line reads: Diskette Functions: READ PATCH? ■ Complete ■ Cues To read cue information, follow the steps listed above, but press [6], Read Cues, [Enter] [Enter] in step 4. Obsession II User Manual 281 Storing I/O configuration ETCLink, dimmer monitoring, MIDI, SMPTE, and Multiuser input/ output (I/O) settings are stored as part of your I/O configuration, and are not saved with show or system settings information. This configuration remains in your system’s memory until it is replaced, or you reset the system. You may wish to back up your configuration information. Keystrokes: Action/Command line: 1. Press [Setup]. 2. Select 2, Input/Output Configuration, and press [Enter]. Selects I/O Configuration menu 3. Press [S5], Store Diskette. Insert a formatted diskette in drive. 4. Press [Enter] [Enter]. Stores configuration Restoring configuration To restore the configuration information after a system reset, follow the steps listed above. In step 3, press [S4], Load Diskette, to load a stored configuration from a diskette. Other options Press [S1], Clear Config, to clear the current configuration. Press [S6], Print Config, to print out the current configuration on your printer. Note: Selecting Clear All (from the Clear menu) will not erase configuration information from system memory. Note: Selecting Reset System (from the Setup menu), or a deep clear ([7][8][9] held down while turning system on) does erase configuration information from system memory. 282 Chapter 19 Diskette functions Transferring shows between consoles Shows read from diskette into a console that has fewer channels or dimmers than the console on which the show was created might suffer losses in the transfer.9 The channels and dimmers patched in the first that don’t exist in the second will be ignored. You may be able to increase the portability of a show to a smaller capacity console by using one or more of the following programming techniques. 1. Patch in order using lower-numbered channels and dimmers first. 2. Assign more than one dimmer to some channels. See Creating a custom patch, page 55. 3. Use Dimmer Doubling. See Setting dimmers to Dimmer Doubling, page 66. 9. The system software must be compatible when transferring shows. See Show Translator, page 353, for details. Obsession II User Manual 283 284 Chapter 19 Diskette functions Chapter 21 Hard drive functions Obsession II is equipped with an internal hard drive. This lets you back up and retrieve your I/O configuration and all or part of your shows. The following options are described in this chapter. • Drive management • View hard drive directory • Store a show and system settings • Read a show and system settings • Read a show • Read part of a show • Erase a show • Store I/O configuration Drive management Obsession II’s hard disk drive lets you save a large number of shows on the console. The actual number depends on the size of the shows. When you select hard drive options, any fades in progress stop. Therefore, if you need to load an additional show in the middle of a performance, load it between cues when all channels are static. Fader and submaster outputs are maintained as the new show loads. Obsession II User Manual 285 Viewing hard drive directory When you select Hard Drive Functions from the Setup menu, you see a list of all shows currently stored on the hard drive, sorted by reverse date (most recent date first). If you save a show, work on it, then save it again, you will see two copies of the show on the hard drive, distinguished only by the date or time of the last saving. You may also list the shows by name or by date in order of entry (most recent shown last). Press [S8], Sort, until the method you desire appears on the command line, then press [Enter] to select that method. The upper left corner of the display shows the listing method. The upper right corner of the display shows the percentage of hard drive space still available for saved shows. 286 Chapter 21 Hard drive functions Storing a show and system settings When you store a show to the hard drive, all system settings, patch settings, cues, groups, submasters, effects, and any other information that you have in the console at the time you store the show, are saved. 10 Fades are interrupted during the store operation and do not resume when store is complete. 10. Keystrokes: Action/Command line: 1. Press [Setup]. Selects Setup display 2. Press [4], Hard Drive Functions, [Enter]. Selects Hard Drive Functions menu 3. Press [S2], Store show, [Enter]. Command line reads: Hard Drive Functions: STORE SHOW? ■ Please confirm 4. Press [Enter], or press [Clear] to cancel. Message appears on screen: Operation in progress. Please stand by. Command line reads: Hard Drive Functions: STORE SHOW? ■ Complete ■ Parked channel and dimmer information is not saved when you back up your show. Obsession II User Manual 287 Reading all information When you read all show information and system settings from the hard drive and load it into memory, the new show completely overwrites the current show, including system settings. Fades are interrupted during the read operation; fades do not resume when read is complete. Keystrokes: Action/Command line: 1. Press [Setup]. 2. Press [4], Hard Drive Functions, [Enter]. Selects Hard Disk Functions menu 3. Use level wheel or [Next], Highlights the selected show [Last], [Page+], [Page –] to select show. You may also press [S1], Select By Name, enter the show’s name on the alphanumeric keyboard and press [Enter]. 4. Press [S5], Read All, [Enter]. Hard Drive Functions: READ ALL? ■ Please confirm 5. Press [Enter], or press [Clear] to cancel. Console reads system settings, patch and show into memory Message appears on screen: Operation in progress. Please stand by. Command line reads: Hard Drive Functions: READ ALL? ■ Please confirm ■ Once the show information is read into memory, the screen switches to the Live display. Reading only a show When you read just the show from the hard drive and load it into memory, the new show overwrites the current show, but does not affect the current system settings. To read only the show information, follow the steps listed above, but press [S6], Read Show, [Enter] in step 4. 288 Chapter 21 Hard drive functions Reading part of a show You may retrieve specific parts of a show from the hard drive.11 When you read part of a show and load it into memory, the new part overwrites the current part. You may read the patch, or you may read cues, submasters, effects, groups, profiles, or macros. The available parts appear on the softkeys. Fades are interrupted during the read operation and do not resume when read is complete. Keystrokes: Action/Command line: 1. Press [Setup], [4], Hard Drive Functions, [Enter]. Selects Hard Drive Functions menu 2. Use level wheel or [Next], Highlights the selected show [Last], [Page+], or [Page –] on the display to select show. You may also press [S1], Select By Name, enter the show’s name on the alphanumeric keyboard and press [Enter]. 11. 3. Press [S7], Read Part Of Show. Displays softkeys for partial show selection 4. Press the softkey for the part you want to read. Press [Enter]. Hard Drive Functions: READ SUBMASTERS? ■ Please confirm 5. Press [Enter], or press [Clear] to cancel. Console reads part into memory Message appears on screen: Operation in progress. Please stand by. Command line reads: Hard Drive Functions: READ SUBMASTERS? ■ Please confirm ■ You may not save part of a show to the hard drive. If you want to save any part, you must record the whole show Obsession II User Manual 289 Erasing a show You may erase a show from the hard drive if you no longer need it or if you need space on the drive. Save a backup copy of the show on diskette if you might need it again. Keystrokes: Action/Command line: 1. Press [Setup]. Selects Setup display 2. Press [4], Hard Drive Functions, [Enter]. Selects Hard Drive Functions menu 3. Use level wheel or Highlights the selected show [Next], [Last], [Page+], and [Page –] to select show. You may also press [S1], Select By Name, enter the show’s name on the alphanumeric keyboard and press [Enter]. 4. Press [S4], Erase Show, and press [Enter]. Hard Drive Functions: ERASE SHOW? ■ Please confirm 5. Press [Enter], or press [Clear] to cancel. Hard Drive Functions: ERASE SHOW? ■ Complete ■ Replacing a show You may erase a show from the hard drive and replace it with the show currently in memory. To do so, follow the steps above, but press [S3], Overwrite Show, [Enter] in step 4. The new show may appear elsewhere in the list, depending on your sort method. 290 Chapter 21 Hard drive functions Storing I/O configuration ETCLink, dimmer monitoring, MIDI, SMPTE, and Multiuser input/ output (I/O) settings are stored as part of your I/O configuration, and are not saved with show or system settings information. This configuration remains in your system’s memory until it is replaced, or you reset the system. You may back up your configuration information onto the hard drive. Keystrokes: Action/Command line: 1. Press [Setup]. 2. Select 2, Input/Output Configuration, and press [Enter]. Selects I/O Configuration menu 3. Press [S3], Store Config. 4. Press [Enter] [Enter]. Restoring configuration To restore the configuration information after a system reset, follow the steps listed above. In step 3, press [S2], Load Config, to load a stored configuration. Other options Press [S1], Clear Config, to clear the current configuration. Press [S6], Print Config, to send the current configuration to your printer. Note: Selecting Clear All (from the Clear menu) will not erase configuration information from system memory. Note: Selecting Reset System (from the Setup menu), or a deep clear ([7][8][9] held down while turning system on) does erase configuration information from system memory. Obsession II User Manual 291 292 Chapter 21 Hard drive functions Chapter 22 Print functions Obsession II supports parallel printers, including some laser printers. See Installing a printer in Appendix A. Information regarding each of the following may be printed. Show Functions • Cues and Cue Moves • Submasters • Groups • Effects • Channel Usage Setup Functions • System Settings • Input/Output Configuration • Patch • Profiles • SMPTE Events • Macros • Memos ML Functions • Personalities • Fixture Attributes Patch • Fixture Patch • Libraries • Attribute Display • Encoder and Touchscreen Setup Obsession II User Manual 293 Print functions Choose the Print Functions menu from the setup display. On that menu are three options: Print Show Functions, Print Setup Functions and Print ML Functions. Each of these options takes you to an additional display and menu. You may obtain printings in each of those displays as well as control the printer as follows: • Stop the printer temporarily by pressing [S1], Pause Printer. The printer continues until all characters in its memory have been printed, then stops. Press [S1] again to resume printing. • Cancel a print job by pressing [S2], Cancel Printer. The printer continues until all characters in its memory have been printed, then stops. Print show functions The print show functions you may print, all or in part, are shown in the table that follows this section. To print all show functions, use the following procedure: 1. Press [Setup] [6] [Enter] [1] [Enter] to go to the Print Show Functions menu. 2. Press the number of the printout you want. For all but the Channel Usage information, you may restrict the printout to a partial list using the [+], [Thru] or [–] keys. For example, print only part of the recorded cues as follows: 1. Select options 1, 2 or 3 from the Print Show Functions menu. 2. Enter a cue number. 3. Press [Part], then enter the part number. 4. Press [Enter] in response to “Please Confirm” if your previous entries are correct. 294 Chapter 22 Print functions Cues A list of cues in the current show, including each cue’s attributes and the levels of all channels in the cue. Cue moves A list of move information for cues in the current show. Information includes all channels that rise or fall in the cue, all channels that are blocked or tracking, and the levels for each of them. Cue list A list of cues in the current show, including each cue’s attributes. Submasters Full information about all submaster memories, including upfade, dwell and downfade times, and rates and labels. Also includes levels of all channels in the submaster. Submaster list Full information about all submasters, including upfade, dwell and downfade times, and rates and labels. Groups A list of groups in the current show, including each group’s label and the levels of all channels in the group. Group list A list of groups in the current show, including each group’s label. Effects A list of effects in the current show, including complete information about the effect and each step within the effect. Effect List A list of effects in the current show, including each effect's label. Channel Usage A report based on your current settings in the Channel Usage display. Printing with flexichannel active The Flexichannel mode currently active in Live determines how cues, groups and submasters are formatted in printer output. Only channels that are currently visible on the displays print. Obsession II User Manual 295 Printing setup functions Press [Setup] [6] [Enter] [2] [Enter] to go to the Print Setup Functions menu. The table below shows what you get for the options on that menu. System Settings The current contents of the System Settings menu. I/O Config The current contents of the Input/Output Configuration menu. Patch The current dimmer-to-channel patch in the format of the current Patch display mode (By Dimmer or By Channel). Profiles Current profile assignments. SMPTE events Full information about all SMPTE events in the show, including event number, event time, the element (cue, submaster or macro) recorded in the event, and rates and labels. Macros A list of macros in the current show, including complete information about the macro and its keystrokes. Memo The current contents of the Memo display. For the Patch option, if you want to restrict the range of channels or dimmers printed, press [Dim] if in By Dimmer mode in the patch display or press [S6), Channel, if in By Channel mode in the patch display. For Profiles and Macros, you may restrict the printout to a partial list with the [+], [Thru] or [–] keys. 296 Chapter 22 Print functions Printing ML functions Press [Setup] [6] [Enter] [3] [Enter] to go to the Print Moving Light Functions menu and select the number of the printout you want. The table below shows what you get for each choice. Personalities A list of personalities in the current show, including complete information about each personality and each attribute in the personality. The list also includes the frame table of any discrete attributes. Personality List A list of personalities in the current show, including each personality's label. Fixture Attribute Patch A list of fixtures in the current show, including complete information about each attribute's channel and dimmer patch. Fixture Patch A list of fixtures in the current show, including the label and the start channel and start DMX of each fixture. Libraries A list of libraries in the current show, including the label and the levels of all attributes in the library. Library List A list of libraries in the current show, including each library's label. Attribute Display List All the attributes in the show, including labels and categories. Encoder and Touchscreen Setup The current contents of the Encoder Setup and Touchscreen Setup displays. For Personalities, Fixture Patch, Fixture List, Libraries, and Library List, you may restrict the printout to a partial list with the [+], [Thru] or [–] keys. Obsession II User Manual 297 298 Chapter 22 Print functions Chapter 23 Clear functions In certain circumstances, you may want to clear some portion of your show or reset to defaults. The following clear and reset functions are explained in this chapter. • Show • Cues • Submasters • Groups • Effects • Profiles • Macros • SMPTE Events • Reset Patch 1-to-1 • Fixtures • Libraries • Personalities • Clear All • Reset System Obsession II User Manual 299 Clear Functions menu Go to the Clear Functions menu by pressing [Setup] [5], Clear Functions, [Enter]. Each clear function erases show information that resides in program memory. To guard against loss of valuable data, back up show information and I/O configuration information to the hard drive and/or a diskette before executing a clear function. If that show information is saved, you can restore it if needed. For example, the following procedure resets the channel patch to the default 1:1 patch, e.g. channel 1 patched to dimmer 1, channel 2 patched to dimmer 2, and dimmers wrap around if there are more dimmers than channels. This reset is independent of your show. Keystrokes: Action/Command line: 1. Press [Setup]. 300 2. Press [5], Clear Functions, [Enter]. Displays Clear Functions menu 3. Press [9], Reset Patch 1-to-1, [Enter]. Clear Functions: RESET PATCH? Please confirm 4. Press [Enter]. Clear Functions: RESET PATCH? Complete ■ Chapter 23 Clear functions Following are the clear function options: Show Erases all information in a show from console memory. This does not include patch or system configuration information. Cues Erases all cue information. Submasters Erases all submaster information. Groups Erases all group information. Effects Erases all effect information. Profiles Resets all profile information to factory default. Macros Erases all macro information. SMPTE Events Erases all SMPTE information. Reset Patch 1-to-1 Resets all channels to the default 1-to-1 patch. See Chapter 5 Patching conventional lights, page 53, for more information about this default patch. Patch Assigns all shared dimmers to channel zero. Fixtures Unpatches all fixtures. Libraries Removes all libraries from the show. Personalities Removes all personalities from the show and unpatches all fixtures. Clear All Erases all show and system setting information, but does not affect the I/O configuration information. Obsession II User Manual 301 Reset System Use Reset System to erase all show information from the console, reset your patch to 1-to-1, and reset all configuration information to factory defaults. If you do not wish to permanently lose all show, system and I/O settings, back up the show and the I/O configuration to a diskette or the hard drive before performing a Reset System. Keystrokes: Action/Command line: 1. Press [Setup]. 302 2. Select [1], System Settings, and press [Enter]. Selects System Settings menu 3. Select [1][2], Reset System, and press [Enter]. System Settings: RESET SYSTEM? 4. Press [Enter] System Settings: RESET SYSTEM? ■ Please Confirm 5. Press [Enter], or press [Clear] to cancel. System Settings: RESET SYSTEM? ■ Please Confirm ■ Chapter 23 Clear functions Chapter 24 Multiuser This chapter explains how to install and configure a Multiuser system and describes how Multiuser affects the way you work. When you work on an Obsession II that is not connected to other devices, your keystrokes appear on the command line, you press [Enter], and the console executes that command. This changes when your system includes multiple devices (consoles, Remote Interfaces, etc.) connected via ETCNet. With multiple networked devices, often more than one user may try to do work at the same time. When they do, the command line may merge their entries, resulting in illegal commands. Multiuser avoids conflicts by assigning all network devices to one of two user groups; User 1 or User 2. For added flexibility, Multiuser lets you assign Remote Focus Units (RFUs) to one of three user groups called Phantom 1, Phantom 2 or Phantom 3. Phantom RFUs only provide access to a limited set of operations. Keystrokes entered on a User 1 device appear on the command line of all User 1 devices, but not on the command line for User 2 devices. Both User 1 and User 2 devices have most of the capabilities of a standalone network device, but are restricted from using the same channel at the same time. Obsession II User Manual 303 The following table describes how the two Users interact. If there is a conflict, the message >>>Channel(s) on other user’s wheel appears. Display mode Channel conflicts Live Channels selected by User 1 cannot be selected by User 2. Channels selected by User 2 cannot be selected by User 1. Blind Both Users may access the same channel as long as they are working in different cues. Group Both Users may access the same channel as long as they are working in different groups. Submaster Both Users may access the same channel as long as they are working in different submasters. Multiuser display notes When you use Multiuser, the upper left corner of the Live, Blind, Sub, Group, and Effect screens displays User 1 or User 2 to indicate the User to which the device is assigned. Each User may consist of any number of devices. Channels selected on one User’s devices appear against a blue background on the other User’s device displays. 304 Chapter 24 Multiuser Enabling Multiuser Before you can assign devices to User 1, User 2 or Phantom, you must enable Multiuser. Keystrokes: Action/Command line: 1. Press [Setup]. 2. Press [2], Input/Output Configuration, [Enter]. Selects I/O Configuration menu 3. Press [1], I/O Options, [Enter]. Selects I/O Options menu 4. Press [3], Multiuser, [Enter]. ENABLE MULTIUSER? 5. Press [Enter] to enable Multiuser, or press [Clear] to cancel. Multiuser is enabled 6. Turn your system off, then Multiuser is activated back on. Obsession II User Manual 305 Configuring Multiuser The Multiuser Configuration screen displays all devices in your ETCNet network. The first three columns list all network devices and their network addresses. The device address is factoryassigned and is on the back of the device itself. A ♦ appears by the device number of an active RFU or TouchPad. If a new device is added to the network, the device and its address appear on the screen once you turn the device on. Press [S6], Sort, to sort the list by User, then by device type (consoles, Remote Interfaces, RFUs, TouchPads). This section covers: 306 • Assigning devices to Users • Labeling network devices • Using Video Expand • RFU modes • Slider controls • Deleting devices Chapter 24 Multiuser Assigning devices to Users To configure Multiuser, assign each device in your system to a User. Assign devices as indicated. User 1 User 2 • • • • • • • • • • • • • • Main Console Processor Unit Remote Console Designer’s Remote Console Remote Interface Remote Video Interface TouchPad RFU Keystrokes: Phantom 1-3 • Action/Command line: 1. Press [Setup]. 2. Press [2], Input/Output Configuration, [Enter]. Selects I/O Configuration menu 3. Press [2], Multiuser Configuration, [Enter]. Selects Multiuser Configuration screen 4. Press [S1], Device I/O Devices: DEVICE Number, and enter the NUMBER # number of the device from the list on the screen. 5. Press [S2], Used By, and enter the User from the softkeys available. I/O Devices: DEVICE NUMBER # USED BY USER 2 [S1], User 1 [S2], User 2 [S3], Phantom 1 [S4], Phantom 2 [S5], Phantom 3 6. Press [Enter] to confirm the assignment. Device is assigned to User I/O Devices: DEVICE NUMBER # USED BY USER 2 ■ 7. Press [S6], Sort, [Enter]. Sorts the device list by User I/O Devices: SORT ■ Obsession II User Manual 307 Labeling network devices You may label network devices (up to 25 characters). This will help you identify them on the Multiuser Configuration screen. Hint: If you have more than one of a particular type of device, label each according to its use or location. Keystrokes: Action/Command line: 1. Press [Setup]. 2. Press [2], Input/Output Configuration, [Enter]. Selects Input/Output Configuration menu 3. Press [2], Multiuser Configuration, [Enter]. Selects Multiuser Configuration display 4. Press [S1], Device Number, and enter the device to label. I/O Devices: DEVICE NUMBER # 5. Press [Label], and use the alphanumeric keyboard to enter the label. I/O Devices: DEVICE NUMBER # LABEL Stage Manager 6. Press [Enter]. I/O Devices: DEVICE NUMBER # LABEL Stage Manager ■ Using Video Expand Video Expand lets you display four different video screens instead of two. With Video Expand, a Remote Interface or Remote Video Interface provides two additional Channel screens. Keystrokes: Action/Command line: 1. Press [Setup]. 2. Press [2], Input/Output Configuration, [Enter]. Selects Input/Output Configuration menu 3. Press [2], Multiuser Configuration, [Enter]. Selects Multiuser Configuration display 4. Press [S1], Device Number, and enter the Remote Interface. I/O Devices: DEVICE NUMBER # 5. Press [S3], Video Expand. I/O Devices: DEVICE NUMBER # VIDEO EXPAND 6. Press [Enter]. 308 Chapter 24 Multiuser For Device Type, Video Expand replaces Remote Interface I/O Devices: DEVICE NUMBER 3 VIDEO EXPAND ■ RFUs Remote Focus Units (RFUs) may be User 1 or User 2 devices, Phantoms, or disabled. To assign an RFU to User 1 or User 2, see page 307. To disable an RFU, see page 314. See next page for information about Phantom. Setting the RFU number and backlight Each RFU in a Multiuser system should have a different number (1 through 16). This makes it possible to identify them on the Multiuser configuration screen. Press [+] to move from field to field on the RFU settings display. Follow these steps to set the number of an RFU: Keystrokes: Action/Command line: 1. Turn off the RFU. 2. On the RFU keypad, press and hold [+], [Thru] and [–]. 3. Turn the RFU back on. The RFU LCD displays the following: RFU Number 01 Backlight Timeout, Enter to cont. min = 00 sec = 30 4. On the RFU keypad, enter the RFU number. Press [0] before single digit numbers. 5. Press [+]. Enter the minutes of inactivity before the LCDs backlight turns off. 6. Press [+]. Enter seconds. Note: Set the time to 00:00, to disable the backlight. Times may go up to 99:99. 7. Press [Enter]. Updated information is stored, and the RFU returns to normal function Obsession II User Manual 309 Phantom mode In addition to User 1 and User 2, RFUs may be assigned to Phantom mode. An RFU in Phantom mode may only run dimmer and channel checks, and park or unpark dimmers and channels. Levels set by RFUs in Phantom mode do not appear on the Live display, nor are they recorded into cues, groups or submasters. If your RFU is a User 1 or User 2 device, you may temporarily switch it into Phantom 3 mode from the RFU by turning the RFU off, then pressing and holding [Clear] while you turn it back on. If your RFU is in Phantom mode, you may temporarily switch it into User 1 mode from the RFU by turning the RFU off, then pressing and holding [Clear] while you turn it back on. The RFU remains in User 1 until it is turned off or reset. Note: While the RFU is temporarily switched out of its assigned mode, a yellow triangle marks its User in the Used By column on the Multiuser Configuration screen. 310 Chapter 24 Multiuser Slider controls In a Multiuser system, special rules apply to the Grandmaster, submaster or fader sliders. These rules take effect when User 1 and User 2 try to use the same slider simultaneously. • Submasters If operators on User 1 and User 2 both move the same submaster slider, channels output at the higher of the two levels. • Playback faders If both Users move the same fader slider, the system reads the slider set at the higher level. In other words, before you can take manual control of a fade, both Users’ fader sliders must be at zero. • Grandmaster If both Users move the Grandmaster, channels output at the lower of the two levels. The Slider Allocation screen lets you bypass these rules by assigning specific sliders to User 1 or User 2. Once assigned, only that User’s consoles may use the slider. This lets you use a slider even if the other User has that slider at a conflicting setting. Use the Slider Allocation screen, shown below, to assign the slider to your own User. See next page for instructions on assigning sliders. Obsession II User Manual 311 Keystrokes: Action/Command line: 1. Press [Setup]. 2. Press [2], Input/Output Configuration, [Enter]. Selects Input/Output Configuration menu 3. Press [2], Multiuser Configuration, [Enter]. Selects Multiuser Configuration display 4. Press [S7], Sliders. Selects Slider Allocation screen 5. Press the softkey for the slider(s). [S1], Grandmaster [S2], Fader [S3], Sub [S4], All Sliders Slider Allocation: SUB 6. If you selected [S2] or [S3], Slider Allocation: SUB # > # enter the number of the Fader or Sub to assign. Use [+] [–] and [Thru] to enter multiple items. 312 7. Press the softkey for the User. [S5], User 1 [S6], User 2 [S7], Shared By Both Slider Allocation: SUB # > # USER 2 8. Press [Enter]. Submasters # through # are assigned to User 2 and disabled for User 1 Slider Allocation: SUB # > # USER 2 ■ Chapter 24 Multiuser Deleting devices Once you add a device to your device list, it remains on the list even if you disconnect the device from the system. This means you don’t need to reconfigure Multiuser every time you disconnect a device or turn the system off. You may remove a device that is no longer on the network from the device list. Keystrokes: Action/Command line: 1. Press [Setup]. 2. Press [2], Input/Output Configuration, [Enter]. Selects Input/Output Configuration menu 3. Press [2], Multiuser Configuration, [Enter]. Selects Multiuser Configuration display 4. Press [S5], Delete Device. I/O Devices: DELETE DEVICE 5. Enter the device number of the device to delete. I/O Devices: DELETE DEVICE # 6. Press [Enter]. I/O Devices: DELETE DEVICE # ■ Please Confirm 7. Press [Enter] to delete the I/O Devices: DELETE DEVICE # device, or [Clear] to cancel. ■ Please Confirm ■ Obsession II User Manual 313 Storing Multiuser configuration Your Multiuser configuration remains in your system’s memory until it is replaced, or you reset the system. You may back up configuration information on a diskette or the hard drive. See page 282 or 291 for instructions. Mirror In Multiuser mode, the [Mirror] key (located between [Memo] and [Expand] on Remote Consoles and Designer’s Remote Consoles) lets you monitor the actions of the other User.12 As soon as you use a slider, run a cue or generate a command line instruction, your displays return to normal. Enable/Disable Multiuser devices You may disable any device on the network from any Full Console, Remote Console or Designer’s Remote Console. The device stays disabled until it is either enabled from a console, or turned off and on. At least one console must remain enabled. Keystrokes: Action/Command line: 1. Press [Setup]. 12. 314 2. Press [2], Input/Output Configuration, [Enter]. Selects Input/Output Configuration menu 3. Press [2], Multiuser Configuration, [Enter]. Selects Multiuser Configuration display 4. Press [S1], Device Number, and enter the device. I/O Devices: DEVICE NUMBER # 5. Press [S4], Enable/ Disable. I/O Devices: DEVICE NUMBER # ENABLE / DISABLE 6. Press [Enter] to confirm the assignment. Device is disabled I/O Devices: DEVICE NUMBER # ENABLE / DISABLE ■ The Mirror function is not available from the system’s main console (or backup console, if you are using Full Tracking Backup). Chapter 24 Multiuser Chapter 25 Dimmer monitoring Connect Obsession II systems to ETC Sensor dimming systems via the ETCLink communication network. In this configuration, Obsession II provides you with a wide range of system status information. Access ETCLink functions through the Dimmer Monitoring menu. This display is only available when ETCLink and the optional I/O board are installed in a system. To reach the Dimmer Monitoring menu, press [Setup] [1][1] [Enter]. Note: Any time you select a multiplex dimmer, if you do not specify A or B, the A channel is selected. This chapter includes the following sections. • • • • • • • • • Configuring ETCLink Enabling dimmer monitoring Storing ETCLink configuration Working with dimmer loads Dimmer status Dimmer rack status System Status Working with backup looks Error Messages Obsession II User Manual 315 Configuring ETCLink You must configure the console for ETCLink dimmer monitoring. Use the following procedure. Keystrokes: Action/Command line: 1. Press [Setup]. 2. Press [2], Input/Output Configuration, [Enter]. Selects I/O Configuration menu 3. Press [1], I/O Options, [Enter]. Selects I/O Options menu 4. Press [1], ETCLink Address, [Enter]. I/O Options: ENTER ETCLINK ADDRESS: 5. Press [1] [/] [1] [Enter].a I/O Options: ENTER ETCLINK ADDRESS: 1 / 1 ■ Please confirm 6. Press [Enter] to confirm the New address is set. new address; press [Clear] to cancel. a. The first number you enter in step 5 is the system number. This is almost always 1. The second number is the console number. This is usually 1, but in large systems could be 2. Enabling dimmer monitoring Once the ETCLink address is set, you can enable dimmer monitoring. Keystrokes: Action/Command line: 1. Press [Setup]. 316 2. Press [2], Input/Output Configuration, [Enter]. Selects I/O Configuration menu 3. Press [1], I/O Options, [Enter]. Selects I/O Options menu 4. Press [2], Dimmer Monitoring, [Enter]. ENABLE DIMMER MONITORING? 5. Press [Enter] to enable dimmer monitoring, or press [Clear] to cancel. Dimmer Monitoring is enabled Chapter 25 Dimmer monitoring Storing ETCLink configuration Your ETCLink configuration remains in your system’s memory until it is replaced, or you reset the system. You may back up configuration information on a diskette or the hard drive. See pages 282 or 291 for instructions. Working with dimmer loads Obsession II, in conjunction with a Sensor AF dimming system, lets you monitor individual dimmer loads. This helps you identify burned out lamps, incorrectly lamped fixtures and unplugged fixtures, among other problems. The first step in monitoring loads is to record the normal load for the desired dimmers. By running Record Loads, the system learns what the correct dimmer loads should be during normal operation. If at any time the system detects a discrepancy of more than 20 percent between the recorded and actual loads, it displays an error message identifying the dimmer that is the source of the problem. Record Loads should be the last step in setting up your system. Note: You may record Loads from the console or from a CEM in your Sensor AF system. Loads may not be recorded on standard Sensor systems. Obsession II User Manual 317 Record loads Record Loads records 24 dimmers per rack at a time until all dimmers at levels above zero have been recorded. (If you have multiple racks, 24 dimmers in each rack are recorded simultaneously.) Note: On single phase racks, the system records 16 dimmers per rack at a time. Caution: Record Loads changes levels on stage. Dimmer outputs rise and fall for several minutes during the procedure. To cancel a record load operation, press [S2], Record Loads, [–] [Enter]. Keystrokes: Action/Command line: 1. Set dimmers to be recorded to a level above zero. Only dimmers above zero are recorded 2. Press [Setup]. 3 Press [1][1], Dimmer Moni- Selects Dimmer Monitoring toring, [Enter]. menu 4. Press [4], Load Management, [Enter]. Selects Load Management display 5. Press [S2], Record Loads. If Load Management: you wish, enter a specific RECORD LOADS dimmer or dimmers to record. 6. Press [Enter]. Load Management: RECORD LOADS ■ Please Confirm 7. Press [Enter] to proceed New loads are recorded for all with the load record, or press dimmers with levels above [Clear] to cancel. zero Load Management: RECORD LOADS ■ Please Confirm ■ 318 Chapter 25 Dimmer monitoring Check loads Load Check compares the current load with the recorded load. Loads that differ by more than 20 percent appear in the Load Management display. To identify the dimmer(s) to check, use either the CEM or the Obsession II to set the desired dimmers at a level above zero. The system checks 24 dimmers per rack at a time until all dimmers at levels above zero have been checked. (If you have multiple racks, 24 dimmers in each rack are checked simultaneously.) Note: On single phase racks, the system checks 16 dimmers per rack at a time. Caution: Load Check changes levels on stage. Dimmer outputs rise and fall for several minutes during the procedure. To cancel a check load operation, press [S6], Load Check, [–] [Enter]. Keystrokes: 1 Action/Command line: Set dimmers to be checked to a level above zero. Only dimmers above zero are checked 2. Press [Setup]. 3 Press [1][1], Dimmer Monitoring, [Enter]. Selects Dimmer Monitoring menu 4. Press [4], Load Management, [Enter]. Selects Load Management display 5. Press [S6], Load Check. (You may enter specific dimmers to check.) Load Management: LOAD CHECK 6. Press [Enter]. Load Management: LOAD CHECK ■ Please Confirm 7. Press [Enter] to proceed Loads are checked for all with the load check, or press dimmers with levels above [Clear] to cancel. zero Load Management: LOAD CHECK ■ Please Confirm ■ Obsession II User Manual 319 Clear Loads Clear Loads lets you clear recorded dimmer loads, thus disabling load error messages for those dimmers. This can be useful if you know that the load on a dimmer or group of dimmers will change over the course of a show. Keystrokes: Action/Command line: 1. Press [Setup]. 2. Press [1][1], Dimmer Monitoring, [Enter]. Selects Dimmer Monitoring menu 3. Press [4], Load Management, [Enter]. Selects Load Management display 4. Press [S1], Clear Loads. (If Load Management: you wish, enter a specific CLEAR LOADS dimmer or dimmers to clear.) 5. Press [Enter]. Load Management: CLEAR LOADS ■ Please Confirm 6. Press [Enter] to proceed Loads are cleared for all dimmers with the load clear, or press with levels above zero [Clear] to cancel. Load Management: CLEAR LOADS ■ Please Confirm ■ 320 Chapter 25 Dimmer monitoring Printing load errors When a dimmer’s load isn’t close enough to its recorded load, it generates a load error. Load error messages appear on the Load Management display, shown here: You may print a list of all dimmers with load errors: Keystrokes: Action/Command line: 1. Press [Setup]. 2 Press [1][1], Dimmer Mon- Selects Dimmer Monitoring itoring, [Enter]. menu 3. Press [4], Load Management, [Enter]. Selects Load Management display 4. Press [S7], Print Screen. Load Management: PRINT SCREEN 5. Press [Enter]. Load management screen sent to printer Load Management: PRINT SCREEN ■ Obsession II User Manual 321 Dimmer status The Dimmer Status display provides information about dimmers, including size and type, recorded load, firing mode, output curve, rack, slot, panic mode, and boost (or scale) values. Press [Setup] [1][1] [Enter] [3] [Enter] to enter the Dimmer Status display. • • • • • • • • Type shows the dimmer’s amperage, and whether the dimmer is high-rise or standard. (Feedback indicates Advanced Features dimmer modules.) Recorded load displays the load at which the selected dimmer was recorded. Firing mode indicates whether the dimmer is normal (dashed entry), set to Dimmer Double or switched. Output curve indicates the output curve assigned to the dimmer. “--” equals 00. Rack number indicates the rack the dimmer is located in. Slot number indicates the rack slot the dimmer is in. Panic mode indicates whether the dimmer is assigned to a panic circuit. “--” indicates an unassigned dimmer. Boost lists values in volts reported for the dimmers. For those racks reporting scale values, the column heading changes to Scale and these data are interpreted as percentages. The column label and meaning of the data are controlled by the software installed in the first rack. See your Sensor User Manual for details. The display lists up to 18 dimmers at once, with error messages, if any, interlaced. Press [S6], Select Dimmer, [#] [Enter] to select a specific dimmer. Press [S6] [Enter] to view the first dimmer with a reported error. 322 Chapter 25 Dimmer monitoring Dimmer rack status The Rack Status display provides information about specified racks, including rack type, starting address, port information, voltage, frequency, and ambient temperature. Press [Setup] [1][1] [Enter] [2] [Enter] to access the Rack Status display. Press [S7], Select Rack, [#] [Enter] to select a specific rack, [Next] to select the next rack, or [Last] to view the last rack. • • • • • • • Rack type displays this rack’s type. Possible rack types include SR6, SR12, SR24, SR48, SP6, SP24, and SP48, followed by AF if it’s an Advanced Features rack. Start address displays the rack’s lowest dimmer number. Port A/B Type indicates whether the dimmer is normal (dashed entry) or set to Dimmer Double. Status indicates the port’s present status. Rack voltage displays the input voltage for each of the three phases (A, B and C). Rack frequency displays the input frequency in hertz (Hz). Ambient temperature displays the temperature of the air drawn into the rack by the rack’s fan. Ambient temperature is not displayed unless the fan is running. Rack error messages appear beneath the ambient temperature. Obsession II User Manual 323 System Status The System Status display provides information about your Sensor dimming system. Press [Setup] [1][1] [Enter] [1] [Enter] to access the System Status display. • • • • • • • 1. 324 Dimmer Double Firing Mode shows whether Dimmer Double mode is enabled or disabled. You may switch settings by pressing [S1], Dim Dbl Mode, [Enter]. If Dimmer Double is disabled, dimmers set to Dimmer Double function as normal dimmers.1 Backup looks indicates which backup look is active, if any. ETCLink displays any ETCLink errors. System-Wide Panic displays status of system-wide panic. Error on Rack displays the number of the rack with an ETCLink error. If errors exist on multiple racks, the first rack with an error is displayed. Racks On-Line displays the number of racks presently online throughout the ETCLink network. Racks in Configuration displays the total number of racks in the system. See Setting dimmers to Dimmer Doubling, page 66, for information about setting dimmers to Dimmer Double. Chapter 25 Dimmer monitoring Working with backup looks A backup look is a recording of a selected look on stage stored in the Sensor CEM. You may save and use up to 32 backup looks. Recording a backup look Keystrokes: Action/Command line: 1. Use your console to create the desired look on stage. Creates look on stage 2. Press [Setup]. 3. Press [1][1], Dimmer Monitoring, [Enter]. Selects Dimmer Monitoring menu 4. Press [S2], Record Backup. Dimmer Monitoring: RECORD BACKUP 5. Enter the backup look number Dimmer Monitoring: (1-32) and press [Enter]. RECORD BACKUP 5 ■ Playing and clearing a backup look Playing a backup look from the console or from a CEM brings up the recorded look on stage. Only one backup look may be on stage at a time. If there is a backup look on stage when you bring up a new one, the second look replaces the first. Keystrokes: Action/Command line: 1. Press [Setup]. 2. Press [1][1], Dimmer Monitoring, [Enter]. Selects Dimmer Monitoring menu 3. Press [S1], Replay Backup. Dimmer Monitoring: REPLAY BACKUP 4. Enter the backup look number Dimmer Monitoring: (1-32) and press [Enter].a REPLAY BACKUP 5 ■ a. Enter 0 rather than a look number here to clear a backup look from the Sensor CEM. Obsession II User Manual 325 Error messages ETCLink provides a wide variety of critical and secondary advisory messages, including information regarding your dimmers, racks, system, data, ports, and loads. Critical messages include rack and dimmer overtemperature or shutdown messages, rack not responding messages, airflow messages, and phase missing messages. Critical messages are posted even when ETCLink advisory messages have been disabled. Secondary messages may be disabled. All dimmer error messages appear in yellow on the Dimmer Status and About Dimmer screens. See Appendix C Error messages, page 393. Disabling or enabling secondary messages You may prevent secondary ETCLink advisory messages from being displayed while you operate the console, or enable them if currently disabled. Note: See Secondary Errors, page 396. Keystrokes: Action/Command line: 1. Press [Setup]. 2 326 Press [1][1], Dimmer Monitoring, [Enter]. Selects Dimmer Monitoring menu 3. Press [7], Display Advisories, [Enter]. Dimmer Monitoring: DISABLE DISPLAY OF ETCLINK ADVISORIES 4. Press [Enter]. Dimmer Monitoring: DISABLE DISPLAY OF ETCLINK ADVISORIES ■ Chapter 25 Dimmer monitoring Chapter 26 MIDI Show Control Consoles in the Obsession II line implement a subset of the MIDI Show Control (MSC) 1.0 standard. Obsession II recognizes the following MSC commands: • • • • • Go Stop Resume Load Fire Obsession II User Manual 327 Configuring MIDI Show Control (MSC) Each device receiving MIDI Show Control information must be assigned a device ID. Obsession II can receive MSC information, transmit MSC information, or both. You may enable input and/or output of MSC and assign MSC device IDs for incoming and outgoing data. 1. Press [Setup] to go to the Setup Menu. 2. Press [2] [Enter] to select the I/O Configuration Menu. 3. Press [4] [Enter] to select the MIDI Show Control Menu. The following display appears: 4. To allow your console to receive MIDI signals from another MIDI device, press [1] [Enter] [Enter] to enable MIDI Show Control Input. 5. If input is enabled, the console’s Obsession Device ID must match the target device ID for the MIDI device from which you want to receive signals. Press [2] [Enter] and enter an ID (1-126). 6. To allow another MIDI device to receive MIDI signal from your console, press [3] [Enter] [Enter] to enable MIDI Show Control Output. 7. If output is enabled, the Target Device ID must match the device ID for the MIDI device to which you want to send signals. Press [4] [Enter] and enter an ID (0-126). 328 Chapter 26 MIDI Show Control MSC commands received MIDI Show Control (MSC) lets devices send the following five commands to the Obsession II console. If MSC input is enabled on the console, the console automatically executes the MSC commands. Go If no cue number is specified, Go is executed on the Obsession II. The pending cue runs. If a cue number is specified, a Load Cue for that cue is executed, followed by a Go. The cue runs in its programmed fade time. Stop The Stop command holds all fades. Unlike pressing the [Stop/Back] key, consecutive Stop commands do not execute a Back command. Resume Load Fire Resumes all holding fades. Executes a Load Cue command. Executes the specified macro. Macro number must be in the range 1-127. MSC commands transmitted MIDI Show Control (MSC) lets the console send the following commands to MIDI devices. If MSC output is enabled on the console, the console automatically sends the MSC commands. [Go] or [GoToCue] [Load Cue] Macros Obsession II transmits Go with cue number. Load If a fade is running, Obsession II transmits Stop. Otherwise, Obsession II transmits Go with the number of the previous cue. Obsession II transmits Load with cue number. For macros 1-127, Obsession II transmits Fire with macro number. Obsession II User Manual 329 330 Chapter 26 MIDI Show Control Chapter 27 SMPTE Your console lets you create and run shows by a SMPTE time code, either in Pause Mode or in Run Mode,. The system will run recorded SMPTE events in response to a SMPTE time code it receives from an external source. If the external SMPTE time code is interrupted, the internal clock can take over with its own SMPTE time code. A SMPTE program consists of as many as 500 individual SMPTE events (3,000 for Obsession II - 3000). A SMPTE event consists of a cue, a submaster bump button or a macro. The event is set to play back at a specified time along the time code stream. SMPTE times are expressed in hours, minutes, seconds, and frames, with each second broken down into thirty frames. The frame rate can be changed. A SMPTE program may also have a Loop time. The Loop time, which you can set, determines when the SMPTE program repeats. This chapter includes the following sections. • • • • • Enabling external SMPTE input Enabling internal SMPTE input Setting SMPTE frame rate Creating SMPTE programs Playing back the SMPTE program Obsession II User Manual 331 Enabling the external SMPTE clock Before you can run SMPTE programs driven by an external SMPTE time source, you must enable the SMPTE port. Keystrokes: Action/Command line: 1. Press [Setup]. 2. Press [2], Input/Output Configuration, [Enter]. Selects Input/Output Configuration menu 3. Press [1], I/O Options, [Enter]. Selects I/O Options menu. 4. Press [3], External SMPTE Enable SMPTE? Clock, [Enter]. 5. Press [Enter]. External SMPTE is enabled Enabling the internal SMPTE clock Before you can run SMPTE programs driven by the internal SMPTE clock, you must enable it. Keystrokes: Action/Command line: 1. Press [Setup]. 2. Press [9], SMPTE Events, Selects SMPTE Events display [Enter]. 3. Press [More Softkeys] [S2], Enable Clock. Enables the internal SMPTE clock. Internal Clock Enabled appears at the top of the display 4. Press [S2], Disable Clock. Disables the internal SMPTE clock 332 Chapter 27 SMPTE Setting SMPTE frame rate The SMPTE frame rate may be set to 24, 25 or 30 frames per second. 30 frames per second is the default. Keystrokes: Action/Command line: 1. Press [Setup]. 2. Press [2], Input/Output Configuration, [Enter]. Selects Input/Output Configuration menu 3. Press [1], I/O Options, [Enter]. Selects I/O Options menu 4. Press [4], SMPTE Frame Rate, [Enter]. I/O Options: 24 fps SMPTE? 5. Press [Enter] again. SMPTE frame rate is set to 24 fps 6. Press [Enter] again. I/O Options: 25 fps SMPTE? 7. Press [Enter] again. SMPTE frame rate is set to 25 fps. You may continue to cycle through the frame rates by pressing [Enter] Obsession II User Manual 333 Creating SMPTE programs The console lets you create SMPTE programs in the SMPTE Events display or in Learn mode. SMPTE Time ......... Current SMPTE time; red is internal clock, gray is external. Status .................... Current SMPTE playback status; Pause mode or Run mode. Internal Clock........ Status of the internal clock, either enabled or disabled. First........................ SMPTE time at which the internal clock starts. Last ........................ SMPTE time at which the internal clock resets (loops) to the First time. Event...................... List of events in the SMPTE program. Time....................... SMPTE time of each event, also shows the number of SMPTE frames per second. Element ................. Command sent out for that event. Elements may include Go, Cue, Sub Bump, Sub Bump On, Sub Bump Off, and Macro. Rate........................ Sets a rate for Go or Cue events; overrides the recorded cue rate. Label ...................... Label for each event. 334 Chapter 27 SMPTE In the SMPTE Events display Follow these steps to create a SMPTE program from the SMPTE Events display. Keystrokes: Action/Command line: 1. Record the cues, submasters and macros to include in the program. 2. Press [Setup]. 3. Press [9], SMPTE Events, [Enter]. Selects SMPTE Events display SMPTE: 4. Press [S1], Select Event, [1][Enter]. Creates and selects event 1. SMPTE: Event 1■ 5. Press [Time] [1][0][0] [Enter]. Sets the SMPTE Time to one second SMPTE: Event 1 ■ Time 00:00:01:00 ■ 6. Press [Cue] [1] [Enter]. Enters cue 1 into the event. SMPTE: Event 1 ■ Cue 1 ■ 7. Press [S7], Rate, [1][2][5] [Enter]. Enters a rate of 125 percent of the recorded fade rate SMPTE: Event 1 ■ Rate 125 ■ 8. Press [Label] and use the alphanumeric keyboard to enter a label. Press [Enter]. Labels event 1 9. Press [S1], Select Event, [2] [Enter]. 10. Press [S3], Bump, [1] [Enter]. Tells submaster 1 to bump 11. Press [Time] [2][0][0]. 12. Create event 3 and enter a time of three seconds. 13. Press [Macro] [1] [Enter]. Obsession II User Manual 335 In Learn mode SMPTE Learn mode lets you record macro keys, submaster bump buttons and [Go] commands into SMPTE events as you press them. Learn mode lets you record a SMPTE program live without concerning yourself with SMPTE time. Keystrokes: Action/Command line: 1. Press [Setup]. 2. Press [9], SMPTE Events, Selects SMPTE Events display [Enter]. 3. Press [More Softkeys]. 4. Press [S7], Learn Mode, [Enter]. SMPTE Learn Mode flashes in red under the command line SMPTE: TOGGLE LEARN MODE ■ 5. If you are going to use the The SMPTE internal clock (upper internal clock, press [S2], left corner) starts to run Clock Enable, to start it. 6. If you are going to use Enters cue 1 into the event. external SMPTE, start SMPTE: EVENT 1 ■ CUE 1 ■ SMPTE data flow now. Enable the SMPTE port before you do this. See for details. 7. Press [Live]. 8. At the exact moment in the Each button press is recorded as program that each cue, an event in your SMPTE show submaster or macro should begin, press [Go], press the submaster's bump button, or start the macro. 9. Press [Setup] [9] [Enter] [More Softkeys] [S7], Learn Mode [Enter]. 10. Edit the events as necessary. 336 Chapter 27 SMPTE Returns to SMPTE Events display and deactivates Learn mode SMPTE Loop times The SMPTE program executes events from the First event time to the Last event time, then resets the time and executes them again. The First and Last times appear in the upper right corner, and may be set by the user. Note: A SMPTE loop can last from five seconds up to 24 hours. If you set the loop to less than five seconds, the internal clock resets it to five seconds from the loop’s starting time. Keystrokes: Action/Command line: 1. Press [Setup]. 2. Press [9], SMPTE Events, Selects SMPTE Events display [Enter]. 3. Press [More Softkeys] twice. 4. Press [S2], Set First. SMPTE: First Time 5. Press [1][0][0][0] [Enter]. Sets ten seconds as the starting time for the SMPTE show 6. Press [S3], Set Last. SMPTE: Last Time 7. Press [5][0][0][0][0] [Enter]. Sets the SMPTE show to reset at the five minute mark To clear the First and Last times use Reset Loop: Keystrokes: Action/Command line: 1. Press [Setup]. 2. Press [9], SMPTE Events, Selects SMPTE Events display [Enter]. 3. Press [More Softkeys] twice. 4. Press [S4], Reset Loop, [Enter]. First time is set to zero and Last time is set to 23:59:59:29 Obsession II User Manual 337 Editing SMPTE programs Once you create a SMPTE program, it’s easy to make changes. Deleting SMPTE events Keystrokes: Action/Command line: 1. Press [Setup]. 2. Press [9], SMPTE Events, Selects SMPTE Events display [Enter]. 3. Press [More Softkeys] twice. 4. Press [S6], Delete Event. SMPTE: Delete Event 5. Press [5] [Thru] [6] [Enter]. Enters events 5 and 6 to delete SMPTE: Delete Event 5 > 6 6. Press [Enter] to delete the events or [Undo] to leave it unchanged. Inserting SMPTE events Keystrokes: Action/Command line: 1. Press [Setup]. 2. Press [9], SMPTE Events, Selects SMPTE Events display and press [Enter]. 3. Press [S2], Insert Event, [4] [Enter]. The new event is inserted before this event SMPTE: Insert Event 4 ■ A new event 4 is inserted; all following events are renumbered. 338 Chapter 27 SMPTE Sorting Events New events are added to the end of the event list. Events are played back based on the recorded time, not the event number. Use the Sort function to renumber events in the order of their times. Keystrokes: Action/Command line: 1. Press [Setup]. 2. Press [9], SMPTE Events, Selects SMPTE Events display [Enter]. 3. Press [More Softkeys] [S6], Reorders the SMPTE event list Sort. based on each event’s SMPTE Time. Copying SMPTE events Lets you copy the selected event or range of events from one time slot and insert the copy in another. Keystrokes: Action/Command line: 1. Press [Setup]. 2. Press [9], SMPTE Events, Selects SMPTE Events display [Enter]. 3. Press [More Softkeys] twice. 4. Press [S7], Copy Event.a SMPTE: Copy Event 5. Press [1] [Thru] [5]. Selects events 1 through 5 to copy 6. Press [Time] [2][5][0][0]. SMPTE: Copy Event 1 > 5 Time 00:00:25:00 7. Press [Enter]. Copies event 1 to a new event starting at 25 seconds; events copied from 2 through 5 maintain the same time spacing as the originals a. Press [S5], Move Event, in this step To move a block of SMPTE events from one time to a different time. Obsession II User Manual 339 Editing events Each event is assigned a time. Each cue may have a rate applied, and the event may be labeled. Change any of these elements in an event by following the same procedure used to create the event. Keystrokes: Action/Command line: 1. Press [Setup]. 2. Press [9], SMPTE Events, Selects SMPTE Events display [Enter]. 3. Press [S1], Select Event, and the enter the number of the event to edit. 4. Press [Enter]. Selects an event to edit 5. Press the appropriate key Selects the field to edit for the field to change. (i.e., [Macro], [Cue], [Label], [Time], [S7], Rate, [S3], Bump, [S4], Bump On, [S5], Bump Off, or [S6], Go.) 6. Enter the new information for the field. 7. Press [Enter]. 340 Chapter 27 SMPTE Updates the information in the edited field Playing back the SMPTE program The console lets you play recorded SMPTE events in several ways. You may use any external source of SMPTE data to run the program, you may run the program using the console’s built-in SMPTE clock, or you may step through individual events. The two playback modes are Pause and Run. Run Mode If the console is in Run mode and the internal SMPTE clock is enabled, it automatically runs the SMPTE program. If the SMPTE status is in Pause mode, enable Run mode to execute the program. Keystrokes: Action/Command line: 1. Press [Setup]. 2. Press [9], SMPTE Events, Selects SMPTE Events display [Enter]. 3. Press [More Softkeys] [S4], The status changes to Run Mode Run. (in the upper left corner) You may toggle Run and Pause Modes in Live as well: Press [Live] [More Softkeys] [S4], SMPTE Run (or SMPTE Pause), [Enter]. Obsession II User Manual 341 Pause mode If the SMPTE clock is running, press [More Softkeys] [S4], Pause, to interrupt the SMPTE clock when you are programming the console. While in Pause mode, the Step softkey lets you manually control playback of SMPTE events. Keystrokes: Action/Command line: 1. Press [Setup]. 2. Press [9], SMPTE Events, Selects SMPTE Events display [Enter]. 3. Press [More Softkeys]. 4. Press [S5], Step. (Step only appears on the softkey in Pause Mode) Advances to the next recorded SMPTE event 5. Repeat step 4 to advance through SMPTE events. 6. Use Set Time to change Causes the next event after the the current time, then new current time to execute. press [S5], Step. See for instructions on setting the time. External SMPTE source Once you record a series of events in a SMPTE program, the console automatically runs the program in response to SMPTE time code. To run the SMPTE program, enter Run Mode and start the flow of external SMPTE data. Make sure External SMPTE Input is enabled. Note: In redundant tracking systems, the SMPTE signal must be sent to both the Master and the Backup systems to provide redundancy. Since SMPTE cannot be 'Y'ed, and your output device has only one port, you must use a SMPTE splitter. 342 Chapter 27 SMPTE Internal SMPTE clock You can use the Internal SMPTE clock to run the SMPTE program or as a backup to the external source. You may set a particular time for the internal clock to start at. Keystrokes: Action/Command line: 1. Press [Setup]. 2. Press [9], SMPTE Events, Selects SMPTE Events display [Enter]. 3. Press [More Softkeys] [S1], Set Time, [1][5][0][0] [Enter]. Sets the current SMPTE time to 15 seconds To clear the clock and exit Run Mode, follow these steps: Keystrokes: Action/Command line: 1. Press [Setup]. 2. Press [9], SMPTE Events, [Enter]. 3. Press [More Softkeys] [S3], Sets the clock to the First time Reset Events, [Enter]. and puts the console in Pause Mode. Obsession II User Manual 343 344 Chapter 27 SMPTE Chapter 28 Accessories This chapter includes instructions for working with the following Obsession II accessories. The Remote Focus Unit is available from ETC as an optional purchase. • • • • Alphanumeric keyboard Remote Focus Unit (RFU) Obsession Off-Line Show Translator For accessory installation instructions, see Appendix A Installation and setup, page 355. Obsession II User Manual 345 Alphanumeric keyboard Plug the Obsession II alphanumeric keyboard into the processor’s labeled back panel connector, as shown in the illustration below. The keyboard is a standard PC AT compatible keyboard.2 Printer Que Keyboard Keyboard connector Selecting keyboard mode The keyboard has three modes of use, Alphanumeric mode, Facepanel emulation mode, and Remote Display Control mode. Use [Scroll Lock] and [Num Lock] on the alphanumeric keyboard to set its mode. Mode 2. 346 Scroll Lock Num Lock Alphanumeric OFF OFF Facepanel ON OFF Remote Display ON ON For installation information, see Installing the alphanumeric keyboard, page 371. Chapter 28 Accessories Alphanumeric mode Use Alphanumeric mode (Scroll Lock OFF; Num Lock OFF) to label various functions, such as cues, submasters, profiles, etc. Names can consist of letters, numbers or the symbols: #, %, &, *, (, ), +, ‘, –, [, ], and / as well as the comma and period. See the labelling instructions in the chapters for each function. You can also use Alphanumeric mode to enter memos. Use memos to keep notes, reminders, or leave instructions for other console users. Keystrokes Action 1. Press [Memo]. 2. Type in notes and memos on the alphanumeric keyboard. 3. Press any other display key. Ends Memo mode Facepanel mode In Facepanel emulation mode (Scroll Lock ON; Num Lock OFF), console keys are mapped to corresponding keystrokes on the alphanumeric keyboard (but not the keypad). This mapping lets you use the keyboard as a subsidiary facepanel. Commands A full list of keyboard equivalents is given in alphabetic order below.3 Most of the console commands may be generated by pressing one or more keys on the alphanumeric keyboard in a single operation. A few, however, require a sequence of keystroke operations. When more than one keystroke operation is required, the separate keystrokes are shown separated in the list by the “/” symbol. About . . . . . . . . . . . . . . . . . . . . . . . . . . . . . . . . . . . . . . . . . . . . . Z All Manual . . . . . . . . . . . . . . . . . . . . . . . . . . . . . . . . . . . . . Alt F9 And. . . . . . . . . . . . . . . . . . . . . . . . . . . . . . . . . . . . . . . . . . . . . . . + At . . . . . . . . . . . . . . . . . . . . . . . . . . . . . . . . . . . . . . . . . . . . . . . . A Attribute List . . . . . . . . . . . . . . . . . . . . . . . . . . . . . . . . . . . . . . . . | Beam . . . . . . . . . . . . . . . . . . . . . . . . . . . . . . . . . . . . . . . . . . Alt B Blackout . . . . . . . . . . . . . . . . . . . . . . . . . . . . . . . . . . . . . Shift F10 Blind Display. . . . . . . . . . . . . . . . . . . . . . . . . . . . . . . . . . . . . . . F6 Channel/Fixture . . . . . . . . . . . . . . . . . . . . . . . . . . . . . . . . . . Alt F Clear . . . . . . . . . . . . . . . . . . . . . . . . . . . . . . . . . . . . . . Backspace 3. Press [Shift-F1] on the alphanumeric keyboard to display an abbreviated version of this list. Obsession II User Manual 347 Color . . . . . . . . . . . . . . . . . . . . . . . . . . . . . . . . . . . . . . . . . . Alt C Cont. Macro . . . . . . . . . . . . . . . . . . . . . . . . . . . . . . . . . . . . . Alt 0 Copy Fixture . . . . . . . . . . . . . . . . . . . . . . . . . . . . . . . . . . . . Alt X Cue . . . . . . . . . . . . . . . . . . . . . . . . . . . . . . . . . . . . . . . . . . . . . . . Q Cue List (Command). . . . . . . . . . . . . . F5 or F6 / Ctrl F3 / Ctrl F3 Cue List (Playback) . . . . . . . . . . . . . . . . . . . . . . . . . . . . . . . . . . . . \ Cue Only / Track . . . . . . . . . . . . . . . . . . . . . . . . . . . . . . . . . . . . ^ Cue Sheet . . . . . . . . . . . . . . . . . . . . . . . . . . . . F5 or F6 / Ctrl F3 Dimmer . . . . . . . . . . . . . . . . . . . . . . . . . . . . . . . . . . . . . . . . . . . D Edit command line . . . . . . . . . . . . . . . . . . . . . . . . . . . . . . . . . . . → ← Effect . . . . . . . . . . . . . . . . . . . . . . . . . . . . . . . . . . . . . . . . . . . . . E Effects Display . . . . . . . . . . . . . . . . . . . . . . . . . . . . . . . . . . . . F10 Encoder Pages 1 - 6 . . . . . . . . . . . . . . . . . . . . . . . . . . . . Ctrl 1-6 Expand . . . . . . . . . . . . . . . . . . . . . . . . . . . . . . . . . . . . . . . Shift F7 Faders 1 - 8. . . . . . . . . . . . . . . . . . . . . . . . . . . . . . . . . . Alt F1 -F8 Fixture List . . . . . . . . . . . . . . . . . . . . . . . . . . . . . . . . . . . . . . . . . . { Focus Group . . . . . . . . . . . . . . . . . . . . . . . . . . . . . . . . . . . . Alt G Follow. . . . . . . . . . . . . . . . . . . . . . . . . . . . . . . . . . . . . . . . . . . . . Y Full . . . . . . . . . . . . . . . . . . . . . . . . . . . . . . . . . . . . . . . . . . . . . . . F Go. . . . . . . . . . . . . . . . . . . . . . . . . . . . . . . . . . . . . . . . . . . . . . . F1 Go To Cue . . . . . . . . . . . . . . . . . . . . . . . . . . . . . . . . . . . . . . . . F2 Go to Page . . . . . . . . . . . . . . . . . . . . . . . . . . . . . . . . . . . . Shift F8 Group . . . . . . . . . . . . . . . . . . . . . . . . . . . . . . . . . . . . . . . . . . . . . G Groups Display . . . . . . . . . . . . . . . . . . . . . . . . . . . . . . . . . Ctrl F10 Group List (Command) . . . . . . . . . . . . Ctrl F10 / Ctrl F3 / Ctrl F3 Group List (Playback) . . . . . . . . . . . . . . . . . . . . . . . . . . . . . . . . . . [ Group Sheet . . . . . . . . . . . . . . . . . . . . . . . . . . . Ctrl F10 / Ctrl F3 Help . . . . . . . . . . . . . . . . . . . . . . . . . . . . . . . . . . . . . . . . . . . . . . ? Home . . . . . . . . . . . . . . . . . . . . . . . . . . . . . . . . . . . . . . . . . . Alt H Image . . . . . . . . . . . . . . . . . . . . . . . . . . . . . . . . . . . . . . . . . . . Alt I Label. . . . . . . . . . . . . . . . . . . . . . . . . . . . . . . . . . . . . . . . . . . . . . B Last. . . . . . . . . . . . . . . . . . . . . . . . . . . . . . . . . . . . . . . . . . . . PgDn Learn . . . . . . . . . . . . . . . . . . . . . . . . . . . . . . . . . . . . . . . . Shift F9 Level. . . . . . . . . . . . . . . . . . . . . . . . . . . . . . . . . . . . . . . . . . . . . . V Library . . . . . . . . . . . . . . . . . . . . . . . . . . . . . . . . . . . . . . . . . Alt L Library List . . . . . . . . . . . . . . . . . . . . . . . . . . . . . . . . . . . . . . . . . . } Link. . . . . . . . . . . . . . . . . . . . . . . . . . . . . . . . . . . . . . . . . . . . . . . K Live Display . . . . . . . . . . . . . . . . . . . . . . . . . . . . . . . . . . . . . . . F5 Load Cue . . . . . . . . . . . . . . . . . . . . . . . . . . . . . . . . . . . . . . . . . F4 Load Sub . . . . . . . . . . . . . . . . . . . . . . . . . . . . . . . . . . . . . . . . . . C Macro . . . . . . . . . . . . . . . . . . . . . . . . . . . . . . . . . . . . . . . . . . . . .M Macro 1-7 . . . . . . . . . . . . . . . . . . . . . . . . . . . . . . . . . . . . . Alt 1–7 M* . . . . . . . . . . . . . . . . . . . . . . . . . . . . . . . . . . . . . . . . . . . . Alt 8 Mirror . . . . . . . . . . . . . . . . . . . . . . . . . . . . . . . . . . . . . . . . Shift F3 ML Blind Display . . . . . . . . . . . . . . . . . . . . . . . . . . . . . . . F6 / F6 348 Chapter 28 Accessories ML Group Display . . . . . . . . . . . . . . . . . . . . . Ctrl F10 / Ctrl F10 ML Live Display . . . . . . . . . . . . . . . . . . . . . . . . . . . . . . . . .F5 / F5 More Soft Keys . . . . . . . . . . . . . . . . . . . . . . . . . . . . . . . . . . . . . = Next . . . . . . . . . . . . . . . . . . . . . . . . . . . . . . . . . . . . . . . . . . .PgUp Out . . . . . . . . . . . . . . . . . . . . . . . . . . . . . . . . . . . . . . . . . . . . . . . O Page + . . . . . . . . . . . . . . . . . . . . . . . . . . . . . . . . . . . . . . . Shift F5 Page – . . . . . . . . . . . . . . . . . . . . . . . . . . . . . . . . . . . . . . . Shift F6 Park . . . . . . . . . . . . . . . . . . . . . . . . . . . . . . . . . . . . . . . . . . . . . . N Park Display . . . . . . . . . . . . . . . . . . . . . . . . . . . . . . . . . . . . Ctrl F9 Part. . . . . . . . . . . . . . . . . . . . . . . . . . . . . . . . . . . . . . . . . . . . . . . P Patch Display . . . . . . . . . . . . . . . . . . . . . . . . . . . . . . . . . . . . . . F8 Position . . . . . . . . . . . . . . . . . . . . . . . . . . . . . . . . . . . . . . . . Alt P Profile . . . . . . . . . . . . . . . . . . . . . . . . . . . . . . . . . . . . . . . . . . . . . L Rate (Playbacks) . . . . . . . . . . . . . . . . . . . . . . . . . . . . . . . . Alt F10 Record . . . . . . . . . . . . . . . . . . . . . . . . . . . . . . . . . . . . . . . . . . . . R Rem Dim . . . . . . . . . . . . . . . . . . . . . . . . . . . . . . . . . . . . . . . . . . H S1 - S8 . . . . . . . . . . . . . . . . . . . . . . . . . . . . . . . . . . . . . Ctrl F1-F8 Setup Display . . . . . . . . . . . . . . . . . . . . . . . . . . . . . . . . . . . . . . F9 Sneak . . . . . . . . . . . . . . . . . . . . . . . . . . . . . . . . . . . . . . . . . . . . . X Stop/Back . . . . . . . . . . . . . . . . . . . . . . . . . . . . . . . . . . . . . . . . . F3 Store Macro . . . . . . . . . . . . . . . . . . . . . . . . . . . . . . . . . . . . . Alt 9 Sub . . . . . . . . . . . . . . . . . . . . . . . . . . . . . . . . . . . . . . . . . . . . . . . S Sub Display . . . . . . . . . . . . . . . . . . . . . . . . . . . . . . . . . . . . . . . F7 Sub List (Command). . . . . . . . . . . . . . . . . . F7 / Ctrl F3 / Ctrl F3 Sub List (Playback) . . . . . . . . . . . . . . . . . . . . . . . . . . . . . . . . . . . . ] Sub Page . . . . . . . . . . . . . . . . . . . . . . . . . . . . . . . . . . . . . . . . . . J Sub Sheet. . . . . . . . . . . . . . . . . . . . . . . . . . . . . . . . . F7 / Ctrl F3 Swap (Command / Playback) . . . . . . . . . . . . . . . . . . . . . . Shift F2 Swap (Command / Diagnostic Display) . . . . . . . . .Left-Shift Tab Thru . . . . . . . . . . . . . . . . . . . . . . . . . . . . . . . . . . . . . . . . . . . . . . T Time . . . . . . . . . . . . . . . . . . . . . . . . . . . . . . . . . . . . . . . . . . . . . . . I Undo. . . . . . . . . . . . . . . . . . . . . . . . . . . . . . . . . . . . . . . . . . . . . . U Wait . . . . . . . . . . . . . . . . . . . . . . . . . . . . . . . . . . . . . . . . . . . . . .W +10% . . . . . . . . . . . . . . . . . . . . . . . . . . . . . . . . . . . . . . Ctrl PgUp –10% . . . . . . . . . . . . . . . . . . . . . . . . . . . . . . . . . . . . . . Ctrl PgDn Obsession II User Manual 349 Remote display mode Use your alphanumeric keyboard in Remote Display Mode (Scroll Lock ON; Num Lock ON) to control monitor displays attached to an ETCNet Remote Interface or Remote Video Interface. Connect the keyboard cable to the connector labeled Keyboard on the Interface unit’s back panel. Other than the function keys ([F1] through [F10]), use only the keys on the numeric keypad. F1 ........................... Live F2 ........................... Blind F3 ........................... Group F4 ........................... Sub F5 ........................... Effect F6 ........................... Park F7 ........................... Patch F8 ........................... Memo F9 ........................... Cue List F10 ......................... Sub List 0 ............................. Spreadsheet . (period) ................. List 1 ............................. Next 2 ............................. Page right 3 ............................. Page + 4 ............................. Last 5 ............................. Page left 6 ............................. Page – 8 ............................. Mirror 9 ............................. Swap + ............................. Expand –.............................. By Dim/Chan Backspace .............. Clear ?.............................. Help 350 Chapter 28 Accessories Remote Focus Unit (RFU) The Remote Focus Unit (RFU) is a small, portable control panel. You can use an RFU with or without a remote monitor. The RFU includes a two-line LCD screen. The top line of the display shows the current cue on the left and counts down wait or fade times on the right. The second line is the command line. ❷ ❸ Cue 1 Live: ❹ ➎ Go to Cue M1 Rec + Thru - Dim Next Load Cue M2 Cue 7 8 9 Rem Dim Last M3 Group 4 5 6 Out Park Stop Back M4 Sub 1 2 3 Full Cue Only/ Track Go M* Time Clear 0 • At Enter ➊ Remote Focus Unit ❶ Keypad The keys on the RFU keypad function exactly like their counterparts on the console. ❷ Time display Shows the wait or fade time for the running cue. ❸ Cue display Shows the currently running cue. ❹ Command line Shows current command entries from RFU or console. ❺ Power switch The power switch is on in the up position and off in the down position. The console keypad and RFU operate simultaneously. Changes made from both console and RFU appear immediately on both the console monitor and the RFU LCD. Warning: Do not connect or disconnect the RFU when it is on. Obsession II User Manual 351 Obsession Off-Line This innovative software package allows you to use your IBM PC or PC-compatible personal computer to simulate the operation of Obsession II. It can create, edit and save shows for Obsession II or any Obsession model that runs Obsession II software. Obsession Off-Line’s menus, operator prompts, and help screens are identical to those of Obsession II. Nearly all of Obsession II’s features are available in Off-Line, using exactly the same keystroke sequences as in the console itself. Program effects, multipart cues and linked sequences in Obsession Off-Line and play them back there too. Work between shows, copying cues, submasters, dimmer profiles, and patch information from one show to another, thereby eliminating unnecessary and time-consuming reprogramming. Print show information on your computer rather than from the console. When you’re ready to observe the results, copy the show to a diskette and load it to the console. If you’re still developing the show or want to put it into a show library, use your computer’s hard drive for storage rather than multiple diskettes. For more information about Obsession Off-Line, contact your local dealer or call ETC at 800-688-4116. You can download a free copy of Obsession Off-Line and an associated QuickGuide from ETC’s internet website at www.etcconnect.com. 352 Chapter 28 Accessories Show Translator Why a translator is needed If you have a show that was created on an Obsession II system running system software older than 4.x, you can translate that show to run under 4.x software. Obsession II shows are upward compatible, which means they run in newer releases of software after being created with older releases. But not without translation. Translation is automatic for shows stored in an Obsession II hard drive when the system is upgraded according to the instructions provided. Translation must be done manually, however, for shows stored on diskettes. The show translator for shows stored on both a hard drive and diskette is provided with the Obsession II system software. You can also obtain it from the ETC website (www,etcconnect.com) or by calling ETC Technical Services at 800-775-4382. Operating the Show Translator Normally you would not need to translate shows on your hard drive if you obtained an Obsession II with 4.x or later system software, or if you converted to 4.x system software according to instructions provided in an ETC upgrade kit.4 All 3.x shows are converted automatically by an upgrade. This discussion of the Show Translator, therefore, is aimed at those who have older shows on diskettes and need to perform this translation. The Show Translator runs from MS-DOS, not from the Obsession II system software. It runs, however, under commands given from an alphanumeric keyboard attached to the primary Obsession II processor. Make sure the keyboard is connected and operating properly before beginning the following procedure. 1. Start your Obsession II system as usual. 2. Press [Right-Shift] [[Tab] [ESC] to exit the Obsession II system software. The DOS prompt, C:\ETC>, will appear on the command monitor to confirm that you are in the DOS operating system. 4. You can perform a bulk translation of all hard drive showfiles if you wish, which is the same as done automatically when upgrading system software. Choose option 5 on the Show Translator menu. Obsession II User Manual 353 3. Type OBSTRANS to start the Show Translator. The main menu appears with the following choices: 1. 2. 3. 4. 5. Store show as a 4.x show on diskette Read directory on diskette Read all on diskette Format diskette Convert shows on hard drive Formatting a diskette Show translation is a diskette-to-diskette procedure. Therefore you must have a properly formatted diskette on which to store the translated show. DO NOT USE THE SOURCE DISKETTE TO STORE THE TRANSLATED SHOW. Obsession II programs allow only one show on a diskette, so a save to diskette would overwrite any show already on the diskette. Save your original show for backup purposes by writing to a fresh diskette. Format a diskette from the Show Translator as follows: 1. Place the diskette in the primary processor’s disk drive. 2. Press [4] [Enter] [Enter] [Enter]. 3. Wait until the Advisory Message clears and control is returned to the main menu. Translating a showfile 1. Place the diskette containing the showfile into the primary processor’s disk drive. 2. Press [2], Read directory on a diskette, [[Enter] [Enter] [Enter] to confirm you have the showfile you want to translate. Press [Enter] to return to the main menu. 3. Press [3], Read all on diskette, [Enter] [Enter] [Enter] to perform the translation. 4. Remove the source diskette from the processor. 5. Place the fresh, formatted diskette in the primary processor’s disk drive. 6. Press [1], Store show as a 4.x show on diskette, [Enter] [Enter] [Enter]. 7. Remove diskette from disk drive and store both. Returning to console operation 1. Press [Control-F8] to exit the Show Translator. 2. At the C:\ETC> prompt, type OBS. 354 Chapter 28 Accessories Appendix A Installation and setup This appendix includes instructions for installing Obsession II and any optional accessories. Chapter 4 System settings, page 43, Chapter 5 Patching conventional lights, page 53, and Chapter 8 ML setup, page 97, explain software settings that may need to be revised before you begin a new show. Some components of the original Obsession system are compatible with the Obsession II system and are discussed in Appendix B References, page 385. This chapter includes the following installation procedures: • Installing the single processor Obsession II system • Installing the dual processor Obsession II system • Remote console setup • Hardware setup • Installing monitors • Connecting DMX512 devices • Setting DMX512 configuration • Installing the alphanumeric keyboard • Installing a printer • Installing and configuring the Remote Focus Unit • Installing and configuring a Remote Interface • Installing and configuring a Remote Video Interface • Setting up ETCNet • Installing MIDI • Installing SMPTE Obsession II User Manual 355 Console installation Single processor system Shown in the diagram below are the connections for the network cable1 and locations of the keyboard connector (KB) and power switch (SW) for a single processor Obsession II system. Go to Console Setup when your console installation is complete. If you have any questions about setting up your system, call ETC Technical Services at 800-775-4382. Lamp 1 Chassis Gr ound Switched Outlets Power Input 90 –200V 5V 12V 50 –80Hz Total Load RFU Class 2 Outlet Lamp 2 Lamps Intensity 12V Keyboard 5V Push CR T Displays FUSE CR T 1 Parollel Printer CR T 2 Serial RS –232 ETCNet AUI Twisted PairThinNet Console rear panel SW rfu Primary Tracking Secondary Master etclink ETCNet Printer Mouse obsession ii Keyboard Processor front panel 1. 356 KB Merrill Processor rear panel For a single processor system without a concentrator, do not connect the network cable before changing the UTP cable setting, as explained under Ethernet Setup, page 359. Appendix A Installation and setup Dual processor system Shown in the diagram below are the connections for the network cables and locations of the keyboard connector (KB) and power switches (SW) for a dual processor Obsession II system. If you have any questions about setting up your system, call ETC Technical Services at 800-775-4382. Lamp 1 12V Chassis Gr ound Switched Outlets Power Input 90 –200V 5V 50 –80Hz Total Load RFU Class 2 Outlet Lamp 2 Lamps Intensity 12V Keyboard 5V Push CR T Displays FUSE CR T 1 Parollel Printer CR T 2 Serial RS –232 ETCNet AUI Twisted PairThinNet Console rear panel Dual processor rear panel ON furman OFF PRIMARY TRACKING SECONDARY MASTER ETCNET OBSESSION II Auto Primary Secondary Primary Secondary PRIMARY TRACKING SECONDARY MASTER SW ETCNET OBSESSION II KB Dual processor front panel Obsession II User Manual 357 Remote console setup In most cases, your Obsession II will start and run immediately after it is properly installed. But sometimes the factory settings are invalid for your particular system or changes in the configuration of your system requires new settings. Also, certain console devices such as the touchscreen and LCD devices may require adjustment, either for the first time or to readjust if operating conditions change or an operator wants something different. Finally, ETC provides a diagnostic screen for use when there is a question about the proper operation of facepanel components. Go to the Obsession II Console Setup menu Console setup procedures related entirely to the console, not to the processing unit(s). Go to the Console Setup menu as follows: 1. Start with the console power switched OFF. 2. Disconnect the network cable from the rear panel of the console. 3. After removing the network cable, switch console power ON. 4. You will first see startup messages on the monitor. These will end and you will then see dots running across the bottom of the screen. When the dots appear, do one of the following to bring up the Console Setup menu: • Press the [Stop/Back] and [Go] keys simultaneously. • Press the bump buttons of the first four submasters simultaneously. • Attach an alphanumeric keyboard to the console. The console connector is at the left side, near the back. On the alphanumeric keyboard press the [Alt] [F1] [F3] keys simultaneously. Choose from these Console Setup menu options: 1. Ethernet setup 2. Touchscreen calibration 3. LCD Backlight Setup 4. facepanel Diagnostics 5. SW Version Information 6. Console Mode When finished in the Console Setup menu, press S8, Return, to return to normal console operation. 358 Appendix A Installation and setup Ethernet setup Ethernet™ is a proprietary communications protocol based on the IEEE standard 802.3. ETC adapted this popular protocol to its line of lighting control devices and calls it ETCNet. ETCNet is the basis of the communication network that connects the Obsession II remote console with its processor(s) as well as with monitors, printers, Remote Interface Units, Remote Focus Units, DMX512 devices and other devices. The console and all network devices have connectors for three types of network cabling: ThinNet, ThickNet and Twisted Pair. The connector you select depends upon which of type of cabling is in use at your location. For more information about wiring choices, see the ETCNet Planning and Installation Guide. Typically, multiple devices are on the network, but in some systems, the console is connected directly to a single processor. When more than a console and single processor is involved, you will have a network hub, or concentrator, to connect them together. The Ethernet Setup display allows you to operate your console with or without a concentrator. If you are using a concentrator, such as with a dual processor system, the UTP Cable setting in the Ethernet Setup should be “NORMAL” If you have a single processor connected directly to the console, the UTP Cable setting in the Ethernet Setup should be “CROSSED”. 1. To change the Ethernet Setup, press [1] [Enter] [Enter] to switch between “NORMAL” and “CROSSED.” 2. Reconnect the network cable to the console. 3. Press S8, Return, to return to the Console Setup menu. Touchscreen calibration Calibrate the touchscreen by following the instructions given in the monitor display or on the touchscreen itself. 1. Save your calibration by pressing S5, Store Settings. 2. Revert to the last-saved calibration by pressing S6, Reset Settings. 3. Return to the Console Setup menu by pressing S8, Return. Obsession II User Manual 359 LCD backlight setup The LCD displays for the encoders and touchscreen are all illuminated by backlighting. The backlighting of the left wing of encoders, the right wing of encoders and the touchscreen can be separately adjusted. The console display confirms these adjustments as you make them, and the backlighting changes can be seen immediately. 1. Rotate the lower encoder in each encoder wing to adjust the backlighting for that entire wing. 2. Rotate the upper encoder of the left wing to adjust the backlighting for the touchscreen. 3. When you are satisfied with your backlighting settings, press S5, Store Settings, to save them. Once the settings are saved, the backlighting returns to those levels when power is restored to the console. 4. If you adjust backlighting levels but wish to revert to the lastsaved settings, press S6, Reset Settings. 5. Return to the Console Setup menu by pressing S8, Return. Facepanel diagnostics The function of every control on the facepanel of your console can be directly verified in this display. • Return to the Console Setup menu by pressing [Blackout] [Stop/Back] and [Go] simultaneously. SW Version Information This display identifies all of the firmware storage devices and the processors that are in your Obsession II system. Also identified for each is the version number and some descriptive information. Use this information when working with an ETC service agent to resolve problems that may occur in your system. 360 Appendix A Installation and setup Console Mode Option 3, Console Mode, is preset at the factory and should read Obsession II Console. THIS SETTING SHOULD NOT BE CHANGED. If for any reason it does get changed to Submaster Console, please follow the procedure below to change it back. If still in the Console Mode screen 1. Connect the keyboard to the console. The console connector is at the left side, near the back. 2. On the alphanumeric keyboard, press [1] [Enter] [Enter]. This should change the setting back to Obsession II console and restore console keyboard control. 3. Return to the Console Setup menu by pressing S8, Return, on your console keyboard. If starting from a powered down console 1. Connect the keyboard to the console. The console connector is at the left side, near the back. 2. Go to the Obsession II Console Setup menu using one of the three techniques given under Go to the Obsession II Console Setup menu, page 358. 3. Using the alphanumeric keyboard, select option 6 in the Console Setup menu. 4. Press [1] [Enter] [Enter] on the alphanumeric keyboard. This should change the setting back to Obsession II console and restore console keyboard control. 5. Return to the Console Setup menu by pressing S8, Return, on your console keyboard. Obsession II User Manual 361 Redundant tracking The Obsession II dual processor system (DPS) provides you with an on-the-job backup processor that steps in instantly and runs your show if the main processor ever fails. This feature is known as redundant tracking or full tracking backup. The two processors of an Obsession II DPS communicate with one another, with the console and with other units using ETCNet, the Ethernet-based ETC network protocol. The console is normally the one provided with an Obsession II system, but it can be an Obsession I remote console too2. Like the Obsession I remote console, the Obsession II console does not contain its own hard drive and communicates with the processors on the network. When you turn on a system configured to run in redundant tracking, the show in the primary processor is loaded automatically into the secondary processor. Both processors synchronize to receive show information, including all recorded changes and updates. Warning: The show in the Primary processor always replaces the show in the Secondary processor when a redundant tracking system starts up. If you work on a show using the Secondary processor following a system crash or while tracking was disabled, any changes you made to the show in the Secondary processor are overwritten when you reactivate redundant tracking. Processor features The two processors are identical. Either can serve as the primary processor. You define which is primary and which is secondary with a Hardware Setup procedure explained on page 365. The status of the system with respect to each processor is shown with five LEDs on the front of each processor. The purpose of each is explained below. Primary ................. Light on means this processor is designated the primary processor in Hardware Setup. Secondary ............. Light on means this processor is designated the secondary processor in Hardware Setup. 2. 362 Only the remote console used with the original Obsession can be used with Obsession II, not the full Obsession console. See Installing an Obsession remote console, page 386. Appendix A Installation and setup Tracking ................ Light on means that redundant tracking is enabled in Hardware Setup and tracking is working. If not enabled, the LED will be off. If enabled but not working, the LED will blink. Master ................... Light on means that redundant tracking is enabled and this processor is mastered (functioning as the primary processor) by the console. Light off means that either tracking is disabled or this processor is functioning as the backup. ETCNet .................. Light blinks during ETCNet activity. DMX Switcher The outputs from the two processors in a Obsession II redundant tracking system are routed through a device called a DMX switcher. This switcher is mounted between the two processors in a 19” touring case. The front panel of the DMX Switcher contains a 3-position keyswitch and associated LED devices. Two of the keyswitch positions are labeled Primary and Secondary, corresponding to the designations made in Hardware setup, page 365. The third position is labeled AUTO and is the normal operating position for redundant tracking. When you turn the keyswitch to primary or secondary, the DMX Switcher will only accept inputs from that processor, not from both. The switcher LEDs tell you whether the system is operating with the primary or the secondary processor. Obsession II User Manual 363 Console The Obsession II console has a centering keyswitch in the upper right corner of the face panel. On each side of the center position are two LEDs labeled Primary and Secondary. In normal tracking,3 the Primary LED is lit. You can override normal tracking by momentarily moving the switch toward the Secondary LED. At that moment, the secondary processor assumes control, thus reversing the functional assignments of the the two processors. Redundant tracking is unaffected by this reversal. The secondary LED lights to confirm the reversal. The reversal remains in effect unless reversed back to normal with the console key switch or until you power down the console. When the console is powered up again, the system returns to normal tracking. The console keyswitch has one additional purpose. When both processors are running but not in redundant tracking, you can specify which of the two processors actually communicates with the console. Move the keyswitch toward either Primary or Secondary and that LED will light. Console LEDs Neither light lit ...............Tracking disabled One light lit ....................Tracking enabled. Steady LED shows whether the designated primary or secondary processor is mastered by the console. One light blinking...........Tracking enabled but interrupted. Blinking light shows whether the designated primary or secondary processor is mastered by the console. 3. 364 Normal tracking refers to the Primary and Secondary assignments made in Hardware setup, page 365. Appendix A Installation and setup Hardware setup Some ETCNet and redundant tracking functions are under software control. For example, you may determine from setup menus whether ETCNet is enabled, whether your system operates with redundant tracking, which processor in a dual processor system is the primary one and whether the secondary processor is capable of providing DMX512 output concurrently with the main processor. All of these conditions are factory preset for the system that ETC shipped, but you may need to change them if your system changes. Go to the hardware setup menu Each hardware setup option below is available after first selecting Hardware Setup from the console setup menu. Press [Setup] [1][4] [Enter] to go to the hardware setup menu. ETCNet ETCNet must be enabled in Obsession II for it to operate properly. If not set enabled, proceed as follows: 1. Press [1] [Enter] to select ETCNet. 2. Press [Enter] [Enter] [Enter] to change the status. 3. The change takes place the next time the system is rebooted. Redundant tracking Examine whether redundant tracking is enabled or disabled for your system. If incorrect, proceed as follows: 1. Press [2][Enter] to choose the Redundant Tracking option. 2. Press [Enter] [Enter] to change the status. The change takes place the next time the system is rebooted. Obsession II User Manual 365 Tracking Unit If redundant tracking is enabled (see Redundant Tracking above), follow the procedure below to set one processor as primary, the other as secondary (backup). 1. Switch one of the processors ON and the other processor OFF. 2. Press [3] [Enter] to choose the Tracking Unit option. 3. If you want to change that status of the processor that is on, Press [Enter] [Enter]. 4. Repeat steps 1-3 for the other processor. The change takes place the next time the system is rebooted. DMX Out from Backup This feature is applicable only for systems with redundant tracking (redundant tracking enabled, as explained above). Examine and set this feature independently for each of the two processors while the other processor is switched off. The “ON” status provides DMX output from both processors concurrently, while “OFF” means that DMX output is provided only by the primary processor. 1. Switch one of the processors ON and the other processor OFF. 2. Press [4][Enter] to choose the DMX out from Backup option. 3. Press [Enter] [Enter] to change the status of DMX Out. 4. Repeat steps 1-3 for the other processor. The change takes place immediately. 366 Appendix A Installation and setup Installing monitors 1. Insert the end of the monitor power cord in the console connector labeled Power out. 2. Connect the video cable to the console connector labeled CRT 1. Repeat for second monitor, using the connector labeled CRT 2. 3. Turn console and monitor power switches to their On positions. VGA monitor console connector HD-DB15 female VGA monitor pinout 1 2 3 4 5 6 7 8 9 10 11 12 13 14 15 Red video Green video Blue video Ground Ground Red ground Green ground Blue ground nc Ground Ground nc H. (H/V) sync V. sync nc Obsession II User Manual 367 Connecting DMX512 devices Console DMX512 ports DMX512 outputs Obsession II - 750 2 1,024 Obsession II - 1500 3 1,536 Obsession II - 3000 6* 3,072 *Requires an ETCNet Remote Interface for ports 4-6 1. Verify that your DMX512 connector pinout matches the pinout listed below. DMX512 Connector XLR 5-pin female DMX512 Pinout 1 Common 2 Data (–) 3 Data (+) 4 nc 5 nc Caution: Your DMX512 control common must be compatible with console control common; they must either be the same level, or the dimmer control common must float. Verify compatibility with your dealer if you are not sure. 2. Connect DMX512 cables to DMX512 output connectors on back panel of the console. 3. If you are using an Obsession II 3000 and wish to provide more than 1,536 DMX512 outputs, install the Remote Interface Unit (RI) that came with your system. See page Remote Interface (Node), page 377, for information about this installation and configuration process. 368 Appendix A Installation and setup Setting DMX512 configuration Once your console is installed, you may need to set some hardware configuration settings. The DMX Ports display allows you to set your ports DMX512 starting numbers, set your ports to Dimmer Double and adjust the DMX512 signal speed if your dimming system requires a slower signal. DMX512 starting numbers Console defaults set the starting dimmer number for DMX512 port 1 to 1, DMX512 port 2 to 513, and DMX512 port 3 to 1,025 (Obsession II - 3000 sets port 4 to 1,537, port 5 to 2,049, and port 6 to 2,561; Obsession II - 750 only sets ports 1 and 2). If you prefer, you may set different starting numbers for the DMX512 ports.4 This would avoid having any rack receiving signals from two ports. 1. Press [Setup]. 2. Press [2], Input/Output Configuration, [Enter]. 3. Press [3], DMX Ports, [Enter]. 4. Press [S1], DMX Port, enter the port number and press [Enter] (or use [↓] to select a port). 5. Press [S3], Starting Number, enter the desired number, and press [Enter] twice to confirm your choice. 6. Console indicates port starting number. 4. You cannot set the ports’ starting DMX512 numbers if using Dimmer Doubling. See Setting the port to Dimmer Doubling, page 370. Obsession II User Manual 369 Setting the port to Dimmer Doubling If your console is controlling an ETC Sensor dimming system that can operate in Dimmer Doubling mode, each dimmer and the dimmer’s DMX512 port must be individually configured to support that feature. Use the procedure below to configure the port. Use the procedure given under Setting dimmers to Dimmer Doubling, page 66, to configure individual dimmers. Warning: Set the port mode using the procedure below BEFORE you create your patch. Changing a port to or from Dimmer Doubler mode unpatches all conventional lights and moving light fixtures controlled by that port. Moving light fixtures cannot be patched to a port assigned to Dimmer Double mode. To set the port operating mode, follow these steps: 1. Press [Setup]. 2. Press [2], I/O Configuration, [Enter]. 3. Press [3], DMX Ports, [Enter]. 4. Press [S1], DMX Port, enter the port number and press [Enter] (or use [↓] to select a port). 5. Press [S2], Toggle Mode, and press [Enter] twice to confirm your choice. 6. Console indicates mode as either Normal or Dim Dbl. Setting DMX512 speed Obsession II is designed to run at the highest rate provided for in DMX512 specifications. Some dimming systems (including some Colortran ENR™ dimmers) may require a signal slower than the full DMX512 specification. If necessary, adjust the console’s DMX512 signal speed. Speed choices are Slow, Medium, Fast, and Max. If you have problems with outputs flashing, fades not running smoothly, or unselected dimmers rising spontaneously, experiment with slower speeds until the symptoms disappear. If they persist, please contact ETC Technical Services at 800-775-4382. 1. Press [Setup]. 2. Select 2, I/O Configuration, [Enter]. 3. Press [3], DMX Ports, [Enter]. 4. Press [S4] to select the speed. 5. Press [Enter] to confirm your choice. 6. New speed setting appears on the display. 370 Appendix A Installation and setup Installing the alphanumeric keyboard You may substitute any standard PC AT compatible alphanumeric keyboard for the keyboard that shipped with your Obsession II system. If the keyboard is switchable, use it only in AT-compatible mode. ETC recommends the Cherry G80-1800 and Keytronic 101 keyboards. Although you may use keyboards from other manufacturers, ETC does not guarantee compatibility. 1. Set the selector switch to the AT position, if applicable. 2. Insert the keyboard cable into the connector labeled Keyboard on the Obsession II front panel. Console connector DIN 5-pin female Keyboard pinout 1 Clock 2 Data 3 Reset 4 Ground 5 +5 Vdc Obsession II User Manual 371 Installing a printer Obsession II supports parallel printers, including some laser printers. Among the printers supported are the IBM Proprinter, Epson FX80 and Canon Bubblejet. 1. Insert parallel printer cable into connector labeled Parallel Printer on the console’s back panel. 2. Insert opposite end of the printer cable into the printer. 3. Turn printer power switch on, and verify that printer is on line. Console connector Printer connector DB25F Pinout 1 2 3 4 5 6 7 8 9 10 11 12, 13 14 to 17 18 to 25 372 Centronics D36 Signal Pinout STRB D0 D1 D2 D3 D4 D5 D6 D7 ACK Busy Not used nc Ground 1 2 3 4 5 6 7 8 9 10 11 12, 18 13 to 15, 17, 19 to 36 16 Appendix A Installation and setup Remote Focus Unit (RFU) You may connect an RFU to any device on ETCNet, including to a remote console, to a processor, to a Remote Interface unit or to a Remote Video Interface. You may also connect multiple RFUs to network devices in your system without any interference between their command lines. This multiple connection, known as multidrop, is available for all RFUs running version 1.1 software.5 You cannot use multidrop with a processor. Each RFU connected to your system must be configured before use. In this configuration procedure, given below, you assign an identification number and specify whether the RFU will be used in multidrop or not. Up to 16 unique identification numbers are allowed. If you have more than 16 RFUs in your system, some must share identification numbers. Cabling for multidrop must be installed by a trained electrical technician. For information about cabling requirements or upgrading an RFU, please call ETC’s Technical Services department at 800-775-4382. The illustration below shows a possible five-RFU configuration. All RFUs are plugged into connector plates wired in a daisy chain from either a Remote Interface or a Remote Video Interface. ETCNet Obsession console Remote video interface Remote interface Remote focus units Remote focus units 5. If you have an older RFU, you may need a minor hardware upgrade. Call ETC Technical Services at 800-775-4382 if unsure. Obsession II User Manual 373 Installing the RFU 1. Switch the RFU power Off. 2. Insert the RFU cable into the connector on the back of the console, processor or network device labeled RFU. 3. Switch the RFU power On. 4. Configure the RFU with the procedure given in a following section. RFU console connector XLR 6-pin female RFU pinout 374 1 Data (+) (to RFU) 2 Data (–) 3 Data (+) (from RFU) 4 Data (–) 5 Common (AC ground) 6 +12 Vdc (fused, 2A) Appendix A Installation and setup Configuring an RFU After connecting the RFU to the network device, assign it an identification number and multidrop setting with the following procedure. 1. Turn off the RFU. 2. Press and hold [+], [Thru] and [–] on the RFU keypad. 3. Turn the RFU back on. The RFU LCD displays the following: RFU ID = 01 Multidrop = no Backlight Timeout, min = 00 Enter to cont. sec = 30 4. Enter the RFU ID number (01-16).6 Press [+]. 5. Press [1] to enable multidrop RFU. Press [0] to disable multidrop. Press [+].7 6. Enter the minutes of inactivity before the backlight turns off. Press [+]. Enter seconds.8 7. Press [Enter] to return the RFU to normal function. The configuration will be stored. 6. 7. 8. You must precede single digit numbers with a “0”. All RFUs connected to the same port must have multidrop enabled. If any have multidrop disabled, none will function properly. Set the time to 00:00, to disable the backlight. The maximum allowable time is 99:99. Obsession II User Manual 375 Setting jumpers and DIP switches Jumpers A jumper is a small plastic connector used to join a pair of pins sticking out of a printed circuit board. The jumper is installed when it covers both pins. It is not installed when it covers one or none of the pins (see illustration below). Jumper not installed Jumper installed DIP switches Switches are either On (Closed) or Off (Open). Obsession II devices use two varieties of DIP switch. In one, the switches extend above the surface of the unit. Use your fingers to set these switches. The other, which currently appears only on the Revision D circuit board (for original Obsession full console only), contains switches that are recessed into the unit. Use a pin or other finepointed object to change the switch settings. Some network devices, such as the Remote Interface Unit and the Remote Video Interface check DIP switch settings when the system is turned on. You must restart the console for new DIP switch settings to take effect. 376 Appendix A Installation and setup Remote Interface (Node) Installation The Remote Interface lets you attach Obsession peripherals to your network in remote locations. 1. Plug the network cable into the appropriate connector. 2. Plug the power cable into a grounded 120 VAC outlet. The Remote Interface provides ports for two monitors, an alphanumeric keyboard and an RFU, and provides a serial port, a parallel port and three DMX512 output ports. The illustration below shows the Remote Interface’s back panel and indicates the connector used by each accessory. The alphanumeric keyboard connector is on the front panel. ETCNet Remote Interface back panel switched outlets 6.26A sb manufactured by Electronic Theatre Controls, Inc. Middleton, WI USA 120 VAC 50/60 Hz optional I/O DMX out RFU 1-512 PUSH PUSH parallel port 513-1024 PUSH 1025-1536 PUSH parallel printer FUSE Electronic Theatre Controls, Inc. 3030 Laura Lane, Middleton, Wisconsin 53562-1764 Product: Model #: Serial #: 6.26A sb 120 VAC 50/60 Hz ETCNet CRT displays CRT 2 CRT 1 FUSE To activate the Remote Interface, adjust the settings of a number of jumpers on the Remote Interface’s main circuit board. 1. Remove the screws that secure the top panel. 2. Raise the top panel to expose the internal circuitry. 3. Set the DIP switches as explained on the next page. Connect jumpers as explained under Node board configuration, page 391. 4. Close the facepanel and replace the screws. Obsession II User Manual 377 DIP switch settings - Node board A set of DIP switches are located inside the Remote Interface on the corner of the circuit board nearest the power switch. Open the Remote Interface, find the switches and change the setting if the Interface addresses DMX512 outputs higher than 1,536. Switches are either On (Closed) or Off (Open). The Remote Interface does not use DIP switches 7 or 8. DIP switch 1 must be Off and 2 must be On or the Remote Interface will not start. Switch Normal State Function 1 Off (Open) Normal operation 2 On (Closed) Normal operation 3, 4 Off (Open) Normal operation 5 6 Reserved Off (Open) DMX512 addressing. Addresses DMX512 outputs 1-1,536 On (Closed) DMX512 addressing. Addresses DMX512 outputs 1,537-3,072 7&8 378 Appendix A Installation and setup Unused Remote Video Interface (RVI) Installing the RVI The Remote Video Interface provides ports for two monitors, an alphanumeric keyboard and an RFU. It also provides a serial port. The illustrations below show the Remote Video Interface’s front and back panels and indicate the connector for each accessory. ETCNet Remote Video Interface back panel CRT Displays CRT 1 Electronic Theatre Controls, Inc. 3030 Laura Lane, Middleton, Wisconsin 53562-1754 CRT 2 Keyboard ETCNet RS-232 Digitizer/Serial Switched Outlets AC Input 120 VAC 50/60 Hz 6.25A SB 120 VAC 50/60 Hz Product: Model #: Serial #: RFU 1.5A FB FUSE FUSE ETCNet Remote Video Interface front panel ETCNet remote video interface On Power Off PUSH RFU CPU Running ETCNet Packet In ETCNet Packet Out Console Connection 1. Plug the network cable into the appropriate connector. 2. Plug the power cable into a grounded 120 VAC outlet. Obsession II User Manual 379 Configuring the RVI for ETCNet The RVI must be configured for the type of cabling you are using in your ETCNet system, and this is done with DIP switches. These switches are visible through the right side panel of the RVI device. Use a pin or similar fine-pointed object to change settings. Back Front 123456 123456 1. If you are using ThinNet cabling (the BNC connector), set the back six DIP switches to On (up). Set the front six to Off (down). 2. If you are using ThickNet cabling (the DB15 connector), set the front six switches to On (up). Set the back six to Off (down). 3. If you are using Twisted Pair cabling (the RJ45 connector), set the front six switches to On (up). Set the back six to Off (down). 380 Appendix A Installation and setup Installing RVI monitors You may install additional monitors at remote locations. Additional monitors duplicate the master console’s displays or provide User 2 displays. 1. Insert the female end of the monitor power cord in the monitor connector, and the male end of the monitor power cord in the interface device connector labeled Power out. 2. Connect the monitor cable to the connector labeled CRT 1 or CRT 2 on the interface device. 3. Turn the monitor power switch to its On positions. VGA monitor console connector HD-DB15 female VGA monitor pinout 1 2 3 4 5 6 7 8 9 10 11 12 13 14 15 Red video Green video Blue video Ground Ground Red ground Green ground Blue ground nc Ground Ground nc H. (H/V) sync V. sync nc Obsession II User Manual 381 RVI Board The RVI processor board is the lower circuit board in the Remote Video Interface. This board contains one 8-unit DIP switch device, but no jumpers. The RVI checks switch settings when it is turned on. You must restart the RVI for new settings to take effect. RVI video board 1 2 3 4 5 6 7 8 OPE Main DIP switches intel i960 RVI processor board These switches are set by the factory as follows. 382 Switch Normal State Function 1 On (Closed) Normal operation 2 through 5 Off (Open) Unused 6 and 7 On (Closed) Normal operation 8 Off (Open) Unused Appendix A Installation and setup Installing MIDI To use MIDI equipment with Obsession II, the Optional I/O Card must have been installed at the factory. Connect your Obsession II console to MIDI equipment using a standard MIDI cable. There are three round, 5-pin, DIN-type connectors labeled MIDI In, Out, and Thru on the back of the console. 1. Turn console power off. 2. Connect MIDI cable from the MIDI Out of the electronic instrument or sequencer to the MIDI In on the console. 3. If you are sending MIDI commands from the console, connect another MIDI cable from the MIDI In on the instrument or sequencer to MIDI Out on the console. MIDI console connectors DIN 5 pin female MIDI pinout 1 not connected 2 Ground 3 not connected 4 MIDI + 5 MIDI – Installing SMPTE After turning the console power off, connect the SMPTE cable to the console connector labeled SMPTE. SMPTE console connector 3 pin female XLR Balanced SMPTE pinout 1 Common 2 Signal + 3 Signal – Note: For unbalanced input, make the following connections in the user cable: Connect XLR pin 1 and pin 2 together, tying Common to Signal +. The unbalanced signal connects to XLR pin 3, Signal –. Obsession II User Manual 383 384 Appendix A Installation and setup Appendix B References The original Obsession’s remote console and the Designer’s Remote Console can be used with Obsession II.9 This chapter explains how to install and set them up with an Obsession II system. 9. • Obsession remote console • Designer’s Remote Console (DRC) The original Obsession full console, which contains a processor, hard drive and a disk drive unit, cannot be used with Obsession II. Obsession II User Manual 385 Installing an Obsession remote console following illustration shows the back panel connectors on the original Obsession remote console. AC power input RFU RFU 6-pin 6-pin female female XLRXLR Serial port 9-pin male D ETCNet Switched accessory outlets Parallel printer 25-pin female D VGA CRT outputs 15-pin female mini-D 1. Place console on a hard, stable, flat surface at least six feet from dimmers and high-current AC lines. Leave at least six inches behind console for ventilation and cable clearance. Caution: Do not leave the console in a road case tray or on a soft surface. This inhibits proper ventilation. 2. Insert the key into the power switch, and turn it to the Off position. 3. Insert the female end of the power cord in the console connector labeled Power in. 4. Insert the male end of the console power cord in a grounded 120 VAC outlet. For 220 VAC operation, consult ETC. 5. Insert the ETCNet cable connector into the appropriate connector on the back panel. Once connected, the console communicates directly with the Obsession II processor(s). For more information about wiring, see the ETCNet Planning and Installation Guide. 6. Set the DIP switches as explained on the next page. Connect jumpers as explained under Node board configuration, page 391. 386 Appendix B References Main DIP switch settings - Node Board A set of DIP switches in the original Obsession’s Remote Console are located inside the console at the back left corner (near a row of LEDs of the circuit board to the left of the fans. To change the DIP switch settings, raise the top panel and lock it into upright position. Find the switches and adjust the settings as shown on the list below. Switches are either On (Closed) or Off (Open). The Remote Console does not use DIP switches 7 or 8. DIP switch 1 must be Off and 2 must be On or the Remote Console will not start. Switch Normal State Function 1 Off (Open) Factory use only (normal operation) 2 On (Closed) Factory use only (normal operation) 3 Off (Open) Factory use only (normal operation) 4 On (Closed) Remote Console (enables Remote Console interface) 5 through 8 Off (Open) Reserved (normal operation) Obsession II User Manual 387 Designer’s Remote Console The Designer’s Remote Console (DRC) is a small control panel you can use from a remote location. It contains all console controls except for submasters, faders, rate controls, Grandmaster, and Blackout button. It also has connectors for two video monitors, DMX512 outputs, an RFU, a printer and an alphanumeric keyboard. Displays Sub List Cue List B Power Off M2 S2 Appendix B References S3 M5 M4 S5 S4 M6 S6 M7 M* S7 S8 Last Page– Swap To Next Page+ Go Page ▲ Sub Load Load Go to Page Sub Cue Cue Part Cue Record Undo About Learn Help + Thru – / Sneak Dim Store Cont Macro Macro Sub 7 8 9 Rem +10 Dim Macro Label Group 4 5 6 Out -10 Sneak Profile Link Effect 1 2 3 Full Level Cue Only / Track Clear 0 . At Enter Follow Wait 388 M3 Time Park ▼ Go M1 S1 On Stop/Back Memo Mirror Expand Control System A Effect Park Patch Setup Live Blind Group Sub ▼ ▼ Group List Installing a Designer’s Remote Console Install the DRC as you would an original Obsession remote console in an Obsession II system. See Installing an Obsession remote console, page 386. The following illustration shows the rear panel connectors. Fuse 6.25 amp 1,536 DMX outputs 5-pin female XLR Keyboard 5-pin DIN Parallel printer 25-pin female D CRT displays 15-pin female D ETCNet connectors RFU 6-pin female XLR Power cord Digitizer table 9-pin male D When finished with the installation, refer to Node board configuration, page 391, for net jumper connections. DRC Main DIP switch settings - Node Board A set of DIP switches are located inside the Designer’s Remote Console (DRC) on the back left corner of the circuit board. Change the settings of these DIP switches if the console addresses DMX512 outputs higher than 1,536. To change the DIP switch settings, open the DRC. Find the switches and adjust the settings as shown on the list below. Switches are either On (Closed) or Off (Open). The DRC does not use DIP switches 7 or 8. DIP switch 1 must be Off and 2 must be On or the DRC will not start. Switch Normal State Function 1 Off (Open) Factory use only (normal operation) 2 On (Closed) Factory use only (normal operation) 3 and 4 On (Closed) Remote Console (enables Designer’s Remote Obsession II User Manual 389 Console) 390 5 Off (Open) Reserved (normal operation) 6, 7 & 8 Off (Open) Unused (normal operation) Appendix B References Node board configuration Components of the original Obsession use one of two main circuit boards. Each component contains either a Serf board (part 4052B4011) or a Node board (part 4052B4014). Each of these boards has two versions, depending on its date of manufacture. Identify the circuit board by the revision character and part number printed on the board. Illustrations of the four boards follow. Node Board - Revision 0 The Revision 0 Node Board appears in older Remote Interfaces, original Obsession remote consoles, and Designer’s Remote Consoles. It contains one 8-switch DIP switch unit and a set of 14 jumpers. This illustration shows the board as oriented in a Remote Interface. 4052B4014 REV. 0 copyright 1992 ETC, Inc. MADE IN THE U.S.A. ETCNet card Main DIP Video card switches 14 13 12 11 10 9 8 7 6 5 4 3 2 1 Open Video card 1 2 3 4 5 6 7 8 Net jumpers Main Processor To enable the device for use on the ETCNet network, adjust the settings of a number of jumpers on the circuit board. 1. Locate Net jumpers 1 through 14. (See illustration.) 2. If your network cable is plugged into the BNC connector (ThinNet), install jumpers 9 through 14. Be certain jumpers 3 through 8 are not installed. 3. If the cable is plugged into the RJ45 connector (Twisted Pair) or the flat DB15 connector (ThickNet), install only jumpers 3 through 8. Be certain jumpers 9 through 14 are not installed. 4. Jumper 1 must always be installed. Jumper 2 must always be off. Obsession II User Manual 391 Node Board - Revision A The Revision A Node Board appears in newer Remote Interfaces, original Obsession remote consoles, and Designer’s Remote Consoles. It contains one 8-switch DIP switch unit and a set of 14 jumpers. 4052B4014 REV. A copyright 1993 ETC, Inc. MADE IN THE U.S.A. Net jumpers Main Processor ETCNet card Main DIP Video card switches Open 1 2 3 4 5 6 7 8 1 2 3 4 5 6 7 8 9 10 11 12 13 14 Video card To enable the device for use on the ETCNet network, adjust the settings of a number of jumpers on the circuit board. 1. Locate Net jumpers 1 through 14. (See illustration). 2. If your network cable is plugged into the BNC connector (ThinNet), install jumpers 1 through 6. Be certain jumpers 7 through 12 are not installed. 3. If your network cable is plugged into the RJ45 connector (Twisted Pair) or the DB15 connector (ThickNet), install only jumpers 7 through 12. Be certain jumpers 1 through 6 are not installed. 4. Jumper 13 must always be off. Jumper 14 should always be installed. 392 Appendix B References Appendix C Error messages Programming errors An effect is loaded in this submaster When an effect is loaded in a submaster, most attributes can’t be assigned or edited. You may edit the rate. An effect is recorded in this cue or part When an effect is loaded in a cue or part, most attributes can’t be assigned or edited. You may edit the rate, link, follow, or wait. Conflicts with DMX port configuration Multiplex mode must be set appropriately to carry out this action. Cue number must be in the range 0.1-999.9 Cue numbers must be between 0.1 and 999.9 Dimmer check requires a single dimmer A dimmer check runs through dimmers sequentially, one at a time. It is not possible to check multiple dimmers simultaneously. Dimmer is not in multiplex mode Dimmer must be in multiplex mode to use the A and B suffixes. Dimmer not found When selecting dimmer by label, label must match exactly. Confirm that upper and lower case letters are correct for the dimmer. Dwell must be Hold if up/down times are Manual Do not attempt to enter a dwell time if your fades are manually controlled. Elements list invalid or too long Element lists may only be 42 characters long. Error Appears on the RFUs LCD display to indicate any error. Obsession II User Manual 393 Illegal with multiple cues selected Select only a single cue before attempting this action. Invalid channel number Channel number entered must be between one and the number of channels designated in the system settings. Invalid date Date must be in format MM-DD-YY. Month must be between 1 and 12, day must be between one and the number of days in that month, and year (1992-2091) must be between 00 and 99. The date is separated by dashes. Invalid dimmer number Dimmer number entered must be between one and the number of dimmers designated in the system settings. Invalid page number Page number must be between zero and 15. Invalid selection Selection number must be one of those offered on the menu. Invalid time Enter time in format ####, with the first two numbers being minutes (up to 99) and the second two numbers being seconds (up to 59). Times may also be entered in format ##.# with the numbers before the decimal being seconds, and the number after the decimal being tenths of seconds. Label is too long Label lengths vary depending on what you are labeling. The following list shows the character limit for each label type. Patch labels................... 5 characters Cue labels ..................... 15 characters Effect labels .................. 20 characters Group labels .................. 20 characters Submaster labels .......... 25 characters Profile labels.................. 25 characters List sizes unequal If you are copying lists of items to a new location, both lists must contain the same number of items. 394 Appendix C Error messages Macro wait time must be terminated by Enter A Macro Wait entry in a macro sequence must be followed by the [Enter] key. Go to Macro display mode and edit macro sequence. Maximum command line length exceeded A command line may be up to 200 commands or 1,024 characters long, whichever comes first. Must be the active cue You may not update any cue other than the active cue. In Live mode, a selective record or a record to a multipart must be to the active cue. Not valid in current configuration You may not change the beginning number of a DMX512 port if the port is multiplexed. Parts cannot be combined in list You may not use specific parts of a multipart cue in a list using [Thru], [+] or [–]. Only whole cues (including multipart cues) may be included. Resulting elements list is too long When Obsession II generates element lists using a one-to-one channel assignment, the element lists created may not use more than 42 characters each. Show not found When you select a show from the hard disk by name, be certain the name you enter matches the show’s name exactly. Check upper and lower case letters and make sure they are correct. Stage levels may change - Please confirm When you update a submaster, set the submaster’s slider to 10 to avoid possibly changing levels on the stage. If an output’s level is higher than the current level of the slider, Obsession II lowers the output level to match the slider. This allows the submaster to recreate the levels on the stage at the time of the update any time the submaster slider is returned to its setting at the time of the update. Step time must be in seconds or tenths You may not set step times in hundredths of a second. Too many cues/parts to put on wheel The channel you have selected appears in more than 1,536 cues and parts. The wheel can control a maximum of 1,536 elements. Obsession II User Manual 395 ETCLink errors ETCLink provides a wide variety of advisory messages, including information regarding your dimmers, racks, system, data, ports, and loads. These are either critical messages or secondary messages. Obsession II displays all messages in yellow on the Dimmer Status and About Dimmer screens. Possible error messages follow: Critical errors Dimmer # has shut down due to an over-temperature condition. The dimmer will remain shut down until the condition is cleared at the dimmer rack. Use About Dimmer to determine the rack number for the dimmer. Rack # DMX port A/B failure. Either there is a problem with the DMX cabling/connections between the console and the rack, or the rack has been configured incorrectly. Rack # A/B/C phase input (main) voltage is in error at #V. Rack # input (main) frequency is out of spec at #Hz. Rack # has shut down due to fan failure or other interruption of air flow. Please check the rack, looking for dirty air filters, blocked air passages, or fan failure. ETCLink has failed. Please check cabling and connections. If the problem persists, please call a qualified service technician. Rack # processor error. Secondary Errors Dimmer # has a load, but the recorded load is zero. Because the recorded load is zero, the Dimmer Monitoring system is unable to determine whether the dimmer has a load error. The load on dimmer # has changed. Because the dimmer is not at a output level high enough to determine its level, the Dimmer Monitoring system is unable to determine the size of the load. To correct the problem use [Check Loads] to determine the size of the load change. 396 Appendix C Error messages The load on dimmer # has changed from #W to #W. A decreased load indicates lamp failure. An increased load indicates that a lamp has been added since the last [Record Load]. Correct the problem or, to prevent further error messages, use [Clear Load] or [Record Load]. DC output has been detected on dimmer #. If this condition persists, it may harm the connected load. Please check the connected load. An SCR has failed On in dimmer #. The dimmer should be replaced. An SCR has failed Off in dimmer #. The dimmer should be replaced. Dimmer # output has failed on. The dimmer should be replaced. Dimmer # output has failed off. Either the circuit breaker has tripped or the dimmer needs to be replaced. Dimmer #'s load has failed. The most likely cause is a lamp failure. Either replace the lamp or, to prevent further error messages, use [Clear Load] or [Record Load]. Data error on Rack # DMX port A/B. Please check DMX cabling and connections between the console and the rack. Rack # ambient temperature is high at # degrees F. The temperature does not yet exceed acceptable operational limits, but the rack should be checked. Please check the cooling/ ventilation in the dimmer room. Rack # ambient temperature is low at # degrees F. Please check the cooling/ventilation in the dimmer room. Rack # ambient temperature is outside the acceptable operating range at # degrees F. Please check the cooling/ventilation in the dimmer room immediately. The phasing in Rack # is not allowed. The rack has been shut down. Please check the input power service. Rack # DMX port A/B is now operating correctly. Rack # phase A/B/C voltage has returned to acceptable levels. Rack # airflow has been restored. Obsession II User Manual 397 398 Appendix C Error messages Appendix D Softkeys Live S1 S2 S3 S4 S5 S6 S7 S8 Live Live [MS]a Preview Block Cue Spreadsheet > CS Update Rate Delete Cue Record Minus Sub Flexichannel > FC Attribute Library Fixture SMPTE List SMPTE Run Flash Macro Wait > Live Return a. [MS] in this and other tables below refers to other softkeys available in the display. Press [More Softkeys] to see those other softkeys. Blind S1 S2 S3 S4 S5 S6 S7 S8 Blind Blind [MS] Preview Block Speadsheet > CS Cue List > CL Rate Delete Cue Copy Cue Flexichannel > FC Attribute Library Fixture Return Live/Blind S1 S2 S3 S4 S5 S6 S7 S8 Speadsheet (CS) Cue List (CL) Replace With Block Cue List > CL Return Move Cue Delete Cue Copy Cue Flexichannel > FC Block Cue Spreadsheet > CS Return Rate Delete Cue Copy Cue Flexichannel (FC) All Channels Show Channels Current Channels View Channels Return Obsession II User Manual 399 ML Live S1 S2 S3 S4 S5 S6 S7 S8 ML Live ML Live [MS] ML Live [MS] [MS] Attribute Library Copy Fixture Update Position Beam Image Color All Block Spreadsheet > CSa Clear Library Rate Delete Cue Copy Cue Return Library List Attribute List Fixture List SMPTE List SMPTE Run Flash Macro Wait Return a. See Cue Spreadsheet under Live/Blind, page 399. ML Blind S1 S2 S3 S4 S5 S6 S7 S8 ML Blind ML Blind [MS] ML Blind [MS] [MS] Attribute Library Copy Fixture Cue List > CLb Position Beam Image Color All Block Spreadsheet > CSa Clear Library Rate Delete Cue Copy Cue Return Library List Attribute List Fixture List Return a. See Cue Spreadsheet under Live/Blind, page 399. b. See Cue List under Live/Blind, page 399. Sub Display S1 S2 S3 S4 S5 S6 S7 S8 Sub Sub List [SL] Sub Type Bump Status Spreadsheet > SS Sub List > SL Hold Unload Sub Copy Sub Flexichannel > FCa Sub Type Bump Status Spreadsheet > SS Return Rate Unload Sub Copy Sub Hold a. See Flexichannel under Live/Blind, page 399. 400 Appendix D Softkeys Sub Display Spreadsheet (SS) S1 S2 S3 S4 S5 S6 S7 S8 Sub [MS] Sub List > SL Return Rate Unload Sub Copy Sub Flexichannel > FCa Return a. See Flexichannel under Live/Blind, page 399. Group Group S1 S2 S3 S4 S5 S6 S7 S8 Group List (GL) Select Group Speadsheet > GS Group List > GL Spreadsheet > GS Return Rate Delete Group Copy Group Delete Group Copy Group Flexichannel > FCa a. See Flexichannel under Live/Blind, page 399. Group S1 S2 S3 S4 S5 S6 S7 S8 Spreadsheet (GS) Group [MS] Select Group Attribute Library Fixture Group List > GL Return Delete Group Copy Group Flexichannel > FCa Return a. See Flexichannel under Live/Blind, page 399. Obsession II User Manual 401 ML Group S1 S2 S3 S4 S5 S6 S7 S8 ML Group ML Group [MS] ML Group [MS] [MS] Attribute Library Copy Fixture Select Group Position Beam Image Color All Library List Attribute List Fixture List Spreadsheet > GSa Group List Delete Group Copy Group Return > Other [MS] Return > Other [MS] a. See Group Spreadsheet under Group, page 401. Effects Effects S1 S2 S3 S4 S5 S6 S7 S8 Effect List (EL) Step Step Time In Dwell Out Lo Hi Levels Attribute > EA Hold Editing Features > EF Effect List > EL Delete effect Copy effect Return Effects S1 S2 S3 S4 S5 S6 S7 S8 402 Appendix D Softkeys Attribute (EA) Editing Features (EF) Negative Alternate Reverse Bounce Build Random Random Rate Return Insert Step Delete Step Delete effect Copy effect Test Steps Test Effect Return Park S1 S2 S3 S4 S5 S6 S7 S8 A B Patch S1 S2 S3 S4 S5 S6 S7 S8 By Channel (BC) By Label (BL) By Dimmer (BD) By Dimmer > BD By Label > BL Unpatch Suppress/Display Labels A B Dimmer Double Independent By Dimmer > BD By Channel > BC Unpatch Suppress/Display Labels A B Dimmer Double Channel By Label > BL By Channel > BC Unpatch Suppress/Display Labels A B Dimmer Double Channel Setup Menu (Options 1 and 2) S1 S2 S3 S4 S5 S6 S7 S8 Setup Menu System Settings I/O Configuration Set Time Set Date Show Name Show Comments Clear Config Load Config Store Config Load Diskette Store Diskette Print Config Take Control System Shutdown Return Setup Menu Setup Menu (Options 4 and 7) S1 S2 S3 S4 S5 S6 S7 S8 HD Functions HD Functions (RPS) Profiles Select by Name Store Show Overwrite Show Erase Show Read All Read Show Read Part of Show > RPS Sort Read Cues Read Patch Read Submaster Read Effects Read Groups Read Profiles Read Macros Return Clear All Clear to End Fill Between Copy Profile Reset Profile Return Obsession II User Manual 403 Setup Menu (Options 8, 9, 10) S1 S2 S3 S4 S5 S6 S7 S8 Channel Usage SMPTE Events Macro Editing Select Range Cues Cue Moves/Levels Groups Effects Subs Used/Unused Sort Select Event Insert Event Bump Bump On Bump Off Go Rate Return Replace Mode Delete Entry Clean Macro Copy Macro Sub Bump On Sub Bump Off Macro Wait Hold for Input Setup Menu (Options 11, 13 and 15) Dimmer Monitoring S1 S2 S3 S4 S5 S6 S7 S8 New Features Replay Backup Record Backup Go To Start Go to End Return Print Screen Print All Return Personality Setup Hard Drive Diskette Show Personality Ed. > PE Delete Personality Copy To Return Setup Menu (Option 13) S1 S2 S3 S4 S5 S6 S7 S8 Personality Ed. (PE) Date Type (DT) Personality Ed. [MS] Attribute Data Type > DT 8-bit 16-bit Discrete Personality Remote Dimmer Independent DMX512 Order Home Value Frame Editor > FE Return Return Insert Channel Move Channel Delete Channel Attribute List Return Setup Menu (Option 13) S1 S2 S3 S4 S5 S6 S7 S8 404 Frame Editor (FE) Snap Type (ST) Frame Number Start Value Snap Type > ST Short Label Insert Frame Delete Frame Frame Table Return None Snap High Snap Low Snap Mid Snap Value Skip Frame Appendix D Softkeys Return Frame Editor [MS] Copy Table Return Setup Menu (Option 13) S1 S2 S3 S4 S5 S6 S7 S8 Fixture Patch Attribute Patch (AT) Personality Start Channel DMX512 Start Remote Dimmer Fixture Attribute Frame Table Attribute Patch > AT Return Fixture List Attribute List Return Independent Setup Menu (Option 13) Attribute Display S1 S2 S3 S4 S5 S6 S7 S8 Category > C Move Attribute Auto Setup Attribute List Return Category (C) Position Beam Image Color None Return Setup Menu (Option 13) S1 S2 S3 S4 S5 S6 S7 S8 Encoder Setup Touchscreen Setup Page Encoder Attribute Encoder Accel Track Pad Accel Auto Setup Attribute List Return > ML Setup Page Row Column Attribute Auto Setup Attribute List Return > ML Setup Obsession II User Manual 405 406 Appendix D Softkeys Index – (cue list marker) . . . . . . . . . . . . . 154 Auto setup Attribute Display . . . . . . . . . . .107 Encoders & Touchscreen . . . .103 Touchscreen . . . . . . . . . . . . . .104 Symbols B * (cue list marker). . . . . . . . . . . . . 154 > (cue list marker) . . . . . . . . . . . . . 37 A About Channel . . . . . . . . . . . . . . . . . . 79 Cue . . . . . . . . . . . . . . . . 170, 193 Dimmer . . . . . . . . . . . . . . . . . . 63 Accelerations . . . . . . . . . . . . . . . . 102 Additive submasters . . . . . . . . . . 214 All Channels . . . . . . . . . . . . . . . . . . 31 All Man (All Manual) . . . . . . . . . . . 193 Alphanumeric keyboard Alphanumeric mode. . . . . . . . 347 Facepanel mode . . . . . . . . . . 347 Installation . . . . . . . . . . . . . . . 371 Remote display mode . . . . . . 350 Assigning devices in Multiuser . . 307 Attribute Display Auto setup . . . . . . . . . . . . . . . 107 Change category . . . . . . . . . . 108 Label attribute . . . . . . . . . . . . 109 Move attribute . . . . . . . . . . . . 109 Attributes Auto setup . . . . . . . . . . . . . . . 107 Category . . . . . . . . . . . . . . . . 106 Copy levels . . . . . . . . . . . . . . 138 Defaults . . . . . . . . . . . . . . . . . 122 Edit. . . . . . . . . . . . . . . . . . . . . . 94 Flip . . . . . . . . . . . . . . . . . . . . . . 94 Introduction . . . . . . . . . . . . . . . 84 Label . . . . . . . . . . . . . . . . . . . 109 List . . . . . . . . . . . . . . . . . . . . . 111 Lists . . . . . . . . . . . . . . . . . . . . 111 Order . . . . . . . . . . . . . . . . . . . 106 Park/Unpark . . . . . . . . . . . . . . 137 Parking . . . . . . . . . . . . . . . . . . 137 Print . . . . . . . . . . . . . . . . . . . . 297 Selection defaults . . . . . . . . . 196 Set levels . . . . . . . . . . . . . . . . 131 Sneak . . . . . . . . . . . . . . . . . . . 135 Touchscreen . . . . . . . . . . . . . . 99 Auto follow . . . . . . . . . . . . . . . . . . 150 Back default time . . . . . . . . . . . . . . .49 Backlighting Encoders & Touchscreen . . . .360 RFU . . . . . . . . . . . . . . . . . . . . .309 Backup Electronic . . . . . . . . . . . . . . . . . . .5 Looks with Sensor. . . . . . . . . .325 Blackout . . . . . . . . . . . . . . . . . . . . . .76 Enable/disable . . . . . . . . . . . . . .51 Blind Cue List . . . . . . . . . . . . . . . . . .168 Cue Only/Track . . . . . . . .176, 177 Display . . . . . . . . . . . . . . . . . . . .16 Multipart cues . . . . . . . . .183–185 Range edit . . . . . . . . . . . . . . . .163 Record cue . . . . . . . . . . . . . . .161 Renumber cue . . . . . . . . . . . . .169 Replace with . . . . . . . . . . . . . .164 Spreadsheet . . . . . . . . . . . . . .163 Block Cue, recording . . . . . . . . . . .154 Boost values. . . . . . . . . . . . . . . . . .322 Bump buttons . . . . . . . . . . . . . . . .216 By Channel . . . . . . . . . . . . . . . . .25, 56 By Dimmer . . . . . . . . . . . . . . . . .24, 55 By Label . . . . . . . . . . . . . . . . . . .26, 57 C Category Change . . . . . . . . . . . . . . . . . .108 Change level Cue Only/Track key . . . . . . . . .176 Channel Assigning as independent . . . . .67 Blocked channel . . . . . . . . . . .154 Color . . . . . . . . . . . . . . . . . . . . .14 Groups . . . . . . . . . . . . . . .195–211 Order, Personality . . . . . . . . . .118 Replace with . . . . . . . . . . . . . .164 Selecting channels. . . . . . . . . . .70 Set level with Focus Group . . . .74 Set level with group. . . . . . . . . .73 Setting level in Patch . . . . . . . . .67 Sneak. . . . . . . . . . . . . . . . . . . . .77 Obsession II User Manual 407 System settings. . . . . . . . . . . . 44 Undo . . . . . . . . . . . . . . . . . . . . 78 Channel check . . . . . . . . . . . . . . . . 79 Channel Order Edit. . . . . . . . . . . . . . . . . . . . . 124 Channel Usage Display . . . . . . . . . . . . . . . . . . . 81 Channel zero . . . . . . . . . . . . . . . . . 59 Check loads . . . . . . . . . . . . . . . . . 319 Circuit board Node Revision 0. . . . . . . . . . . 391 Node Revision A . . . . . . . . . . 392 Circular reference. . . . . . . . . . . . . 208 Clear Clear Loads . . . . . . . . . . . . . . 320 Clear to End . . . . . . . . . . . . . . 270 Functions . . . . . . . . . . . . . . . . 301 Groups . . . . . . . . . . . . . . . . . . 206 Reset profile . . . . . . . . . . . . . 272 Submasters . . . . . . . . . . . . . . 231 Clear Channels Enable/disable . . . . . . . . . . . . . 51 Clear Channels in Cue Only . . . . . 177 Clear patch, boot up . . . . . . . . . . . . . 8 Clear show, boot up . . . . . . . . . . . . . 8 Colors Channel . . . . . . . . . . . . . . . . . . 14 Cue List . . . . . . . . . . . . . . . . . . 37 Effect . . . . . . . . . . . . . . . . . . . . 23 LEDs . . . . . . . . . . . . . . . . . . . 215 Park . . . . . . . . . . . . . . . . . . . . . 21 Patch . . . . . . . . . . . . . . . . . . . . 26 Submasters . . . . . . . . . . . 39, 234 Command line . . . . . . . . . . . . . 12, 13 Connectors Dimmer . . . . . . . . . . . . . . . . . 368 Monitor . . . . . . . . . . . . . 367, 381 Printer . . . . . . . . . . . . . . . . . . 372 Controlled by About Dimmer display . . . . . . . 64 Dimmer Taken advisory . . . . . . . 9 Copy Cue . . . . . . . . . . . . . . . . . . . . 162 Cue Only/Track . . . . . . . . . . . 176 Cue Only/Track key . . . . . . . . 176 Effect . . . . . . . . . . . . . . . . . . . 253 Groups . . . . . . . . . . . . . . . . . . 207 Macro. . . . . . . . . . . . . . . . . . . 262 408 Index Profile . . . . . . . . . . . . . . . . . . .272 Range Cues . . . . . . . . . . . . . . . . .167 Submaster. . . . . . . . .210, 233 SMPTE. . . . . . . . . . . . . . . . . . .339 Submaster to other page. . . . .221 Submasters . . . . . . . . . . . . . . .231 Cue As groups . . . . . . . . . . . . . . . .207 Block cues . . . . . . . . . . . . . . . .154 Clear all . . . . . . . . . . . . . . . . . .301 Copy . . . . . . . . . . . . . . . . . . . .162 Copy range . . . . . . . . . . . . . . .167 Create loop sequence . . . . . . .151 Cue List . . . . . . . . . . . . . . .36, 168 Cue Only . . . . . . . . . . . . .174, 175 Default Fade Time . . . . . . . . . . .48 Delete . . . . . . . . . . . . . . . . . . .159 Delete effect . . . . . . . . . . . . . .251 Display colors . . . . . . . . . . . . . .37 Follow cues . . . . . . . . . . . . . . .150 Go To Cue . . . . . . . . . . . . . . . .190 Label cues . . . . . . . . . . . . . . . .170 Link cues . . . . . . . . . . . . . . . . .150 Link to macro. . . . . . . . . . . . . .152 Load cue . . . . . . . . . . . . . . . . .189 Loading into submasters . . . . .229 Modifying attributes . . . . . . . .158 Move range . . . . . . . . . . . . . . .167 Moving. . . . . . . . . . . . . . . . . . .166 Multipart cues . . . . . . . . .179–185 Park to fader . . . . . . . . . . . . . .155 Parked cue. . . . . . . . . . . . . . . .276 Playback. . . . . . . . . . . . . .187–193 Range edit . . . . . . . . . . . . . . . .163 Record as effect . . . . . . . . . . .250 Record in Blind . . . . . . . . . . . .161 Record minus sub . . . . . . . . . .148 Record w/default time . . . . . . .147 Record w/manual time . . . . . .149 Record w/profile . . . . . . . . . . .152 Record w/split time . . . . . . . . .148 Record w/wait time . . . . . . . . .149 Recording . . . . . . . . . . . . . . . .180 Remove FG references . 157, 202, 224 Remove focus groups . . 158, 205, 225 Renumber . . . . . . . . . . . . . . . 169 Replace with . . . . . . . . . . . . . 164 Spreadsheet. . . . . . . . . . 163, 167 Tracking . . . . . . . . . . . . . 173, 175 Update . . . . . . . . . . . . . . . . . . 157 Use to set levels . . . . . . . 75, 134 Cue check . . . . . . . . . . . . . . 190, 264 Cue List . . . . . . . . . . . . . . . . . 35, 168 Colors. . . . . . . . . . . . . . . . . . . . 37 Display . . . . . . . . . . . . . . . . . . . 36 Cue Only . . . . . . . . . . . 174, 175, 176 Clear Channels. . . . . . . . . . . . 177 Explained . . . . . . . . . . . . . . . . 174 System settings. . . . . . . . . . . . 45 Cue Only/Track key Blind. . . . . . . . . . . . . . . . .176–177 Change level . . . . . . . . . . . . . 176 Copy. . . . . . . . . . . . . . . . . . . . 176 Delete . . . . . . . . . . . . . . . . . . 176 Explained . . . . . . . . . . . . . . . . 175 Live . . . . . . . . . . . . . . . . . . . . 175 Record . . . . . . . . . . . . . . . . . . 175 Update . . . . . . . . . . . . . . . . . . 175 Custom patch . . . . . . . . . . . . . . . . . 55 D Data types . . . . . . . . . . . . . . . . . . 119 Date, set system . . . . . . . . . . . . . . 52 Default Level . . . . . . . . . . . . . . . . . 47 Delete Cue . . . . . . . . . . . . 159, 176, 177 Cue Only/Track key . . . . . . . . 176 Devices from list . . . . . . . . . . 313 Effect . . . . . . . . . . . . . . . . . . . 253 Effect from cue . . . . . . . . . . . 251 Effect steps . . . . . . . . . . . . . . 247 Group . . . . . . . . . . . . . . . . . . . 206 Librarie . . . . . . . . . . . . . . . . . . 143 Macro. . . . . . . . . . . . . . . . . . . 262 Part of multipart cue . . . . . . . 185 Personality . . . . . . . . . . . . . . . 126 Show from hard drive . . . . . . 290 Submaster . . . . . . . . . . . . . . . 231 Designer’s Remote Console . . 388–?? DIP switch settings . . . . . . . . 390 Diagnostics. . . . . . . . . . . . . . . 27, 360 Dimmer Assign remote . . . . . . . . . . . . 123 Dimmer check . . . . . . . . . . . . . 62 Flash . . . . . . . . . . . . . . . . . . . . .62 Installation . . . . . . . . . . . . . . . .368 Label . . . . . . . . . . . . . . . . . . . . .60 Loads . . . . . . . . . . . . . . . .317–321 Park dimmer . . . . . . . . . . . . . .274 Patch . . . . . . . . . . . . . . . . . .53–59 Pinout . . . . . . . . . . . . . . . . . . .368 Profile . . . . . . . . . . . . . . . . . . . .61 Remote needed. . . . . . . . . . . . .90 System settings. . . . . . . . . . . . .44 Unpatching . . . . . . . . . . . . . . . .59 Dimmer Monitoring . . . . . . . . . . . .326 Dimmer monitoring Dimmer status . . . . . . . . . . . . .322 enable . . . . . . . . . . . . . . . . . . .316 Loads . . . . . . . . . . . . . . . .317–321 Rack status . . . . . . . . . . . . . . .323 System status . . . . . . . . . . . . .324 DIP switches . . . . . . . . . . . . . . . . .376 In general. . . . . . . . . . . . . . . . .376 Remote Video Interface. . . . . .382 Disable ETCLink messages . . . . . .326 Disable level wheel . . . . . . . . . . . . .46 Diskette Directory . . . . . . . . . . . . . . . . .279 Erase diskette . . . . . . . . . . . . .278 Format . . . . . . . . . . . . . . . . . . .278 Management . . . . . . . . . . . . . .278 Read all . . . . . . . . . . . . . . . . . .280 Read patch. . . . . . . . . . . . . . . .281 Read show. . . . . . . . . . . .280, 288 Read system settings . . . . . . .280 Record show . . . . . . . . . . . . . .279 Display (See also ML Displays) Channel Usage . . . . . . . . . . . . .81 Cue List . . . . . . . . . . . . . . .36, 168 Fader status. . . . . . . . . . . . . . .188 Group. . . . . . . . . . . . . . . . . . . . .17 Group List . . . . . . . . . . . . . . . . .40 Live . . . . . . . . . . . . . . . . . . . . . .15 Macro . . . . . . . . . . . . . . . . . . .257 Patch . . . . . . . . . . . . . . . . . .24–25 By Channel . . . . . . . . . . . . .25 Playback. . . . . . . . . . . . . . . . . . .35 Profile . . . . . . . . . . . . . . . . . . .267 SMPTE Event List . . . . . . . . . . .41 SMPTE Events. . . . . . . . . . . . .334 Obsession II User Manual 409 Submaster List. . . . . . . . . . . . . 38 Display modes . . . . . . . . . . . . . . . . 12 Screen format . . . . . . . . . . . . . 46 DMX Out . . . . . . . . . . . . . . . . . . . 366 DMX Switcher . . . . . . . . . . . . . . . 363 DMX512 Connecting devices . . . . . . . . 368 Order, Personality . . . . . . . . . 119 Set port to Dimmer Double . . 370 Speed setting. . . . . . . . . . . . . 370 DRC . . . . . . . . . . . . . . . . . . . . . . . 388 E Edit Clear submasters. . . . . . . . . . 231 Copy cues . . . . . . . 162, 176, 177 Copy groups. . . . . . . . . . . . . . 207 Copy submaster. . . . . . . . . . . 231 Cue attributes 157, 158, 202, 224 Cue in Blind . . . . . . . . . . . . . . 161 Cue List . . . . . . . . . . . . . . . . . 168 Delete cue . . . . . . . 159, 176, 177 Delete groups . . . . . . . . . . . . 206 Delete part from multipart . . . 185 Effects . . . . . . . . . . . . . . .246–248 Groups . . . . . . . . . . . . . . .201–206 Macro. . . . . . . . . . . . . . . . . . . 261 Profile. . . . . . . . . . . . . . . .269–271 Range of effect steps . . . . . . 240 Range of groups . . . . . . 209, 211 Range of submasters. . . 233, 235 Renumber cue . . . . . . . . . . . . 169 Replace with . . . . . . . . . . . . . 164 SMPTE. . . . . . . . . . . . . . 338, 340 Submasters . . . . . . . . . . .223–228 Update cue . . . . . . . . . . . . . . 157 Effect Alternate . . . . . . . . . . . . . . . . 242 Assign channels 1-to-1. . . . . . 240 Attributes . . . . . . . . . . . . . . . . 241 Bounce. . . . . . . . . . . . . . . . . . 242 Build. . . . . . . . . . . . . . . . . . . . 242 Clear all . . . . . . . . . . . . . . . . . 301 Configuring . . . . . . . . . . . . . . 241 Copy effect . . . . . . . . . . . . . . 253 Creating steps . . . . . . . . . . . . 239 Delete effect . . . . . . . . . . . . . 253 Delete from cue. . . . . . . . . . . 251 Delete step . . . . . . . . . . . . . . 247 410 Index Display . . . . . . . . . . . . . . . . . . . .22 Dwell time . . . . . . . . . . . . . . . .238 Edit . . . . . . . . . . . . . . . . .246–248 Edit range of steps . . . . . . . . .240 Effect List . . . . . . . . . . . . . . . .254 Fade time. . . . . . . . . . . . . . . . .243 High and low levels . . . . . . . . .238 In time . . . . . . . . . . . . . . . . . . .238 Insert step . . . . . . . . . . . . . . . .246 Label . . . . . . . . . . . . . . . . . . . .252 List. . . . . . . . . . . . . . . . . . . . . .254 Loading into submasters .230, 252 Loading to submasters . . . . . .230 Modifying. . . . . . . . . . . . . . . . .246 Negative . . . . . . . . . . . . . . . . .241 Out time . . . . . . . . . . . . . . . . .238 Positive . . . . . . . . . . . . . . . . . .241 Random . . . . . . . . . . . . . . . . . .242 Random rate . . . . . . . . . . . . . .245 Record as cue . . . . . . . . . . . . .250 Reverse . . . . . . . . . . . . . . . . . .242 Step time . . . . . . . . . . . . . . . . .237 Steps . . . . . . . . . . . .237–239, 248 Test . . . . . . . . . . . . . . . . . . . . .249 Test steps . . . . . . . . . . . . . . . .249 Up/Dwell/Down time . . . .243–244 Email . . . . . . . . . . . . . . . . . . . . . . . . .6 Encoders Acceleration. . . . . . . . . . . . . . .102 Auto setup . . . . . . . . . . . . . . . .103 Backlighting . . . . . . . . . . . . . . .360 Introduced . . . . . . . . . . . . . . . . .98 Print . . . . . . . . . . . . . . . . . . . . .297 Set levels . . . . . . . . . . . . . . . . .131 Setting levels . . . . . . . . . . . . . .131 Setup . . . . . . . . . . . . . . . .100–101 Enter. . . . . . . . . . . . . . . . . . . . . . . . .69 Erase show . . . . . . . . . . . . . . . . . .290 Error messages ETCLink . . . . . . . . . . . . . .396–397 ETCLink Secondary . . . . . . . . .326 Programming . . . . . . . . . .393–395 Errors ETCLink Critical . . . . . . . . . . . .396 ETCLink Secondary . . . . . . . . .396 ETC locations . . . . . . . . . . . . . . . . . . .6 ETCLink Advisory messages . . . . . . . . .396 Configure . . . . . . . . . . . . . . . . 316 Dimmer Status. . . . . . . . . . . . 322 Enable/Disable messages . . . 326 Error messages . . . . . . . .396–397 Rack Status . . . . . . . . . . . . . . 323 System Status . . . . . . . . . . . . 324 System status . . . . . . . . . . . . 324 ETCNet Diagnostics . . . . . . . . . . . . . . . 27 Enable/disable . . . . . . . . . . . . 365 Multiuser . . . . . . . . . . . . . . . . 303 Planning Guide. . . . . . . . 359, 386 Setup . . . . . . . . . . . . . . . . . . . 359 Expand . . . . . . . . . . . . . . . . . . . . . . 35 F Fade rate . . . . . . . . . . . . . . . . . . . 192 Fader Key. . . . . . . . . . . . . . . . . . . . . 191 Physical . . . . . . . . . . . . . . . . . 187 Status. . . . . . . . . . . . . . . . . . . . 35 Status display. . . . . . . . . . . . . 188 Virtual. . . . . . . . . . . . . . . . . . . 187 Finding unused channels . . . . . . . . 80 Finding unused dimmers . . . . . . . . 64 Fixtures Delete . . . . . . . . . . . . . . . . . . . 93 Edit. . . . . . . . . . . . . . . . . . . . . . 93 Introduction . . . . . . . . . . . . . . . 84 List . . . . . . . . . . . . . . . . . . . . . 111 Lists . . . . . . . . . . . . . . . . . . . . 111 Patch . . . . . . . . . . . . . . . . . .91–93 Print . . . . . . . . . . . . . . . . . . . . 297 Selection defaults . . . . . . . . . 196 Set level with Focus Group . . 133 Set levels with Groups. . . . . . 132 Setting levels . . . . . . 75, 131, 134 Setup . . . . . . . . . . . . . . . . . .91–95 Tracking . . . . . . . . . . . . . . . . . 174 Use to set levels . . . . . . . . . . 138 Flash Channel . . . . . . . . . . . . . . . . . . 76 Dimmer . . . . . . . . . . . . . . . 62, 76 Flexichannel . . . . . . . . . . . . . . . . . . 31 All Channels . . . . . . . . . . . . . . . 31 Current Channels . . . . . . . . . . . 33 Selecting channels. . . . . . . 31, 70 Show Channels . . . . . . . . . . . . 32 View Channels . . . . . . . . . . . . . 34 Flip . . . . . . . . . . . . . . . . . . . . . . . . . .94 Focus Group Set channel levels . . . . . . . . . . .74 Set fixture levels . . . . . . . . . . .133 Focus group Circular reference . . . . . . . . . .208 Modifying. . . . . . . . . . . . .201–204 Remove from cue . .158, 205, 225 Remove references .157, 202, 224 Follow. . . . . . . . . . . . . . . . . . . . . . .150 Frame editor. . . . . . . . . . . . . .113–117 Frame rate, SMPTE . . . . . . . . . . . .333 Frame table Explained . . . . . . . . . . . . . . . . .112 Label . . . . . . . . . . . . . . . . . . . .117 Long label . . . . . . . . . . . . . . . .113 Full Tracking Backup DIP switch settings . . . . . . . . .387 Full tracking backup (See Redundant tracking) Function keys . . . . . . . . . . . . . . . . . .12 G Go. . . . . . . . . . . . . . . . . . . . . . . . . .189 Go To Cue . . . . . . . . . . . . . . .190, 264 Default time . . . . . . . . . . . . . . . .49 Grandmaster Enable/disable . . . . . . . . . . . . . .51 Operation. . . . . . . . . . . . . . . . . .72 Group Clear all . . . . . . . . . . . . . . . . . .301 Copy . . . . . . . . . . . . . . . . . . . .207 Creating . . . . . . . . . . . . . . . . . .199 Cues . . . . . . . . . . . . . . . . . . . .207 Delete . . . . . . . . . . . . . . . . . . .206 Display . . . . . . . . . . . . . . . . . . . .17 Group List . . . . . . . . . .35, 40, 211 Group Spreadsheet . . . . . . . . .209 Label . . . . . . . . . . . . . . . . . . . .206 Loading to submasters . . . . . .230 Modifying. . . . . . . . . . . . .201–204 Park . . . . . . . . . . . . . . . . . . . . .276 Playback. . . . . . . . . . . . . . . . . .200 Range edit . . . . . . . . . . . . . . . .209 Range edit in Group List . . . . .211 Record minus sub . . . . . . . . . .200 Selective record . . . . . . . . . . . .199 Set channel levels . . . . . . . . . . .73 Set fixture levels . . . . . . . . . . .132 Obsession II User Manual 411 All Man . . . . . . . . . . . . . . . . . .193 Blackout. . . . . . . . . . . . . . . . . . .76 Load Sub . . . . . . . . . . . . . . . . .230 Mirror. . . . . . . . . . . . . . . . . . . .314 Sub List . . . . . . . . . . . . . . . . . . .38 Sub Page . . . . . . . . . . . . . . . . .215 Spreadsheet. . . . . . . . . . .209–210 Submasters . . . . . . . . . . . . . . 207 Touchscreen . . . . . . . . . . . . . . 99 Update . . . . . . . . . . . . . . 203, 206 Using to modify . . . . . . . . . . . 208 H Hard drive Directory . . . . . . . . . . . . . . . . 286 Erase show . . . . . . . . . . . . . . 290 Management . . . . . . . . . . . . . 285 Read show. . . . . . . . . . . . . . . 288 Replace show . . . . . . . . . . . . 290 Sort . . . . . . . . . . . . . . . . . . . . 286 Store show . . . . . . . . . . . . . . 287 Hardware Setup menu . . . . . . . . . 365 Help . . . . . . . . . . . . . . . . . . . . . . . . . 2 Highest level . . . . . . . . . . . . . . . . . . 3 Hold Submaster time . . . . . . . . . . . 219 Hold for input . . . . . . . . . . . . . . . . 258 Home position . . . . . . . . . . . . . . . 214 I I/O configuration. . . . . . . . . . 308, 314 Independent Assigning to channel . . . . . . . . 67 Changing . . . . . . . . . . . . . . . . . 95 Channel check . . . . . . . . . . . . . 79 Inhibitive submasters . . . . . . 214, 229 Insert SMPTE . . . . . . . . . . . . . . . . 338 Installation ETCNet . . . . . . . . . . . . . . . . . 359 MIDI. . . . . . . . . . . . . . . . . . . . 383 Monitors . . . . . . . . . . . . . . . . 367 Original Obsession console . . 386 Printer . . . . . . . . . . . . . . . . . . 372 Remote video . . . . . . . . . . . . 381 Internet. . . . . . . . . . . . . . . . . . . . . . . 6 Invalid Input . . . . . . . . . . . . . . . . . . 13 J Jumper settings . . . . . . . . . . . . 391–?? Jumpers . . . . . . . . . . . . . . . . . . . . 376 K Keyboard (see Alphanumeric keyboard) Keys About . . . . . . . . . . . . . 63, 79, 170 412 Index L Label Cues . . . . . . . . . . . . . . . . . . . .170 Devices . . . . . . . . . . . . . . . . . .308 Dimmer . . . . . . . . . . . . . . . . . . .60 Effect . . . . . . . . . . . . . . . . . . . .252 Frame table . . . . . . . . . . . . . . .117 Group. . . . . . . . . . . . . . . . . . . .206 Profile . . . . . . . . . . . . . . . . . . .272 Submasters . . . . . . . . . . . . . . .222 Learn SMPTE. . . . . . . . . . . . . . . . . . .336 LEDs Console . . . . . . . . . . . . . . . . . .364 DMX Switcher . . . . . . . . . . . . .363 Processors. . . . . . . . . . . . . . . .362 Submaster . . . . . . . . . . . . . . . .215 Level Wheel, enable/disable . . . . . .46 Levels Copy from fixture. . . . . . . . . . .138 Default Level . . . . . . . . . . . . . . .47 Set with cue or submaster 75, 134 Set with library. . . . . . . . . . . . .141 Setting for fixtures??–75, 131–134 Sneaking . . . . . . . . . . . . . . . . .135 Libraries Clear attributes . . . . . . . . . . . .142 Delete . . . . . . . . . . . . . . . . . . .143 Display . . . . . . . . . . . . . . . . . . .139 Introduction . . . . . . . . . . . . . . . .85 Label . . . . . . . . . . . . . . . . . . . .142 List. . . . . . . . . . . . . . . . . . . . . .110 Lists . . . . . . . . . . . . . . . . . . . . .110 Print . . . . . . . . . . . . . . . . . . . . .297 Recording . . . . . . . . . . . . . . . .139 Set attribute levels. . . . . . . . . .141 Touchscreen . . . . . . . . . . .99, 139 Updating . . . . . . . . . . . . . . . . .140 Link Cue to cue . . . . . . . . . . . . . . . .150 Cue to macro . . . . . . . . . . . . . .152 Macro to macro . . . . . . . . . . . .259 Lists Attribute. . . . . . . . . . . . . . . . . 111 Effects . . . . . . . . . . . . . . . . . . 254 Fixture . . . . . . . . . . . . . . . . . . 111 Group . . . . . . . . . . . . . . . . . . . 211 Libraries . . . . . . . . . . . . . . . . . 110 Submasters . . . . . . . . . . . . . . 234 Live display. . . . . . . . . . . . . . . . . . . 15 Load Check . . . . . . . . . . . . . . . . . 319 Load cue. . . . . . . . . . . . . . . . . . . . 189 Load effect to submaster . . . . . . . 252 Load errors . . . . . . . . . . . . . . . . . . 321 Load Sub . . . . . . . . . . . . . . . . . . . 230 Loop sequence. . . . . . . . . . . . . . . 151 Loop, SMPTE . . . . . . . . . . . . . . . . 337 M Macro Cancel . . . . . . . . . . . . . . . . . . 261 Clear. . . . . . . . . . . . . . . . . . . . 262 Clear all . . . . . . . . . . . . . . . . . 301 Copy. . . . . . . . . . . . . . . . . . . . 262 Creating . . . . . . . . . . . . . .255–257 Display . . . . . . . . . . . . . . . . . . 257 Edit. . . . . . . . . . . . . . . . . . . . . 261 Hold for input . . . . . . . . . . . . . 258 Insert mode . . . . . . . . . . . . . . 261 Learn . . . . . . . . . . . . . . . . . . . 256 Link macro . . . . . . . . . . . . . . . 259 Link to . . . . . . . . . . . . . . . . . . 152 Macro wait. . . . . . . . . . . . . . . 257 Modify . . . . . . . . . . . . . . . . . . 261 Playback. . . . . . . . . . . . . . . . . 261 Replace mode . . . . . . . . . . . . 261 Samples . . . . . . . . . . . . . . . . . 263 Using submasters . . . . . . . . . 260 Manual . . . . . . . . . . . . . . . . . . . . . 149 Override of cue . . . . . . . . . . . 191 Override of submaster fade. . 223 Submaster dwell time . . . . . . 219 Memo display. . . . . . . . . . . . . . . . . 28 Menu Clear Functions . . . . . . . . . . . 301 Diagnostics . . . . . . . . . . . . . . . 27 Dimmer Monitoring . . . . . . . . 315 I/O Configuration . . . . . . 282, 317 I/O Options . . . . . . . . . . 305, 316 MIDI Show Control . . . . . . . . 328 Setup . . . . . . . . . . . . . . . . . . . . 27 Message Log . . . . . . . . . . . . . . . . . .27 MIDI Installation . . . . . . . . . . . . . . . .383 Interfacing with . . . . . . . . . . . .383 Show control . . . . . . . . . .328–329 MIDI Show Control Input . . . . . . . .328 Mirror . . . . . . . . . . . . . . . . . . . . . . .314 ML Displays Description . . . . . . . . . . . . . . . .18 Undo . . . . . . . . . . . . . . . . . . . . .19 When to use . . . . . . . . . . . . . .130 Modifying Cue attributes . . . . . . . . . . . . .158 Groups . . . . . . . . . . . . . . . . . . .201 Submasters . . . . . . . . . . .223, 224 Monitor Remote video . . . . . . . . . . . . .381 More Softkeys . . . . . . . . . . . . . . . . .12 Move Cue . . . . . . . . . . . . . . . . . . . . .166 Cue range . . . . . . . . . . . . . . . .167 SMPTE. . . . . . . . . . . . . . . . . . .339 MSC . . . . . . . . . . . . . . . . . . . . . . . .327 Multipart cues . . . . . . . . . . . .179–185 Attributes . . . . . . . . . . . . . . . . .182 Converting Blind . . . . . . . . . . . . .184, 185 Live . . . . . . . . . . . . . . . . . .181 Delete part . . . . . . . . . . . . . . . .185 Recording Blind . . . . . . . . . . . . . . . . .183 Live . . . . . . . . . . . . . . . . . .180 Wait . . . . . . . . . . . . . . . . . . . . .182 Multiuser Assigning devices to Users . . .307 Channel conflicts . . . . . . . . . . .304 Configuring . . . . . . . . . . . . . . .306 Disable devices . . . . . . . . . . . .314 Display notes . . . . . . . . . . . . . .304 Enabling . . . . . . . . . . . . . . . . . .305 Labeling devices . . . . . . . . . . .308 Slider allocation . . . . . . . . . . . .311 slider controls . . . . . . . . . . . . .311 Touchpad . . . . . . . . . . . . . . . . .307 User 1 or 2. . . . . . . . . . . . . . . .303 Video Expand. . . . . . . . . . . . . .308 Obsession II User Manual 413 N New Features. . . . . . . . . . . . . . . . . 27 O Obsession Device ID . . . . . . . . . . 328 Off-Line program . . . . . . . . . . . . . 352 One-to-one patch . . . . . . . . . . . . . . 54 Output level conventions . . . . . . . . . 3 Overwrite show . . . . . . . . . . . . . . 290 P Park . . . . . . . . . . . . . . . . . . . . . . . 155 Attributes . . . . . . . . . . . . . . . . 137 Cue . . . . . . . . . . . . . . . . . . . . 276 Cue to fader . . . . . . . . . . . . . . 155 Dimmer . . . . . . . . . . . . . . . . . 274 Display . . . . . . . . . . . . . . . . . . . 21 Group . . . . . . . . . . . . . . . . . . . 276 Submaster . . . . . . . . . . . . . . . 276 Unpark . . . . . . . . . . . . . . 275, 276 Parts . . . . . . . . . . . . . . . . . . . 179, 180 Patch By channel . . . . . . . . . . . . . . . . 56 By dimmer . . . . . . . . . . . . . . . . 55 By label . . . . . . . . . . . . . . . . . . 57 Channel zero . . . . . . . . . . . . . . 59 Clear. . . . . . . . . . . . . . . . . . . . 300 Dimmer label . . . . . . . . . . . . . . 60 Dimmer profile. . . . . . . . . . . . . 61 Display . . . . . . . . . . . . . . . . .24–25 Fixture . . . . . . . . . . . . . . . . .91–93 One-to-one. . . . . . . . . . . . . . . . 54 Profile. . . . . . . . . . . . . . . .265–272 Proportional patch . . . . . . . . . . 58 Read from diskette . . . . . . . . 281 Reset . . . . . . . . . . . . . . . . . . . 300 Unpatch dimmer . . . . . . . . . . . 59 Pause Fade . . . . . . . . . . . . . . . . . . . . 189 SMPTE. . . . . . . . . . . . . . 341, 342 Pending cues . . . . . . . . . . . . 188, 189 Personalities Create . . . . . . . . . . . . . . .120–125 Delete . . . . . . . . . . . . . . . . . . 126 Deleting from show . . . . . . . . . 88 Edit. . . . . . . . . . . . . . . . . . . . . 122 Introduction . . . . . . . . . . . . . . . 84 Print . . . . . . . . . . . . . . . . . . . . 297 Re-name . . . . . . . . . . . . . . . . 127 414 Index Using Attribute List . . . . . . . . .121 Personality Editor Channel Order . . . . . . . . . . . . .118 Data type . . . . . . . . . . . . . . . . .119 DMX512 Order . . . . . . . . . . . .119 Phantom. . . . . . . . . . . . . . . . . . . . .303 Phantom mode. . . . . . . . . . . . . . . .310 Physical faders . . . . . . . . . . . . . . . .187 Pinout Monitor . . . . . . . . . . . . . .367, 381 Printer . . . . . . . . . . . . . . . . . . .372 Playback Cues . . . . . . . . . . . . . . . .189–190 Groups . . . . . . . . . . . . . . . . . . .200 Lists . . . . . . . . . . . . . . . . . . . . .110 Macro . . . . . . . . . . . . . . . . . . .261 Manual override. . . . . . . . . . . .191 SMPTE events. . . . . . . . . . . . .341 Playback display . . . . . . . . . . . .35, 215 Playback monitor . . . . . . . . . . . . . .188 Preview . . . . . . . . . . . . . . . . . . . . . .30 Print Cancel . . . . . . . . . . . . . . . . . . .294 Flexichannel. . . . . . . . . . . . . . .295 I/O configuration . . .282, 291, 317 ML lists . . . . . . . . . . . . . . . . . .297 Options . . . . . . . . . . . . . . . . . .294 Pause. . . . . . . . . . . . . . . . . . . .294 Printer . . . . . . . . . . . . . . . . . . .372 Setup information . . . . . . . . . .296 Show . . . . . . . . . . . . . . . . . . . .295 Profile Clear all . . . . . . . . . . . . . . . . . .301 Clear to End . . . . . . . . . . . . . . .270 Copy . . . . . . . . . . . . . . . . . . . .272 Creating . . . . . . . . . . . . . . . . . .269 Cue . . . . . . . . . . . . . . . . . . . . .152 Default . . . . . . . . . . . . . . . . . . . .50 Dimmer . . . . . . . . . . . . . . . . . . .61 Display . . . . . . . . . . . . . . . . . . .267 Edit . . . . . . . . . . . . . . . . . . . . .269 Fill between . . . . . . . . . . . . . . .271 Label . . . . . . . . . . . . . . . . . . . .272 Split . . . . . . . . . . . . . . . . . . . . .152 System Settings . . . . . . . . . . . .50 Using profiles. . . . . . . . . . . . . .269 Zero . . . . . . . . . . . . . . . . . . . . . .61 Proportional patching . . . . . . . . . . . .58 R Range edit Cue Spreadsheet . . . . . . . . . . 163 Effect steps . . . . . . . . . . . . . . 240 Group List . . . . . . . . . . . . . . . 211 Group Spreadsheet . . . . . . . . 209 Replace with . . . . . . . . . . . . . 164 Submaster List. . . . . . . . . . . . 235 Submaster Spreadsheet . . . . 233 Rate . . . . . . . . . . . . . . . . . . . . . . . 193 All faders . . . . . . . . . . . . . . . . 193 Cue . . . . . . . . . . . . . . . . .192–193 Override . . . . . . . . . . . . . . . . . 192 Physical fader. . . . . . . . . . . . . 192 Random rate . . . . . . . . . . . . . 245 Submasters . . . . . . . . . . 220, 221 Virtual fader . . . . . . . . . . . . . . 193 Wheel . . . . . . . . . . . . . . 192, 193 Read all. . . . . . . . . . . . . . . . . . . . . 288 Read show Diskette . . . . . . . . . . . . . 280, 288 Rec Minus Sub. . . . . . . . . . . . . . . 222 Recalling groups. . . . . . . . . . . . . . 200 Record . . . . . . . . . . . . . . . . . . . . . 149 Block cues . . . . . . . . . . . . . . . 154 Cue in Blind . . . . . . . . . . . . . . 161 Cue minus sub. . . . . . . . . . . . 148 Cue Only/Track key . . . . . . . . 175 Cue w/default time . . . . . . . . 147 Cue w/manual fade time . . . . 149 Cue w/profile . . . . . . . . . . . . . 152 Cue w/split fade time. . . . . . . 148 Effect as cue . . . . . . . . . . . . . 250 Follow cues . . . . . . . . . . . . . . 150 Group minus sub . . . . . . . . . . 200 Groups . . . . . . . . . . . . . . . . . . 199 Link cues . . . . . . . . . . . . . . . . 150 Loads . . . . . . . . . . . . . . . . . . . 318 Loop sequence . . . . . . . . . . . 151 Multipart cues . . . . . . . . .180–185 Next sub . . . . . . . . . . . . . . . . 218 Range of cues . . . . . . . . . . . . 163 Renumber cue . . . . . . . . . . . . 169 Show to diskette . . . . . . . . . . 279 Show to hard drive. . . . . . . . . 287 Submaster . . . 158, 205, 217, 225 Submasters . . . . . . . . . . . . . . 221 Using Cue Only/Track . . . . . . 175 Redundant tracking Enable/disable . . . . . . . . . . . . .365 Overview . . . . . . . . . . . . . . . . .362 Setting primary/secondary . . . .366 SMPTE. . . . . . . . . . . . . . . . . . .342 Remote dimmer Assign . . . . . . . . . . . . . . . . . . .123 Introduced . . . . . . . . . . . . . . . . .90 Remote display control . . . . . . . . .350 Remote Focus Unit . . . . . . . .309, 351 Remote Interface . . . . . . . . . .377–378 Remote Video Interface . . . . .379–382 Renumbering a cue . . . . . . . . . . . .169 Replace show. . . . . . . . . . . . . . . . .290 Replace With . . . . . . . . . . . . . . . . .164 Reset patch . . . . . . . . . . . . . . . . . .300 Reset system Initiate . . . . . . . . . . . . . . . . . . .302 Restore . . . . . . . . . . . . . .282, 291 Resume fade . . . . . . . . . . . . . . . . .189 RFU . . . . . . . . . . . . . . . . . . . .309, 351 Backlight . . . . . . . . . . . . . . . . .309 Number . . . . . . . . . . . . . . . . . .309 Run, SMPTE. . . . . . . . . . . . . . . . . .341 S Scale values . . . . . . . . . . . . . . . . . .322 Secondary messages . . . . . . . . . . .396 Select show . . . . . . . . . . . . . . . . . .288 Selecting channels . . . . . . . . . . . . . .70 Selective record . . . . . . . . . . . . . . .199 Sensor . . . . . . . . . . . . . . . . . . . . . .322 Set Channel levels . . . . . . . . . . .69, 71 Channel levels in Patch . . . . . . .67 Dimmer levels . . . . . . . . . . . . . .62 System date . . . . . . . . . . . . . . .52 System time . . . . . . . . . . . . . . .52 Setup menu . . . . . . . . . . . . . . . .27, 81 Show Clear . . . . . . . . . . . . . . . . . . . .301 Show Channels . . . . . . . . . . . . . . . .32 Show Translator program. . . . . . . .353 Slider Allocation screen . . . . . . . . .311 SMPTE Clear all . . . . . . . . . . . . . . . . . .301 Copy . . . . . . . . . . . . . . . . . . . .339 Edit . . . . . . . . . . . . . . . . .338, 340 Enable internal clock . . . . . . . .332 Obsession II User Manual 415 Enable port. . . . . . . . . . . . . . . 332 Events display . . . . . . . . . . . . 334 Frame rate . . . . . . . . . . . . . . . 333 Insert . . . . . . . . . . . . . . . . . . . 338 Internal clock . . . . . . . . . . . . . 332 Learn . . . . . . . . . . . . . . . . . . . 336 Loop. . . . . . . . . . . . . . . . . . . . 337 Move . . . . . . . . . . . . . . . . . . . 339 Pause . . . . . . . . . . . . . . . 341, 342 Play back . . . . . . . . . . . . . . . . 341 Redundant tracking . . . . . . . . 342 Run . . . . . . . . . . . . . . . . . . . . 341 SMPTE Event List . . . . . . . . . . 41 Sort . . . . . . . . . . . . . . . . . . . . 339 Sneak Attributes . . . . . . . . . . . . . . . . 135 Channel . . . . . . . . . . . . . . . . . . 77 Cue . . . . . . . . . . . . . . . . . 77, 135 Default time . . . . . . . . . . . . . . . 49 Softkeys . . . . . . . . . . . . . . . . . . . . . 12 Copy Cue . . . . . . . . . . . . . . . . 162 Flash . . . . . . . . . . . . . . . . . 62, 76 Move Cue . . . . . . . . . . . . . . . 166 Rec Minus Sub . . . . . . . . . . . 222 Software version . . . . . . . . . . 27, 360 Sort Hard drive . . . . . . . . . . . . . . . 286 SMPTE. . . . . . . . . . . . . . . . . . 339 Split profiles . . . . . . . . . . . . . . . . . 152 Spreadsheet Cue . . . . . . . . . . . . . . . . .163–167 Group . . . . . . . . . . . . . . . .209–210 Submaster . . . . . . . . . . . .232–233 Stop/Back . . . . . . . . . . . . . . . . . . . 189 Store Configuration . . . . . 282, 291, 317 Show . . . . . . . . . . . . . . . . . . . 287 Sub List . . . . . . . . . . . . . . . . . . . . . 35 Sub Page . . . . . . . . . . . . . . . . . . . 215 Submaster Adding channels . . . . . . . . . . 228 Additive . . . . . . . . . . . . . . . . . 214 As groups. . . . . . . . . . . . . . . . 207 Attributes . . . . . . . . . . . . . . . . 222 Bump buttons . . . . . . . . . . . . 218 Disabled . . . . . . . . . . . . . 216 Enabled . . . . . . . . . . . . . . 216 Solo . . . . . . . . . . . . . . . . . 216 416 Index Changing shows . . . . . . . . . . .215 Changing type . . . . . . . . . . . . .214 Clear . . . . . . . . . . . . . . . . . . . .231 Clear all . . . . . . . . . . . . . . . . . .301 Copy . . . . . . . . . . . . . . . . . . . .231 Copy ranges. . . . . . . . . . .210, 233 Copy to other page . . . . . . . . .221 Display . . . . . . . . . . . . . . . . . . . .20 Dwell times . . . . . . . . . . . . . . .218 Hold. . . . . . . . . . . . . . . . . .219 Manual . . . . . . . . . . . . . . .219 Fade times. . . . . . . . . . . .218, 223 Highest level . . . . . . . . . . . . . . . .3 Hold . . . . . . . . . . . . . . . . . . . . .219 Home position . . . . . . . . .214, 215 In macros. . . . . . . . . . . . . . . . .260 Inhibitive . . . . . . . . . . . . .214, 229 Labels . . . . . . . . . . . . . . . . . . .222 LEDs . . . . . . . . . . . .214, 215, 229 List. . . . . . . . . . . . . . . . . . . . . .234 Live edit . . . . . . . . . . . . . . . . . .224 Load Cues . . . . . . . . . . . . . . . . .229 Effects. . . . . . . . . . . .230, 252 Manual control. . . . . . . . . . . . .223 Manual time. . . . . . . . . . . . . . .219 Modifying. . . . . . . . . . . . .223, 224 Override fade time. . . . . . . . . .223 Pages. . . . . . . . . . . . . . . . . . . .221 Park . . . . . . . . . . . . . . . . . . . . .276 Print . . . . . . . . . . . . . . . . . . . . .295 Range edit in Submaster List .235 Rate . . . . . . . . . . . . . . . . .220, 221 Recording . . . . . . . . . . . .217, 221 Sliders . . . . . . . . . . .223, 230, 252 Spreadsheet . . . . . . . . . .232–233 Submaster display edit . . . . . .223 Submaster List . . . . . . . . .38, 234 Time. . . . . . . . . . . . . . . . .218–221 Types . . . . . . . . . . . . . . . . . . . .214 Update . . . . . . . . . . . . . . .226–228 Use to set levels . . . . . . . .75, 134 Suppress Dimmers . . . . . . . . . . . . .57 Suppress Labels. . . . . . . . . . . . . . . .55 Swap . . . . . . . . . . . . . . . . . . . . . . . .11 Swap focus . . . . . . . . . . . . . . . . . . .90 System settings Back/Go To Cue. . . . . . . . . . . . .49 Blackout enable/disable . . . . . . 51 Clear Channels enable/disable . 51 Cue Only/Tracking . . . . . . . . . . 45 Default Cue Profile. . . . . . . . . . 50 Default Fade Time . . . . . . . . . . 48 Default Level . . . . . . . . . . . . . . 47 Default Sneak Time . . . . . . . . . 49 Grandmaster enable/disable . . 51 Number of channels . . . . . . . . 44 Number of dimmers . . . . . . . . 44 Screen format . . . . . . . . . . . . . 46 System Shutdown Normal procedure . . . . . . . . . . . 5 System shutdown On boot up. . . . . . . . . . . . . . . . . 8 T Take Control On boot up. . . . . . . . . . . . . . . . . 8 Target Device ID . . . . . . . . . . . . . 328 Time Cue w/default . . . . . . . . . . . . 147 Cue w/manual time . . . . . . . . 149 Cue w/split fade. . . . . . . . . . . 148 Cue w/wait time . . . . . . . . . . 149 Default Back/Go To Cue . . . . . 49 Default fade . . . . . . . . . . . . . . . 48 Default Sneak . . . . . . . . . . . . . 49 Effect fade time . . . . . . . . . . . 243 Effect In/Dwell/Out time . . . . 237 Effect step time . . . . . . . . . . . 237 Effect Up/Dwell/Down. . .243–244 Follow time . . . . . . . . . . . . . . 150 Macro wait. . . . . . . . . . . . . . . 257 Manual override . . . . . . . . . . . 191 Rate override . . . . . . . . . . . . . 192 Set system. . . . . . . . . . . . . . . . 52 Submaster . . . . . . . . . . . .218–221 Wait time in multipart cue . . . 182 Touchpad, Multiuser . . . . . . . . . . 307 Touchscreen Auto setup . . . . . . . . . . . . . . . 104 Backlighting . . . . . . . . . . . . . . 360 Button setup . . . . . . . . . . . . . 105 Calibration . . . . . . . . . . . . . . . 359 Introduced . . . . . . . . . . . . . . . . 99 Libraries . . . . . . . . . . . . . . . . . 139 Print . . . . . . . . . . . . . . . . . . . . 297 Tracking Explained . . . . . . . . . . . . . . . . .173 Fixtures . . . . . . . . . . . . . . . . . .174 Multipart cue . . . . . . . . . .184, 185 Selecting mode . . . . . . . . . . . . .45 Trackpad Acceleration. . . . . . . . . . . . . . .102 Auto setup . . . . . . . . . . . . . . . .103 Introduced . . . . . . . . . . . . . . . . .98 Setup . . . . . . . . . . . . . . . .100–101 U Undo. . . . . . . . . . . . . . . . . . . . . . . . .78 Unload submaster . . . . . . . . . . . . .231 Unpark Attributes . . . . . . . . . . . . . . . . .137 Cues, Groups, Subs. . . . . . . . .276 Dimmers & Channels . . . . . . .275 Unpatched dimmers Unable to park . . . . . . . . . . . . .274 Unpatching dimmers . . . . . . . . . . . .59 Update . . . . . . . . . . . . . . . . . . . . . .182 Cue Only/Track key . . . . . . . . .175 Cues . . . . . . . . . . . . . . . . . . . .157 Groups . . . . . . . . . . . . . . .203, 206 Submasters . . . . . . . . . . .226–228 User 1 or 2 . . . . . . . . . . . . . . . . . . .303 V Video Expand . . . . . . . . . . . . . . . . .308 View Channels . . . . . . . . . . . . . . . . .34 Virtual faders . . . . . . . . . . . . .155, 187 W Wait time Record cue . . . . . . . . . . . . . . .149 Warranty. . . . . . . . . . . . . . . . . . . . . . iv Website . . . . . . . . . . . . . . . . . . . . . . .6 Wheel Rate wheel . . . . . . . . . . . . . . .192 Use with profiles . . . . . . . . . . .269 Obsession II User Manual 417 Electronic Theatre Controls North America 3030 Laura Lane • Middleton, Wisconsin 53562, USA • Tel: (+1) 608 831 4116 • Fax: (+1) 608 836 1736 Europe 5 Victoria Industrial Estate, Victoria Road • London, W3 6UU, England • Tel: (+44) 181 896 1000 • Fax: (+44) 181 896 2000 Asia Room 605-606, Tower III, Enterprise Square, 9 Sheung Yuet Road • Kowloon Bay, Hong Kong • Tel: (+852) 2799 1220 • Fax: (+852) 2799 9325 Web www.etcconnect.com • Email [email protected] • Copyright 1999 • Specifications subject to change • 4152M1002 • Released 4/99