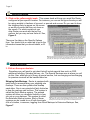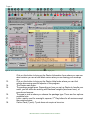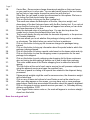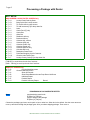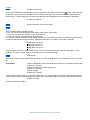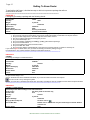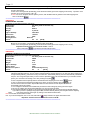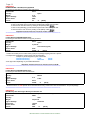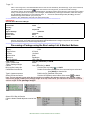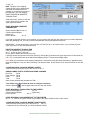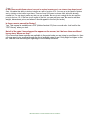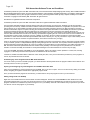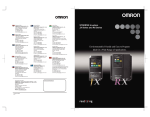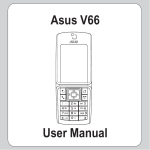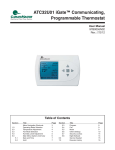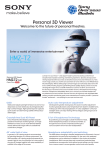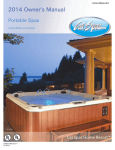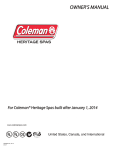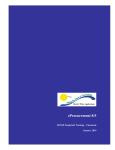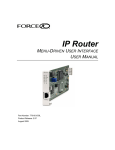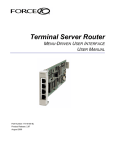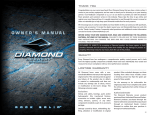Download Dexter Step By Step
Transcript
Step 1: Dexter-Simple Rates Lookup, Version 3 Like the name suggests, Dexter is a simple shipping rate lookup program. Dexter can help you get your shipping rates quickly and easily, and can be used in conjunction with the UPS shipping software, the UPS Manifest book, and the FedEx shipping software. Dexter can print out shipping charts for all postal, FedEx, UPS, DHL and Airborne rates, both domestic and international. T T T T T T T T T T T T Works with UPS, Postal, FedEx Air, FedEx Ground, Airborne Express Manifests shipping tasks with exceptional reporting. Create a customer & destination database Postal codes, country information, region locators, DHL and Airborne rates can be edited (though this is a fairly sensitive area, we thought that you might appreciate having a bit more control of your system). All options (except the postal code editor) can be password protected. Quick Markup tool (markups calculated for an entire carrier service), and Extensive Markup tool (markups created any way you choose). Quick and Extensive Markups can be toggled from one to the other with a mere click of a button. Special handling, i.e., Call Tags, Saturday Delivery, etc. Printable shopping list for your customers and screen shopping list is all on one page. Printable customer mailing labels for mass mailing In the options area you can set which carriers and services you want to use and also you can set the carrier priority (which carrier will appear at the top of the screen shopping list). Message pages for each carrier and a message page for all carriers. This should be checked for information about rural status of a specific postal code, maximums for certain countries, services provided, delivery times, etc. Automatic fuel surcharging for each carrier. How do I use UPS Online with Dexter? We have had many people ask this question. Dexter is a stand-alone program and UPS Online Office is a stand-alone program also. Windows 95/98/2000/NT gives us the ability to toggle back and forth to each program by using the [Alt] + [Tab] keys on your keyboard. First, open both programs (Dexter and UPS Online Office) and then minimize them by clicking on the underscore sign [_] located in the upper right-hand corner of each program. All you need when processing a package is to bring up Dexter by holding down the [Alt] key while pressing on the [Tab] key until the square box surrounds the [Airplane] and then release both keys. At this point you should be in the Dexter program. After you have determine the rates and the customer chooses UPS as the carrier, then you will need to bring up UPS Online Office by holding down the [Alt] key while pressing on the [Tab] key until the square box surround the [Brown Truck] and then release both keys and then you are there in the UPS Office program. You can also click on the appropriate program in the Taskbar (grey bar usually at the bottom of the screen). B&L Associates is an online software vendor of excellence Page 2 If you try Dexter out and if you do decide to purchase it, you can register from within Dexter by going to Help on the menu and choosing Registration. You can fax the registration form to 253-852-2993. Dexter costs $200 for the first copy and $125 for additional copies. Carrier rate upgrades and program enhancements (Internet downloads) are free for your first year, a small fee if you want each upgrade sent on CD. After the first year, there will be another $200 fee to keep getting rate, region and program upgrades. Not bad, huh! Be sure to download the 70-page Dexter User’s Manual from our web site. Just look for the PDF Library when you get there This manual is in PDF form and is entitled “dxm2_19.pdf”. You can download it from our website http://www.bnlhost.com/pdflib/Dexter/dxm2_19.pdf You will need the Acrobat Reader version 5.0 to open and print it. If you do not have the Acrobat Reader version 5.0, you can download it from our website http://www.bnl.com/pdflib.html Step 2: Opening and Setting Up Dexter Double click on the Dexter V3 icon to open it. This icon can be found by following Start / Programs / Dexter Version 3. The first time you open Dexter V3, a screen will appear suggesting that you set some options for your installation before proceeding to use Dexter. You could simply play with the program at this point, but you may want to see how Dexter can be tailored to your specific needs. Figure 1: The Store Information options area. Store Information. 1. Click on the Green House. Fill in your store addressing, communications and even your store motto, if you should have one. You will want to fill out this information as it will be added to the customer shipping shopping list and it will be used to fill out the registration form, when you decide to register Dexter. See, Figure 1. The third tab, which is labeled “Other Information,” asks for your store motto, if you have one. This is just added to the customer shopping list, but not used for registration. B&L Associates is an online software vendor of excellence Page 3 Specific Options. 2. Click on the yellow weight scale. This screen deals with how you would like Dexter configured at your specific location. For instance, you can set the type of scale you will be using–weights in fractions of a pound, or pounds and ounces. Do you want to have the shipping costs to appear on the screen or would you prefer that they not show on the screen. For which carriers do you ship–Dexter can work with the top five carriers, but you may not use them all. See, Figure 5. There are five tabs on the Specific Options form. You should click on each tab to get to the information boxes that you should check, or fill in. Figure 5: The Specific Options area is where you should set up options as to how you want Dexter to help you run your shipping business. There are many options here and you should give some thought to all of the options within this area. Special Services. 3. Click on the aqua calculator Sometimes you will want to get rates that will include special fees such as COD, additional handling, Saturday delivery, etc. The Special Services area is where you will do this. Also, although not in theory a special service, fuel surcharging and surcharging for premium services will be handled here too. Shipping Rate Markups. Dexter is equipped with great tools for accomplishing your shipping rate markups. There are two systems that overlap each other. One is very simple but fairly limited as to how the markups can be done. This system is called the Quick Markup system. The second system will allow you complete flexibility in how you set up your markups. This system is called Figure 7: This screen can be found in the Specific Options. As shown, you could now click on ExtensiveMarkup to toggle over to the extensive the Extensive Markup system. Each of these markup rates that would set using the Extensive Markup Setter tool. systems can be turned on or off with the simple click of a button, in essence, toggling from Quick Markups to Extensive Markups. See, Figure 7. B&L Associates is an online software vendor of excellence Page 4 Both of the shipping rate markup tools are handled in much more detail in our Dexter User’s Manual. This manual can be download and printed from our web site. Look for the PDF Library to find it. Quick Markup Tools. Of the two shipping rate markup systems, this is the easy one to accomplish. Each carrier has its own button to enter the carrier option form where you set your Quick Markup rates. See, Figure 8. Not only do you set up your Quick Markups from this carrier options form, you Figure 8: Each carrier has its own set your insurance markups and you set the carrier services that you button where you can set Quick Markups, insurance markups and use at your store. Figure 9 shows the FedEx Options area. This area set which services you use at your is just about the same as the store. other carrier options area. As you can see, you can set either, or both, currency and percent markups for the services Federal Express offers. You should also set markups for letters, packs and packets separately from the package rates. Why? Well, letter services are not sold by the pound, so you may want to set a currency increase instead of a percentage increase. This is illustrated in Figure 9. Figure 9: The FedEx Options area allows you to set your Quick Markups, insurance markups, and which services you offer. Extensive Markup Tool. This great tool will help you set all carrier rate markups any way you choose. Hey, you can set each and every rate in the system to have a different formulation for determining the markup. This would, of course, be an arduous process, but it can be done. More often, users will just set from a certain poundage to another poundage to have the same markup. Or, you may want a certain zone to be of a higher markup than other zones. You can do whatever you want. See, Figure 11. Figure 11: The Extensive Markup Setter may look complicated, but it is actually a very simple way to set your markups quickly and easily. B&L Associates is an online software vendor of excellence Page 5 Step 3: Use Dexter After setting options, you are ready to give Dexter a test drive. First, you may want to get a feel for what the main Dexter shopping screen can do for you, and how you can control the information that will be presented on this screen. See, Figure 12, to match up the following bullets to the tools that exist on the main Dexter shopping form. This is an image of Version2. 1. Click on this button to bring up the main Dexter shipping rate shopping form as show in the Dexter window. 2. Click on this button to bring up the manifesting form. 3. Click on this button to bring up the progress meter tool. This tool will time your shopping process in seconds with each step timed in milliseconds. 4. Click on this button to toggle on and off the carrier shipping costs, the insurance costs and the special fee costs. We call this the eyeball button. 5. Click on this button to bring up the form where you can print out markup tables for all carrier services. 6. These arrows point out the undo, cut, copy and paste tools. 7. Click on this button to open the store information options form. 8. Click on this button to bring up the specific options form. 9. Click on this button to bring up the Extensive Markup Setter tool. 10. Click on this button to bring up the Bulk Operations tool. 11. Click on this button to bring up the Special Services option area. 12. Click on any of these buttons to bring up specific options for the different carriers. The Quick Markups are done there. a. Domestic: if you are using the Quick Markup method, set your markups here for each carrier. b. International: if you are using the Quick Markup method, set your markups here for each carrier. c. Insurance: set the markup for insurance.Services Offered: turn off services that you don’t use in your store. B&L Associates is an online software vendor of excellence Page 6 Figure 12: This is a bulleted layout and description of all of the tools on the Dexter main shopping form. 13. 14. 15. 16. 17. 18. Click on this button to bring up the Dexter Information form where you can see what revision you are at and what carrier rates you are basing your markups on. Click on this button to bring up the Dexter Help Index where you can find articles discussing specific aspects of this program. The Dexter main menu. The package weight area. Depending on how you set up Dexter to handle your scale, you will either be working with fractional weights (as shown here), or pounds and ounces. The area in pink is where you choose the package type. There are four options available here. Letter: mainly used for overnight, express, 2nd Day letters for all carriers except the postal services. Carrier Pack (Tyvek): Tyvek does not require a box size. B&L Associates is an online software vendor of excellence Page 7 19. 20. 21. 22. 23. 24. 25. 26. 27. 28. 29. 30. 31. 32. 33. 34. 35. 36. 37. 38. Carrier Box - Some carriers charge dimensional weights on their own boxes, so you need to put in a box size. You can add carrier boxes to the box lookup tool so that you can simple choose the carrier box with this tool. Other Box: you will need to enter box dimensions for this options. We have a box lookup tool that should make this a snap. Click on this button to bring up the Box Lookup tool. This small area shows the description of the box, the price, weight, and dimensions of the box that was chosen with the Box Lookup tool. If you opt not to use the Box Lookup tool, three boxes will appear here where you can enter the three dimensions of the box. Enter the declared value of a package here. You can also brop down the combo box to choose the declared value from the list. This box will display the city and state for domestic shipments, or the province for Canada shipments. This area allows you to set whether this package is being sent to a residence or a business. The default when you enter this form is residence. Click on this button to bring up the insurance charges for packages being insured. Click on this button to bring up information about the postal code to which this package is being shipped. Click on this button to lookup a postal code based on the known state and city. Click on this button to clear the shopping screen in preparation for the next package to be shipped. Click on this button to print a shipping rate shopping list for those customers who are having trouble making a decision as to how to ship their package. This entire middle area of the Dexter shopping form is where the rates will appear. The little button at the end of each carrier service line will process a shipment using the adjacent service and open the manifest form. This area in peach is a listing of all special fees related to the shipment being processed. If dimensional weights might be used for some services, the dimension weight will be listed here. Click on any of these six buttons to have Dexter round up the rates for you. After your rates appear on the screen, you may have one or more message pages where Dexter has accumulated information about this specific shipment. Click on this page to set any special services you want, i.e., Saturday delivery, delivery confirmation, COD. If you toggle Dexter carrier costs on, the costs will appear in a column straight down from this bullet. Have fun and good luck! B&L Associates is an online software vendor of excellence Page 8 Processing a Package with Dexter HOT KEYS MAIN SCREEN LOOKUP RATES SCREEN Only ALT + K Lookup Postal Code by State ALT + B Bring up the Box Lookup screen ALT + D To close the Box Lookup screen ALT + V To Add Insurance [F4] to drop down list ALT + L Letter ALT + C Carrier Pack (Tyvek) ALT + X Carrier Box ALT + H Other Box ALT + R Residence delivery ALT + B Business delivery ALT + A Calculate ALL carriers ALT + U Calculate UPS only ALT + F Calculate FedEx only ALT + P Calculate Postal only ALT + O Calculate Airborne only ALT + D Calculate DHL only ALT + E Destination Postal Code ALT + Z Print Rate Shopping List for Customer ALT + W Clear the main Dexter Form ALT + T Lookup Country Code [F4] to drop down list [TAB KEY] to scroll down thru the list of services [Shift + Tab Key] to scroll up thru the list of services MANIFEST SCREEN Only ALT + P Print the Manifest screen ALT + T Clear the Manifest screen ALT + A Show All Records ALT + B Show Dates Between the two Drop Down List Boxes ALT + N Individual Report ALT + E Periodic Report ALT + U Periodic Summary Report Record PROCESSING A PACKAGE WITH DEXTER Step 1 type destination postal code hit [Enter] or [Tab] key type the weight of the package hit [Enter] or [Tab] key Choose the package type--letter, carrier pack or box or other box. Other box is the default. Use the cursor arrows to move up and down through the package types. After you select shipping package. Then move to B&L Associates is an online software vendor of excellence Page 9 Step 2 hit [Enter] or [Tab] key Key in the box dimensions or select a box size from the Box List by clicking on this image or [Alt + B] to open the list and [Alt +D] to close the list. Box dimensions will only show up when you choose the other box package type as listed in Step 1. These dimensions are used to calculate dimensional weights and oversized boxes, if applicable. hit [Enter] or [Tab] key Step 3 type the insurance amount in the space. Step 4 There are three ways to calculate the rate. LOne, you can click the appropriate carrier button at the bottom of the screen LTwo, you can choose the All button to get all carrier rates. LThree, you can use the Alt keystrokes as listed below. You will notice that the first letter on each button is underlined. This underlining denotes that the Alt key when used in conjunction with the letter that is underlined, will depress the button. For instance if you want to calculate Postal Rates, use Alt + P FedEx Rates, use Alt + F UPS Rates, use Alt + U All the Rates, use Alt + A If you choose the All button, use the arrow keys to move from one carrier to another after the rates appear. If you prefer you can use the mouse and click on the tabs at the top of each rate page. Step 5 Clear screen To clear the screen, click the “little bucket” next to the “X” at the top of the screen in the right hand corner, or use Alt + W. International Leave the Destination Postal Code area blank except for U.S. territories and Canada hit [Enter] or [Tab] Key Choose the Country from the drop down list hit [Enter] or [Tab] Key Enter the Weight hit [Enter] or [Tab] Key Choose Letter or Carrier Pack or Carrier Box or Other Box. It is very important to choose the right package because Letter and Carrier Pack weight is cheaper than other box if the package weighs two pounds or less for some carriers. hit [Enter] or [Tab] Follow the instruction in Step 2. B&L Associates is an online software vendor of excellence Page 10 Getting To Know Dexter To get familiar with Dexter, I think the best way to do this is to process a package that will use all the features of Dexter. ============================================================= EXERCISE 1 Let begin by processing a package with the following criteria: Postal Code: Country: Weight: Type of Package: Dimensions: Declare Value: Other Delivery Services: Carrier: 34762 USA 5 pounds Other Box 20x20x14 $200 Delivery Confirmation Process all the carriers After you have put in all the criteria above you should have the following, if you don’t, then you have missed something. 1. Do you see an orange line at the bottom of the screen showing the Delivery Confirmation cost & price amount? 2. Do you see Dim weight of 29 in the lower right hand corner of the screen? 3. Are all your carriers and services showing that you use? 4. Do you see Okahumpka, FL? 5. Do you see (Rates), (UPSMsg),( PostalMsg), (All Msg, (More Service Options))? 6. Do you see a trash bucket? 7. Do you see a little printer next to the trash bucket? 8. Do you see Box Size: 5600 9. Do you see gray buttons located adjacent to the service the customer selects. For instance: Next Day Air. If you answered yes to all the above, then you have successfully processed a package using all the criteria above. Only carriers that offers “Delivery Confirmations will show. ====================================================================== EXERCISE 2 CANADA Processing a Package to Canada with DexV3 Clear Screen: Postal Code: Country: Weight: Type of Packaging: Dimensions: Declare Value: Carrier Alt +W or [Click on the trash can] V2SV2S Canada 5 pounds Other Box 20x20x14 $500 ALL Do you see British Columbia? Do you see Dim Weight = 34? Click on the button next to the Declared Value $500, do you see the carrier’s insurance cost & price? Turn the cost off or on by clicking the eyeball Notice: you must enter a Canada Postal Code when processing a package or letter to Canada for all the carriers except Post Office. ====================================================================== EXERCISE 3 CANADA via POST OFFICE Processing a Post Office Package to Canada with Dexter2 Clear Screen: Alt +W or [Click on the trash can] Postal Code: N/A Country: Canada Weight: 5 pounds Type of Package: Other Box Bring up Box Lookup List Alt +B or click on Choose Box Size Double click on 10x10x10 or use your arrows keys to select & Alt+D to close the list. $500 Declare Value: B&L Associates is an online software vendor of excellence Page 11 Carrier: Postal or [Alt+P] 1. Click on the Declared Value button (it’s the gray button next to the declared value). Notice, insurance only applies to air & Economy Postal Post. 2.Click on the message folder (Postal Msg), notice all the information given when shipping to this country. Important: Click the trash can to clear the screen or Alt + W 3. Note: You are on the [More Service Options] screen, Click the Rate folder to get back to the Rate shopping area. Click on this button ====================================================================== EXERCISE 4 INTERNATIONAL PACKAGE Processing an International Package with DexV3 Clear Screen: Postal Code: Country: Weight: Type of Package Dimensions: Declare Value: Delivery Service: Carrier: Alt +W or [Click on the trash can] N/A Mexico 5 pounds Other Box 14x10x2 $500 Business All Or [Alt+A] 1. Click on the Declared Value button (it’s the gray button next to the declared value). Notice: there is no insurance to Mexico for via Post Office. Hint: Read the Message folder (Postal Msg). 2.Click on the message folder (Postal Msg), notice all the information given when shipping to this country. Important: Click the trash can to clear the screen or Alt+W Click on this button to get back to the rates lookup screen. ====================================================================== EXERCISE 5 DOMESTIC LETTER (Overnight) RATE Processing an Domestic Overnight Letter with DexV3 Clear Screen: Alt +W or [Click on the trash can] Postal Code: 98055 Country: USA Weight: 5 oz. Type of Package : Letter Declare Value: $500 More Service Options: Select Saturday Delivery Carrier: All or [Alt+A] 1. Do you see $$$ amounts in the orange? This is where your Special Services amount will appear (Saturday Delivery). All your carriers’ Saturday Delivery charges will show, if you don’t see all the carriers that charge Saturday Delivery, just click on the tiny scroll bar. Hint: The Saturday delivery amount is automatically calculated in the price. The orange area just shows you how much the Special Services cost and what amount your customer should paid. If your cost amount is showing, turn it off by clicking the eyeball 2. Note: The [More Service Options] folder is located above the shopping area next to the button. 3. Click on the Declared Value button (located next to where you put the declare value amount). Do you see the Insurance amount? Notice: Express Mail does not show amount because Express Mail letter is automatically insured up to $500. 4. Let’s change the Declared Value to $600 and process this Letter Package by clicking all carriers again. 5. Did you see a dialog box warring that FedEx letter can only be insured for $500. 6. Note: Express Mail did not appear on this list because Express Mail does not charge extra for Saturday Delivery. If you want to process a package using Express Mail, unselect Saturday Delivery from the [More Service Options] folder. Look at the insurance prices again by clicking on the Declared Value button. Note: the Declare Value is $500 for FedEx. Hint: If your screen disappear, click on the red,white & blue image located in the upper left handed corner. Important: Click the trash can to clear the screen or Alt+W ====================================================================== B&L Associates is an online software vendor of excellence Page 12 EXERCISE 6 INTERNATIONAL LETTER (Overnight) RATE Processing an International Overnight Letter with DexV3 Postal Code: Country: Weight: Type of Package Declare Value: Carrier: None Spain 5 oz. Letter $500 All or [Alt+A] 1. Do you see a message folder for the Post Office (Postal Msg)? 2. Click on this folder, here you will see the requirements to Spain via Post Office. 3. Click back to main rate screen by clicking on the (Rates) folder. 4. Click on the (UPS Msg), you will see the requirements to this Country via UPS. 5. Click back to the main screen by clicking on the (Rates) folder. Important: Click the trash can to clear the screen or Alt+W ====================================================================== EXERCISE 7 Federal Express INTERNATIONAL Rates Processing an International Carrier Pack (Tyvek) in DexV3 Postal Code: Country: Weight: Type of Package: Declare Value: Carrier: None Spain 2 pounds Carrier Pack (Tyvek) $100 FedEx or [Alt+F] 1. FedEx has a lower price for Carrier Pack (Tyvek) for a package weighing less than 2 pounds. 2. Compare the cost between Carrier Pack (Tyvek) and Other Box Example: 2 pounds shipped in Tyvek vs Other Box International Priority Tyvek $43.16 International Priority Other Box $62.30 *Cost might varies depending on your FedEx Band Rates Important: Click the trash can to clear the screen or Alt+W ====================================================================== EXERCISE 8 Federal Express INTERNATIONAL Rates Processing an International Letter in With DexV3 Postal Code: None Country: Mexico Weight: 5 oz Type of Package: Letter Declare Value: None Carrier: FedEx or [Alt+F] 1. Do you know why FedEx International Priority is less than FedEx International Economy? Because there is no letter special rate for International Economy; therefore the letter is treated like a one pound package. ====================================================================== EXERCISE 9 UPS Delivery Area Surcharge & Delivery Confirmation fee Clear Screen: Postal Code: Country: Weight: Type of Package: Dimensions Declare Value: Carrier: Alt +W or [Click on the trash can] 98811 USA 29 pounds Other Box 14x5x5 $200 UPS or [Alt+U] B&L Associates is an online software vendor of excellence Page 13 Note: In the orange area, Ground Residential service's cost has a $1.50 Delivery Area Surcharge. If your cost is turned off, click on the eyeball to turn it back on . Scroll down the list in the orange area, you will see the fuel surcharge calculations, Delivery Area Surcharge, Residential Delivery surcharges & other special services. This orange area is used to list any costs and prices for surcharges, rural surcharges, residential delivery surcharges. Remember, these extra charges are automatically calculated in your rate shopping prices. a Click on the UPS message folder (UPS Msg), this is the additional charge that is added in your price to your customer. Also, added to the cost total is the $.35 Insurance fee. ====================================================================== EXERCISE 10 Oversize Box & Dimensional Weight Clear Screen: Postal Code: Country: Weight: Type of Package: Dimensions: Declare Value: Carrier: Alt +W or [Click on the trash can] 32110 USA 20 pounds Other Box 20x18x18 None All or [Alt+A] Note: UPS Air, FedEX Air,, DHL are based on the Dim Weight of 34, whereas the Postal service is based on 20 pounds. The Postal Service Priority Mail & Standard Mail based on weight of 20 pounds. UPS & FedEx ground services based on an oversize weight of 30 pounds. ====================================================================== Processing a Package using the Box Lookup List & Manifest Buttons Postal Code: Country: Weight of Item: Box Size: Declare Value Delivery to: Shipping Method: Clear Screen Type in Postal Code Type in Package Weight Choose Bring up Box Lookup list Choose Box from this list 98032 USA 4 Pound 10x10x10 $200 Residence UPS 2 Day Air Click the [Trash Can] Or Alt+W 98032 4 Click [Other Box] or Alt+H Click the Box icon image or Alt+B Double Click on Box size 10x10x10 or use arrow keys to select and then [Alt+D] to close the list Type in insurance amount $200 in the DV (Declared Value) area. Select UPS as the Carrier Click the UPS (Button) at the bottom of the screen. Or Alt+U Note: The box selected is green when the box weight is not added to the package weight, the box selected is black when the box weight is added to the package weight. At the top of the box list, you can select or deselect the optionto add box weight to the package weight. Select UPS 2 Day Air Service Click the button located adjacent to end of this line B&L Associates is an online software vendor of excellence Page 14 Note: The price of the shipping Charge & Box Price is shown along with other information about this package. If you want to know how to print this item, go to the category "PRINT INDIVIDUAL MANIFEST TRANSACTION". Clear this screen & return to the rate screen Click the [X] located in the upper right hand corner. PRINT INDIVIDUAL MANIFEST TRANSACTION Select Individual Report: Alt + N Check Individual Report: [space bar] Print to Screen Alt + P If you plan to give this receipt to your customer, you can remove the cost from this report and if you need to adjust the labor and packaging cost, you can go back to the [Manifest Screen] and adjust these prices. IMPORTANT: On the report screen, you must click on [Close] or Alt +C to close this form. If you click the [X] in the upper right corner, it will Close Dexter Entirely. DELETE A MANIFEST TRANSACTION Click on Transaction you wish to Delete Alt + T or click on the [Trash Can] Do you want to delete this record? click [Yes] Leave this screen and go back to the main screen by clicking the [X] located in the upper right corner of this screen or [ Cltl + F4]. You should be back at the Main Rate Shopping screen. Process this package again. Note: When you process the same shipping information a second time using the same information, it appears that the rates has disappear or only one rate is showing. The rates are there, all you need to do is use the scroll bar to view the rates. CLOSE INDIVIDUAL PACKAGE REPORT SCREEN Select the word [Close] at the top of this Screen or Alt + C ADDING LABOR COST & OTHER PACKAGING CHARGES Box Price: $2.85 Other Charge: $2.00 Labor: $3.00 Total: $7.85 Note: Dexter automatically calculate the Total. Turn off the Cost (Do not want to show on receipt to customer) Click the [eyeball] in the left upper hand corner of the main screen PRINT INDIVIDUAL TRANSACTION TO THE SCREEN Select Individual Report: Alt + N Check Individual Report: [space bar] Print to Screen Alt + P PRINT INDIVIDUAL PACKAGE REPORT TO THE PRINTER Alt + P or Click on the [Green Printer icon] located in the upper left-hand corner of this screen. CLOSE INDIVIDUAL PACKAGE REPORT PRINT SCREEN Select the work [Close] at the top of this Screen or [Alt + C] ***Important--Do not click the [X], you will close Dexter entirely. B&L Associates is an online software vendor of excellence Page 15 CLOSE THE MANIFEST FORM Click the [X] in the upper right corner. or Ctrl F4. BOX WEIGHT NOT AUTOMATICALLY ADDED TO THE WEIGHT OF THE PACKAGE Click on the [yellow weight scale] at the top of Dexter Main Screen, Specific System Options deselect the line that say " Do you want the box weight automatically added to the weight of the package?” B&L Associates is an online software vendor of excellence Page 16 Dexter Frequently Asked Question How do I disable a carrier whose services I do not offer at my store? If you do not use a particular carrier, go to the Specific Options area to deselect them. This way, the rates for that carrier will not be offered. This will also boost performance as Dexter will not have to look up rates that you have no intention of using. Click on the Specific Options button on the upper button bar. Click on the Carriers folder. Uncheck those carriers you do not wish to offer. How do I disable a carrier service that I do not offer at my store? If you do not use a particular service: Click on the specific carrier’s button on the upper button bar. Click on the “Services Offered” tab. Uncheck those services you do not offer at your store. By doing this, the markups for those services you do not offer will not be shown, nor will Dexter have to process them, which will boost performance somewhat. If Dexter finds that a postal code is invalid, can I enter change this if I know it is a valid postal code? Yes. Click on the gray button next to the box where the city and state normally appears after shopping for rates (it will say “Invalid” in it). Let us know if you do this so we can update our database. How do I get my rate screen back? Click on the Rate Shopping button located in the far left hand corner of your screen. Are my special service markups automatically added to the price quoted to my customers? Yes. As are insurance fees, fuel surcharges, rural surcharges and residential delivery surcharges. Where do I edit the special services such as COD, Certified, Delivery Confirmation, etc? All of the special services, including fuel surcharges, rural surcharges and residential delivery surcharges can be edited by clicking on the Special Services button on the upper button bar. How do I print a hard copies of my carrier service markups? Click on the Rate Tables button on the upper button bar.. Is there a way to hide the carrier costs so customers will not see them? The carrier cost can be toggled on and off by clicking the eyeball button on the upper button bar. You can also choose to have the carriers costs on or off when you first open the Dexter shopping window from the Specific Options area. What’s the difference between Quick Markups and Extensive Markups? Quick Markups are limited in scope. You can only set one specific currency and/or percentage value for an entire service, except letters, which are normally marked up differently, and you are allowed to do this in Quick Markups. Extensive Markups, however, have no limitations as to how you markup your rates. B&L Associates is an online software vendor of excellence Page 17 Is there an area with Dexter where I can put in my box inventory so I can choose from these boxes? Sure. We added the ability to do box lookups as a part of revision 2.19. You can go to the Specific Options are by clicking on the button to get there. There are over 500 boxes to choose from within the alreadycreated list. You can simply make any that you use available. Be sure to set a weight for the box and the price for the box. Or, if the box is not a part of the list, you can add your own. Be sure to add box weight, dimensions, price, and where it should appear in the list (sort order). Is there a user’s manual for Dexter? Yes. This manual is available as a PDF (Adobe Acrobat 5.0) from our web site. Just look for the “PDF Library” when you visit. Not all of the rates I have shopped for appear on the screen, but I do have them as offered by my store. Where are they? If you know that these services are available to the postal code you are trying to send them to, then you may want to try scrolling through the list of available rates to see if they might be higher on the list. Use the scroll bar along the right edge of the markup rate area. B&L Associates is an online software vendor of excellence Page 18 B&L Associates Software Terms and Conditions All software provided as a part of the B&L Associates Suite, which includes Dexter–Simple Shipping Rate Lookup, Simon–Mailbox Rental & Mail Forwarding Management, Zack–Contact Information Manager, Estie–Packaging & Wrapping Estimator, The Gatherer, Zelda–Simple Customer Database, and any other programs added in the future), were designed and written by Gary Lindquist and Betty Ford of B&L Associates. Copyright © 1999-2002 by B&L Associates All rights reserved. Windows® is a registered trademark of Microsoft Corporation. All software provided as a part of the B&L Associates Suite® are a registered trademark of B&L Associates. Use of the B&L Associates software and other software and fonts accompanying your license (the “Software”) and its documentation (including the user manual), and B&L Associates’ software maintenance and extended maintenance, if applicable, are provided “as is” and without warranty of any kind and B&L Associates and its licensors (hereinafter collectively referred to as “B&L Associates”) expressly disclaim all warranties, express or implied, including, but not limited to the implied warranties of merchantability and fitness for a particular purpose and against infringement. B&L Associates does not warrant that the functions contained in the Software will meet your requirements, or that the operation of the Software will be uninterrupted or error-free, or that defects in the Software will be corrected. Furthermore, B&L Associates does not warrant or make any representations regarding the use or the results of the use of the Software or its documentation in terms of their correctness, accuracy, reliability, or otherwise. No oral or written information or advice given by B&L Associates or a B&L Associates authorized representative shall create a warranty or in any way increase the scope of this warranty. Some jurisdictions do not allow the exclusion of implied warranties, so the above exclusions may not apply. Under no circumstances including negligence, shall B&L Associates, its licensors or their directors, officers, employees or agents be liable for any incidental, special or consequential damages (including damages for loss of business, loss of profits, business interruption, loss of business information and the like) arising out of the use or inability to use the Software or its documentation, even if B&L Associates or a B&L Associates authorized representative has been advised of the possibility of such damages. Some jurisdictions do not allow the limitation or exclusion of liability for incidental or consequential damages so the above limitation or exclusion may not apply. In no event shall B&L Associates’ total liability to you for all damages, losses, and causes of action (whether in contract, tort, including negligence, or otherwise) exceed the amount paid for the Software and its documentation. Furthermore, the B&L Associates Suite is offered as a free 30-day trial; thus, once you have decided to purchase any of the programs on the CD, all purchases are final. No refunds. Uninstalling any of the Programs from the B&L Associates Suite If for some reason you want to uninstall a program, you should throw the directory/folder where the program resides into the trash bin and manually remove icons from your system. Opening and Configuring any of the Programs from the B&L Associates Suite After you have installed any of the programs from this CD-ROM, click on the icon to open it. This icon can be found by clicking on the Start button, navigating to Programs and then to the appropriate program folder. Once you have entered the program for the first time, you will be want to set up the program to work in your environment. Adding a Program to Your Desktop Right click on the START button and choose OPEN. A window will appear. Double click on PROGRAMS and then double click on the appropriate program folder. From here you should see all of the icons for repairing the databases and you will see an icon for the actual program. Hold down the CONTROL key and then drag the icon to your desktop. Close all of the windows that you opened and you should now have an icon for that program on your desktop. B&L Associates is an online software vendor of excellence