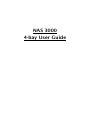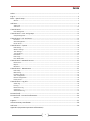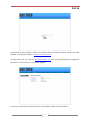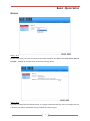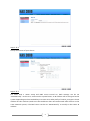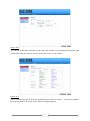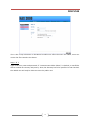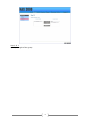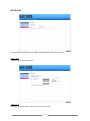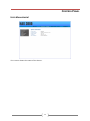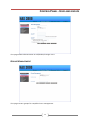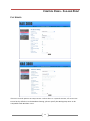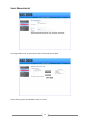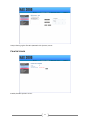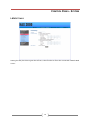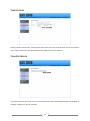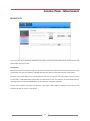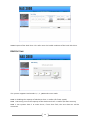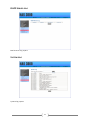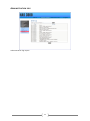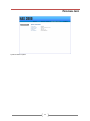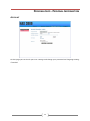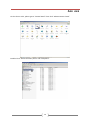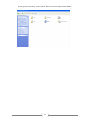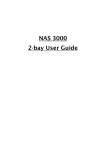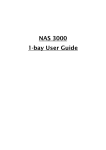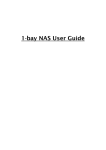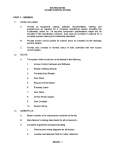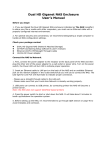Download NAS3000 4bay User`s Manual
Transcript
NAS 3000 4-bay User Guide INDEX Index ................................................................................................................................................ 1 Log in ............................................................................................................................................... 2 Basic - Quick Setup .......................................................................................................................... 3 Wizard....................................................................................................................................................................... 3 Add User .......................................................................................................................................... 6 Add Group ................................................................................................................................................................ 7 Add Share ...............................................................................................................................................................10 Control Panel ................................................................................................................................. 12 User Management ..................................................................................................................................................12 Control Panel - User and groups .................................................................................................. 13 Group Management ................................................................................................................................................13 Control Panel - File and Print ........................................................................................................ 15 File Server ...............................................................................................................................................................15 Share Management .................................................................................................................................................16 Printer Server ..........................................................................................................................................................17 Control Panel - System .................................................................................................................. 18 LAN Settings ...........................................................................................................................................................18 Wireless Settings ....................................................................................................................................................19 Time Settings..........................................................................................................................................................20 Turn Off Server .......................................................................................................................................................20 Information.............................................................................................................................................................21 Disk Usage ..............................................................................................................................................................21 Error Notification ....................................................................................................................................................22 Control Panel - Network Service ................................................................................................... 23 DHCP Server............................................................................................................................................................23 Bonjour ...................................................................................................................................................................24 BitTorrent ...............................................................................................................................................................24 Control Panel - Maintenance ......................................................................................................... 25 Disk Utility ..............................................................................................................................................................25 RAID Setting ...........................................................................................................................................................26 Firmware Upgrade ..................................................................................................................................................27 Save Configuration .................................................................................................................................................28 Restore Configuration ............................................................................................................................................28 Factory Reset ..........................................................................................................................................................29 Control Panel - Log File ................................................................................................................. 30 Samba Log ..............................................................................................................................................................30 FTP Log ...................................................................................................................................................................30 DHCP Server Log.....................................................................................................................................................31 System Log .............................................................................................................................................................31 Administration Log .................................................................................................................................................32 Personal Info .................................................................................................................................. 33 Personal Info - Personal Information ............................................................................................ 34 Account ..................................................................................................................................................................34 Logout ............................................................................................................................................ 35 Active Directory Installation ......................................................................................................... 36 Add user ......................................................................................................................................... 38 Appendix (Important Operation Information) 1 LOG IN Please refer to the IP address shown on the NAS Chassis’s front LCD panel, launch your web browser, and type the address: http://xxx.xxx.xxx.xxx. In most cases, the user will see http://192.168.1.xxx (xxx being the IP address assigned to this device). The main log-in screen will pop-up. For the first time log-in, the default user name and password are both “admin”. 2 BASIC - QUICK SETUP WIZARD Step 1 of 6 Please make sure you have at least one hard disk installed. ALL DATA ON HARD DRIVE WILL BE ERASED! Follow the 6-step setup wizard by clicking “Next”. Step 2 of 6 Set new password for the administrator, it is highly recommended for users to change and use a distinct password. Remember this password for future log-in. 3 Step 3 of 6 Set up host name of your choice Step 4 of 6 For users with a router setup and DNS server turned on, both settings can be set “Automatically”. In this case, each time the system boots, an IP address will be assigned to the system depending on the IP availability. For some users who prefer a fixed IP, just type in the IP address for this machine (make sure the IP address does not conflict with other devices in the same network system). The DNS server can be set “Automatically” or usually to the router IP address. 4 Step 5 of 6 You can set up the time manually or get it from the internet. If you would like to get the time information from the internet, please specify the server of your choice. Step 6 of 6 This is a summary page of all of the information you have just chosen. to finish the Wizard, or “Back” if you want to change anything. 5 Just click “Complete” ADD USER This is the 3-step sub-menu in the Wizard to add users. After the users are added, users can access the files stored in the device. Step 1 of 3 Type in the user name and password, if “Create Private Folder (Share)” is checked, a new folder will be created for security and privacy. Also, the directory has to be specified. If not checked, the added user will only be able to access the public area. 6 Step 2 of 3 Add user to a certain group for assigning them the group access rights. Step 3 of 3 To specify the right of permission “Read Only” or “Writable”. ADD GROUP 7 Using Groups is an easier way to manage users: the same group of users have the same rights to access device. Step 1 of 3 Adding group, specify the name of the group. Step 2 of 3 Adding group members in the group 8 Step 3 of 3 Specify the right of the group. 9 ADD SHARE The Add Share setting is to set “Share” of the directory for specific users. Step 1 of 3 Type the share name and path. Step 2 of 3 This step specifies users’ right to access this directory. 10 Step 3 of 3 This step specifies the IP addresses or Subnet address to access the device. If “Allow for all” is checked, there will be no restriction for all users. 11 CONTROL PANEL USER MANAGEMENT This screen shows the status of the device. 12 CONTROL PANEL - USER AND GROUPS This page allows administrator to add/delete/manage users. GROUP MANAGEMENT This page creates groups for simplified user management. 13 This page allows administrator to add/delete members in the group. 14 CONTROL PANEL - FILE AND PRINT FILE SERVER There are several options to setup servers. Unless there is a special concern, all servers are turned on by default. For the Windows Setting, please specify the Workgroup name to be compatible with Windows users. 15 SHARE MANAGEMENT This page allows user to specify the share name and shared path. Setup sharing rights for Windows and FTP servers 16 Setup sharing rights for NFS (Network File System) server PRINTER SERVER Enable/Disable printer server. 17 CONTROL PANEL - SYSTEM LAN SETTINGS Setting the way this device gets the IP from, either fixed IP or from the connected network DNS server. 18 WIRELESS SETTINGS This device also works as a Wireless Access Point. For most users, SSID is the only thing you need to change. Please specify the name you would like to be seen by the Wireless clients. 19 TIME SETTINGS Setting up the system time, selecting the time zone you are in and the time server you wish to use so the system time will be automatically updated over the internet. TURN OFF SERVER Turn off or Restart the server. This can also be done from the front power button on the NAS by holding it down for several seconds. 20 INFORMATION Current system information DISK USAGE This page is to manage and/or format hard disk drives. 21 ERROR NOTIFICATION To specific when and how the administrator is notified if error happens, you can specify if you would like get an email notification. 22 CONTROL PANEL - NETWORK SERVICE HCP SERVER Enable/Disable DHCP server, in most applications, DHCP server should be “Disabled” in this device, since very likely you should have a DHCP server in the network already. Specific the fixed IP address for the device. 23 BONJOUR If you are an Apple Mac user, please enable this server for data access, otherwise, please leave it off. BITTORRENT BitTorrent is a peer-to-peer file sharing protocol. The system will do the download in the background if a Torrent “seed” is provided to the system. Just specify the seed location then enable the task. The download file will be stored under “public” directory. 24 CONTROL PANEL - MAINTENANCE DISK UTILITY This screen lists all the hard disks detected by the system. You can check the disk capacity and format the disk with the file system you prefer. File Systems EXT2, EXT3 are Linux file systems; they have all the Linux features like data security and personal quota. But the content of the file can’t be read from a Widows based system when you take the drive out of the system. FAT32: is a file system without any security features and runs a bit slower. The only benefit is this file system can be read in a Windows based system when you take the drive out. The limitation of a FAT32 file system is the single file size cannot exceed 2GB which is not suitable for most DVD video files. For the “Scan” button, the system will perform a file system data integrity checking to make sure the file system is OK with no errors or missing links. 25 SMART report of the hard drive. This tells users the health condition of the hard disk drive. RAID SETTING The system supports Raid modes 0, 1, 5, JBOD and Linear mode RAID 0: doubling the capacity of whichever drive is smaller (for faster speed) RAID 1: Mirroring: mirror the capacity of the whichever drive is smaller (for data security) RAID 5: For systems have 3 or more drives, if one drive fails, the user data can still be recovered. 26 JBOD: Just a Bunch Of Disks (independent disk access) Linear: Adding the two drives capacity together (for drive capacity) For example: if you have two drives, and one is 500GB and the other one is 750GB, you’ll have RAID 0: 500G + 500G = 1TB (the 250G is wasted) RAID 1: 500G single drive (but if any one drive fails, your data is still intact) JBOD: two independent 500GB and 750G drives Linear: 500GB + 750G = 1.25TB If you have 4 750G drives installed in the system, the overall capacity you will get is 750G * (4 – 1) = 2.25TB If you have 4 drives installed in the system, they are 500G, 750G, 750G, 1TB, the capacity you will get is: 500G * (4 – 1) = 1.5TB In order not to waste the storage capacity, matching all 4 drives’ capacity is the best way to go. For more information, please refer http://en.wikipedia.org/wiki/RAID FIRMWARE UPGRADE System firmware upgrade 27 SAVE CONFIGURATION Save all configurations in a file. RESTORE CONFIGURATION Restore all the configurations stored in the system file. 28 FACTORY RESET Reset all settings to the factory default 29 CONTROL PANEL - LOG FILE SAMBA LOG Windows server log report FTP LOG FTP server log report 30 DHCP SERVER LOG DHCP server log report SYSTEM LOG System log report 31 ADMINISTRATION LOG Administration log report 32 PERSONAL INFO System status report 33 PERSONAL INFO - PERSONAL INFORMATION ACCOUNT On this page you can check your user settings and change your password and language setting if needed. 34 LOGOUT To logout from the system please use the button in the upper right corner. 35 ACTIVE DIRECTORY INSTALLATION This advanced feature is used in a network environment equipped with Microsoft Windows Server. CM404 will act as a client of the server, when this device joins the server domain, the authentication of all user access to this system will be controlled by the server. The user accounts will be managed in the server. CM404 synchronizes the users’ information with the server in a designated period of time to make sure the user information is the most updated one. To install Active Directory, please follow the steps in described in previous sections to format the drives or prepare the RAID system. Make sure the CM404 is accessible, copy the “adpacked.tgz” in the CD-ROM disk to the “public” directory of CM404. Please don’t try to unpack this file, just copy it. The next step is to reboot the system by using web management page or push and hold the power switch for 3 seconds to make the installation effective. 36 This is the setup screen “before” the Active Directory module is installed. This is the setup screen “after” the Active Directory module is installed. Under “Control Panel” click “File and Print” and select “File Server”. In the “Mode Select” item, select “Join Domain(AD)” then type in the AD Host.DomainName, AD KDC Address, AD ID, AD password. After you are done, just click “Save” button to save the settings. 37 ADD On the Server side, please go to “Control Panel” then click “Administrative Tools” Double Click “Active Directory Users and Computers” 38 USER Double Click “Computers”, you should be able to see your NAS host name is present in the list. That means the you have successfully joined the NAS to the server domain. If not, please double check the information you type in the setup is correct or consult your MIS personnel. NAS 3000 To verify the installation, please type \\192.168.XXX.XXX (this the IP address shown on the LCD display) in the Network Neighborhood. Before the installation, users should be able to access the “public” directory without any limitation. After the successful installation, if users double click the “public” directory, user will be asked for account name and password. NAS 3000(192.168.1.112) 39 Please type in the user name and password preset in the server. If the account name and password match the server’s preset users, the access will be granted like this or the access will be denied. Public on NAS 3000(192.168.1.112) 40 If you go up a directory, users will be able to see their own private folder. NAS 3000(192.168.1.112) 41 Appendix: 1. To turn on the system power: make sure the main power switch is turned on then touch the power switch in the front panel and the power will be turned on. 2. To turn off the system power: push and hold the power switch for more than 3 seconds for the system to go through the proper shut-down procedure. [WARNING] By turning off the switch on the back panel during operation, the system data integrity is not guaranteed. 3. LCD display: After the system boots, the LCD will stay in the IP address screen for 30 minutes, after that, the LCD will go to the system time page. By rotating the knob left or right, the LCD will change its display in the following sequence (1) IP and MAC Address <---> (2) System Time <---> (3) System Temperature <---> (4) Fan Speed RPM <---> (5) Drive Remaining Capacity <---> (6) System up time 4. To operate the USB back to the system: plug-in the USB device and wait for 15 second for the drive to mount, push and hold the backup switch for 3 seconds till the blue light is on and LCD screen will display a copying activity. The whole content on the USB device will be copied to the “public” directory with a folder name based on the starting time. 5. To turn on-off the fan: the fan is controlled by an internal temperature sensor. It will start to work if the system temperature is more than 45C and stop working below 40C. If user would like to turn the fan on and of manually, you just have to rotate the knob to the LCD fan speed page to push the knob to turn on or off the fan. 6. To lock/unlock the drive door: please use the tab comes with the system to pull up or down. When you see the red dot, the door is locked and the door handle is disabled. To unlock the door, just do it the other way. 7. Hardware switch to restore the factory default setting: For any reason, if user wants to restore the system setting to the default state (like forgetting the password of the system administrator), please locate a pin hole on the bottom left of the LCD display. Use a pin to poke the switch inside for 5 seconds, the setting will be restored to the factory default. Please note, the data content on the drive will not be affected by this operation. 8. The sequence of the drives: The drives are counted bottom-up, the bottom drive is “A” drive and the top drive is “D” drive. If you remove the drives and forget the sequence, that is not a problem, the sequence doesn’t matter at all. But please don’t remove the drive while the power is on, always shutdown the system before you remove the drive. 42