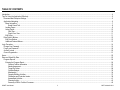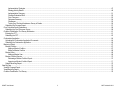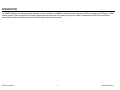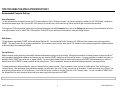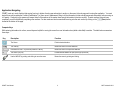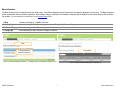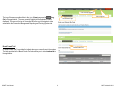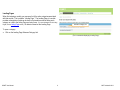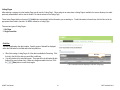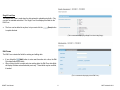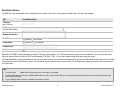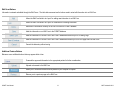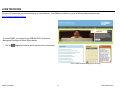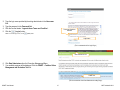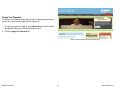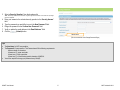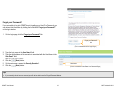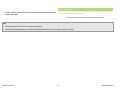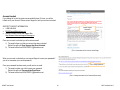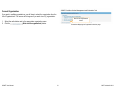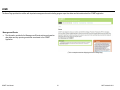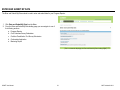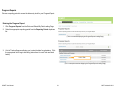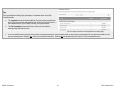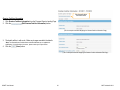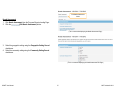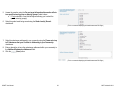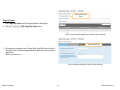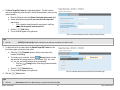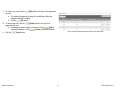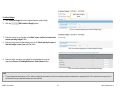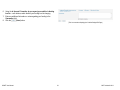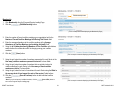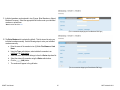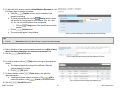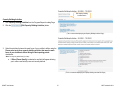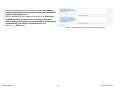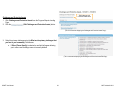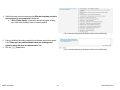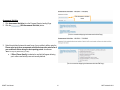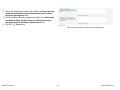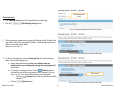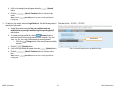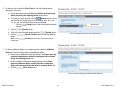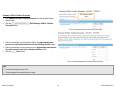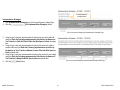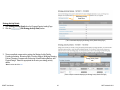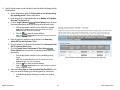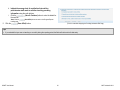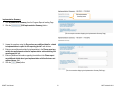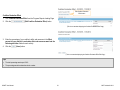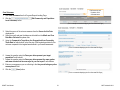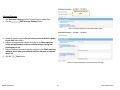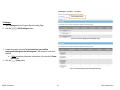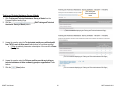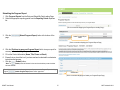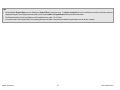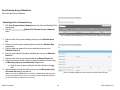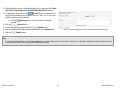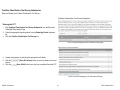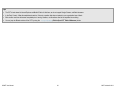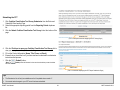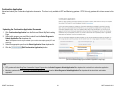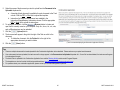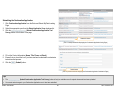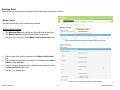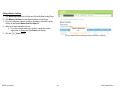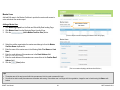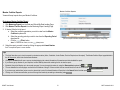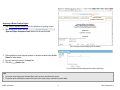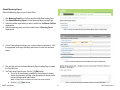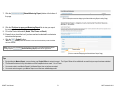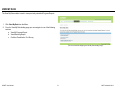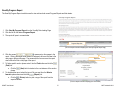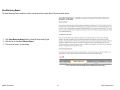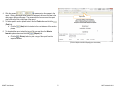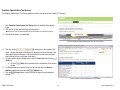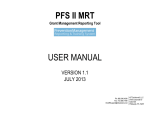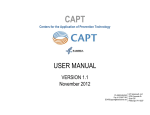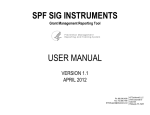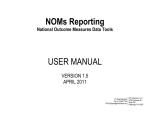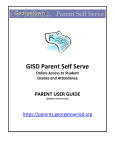Download USER MANUAL - KIT Solutions Support Site
Transcript
COMET Coalition Online Management and Evaluation Tool USER MANUAL VERSION 2.1 JULY 2013 Ph: 888.348.4248 Fax: 412.366.7199 [email protected] KIT Solutions®, LLC 5700 Corporate Dr Suite 530 Pittsburgh, PA 15237 TABLE OF CONTENTS Introduction ............................................................................................................................................................................................................................................................. 4 Tips For Using the Application Effectively .............................................................................................................................................................................................................. 5 Recommended Computer Settings .................................................................................................................................................................................................................... 5 Application Navigating........................................................................................................................................................................................................................................ 6 Menu Information ........................................................................................................................................................................................................................................... 7 Bread Crumb Trail ................................................................................................................................................................................................................................... 8 Landing Pages ............................................................................................................................................................................................................................................... 9 Listing Pages ............................................................................................................................................................................................................................................... 10 Grid View .............................................................................................................................................................................................................................................. 10 Single Form View .................................................................................................................................................................................................................................. 11 Edit Forms ................................................................................................................................................................................................................................................... 11 Data Fields & Buttons ...................................................................................................................................................................................................................................... 12 Edit Form Buttons ........................................................................................................................................................................................................................................ 13 Additional Feature Buttons ........................................................................................................................................................................................................................... 13 Login Procedure ................................................................................................................................................................................................................................................... 14 Change Your Password ................................................................................................................................................................................................................................... 16 Forgot your Password? .................................................................................................................................................................................................................................... 18 Account Locked ............................................................................................................................................................................................................................................... 20 Current Organization ........................................................................................................................................................................................................................................ 21 Home .................................................................................................................................................................................................................................................................... 22 Enter and Submit My Data ................................................................................................................................................................................................................................... 23 Progress Reports ............................................................................................................................................................................................................................................. 24 Entering the Progress Report....................................................................................................................................................................................................................... 24 Grantee Coalition Information ............................................................................................................................................................................................................... 26 Needs Assessment ............................................................................................................................................................................................................................... 27 Target Zip Codes .................................................................................................................................................................................................................................. 29 Coalition Budget .................................................................................................................................................................................................................................... 32 Membership .......................................................................................................................................................................................................................................... 34 Capacity Building Activities ................................................................................................................................................................................................................... 37 Challenges and Protective Assets......................................................................................................................................................................................................... 39 Assessment Activities ........................................................................................................................................................................................................................... 41 Planning Activity .................................................................................................................................................................................................................................... 43 Summary of Effort: Coalition Processes ................................................................................................................................................................................................ 46 COMET User Manual 2 ©KIT Solutions® 2013 Implementation Strategies .................................................................................................................................................................................................................... 47 Strategy Activity Details ........................................................................................................................................................................................................................ 48 Implementation Summary ..................................................................................................................................................................................................................... 51 Coalition Evaluation Effort ..................................................................................................................................................................................................................... 52 Core Outcomes ..................................................................................................................................................................................................................................... 53 Outcomes Summary ............................................................................................................................................................................................................................. 54 Challenges ............................................................................................................................................................................................................................................ 55 Training and Technical Assistance: Survey of Needs ........................................................................................................................................................................... 56 Submitting the Progress Report ................................................................................................................................................................................................................... 57 Core Outcomes Survey Submission ................................................................................................................................................................................................................ 59 Submitting the Core Outcomes Survey ........................................................................................................................................................................................................ 59 Coalition Classification Tool Survey Submission.............................................................................................................................................................................................. 61 Entering the CCT ......................................................................................................................................................................................................................................... 61 Submitting the CCT...................................................................................................................................................................................................................................... 63 Continuation Application .................................................................................................................................................................................................................................. 64 Uploading the Continuation Application Documents .................................................................................................................................................................................... 64 Submitting the Continuation Application ...................................................................................................................................................................................................... 66 Mentoring Report ............................................................................................................................................................................................................................................. 67 Mentee Coalition .......................................................................................................................................................................................................................................... 67 Adding a Mentee Coalition .................................................................................................................................................................................................................... 67 Editing a Mentee Coalition .................................................................................................................................................................................................................... 68 Mentee Users .............................................................................................................................................................................................................................................. 69 Adding a Mentee User .......................................................................................................................................................................................................................... 69 Mentee Coalition Reports ............................................................................................................................................................................................................................ 70 Reviewing a Mentee Coalition Report ................................................................................................................................................................................................... 70 Approving a Mentee Coalition Report ................................................................................................................................................................................................... 71 Submit Mentoring Report ............................................................................................................................................................................................................................. 72 View My Data ....................................................................................................................................................................................................................................................... 74 View My Progress Report ................................................................................................................................................................................................................................ 75 View Mentoring Report..................................................................................................................................................................................................................................... 76 Coalition Classification Tool Survey ................................................................................................................................................................................................................. 78 COMET User Manual 3 ©KIT Solutions® 2013 INTRODUCTION The COMET application is a web-based system designed to help your Coalition use SAMHSA’s Strategic Prevention Framework (SPF) for managing your DFC grant. COMET enables grantees to enter and submit their bi-annual progress report along with other tools requiring for reporting. In addition, grantees will be able to view and print their submitted data, download their data and utilize their data through trends and analysis reports. COMET User Manual 4 ©KIT Solutions® 2013 TIPS FOR USING THE APPLICATION EFFECTIVELY Recommended Computer Settings Screen Resolution You will get the best screen layout if you set your PC monitor settings to 1024 x 768 pixels or larger. If your screen resolution is smaller (ex. 800 X 600 pixels), everything on the screen will appear larger. But, if you use 800 X 600 pixels, then you will have to scroll more both up & down and left & right to access all the data fields. To change your PC Monitor settings, right click on the Desktop Background and select Properties. Next, click on the Settings tab and move the Screen Resolution scroll bar to the right (towards “more”) to select 1024 x 768 resolution. Click the OK icon at the bottom of the window to make the change effective. Web Browser The web browser supported by COMET is Microsoft Internet Explorer (IE). Currently Mozilla Firefox, Netscape, AOL, MSN and other browsers may not be supported by COMET. They may function, but not to design specifications. We recommend users have the latest version of IE installed on their computer along with the updates provided by Microsoft (which are released periodically). Pop-Up Blockers Modern computer security technology and usability features development have lead to pop-up blocking. Although this new feature of internet browsers, toolbars and other 3rd party managing software blocks hazardous and annoying pop-ups, sites like COMET require pop-ups to be able to function. If your pop-up blocker is enabled, then there is a possibility that by COMET may not function or appear properly. You should either disable the pop-up blocker while using by the COMET (while remembering to enable it, if desired, when not in COMET) or create exceptions for the pop-up blocker. This is cumbersome, but may be easier than making exceptions to the pop-up blocker. To create exceptions for the pop-up blocker, open your Internet Explorer browser window. Once the browser is open, click the top toolbar option “Tools” and then go to “Internet Options”. After the Internet Options window is available, you will want to click on the “Privacy” tab at the top of the window. You will notice while on the “Privacy” tab, at the bottom will be a section on Pop-Up Blockers. If you’re “Block Pop-Ups” checkbox is checked, then click on the “Settings” button. You can now add the COMET link to the “Allowed Sites” list which the pop-up blocker will ignore when trying to block pop-ups from COMET. *Note: These are instructions for Internet Explorer 7.0 and may be different for other Internet Explorer versions. COMET User Manual 5 ©KIT Solutions® 2013 Application Navigating COMET is set up in such a fashion that moving from top to bottom of each page and section to section on the menu is the only approach to using the application. You must start at Home and complete the Coalition Classification Tool, then move to Assessment, filling in all the information for that area (all pages and sub-menus), before moving on to Capacity. Continuing in this manner will ensure that all of the sections of the system have enough information to function correctly. If certain sections have not been completed, you will have difficulty completing other sections. You also must save each screen before moving onto the next section by clicking on the (Save) button located at the bottom of the page. Computer Keys While entering information into a form, several keys are helpful for moving the cursor from one information box (called a data field) to another. The table below summarizes those keys: Key Description Function The Cursor Points to desired location The TAB key Moves the cursor to the next data field Hold down the SHIFT key and then press the TAB key Moves the cursor to the previous data field The Control (Ctrl) key Enables blocked material to open (due to pop-up blocker) Use the MOUSE by pointing and clicking to move the cursor Moves the cursor by pointing and clicking COMET User Manual 6 ©KIT Solutions® 2013 Menu Information The Menu for the service is located across the top of the screen. Some Menu categories may be broken down into submenu categories to choose from. The Menu categories list the main modules that are within the application. When a Menu category is selected a list of submenu categories will be displayed on the Landing Page as links to access the modules. (For more information on Landing Pages, see the Landing Pages section.) 1. Menu Constant (unchanging). Available at all times. 2. Landing Page Varies depending on which Menu category is selected. Displays the Submenu Categories. 3. Submenu Category Varies depending on which Menu category is selected. 4. Listing Page Varies depending on which Submenu Category is selected. Menu 2. Landing Page and 3. Submenu Category Link 4. Listing Page (This is a screenshot displaying the Menu (1), a Landing Page (2) and a Submenu Category list (3)) COMET User Manual (This is a sample screenshot displaying a Listing Page (4)) 7 ©KIT Solutions® 2013 User currently logged in Link to Log Out The top of the menu provides links to the (Home) page and to (Log Out) of the application. The user currently logged into the application is also displayed. The menu at the top of the screen will allow you to navigate to other areas within the Prevention Management Reporting and Training System site. Link to Home Page Bread Crumb Trail Bread Crumb Trail A “Bread Crumb Trail” is provided to indicate where you currently are in the system. The links provided in the Bread Crumb Trail also allows you to move backwards in the application. COMET User Manual 8 ©KIT Solutions® 2013 Landing Pages When first entering a module you may see a list of the entire categories associated with that module. This is called a “Landing Page”. The Landing Page of a module provides a description of what can be done in that module as well as listing each category as a link to the Listing Page and entry forms. (For more information on the Listing Pages, see the Listing Page section.) No data is entered on the Landing Page. Submenu Category link To open a category: Click on the Landing Page Submenu Category link. (This is a screenshot displaying a Landing Page.) COMET User Manual 9 ©KIT Solutions® 2013 Listing Pages After selecting a category from the Landing Page you will see the “Listing Page”. When going into an area where a Listing Page is available, the service allows you to select previously entered data to edit or view its content. No data is entered on the Listing Page. Those Listing Pages that do not have an (Add) button automatically list the information you are working on. To add information to these forms, click the link next to the appropriate name listed in the table. No data is entered on a Listing Page. There are two types of Listing Pages: 1. Grid View 2. Single Form View Grid View The Grid View displays the data in tables. Specific pieces of data will be displayed within the Grid based on the fields within the entry/edit form. When first viewing a Listing Page, all of the data is available for Searching. Click the link to the left of the data you would like to edit/view. You will be taken to the entry/edit screen. This page will be in edit mode (all data fields will be open for data entry). Make any changes needed to the form. Click the (Save) button to save the changes. Grid View (This is a sample screenshot displaying a “Grid View” Listing Page.) COMET User Manual 10 ©KIT Solutions® 2013 Single Form View The Single Form View is used when the data entered is updated periodically. Only one form is available and edited. The Single Form View displays the fields on the Edit Form. The form can be edited at any time, but you must click the to update the data. (Save) button (This is a screenshot displaying a Single Form View Listing Page.) Edit Forms The Edit Form contains the fields for entering and editing data. If you clicked the (Add) button to enter new information into a form, the Edit Form data fields will be blank. When clicking the link to select and view existing data, the Edit Form data fields will display the data entered/selected previously. These fields may be modified, if needed. (This is a screenshot displaying a blank Edit Form.) COMET User Manual 11 ©KIT Solutions® 2013 Data Fields & Buttons In COMET there are several fields, boxes, and buttons that are used to collect, store, print, organize and delete data. Here are some examples: Type Preview/Description Text Field (aka ‘Text Box’) Dropdown List (aka ‘Pull Down Menu’) Multiple Selector Box Radio Buttons Selected Check Boxes Selected Not Selected Not Selected Required Field Help Icon Enter data into COMET can be made easier by using the “Tab” key on the keyboard. The “Tab” key advances the cursor to the next data field. You can go from the current field to the previous field by holding the “Shift” key and pressing “Tab” (Shift + Tab). You can also navigate through the fields by using the mouse. If a required field does not have data entered into it and you try to save the form, you will receive a message that informs you of the field vacant of data and you will not be able to save that form until that field has data. Some or all of the fields may be required in order to save the form. Those fields that are required are bold and with an asterisk next to the field name. Tips You must click the (Save) button before moving on to the next section in the system. To select multiple data at one time from a Multiple Selector Box or List Box, hold the control (Ctrl) key on the keyboard and left click the mouse on any of the data options that you’d like to include in your entry. Type an identifying letter of an item in a dropdown list to appear in the box. COMET User Manual 12 ©KIT Solutions® 2013 Edit Form Buttons Information is entered and edited through the Edit Forms. The table below summarizes the buttons used to enter/edit information into an Edit Form. Allows the Edit Form fields to be “open” for adding new information to an Edit Form Allows the Edit Form fields to be “open” for modifications to existing information Removes the information currently on an Edit Form from the COMET database Adds the information on an Edit Form to the COMET database Adds the information on an Edit Form to the COMET database and returns you to a Landing Page Adds the information on an Edit Form to the COMET database and takes you to the next page within the Edit Form Cancels the data entry without saving Additional Feature Buttons Below are some additional buttons that may appear within a form. Forwards the approved information to the appropriate parties for further consideration Uploads a document to the Edit Form Allows you to locate a document currently saved on your computer for upload Returns you to a previous page on the Edit Form COMET User Manual 13 ©KIT Solutions® 2013 LOGIN PROCEDURE Connect to the Internet using your Internet browser (e.g., Internet Explorer). In the Address (Location) box, type in the following address and press enter: https://www.pmrts.samhsa.gov/pmrts Login Link To access COMET, you will login through SAMHSA/CSAP’s Performance Management Reporting and Training System website. 1. Click the (Login) link located on the top right hand corner of the screen. (This is a partial screenshot displaying the Home Page.) COMET User Manual 14 ©KIT Solutions® 2013 2. Type the login name provided by the acting administrator in the User name field. 3. Type the password in the Password field. 4. Click the box that states: ‘I agree to these Terms and Condition’. 5. Click the (Log In) button. *Note: To cancel the login process, click the Terms and Conditions checkbox (Cancel) button. Login button (This is a screenshot of the Login Page.) Data Submissions link 6. Click Data Submissions from the Prevention Management Menu. 7. Your available systems will be displayed. Click the COMET – Coalition Online Management and Evaluation Tool link. COMET link (This is a screenshot of the Data Submissions Landing Page.) COMET User Manual 15 ©KIT Solutions® 2013 Change Your Password My Account link The Change Your Password feature allows a user to change the password for the account he or she is currently logging into the system with. 1. To change your password, begin by clicking My Account from the Prevention Management Reporting and Training System main menu. 2. Click the Change Your Password link. (This is a partial screenshot displaying the Home Page.) COMET User Manual 16 ©KIT Solutions® 2013 3. Select a Security Question* from the dropdown list. *Note: The Security Question will be used when using the Forgot Password feature to ensure the user requesting a password is legitimate. 4. Enter your answer to the selected security question in the Security Answer* field. 5. Type the password you would like to use in the New Password* field. 6. Retype the password in the Confirm New Password* field. 7. Verify or update the email address in the Email Address* field. 8. Click the (Submit) button. Submit button (This is a screenshot of the Change Password Page.) Tips The User Name* is NOT case sensitive. The Password* IS case sensitive. The Password must fill the following requirements: Minimum length: 8 characters At lease one (1) upper case letter At least one (1) lower case letter At least one (1) of the following special characters: !@#$%^& You will be required to change your password every 90 days. COMET User Manual 17 ©KIT Solutions® 2013 Forgot your Password? If you are unable to log into COMET due to forgetting your User ID or Password, you can retrieve this information by clicking the link entitled “Forgot your Password?” on the login window. 1. On the Login page, click the Forgot your Password? link. Forgot your Password? link (This is a screenshot of the Login Page.) 2. Type the login name in the User Name* field. 3. Type the email address of the user who is associated with the User Name in the User Email* field. *Note: This must be a valid email address. 4. Click the (Next) button. 5. On the next screen, answer the Security Question*. 6. Click the (Next) button. Next button (This is a screenshot of the Reset Your Password Page.) Tips If you currently do not have an account you will not be able to use the Forgot Password feature. COMET User Manual 18 ©KIT Solutions® 2013 7. A link to reset the password will be sent to the email address that is associated with the User Name. (This is a screenshot of the Reset Your Password Confirmation Page.) Tips You will receive an email with a link to change your password. Please add the following domain to your email safe list: @kitsolutions.net to ensure you receive emails from Support. COMET User Manual 19 ©KIT Solutions® 2013 Account Locked If you attempt to log into the system unsuccessfully three (3) times, you will be locked out of your account. Please contact Support to have your account unlocked. SUPPORT CONTACT INFORMATION: 1-888-348-4248 [email protected] Use the Contact Form on the Support Site: http://kitusers.kithost.net/support/dcarsupport Contact Support information Once your account is unlocked you will receive an email: 1) The email informs you that your account has been unlocked. Subject line will read: User Account has Been Unlocked 2) The email will be from [email protected] (This is a screenshot of the Account Locked Page.) When your account is unlocked you can request Support to reset your password if you do not remember your current password. Link to change password Once your password has been reset you will receive an email: 1) The email provides you a link to reset your password. Subject line will read: Password Has Been Reset 2) The email will be from [email protected] (This is a sample screenshot of the Password Reset email.) COMET User Manual 20 ©KIT Solutions® 2013 Current Organization If you work in multiple organizations, you will have to select the organization from the list of Organizations. This screen will not appear if you work at one (1) organization. Work on this organization! button 1. Select the radio button next to the appropriate organization name. 2. Click the (Work on this organization!) button. COMET User Manual Screenshot displaying the Organization selection page 21 ©KIT Solutions® 2013 HOME The Home Page provides the coalition with important messages and events including progress report due dates and information about the COMET application. Messages and Events The information provided in the Messages and Events sections are based on dues dates and any upcoming events that are relevant to the COMET Application. (This is a sample screenshot displaying the Home Landing Page.) COMET User Manual 22 ©KIT Solutions® 2013 ENTER AND SUBMIT MY DATA The Enter and Submit My Data module is used to enter and submit data for your Progress Reports. 1. Click Enter and Submit My Data from the Menu. 2. From the Enter and Submit My Data landing page you can navigate to one of the following sections: a. Progress Reports b. Core Outcomes Survey Submission c. Coalition Classification Tool Survey Submission d. Continuation Application e. Mentoring Report (This is a screenshot displaying the Enter and Submit My Data Landing Page.) COMET User Manual 23 ©KIT Solutions® 2013 Progress Reports Choose a reporting period to access the data entry tools for your Progress Report. Entering the Progress Report 1. Click Progress Reports from the Enter and Submit My Data Landing Page. 2. Select the appropriate reporting period from the Reporting Period dropdown list. (This is a screenshot displaying the Progress Reports Landing Page.) 3. A list of Tasks will appear allowing you to enter the data for submission. Click the appropriate link to begin data entry (instructions for each Task are listed below). Link to Task (This is a sample screenshot displaying the Progress Reports Landing Page.) COMET User Manual 24 ©KIT Solutions® 2013 Tips The Progress Reports Landing Page grid displays a Completed column and a Date Completed column. The Completed column will display an N if the Task has not been completed yet and a Y if you have entered and saved the Task. Once all of the Tasks show Y in the Completed column, you are ready to submit your Progress Report. The Date Completed column will inform you of the most recent date for entering/saving data within the Task. (This is a sample screenshot of the Progress Reports Landing Page.) If you have multiple reporting periods, when selecting a progress report task for a new reporting period you may receive a message asking if your data has changed since the previous reporting period. Selecting Yes, allows you to modify the information. Selecting No, will automatically set the Task to a Y for the Completed column. COMET User Manual 25 ©KIT Solutions® 2013 Edit Grantee/Coalition Information button Grantee Coalition Information 1. Click Grantee Coalition information from the Progress Reports Landing Page. 2. Click the (Edit Grantee/Coalition Information) button. (This is a sample screenshot displaying the Grantee Coalition Information Page.) 3. The details will be in edit mode. Make any changes needed to the details. *Note: The Grantee Name, Coalition Name and Award Number are not available for modification. If this information is incorrect, please contact your Project Officer. 4. Click the (Save) button. (This is a sample screenshot displaying the Grantee Coalition Information Edit Page.) COMET User Manual 26 ©KIT Solutions® 2013 Edit Needs Assessment button Needs Assessment 1. Click Needs Assessment from the Progress Reports Landing Page. 2. Click the (Edit Needs Assessment) button. (This is a screenshot displaying the Needs Assessment Page.) 3. Select the geographic setting using the Geographic Setting Served checkboxes. 4. Select the community setting using the Community Setting Served checkboxes. (This is a screenshot displaying the Needs Assessment Edit Page.) COMET User Manual 27 ©KIT Solutions® 2013 5. Answer the question using the Do you target information/intervention efforts to a specific minority group or minority groups? radio buttons. a. If Yes is selected, a new field will appear allowing you to select the specific minority group(s). 6. Select the grade levels being served using the Grade Level(s) Served: checkboxes. (This is a screenshot displaying the Needs Assessment Edit Page.) 7. Select the substances addressed in your community using the Please select up to 5 Substances that your Coalition is Addressing in your Community: checkboxes. 8. Enter a description of any other substances addressed within your community in the Additional Substances Addressed: field. 9. Click the (Save) button. (This is a screenshot displaying the Needs Assessment Edit Page.) COMET User Manual 28 ©KIT Solutions® 2013 Edit Target Zip Codes button Target Zip Codes 1. Click Target Zip Codes from the Progress Reports Landing Page. 2. Click the (Edit Target Zip Codes) button. (This is a sample screenshot displaying the Target Zip Codes Listing Page.) Target Zip Codes tabs 3. Zip codes can be entered in two (2) ways: Enter Target Zip Codes or Upload Target Zip Codes. Select the appropriate tab to either enter your zip codes or upload them. *Note: An active tab will be blue. (This is a screenshot displaying the Target Zip Codes Edit Page.) COMET User Manual 29 ©KIT Solutions® 2013 4. The Enter Target Zip Codes tab is selected by default. This tab is used to enter your targeted zip codes manually. Use the following steps to enter your zip codes manually: a. Enter the 5-digit zip code in the Please list the zip code served: field. b. Answer the question using the Do you serve the entire zip code? radio buttons. i. If No is selected, enter the specific area served in the If no, please list the specific areas served field. c. Click the (Add) button. d. The zip code will appear in the grid below. (This is a screenshot displaying the Enter Target Zip Codes Edit Page.) Tips Click the (USPS Zip Code Look-Up) button to ensure the zip code you are entering is a valid zip code. 5. To add a bulk list of zip codes, select the Upload Target Zip Codes tab. Use the following steps to upload your zip codes: a. Select the (Template) button to add your zip codes to the template for uploading. (Browse) button to locate b. To upload your zip codes file, click the and open the file currently saved on your computer. Only .doc, .docx, .txt, .xls, .xlsx, and .pdf file extensions can be uploaded. i. Click the (Change) button if the wrong file was accidently selected. c. Click the (Upload) button. d. The zip code will appear in the grid below. (Save) button. 6. Click the Browse button (This is a screenshot displaying the Upload Target Zip Codes Edit Page.) Tips Click the COMET User Manual (Instructions) button for a data dictionary in regards to the upload template. 30 ©KIT Solutions® 2013 7. To modify a zip code, click the (Edit) button to the right of the appropriate zip code. a. The details will appear above the grid for modification. Make any changes needed to the details. (OK) button. b. Click the 8. To delete a zip code, click the (Delete) button to the right of the appropriate zip code. a. A message will appear asking if you are sure. Click (OK) to (Cancel) to cancel the deletion. continue the deletion or click 9. Click the (Save) button. COMET User Manual (This is a sample screenshot displaying the Zip Codes Served grid.) 31 ©KIT Solutions® 2013 Edit Coalition Budget button Coalition Budget 1. Click Coalition Budget from the Progress Reports Landing Page. 2. Click the (Edit Coalition Budget) button. (This is a screenshot displaying the Coalition Budget Page.) 3. Enter the amount of your budget in the What is your coalition’s current total annual operating budget? field. 4. Enter the time period that the budget covers in the Please specify the period that this budget covers From: and To: fields. (This is a screenshot displaying the Coalition Budget Edit Page.) 5. Enter the dollar amount of your budget for each funding source in the appropriate Source of Funding/Resources: Dollar Amount fields. (This is a screenshot displaying the Coalition Budget Edit Page.) Tips The percentage total must add up to 100% and the budget total must add up to the annual operating budget as reported in the appropriate field. If the numbers do not equal you will not be able to save your data and continue on to the next task. COMET User Manual 32 ©KIT Solutions® 2013 6. Using the In the next 12 months, do you expect your coalition’s funding level to… radio buttons, select whether your funding level is changing. 7. Enter any additional information or notes regarding your funding in the Comments: field. 8. Click the (Save) button. (This is a screenshot displaying the Coalition Budget Edit Page.) COMET User Manual 33 ©KIT Solutions® 2013 Edit Membership button Membership 1. Click Membership from the Progress Reports Landing Page. (Edit Membership) button. 2. Click the (This is a sample screenshot displaying the Membership Page.) 3. Enter the number of formal coalition meetings your organization held in the Number of Formal Coalition Meetings Held During This Period: field. 4. Enter the average attendance at the coalition meetings in the Average Attendance at Coalition Meetings (not including paid staff): field. 5. Using the Is Collaboration Among Members of Your Coalition radio buttons, select whether the collaboration effort is changing among your coalition members. (Save) button. 6. Click the (This is a sample screenshot displaying the Membership Edit Page.) 7. Using the grid, enter the number of members represented for each Sector in the How many coalition members represent this sector? column fields. 8. Using the grid, enter the number of members that are actively involved in coalition meetings for each Sector in the How many of these coalition members are ‘active’? column fields. 9. Using the grid, select the level of commitment for each Sector using the What is the average level of involvement for each of the sectors? radio buttons. (Save & Continue) button to add individual coalition 10. Click the members. *Note: If you do not have any individual members, click the return to the Progress Reports Landing page. COMET User Manual (Save & Exit) button to (This is a sample screenshot displaying the Membership Edit Page.) 34 ©KIT Solutions® 2013 11. Individual members can be entered in two (2) ways: Enter Members or Upload Members Document. Select the appropriate tab to either enter your individual members or upload them. Membership tabs *Note: An active tab will be blue. (This is a screenshot displaying the Enter Members Edit Page.) 12. The Enter Members tab is selected by default. This tab is used to enter your individual members manually. Use the following steps to enter your individual members manually: a. Enter the name of the member in two (2) fields: First Name and Last Name. b. Using the Type: radio buttons, select whether the member is an Individual or an Organization. c. Select the sector the member belongs to from the Sector dropdown list. d. Select the status of the member using the Status radio buttons. e. Click the (Add) button. f. The member will appear in the grid below. (This is a screenshot displaying the Enter Member Edit Page.) COMET User Manual 35 ©KIT Solutions® 2013 13. To add a bulk list of members, select the Upload Members Document tab. Use the following steps to upload your members: (Template) button to add your members to the a. Select the template for uploading. b. To upload your members file, click the (Browse) button to locate and open the file currently saved on your computer. Only .doc, .docx, .txt, .xls, .xlsx, and .pdf file extensions can be uploaded. i. Click the (Change) button if the wrong file was accidently selected. c. Click the (Upload) button. d. The members will appear in the grid below. Browse button (This is a screenshot displaying the Upload Members Document Edit Page.) Tips Click the (Instructions) button for a data dictionary in regards to the upload template. 14. Enter a description of how you are increasing membership in the What is being done to increase membership in the sectors not represented? field. 15. Click the (Save & Exit) button. (This is a sample screenshot displaying the Enter Members Edit Page.) 16. To modify a member, click the (Edit) button to the right of the appropriate member. a. The details will appear above the grid for modification. Make any changes needed to the details. b. Click the (OK) button. 17. To delete a member, click the (Delete) button to the right of the appropriate member. a. A message will appear asking if you are sure. Click (OK) to continue the deletion or click (Cancel) to cancel the deletion. (Save & Exit) button. 18. Click the COMET User Manual (This is a sample screenshot displaying the Members grid.) 36 ©KIT Solutions® 2013 Edit Capacity Building Activities button Capacity Building Activities 1. Click Capacity Building Activities from the Progress Reports Landing Page. (Edit Capacity Building Activities) button. 2. Click the (This is a screenshot displaying the Capacity Building Activities Page.) 3. Select the activities that were the main focus of your coalition’s efforts using the Please select up to three capacity building activities that were the main focus of your coalition’s efforts during the last reporting period: checkboxes. *Note: You may only select three (3) or less). a. If Other (Please Specify) is selected, a new field will appear allowing you to enter a new activity name not currently defined. (This is a screenshot displaying the Capacity Building Activities Edit Page.) COMET User Manual 37 ©KIT Solutions® 2013 4. Enter any accomlishments related to the activities in the Please report any notable accomplishments related to capacity building activities achieved during this reporting period: field. 5. Enter any additional information regarding the activities in the Please report any additional details, including barriers or challenges, about your capacity building activities that were not captured above, but are relevant to understanding your coalition’s activities/outcomes: field. 6. Click the (Save) button. (This is a screenshot displaying the Capacity Building Activities Edit Page.) COMET User Manual 38 ©KIT Solutions® 2013 Edit Challenges and Protective Assets button Challenges and Protective Assets 1. Click Challenges and Protective Assets from the Progress Reports Landing Page. 2. Click the (Edit Challenges and Protective Assets) button. (This is a screenshot displaying the Challenges and Protective Assets Page.) 3. Select the primary challenges using the What are the primary challenges that you face in your community? checkboxes. a. If Other (Please Specify) is selected, a new field will appear allowing you to enter a new challenge name not currently defined. (This is a screenshot displaying the Challenges and Protective Assets Edit Page.) COMET User Manual 39 ©KIT Solutions® 2013 4. Select the primary protective assets using the What are the primary protective assets you have in your community? checkboxes. a. If Other (Please Specify) is selected, a new field will appear allowing you to enter a new challenge name not currently defined. (This is a screenshot displaying the Challenges and Protective Assets Edit Page.) 5. Enter any additional information regarding the challenges and protective assets in the Please report any additional details about your challenges and protective assets that were not captured above: field. 6. Click the (Save) button. COMET User Manual (This is a screenshot displaying the Challenges and Protective Assets Edit Page.) 40 ©KIT Solutions® 2013 Edit Assessment Activities button Assessment Activities 1. Click Assessment Activities from the Progress Reports Landing Page. 2. Click the (Edit Assessment Activities) button. (This is a screenshot displaying the Assessment Activities Page.) 3. Select the activities that were the main focus of your coalition’s efforts using the Please select up to three assessment activities that were the main focus of your coalition’s efforts during the last reporting period: checkboxes. *Note: You may only select three (3) or less). a. If Other (Please Specify) is selected, a new field will appear allowing you to enter a new activity name not currently defined. (This is a screenshot displaying the Assessment Activities Edit Page.) COMET User Manual 41 ©KIT Solutions® 2013 4. Enter any accomplishments related to the activities in the Please report any notable accomplishments related to assessment activities achieved during this reporting period: field. 5. Enter any additional information regarding the activities in the Please report any additional details, including barriers or challenges, about your assessment activities that were not captured above: field. 6. Click the (Save) button. (This is a screenshot displaying the Assessment Activities Edit Page.) COMET User Manual 42 ©KIT Solutions® 2013 Edit Planning Activity button Planning Activity 1. Click Planning Activity from the Progress Reports Landing Page. 2. Click the (Edit Planning Activity) button. (This is a screenshot displaying the Planning Activity Page.) 3. There are multiple components to entering the Planning Activity: Strategic Plan, Logic Model, Action Plan, and Additional Details. Select the appropriate tab to either your planning activity details. *Note: An active tab will be blue. (This is a screenshot displaying the Strategic Plan Edit Page.) 4. To add your strategic plan, select the Strategic Plan tab. Use the following steps to upload your strategic plan: a. Answer the question using the Has your coalition made any modifications to your strategic plan during this reporting period? radio buttons. b. To upload your strategic plan file, click the (Browse) button to locate and open the file currently saved on your computer. Only .doc, .docx, .txt, .xls, .xlsx, and .pdf file extensions can be uploaded. (Change) button if the wrong file was accidently i. Click the selected. c. Click the (Upload) button. COMET User Manual Browse button (This is a screenshot displaying the Strategic Plan Edit Page.) 43 ©KIT Solutions® 2013 d. A link to the strategic plan will appear below the (Upload) button. e. Click the (Save & Continue) button to add your logic model. *Note: Click the Landing page. (Save & Exit) button to return to the Progress Reports 5. To add your logic model, select the Logic Model tab. Use the following steps to upload your logic model: a. Answer the question using the Has your coalition made any modifications to your logic model during this reporting period? radio buttons. b. To upload your logic model file, click the (Browse) button to locate and open the file currently saved on your computer. Only .doc, .docx, .txt, .xls, .xlsx, and .pdf file extensions can be uploaded. i. Click the (Change) button if the wrong file was accidently selected. (Upload) button. c. Click the d. A link to the logic model will appear below the (Upload) button. e. Click the (Save & Continue) button to add your action plan. *Note: Click the Landing page. COMET User Manual Browse button (This is a screenshot displaying the Logic Model Edit Page.) (Save & Exit) button to return to the Progress Reports 44 ©KIT Solutions® 2013 6. To add your action, select the Action Plan tab. Use the following steps to upload your action plan: a. Answer the question using the Has your coalition developed a new action plan during this reporting period? radio buttons. b. To upload your action plan file, click the (Browse) button to locate and open the file currently saved on your computer. Only .doc, .docx, .txt, .xls, .xlsx, and .pdf file extensions can be uploaded. i. Click the (Change) button if the wrong file was accidently selected. c. Click the (Upload) button. d. A link to the action plan will appear below the (Upload) button. (Save & Continue) button to add any additional e. Click the details. *Note: Click the Landing page. Browse button (This is a screenshot displaying the Action Plan Edit Page.) (Save & Exit) button to return to the Progress Reports 7. To add any additional details to your planning activity, select the Additional Details tab. Use the following steps to add additional details: a. Enter any accomlishments related to planning in the Please report any notable accomplishments related to planning activities achieved during this reporting period: field. b. Enter any additional information regarding planning in the Please report any additional details, including barriers or challenges, about your planning activities that were not captured above: field. c. Click the (Save & Exit) button. (This is a screenshot displaying the Additional Details Edit Page.) COMET User Manual 45 ©KIT Solutions® 2013 Edit Summary of Effort button Summary of Effort: Coalition Processes 1. Click Summary of Effort: Coalition Processes from the Progress Reports Landing Page. 2. Click the (Edit Summary of Effort: Coalition Processes) button. (This is a screenshot displaying the Summary of Efforts Page.) 3. Enter the percentages of overal coalition effort in the Approximately what percent of overall coalition effort went into the following activities: fields. 4. Enter the percentages of overal resources in the Approximately what percent of overall resources went into the following activities: fields. 5. Click the (Save) button. (This is a screenshot displaying the Summary of Efforts Edit Page.) Tips The total percentage must equal 100%. The percentage must be entered as whole number. COMET User Manual 46 ©KIT Solutions® 2013 Edit Implementation Strategies button Implementation Strategies 1. Click Implementation Strategies from the Progress Reports Landing Page. 2. Click the (Edit Implementation Strategies) button. (This is a screenshot displaying the Implementation Strategies Page.) 3. Using the grid, rank each Implementation Activity by the amount of paid staff using the Rank the Following Implementation Activities by the Amount of Your Coalition’s Paid Staff Labor Effort that Was Spent on Each dropdown lists. 4. Using the grid, rank each Implementation Activity by the amount of coalition member labor using the Rank the Following Implementation Activities by the Amount of Your Coalition’s Member’s Labor Effort that Was Spent on Each dropdown lists. 5. Using the grid, rank each Implementation Activity by the amount of your budget using the Rank the Following Implementation Activities by the Amount of Your Coalition’s Budget that Was Spent on Each dropdown lists 6. Click the (Save) button. COMET User Manual (This is a screenshot displaying the mplementation Strategies Edit Page.) 47 ©KIT Solutions® 2013 Edit Strategy Activity Detail button Strategy Activity Details 1. Click Strategy Activity Details from the Progress Reports Landing Page. (Edit Strategy Activity Detail) button. 2. Click the (This is a screenshot displaying the Strategy Activity Details Listing Page.) 3. There are multiple components to entering the Strategy Activity Details: Providing Information, Enhancing Skills, Providing Support, Modifying/Changing Policies, Changing Consequences, Enhancing Access/Reducing Barriers, and Physical Design. Select the appropriate tab to enter your strategy activity details. Strategy Activity Detail tabs *Note: An active tab will be blue. (This is a sample screenshot displaying the Strategy Activity Details Edit Page.) COMET User Manual 48 ©KIT Solutions® 2013 4. Use the following steps to enter the data for each tab within the Strategy Activity Details module: a. Answer the questions using the Did you work on this activity during this reporting period? column radio buttons. b. Enter the number of completed activities in the Number of Completed Activities This Period fields. c. Click the Target Substance (Select Options) button to select the substances targeted during the reporting period for each activity. i. Click the appropriate checkbox for the substances targeted. *Note: Click the Check All option to select all substances or click the Uncheck All option to remove all substances. ii. Click the (X) to close the options window. *Note: The (Select Options) buttons text will change showing the number of selections chosen. d. Enter the number of adults the activity reached in the How many Adults Did This Activity Reach? fields. e. Enter the number of youth the activity reached in the How many Youth Did This Activity Reach? fields. f. Click the Primary Sector Contributing to This Activity (Select Options) button to select the contributing primary sectors for each activity. i. Click the appropriate checkbox for the contributing primary sector. (This is a sample screenshot displaying the Providing Information Edit Page.) *Note: Click the Check All option to select all substances or click the Uncheck All option to remove all substances. ii. Click the (X) to close the options window. *Note: The (Select Options) buttons text will change showing the number of selections chosen. g. Select the In Your Opinion, How successful Was This Effort? link to enter your success rate during the reporting period for each activity. i. A dropdown will appear allowing you to select your success rate. COMET User Manual 49 ©KIT Solutions® 2013 h. Indicate the average level of contribution that coalition paid/volunteer staff made to activities involving providing information using the radio buttons. i. Click the (Save & Continue) button to enter the details for the next tab. *Note: Click the Landing page. 5. Click the (Save & Exit) button to return to the Progress Reports (Save & Exit) button. (This is a screenshot displaying the Providing Information Edit Page.) Tips If you selected that you were not working on an activity during the reporting period, the fields will not be active for data entry. COMET User Manual 50 ©KIT Solutions® 2013 Edit Implementation Summary button Implementation Summary 1. Click Implementation Summary from the Progress Reports Landing Page. 2. Click the (Edit Implementation Summary) button. (This is a sample screenshot displaying the Implementation Summary Page.) 3. Answer the questions using the Do you have any additional details…related to implementation to report for this reporting period? radio buttons. 4. Enter any accomlishments related to implementation in the Please report any notable accomplishments related to implementation achieved during this reporting period: field. 5. Enter any additional information regarding the activities in the Please report any additional details about your implementation activities that were not captured above: field. 6. Click the (Save) button. (This is a screenshot displaying the Implementation Summary Edit Page.) COMET User Manual 51 ©KIT Solutions® 2013 Edit Coalition Evaluation Effort button Coalition Evaluation Effort 1. Click Coalition Evaluation Effort from the Progress Reports Landing Page. 2. Click the (Edit Coalition Evaluation Effort) button. (This is a screenshot displaying the Coalition Evaluation Effort Page.) 3. Enter the percentage of your coalition’s effort and resources in the What percent of your coalition’s evaluation effort and resources went into the following activities: fields for each activity. 4. Click the (Save) button. (This is a screenshot displaying the Coalition Evaluation Effort Edit Page.) Tips The total percentage must equal 100%. The percentage must be entered as whole number. COMET User Manual 52 ©KIT Solutions® 2013 Edit Community and Population-Level Outcomes button Core Outcomes 1. Click Core Outcomes from the Progress Reports Landing Page. 2. Click the (Edit Community and PopulationLevel Outcomes) button. (This is a sample screenshot displaying the Core Outcomes Page.) 3. Select the source of the outcome measure from the Source for this Data dropdown list. 4. Select the month and year the data was collected from the Month and Year Data Were Collected: dropdown lists. 5. Using the Compared to Target Area, the Geographical Area Covered by These Data is: radio buttons, select the size of the targeted population for this outcome compared to the targeted area defined in your needs assessment. (This is a screenshot displaying the Core Outcomes Edit Page.) 6. Answer the question using the Does your data represent your target population? radio buttons. 7. Answer the question using the Does your data represent the same grades and same schools that were surveyed in your last report? radio buttons. 8. Enter any consequences you are collecting in the Are you collecting any other consequences? field. 9. Click the (Save) button. (This is a screenshot displaying the Core Outcomes Edit Page.) COMET User Manual 53 ©KIT Solutions® 2013 Edit Outcomes Summary button Outcomes Summary 1. Click Outcomes Summary from the Progress Reports Landing Page. 2. Click the (Edit Outcomes Summary) button. (This is a screenshot displaying the Outcomes Summary Page.) 3. Answer the question using the Do you have any concerns about the quality of your data? radio buttons. 4. Enter any accomplishments related to evaluation in the Please report any notable accomplishments related to evaluation achieved during this reporting period: field. 5. Enter any additional information regarding evaluation in the Please report any additional details about your evaluation activities that were not captured above: field. 6. Click the (Save) button. (This is a screenshot displaying the Outcomes Summary Edit Page.) COMET User Manual 54 ©KIT Solutions® 2013 Edit Challenges button Challenges 1. Click Challenges from the Progress Reports Landing Page. 2. Click the (Edit Challenges) button. (This is a screenshot displaying the Challenges Page.) 3. Answer the question using the To what extent has your coalition experienced challenges in the following area? radio buttons for each Area specified. a. If Other is selected, please enter a description of the area in the Please Specify field. 4. Click the (Save) button. (This is a screenshot displaying the Challenges Edit Page.) COMET User Manual 55 ©KIT Solutions® 2013 Edit Training and Technical Assistance button Training and Technical Assistance: Survey of Needs 1. Click Training and Technical Assistance: Survey of Needs from the Progress Reports Landing Page. 2. Click the (Edit Training and Technical Assistance: Survey of Needs) button. (This is a screenshot displaying the Training and Technical Assistance Page.) 5. Answer the question using the To what extent would your coalition benefit from T&TA in each of these areas? radio buttons for each Area specified. a. If Other is selected, please enter a description of the area in the Please Specify field. (This is a screenshot displaying the Training and Technical Assistance Edit Page.) 6. Answer the question using the Did your coalition provide any training or technical assistance to other community groups or organizations? radio buttons. 7. Click the (Save) button. COMET User Manual (This is a screenshot displaying the Training and Technical Assistance Edit Page.) 56 ©KIT Solutions® 2013 Submitting the Progress Report 1. Click Progress Reports from the Enter and Submit My Data Landing Page. 2. Select the appropriate reporting period from the Reporting Period dropdown list. (This is a screenshot displaying the Progress Reports Landing Page.) 3. Click the page. (Submit Progress Report) button at the bottom of the Submit Progress Report button (This is a screenshot displaying the Progress Reports Page.) 4. Click the Click here to open your Progress Report link to view your report for accuracy before submitting for approval. 5. Fill out the Contact Information (Name, Title, Phone and Email). 6. Ensure that you check the box if you have read and understand the submission instructions and process. 7. Click the (Submit) button. *Note: The (Submit) button will become Active once the submission process checkbox has been selected. *Note: Once you have submitted the progress report if you return to the Progress Report Landing Page the (Submit Progress Report) button will be “grayed out”. Submit button (This is a screenshot displaying the Submit your Progress Report Page.) COMET User Manual 57 ©KIT Solutions® 2013 Tips By submitting the Progress Report, you are allowing your Project Officer to review the report. If revisions are required, you will be notified with an email and will need to make the appropriate changes. Once changes have been made, you will need to submit the Progress Report following the above instructions. The Submission button will only be available once the Completed column reads ‘Y’ for all Tasks. You cannot submit a new Progress Report if the reporting period has not ended or the previously-submitted Progress Report has not yet been accepted. COMET User Manual 58 ©KIT Solutions® 2013 Core Outcomes Survey Submission Core Outcomes Survey Submission. Submitting the Core Outcomes Survey 1. Click Core Outcomes Survey Submission from the Enter and Submit My Data Landing Page. 2. Click the (Submit Core Outcome Survey for Approval) button. (This is a sample screenshot displaying the Core Outcomes Survey Submission Listing Page.) 3. Enter the name of the person submitting the survey in the Submitter Name field. 4. Select the role of the person submitting the survey from the Submitter Role dropdown list. 5. Enter the telephone number of the person submitting the survey in the Submitter Phone field. 6. Enter the email address of the person submitting the survey in the Submitter Email field. 7. Enter the name of the survey being submitted in the Name of Survey field. 8. Select the time frame of when you plan on doing the next data collection using the When do you plan to next collect data? dropdown list. a. Enter the year you plan on doing the next data collection in the yyyy field. 9. Select the grade level that received the survey from the What grade level(s) will receive this survey? dropdown list. (This is a screenshot displaying the Core Outcomes Survey Submission Edit Page.) *Note: You will only use the Both option if the wording in the Middle School and High School surveys is exactly the same. If the survey is not exactly the same for Middle and High School, you will need to make one Submission for each survey. COMET User Manual 59 ©KIT Solutions® 2013 10. Select whether the data is to be collected within one (1) month using the Check Here if this is Urgent Data to be Collected Within One Month checkbox. 11. To upload your survey file, click the (Browse) button to locate and open the file currently saved on your computer. Only .doc, .docx, .txt, .xls, .xlsx, and .pdf file extensions can be uploaded. (Change) button if the wrong file was accidently a. Click the selected. 12. Click the (Upload) button. 13. A link to the survey will appear below the (Upload) button. 14. Enter any additional information regarding the survey in the Comments field. 15. Click the (Submit) button. (This is a screenshot displaying the Core Outcomes Survey Submission Edit Page.) Tips To review the Evaluator Feedback, click the Survey Name link from the Core Outcomes Survey Submission Listing Page. The Evaluator Feedback is found at the bottom of the form. This information is helpful if your survey was partially approved or rejected. COMET User Manual 60 ©KIT Solutions® 2013 Coalition Classification Tool Survey Submission Enter and Submit your Coalition Classification Tool Survey. Entering the CCT 1. Click Coalition Classification Tool Survey Submission from the Enter and Submit My Data Landing Page. 2. Select the appropriate reporting period from the Reporting Period dropdown list. 3. Click the Coalition Classification Tool Survey link. (This is a screenshot displaying the CCT Submission Listing Page.) 4. Answer each question by selecting the appropriate radio button. 5. Click the (Save & Continue) button to enter the details for the next section. 6. Click the (Save & Exit) button once you have completed the entire CCT. (This is a screenshot displaying the CCT Submission Edit Page.) COMET User Manual 61 ©KIT Solutions® 2013 Tips The CCT is best viewed in Internet Explorer and Mozilla Firefox. At this time, we do not support Google Chrome, and Safari browsers. In the Past, Current, & New Accomplishments section, if there is a question that does not pertain to your organization leave it blank. Each section must have all answers completed prior to saving. However, not all sections need to be completed at one sitting. You can jump to different sections of the CCT by using the (Click to Open CCT Table of Measures) button. COMET User Manual 62 ©KIT Solutions® 2013 Submitting the CCT 1. Click Coalition Classification Tool Survey Submission from the Enter and Submit My Data Landing Page. 2. Select the appropriate reporting period from the Reporting Period dropdown list. 3. Click the Submit Coalition Classification Tool Survey link at the bottom of the page. Submission link (This is a sample screenshot displaying the CCT Listing Page.) 4. Click the Click here to open your Coalition Classification Tool Survey link to view your survey for accuracy before submitting. 5. Fill out the Contact Information (Name, Title, Phone and Email). 6. Ensure that you check the box if you have read and understand the submission instructions and process. 7. Click the (Submit) button. *Note: The (Submit) button will become Active once the submission process checkbox has been selected. Submit button (This is a screenshot displaying the CCT Report Submission Page.) Tips The Submission link will only be available once the Completed column reads ‘Y’. You cannot make changes to your CCT once it has been submitted. COMET User Manual 63 ©KIT Solutions® 2013 Continuation Application Upload and submit your Continuation Application documents. This form is only available to DFC and Mentoring grantees. STOP Act only grantees will not have access to this form. Uploading the Continuation Application Documents 1. Click Continuation Application from the Enter and Submit My Data Landing Page. 2. Select which program you would like to submit from the Select Program to Submit Application For: dropdown list. *Note: This dropdown list will only be available if your coalition has multiple grants (DFC and mentoring). 3. Select the appropriate year from the Select Application Year dropdown list. 4. Click the (Edit Continuation Application) button. Edit Continuation Application button (This is a screenshot displaying the Cotinuation Application Listing Page.) Tips DFC grantees will select Drug Free Communities Support Program from the Select Program to Submit Application For: dropdown list to submit their continuation application. Mentoring grantees will select Drug Free Communities Mentoring Program from the Select Program to Submit Application For: dropdown list to submit their continuation application. COMET User Manual 64 ©KIT Solutions® 2013 5. Select the name of the document you wish to upload from the Document to be Uploaded dropdown list. a. A template (blank document) is available for each document in the Task column. Click the PDF or Word link to upload the template. b. Instructions for filling out the document are available in the Instructions/Supplementary Information column. Click the appropriate PDF or Word link to upload the instructions. 6. To upload the document, click the (Browse) button to locate and open the file currently saved on your computer. Only .doc, .docx, .txt, .xls, .xlsx, and .pdf file extensions can be uploaded. 7. Click the (Upload) button. 8. The document will appear in the grid to the right of the Task as a link to the document. a. To delete the document, click the Delete link to the right of the appropriate document you wish to delete. (Save) button. 9. Click the (This is a screenshot displaying the Cotinuation Application Edit form.) Tips There are multiple documents that need uploaded for the Continuation Application to be submitted. Please make sure you upload each document. Once a document has been uploaded, the task name will no longer appear in the Documents to be Uploaded dropdown list. Once a file has been deleted, the task name will appear in the dropdown list again. The Action Plan is uploaded in the Continuation Application form and the Planning Activity section under Progress Reports. The templates can also be found at the following website address: http://www.samhsa.gov/Grants/continuation.aspx For questions about your continuation application, please contact your Grantee Management Specialist. COMET User Manual 65 ©KIT Solutions® 2013 Submitting the Continuation Application 1. Click Continuation Application from the Enter and Submit My Data Landing Page. 2. Select the appropriate year from the Select Application Year dropdown list. 3. Click the (Submit Continuation Application Tool Survey) button at the bottom of the page. Submission button (This is a sample screenshot displaying the Continuation Application Listing Page.) 4. Fill out the Contact Information (Name, Title, Phone and Email). 5. Ensure that you check the box if you have read and understand the submission instructions and process. 6. Click the (Submit) button. Submit button (This is a partial screenshot displaying the Continuatino Application Submission Page.) Tips The (Submit Continuation Application Tool Survey) button will only be available once all required documents have been uploaded. You cannot make changes to your Continuation Application once it has been submitted. COMET User Manual 66 ©KIT Solutions® 2013 Mentoring Report Enter data for your mentoring report and submit to the Coalition that is mentoring your Coalition. Mentee Coalition Add and Edit information for the coalitions being mentored. Adding a Mentee Coalition Add a Mentee Coalition Information button 1. Click Mentoring Report from the Enter and Submit My Data Landing Page. 2. Click Mentee Coalitions from the Mentoring Report Landing Page. 3. Click the (Add a Mentee Coalition Information) button. (This is a sample screenshot displaying the Mentee Coalitions Listing Page.) 4. Enter the name of the coalition organization in the Mentee Coalition Name field. 5. Enter the address of the coalition organization in the following fields: Address, Address 2, City, State, Zip. 6. Select the reporting periods the coalition submits a mentoring report for using the Reporting Periods checkboxes. (Save) button. 7. Click the (This is a screenshot displaying the Mentee Coalition Edit form.) COMET User Manual 67 ©KIT Solutions® 2013 Editing a Mentee Coalition 1. Click Mentoring Report from the Enter and Submit My Data Landing Page. 2. Click Mentee Coalitions from the Mentoring Report Landing Page. 3. From the Listing page, select the coalition organization you wish to edit by clicking the appropriate Mentee Coalition Name link. 4. Make any changes needed to the form. a. If you are no longer mentoring a coalition, change the coalition organization to Inactive using the Status radio buttons. 5. Click the (Save) button. COMET User Manual Mentee Coalition Name link (This is a sample screenshot displaying the Mentee Coalitions Listing Page.) 68 ©KIT Solutions® 2013 Mentee Users Add and Edit users to the Mentee Coalitions to provide the mentee with access to enter and submit the mentee report. Add a Mentee Coalition User button Adding a Mentee User 1. Click Mentoring Report from the Enter and Submit My Data Landing Page. 2. Click Mentee Users from the Mentoring Report Landing Page. 3. Click the (Add a Mentee Coalition User) button. (This is a sample screenshot displaying the Mentee Users Listing Page.) 4. Select the coalition organization the mentee user belongs to from the Mentee Coalition Name dropdown list. 5. Enter the name of the mentee user in the following fields: First Name and Last Name. 6. Enter the email address of the mentee user in the Email Address field. *Note: This must be a valid email address. 7. Enter the email address of the mentee user a second time in the Confirm Email Address field. 8. Click the (Save) button. (This is a screenshot displaying the Mentee User Edit form.) Tips The mentee user will be sent an email with their username and a link to create a password for login. You will not be able to modify the mentee user information after saving. If the mentee user is no longer with the organization, change the user to Inactive using the Status radio buttons. COMET User Manual 69 ©KIT Solutions® 2013 Mentee Coalition Reports View and Accept reports from your Mentee Coalitions. Reviewing a Mentee Coalition Report 1. Click Mentoring Report from the Enter and Submit My Data Landing Page. 2. Click Mentee Coalition Reports from the Mentoring Report Landing Page. 3. If desired, filter the list of report. a. Select the coalition organization you wish to view from the Mentee Coalition dropdown list. b. Select the reporting period you wish to view from the Reporting Period dropdown list. c. Click the (Filter) button. *Note: To reset the filter criteria, click the Report link (This is a sample screenshot displaying the Mentee Coalition Reports Listing Page.) (Clear) button. 4. Select the report you wish to view by clicking the appropriate Award Number link. The report will open in a new window. Tips The list of tabs allow you to view the reports by submission status (Active, Submitted, Under Review, Revision Required, and Accepted). The Mentee Coalition Report page defaults to the All Reports tab, which lists all submission statuses. Clicking the Contact link will open a pop-up window displaying the contact information of the mentee user that submitted the report. If you have a pop-up blocker on your computer, hold the Ctrl key down while selecting the link to view the report. By default, the grid will display up to ten records per page. You can change this number by using the Show entries dropdown list. To move between the various pages, use the links at the bottom of the grid. If there are less than ten records listed, the links will not be active. If you have many entries listed, enter a word or phrase that is part of the Award Number or Description in the Search field to find that report. Clicking on a Column name will allow you to sort through the records by ascending or descending order. COMET User Manual 70 ©KIT Solutions® 2013 Open the Report Acceptance Panel button Approving a Mentee Coalition Report 1. See Viewing a Mentee Coalition Report for instructions on opening a report. 2. After reviewing the report, click the (Open the Report Acceptance Panel) button from the report window. (This is a sample screenshot displaying the view window.) 3. Select whether the report requires revisions or has been accepted using the Set Status To: radio buttons. 4. Enter any notes to the mentee in the Notes field. 5. Click the (Send) button. (This is a sample screenshot displaying the Acceptance Panel Page.) Tips You cannot review and approve a Mentee Report until it has been submitted by the mentee. The mentee will be notified with an email of the status of their report and any notes that have been added. COMET User Manual 71 ©KIT Solutions® 2013 Submit Mentoring Report Submit the Mentoring Report to your Project Officer. 1. Click Mentoring Report from the Enter and Submit My Data Landing Page. 2. Click Submit Mentoring Report from the Mentoring Report Landing Page. 3. Select the coalition organization you wish to submit from the Mentee Coalition dropdown list. 4. Select the reporting period you wish to submit from the Reporting Period dropdown list. (This is a sample screenshot displaying the Submit Mentor Report Landing Page.) Link to Task 4. A list of Tasks will appear allowing you to enter the data for submission. Click the appropriate link to begin data entry (instructions for each Task are listed below). (This is a screenshot displaying the Submit Mentoring Report Landing Page.) 5. Click the Task link from the Submit Mentoring Report Landing Page to update the Task Edit Form. 6. The Task Listing Page will open. Click the (Edit) button. a. The top of the form displays a question(s) for the Mentor to answer. Answer the question(s) by filling in the appropriate text box(es) and/or selecting the appropriate radio buttons. *Note: The bottom of the form displays the answers the mentee provided. b. Click the COMET User Manual (Save) button. (This is a screenshot displaying the Mentee Target Community Edit Form.) 72 ©KIT Solutions® 2013 7. Click the the page. (Submit Mentoring Report) button at the bottom of (This is a sample screenshot displaying the Submit Mentoring Report Landing Page.) 8. Click the Click here to open your Mentoring Report link to view your report for accuracy before submitting for approval. 9. Fill out the Contact Information (Name, Title, Phone and Email). 10. Ensure that you check the box if you have read and understand the submission instructions and process. 11. Click the (Submit) button. *Note: The (Submit) button will become Active once the submission process checkbox has been selected. *Note: Once you have submitted the mentor report if you return to the Submit Mentoring Report Landing Page the (Submit Mentoring Report) button will be “grayed out”. Submit button (This is a screenshot displaying the Submit Mentor Report Page.) Tips By submitting the Mentor Report, you are allowing your Project Officer to review the report. The Project Officer will be notified with an email that your report has been submitted. The Submission button will only be available once the Completed column reads ‘Y’ for all Tasks. You cannot submit a new Mentor Report if the Mentee Report has not yet been accepted. You cannot make changes to your Mentor Report once it has been submitted/approved. COMET User Manual 73 ©KIT Solutions® 2013 VIEW MY DATA The View My Data module is used to view previously submitted Progress Reports. 1. Click View My Data from the Menu. 2. From the View My Data landing page you can navigate to one of the following sections: a. View My Progress Report b. View Mentoring Report c. Coalition Classification Tool Survey (This is a screenshot displaying the View My Data Landing Page.) COMET User Manual 74 ©KIT Solutions® 2013 View My Progress Report The View My Progress Report module is used to view archived and current Progress Reports and their status. 1. Click View My Progress Report from the View My Data Landing Page. 2. Click the link for the desired Progress Report. 3. The report will open in a new window. Progress Report link (This is a sample screenshot displaying the View My Progress Report Page.) 4. Click the arrows to maneuver to other pages in the report. Clicking the single arrow forward or backward, will move the view to the next page or the previous page. The arrows with the bar can move the report view to either the first or last page of the report. 5. To find a specific word or phrase enter it into the Find textbox and click the (Find) link. a. Click the (Next) link to be taken to the next instance of the word or phrase. 6. To download the report, select the type of file you want from the Select a format dropdown menu and click the (Export) link. Export link a. Click the (Printer) button to print a copy of the report from the exported window. (This is a sample screenshot displaying the view window.) COMET User Manual 75 ©KIT Solutions® 2013 View Mentoring Report The View Mentoring Report module is used to view archived and current Mentor Reports and their status. 1. Click View Mentoring Report from the View My Data Landing Page. 2. Click the link for the desired Mentor Report. 3. The report will open in a new window. Mentor Report link (This is a sample screenshot displaying the View Mentoring Report Page.) COMET User Manual 76 ©KIT Solutions® 2013 4. Click the arrows to maneuver to other pages in the report. Clicking the single arrow forward or backward, will move the view to the next page or the previous page. The arrows with the bar can move the report view to either the first or last page of the report. 5. To find a specific word or phrase enter it into the Find textbox and click the (Find) link. b. Click the (Next) link to be taken to the next instance of the word or phrase. 6. To download the report, select the type of file you want from the Select a format dropdown menu and click the (Export) link. Export link a. Click the (Printer) button to print a copy of the report from the exported window. (This is a sample screenshot displaying the view window.) COMET User Manual 77 ©KIT Solutions® 2013 Coalition Classification Tool Survey The Coalition Classification Tool Survey module is used to view archived and current CCT surveys. 1. Click Coalition Classification Tool Survey from the View My Data Landing Page. 2. Click the link for the desired Survey reporting period. *Note: If the CCT has not been submitted, you will not be able to click the link for viewing. 3. The report will open in a new window. CCT Report link (This is a sample screenshot displaying the View CCT Survey Page.) 4. Click the arrows to maneuver to other pages in the report. Clicking the single arrow forward or backward, will move the view to the next page or the previous page. The arrows with the bar can move the report view to either the first or last page of the report. 5. To find a specific word or phrase enter it into the Find textbox and click the (Find) link. c. Click the (Next) link to be taken to the next instance of the word or phrase. 6. To download the report, select the type of file you want from the Select a (Export) link. format dropdown menu and click the 7. Click the window. Export link (Printer) button to print a copy of the report from the exported (This is a sample screenshot displaying the view window.) COMET User Manual 78 ©KIT Solutions® 2013