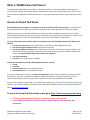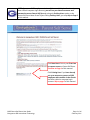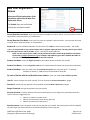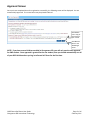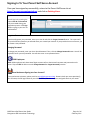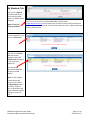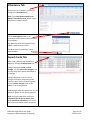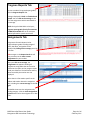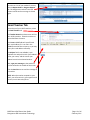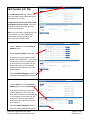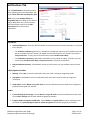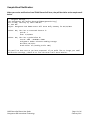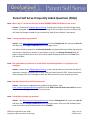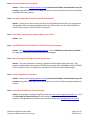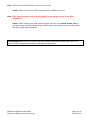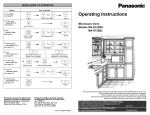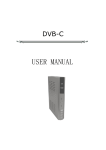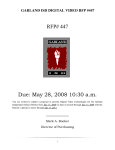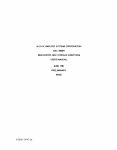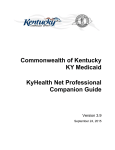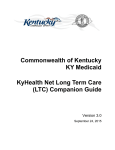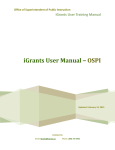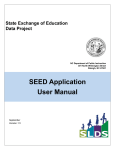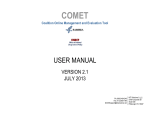Download Parent Self-Serve User Guide - Georgetown Independent School
Transcript
GISD Parent Self Serve Online Access to Student Grades and Attendance PARENT USER GUIDE Updated: February 2011 https://parents.georgetownisd.org What is TEAMS Parent Self Serve? The Georgetown Independent School District is pleased to announce a new tool available to assist parents in monitoring the progress of their GISD students. TEAMS Parent Self Serve provides you with online access to your child’s attendance and grades. Please note that this is a new parent information system for the 2010‐2011 school year. Access to Parent Self Serve Parents/Guardians must register as a New User to set up an account the first time you log in. If you have more than one child enrolled in GISD, you only need to register for ONE child to gain access to all of your children. Maintaining the security of student information is a priority for GISD. Setting up initial parent access involves several detailed steps that guarantee this security. After these initial steps have been completed, in the future you will only need to enter a user name and password to access your child’s/children’s information. To set up a Parent Self Serve Account, please be prepared to enter the following information for ONE of your children: • Your first and last name (as you entered them on your child’s Student Registration Form) • Your child’s legal first and last name (nicknames will not work) • Your child’s Student ID Number (Your child will know this as their school lunch or library number. It can also be found printed on progress reports and report cards. Please note that for student confidentiality reasons, we cannot provide student ID numbers over the phone.) • Your child’s birth date • Zip code of your child’s primary residence You will also be asked to create the following information for yourself: • UserID • Password • Security Question (for online password resets) • Security Answer (for online password resets) If all of the information you enter on the New User Registration screen correctly matches the information GISD has on file for your child, you will be automatically approved and ready to use Parent Self Serve. All of your children should appear under this single account if they are correctly associated with you in TEAMS. If you are not automatically approved, if you have difficulty registering, if your account does not display all of your children, or if you have problems or questions about using Parent Self Serve, please email GISD Parent Self Serve Help at [email protected]. To access the Parent Self Serve home screen, go to https://parents.georgetownisd.org • • For New User Registration instructions, continue to Page 3 of this manual. If you already have a Parent Self Serve Account, skip to Page 6 of this manual for user instructions. GISD Parent Self Serve User Guide Georgetown ISD Instructional Technology Page 2 of 16 February 2011 NOTE: If you are a GISD employee who has children enrolled in the district and you have a Novell computer login account, you will use your Novell username and password to access Parent Self Serve by using the Existing Users option on the Parent Self Serve Home Screen. After clicking Existing Users, you may skip to Page 6 of this manual. Click New Users if this is your first time to request access to Parent Self Serve. Continue to Page 4 of this manual. Click Existing User if you have already set up an account or you are a GISD employee with students in the district and have a district computer login account. Skip to page 6 of this manual. GISD Parent Self Serve User Guide Georgetown ISD Instructional Technology Page 3 of 16 February 2011 New User Registration Screen Below you will find explanations of the information required on the New User Registration Screen. Click Submit after you are finished entering the information below. Parent/Guardian Last Name: Enter your last name as it appears in district records. You may enter the name in capital letters, lowercase letters, or a combination. Parent/Guardian First Name: Enter your first name as it appears in district records. You may enter the name in capital letters, lowercase letters, or a combination. Student ID: Enter the Student ID Number for your child. This is NOT the social security number. Your child’s student ID can be found on any previous report card or progress report you have. You may also ask your child if they know their lunch or library number, as this is the same as their Student ID. NOTE: For the security of your child’s records, Student ID numbers cannot be provided over the phone. Please email [email protected] for assistance with obtaining your child’s Student ID number or visit your child’s campus in person. Photo ID will be required. Student Last Name: Enter the legal last name for the student whose ID number you entered. Student First Name: Enter the legal first name for the student whose ID number you entered (no nicknames). Student Birthdate: Enter your child’s birth date without any spaces. You may enter with ‘/’ in the date. Example: for January 1, 1998 you may enter 010198 or 01/01/98. Zip code of Resides with Parent/Guardian home address: Enter your child’s home address zip code. User ID: Create a unique user ID for yourself. The user ID must be at least 3 characters in length. Password: Create your own password. The password must be at least 3 characters in length. Retype Password: Re‐type the password you just entered. Security Question: Create a question that can be answered by you if you forget your password and need to create a new one. Suggestions are: • What is my mother’s maiden name? • What is the name of the street where I grew up? • What is the name of my favorite pet? Security Answer: Enter the answer to the security question you created. The security answer will be needed if you ever forget your Parent Self Serve password and need to create a new one. GISD Parent Self Serve User Guide Georgetown ISD Instructional Technology Page 4 of 16 February 2011 Approval Screen Once you have completed the online registration successfully, the following screen will be displayed. You are automatically approved. The screen below may be printed if desired. Click Print to print a copy of this screen for your records. Click Ok to be taken to the TEAMS login screen. NOTE: If you have several children enrolled in Georgetown ISD, you will only need to seek approval for ONE student. Once approval is granted for the one student, then you should automatically see all of your GISD children when you log in to Parent Self Serve for the first time. GISD Parent Self Serve User Guide Georgetown ISD Instructional Technology Page 5 of 16 February 2011 Signing In To Your Parent Self Serve Account Once you have signed up successfully, return to the Parent Self Serve site at https://parents.georgetownisd.org and click on Existing Users. Sign In You will sign in by entering the unique User ID and Password that you created during your registration process. Click Sign On after typing in your User ID and Password. Forgotten Password If you have forgotten your password, enter your User ID and click the Forgot Password button. The system will ask you the Security Question you entered when you created your account. If you provide the correct answer, you can create a new password. Changing Password To change your password, enter your User ID and Password. Then, click the Change Password button. You will be required to enter your old password. You will then enter a new password twice. GISD Employees NOTE: GISD employees who have Novell login accounts will use their Novell username and password on this screen. They will NOT be able to use the Change Password or Forgot Password functions. Need Assistance Signing Into Your Account? If you need access assistance, please email us at [email protected]. Please include your exact question(s), your full name, the full legal names of your child/children, and their campuses and grade levels in your email. GISD Parent Self Serve User Guide Georgetown ISD Instructional Technology Page 6 of 16 February 2011 My Students Tab After you click Sign On, all of the students you have parent/guardian rights to in TEAMS will be displayed. What if I can’t see all of my children? If you do not see all of your enrolled GISD children, please email [email protected]. Please include your full name as well as the full names and campuses of the children you see and do not see when you email us. We will work with you to resolve the issue. To view information, click once on a child’s row. After you click a child’s row, the row will highlight yellow, and multiple tabs will appear at the top of your student list. The tabs contain information about the currently selected student. NOTE: As you navigate through Parent Self Serve, you can click on the My Students tab at any time to return to your list of students and select a different child by clicking on the child’s row. GISD Parent Self Serve User Guide Georgetown ISD Instructional Technology Page 7 of 16 February 2011 Attendance Tab Absences may be viewed for a student by clicking on the Attendance tab. NOTE: If you have questions about your student’s attendance record, please contact your student’s campus directly. Click the view legend button to see explanations of the absence codes recorded for the student. Only codes that have been applied to your student’s absences will be listed. Click Ok to close the Attendance values legend window. Report Cards Tab Report Card grades may be viewed for a student by clicking the Report Cards Tab. Averages displayed in black are final averages. You can click on the average to see all of the assignments which contributed to the average. Averages displayed in red are current averages based upon assignment grades entered to date. These are not final grades. You can click the average to see all of a student’s current assignments. An NG average means the teacher has not yet posted any grades for the reporting period. NOTE: During the 2010‐2011 school year, assignments for the first semester (NW1, NW2) will NOT be available due to our mid‐ year student information system conversion. GISD Parent Self Serve User Guide Georgetown ISD Instructional Technology Page 8 of 16 February 2011 Progress Reports Tab To view a student’s Progress Report grades, click the Progress Reports Tab. Averages displayed in black are finalized and posted. You can click on the average to see all of the assignments which contributed to the average. NOTE: During the 2010‐2011 school year, progress report grades for the first semester will NOT be available due to our mid‐year student information system conversion. Assignments Tab Assignments for each Report Card or Progress Report grade including assigned dates, due dates, and grades can be displayed by clicking on the average you wish to review. RED averages on the Report Cards tab will give you access to the most current assignments for your student. When you click on an average, the Assignments tab appears showing all assignments and grades that were used to determine the report card or progress report grade you clicked on. The Due Dates and any Notes entered by the teacher are also displayed. Notice there is information specific to the student and teacher above the navigation tabs, including the current average on the far right. The default view sorts the assignments by grading category. Click the View Assignments by Date button to list the assignments in date order. GISD Parent Self Serve User Guide Georgetown ISD Instructional Technology Page 9 of 16 February 2011 To return to a list of your student’s courses, click the Report Cards or Progress Reports tab. The Assignments tab will close and remain invisible until an average is clicked again. Email Teacher Tab To email one of your child’s teachers, select the Email Teacher tab. The Teacher Name drop‐down menu will list your child’s teachers. Select the teacher to be emailed from the menu. The From and CC fields will auto‐fill with your email address if it is on file in the TEAMS/Parent Self Serve system, or you may enter your email address manually. The Subject field is not editable; it pre‐ populates the subject line with your student’s name, your name, and the course your student has with the selected teacher. Next, type your message to the teacher in the box located in the middle of the screen. Click the Send button to send the message to the teacher. NOTE: When the teacher responds to your email, you will receive it in your regular email account, not in Parent Self Serve. GISD Parent Self Serve User Guide Georgetown ISD Instructional Technology Page 10 of 16 February 2011 Edit Contact Info Tab On the Edit Contact Info tab, you have the option to update contact information that is associated with your child. If notifications by email are desired, a valid email address must be entered. Setting up notifications will be covered in the next section of this document. NOTE: If you edit contact information for one of your children, the same updates will automatically take place for all of your children who are enrolled in GISD. To Edit/Add Phone Numbers: Click the Edit button in the Edit Phone Numbers group. Enter the phone number information. If you wish to make the phone number private, click the Yes button. (This means the number will not print automatically on some reports run by GISD staff, but anyone with access to your student’s records will still be able to look up the phone number.) Click the Submit Changes button to save your new/updated information. To Edit/Add Email Addresses: Click the Edit button in the Edit Email Address group. Enter the email address. If you wish to make the email private, click the Yes button. (This means the email address will not print automatically on some reports run by GISD staff, but anyone with access to your student’s records will still be able to look up the email address.) Click the Submit Changes button to save your new/updated information. GISD Parent Self Serve User Guide Georgetown ISD Instructional Technology Page 11 of 16 February 2011 Notifications Tab Click the Notifications to subscribe to email alerts regarding your child’s attendance and grades. These alerts are sent daily after 5pm. NOTE: If you have multiple children in Georgetown ISD, the settings on this tab will apply to all of them. Also, you must have a valid email address entered on the Edit Contact Info tab to receive these notifications. Attendance: • Unexcused Absences: These are absences where an excused reason has not been entered by or returned to the campus. o For secondary campuses (grades 6‐12), attendance is posted each period. So if the student misses all day on a campus that has 7 periods, you would receive notifications for all 7 periods if you choose Every Occurrence. To only receive one notification, select First Occurrence Only. o For elementary campuses (grades PK‐05), attendance is only posted once daily. Therefore, you may select either First Occurrence Only or Every Occurrence to receive the notification. • Daily Attendance Summary: Choose On to receive an email summary of your student’s absences each day. Daily Assignment Grades: • • • Missing: Choose On to receive a notification when your child is missing an assignment grade. Incomplete: Choose On to receive a notification when your child’s teacher marks an assignment incomplete. Grade Value: Choose Below and a grade value to receive notification that your child has an assignment grade below the grade you indicate. Grades: • • Current Grading Cycle Average: Choose Below and a grade value to receive notification that your child has a current average that has fallen below the grade you indicate. Progress Grades and Report Card Grades: Choose Below and a grade value to receive notification that your child has a posted progress report or report card grade that is below the grade you indicate. GISD Parent Self Serve User Guide Georgetown ISD Instructional Technology Page 12 of 16 February 2011 Sample Email Notification: When you receive notifications from TEAMS Parent Self Serve, they will be similar to the sample email below: ‐‐‐‐‐Original Message‐‐‐‐‐ From: Georgetown ISD [mailto:[email protected]] Sent: Friday, February 25, 2011 5:00 PM To: Jane Doe Subject: Georgetown ISD TEAMS Parent Self Serve Daily Summary for 02/25/2011 Student: Doe, John has an unexcused absence in period: 7 date: 2/25/2011 Student: Doe, John has a grade below 70 Course: 5001 ‐ READING 5‐5001 Assignment: Modern Pioneers Reading Passage Due Date: 02/25/11 Grade Value: 67 (Grading Scale: 100) This email has been sent as you have requested. If you would like to change your email notification settings, please do so from the Parent Self Serve website. GISD Parent Self Serve User Guide Georgetown ISD Instructional Technology Page 13 of 16 February 2011 Parent Self Serve Frequently Asked Questions (FAQs) Issue: When I log in, I do not see all of my enrolled GEORGETOWN ISD children on the screen. Answer: Please email [email protected]. Provide your full name and the full legal name, campus, and grade level of each child you are seeing as well as children you are not seeing. We will make the changes needed for you to be able to view all your children’s information. Issue: I cannot remember my password. Answer: Visit https://parents.georgetownisd.org, Click the Existing User link, enter your User ID, and then click the Forgot Password button on the login screen. You will be asked to respond to the Security Question you picked when you initially signed up for your account. Submit your answer. If your answer is correct, the Change Password fields will appear. They will allow you to enter and confirm a New Password. Be sure to click Save when you are finished. Issue: The system does not allow me to create/finish my online application. It is giving me error messages. Answer: Please email [email protected]. In the email provide your full name and the full legal name, campus, and grade level of each child you have enrolled in GISD. Please provide the exact wording of the error messages as well. We will contact with you to resolve your issue. Issue: How do I set up a Parent Self Serve account? Answer: You must be a legal parent or guardian of the student. Visit https://parents.georgetownisd.org and click on the GISD Parent Self Serve User Guide to access directions for setting up a Parent Self Serve Account. Issue: I would like to change my password. Answer: Visit https://parents.georgetownisd.org, click the Existing User link, enter your User ID, and then click the Change Password button on the login screen. Enter your Old Password, then enter and confirm your New Password and click Submit. GISD Parent Self Serve User Guide Georgetown ISD Instructional Technology Page 14 of 16 February 2011 Issue: I do not remember my hint answer. Answer: Please email [email protected] from the email address associated with your PSS account and provide us with your PSS User ID and the names and campuses of all of the children associated with your account. Issue: Can other people sign in and see my child’s information? Answer: As long as you do not share your User ID and password with anyone else, only parents and guardians that are assigned/registered with the child and have set up a Parent Self Serve account have access to view their chlid’s information. Issue: Is my child’s social security number visible on the screen? Answer: No. Issue: I would like some documentation on the Parent Self Serve program. Answer: Visit https://parents.georgetownisd.org. Click on GISD Parent Self Serve User Guide for information on how to use the Parent Self Serve program. Issue: When I try to get to the sign on screen, it goes away. Answer: Your pop‐up blocker is turned on. Another window should display that says “Your browser's popup blocker has prevented TEAMS from starting. Please click here to launch TEAMS.” Click on the word “here” or disable your pop‐up blocker and visit the PSS website again. Issue: I cannot remember my username. Answer: Please email [email protected] from the email address associated with your PSS account and provide us the legal names and campuses of all of the children associated with your account. Issue: I have questions about the Parent Self Serve. Answer: If the question is about using PSS, please visit https://parents.georgetownisd.org. Click on User Guide for Parent Self Serve for information on how to use the Parent Self Serve program. If this guide does not address your question, please email [email protected]. GISD Parent Self Serve User Guide Georgetown ISD Instructional Technology Page 15 of 16 February 2011 Issue: I believe my child’s attendance record is not accurate. Answer: Please contact your child’s campus directly to address this issue. Issue: I have a question about a low or missing grade or a low average for one of my child’s assignments. Answer: Please contact your child’s teacher directly. You can use the Email Teacher Tab as a convenient way to send a message to your child’s teacher. Or, you can call your child’s school and ask to speak with the teacher. Acknowledgements: Portions of content in this User’s Manual and FAQ are taken from Hays CISD’s Parent Self Serve documentation and are used with their permission. GISD Parent Self Serve User Guide Georgetown ISD Instructional Technology Page 16 of 16 February 2011