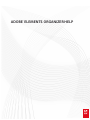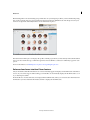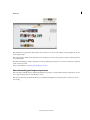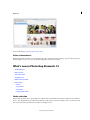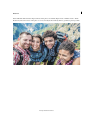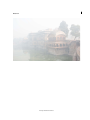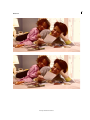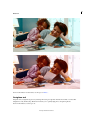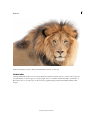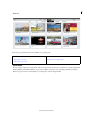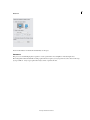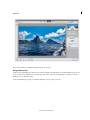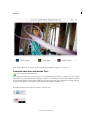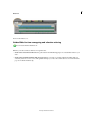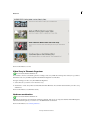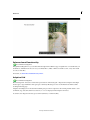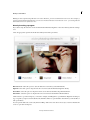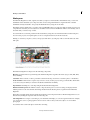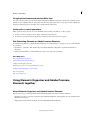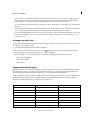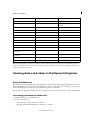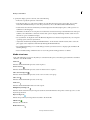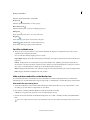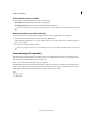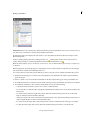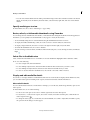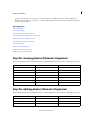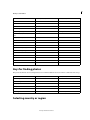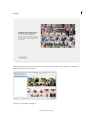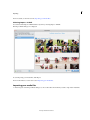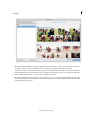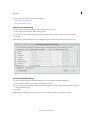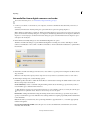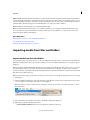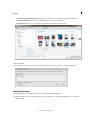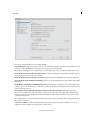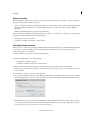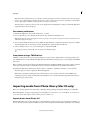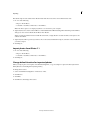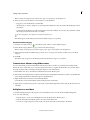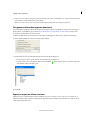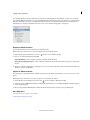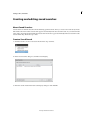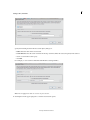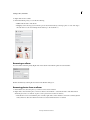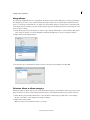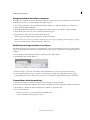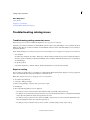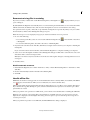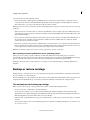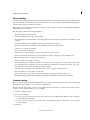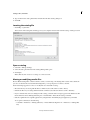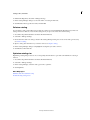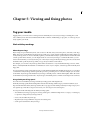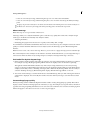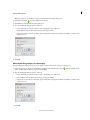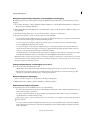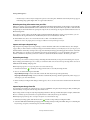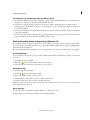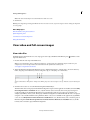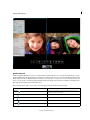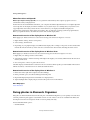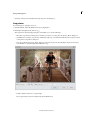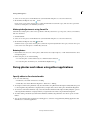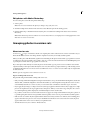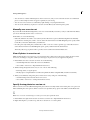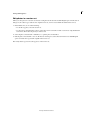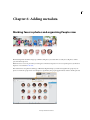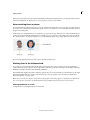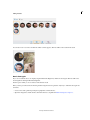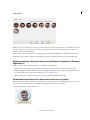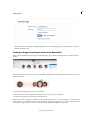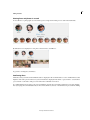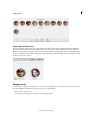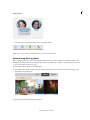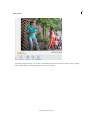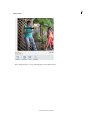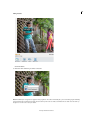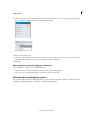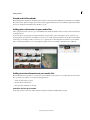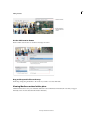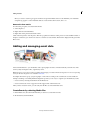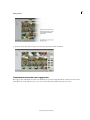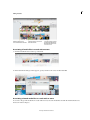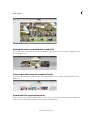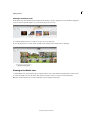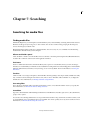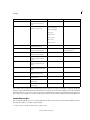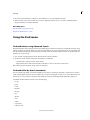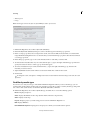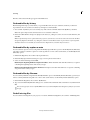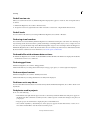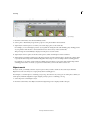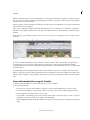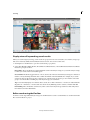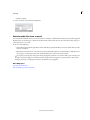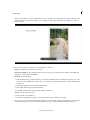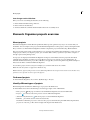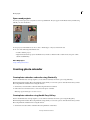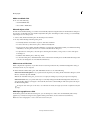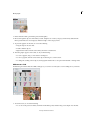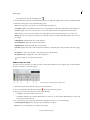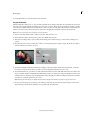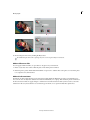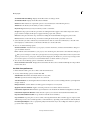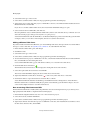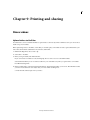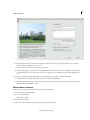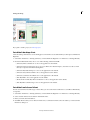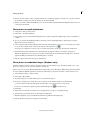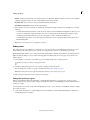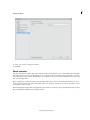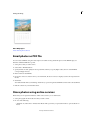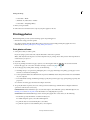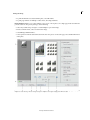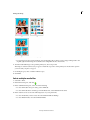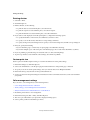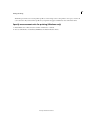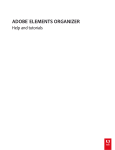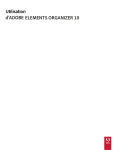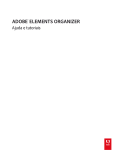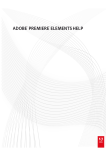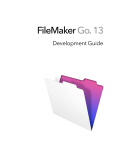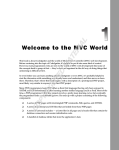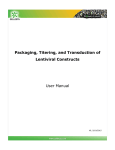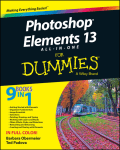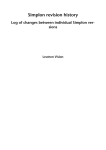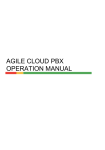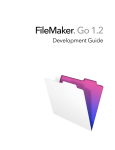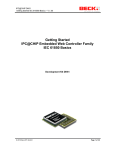Download Elements Organizer 11
Transcript
ADOBE® ELEMENTS ORGANIZER HELP Legal notices Legal notices For legal notices, see http://help.adobe.com/en_US/legalnotices/index.html. Last updated 9/16/2015 iii Contents Chapter 1: What's New What's new in Elements Organizer 14 . . . . . . . . . . . . . . . . . . . . . . . . . . . . . . . . . . . . . . . . . . . . . . . . . . . . . . . . . . . . . . . . . . . . . . . . . . . . . . . . . . .1 What's new in Photoshop Elements 14 . . . . . . . . . . . . . . . . . . . . . . . . . . . . . . . . . . . . . . . . . . . . . . . . . . . . . . . . . . . . . . . . . . . . . . . . . . . . . . . . . .5 What's new in Adobe Premiere Elements 14 What's new in Elements Organizer 13 . . . . . . . . . . . . . . . . . . . . . . . . . . . . . . . . . . . . . . . . . . . . . . . . . . . . . . . . . . . . . . . . . . . . . . . . . . . 20 . . . . . . . . . . . . . . . . . . . . . . . . . . . . . . . . . . . . . . . . . . . . . . . . . . . . . . . . . . . . . . . . . . . . . . . . . . . . . . . . . 25 Chapter 2: Workspace and workflow About workspaces . . . . . . . . . . . . . . . . . . . . . . . . . . . . . . . . . . . . . . . . . . . . . . . . . . . . . . . . . . . . . . . . . . . . . . . . . . . . . . . . . . . . . . . . . . . . . . . . . . . . 28 Using Elements Organizer and Adobe Premiere Elements together Viewing photos and videos in the Elements Organizer . . . . . . . . . . . . . . . . . . . . . . . . . . . . . . . . . . . . . . . . . . . . . . . . . . . . . 32 . . . . . . . . . . . . . . . . . . . . . . . . . . . . . . . . . . . . . . . . . . . . . . . . . . . . . . . . . . . . . . . . . 35 Keys for viewing photos (Elements Organizer) . . . . . . . . . . . . . . . . . . . . . . . . . . . . . . . . . . . . . . . . . . . . . . . . . . . . . . . . . . . . . . . . . . . . . . . . . 41 Keys for editing photos (Elements Organizer) . . . . . . . . . . . . . . . . . . . . . . . . . . . . . . . . . . . . . . . . . . . . . . . . . . . . . . . . . . . . . . . . . . . . . . . . . . 41 Keys for finding photos . . . . . . . . . . . . . . . . . . . . . . . . . . . . . . . . . . . . . . . . . . . . . . . . . . . . . . . . . . . . . . . . . . . . . . . . . . . . . . . . . . . . . . . . . . . . . . . 42 Selecting country or region Chapter 3: Importing Importing media in bulk . . . . . . . . . . . . . . . . . . . . . . . . . . . . . . . . . . . . . . . . . . . . . . . . . . . . . . . . . . . . . . . . . . . . . . . . . . . . . . . . . . . . . . . . . . 42 . . . . . . . . . . . . . . . . . . . . . . . . . . . . . . . . . . . . . . . . . . . . . . . . . . . . . . . . . . . . . . . . . . . . . . . . . . . . . . . . . . . . . . . . . . . . . . 44 Importing media from cameras and card readers Importing media from files and folders . . . . . . . . . . . . . . . . . . . . . . . . . . . . . . . . . . . . . . . . . . . . . . . . . . . . . . . . . . . . . . . . . . . . . . 52 . . . . . . . . . . . . . . . . . . . . . . . . . . . . . . . . . . . . . . . . . . . . . . . . . . . . . . . . . . . . . . . . . . . . . . . . . . . . . . . . 57 Importing photos from Scanners (Windows only) . . . . . . . . . . . . . . . . . . . . . . . . . . . . . . . . . . . . . . . . . . . . . . . . . . . . . . . . . . . . . . . . . . . . . . 60 Importing media from iPhoto library (Mac OS only) . . . . . . . . . . . . . . . . . . . . . . . . . . . . . . . . . . . . . . . . . . . . . . . . . . . . . . . . . . . . . . . . . . . . 62 Chapter 4: Catalogs, folders, and albums Creating albums and album categories . . . . . . . . . . . . . . . . . . . . . . . . . . . . . . . . . . . . . . . . . . . . . . . . . . . . . . . . . . . . . . . . . . . . . . . . . . . . . . . . 64 Creating and editing saved searches . . . . . . . . . . . . . . . . . . . . . . . . . . . . . . . . . . . . . . . . . . . . . . . . . . . . . . . . . . . . . . . . . . . . . . . . . . . . . . . . . . 69 Editing albums and album categories . . . . . . . . . . . . . . . . . . . . . . . . . . . . . . . . . . . . . . . . . . . . . . . . . . . . . . . . . . . . . . . . . . . . . . . . . . . . . . . . . 72 Troubleshooting catalog issues Backup or restore catalogs . . . . . . . . . . . . . . . . . . . . . . . . . . . . . . . . . . . . . . . . . . . . . . . . . . . . . . . . . . . . . . . . . . . . . . . . . . . . . . . . . . . . . . . 76 . . . . . . . . . . . . . . . . . . . . . . . . . . . . . . . . . . . . . . . . . . . . . . . . . . . . . . . . . . . . . . . . . . . . . . . . . . . . . . . . . . . . . . . . . . . . 78 Creating and editing catalogs . . . . . . . . . . . . . . . . . . . . . . . . . . . . . . . . . . . . . . . . . . . . . . . . . . . . . . . . . . . . . . . . . . . . . . . . . . . . . . . . . . . . . . . . . 80 Chapter 5: Viewing and fixing photos Tag your media . . . . . . . . . . . . . . . . . . . . . . . . . . . . . . . . . . . . . . . . . . . . . . . . . . . . . . . . . . . . . . . . . . . . . . . . . . . . . . . . . . . . . . . . . . . . . . . . . . . . . . . 85 View video and full-screen images . . . . . . . . . . . . . . . . . . . . . . . . . . . . . . . . . . . . . . . . . . . . . . . . . . . . . . . . . . . . . . . . . . . . . . . . . . . . . . . . . . . . 94 Fixing photos in Elements Organizer . . . . . . . . . . . . . . . . . . . . . . . . . . . . . . . . . . . . . . . . . . . . . . . . . . . . . . . . . . . . . . . . . . . . . . . . . . . . . . . . . 101 Fixing photos and videos using other applications Grouping photos in version sets Chapter 6: Adding metadata Marking faces in photos and organizing People view Adding and managing place (location) data Adding and managing event data . . . . . . . . . . . . . . . . . . . . . . . . . . . . . . . . . . . . . . . . . . . . . . . . . . . . . . . . . . . . . . . . . . . . 104 . . . . . . . . . . . . . . . . . . . . . . . . . . . . . . . . . . . . . . . . . . . . . . . . . . . . . . . . . . . . . . . . . . . . . . . . . . . . . . . . . . . . . 105 . . . . . . . . . . . . . . . . . . . . . . . . . . . . . . . . . . . . . . . . . . . . . . . . . . . . . . . . . . . . . . . . . 109 . . . . . . . . . . . . . . . . . . . . . . . . . . . . . . . . . . . . . . . . . . . . . . . . . . . . . . . . . . . . . . . . . . . . . . . . . . 126 . . . . . . . . . . . . . . . . . . . . . . . . . . . . . . . . . . . . . . . . . . . . . . . . . . . . . . . . . . . . . . . . . . . . . . . . . . . . . . . . . . . . 131 Last updated 9/16/2015 iv ELEMENTS ORGANIZER Contents Chapter 7: Searching Searching for media files Using the Find menu . . . . . . . . . . . . . . . . . . . . . . . . . . . . . . . . . . . . . . . . . . . . . . . . . . . . . . . . . . . . . . . . . . . . . . . . . . . . . . . . . . . . . . . . . . . . . 137 . . . . . . . . . . . . . . . . . . . . . . . . . . . . . . . . . . . . . . . . . . . . . . . . . . . . . . . . . . . . . . . . . . . . . . . . . . . . . . . . . . . . . . . . . . . . . . . . 140 Search options to find media . . . . . . . . . . . . . . . . . . . . . . . . . . . . . . . . . . . . . . . . . . . . . . . . . . . . . . . . . . . . . . . . . . . . . . . . . . . . . . . . . . . . . . . . 144 Finding media files using Timeline . . . . . . . . . . . . . . . . . . . . . . . . . . . . . . . . . . . . . . . . . . . . . . . . . . . . . . . . . . . . . . . . . . . . . . . . . . . . . . . . . . . 147 Finding media files by keyword tags . . . . . . . . . . . . . . . . . . . . . . . . . . . . . . . . . . . . . . . . . . . . . . . . . . . . . . . . . . . . . . . . . . . . . . . . . . . . . . . . . 149 Chapter 8: Photo projects Create slideshows . . . . . . . . . . . . . . . . . . . . . . . . . . . . . . . . . . . . . . . . . . . . . . . . . . . . . . . . . . . . . . . . . . . . . . . . . . . . . . . . . . . . . . . . . . . . . . . . . . . 153 Elements Organizer projects overview Creating photo calendar . . . . . . . . . . . . . . . . . . . . . . . . . . . . . . . . . . . . . . . . . . . . . . . . . . . . . . . . . . . . . . . . . . . . . . . . . . . . . . . 157 . . . . . . . . . . . . . . . . . . . . . . . . . . . . . . . . . . . . . . . . . . . . . . . . . . . . . . . . . . . . . . . . . . . . . . . . . . . . . . . . . . . . . . . . . . . . 158 Creating slide shows (Windows only) | Elements 12 . . . . . . . . . . . . . . . . . . . . . . . . . . . . . . . . . . . . . . . . . . . . . . . . . . . . . . . . . . . . . . . . . . . 159 Chapter 9: Printing and sharing Share videos . . . . . . . . . . . . . . . . . . . . . . . . . . . . . . . . . . . . . . . . . . . . . . . . . . . . . . . . . . . . . . . . . . . . . . . . . . . . . . . . . . . . . . . . . . . . . . . . . . . . . . . . 171 Upload photos to Facebook Set e-mail preferences . . . . . . . . . . . . . . . . . . . . . . . . . . . . . . . . . . . . . . . . . . . . . . . . . . . . . . . . . . . . . . . . . . . . . . . . . . . . . . . . . . . . . . . . . 173 . . . . . . . . . . . . . . . . . . . . . . . . . . . . . . . . . . . . . . . . . . . . . . . . . . . . . . . . . . . . . . . . . . . . . . . . . . . . . . . . . . . . . . . . . . . . . . . 175 Sending photos and media files by email . . . . . . . . . . . . . . . . . . . . . . . . . . . . . . . . . . . . . . . . . . . . . . . . . . . . . . . . . . . . . . . . . . . . . . . . . . . . . 175 Order printed photos using online print services Email photos as PDF file . . . . . . . . . . . . . . . . . . . . . . . . . . . . . . . . . . . . . . . . . . . . . . . . . . . . . . . . . . . . . . . . . . . . . . . . . . . . . . . . . . . . . . . . . . . . . 182 Share photos using online services Printing photos . . . . . . . . . . . . . . . . . . . . . . . . . . . . . . . . . . . . . . . . . . . . . . . . . . . . . . . . . . . . . . . . . . . . . 179 . . . . . . . . . . . . . . . . . . . . . . . . . . . . . . . . . . . . . . . . . . . . . . . . . . . . . . . . . . . . . . . . . . . . . . . . . . . . . . . . . . . 182 . . . . . . . . . . . . . . . . . . . . . . . . . . . . . . . . . . . . . . . . . . . . . . . . . . . . . . . . . . . . . . . . . . . . . . . . . . . . . . . . . . . . . . . . . . . . . . . . . . . . . . 183 Chapter 10: Video Create instant movies and video stories Viewing video projects Chapter 11: Exporting Export photos to a folder . . . . . . . . . . . . . . . . . . . . . . . . . . . . . . . . . . . . . . . . . . . . . . . . . . . . . . . . . . . . . . . . . . . . . . . . . . . . . . 188 . . . . . . . . . . . . . . . . . . . . . . . . . . . . . . . . . . . . . . . . . . . . . . . . . . . . . . . . . . . . . . . . . . . . . . . . . . . . . . . . . . . . . . . . . . . . . . 188 . . . . . . . . . . . . . . . . . . . . . . . . . . . . . . . . . . . . . . . . . . . . . . . . . . . . . . . . . . . . . . . . . . . . . . . . . . . . . . . . . . . . . . . . . . . . 189 Last updated 9/16/2015 1 Chapter 1: What's New What's new in Elements Organizer 14 The extensive new enhancements in Elements Organizer 14 combine powerful features with an intuitive interface, taking your media management and editing experience to a new level. Elements Organizer now groups together similar-looking faces, making it easier for you to tag people in your photographs and to organize and view your photos based on the people in them. Elements Organizer 14 analyzes the date and time information to take the work out of arranging and viewing your memories by events. Thus, it is easier than ever before to mark and find your media files based on events such as birthday parties, mother’s day, father’s day, or family vacations. The improved Places view lets you browse your media files faster by location and time. The new Pinned tab lets you view your media files right there on the map at the tagged location. And, a new onboarding experience and a new intuitive, visual interface for importing your files make it easier for you to start using Elements Organizer. In short, Elements Organizer 14 helps you do more things, more easily. Powerful and easier people recognition It is now even easier and faster to tag people in your photos. You no more have to select the faces individually in the Media view and tag them. Last updated 9/16/2015 2 What's New Elements Organizer now automatically groups similar faces for you during import. Once you have finished importing, faces of all people who have not yet been named are displayed in the new UnNamed tab of the People view. You just click once to tag friends and family members for an entire batch of photos. The Named tab of the People room displays the profiles of all the people whom you have already named. In the Named tab you can also rename the tags, confirm the tag names and view all Photos and faces in which they appear for each person. For more information, see Marking faces in photos and organizing People view. Enhanced and more intuitive Places feature All your media files with GPS information are now automatically tagged and displayed in the Pinned tab of the Places view. So, if your camera supports GPS tracking, your media files are automatically displayed in the Pinned tab as soon as you have imported them. If a media file does not have GPS data, it is displayed in the UnPinned tab, where you can add location information for the file. Once you have added this information, the file is displayed in the Pinned tab. Last updated 9/16/2015 3 What's New In the Pinned tab, you can click any file to view its details. You can fine-tune the location once you have tagged your media files. You can also replace the location tag with a custom name to better identify the location or to personalize the location tag (for example, change a location name to “My home”). For more information, see Adding and managing place (location) data More flexibility in managing event information The Events view now provides a more detailed view of how events are tagged to your media files and makes it easier for you to tag events. The Events view includes two tabs: Named and Suggested. Last updated 9/16/2015 4 What's New The media files are organized by date and time. You can increase or decrease the number of tracks displayed in the tab by moving the slider. The Suggested tab is similar to the Smart Events view in the previous release, but provides you finer control and a better view of media files. The Named tab displays your files organized by events, providing an easy way for you to view your memories organized by the events in your life. For more information, see Adding and managing event data. New onboarding and import experience The new "Import in Bulk" feature of Elements Organizer 14 provides a visual, intuitive interface and makes it easy for you to import a large number of media files at one go. The feature is launched automatically when you open Elements Organizer 14 for the first time or when you create a new catalog. Last updated 9/16/2015 5 What's New For more information, see Importing media in bulk. Other enhancements Elements Organizer 14 includes more enhancements such as performance improvements, support for European date format, ability to create a video story from with in Organizer, and various bug fixes. What's new in Photoshop Elements 14 • Shake reduction • Haze removal • Auto smart looks • Straighten tool • Refine selection brush • Guided edits • Resize • Speed effect • Panorama • Using edited results Shake reduction Ensure that your blurry photos appear shake-free with the new Auto Shake Reduction feature (Expert mode > Enhance menu > Auto Shake Reduction) in Photoshop Elements 14. Fix selfies, pictures shot while you were on the move, and more, and ensure that each element of your photo is sharply in focus. Last updated 9/16/2015 6 What's New Need additional shake reduction improvements on the photo? Go manual (Expert mode > Enhance menu > Shake Reduction)! Select more areas on the photo to correct, and adjust the sensitivity slider to get the best picture possible. Last updated 9/16/2015 7 What's New For more information, see the section on . Haze removal Cut through the haze and fog in your pictures with the Haze Removal feature in Photoshop Elements 14. Take landscape pictures without having to worry about the haze on even a clear day - just select the photo and process it with the Auto Haze Removal feature (Expert mode > Enhance menu > Auto Haze Removal). For additional enhancements, including varying levels of sensitivity to haze, try it manually (Expert mode > Enhance menu > Haze Removal). Last updated 9/16/2015 8 What's New Last updated 9/16/2015 9 What's New For more information on the feature, see the topic . Auto smart looks Let Photoshop Elements analyze your photograph and automatically suggest five awesome new effects that can be applied. Photoshop Elements inspects the color and lighting and then recommends five variations. Last updated 9/16/2015 10 What's New Last updated 9/16/2015 11 What's New Last updated 9/16/2015 12 What's New For more information on the feature, see the topic on Effects . Straighten tool In Quick mode, straighten any photo by drawing a line along an edge that should be horizontal or vertical. The Straighten tool (P) in Photoshop Elements 14 enables you to quickly align photos along the right axis. For more information, see the topic on . Last updated 9/16/2015 13 What's New Refine selection brush Need to make an ultra-fine selection? The existing tools in Photoshop Elements help make fine selections, but some situations require further precise and accurate selections. For example, you might be trying to select fine strands of hair in a portrait or grass in landscaped scenery. The enhanced Refine Selection Brush tool now has additional controls to enable you to make very fine selections. With options to vary the sensitivity of the brush, you can make extremely detailed selections. Last updated 9/16/2015 14 What's New For more information on how to make extremely minute selections, see the topic . Guided edits Selecting which Guided edit to use is now easier with the new interface. In Guided mode, you can now choose the type of transformation you want to apply to your photograph - Basics, Color, Black & White, Fun Edits, Special Edits, or Photomerge. Choose one of the types of edits and view a graphical listing of all the Guided Edits available in that category. Last updated 9/16/2015 15 What's New Each category of Guided mode is now available on a separate page: • Guided mode - Basic edits • Guided mode - Fun edits • Guided mode - Color edits • Guided mode - Photomerge edits • Guided mode - Special edits Speed effect Does your photo capture just one moment of an action sequence? Now add a sense of motion to your photograph with the Speed Effect Guided Edit. With the step-by-step workflow, specify the areas of an image that must portray the illusion of speed or motion, and watch how your static photo starts looking dynamic. Last updated 9/16/2015 16 What's New Last updated 9/16/2015 17 What's New For more information on the Speed Effect Guided Edit, see the topic . Resize Get images that are of exact dimensions in quick, easy steps. Photoshop Elements 14 simplifies the task of creating a picture of a size in terms of print dimensions (inches, centimeters), web dimensions (pixels) or storage requirements (kilobytes). In step-by-step Guided Edit, resizing your photo to meet specific requirements is not an easy task. Last updated 9/16/2015 18 What's New For more information on the Resize Guided Edit, see the topic . Panorama The process to stitch multiple photos together to create a panorama is now simplified - introducing the new Photomerge Panorama Guided Edit. Creating a panorama now requires you to just perform a series of actions in a stepby-step workflow - and you get a panorama ready to share or print at the end. Last updated 9/16/2015 19 What's New For more information on the Panorama Guided Edit, see the topic . Using edited results At the end of a Guided Edit, your artwork is ready for use. In Photoshop Elements 14, an additional last step allows you to choose what you would like to do next with your work. Choose between saving the file, continuing to edit it in a different mode, or sharing it online. Some Guided Edits may provide you with the additional option to print your work. Last updated 9/16/2015 20 What's New For more information, see Share Panel . What's new in Adobe Premiere Elements 14 Adobe Premiere Elements 14 ships with new features and enhancements that help you create amazing movies with ease. Read on for a quick introduction to what's new, changed, or deprecated and find quick links to resources offering more information. Adobe Premiere Elements includes Elements Organizer, which helps you organize your assets. For information about new features in Elements Organizer, see What's new in Elements Organizer 14. Single launch point for Premiere Elements, Photoshop Elements, and Elements Organizer New in Adobe Premiere Elements 14 You can now launch your favorite applications from the same screen. The product Welcome screen now includes options to launch all three products - Premiere Elements, Photoshop Elements, and Elements Organizer. A link to the trial version is available for any product that is not installed on your computer. Last updated 9/16/2015 21 What's New For more information about the Start screen and the Premiere Elements workspace, see Workspace. Create fun video titles with Motion Titles New in Adobe Premiere Elements 14 You now have the convenience of using ready-to-use and customizable motion titles to enhance your videos. Motion title templates are preloaded with animated graphics, stylized text, and background styles. Motion Titles are available as customizable templates with popular predefined layouts and components. You save all the time creating elaborate animation and graphics for your titles by simply using the rich templates available to you. Add a Motion Title and customize it in quick easy-to-follow steps. Last updated 9/16/2015 22 What's New For more information, see . Export and share your videos New in Adobe Premiere Elements 14 Use the new Export & Share panel to easily share your videos. Whatever the format you want to share your finished project in, all are now accesssible from the same panel. And if you are not sure what the most suitable format should be, you can now use the Quick Export option and let Premiere Elements decide the most appropriate format. Premiere Elements also displays a set of recommended settings according to your input format. You can also watch a preview before you complete the export. You can save your project for viewing on the web, mobile phone, computer, DVD, and Blu-ray disc, among others. For more information, see . Work in the Audio View New in Adobe Premiere Elements 14 When editing your videos, you may, at times, want to focus on the audio clips in your project. With the new Audio View, editing audio tracks for your clips is easier and more accessible. While your timeline remains intact, you can focus your efforts on enahncing the audio portions of your project. Last updated 9/16/2015 23 What's New For more information, see . Guided Edits for time remapping and selective coloring New in Adobe Premiere Elements 14 Enhance your videos with ease with two new guided edits. • Create a slow or fast motion effect Use the guided edit for the Time Remapping tool to add dramatic effects to your video. • Create videos in black and white with color pop Enhance your videos to display in black and white while you selectively retain one or more colors. This guided edit helps you create videos with selective colored elements that pop out in a black and white clip. Last updated 9/16/2015 24 What's New For more information, see and . Video Story in Elements Organizer New in Adobe Premiere Elements 14 You now have one more convenient option for creating a video story. With the current product release, it is possible to launch the video story workflow right from the Elements Organizer user interface. To begin creating your video story from Elements Organizer: 1 Select the assets you want to use in the video story. 2 Click Create > Video Story. This action launches Premiere Elements. You can then edit and refine your video story, and share it. For more information, see (Elements article). Hardware acceleration New in Adobe Premiere Elements 14 Hardware acceleration is now enabled for rendering, playback, and export on computers that have Intel HD Graphics 2000 and newer. If required, you can choose to disable hardware acceleration. For more information, see General preferences . Last updated 9/16/2015 25 What's New Other enhancements • Premiere Elements start screen options: The Premiere Elements now makes it easier for you to initiate popular workflows. The revamped start screen includes three new options to start creating your videos. Hover your mouse over the options to read more about it. • Workflow initiation from Quick view timeline: The Quickview timeline includes new invocation points to get you started with your video creation process. Click any one of the invocation points like Drop Title, Record Narration, and Drop Audio Clip, to launch the desired workflows. • Auto Analyzer: Auto-Analyzer , in Premiere Elements, automatically detects and tags clips when analyzing media. The preferences for Auto-Analyzer have been moved from Elements Organizer to Premiere Elements. • Right-click options for the timeline: For ease of access, the options available when you right-click the timeline, have now been categorized. • Scene Detect: The Scene Detect feature has been enhanced to increase the accuracy of scene detection when you capture clips with Premiere Elements. Removed features The following features are no longer available in Adobe Premiere Elements 14: • The Adaptive Multi-Rate Compression (.amr) audio file format is no longer supported. What's new in Elements Organizer 13 Elements Organizer 13 ships with new features and enhancements that make it easier for you to work with digital media. Read on for a quick introduction to new features and links to resources offering more information. Elements Organizer is available with Adobe Photoshop Elements and Adobe Premiere Elements. For information on new features in these products, see: • What's new in Elements Organizer 14 • What's new in Elements Organizer 14 New slideshow creation workflow Enhanced in Elements Organizer With Elements Organizer 13, you can easily create slideshows and customize them with themes, music, text, captions, and more. After you finish putting together a slideshow, you can choose to save it as an MP4 video or share it out. Slideshow creation in Elements 13 is available to users on both supported platforms—Mac and Windows. When you open slideshows created in earlier versions of Elements in Elements 13, you are prompted to upgrade them. For details, see Create slideshows. Last updated 9/16/2015 26 What's New Enhanced email functionality New in Elements Organizer Using Elements Organizer 13, you can share files through email on all three supported platforms—32-bit Windows, 64bit Windows, and Macintosh. You can use your Gmail, Yahoo!, AOL, or Microsoft email account, or any other email account, to share files. For details, see Share files and slideshows by email . Adaptive Grid New in Elements Organizer Elements Organizer 13 features a brand new representation of the media grid—Adaptive Grid. Adaptive Grid aligns media edge to edge and fills the entire grid space seamlessly. Media aspect ratios are maintained at all times while avoiding distracting gaps. Adaptive Grid displays more media in the available grid space when compared to the normal grid. File details—such as filename, tags, date/time, album associations, etc—are not displayed in the Adaptive Grid view. To switch to the Adaptive Grid view, press Ctrl+D (Windows) or Cmd+D (Mac). Last updated 9/16/2015 27 What's New Other enhancements • HiDPI and Retina display support • Support for 64-bit Windows • Folder view improvements • Tag panel additions Deprecated features • Advanced Search widget • Photomail service • Smart Tags • Some functionality related to Canon/Epson/PIM printers Last updated 9/16/2015 28 Chapter 2: Workspace and workflow About workspaces The Welcome screen When you start Photoshop Elements or Adobe Premiere Elements, the Welcome screen opens by default. The Welcome screen is a convenient starting place, or hub, for major tasks. Click a button to open the workspace you need. For example, click Organize to open Elements Organizer and import, tag, or organize your photos and media files. Or, click Photo Editor to open the Editor and enhance your media files or add special effects.You can open the Welcome screen at any time from Help > Welcome Screen. It’s not necessary to return to the Welcome screen to open other workspaces. Last updated 9/16/2015 29 Workspace and workflow Note: If you have only Photoshop Elements or Premiere Elements, you can still download a trial version. For example, if you have purchased Photoshop Elements, you can select Premiere Elements in the Welcome screen - you will be guided to download a trial version of Premiere Pro. Directly launching a program If you want to skip the welcome screen and launch either Elements Organizer or the editor directly, click the Settings icon. Select an appropriate option from the On Start Always Launch drop-down list: Welcome Screen Select this option to start the Welcome screen when you launch Elements. Organizer Select this option to skip the welcome screen and start the Elements Organizer directly. Photo Editor Select this option to skip the welcome screen and start the Photoshop Elements Editor. Video Editor Select this option to skip the welcome screen and start the Premiere Elements Editor. Click a button to open the workspace you need. For example, click Organize to open Elements Organizer and import, tag, or organize your photos and media files. Or, click Photo Editor to open the Editor and enhance your media files or add special effects. You can open the Welcome screen at any time from Help > Welcome Screen. It’s not necessary to return to the Welcome screen to open other workspaces. Last updated 9/16/2015 30 Workspace and workflow Workspace Use Elements Organizer to find, organize, and share your photos and media files. In the Media view, you can view thumbnails of the media files you’ve imported. You can view a large thumbnail of a single media file or smaller thumbnails of many media files. You specify the thumbnail size by using the Zoom slider. The Media view lists all the photos, as well as videos and PDF files that you’ve imported. Imported items appear in one comprehensive view that you can easily browse and filter. It can even show thumbnails of files stored remotely, such as those files that you want to keep on CDs. You can fix the most common problems in the media files by using the tools in the Instant Fix tab of the Task pane. You can create projects, from printed photo books to computer slide shows, from the Create tab. Finally, you can share your photos, videos, and projects with others, by using any of the tools in the Share tab of the Task pane. The Elements Organizer workspace has the following components: Menu bar Contains menus for performing tasks. Elements Organizer organizes the menus by topic: File, Edit, Find, View, and Help. Search bar Enter a criteria or select a particular search from the drop-down list to search for photos or media files. Create and Share Click Create to explore ways on how to create, creative projects using your media files. Click Share to see various ways in which you can share media files with friends and family. Import button Click Import to start importing media into Elements Organizer. Albums and Folders panel The Albums created or imported from previous version’s catalogs are displayed in the Albums panel. You can create albums and manage media inside the albums panel to organize media in Elements Organizer. The Folders panel lists all the physical folders from which you have imported media to Elements Organizer. You can hide/show by clicking the respective buttons in the task pane. Star ratings filter You can give a star rating to your media files. This helps you sort and organize media. For example, you can give five stars to a photograph for various reasons such as it has your favorite subject or is an excellent photograph. You can later then sort all such photos with a five star rating. Last updated 9/16/2015 31 Workspace and workflow Sort media You can sort media in Elements Organizer by the following parameters: Newest: Orders the media by date from the most recent to the oldest Oldest: Orders the media by date from the oldest to the most recent Name:(Elements 12) Orders the media alphabetically by name (A-Z) Import Batch: Orders the media by the batches in which they were imported Album Order: Orders the media by user's choice. You can manually drag and reorder the media. Task pane Contains buttons to add places, people, events, and create slide shows. You can also launch editors for fixing photos and videos from the Editor button. See Workspace for more information. Status bar In the Media view, the status bar displays the number of items selected and the number of items contained in the Media view. It also displays the number of media not displayed. Views in Elements Organizer There are five views in Elements Organizer. The Views tab helps you organize and view your media based on the people present in the photos, places they were taken, and the events that are associated with the photos. Initially, when you import media, the files are displayed in the Media view. You can then mark faces in the photos, identify places the photograph was taken at, and create event stacks. The four views are listed here: A. eLive The eLive view displays articles, videos, tutorials, and more, categorized into channels such as Learn, Inspire, and News, right within Elements Organizer. B. Media The various media files are displayed in this view. You can view the files in this view, fix photos using Instant fix option, view information about specific files using Tags/info option, and perform other operations. C. People The people appearing on your photos can be marked. People’s view helps you arrange stacks based on the people identified in the photos. D. Places Photographs have special association with the places they are taken at. You can tag locations to your photos in the Places view. E. Events You can create stacks of events containing pictures of that event. For example, you can create an event Dan’s birthday and tag photos of that event. Use context menus You can use context menus in both the Editor and Elements Organizer workspaces. Context-sensitive menus display commands that are relevant to the active tool, selection, or panel. 1 Position the pointer over an image or panel item. Note: Not all panels offer context menus. 2 Right-click/Ctrl-click and choose a command from the menu. Last updated 9/16/2015 32 Workspace and workflow Using keyboard commands and modifier keys You can use keyboard shortcuts in both the Editor and Elements Organizer workspaces. Keyboard commands let you quickly execute commands without using a menu; modifier keys let you alter how a tool operates. When available, the keyboard command appears to the right of the command name in the menu. Undo, redo, or cancel operations Many operations can be undone or redone. Available memory limits your ability to use these options. 1 To undo or redo an operation, Choose Undo or Redo from the task pane. 2 To cancel an operation, hold down the Esc key until the operation in progress has stopped. Exit Photoshop Elements or Adobe Premiere Elements To exit Photoshop Elements or Adobe Premiere Elements, close each workspace—closing one does not automatically close another. 1 In Windows®, select File > Exit. In Mac® OS, select Adobe Elements 11 Organizer > Quit Adobe Elements 11 Organizer. 2 When closing the Editors, confirm whether you want to save any of the opened files. More Help topics Photoshop Elements workspace Adobe Premiere Elements workspace Adding and managing event data Marking faces in photos and organizingpeople stacks Adding and managing place (location)data Keys for navigating Keys for selecting tools Using Elements Organizer and Adobe Premiere Elements together About Elements Organizer and Adobe Premiere Elements Here are a few ways you can share files between Elements Organizer and Adobe® Premiere® Elements: • Organize your photos, video files, and audio clips in Elements Organizer, and drag them onto the Adobe Premiere Elements Project panel. • Right-click/Control-click the media file, and select Edit With Premiere Elements. Last updated 9/16/2015 33 Workspace and workflow • Create a slide show in Elements Organizer with captions, transitions, effects, music, narration, graphics, and titles. After creating the slide show, bring the slide show into Adobe Premiere Elements for further editing. Or, bring individual photos or video files into Adobe Premiere Elements, and create the slide show there. • You can open Adobe Premiere Elements for editing video files using the Editor > Video Editor option in Elements Organizer. • Customize DVD menu templates in Elements Organizer, and use the templates in your Adobe Premiere Elements project. (DVD templates are PSD files stored in the Adobe Premiere Elements application folder.) • Create an Elements Organizer file with your video project’s settings, enhance it in Elements Organizer, and use it in Adobe Premiere Elements. You can also use the Create tab in Elements Organizer to create instant movies or to create video stories. Arrange your work area To share files between Elements Organizer and Adobe Premiere Elements, it’s useful to have both programs open and accessible on your computer monitor. 1 Start Elements Organizer and Adobe Premiere Elements. 2 If your screen is maximized, click the Restore button in the upper-right corner of each application window. 3 Position the application windows side by side or overlap them slightly. However, trying to access the following options in the Share tab launches Adobe Premiere Elements: • Burn Video/DVD BluRay • Online Video Sharing • Mobile Phones Supported media file types Elements Organizer and Adobe Premiere Elements support many of the same file types, which makes the transfer of most files between the two programs easy and efficient. For example, you can catalog Photoshop (PSD) files in the Elements Organizer and then add them as still images to a project in Adobe Premiere Elements. All file types that are supported in Photoshop Elements and Adobe Premiere Elements can be imported into Elements Organizer. The file support is irrespective of the application installed (Photoshop Elements and Adobe Premiere Elements). The following table gives a list of the supported file types: Images Video Audio raw 3g2 aac arw avi ac3 bmp 3gp aif cr2 dv aiff crw m2t m2a srf m2ts m4a dib m2v mp3 dng m4v wma (Windows only) Last updated 9/16/2015 34 Workspace and workflow Images Video erf mpeg wav mod gif mov sr2 mp4 tif mpg jpe mts jpeg swf jpg tod kdc vob Audio mef mfw mos mrw nef orf x3f pdd pdf pef vda png psd pse pxr raf rle Photoshop Elements Editor, Adobe Premiere Elements, and Elements Organizer do not recognize the following file types: Elements Organizer Photoshop Elements Editor Adobe Premiere Elements TIFF with LZW compression (.tif) TIFF with LZW compression (.tif) MOD (.mod; JVC Everio) EPS (.eps) Illustrator (.ai) Illustrator (.ai) Windows Media (.wmv, .wma) - not supported on Mac OS AIFF (.aiff) Last updated 9/16/2015 35 Workspace and workflow Elements Organizer Photoshop Elements Editor Adobe Premiere Elements Adobe Illustrator (.ai) Dolby audio (.ac3) JPEG 2000 Windows Media (.wmv, .wma) - not supported on Mac OS Filmstrip (FLM) AMR Wireless BMP (WBM, WBMP) PCX Targa (TGA, VDA, ICB, VST) Photoshop RAW (RAW) PICT File (PCT, PICT) Scitex CT (SCT) Photoshop EPS (EPS) EPS TIFF Preview (EPS) Generic EPS (AI3, AI4, AI5, AI6, AI7, AI8, PS, EPS, AI, EPSF, EPSP) Mac OS only - IFF, Photoshop 2.0, Alias PIX, PICT Resource Flash video (.flv) AMR Note: Elements Organizer catalogs video AVI files properly and they play correctly. However, audio AVI files appear as broken video thumbnail icons. Also, Colors created in a file’s spot channels in Photoshop are not displayed when the file is imported into Elements Organizer. Viewing photos and videos in the Elements Organizer About the Media view The Media view shows thumbnails of the media files in the central area (grid) of the Elements Organizer. You can view media (thumbnails of photos, video files, and audio files) present in your albums, folders, and catalogs. You can select items in the Media view to attach tags to them, add them to projects, or edit them. The Media view is displayed by default. However, to switch back to this view from other views, click on the Media tab. Set viewing preferences for Media view 1 Click the Media tab to open the Media view. 2 Do one of the following: • (Windows) Choose Edit > Preferences > General. • (Mac OS) Adobe Elements Organizer > Preferences > General. Last updated 9/16/2015 36 Workspace and workflow 3 Specify the display options as desired, such as the following: • Print Sizes: Specify the print size of the media. • Date (Newest First): To order pictures within a day such that the newest pictures appear first, choose Show Newest First Within Each Day. To view older pictures first, choose Show Oldest First within Each Day. • Date Format: Select the date format that you want displayed for the timestamp for photos. This option is not available for some languages. • Allow Photos To Resize: To rescale photos more than 100% of actual size and up to the maximum size of the space available, select Allow Photos To Resize. Deselect this option to display small images in their actual size even when more space is available for display. • Use System Font: To display the text in the Elements Organizer user interface using fonts from your computer’s operating system, select Use System Font. • Adjust Date And Time By Clicking On Thumbnail Dates: To edit the date and time details, click to select the photograph, select Adjust Date And Time By Clicking On Thumbnail Dates. • Reset All Warning Dialogs: To re-enable dialog boxes that you had chosen not to display again, click Reset All Warning Dialogs. • Restore Default Settings: Click this button to restore the general viewing preferences to default. Media view icons Some of the following icons appear only when you select the Details option, and others appear at all times. Click View > Details to view the file details. Stack icon Indicates that the thumbnail represents a stack of photos. Version Set icon Indicates that the thumbnail represents a stack of edited versions of a photo. Video Scene Group icon Indicates that the thumbnail represents a video scene of a video scene group. Video icon Indicates that the thumbnail represents a video clip. Audio icon Indicates that the thumbnail includes an audio caption. Multiple Keyword Tag icon Indicates that more than five keyword tags are attached to the media file. Place the pointer over the tag icon to see the keyword tags attached. Keyword Tag icons Indicate the specific keyword tags that are attached to the media file. Album icon Indicates this is an album. Hidden Photo icon Last updated 9/16/2015 37 Workspace and workflow Indicates that the thumbnail is a hidden file. Project icon Indicates that the thumbnail is used in a project. Photo Project icon Indicates that the photo is part of a multiple page project. Rating stars Shows the rating of the photo, on a scale of five stars. People tag Shows that the people tag has been added to the photo. Smart tag (Only in Elements 12 and earlier versions) Shows that a smart tag is applied to the media file. Sort files in Media view ❖ There are various ways in which you can view the media files in the grid by sorting them based on the options available in the Sort By dropdown list. Choose from the following display options in Sort By: Import Batch Displays media files in the batches in which they were imported and shows how the media files were imported. Newest Displays the most recently taken or imported media files first. (Within a given day, the media files are shown in the order they were taken, oldest first, unless otherwise specified in the Preferences dialog box.) Newestfirst order is convenient when you attach tags to the media files that you imported. Oldest Displays media files in the order of the date stamp, the oldest imported files based on date are displayed first. Name Displays media files in alphabetical order of name. Hide and show media files in the Media view You can mark media files to hide them from view in the Media view without deleting them from your hard disk. Alternatively, you can make hidden files reappear temporarily, or unmark them so that the files always remain visible. Hide media files by marking them 1 Select the media files you want to hide. Shift-click the first and last media file of a group of adjacent files to select the entire group. Ctrl-click non-adjacent files to select them. 2 Choose Edit > Visibility > Mark As Hidden to mark the media files for hiding. A Hidden icon appears in the lower-left corner of each media file selected. 3 To hide the selected media files in the Elements Organizer, choose Edit > Visibility, and then select Hide Hidden Files. You can also right-click/control-click on the thumbnails and select the Visibility command from the context menu. Last updated 9/16/2015 38 Workspace and workflow Show media files marked as hidden ❖ Choose Edit > Visibility, and then choose one of the following: Show All Files Shows hidden files along with non-hidden files. Show Only Hidden Files Shows only hidden files in the Elements Organizer. You can also right-click /control-click on the thumbnails and select the Visibility command from the context menu. Remove the Hidden icon from the media files 1 In the Media view, show the media files marked as hidden by View > Hidden Files > Show All Files. 2 Select the media files from which you want to remove the Hidden icon. Shift-click the first and last photo in a group of adjacent photos to select the entire group. Ctrl-click nonadjacent photos to select them. 3 Choose Edit > Visibility > Mark As Visible. You can also right-click/control-click on the thumbnails and select the Visibility command from the context menu. View and manage files by folders The My Folders panel displays folders from which media can be organized further into Albums. My Folders panel appears in the left pane below Albums. From this panel, you can manage folders, add files to your catalog, and add or remove folders from Watch Folders (Windows only) status. There are two views in which the folder structure is displayed. Tree view In the Folders panel, switch between the Tree and List views. The Tree view helps determine the physical location of the media present in that folder. Sub-folders of a folder are not displayed by deafult in tree view. Select a folder, right-click and select Show All SubFolders to view the Sub-folders of a folder. Last updated 9/16/2015 39 Workspace and workflow Flat folder view this view is displayed by default in the Folders panel. The Flat folder view is a basic structure and you can click on any of the folder to view the media available in that folder. By default, the folder panel displays all of the folders on your hard disk from which media has been imported into Elements Organizer. Folders containing managed files have a Managed folder icon . Managed files are files that are imported into a catalog, either manually or automatically. Watched folders have a Watched folder icon Note: The Watched Folder option is disabled for network drives. Also, the Watched Folder functionality is available only on Windows. Elements Organizer automatically imports compatible files saved in watched folders. Folders that are both managed and watched have a Watched And Managed folder icon. You can view files in a folder and perform different operations using the options available in the My Folders panel. 1 The Folder hierarchy appears on the left side of the Organizer in the My Folders tab and the image thumbnails appear in the grid. 2 Click on a folder to view its media files. Thumbnails for the files in that folder appear in the grid in Media view 3 To add files from a folder to an album, select the folder, and drag and drop the media files from the grid to an Album. 4 To manage files and folders, select a folder from My Folders and do any of the following: • Select the folder from which you want to move a file to a different folder. • To move the file to a different folder, drag the file’s thumbnail in the Media view to the destination folder in the folder panel. • To view the folder in Explorer, right-click/control-click in the folder hierarchy panel and choose Reveal In Explorer (Windows)/Reveal in Finder (Mac OS). • (Windows only) To add or remove the folder from watched-folder status, right-click in the left panel, and choose Add To Watched Folders or Remove From Watched Folders. • To rename the folder, right-click/control-click the folder and choose Rename Folder. Then type a new name. • To delete the folder, right-click/control-click in the folder hierarchy panel and choose Delete Folder. Last updated 9/16/2015 40 Workspace and workflow • You can create instant albums from the folder panel. All the images in the selected folder are added to the instant album. To instantly create an album by the folder name, select the folder, right-click, and select Create Instant Album. Specify media types to view ❖ In the Media view, choose View > Media Types > [type of file]. Resize, refresh, or hide media thumbnails using Zoom bar You can change the size of thumbnails of media files, or refresh them after editing the media files in another application. In addition, you can quickly rotate the thumbnails so they appear correctly in the window. • To incrementally change the size of the thumbnail, drag the thumbnail slider in the Zoom bar. • To display the smallest thumbnails possible, move the zoom bar to extreme left(start) of the slider. • To display a single media file, move the zoom bar to the right of extreme right (end) of the slider. • To refresh the thumbnail view, choose View > Refresh. • To rotate an image counterclockwise, click Rotate Left from the task pane; to rotate an image clockwise, click Rotate Right . Select files in the Media view Select a media file in the Media view to work with it. A selected thumbnail is highlighted with a dark blue outline. ❖ Do one of the following: • To select a single item, click its thumbnail. • To select multiple adjacent items, hold down Shift and click the first and last items you want to select. • To select multiple nonadjacent items, hold down Ctrl-click/Cmd-click the items you want. • To select or deselect all items in the Media view, choose Edit > Select All, or Edit > Deselect. Display and edit media file details You can choose to display details for each thumbnail, and also how certain details are displayed in the Media view. Also, you can add and edit captions including audio captions, and add and edit date and time information. Edit media file details You can edit information related to a media file. For example, you can edit date, attached tags, filename, caption, and audio caption. ❖ In the Media view, do one of the following: • To edit or add a text caption, select View > Details, right-click, and select Add Caption. • To add, listen to, or edit an audio caption, select View > Details, and double-click the photo. Click the Record . Audio Caption button • To change the date assigned to a media file, select the thumbnail, choose Edit > Adjust Date And Time. Specify the options from the dialog boxes that appear. Last updated 9/16/2015 41 Workspace and workflow You can change dates by a single click. To enable this feature, select Edit> Preferences> General (Windows), or Adobe Elements Organizer > Preferences > General (Mac OS). In the Preferences dialog, select. Click the date and make the required changes. More Help topics The Edit workspace About keyword tags Find media files using the Search box Viewing media files in full screen or side by side Using watched folders (Windows only) Get media files from files and folders About keyword tags Update an item’s thumbnail About file information (metadata) Change the date and time of files Keys for viewing photos (Elements Organizer) This partial list includes the most helpful shortcuts. You'll find additional shortcuts in menu commands and tool tips. Result Shortcut (Windows) Shortcut (Mac OS) Full Screen view F11 Cmd + F11 Side by Side view F12 Cmd + F12 Exit Full Screen or Side by Side view Esc Esc Refresh Media view F5 Cmd + R View/hide details Ctrl + D Cmd + D View/hide Timeline Ctrl + L Cmd + L Expand photos in stack Ctrl + Alt + R Cmd + Alt + R Keys for editing photos (Elements Organizer) This partial list includes the most helpful shortcuts. You'll find additional shortcuts in menu commands and tool tips. Result Shortcut (Windows) Shortcut (Mac OS) Undo last operation Ctrl + Z Cmd + Z Redo last operation Ctrl + Y Cmd + Y Copy Ctrl + C Cmd + C Last updated 9/16/2015 42 Workspace and workflow Result Shortcut (Windows) Shortcut (Mac OS) Paste Ctrl + V Cmd + V Select all Ctrl + A Cmd + A Deselect Ctrl + Shift + A Cmd + Shift + A Rotate 90 degrees left Ctrl + Left Arrow Cmd + Left Arrow Rotate 90 degrees right Ctrl + Right Arrow Cmd + Right Arrow Edit with Photoshop Elements Editor (Full Edit) Ctrl + I Cmd + I Display Properties panel Alt + Enter Alt + Enter Adjust date and time of photo Ctrl + J Cmd + J Add caption Ctrl + Shift + T Cmd + Shift + T Update thumbnails Ctrl + Shift + U Cmd + Shift + U Set photo as desktop wallpaper Ctrl + Shift + W Open Color Settings dialog box Ctrl + Alt + G Cmd + Alt + G Open a file in Premiere Elements Editor Ctrl+M Cmd + M Zoom in Ctrl + + Cmd + + Zoom out Ctrl + - Cmd + - OK Enter Enter Cancel Esc Esc Keys for finding photos This partial list includes the most helpful shortcuts. You'll find additional shortcuts in menu commands and tool tips. Result Shortcut (Windows) Shorcut (Mac OS) Set date range Ctrl + Alt + F Cmd + Alt + F Clear date range Ctrl + Shift + F Cmd + Shift + F Find by caption or note Ctrl + Shift + J Cmd + Shift + J Find by filename Ctrl + Shift + K Cmd + Shift + K Find items with unknown date or time Ctrl + Shift + X Cmd + Shift + X Find untagged items Ctrl + Shift + Q Cmd + Shift + Q Selecting country or region Last updated 9/16/2015 43 Workspace and workflow Selecting the country or region When you install Adobe Photoshop Elements or Adobe Premiere Elements, you specify your country or region. Certain online services depend on this setting; for example, the partners for fulfilling print orders might vary from country to country. You can update your country or region from the Preferences screen—you do not have to reinstall the software to change the country or region. 1 Select Edit > Preferences > Country/Region Selection (Windows) or Adobe Element Organizer > Preferences > Country/Region Selection (Mac OS) 2 Select your country or region from the list. 3 Click OK. Last updated 9/16/2015 44 Chapter 3: Importing Importing media in bulk Note: In Elements Organizer 14, the Import in Bulk feature has replaced the Import by Searching feature of previous releases. Elements Organizer 14 makes it easy for you to import a large number of media files at one go. The intuitive, visual interface that the "Import in Bulk" feature provides makes it easy for you to select the folders from which you want to import media files. You can also preview your media files, select which folders or subfolders to import, and choose which keyword tags to import into Elements Organizer. Launching the Import in Bulk interface As part of the onboarding experience of Elements Organizer, the Import in Bulk feature is automatically launched when you run Elements Organizer for the first time or create a new catalog. You can also launch this feature anytime by selecting Import > In Bulk. Automatic launch The Import in Bulk feature is automatically launched when you launch Elements Organizer for the first time or when you create a new catalog. Last updated 9/16/2015 45 Importing Click Start Importing. The Import Files dialog box is displayed. By default, the "Pictures" (Mac OS) or "My Pictures" (Windows) folder is selected for import. To import your media files, click Import. Last updated 9/16/2015 46 Importing For more details, see the next section, Importing your media files . Selecting Import > In Bulk You can launch the Import in Bulk interface any time by selecting Import >In Bulk. The Import Media dialog box is displayed. To start importing your media files, click Import. For more information, see the next section Importing your media files . Importing your media files 1 In the left pane of the Import Media dialog box, choose the folders from which you want to import the media files. Last updated 9/16/2015 47 Importing By default, Elements Organizer displays the My Pictures folder (Windows) or the Pictures folder (Mac OS). If any sub-folder contains one or more media files, the sub-folder is also displayed along with the files in it. The number in the bottom right of the track (48 in the previous figure) shows the number of additional media files that are available for import in the folder but are not displayed on the track. To preview the complete list of all media files in a folder, click the arrow (>) mark at the bottom right of the track. 2 By default all subfolders are selected. If you want to remove one ore more subfolder from getting imported, click the name of the subfolder. The blue highlight on the subfolder name gets removed, indicating that the media files in the subfolder will not be imported. Last updated 9/16/2015 48 Importing Note: To see the folder name with the highlight removed, ensure that the mouse cursor is not over the name of the folder. 3 To add another folder from which to import media files, click Add Folder. Navigate to the folder you want to add, and then click OK. The following example shows a new folder, Photo Collateral. Notice that the subfolders inside the Photo Collateral folder (Thanksgiving 2014, Down memory lane 2010-15) are selected by default. Last updated 9/16/2015 49 Importing 4 To remove a folder from the list, select the folder and then click Remove. 5 Once you have selected the folders and subfolders from which you want to import media files, click Import. Elements organizer imports your media files from the folders and subfolders you have specified. Importing keywords If any keywords are associated with your media files, Elements Organizer prompts you to confirm whether you want to retain these keywords after the files are imported. Last updated 9/16/2015 50 Importing Select the keywords in the media files that you want to import, and then click OK. Replacing the keywords in media files while importing You can also replace the keywords with other keywords of your choice. For example, you might want to replace "Depth of field" with a new keyword named "Perspective". Or, you might want to replace a keyword with one of the keywords (tags) that you created earlier, for example "Nature". To replace keywords, click Advanced. The Import Attached Keyword Tags dialog box is updated to show options to replace keywords. Last updated 9/16/2015 51 Importing You can change a keyword in any of the following ways: • Import as a new keyword tag • Use an existing keyword tag Import as new keyword tag To replace a keyword in your media files with a completely new keyword: 1 Select the keyword name in the Keyword Tags column 2 Select the radio button in the Import as New Keyword Tag Named column, and enter a new keyword name. 3 Click OK. In the following example, the keyword tag "Too Bright" has been replaced with a new keyword "Overexposed". Use an existing keyword tag To replace a keyword tag in your media files with a keyword tag that exists in Elements Organizer: 1 Select the keyword in the Keyword Tags column (the first column). 2 Select the corresponding radio button in the Use an Existing Keyword Tag column (the third column), and then select an existing keyword. 3 Click OK. In the following example, the keyword "Delicious" has been replaced with the existing keyword "Food". Last updated 9/16/2015 52 Importing Note: The keywords in the dropdown menu show all existing keywords that you have created, plus the following keywords that are included by default in Elements Organizer: • Nature • Color • Photography • Other Importing media from cameras and card readers About cameras and card readers You can download (copy) media files from cameras and card readers in several ways: • Copy media files from your camera or card reader, and import them directly into Elements Organizer using the options in the Photo Downloader dialog box. This method is recommended because it is quick and easy, and lets you organize your media files when importing them. • Use the software that came with your digital camera to download pictures onto your computer. Then import them into Elements Organizer by Import > From Camera or Card Reader. • If your camera or card reader displays as a drive in My Computer, you can drag the files and directly (drop) into the Media view's workspace. Or you can drag them into a folder on your hard drive, and then import them into Elements Organizer by Import > From Files And Folders. If required, install the software driver that came with your camera before you can download media files to your computer. Also, set the camera and card reader preferences in Elements Organizer. Last updated 9/16/2015 53 Importing Get media files from a digital camera or card reader For a video about this process, see www.adobe.com/go/lrvid2311_pse10_en. 1 Connect your camera or card reader to your computer. (See the documentation that came with your device, if necessary.) (Windows) The Windows AutoPlay dialog box opens with a list of options for getting the photos. Note: (Windows) If AutoPlay is enabled, the Windows AutoPlay dialog box opens with a list of options for getting the photos. In the Windows AutoPlay dialog box, select Organize and Edit using Adobe Elements 11 Organizer. If Elements Organizer is not already open, the Photo Downloader dialog box opens. Click Get Media. Elements Organizer opens and imports the media files. 2 In the Windows AutoPlay dialog box, select the Elements Organizer 11 option. The Photo Downloader dialog box opens if Elements Organizer is running. You can also click Import > From Camera or Card Reader or choose File > Get Photos And Videos > From Camera Or Card Reader to open the Photo Downloader. 3 In the Photo Downloader dialog box under Source, select where to copy/import from using the Get Photos From drop-down list. Note: Select the Refresh List option from the drop-down list to refresh the list of available cameras or card readers. 4 In the Import Settings area, set the following options: Location Specifies the folder to which the media files are downloaded. To change the default folder location, click Browse, and specify a new location. Create Subfolder(s) Creates a subfolder using the naming scheme chosen from the pop-up menu. If you choose Custom Name, type a subfolder name in the box. Tip: (Windows only) If you are using keyboard shortcuts to create subfolders (Alt+C) or rename files (Alt+R), press the spacebar to expand the menu. Then, use the arrow keys to select an option. Rename Files Changes the filenames using the naming scheme selected from the pop-up menu. If you want to specify a custom Name, type a base filename and a starting number for assigning sequentially numbered filenames to the media files. Note: If the name you entered exists, the copied image filename is appended with “-1”, or another appropriately numbered designator. Preserve Current Filename In XMP Select this option to use the current filename as the filename stored in the metadata of the media file. Last updated 9/16/2015 54 Importing Delete Options Specifies whether to leave the media files on your camera or card, verify and delete the files, or delete the files after they are copied. Deleting the files automatically avoids having to delete the media files by using your camera. Media files that you do not import into Elements Organizer are not deleted from the device. Automatic Download (Windows only) Imports your media files instantly the next time Elements Organizer 11 is selected in the Windows AutoPlay dialog box. This option uses the Automatic Download values specified in the Camera or Card Reader preferences. 5 For more download options, click the Advanced Dialog button. 6 Click Get Media. The media files are copied to your hard drive. If the media files you copied contain keyword metadata, the Import Attached Tags dialog box appears; specify whether to copy the tags. 7 Click OK in the Files Successfully Copied dialog box. You can choose to show only the new files in the Media Browser. You can change the settings specified here at a later time. In Elements Organizer, for Windows, select Edit > Preferences > Camera or Card Reader. In Mac OS, select Adobe Elements Organizer 11 > Preferences > Camera or Card Reader. Set advanced photo downloading options The Advanced dialog box of the Adobe Photo Downloader offers all the options in the Standard dialog box plus several additional options. For example, you can view all of the media files stored on a device or preview videos before importing them. You can also add copyright metadata, specify an album for the imported photos, and automatically fix red eye as the images are imported. The settings you specify in this dialog box retain their values until you reset them. 1 In the Standard Photo Downloader dialog box, click Advanced Dialog. Thumbnail images of every file on your device appear. 2 To show or hide different file types, click the Image duplicate files, the Duplicate button , Video is also available. , or Audio buttons. If the device contains Note: Duplicate files are files that are already in the Elements Organizer or have already been copied to your hard disk. If you download duplicate files, they are copied to your hard drive, but are not added to Elements Organizer. 3 Select media files (photos or videos) to download by doing any of the following: • To select individual media files, click the boxes below each thumbnail. • To select multiple media files, drag a rectangle around their thumbnails. Then right-click/control-click and select Check Selected, or click a box below one of the selected media files to check them all. • To select all media files, click Check All. To deselect all images, click Uncheck All. 4 To rotate one or more media files, select them by clicking the media files (not the check boxes). Then, click the Rotate Left button or the Rotate Right button . 5 In the Save Options section, do any of the following: • Specify a destination to copy the media files. Click Browse and navigate to the location you want. Last updated 9/16/2015 55 Importing Note: If you switch to the Standard dialog box, Custom Groups settings are lost. • Choose an option for naming subfolders from the Create Subfolder(s) menu. The Custom Groups (Advanced) option creates a subfolder with the group name format you select in the Group Name box. The group tag name helps you find and distinguish photos within a category. • Choose a naming scheme from the Rename Files menu if you want to rename the media files during import.The Advanced Rename option lets you rename files based on a criterion. If you want to specify a custom name, type a base filename and a starting number for assigning sequentially numbered filenames to the media files. Note: If the name you entered exists, the copied image filename is appended with “-1” or another appropriately numbered designator. 6 In the Advanced Options section, select any of the following: Automatically Fix Red Eyes Applies the Fix Red Eye command to all selected photos. Note: Automatically removing red eye on a large number of image files increases the amount of time required to import your photos. Automatically Suggest Photo Stacks Combines selected photos into suggested photo stacks based on visual similarity. Note: When downloading media files from a camera, card reader, or mobile phone, it is recommended that you organize the media files into photo stacks during the import process. Make Group Custom Name A Tag Applies the custom name tag of the specified group to the selected photos. Use this option only if you have specified custom names to custom groups. Applying tags while downloading helps you find photos more easily in Elements Organizer. Import Into Album Lets you specify or create an album to import the photos. Click Settings to select or create an album and then click OK. Note: You can import into only one album in a (one) Photo Downloader session. 7 From the menu at the bottom of the Advanced Options section, choose an option to specify what Elements Organizer should do after copying photos: leave the original files alone, verify that the import was successful and then delete the original files, or immediately delete the original files. 8 To add metadata, select a template to use and type in the following fields: Creator Specifies the file creator. Information typed into this field is appended to the creator metadata in the file. Copyright Specifies the date and other relevant information to protect your photos. Information typed into this field overwrites any data already in the copyright metadata in the file. 9 (Optional) (Windows only) To automatically download media files in Elements Organizer after a device is connected, select Automatic Download. Automatic download options are set in the Camera Or Card Reader preferences. 10 Click Get Media. Last updated 9/16/2015 56 Importing Set camera and card reader preferences Elements Organizer enables you to set preferences for a device. These preferences apply if you select the Elements Organizer 11 option in the Windows AutoPlay dialog box that appears when a device is connected. The preferences remain intact until you change them. If you use a different camera or card reader, make sure to set preferences specifically for that device. 1 In Elements Organizer, (Windows), select Edit > Preferences > Camera Or Card Reader. In Mac OS, select Adobe Elements Organizer 11 > Preferences > Camera Or Card Reader. 2 Set file-specific import options: Save Files In Specifies where the files are copied to on your hard drive. Click Browse to specify a new location. Automatically Fix Red Eyes Fixes red eye problems as the files are downloaded. Automatically Suggest Photo Stacks Suggests photo stacks for you according to date and visual similarity. Make Group Custom Name A Keyword Tag Applies the custom name tag of the specified group to the selected photos. Use this option only if you have specified custom names to custom groups. Applying tags while downloading helps you find photos more easily in Elements Organizer. 3 To edit the options for a specific device, select the device profile, and click Edit. Choose a download option from the menu that appears, and click OK. To delete a device from this list, select it, and click Remove. 4 (Windows only) To specify default values for automatic downloads, set any of the following: Begin Download Specifies when a download begins after a device is connected. Create Subfolder(s) Using Specifies if and how to separate and name folders containing media files shot on different dates. Delete Options Specifies if and how to delete the original media files from your camera after copying them to your hard disk. Copy New Files Only (Ignore Already Imported Files) Causes the downloader to ignore files that are already on your hard disk. If you have changed the settings and are having trouble getting your media files, click Restore Default Settings to restore the original preferences. Importing from mobile phones If you have a mobile phone with a built-in camera, you can transfer the media files into your catalog. Make sure that your phone saves media files in a file format you can import into your catalog. To find out what file format your phone uses, see the instructions that came with the phone. For phones that store media files on a removable flash or memory card, use Adobe Photo Downloader to import media files into Elements Organizer 11. To determine how your phone stores photos, see the instructions that came with your phone. To get photos into your catalog, use one of the following methods. Direct Term If your phone stores media files on a removable flash or memory card, you can bring media files from your phone directly into Element Organizer 11 by using the Adobe Photo Downloader. To determine how your phone stores photos, see the instructions that came with your phone. Last updated 9/16/2015 57 Importing Cable or wireless transfer Transfer the images to your hard disk using cable or wireless transfer. For more information, consult the phone manufacturer or the instructions that came with your phone. After you transfer the photos to your computer, click File > Get Photos And Videos to import media files into your catalog. For some mobile phone cameras, the Adobe Photo Downloader appears automatically when you connect via cable or wireless. Note: On Mac OS, the downloader is not automatically launched. Note: Not all phones and carriers allow you to transfer media files to your computer using the methods described above. Your carrier or phone manufacturer can tell you what options are available to you. You can also refer to the Adobe website for the latest information. More Help topics Bringing photos and videos into the Elements Organizer Get media files from files and folders Designate an album during photo download Importing media from files and folders Import media from files and folders You can import photos and videos from your computer, CD/DVD, removable drive, or network places into Elements Organizer to manage them in various ways. For example, you can create albums with the photos or tag the people in the photos. When you import a media file, Elements Organizer creates a link to the media file in a catalog. It does not copy or move the original image unless you specify it. You can import media files from a CD, DVD, or device such as a scanner, camera, card reader, or phone. By default, Elements Organizer first copies the media file into a folder on your hard disk and then creates a link to that copy. Note: If you delete the original file from your hard disk, you cannot edit it, even though its thumbnail remains in a catalog. 1 Click Import. 2 Select From Files And Folders to import media from a particular file or folder location. The folder location can be on your computer, external drive, pen drive, or network places. Note: Alternatively, to import media from files and folders, you can also select File > Get Photos And Videos > From Files And Folders. 3 Select the media in the Get Photos And Videos From Files and Folders dialog box. 4 (Optional) Specify the following information: • Automatically Fix Red Eyes: Fixes red eye problems as the files are imported. Last updated 9/16/2015 58 Importing • Automatically Suggest Photo Stacks: Suggests photo stacks for you according to date and visual similarity. • Copy Files On Import: Makes copies of files being imported from an external drive. • Generate Previews: Creates low-resolution copies called preview files while importing. 5 Click Get Media. 6 You can import keyword tags added to your media as well. Select the tags you want to import and click OK. Set file preferences Setting the file preferences determines how files are managed in Elements Organizer. 1 In Elements Organizer, select Edit > Preferences > Files (Windows) or select Elements Organizer 11 > Preferences > Files (Mac OS). Last updated 9/16/2015 59 Importing 2 Choose any of the following options, and then click OK. Import EXIF Caption Imports any caption that was stored with the media file in the camera. Deselect this option if you want to delete this information, and type your own caption for each media file. Note: Caption data may be stored in different places in a file. Deselecting this option only blocks EXIF caption data. Automatically Search For And Reconnect Missing Files Searches for missing, disconnected files. Select this option to avoid getting messages about disconnected files. Automatically Generate Thumbnails For Video Files Generates a preview thumbnail for the video files imported. Automatically Prompt To Backup Files And Catalog Allows you to automatically back up files and the catalog while importing. Enable Multisession Burning To CD/DVD (Windows only) Allows burning (copying) files onto a disc multiple times, enabling you to use as much free space on the disc as possible. Normally, you can only burn a CD or DVD one time, and any unused space is lost. Rotate JPEGs Using Orientation Metadata/Rotate TIFFs Using Orientation Metadata When these options are selected, the orientation metadata of the image is updated to rotate the image. The image data is untouched; the rotation is specified by just changing the metadata. Rotating an image using its metadata is a faster process than rotating the image itself. Not all applications recognize orientation metadata. If you plan to import your images into such applications, leave these options deselected. Folders For Saved Files Specifies the default folder location where projects and other saved files are stored. To change the location, click Browse and navigate to a new location. Last updated 9/16/2015 60 Importing Preview File Size Specifies the size of preview files used by the Elements Organizer when storing media files offline. If you have changed the settings and are having trouble importing your media files, try clicking the Restore Default Settings button in the Preferences dialog box to restore the original preferences. Import tags attached to media files When you receive media files that contain keyword tags or keyword metadata, you can import them with the media file. You can decide whether to keep the attached keyword tag, rename the keyword tag, or map it to one of your own keyword tags. If you import a new keyword tag, it appears in your Keyword Tags panel, and you can use it to tag other media files. 1 Ensure that the camera or card reader is connected to your computer, or the media files you want to import are copied to your computer. 2 In Elements Organizer, do one of the following: • Click Import. Select any method for getting photos and videos. • Choose File > Get Photos And Videos, and select any method for getting photos and videos. Note: If the media files include tags or keyword metadata, the Import Attached Keyword Tags dialog box appears. 3 Do one of the following: • Select the tags you want to import. The tags you select are added to the Keyword Tags panel when the media files are imported. If a tag has an asterisk (*), you already have a tag of the same name in your catalog. The existing tag is attached to the media files. • Click Advanced for additional options. 4 If you selected Advanced, do any of the following, and click OK. • Select the tags you want to import by clicking the boxes next to the tag names. When you select a tag, the options to the right of the tag become active. • To rename a tag you are importing, select the tags you want to import by clicking the boxes next to the tag names. Click the button to the right of the tag under Import As New Keyword Tag Named, and type a name in the textbox. Elements Organizer adds a tag with the new name to your catalog and attaches the tag to the imported media files. • To map an imported tag to an existing tag in your catalog, select the tags you want to import. Click the button in the right column under Use An Existing Keyword Tag and choose a tag from the pop-up menu. The tag name you choose gets attached to the imported media files instead of the original tag name. • Click Reset To Basic to clear your changes and return to the Import Attached Keyword Tags dialog box. Note: If the media files you are importing have many tags attached, a dialog box appears. You can choose to import all the tags or none of them. If you prefer to select individual tags to import, close the dialog box and undo the import by choosing Edit > Undo Import Media. You can also undo the import by selecting the entire import batch and deleting it from the catalog. Then, reimport the media files in smaller batches. Importing photos from Scanners (Windows only) Last updated 9/16/2015 61 Importing About scanning Elements Organizer connects to your scanner so that you can get scanned images of your photos, negatives, and slides. You can get images from scanners in two ways: • Use the scanner driver plug-in module that came with your scanner. This software is either compatible with 32-bit Elements Organizer on Windows or uses the TWAIN® interface to scan and open images directly in Elements Organizer. Note: The TWAIN manager is supported only on Windows. Use the standalone scanning software that came with your scanner to scan and save your images. You can then bring the images into Elements Organizer in the following ways: • Click Import. Select From Scanner. • Select File > Get Photos And Videos > From Scanner. Get photos from scanners Before you try to scan and open your photos in Elements Organizer, make sure that you’ve installed all the software that came with your scanner. Carefully read any documentation that came with your scanner to make sure that it’s connected properly to your computer. 1 Make sure that your scanner is connected and switched on. 2 In Elements Organizer, do one of the following: • Click Import. Select From Scanner. • Select File > Get Photos And Videos > From Scanner. 3 In the Get Photos From Scanner dialog box, choose the name of the scanner from the Scanner menu. Note: If you get a None Detected message in the Scanner list, make sure that the scanner is on and properly connected to your computer. 4 Click Browse to select a location for saving the photos. 5 Choose a file format from the Save As menu. JPEG, the default format, is usually the best choice. If you choose JPEG, drag the Quality slider to to increase or decrease the quality of the scan. The higher the quality, the larger the file size. 6 Click OK. If you’re using a scanner with a TWAIN driver, Elements Organizer launches the driver that came with your scanner. Follow the instructions that came with the driver software to scan your photo. Typically, you can also select an area to scan or correct any color issues that you may see. Last updated 9/16/2015 62 Importing Note: In Windows XP, Windows Vista, or Windows 7, Elements Organizer launches the Windows XP scanning interface if you’re using a WIA (Windows Imaging Architecture) scanner. You can find instructions in Windows online Help. In scanners that support TWAIN, a vendor-specific user interface is launched. After the photo is scanned, a preview of the scan is displayed in the Getting Photos dialog box. Elements Organizer assigns the import date to the photos. Set scanner preferences 1 In Elements Organizer, choose Edit > Preferences > Scanner. 2 Choose the name of your scanner from the Scanner drop-down list in the Import area. Note: Each time you connect to a different scanner, you need to select the device from the list. The connected scanner is indicated to help you identify it. 3 Choose a file format from the Save As menu. JPEG, the default format, is usually the best choice. If you choose JPEG, drag the Quality slider to the setting you want. The higher the quality, the larger the file size. 4 Select a default location to store your scanned photos, and then click OK. At any point before clicking OK, you can click Restore Default Settings. Scan photos using a TWAIN driver TWAIN is a software driver used for acquiring images by certain scanners, digital cameras, and frame grabbers. For your TWAIN device to work with Elements Organizer, the manufacturer must provide a source manager and TWAIN data source. Before using the scanner to bring images into Elements Organizer, install the TWAIN device and its software, and then restart your computer. (Refer to documentation from your device manufacturer for installation information.) ❖ In Elements Organizer, click Import > From Scanner or select File > Get Photos and Videos > From Scanner. After the image is scanned, it appears in Elements Organizer. Note: After pressing the scanning button for the first time on some scanners, such as the Canon MP960, the scanning progress bar will open behind Photoshop Elements. You can reduce the Photoshop Elements window to bring the progress bar forward. Importing media from iPhoto library (Mac OS only) iPhoto is a software application for importing, organizing, editing, printing, and sharing digital photos in Mac OS. Elements Organizer 11 supports importing photos from iPhoto '09 (versions 8.0 – 8.1.2) and iPhoto ’11 (versions 9.0 – 9.1.3). You cannot import photos from versions previous to iPhoto '09. Import photos from iPhoto ‘09 Elements Organizer supports importing photos, along with their associated captions, tags, and ratings, from iPhoto '09. You also have the option to import information such as events and albums to maintain the organization of your library. Last updated 9/16/2015 63 Importing The albums imported are visible in the Albums folder and the events can be viewed in the Events view. 1 Do one of the following: • Import > From iPhoto. • Select File > Get Photos And Videos > From iPhoto. Note: The iPhoto option is not displayed if iPhoto is not installed on your computer. 2 (Optional) You can convert events in iPhoto to individual albums in Elements Organizer. In the Import From iPhoto dialog box, select Convert Events From iPhoto Into Albums. When you import an album and event with the same name, a single album is created and all associated photos are added to the album. 3 (Optional) Select More options if you want to choose the events and albums for import. Select the events and albums you want to import. 4 Click Import. Import photos from iPhoto ‘11 1 Do one of the following: • Import > From iPhoto. • Select File > Get Photos And Videos > From iPhoto. 2 Click Import. Change default location for imported photos When you import photos from iphoto into Elements Organizer, a copy of each photo is placed in /Users/[Your User Name]/Pictures/Adobe/Organizer/[Catalog Name]. To change this location: 1 Select Adobe Elements Organizer > Preferences > Files. 2 Click Browse. 3 Click Files. 4 Click Browse and change the location. Last updated 9/16/2015 64 Chapter 4: Catalogs, folders, and albums Creating albums and album categories About albums Albums in Elements Organizer are like physical photo albums, where you can store and organize photos in groups of your choice. For example, you can create an album called “Ten Best Vacation Photos” and add ten of your favorite images. You can drag the photos within an album to arrange them in any order you want. You can add a photo to more than one album. You can organize albums in groups. You can also create multiple levels of album categories. For example, you can have an album category titled “My Asia Trip,” containing the album “Ten Best Japan Photos,” along with another album called “Ten Best China Photos,” and so on, for each country in Asia you visited. Instead of manually selecting photos for including in an album, you can create Saved Searches with criteria for selecting photos. Each Saved Search is an album that dynamically collects photos that match the criteria specified for the Saved Search. For example, if the criterion for a Saved Search is to collect photos with the keyword tag ‘Chiara”, you can open the Saved Search to view all photos with the keyword tag ‘Chiara”. Creating albums and album categories You can create, edit, and manage albums in the Albums panel in the left pane of Elements Organizer. • Create, edit, rename, and delete albums. • View albums and album categories. Scroll up and down the list of albums, as needed. Click the triangle album category to expand or collapse the albums under it. beside an • Organize albums within album categories. • Display photos of an album. Create an album or an album category You can create an album consisting of your media or a group of new albums. For example, you can create an album category called “Vacations” and create separate albums within it, one album for each set of vacation photographs. Create an album 1 Click the button in the Albums panel or the dropdown widget next to the creation workflow in the right panel. 2 In the Name box, type a name for the album. 3 (Optional) From the Category drop-down list, select a category for the album. Last updated 9/16/2015 in the Albums panel to open 65 Catalogs, folders, and albums Note: To change the furigana for the album name, type a new furigana in the Furigana box. 4 There are various ways in which you can add photos to the Media bin: • Drag photos into the Media bin, and click OK. • Alternatively, you can also add photos by selecting them in Media view and select Add to Media Bin option from the task bar. • Select media in the Media view, right-click and select Add Selected Media. You can also select Add All to add all the media present in the media view to an album. To delete any photo, select the photo and click the trash bin icon. The album appears in the Albums panel under the album category you specified. Create an album category 1 Click the arrow button next to in the Albums panel, and choose New Album Category. 2 In the Album CategoryName box, type a name for the album category. Note: To change the furigana for the album category name, type a new furigana in the Furigana box. 3 (Optional) From the Parent Album Category menu, choose a category into which you’d like to nest your album category. 4 Click OK. The album category appears in the Albums panel under the album category you specified. Create instant albums using folder names You can automatically create an instant album with the same name as a folder on your hard disk. Creating instant albums this way is useful when you’ve used descriptive folder names to organize the media files on your hard disk. It also helps to quickly add your managed media files with those same folder names. 1 In the Media view, choose the folder from My Folders list in the Albums panel. 2 In the folder tree/managed folder on the left, select the folder containing the media files you want to tag. Thumbnails of the managed media files in that folder appear in the Media grid. 3 Right-click the folder and select Create An Instant Album. A new album is created in the Albums panel bearing the name of the folder. 4 (Optional) To customize the properties of the newly created album, right-click/control-click the album name, and select Edit. Add photos to an album 1 Click the All Media button in the top-left corner of the Media view to view the media available in Organizer. 2 Do one of the following: • Drag the photos or videos from the Media view into the album in the Albums panel. • Drag the album from the Albums panel to the photo in the Media view. • You can also add people/places/events stacks to an album. Select the stack and drag to the album. Last updated 9/16/2015 66 Catalogs, folders, and albums Note: You can also add photos to an album when copying and importing images to Elements Organizer. See Designate an album during photo download. Add photos to multiple albums 1 Click the All Media button in the top-left corner of the Media view to view the media available in Organizer. 2 Select one or more photos. The selected photos are outlined in blue. 3 Select one or more album names in the Albums panel. Shift-click to select adjacent items or Ctrl-click/Command- click to select nonadjacent items. 4 Add the photos to the albums by doing one of the following: • Drag the photos into any of the selected albums in the Albums panel. • Drag the albums from the Albums panel onto any of the selected photos. Display photos in an album As the same photo can be in multiple albums, you can view only one album at a time. ❖ Click an album. To see which albums a photo is in, hold the pointer over the album icon tags are attached to the album) under the photo in the Media view. or the tag icon (when multiple keyword Sort photos in an album You can sort the photos within an album in chronological, reverse-chronological, or album order. 1 Select an album from the Albums and Folders panel. 2 From the Sort By drop down list in the Media view, select one of the following options: • Newest: Orders the photos by date from the most recent to the oldest • Oldest: Orders the photos by date from the oldest to the most recent • Name: Orders the media alphabetically by name (A-Z) • Import Batch: Orders the photos by the batches in which they were imported • Album Order: Orders the photos by user's choice. You can manually drag and reorder the order photos. Customize the order of photos in an album Apart from the default sort order (Newest/Oldest/Import batch) provided by EO, you can also customize the order in which you want your photos. 1 Select an album from the Albums panel. 2 From the Sort By drop down list in the Media view, select any of the following option to sort: • Newest • Oldest • Name (alphabetically from A-Z) • Import Batch • Album Order Last updated 9/16/2015 67 Catalogs, folders, and albums 3 Select one or more photos, drag the selection between any two photos in the album. You can also drag the selection before the first or after the last photo in the album. Note: To reset the order of items, select Newest/Oldest/Import batch from the Sort By drop down list. Designate an album during photo download You can designate an album to which the media is downloaded to while using the Photo downloader or the Import > From Camera or Card Reader option. Click Get media files from a digital camera or card readerto read about the procedure to reach the Photo download option. 1 Make sure that the Photo Downloader is in the Advanced Dialog mode. If necessary, click Advanced Dialog. 2 In the Advanced Options section, select Import Into Album. 3 Click Settings and do any of the following in the Select An Album dialog box: • To import photos into a specific album, select the album in the dialog box. • To import photos into a new album, click Create New Album “New Album” name in the dialog box. and then type a name to overwrite the generic 4 Click OK. Export or import an album structure Album structures contain the album names and album categories created by you. You can save your current set of albums and album category names, including their organization in the Albums panel and their icons. This structure can be shared with other users. Last updated 9/16/2015 68 Catalogs, folders, and albums You can share album structures with others by exporting or importing them. For example, you have a set of albums representing different museums you’ve visited with friends. By saving and exporting your album set, your friends, who have also visited those museums, can import that album structure (not the photos in it) and use it for their photos. Alternately, you can import the album structure of one of your friends and apply it to your photos. Export an album structure You can share album structures with others by exporting yours. Note: Exporting an album does not export the photos associated with the album. 1 In the Albums panel, click the arrow next to and choose Save Albums To File. 2 Choose one of the following and click OK: Export All Albums Creates a file that contains your entire album hierarchy. Export Specified Album Category Creates a file that contains the hierarchy of the album category you select from the list. 3 In the Save Album to File dialog box that appears, choose a location and enter a name for the file. Then click Save. The file is saved as an XML file. Import an album structure You can import an existing hierarchy of album categories into the Albums panel, where you can use it for your own photos. Note: Importing an album does not import the photos associated with the album. 1 In the Albums panel, click the down arrow next and choose Import Albums From File. 2 Select the exported XML file in the Import Albums From File dialog box containing the album and album category names, and click Open. 3 Browse and select the XML file that contains the album structure that you want to import. Click Open. More Help topics Attach keyword tags to photos in an album Create albums from keyword tags Last updated 9/16/2015 69 Catalogs, folders, and albums Creating and editing saved searches About Saved Searches Saved Searches are albums that collect media matching specified criteria. After you create a Saved Search, any media that matches the criteria of that Saved Search appears automatically in the Saved Search results. As you add new media to the catalog, the media items matching the Saved Search criteria also appear automatically in the Saved Search results. Saved Searches keep themselves up-to-date. Create a Saved Search 1 Click the Search icon. Select Saved Searches from the drop-down list. 2 In the Saved Searches dialog box, click New Search Query. 3 Enter the search criteria in the New Search Query dialog box and click OK. Last updated 9/16/2015 70 Catalogs, folders, and albums Specify the following details in the New Search Query dialog box. • Name: Enter the name of the Saved Search. • Search Criteria: Select the search criteria from the drop-down lists. Enter the value (if required) in the text box. • Click + to add another search query. • Click OK. For example, you can search for all the files with filenames starting with Dsc. Note: You can apply more than one criterion to your selection. 4 Click Options in the upper-right pane to view the Saved Search options. Last updated 9/16/2015 71 Catalogs, folders, and albums Click Clear to clear the search results and return to the Media view. You can save the current search results as a new Saved Search. Click Save Search Criteria as Saved Search. Modify Search Criteria to modify the search criteria in order to achieve the intended search results. Hide best match results and view the other search results. Hide the results that do not match the Saved Search to focus on the search results in the Media view. Edit a Saved Search and create a similar Saved Search You can edit the search criteria of a Saved Search. 1 Click the search icon. Select Saved Searches from the drop-down list. 2 In the Saved Searches dialog box, select the search you want to modify and click Open. The Saved Search is executed, and the results are displayed in the Media view. 3 Select Options from the upper-right bar. Click Search Modify Criteria. 4 Edit the search criteria or add more search criteria. Check the Save this Search Criteria as Saved Search option. Enter the name of the search. A new Saved Search is created. Last updated 9/16/2015 72 Catalogs, folders, and albums Remove a Saved Search 1 In the Search bar, select Saved Searches. 2 In the Saved Searches dialog box, select the Saved Search you want to delete. Click the trash icon. Click OK. More Help topics Find items with star ratings attached Create an album or an album category Editing albums and album categories Editing an album 1 Select an album from the Albums panel of the Organize workspace. Last updated 9/16/2015 73 Catalogs, folders, and albums 2 Right-click and choose Edit. 3 In the Edit Album panel, you can edit the following: • Name: Edit the name of the album. • Category: Select the category from the drop-down list. Delete media by selecting a photo or video and drag to the trash bin. You can select multiple media and drop to the trash bin too. Renaming an album You can rename an album quickly. Right-click on the album in the Albums panel and select Rename. Rename the album by entering the new name in the Rename dialog box. Removing photos from an album 1 In the Media view, select the photos you want to remove from an album. 2 Right-click/control-click the photo, and choose Remove from Album > Select Album name of the Album from which the photo has to be deleted. (A photo can be present in more than one album.) • If the album icon associated with the photo is visible, right-click/control-click the icon and choose Delete [album name] Album to delete the album. The media associated with the album is not deleted. Last updated 9/16/2015 74 Catalogs, folders, and albums Merge albums You can merge multiple albums into a single album, the album created contains all the photos in the merged albums. For example, if you create a “Cars” album, and then later inadvertently create an “Automobiles” album for the same photos, you can merge both albums into one. When you merge albums, all photos are placed into one album and the other albums are removed. Photos are placed in the order they appear in the Albums panel. You can rearrange the order before or after you merge. 1 In the Albums panel, select the albums you want to merge. Click the album name to select an album, Shift-click to select contiguous albums, or Control-click(Win)/Command-click(Mac OS) to select noncontiguous albums. 2 Right-click and select Merge Albums. 3 From the list, choose the album into which you want to merge the selected albums, and click OK. Delete an album or album category Deleting an album or album category removes the album, album category, and any albums in the category, but not the photos in them. Note that you cannot delete an album category and an album in another category at the same time. 1 In the Albums panel, click the album name to select an album or album category. Shift-click to select multiple albums or Ctrl-click to select multiple noncontiguous albums. 2 Right click and select Delete. Note: The media associated with the album is not deleted. Last updated 9/16/2015 75 Catalogs, folders, and albums Reorganize albums and album categories By default, top-level albums are listed in alphabetical order followed by album categories in alphabetical order. You can change their order, but you can’t place albums after album categories. 1 Choose Edit > Preferences > Keyword Tags And Albums (Windows), or Elements Organizer 11 > Preferences > Keyword Tags and albums (Mac OS). 2 Under Enable Manual Sorting Option, select Manual for Album Categories and Albums, and then click OK. 3 In the Albums panel, select one or more albums and album categories. 4 Drag the items to their new location in the albums hierarchy. When you move an album category, the items it contains move with it. Note: You can’t move a lower-level album or album category to the top level by dragging. Instead, change its group to Top level in the Edit Album or Edit Album Category dialog box. Attach keyword tags to photos in an album Like albums, keyword tags provide a way of organizing photos and other media files. Keyword tags as well as albums can be associated with the same item. You can apply a keyword tag to a photo even when you are viewing that photo in its album. 1 In the Albums panel, click the album name to display the photos in that album. 2 Click Tags/Info button in the Task pane. 3 Either select Edit > Select All to select all the items in the Media view or click on a particular media item. 4 Select and attach the keyword tags to the photos. From the Keyword Tags pane, right click and select Apply to selected Media. You can also drag and drop a keyword on a media item to apply that keyword tag to that media. Create albums from keyword tags 1 In the Keyword Tags tab, click the triangle next to Keyword Tags to expand the panel. 2 Click on arrow widget to the right most side of the tag. The Media view shows all the photos with that tag attached. 3 On the Import > Albums tab, click the triangle next to Albums to expand the panel. 4 Do one of the following: • Drag the photos into one or more albums in the Album panel. • Create a new album and drag the photos into it. Last updated 9/16/2015 76 Catalogs, folders, and albums More Help topics About albums Add photos to an album Creating albums and album categories Troubleshooting catalog issues Troubleshooting catalog conversion errors Ensure that a previous version of Elements Organizer is not open on your computer. (Windows) Close iTunes and make sure that EXE file of iTunes (iTunes and iTunesHelper) is not running in the Task Manager. (Mac OS), Close iTunes and make sure that EXE file of iTunes (iTunes and iTunesHelper) is not running in the Activity Monitor. If any of the following processes from a previous version are running on your computer, close these processes and retry. • Auto Analyzer To disable Auto Analyzer, select Edit > Preferences > Media-Analysis. Disable the options for running the analyzer. After the options are disabled, verify that the EXE file of Auto-Analyzer (ElementsAutoAnalyzer) is not running in the Task Manager. • People Recognition Select Edit > Preferences > Media-Analysis. Disable Analyze Photos for People Automatically. Repair a catalog If your catalog gets damaged by a power failure or technical glitch, Elements Organizer displays a message saying that there’s a problem with the catalog. Use the Repair command to fix it. Note: (Mac OS) You cannot access catalogs present on a network drive. 1 Close Photoshop Elements. 2 Select File > Manage Catalogs. 3 In the Catalog Manager, select the catalog you want to repair. 4 Click Repair. 5 One of the following dialog boxes are displayed. • If a dialog box reports No Errors Were Found In The Catalog, click OK or Repair Anyway. • If a dialog box reports that the catalog doesn’t have errors, but the thumbnail cache does, click Delete Thumbnail Cache. Photoshop Elements deletes and regenerates the cache. • If a dialog box reports that errors were found, click OK or Cancel. If errors were found in the thumbnail cache, Photoshop Elements deletes the cache and regenerates it. • If a dialog box reports that the catalog is unrecoverable, consider loading a backup of the catalog. Last updated 9/16/2015 77 Catalogs, folders, and albums Reconnect missing files in a catalog If you move, rename, or delete a file outside Elements Organizer, a missing file icon open or change it. is displayed when you try to By default, Elements Organizer automatically tries to reconnect missing and renamed files as it encounters them. Files with the same name, modification date, and size as the missing files are used to reconnect them to the catalog. For operations such as to print, e-mail, edit, or export the file, missing files are reported only when you try to use them. In such instances, the Reconnect Missing Files dialog box opens. Note: The missing icon is also displayed for large files for which the thumbnail cannot be generated. 1 Do one of the following: • To reconnect specific files, select one or more items with the missing file icon > Missing File. , and select File > Reconnect • To reconnect all missing items, select File > Reconnect > All Missing Files. 2 If you know the current location of the files, click Browse. Navigate to the location in your computer containing the missing files. If you do not know the location of the files, wait for Elements Organizer to complete searching your computer. 3 Select one or more missing files in the Reconnect Missing Files dialog box. Shift-click to select files in a series. Ctrl- click/Cmd-click to select noncontiguous files. Note: If an exact match isn’t found, click Browse. In the Reconnect Missing Files dialog box, manually find and reconnect missing files. 4 Click Reconnect. Disable automatic reconnect 1 In the Elements Organizer, choose Edit > Preferences > Files, or Adobe Elements Organizer 11 > Preferences > Files (Mac OS). 2 Deselect Automatically Search For And Reconnect Missing Files. 3 Click OK. Handle offline files Offline files are items in a catalog present on an external disk/drive that is currently offline (not available). The Offline appears on items that are offline (stored on disk/drive, not on the local hard drive). icon When you import files from an external drive, the import dialog allows you to copy files to your computer after import. If you deselect the Copy Files On Import option, and select Generate Previews option, low-resolution copies called preview files are created. When you perform some operations on offline items, you are asked to insert the disk/drive containing the offline file. Note: For some operations such as Photo Mail, email attachments, and PDF slide shows, the option Use Previews For Offline Items is displayed in the Find Offline Files dialog. Select this option to proceed with the operation using the low resolution preview files. When you perform an operation on an offline file, the Find Offline Drives dialog is displayed. Last updated 9/16/2015 78 Catalogs, folders, and albums You can perform one of the following actions: • Insert the disk/drive containing the items. Offline files get connected. For network drives, ensure that you are connected to the network, and click Refresh. If all the items in the catalog that are marked offline are restored to their online status, you can proceed with various file operations on them. Note: If you have more than one disk/drive listed in the Find Offline Drives dialog, insert all the disks/drives for connecting all the files. • When your selection contains a mix of connected and offline files, and you want to ignore the offline files for now, select Skip. The selected operation is performed on all the connected files. Offline files retain their offline status, and they remain unchanged. • If your selection contains items that have been moved/copied to another location, select Reconnect Files. Browse to the current location of the files, and select the items. All the reconnected offline items are connected, and the selected operation is performed on them. • If you have copied/moved your items to a different drive, connect the drive to your computer, and select Reconnect Drives. Select the drive from the dropdown menu. All offline items in the catalog located on the drive are restored to their online status, and the selected operation is performed on the connected items. Note: Ensure that all the offline files are present in the original folder structure on the drive. Moving catalog containing offline files across operating systems When you restore a catalog created on Windows to a Mac OS, offline items in the catalog are not connected automatically even after you insert the drive. When you perform an action on such items, the Find Offline Drives dialog appears. Select Reconnect Drives, and select the drive containing the items from the dropdown menu. Similarly, perform the same operation when you are trying to restore a Mac OS catalog containing offline files on Windows. Backup or restore catalogs Backup catalogs to create free space on your computer by moving rarely used media files to a CD, DVD, another drive on your computer, or a shared network. If you are backing up to a CD or DVD, ensure that you have a CD or DVD drive with writable media connected to your computer. For incremental back ups, ensure that you have the media that contains the last complete back up. Tips and pointers for backing up catalogs Before you proceed to back up a catalog, ensure that you have noted the following information. • It’s best to back up to a CD, DVD, or external hard drive. If you back up to a folder on your computer’s internal hard drive, Elements Organizer renames the files with alphanumeric codes. This renaming prevents multiple files with the same name in the same backup folder. However, Elements Organizer restores the names when you restore the files. • Backup/restore using CD/DVD is not supported on Mac OS. Also, on Mac OS, you cannot access files on a shared network. • To burn selected photos onto a CD or DVD for playback on computers or multiple DVD players, see Publish a slide show (Windows only). Last updated 9/16/2015 79 Catalogs, folders, and albums • (Windows only) To use all the available space on CDs and DVDs, Elements Organizer lets you burn multiple sessions on a disc. Choose Edit > Preferences > Files, and select the Enable Multisession Burning To CD/DVD. • When you finish, it’s a good idea to label any removable media, such as a CD with the name and date of the backup sessions. To label a disc, create a CD and DVD label by using Elements Organizer, or use a pen specially designed for safely writing on discs Back up a catalog 1 If you have multiple catalogs, open the catalog you want to back up. 2 Select File > Backup Catalog. 3 If a dialog box appears asking if you want to reconnect missing files, do one of the following: • Click Reconnect to check for missing files. If you clicked Reconnect, and missing files are found, the Reconnect Missing Files dialog box appears and prompts you to reconnect the missing files. • Click Continue to proceed with backing up files. Elements Organizer automatically performs a recover procedure. Note: If you choose to continue with the backup despite disconnected items,restoring this backup set yields a catalog with the items disconnected. 4 In step 1 of the Backup wizard, select one of the following options, and click Next: Full Backup Creates a copy of the entire catalog and all the photo files, video files, audio clips, PDFs, projects, and other related files. Choose this option at least the first time you back up your files. Incremental Backup Creates a copy of the catalog, all new or modified media files, PDFs, projects, and other related files since the last full or incremental backup. 5 In step 2 of the Backup wizard, set the following options, and then click Save Backup: • From the Select Destination Drive list, select the CD, DVD, or hard drive to which you want to burn the items. • Type a name for the backup session in the Name textbox, or accept the default name. • If you select a CD or DVD drive, choose a speed for burning the items. The highest possible speed for your drive and CD/DVD media is chosen by default. If that speed doesn’t work, try progressively lower speeds until you find one that works. • If you select a hard drive, Backup Path specifies where the files are backed up on an internal hard drive or network hard drive. To change the location, click Browse, and select another location. • If you’re making an incremental backup, Previous Backup File is used to determine what has changed since the last backup, if any. To browse to another previous backup file, click Browse, and select another file. 6 After Elements Organizer calculates the size and estimated time needed for the backup, click Save Backup. If you selected a CD or DVD drive, you are prompted to insert writable CDs or DVDs as needed. 7 If you’re making an incremental backup, locate or insert the media containing the last full backup, or incremental backup, and follow the on-screen directions. As each CD or DVD is burned, Elements Organizer lets you verify the disc. Although verifying is time-consuming, ensure that the discs are created correctly. Last updated 9/16/2015 80 Catalogs, folders, and albums Restore a catalog When you restore a catalog that has been backed up, the contents of the backup catalog are recreated on your computer. Among other uses, restoring from a catalog helps you retrieve lost files, or move files around computers. For example, use the Backup command to copy everything onto a writable CD or DVD. Then use the Restore command to place the files from the CD or DVD onto the other computer. Note: Backup/Restore using CD/DVD is not supported on Mac OS. 1 Do one of the following: • If you backed up to removable media, such as a CD or DVD, insert it into your computer. • If you backed up to an external hard drive, make sure that it’s connected to your computer. 2 Select File > Restore Catalog. 3 In Restore From, specify where the files to restore are located: • Select CD/DVD if your backup files are on either of these media. If necessary, use the Select Drive menu to choose the drive with the CD or DVD. Note: If you are restoring files from a CD or DVD with multisession backup files, use the Select Drive list to select your most recent backup. • Select Hard Drive/Other Volume if your backup files are on your hard disk or other removable media, such as a flash drive. Click the Browse button to locate the backup file to restore. 4 Specify a location for the restored catalog and files: • Select Original Location to restore your catalog, photos, video files, PDFs, projects, and audio clips to their original locations. • Select New Location to restore the catalog and images to a new drive or folder. Click Browse to select a location. Select Restore Original Folder Structure to preserve the hierarchy of the folders and subfolders that contain your catalog, photos, video files, PDFs, projects, and audio clips. Note: If you selected Restore From CD/DVD, Elements Organizer prompts you if more than one disc is required to restore a catalog. Follow the onscreen instructions, which differ depending on whether you’re restoring a single backup set or a single backup set plus one or more incremental back ups. 5 Click Restore. Restore a catalog from a previous Windows version on Mac OS • Restore the catalog from the previous Windows version in the current Windows version of Elements Organizer. The catalog is converted to a format compatible with the current version, and a conversion complete message is displayed. • In the current Windows version, back up the catalog that you restored. • In Mac OS, restore the backup file (.tly) in Elements Organizer. Creating and editing catalogs Last updated 9/16/2015 81 Catalogs, folders, and albums About catalogs A catalog is a file in which Elements Organizer maintains information about imported media. When you import media, basic info such as file name and location are updated in the file. As you keep working on the file in Elements Organizer, the file is further updated to reflect those changes. When you move your media files along with the catalog to another computer or another version of Elements Organizer, all that information is retained. The catalog file contains the following information: • The path and name of the media file. • The path and filename of any associated audio file. • The path, filename, and volume name of the original, full-resolution file (if the original file is stored offline on a CD or DVD). • The path and filename of the original, unedited file (if the file has been edited). • The name of any camera or scanner associated with the batch of imported media files. • Captions you’ve added to a media file. • Notes you’ve added to a media file. • The media type—that is, whether it’s a photo, video files, audio clip, or project. • The date and time the media file was created and whether its date is completely or only partially known. • Keyword tags that have been applied to the media file. • Albums in which the media file is included. • The media file’s history: whether it is printed on a local printer, exported, shared over e-mail or online, sent to online photo-finishing services. The history also shows whether the media file was received from an online source, and what batch it was imported in (including import date and time). • Edits that have been applied to the media file (such as rotation, cropping, and fixing red eye). • The pixel dimensions of any photos and video files. • Project settings (project type, whether captions are displayed, showing page numbers, and so on). • Metadata including pixel dimensions, EXIF, copyright, IPTC information, and file format information. Create a catalog When you import media into Photoshop Elements, they are added to a default catalog. If you choose to use this default catalog file for all your media, you do not have to do anything else. However, there are times when you want to create multiple catalogs. For example, you want to create separate catalogs for photos of your workplace and photos of your family. 1 Select File > Manage Catalogs. 2 Do one of the following: a To choose a preset location for the catalog, select Catalogs Accessible By All Users (Windows® only) or Catalogs Accessible By The Current User. b To select a custom location, choose Custom Location, and click Browse. Browse to the location on your computer for the catalog file. 3 Click New. Last updated 9/16/2015 82 Catalogs, folders, and albums 4 Type a name for the catalog in the Enter A Name For The New Catalog dialog box. 5 Click OK. Locating the catalog file • Click Help > System Info. The location of the catalog file currently open on your computer is listed under Current catalog >Catalog Location. Open a catalog 1 Select File > Manage Catalogs. 2 Select the catalog from the list in the Catalog Manager dialog box. 3 Click Open. Note: (Mac OS) You cannot access catalogs on a shared network. Moving or modifying media files Because Elements Organizer contains references to files, avoid moving or modifying them outside of the software. If you move or alter the file outside of Elements Organizer, you are prompted to reconnect to the file. Use the following suggestions to move or modify files associated with a catalog. • Move the files in your catalog with the Move command (select a file and choose File > Move). • Rename the files in your catalog with the Rename command (select the item and choose File > Rename). • If you’ve deleted a file, remove its listing from the catalog, so that the item no longer appears in the Media view. Fix this from the Reconnect Missing File dialog box or with the Edit > Delete From Catalog command. • Edit the original file in its original application by using the Edit > Edit With [Original Application] command. To set up this command, do the following: • Select Edit > Preferences > Editing (Windows) or Adobe Elements Organizer 11 > Preferences > Editing (Mac OS). Last updated 9/16/2015 83 Catalogs, folders, and albums • Select Use A Supplementary Editing Application, click Browse, and locate and select the application. • Click Open. Using this command also allows you to change the filename and file type (for example, from BMP to JPEG) without causing a missing file error. If necessary, update the thumbnails when you’re finished editing. Use (convert) a catalog of a previous version When you open Elements Organizer for the first time after installation, you are prompted to convert catalogs from previous versions. When you click Yes, catalogs from the previous version are converted and renamed. If you have not converted catalogs earlier, use the following procedure to convert catalogs from previous versions. Note: Adobe recommends that you take a backup of your previous catalog using File > Backup Catalog. 1 In the latest version of Elements Organizer, select File > Manage Catalogs. 2 Click Convert. 3 Select the catalog from the list that is displayed. 4 Click Done. Notes for users upgrading their catalogs to Photoshop Elements 11 Enhancements to the user interface and changes to supported file formats necessitate changes to the catalog conversion process as well. The following table helps you upgrade your catalog smoothly to Photoshop Elements 11. Item Post migration to Photoshop Elements 11 People tags You can locate photos with People tags in the People panel of the Media view, or in the People view. Generic icons are used for People tags. To view the People panel in the Media view, select View > Show People in Tag Panel. Photos in sub categories are moved to the Groups section of the People view. In the People view, click the People > Group slider to view them.. Events tag Renamed to Events (Tags) Places tag Renamed to Places (Tags) Smart Albums You can locate Smart Albums under Saved Searches. Unsupported file formats The following file formats are skipped during file conversion: Filmstrip (FLM), Wireless BMP (WBM, WBMP), PCX, Targa (TGA, VDA, ICB, VST), Photoshop RAW (RAW), PICT File, PCT, PICT), Scitex CT (SCT), Photoshop EPS (EPS), EPS TIFF Preview (EPS), Generic EPS (AI3, AI4, AI5, AI6, AI7, AI8, PS, EPS.AI, EPSF, EPSP, .amr Unsupported album templates Default album template is used for the online album. Rename a catalog 1 Close Photoshop Elements Editor and Adobe Premiere Elements. Last updated 9/16/2015 84 Catalogs, folders, and albums 2 In Elements Organizer, select File > Manage Catalogs. 3 In the Catalog Manager dialog box, select the name of a catalog from the list. 4 Click Rename. Then type the new name, and click OK. Delete a catalog You can delete a catalog only if there is more than one catalog associated with Elements Organizer. If you have one catalog and want to delete it, create another catalog before you proceed to delete the current catalog. 1 Close Photoshop Elements Editor and Adobe Premiere Elements. 2 Select File > Manage Catalogs. 3 Ensure that more than one catalog is listed in the Catalog Manager dialog box. Create a new catalog, if necessary. See Create a catalog. 4 Open a catalog other than the one you want to remove. See Open a catalog. 5 In the Catalog Manager dialog box, highlight the catalog that you want to remove. 6 Click Remove. Then click Yes. Optimize catalog size Optimizing a catalog helps reduce its size. Consequently, the time taken to open and work with files in a catalog is reduced. 1 Close Photoshop Elements Editor and Adobe Premiere Elements. 2 Select File > Manage Catalogs. 3 In the Catalog Manager, select the catalog you want to optimize. 4 Click Optimize. More Help topics Publish a slide show (Windows only) Troubleshooting catalog issues Last updated 9/16/2015 85 Chapter 5: Viewing and fixing photos Tag your media Tagging makes your media easier to manage and search-friendly. You can use keyword tags to identify photos and videos with keywords and retrieve individual media files or albums. Additionally; people, place, or events tags let you easily organize your media. Work with keyword tags About keyword tags Keyword tags are personalized keywords, such as “Dad” or “Florida,” that you attach to photos, video files, audio clips, PDFs, and projects in the Media view. Keyword tags enable you to easily organize and find the tagged files. When you use keyword tags, there’s no need to manually organize your media files in subject-specific folders or rename files with content-specific names. Instead, you can simply attach one or more keyword tags to each media file. Then, you can retrieve the media files you want by selecting one or more keyword tags in the Keyword Tags panel. You can also find media files with specific keyword tags when you type a keyword in the Search textbox. For example, you can create a keyword tag called “Anna” and attach it to every media file featuring your sister, Anna. Then, to instantly find all the media files of Anna that are stored on your computer, select the tag ‘Anna’ in the Keyword Tags panel. You can create keyword tags using any keywords you want. When media files have multiple keyword tags, you can select a combination of keyword tags to find a particular person at a particular place or event. For example, you can search for all “Anna” keyword tags and all “Marie” keyword tags to find all pictures of Anna with daughter, Marie. Or search for all “Anna” keyword tags and all “Cabo” keyword tags to find all the pictures of Anna vacationing in Cabo San Lucas. Using the Keyword Tags panel You create and work with keyword tags in the Keyword Tags panel of the Organize tab. In the Keyword Tags panel, Elements Organizer includes the following default category: Travel. In addition, if you import media files that already have tags attached, those tags appear under an Imported Keyword Tags category. You can organize tags under these categories and create your own categories and subcategories. You can perform the following tasks in the Keyword Tags panel: • View all the keyword tags, tag categories, and tag subcategories. Click the triangle next to a category or subcategory to expand or collapse the keyword tags under it. • Create, edit, and delete keyword tags. • Organize keyword tags within the categories and subcategories. • Scroll up and down the list of keyword tags. Last updated 9/16/2015 86 Viewing and fixing photos Create a keyword tag You can create new keyword tags, under any category or subcategory, to organize media files you’ve recently added to . your catalog. New keyword tags have a question mark icon 1 Click the New button in the Keyword Tags panel and choose New Keyword Tag. 2 In the Create Keyword Tag dialog box, use the Category menu to choose a category or subcategory in which to place the tag. 3 In the Name box, type a name for the keyword tag. Note: To change the furigana for the tag name, type a new furigana in the Furigana box. 4 In the Note box, type any information you want to add about the tag. (For example, you could write that the tag represents vacation photos.) 5 Click OK. The keyword tag appears in the Keyword Tags panel under the category or subcategory you selected. Note: The first time you attach a keyword tag to a media file, that media file becomes the icon for that keyword tag. To change the icon, see Change a keyword tag icon. Attach keyword tags to media files Once you have created a keyword tag, you can attach it to media files associated with the tag. You can attach multiple keyword tags to a media file. The first time you attach a tag to a media file, that photo becomes the icon for that tag. If you drag multiple media files to a keyword tag, the first media file you selected becomes the icon for that tag. 1 In the Media view, select the media files to which you want to attach the tag. (To select more than one photo, Ctrl- click/Cmd-click the media files.) 2 To attach one media file to one tag, do one of the following: • Drag the tag from the Keyword Tags panel onto the selected media files. • Drag the media files onto the tag in the Keyword Tags panel. 3 To attach keyword tags to multiple media files, do one of the following: • Drag the tag from the Keyword Tags panel onto one of the selected media files. Last updated 9/16/2015 87 Viewing and fixing photos • Select one or more keyword tags, and then drag the tags onto one of the selected media files. • Select one or more keyword tags, and then drag the photos onto one of the selected tags in the Keyword Tags panel. To apply a tag to all the media files in an album, click the album in the Albums panel. Select all the media files in the Media view. Select the keyword tag from the Keyword Tags panel, and attach the tag to them. About smart tags Note: Smart tags are no longer available in Elements 13. Smart tags enable you to easily find media files (photos and videos) by quality and content. Auto-Analyzer assigns smart tags to media files automatically. Auto-Analyzer enables: • Analyzing media files. • Identifying photographs and scenes based on a quality such as shaky, dark, or bright. You can find the best media files and eliminate the bad ones. You can use these tags for sorting the assets based on their quality. To view the media files that have been auto analyzed, select the Smart Tags option in Elements Organizer interface. Note: You cannot create, edit, or delete smart tags. However, you can remove or apply smart tags from the individual clips. The content analysis for Auto-Analyzer can be manual or automatic. In the manual mode, you can assign smart tags to selected assets. In the automatic mode, a background process analyzes and assigns Smart tags to the assets. Find media files by their keyword tags 1 In the Search bar, begin typing the name of the tag in the box, a list of tags that match the typed letters is populated. For example, if you type D, all tags beginning with the letter D are displayed. You can select the required tag. The application finds all media files that have any of those keyword tags attached. If you select a keyword tag category or subcategory that itself has nested subcategories, the application displays all photos in the hierarchy. For example, assume that you have a ‘Wedding’ subcategory that contains the keyword tags ‘Bride’ and ‘Groom’. If you select the ‘Wedding’ subcategory, Elements Organizer displays all media files tagged ‘Bride’ or ‘Groom’. 2 You can also click on the tag to search for the media associated with that tag. After you click on the tag, the advanced search menu is displayed. You can modify the searches and select other keyword tags to search for the associated media. Create and apply tags quickly The Keyword Tags textbox in Elements Organizer interface enables creating and applying tags quickly. This textbox displays a subset of the list of existing tags based on the letter you type. For example, if you type the letter S, the textbox populates a list of tags beginning with the letter S. You can view a subset of this list. You can select an existing tag from this list and apply it to the selected set of assets or create a tag and apply it. Last updated 9/16/2015 88 Viewing and fixing photos Create tags quickly 1 Select a media file. 2 Type the name of the tag in the Image Tags field. 3 Click Add. Apply tags quickly 1 Select the assets you want to tag, and do one of the following: • Type the name of the tag in the Keyword Tags textbox. • Type a letter, for example, A, to view a list of tags beginning with the letter A. Select the tag you want to use. 2 Click Add. The tags are applied to the selected assets. Create new keyword tag category or subcategory 1 In the Keyword Tags panel of the Organize tab, click the New button and choose either New Category or New Sub-Category. 2 Do one of the following: • To create new category, type its name in the Category Name box. Click Choose Color and specify the color you want to appear on the keyword tags in that category. Then click to select an icon from the Category Icon list. • To create new subcategory, type its name in the Sub-Category Name box. Then use the Parent Category Or SubCategory menu to choose a category in which to place the subcategory. 3 Click OK. The new category or subcategory appears in the Keyword Tags panel. Note: You can edit or delete a subcategory. However, its icon always appears as a plain tag; you cannot add a photo to it. Editing keyword tags, categories, and subcategories Change a keyword tag icon By default, Photoshop Elements creates an icon for a keyword from the first photo to which you’ve attached the tag. You can change this icon to one that better represents the tag. 1 Select the tag in the Keyword Tags panel. Last updated 9/16/2015 89 Viewing and fixing photos Note: This feature is not available for tags generated through Face/People Recognition 2 Click the New button , and select Edit from the menu. 3 Click Edit Icon in the Edit Keyword Tag dialog box. 4 You can edit the following properties of an icon: • Color: Click Choose Color and select a color to change the color of the icon. • Name: Edit the name of the keyword category in Category Name. • Category Icon: Select the icon from the options available in Category Icon. Slide horizontally to view the other options for icons. 5 Click OK. Edit a keyword tag category or subcategory You can change the name of a category or subcategory, or the location of the category or subcategory. 1 Select the category or subcategory in the Keyword Tags panel. Click the New button , and select Edit from the menu or right-click/ctrl-click a category and select Edit. 2 You can edit the following properties of an icon: • Color: Click Choose Color and select a color to change the color of the icon. • Name: Edit the name of the keyword category in Category Name. • Category Icon: Select the icon from the options available in Category Icon. Slide horizontally to view the other options for icons. 3 Click OK. Last updated 9/16/2015 90 Viewing and fixing photos Reorganize keyword tags, categories, and subcategories by dragging By default, keyword tags and subcategories are listed in alphabetical order. However, you can change their order by dragging. 1 Choose Edit > Preferences > Keyword Tags and Albums (Windows), or Adobe Elements Organizer 11 > Preferences > Keyword Tags and Albums (Mac OS). 2 In the Enable Manual Sorting Option area, select Manual for Categories, Sub-Categories, and Keyword Tags, and then click OK. 3 In the Keyword Tags panel, select one or more keyword tags, categories, or subcategories. 4 Drag the selected items to a new location by doing one of the following: • To reorder keyword tags within a category or subcategory, drag the tag until you see a gray line, and then release the mouse button. The tag appears directly under the gray line. • To move a tag to a new category, drag the tag over the category you want to move it to; when the category becomes highlighted, release the mouse button. • To reorder categories or subcategories, drag the category or subcategory until you see a gray line. When you release the mouse button, the category or subcategory appears directly under the gray line. When you move a category or subcategory, the keyword tags it contains move with it. • To embed categories or subcategories into other categories, drag them to the category or subcategory you want, and when the destination category or subcategory becomes highlighted, release the mouse button. Note: If you make a mistake moving a category or subcategory, making it a subcategory or sub-subcategory, select it and click the New button and select Edit from the menu in the Keyword Tags panel. Then specify the correct location using the Parent Category Or Sub-category menu. Change a keyword tag to a subcategory or vice versa ❖ Do one of the following in the Organize tab: • Right-click/control-click a keyword tag in the Keyword Tags panel, and choose Create new subcategory. • Right-click/control-click a subcategory in the Keyword Tags panel, and choose Create new subcategory. The subcategory cannot have any keyword tags or subcategories under it. Delete a category or subcategory 1 Select one or more categories or subcategories in the Keyword Tags panel. 2 Right click and choose Delete, and then click OK to confirm the deletion. Remove keyword tags from photos ❖ Depending on the view in the Media view, do one of the following: • To remove a keyword tag from one photo in thumbnail view, right-click/control-click the media file and choose Remove Keyword Tag > [tag name]. • To remove a keyword tag from one photo in larger views, right-click/control-click a category icon under the media file and choose Remove Keyword Tag. Depending on your view, you can hold the pointer over the category icon to display a list of keyword tags attached to the media file. • To remove a keyword tag from multiple media files in any view, Ctrl-click/Cmd-click to select the media files. Then right-click/control-click one of the selected media files and choose Remove Keyword Tag from Selected Items> [tag name]. Last updated 9/16/2015 91 Viewing and fixing photos • Another way to remove a keyword tag from a photo is select the photo in Media view. The keyword tags appear in the Image Tags panel. Right-click on a tag and select Remove. Write keyword tag information into your files When you e-mail or export tagged JPEG, TIFF, or PSD files from Elements Organizer, tag information is automatically included as an IPTC (International Press Telecommunications Council) keyword in these output files so that when the recipient imports the media file and is prompted to import the associated tags, the tags are attached in their version of Elements Organizer. If you want to e-mail or share a media file without using the Elements Organizer e-mail or export features, you can manually write the tag information into the IPTC Keyword section in the header of the file. ❖ In the Media view, select one or more files and choose File > Save Metadata to Files. Note: It also writes the people/places/event tags in addition to the keyword tags to the file. Import and export keyword tags Importing and exporting keyword tags can help you share media files with others of similar interests. For example, suppose that you have created a set of keyword tags for media files related to your hobby. If you save your tag set, your friends with the same hobby can import those tags into their Keyword Tags panel and apply them to their own media files. Alternately, you can import your friends’ keyword tags and apply them to your own media files. You and your friends could then use keywords you have in common to search for media files related to the hobby you share. Export keyword tags You can save your current set of keyword tags, including the entire hierarchy of categories and subcategories in your Keyword Tags panel and the tag icons, so that you can share it with someone else. The exported tags file is saved as an XML (Extensible Markup Language) file. Note: Exporting tags does not export the photos associated with the tags. 1 Click the New button in the Keyword Tags panel and choose Save Keyword Tags To File. 2 Choose one of the following and click OK: Export All Keyword Tags Creates a file that contains all of the keyword tags and tag hierarchy. Export Specified Keyword Tags Creates a file that contains all keyword tags and the tag hierarchy of the category or subcategory you select from the list. 3 In the Save Keyword Tags To File dialog box that appears, choose a location and enter a name for the file. Then click Save. Import keyword tags from file You can import an existing set of keyword tags (saved as an XML file using Save Keyword Tags To File), including the entire hierarchy of categories and subcategories and the icons. Keyword tags can also be imported by importing images that have other tags in them already. For example, when media files are e-mailed, exported, and edited, or tag information is added, keyword tags are attached. Note: Importing keyword tags does not import the photos associated with the tags. 1 In the Keyword Tags panel, click the New button and choose Import Keyword Tags From File. 2 Select the XML (Extensible Markup Language) file in the Import Keyword Tags From File dialog box containing the keyword tags, categories, and subcategories, and then click Open. Last updated 9/16/2015 92 Viewing and fixing photos Set preferences for the Keyword Tags and Albums panel 1 In the Elements Organizer, choose Edit > Preferences > Keyword Tags And Albums (Windows), or Adobe Elements Organizer 11 > Preferences > Keyword Tags And Albums (Mac OS). 2 Specify how to order keyword tags, categories, subcategories, albums, and album categories: alphabetically or manually. If you select Manual for a tag type, you can arrange that tag type in the Keyword Tags panel in the order you want by dragging it. 3 Specify how to display keyword tags in Keyword Tag Display: by name only or with a small or large icon in addition to the name. Click OK. 4 To view large icons for keyword tags: Click the symbol in the keyword tags panel and select Show Large Icon. The preference in this flyout and in the Preferences dialog remains in sync. Work with people, place, or event tags | Elements 12 You can define and use people, place, and event tags to easily manage your media. You can create these tags from the corresponding view (for example, the Places view) or from right within the Media view (for example, click Tags/Info in the taskbar and then click Places). If you’re working with tags in the Media view, you can drag and drop a tag onto the relevant media for quick tagging. Create people tags You can organize people tags into groups. Colleagues, Family, and Friends are predefined groups that you can delete if necessary. 1 Click Tags/Info from the taskbar. 2 Expand the menu and then click New Person or New Group. 3 Follow the on-screen instructions and organize your people tags. Create place tags 1 Click Tags/Info from the taskbar. 2 Expand the menu and then click New Place. 3 In the Add New Place dialog, search for a place. 4 When prompted, confirm that you want to assign the new location. 5 Click Done. The new location is added to the Places hierarchy. Note: Place tags in Elements 12 have GPS coordinates associated with them. These coordinates are also associated with any media tagged with these place tags. Edit a place tag You can edit a place to assign different GPS coordinates to it. Follow these steps: ❖ Right-click the place in the Places hierarchy and select Edit This Place. Last updated 9/16/2015 93 Viewing and fixing photos 1 On the map that appears, drag the pin corresponding to the place to its new location. 2 When prompted, confirm that you want to assign the new location. 3 Click Done. The place appears with a new name in the Places hierarchy. Rename a place tag You can change the default names of places. For example, you can rename Lincoln Ave as Home. Follow these steps: 1 Right-click the place in the Places hierarchy and select Rename. 2 Enter a new name for the place. 3 Click OK. To delete a place from the Places hierarchy, right-click it and select Delete. Confirm that you want to delete the place. Assign GPS coordinates to a legacy place tag Places imported from earlier versions of Elements into Elements 12 may not have GPS coordinates associated with them. You can assign GPS coordinates to such places: 1 Right-click the place in the Places hierarchy and select Place On Map. 2 On the map that appears, drag the pin corresponding to the place to its new location. 3 When prompted, confirm that you want to assign the new location. 4 Click Done. Create event tags If necessary, you can organize event tags into groups. To create an event tag, follow these steps: 1 Click Tags/Info from the taskbar. 2 Expand the menu and then click New Event. 3 Enter the following event details: • Event name • Event start and end dates • (Optional) Event group. If you haven’t defined any event groups yet, you’ll see None selected by default for this option. • (Optional) Event description 4 Drag and drop some media associated with the event to the media bin. Last updated 9/16/2015 94 Viewing and fixing photos Note: The same media may be associated with more than one event. 5 Click Done. Note: If you’re migrating a catalog from Elements 10 or an earlier version, any event categories in the catalog are imported as event groups. More Help topics Find media files using the Search box Quick Organize panel Search based on visual uniqueness Using the Find menu View video and full-screen images View video files In the Media view, the first frame of a video clip appears as the clip’s thumbnail. The filmstrip icon clip in the Media view. identifies a video 1 Double-click the video clip in the Media view. Note: To view QuickTime movies in Elements Organizer, you must have the QuickTime player installed on your computer. If it is not already installed, download and run the QuickTime installer from www.apple.com/quicktime/download. 2 When the Elements Organizer Media Player appears, click the Play button to start the video. To view it frame-by- frame, drag the position slider. If you have a long video clip, it could jump over a few frames. A Start and End buttons B Play button C Elapsed time D Drag the position slider through the video clip E Volume control F Add Keyword tags 3 Click the Close button to close the Elements Organizer Media Player. The file formats that can be played in the Elements Organizer depend on the applications installed, as follows:Only Photoshop Elements is installedIn this case, only file formats (video and audio) that can be played using nonroyalty based filters play in Elements Organizer. If a particular file format gets any other supported filter (for example, QuickTime) on the system, then it plays in Elements Organizer as well. On Mac OS, the videos are played using the codecs installed with Photoshop Elements. If the codecs are not available in the applications, QuickTime codecs are used.Only Adobe Premiere Elements is installedIn this case, all file formats (video and audio) play in Elements Organizer.Both Photoshop Elements and Adobe Premiere Elements are installedIn this case, all file formats (video and audio) play in Elements Organizer. Last updated 9/16/2015 95 Viewing and fixing photos Viewing media files in full screen or side by side The Full Screen and Compare Photos Side By Side views enable viewing media files without the distraction of interface items, such as windows and menus. You can use mouse scroll to zoom/pan media. The View, Edit, Organize In Full Screen option displays a set of media files as a full-screen slide show. You can customize the slide show, for example you can: • Play an audio file as you view the images. • Display thumbnails of the selected files in a filmstrip along the right side of the screen. • Add effects to the media files After deciding on the photos you want in your slide show, you can make the necessary edits to them. You can send them directly from this view to the Slide Show Editor. To create a slide show, right-click and select the option Create > Slideshow. To view a media file in Full Screen view, do one of the following: • Select the media file you want to view, and click the View, Edit, Organize In Full Screen Preview icon Press F11/Cmd+F11. Last updated 9/16/2015 . 96 Viewing and fixing photos The Compare Photos Side By Side command displays two photos simultaneously. Compare Photos Side By Side view is useful when you want to focus on details and differences between photos. You can select two or more photos to compare. To Compare photos, do one of the following: • In the upper right of the Organizer, select Display > Compare Photos Side By Side (This option is not available in all locales.) • Select two photos and Press F12/Cmd+F12. In Compare Photos Side By Side view, the currently selected photo has a blue border. When you click the Next Media , the selected photo changes. The next photo in the selection is displayed. If you have enabled the filmstrip button option, click any image in the filmstrip to view it in place of the selected image (the one with the blue border). While you are in Full Screen view or Compare Photos Side By Side view, you can view the following: Quick Edit panel Enables you to edit the displayed media file. Quick Organize panel Enables you to create and apply tags to media files. It also enables adding media files to existing albums. Control bar Displays all the navigation icons and control icons that enable you to access the required panels and dialogs. You can switch back and forth between views by clicking the Organize In Full Screen button or the Compare Photos Side By Side button. Last updated 9/16/2015 97 Viewing and fixing photos Quick Edit panel While in Organize In Full Screen view or Compare Photos Side By Side view, you can edit the displayed photo using the Quick Edit panel. The Quick Edit panel is displayed on the left side of the screen and is minimized by default. The Quick Edit panel is also minimized when you don’t move your mouse for a couple of seconds. To maximize, move the mouse over the panel or click the Toggle Quick Edit panel in the Full Screen preview bar. Click the Auto Hide button to make the Quick Edit panel visible all the time. The following table describes some of the icons in the Quick Edit panel and their functionality: Icon Functionality Smart Fix, Improves issues in images caused due to poor exposure, contrast, color balance, and color saturation Color, Improves color in the photo with Auto Color Level, Improves tonal range of the photo with Auto Levels Contrast, Improves contrast with Auto Contrast Sharpen, Sharpens photos Last updated 9/16/2015 98 Viewing and fixing photos Icon Functionality Red Eye Removes red eye Edit Photos, Launches Photoshop Elements Editor Edit Videos, Launches Adobe Premiere Elements Mark for Print, Marks the media file for printing Note: Select a star to set a rating to the displayed photo. If the photo has a rating you want to clear, click the golden star farthest to the right. Quick Organize panel Quick Organize panel in Full Screen view or Compare Photos Side By Side view facilitates creating and adding keyword tags to the displayed media file. The Quick Organize panel is displayed on the left side of the screen and is minimized by default. The Quick Organize panel is also minimized when you don’t move your mouse for a couple of seconds. To maximize, move the mouse over the panel or click the Toggle Quick Organize panel in the Full Screen preview bar. The Quick Organize panel has the following sub panels: Albums panel Displays a list of existing albums. Albums associated with the displayed media file are highlighted. Keyword tags Displays a list of keyword tags in the Tag Cloud view. Tags associated with the media file are highlighted. The Quick Organize panel enables you to perform the following tasks: • Add the displayed media file to an existing album. For example, to add the displayed media file to the album “Disneyland” click Disneyland in the Albums sub panel. • Create keyword tags and apply the tags to the displayed media file. To create and apply a new tag to the displayed media file: 1 In the Keyword Tags sub panel, type the name of the tag in the Tag Media textbox. For example, if you want to create a keyword tag named Holiday, type Holiday in the textbox. 2 Click Add. The created tag is applied to the displayed media. To apply an existing tag to the displayed media file, click the tag name in the Keyword Tags sub panel. The tag is highlighted. Control bar The Control bar contains icons for navigating through the media files, playing a media file, and so on. The control bar disappears from view when you don’t move your mouse for a couple of seconds. (To make it reappear, move the mouse.) The Control bar consists of the following icons: Film Strip icon Last updated 9/16/2015 99 Viewing and fixing photos Enables you to toggle between viewing and hiding images in a film strip. Click to display all the images in a strip of thumbnails on the right side of the screen. Click again to hide the images. Instant Fix panel Enables you to toggle between viewing and hiding the Instant Fix panel. Click to view the Instant Fix panel on the left side of the screen. Click again to hide the Instant Fix panel. Quick Organize panel Enables you to toggle between viewing and hiding the Quick Organize panel. Click to view the Quick Organize panel on the left side of the screen. Click again to hide the Quick Organize panel. Previous Displays the previous media file. Next Displays the next media file. Play Plays the media file. Open Settings Dialog Displays the Full Screen View Options dialog box. Transitions Displays the Select Transition dialog box. Toggle Properties panel Enables you to toggle between viewing and hiding the Properties panel. View, Edit, Organize In Full Screen Enables you to switch to Full Screen view from Compare Photos Side by Side view. Compare Photos Side By Side Enables you to switch to Compare Photos Side by Side view. Last updated 9/16/2015 100 Viewing and fixing photos Sync Panning And Zooming In Side By Side View Synchronizes panning and zooming when photos are displayed in the Compare Photos Side by Side view. For example, if you click this icon, and use the mouse to zoom in, then both the images are simultaneously zoomed in. Full-screen display options Options in the Full Screen View Options dialog box Click the Settings icon on the Control bar. Background Music Specifies which audio file to play during a slide show. To choose a different file, click Browse, and locate and select the file you want. Play Audio Captions Specifies that audio captions of the selected files play during the slide show. Page Duration Specifies how long each image displays on-screen before the next image appears or fades in. Include Captions Displays captions at the bottom of the screen. Allow Photos To Resize Resizes photos to fit the screen. Allow Videos To Resize Resizes videos to fit the screen. Show Filmstrip Displays all the selected images in a strip of thumbnails on the right side of the screen. To choose which image is displayed in full screen, click a thumbnail. Repeat Slide Show Plays the slide show over and over until you stop it. Properties panel options The properties panel displays the properties associated with a media file. Click the Toggle Properties Panel icon view the properties panel. It consists of the following options: to General Displays the general properties of a media file such as, filename, rating, caption, and notes. Metadata Displays the metadata associated with the file. Click Complete to view the complete details, or click Brief to view a limited set of metadata associated with the file. Keywords Displays the keywords associated with the media file. History Displays the history of the file such as, the modified date, and imported date. Applying transitions to media files 1 Click the Theme icon in the Control bar. 2 Select one of the following options and click OK. You can move the mouse over the thumbnails to preview the transitions. • Classic • Fade In/Out • Pan And Zoom • 3D Pixelate The selected transition is applied to the displayed media file. You can view the effect. Note: Pan and Zoom transition and 3D Pixelate transitions support only photos. For videos, they are supported only in the first frame. Last updated 9/16/2015 101 Viewing and fixing photos About Transitions and OpenGL What is Open Graphics Library (OpenGL)? A cross-platform software library that computer programs can use to communicate with your display driver. For Pan And Zoom and 3D-Pixelate transitions, your computer should have OpenGL Version 1.2 or higher. OpenGL version depends on the display card drivers installed on your system. If you see a warning that your system does not support OpenGL, ensure that you have the most recent driver for your display card installed. Display card manufacturers update many of their drivers frequently to keep up with new operating system and program features. Before you update the drivers, determine the version of the current display driver. Determine the version of the display driver in Windows XP Note: Suppport for Windows XP has been discontinued starting from the Elements Organizer 14 release. 1 Right-click the desktop, and choose Properties. 2 Select Settings, and Advanced. 3 Depending on your graphics display card, different tabs display. Choose Adapter > Properties for the card data that includes the amount of memory on the card. Choose Driver for the driver details, including the driver version. Determine the version of the display driver in Windows Vista Note: Suppport for Windows Vista has been discontinued starting from the Elements Organizer 14 release. 1 Right-click your desktop, and choose Personalize. 2 Select Display Settings > Advanced Settings. The Adapter tab displays your card data, which includes the amount of memory on the card. 3 Choose Properties > Driver to get the driver version. Check the display card manufacturer's website for a more recent driver. Driver updates provide installation instructions with the download, or the instructions are downloaded with the driver. Determine the version of the display driver in Windows 7 1 In the Start menu, right-click Computer, and select Manage. 2 In the panel that opens, select Device Manager in the left panel. 3 Expand the Display Adapters list for information on display drivers. 4 (Optional) Right-click a display adapter, and select Properties for more information. More Help topics About slideshows Fixing photos in Elements Organizer Using the tools in the Instant Fix button in the task pane of the Elements Organizer, you can quickly correct the most common problems in photographs. Customizable versions of some of these tools are also available in the Editor, but the simple versions here are designed to make corrections quickly and easily. To launch the Instant Fix options: • Click Instant Fix. Last updated 9/16/2015 102 Viewing and fixing photos • Click any of the options in the PhotoFix options pane to fix the photos. Crop photos You can trim photos using the Crop tool. 1 Click Instant Fix, and in the Media view, select a single photo. 2 In the Photo Fix Options tab, click Crop . The Crop Photo window displays the photo and enables you to do the following: • Move the crop selection over the photo are where you want to crop the photo in the Crop Photo dialog box. • Click Preview to view the crop selection. Click Done if the crop is as intended. Click Reset if you want to return to the previous Crop Photo dialog box. • You can specify the aspect ratio in the dialog box. Select the aspect ratio from the Ratio dropdown list. Select Custom Ratio to enter the height and width of the crop. • Double-click the selection to crop the image. The cropped image version is formed in the grid in Media view. Last updated 9/16/2015 103 Viewing and fixing photos Improve contrast with Contrast Contrast auto analyzes photos and corrects common contrast problems, such as the lack of distinction between bright and dark areas. 1 Click Instant Fix. 2 Select one or more photos in the Media view. (Ctrl-click/Cmd-click photos to select more than one.) 3 On the Photo Fix Options tab, click Contrast. Contrast creates copies of the selected photos, adjusts the contrast in the copies, and saves the copies in the version sets of the photos on which they are based. Remove red eye with Red Eye Fix Red Eye auto finds red pupils in photo subjects and changes them to a natural black. 1 Click Instant Fix. 2 In the Media view, select one or more photos in which a subject or subjects have red pupils. (Ctrl-click/Cmd-click photos to select more than one.) 3 On the Photo Fix Options tab, click Red Eye. Auto Red Eye Fix creates copies of the selected photos, changes red pupils to black in the copies, and saves the copies in the version sets of the photos on which they are based. Correct color with Color Color auto analyzes photos and corrects common problems in color balance, such as the greenish tint in photos taken under fluorescent lamps, or the bluish tint in photos taken outdoors while using indoor-lighting camera settings. 1 Click Instant Fix. 2 Select one or more photos in the Media view. (Ctrl-click/Cmd-click photos to select more than one.) 3 On the Photo Fix Options tab, click Color. Color creates copies of the selected photos, corrects the color in the copies, and saves the copies to the version sets of the photos on which they are based. Sharpen photos with Sharpen Sharpen auto analyzes photos and corrects common focus problems, such as blurriness due to poor camera focus. 1 Click Instant Fix. 2 Select one or more photos in the Media view. (Ctrl-click/Cmd-click photos to select more than one.) 3 On the Photo Fix Options tab, click Sharpen. Sharpen creates copies of the selected photos, sharpens the focus in the copies, and saves the copies in the version sets of the photos on which they are based. Set levels with Levels Levels auto analyzes photos and corrects common problems in luminance, such as the lack of detail in photos that were under- or over-exposed. 1 Click Instant Fix. Last updated 9/16/2015 104 Viewing and fixing photos 2 Select one or more photos in the Media view. (Ctrl-click/Cmd-click photos to select more than one.) 3 On the Photo Fix Options tab, click Levels. Levels creates copies of the selected photos, adjusts the luminance levels in the copies, and saves the copies in the version sets of the photos on which they are based. Make quick adjustments using Smart Fix Smart Fix auto analyzes photos and corrects problems commonly caused due to poor exposure, contrast, color balance, and color saturation. 1 Click Instant Fix. 2 Select one or more photos in the Media view. (Ctrl-click/Cmd-click photos to select more than one.) 3 On the Photo Fix Options tab, click Smart Fix. Smart Fix creates copies of the selected photos, makes the required adjustments in the copies, and saves the copies to the version sets of the photos on which they are based. Rotate photos 1 In the Media view, select one or more photos. Shift-click to select adjacent photos, or Ctrl-click/Cmd-click to select nonadjacent photos. 2 In the task pane, do one of the following: • To rotate the photo counterclockwise by 90°, click the Rotate Left button • To rotate the photo clockwise by 90°, click the Rotate Right button . . Fixing photos and videos using other applications Specify editor to fix selected media 1 Do one of the following: • In Windows, select Edit > Preferences > Editing. • In Mac OS, select Adobe Elements Organizer > Preferences > Editing. 2 To edit photos in Photoshop Elements only, select Show Photoshop Elements Editor Options Only. Only the option to edit using Photoshop Elements is displayed when you right-click/control-click a photo in Elements Organizer. 3 To edit videos in Premiere Elements only, select Show Premiere Elements Editor Options Only. Only the option to edit using Premiere Elements is displayed when you right-click/control-click a clip in Elements Organizer. 4 To enable editing a media file by both Premiere Elements and Photoshop Elements select Show options for both Editors. 5 You can also enable another application for editing photos. Select Use A Supplementary Editing Application and click Browse to select that application. Last updated 9/16/2015 105 Viewing and fixing photos Edit photos with Adobe Photoshop You can select photos and edit using Adobe Photoshop. 1 Select a photo. Note: You can select and launch the photo for editing in any of the four views. 2 Click the triangle next to Editor in the action bar. Select Photoshop from the editing options. 3 If Adobe Photoshop is installed and activated, the photo is launched for editing in the latest version of Adobe Photoshop. Note: Adobe Photoshop cannot be added as an external editor. However, it is displayed as an editing application in the Edit menu as well as on action bar. Grouping photos in version sets About version sets A version set is a type of stack that contains one original photo and its edited versions. Version sets make it easy to find both the edited versions of an image and the original, because they are visually stacked together. When you edit a photo with Instant Fix, organizer automatically puts the photo and its edited copy together in a version set. When you edit a photo in Editor, choose File > Save As, you can select the Save In Version Set With Original option to put the photo and its edited copy together in a version set. If you edit a photo that’s already in a stack, the photo and its edited copy are put in a version set that is nested in the original stack. If you edit a photo that’s already in a version set, the edited copy is placed at the top of the existing version set. Elements Organizer does not nest version sets within version sets—a version set can contain only one original and its edited versions. Note: In general, only photos can be stacked in version sets. Tips for working with version sets Keep the following in mind when working with version sets: • Edit your image in Elements Organizer. Using an external editor (not opened from Elements Organizer) breaks the database link, so Elements Organizer can’t track the edit history of the image files and update the version set. You can’t manually add a file to a version set, but you can use the Stack command to stack these types of versions. • If you apply a keyword tag to a collapsed version set, the tag is applied to all items in the set. If you apply it to a single photo in an expanded set, the tag is applied only to that photo. When you search for a tag, each photo in a version set containing that tag will be displayed as an individual photo in the search results. • It’s possible to stack version sets. The stacked version sets appear as a single stack with the newest photo placed on top. Although regular stacks are merged when stacked together, version sets are preserved when stacked together. • If the version set contains only the original and the edited version and you delete one of the two, the remaining photo appears unstacked (not part of a version set) in the Media view. If the version set was nested in a stack, the photo appears without the version set icon when you expand the stack. • To find all version sets, choose Find > All Version Sets. Last updated 9/16/2015 106 Viewing and fixing photos • You can remove or delete individual photos from a version set, and you can convert the version set to individual photos so that each photo in the set appears separately in your catalog. • You can access most version set commands by right-clicking or by using the Edit menu. • You can see the edit history of photos in a version set in the History tab of the Properties panel. Manually save a version set If you edit a file in the Elements Organizer, a version set is automatically created for you. If you edit a file in the Editor, you need to manually save the edits to a version set. In the Editor, do one of the following: • Edit a file, and then choose File > Save (when you first edit and save a photo, Elements Organizer automatically opens the Save As dialog box) or File > Save As. Select the Save In Version Set With Original option, specify a name for the file (or leave the default name), and click Save. • Re-edit a previously edited photo, and then choose File > Save As to create a separate copy of the edited version. Select the Save In Version Set With Original option, specify a name for the file and click Save. The newly edited copy is placed at the top of the version set when viewed in the Media view. View all photos in a version set While viewing all photos in a version set, you can edit any photo, make a photo the topmost, delete any photo in the version set, or add tags to any photo (when you add a tag to one photo in a set, it is applied to all photos). 1 In the Media view select a version set and do one of the following: • Click the Expand button beside the version set thumbnail. • Choose Edit > Version Set > Expand Items In Version Set. 2 While viewing the expanded version set, do one or more of the following: • Rearrange, delete, or tag the photos. • Modify a photo using Instant Fix or in Photoshop Elements Editor using Full Edit (and then save the file). 3 When you are finished, collapse the photos in the version set by doing one of the following: • Click the Collapse button beside the version set icon. • Choose Edit > Version Set > Collapse Items In Version Set. Specify the top photo in a version set When a version set is created, Elements Organizer places the most recently edited version of the photo on top. You can make a different photo the topmost. When a version set is expanded, the top photo is the leftmost in the Media view. Note: To see a version set that belongs to a stack, you need to first expand the stack. 1 In the Media view, right-click a version set and choose Version Set > Expand Items In Version Set. 2 Right-click the photo you want on top and choose Version Set > Set As Top Item. Last updated 9/16/2015 107 Viewing and fixing photos 3 Right-clickthe new top photo and choose Version Set > Collapse Items In Version Set. Revert to the original version of a photo ❖ In the Media view, select one or more version sets, and then choose Edit > Version Set > Revert To Original. (You can also right-click/ctrl-click and choose this command.) Note: In the Full Edit workspace, you can use the Undo History panel to return a photo to its original state. Remove or delete photos from a version set Removing photos from a version set removes them from the set, but keeps them in your catalog; they appear in the Media view as individual photos. Deleting photos from a version set removes the photos from your catalog, but not from your computer, unless you select Also Delete Items From The Hard Disk. ❖ Select a version set and do one of the following: • To remove specific photos from a version set, expand the version set, select one or more photos, and choose Edit > Version Set > Remove Item(s) From Version Set. • To remove all photos from a version set so that they all appear as individual photos in the Media view, select the version set and choose Edit > Version Set > Convert Version Set To Individual Items. • To delete specific photos from a version set, choose Edit > Version Set > Expand Items In Version Set. Select the photos you want to delete and press the Delete key. • To delete all photos from a version set except the top photo, choose Edit > Version Set > Flatten Version Set. • To delete only the top photo from a version set, select the version set in the Media view and choose Edit > Delete From Catalog. In the Confirm Deletion From Catalog dialog box, do not select Delete All Items In Collapsed Version Sets. If you want to delete the top version from your hard disk, select Also Delete Selected Item(s) From The Hard Disk. • To delete all photos from a version set except the original photo, choose Edit > Version Set > Revert To Original. • To delete all photos from a version set including the original photo, choose Edit > Delete From Catalog. In the Confirm Deletion From Catalog dialog box, select the Delete All Items In Collapsed Version Sets option. • To delete the original photo from a version set, choose Edit > Version Set > Expand Items In Version Set. Select the original photo in the version set, and press the Delete key. If the original has only one immediate child (edited copy) and if the immediate child has its own edited copy (child), deleting the original makes the first immediate child the new original of the version set. If the original has multiple children (edited copies), deleting the original keeps the remaining children in a version set. Note: It’s usually best to save the original version of your photo as a “digital negative” for making variants of the image. A digital negative contains all of the original information, has not been compressed, and has not lost data. Delete it only if you are confident that you’ll never need the original version again. After you delete the original photo from your catalog and computer, you cannot recover it. Last updated 9/16/2015 108 Viewing and fixing photos Edit photos in a version set When you edit a photo in a version set and save it using the Save In Version Set With Original option in the Save As dialog box, the edited copy is added to the original version set; it is not nested within an additional version set. 1 In the Media view, do one of the following: • To edit the top photo, select the version set. • To edit a photo other than the top photo, select the version set and choose Edit > Version Set > Expand Items In Version Set. Then select the photo you want to edit. 2 Select the photo and Select Fix > Edit Photos to open the photo in the Editor. 3 Edit the photo and select File > Save As. In the Save As dialog box, select the Save In Version Set With Original option to include the copy and the original in the version set. The newly edited copy becomes the top photo of the version set. Last updated 9/16/2015 109 Chapter 6: Adding metadata Marking faces in photos and organizing People view Elements Organizer identifies and groups similar looking faces. Just add a name to easily access all photos of that person in the People view. Note: This article covers the procedure for naming faces in Elements Organizer 14. The corresponding article for Elements Organizer 13 is available at this link . The advanced face recognition technology of Elements Organizer helps you name and organize the people in your photos. To name the people and to view the photos organized by the people tagged in them, switch to the People view. Last updated 9/16/2015 110 Adding metadata The People view includes two tabs, Named and UnNamed. The Named tag displays photos of all people whom you have named. The UnNamed tab displays photos of people whom you have not yet named. About marking faces in photos You can name the faces that appear in photos to help organize and identify photos based on the people that appear in those photos. For example, if your friend Dave appears in some of your photos, you can name Dave and then sort/view the photos featuring Dave. In the People view, the different faces are organized by people stacks. People stack refers to a set that has all the photos of the person named in Elements Organizer. For example, if a person appears a total of thirty times in all your media files, the thirty photos are displayed together as a set. The following figure shows sample stacks for John and Sharon. The face image displayed at the top of the stack is called the profile picture. Marking faces in the UnNamed tab As you import your media files, Elements Organizer analyzes the photos in your catalog and groups similar faces together. The time taken to analyze can vary depending on the file type and the catalog type. For example, analyzing a RAW file would take a bit longer than analyzing a JPEG file. The UnNamed tab displays the profiles of all the people who have not yet been named. You can name these people right here in the UnNamed tab. You can also exclude faces from a stack, specify that a face should not be displayed in Elements Organizer, or merge stacks. Note: Once you name faces, the faces, along with the photographs in which they appear, are displayed in the Named tab. You can at any time come back to the UnNamed tab and name additional faces that you have not yet named. Viewing the photos in a stack A single click on a stack displays the faces in that stack. Last updated 9/16/2015 111 Adding metadata You can view photographs instead of faces by clicking Photos. To switch back to viewing faces, click the Faces button. Hover over a face to display the photo associated with the face. Last updated 9/16/2015 112 Adding metadata Hiding or viewing small stacks By default, Elements Organizer does not display stacks that contain only a small number of media files or in which all faces are unclear. To also view such stacks, clear the Hide Small Stacks checkbox. Adding names Click a stack to display all the photos in that stack. To name all the photos in that stack, click Add Name. Removing faces from a stack You can name all faces in a stack at one go. However, before naming all the faces, you might want to review individual faces in the stack to confirm that the faces belong to the person intended. If some of the faces do not belong to the person, you can remove them. If you want to remove certain faces from the stack, you can do so in one of the following ways: • Using Not this person • Using Don’t show again Note: You can select multiple faces by keeping the Command (Mac OS) or Control (Windows) button, or the Shift button pressed while clicking these faces. Not this person If the face belongs to some other person instead, click Not this person. The face is removed from the stack and is displayed as part of another stack in the UnNamed tab. You can then name the face as that of another person. Last updated 9/16/2015 113 Adding metadata You can also hover over a face and click the white icon that appears. The face will be removed from the stack. Don't show again If you do not want the face to be displayed again in Elements Organizer, click Don't show again. The face will not be shown again for naming in Elements Organizer. Use this option when you do not want to name this face at all. Once you have prevented a face from being named using Don't show again, the only ways to name that face again are as follows: • Create a new catalog and import the photograph that contains the face. • Open the image that contains the face and name the face as explained in Mark missing faces in photos . Last updated 9/16/2015 114 Adding metadata Note: When you use Not this person, the face is removed from that stack but is still displayed in the UnNamed tab as part of another stack. You can assign the face to another person. However, when you use Don't show again, the face is not displayed again in Elements Organizer. Once you have removed the faces that do not belong to the person, click Add Names (located just below the stack). All the faces in the stack are confirmed as belonging to the person you named, and are moved to the Named tab. Migrating catalogs from a previous version of Elements Organizer to Elements Organizer 14 When you open a catalog created in a previous version, here is what happens: • All faces that you had tagged as people names in the previous version are moved to the Named tab as stacks. • Elements Organizer analyzes all faces that were not tagged and populates them as stacks in the UnNamed tab. You can easily tag these faces as explained in Marking faces in the UnNamed tab. • All the people tags are added to the People tags category in Elements Organizer 14 as well. Download Facebook friend list and mark friends' faces in photos Elements Organizer interacts with Facebook and helps you download your contact list. While naming people, you can download your Facebook friend list and identify faces of friends (present in your friend list). 1 In the UnNamed view, click Add Name. Last updated 9/16/2015 115 Adding metadata 2 Start typing the name of the person. Elements Organizer displays an option to add Facebook friend list. Click Add Facebook friend list. 3 Elements Organizer prompts you to authorize access to your Facebook account. Click Authorize. 4 In the screen that appears, enter your Facebook login credentials and click Log in. Close the Facebook window after authenticating successfully. Last updated 9/16/2015 116 Adding metadata The friends list is downloaded to Elements Organizer. You can start naming photos of your Facebook contacts in Elements Organizer now. Viewing and organizing People stacks in the Named tab Once you have identified faces in the photos and labeled the people, switch to the Named tab to organize the photos further. If more than one picture of the same person is found, Elements Organizer automatically identifies the best image to use for the profile pages. You can also manually select the picture for the profile. 1 Move the cursor over the stack till you find the picture you want to use for the profile. 2 From the Content menu, select Assign as Profile Picture. If there are more photos than can be displayed in the default view, click the > icon on the last photo or double-click on the face stack to go to the drill-down view where all the photographs in which these faces occur are displayed. You can then create a collage, a photo book, and so on from these photographs through the Create menu. Last updated 9/16/2015 117 Adding metadata Viewing faces and photos in a stack To view all faces or photographs associated with a person, single click on that person's stack in the Named tab. By default, faces are displayed. To view photos instead of faces, click Photos. To go back to viewing faces, click Faces. Confirming faces All the faces that you named in the UnNamed tab are displayed in the Confirmed Faces section. Additional faces that might be of the same person but have not yet been marked are displayed in the Is this "<person name>" section where <person name> is the name of the person for whom the confirmation is needed. To confirm that the faces belongs to the person identified, select the faces and click Confirm. You can select multiple faces by keeping the Command (Mac OS) or the Control (Windows) button, or the Shift button pressed while clicking. Last updated 9/16/2015 118 Adding metadata You can also select one or more faces individually and click the checkmark symbol to confirm. Removing faces from a person's stack If a face does not belong to the person, you can remove it in one of the two ways: • Using Not this Person • Using Don’t Show again The process for using these options is the same as described in the Adding Names sections earlier in the document. Rename a face If one or more faces belong to another person, you can rename the faces by clicking Rename. The name you enter can be an existing name or a new name. Last updated 9/16/2015 119 Adding metadata Confirming new faces found Elements Organizer analyzes faces as you import media files. Based on this analysis, Elements Organizer might find faces in your newly imported media files that belong to a person you have already named. In such cases, Elements Organizer displays a blue icon next to the person’s stack in the Named tab, indicating that new faces that might belong to this person have been added. Click on the stack to display all the faces, and then confirm the faces as described earlier in the Confirming Faces section. Merging stacks In some cases, you might want to merge two or more stacks (for example because they belong to the same person but have been identified as different). To merge stacks, do one of the following: • Drag a stack to another stack. • Select the stacks and, from the Context menu, select Merge People. Last updated 9/16/2015 120 Adding metadata • Select the stacks and, from the Action panel, select Merge People. Note: You can merge stacks in the UnNamed tab as well as in the Named tab. Name missing faces in photos There can be people in photos whose faces Elements Organizer was not able to identify in the initial workflows. For example, there may be some faces appearing in photos that were taken from a distance or had turned away faces, and so were not recognized as faces of people. You can name such missing faces by marking them. 1 In the Media view, double-click the photo in which a missing face has to be marked. This opens the image in the Single Image (expanded) view. 2 In the Action panel, click the Mark Face button. Last updated 9/16/2015 121 Adding metadata A rectangle is displayed on the screen to help you mark the face. Move the rectangle over the face that you want to mark, and then click the checkmark that appears next to the rectangle. Last updated 9/16/2015 122 Adding metadata The rectangle changes to a circle, indicating that you have marked a face. Last updated 9/16/2015 123 Adding metadata Click Add Name. 3 Enter the name and then press Enter or Return. Note: Automatic face recognition is supported only in photos. For videos and audio files, you need to label people manually using the Add a Person button. From the Context menu of the video or audio, click Add a Person and enter the name of the person. See the next section for details. Last updated 9/16/2015 124 Adding metadata Adding one or more names to a photograph or video In addition to naming faces in photos, you can also add one or more names to a photo or a video. Use one of the following ways for this: • From the context menu of the photo or video, click Add a Person and enter the name of the person. Repeat this to add names of more people to the photo or video. • From the Tag panel, drag the name of the tag (person) to the photo or video. When you add one or more names to a photo or video in this way, the names are displayed as a generic face icon in the Named tab of the People view. For example, if you added the names Nita and Walter to a photograph by clicking Add a Person or by dragging the tags to the photos, a generic face icon is displayed for these names in the Named tab. The reason a generic face icon is displayed is that one photograph or video can be associated with several faces when you add names in this way. Therefore, the tag is applied on the media file as a whole and not on a particular face. Creating and viewing People groups You can further improve identifying faces in photos by organizing them by groups. A group displays photo stacks of people tagged for that group. For example, you can create a group named Work and tag photos of people from your professional contacts. 1 Click the Groups icon at the bottom right corner of the screen. Last updated 9/16/2015 125 Adding metadata 2 In the Groups pane, you can add and organize groups. Click the add button (+) to create a new people group. Three groups—Colleagues, Family, and Friends—are available by default. 3 Enter the name of the group. 4 Select a group from the drop-down list Group, to add this group as a child or sub-group to that group. Do not select anything from the Group list to create a new group.Enter the name of the group. 5 Click OK. Adding people to a group by dragging and dropping You can add faces to a group in any of the following ways: • Select one or more stacks and drag them to the name of the group in the right pane. • Select one or more stacks and then drag the group name over one of the stacks. Switching off or resetting face analysis You can switch off face analysis in Element Organizer, or reset face analysis using Edit > Preferences > Media-Analysis (Windows) or Elements Organizer > Preferences > Media-Analysis (Mac OS) Last updated 9/16/2015 126 Adding metadata Switching off face analysis Elements Organizer automatically recognizes similar faces and groups them in stacks. To switch off automatic face recognition, clear the Run Face Recognition Automatically check box. Resetting face analysis Resetting face analysis instructs Elements Organizer to reanalyze all faces in a catalog. When you reset face analysis, all existing people stacks in the Named tab are deleted. Element Organizer analyzes the faces in the current catalog once again and displays similar looking faces as stacks in the UnNamed tab, where you can name them. To reset face analysis, click Reset Face Analysis. Adding and managing place (location) data Use the powerful map integration of Elements Organizer to associate photos and videos with the places where they were taken. Organize and view your photos and videos based on the location. You can associate photos and videos with the places where they were taken. Elements Organizer maintains the location information and helps you find and organize these photos and videos. Google Maps is integrated with Elements Organizer. So you can associate a photo or video with a place on the map by a simple drag-and-drop or by searching for the place. Elements Organizer adds a pin and displays the number of media files associated with the place. If your photos and videos have GPS information, Elements Organizer automatically places them on the map in the correct location. Use the Places view to displays and organize media files based on the location information. Note: An active Internet connection is required for the map functionality to work accurately. Last updated 9/16/2015 127 Adding metadata Pinned and UnPinned tabs Elements Organizer displays the media files that don’t have location data in the UnPinned tab of the Places room. Media files with location data (for example, photos that you have tagged manually or that were taken through a GPS-enabled device) are displayed in the Pinned tab in the Places room. Adding place information to your media files After you have imported your assets, go to the UnPinned tab. All the media files that do not have location information are displayed here. To view the photos grouped chronologically, check the Group by Time option. Selecting this option organizes your photographs based on date/time, and makes it easier for you to add location information to media files created within a time range. For example, it makes it easier for you to organize photos that might have been taken on your birthday that you celebrated in Hawaii, as you can tag all photographs shot on your birthday with the location of Hawaii. Adding location information to your media files Element Organizer now provides you several easy ways in which to tag location for your media files. Select the media files you want to tag and choose any of the following methods: • Search for and assign a location • Use the Add Location button • Drag and drop media files to the map Search for and assign a location In the map, search for a location. Then, click the checkbox in the Place All Media Here prompt. Last updated 9/16/2015 128 Adding metadata Use the Add Location button Use the Add Location button to search for and assign a location. Drag and drop media files to the map In the map, simply drag media files to the location you want to associate them with. Viewing Media associated with a place Click the Pinned tab to view your media files that have location information included (the ones that you tagged manually or the ones that have GPS information included). Last updated 9/16/2015 129 Adding metadata If there are more than one images in the location, they are displayed as a stack, as shown in the previous image. To display a larger view of the photographs, hover your mouse over the media file or the stack. To edit the location of the asset, click the Edit button. Last updated 9/16/2015 130 Adding metadata The number on the bottom right shows the number of the media files that are at the same location. To see all these media files, click the button that has the number and the > symbol. Assigning location by searching in the map You can also search for a location in the map. Media files in and around the location will be displayed on the map. Providing a custom name to a location You can replace the location tag of a media file with a custom name to better identify the location or to personalize the location tag. For example, you might want to change the location tag to “My office” or “My home”. To create a Custom name, do the following: 1 In the Pinned tab, hover over the asset to show the expanded view. Then, from the context menu, select “Add a Custom Name”. 2 In the dialog that appears, give a name of your choice to the media file. Last updated 9/16/2015 131 Adding metadata Once you create a custom tag, it appears in the list of tags in the Media view. You can then filter your media files using this tag, apply it to other media files that was created in the same location, and so on. Remove Pin from media To remove the pin (place) associated with a media: 1 Select the photos. 2 Right-click and select Edit Places. 3 Right-click on the pin and select Remove Pin. Click on the List panel to view the places. The list is populated on the basis of the places associated with the media or the places searched by you. Click on a location to view the associated media. The media is displayed in the grid of the Places view. Adding and managing event data Add event information to your media files such as photographs and videos. And then refresh your memories of the event by easily viewing these files, organized by events. Note: This article covers the procedure for adding and managing event data in Elements Organizer 14. The corresponding article for Elements Organizer 13 is available at this link . You might often want to group your photographs or video files according to the event that are associated with, for example a wedding or a birthday. Elements Organizer provides you two ways to organize your media files by events: • Create events by selecting media files from the Media view • Create events based on auto-suggestions in the Suggested tab of the Events view After you have created an event, you can easily view the files associated with that event. Create Events by selecting Media files 1 In the Media view, select the media files that you want to associate with an event. 2 On the task bar, click Add Event. Last updated 9/16/2015 132 Adding metadata 3 Specify an event name and a description of the event (optional), and then click Done. Create events based on auto-suggestions The Suggested tab of the Events view lists your media files grouped chronologically in form of tracks. You can associate all media files in a track with an event, or you can associate selected files within each track to an event. Last updated 9/16/2015 133 Adding metadata Associating all media files in a track with an event 1 Click the Add Event button at the top of the track. 2 In the Name Event dialog box that appears, specify a name for the event, and then click OK. Associating selected media files in a track with an event To associate only specific media files in a track with an event, select the media files and click the Add Event button at the bottom of the workspace. Last updated 9/16/2015 134 Adding metadata Viewing the events associated with a media file To view a list of the events that are associated with a media file, hover the mouse cursor over the icon displayed on the asset in the Events view. Increasing or decreasing the number of tracks You can fine-tune the number of tracks displayed through the Number of Groups slider on the Suggested tab in the Events view. View media files organized by events After you have associated your media files with one or more events, you can easily view these media files organized by events. You can view these files in the Events view, as well as in the Media view. Last updated 9/16/2015 135 Adding metadata Viewing in the Events view In the Event view, click the Named tab. The Named tab displays your files organized by events. Elements Organizer creates an event stack with the photos you selected in the previous section. To scroll through the pictures in a stack, move the cursor over that stack. To view all the pictures in a stack, double-click the stack. All the pictures in the stack are displayed. Viewing in the Media view 1 In the Media view, ensure that the tags are displayed. If necessary, click the Keywords/Info button at the bottom. 2 Select the checkbox next to the name of the event for which you want to see the associated media files. Only those media files that are associated with that event are displayed in the grid. Last updated 9/16/2015 136 Adding metadata Additional information A single media file can be associated one or more events (whereas each media file can be associated with only one place or one location). After you associate media files with an event, the media files continue to be displayed in the Suggested tab of the Events view; you can associate these media files with more events. Last updated 9/16/2015 137 Chapter 7: Searching Searching for media files Finding media files In Elements Organizer, you can find photos and media files by: date, visual similarity, star rating, album, folder location, filename, media type, keyword tag, text, or other criteria. You can also sort files in any grouping in chronological, reverse-chronological, or album order. Elements Organizer offers several ways to find media files. You can use any one, or a combination of the following mechanisms to find the media you're looking for. Albums and Folders panel Select an album or folder to view media files in it. You can hide or show the panel using the Show/Hide Panel button, located in the control bar at the bottom of the application window. Find menu Use the commands in this menu to find media files by date, caption or note, filename, history, version, media type, metadata, or visual similarity. Commands are also available for starting advanced search, finding photos and media files that have unknown dates and times, no keyword tags, or are not in any album. For more information, see Using the Find menu Timeline Click a month or set a range to find photos and media files chronologically by date, import batch (available in Sort By bar), or folder location (managed view and tree view). Choose View > Timeline (Ctrl/Command + L) to display the timeline. For more information, see Finding media files using Timeline. Star rating filter View only those media files with a star rating greater than, equal to, or less than the number of stars you specify. For more information, see Find items with star ratings attached. Search box Type text to find media files with matching text whether it’s in the filename, metadata, caption, note, date, album name, people, event, or place. You can also select an image and then choose an option from the Search box drop down menu. Common searches, such as visual similarity, object, and duplicate photos are available. You can also quickly access any saved searches. For more information, see Find media files using the Search box. Last updated 9/16/2015 138 Searching Keywords tag panel Select a keyword tag to see media files with that tag. For more information, see Finding media files by keyword tags. Find bar Drag a photo keyword tag, project, or album onto the find bar to refine a search. The find bar does not display by default, but is shown after you run a search. Use the commands in View menu to show or hide types of files such as photo, video, audio, project, and PDF files. The View menu also has options for showing media files that have been marked as “hidden.” Find media files using the Search box Various search criteria enable you to search for media files efficiently and easily. You can use the Search box to run a text-based search. Type a name or word, and Elements Organizer displays media files that match the text across a wide range of criteria. Matches can include the following items: • Author • Captions • Dates • Filenames • Keyword tags • Notes • Album names • Album groups • Camera make • Camera models • People • Places • Events The text search also supports the operators: “AND,” “OR,” or “NOT” if a space precedes and follows them. The following table details the search criteria that can be used to run a text-based search: Last updated 9/16/2015 139 Searching Search Criteria Description Format Example Folder (Elements 12) Displays media elements from the specified folder folder:<folder name> folder:family Date Displays media elements that match the specified date. • Date: dd/mm/yyyy • Date: mm/dd/yyyy • Date: yyyy • Date: this year • Date: last year • Date: today • Date: last week Tag Displays media elements that match the specified tag. Tag:<tag name> Tag:People Filename Displays media elements that match the specified filename. Filename:<filename> Filename:_MG_7409.jpg or Filename:_MG_7409 Caption Displays media elements that match the specified caption. Caption:<caption> Caption:Disneyland Make Displays media elements that match the specified make of a camera. Make:<make of the camera> Make:Canon Model Displays media elements that match the specified model of a camera. Model:<model name> Model:Canon EOS 5D Author Displays media elements that match the specified name of the author. Author:<name of the author> Author:James Notes Displays media elements that match the specified notes. Notes:<notes> Notes:Trip to Disneyland People Displays media that match specified persons. People:<person name> People: John Place Displays media that match a specified place. Place:<Place name> Place: Disneyland Event Displays media that match a specified event. Event: <Event name> Event: Picnic The Search box also populates a list of existing tags based on the letter you type. For example, to search for media that have been tagged with "Disneyland", type the letter D in the Search box. The Search box displays a list of tags beginning with the letter D. As you type in more text, the list changes dynamically to display tags that match the text being entered. If you click any item in the list, a search for that tag is performed, and the results are displayed in Elements Organizer. Locate files on disc If you're uploading the file to a server or embedding it into the layout of a document, you'll need the actual file. To locate the actual file of photos or media, do the following: 1 Select a photo or media clip whose file you want to find. Last updated 9/16/2015 140 Searching 2 Press Alt + Enter (Windows) or Option + Enter (Mac OS) to open the Information panel. 3 In the General section, the actual location on disc is displayed. Click Location to open the containing folder is Explorer (Windows) or Finder (Mac OS). More Help topics Find media files using keyword tags Exclude media files from a search Using the Find menu Find media items using Advanced Search Elements Organizer offers Advanced Search, using which Tag search has been extended to include Keyword tags along with People, Places and Events. When you start a search from Keyword tags panel, Advanced Search is launched with the selected keyword tag being checked and grid shows the search results. Use Advanced Search to quickly search for media based on various tags. 1 Choose Find > Using Advanced Search. The Advanced Search bar displays. 2 Specify the search criteria for Keywords, People, Places, and Events. • Click an item to include it in the search criteria. • Right-click/Control-click an item and choose Exclude to remove it from the search criteria. The media items that match the search criteria are displayed. Find media files by details (metadata) You can search by file details or metadata available in your images. Searching by metadata is useful when you want to search using multiple criteria at once. For example, if you want to find all photos taken on 12/31/2011 that include the “Mom” tag, you can search for both capture date and keyword tags in the Find By Details (Metadata) dialog box. Searchable metadata includes criteria such as the following: • people • places • events • filename • file type • tags • albums • notes • author • capture date • camera model Last updated 9/16/2015 141 Searching • shutter speed • F-stop Note: Searching for camera raw files also finds TIFF files with a .tif extension. 1 In Elements Organizer, choose Find > By Details (Metadata). 2 In the Find By Details (Metadata) dialog box, select a metadata type from the first pop-up menu. 3 In the second pop-up menu, select a range for the search, such as Starts With, Is Greater Than, or Contains. This range tells Elements Organizer how to use the text that you enter in the third pop-up menu. Not all criteria include a second pop-up menu. 4 In the third pop-up menu, type or choose the metadata name or value that you want to find. 5 To include other metadata values in your search, click the plus (+) sign to the right of the third pop-up menu and specify new values for the two or three pop-up menus that appear. 6 To remove metadata from your search, click the minus (-) sign to the right of the third pop-up menu for the metadata you want to remove. 7 (Optional) Enable Save this Search Criteria as Saved Search and enter a name for the search. 8 Click Search. To modify the search, click Options > Modify Search Criteria in the Find bar and make changes as desired; then click Search. Find files by media type You can choose to view just one type of media file in Elements Organizer. When you select a media type, you can perform other searches that look only for the type of media you want. If you want to search by media type along with one or more other search criteria, use the Find > By Details (Metadata) command. ❖ In Elements Organizer, choose Find > By Media Type, and then choose one of the following options: Photos Displays just photos. Video Displays thumbnails of video clips (the first frame of the video clip is shown). Audio Displays audio clips. Projects Displays projects you made using previous versions of Elements Organizer 11. PDF Displays PDF files. Items With Audio Captions Displays photos and projects to which you’ve attached audio captions. Last updated 9/16/2015 142 Searching The files of the selected media type appear in the Media view. Find media files by history Elements Organizer helps you track where you got media files from, how you used them, and how you shared or exported them. You can use this stored history to find photos and media files. 1 Choose Find > By History. You can search by any of the criteria commands listed in the By History submenu. Note: The options Exported On and Printed On are not available on Mac OS. 2 In the Select One Or More Groups You [Imported, E-mailed, etc.] dialog box, select one or more items in the list, and click OK. Note: To permanently remove a particular history reference from the list, select the list item in the Select One Or More Groups You [Imported, E-mailed, etc.] dialog box, and then click the Delete button or press Delete on your keyboard. The Delete button is not available for searches based on Imported On, or Used In Projects histories. Find media files by caption or note You can search for captions or notes using either the FindBy Caption Or Note option or the FindBy Details (Metadata) option. If you want to search for a caption or note along with one or more other search criteria, use the Find By Details (Metadata) option. 1 In Elements Organizer, choose Find > By Caption Or Note. 2 In the Find By Caption Or Note dialog box, type a word or phrase in the textbox. 3 Select one of the following, and click OK: Match Only The Beginning Of Words In Captions And Notes Finds media files and other files with notes or captions containing the beginning letters of the words you type. Match Any Part Of Any Word In Captions And Notes Finds photos and other files with notes or captions containing any portion of the words you type. Find media files by filename You can search by filename using either the Find By Filename option or the Find By Details (Metadata) option. If you want to search by filename along with one or more other search criteria, use the Find by Details (Metadata) option. 1 In the Elements Organizer, choose Find > By Filename. 2 Type a word in the Find By Filename dialog box to search for files with names that contain the word, and then click OK. You can also type a file extension (JPEG, BMP, and so on) in the Find By Filename dialog box to find files of a certain file type. Find all missing files You can search for missing files in your projects or creations. In Elements Organizer, choose Find > All Missing Files. Last updated 9/16/2015 143 Searching Find all version sets When you search for all version sets, Elements Organizer displays the top photos of each set. You can expand each set as desired. 1 In Elements Organizer, choose Find > All Version Sets. 2 To expand a version set, right-click/control-click it and choose Version Set > Expand Items In Version Set. Find all stacks You can search for all stacks in your catalog. In Elements Organizer, choose Find > All Stacks. Find using visual searches For search based on visual similarity, Elements Organizer uses information in the photo such as the color and shape of objects during search. Use visual search to quickly search images containing similar objects, colors, or shapes. You can also choose to specify the relative importance Elements Organizer assigns to colors and shapes when searching photos. In Elements Organizer, Choose Find > By Visual Searches. You can search by any of the criteria commands listed in the By Visual Searches submenu. For more information, see Search options to find media. Find media files with unknown dates or times ❖ In Elements Organizer, choose Find > Items With Unknown Date Or Time. The Media view displays the media files in which date or time is set to unknown. Find untagged items In Elements Organizer, choose Find > Untagged Items. All the media files in your catalog that don’t have keyword tags, people, places, or events assigned are displayed. Find unanalyzed content In Elements Organizer, choose Find > Unanalyzed Content. All the media files in your catalog that haven't been analyzed are displayed. Find items not in any album You can search all media items that are not included in any albums. In Elements Organizer, choose Find > Items not in any Album. Find photos used in projects ❖ Do one of the following: • In the Media view, right-click the project and choose Show Project Items In Media view. The photos appear in the Media view. This command is useful if you want to edit the captions or make other changes to the photos in your project. • Drag the project onto the find bar to display the photos in the Media view. • Choose Find > By History > Used In Projects. A list of projects appears. Double-click an item, or select one or more items and click OK to view the media used in the project. Last updated 9/16/2015 144 Searching You can also find out whether a photo is used in a project by looking under History in the Properties panel. More Help topics Exclude media files from a search About albums Search using the Find bar Finding media files using Timeline Search options to find media For search based on visual similarity, Elements Organizer uses information in the photo such as the color and shape of objects during search. Use visual search to quickly search images containing similar objects, colors, or shapes. You can also choose to specify the relative importance Elements Organizer should assign to colors and shapes when searching photos. Visual search helps you quickly identify similar photos for tagging. You can also create a Saved Search using the search results. For more information , see Creating and editing saved searches. Visual Similarity Search Use this option when searching photos containing similar subjects, color, or general appearance. For example, you can use visual similarity search to locate pictures shot on a beach. The visual similarity search works for projects, photos, and videos. Visual similarity searches are not suported for slide show creations. Last updated 9/16/2015 145 Searching A Image specified for search B Placeholder to drop images C Search menu D Color-shape slider E Visual similarity in percentage 1 From the Search menu, select Visual Similarity Search. 2 Select a photo. Alternatively, drag-and-drop a photo to the placeholder in the Search bar. 3 (Optional) To add more photos to refine your search, drag a photo to the Search bar. For example, you are searching for pictures of your grandson cutting the cake at his birthday party. Adding pictures of your grandson and the cake to the Search bar increases the accuracy of the search results. The percentage of visual similarity is displayed on the photos used for search. 4 (Optional) To remove a photo from the search options, double-click the photo in the Search bar. 5 (Optional) You can refine search based on the shapes and colors in the searched photos. Use the Color-Shape slider to specify the relative importance Elements Organizer must assign to colors and shapes when searching pictures. For example, you get better search results for building structures when you move the slider toward Shape. When searching pictures shot on a beach, you get better results when you move the slider toward color. Object search In object search, you initially select the object in a photo that you want to define as the search object. Elements Organizer uses the search object to assign priority when searching photos. For example, to search for photos containing your pet dog, select the face of your dog in one of the photos. When you search photos, Elements Organizer assigns a higher priority to photos containing your dog. 1 Select the picture containing the object. 2 From the Search menu, select Object Search. The single image view is displayed with a marquee. Last updated 9/16/2015 146 Searching 3 Drag and resize the marquee to select the object. 4 Click Search Object. Scenes containing the object are displayed. The percentage similarity is displayed on each of the thumbnails. 5 (Optional) To add more photos to refine your search, drag a photo to the Search bar. 6 (Optional) To remove a photo from the search options, double-click the photo in the Search bar. 7 (Optional) Use the Color-Shape slider to specify the relative importance Elements Organizer must assign to colors and shapes when searching pictures. Duplicate photo search Duplicate photo search is especially useful in locating photographs shot in the multi-burst mode. Elements Organizer searches for and stacks photos based on their visual similarity and the time they were captured. You can then proceed to select images in the stacks or reclassify images. 1 Select the album from the right pane in which you want to manage duplicate photos. 2 In the Search menu, select Duplicate Photo Search. The search results are displayed. Last updated 9/16/2015 147 Searching Photos that did not have identical matches are found in the Unique Photos stack. You can drag-and-drop photos from this stack to any of the other stacks. 3 Use the following options based on your requirements: • To reclassify photos in stacks, drag-and-drop the photos from one stack to another. • To stack related photos, select them, and click Stack. • To unstack Photos, select a photo stack, and click Unstack. • To expand a stack, right-click the stack, and select Expand Photos in Stack. • To collapse a stack, right-click any photo in an expanded stack, and select Collapse Photos in Stack. • To remove photos from a stack, right-click the photo, and select Remove Photo From Stack. • To specify the photo that must be displayed for a stack in the collapsed condition, right-click the photo, and select Set As Top Photo. • To delete photos, select them, and click Remove From Catalog. • To view any of the images in single image view, double-click that image. Finding media files using Timeline Elements Organizer automatically organizes all of your media files in the Media viewr Timeline, even if the media files are not tagged. The Timeline is divided into months and years—you can view images from a particular month and year by clicking that month in the Timeline. For viewing images from a particular month or year, use the End point markers. If you click on any bar in timeline, the first image belonging to that bar which represents a month on timeline is highlighted with a green bounding box. The height of each bar in the Timeline is proportional to the number of files in each month, based on date, or batch. You can also select a range of time in the Timeline to display media files taken or scanned within that range. Last updated 9/16/2015 148 Searching When you hold the pointer over a bar in the Timeline, a tool tip appears which shows month corresponding to the bar. If you hover mouse on either of the End point markers then tooltip shows its range (month and year corresponding to current location of end point marker). When you apply a search, the timeline shows all bars, but only those bars are enabled that correspond to media shown in grid. All other bars are disabled. Choose View > Timeline to display the Timeline. Alternatively, use Ctrl + L (Windows) or Command + L (Mac OS). Timeline is only available in media view. For all other views timeline will not be shown and View >Timeline option is disabled. Note: Timeline is only available in media view. For all other views, timeline is not displayed and View >Timeline option is disabled. A Timeline arrow B Darker area indicating photos out of set range C End point markers D Date marker E Timeline bar F Tool tip identifying bar range You can use the Timeline with keyword tags, albums, or folders to refine searches. For example, to find pictures of Courtney taken over a span of time, search using the Courtney keyword tag. Click any month in the Timeline containing media files of Courtney, and drag the end point markers to see the media which was shot or scanned in the specified duration. A partially blank bar in the Timeline indicates that you have media files that are not currently in the search results. When you apply any search be it album/tag/folder/advanced search/full text search, then timeline shows all bars. But only those bars are enabled, corresponding to which media is shown in grid. All other bars will be shown in disabled state. View and find media files using the Timeline 1 Make sure that the Timeline is visible. If necessary, choose View > Timeline. 2 Do one of the following: • Use the arrows at the ends of the Timeline to navigate to the part of the Timeline that you want to search. • Click a bar in the Timeline, or drag the date marker to the bar to view the first media file relating to that bar. • Drag the Timeline end-point markers to view a range. • Choose View > Set Date Range. Type both a start date and end date to specify the range you want to view, and click OK. To reset the date range, choose View > Clear Date Range. • Elements Organizer displays media files within the set range. You can drag the end-point markers to refine your range. Last updated 9/16/2015 149 Searching Finding media files by keyword tags Find media files using keyword tags Keyword tags let you quickly find photos and other files. When you use keyword tags to find photos and media files, the Advanced Search bar displays the keyword tags you’ve selected. Searches begin as soon as you select the tags in the Keyword Tags panel. Last updated 9/16/2015 150 Searching Display views of keyword tag search results When you search using keyword tags, search results are grouped in views of best matches, close matches, and groups that do not match. By default, the Best Match results are shown. You can select other views. 1 Click Options on the Find bar to open the search criteria pop-up menu. 2 Select either Hide Best Match Results, Show/Hide Close Match Results, or Show/Hide Results That Do Not Match. Results are grouped as follows: Best matches These media files are tagged with all the search criteria keyword tags. As you add more keyword tags to refine your search, fewer best matches appear. Close matches Media files tagged with one or more (but not all) of the search criteria keyword tags are called close matches. Closely matching media files have a white check mark on their thumbnails. For example, if you search using more than one keyword tag, photos with just one of the keyword tags show up as close matches. Select this group to view media files containing any of the keyword tags you searched for. Tip: To automatically display close matches after a search, choose Edit > Preferences > General, or Adobe Elements Organizer 11 > Preferences > General, and select Show Closely Matching Sets For Searches, and then click OK. Not matching These media files don’t have any of the search criteria keyword tags attached to them. They have a Non match icon in their thumbnails. Refine search using the Find bar To refine a search, drag additional keyword tags onto the Find bar. You can also use the Find bar to search for the media files used in an album or project. Last updated 9/16/2015 151 Searching 1 Make sure that the Keyword Tags panel is open. 2 Drag keyword tags onto the Find bar to refine your search. You can drag more than one tag to the Find bar at a time. Shift-click to select adjacent keyword tags or Control-click to select nonadjacent tags. 3 In the Find bar, right-click/control-click a tag, category, or subcategory, and choose one of the following: • Remove [keyword tag, category, or subcategory name] from Search Results • Exclude photos with [keyword tag, category, or subcategory name] 4 To clear the search and to close the Find bar click Clear. Find untagged media files ❖ In the Elements Organizer, choose Find > Untagged Items. All the media files in your catalog that don’t have any keyword tags, smart tags, people, places, or events assigned are displayed. Clear a keyword tag search ❖ To return to all the media files in your catalog, click All Media. Find items with star ratings attached The star ratings filter helps you find your favorite (or least favorite) photos, video clips, audio clips, and projects. Also, you can use the star ratings filter in combination with keyword tags as search criteria. 1 In the ranking menu next to the star ratings filter, select one of the options. • Rating is greater than or equal to • Rating is less than or equal to Last updated 9/16/2015 152 Searching • Rating is equal to 2 Select one of the stars in the star ratings filter. Exclude media files from a search You can exclude media files from your search results. For example, search the Friends subcategory and then apply the Exclude option to a friend’s tag to omit those media from the search results. You can also exclude an entire category or subcategory from your search. ❖ Do one of the following: • In the Advanced Search bar, right-click/control-click the tag of the media files you want to exclude from a search, and choose Exclude. • Right-click/control-click one or more keyword tags in the find bar and choose Exclude Photos With [keyword tag, category, or subcategory name]. Or, double-click the tag to remove it from the find bar. For example, to find all your images taken during Surfing but exclude the ones which are Blurry. The smart tags also appear in Keyword Tags pane in Advanced Search widget. Elements Organizer 11 finds the photos with only the Surfing keyword tag, excluding photos that have the Blurred smart tag applied. More Help topics Search using the Find bar Find media files by details (metadata) Last updated 9/16/2015 153 Chapter 8: Photo projects Create slideshows About slideshows Slideshows are a fun way to share media files. With Elements Organizer, you can easily create slideshows and customize them with themes, music, text, captions, and more. After you finish putting together a slideshow, you can choose to save it as an MP4 video or share it out. Slideshow creation in Elements 13 is available to users on both supported platforms—Mac and Windows. When you open slideshows created in earlier versions of Elements in Elements 13, you are prompted to upgrade the slideshows. Quickly create a slideshow 1 In the Media view, select the files you want to use in the slideshow. 2 Select Create > Slideshow. 3 In the Slideshow dialog, select a theme. For example, Memories or Array. Click Next. Last updated 9/16/2015 154 Photo projects Based upon the theme you selected, Elements shows you a quick preview of the slideshow, complete with effects and background music. Some themes display only one image per slide, while other themes may display two or three images per slide. 4 You can use the preview controls to save the slideshow or export it. Export Select Export To Local Disk or Facebook. Export To Local Disk Specify a filename and location, and select a preset quality for the slideshow. Click OK. The slideshow is saved locally as an MP4 file. Facebook Do the following: 1 Authorize Elements to post the slideshow to your Facebook timeline. If necessary, Elements prompts you to enter your Facebook credentials. You can also choose to download your Facebook friend list locally to make sharing media easier. 2 In Elements Organizer, click Complete Authorization. 3 Enter a Title and Description for the slideshow. 4 Click Upload. Review the upload progress and then click Done. Save As Save the slideshow project. 1 Enter a name for the slideshow. 2 Click Save. The slideshow is project is saved in the media browser with the current date. 3 You can choose to customize the slideshow to add/remove/reorder media or change other settings. To customize the slideshow, in the preview controls, click Edit. Elements presents you with the Slideshow Builder dialog box. Last updated 9/16/2015 155 Photo projects Customize the slideshow You can customize the slideshow in the Slideshow Builder dialog. Elements opens the Slideshow Builder when you exit the preview or click Edit in the preview controls. While you're customizing the slideshow, click Preview in the Slideshow Builder dialog to quickly see the results of the current settings. Add media from the catalog to the slideshow 1 In the Slideshow Editor dialog box, click Add Media and select Photos And Videos From Elements Organizer. 2 In the Add Media dialog box, choose one or more of the following options to display a set of media files: All Media Displays all the media files currently showing in the Media view. Media From The Grid Displays all the media files in your catalog currently appearing in the grid, in Media view. Show Media With Star Ratings Displays media files with a star rating to them. Show Hidden Media Displays media files that are Hidden. Advanced Click Advanced to expand the options to view media based on the following choices: AlbumSelect the album(s) from which you want to add media. Keyword TagSelect the keyword(s) for which you want to add media. PeopleSelect the people from the drop-down list for adding the media tagged to their name and present under a people stack. For example, all the photos tagegd under the people stack, John doe. PlacesSelect the places from the drop-down list for adding the media identified and tagged to places stacks. EventsSelect the events from the drop-down list for adding the media under a particular event stack. 3 Select the items you want to include in your slideshow. Press Ctrl+A (or the Select All button) to select all of the items displayed, or Shift-Ctrl+A (or the Deselect All button) to deselect all items. Last updated 9/16/2015 156 Photo projects 4 Choose one of the following options: Add Selected Media Adds the items to your project, resets the check boxes, and leaves the Add Photos dialog box open for further selections. Done Adds the selected media files to your project, closes the dialog box, and returns to the Slide Show dialog box. When you are working with a new slideshow, you might want to start by making an album that includes all of the media files you want to use in your project. With your album displayed in the Media view, you can easily rearrange media files and edit captions. You can then use the Add Media button to add the album to your project. Add media from a folder to the slideshow 1 Select Add Media > Photos And Videos From Folder. 2 Navigate to the media you want to add, select it, and click Open. The media is imported into Elements Organizer. Add captions to the slideshow 1 Ensure that the Captions On option is enabled in the Slideshow Builder. 2 Click beneath a piece of media in the Slideshow Builder. 3 Enter a caption. Note: Not all themes support captions. Add text slides to the slideshow 1 In the Slideshow Builder, click Add Text Slide. Elements add a blank text slide to the media area of the Slideshow Builder. 2 Click the blank slide and enter some text. 3 If necessary, reorder the slides, so that the text slide is in its desired position in the slide sequence. Add music to a slideshow Music completes the experience of your slideshow. You can import music from your Elements Organizer catalog or from any location on your computer. 1 In the Slideshow Builder, select Audio. 2 Do one of the following: • Choose a listed song from your Elements catalog. • Click Browse and select a different song. Click Play to listen to the selected song before adding it to the slideshow. ❖ Click OK. Change the slideshow theme Do the following to change the slideshow theme you selected in the Slide Show dialog: 1 In the Slideshow Builder dialog, click Themes. 2 Select a new theme. Click Apply. Last updated 9/16/2015 157 Photo projects Save changes to the slideshow Once you're done customizing the slideshow, do the following: 1 In the Slideshow Builder dialog, click Save. 2 Enter a name for the slideshow. 3 Click Save. Elements confirms that the slideshow has been successfully saved. Elements Organizer projects overview About projects The Elements Organizer and the Photoshop Elements Editor provide quick and easy ways to be creative with your media files. You can complete some projects in the Elements Organizer. For other projects, start by selecting the media files you want to use in the Elements Organizer and then complete the project in the Photoshop Elements Editor. The projects under Create guide you through the process of using professionally designed templates to create your own unique projects. When you complete a project, you can either share it online, or print it on your home computer or through a professional printing service. Your projects are displayed in the Elements Organizer workspace, in the Media view. The project file and related subfolders that contain the document or web page files for each project are created on your local hard drive. To maintain the link between these project files, subfolders, and page files, avoid moving them using Windows Explorer. Instead use the Move command in Elements Organizer. You can share projects in various ways. For example, you can burn a slide show onto a DVD. Note: The slide show feature is supported on Windows only. Note: Sometimes, projects from previous versions of Photoshop Elements do not open in the current version. In these cases, you have to use a previous version to open some projects. Find saved projects ❖ In the Elements Organizer, choose Find > By Media Type > Projects. Identify different types of projects Elements Organizer identifies the different types of projects in the Media view. ❖ In the Media view, look for the following icons in the upper-right corner of thumbnails: • Photo projects: • Projects: Multi-page documents created in Elements Organizer, and saved in PSE format. Documents created in a previous version of Elements Organizer. • (Windows only) Slide shows: • PDF files: Slide show projects created in Elements Organizer. Documents saved in Adobe Acrobat format. The Premiere Elements projects are created as video projects under Albums panel while Photoshop Elements projects are created as .pse files and are displayed in the grid under Media view. Last updated 9/16/2015 158 Photo projects Open saved projects You can open saved projects at any time to edit or republish them. Projects appear in the Media view by default along with all your other media files. To view projects in the Media view, choose View > Media Types > Projects in the menu bar. ❖ Do one of the following in the Media view: • Double-click the project. • Right-click/Ctrl-click a project in the Media view, and choose Edit from the context menu (except for online albums and PDF files). More Help topics Set up online print services Creating photo calendar Create photo calendars and order using Shutterfly Users in the United States can upload photos, create a Photo Calendar, and order copies using Shutterfly. Elements Organizer launches Photoshop Elements using which you can create a photo calendar. Ensure that you have Photoshop Elements installed before using this feature. 1 Click Create, and select Photo Calendar. Photoshop Elements is launched. 2 Follow the onscreen instructions to create and order photo calendars. Note: Sign up for Shutterfly to use their services. Create photo calendars using Kodak Easy Gallery Users in the United States can upload photos, create a Photo Calendar, and order copies using Kodak gallery. Elements Organizer launches Photoshop Elements using which you can create a photo calendar. Ensure that you have Photoshop Elements installed before using this feature. 1 Click Create and select Photo Calendar. Photoshop Elements is launched. Last updated 9/16/2015 159 Photo projects 2 Follow the onscreen instructions to create and order photo calendars. Note: Sign up for Kodak Easy Gallery to use their services. Creating slide shows (Windows only) | Elements 12 Note: For information about building slideshows in Elements 13, see Create slideshows. About slide shows (Windows only) Slide shows are a fun way to share media files. With Elements Organizer, you can customize slide shows with music clips, clip art, text, and even voice narration. Images in PDF format do not display in slide shows. After you complete a slide show, you can choose several ways to share it. • You can save it as a PDF, convert it into a WMV file, or burn it onto a VCD. • You can also save the file locally to print using Acrobat. • You can also burn it directly onto a high-quality DVD if Adobe® Premiere® Elements is also installed on your system. Create a slide show (Windows only) You use the Slide Show dialog box to create slide shows. At any time, to see a preview of the slide show, click Full Screen Preview in the top bar of the slideshow creation dialog box. You can also click the play button to preview the slide show. 1 In the Media view, select the media files to use in the slide show. 2 Select Slide Show on the Create tab. 3 Click Ok. The Slide Show dialog box is displayed 4 You can customize Slide Show Preferences from Edit > Slide Show Preferences in the Slide Show dialog box. All the tools for creating your slide show are in the Slide Show dialog box. The media files you chose to use in the slide show appear at the bottom of the screen. Last updated 9/16/2015 160 Photo projects 5 Edit the slide show by doing any of the following. • Reorder the slides, drag and drop to reorder the sequence of the slides. • Resize a photo on a slide. You cannot resize a video file. • Add a new blank slide. For example, you can create a title page on a blank slide. • Right-click a slide and choose Delete Slide to remove it from the slide show. • Add a music clip. • Add a clip art graphic or formatted text to a slide. Note: You cannot add graphics or text to a video file. • Add text captions to a slide. • Add movement to a slide. • Add an effect to a slide. • Add a transition between two slides, or change the duration of transitions. • Add voice narration to a slide, if you have a microphone attached to your computer. • Adjust the amount of time each slide is displayed. 6 Preview your slide show by clicking the Full Screen Preview button. You can return to editing slides at any time by pressing the Esc key. 7 Click Save Project. It’s a good idea to save the slide show regularly. Reorder slides ❖ Do one of the following: • Drag a slide to a new location in the storyboard. • Click Quick Reorder. In the dialog box, rearrange the slides, and then click Back. • Choose an option from the Slide Order menu. To move a top slide to bottom, drag the slide to the bottom of the Slide Show Editor and hold it there to activate the scrolling function. Last updated 9/16/2015 161 Photo projects Add a new blank slide ❖ Do one of the following: • Click Add Blank Slide. • Choose Edit > Blank Slide. Edit and adjust a slide If a slide needs minimal editing, you can have it automatically adjusted using the features in the Slide Show dialog box. You can also use the Editor for more detailed adjustment. If a photo isn’t fitting in a slide correctly, you can manually adjust the photo’s size and position. 1 Select a slide, and then click the photo in the main preview window. 2 Do any of the following in the Properties panel: • To instantly edit the color balance of a photo, click Auto Smart Fix. • To remove the red-eye effect from a photo, click Auto Red Eye Fix. • If a photo needs more editing, click More Editing to open the photo in the Editor. When you’re finished working in the Editor, save the photo and close it to return to the Slide Show dialog box. • To adjust the size of the photo, select the photo and drag the Size slider, or drag a side or corner of the photo bounding box. • To fill the slide with the photo, click Crop To Fit. • To show the entire photo, click Fit On Slide. Areas of the slide around the photo are filled with the background color. You can change the color in Slide Show Preferences. Add music to a slide show Music completes the experience of your slide show. You can import music from your Elements Organizer catalog or from any location on your computer. ❖ In the Slide Show Editor dialog box, click Add Media and choose one of the following: Audio From Elements Organizer Lets you pick an audio clip from your catalog. In the Add Audio dialog box, click Browse. Select the clip and click OK. Note: In the Add Audio dialog box, you can listen to a clip before adding it by selecting the clip and clicking Play. Audio From Folder Lets you pick an audio clip not currently managed in the Elements Organizer. In the Choose Your Audio Files dialog box, navigate to the audio file; then select it and click Open. This action places the clip in the Elements Organizer. To align the slide show’s pace to the music, select Fit Slides To Audio (the length of each slide is updated in the film strip). Add clip art graphics to a slide In the Extras panel of the Slide Show dialog box, you can add clip art to slides. You can individually add as many graphics as you want, but using excessive graphics affects performance (because of the increased file size). Note: You cannot add graphics or text to slides that contain video files. Last updated 9/16/2015 162 Photo projects 1 In the Slide Show dialog box Extras panel, click Graphics. 2 Browse through the clip art to find what you want. Graphics are sorted by category, and shown by default in the Extras panel. If the art is not displayed, click the triangle on the category name. 3 To place the graphic on the slide, do one of the following: • Drag the clip art onto the slide. • Double-click the clip art. • Right-click and select Add To Select Slide(s) from the Context menu. 4 After the graphic appears on the slide, do any of the following: • To resize a graphic, drag a corner of the bounding box. • To move a graphic, click the center of the clip art and drag it to a new location. • To change the stacking order of clip art, click a graphic and then choose an option from the Edit > Arrange menu. Add text to a slide In the Extras panel of the Slide Show Editor dialog box, you can choose a font style to use for adding text to your slides. 1 To add new text, do one of the following: • To use one of the preset text effects, click Text in the Extras panel, and then drag a text sample onto the slide. Last updated 9/16/2015 163 Photo projects • To add plain text, click the Add Text button . 2 Double-click the text and type in the Edit Text dialog box (to change the sample text it contains), and then click OK. 3 In the Properties panel, set any of the following options: Note: The text properties specified here become the defaults for adding text. Font Family Applies a font family to the text. Choose a font family from the menu at the left side of the dialog box. Font Size Applies a font size to the text. Choose a font size from the menu at the right side of the dialog box. Color Applies a color to the text. Click the color swatch and use the Color Picker dialog box to specify a color. Opacity Specifies how opaque the text appears. To have the contents of a slide visible through text, choose a lower percentage. Left Alignment Aligns the left edge of each text line. Center Alignment Aligns the center of each text line. Right Alignment Aligns the right edge of each text line. Font Style Applies a font style, such as bold, italic, underline, or strikethrough, to the text. Click a style icon to apply it. Drop Shadow Adds a drop shadow to text, giving the text a 3D appearance. Drop Shadow Color Changes the color of the drop shadow. To edit existing text, click the Edit Text button. Add narration to a slide You can record voice narration on a slide, if you have a microphone attached to your computer. You can also attach the narration to the photo as an audio caption. A Record volume level B Record button C Play button D Length of narration E Delete button F Open button 1 In the Extras panel of the Slide Show dialog box, click Narration. 2 To record a narration, click the Record button and speak into the microphone. 3 After you’ve recorded your narration, do any of the following: • Click Play to hear the narration you recorded. • Click Delete and then choose Delete This Narration to start over, or choose Delete All Narrations to remove all narrations from the slide show. 4 To use an existing audio caption for the narration, click Open and choose one of the following: Use Existing Audio Caption Uses the audio caption attached to the photo. Browse Lets you search and choose another audio caption. Last updated 9/16/2015 164 Photo projects 5 Click Next Slide to record a narration for the next slide. Set pan and zoom With the Slide Show dialog box, you can customize panning and zooming in each slide. You determine the start point and end point by positioning the bounding boxes on an area of a photo. The boxes are resizable; the smaller you make a box, the more dramatic the pan and zoom effect becomes. You can also add additional pan and zoom start and end points to a slide. The end point of the previous pan and zoom marks the beginning of the next pan and zoom. Note: You can use pan and zoom on photos, but not video files. 1 In the storyboard, click the slide to which you want to add pan and zoom. 2 In the Slide Show dialog box Properties panel, select Enable Pan & Zoom. 3 The Start bounding box has a green outline. In the main preview window, drag a corner of the bounding box to resize it. 4 Drag the Start box to the area of the photo where you want panning and zooming to begin. Resize the box until it surrounds the area you want to focus on. 5 Click the thumbnail marked End. The End bounding box has a red outline. In the main preview area, resize and move the box until it surrounds the area where you want the additional pan and zoom to end. 6 To add additional area to pan and zoom, click Add Another Pan & Zoom To This Slide. This adds a new slide to the Storyboard with a Link icon indicating the additional pan and zoom. The former end point and the new start point are linked (if you edit either point, the changes affect both). Drag the new End bounding box until it surrounds the area where you want the pan and zoom to end. Note: Moving the Start box for an additional pan and zoom affects the End box of the previous pan and zoom. 7 To swap start and end points, select the point and then click Swap. To place the start and end points on the same slide, click Copy Start Point To End Point or Copy End Point To Start Point. Last updated 9/16/2015 165 Photo projects 8 Preview the pan and zoom by clicking the Play button. Use additional pan and zoom to prolong the focus on an end point before a transition. Add an effect to a slide You can apply a black and white, or sepia effect to any photo in your slide show. 1 In the storyboard, select a slide. Click the photo in the main preview window. 2 In the Properties panel, click the Black And White or Sepia icon to add the effect to the photo. To return the photo to its original colors, click Normal. Add and edit transitions Transitions are effects that alter the progression between slides. Elements Organizer provides several transitions to choose from. You can adjust the duration of transitions individually or as a group. The transition pattern is indicated in the icon between slides. To apply changes to transitions in an entire slide show when you first create it, select the transitions in the storyboard and choose a transition type for them, or set options in Slide Show preferences. Last updated 9/16/2015 166 Photo projects 1 To change a transition, do either of the following: • To add the same transition to every slide, choose Edit > Select All Transitions. Then choose an option from the Transition menu in the Properties panel. • To change a single transition, click the transition icon (between two slides), and then choose an option from the Transition menu in the Properties panel. (You can also click the triangle to the right of the transition.) 2 To change the duration of a transition, do either of the following: • To change the duration of a single transition, click the transition icon (between two slides), and then choose a duration from the menu at the top of the Properties panel. • To change the duration of all transitions, choose Edit > Select All Transitions. Then choose a duration option from the Multiple Transitions menu in the Properties panel. Adjust the display time of a slide ❖ Do any of the following: • Click the duration value underneath a slide in the storyboard, and choose an option from the menu that opens. You can also select a slide and change its time duration in Preferences. • Set the Static Duration time in Slide Show Preferences when you first create a slide or slide show. • To synchronize the slide show with a music clip, click Fit Slides To Audio. Note: You cannot adjust the display time for video files in a slide. Add photos or videos from your catalog to a slide show 1 In the Slide Show Editor dialog box, click Add Media and select Photos And Videos From Elements Organizer. 2 In the Add Media dialog box, choose one or more of the following options to display a set of media files: All Media Displays all the media files currently showing in the Media view. Media from the Grid Displays all the media files in your catalog currently appearing in the grid, in Media view. Last updated 9/16/2015 167 Photo projects Show Media with Start Ratings Displays media files with a star rating to them. Show Hidden Media Displays media files that are Hidden. Advanced Click Advanced to expand the options to view media based on the following choices: AlbumSelect the album(s) from which you want to add media. Keyword TagSelect the keyword(s) for which you want to add media. PeopleSelect the people from the drop-down list for adding the media tagged to their name and present under a people stack. For example, all the photos tagegd under the people stack, John doe. PlacesSelect the places from the drop-down list for adding the media identified and tagged to places stacks. EventsSelect the events from the drop-down list for adding the media under a particular event stack. 3 Select the items you want to include in your slide show. Press Ctrl+A (or the Select All button) to select all of the items displayed, or Shift-Ctrl+A (or the Deselect All button) to deselect all items. 4 Choose one of the following options: Add Selected Media Adds the items to your project, resets the check boxes, and leaves the Add Photos dialog box open for further selections. Done Adds the selected media files to your project, closes the dialog box, and returns to the Slide Show dialog box. When you are making a new slide show, you might want to start by making an album that includes all of the media files you want to use in your project. With your album displayed in the Media view, you can easily rearrange media files and edit captions. You can then use the Add Media button to add the album to your project. 5 You can also select following option to add media to the Slide show. Photos and Videos from Folder Displays the local and network drives. Select a folder and click Open to import them into the Slide show. Set slide show preferences 1 In the Slide Show dialog box, choose Edit > Slide Show Preferences. 2 Set any of the following options, and then click OK: Static Duration Determines the default duration of every slide. Transition Specifies how slides change from one to the next. Transition Duration Sets the length of time for transitions. If you choose a more striking transition, you might want a longer duration. Background Color Sets the default color that appears around photos on every slide. Apply Pan & Zoom To All Slides Applies a random pan and zoom to all the slides in a slide show. Include Photo Captions As Text Adds the caption attached to the media file in the Elements Organizer to the slide. Include Audio Captions As Narration Adds the audio caption you created for the media file in the Media view. Repeat Soundtrack Until Last Slide Loops the music until the show is finished. Crop To Fit Slide Crops the photos to fit on a slide, removing the black bars that sometimes appear on photos with different aspect ratios. Choose Landscape Photos or Portrait Photos, depending on the orientation of the media files. Preview Playback Options Choose a playback quality from the menu. If you choose High, the slide show quality is good, but it takes longer to load. Last updated 9/16/2015 168 Photo projects Show This Dialog Each Time A New Slide Show Is Created Displays the preferences dialog box when you create a new slide show. Publish a slide show (Windows only) After creating a slide show, it’s time to share your project. You can publish it as a PDF or movie file, as a video CD or DVD, or in Adobe Premiere Elements for use in a video project. 1 In the Slide Show dialog box, click Output. 2 Choose one of the following, and click OK: Save As A File Select this option to generate a file you can deliver over the web, or by e-mail. This saves the slide show in PDF format, or in movie file format (WMV). For PDFs, choose a size option based on your viewing audience. • If you want to send this PDF to someone with a laptop with a small monitor, choose a smaller slide size. • If you plan to send it to someone with a desktop computer that has a large monitor, choose a larger file size. • To automatically replay the slide show when it ends, select Loop. • If you don’t want the slide show to play automatically, select Manual Advance. • If you want to see the PDF after it is created, select View Slide Show After Saving. Note: Some slide show features are not supported when you save a slide show as a PDF file. Pan and zoom effects do not appear in a PDF file. If you’ve included video clips in a slide, the slide is saved without the clips. Also, some transitions look different in the saved PDF (for example, Center Shape and Clock Wipe transitions become the Fade transition in the PDF file). Note: Audio or music files do not play in the background of the PDF slideshow if more than 200 slides are added to the slideshow. For a movie file, choose a size option based on your viewing audience. • If you want to send this movie file to someone who views it in an e-mail, choose the smaller slide size. • If you plan to send it to someone who views it on a TV, choose a larger file size. Burn To Disc Saves your slide show on a DVD or Video CD (VCD). DVDs use MPEG-2 compression and provide much better quality. You can burn onto DVD only if you have Adobe Premiere Elements on your computer. Most computer CD-ROM and DVD-ROM drives read VCDs — assuming the necessary player software is installed—and some DVD players. VCDs use MPEG-1 compression and have a resolution of 352 x 240 pixels. When you view a VCD on a television monitor, the 352 x 240 image stretches to fit the 720 x 480 (NTSC) or 720 x 576 (PAL) screen. This decreases image quality and magnifies compression artifacts and pixelation. Edit with Premiere Elements Sends the slide show to Adobe Premiere Elements through the Elements Organizer, if Adobe Premiere Elements is installed on your computer. Export a slide show onto DVD If Adobe Premiere Elements is installed, Elements Organizer can export a slide show directly onto a high-quality DVD that plays in most DVD players. 1 Create a slide show through the step that opens the Slide Show Editor dialog box. See Quickly create a slideshow. 2 In the Slide Show Editor dialog box, click Output. 3 Click Burn To Disc. Last updated 9/16/2015 169 Photo projects 4 Select DVD as the type of disc to burn. 5 Select the TV standard (NTSC or PAL) for the geographical region where the DVD plays. 6 (Optional) To export other slide show projects or WMV files to the disc, select Include Additional Slide Shows I’ve Made On This Disc and click OK. If you choose to include additional slide shows, the Create A DVD With Menu dialog box opens. 7 Select a folder for the new WMV files, and click Save. Photoshop Elements creates a WMV (Windows Media Video) file for each of the slide shows you include. (You can click Cancel in the progress dialog box at any time to stop the process.) Adobe Premiere Elements adds the WMV files to its Media and My Project panels. It automatically opens the DVD workspace, where you can select a menu template, and add or customize menu buttons. Adding additional slide shows If you have installed Adobe Premiere Elements, you can add multiple slide shows and export them on to a DVD. Follow the steps to create a slide show. See Quickly create a slideshow. To add additional slide shows: 1 In the Slide Show Editor dialog box, click Output. 2 Click Burn To Disc. 3 Select DVD as the type of disc to burn. 4 Select the TV standard (NTSC or PAL) for the geographical region where the DVD plays. 5 To add other slide show projects or WMV files to the disc, select Include Additional Slide Shows I’ve Made On This Disc, and click OK. Save the existing slide show. Create a DVD With Menu dialog opens. This window enables you to add and remove slide shows. 6 Click Add Slide Shows And Videos . The Add Slide Shows And Videos window displays the existing slide shows and video files. 7 Select the required slide shows and videos and click OK. The Create a DVD With Menu displays the selected slide shows and video files. 8 (Optional) Click Remove Slide Shows And Videos to remove any of the slide shows or video files. 9 Click Next To Write to export the slide shows and video files to a DVD. Adobe Premiere Elements launches and facilitates powerful DVD and video editing features. Adobe Premiere Elements adds the files to its Media and My Project panels. It automatically opens the DVD workspace. You can select a menu template and add or customize menu buttons. Burn an existing slide show onto a DVD If Adobe Premiere Elements is installed, Photoshop Elements can burn an existing slide show project directly onto a high-quality DVD. This DVD is compatible with most DVD players. 1 In the Elements Organizer Media view, select one or more slide show projects. 2 Select the Create tab, and DVD With Menu. 3 Select the TV standard (NTSC or PAL) for the geographical region where the DVD is played. 4 (Optional) To include other slide show projects or WMV files on the disc, click Add Slide Shows and Videos. Select the slide shows and video files, and click OK. Last updated 9/16/2015 170 Photo projects 5 If you chose to include additional slide shows, do any of the following, and then click Next: • To remove a slide show from the list, select it and click Remove Slide Show. • To rearrange the slide shows on the DVD, drag their images to the positions you want. 6 Click Next. 7 Select a folder for the new WMV files, and click OK. Photoshop Elements creates a WMV (Windows Media Video) file for each slide show you include. (You can click Cancel in the progress dialog box at any time to stop the process.) Adobe Premiere Elements adds the WMV files to its Media and My Project panels, and automatically opens the DVD workspace. At the DVD workspace, you can select a menu template and add or customize menu buttons. Add Photoshop Elements slide shows to video projects Using Elements Organizer, you can create a slide show and enhance them with music, transitions, narration, text, and more. When you finish your project, you can bring it into Adobe Premiere Elements and incorporate it into movies and DVDs. 1 In the Slide Show Editor dialog box, click Output. 2 Click Edit With Premiere Elements, and click OK. If asked whether to first save your project, click OK, type a name for your project, and click Save. A dialog box appears confirming that your slide show is complete. The slide show appears at the top of the Media view in the Elements Organizer. If Adobe Premiere Elements is open, the slide show also appears in the Project > Media panel of Adobe Premiere Elements. You can drag the slideshow into the Sceneline or Timeline. Last updated 9/16/2015 171 Chapter 9: Printing and sharing Share videos Upload videos to YouTube You must have a user account with YouTube to upload videos to the site. If you have a Gmail account, you can use those details to log in to YouTube. Before uploading a video to YouTube, ensure that you read the policy on YouTube for video upload. Ensure that your video meets the YouTube standards for size, duration, and format. 1 In Elements Organizer, select a video clip. 2 Select Share > YouTube. 3 Enter your login details, and click Authorize. If you do not have a YouTube account, click Sign Up Now to create a user account with YouTube. Select Remember Me if you do not want to authorize your credentials every time you upload videos to YouTube from Elements Organizer. 4 In the YouTube dialog, enter the following information, and click Upload after you are done. The information that you enter ensures that users can easily locate your video when searching for it. a Enter the title and description for your video. Last updated 9/16/2015 172 Printing and sharing b Enter tags that describe your video. For example, if the movie is about your vacation in Paris, you use the tags France, Paris, June, Eiffel Tower, and so on. c Select a category that matches the content of your video. d Select viewing rights to your video by choosing Public or Private. If your video is set to Private, only you and up to 50 other invited users can see it. The video does not appear on your channel, in search results, playlists, and so on. 5 The progress dialog box appears informing you that the upload is in progress. Click Visit YouTube. a In the YouTube site that opens in the browser, enter your login information. b Click your User ID at the top of the browser window, and select Videos. The video that you uploaded is displayed in the My Videos and Playlists section. Share videos on Vimeo Ensure that you register yourself with Vimeo before you use this feature. 1 Select videos that you want to share. 2 Do one of the following: • Select Share > Vimeo. 3 Enter your login details. 4 Follow the onscreen instructions to upload your photographs to this site. Last updated 9/16/2015 173 Printing and sharing Export videos to web supported format Install Adobe Premiere Elements to use this feature. Elements Organizer enables you to export your movie in formats suitable for delivery through the Internet. 1 Select the video files you want to copy. 2 Select Share > Online Video Sharing. Adobe Premiere Elements launches and enables you to export your video files to a web supported format. Sharing media files to mobile phones Install Adobe Premiere Elements to use this feature. You can export movies for playback on mobile phones, some PDAs, and portable media players, such as video iPod and PlayStation Portable (PSP) devices. 1 Select the media files you want to copy. 2 Select Share > Mobile Phones. Adobe Premiere Elements launches and enables you to export the media files to the specified mobile phone or media player. Burn video files to a DVD/Blu Ray Disc If you have Adobe Premiere Elements installed, you can burn media files to a DVD/Blu Ray Disc. 1 Select the media files you want to copy. 2 Select Share > Burn Video DVD/BluRay. Adobe Premiere Elements launches and enables you to burn the media files to a DVD or a Blu Ray disc. Upload photos to Facebook Elements Organizer allows you to download your friends list from Facebook. When you tag photographs, Elements Organizer uses the friends list to auto-suggest names as you type. Share photos on Facebook When you share photos on Facebook from Elements Organizer, the tagging information in your photos is retained. Names of people are displayed when you move your mouse over tagged people when viewing photos in Facebook. 1 Select Share > Facebook. 2 Select Download Facebook Friend List to use your Friends list in Facebook for identifying people in Elements Organizer. 3 Click Authorize. 4 In the Facebook page that appears in your default browser, enter your login credentials. Note: If you want Elements Organizer to remember your login credentials, select Keep me logged in to Photoshop & Adobe Premiere Elements Uploader. 5 Click Allow. Last updated 9/16/2015 174 Printing and sharing 6 Click Complete Authorization. 7 In the Share to Facebook dialog, do the following: a To upload more photos than what is displayed in the dialog, click the “+” icon. In the Add Media dialog, use the various options to select photos that you want to upload. Click Add Selected Media and Done after you have completed your selection. For more information, see Select multiple media files. b To remove photos that you do not want to upload, select them in the dialog, and click the “- “ icon. c To upload photos to an album that you have previously created in Facebook, select Upload Photos To Existing Album. Select an album from the menu. d If you want to create an album in Facebook to which you upload files, select Upload Photos to a New Album. Enter a name for the album. Optionally, enter the location where the photos were shot and a description for the contents of the album. e If you want to limit Facebook users who can view the uploaded photos, select an option from the Who Can See These Photos? Menu. f For photo upload quality, select High only if you want to upload high-resolution images. Images with higher resolution take longer time to upload. g Ensure that Upload People Tags in These Photos is selected if you want to upload photos along with the tag information. Last updated 9/16/2015 175 Printing and sharing 8 Click Upload and wait until your photos are uploaded to Facebook. 9 In the upload confirmation dialog box, click Visit Facebook. In the browser that opens, log in to Facebook to view your uploaded photos. (Optional) Download friends list from FaceBook You can easily download your FaceBook friend list for identifying people in Elements Organizer. For more information, see Download Facebook friend list and mark friends' faces in photos. Note: If you update your friends list in Facebook, reimport the list for the changes to take effect in Elements Organizer. Set e-mail preferences 1 Click Edit > Preferences > Sharing (Windows), or Adobe Elements Organize > Preferences > Sharing (Mac OS). 2 From the E-Mail Client menu, choose one of the following, and then click OK: • (Windows) Microsoft Outlook® to choose the application as the default. • (Windows) Adobe E-mail Service if you do not use Outlook or Outlook Express, but want to be able to e-mail directly to recipients from Elements Organizer. • (Windows XP) Outlook Express® to choose the application as the default. • (Windows Vista) Windows Mail to choose the application as the default. • (Windows 7) Windows Live Mail to choose the application as the default. • (Mac OS) Mail to choose the application as the default. • (Mac OS) Microsoft Entourage to choose the application as the default. • (Outlook 2011 for Mac OS) Microsoft Outlook® to choose the application as the default. 3 In Sharing settings, select Write Email Captions to Catalog to export the captions written in the email on the catalog. Sending photos and media files by email You can share files using email in the following ways. PDF Slide Show Combine images into a single PDF file. Your recipients can view the PDF file as a slideshow using the free Adobe Reader software. E-mail Attachments Send image or media files as individual email attachments. You can specify the size of the photo. Photo Mail (Windows only) If you want to embed your photos in the email, and not attach them, use this option. Note: All tags and metadata are preserved in your e-mailed file. Last updated 9/16/2015 176 Printing and sharing If you plan to email a project, see About projects Set default desktop client Select the desktop email client to use for sharing photos. The client is used as default when you share photos in Elements Organizer. 1 Select Edit > Preferences > Sharing (Windows), or Adobe Elements Organizer 11 > Preferences > Sharing (Mac OS). 2 From the E-Mail Client menu, choose one of the following, and then click OK: • (Windows) Microsoft Outlook® to choose the application as the default. • (Windows) Adobe E-mail Service if you do not use Outlook or Outlook Express, but want to be able to email directly to recipients from Elements Organizer. • (Windows XP) Outlook Express® to choose the application as the default. • (Windows Vista) Windows Mail to choose the application as the default. • (Windows 7) Windows Live Mail to choose the application as the default. • (Mac OS) Mail to choose the application as the default. • (Outlook 2011 for Mac OS) Microsoft Outlook® to choose the application as the default. • (Mac OS) Microsoft Entourage to choose the application as the default. Set default web-based client For web-based email service like Google or Yahoo Mail, you can use the Adobe email Service to send Photo Mail directly to recipients. 1 Select Edit > Preferences > Sharing (Windows), or Adobe Elements Organizer 11 > Preferences > Sharing (Mac OS). 2 Select Adobe E-mail Service from the E-mail Client menu. 3 Enter your name and email address. 4 Click OK. The first time you use Adobe E-mail Service, a verification email is sent to the address you entered in the Preferences dialog box. Last updated 9/16/2015 177 Printing and sharing 5 In the body of the email, you’ll see a Sender Verification code. When prompted to enter the code, copy the code from the verification email, paste it into the dialog box, and then click OK. 6 When your email is verified, click OK. Now you can send email directly from Elements Organizer whenever you’re connected to the Internet. Share photos as email attachments 1 Select photos that you want to share. 2 Select Share > E-mail Attachments. 3 If your images are in a format other than JPEG and you want to mail them as JPEG images, select Convert Photos to JPEGs. 4 Choose an option from the Maximum Photo Size menu, and use the Quality slider to adjust image resolution. Higher values increase the file size. 5 Select recipients of the email by clicking a name in the Select Recipients list (the names you see are from your contact book.) To edit recipients in the contact book, click the edit recipients icon . If you have not configured a contact book, you can later enter names of recipients directly in the email client. 6 Click Next. The email containing selected attachments along with the addresses of recipients is displayed. If Elements Organizer doesn’t support your preferred email application, attach the file manually. See your email application’s Help for information about attaching files to an email. 7 Edit the contents of the email message, and click Send. Share photos as embedded images (Windows only) Use Photo Mail if you want to embed your photos in the body of an email message. The wizard enables you to select photo size, stationery colors, text color and effects, and layouts. After you select your options, Elements Organizer automatically converts all images to JPEG, then generates the email. You can send Photo Mail through Microsoft Outlook, Outlook Express, Windows Live Mail, or Adobe E-mail Service. 1 Select the Photos that you want to email. 2 Select Share > Photo Mail. 3 To include captions associated with the photos, select Include Caption. 4 If you have configured your email client, select recipients for the email by doing one of the following: a Select a name from the Select Recipients list (the names you see are from your contact book). b If you do not find the recipient in the list, click Edit Recipients In Contact Book. 5 Click Next. 6 In the Stationery and Layouts wizard, select a background for your photo, and click Next Step. 7 Specify the layout and font options for the image, and click Next. Elements Organizer opens your default email client along with the embedded image. 8 Edit the email and recipients as required, and click Send. Last updated 9/16/2015 178 Printing and sharing Using the contact book The contact book helps you maintain a listing of your commonly used email addresses. Configuring your contact book in Elements Organizer helps you quickly send photos to a person or group of people. Add an entry to the contact book 1 Select Edit > Contact Book. 2 Click the New Contact button. 3 Type a name, email address, and other information, as desired, for the contact, and then click OK. Import addresses into the contact book (Windows only) Instead of typing in addresses, you can import them from Outlook or Outlook Express. You can also import addresses from a vCard file. A vCard (VCF) file is an automated signature in an email containing the sender’s contact information. 1 Select Edit > Contact Book. 2 Click Import. 3 In the Choose Contact Source dialog box, select the option from which you want to import contacts. For vCard Files, select the VCF file on your computer. Delete or modify an entry in the contact book 1 Select Edit > Contact Book. 2 Select one or more entries in the list, click Delete, and then click OK. Edit an entry in the contact book 1 Select Edit > Contact Book. 2 Select an entry, and click the Edit button (or double-click an entry). Edit the entry, and then click OK. Create a group in the contact book 1 Select Edit > Contact Book. 2 Click the New Group button. 3 Type a name for the group in the Group Name text box. 4 Add members to the group by selecting an entry in the Contacts list and clicking the Add button to move it to the Members list. Shift-click to add adjacent contacts or Ctrl-click to add nonadjacent ones. 5 To remove contacts from the group, select one or more entries in the Members list, and click the Remove button. 6 Click OK to close the New Group dialog box. The group is added to your contact book. Last updated 9/16/2015 179 Printing and sharing 7 Click OK. Export contact information to vCard files (Windows only) 1 Select Edit > Contact Book. 2 To select a contact, click it. To select more than one contact, Ctrl-click each contact. 3 Click Export vCard. 4 Select a location on your computer for the vCard file, and then click OK. More Help topics Send photos to online printing services Set up online print services Order printed photos using online print services About online print services Register with an online print service to order prints, photo books, and greeting cards. There is no fee to join the services. However, you require a credit card number to place an order. The online print services available to you depend on your location. For example, online ordering services differ between North America and Asia. The Online menu reflects what’s available in your area and dynamically changes when new services become available. (Mac OS) Elements Organizer uses Photoshop Elements for printing and creations. Set up online print services You can use Adobe Photoshop Services in Elements Organizer to send images and projects to online print service providers. Adobe Photoshop Services is updated from time to time; you can set preferences to check for new services. 1 Select Edit > Preferences > Adobe Partner Services. In Mac OS, choose Adobe Elements Organizer 11 > Preferences > Adobe Partner Services. 2 Set the following options in the Preferences dialog box. Automatically Check For Services Automatically checks for updates to online print services. The services offered depend on your geographic location. Notify Me About Service Updates Get notified of new service updates. Notify Me About Adobe Promotions Get notified of new Adobe promotions. Notify Me About Product Support Notifications Get notified of product support updates. Notify Me About Third-Party Services Get notified of new third-party services. Location Click the Choose button to specify your present location so that Adobe Photoshop Services can help to provide you with local services. Last updated 9/16/2015 180 Printing and sharing Refresh Adds new print, sharing, and download services to Elements Organizer. If new services become available, a dialog box displays the type of service with available options for providers. Reset Accounts Lets you reset stored account information for all services. Clear Online Service Data Deletes messages from Adobe. 3 After setting your Services preferences, notifications and updates display as they become available. Do one of the following: • Click the View Notification button on the status bar (at the bottom of the Elements Organizer workspace). You can view a complete list of announcements, new services, and updates. In the Notifications window, select a notification and click the View button, or select an update or service, and click the Run button. • Click the Envelope button to access the latest announcement, service, or update displayed in the status bar of Elements Organizer. Note: Connect to the Internet to view updates and notices. Order prints The online print services available to you depend on your location. Some options differ between Asia, Europe, and North America. The online print services options do not appear if the service is not available in your locale. Elements Organizer enables you to order professionally printed photos and have them mailed to specified recipients. Make any desired changes to photos before ordering prints; the online print service web pages do not allow you to enhance photos. 1 Select the photos you want to order. Photo projects (in PSE format) can be ordered as prints. Optimize your projects before ordering photo books. 2 Select File > Order. The option for your country is displayed. Select the option. You can change your country or region as explained in Change the country or region . Note: Ensure that you have the required membership with the selected online print services. 3 Follow the onscreen instructions to create and order prints. Change the country or region When you install Adobe Photoshop Elements or Adobe Premiere Elements, you specify your country or region. Certain online services depend on this setting; for example, the partner(s) for fulfilling print orders might vary from country to country. You can update your country or region from the Preferences screen—you do not have to reinstall the software to change the country or region. 1 1. Select Edit > Preferences > Country/Region Selection (Windows) or Adobe Element Organizer > Preferences > Country/Region Selection (Mac) Last updated 9/16/2015 181 Printing and sharing 2 Select your country or region from the list. 3 Click OK. Photo calendars For photo calendars, the online print service web page walks you through the process of preparing printed calendars. The online print service web page then allows you to specify the number of each item, and specify where to send the ordered items. If you choose not to immediately order a calendar, you can save it on the online print service web server and order at another time. Photo calendars are created and ordered using the Adobe® Photoshop® Services website. Register with this service to order bound calendars using a valid email address. There is no charge to join this service, but you must have a credit card number to place an order. Elements Organizer launches Photoshop Elements using which you can create a photo calendar. Ensure that you have Photoshop Elements installed before using this feature. Last updated 9/16/2015 182 Printing and sharing More Help topics About mobile phone cameras Email photos as PDF file You can create a PDF file using the selected photos and share it using email. The photos in the PDF file play as a slideshow when the PDF file is opened. 1 Select photos that you want to share. 2 Select Share > PDF Slide Show. 3 Specify the file size and quality for the exported files. When you specify higher values, the size of the PDF file correspondingly increases. 4 Enter a name for the PDF file. 5 If you have created a contact book for your email client, the list of contacts is displayed. Select the recipients from the list. 6 Click Next. Your default email client (set in Sharing > Preferences) opens. The generated PDF file can be found as an attachment. 7 Edit the contents of your email and send it. Share photos using online services Ensure that you are registered with these online services before you use this feature. 1 Select photographs in the media view that you want to share. 2 Do one of the following: • (Elements 12) Select Share > Private Web Album. This option lets you upload the media to a private album on Revel. Last updated 9/16/2015 183 Printing and sharing • Select Share > Flickr • (Elements 12) Select Share > Twitter • Select Share > SmugMug Gallery 3 Enter your login details. 4 Follow the onscreen instructions to upload your photographs to the site. Printing photos Elements Organizer provides you the following options for printing photos: • Print at home using your home printer. • Use online providers through Adobe Photoshop Services for professionally printed photographs. For more information, see Order printed photos using online print services Print photos at home 1 Select photos that you want to print. If you are trying to print a video file, only the first frame of the video is printed. Note: (Mac OS): Elements Organizer uses Photoshop Elements for printing. Ensure that you have Photoshop Elements installed before you proceed. 2 Select File > Print. 3 If you are printing more than one page of photos, use the navigation buttons between the pages. To correct the orientation of images, use the rotate icons, to move back and forth and. 4 To modify page layout and printer settings, do the following: a Click Page Setup to set options for printing the photos on a page. In the Page Setup dialog, specify paper source and size, its orientation, and margins. b Select a printer from the Select Printer menu. To print to a PDF file, ensure that you have Adobe Acrobat installed on your computer. c To modify Printer settings, click Change Settings. Specify the options for paper type, print quality, paper tray, and paper size. d Select the size of the paper from the Select Paper Size menu. 5 To specify the nature of prints, select one of the options from Select Type of Print menu. Configure additional options for each selection as necessary. Individual Prints Prints individual copies of each selected photo. For additional options, click More Options. See Printing choicesand Custom print sizefor information on configuring these options. Contact Sheet Prints thumbnail images of the selected photographs. For contact sheets, do the following: • In Columns, specify the number of columns in the layout. For additional print options, select Show Print Options. • To print the date associated with the photo, select Date. • To print the caption associated with the photo, select Caption. Last updated 9/16/2015 184 Printing and sharing • To print the filename associated with the photo, select File Name. • To print page numbers for multiple contact sheets, select Page Numbers. Picture Package Enables you to place multiple copies of one or more photos on a single page, much as traditional portrait studios do. For picture packages, do the following: • Select a layout that is large enough to contain multiple copies of the image. • In Select a Frame menu, select a border for the image. • Select Fill Page With First Photo. • Select a print size from the Select Print Size menu. For more photos on the same page, select smaller dimensions of the photo. A Selected photo B Option to select more photos for print C Help for using the options in the dialog box D Configuring page options for print E Option to rotate the image F Color management options G Options to navigate multiple photos H Zoom slider Last updated 9/16/2015 185 Printing and sharing A Individual photos B Contact sheet C Picture package • To swap images in a layout, drag an image onto another image. If you want to revert a swapped image back to the original, right-click the image, and select Revert To Original from the context menu. 6 To fit the individual image to the specified print layout, select Crop To Fit. The image is scaled and, if necessary, cropped to match the aspect ratio of the print layout. Deselect this option if you don’t want your photos cropped. 7 For multiple copies, enter a number in Print Copies. 8 Click Print. Select multiple media files 1 Select File > Print. 2 In the Prints dialog box, click Add . 3 In the Add Media dialog box, select one of the following: • To select all media in the open catalog, select All Media. • To select all media that is currently open in the Media view, select Media From the Grid. 4 In the Advanced section, select the following based on your requirements: • To select media that you have rated, select Show Media With Star Ratings. • To select hidden media, select Show Hidden Media. Last updated 9/16/2015 186 Printing and sharing Printing choices 1 Select File > Print. 2 Click More Options. 3 In Photo Details, do the following: • To print the date associated with the photo, select Show Date. • To print the caption associated with the photo, select Show Caption. • To print the filename associated with the photo, select Show File Name. 4 If you want a border displayed around the printed photo, configure the following options. • To specify the thickness of the border, select Thickness, and enter a value. • To specify a color for the border, click the box corresponding to thickness. • To specify a background, select Background. To specify a color for the background, click the corresponding box. 5 In Layout, specify the following: • If you would like a page to contain only one photograph, select One Photo Per Page. • If you want multiple copies of the same photo in individual pages, enter a value in Use Each Photo (n) Times. 6 If you are planning to print the image on a material such as a t-shirt, select Flip Image. 7 To print crop marks associated with the selected image, select Print Crop Marks. Custom print size Use the options in the More Options dialog to customize the dimensions of the printed image. 1 In the Print dialog box, click More Options. 2 Select Scale To Fit Media to scale the photograph to fit the dimensions of the printed page or material. 3 To specify a custom size for the printed image, enter your desired values for its Height and Width. 4 In the Unit menu, specify the units for the specified dimensions. 5 Specify a resolution for the printed image. For information on the recommended resolution, see the user manual for your printer. Color management settings If you are new to color management, see the following articles: • Color management and monitor calibration • The Psychology of Color Management and Calibration • Why Don't Printed Colors Match What I See on the Monitor? 1 Disable the printer driver’s color management. 2 In the Prints dialog box (File > Print), click More Options. 3 The color space embedded in your photo file is displayed in Image Space. 4 Select a printer profile from the Print Space menu. Last updated 9/16/2015 187 Printing and sharing The Print Space menu sets a custom printer profile to convert image colors to the printer’s color space, or turns off color conversion. If you have an ICC profile for your printer and paper combination, select it from the menu. Specify measurement units for printing (Windows only) 1 In the Media view or Date view, choose Edit > Preferences > General. 2 Choose either Inches or Centimeters/Millimeters from the Print Sizes menu. Last updated 9/16/2015 188 Chapter 10: Video Create instant movies and video stories If you have Adobe Premiere Elements installed, you can create instant movies and video stories using the Elements Organizer. To create instant movies, select the required assets and then click Create > Instant Movie. Adobe Premiere Elements launches and enables you to create instant movies. To create video stories, select the required assets and then click Create > Video Story. Adobe Premiere Elements launches and enables you to create video stories. For more information on video stories, see Create a video story . Viewing video projects Elements Organizer displays the list of projects you have created using Adobe Premiere Elements. However, you cannot rename, edit, or add media files to these projects in Elements Organizer. To edit or add media files to these projects, launch Adobe Premiere Elements. To view the video projects created in Adobe Premiere Elements, do the following: 1 In Elements Organizer, expand Albums (click the triangle beside Albums). Elements Organizer displays a list of albums and the option Video projects. 2 Expand Video Projects (click the triangle beside Projects) to view a list of the video projects. Click on a video project to view the media present in that project. 3 Select the project you want to work with, and right-click/control-click on the project to open a context menu with the following options: Open With Premiere Elements Editor Select this option to view the project. Delete Select this option to delete the video project from the catalog. Last updated 9/16/2015 189 Chapter 11: Exporting Export photos to a folder 1 Select items you want to export. 2 Select File > Export As New File(s). 3 Specify the following options as required: File Type Specifies the file format for the exported photo. Choose Use Original Format to keep the file in its current format. Size And Quality Changes the pixel dimensions, file size, compression, and quality of the photo. You can’t increase the original image size when exporting using the Original Format file type. Location Specifies the folder in which to store the exported file. Click Browse to specify a different folder or drive. Filenames Specifies the name of the exported file. Select Original Names to use the current name of the photos. To export files with the same name plus a sequential number, select Common Base Name and type a name. If a filename exists in the target folder, the exported file’s name is modified to avoid overwriting an existing file. 4 Click Export. Last updated 9/16/2015