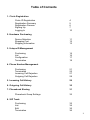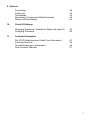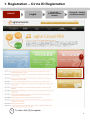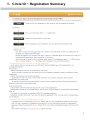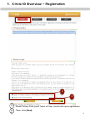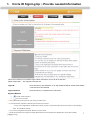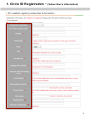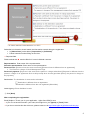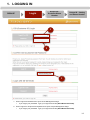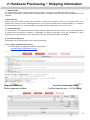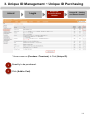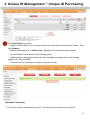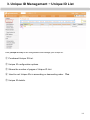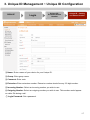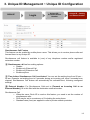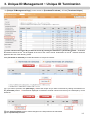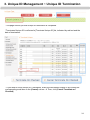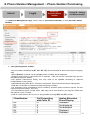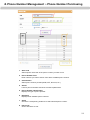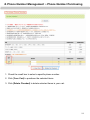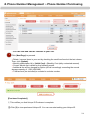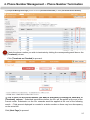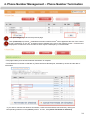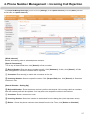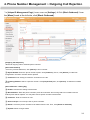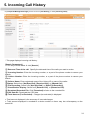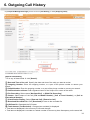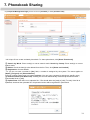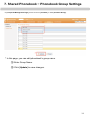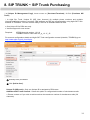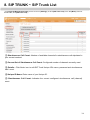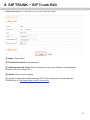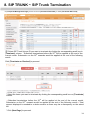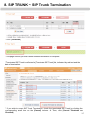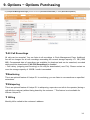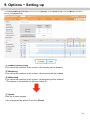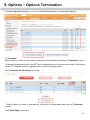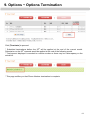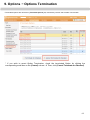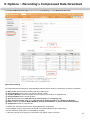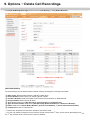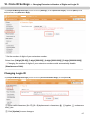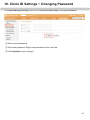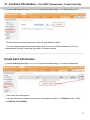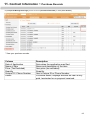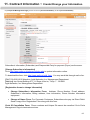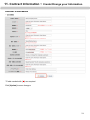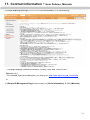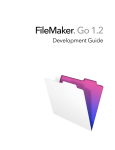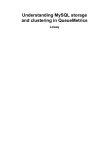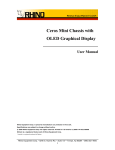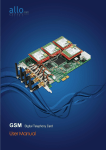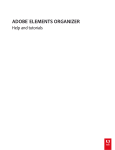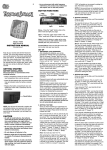Download Agile Cloud PBX User Manual
Transcript
AGILE CLOUD PBX OPERATION MANUAL Table of Contents 1. Circle Registration Circle ID Registration Registration Summary Registration Process Signing Up Logging In 4 5 6 7 10 2. Hardware Purchasing Device Selection Shopping Cart Shipping Information 11 12 13 3. Unique ID Management Purchasing List Configuration Termination 14 16 17 19 4. Phone Number Management Purchasing Termination Incoming Call Rejection Outgoing Call Rejection 21 25 27 28 5. Incoming Call History 29 6. Outgoing Call History 30 7. Phonebook Sharing 31 Phonebook Group Settings 32 8. SIP Trunk Purchasing List Edit Termination 33 34 35 36 2 9. Options Purchasing Setting Up Termination Recording’s Compressed Data Download Delete Call Recordings 10. Circle ID Settings Changing Extension’s Number of Digits and Login ID Changing Password 11. 45 46 Contract Information File (PDF) Download and Credit Card Information Purchase Records Create/Change your Information User Policies, Manuals 38 39 40 43 44 47 48 49 51 3 1. Registration – Circle ID Registration SIGN UP Login Unique ID – Purchase Phone Number Unique ID – Setting and Phone Number 1 1 To start, click [1] to register. 4 1. Circle ID ~ Registration Summary 5 1. Circle ID Overview ~ Registration 1 2 1 2 a Read Privacy Policy and Terms of Use; check both upon agreement. Then, click [Next]. 6 1. Circle ID Signing Up ~ Provide needed Information This is the Customer’s Information Page. Follow instructions on how to fill out the form. Fields marked with ※ are required to be filled out. Login ID: Enter at least 4 to 60 characters. A 10-digit LOGIN ID will be issued automatically if this field is left unanswered. Login Password: Payment Methods Enter at least 4 to 15 alphanumeric characters. § Credit Card Payment § Account Transfer ※ Only individual customers can pay using a credit card. ※ For direct debit, submit the following documents for review: * Copy of the registration issued within three months, corporate media announcements, or Homepage URL, and landline number ※ If you are not registered, deposit allows non-free email. ※ Send documents and request via FAX addressed to the management department at (03-5614-6922) [email protected]. 7 1. Circle ID Registration ~ (Subscriber’s Information) 8 1 Subscriber’s Information should match the information entered during the registration. § In [Subscribers], select either [Corporation] or [Individual]. § Follow instructions when filling out the form. ※ Required field. Fields marked with ◆ must be filled in if not an individual customer. Representative: Enter name of the representative. Phonetic representative: Enter name of the representative. Personnel use: [Personnel use the same contractor] [Personnel use is different from an agreement] § The Person-in-charge of Circle Management Page. Personnel payment: [Payment is the same as the person in charge subscribers] [Payment is different from the person in charge of an agreement Such as ship-to-ship when invoice (purchase option), the person in charge on the payment]. Destination: The destination is same as the subscriber. Destination is different from an agreement • Destination is different from the one registered (Subscriber). Code Agency: Enter distributor’s code. ① Click [Next]. After completing the registration: Email [Subject: "Thank you for your application - Agile Cloud PBX] is sent. ※ If you do not have this email in your inbox, this might be in your [Spam] or [Trash] folder. ※If you do not receive this after 24 hours, please contact us at http://www.agile.ne.jp/reference/index.php. 9 1. LOGGING IN SIGN UP Unique ID – Purchase Phone Number Login Unique ID – Setting and Phone Number Log in ID or CID 1 2 Password 1 1. Enter Login ID and Password to open Circle Management Page. • If you forgot your password. Type your Login ID and click [Send Reminder Email]. 2. Enter Login ID or Unique ID and password to open Unique Management Page. • If you forgot your password. Type your Login ID and click [Send Reminder Email]. 10 2. Hardware Purchasing ~ Device Selection 1. After the registration process is done, log in to Circle Management Page. (URL found on the confirmation email.) 2. Hover cursor on [Purchase / Terminate] à Click [Purchase VoIP Products]. ① Device Classification ② Quantity to be purchased. * For live assistance, call (03-6365-1506 Agile Support). * It is possible to purchase the device only. 3. Select device and indicate quantity. Click [Add to Cart]. 11 2. Hardware Purchasing ~ Shopping Cart Product Information is displayed once [Add to Cart] is clicked. ① Displays the product in details, color, unit price, and shipping costs. Device Setting Information ② [Settings], you can either set a specific Unique ID to the product or set [None]. [None]: Configure your own settings when the product is delivered. [Set Specific Unique ID]: Unique ID has already been purchased and can be set to any device. ③ Information of the subscriber and where the device will be delivered. ※ Required Field (Name, Company Name, and Postal Code, etc.). [Create / Change Customer’s Information]. Subscriber should match the information registered in the system. ④ Displays the content of cart [Your Cart]. ※ Delete / remove items in your cart by checking the small box found at the last column. Then, click [Update]. ※ You may be charged for undeleted items or items that are not yet terminated. Make sure to check and update your chart. 12 2. Hardware Purchasing ~ Shipping Information 1. Shipping Date For bank transfer, products will be shipped upon confirmation of payment. (Handling fee will be charged.) For credit card payment, products will be shipped within 3 business days after the order has been placed and finalized. 2. Return Policy Returns are honored within a week after the delivery. Contact us thru email to notify us of the product return. As a general rule, product must be undamaged and be in the original manufacturer’s sealed packaging. If a different product is delivered to you, we will exchange the product with the correct one or return your money. 1. Product Warranty Product warranty covers 6 months from the date of delivery. Please send us the device for any product failure within 6 months after the delivery (customer is responsible for shipping expenses). Once the investigation is done regarding the returned product, we will change the device (we will assume shipment expenses). 2. International Shipment Please take note of any damages on the product’s packaging. 5. For shipping details, please refer to: ※ Overseas delivery is subject to a different shipping rate. http://www.agile.ne.jp/release/1111107 [Payment Method] Select payment method. Purchase Confirmation [Buy] Confirm items to buy. à Click [Buy] 13 3. Unique ID Management ~ Unique ID Purchasing SIGN UP Login Unique ID – Purchase Phone Number Unique ID – Setting and Phone Number * Hover cursor on [Purchase / Terminate] à Click [Unique ID]. 1 2 Quantity to be purchased. Click [Add to Cart]. 14 3. Unique ID Management ~ Unique ID Purchasing 1 Click [Next Page] to proceed. Delete / remove items in your cart by checking the small box found at the last column. Then, ※ click [Update]. ※ Monthly subscription bill = [Initial Cost] + [Monthly Cost (contracted daily amount) ※ Current Month Cost is billed on the following month. ※ Additional fee is charged for Option (all call recordings) exceeding the normal storage capacity of 1 GB (1000 MB). ※ Total amount (tax included) is rounded to a whole number. [Purchase Completed] ① Click [1] to view the purchased Unique ID. You can now start setting your Unique ID. 15 3. Unique ID Management ~ Unique ID List Click [Unique ID List] to set configurations and manage your Unique ID. ① Purchased Unique ID List. ② Unique ID configuration options. ③ Shows the number of pages of Unique ID List. ④ Used to sort Unique IDs in ascending or descending order. ⑤ Unique ID details. ▼▲. 16 3. Unique ID Management ~ Unique ID Configuration SIGN UP Login Unique ID – Purchase Phone Number Unique ID – Setting and Phone Number ① Name: Enter a name of your choice for your Unique ID. ② Group: Enter group name. ③ Comment: Enter note. ④ Extension: Enter extension number. Extension number should be any 2-5-digit number. ⑤ Incoming Number: Select an incoming number you wish to use. ⑥ Outgoing Number: Select an outgoing number you wish to use. This number would appear on caller IDs during a call. ⑦ Login Password: Set a password. 17 3. Unique ID Management ~ Unique ID Configuration Unique ID – Unique ID – Setting SIGN UP Purchase Phone Login and Phone Number Number Simultaneous Call Feature This feature can be availed by mobile phone users. This allows you to receive phone calls and forward them to any Unique ID. Simultaneous call feature is available to (one) of any telephone number and/or registered extension number. ⑧ Simultaneous call has four setting options: § Disable § Enable only External Call § Enable only Extension Call § Enable anytime ⑨ Time before Simultaneous Call is activated: You can set the waiting time from 00 sec – 99 sec. Example: set waiting time to 5 seconds; during an incoming call, once 5 seconds have elapsed, Simultaneous Call feature will automatically be activated thus, following configured settings. ⑩ External Number: For Simultaneous Calls set to [Forward an Incoming Call to an External Number], fill in this field with the destination external number. Simultaneous Call • When the same Circle ID is used on this feature, you need to set the number of simultaneous calls. • PHS may be set to a maximum of 6 including the main phone. • Standard rates (fees) are applied to calls to private network providers. 18 3. Unique ID Management ~ Unique ID Termination * In [Unique ID Management Page], hover cursor on [Purchase/Terminate] à Click [Terminate Unique]. ① Put a check on the Unique ID you want to cancel by clicking the small box in [Terminate] column. * Submitted th th terminations before the 25 will be applied at the end of the current month. Submission on the 26 onwards would be applied at the end of the following month. Click [Terminate on Checked] to finalize termination of Unique ID contract. ① If you wish to proceed, click [Next Page] *Select the Unique ID you wish to terminate by clicking the small box on the [Terminate] column. *Total amount displayed is rounded to a whole number so there may be a discrepancy on the actual bill. ① Click [Previous Page] to edit or make changes on the Unique IDs to be terminated. ② Click [Terminate] to finalize. 19 3. Unique ID Management ~ Unique ID Termination * This page notifies you that Unique ID termination is completed. * Terminated Unique ID is reflected in [Terminate Unique ID] list, indicated by red text and the date of termination. * If you wish to revert Unique ID Termination, check the terminated Unique ID by clicking the corresponding small box on the [Cancel] column. à Then, click [Cancel Terminate on Checked]. 20 4. Phone Number Management ~ Phone Number Purchasing SIGN UP Login Unique ID – Purchase Phone Number Unique ID – Setting and Phone Number * In [Unique ID Management Page], hover cursor on [Purchase/Terminate] à Click [Purchase Phone Number]. 1. Click [Search] phone number. ※Phone numbers classified as [ST, NC, KV, UC] cannot be used for both incoming and outgoing calls. ※When [Search] is clicked; list of available phone numbers will be displayed. ※Outgoing and incoming call Unique ID is required. Calls will not be connected with just the purchase of a phone number. ※010 (default International Prefix), this may need to be updated according to required configurations by the system. ※International calls follow [010 + Country Code] format. Use correct format when making calls. ※Calls are not allowed for customers using Hongkong numbers. ※For customers using international phone numbers, domestic phone numbers may be set and used (local phone number, 070, etc.) ※For international phone number users, calls may not be connected or you may be notified that the number in use is invalid. ※Calls to a 020 number (D-Fax, etc.) is only possible by using [KD] and [ST] number. Classification KD ST NC KV UC Call Forwarding with Caller ID O X X X X Analog Extension Phone Display Displayed Not displayed Not displayed Displayed Displayed 21 4. Phone Number Management ~ Phone Number Purchasing 1. Area Code Select specific area code of the phone number you wish to use. 2. Phone Number Field Enter numbers you wish to search from all the available phone number. 3. Classification Select phone number provider (KDDI, NTT, Docomo, etc.) 4. Search Look for phone numbers entered in the search parameters. 5. Phone Number Classification Displays the type of phone provider. 6. Next Page Displays other available phone numbers. 7. Select Check the corresponding small box to select desired phone number. 8. Put to Cart Click to add items to cart. 22 4. Phone Number Management ~ Phone Number Purchasing 1. Check the small box to select a specific phone number. 2. Click [Your Cart] to purchase the selected items. 3. Click [Delete Checked] to delete selected items in your cart. 23 4. Phone Number Management ~ Phone Number Purchasing * You can view and edit the contents of your cart. 1 Click [Next Page] to proceed. ※ Delete / remove items in your cart by checking the small box found at the last column. Then, click [Update]. ※ Monthly subscription bill = [Initial Cost] + [Monthly Cost (daily contracted amount) ※ Current Month cost is billed on the following month. ※ Additional fee will be charged for Option (all call recordings) exceeding the normal storage capacity of 1 GB (1000 MB). ※ Total amount (tax included) is rounded to a whole number. [Purchase Completed] ① This notifies you that Unique ID Purchase is complete. ② Click [2] to view purchased Unique ID. You can now start setting your Unique ID. 24 4. Phone Number Management ~ Phone Number Termination * In [Unique ID Management Page], hover cursor on [Purchase/Terminate] à Click [Terminate Phone Number]. 1 Check the phone number you wish to terminate by clicking the corresponding small box on the [Terminate] column. Click [Terminate on Checked] to proceed. by clicking the small box in ① Put a check on the Phone Number you want to terminate th [Terminate] column. * Submitted terminations before the 25 will be applied at the end of the th current month. Submission on the 26 onwards would be applied at the end of the following month. *Total amount displayed is rounded to a whole number so there may be a discrepancy on the actual bill. Click [Next Page] to proceed. 25 4. Phone Number Management ~ Phone Number Termination 1 2 Click [Prev Page] to go back to the previous page. th Click [Terminate] to proceed. *Submitted terminations before the 25 will be applied at the end of the current th month. Submission on the 26 onwards would be applied at the end of the following month.*Total amount displayed is rounded to a whole number so there may be a discrepancy on the actual bill. * This page notifies you that Phone Number termination is complete. * Terminated Phone number is reflected on [Terminate Phone Number] list, indicated by red text and the date of termination. * If you wish to revert Phone Number Termination, check the terminated Phone Number by clicking the corresponding small box on the [Cancel] column. à Then, click [Cancel Terminate on Checked]. 26 4. Phone Number Management ~ Incoming Call Rejection * In [Unique ID Management Page], hover cursor on [Settings] à Click [Block Inbound] / from the [Menu] found at the left side, click [Block Inbound]. [Block Inbound] Blocks all incoming calls or selected phone numbers. [Search Parameters] * Fill in any of these fields then, click [Search] to find a number. ① Reject Number: Enter the phone number’s prefix. Click [Unknown] à then, click [Search] à Calls from unregistered / unknown numbers will be rejected. ② Comment: Enter word(s) to match the comments on the list. ③ Incoming Number: Search a specific number. Click [Unspecified] then, click [Search] à Searches numbers in use. [Search Results ~ Setting Up] ④ Rejected Number: Enter the phone number’s prefix to be blocked. All incoming calls from numbers with the entered prefix will be rejected. You may also enter a specific number to be blocked. ⑤ Comment: Enter a comment or note. ⑥ Incoming Number: Select the number to be blocked from the dialog box (click drop down arrow). ⑦ Delete: Check the phone numbers to be deleted from the list. Then, click [Delete on Checked]. 27 4. Phone Number Management ~ Outgoing Call Rejection * In [Unique ID Management Page], hover cursor on [Settings] à Click [Block Outbound] / from the [Menu] found at the left side, click [Block Outbound]. [Outgoing Call Rejection] Blocks all outgoing calls or selected phone numbers. [Search Parameters] * Fill in any of these fields then, click [Search] to find a number. ① Reject Number: Enter the phone number’s prefix. Click [Unknown] à then, click [Search] à Calls from unregistered / unknown numbers will be rejected. ② Comment: Enter word(s) to match the comments on the list. ③ Incoming Number: Search a specific number. Click [Unspecified] then, click [Search] à Searches numbers in use. [Search Results ~ Setting Up] ④ Enable: Activates the setting to be blocked. ⑤ Block Number: Enter the phone number’s prefix to be blocked. All incoming calls from numbers with the entered prefix will be rejected. You may also enter a specific number to be blocked. ⑥ Comment: Enter a comment or note. ⑦ Source Unique: List of Unique IDs or phone numbers. ⑧ Delete: Check the phone numbers to be deleted from the list. Then, click [Delete on Checked]. ⑨ Update: Saves changes made. 28 5. Incoming Call History * In [Unique ID Management Page], hover cursor on [Call History] à Click [Incoming Calls]. * This page displays incoming call history. [Search Parameters] * Fill in any of these fields à click [Search]. ① Date and Time of the call: Specify the date and time of the calls you want to review. ② Incoming Number: Enter the incoming number, or a part of the phone number to narrow your search. ③ Caller’s Number: Enter the incoming number, or a part of the phone number to narrow your search. ④ Caller’s Name: Enter registered name of the Unique ID or name of the caller. ⑤Status: Select from [Not Specified], [Received Call], or [Missed Call]. ⑥ File Recording: Select from [Not Specified], or [With File Recording]. ⑦ Classification Display: Select from [External Call], or [Extension Call]. ⑧ Download Recorded File: Click [Download] to listen to the recorded file. ⑨CSV Data DL: Download the CSV data. ⑩ Total Amount (Tax Excluded): Charges (tax excluded) is displayed. ※ Total amount displayed is the summary of incurred charges. ※ Total amount displayed is rounded to a whole number so there may be a discrepancy on the actual bill. 29 6. Outgoing Call History * In [Unique ID Management Page], hover cursor on [Call History] à Click [Outgoing Calls]. [Search Parameters] * Fill in any of these fields à click [Search]. ① Date and Time of the call: Specify the date and time of the calls you want to review. ② Outgoing Number: Enter the outgoing number, or a part of the phone number to narrow your search. ③ Called Number: Enter the outgoing number, or a part of the phone number to narrow your search. ④ Call Destination’s Name: Enter registered name of the Unique ID or name of the caller. ⑤ File Recording: Select status [Not Specified], or [With File Recording]. ⑥ Status: Select status of the call [Call to Mobile Number], [Call to Local Number], or [Call to International Number]. ⑦ Classification Display: Select [External Call], [Extension Call]. ⑧ Download Recorded File: Click [Download] to listen to the recorded file. ⑨CSV Data DL: Download the CSV data. ⑩ Total Amount (Tax Excluded): Charges (tax excluded) is displayed. ※ Total amount displayed is the summary of incurred charges. ※ Total amount displayed is rounded to a whole number so there may be a discrepancy on the actual bill. 30 7. Phonebook Sharing 7. Shared Phonebook ~ Phonebook Group Settings * In [Unique ID Management Page], hover cursor on [Contacts] à Click [Contacts List]. * All Unique ID can create a shared phonebook. To share phonebook, click [Share Phonebook]. ① Search by Word: Enter word(s) to narrow search result. Search by Group: Enter word(s) to narrow search result. ② Delete: Check the item(s) to be deleted from the list. Then, click [Delete on Checked]. ③ Registration: Contact details. ※ If you do not enter a number in [No.] field, a number is assigned by the system. The same applies to [Name], [Furigana] and [Phone Number]. ※ Phone number entries must not contain hyphens. You can group contacts by selecting a specific group. ④ Download Data (CSV Download): Clicking this icon will automatically download phonebook entries. * Downloaded file is in [.xls]. ⑤ Upload Data: Click this icon to upload a file. * File should either be [.csv] or [.xls]. To verify if the file is uploaded, download the uploaded file. All uploaded entries will be registered in phonebook. 31 7. Shared Phonebook ~ Phonebook Group Settings 7. Shared Phonebook ~ Phonebook Group Settings * In [Unique ID Management Page], hover cursor on [Contacts] à Click [Contacts Group]. * In this page, you can edit phonebook’s group name. ① Enter Group Name. ② Click [Update] to save changes. 32 8. SIP TRUNK ~ SIP Trunk Purchasing 7. Shared Phonebook ~ Phonebook Group Settings * In [Unique ID Management Page], hover cursor on [Purchase/Terminate] à Click [Purchase SIP Trunk]. * In Agile Sip Trunk, Unique ID (SIP User Account) for multiple phone numbers and multiple (channel/extension) number is required. PBX software and SIP are represented by using Agile SIP Trunk Asterisk or TRIXBOX. You can connect easily if there is an available external drive. ※ One Unique ID for PBX user only. ※ Verified support for test version. Required: IP-PBX Asterisk version: 1.6.2.9 TRIXBOX version: PBX core fon_p_1.2.17_JP For account configuration details and Agile SIP Trunk configuration manual (Asterisk, TRIXBOX) go to: http://www.agile.ne.jp/dl_form/dl.php ① Quantity to be purchased. ② Click [Add to Cart]. Unique ID (SIP trunk): Only one Unique ID is assigned to PBX users. Additional SIP Trunk Channel: Select this option to configure/add number of simultaneous calls. ※ Please contact us if you wish to add more than the maximum number of simultaneous calls (30 channels). 33 8. SIP TRUNK ~ SIP Trunk List 7. Shared Phonebook ~ Phonebook Group Settings * In [Unique ID Management Page], hover cursor on [Settings] à Click [SIP Trunk List] / from the [Menu] found at the left side, click [SIP Trunk List]. ① Simultaneous Call Count: Number of available channels for simultaneous call stipulated in your current contract. ② Current Set of Simultaneous Call Count: Configured number of channels currently used. ③ Details: Click folder icon to edit SIP Trunk Unique ID’s name, password and simultaneous calls’ count. ④ Unique ID Name: Enter name of your Unique ID. ⑤ Simultaneous Call Count: Indicates the current configured simultaneous call (channel) count. 34 8. SIP TRUNK ~ SIP Trunk Edit 7. Shared Phonebook ~ Phonebook Group Settings * In [SIP Trunk List] Page à click folder icon on the first column of the table. ① Name: Enter name. ② Terminal Password: Enter password. ③ Simultaneous Call Count: Enter simultaneous call count. (Number of simultaneous (channel) call in one Unique ID.) ④ Update: Click to save changes. For account configuration details and Agile SIP Trunk configuration manual (Asterisk, TRIXBOX) go to: http://www.agile.ne.jp/dl_form/dl.php 35 8. SIP TRUNK ~ SIP Trunk Termination 7. Shared Phonebook ~ Phonebook Group Settings * In [Unique ID Management Page], hover cursor on [Purchase/Terminate] à Click [Terminate SIP Trunk]. ① Select SIP Trunk Unique ID you want to terminate by clicking the corresponding small box in [Terminate] column. * Submitted terminations before the 25th will be applied at the end of the current month. Submission on the 26th onwards would be applied at the end of the following month. Click [Terminate on Checked] to proceed. * Select the items you want to terminate by clicking the corresponding small box on [Terminate] column. *Submitted terminations before the 25th will be applied at the end of the current month. Submission on the 26th onwards would be applied at the end of the following month.*Total amount displayed is rounded to a whole number so there may be a discrepancy on the actual bill. * Click [Next Page] to proceed. 36 8. SIP TRUNK ~ SIP Trunk Termination 7. Shared Phonebook ~ Phonebook Group Settings * Click [Terminate]. * This page notifies you that Phone Number termination is complete. * Terminated SIP Trunk is reflected in [Terminate SIP Trunk] list, indicated by red text and the date of termination. * If you wish to revert SIP Trunk Termination, check the terminated SIP Trunk by clicking the corresponding small box on the [Cancel] column. à Then, click [Cancel Terminate on Checked]. 37 9. Options ~ Options Purchasing 7. Shared Phonebook ~ Phonebook Group Settings * In [Unique ID Management Page], hover cursor on [Purchase/Terminate] à Click [Purchase Options]. ▼All Call Recordings All calls can be recorded. You can listen to all recordings in Circle Management Page. Additional fee will be charged for all call recordings exceeding the normal storage capacity of 1 GB (1000 MB). Compressed data of recordings are available for download and can be searched; recorded data cannot be downloaded if [All Call Recordings] is disabled. ※ Call history (outgoing and incoming) on file may be downloaded (.wav File). Please contact us once the storage capacity of 100GB / month is exceeded. ▼Monitoring This is an optional feature of Unique ID. In monitoring, you can listen to conversations on specified extensions. ▼Whispering This is an optional feature of Unique ID. In whispering, supervisor can talk to the operator (during a call with the customer) without being heard by the customer. * This feature is not available for Willcom Unique ID. ▼ Billing Monthly bill is mailed to the customer’s address. 38 9. Options ~ Setting up 7. Shared Phonebook ~ Phonebook Group Settings * In [Unique ID Management Page], hover cursor on [Settings] à Click [Option List] / from the [Menu] found at the left side, click [Option List]. ① Disable Call Recording If you check the small box in this column, call recording will be disabled. ② Monitoring If you check the small box in this column, call monitoring will be enabled. ③ Whispering If you check the small box in this column, call whispering will be enabled. * This feature is not available for Willcom Unique ID. ④ Update Click this to save changes. ※ No changes will be applied if you click [Reset]. 39 9. Options ~ Options Termination 7. Shared Phonebook ~ Phonebook Group Settings * In [Unique ID Management Page], hover cursor on [Purchase/Terminate] à Click [Terminate Options]. ① Terminate Select Option you want to terminate by clicking the corresponding small box in [Terminate] column. * Submitted terminations before the 25th will be applied at the end of the current month. Submission on the 26th onwards would be applied at the end of the following month. Click [Terminate on Checked] to proceed. * Select Option you want to terminate by clicking the corresponding small box in [Terminate] column. Click [Next Page] to proceed. 40 9. Options ~ Options Termination 7. Shared Phonebook ~ Phonebook Group Settings Click [Terminate] to proceed. * Submitted terminations before the 25th will be applied at the end of the current month. Submission on the 26th onwards would be applied at the end of the following month. * Total amount displayed is rounded to a whole number so there may be a discrepancy on the actual bill. * This page notifies you that Phone Number termination is complete. 41 9. Options ~ Options Termination 7. Shared Phonebook ~ Phonebook Group Settings * Terminated Options are reflected in [Terminate Options] list, indicated by red text and the date of termination. * If you wish to revert Option Termination, check the terminated Option by clicking the corresponding small box on the [Cancel] column. à Then, click [Cancel Terminate on Checked]. 42 9. Options ~ Recording’s Compressed Data Download 7. Shared Phonebook ~ Phonebook Group Settings * In [Unique ID Management Page], hover cursor on [Call History] à Click [Download Records]. [Search Parameters] All compressed call recordings can be downloaded. Narrow search result by providing the necessary information. ① Date of Call: Narrow search result by selecting a date range. ② Phone Number: Enter incoming or outgoing phone number. ③ Contact’s Number: Enter the number of the contact from phonebook or registration list. ④ Unique ID Name: Enter Unique ID name. ⑤ Type of Call: Select from [Not Specified], [Incoming Call] and [Outgoing Call]. ⑥ Type of Phone Number: Select from [Not Specified], [External Number] and [Extension Number]. ⑦ Status: Select from [Call to Mobile Number], [Call to Local Number], or [Call to International Number]. ⑧ Compression: Click to compress file. ※ Total file size should be the total of the file size before file compression. ※ Downloadable file size: Original file size should not exceed 4GB (before file compression). ※ Email notification will be sent once download is complete. ※ If the size of the file is too large, file compression may take a couple of minutes. 43 9. Options ~ Delete Call Recordings 7. Shared Phonebook ~ Phonebook Group Settings * In [Unique ID Management Page], hover cursor on [Call History] à Click [Delete Records]. [Search Parameters] All call recordings can be deleted. Narrow search result by providing the necessary information. ① Date of Call: Narrow search result by selecting a date range. ② Phone Number: Enter incoming or outgoing phone number. ③ Contact’s Number: Enter the number of the contact from phonebook or registration list. ④ Unique ID Name: Enter Unique ID name. ⑤ Type of Call: Select from [Not Specified], [Incoming Call] and [Outgoing Call]. ⑥ Type of Phone Number: Select from [Not Specified], [External Number] and [Extension Number]. ⑦ Status: Select from [Call to Mobile Number], [Call to Local Number], or [Call to International Number]. ⑧ Compression: Click to compress file. ※ Total file size should be the total of the file size of the search result. th ※ You can only delete recordings from the previous month or before the 6 of the current month. Recordings from th the 7 day onwards of the current month cannot be deleted. 44 10. Circle ID Settings ~ Changing Extension’s Number of Digits and Login ID 7. Shared Phonebook ~ Phonebook Group Settings * In [Unique ID Management Page], hover cursor on [Settings] à Click [Extension Digits] / from the [Menu] found at the left side, click [Extension Digit]. * Set the number of digits of your extension number. Select from [2-digit [20-89]], [3-digit [200-899]], [4-digit [2000-8999]], [5-digit [20000-89999]]. * Changing the number of digits of your extension number would automatically disable [Simultaneous Calls]. Changing Login ID * In [Unique ID Management Page], hover cursor on [Circle Information Page] à Click [Your ID] ① Enter valid characters: [A – Z], [0 – 9] alphanumeric characters, @, [-] hyphen, [_] underscore and [.] dot. ② Click [Update] to save changes. 45 10. Circle ID Settings ~ Changing Password 7. Shared Phonebook ~ Phonebook Group Settings * In [Unique ID Management Page], hover cursor on [Circle Information Page] à Click [Your Password]. ① Enter current password. ② Enter new password. Retype new password on the next field. ③ Click [Update] to save changes. 46 11. Contract Information ~ File (PDF) Downloads / Credit Card Info 7. Shared Phonebook ~ Phonebook Group Settings * In [Unique ID Management Page], hover cursor on [Circle Information Page] à Click [Download Invoice]. * To download your billing statement, select the date and bill number. * You can download previous monthly statements. For current month’s statement, you can download the file after 3 business days after it has been issued. Credit Card Information * In [Unique ID Management Page], hover cursor on [Circle Information Page] à Click [Your Credit Cards] * View credit card information. * You can remove your credit information by checking the small box in [Delete] column. Then, click [Delete on Checked]. 47 11. Contract Information ~ Purchase Records 7. Shared Phonebook ~ Phonebook Group Settings * In [Unique ID Management Page], hover cursor on [Purchase/Terminate] à Click [Your Orders]. * View your purchase records. Column Date of Application Name of Item Price (Tax Excluded) Quantity Unique ID / Phone Number Status Description Date when the application was filed. Name and description of the item. Item price (tax excluded). Quantity. Item’s Unique ID or Phone Number. Purchase status, displays whether an item is fully paid, terminated or no payment received. 48 11. Contract Information ~ Create/Change your Information 7. Shared Phonebook ~ Phonebook Group Settings * In [Unique ID Management Page], hover cursor on [Circle Information] à Click [Your Information]. Email Address Subscriber’s Information (Subscriber) and Responsible Party for payment (Payer) are the same. [Change Subscriber’s Information] Go to http://www.agile.ne.jp/reference/index.php to update information online. To download the form, click http://www.agile.ne.jp/dl_form . You may send this through mail or fax. [FAX】03-5621-8515 Attention: Agile Networks, Inc. Management Department [Address] Iron Quota Building 6F 1-1-6 Saga, Koto-ku, Tokyo 〒 135-0031 Agile Networks, Inc. Management Department [Registration forms to change Information] § Change Subscriber’s Information Form: Address, Phone Number, E-mail address, Subscriber’s Information, Billing address, User information, Phone Number information equipment. § Change of Name Form: For Corporate Customers, Subscribers who pay via Direct Debit. Send a copy of the Registration Form along with this form. Circle ID Cancellation Form: Phone numbers and Unique IDs cannot be cancelled. Go to Circle Management Page to terminate services. 49 11. Contract Information ~ Create/Change your Information 7. Shared Phonebook ~ Phonebook Group Settings Receiver’s Information * Fields marked with [*] are required. Click [Update] to save changes. 50 11. Contract information ~ User Policies, Manuals 7. Shared Phonebook ~ Phonebook Group Settings * In [Unique ID Management Page], hover cursor on [Circle Information] à Click [User Policy]. * This page displays Contract Information, Privacy Policy and Terms of Use. [Manuals, etc.] * For manuals, flyers and catalogues, you may go to: http://www.agile.ne.jp/dl_form/dl.php or In [Unique ID Management Page], hover cursor on [Circle Information] à Click [Manuals]. 51